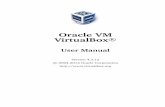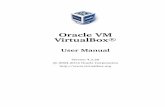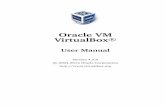Installing Virtualbox and a Kali VM
-
Upload
truongthien -
Category
Documents
-
view
230 -
download
1
Transcript of Installing Virtualbox and a Kali VM

System Preparation: Virtualization and Linux OS
Installation
© 2016
David Raymond, Ph.D.

Virtual Machines and VirtualBox
• A Virtual Machine is a computer running inside a computer
• Oracle’s VirtualBox provides the ability to host almost any OS as a guest inside a host OS.
• We will install VirtualBox, then create a new virtual machine and install a Linux operating system
• Not the only virtualization software• HyperV, VirtualPC, VMWare, Xen, Linux Vserver,
DOSBox…

Installing VirtualBox
• Download from https://www.virtualbox.org/wiki/Downloads
• (Or Google “virtualboxdownload”)
• Select VirtualBox 5.0.2.2 for Windows hosts
• VirtualBox is open-source software
• Free to use and modify
• Once downloaded, install using default paths and settings.
Having trouble? Get on IRC and ask for help!

Building a Virtual Machine in VirtualBox

www.kali.org/downloads
Download Kali Linux ISO
• An ISO image is an archive for an optical drive• Name is taken from ISO 9660, the file system used with CD-ROM media.

Kali Linux
• Linux distro based on Debian Linux• Packaged with extensive penetration testing tools
• Metasploit/Armitage (exploitation)• Aircrack-ng/Kismet/Bluesnarfer (wireless attacks)• Burp suite/Maltego/Paros/Zaproxy (web app attacks)• Foremost/P0f/RegRipper/Volatility (forensics)• Nmap/sslstrip/Wireshark/tcpdump (recon/analysis)• John the Ripper/Ncrack/Rainbow crack (password cracking)• Edb-debugger/OllyDbg/YARA (reverse engineering)• And hundreds of other tools
• Root user login by default!• Widely used by security professionals and “hackers”
See http://tools.kali.org/tools-listing 6

Create New Virtual Machine
• Start VirtualBox
• In the VirtualBoxwindow, click the Newbutton
• In the Create Virtual Machine dialog:
• Name: GenCyber_VM
• Type: Linux
• Version: Other Linux (32-bit)
• Click “Next”

Create New VM (cont)
• Change Memory Size to 512 MB
• Click “Next”

Create VM: Hard Disk
• Select “Create a virtual hard disk now”• Then “Create”
• Select “VDI (VirtualBox Disk Image)”, • Then “Next”
• Select “Dynamically allocated”• Then “Next”
• Change size to “16.00 GB”• Then “Create”

Configure Settings (1 of 3)
• With GenCyber VM selected, click on “Settings” button
• In Settings window . . .• Select “System”
• “Processor” tab
• Click “Enable PAE/NX” checkbox
12
3

Configure Settings (2 of 3)
• Select “Storage”
• Select the “Empty” CD tray
• Click CD icon on the far right of the Settings dialog and click “Choose Virtual Optical Disk File . . .”
1
23

Configure Settings (3 of 3)
• Browse to the Kali Linux ISO you grabbed earlier and click “Open”
• It is probably in your Downloads folder
• Finally, click “OK”

All set up! Now Start the VM!
• If everything works, you’ll end up here.

Getting ready to install OS
• You are now running a virtual machine – a computer within your computer!
• Click inside the VM window – you will lose your mouse because the VM isn’t ready to react to mouse commands yet.
• Use down arrow key to select ‘Install’, then press enter• Press the right “CTRL” key to return
control back to the host machine – this
will give you your mouse back.

Install Linux OS on your virtual computer• You can accept defaults for (almost) everything . . .
• Language: English [Enter]• Location: United States• Keyboard: American English
• (wait for additional components)• Hostname: Kali (or change it if you would like)• Domain name: leave blank• Root password: You pick, but make sure it is something you
will remember! (and write it down).• Clock: Eastern
• (wait for install/configuration)• Partition disks: Use default settings
• Guided – use entire disk• SCSI3 (0, 0, 0) (sda) – 17.2 GB ATA VBOX HARDDISK`• All files in one partition• Finish partitioning and write files to disk

Install OS (continued)
• This screen is here help ensure you don’t accidentally overwrite a hard drive. Since this is inside your VM, it is perfectly safe.
• Use Tab key to select <Yes> and hit enter.
• Now sit back and wait – installation will take 15 min or so.
• Press Ctrl/Alt to escape your VM and get back to Windows.

Install OS: Getting close(r)
• Use a network mirror? <Yes>
• Leave the ‘proxy setting’ page blank (just press Enter)• Updated packages will download and install
• GRUB boot loader? <Yes>
• Device? Down arrow to ‘/dev/sda’ to install on primary partition

Finished!
• Press Enter (<Continue>) to boot into your new Kali Linux computer!
• Again, this will take a few minutes . . .
• Wait until you get to this screen
• Username: root• Password: what did you pick?

Kali Linux!

VM Settings and Tools
• Escape a VM: Right Ctrl key (you can change this in settings)
• Menu:• Machine:
• Snapshot
• Pause
• View – full screen
• Devices

Shutting down and pausing VMs
• To shut down VM, select the down arrow at the upper-right corner of the Kali desktop, then the “pause” button . . .
• Or simply close the VirtualBoxwindow and choose to “Save the machine state”
1
2

Other Recommended Software
• Other tools you can install in Windows 10 (we’ll discuss these throughout the week)
• FoxIT PDF Reader• https://www.foxitsoftware.com/products/pdf-reader/
• Wireshark for packet analysis• https://www.wireshark.org/download.html
• Nmap for network mapping• https://nmap.org/download.html
• Putty for remote system access• http://www.putty.org/
• Install VirtualBox Guest Additions for Kali Linux• You’ll need to do some Googling here!• Snapshot your VM before you do this – you can break things!