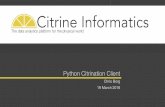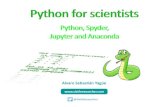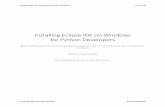Installing Python with Anaconda(Recommended)
Transcript of Installing Python with Anaconda(Recommended)

Installing Python with Anaconda(Recommended)
• Search Anaconda on your favorite search engine and open link with address
anaconda.org.
• Hover over Download Anaconda on the Anaconda homepage.

• Select your operating system configuration.
• Let the Anaconda finish downloading.

• Click Next to start the installing process.
• Agree to the Terms and Conditions.

• Select “Just Me”.
• Select the location where you want to download Anaconda.

• Important step “NEED ATTENTION”
1- Check the box that says “Add Anaconda to my Path Variables”.
2- Click Install.
• Let Anaconda finish downloading.

• Click Next to finish installation.

Opening Jupyter Notebook using Anaconda
• To open Jupyter Notebook, Hover over to windows home and scroll down to alphabet
“A”.
• You will find Anaconda folder, Click over it and select Anaconda Navigator.
• Click over launch Jupyter to open Jupyter Notebook.

• You will be redirected to your browser with Jupyter Notebook.






![Python + NEURON › ftp › hines › tmp › mswin_install.pdf · [Z] Register Anaconda as my default Python 2.7 This Will allon other programs, such as Python Tools for Visual Studio](https://static.fdocuments.in/doc/165x107/5f1c7a39d01e30535910ad04/python-neuron-a-ftp-a-hines-a-tmp-a-mswininstallpdf-z-register-anaconda.jpg)