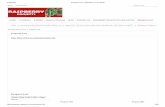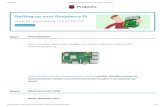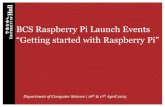Installing Postfix Mail Server on a Raspberry Pi...Raspberry Pi (Pi 3 B+, Pi 3, Pi 2, B+, B, and A...
Transcript of Installing Postfix Mail Server on a Raspberry Pi...Raspberry Pi (Pi 3 B+, Pi 3, Pi 2, B+, B, and A...

Installing Postfix Mail Server on a RaspberryPi Objective This document provides instructions on how to flash Asterisk onto an SD card and install Webminand Postfix Mail Server. The goal is to install Postfix Mail Server onto a Raspberry Pi for testingpurposes.
What is Webmin? Webmin is a Graphical User Interface (GUI) for system administration for Unix-like system. Unix isan operating system that supports and allows for multitasking and multiuser functionality. You caneasily install modules on Webmin such as Postfix Mail Server, Lightweight Directory AccessProtocol (LDAP) server, Procmail Mail filter, Point-to-Point Tunneling Protocol (PPTP) VPNServer, and many more. You can also set up user accounts, DNS, file sharing, and otherconfigurations that you need instead of having to manually edit each Unix configuration file. This isa good solution if you don’t like working with command lines and would rather use the GUI to helpyou configure and add new functionality. To learn more about Webmin, click here. What is Postfix Mail Server? Postfix Mail Server is an open-source mail transfer agent. It is an application that is used to sendand receive mail. Postfix Mail Server can be used with other modules such as Dovecot. Dovecot isan open-source Internet Message Access Protocol (IMAP) and Post Office Protocol 3 (POP3)server that is used as a mail storage server. To learn more about postfix, click here. Why do I want to Install Postfix Mail Server? Everyone uses email. Users can host their own mail server, or they can go with a third-partyprovider. One of the biggest questions that people have when using a third-party provider is, “Am Icomfortable with that?” Most users would probably want to use a third-party provider because theirsecurity is better than what they have at their home or at their small business; but some userswould rather host it internally. When hosting your own mail server, you have complete control overyour own data. Additionally, hosting your own mail server means you get to control your own email address withyour domain name (i.e. [email protected]). Which for business presentation looks better thanreaching out with a third-party domain name (i.e. [email protected]). There are a lot of choicesthat the users have when hosting their own mail server. There is Exchange, Sendmail, Groupwise,Postfix, and many more. Some servers are free, but some are not. In this case, Postfix is a freeand open-source mail server that users can install on their Raspberry Pi.
The Raspberry Pi is not a Cisco supported product. This document is for support purposes onlyand is not a solution document.

●
●
●
●
●
●
1.2.3.4.5.
Requirements
Raspberry Pi (Pi 3 B+, Pi 3, Pi 2, B+, B, and A model – for more information, check out: raspberry-asterisk.org)Asterisk ImageEtcherSD card (32 GB minimum)SD card adapter (optional – if your device has an SD card port)Domain Name (optional – depending on your use case)
Table of Contents
Installing Asterisk on the Raspberry PiConnecting to the Raspberry Pi using SSHInstalling Webmin on the Raspberry PiAccessing Webmin and Installing Postfix Mail ServerConclusion
Installing Asterisk on the Raspberry Pi Step 1 In the raspberry-asterisk downloads page, scroll down till you see the latest image available fordownload. In this example, we selected the raspbx-04-04-2018.zip next to the HTTP field. The zipfile should start installing.
Step 2 Once you have downloaded the zip file, navigate to the location of the zip file. Right-click the zipfile and select Extract All….
Make sure you have enough storage on your SD card. We will be using a 32GB SD card for thistutorial.
Feel free to use other software (i.e. 7-Zip, WinRAR, WinZip, etc.) to extract the zip file.

Step 3 An Extract Compressed (Zipped) Folders window should appear. Click Extract to extract the zipfile in the folder that it is currently in.
Step 4 Once the file has been extracted. You should see the unzipped folder.
Step 5 Run balenaEtcher.
Step 6 The Etcher window should appear. Click Select image.
Feel free to extract it into a different folder. To do this, click Browse… and select a different folder.
If you haven’t installed Etcher yet, check out their website by clicking here.

Step 7 The Open window appears. Navigate to the location of the raspbx image. Select the raspbx-04-04-2018.img and click Open.
Step 8 Make sure your SD card is selected. Click Change to select a different SD card. Click Flash! when you are ready to flash the raspbx image to your SD card. It will take some time to flash theimage onto your SD card. Please do not interrupt it. It should prompt you when it is finishedflashing the image onto your SD card.
You should now have successfully imaged your SD card with the raspbx image. Connecting to the Raspberry Pi using SSH
Make sure your SD card is plugged into your device. You may need an adapter if your device doesnot have an SD card port.

Step 1 Connect to your Raspberry Pi by Secure Shell (SSH) or connect your Raspberry Pi to a computermonitor via HDMI. Before you can access your Raspberry Pi using SSH, you would need to knowthe IP address of the Raspberry Pi. In this example, PuTTY was used to SSH into the RaspberryPi.
Step 2 Enter the IP address of your Raspberry Pi in the Host Name (or IP address) field. Ensure that theport is 22 and SSH is selected as the Connection Type. Click Open to start the session.
Step 3 A PuTTY Security Alert will appear. Click Yes to continue with the connection.
Feel free to try some of the methods in Raspberry Pi documentation to find the IP address of yourRaspberry Pi: Raspberry Pi IP Address.

Step 4. You will be prompted with a login. Enter the username root and raspberry as the defaultpassword.
Installing Webmin on the Raspberry Pi Some commands we will be using can be found on this page. For the most updated commands,refer to the link provided. Step 1 Enter the following command to install dependencies. When prompted to continue, press y onyour keyboard to continue. sudo apt-get install perl libnet-ssleay-perl openssl libauthen-pam-perl libpam-runtime libio-
pty-perl apt-show-versions python
It is recommended to change your password when you are logged in. Use the passwd commandto change your password.

Step 2 Enter the command below to download the DEB version of Webmin into the Raspberry Pi. A DEBfile extension is a Debian Software Package file. This is mainly used in Unix-based operatingsystem which contains archives for executable files, documentation, and libraries. wget http://prdownloads.sourceforge.net/webadmin/webmin_1.900_all.deb
Step 3 Enter the command below to install Webmin.
You should have successfully installed Webmin on your Raspberry Pi. Accessing Webmin and Installing Postfix Mail Server Step 1
The administration username is set to root and the password is your current root password. dpkg--install webin_1.900_all.deb

Enter https://IP_address_of_your_raspberry_pi:10000 in the URL of your web browser to accessthe web page of Webmin. In this example, https://192.168.86.39:10000 was entered.
Step 2 Log in to the web configuration page of Webmin. Note: The username is set to root and the password is your current password for root. If you havechanged your password in step 4 of Connecting to the Raspberry Pi using SSH section, then enterthe password that you have changed.
Step 3 In the Webmin tab, click Un-used Modules drop-down list.
If you don’t remember the IP address of your Raspberry Pi, then you can try and access it usinghttps://raspbx:10000.

Step 4 In the Un-used Modules drop-down list, find Postfix Mail Server and click on it.
Step 5 In the Postfix Mail Server, click the Click here button to download and install Postfix. It will look forpackages that you haven’t installed yet.
Step 6 Click the Install Now button.

Step 7 A list of packages will appear showing the packages that you will be installing. If the install has notstarted, click Install Now button again to start the installation.
Step 8 Postfix should be installing. You should see something like the image below.
Step 9 Once Postfix has been installed, you should get a notification at the bottom stating that “installcomplete” or “Successfully installed 2 packages.”

Step 10 Navigate to Postfix Mail Server on the left side menu. Postfix Mail Server may be in the Servers or Un-used Modules drop-down list. In this example, Postfix Mail Server was in Un-used Modules drop-down list.
You should have successfully installed Postfix Mail Server on the Raspberry Pi. To start providingmail service with Postfix, there are three configurations that need to be configured in most cases.Click General Options, then configure What domain to use in outbound mail, What domains toreceive mail for, and local networks. Click the Save and Apply button to save your change. To learn more about it, please see Webmin’s documentation on Postfix Basic Configuration.

Conclusion You should have successfully installed Postfix Mail Server on your Raspberry Pi. Additional Information If you’re interested in different approaches but still using Raspberry Pi, check out these tutorials:
In-depth tutorial with other features: Sam Hobbs - Raspberry Pi Email Server Part 1: Postfixtutorial
To learn about creating a basic voice network using a Raspberry Pi, click here.
These tutorials will use the command line interface to setup the mail server. Please contact themfor any issues or questions.Simplified tutorial – Make a Mail Server Out of Your Raspberry Pi 3
We will not be using the two tutorials that is provided above. These are additional resources thatmay be useful to you.