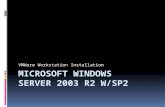Installing Oracle Enterprise Linux on VMware Workstation ... · PDF fileInstalling Oracle...
Transcript of Installing Oracle Enterprise Linux on VMware Workstation ... · PDF fileInstalling Oracle...
Installing Oracle Enterprise Linux on VMware
Workstation (Version 7.0.0 build-203739)
The Steps to Install OEL 4.7 on VMWare Workstation 7 is shown below
Screen shot 1: This is the first and basic view of VMWare Workstation. Here we have 3 options New
Virtual machine (this one is used to create a new virtual machine), new team (this one
Is Used to create a new team) and Open Existing Virtual machine (This option enables
To Browse the Virtual Operating systems)
Screen shot 2: Select Typical (recommended) option to create a new virtual machine in easy
Steps
Screen shot 3: We can install Virtual Operating system on VMWare by 2 ways. One by using DVD
Rom and the another method by using Image file (.ISO file) we can install either of
The 2 ways but installation with the help of Image file(.ISO) is better as it takes less
Time for installation. Because accessing a file from primary memory is simpler than
Secondary memory for the processor. Now select the .ISO file and specify the path of
the file and select next button
Screen shot 4: Give a Virtual Machine name which is used for identification purpose
Screen shot 5: Specify the disk capacity or size for the installation of Virtual Operating system
Screen shot 6: Wait for few seconds to make the VMware to load the files for installing
Screen shot 7: Select Skip button to skip the test, where this is useful for direct cd installation
Screen shot 8: Now select the Language which is used in operating system for communication
Screen shot 9: Select the keyboard type layout for keyboard configuration, as ours is the U.S. English
Screen shot 10: for the Disk Partitioning Setup select the manual partition and click next button
Screen shot 11: We can see the free space available for partitioning, for the above image it is 20GB
Screen shot 12: Now select free space and click on new button ,there we can see a small window
which consists of several options like mount point , file system type , and size. Select
mount point as / (root directory) and ext3 as file system and size as 10000(10 GB)
because Linux need almost 7 GB for installation.
Screen shot 13: Again select free space and select new button. Here for mount point we are
assigning /boot and for the file system type as ext3 and size of 2000(2 GB). The
/boot is only for the purpose of boot sector if more memory is there then speed
booting is possible. This /boot is also dynamic way of memory allocation where the
memory utilization is only based on need.
Screen shot 14: Here we have to select the file systm type as SWAP with a momory of double the
size of RAM. Actually this swap is a memory space which is used at the time of Over
flow of memory in RAM
Screen shot 15: For the remaining space select the mount point as /u01(user) with ext3 file system
and size of remaining memory. This is memory allocation for a user in simple wors a
Drive for storing data or information
Screen shot 16: After allocation of free space is over simply select next to continue
Screen shot 17: At the time of firewall configuration select NO FIREWALL option. That option is not
necessary where the Linux OS is high secure and wont need any firewalls
Screen shot 18: For time zone selection select Kolkata in map, automatically it will be updates to the
time zone as Asia/Kolkata
Screen shot 19: This is the step for root password, give some appropriate password and do
remember the password for further process
Screen shot 20: For the package installation select the radio button which consists of customized
software packages to be installed and click next button(this gives the option to install
predefined packages)
Screen shot 21: Now select package group selection and select miscellaneous and check list the
everything Option which installs all the packages
Just wait for some time to install all the files
Screen shot 28 : After the installation is over select the reboot button to reboot the process
Screen shot 29 : After rebooting from the system it will ask for the date and time settings
Screen shot 30 & 31: Specify the username and password where the default and common
user name is root and password is root123
Screen shot 32 : This is the first appearance of the Linux OEL 4.7. by select the right click and open
terminal we can access the command prompt and we can use the Linux command
mode
Screen shot 33 & 34 : To delete a virtual Operating system as simple as deleting a file in VMWare.
Just go to VM option in menu bar select delete from disk option click yes
thats it the installed virtual operating system is deleted from the VMWare