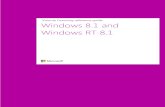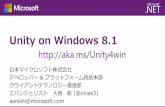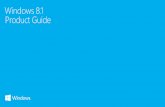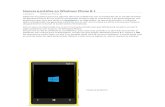Installing on Windows 8, 8.1 or 10 - EZ · PDF fileInstalling on Windows 8, 8.1 or 10 ......
Transcript of Installing on Windows 8, 8.1 or 10 - EZ · PDF fileInstalling on Windows 8, 8.1 or 10 ......
Installing on Windows 8, 8.1 or 10
When you install our software on Windows 8 or 8.1 you must follow the instructions below to stabilize the system ID before you can get a product registration code that will unlock the program. If you do not follow these steps the registration code we issue will not unlock the program. Step 1 Install the program from the CD according to the installation instructions provided with the software. You will receive a message that the program installation was completed successfully. When finished do not open the program until you have completed the rest of these steps. Step 2 You need to locate the program's shortcut and open the properties window as follows. In windows 8 you will need to right click the tile on the start screen and then choose Open file Location at the bottom. Then Right Click the purple shortcut in that window and choose properties In Windows 8.1 you will need to click the small down pointing arrow on the bottom left of the start screen to view the "All Apps" screen with the small tiles. Locate the E-Z KENNEL PLUS shortcut, right click on the shortcut and choose "Open File Location" then Right Click on the purple shortcut in that window and choose properties. In Windows 10 Click on the start button, locate the E-Z KENNEL PLUS shortcut, right click on the shortcut and choose "Open File Location" then Right Click on the purple shortcut in that window and choose properties. Step 3 Set the program to run in Windows XP compatibility mode as follows. In the Properties window click on the Compatibility Tab. Place a check mark in the box next to Run this program in compatibility mode for: Windows XP (Service Pack 2 or 3) Also Place a check mark in the box next to Run this program as an administrator. Click on the Apply Button and then click on the OK button to close the properties window. Step 4 Then open the program. When you come to the registration screen where you see the System ID (that we need to use to calculate your registration code ), Write down the system ID then cancel and close the program. Then open it again and make sure the System ID is the same as the first time. Once the System ID is staying the same each time you open the program you can contact us with your System ID to get a registration code that will unlock the program. If this is not the first time you have gotten a registration code for the program you will need to use the New Code form to get a new code.