Installing Moodle on a Windows x64 · PDF fileInstalling Moodle on a Windows x64 Environment...
-
Upload
phungkhuong -
Category
Documents
-
view
250 -
download
1
Transcript of Installing Moodle on a Windows x64 · PDF fileInstalling Moodle on a Windows x64 Environment...

Installing Moodle on a Windows x64 Environment
Installing Moodle 1.9 on a Windows Server 2008 x64 with Microsoft SQL Server 2008 and IIS7.
Written by: Alex Pearce
Email: [email protected]
Blog: www.learninggateway.net/blogs/ajp

1 | P a g e © Copyright: BFC Networks Limited 2009
Contents Configuring Windows, Roles and Features ......................................................................................... 2
Installing SQL Server 2008 ................................................................................................................. 4
Installing PHP and Configuration with IIS ........................................................................................... 6
Testing IIS and PHP ............................................................................................................................ 8
Configuring the PHP.ini file ................................................................................................................ 9
Configuring SQL Server .................................................................................................................... 11
Download Moodle ........................................................................................................................... 12
Configuring Moodle ......................................................................................................................... 13
Links and Resources ........................................................................................................................ 15

2 | P a g e © Copyright: BFC Networks Limited 2009
Configuring Windows, Roles and Features Install Windows Server 2008 Server R2, give the server an IP address and change the name of the
machine to Moodle then add the machine to your Windows Domain.
Note: This document will not cover the ports that need to be opened on the Windows Firewall.
1. Open Server Manager and navigate down to Security Information. On the panel of the left
hand side you will find Go to Windows Firewall.
2. Navigate down to Firewall Information and on each tab (Domain, Private and Public) turn
Firewall State to Off.

3 | P a g e © Copyright: BFC Networks Limited 2009
3. Back in the Security Information click on Configure IE ESC and turn this off for both
Administrators and Users
4. We will be using Microsoft Internet Information Service to publish our Moodle website. We
will now install this role and add the requirements needed. In Server Manager, Click on Add
Roles and check Application Server and Web Server (IIS).
5. In Web Server (IIS), Role Services ensure the following extras are checked
a. Application Development
i. ASP.NET
ii. .NET Extensibility
iii. ISAPI Extensions
iv. ISAPI Filters
b. Security
i. Basic Authentication
6. Click Next and then Install. This will finish off the roles required, you will not require a
reboot following the install.

4 | P a g e © Copyright: BFC Networks Limited 2009
7. Best practise states that SQL Services on your SQL Server should run on its own user
account. You can either create a domain account or a local account. Log onto your Domain
Controller and create a new Service Account for SQL Server
a. Name: SQLServerMoodle
b. Password: <Complex>
c. Also ensure the user account password does not expire.
Installing SQL Server 2008 Windows Server 2008 R2 has been released since SQL Server 2008 and requires several patches for it
run on this operating system. For SQL to run correctly you must download and install SQL Server
2008 Service Pack 1.
1. Back on your Moodle server, insert the SQL 2008 CD and Run setup.exe from the root of the
CD.
2. Run Setup.exe from your CD Drive again to start the install of SQL Server 2008
3. Install the following Features
a. Database Engine Services
i. SQL Server Replication
ii. Full-Text Search
b. Management Tools – Basic
i. Management Tools – Complete

5 | P a g e © Copyright: BFC Networks Limited 2009
4. On the Server Configuration Page Click on Use the same account for all SQL Server Services
and type the domain name of your SQL Service Account and password created earlier.
5. On the next page (Database Engine Configuration) on the Account Provisioning tab click
Mixed Mode and enter a secure password. Then click on Add Current User for Specify SQL
Server Administrator and click Next and start the install by clicking on Install.
6. Download SQL Server 2008 Service Pack 1 from the Microsoft website and start the
executable. Accept the term and conditions and click Next. You will then be asked to select
which part of SQL you would like to update. By default all are selected and you do not need
to do anything. Click Next
7. SQL will not run a check to ensure the files it requires are in a good state. Click Next when
this is complete and the click on Update. The patch will now update SQL Server 2008.

6 | P a g e © Copyright: BFC Networks Limited 2009
Installing PHP and Configuration with IIS
1. Download the latest version of PHP x64 from http://www.fusionxlan.com/PHPx64.php and
extract the folder PHP-5.2.5 (x64) into C:\php\.
2. Rename C:\php\php.ini-recommended to c:\php\php.ini and create the folder
C:\php\sessions. Give IUSR write permissions to this folder.
3. Create the folder C:\inetpub\moodledata and share this as moodledata with everyone
having read rights. Give IUSR write permissions to this folder.
4. Ensure that the file php_dblib.dll is in the folder c:\php\ext.
5. Open Server Manager and expand Roles down into Internet Information and Services.
Once IIS Manager has opened on the right of the screen click on the name of your server.
6. Scroll down the page and you will find Handler Mappings under the IIS Group.
7. Open Handler Mappings and click on Add Script Map… which is located down the right hand
side.

7 | P a g e © Copyright: BFC Networks Limited 2009
8. Fill in the small form with the following information
a. Request path: *.php
b. Executable: C:\php\php5isapi.dll
c. Name: PHP
9. Click OK to add this extension to IIS. You will then be prompted if you want to allow this
ISAPI and click Yes.
10. Now open MIME Type from the IIS Group in IIS Manager
11. Click on Add which is located down the right hand side.
a. File Name Extension: .php
b. MIME Type: text/html
12. Now open Default Document in the same IIS Group as Handler Mappings and MIME Type.

8 | P a g e © Copyright: BFC Networks Limited 2009
13. Remove all the default files in the list by selecting each one and clicking on Remove which is
located down the right hand side. Once you have done this click on Add.. and add index.php
as this is the default file used in Moodle when we navigate to the root of the website.
14. You can now close Server Manager.
Testing IIS and PHP We are now going to Test PHP is working on your server through IIS
1. Navigate to c:\inetpub\wwwroot which is the root of your default website.
2. Create a new text file and rename it to testphp.php
Note: If you cannot see file extension to change the file from txt to php in Explorer click on Tools and then Folder Options. Click on the view tab and find Hide Extensions for known file types. Uncheck this option.
3. Open testphp.php in notepad and add the follow code
<html> <head> <title>PHP test</title> </head> <body> <?php phpinfo(); ?> </body> </html>
4. Save the file and open Internet Explorer on the Moodle server. Navigate to
http://127.0.0.1/testphp.php. If you have configured PHP correctly with Internet
Information Servers your page will load and at the top you will have the title of PHP Version
5.2.5 (x64) and look similar to the screenshot below.

9 | P a g e © Copyright: BFC Networks Limited 2009
Configuring the PHP.ini file Moodle uses several dll files to run which include the method to connect to a SQL Database. We
now need to register these files in the PHP.ini file. We will also add other settings required in the file
at this point.
1. Open the file C:\php\php.ini in notepad and start a search in the file. You will find a whole
list of extensions one after each other. All these extensions are dll files that are stored in the
c:\php\ext folder. Moodle will not require all of these but we need to remove the comment
sign ( ; ) from each we need.
2. Remove the ; from the start of the following
a. extension=php_curl.dll
b. extension=php_gd2.dll
c. extension=php_ldap.dll
d. extension=php_mbstring.dll
e. extension=php_openssl.dll
f. extension=php_xmlrpc.dll
3. One of the extension dll is missing from this list even though it was download as part of the
php download.
a. Add extension=php_dblib.dll
4. Navigate to the top of the file and search for doc_root. After the = add the root of your
website, c:\inetpub\wwwroot\

10 | P a g e © Copyright: BFC Networks Limited 2009
5. Even though PHP is registering correctly with the extensions we need to tell the php.ini
where the extensions folder is. Now search for extension_dir and edit this to c:\php\ext\
6. When we were installing PHP we created the folder called sessions. We now need to tell
PHP where this folder is located. Search for ;session.save_path. Note this has been
commented out. Remove the ; and change the location to c:\php\sessions. Save the
php.ini file.
7. Copy the php.ini file into c:\windows\
For Moodle to run with a SQL Server we require a conf file to be stored in the root of the c:\ drive.
8. Create the file freetds.conf in the root of the c:\ drive and add the following code adding the
location of your SQL server at the right point (highlighted in red below).
[global] host = your sql server port = 1433 client charset = UTF-8 tds version = 7.0 text size = 20971520s

11 | P a g e © Copyright: BFC Networks Limited 2009
Configuring SQL Server We need to create a new database for the Moodle to use. As we launch Moodle for the first time it
will create all the tables and rows it requires. We will now create the database and add a local SQL
User to it as well.
1. Open SQL Server Management Studio and log into the Database Engine
2. Create a new SQL User by expanding the Object Explorer and then expanding Logins. Click
on Logins and click New Login
3. Create a user called moodle_user.
a. Click on SQL Server Authentication and add a password of moodle100
b. Uncheck Enforce password policy
c. Click OK to create the user
4. Create a new database by right clicking on Databases and clicking New Database.

12 | P a g e © Copyright: BFC Networks Limited 2009
5. Give the database the name of moodle_DB and add Moodle_User as the owner. Now click
on Options down the right hand side.
6. In the Other option section at the bottom of the page you will see a group of settings under
the Miscellaneous Group. Change ANSI NULLS Enabled to True and Quoted Identifiers
Enabled to True and click OK to create the database.
7. Open SQL Server Configuration Manager from the Start Menu.
8. Expand SQL Server Network Configuration click on Protocols for MSSQLSERVER. Right click
on Named Pipes and click Enable. Restart your server once this is complete.
Download Moodle 1. Download Moodle from www.moodle.org. Do not download Moodle for Windows as this
does not use IIS or SQL Server.
2. Extract the content of the downloaded zip file in c:\inetpub\wwwroot.

13 | P a g e © Copyright: BFC Networks Limited 2009
Configuring Moodle 1. Navigate to http://127.0.0.1/ and you will be brought to the Moodle Installation page
2. Select the language you want and click Next
3. Moodle will now do some tests on PHP. You should find all of these have passed.
4. Change the web address to your external address for Moodle.
5. Complete the next form with the following setting ensuring you have the correct settings.

14 | P a g e © Copyright: BFC Networks Limited 2009
a. Type: SQL Server with UTF-8 Support (MSSQL_n)
b. HostServer (Location of your SQL Server: Moodle
c. Database (Name of the database we created earlier): moodle_db
d. User (Name of the username we created earlier): moodle_user
e. Password (the password you gave to this user): ********
f. Tables prefix (Keep as default): mdl_
g. Click Next
6. You will now see a Configuration complete page and will state that it was not able to create
the config.php file.
Note: This is because the user that is running the website in IIS does not have write permission to the root of the moodle website (C:\inetpub\wwwroot\). The default user is IIS is normally iusr_*hostname*. You do not need to change the permissions on the folder
7. Download the config.php file and save it into the root of the Moodle website,
c:\inetpub\wwwroot\ and click on continue.
8. Agree to the terms and conditions and you will be prompted if you would like Unattended
operation. Following this step Moodle will go to your database and create all the tables it
requires. If you check Unattended each script will go away and run without you having to do
anything. If you do not check this option you will have to click next after each script. There
are about 12 scripts in total. When ready, click Continue.
Note: If you have checked Unattended do not click Continue while the scripts are running. After about 5 seconds the page will run the next script.
9. Once the scripts are complete you will have to set up the administrators account and will be
presented with the screen below.

15 | P a g e © Copyright: BFC Networks Limited 2009
You have required fields that need completing, marked in red. Fill this form in for the admin
account, remembering your admin password. The password you fill in must have at least 1
upper case character, a number and a symbol.
10. You are now on the last step of completing your Moodle install. Fill in the Front Page
settings. This will include site name, export methods, anti-virus settings and email settings.
11. You will now be taken to your Moodle homepage as below.
Links and Resources Microsoft Windows Server 2008 R2
http://www.microsoft.com/windowsserver2008/
PHP
http://www.fusionxlan.com/PHPx64/php-5.2.5-x64-2007-11-12.zip
Microsoft SQL Server 2008
http://www.microsoft.com/sqlserver

16 | P a g e © Copyright: BFC Networks Limited 2009
php_dblib.dll
http://kromann.info/php5_1-release_TS/php_dblib.dll
Microsoft .net framework 3.5
http://www.microsoft.com/NET/
Moodle
http://moodle.org/





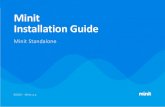

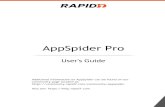





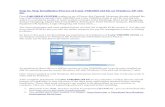




![TC-net OPC Server Instruction Manual · Windows Server 2012 R2 Standard [x64] Windows Server 2008 R2 Standard [x64] SP1 . Windows Server 2008 Standard[x86] SP2 . Windows Server 2003](https://static.fdocuments.in/doc/165x107/5e94d26a0f8d335a55477f35/tc-net-opc-server-instruction-manual-windows-server-2012-r2-standard-x64-windows.jpg)
