Installing, Configuring, and Running the Open edX Platform · 2019-04-24 · Installing,...
Transcript of Installing, Configuring, and Running the Open edX Platform · 2019-04-24 · Installing,...

Installing, Configuring, and Runningthe Open edX Platform
Release
Jun 12, 2020


Contents
1 General Information 31.1 Read Me . . . . . . . . . . . . . . . . . . . . . . . . . . . . . . . . . . . . . . . . . . . . . . . . . 31.2 Getting Help . . . . . . . . . . . . . . . . . . . . . . . . . . . . . . . . . . . . . . . . . . . . . . . 31.3 Other edX Resources . . . . . . . . . . . . . . . . . . . . . . . . . . . . . . . . . . . . . . . . . . . 41.4 edX Browser Support . . . . . . . . . . . . . . . . . . . . . . . . . . . . . . . . . . . . . . . . . . 9
2 Open edX Platform Releases 112.1 Open edX Juniper Release . . . . . . . . . . . . . . . . . . . . . . . . . . . . . . . . . . . . . . . . 112.2 Open edX Ironwood Release . . . . . . . . . . . . . . . . . . . . . . . . . . . . . . . . . . . . . . . 132.3 Open edX Hawthorn Release . . . . . . . . . . . . . . . . . . . . . . . . . . . . . . . . . . . . . . 152.4 Open edX Ginkgo Release . . . . . . . . . . . . . . . . . . . . . . . . . . . . . . . . . . . . . . . . 182.5 Open edX Ficus Release . . . . . . . . . . . . . . . . . . . . . . . . . . . . . . . . . . . . . . . . . 202.6 Open edX Eucalyptus Release . . . . . . . . . . . . . . . . . . . . . . . . . . . . . . . . . . . . . . 222.7 Open edX Dogwood Release . . . . . . . . . . . . . . . . . . . . . . . . . . . . . . . . . . . . . . . 242.8 Open edX Cypress Release . . . . . . . . . . . . . . . . . . . . . . . . . . . . . . . . . . . . . . . 272.9 Open edX Birch Release . . . . . . . . . . . . . . . . . . . . . . . . . . . . . . . . . . . . . . . . . 28
3 Installing and Starting the Open edX Platform 313.1 Prerequisites . . . . . . . . . . . . . . . . . . . . . . . . . . . . . . . . . . . . . . . . . . . . . . . 313.2 Native Installation . . . . . . . . . . . . . . . . . . . . . . . . . . . . . . . . . . . . . . . . . . . . 313.3 Devstack . . . . . . . . . . . . . . . . . . . . . . . . . . . . . . . . . . . . . . . . . . . . . . . . . 31
4 Configuring the Open edX Platform 334.1 Guidelines for Updating the Open edX Platform . . . . . . . . . . . . . . . . . . . . . . . . . . . . 334.2 Configuring Open edX Sites . . . . . . . . . . . . . . . . . . . . . . . . . . . . . . . . . . . . . . . 334.3 Changing the Appearance of Open edX Sites . . . . . . . . . . . . . . . . . . . . . . . . . . . . . . 354.4 Adding Custom Fields to the Registration Page . . . . . . . . . . . . . . . . . . . . . . . . . . . . . 434.5 Specifying Allowed Registration Email Patterns . . . . . . . . . . . . . . . . . . . . . . . . . . . . 444.6 Adding the CourseTalk Widget . . . . . . . . . . . . . . . . . . . . . . . . . . . . . . . . . . . . . 454.7 Enabling Open edX Search . . . . . . . . . . . . . . . . . . . . . . . . . . . . . . . . . . . . . . . 464.8 Enabling Badging . . . . . . . . . . . . . . . . . . . . . . . . . . . . . . . . . . . . . . . . . . . . 494.9 Enabling Course Certificates . . . . . . . . . . . . . . . . . . . . . . . . . . . . . . . . . . . . . . . 594.10 Enabling Self-Paced Courses . . . . . . . . . . . . . . . . . . . . . . . . . . . . . . . . . . . . . . 654.11 Enabling Public Course Content . . . . . . . . . . . . . . . . . . . . . . . . . . . . . . . . . . . . . 654.12 Enabling Custom Courses . . . . . . . . . . . . . . . . . . . . . . . . . . . . . . . . . . . . . . . . 684.13 Enabling Custom Course Settings . . . . . . . . . . . . . . . . . . . . . . . . . . . . . . . . . . . . 684.14 Enabling Discussion Notifications . . . . . . . . . . . . . . . . . . . . . . . . . . . . . . . . . . . . 69
i

4.15 Enabling Entrance Exams . . . . . . . . . . . . . . . . . . . . . . . . . . . . . . . . . . . . . . . . 694.16 Configuring Open Response Assessments . . . . . . . . . . . . . . . . . . . . . . . . . . . . . . . . 704.17 Enabling Course Prerequisites . . . . . . . . . . . . . . . . . . . . . . . . . . . . . . . . . . . . . . 714.18 Enabling Course and Video Licensing . . . . . . . . . . . . . . . . . . . . . . . . . . . . . . . . . . 724.19 Configuring Transcript Behavior . . . . . . . . . . . . . . . . . . . . . . . . . . . . . . . . . . . . . 734.20 Configuring an edX Instance as an LTI Tool Provider . . . . . . . . . . . . . . . . . . . . . . . . . . 744.21 Enabling Social Sharing of Courses and Certificates . . . . . . . . . . . . . . . . . . . . . . . . . . 794.22 Configuring a Password Policy . . . . . . . . . . . . . . . . . . . . . . . . . . . . . . . . . . . . . . 814.23 Enabling Third Party Authentication . . . . . . . . . . . . . . . . . . . . . . . . . . . . . . . . . . . 824.24 Enabling Timed Exams . . . . . . . . . . . . . . . . . . . . . . . . . . . . . . . . . . . . . . . . . 1074.25 Enabling the User Retirement Feature . . . . . . . . . . . . . . . . . . . . . . . . . . . . . . . . . . 1084.26 Setting Up the YouTube API Key . . . . . . . . . . . . . . . . . . . . . . . . . . . . . . . . . . . . 1164.27 Installing an XBlock . . . . . . . . . . . . . . . . . . . . . . . . . . . . . . . . . . . . . . . . . . . 1184.28 Enabling a CDN for Course Assets . . . . . . . . . . . . . . . . . . . . . . . . . . . . . . . . . . . 118
5 Adding edX Insights for Course Teams 1215.1 Options for Installing edX Insights . . . . . . . . . . . . . . . . . . . . . . . . . . . . . . . . . . . 1215.2 Using Elastic MapReduce on AWS . . . . . . . . . . . . . . . . . . . . . . . . . . . . . . . . . . . 127
6 Adding E-Commerce to the Open edX Platform 1356.1 Install and Start the E-Commerce Service . . . . . . . . . . . . . . . . . . . . . . . . . . . . . . . . 1356.2 Comprehensive Theming . . . . . . . . . . . . . . . . . . . . . . . . . . . . . . . . . . . . . . . . . 1406.3 Manage Static Assets . . . . . . . . . . . . . . . . . . . . . . . . . . . . . . . . . . . . . . . . . . . 1446.4 Create E-Commerce Products . . . . . . . . . . . . . . . . . . . . . . . . . . . . . . . . . . . . . . 1456.5 Enable the E-Commerce Service Receipt Page . . . . . . . . . . . . . . . . . . . . . . . . . . . . . 1586.6 Manage Orders . . . . . . . . . . . . . . . . . . . . . . . . . . . . . . . . . . . . . . . . . . . . . . 1586.7 Test Your E-Commerce Application . . . . . . . . . . . . . . . . . . . . . . . . . . . . . . . . . . . 1596.8 Additional E-Commerce Features . . . . . . . . . . . . . . . . . . . . . . . . . . . . . . . . . . . . 1646.9 Internationalization . . . . . . . . . . . . . . . . . . . . . . . . . . . . . . . . . . . . . . . . . . . . 168
7 Setting Up the Open edX Mobile Applications 1717.1 Accessing the Source Code . . . . . . . . . . . . . . . . . . . . . . . . . . . . . . . . . . . . . . . 1717.2 Configuring Mobile Application Features . . . . . . . . . . . . . . . . . . . . . . . . . . . . . . . . 1717.3 Configuring Video Modules for Mobile . . . . . . . . . . . . . . . . . . . . . . . . . . . . . . . . . 1737.4 Enabling Push Notifications . . . . . . . . . . . . . . . . . . . . . . . . . . . . . . . . . . . . . . . 174
8 Index of Open EdX Feature Flags 175
9 Glossary 1799.1 A . . . . . . . . . . . . . . . . . . . . . . . . . . . . . . . . . . . . . . . . . . . . . . . . . . . . . 1799.2 C . . . . . . . . . . . . . . . . . . . . . . . . . . . . . . . . . . . . . . . . . . . . . . . . . . . . . 1809.3 D . . . . . . . . . . . . . . . . . . . . . . . . . . . . . . . . . . . . . . . . . . . . . . . . . . . . . 1829.4 E . . . . . . . . . . . . . . . . . . . . . . . . . . . . . . . . . . . . . . . . . . . . . . . . . . . . . 1839.5 F . . . . . . . . . . . . . . . . . . . . . . . . . . . . . . . . . . . . . . . . . . . . . . . . . . . . . 1849.6 G . . . . . . . . . . . . . . . . . . . . . . . . . . . . . . . . . . . . . . . . . . . . . . . . . . . . . 1849.7 H . . . . . . . . . . . . . . . . . . . . . . . . . . . . . . . . . . . . . . . . . . . . . . . . . . . . . 1859.8 I . . . . . . . . . . . . . . . . . . . . . . . . . . . . . . . . . . . . . . . . . . . . . . . . . . . . . . 1859.9 K . . . . . . . . . . . . . . . . . . . . . . . . . . . . . . . . . . . . . . . . . . . . . . . . . . . . . 1859.10 L . . . . . . . . . . . . . . . . . . . . . . . . . . . . . . . . . . . . . . . . . . . . . . . . . . . . . 1859.11 M . . . . . . . . . . . . . . . . . . . . . . . . . . . . . . . . . . . . . . . . . . . . . . . . . . . . . 1869.12 N . . . . . . . . . . . . . . . . . . . . . . . . . . . . . . . . . . . . . . . . . . . . . . . . . . . . . 1879.13 O . . . . . . . . . . . . . . . . . . . . . . . . . . . . . . . . . . . . . . . . . . . . . . . . . . . . . 1879.14 P . . . . . . . . . . . . . . . . . . . . . . . . . . . . . . . . . . . . . . . . . . . . . . . . . . . . . 1879.15 Q . . . . . . . . . . . . . . . . . . . . . . . . . . . . . . . . . . . . . . . . . . . . . . . . . . . . . 1889.16 R . . . . . . . . . . . . . . . . . . . . . . . . . . . . . . . . . . . . . . . . . . . . . . . . . . . . . 188
ii

9.17 S . . . . . . . . . . . . . . . . . . . . . . . . . . . . . . . . . . . . . . . . . . . . . . . . . . . . . 1899.18 T . . . . . . . . . . . . . . . . . . . . . . . . . . . . . . . . . . . . . . . . . . . . . . . . . . . . . 1909.19 U . . . . . . . . . . . . . . . . . . . . . . . . . . . . . . . . . . . . . . . . . . . . . . . . . . . . . 1909.20 V . . . . . . . . . . . . . . . . . . . . . . . . . . . . . . . . . . . . . . . . . . . . . . . . . . . . . 1909.21 W . . . . . . . . . . . . . . . . . . . . . . . . . . . . . . . . . . . . . . . . . . . . . . . . . . . . . 1919.22 XYZ . . . . . . . . . . . . . . . . . . . . . . . . . . . . . . . . . . . . . . . . . . . . . . . . . . . 191
iii

iv

Installing, Configuring, and Running the Open edX Platform, Release
This guide provides instructions for using your own instance of the Open edX platform and associated applications.
This document applies to the most recent version of the Open edX platform, that is, it applies to the master branch ofthe edX platform. This document also contains instructions for installing Open edX releases. The most recent releaseof the Open edX platform is Ironwood.
You can install any release of the Open edX platform. For most situations, edX recommends that you install themost recent release. However, if your organization or project is currently running an earlier release, or your softwarerequires a specific release, you may want to install an earlier release.
Contents 1

Installing, Configuring, and Running the Open edX Platform, Release
2 Contents

CHAPTER 1
General Information
1.1 Read Me
The Installing and Configuring the Open edX Platform documentation is created using RST files and Sphinx. As amember of the community, you can help update and revise this documentation project on GitHub.
https://github.com/edx/edx-documentation/tree/master/en_us/install_operations/source
The edX documentation team welcomes contributions from Open edX community members. You can find guidelinesfor how to contribute to edX Documentation in the GitHub edx/edx-documentation repository.
1.2 Getting Help
This section describes resources for getting help if you need technical assistance during the installation process or afteryour site is running.
1.2.1 Where to Find Help
There are a number of places to get help, including mailing lists and real-time chat. Please choose an appropriatevenue for your question. This helps ensure that you get good prompt advice, and keeps discussion focused. For detailsof your options, see the Getting Help page.
1.2.2 Information to Provide When Asking for Help
Keep in mind when asking for help that you have much more knowledge of your situation than others do. You need toprovide that context so that people can understand your problem and provide good help. To make it easier for othersto help you, please provide the following types of information.
• What you are trying to do? What version of the code are you installing, and why? What is your larger goal?
3

Installing, Configuring, and Running the Open edX Platform, Release
• What you have done? What instructions were you following? What commands did you run? Did you de-viate from the instructions at any point, even a little bit? Full output of those commands, even if it seemsoverwhelming, can be very useful.
• What has gone wrong? Are there errors in log files? Did you get specific failures in the terminal? Provide fulldetails about the undesired results you saw.
While working through your problem, helpers often need additional information. Stay involved in the discussion, andtry to give them what they need. They know best what information they need to solve the problem.
1.3 Other edX Resources
Learners, course teams, researchers, developers: the edX community includes groups with a range of reasons for usingthe platform and objectives to accomplish. To help members of each group learn about what edX offers, reach goals,and solve problems, edX provides a variety of information resources.
To help you find what you need, browse the edX offerings in the following categories.
• Resources for edx.org Learners
• The edX Partner Portal
• The Open edX Portal
• System Status
• Resources for edx.org Course Teams
• Resources for Researchers
• Resources for Developers
• Resources for Open edX
All members of the edX community are encouraged to make use of the resources described in this preface. Wewelcome your feedback on these edX information resources. Contact the edX documentation team at [email protected].
1.3.1 Resources for edx.org Learners
Documentation
The edX Help Center for Learners includes topics to help you understand how to use the edX learning managementsystem. The Help Center is also available when you select Help while you are in a course, and from your edXdashboard.
In a Course
If you have a question about something you encounter in an edX course, try these options for getting an answer.
Note: If you find an error or mistake in a course, contact the course staff by adding a post in the course discussions.
4 Chapter 1. General Information

Installing, Configuring, and Running the Open edX Platform, Release
• Check the Course page in the course. Course teams use this page to post updates about the course, which caninclude explanations about course content, reminders about when graded assignments are due, or announcementsfor upcoming events or milestones.
• Look for an “Introduction”, “Overview”, or “Welcome” section in the course content. In the first section in thecourse, course teams often include general information about how the course works and what you can expect,and also what they expect from you, in the first section in the course.
• Participate in the course discussions. Other learners might be able to answer your question, or might havethe same question themselves. If you encounter an unfamiliar word, phrase, or abbreviation, such as “fingerexercise” or “board work”, search for it on the Discussion page, or post a question about it yourself. Yourcomments and questions give the course team useful feedback for improving the course.
• Investigate other resources. Some courses have a wiki, which can be a good source of information. Outside ofthe course, a course-specific Facebook page or Twitter feed might be available for learners to share information.
Resources on the edx.org Website
To help you get started with the edX learning experience, edX offers a course (of course!). You can find the edX Democourse on the edx.org website.
When you are working in an edX course, you can select Help to access a help center with frequently asked questionsand answers.
If you still have questions or suggestions, you can contact the edX Support team for help.
For opportunities to meet others who are interested in edX courses, check the edX Global Community meetup group.
1.3.2 The edX Partner Portal
The edX Partner Portal is the destination for partners to learn, connect, and collaborate with one another. Partners canexplore rich resources and share success stories and best practices while staying up-to-date with important news andupdates.
To use the edX Partner Portal, you must register and request verification as an edX partner. If you are an edX partnerand have not used the edX Partner Portal, follow these steps.
1. Visit partners.edx.org, and select Create New Account.
2. Select Request Partner Access, then fill in your personal details.
3. Select Create New Account. You will receive a confirmation email with your account access within 24 hours.
After you create an account, you can sign up to receive email updates about edX releases, news from the product team,and other announcements. For more information, see Release Announcements by Email.
Course Team Support in the edX Partner Portal
EdX partner course teams can get technical support in the edX Partner Portal. To access technical support, submit asupport ticket, or review any support tickets you have created, go to partners.edx.org and select Course Staff Supportat the top of the page. This option is available on every page in the Partner Portal.
1.3.3 The Open edX Portal
The Open edX Portal is the destination for learning about hosting an Open edX instance, extending the edX platform,and contributing to Open edX. In addition, the Open edX Portal provides product announcements and other communityresources.
1.3. Other edX Resources 5

Installing, Configuring, and Running the Open edX Platform, Release
All users can view content on the Open edX Portal without creating an account and logging in.
To comment on blog posts or the edX roadmap, or subscribe to email updates, you must create an account and log in.If you do not have an account, follow these steps.
1. Visit open.edx.org/user/register.
2. Fill in your personal details.
3. Select Create New Account. You are then logged in to the Open edX Portal.
Release Announcements by Email
To receive and share product and release announcements by email, you can subscribe to announcements on one of theedX portal sites.
1. Create an account on the Open edX Portal or the edX Partner Portal as described above.
2. Select Community and then Announcements.
3. Under Subscriptions, select the different types of announcements that you want to receive through email. Youmight need to scroll down to see these options.
4. Select Save.
You will now receive email messages when new announcements of the types you selected are posted.
1.3.4 System Status
For system-related notifications from the edX operations team, including outages and the status of error reports. OnTwitter, you can follow @edxstatus.
Current system status and the uptime percentages for edX servers, along with the Twitter feed, are published on theedX Status web page.
1.3.5 Resources for edx.org Course Teams
Course teams include faculty, instructional designers, course staff, discussion moderators, and others who contributeto the creation and delivery of courses on edx.org or edX Edge.
The edX Course Creator Series
The courses in the edX Course Creator Series provide foundational knowledge about using the edX platform to delivereducational experiences. These courses are available on edx.org.
• edX101: Overview of Creating a Course
• StudioX: Creating a Course with edX Studio
• BlendedX: Blended Learning with edX
• VideoX: Creating Video for the edX Platform
6 Chapter 1. General Information

Installing, Configuring, and Running the Open edX Platform, Release
edX101: Overview of Creating a Course
The edX101 course is designed to provide a high-level overview of the course creation and delivery process usingStudio and the edX LMS. It also highlights the extensive capabilities of the edX platform.
StudioX: Creating a Course with edX Studio
After you complete edX101, StudioX provides more detail about using Studio to create a course, add different typesof content, and configure your course to provide an optimal online learning experience.
BlendedX: Blended Learning with edX
In BlendedX you explore ways to blend educational technology with traditional classroom learning to improve educa-tional outcomes.
VideoX: Creating Video for the edX Platform
VideoX presents strategies for creating videos for course content and course marketing. The course provides step-by-step instructions for every stage of video creation, and includes links to exemplary sample videos created by edXpartner institutions.
Documentation
Documentation for course teams is available from the docs.edx.org web page.
• Building and Running an edX Course is a comprehensive guide with concepts and procedures to help you builda course in Studio and then use the Learning Management System (LMS) to run a course.
You can access this guide by selecting Help in Studio or from the instructor dashboard in the LMS.
• Using edX Insights describes the metrics, visualizations, and downloadable .csv files that course teams can useto gain information about student background and activity.
These guides open in your web browser. The left side of each page includes a Search docs field and links to thecontents of that guide. To open or save a PDF version, select v: latest at the lower right of the page, then select PDF.
Note: If you use the Safari browser, be aware that it does not support the search feature for the HTML versions of theedX guides. This is a known limitation.
To receive and share information by email, course team members can:
• Subscribe to announcements and other new topics in the edX Partner Portal or the Open edX Portal. For infor-mation about how to subscribe, see Release Announcements through the Open edX Portal.
• Join the openedx-studio Google group to ask questions and participate in discussions with peers at other edXpartner organizations and edX staffers.
1.3. Other edX Resources 7

Installing, Configuring, and Running the Open edX Platform, Release
Wikis and Web Sites
The edX product team maintains public product roadmaps on the Open edX Portal and the edX Partner Portal.
The edX Partner Support site for edX partners hosts discussions that are monitored by edX staff.
1.3.6 Resources for Researchers
At each partner institution, the data czar is the primary point of contact for information about edX data. To set up adata czar for your institution, contact your edX partner manager.
Data for the courses on edx.org and edX Edge is available to the data czars at our partner institutions, and then usedby database experts, statisticians, educational investigators, and others for educational research.
Resources are also available for members of the Open edX community who are collecting data about courses runningon their sites and conducting research projects.
Documentation
The edX Research Guide is available on the docs.edx.org web page. Although it is written primarily for data czars andresearchers at partner institutions, this guide can also be a useful reference for members of the Open edX community.
The edX Research Guide opens in your web browser, with a Search docs field and links to sections and topics on theleft side of each page. To open or save a PDF version, select v: latest at the lower right of the page, and then selectPDF.
Note: If you use the Safari browser, be aware that it does not support the search feature for the HTML versions of theedX guides. This is a known limitation.
Discussion Forums and Email
Researchers, edX data czars, and members of the global edX data and analytics community can post and discussquestions in our public research forum: the openedx-analytics Google group.
The edX partner portal also offers community forums, including a Research and Analytics topic, for discussions amongedX partners.
Important: Please do not post sensitive data to public forums.
Data czars who have questions that involve sensitive data, or that are institution specific, can send them by email [email protected] with a copy to your edX partner manager.
Wikis
The edX Analytics team maintains the Open edX Analytics wiki, which includes links to periodic release notes andother resources for researchers.
The edx-tools wiki lists publicly shared tools for working with the edX platform, including scripts for data analysisand reporting.
8 Chapter 1. General Information

Installing, Configuring, and Running the Open edX Platform, Release
1.3.7 Resources for Developers
Software engineers, system administrators, and translators work on extending and localizing the code for the edXplatform.
Documentation
Documentation for developers is available from the edX Developer Documentation landing page.
GitHub
These are the main edX repositories on GitHub.
• The edx/edx-platform repo contains the code for the edX platform.
• The edx/edx-analytics-dashboard repo contains the code for edX Insights.
• The edx/configuration repo contains scripts to set up and operate the edX platform.
Additional repositories are used for other projects. Our contributor agreement, contributor guidelines and codingconventions, and other resources are available in these repositories.
Getting Help
The Getting Help page in the Open edX Portal lists different ways that you can ask, and get answers to, questions.
Wikis and Web Sites
The Open edX Portal is the entry point for new contributors.
The edX Engineering team maintains an open Confluence wiki, which provides insights into the plans, projects, andquestions that the edX Open Source team is working on with the community.
The edx-tools wiki lists publicly shared tools for working with the edX platform, including scripts and helper utilities.
1.3.8 Resources for Open edX
Hosting providers, platform extenders, core contributors, and course staff all use Open edX. EdX provides release-specific documentation, as well as the latest version of all guides, for Open edX users. See the Open edX documenta-tion page for a list of the documentation that is available.
1.4 edX Browser Support
Most current browsers will work on edX.org. For best performance, we recommend the latest versions of:
• Chrome
• Firefox
We also support the latest versions of:
• Microsoft Edge
• Microsoft Internet Explorer
1.4. edX Browser Support 9

Installing, Configuring, and Running the Open edX Platform, Release
• Safari
Note: If you use the Safari browser, be aware that it does not support the search feature for the guides on docs.edx.org.This is a known limitation.
10 Chapter 1. General Information

CHAPTER 2
Open edX Platform Releases
The following sections provide information about releases of the Open edX platform.
2.1 Open edX Juniper Release
This section describes how to install the Open edX Juniper release.
• What’s Included in Juniper
• What Is the Juniper Git Tag?
• Installing the Juniper Release
• Upgrading from the Ironwood Release
• Upgrading to a Subsequent Juniper Release
2.1.1 What’s Included in Juniper
The Open edX Juniper release contains several new features for learners, course teams, and developers. For moreinformation, see the Open edX Release Notes.
2.1.2 What Is the Juniper Git Tag?
A git tag identifies the version of Open edX code that is the Juniper release. About three dozen repositories are taggedas part of an Open edX release. Many other repositories are installed as dependencies of those repositories. You canfind the most up-to-date git tag for Juniper on the Open edX Named Releases page.
11

Installing, Configuring, and Running the Open edX Platform, Release
2.1.3 Installing the Juniper Release
You can install the Open edX Juniper release using either devstack or the Open edX Native Installation instructions.
Juniper releases have git tag names like open-release/juniper.1. The available names are detailed on theOpen edX Named Releases page.
2.1.4 Upgrading from the Ironwood Release
The recommended approach to upgrading an existing installation of the Open edX Ironwood release to the Juniperrelease is to make a fresh installation of the Juniper release on a new machine, and move your data and settings to it.
To move and upgrade your Ironwood data onto a Juniper installation, follow these steps.
1. Be sure that your Ironwood installation is on the latest commit from open-release/ironwood.master.This ensures that your database is fully migrated and ready for upgrade to Juniper.
2. Stop all services on the Ironwood machine.
3. Dump the data on the Ironwood machine. Here’s an example script that will dump the MySQL and Mongodatabases into a single .tgz file. The script will prompt for the MySQL and Mongo passwords as needed.
#!/bin/bashMYSQL_CONN="-uroot -p"echo "Reading MySQL database names..."mysql ${MYSQL_CONN} -ANe "SELECT schema_name FROM information_schema.→˓schemata WHERE schema_name NOT IN ('mysql','information_schema',→˓'performance_schema', 'sys')" > /tmp/db.txtDBS="--databases $(cat /tmp/db.txt)"NOW="$(date +%Y%m%dT%H%M%S)"SQL_FILE="mysql-data-${NOW}.sql"echo "Dumping MySQL structures..."mysqldump ${MYSQL_CONN} --add-drop-database --skip-add-drop-table --no-→˓data ${DBS} > ${SQL_FILE}echo "Dumping MySQL data..."# If there is table data you don't need, add --ignore-table=tablenamemysqldump ${MYSQL_CONN} --no-create-info ${DBS} >> ${SQL_FILE}
for db in edxapp cs_comments_service; doecho "Dumping Mongo db ${db}..."mongodump -u admin -p -h localhost --authenticationDatabase admin -d $
→˓{db} --out mongo-dump-${NOW}done
tar -czf openedx-data-${NOW}.tgz ${SQL_FILE} mongo-dump-${NOW}
4. Copy the .tgz data file to the Juniper machine.
5. Stop all services on the Juniper machine.
6. Restore the Ironwood data into the Juniper machine. As an example, you might use the following commands.
$ tar -xvf openedx-data-20200411T154750.tgz$ mysql -uroot -p < mysql-data-20200411T154750.sql$ mongorestore -u admin -p -h localhost --authenticationDatabase admin --→˓drop -d edxapp mongo-dump-20200411T154750/edxapp$ mongorestore -u admin -p -h localhost --authenticationDatabase admin --→˓drop -d cs_comment_service mongo-dump-20200411T154750/cs_comment_→˓service_development
12 Chapter 2. Open edX Platform Releases

Installing, Configuring, and Running the Open edX Platform, Release
7. Run the Juniper migrations, which will update your Ironwood data to be valid for Juniper:
$ /edx/app/edx_ansible/edx_ansible/util/install/native.sh --tags migrate
8. Copy your configuration files from the Ironwood machine to the Juniper machine.
9. Restart all services.
2.1.5 Upgrading to a Subsequent Juniper Release
Occasionally, we release updates to Juniper. For example, the second release of Juniper will be open-release/juniper.2. The steps to upgrade differ based on your original installation method.
Upgrading a Docker Installation
Devstack is installed using Docker. To upgrade from one Juniper release to another, follow the instructions in devstack.
Upgrading a Native Installation
If you installed Open edX using the Open edX Native Installation, you can upgrade from one Juniper release to anotherby re-running those steps using your desired Juniper tag as the new value for OPENEDX_RELEASE.
2.2 Open edX Ironwood Release
This section describes how to install the Open edX Ironwood release.
• What’s Included in Ironwood
• What Is the Ironwood Git Tag?
• Installing the Ironwood Release
• Upgrading from the Hawthorn Release
• Upgrading to a Subsequent Ironwood Release
2.2.1 What’s Included in Ironwood
The Open edX Ironwood release contains several new features for learners, course teams, and developers. For moreinformation, see the Open edX Release Notes.
2.2.2 What Is the Ironwood Git Tag?
A git tag identifies the version of Open edX code that is the Ironwood release. About two dozen repositories are taggedas part of an Open edX release. Many other repositories are installed as dependencies of those repositories. You canfind the most up-to-date git tag for Ironwood on the Open edX Named Releases page.
2.2. Open edX Ironwood Release 13

Installing, Configuring, and Running the Open edX Platform, Release
2.2.3 Installing the Ironwood Release
You can install the Open edX Ironwood release using either devstack or the Open edX Native Installation instructions.
Ironwood releases have git tag names like open-release/ironwood.1. The available names are detailed on theOpen edX Named Releases page.
2.2.4 Upgrading from the Hawthorn Release
The recommended approach to upgrading an existing installation of the Open edX Hawthorn release to the Ironwoodrelease is to make a fresh installation of the Ironwood release on a new machine, and move your data and settings to it.
To move and upgrade your Hawthorn data onto a Ironwood installation, follow these steps.
1. Be sure that your Hawthorn installation is on the latest open-release/hawthorn.master. This ensuresthat your database is fully migrated and ready for upgrade to Ironwood.
2. Stop all services on the Hawthorn machine.
3. Dump the data on the Hawthorn machine. Here’s an example script that will dump the MySQL and Mongodatabases into a single .tgz file. The script will prompt for the MySQL and Mongo passwords as needed.
#!/bin/bashMYSQL_CONN="-uroot -p"echo "Reading MySQL database names..."mysql ${MYSQL_CONN} -ANe "SELECT schema_name FROM information_schema.→˓schemata WHERE schema_name NOT IN ('mysql','information_schema',→˓'performance_schema', 'sys')" > /tmp/db.txtDBS="--databases $(cat /tmp/db.txt)"NOW="$(date +%Y%m%dT%H%M%S)"SQL_FILE="mysql-data-${NOW}.sql"echo "Dumping MySQL structures..."mysqldump ${MYSQL_CONN} --add-drop-database --skip-add-drop-table --no-→˓data ${DBS} > ${SQL_FILE}echo "Dumping MySQL data..."# If there is table data you don't need, add --ignore-table=tablenamemysqldump ${MYSQL_CONN} --no-create-info ${DBS} >> ${SQL_FILE}
for db in edxapp cs_comments_service; doecho "Dumping Mongo db ${db}..."mongodump -u admin -p -h localhost --authenticationDatabase admin -d $
→˓{db} --out mongo-dump-${NOW}done
tar -czf openedx-data-${NOW}.tgz ${SQL_FILE} mongo-dump-${NOW}
4. Copy the .tgz data file to the Ironwood machine.
5. Stop all services on the Ironwood machine.
6. Restore the Hawthorn data into the Ironwood machine. As an example, you might use the following commands.
$ tar -xvf openedx-data-20170811T154750.tgz$ mysql -uroot -p < mysql-data-20170811T154750.sql$ mongorestore -u admin -p -h localhost --authenticationDatabase admin --→˓drop -d edxapp mongo-dump-20170811T154750/edxapp$ mongorestore -u admin -p -h localhost --authenticationDatabase admin --→˓drop -d cs_comment_service mongo-dump-20170811T154750/cs_comment_→˓service_development
14 Chapter 2. Open edX Platform Releases

Installing, Configuring, and Running the Open edX Platform, Release
7. To migrate data from Hawthorn to Ironwood, you need to drop the database tables used by djcelery. Thesetables should be empty in your Hawthorn data, so it is safe to drop them. The edx-platform application has amanagement command to check that they are empty and drop them:
$ sudo su - -s /bin/bash edxappedxapp@xyz:~$ . edxapp_envedxapp@xyz:~$ cd edx-platform/edxapp@xyz:~/edx-platform$ python manage.py lms drop_djcelery_tables --→˓settings=aws
8. Run the Ironwood migrations, which will update your Hawthorn data to be valid for Ironwood:
$ /edx/app/edx_ansible/edx_ansible/util/install/native.sh --tags migrate
9. Copy your configuration files from the Hawthorn machine to the Ironwood machine.
10. Restart all services.
2.2.5 Upgrading to a Subsequent Ironwood Release
Occasionally, we release updates to Ironwood. For example, the second release of Ironwood will beopen-release/ironwood.2. The steps to upgrade differ based on your original installation method.
Upgrading a Docker Installation
Devstack is installed using Docker. To upgrade from one Ironwood release to another, follow the instructions indevstack.
Upgrading a Native Installation
If you installed Open edX using the Open edX Native Installation, you can upgrade from one Ironwood release toanother by re-running those steps using your desired Ironwood tag as the new value for OPENEDX_RELEASE.
2.3 Open edX Hawthorn Release
This section describes how to install the Open edX Hawthorn release.
• What’s Included in Hawthorn
• What Is the Hawthorn Git Tag?
• Installing the Hawthorn Release
• Upgrading from the Ginkgo Release
• Upgrading to a Subsequent Hawthorn Release
2.3.1 What’s Included in Hawthorn
The Open edX Hawthorn release contains several new features for learners, course teams, and developers. For moreinformation, see the Open edX Release Notes.
2.3. Open edX Hawthorn Release 15

Installing, Configuring, and Running the Open edX Platform, Release
User Retirement Feature
The Hawthorn release also includes the new user retirement feature, which is a set of APIs and tooling that enablesOpen edX instances to retire registered users. There have been many changes to privacy laws (for example, GDPR orthe European Union General Data Protection Regulation) intended to change the way that businesses think about andhandle Personally Identifiable Information (PII) data. The user retirement feature is a step toward enabling Open edXto support some of the key updates in privacy laws. For more information, see retirement.
2.3.2 What Is the Hawthorn Git Tag?
A git tag identifies the version of Open edX code that is the Hawthorn release. About two dozen repositories are taggedas part of an Open edX release. Many other repositories are installed as dependencies of those repositories. You canfind the most up-to-date git tag for Hawthorn on the Open edX Named Releases page.
2.3.3 Installing the Hawthorn Release
You can install the Open edX Hawthorn release using either devstack or the Open edX Native Installation instructions.
Hawthorn releases have git tag names like open-release/hawthorn.1. The available names are detailed on theOpen edX Named Releases page.
2.3.4 Upgrading from the Ginkgo Release
The recommended approach to upgrading an existing installation of the Open edX Ginkgo release to the Hawthornrelease is to make a fresh installation of the Hawthorn release on a new machine, and move your data and settings toit.
To move and upgrade your Ginkgo data onto a Hawthorn installation, follow these steps.
1. Be sure that your Ginkgo installation is on the latest open-release/ginkgo.master. This ensures thatyour database is fully migrated and ready for upgrade to Hawthorn.
2. Stop all services on the Ginkgo machine.
3. Dump the data on the Ginkgo machine. Here’s an example script that will dump the MySQL and Mongodatabases into a single .tgz file. The script will prompt for the MySQL and Mongo passwords as needed.
#!/bin/bashMYSQL_CONN="-uroot -p"echo "Reading MySQL database names..."mysql ${MYSQL_CONN} -ANe "SELECT schema_name FROM information_schema.→˓schemata WHERE schema_name NOT IN ('mysql','information_schema',→˓'performance_schema', 'sys')" > /tmp/db.txtDBS="--databases $(cat /tmp/db.txt)"NOW="$(date +%Y%m%dT%H%M%S)"SQL_FILE="mysql-data-${NOW}.sql"echo "Dumping MySQL structures..."mysqldump ${MYSQL_CONN} --add-drop-database --skip-add-drop-table --no-→˓data ${DBS} > ${SQL_FILE}echo "Dumping MySQL data..."# If there is table data you don't need, add --ignore-table=tablenamemysqldump ${MYSQL_CONN} --no-create-info ${DBS} >> ${SQL_FILE}
for db in edxapp cs_comments_service; doecho "Dumping Mongo db ${db}..."
16 Chapter 2. Open edX Platform Releases

Installing, Configuring, and Running the Open edX Platform, Release
mongodump -u admin -p -h localhost --authenticationDatabase admin -d $→˓{db} --out mongo-dump-${NOW}done
tar -czf openedx-data-${NOW}.tgz ${SQL_FILE} mongo-dump-${NOW}
4. Copy the .tgz data file to the Hawthorn machine.
5. Stop all services on the Hawthorn machine.
6. Restore the Ginkgo data into the Hawthorn machine. As an example, you might use the following commands.
$ tar -xvf openedx-data-20170811T154750.tgz$ mysql -uroot -p < mysql-data-20170811T154750.sql$ mongorestore -u admin -p -h localhost --authenticationDatabase admin --→˓drop -d edxapp mongo-dump-20170811T154750/edxapp$ mongorestore -u admin -p -h localhost --authenticationDatabase admin --→˓drop -d cs_comment_service mongo-dump-20170811T154750/cs_comment_→˓service_development
7. To migrate data from Ginkgo to Hawthorn, you need to drop the database tables used by djcelery. These tablesshould be empty in your Ginkgo data, so it is safe to drop them. The edx-platform application has a managementcommand to check that they are empty and drop them:
$ sudo su - -s /bin/bash edxappedxapp@xyz:~$ . edxapp_envedxapp@xyz:~$ cd edx-platform/edxapp@xyz:~/edx-platform$ python manage.py lms drop_djcelery_tables --→˓settings=aws
8. Run the Hawthorn migrations, which will update your Ginkgo data to be valid for Hawthorn:
$ /edx/app/edx_ansible/edx_ansible/util/install/native.sh --tags migrate
9. Copy your configuration files from the Ginkgo machine to the Hawthorn machine.
10. Restart all services.
2.3.5 Upgrading to a Subsequent Hawthorn Release
Occasionally, we release updates to Hawthorn. For example, the second release of Hawthorn will beopen-release/hawthorn.2. The steps to upgrade differ based on your original installation method.
Upgrading a Docker Installation
Devstack is installed using Docker. To upgrade from one Hawthorn release to another, follow the instructions indevstack.
Upgrading a Native Installation
If you installed Open edX using the Open edX Native Installation, you can upgrade from one Hawthorn release toanother by re-running those steps using your desired Hawthorn tag as the new value for OPENEDX_RELEASE.
2.3. Open edX Hawthorn Release 17

Installing, Configuring, and Running the Open edX Platform, Release
2.4 Open edX Ginkgo Release
This section describes the Open edX Ginkgo release.
• What’s Included in Ginkgo
• What Is the Ginkgo Git Tag?
• Upgrading from the Ficus Release
• Upgrading to a Subsequent Ginkgo Release
2.4.1 What’s Included in Ginkgo
The Open edX Ginkgo release contains several new features for learners, course teams, and developers. For moreinformation, see Open edX Ginkgo Release.
2.4.2 What Is the Ginkgo Git Tag?
A git tag identifies the version of Open edX code that is the Ginkgo release. You can find the most up-to-date git tagfor the current Open edX release on the Open edX Releases Wiki page.
The following Open edX git repositories have the Ginkgo git tag:
• edx-platform
• configuration
• course_discovery
• cs_comments_service
• xqueue
• ecommerce
• ecommerce-worker
• edx-analytics-configuration
• edx-analytics-dashboard
• edx-analytics-data-api
• edx-analytics-pipeline
• edx-certificates
• edx-custom-a11y-rules
• edx-demo-course
• edx-documentation
• edx-notes-api
• edx-ui-toolkit
• notifier
• ux-pattern-library
18 Chapter 2. Open edX Platform Releases

Installing, Configuring, and Running the Open edX Platform, Release
2.4.3 Upgrading from the Ficus Release
One approach to upgrading an existing installation of the Open edX Ficus release to the Ginkgo release is to make afresh installation of the Ginkgo release on a new machine, and move your data and settings to it.
To move and upgrade your Ficus data onto a Ginkgo installation, follow these steps.
1. Be sure that your Ficus installation is on Ficus.4. The Ficus.4 release provided required database migrationsbeyond what was in Ficus.3. The only version of Ficus that will upgrade to Ginkgo successfully is Ficus.4.
2. Stop all services on the Ficus machine.
3. Dump the data on the Ficus machine. Here’s an example script that will dump the MySQL and Mongo databasesinto a single .tgz file. The script will prompt for the MySQL and Mongo passwords as needed.
#!/bin/bashMYSQL_CONN="-uroot -p"echo "Reading MySQL database names..."mysql ${MYSQL_CONN} -ANe "SELECT schema_name FROM information_schema.→˓schemata WHERE schema_name NOT IN ('mysql','information_schema',→˓'performance_schema', 'sys')" > /tmp/db.txtDBS="--databases $(cat /tmp/db.txt)"NOW="$(date +%Y%m%dT%H%M%S)"SQL_FILE="mysql-data-${NOW}.sql"echo "Dumping MySQL structures..."mysqldump ${MYSQL_CONN} --add-drop-database --skip-add-drop-table --no-→˓data ${DBS} > ${SQL_FILE}echo "Dumping MySQL data..."# If there is table data you don't need, add --ignore-table=tablenamemysqldump ${MYSQL_CONN} --no-create-info ${DBS} >> ${SQL_FILE}
for db in edxapp cs_comments_service; doecho "Dumping Mongo db ${db}..."mongodump -u admin -p -h localhost --authenticationDatabase admin -d $
→˓{db} --out mongo-dump-${NOW}done
tar -czf openedx-data-${NOW}.tgz ${SQL_FILE} mongo-dump-${NOW}
4. Copy the .tgz data file to the Ginkgo machine.
5. Stop all services on the Ginkgo machine.
6. Restore the Ficus data into the Ginkgo machine. As an example, you might use the following commands.
$ tar -xvf openedx-data-20170811T154750.tgz$ mysql -uroot -p < mysql-data-20170811T154750.sql$ mongorestore -u admin -p -h localhost --authenticationDatabase admin --→˓drop -d edxapp mongo-dump-20170811T154750/edxapp$ mongorestore -u admin -p -h localhost --authenticationDatabase admin --→˓drop -d cs_comment_service mongo-dump-20170811T154750/cs_comment_→˓service_development
7. To migrate data from Ficus to Ginkgo, you need to drop the database tables used by djcelery. These tablesshould be empty in your Ficus data, so it is safe to drop them. The edx-platform application has a managementcommand to check that they are empty and drop them:
$ sudo su - -s /bin/bash edxappedxapp@xyz:~$ . edxapp_env
2.4. Open edX Ginkgo Release 19

Installing, Configuring, and Running the Open edX Platform, Release
edxapp@xyz:~$ cd edx-platform/edxapp@xyz:~/edx-platform$ python manage.py lms drop_djcelery_tables --→˓settings=aws
8. Run the Ginkgo migration script, which will update your Ficus data to be valid for Ginkgo:
$ /edx/app/edx_ansible/edx_ansible/util/install/native.sh --tags migrate
9. Copy your configuration files from the Ficus machine to the Ginkgo machine.
10. Restart all services.
Upgrading Django Oscar
The Ginkgo release of Open edX upgrades Django Oscar to version 1.4. If you have an existing installation of OpenedX with the E-Commerce service, and your orders table is larger than a million rows, there is an additional step toupgrade your Django Oscar installation.
The migration includes a change to the guest_email column in the orders table. This change is applied automat-ically. If your orders table is larger than a million rows, this migration may lock the table for an extended amount oftime. The E-Commerce service does not normally use the guest_email column. If your installation does not usethis column, you can avoid the table lock by using the --fake argument in migrating the orders table, running themigrate command in the following form.
./manage.py migrate orders 0013 --fake
2.4.4 Upgrading to a Subsequent Ginkgo Release
Occasionally, we release updates to Ginkgo. For example, the second release of Ginkgo will be open-release/ginkgo.2. The steps to upgrade differ based on your original installation method.
Upgrading a Vagrant Installation
Devstack and Fullstack are installed using Vagrant. To upgrade from one Ginkgo release to another, run the followingcommands in the host operating system:
$ export OPENEDX_RELEASE=open-release/ginkgo.2$ vagrant provision
Upgrading a Native Installation
If you installed Open edX using the Open edX Native Installation, you can upgrade from one Ginkgo release to anotherby re-running those steps using your desired Ginkgo tag as the new value for OPENEDX_RELEASE.
2.5 Open edX Ficus Release
This section describes the Open edX Ficus release. Note that edX no longer supports the Ficus relesae.
20 Chapter 2. Open edX Platform Releases

Installing, Configuring, and Running the Open edX Platform, Release
• What’s Included in Ficus
• What Is the Ficus Git Tag?
• Upgrading to a Subsequent Ficus Release
2.5.1 What’s Included in Ficus
The Open edX Ficus release contains several new features for learners, course teams, and developers. For moreinformation, see Open edX Ficus Release.
2.5.2 What Is the Ficus Git Tag?
A git tag identifies the version of Open edX code that is the Ficus release. You can find the most up-to-date git tag forthe current Open edX release on the Open edX Releases Wiki page.
The following Open edX git repositories have the Ficus git tag:
• edx-platform
• configuration
• cs_comments_service
• xqueue
• ecommerce
• ecommerce-worker
• edx-analytics-configuration
• edx-analytics-dashboard
• edx-analytics-data-api
• edx-analytics-pipeline
• edx-certificates
• edx-custom-a11y-rules
• edx-demo-course
• edx-documentation
• edx-notes-api
• edx-ui-toolkit
• notifier
• programs
• ux-pattern-library
2.5.3 Upgrading to a Subsequent Ficus Release
Occasionally, we release updates to Ficus. For example, the second release of Ficus is open-release/ficus.2.The steps to upgrade differ based on your original installation method.
2.5. Open edX Ficus Release 21

Installing, Configuring, and Running the Open edX Platform, Release
Upgrading a Vagrant Installation
Devstack and Fullstack are installed using Vagrant. To upgrade from one Ficus release to another, run the followingcommands in the host operating system:
$ export OPENEDX_RELEASE=open-release/ficus.2$ vagrant provision
Upgrading a Native Installation
If you installed Open edX using the Open edX Native Installation, you can upgrade from one Ficus release to anotherby re-running those steps using your desired Ficus tag as the new value for OPENEDX_RELEASE.
2.6 Open edX Eucalyptus Release
This section describes the Open edX Eucalyptus release. Note that edX no longer supports the Eucalyptus relesae.
• What’s Included in Eucalyptus
• What Is the Eucalyptus Git Tag?
• Upgrading from Dogwood to Eucalyptus
• Upgrading to a Subsequent Eucalyptus Release
2.6.1 What’s Included in Eucalyptus
The Open edX Eucalyptus release contains several new features for learners, course teams, and developers. For moreinformation, see Open edX Eucalyptus Release.
2.6.2 What Is the Eucalyptus Git Tag?
A Git tag identifies the version of Open edX code that is the Eucalyptus release. You can find the most up-to-date Gittag for the current Open edX release on the Open edX Releases Wiki page.
The following Open edX Git repositories have the Eucalyptus Git tag.
• edx-platform
• configuration
• cs_comments_service
• xqueue
• XBlock
• notifier
• edx-ora2
• edx-documentation
• edx-certificates
22 Chapter 2. Open edX Platform Releases

Installing, Configuring, and Running the Open edX Platform, Release
• edx-analytics-data-api-client
• edx-analytics-configuration
• edx-analytics-dashboard
• edx-analytics-data-api
• edx-analytics-pipeline
2.6.3 Upgrading from Dogwood to Eucalyptus
You can upgrade an Open edX instance that is running the Dogwood release to the Eucalyptus release. EdX providesthe upgrade.sh script if you have a simple Dogwood installation and want to upgrade it automatically. If you havea more complex or customized installation, you may need to upgrade manually.
The upgrade.sh script is in the edX configuration repository on GitHub.
Note: The upgrade script is only for upgrading instances running the Dogwood release. If your instance is runninga release prior to the Dogwood release, follow the instructions to upgrade it to each intervening release, and thenupgrade from Dogwood to Eucalyptus.
Caution: Before upgrading your Open edX instance, back up all data and configuration files. Then verify thatyou can restore your Open edX instance from the backup files.
On the computer or virtual machine that is running the Dogwood release of Open edX, run the upgrade script for yourtype of installation.
1. Download the script.
$ export OPENEDX_RELEASE=open-release/eucalyptus.1$ curl -OL https://raw.github.com/edx/configuration/$OPENEDX_RELEASE/util/vagrant/→˓upgrade.sh
2. Run the script.
• For devstack, run bash upgrade.sh -c devstack.
• For fullstack, run bash upgrade.sh -c fullstack.
You can find the most up-to-date Git tag for the current Open edX release on the Open edX Releases Wiki page.
You can also run bash upgrade.sh -h to see which other options the script accepts.
The script creates a temporary directory in which it upgrades Open edX, then cleans up extra files and directories whenit finishes running.
After upgrading Open edX to the Eucalyptus release, start the LMS and Studio and verify that course content and datawas migrated correctly.
2.6.4 Upgrading to a Subsequent Eucalyptus Release
Occasionally, we release updates to Eucalyptus. For example, the second release of Eucalyptus is open-release/eucalyptus.2. The steps to upgrade differ based on your original installation method.
2.6. Open edX Eucalyptus Release 23

Installing, Configuring, and Running the Open edX Platform, Release
Upgrading a Vagrant Installation
Devstack and Fullstack for Eucalyptus are installed using Vagrant. To upgrade to a Eucalyptus point release, followthese steps in the host operating system.
$ export OPENEDX_RELEASE=open-release/eucalyptus.2$ vagrant provision
Upgrading a Native Installation
If you installed Open edX using the Open edX Native 12.04 Installation, re-run those steps using your desired Euca-lyptus tag as the new value for OPENEDX_RELEASE.
2.7 Open edX Dogwood Release
This section describes the Open edX Dogwood release. Note that edX no longer supports the Dogwood relesae.
• What’s Included in Dogwood
• What Is the Dogwood Git Tag?
• Upgrading from Cypress to Dogwood
• Upgrading to a Dogwood Point Release
Note: Now that the Open edX Eucalyptus release is available, edX no longer supports the Dogwood release.
2.7.1 What’s Included in Dogwood
The Open edX Dogwood release contains several new features for learners, course teams, and developers. See therelease notes for the Open edX Dogwood Release for more details.
2.7.2 What Is the Dogwood Git Tag?
A Git tag identifies the version of Open edX code that is the Dogwood release. You can find the most up-to-date Gittag for the current Open edX release on the Open edX Releases Wiki page.
The following Open edX Git repositories have the Dogwood Git tag.
• edx-platform
• configuration
• cs_comments_service
• xqueue
• XBlock
• notifier
• edx-ora2
24 Chapter 2. Open edX Platform Releases

Installing, Configuring, and Running the Open edX Platform, Release
• edx-documentation
• edx-certificates
• edx-analytics-data-api-client
• edx-analytics-configuration
• edx-analytics-dashboard
• edx-analytics-data-api
• edx-analytics-pipeline
2.7.3 Upgrading from Cypress to Dogwood
You can upgrade an Open edX instance that is running the Cypress release to the Dogwood release. EdX providesthe migrate.sh script if you have a simple Cypress installation and want to upgrade it automatically. If you have amore complex or customized installation, you may need to upgrade manually.
Automatic Upgrading
The migrate.sh script is in the edX configuration repository on GitHub.
Note: The upgrade scripts provided are verified only for upgrading instances running the Cypress release. If you arerunning any other version of the Open edX Platform, the upgrade scripts might not work.
Caution: Before upgrading your Open edX instance, back up all data and configuration files. Then verify thatyou can restore your Open edX instance from the backup files.
On the computer or virtual machine that is running the Cypress release of Open edX, run the upgrade script for yourtype of installation.
• For devstack, run ./migrate.sh -c devstack -t named-release/dogwood.
• For fullstack, run ./migrate.sh -c fullstack -t named-release/dogwood.
You can find the most up-to-date Git tag for the current Open edX release on the Open edX Releases Wiki page.
You can also run ./migrate.sh -h to see which other options the script accepts.
The script creates a temporary directory in which it upgrades Open edX, then cleans up extra files and directories whenit finishes running.
After upgrading Open edX to the Dogwood release, start the LMS and Studio and verify that course content and datawas migrated correctly.
Upgrade Process Overview
This is an overview of what happens during an upgrade from Cypress to Dogwood. The migrate.sh script imple-ments this process. You may need to understand this process if your installation is customized in some way, or if youneed to diagnose problems during the upgrade.
Upgrading Cypress to Dogwood is more involved than most Open edX release upgrades.
2.7. Open edX Dogwood Release 25

Installing, Configuring, and Running the Open edX Platform, Release
• Dogwood upgrades the Django framework from version 1.4 to 1.8, which changed the database migration toolfrom South to Django. When you upgrade from Cypress to Dogwood, it is important to take special care withthe database migrations.
• Dogwood upgrades Python from 2.7.3 to 2.7.10. This means virtualenvs have to be recreated.
The upgrade from Cypress to Dogwood includes these steps.
1. Applies a forum migration described on the Open edX wiki to support teams discussion filtering.
2. Updates edx-platform to the release-2015-11-09 tag. This is the last released version that used Django1.4.
3. Recreates the virtualenvs to use Python 2.7.10 instead of 2.7.3.
4. Migrates the database. This makes the database current with the last 1.4 code.
5. Uninstalls South so that it does not interfere with the new Django migrations.
6. Updates edx-platform to the dogwood-first-18 tag. This is the first version of the code that used Django1.8.
7. Applies all the initial Django migrations. This gets your database ready to use the new Django 1.8 migrationmechanism.
8. Updates edx-platform to Dogwood.
9. Runs Django database migrations.
10. Runs two management commands to update records in the database: generate_course_overview andpost_cohort_membership_fix.
11. Runs the forum migration again. This step processes any discussion topics created during the running of thescript.
Similar steps are followed to upgrade other repositories such as xqueue.
2.7.4 Upgrading to a Dogwood Point Release
Occasionally, we release updates to Dogwood. The first of these is named Dogwood.1, then Dogwood.2, and so on.The steps differ based on your original installation method. You will need to know the name of the Dogwood tag youwant to install, for example named-release/dogwood.2.
Upgrading a Vagrant Installation
Devstack and Fullstack are installed using Vagrant. To upgrade to a Dogwood point release, follow these steps in thehost operating system.
$ export OPENEDX_RELEASE={desired-dogwood-tag}$ vagrant provision
Upgrading a Native Installation
If you installed Open edX using the Open edX Native 12.04 Installation, re-run those steps using your desired Dog-wood tag as the new value for OPENEDX_RELEASE.
26 Chapter 2. Open edX Platform Releases

Installing, Configuring, and Running the Open edX Platform, Release
2.8 Open edX Cypress Release
This section describes the Open edX Cypress release. Note that edX no longer supports the Cypress release.
• What’s Included in Cypress
• What is the Cypress Git Tag?
• Upgrading from Birch to Cypress
2.8.1 What’s Included in Cypress
The Open edX Cypress release contains several new features for learners, course teams, and developers. See the OpenedX Release Notes for more details.
Note: There are several new features in the Cypress release that are available, but not enabled by default in newinstallations. For details, see the following topics.
• Enabling Open edX Search
• Enabling Badging
• Enabling Custom Courses
• Enabling Course and Video Licensing
2.8.2 What is the Cypress Git Tag?
The Git tag for the Cypress release is named-release/cypress. You use this tag to identify the version of OpenedX code that is the Cypress release.
The following Open edX Git repositories have the Git tag named-release/cypress.
• edx-platform
• configuration
• cs_comments_service
• notifier
• edx-certificates
• xqueue
• edx-documentation
• edx-ora2
• XBlock
2.8.3 Upgrading from Birch to Cypress
You can upgrade an Open edX instance that is running the Birch release to the Cypress release, by using themigrate.sh script in the configuration repository, available here.
2.8. Open edX Cypress Release 27

Installing, Configuring, and Running the Open edX Platform, Release
Note: The upgrade scripts provided are verified only for upgrading instances running the Birch release. If you arerunning any other version of the Open edX Platform, the upgrade scripts might not work.
Caution: Before upgrading your Open edX instance, back up all data and configuration files. Then verify thatyou can restore your Open edX instance from the backup files.
On the computer or virtual machine that is running the Birch release of Open edX, run the upgrade script for your typeof installation:
• For devstack, run ./migrate.sh -c devstack.
• For fullstack, run ./migrate.sh -c fullstack.
• You can also run ./migrate.sh -h to see which other options the script accepts.
The script creates a temporary directory in which it upgrades Open edX, then cleans up extra files and directories whenit finishes running.
After upgrading Open edX to the Cypress release, start the LMS and Studio and verify that course content and datawas migrated correctly.
2.9 Open edX Birch Release
This section describes how to install the Open edX Birch release.
• What’s Included in Birch
• What is the Birch Git Tag?
• Upgrading from Aspen to Birch
Note: edX no longer supports the Birch release.
2.9.1 What’s Included in Birch
The Open edX Birch release contains several new features for students, course teams, and developers. See the OpenedX Release Notes for more details.
Note: There are several new features in the Birch release that are available, but not configured in new installations.For details, see the following topics.
• Enabling Course Prerequisites
• Enabling Entrance Exams
28 Chapter 2. Open edX Platform Releases

Installing, Configuring, and Running the Open edX Platform, Release
2.9.2 What is the Birch Git Tag?
The Git tag for the Birch release is named-release/birch.2. You use this tag to identify the version of Open edX codethat is the Birch release.
The following Open edX Git repositories have the Git tag named-release/birch.2:
• edx-platform
• configuration
• cs_comments_service
• notifier
• edx-certificates
• xqueue
• edx-documentation
• edx-ora2
• XBlock
2.9.3 Upgrading from Aspen to Birch
You can upgrade your Open edX instance that is running the Aspen release to the Birch release, using the migrate.sh script in the configuration repository, available here.
Note: The upgrade scripts provided are verified only for upgrading instances running the Aspen release. If you arerunning any other version of the Open edX Platform, the upgrade scripts might not work.
Caution: Before upgrading your Open edX instance, back up all data and configuration files. Then verify thatyou can restore your Open edX instance from the backup files.
On the computer or virtual machine running the Aspen release of Open edX, run the upgrade script for your type ofinstallation:
• For devstack, run ./migrate.sh -t named-release/birch.2 -c devstack.
• For fullstack, run ./migrate.sh -t named-release/birch.2 -c fullstack.
• You can also run ./migrate.sh -h to see which other options the script accepts.
The script creates a temporary directory in which it upgrades Open edX, then cleans up extra files and directories whenit finishes running.
After upgrading Open edX to the Birch release, run the edX Platform and verify that course content and data wasmigrated correctly.
2.9. Open edX Birch Release 29

Installing, Configuring, and Running the Open edX Platform, Release
30 Chapter 2. Open edX Platform Releases

CHAPTER 3
Installing and Starting the Open edX Platform
This section provides information about options for installing and starting the Open edX platform. There is oneproduction-like installation option, referred to as Native, and a pair of development environment installation optionswhich install the Open edX software using Docker.
3.1 Prerequisites
These installation options require an understanding of the following items.
• Basic terminal usage. If you are using a Mac computer, see Introduction to the Mac OS X Command Line.
• Diagnosing and fixing failures may involve many different technologies and skills. It will help to know thesethings.
– The basics of how Python web applications are built, installed, and deployed.
– How to manage a Linux system, including supervisor.
– The basics of configuration management and automation. We use Ansible to automate the installationprocess.
3.2 Native Installation
The Native installation installs the Open edX software on your own Ubuntu 16.04 machine in a production-like con-figuration. Details are at the Open edX Native Installation page on the edX wiki.
3.3 Devstack
Devstack is a deployment of the Open edX platform within a set of Docker containers designed for local develop-ment. Running the Open edX platform locally allows you to discover and fix system configuration issues early indevelopment.
31

Installing, Configuring, and Running the Open edX Platform, Release
Devstack simplifies certain production settings to make development more convenient. For example, nginx and guni-corn are disabled in Devstack; Devstack uses Django’s runserver instead.
You can install the Open edX developer stack (just known as Devstack) or the Open edX analytics developer stack(Analytics Devstack).
3.3.1 Devstack Installation
To run either Devstack or Analytics Devstack, see the devstack repository.
You can run Devstack or Analytics Devstack on Linux or macOS. See the Docker downloads page for informationabout the operating systems and architectures on which you can run Docker. Devstack using Docker for Windows hasnot been tested and it is not supported. For more information about Docker, see the Docker documentation.
3.3.2 Analytics Devstack
Some users might want to develop Analytics features on their instance of the Open edX platform. Because of the largenumber of dependencies needed to develop extensions to Analytics, edX has created a separate developer stack, knownas Analytics Devstack. We strongly recommend that you install the Analytics Devstack instead of adding Analyticsextensions to an instance of devstack.
Analytics Devstack is a modified version of Devstack. This development environment provides all of the services andtools needed to modify the Open edX Analytics Pipeline, Data API, and Insights projects.
See the devstack repository for information on running Analytics Devstack.
32 Chapter 3. Installing and Starting the Open edX Platform

CHAPTER 4
Configuring the Open edX Platform
The following sections provide information about Open edX Platform configuration options.
4.1 Guidelines for Updating the Open edX Platform
When you update the Open edX Platform, you should not change configuration files on a running server. Doing so canresult in unpredictable problems.
If you need to change settings on a running server, take the following steps.
1. Provision a new server that matches the running server.
2. Make configuration changes on the new server.
3. Start the new server.
4. Reroute traffic from the old server to the new server.
5. Decommission the old server.
4.2 Configuring Open edX Sites
By default, an Open edX installation has one site for users to interact with. You can configure multiple sites withinyour Open edX installation. A site presents Open edX courses and content in an individual way. If you set up multiplesites, you can configure them independently of each other. For example, you can assign a different theme to each siteand specify which courses are available on each site.
You host each site on a separate domain or subdomain from your Open edX installation. You configure the domainname for a site in the Django admin site when you create it. For example, you might configure one site with thedomain name university.edu and another site with the domain name advancedplacement.edu. Or youmight configure one site with the domain name arts.myuniversity.edu and another site with the domain namesciences.myuniversity.edu.
33

Installing, Configuring, and Running the Open edX Platform, Release
4.2.1 Create an Open edX Site
To create an Open edX site, follow these steps.
1. Sign in to the Django administration console for your base URL. For example, http://{your_URL}/admin.
2. Select Sites to open the http://{your_URL}/admin/sites/site page.
3. Enter the domain name for the site. This is the domain name in the URL for the site. For example,myuniversity.edu.
To make a site available on a non-default port that is entered as part of the URL, the domain name must includethe port number. For example, if an LMS site is available at my-site.localhost:8000, the domain namefor the site must be my-site.localhost:8000.
4. Select Save.
4.2.2 Configuring Sites Independently
You can set configuration properties independently for individual sites. The values that you define for individual sitesoverride the default values that are present in the cms.env.json or lms.env.json files. For example, you canset the PLATFORM_NAME property to a different value for each of your sites to indicate that the sites present coursesfor different organizations or audiences.
Configuring a Site
To set configuration properties for a site, follow these steps.
1. Sign in to the Django administration console for your base URL. For example, http://{your_URL}/admin.
2. Select Site Configurations .
3. Select Add site configuration.
4. From the Site menu, select the site you want to configure.
5. Enter configuration properties in the Values field. Structure all properties in valid JavaScript Object Notation(JSON) format.
The following example shows a set of configuration properties for a site.
{"course_email_from_addr":"[email protected]","university":"Online University","PLATFORM_NAME":"Online University","email_from_address":"[email protected]","payment_support_email":"[email protected]","SITE_NAME":"onlineu.edu","site_domain":"onlineu.edu","SESSION_COOKIE_DOMAIN":"onlineu.edu"
}
Note: To make courses site-specific, you set the course_org_filter property to an organization identifier.Only that organization’s courses are available from the site.
34 Chapter 4. Configuring the Open edX Platform

Installing, Configuring, and Running the Open edX Platform, Release
6. When you are ready for the configuration settings to take effect, select Enabled.
The configuration properties that you set do not affect the site until you select Enabled. If needed, you canreturn to the Site configurations screen for this site to enable the configuration properties later.
7. Select Save.
Site Configuration Reference
An example of the properties that you define to configure a site follows.
{"ECOMMERCE_API_URL":"https://my-site.sandbox.edx.org/api/v2","ECOMMERCE_PUBLIC_URL_ROOT":"https://my-site.sandbox.edx.org","ECOMMERCE_API_SIGNING_KEY":"ecommerce-secret","COURSE_CATALOG_VISIBILITY_PERMISSION":"see_in_catalog","COURSE_ABOUT_VISIBILITY_PERMISSION":"see_about_page","ENABLE_COMBINED_LOGIN_REGISTRATION":true,"ENABLE_PAID_COURSE_REGISTRATION":true,"course_email_template_name":"my-site","course_email_from_addr":"[email protected]","ALLOW_AUTOMATED_SIGNUPS":true,"domain_prefix":"my-site","university":"Education Programs","PLATFORM_NAME":"Education Programs","platform_name":"Education Programs","show_only_org_on_student_dashboard":true,"email_from_address":"[email protected]","payment_support_email":"[email protected]","SITE_NAME":"my-site.sandbox.edx.org","site_domain":"my-site.sandbox.edx.org","SESSION_COOKIE_DOMAIN":"my-site.sandbox.edx.org","course_org_filter":"MyOrgX","course_index_overlay_text":"<img src='/static/my-site/images/400x103.png' width=
→˓'400' height='103' />","homepage_overlay_html":"<img src='/static/my-site/images/400x103.png' width='400'
→˓height='103' />","payment_email_signature":"Education Programs<br>The Digital Programs Team<br>my-
→˓[email protected]<br>101 Example Street<br>Example State"}
For more information about themes, see Changing Themes for an Open edX Site.
4.3 Changing the Appearance of Open edX Sites
This section describes how you can customize your Open edX sites to change the way they look.
4.3.1 Changing Themes for an Open edX Site
The theme for a website defines the appearance of its user interface (UI): the logo, the color scheme, and the links inthe page headers and footers are examples of different aspects of an Open edX site that are defined by its theme.
Open edX provides a default theme that is defined by page templates, CSS styling, and assets such as images that areprovided in the Open edX code. You can change the appearance of the following parts of an Open edX site.
4.3. Changing the Appearance of Open edX Sites 35

Installing, Configuring, and Running the Open edX Platform, Release
• The Studio UI, which is used by course teams.
• The learning management system (LMS) UI, which is used by learners and course teams.
• The UI of the E-commerce service, which is used by course offering and order managers.
The topics in this section describe how you can change the way an Open edX site looks, without changing how itworks.
Themes Overview
After you configure one or more sites for your Open edX installation, including their domain and platform names, youcan set up a theme to use for each site.
To override the files that constitute the default Open edX theme, you create replacements for one or more of those files,place them in file paths that are constructed and named in parallel to the default file locations, configure your OpenedX instance to use the files in your theme’s directories instead of the default locations, and then compile the theme.
EdX first looks for files in your theme directories, and uses any file that matches the exact file path and file name of adefault UI file. If matching files are not found, then Open edX looks in the default location.
For more information about Open edX sites, see Configuring Open edX Sites.
Root Directories for Theme Files
Themes are located outside of the Open edX source directories, in any location you like. For example, you might makea directory called /my-open-edx-themes.
Within that directory, you create a separate directory for each Open edX repository that you want to create a themefor, such as edx-platform and ecommerce.
Within each of those directories, you create another directory and name it for your theme, such as my-theme. Youcan create a number of themes, each with their own name. Within each theme directory, you create directories andfiles to parallel the structure in the corresponding Open edX repository.
After you create these directories, you might have a structure like this one.
my-open-edx-themesecommerce
my-themeedx-platform
my-themecmslms
You must give the files that you create for a theme the same relative file paths and file names as the default files thatthey override. Different root directories for the relative paths apply to Studio, the LMS, and the E-commerce service.
• For Studio and the LMS, relative file paths are from the root directory of the local clone of the edx/edx-platform repository in your installation directory.
• For the E-commerce service, relative file paths are from the ecommerce directory of the local clone of theedx/ecommerce repository in your installation directory.
For example, the root directory for the relative file paths of your theme files might be at one of the following file paths.
• For the LMS UI or Studio UI, /edx/app/edxapp/edx-platform.
• For the UI of the E-commerce service, /edx/app/ecommerce/ecommerce/ecommerce.
The following subdirectories hold the UI files that you can override.
36 Chapter 4. Configuring the Open edX Platform

Installing, Configuring, and Running the Open edX Platform, Release
• static holds media files such as images and styling resources such as Syntactically Awesome Style Sheet(Sass) files that produce Cascading Style Sheet (CSS) files.
• templates holds Python web application page templates that produce the HTML for UI pages.
Creating a Theme
To create a theme, you add a theme directory to the installation-wide themes directory that you added when youenabled theming for your Open edX installation. Then, you copy default UI files into your theme directory and updatethem to change the appearance of the Open edX site or sites that will use that theme.
• Understanding Which UI Files to Customize
• Example File Path for a Theme File
• Naming a Theme Directory
For more information about the themes directory, see Enabling and Applying Themes.
Understanding Which UI Files to Customize
You can customize the default images, Sass files, and web application template files for the Open edX components inyour installation.
• To replace an image, you can override any of the images in the static/images directories for the compo-nents you are theming.
• For the LMS and Studio, you can customize any of the Sass files in the static/sass directories.
• For the E-commerce service, you can customize any of the Sass files in the static/sass/partials direc-tory.
Note: Do not customize Sass files in the static/sass/base directory.
• You can override any of the HTML templates in the lms/templates or cms/templates directories forthe components that you want to apply a theme to.
UI files for the LMS are stored in the directories shown in the following example theme directory. You can examinethe default UI files in the source repository of the component that you want to apply the theme to.
/my-open-edx-themes/edx-platform/my-theme/lms/static/images/my-open-edx-themes/edx-platform/my-theme/lms/static/sass/my-open-edx-themes/edx-platform/my-theme/lms/templates
Example File Path for a Theme File
The default Open edX theme includes an image file named logo.png that appears in the header of most LMS pages.The file path of that image in the edx-platform repository is lms/static/images/logo.png.
The following example shows an absolute file path of the LMS logo image in a theme directory. The file path after /my-open-edx-themes/edx-platform/my-theme/ matches the relative file path of that image in the defaultdirectory for the LMS UI.
4.3. Changing the Appearance of Open edX Sites 37

Installing, Configuring, and Running the Open edX Platform, Release
/my-open-edx-themes/edx-platform/my-theme/lms/static/images/logo.png
Naming a Theme Directory
The name of the directory that you create to hold your versions of the image, theme, and Sass styling files identifiesthe theme. As a result, if you want to create a theme named my-theme, the name of the directory within yourinstallation-wide themes directory must be my-theme.
Note: If you add more than one site-specific theme directory, make sure that each of the directory names is unique.The Open edX installation looks for a theme with a certain name, and selects the first one that matches.
Because the UI files for the LMS and Studio are located together in the edx-platform repository, you can create onetheme that applies to both the LMS and Studio. If you want to create a theme for the E-commerce service, you mustadd a separate theme directory for its files.
The theme directory holds the UI files that override the corresponding default files.
For example, if the themes directory for your site is /my-open-edx-themes, the files in the following examplecreate a theme named my-theme.
/my-open-edx-themes/edx-platform/my-theme/lms/static/images/logo.png/my-open-edx-themes/edx-platform/my-theme/lms/static/sass/partials/base/_variables.→˓scss/my-open-edx-themes/edx-platform/my-theme/lms/templates/navigation.html/my-open-edx-themes/edx-platform/my-theme/cms/static/images/studio-logo.png/my-open-edx-themes/edx-platform/my-theme/cms/static/images/logo.png/my-open-edx-themes/edx-platform/my-theme/cms/templates/login.html
Because the theme directory includes UI files in both the lms and cms subdirectories, you can apply the theme toboth the LMS and Studio.
Note: After you create or make changes to a theme, you must update the theme. Updating a theme compiles Sassfiles to create the CSS files that style your UI. For more information, see Compiling a Theme.
Enabling and Applying Themes
You must enable the use of themes for your Open edX installation before you can apply themes to your Open edXsites. If your installation has only one site, you apply a theme to that default site.
For more information about Open edX sites, see Configuring Open edX Sites.
• Enable Themes
• Example Settings for Comprehensive Theme
• Apply a Theme to a Site
38 Chapter 4. Configuring the Open edX Platform

Installing, Configuring, and Running the Open edX Platform, Release
Enable Themes
To enable the use of themes for your Open edX installation, follow these steps.
1. Create an installation-wide themes directory to hold the customized UI files for all of the themes that you create.This directory will hold subdirectories for each theme. Your Open edX installation will look in the directory tofind the themes you apply to sites.
You can create this directory at any location on a file system that is accessible to your Open edX installation.For example, you might place it at the root of the file system in a directory named /my-open-edx-themes.
2. Set the file permissions on the themes directory, and all of its subdirectories, to enable read+write permissionsfor the Ubuntu user.
For example, to allow the devstack edxapp user for the LMS and Studio to read and write files in the themesdirectory, you might use the following commands.
sudo chown -R edxapp:edxapp /my-open-edx-themessudo chmod -R u+rw /my-open-edx-themes
On fullstack and native installations the Ubuntu user is www-data.
3. For each Open edX component that you want to theme, set the ENABLE_COMPREHENSIVE_THEMING con-figuration property to true.
The specific method that you use to configure Open edX components depends on the type of environment youare using. For example, you can set the configuration property in the following files.
• For the LMS, you edit /edx/app/edxapp/lms.env.json to set"ENABLE_COMPREHENSIVE_THEMING": true.
• For Studio, you edit /edx/app/edxapp/cms.env.json to set"ENABLE_COMPREHENSIVE_THEMING": true.
• For the E-commerce service, you edit /edx/etc/ecommerce.yml to setENABLE_COMPREHENSIVE_THEMING: true.
If any of these files do not exist, you can add them to define this configuration setting.
4. For each Open edX component that you want to apply a theme to, add the absolute path of the themes directoryto the COMPREHENSIVE_THEME_DIRS configuration property.
The specific method that you use to configure Open edX components depends on the type of environment youare using. For example, you can set the configuration property in the following files.
• For Studio, add the path to COMPREHENSIVE_THEME_DIRS in /edx/app/edxapp/cms.env.json.
"COMPREHENSIVE_THEME_DIRS": ["/my-open-edx-themes/edx-platform"
],
• For the LMS, add the path to COMPREHENSIVE_THEME_DIRS in /edx/app/edxapp/lms.env.json.
"COMPREHENSIVE_THEME_DIRS": ["/my-open-edx-themes/edx-platform"
],
4.3. Changing the Appearance of Open edX Sites 39

Installing, Configuring, and Running the Open edX Platform, Release
• For the E-commerce service, add the path to COMPREHENSIVE_THEME_DIRS in /edx/etc/ecommerce.yml.
COMPREHENSIVE_THEME_DIRS: ["/my-open-edx-themes/ecommerce"]
5. Restart all servers.
Note: You can create more than one themes directory for your Open edX installation. To use multiple themesdirectories, include the path to each directory in the COMPREHENSIVE_THEME_DIRS configuration property. Thefollowing example shows the configuration for multiple themes directories.
"COMPREHENSIVE_THEME_DIRS": ["/my-open-edx-themes/edx-platform","/my-other-open-edx-themes/edx-platform"
],
Example Settings for Comprehensive Theme
For the following file structure:
edxmy-themes
my-theme-redcmslms
statictemplates
set these in lms.env.json and cms.env.json:
"COMPREHENSIVE_THEME_DIRS": ["/edx/my-themes",
],"THEME_NAME": "my-theme-red"
Apply a Theme to a Site
To apply a theme to an Open edX site, follow these steps.
1. Make sure that you have enabled theming for your Open edX installation and that you have configured aninstallation-wide themes directory. For more information, see Enabling and Applying Themes.
2. Make sure that you have created a theme and that you know the identifier of the theme. The identifier of atheme is the name of the directory for that theme, within your installation-wide themes directory. For moreinformation, see Creating a Theme.
3. Sign in to the Django administration console for your base URL. For example, http://{your_URL}/admin.
4. Select Site themes.
5. Select Add site theme.
6. From the Site menu, select the site you want to apply a theme to.
40 Chapter 4. Configuring the Open edX Platform

Installing, Configuring, and Running the Open edX Platform, Release
7. In the Theme dir name field, enter the identifier of the theme.
8. Select Save.
Compiling a Theme
To update a theme, you compile the Sass files to create the CSS files that style your UI when you apply the theme.
• Update a Theme for the LMS or Studio
• Update a Theme for the E-commerce Service
Update a Theme for the LMS or Studio
To update a theme for Studio or the LMS, follow these steps.
1. Log in to the Open edX machine as the edxapp user.
2. Change to the /edx/app/edxapp/edx-platform directory.
3. Execute the paver update_assets command to update all themes.
If you want to update specific themes, use the arguments described in the following table.
Argument Description--theme-dirs Provide a space-separated list of the theme directories that you want to
update. Only files in the theme directories that you include are updated.--themes Provide a space-separated list of the themes that you want to update. Only
the themes that you include are updated.
Update a Theme for the E-commerce Service
For the E-commerce service, commands are available for you to update all themes at once, or to update only the themesyou specify.
To update a theme for the E-commerce service, follow these steps.
1. Log in to the server for the E-commerce service as the ecommerce user.
2. Change to the /edx/app/ecommerce/ecommerce directory.
3. To update all themes, execute one of these commands.
• make migrate
• python manage.py update_assets
4. To specify a theme or set of themes to update, or to include optional arguments, execute python manage.pyupdate_assets with the options described in the following table.
4.3. Changing the Appearance of Open edX Sites 41

Installing, Configuring, and Running the Open edX Platform, Release
Argument Description--settings Provide the name of a Django settings module in Python package syntax.
For example, --settings=ecommerce.settings.production.--themes Provide a space-separated list of the themes that you want to update. Only
the themes that you include are updated.--output-style Defines the coding style for the compiled CSS files. Possible values are
nested, expanded, compact, and compressed. The default valueis nested.
--skip-system Disables Sass file compilation for the default Sass files provided in the OpenedX software. Use this option if you have only updated the Sass files in yourtheme.
--skip-collect Only compile the Sass files and do not deploy the resulting CSS files.--enable-source-commentsInclude the location of the source file as comments in the resulting CSS
files. Enabling this argument can be useful when you are testing a theme.
In addition, an example theme is available for review.
4.3.2 Styling Drag and Drop Problems
You can customize the appearance of drag and drop problems in your Open edX site using custom Cascading StyleSheet (CSS) files. The style that you configure applies to all drag and drop problems in all courses. For moreinformation about drag and drop problems, see Drag and Drop Problem.
The following two methods apply CSS styling to drag and drop problems.
• You can apply CSS styles to drag and drop problems by creating a theme for your site and updating the Syn-tactically Awesome Style Sheet (Sass) files that produce the CSS files. For more information, see Creating aTheme.
• You can apply CSS styles to drag and drop problems by adding a Python programming language module thatincludes a CSS file to your Open edX site. For more information, see the instructions in this section.
Note: This section provides information about styling the drag and drop problem type that was added to the edXplatform in 2016. This drag and drop problem type replaced an earlier drag and drop problem type. You should usethe latest drag and drop problem type for all new course problems.
Note: Course teams can also style the background and text colors of the draggable items in an individual drag anddrop problem, without adding CSS files or configuring a Python module. For more information, see Changing theVisual Style of a Drag and Drop Problem.
To customize the style of drag and drop problems by adding a CSS file in a Python module, follow these steps.
1. Create a custom CSS style sheet that applies styles to the drag and drop problem user interface. You can baseyour style sheet on the example CSS file for drag and drop problems that is included in the drag and dropproblem module.
2. Create a Python module that includes your custom CSS style sheet. For example, the following Python modulefiles include a CSS style sheet.
./my_drag_and_drop_style
./my_drag_and_drop_style/css
./my_drag_and_drop_style/css/my_drag_and_drop_style.css
42 Chapter 4. Configuring the Open edX Platform

Installing, Configuring, and Running the Open edX Platform, Release
./my_drag_and_drop_style/__init__.py
./setup.py
For more information about creating and installing Python modules, see the documentation for the Pythonprogramming language.
3. Install your Python module on the LMS server as the edxapp user.
pip install /path/to/my/module
4. Edit the lms.env.json file for your LMS server. Add the drag-and- drop-v2 object to theXBLOCK_SETTINGS object. Include the content shown in the following example.
"XBLOCK_SETTINGS":{"drag-and-drop-v2": {
"theme": {"package": "my_drag_and_drop_style","locations": ["css/my_drag_and_drop_style.css"]
}}
Enter the name of your Python module in the value of the package object. The value in the example above ismy_drag_and_drop_style.
Enter the path to your CSS style sheet file in the value of the locations object. The value in the exam-ple above is css/my_drag_and_drop_style.css. The path must be relative to your Python moduleinstallation directory. You can include more than one path in the locations array, separated by commas.
5. Restart the LMS.
4.4 Adding Custom Fields to the Registration Page
This topic describes how to add custom fields to the registration page for your instance of Open edX.
• Overview
• Add Custom Fields to the Registration Page
4.4.1 Overview
By default, the registration page for each instance of Open edX has fields that ask for information such as a user’sname, country, and highest level of education completed. You can add custom fields to the registration page for yourown Open edX instance. These fields can be different types, including text entry fields and drop-down lists.
4.4.2 Add Custom Fields to the Registration Page
Before you add a custom field to the registration page, you must make sure that the combined sign-in and registrationform is enabled for your Open edX instance. To do this, open the lms.env.json and cms.env.json files, andset the ENABLE_COMBINED_LOGIN_REGISTRATION feature flag to True. These files are located one level abovethe edx- platform directory.
To add custom fields to the registration page, follow these steps.
4.4. Adding Custom Fields to the Registration Page 43

Installing, Configuring, and Running the Open edX Platform, Release
1. Start and sign in to your instance of Open edX.
2. Use Python to create a Django form that contains the fields that you want to add to the page, and then create aDjango model to store the information from the form.
For more information about how to create Django forms, see Django Forms on the Django website.
3. In the lms.env.json file, add the app for your model to the ADDL_INSTALLED_APPS array.
4. In the lms.env.json file, set the REGISTRATION_EXTENSION_FORM setting to the path of the Djangoform that you just created, as a dot- separated Python string.
For example, if your form is named “ExampleExtensionForm” and is located at “path/to/the_form.py”, the valueof the setting is path.to.the_form.ExampleExtensionForm.
5. Run database migrations.
6. Restart the LMS and verify that the new fields appear on your registration form.
Note: For an example app for custom forms, see the OpenCraft custom_form_app page in GitHub.
4.5 Specifying Allowed Registration Email Patterns
This topic describes how to restrict registration on your site by specifying which email address patterns are allowed inregistration emails.
• Overview
• Configure Allowed Email Patterns
4.5.1 Overview
By default, all email addresses are accepted when learners register for an account on your Open edX site. You havethe option of restricting registrations to learners who use an allowed email address pattern. Doing so can be useful incases where you want to allow only learners who are members of a school, organization, or corporation to register andaccess your courses.
Note: Configuring your site using the procedure below only restricts registration to learners whose email addressesmatch the specified patterns. It does not hide courses from any learners, or prevent access to pages on your site thatcan be accessed without registration.
4.5.2 Configure Allowed Email Patterns
To specify the email patterns that are allowed for registration, follow these steps.
1. Locate the lms.env.json and cms.env.json files, which are located one level above theedx-platform directory. You make the same changes to both files.
2. In the lms.env.json and cms.env.json files add the REGISTRATION_EMAIL_PATTERNS_ALLOWEDsetting.
44 Chapter 4. Configuring the Open edX Platform

Installing, Configuring, and Running the Open edX Platform, Release
"REGISTRATION_EMAIL_PATTERNS_ALLOWED": null
If the value for this setting is null, there are no restrictions, and all email addresses are accepted for registration.
3. Use one or more Python regular expressions to specify the email domains that allowed email addresses mustmatch.
The following example allows email addresses using the pattern example.com or any.example.com toregister. It also allows school.tld addresses, but only if those addresses have a . before the @ symbol.
"REGISTRATION_EMAIL_PATTERNS_ALLOWED" = [
"^.*@(.*\\.)?example\\.com$","(^\\w+\\.\\w+)@school\\.tld$"
]
4. Save the lms.env.json and cms.env.json files.
5. Restart your edxapp instances.
4.6 Adding the CourseTalk Widget
This topic describes how to add CourseTalk widgets to your instance of Open edX. When you add the CourseTalkwidget, it is visible for all courses.
• Overview
• Add the CourseTalk Widget
4.6.1 Overview
The CourseTalk widget allows learners to write reviews of your course and see reviews that other learners have written.Learners can write reviews on the course Course page, and the reviews are visible both in the course, and on the courseAbout page. Only learners who are enrolled in the course can leave reviews of a course.
4.6. Adding the CourseTalk Widget 45

Installing, Configuring, and Running the Open edX Platform, Release
4.6.2 Add the CourseTalk Widget
To add the CourseTalk widget, follow these steps.
1. Sign in to the Django administration console for your base URL. For example, go to http://{your_URL}/admin.
2. In the navigation pane, locate Coursetalk, and then select Course talk widget configurations.
3. On the Select course talk widget configuration to change page, select Add course talk widget configuration.
4. On the Add course talk widget configuration page, select the Enabled check box, enter a value in the Platformkey field, and then select Save.
Note: You can use any text that you want as your platform key. EdX recommends that you use your domainname, or part of your domain name.
5. In the LMS, open the Course page for any of your Open edX courses. Verify that the Reviews link in the sidebaropens the CourseTalk widget.
6. Sign out of your instance of Open edX and view the About page for any course.
7. In the right pane, verify that the CourseTalk widget appears below the course information panel.
4.7 Enabling Open edX Search
You can add a search feature to your Open edX site so that prospective learners can find courses more easily. Whena learner searches for a key word or words, the search feature returns a list of the courses that are currently open forenrollment and that match the entered key words.
This section describes how to enable search in your instance of Open edX.
46 Chapter 4. Configuring the Open edX Platform

Installing, Configuring, and Running the Open edX Platform, Release
• Overview
• Search Engines and edX Search
• EdX Search Requirements
• Install edX Search
• Enable Indexing
• Supported Flags
4.7.1 Overview
EdX Search is a Django application that provides access to search services from within edX Platform applications.Searching is accomplished by creating an index of documents, and then searching within that index for matchinginformation.
When you install the Open edX devstack, edX search is enabled by default. You must enable this feature to use it withOpen edX fullstack.
Note: Before proceeding, review Guidelines for Updating the Open edX Platform.
4.7.2 Search Engines and edX Search
By default, edX Search uses MockSearchEngine for testing and ElasticSearch Engine for production. You can config-ure edX Search to use a different search engine.
MockSearchEngine
MockSearchEngine is a simple implementation using a JSON file for index storage. It has no specific requirements,but it does not scale well and should only be used for testing.
ElasticSearchEngine
ElasticSearchEngine is a ElasticSearch back-end implementation. It uses same ElasticSearch version that is alreadypart of Open edX Platform. The current version is v1.5.2. The ElasticSearch Python client is the latest 1.x version.
4.7.3 EdX Search Requirements
EdX Search requires the following applications.
• Django (edX Platform version)
• pyMongo (edX Platform version)
• pytz
• Django elasticsearch (0.4.5)
4.7. Enabling Open edX Search 47

Installing, Configuring, and Running the Open edX Platform, Release
4.7.4 Install edX Search
EdX Search is included in Open edX Platform GitHub requirements and is installed automatically when you installthe Open edX Platform.
4.7.5 Enable Indexing
You enable course indexing by setting the ENABLE_COURSEWARE_INDEX flag.
You enable library indexing by setting the ENABLE_LIBRARY_INDEX flag.
Indexing is done from Studio as a Celery task. Every publish event triggers the reindex procedure.
You can also reindex the course manually through the Reindex button in the Course Overview page.
Note: The search feature only returns results for courses that are currently open for enrollment. Course teams can setthe enrollment start and end dates for their courses in Studio. For more information, see Guidelines for Start and EndDates in the Building and Running an Open edX Course guide.
Which Data Gets Indexed
Which data gets indexed is determined by the module index_dictionary() function implementation. Modulessupporting this method are Sequence, Vertical, Video, and HTML Block. You can add support to any moduletype.
Course metadata, including the name, description, and start and end dates are also indexed.
4.7.6 Supported Flags
The following flags are supported in the CMS and LMS applications.
CMS
• ENABLE_COURSEWARE_INDEX: Enables and disables courseware content and course info indexing.
• ENABLE_LIBRARY_INDEX: Enables and disables library content indexing.
• SEARCH_ENGINE: Sets the search engine to use. There are two predefined values.
– "search.elastic.ElasticSearchEngine"
– "search.tests.mock_search_engine.MockSearchEngine"
• ELASTIC_FIELD_MAPPINGS: Sets any additional field mappings that elastic search should be aware of. Forexample, the following code includes the course start date.
ELASTIC_FIELD_MAPPINGS = {"start_date": {
"type": "date"}
}
48 Chapter 4. Configuring the Open edX Platform

Installing, Configuring, and Running the Open edX Platform, Release
LMS
• ENABLE_COURSEWARE_SEARCH: Enables and disables Courseware Search feature (in course searching).
• ENABLE_DASHBOARD_SEARCH: Enables and disables Dashboard Search feature (in enrolled courses search-ing).
• ENABLE_COURSE_DISCOVERY: Enables and disables Course Discovery feature (over courses searching andfacet filtering).
• COURSE_DISCOVERY_FILTERS: If provided, overrides the list of facets that are used in the Course Discov-ery feature to filter the results. By default, all facets will be displayed. The list of available facets includes:
– Course organization: "org"
– Course type: "modes"
– Course language: "language"
• SEARCH_ENGINE: Sets the search engine to use. The following values are predefined.
– "search.elastic.ElasticSearchEngine"
– "search.tests.mock_search_engine.MockSearchEngine"
• SEARCH_INITIALIZER: Used to set custom SearchInitializer. SearchInitializer provides an extension toachieve masquerade and other presearch environmental settings.
– default: SearchInitializer
– LMS implementation: lms.lib.courseware_search.lms_search_initializer.LmsSearchInitializer
• SEARCH_RESULT_PROCESSOR: Used to set custom SearchResultProcessor. SearchResultProcessor doespost processing and data manipulation on a result set returned by SearchEngine.
– default: SearchResultProcessor
– LMS implementation: lms.lib.courseware_search.lms_result_processor.LmsSearchResultProcessor
• SEARCH_FILTER_GENERATOR: Used to set custom SearchFilterGenerator. SearchFilterGenerator sets filtersdefined by current active user. Basic implementation sets only course start date filter.
– default: SearchFilterGenerator
– LMS implementation: lms.lib.courseware_search.lms_filter_generator.LmsSearchFilterGenerator
4.8 Enabling Badging
This topic describes how to enable and configure badging in your instance of Open edX.
Note: Before proceeding, make sure you have read Guidelines for Updating the Open edX Platform.
• Overview
• Prerequisites
4.8. Enabling Badging 49

Installing, Configuring, and Running the Open edX Platform, Release
• Enable Badges in Studio and the Learning Management System
• Enable Badges Within Each Course
• Configure Badges for Your Open edX Instance
• Create Course Completion Badges for Your Open edX Instance
• Create Course Event Badges for Your Open edX Instance
• Creating New Badges for Your Open edX Instance
4.8.1 Overview
Badges provide a way for learners to share their course achievements. For courses that have course completion badgesenabled, learners receive a badge at the same time that they receive a course certificate, and have the option of sharingtheir badges to a badging site such as Mozilla Backpack. For more information, see Course Completion Badges.
In addition to badges that are awarded for completing single courses, you can also issue badges for various cross-courseevents. For example, you can create badges to be awarded when any of the following events occur.
• A learner enrolls in a certain number of courses.
• A learner receives a completion certificate for a certain number of courses.
• A learner receives a completion certificate for every course in a specified list of courses.
For more information, see Course Event Badges.
By default, Open edX supports Open Badges (http://openbadges.org/), an open standard originally developed by theMozilla Foundation. Open Badges provides a badge generator called Badgr Server, which is used by default in OpenedX.
You can use a badge generator other than Badgr Server. For information, see Specify a Badge Generator Other ThanBadgr Server.
For information about creating custom badges, see Create New Badges for Your Open edX Instance.
4.8.2 Prerequisites
Setting up the badges feature on your instance of Open edX involves performing the set up and configuration tasksthat are described in the topics below.
• Make Sure Certificates Are Enabled
• Specify a Badge Generator
Make Sure Certificates Are Enabled
Badge generation depends on certificate generation. Badges for course completion are automatically generated whena course certificate is generated for a learner. Make sure certificates are enabled on your Open edX instance. Forinformation, see Enabling Course Certificates.
50 Chapter 4. Configuring the Open edX Platform

Installing, Configuring, and Running the Open edX Platform, Release
Specify a Badge Generator
By default, Open edX uses Badgr Server as the badge generator. If you do not use Badgr Server, you can configure adifferent badge generator.
• To use Badgr Server, see Install Badgr Server and Specify a Badge Issuer for Your Organization.
• To use a different badge generator, see Specify a Badge Generator Other Than Badgr Server.
Install Badgr Server
Badgr Server provides an API for issuing Open Badges. Follow the instructions at https://github.com/concentricsky/badgr-server to install and run Badgr Server.
Important: You must install Badgr Server at a publicly accessible IP address, to allow the Open edX LMS andservices such as Mozilla Backpack to contact Badgr Server.
If you do not use Badgr Server, you can configure a different badge generator. See Specify a Badge Generator OtherThan Badgr Server.
Specify a Badge Issuer for Your Organization
Note: This step is required only if you use Badgr Server for your badge generator.
If you are using Badgr Server, log in to your installation of Badgr Server and add an issuer of Open Badges for yourorganization.
For more information about issuing Open Badges, see the Issuing Badges topic on the Mozilla wiki.
Specify a Badge Generator Other Than Badgr Server
By default, Open edX uses Badgr Server as the badge generator. To use Badgr Server, see Install Badgr Server andSpecify a Badge Issuer for Your Organization.
To specify a different badge generator, follow these steps.
Note: Because the services and software used for badge generation can differ significantly, the steps described in thistopic are intended as guidelines and not as exact procedures.
1. Add the BadgingBackend object as a subclass to lms/djangoapps/badges/backends/base.py.
A BadgingBackend object must include the award function
award(badge_class, user_id, evidence_url=None)
where
• badge_class is the definition of the badge class for which the BadgeAssertion is created,
• user_id is an ID for the user that the BadgeAssertion is to be created for, and
• evidence_url is an optional URL for the location where the badge evidence can be viewed.
4.8. Enabling Badging 51

Installing, Configuring, and Running the Open edX Platform, Release
The award function is responsible for the server awarding a badge to a learner. It is also responsible for allchecks leading up to the awarding of the badge, including making sure the badge specification does not alreadyexist on the target before creating a new badge specification.
The award function should either return a BadgeAssertion object or raise an exception if the award cannot begiven. By default, a base badge generation object called BadgeBackend exists, and contains a dummy versionof the award function.
class BadgeBackend(object):"""Defines the interface for badge generators."""__metaclass__ = ABCMeta
@abstractmethoddef award(self, badge_class, user, evidence_url=None):"""Create a badge assertion for the user using this badge generator."""
2. In the BadgeAssertion object that is generated by the award function, make sure the backend value is thename of the BadgingBackend subclass.
class BadgeAssertion(models.Model):"""Tracks badges on our side of the badge baking transaction"""user = models.ForeignKey(User)badge_class = models.ForeignKey(BadgeClass)data = JSONField()backend = models.CharField(max_length=50)image_url = models.URLField()assertion_url = models.URLField(
3. In the lms.env.json and cms.env.json files, set the value of BADGING_BACKEND as a dot-separatedpython path specification to the object that you use to create and assign badges.
4. When you have finished modifying your configuration files for the badge generator, restart the Studio andLearning Management System processes so that the updated environment configurations are loaded.
4.8.3 Enable Badges in Studio and the Learning Management System
To enable badges, you modify the lms.env.json and cms.env.json files, which are located one level abovethe edx-platform directory.
1. In the lms.env.json and cms.env.json files, in the FEATURES section, set the value ofENABLE_OPENBADGES to True.
# Enable OpenBadge support.'ENABLE_OPENBADGES': True,
2. In lms.env.json, set the values for the following parameters.
• BADGR_API_TOKEN: A string containing the API token for the Badgr superuser account. Obtain thetoken from the /v1/user/auth-token page while logged in to the API as the superuser.
• BADGR_BASE_URL: A string containing the base URL for Badgr Server. The Badgr Server must beinstalled at a publicly accessible IP address.
52 Chapter 4. Configuring the Open edX Platform

Installing, Configuring, and Running the Open edX Platform, Release
• BADGR_ISSUER_SLUG: A string that is the slug for the Badgr issuer. The slug can be obtainedfrom the URL of the Badgr Server page that displays the issuer. For example, in the URL http://exampleserver.com/issuer/test-issuer, the issuer slug is test-issuer.
############## Badgr OpenBadges generation ##############
BADGR_API_TOKEN = None# Do not add the trailing slash here.BADGR_BASE_URL = "http://localhost:8005"BADGR_ISSUER_SLUG = "test-issuer"
3. Save the lms.env.json and cms.env.json files.
4. Run database migrations.
5. Restart the Studio and Learning Management System processes so that the updated environment configurationsare loaded.
4.8.4 Enable Badges Within Each Course
The ability to issue course completion badges is enabled by default for all courses, but can be turned off or on againusing an advanced setting in Studio. For information, see Enable or Disable Badges for Your Course in Building andRunning an Open edX Course.
Note: The course-level setting to enable badges does not affect badges that are issued for completing or enrolling inmultiple courses.
4.8.5 Configure Badges for Your Open edX Instance
You can configure several types of badges to issue to learners in your Open edX instance.
• Course Completion Badges
• Course Event Badges
In addition, you can use the badging framework to create custom badges. For information, see Creating New Badgesfor Your Open edX Instance.
Course Completion Badges
For courses that have badges enabled, learners receive a course completion badge at the same time as they receive acourse certificate, and have the option of sharing their badges to a badging site such as Mozilla Backpack.
You can configure a different course completion badge for each course mode that you support (for example, “pro-fessional”, “advanced”, or “basic”). You can also specify a different badge image for each of the badges that youconfigure. For information, see Enable Badges Within Each Course and Create Course Completion Badges for YourOpen edX Instance.
4.8. Enabling Badging 53

Installing, Configuring, and Running the Open edX Platform, Release
Course Event Badges
Course event badges are awarded across courses, and can be awarded when any of the following events occur.
• A learner enrolls in a certain number of courses.
• A learner receives a completion certificate for a certain number of courses.
• A learner receives a completion certificate for every course in a specified list of courses.
You can customize these course event badges with your parameters and badge images. For information, see CreateCourse Event Badges for Your Open edX Instance.
4.8.6 Create Course Completion Badges for Your Open edX Instance
Important: Default images are supplied in Open edX for course completion badges. Be sure to replace these defaultbadge images with your organization’s own badge images before any badges are issued. When the first badge is issuedfor a given course, badge images are uploaded to Badgr Server. All badges issued in future for this course will use thisuploaded original badge image, even if you subsequently change badge images in the Django Administration badgeimage configuration.
1. Access the Django Administration website for your instance of Open edX. To do this, go to https://<host name of your Open edX instance>/admin. For example, this might be https://YourOrganization.org/admin.
2. Select Site Administration > Badges > Course complete image configurations, and then define a coursecomplete image configuration for each course mode on your platform for which you want to issue badges uponcourse completion. Examples of course modes are “professional” or “advanced” or “basic”.
3. For each course complete badge image configuration, set these parameters.
• Mode: The course mode for which the badge image should be used.
• Icon: The badge image to use for the specified course mode.
Important: Be sure to replace the default badge images with your organization’s own badge images beforeany badges are issued.
4. Optionally, you can define a badge image that will be used as the default badge image for any course modes thatdo not have an explicitly specified badge image.
To do so, in the course complete image configuration that references the image you want to use as a default, selectthe Default checkbox. After you save the configuration, this badge image is used for any course completionbadge configurations that do not have a badge image explicitly specified.
Note: You can specify only one default badge image.
5. Save each configuration parameter and exit the Django Administration website.
4.8.7 Create Course Event Badges for Your Open edX Instance
Open edX provides several customizable course event badges that can be awarded when any of the following eventsoccur.
54 Chapter 4. Configuring the Open edX Platform

Installing, Configuring, and Running the Open edX Platform, Release
• A learner enrolls in a certain number of courses.
• A learner receives a completion certificate for a certain number of courses.
• A learner receives a completion certificate for every course in a specified list of courses.
Before course event badges can be awarded, you must customize them with your parameters and badge images. Tocustomize any of the course event badges, follow these steps.
Note: You can also use the badging framework to create custom badges. For information, see Creating New Badgesfor Your Open edX Instance.
1. Access the Django Administration website for your instance of Open edX. To do this, go to https://<host name of your Open edX instance>/admin. For example, this might be https://YourOrganization.org/admin
2. Select Site Administration > Badges > Badge Classes.
3. Add a badge class for each course event for which you want to issue badges. Examples of course events mightbe enrolling in five courses, or completing three required courses.
4. For each badge class, set the following parameters.
• Slug: A unique identifier that you choose to identify the badge class. This identifier can contain onlynumbers, lowercase letters, underscores, or hyphens. The slug, combined with the Issuing Componentvalue, uniquely identifies a badge.
• Issuing Component: Identifies the part of the platform that is issuing the badge. This identifier cancontain only numbers, lowercase letters,underscores, or hyphens. For the three customizable courseevent badges that are included in the Open edX platform, the value for Issuing Component must beopenedx__course (with two underscores). For course completion badges that are included in theOpen edX platform, the issuing component value should be empty.
For new badge types that you create, specify an Issuing Component value that identifies the soft-ware component responsible for issuing the badge. For example, if badges are issued by thecourse management component, you might define Issuing Component as platform__course; ifbadges are issued based on activity in course discussions, you might define Issuing Component asplatform__discussions.
• Display name: The human readable badge name that is used when badges are shown to learners, forexample, in the Accomplishments view of learners’ profiles.
• Course ID: This value should be blank for course event type badges, as they are not associated with asingle course.
• Description: A description of this badge.
• Criteria: A description of the criteria for awarding this badge.
• Mode: The course mode for the course associated with this badge, if applicable.
• Image: The badge image to use for this badge. Badge images should be square .png files less than 250KBin size.
An example of a badge class configuration might have the following values.
• slug: enrolled_three
• issuing_component: openedx__course
• display_name: Enroll in Three Courses
• description: Enrolled in three courses
4.8. Enabling Badging 55

Installing, Configuring, and Running the Open edX Platform, Release
• criteria: A learner must enroll in three courses to receive this badge
• image: triple_enrollment_badge_image.png
5. When you have finished defining the badge class, select Save.
6. Next, you create a new course event badge configuration that defines all of the course event badges that youwant to issue. Select Site Administration > Badges > Course event badges configurations > Add courseevent badges configuration.
Important: You can create more than one course event badge configuration, but you can only mark oneconfiguration as Enabled. Only the most recently activated course event badge configuration is used.
7. Within the new course event badge configuration, set the following parameters.
• Courses completed: Define badges to be awarded for completing a certain number of courses, or comple-tion of specific courses. Define one badge per line. On each line, enter the number of courses that must becompleted, followed by a comma and then the slug of the badge class to associate with this badge.
For example, to configure two badges, one that is awarded when a learner completes 3 courses, and anotherthat is awarded when a learner completes 8 courses, you add two lines to the Courses completed field.
3,completed_three 8,completed_eight
where completed_three and completed_eight are badge slugs that you previously defined inbadge classes.
• Courses enrolled: Define badges to be awarded for enrolling in a certain number of courses, or enrollingin specific courses. Define one badge per line. On each line, enter the number of courses that must beenrolled in, followed by a comma and then the slug of the badge class to associate with this badge.
For example, to configure a badge that is awarded when a learner enrolls in 5 courses, you add this defini-tion.
5,enrolled_five
where enrolled_five is a badge slug that you previously defined in a badge class.
• Course groups: Define badges to be awarded for completing a list of specific courses. Define one badgeper line. On each line, enter the slug of the badge class, a comma, then the list of course keys.
For example, to configure a badge that is awarded when a learner completes the 3 prerequisite courses in aseries, you add this definition.
prereq_computerscience_badge_slug,course1_identifier,course2_identifier,course_3_identifier
where prereq_computerscience_badge_slug is a badge slug that you previously defined in abadge class, and course1_identifier, course2_identifier, and course3_identifierare the Course IDs for the three courses that must be completed for this badge.
8. When you have finished defining badges in the configuration, select Save.
9. To activate this configuration, select Enabled at the top of the configuration page.
Important: You can create more than one course event badge configuration, but you can only mark one configurationas Enabled. Only the most recently activated course event badge configuration is used.
56 Chapter 4. Configuring the Open edX Platform

Installing, Configuring, and Running the Open edX Platform, Release
4.8.8 Creating New Badges for Your Open edX Instance
In addition to using the default customizable badges that are provided with the Open edX platform, you can designnew badges that are generated when a particular XBlock-related or course-related action occurs.
Before you create new badges, you should understand the following concepts.
• Badge Class - The specification of the badge that is to be awarded. Parameters for badge classes are describedin Step 4 of the Create Course Event Badges for Your Open edX Instance topic.
• Slug - This field in the BadgeClass model uniquely identifies the badge class.
• Issuing Component - This field in the BadgeClass model identifies the part of the software that is issuing thebadge. For example, the name of the XBlock where the occurrence of some event triggers the awarding of abadge.
For the customizable course event badges that are included with the Open edX platform, the value forissuing_componentmust be openedx__course (with two underscores). For course completion badgesthat are included in the Open edX platform, the issuing component value should be empty.
For new badge types that you create, specify an Issuing Component value that identifies the software compo-nent responsible for issuing the badge. For example, if badges are issued by the course management compo-nent, you might define Issuing Component as platform__course; if badges are issued based on activityin course discussions, you might define Issuing Component as platform__discussions.
• The combination of badge slug, issuing component, and optionally, course ID uniquely identifies an awardedbadge.
• Award method - The award function on the Badge Class instantiates the badge generator and calls the badgegenerator’s award function, which is responsible for awarding a badge to a learner, as well as for performingall checks leading up to the awarding of the badge. On the Badge Class, the award function either returns aBadgeAssertion object or raises an exception if the award cannot be given.
• Badge Assertion - A specific generated instance of a badge that a learner has been awarded. Badge assertionscontain data about the learner who earned the badge, and the date and time that the badge was awarded. Multiplebadge assertions can be awarded for a specific BadgeClass, including to the same learner. You can get allassertions for a particular learner for a specific BadgeClass using the get_for_user method, using user asan argument.
For instructions for creating new badges, see Create New Badges for Your Open edX Instance.
Create New Badges for Your Open edX Instance
To create new badges for use within your Open edX platform, follow these steps.
1. Create a Badge Class specifying the details of the badge you want to award. You can do this using theget_badge_class method from the badges app, or create a badge class in Django Admin. For DjangoAdmin instructions, see steps 1-5 in Create Course Event Badges for Your Open edX Instance.
BadgeClass.get_badge_class creates the requested badge class if one does not already exist that hasthe same combination of slug and issuing_component. Badge classes are uniquely identified by a com-bination of their slug and issuing_component fields, and optionally also the course_id field if a badgeis associated with an individual course.
If a badge class already exists with the same combination of slug and issuing_component that is in therequest, the existing badge is returned. No new badge class is created, and no changes are made to the values ofthe existing badge class.
2. In the XBlock or component where badges are to be awarded based on some event occurring, add declarationsto the badging and user services.
4.8. Enabling Badging 57

Installing, Configuring, and Running the Open edX Platform, Release
The following example illustrates creating a badge class and awarding it from an XBlock.
from xblock import XBlockfrom xblock.fragment import Fragmentimport pkg_resources
@XBlock.wants('badging')@XBlock.wants('user')class AwardBlock(XBlock):"""A Block that awards a badge when a learner visits it."""def award_badge(self, user_service, badge_service):
user = user_service.get_current_user()badge_class = badge_service.get_badge_class(
slug='general_award', issuing_component='my_org__award_block',description="A shiny badge, given to anyone who finds it!",criteria="Visit a page with an award block.",# This attribute not available in all runtimes,# but if we have both of these services, it's a safe bet we're in the
→˓LMS.course_id=self.runtime.course_id,# The path to this file should be somewhere relative to your XBlock's
→˓package.image_file_handle=pkg_resources.get_resource_stream(__name__, 'badge_
→˓images/award.png')# Badge image should be a square PNG file less than 250KB in size.
)# Award the badge.if not badge_class.get_for_user(user):
badge_class.award(user)
def student_view(self, context=None):"""Displayed to the learner when they visit."""# If the user and badge services are not present, we cannot award the badge.# If they are, we are ready to award one.user_service = self.runtime.service(self, 'user')badge_service = self.runtime.service(self, 'badging')if user_service and badge_service:
self.award_badge(user_service, badge_service)return Fragment(u"<div><p>You just earned a badge!</p></div>")
Get Information about Badge Assertions
Depending on the type of badge you have created and are awarding, you might want to limit the number of times thata learner can receive a badge. You can find whether a specific learner has already received a particular badge in eitherof the following ways.
• Use badge_class.assertions_for_user with user as an argument, to return a list of all assertionsthat the specified user has received for the badge class.
• Use the Badges API GET method to return a list of assertions for a particular username. For example, use GET/api/badges/v1/assertions/user/{username}/.
For more information and additional parameters, see Supported Badges API Endpoint.
58 Chapter 4. Configuring the Open edX Platform

Installing, Configuring, and Running the Open edX Platform, Release
Supported Badges API Endpoint
The Badges API supports the endpoint GET /api/badges/v1/assertions/user/{username}/. You canuse the following query parameters with this endpoint.
Note: All of these query parameters are optional.
Parameters Descriptionslug If used, filters by the badge class identified by this slug. Unless
issuing component is also specified, assumes a null/empty is-suing component.
issuing component If used, also requires slug to be specified. Filters by the badgeclass.
courseid If used, returns only badge assertions that were awarded as part ofthe specific course.
For example, to get a list of badge assertions issued for a badge with an issuing_component value ofopenedx__course and a slug value of enroll_in_three_courses, the query would be
{openedx domain}/api/badges/v1/assertions/user/?issuing_component=openedx__course&→˓slug=enroll_in_three_courses
where <openedx_instance> is the site URL for your Open edX instance.
Possible query results are as follows.
• 200 on success, with a list of badge assertions.
• 403 if a user who does not have permission to masquerade as another user specifies a username other than theirown.
• 404 if the specified user, badge class, or course does not exist.
4.9 Enabling Course Certificates
This topic describes how to enable and configure course certificates in your instance of Open edX.
For information about configuring program certificates, refer to documentation in the edx/credentials GitHub reposi-tory.
• Course Certificates Overview
• Enable Course Certificates in Studio and the LMS
• Configuring Course Certificates in Studio
• Configure Course Certificates for Your Open edX Instance
• Customize Certificate Templates For Your Organization
• Enable Certificates in Additional Languages
• Display Hours of Effort on Course Certificates
• Generate Certificates For a Course
4.9. Enabling Course Certificates 59

Installing, Configuring, and Running the Open edX Platform, Release
4.9.1 Course Certificates Overview
Organizations and course teams can choose to generate certificates for learners who pass a course. Learners can view,print, or share their certificates.
For additional information about certificates, see Setting Up Certificates in Studio in the Building and Running anOpen edX Course guide or Print a Web Certificate in the Open edX Learner’s Guide.
To enable course certificates on your instance of Open edX, you must enable a feature flag in both Studio and theLearning Management System and complete the configuration tasks described in this topic.
Note: Before proceeding, review Guidelines for Updating the Open edX Platform.
4.9.2 Enable Course Certificates in Studio and the LMS
To enable certificates, you modify the lms.env.json and cms.env.json files, which are located one level abovethe edx-platform directory.
1. In the lms.env.json and cms.env.json files, set the value of CERTIFICATES_HTML_VIEW withinthe FEATURES object to true.
"FEATURES": {...'CERTIFICATES_HTML_VIEW': true,...
}
2. Save the lms.env.json and cms.env.json files.
3. If it does not exist already, create the folder /tmp/certificates owned by the user and group www-data.Depending on your configuration, this folder might not survive reboots, and so might need to be created by ascript.
4. Run database migrations.
4.9.3 Configuring Course Certificates in Studio
Within Studio, course team members with the Admin role can create and edit a certificate configuration that is usedto generate certificates for their course, including adding signatories and images for organization logo and signatureimages for signatories. For details, Setting Up Certificates in Studio in Building and Running an Open edX Course.
4.9.4 Configure Course Certificates for Your Open edX Instance
1. Access the LMS Django Administration website for your instance of Open edX. To do this, go to https://<host name of your Open edX instance>/admin. For example, this might be https://courses.YourOrganization.com/admin.
2. Under Site Administration > Certificates, add an HTML View Configuration, and select Enabled.
3. Set the following certificates-related parameters for your Open edX instance.
• platform_name
• company_about_url
60 Chapter 4. Configuring the Open edX Platform

Installing, Configuring, and Running the Open edX Platform, Release
• company_privacy_url
• company_tos_url
• company_verified_certificate_url
• logo_src
• logo_url
For each course mode for which you want to offer certificates (such as “honor” or “verified”), define theseparameters.
• certificate_type
• certificate_title
• document_body_class_append.
Make sure the mode name matches your course mode name exactly. An example follows.
For more information about course modes, also called enrollment modes or enrollment tracks, see enrollmenttrack.
{"default": {
"accomplishment_class_append": "accomplishment-certificate","platform_name": "YourPlatformName","company_about_url":"http://www.YourOrganization.com/about-us","company_privacy_url": "http://www.YourOrganization.com/our-privacy-policy
→˓","company_tos_url": "http://www.YourOrganization.com/our-terms-service","company_verified_certificate_url": "http://www.YourOrganization.com/
→˓about_verified_certificates","logo_src": "/static/certificates/images/our_logo.svg","logo_url": "www.YourOrganization.com"
},"honor": {
"certificate_type": "honor","certificate_title": "Honor Certificate","document_body_class_append": "is-honorcode"
},"verified": {
"certificate_type": "verified","certificate_title": "Verified Certificate","document_body_class_append": "is-idverified"
},"base": {
"certificate_type": "base","certificate_title": "Certificate of Achievement","document_body_class_append": "is-base"
},"distinguished": {
"certificate_type": "distinguished","certificate_title": "Distinguished Certificate of Achievement","document_body_class_append": "is-distinguished"
}}
4. Save the configuration parameters.
5. Restart the Studio and LMS processes to load the updated environment configurations.
4.9. Enabling Course Certificates 61

Installing, Configuring, and Running the Open edX Platform, Release
Discontinue Audit Track Certificates
Organizations that offer certificates to audit track learners who pass a course can discontinue generation of this type ofcertificate. For example, your organization makes a strategic decision to offer certificates only to learners who selectan enrollment track other than “audit”. Learners can continue to audit courses, but they no longer receive certificates.
For more information about course tracks, also called enrollment modes or enrollment tracks, see enrollment track.
An outline of the steps you might take if your organization decides to stop offering certificates for learners in the audittrack follows.
1. Stop advertising audit track certificates for new courses.
2. Identify running courses that offer an audit track certificate and, for those courses, determine the course end datethat is furthest in the future.
3. Select a cutoff date for generating audit track certificates that is after the last course end date identified in step 2.
4. Set AUDIT_CERT_CUTOFF_DATE to a date in YYYY-MM-DD format. Specifying this date ensures thatcertificates are not generated for audit track learners in any course after the specified date.
The AUDIT_CERT_CUTOFF_DATE feature flag affects only the generation of audit certificates. Learners who auditcourses continue to receive grades, which are shown on the course Progress page.
4.9.5 Customize Certificate Templates For Your Organization
Set up the templates for certificates that your organization will issue. Base templates are included, but you must ensurethat they are customized for your organization. For example, you can change the images that appear on certificates foreach course mode that your organization supports, as well as fonts and colors that are used on certificates.
To issue certificates in more than one language, see Enable Certificates in Additional Languages.
To display hours of effort on certificates, see Display Hours of Effort on Course Certificates.
Assets for HTML certificates exist in the following locations.
• lms/templates/certificates - this folder contains .html files for certificates. The file valid.html is an example of a certificate file. Files with names that start with an underscore, such as_certificate_footer.html, are partial files that can be referenced in the main certificate .html files.
• lms/static/certificates - subfolders of this folder contain assets used in creating certificates, such asimages, fonts, and sass/css files.
Note: The organization logo on a certificate is uploaded in Studio. For details, see Setting Up Certificates inStudio in Building and Running an Open edX Course.
4.9.6 Enable Certificates in Additional Languages
You can configure course certificates to render in a specific language.
• Configure Course Certificates in Additional Languages
62 Chapter 4. Configuring the Open edX Platform

Installing, Configuring, and Running the Open edX Platform, Release
Configure Course Certificates in Additional Languages
To enable generating course certificates in languages other than the default language of your platform, follow thesesteps.
Note: Base certificate templates already exist for English and Spanish. If you want a course certificate that is differentfrom the default certificate for the organization or language, create a new certificate template.
1. Add the language in which you want to generate certificates toEDXAPP_CERTIFICATE_TEMPLATE_LANGUAGES (edx/configuration/playbooks/roles/edxapp/defaults/main.yml), where the key is the language code and the value is the name of thelanguage.
For example, 'fr':'français'.
2. In the LMS Django Administration site for your instance of Open edX, under Site Administration > Certifi-cates > Certificate templates, add a certificate template for each additional language in which you want togenerate certificates.
3. In each certificate template, modify the configuration parameters as required to apply the template either to allcourse runs in an organization, or to a single course run.
Parameter To apply the template to all course runs inthe organization
To apply the template to a specific courserun
Language Select the language that you want the certifi-cate to be generated in.
Select the language that you want the certifi-cate to be generated in.
OrganizationID
Enter the ID for the organization whosecourses should use this certificate template.
Select None.
CourseKey
Leave empty. Enter the course key for the course run whichshould use this certificate template.
Mode (Optional) Specify the course mode for whichcertificates will be generated using this tem-plate. If no mode is specified, this template isused for all course modes.
(Optional) Specify the course mode for whichcertificates will be generated using this tem-plate. If no mode is specified, this template isused for all course modes.
IsActive
Select this checkbox to make this template ac-tive.
Select this checkbox to make this template ac-tive.
Note: If more than one certificate template would apply to a course run, the most specific (lowest level) templateis used. For example, if you define a certificate template for all courses in an organization and another templatefor a specific course run, the template for the course run is used.
4. Save each certificate template.
5. ONLY if you are enabling additional language certificates for a specific course run, add a certificate generationcourse setting in LMS Django Administration, under Site Administration > Certificates.
6. In the Course key field of the certificate generation course setting, specify the course run for which you areenabling language specific certificate templates.
7. Select Language specific templates enabled, and save the configuration.
4.9. Enabling Course Certificates 63

Installing, Configuring, and Running the Open edX Platform, Release
4.9.7 Display Hours of Effort on Course Certificates
To display hours of effort for a course run on a course certificate, follow these steps.
1. Log in to the Discovery service Django Administration site for your instance of Open edX. To do this, go tohttps://<discovery.host name of your Open edX instance>/admin. For example, thismight be https://discovery.YourOrganization.com/admin.
2. Under Course Metadata > Course Runs, locate the course run, and make sure there are values for the followingattributes.
• Max effort
• Weeks to complete
3. Log in to the LMS Django Administration site for your instance of Open edX. To do this, go to https://<courses.host name of your Open edX instance>/admin. For example, this might behttps://courses.YourOrganization.com/admin.
4. Under Site Administration > Certificates, add or edit a certificate generation course setting.
5. Select Yes for Include hours of effort and save the configuration.
6. Under Site Administration > Certificates, add or edit a certificate template.
7. In the certificate template, ensure that a div element exists that includes the context variablehours_of_effort.
8. Save your edits to the certificate template.
4.9.8 Generate Certificates For a Course
To generate certificates for a course, run the manage.py script with the following settings. When the script finishesrunning, grades are calculated for learners who are enrolled in the course, and certificates are generated for eligiblelearners.
1. Obtain the course ID for the course for which you are generating certificates. When you viewcourse content in your browser, the course ID appears as part of the URL. For example, in theURL http://www.edx.org/course/course-v1:edX+demoX_Demo_2015, the course ID iscourse-v1:edX+demoX_Demo_2015. For some courses, the course ID contains slashes. For example,edX/Demox/Demo_2014.
2. Run manage.py with the following settings, replacing {CourseID} with the actual course ID. Do not in-clude beginning or trailing slashes.
./manage.py lms --settings=production ungenerated_certs -c {CourseID}
For example,
./manage.py lms --settings=production ungenerated_certs -ccourse-v1:edX+demoX_Demo_2015.
Note: If the LMS is running on a server that does not have https support (such as a locally run fullstack fortesting) you will need to use the --insecure flag so that the certificate generation service contacts the LMSon http instead of on https.
3. View the certificate generation status for a course using gen_cert_report. An example follows.
./manage.py lms --settings=production gen_cert_report -ccourse-v1:edX+demoX_Demo_2015.
64 Chapter 4. Configuring the Open edX Platform

Installing, Configuring, and Running the Open edX Platform, Release
4.10 Enabling Self-Paced Courses
This topic describes how to enable the self-paced courses feature in your instance of Open edX.
• Overview
• Enable Self-Paced Courses in the Learning Management System
4.10.1 Overview
By default, courses are instructor-paced. These courses run on a schedule, typically four to eight weeks, with newcontent released each week and set assignment due dates. You can configure your instance of Open edX so that itenables self-paced courses. A self-paced course releases content all at once and is available to complete for three totwelve months after the start date. In a self-paced course, there are no due dates other than the course end date.
To enable self-paced courses on your instance of Open edX, you must enable the self-paced course feature in theLearning Management System. Then, course teams are able to set up a course as either instructor-paced or self-pacedin Studio.
For information about how course teams set course pacing, see the Set the Course Run Schedule and Pacing in Studiotopic in the Building and Running an Open edX Course guide.
Note: Before proceeding, review Guidelines for Updating the Open edX Platform.
4.10.2 Enable Self-Paced Courses in the Learning Management System
To enable self-paced courses, follow these steps to edit the configurations, using the Django administration consolefor your Open edX LMS.
1. Log in to the Django administration console for the LMS.
2. In the Self_Paced section, locate Self paced configurations, and then select Add.
3. Select the Enabled and Enable course home page improvements checkboxes.
4. Select Save.
4.11 Enabling Public Course Content
By default, learners must create an Open edX account, be signed in to the LMS, and enroll in a course before theycan see the course content. The Public Course Content feature gives you the option to make either a course outlineor course content available to anyone, regardless of whether they have registered for an Open edX account or enrolledin the course. You can decide which courses, and which parts of those courses, that you want to make public. Forexample, you can:
• Make just the course outline public. The LMS displays the course outline without any links to internal coursepages, giving potential learners an overview of what they will see when they enroll.
• Make the entire course public. Anyone visiting your course outline can follow links to visit internal coursepages, and freely navigate HTML and Video course content and handouts.
4.10. Enabling Self-Paced Courses 65

Installing, Configuring, and Running the Open edX Platform, Release
• Show different content blocks to public learners vs. enrolled learners. You can create content tailored to thepublic view, while still supporting the needs of your enrolled audit and paid learners.
4.11.1 Public Course Content and Search Engines
In addition to making your course content visible to people who already use your site, the public course contentfeature also allows Google and other search crawlers to index your public course contents. People who are searchingfor information about the topics you teach can then find your course through their normal search behaviors. This canincrease the visibility of your organization’s courses and boost enrollments for genuinely interested learners.
4.11.2 Enable Public Course Content in the Admin
The public course content feature is enabled in the Django LMS Admin with theseo.enable_anonymous_courseware_access waffle flag. You can use this flag in two different ways:
• Create a normal waffle flag to enable this flag for all courses. For more information, see the Waffle documenta-tion.
• Create a Waffle flag course override with the ID of a course to enable this flag for just that course.
66 Chapter 4. Configuring the Open edX Platform

Installing, Configuring, and Running the Open edX Platform, Release
4.11.3 Set Visibility for a Course in Studio
After you set the waffle flag to enable public course content in the Django LMS Admin, you set the visibility for thecourse content and its About page in Studio Advanced Settings.
Set Course Content Visibility
1. View your course in Studio, and navigate to the Advanced Settings page.
2. Locate the Course Visibility For Unenrolled Learners setting.
By default, this is set to "private", which ensures that only enrolled learners can access your course content.
If you change this to "public_outline", then your course outline, but not the other course content, will bevisible to everyone.
If you change this to "public", then all of your course content, including the course outline, will be visible toeveryone.
Set Course About Page Visibility
If you want your course to be crawled by Google and other search engines, you should also ensure that your course’sAbout page is visible, and that it is shown in the course catalog. Without these settings, only people with a link to yourcourse outline or specific content blocks will be able to find your course.
1. View your course in Studio, and navigate to the Advanced Settings page.
2. Locate the Course Visibility in Catalog setting and set it to "both".
4.11. Enabling Public Course Content 67

Installing, Configuring, and Running the Open edX Platform, Release
4.11.4 Feature Limitations
The public course content feature is currently subject to some limitations, including the following.
• Anonymous or unenrolled learners are not members of any cohort, and so they only see course blocks that arenot assigned to a content group. If you want to restrict public access to selected course blocks, you need createcontent groups for your private content, and ensure that your enrolled learners are members of a cohort that cansee this content group.
• Only HTML components, Video components, and course handouts have a “public” view. Unenrolled learnerswill see a message requesting that they enroll to see more complex content types, such as discussion forums,problem blocks, randomized content blocks, exams, Open Response Assessment, and other XBlocks.
• Unenrolled learners will not see course completion or progress updates as they proceed through the course, andOpen edX doesn’t remember where they left off if they leave the course and come back.
• The edX mobile apps do not support public course content.
4.12 Enabling Custom Courses
To enable designated users to create custom courses (CCX) on your instance of Open edX, you must configure theserver-vars.yml file in the edX platform.
Note: Before proceeding, review Guidelines for Updating the Open edX Platform.
1. Stop the LMS server.
2. Create or update the file /edx/app/edx_ansible/server-vars.yml to include the CCX feature flag.
EDXAPP_FEATURES:CUSTOM_COURSES_EDX: true
3. Run the command /edx/bin/update.
sudo /edx/bin/update edx-platform <your-branch-name>
4. Restart the LMS server.
4.13 Enabling Custom Course Settings
To enable course developers to add custom fields to a course on your instance of Open edX, you must configure thecms.env.json file in the edX platform.
Note: Before proceeding, review Guidelines for Updating the Open edX Platform.
1. Stop the LMS server.
2. Create or update the file cms.env.json to include the custom course settings feature flag.
'ENABLE_OTHER_COURSE_SETTINGS': true,
3. Restart the LMS server.
68 Chapter 4. Configuring the Open edX Platform

Installing, Configuring, and Running the Open edX Platform, Release
4.14 Enabling Discussion Notifications
You can set up notifications that learners receive the first time that anyone adds a response to a discussion post thatthey have made.
For more information, including the text of the discussion notification message, see Automatic Email Messages fromthe Open edX Platform and Receiving Notifications.
• Requirements for Discussion Notifications
• Enable Discussion Notifications
4.14.1 Requirements for Discussion Notifications
To create discussion notifications for your instance of the Open edX platform, you need the following items.
• edX Automated Communication Engine (ACE). For more information about how to install and configure ACE,see edX Automated Communication Engine.
• A third party email client, such as Sailthru. For information about how to configure your email client, see thedocumentation for the client.
4.14.2 Enable Discussion Notifications
After you have set up ACE and the third party email client, you enable discussion notifications in the Django admin-istration console for your instance of Open edX.
1. Sign in to the LMS Django administration console for your base URL. For example, http://{your_URL}/admin.
2. On the Site Administration page, locate Site_Configuration.
3. In the Site_Configuration section, next to Site configurations, select Change.
4. On the Change site configuration page, locate the Values field, and then add the following value.
{"enable_forum_notifications":true}
5. Select Save.
4.15 Enabling Entrance Exams
This topic describes how to enable entrance exams in your instance of Open edX.
• Overview
• Configure the Milestones Application
• Enable Entrance Exams in Studio and the Learning Management System
4.14. Enabling Discussion Notifications 69

Installing, Configuring, and Running the Open edX Platform, Release
4.15.1 Overview
Course teams can create an entrance exam for the course. Learners must pass the entrance exam before participatingin the course.
To enable this feature on your instance of Open edX, you must enable entrance exams in Studio and the LearningManagement System.
For information about entrance exams, see the Building and Running an Open edX Course and Open edX Learner’sguides.
Note: Before proceeding, review Guidelines for Updating the Open edX Platform.
4.15.2 Configure the Milestones Application
1. Set the value of MILESTONES_APP in the lms.env.json and cms.env.json files to True.
# Milestones application flag'MILESTONES_APP': True,
2. Save the lms.env.json and cms.env.json files.
3. Run database migrations.
4.15.3 Enable Entrance Exams in Studio and the Learning Management System
To enable entrance exams, you modify the lms.env.json and cms.env.json files, which are located one levelabove the edx-platform directory.
1. Set the value of ENTRANCE_EXAMS in the lms.env.json and cms.env.json files to True.
# Entrance exams feature flag'ENTRANCE_EXAMS': True,
2. Save the lms.env.json and cms.env.json files.
4.16 Configuring Open Response Assessments
You can change the default configuration for the Open Response Assessment (ORA2) application. You can change thedefault file storage system or change the default set of files that learners are prohibited from submitting.
4.16.1 Configuring ORA2 to Upload Files to Alternative Storage Systems
By default, the Open Response Assessment (ORA2) application stores files that learners upload in an Amazon S3bucket.
You can configure ORA2 to store files in an alternate system. To have learners’ files stored in a system other thanAmazon S3, follow these steps.
1. In the ORA-2 repository, implement the BaseBackend class defined in the base.py file.
For example, the S3.py file in the same directory is an implementation of BaseBackend for Amazon S3. Youmust implement the equivalent class for the storage system you intend to use.
70 Chapter 4. Configuring the Open edX Platform

Installing, Configuring, and Running the Open edX Platform, Release
2. Configure ORA2 to use your alternative storage system by modifying the value of backend_setting in initfile to point to your implementation of BaseBackend.
3. Add code to instantiate the new implementation to the get_backend() function in the init.py file.
4. Configure ORA2 to use the alternative storage system by modifying the value ofORA2_FILEUPLOAD_BACKEND in the Django settings to point to your implementation of BaseBackend.
4.16.2 Prohibiting Submission of Specified File Types
Course teams can configure open response assessments so that learners can upload files along with their text responses.During the peer review stage of the assessment, other learners download the submitted file and read the response.
To protect learners from exposure to files with malicious content, the ORA2 application uses a “blacklist” to identifya set of file types that learners are not permitted to upload.
To add or remove file types from the blacklist, follow these steps.
1. In the ORA-2 repository, use an editor to open the submission_mixin.py file.
2. Locate the FILE_EXT_BLACK_LIST parameter in the file. By default, this parameter lists the following filetypes.
FILE_EXT_BLACK_LIST = ['exe', 'msi', 'app', 'dmg', 'com', 'pif', 'application', 'gadget','msp', 'scr', 'hta', 'cpl', 'msc', 'jar', 'bat', 'cmd', 'vb', 'vbs','jse', 'ws', 'wsf', 'wsc', 'wsh', 'scf', 'lnk', 'inf', 'reg', 'ps1','ps1xml', 'ps2', 'ps2xml', 'psc1', 'psc2', 'msh', 'msh1', 'msh2', 'mshxml','msh1xml', 'msh2xml', 'action', 'apk', 'app', 'bin', 'command', 'csh','ins', 'inx', 'ipa', 'isu', 'job', 'mst', 'osx', 'out', 'paf', 'prg','rgs', 'run', 'sct', 'shb', 'shs', 'u3p', 'vbscript', 'vbe', 'workflow','htm', 'html',
]
3. Add or remove values from this list.
4. Save your changes to submission_mixin.py.
5. Restart the Studio (CMS) and Learning Management System (LMS) processes so that your updates are loaded.
For more information and examples of how course teams might set up an open response assessment, see Introductionto Open Response Assessments in the Building and Running an Open edX Course guide.
4.17 Enabling Course Prerequisites
This topic describes how to enable course prerequisites in your instance of Open edX.
• Overview
• Configure the Milestones Application
• Enable Prerequisite Courses in Studio and the Learning Management System
4.17. Enabling Course Prerequisites 71

Installing, Configuring, and Running the Open edX Platform, Release
4.17.1 Overview
Course teams can set prerequisites for a course. Learners must complete the prerequisite courses before participatingin the course.
To use this feature on your instance of Open edX, you must configure the Milestones application, then enable prereq-uisites in Studio and the Learning Management System.
For information about prerequisites, see the Building and Running an Open edX Course and Open edX Learner’sguides.
Note: Before proceeding, review Guidelines for Updating the Open edX Platform.
4.17.2 Configure the Milestones Application
1. Set the value of MILESTONES_APP in the lms.env.json and cms.env.json files to True.
# Milestones application flag'MILESTONES_APP': True,
2. Save the lms.env.json and cms.env.json files.
3. Run database migrations.
4.17.3 Enable Prerequisite Courses in Studio and the Learning Management Sys-tem
To enable prerequisite courses, you modify the lms.env.json and cms.env.json files, which are located onelevel above the edx-platform directory.
1. Set the value of ENABLE_PREREQUISITE_COURSES in the lms.env.json and cms.env.json files totrue.
# Prerequisite courses feature flag'ENABLE_PREREQUISITE_COURSES': true,
2. Save the lms.env.json and cms.env.json files.
4.18 Enabling Course and Video Licensing
This topic describes how to enable licensing in your instance of Open edX.
• Overview
• Enable Licensing in Studio
72 Chapter 4. Configuring the Open edX Platform

Installing, Configuring, and Running the Open edX Platform, Release
4.18.1 Overview
Course teams can specify licensing options for course content as well as for each video in a course.
Course teams can select one of the following license options.
• All Rights Reserved
• Creative Commons
By specifying the license, course teams communicate to learners whether and how they can reuse course content.
To enable this feature on your instance of Open edX, you must enable licensing in both Studio and the LearningManagement System.
Note: Before proceeding, review Guidelines for Updating the Open edX Platform.
4.18.2 Enable Licensing in Studio
To enable licensing, you modify the lms.env.json and cms.env.json files, which are located one level abovethe edx-platform directory.
1. In the lms.env.json and cms.env.json files, in the FEATURES dictionary, add 'LICENSING':True:
FEATURES = {'LICENSING': True,. . .
2. Save the lms.env.json and cms.env.json files.
4.19 Configuring Transcript Behavior
As a best practice, transcripts should always be provided, so that course videos meet accessibility requirements. Videotranscripts are displayed in the language selected by the learner in the video player if they are available in that language.Otherwise, by default video transcripts fall back to an English language transcript. In cases where no transcript isavailable, you can configure Open edX so that the video player does not display the caption and transcript buttons.
You can configure the default transcript behavior using the FALLBACK_TO_ENGLISH_TRANSCRIPTS feature flag.By default, this feature flag is set to TRUE. If you set it to FALSE, then the video transcript will not fall back to anEnglish language transcript and if no transcript is available, the caption and transcript buttons are not displayed in thevideo player.
4.19.1 Configuring the Transcript Feature Flag
Note: Before proceeding, review Guidelines for Updating the Open edX Platform.
To set the FALLBACK_TO_ENGLISH_TRANSCRIPTS feature flag, you modify the lms.env.json and cms.env.json files, which are located one level above the edx-platform directory.
1. In the lms.env.json and cms.env.json files, in the FEATURES dictionary, change the value ofFALLBACK_TO_ENGLISH_TRANSCRIPTS to FALSE.
2. Save the lms.env.json and cms.env.json files.
4.19. Configuring Transcript Behavior 73

Installing, Configuring, and Running the Open edX Platform, Release
4.20 Configuring an edX Instance as an LTI Tool Provider
You can configure your edX instance to be a learning tool interoperability (LTI) provider to other systems and applica-tions. You can use this LTI capability to present content from an edX course in any application that is configured to bea consumer of that content. After you enable your edX instance as an LTI tool provider and configure credentials forthe tool consumers, course teams can reuse course content from the edX instance in contexts other than the edX LMS.
4.20.1 Enable LTI Provider Functionality
LTI provider functionality is provided in the lti_provider app, located in edx-platform/lms/djangoapps/lti_provider.
By default, the lti_provider app is not used by edX installations. To enable this functionality throughout theplatform, follow these steps.
1. In the edx/app/edxapp/lms.env.json file, edit the file so that it includes the following line in thefeatures section.
"FEATURES" : {..."ENABLE_LTI_PROVIDER": true
}
2. Save the edx/app/edxapp/lms.env.json file.
3. Run database migrations.
4. Restart the LMS server.
To verify that the LTI provider functionality is enabled, you can check for the presence of the following databasetables.
lti_provider_gradedassignmentlti_provider_lticonsumerlti_provider_ltiuserlti_provider_outcomeservice
If these tables are not present, check that the migrations have run properly.
4.20.2 Configuring Credentials for a Tool Consumer
For each external learning management system or application (external LMS) that you want to allow access to youredX instances as an LTI tool consumer, you create OAuth1 credentials, and then configure your edX instance to allowaccess. Each external LMS that you configure as a tool consumer must have separate credentials.
After you complete the configuration of a tool consumer on your edX system, you can add the consumer credentialsto your external LMS. For examples of how course teams might set up a course on an external LMS as a consumer ofedX course content, see Using Open edX as an LTI Tool Provider in the Building and Running an edX Course guide.
Configure the Tool Consumer
To configure an LTI tool consumer to have access to your Open edX installation, follow these steps.
1. Sign in to the Django administration console for your base URL. For example, http://{your_URL}/admin.
74 Chapter 4. Configuring the Open edX Platform

Installing, Configuring, and Running the Open edX Platform, Release
2. In the LTI Provider section, next to LTI Consumers select Add.
3. Enter the following information.
• Consumer Name: An identifying name for the tool consumer.
• Consumer Key: The console generates a unique key value for this tool consumer. Alternatively, you canuse an external application to generate the key, and then enter it here.
• Consumer Secret: The console generates a unique secret value for this tool consumer. Alternatively, youcan use an external application to generate the secret, and then enter it here.
Important: Do not supply a value for the Instance guid field. The tool consumer generates and supplies aglobally unique identifier.
4. Select Save at the bottom of the page.
4.20.3 Define an Interval for Grade Aggregation (Optional)
When an external LMS links to problem components in a graded edX subsection, the edX system grades the answersto those problems, and then transfers the grades back to the external LMS.
• If the link is to an individual problem component on the edX system, the edX system returns the grade for eachlearner immediately.
• If the link is to a unit or subsection, you can configure an interval of time for the edX system to delay beforereturning the grades. The edX system aggregates all of the problems in the unit or subsection that the learneranswers during that interval. Aggregating grades can reduce the number of notification messages that learnersreceive.
By default, the edX system aggregates grades for units and subsections every 15 minutes.
To change the interval for returning aggregated grades, follow these steps.
1. In edx/app/edxapp/lms.env.json, change the value for the following parameter.
LTI_AGGREGATE_SCORE_PASSBACK_DELAY = 15 * 60
You specify a time value in seconds.
2. Save the /lms/envs/common.py file.
3. Restart the Learning Management System processes so that the updated environment configurations are loaded.
4.20.4 Options for LTI Authentication and User Provisioning
When you use your Open edX system as an LTI tool provider, data is collected by the Open edX system for all learneractivity. Each learner has a user account on the Open edX system that is linked to the user account on the tool consumersystem, so that activity, grades, and state can be passed from one system to the other.
The Open edX system supports these user authentication flows for LTI.
• Anonymous User Authentication
• Open edX User Authentication
4.20. Configuring an edX Instance as an LTI Tool Provider 75

Installing, Configuring, and Running the Open edX Platform, Release
Anonymous User Authentication
The first time a learner encounters an Open edX resource in a course, the Open edX content is immediately launchedby a POST to the URL. Without requiring any action from the learner, the Open edX system creates a user accountand provisions it with a system-generated username, and links it to the tool consumer user account for that learner.Learners never interact with the Open edX system directly.
This authentication flow presents a virtually seamless experience that significantly reduces user error. The Open edXsystem passes learner data to the tool consumer with no subsequent reconciliation of data between the systems.
After you configure your edX instance as an LTI tool provider, no further configuration is needed on your Open edXsystem for this user authentication flow.
Open edX User Authentication
The first time a learner encounters an Open edX resource in a course, he is prompted to either sign in with existingcredentials or create a user account. The Open edX system creates a user account and provisions it with the suppliedvalues, and links it to the tool consumer user account for that learner. The POST to the URL then delivers the OpenedX resource in the tool consumer. After the initial sign in or account creation step, learners do not interact with theOpen edX system directly.
In this authentication flow, learners knowingly establish or use credentials on the Open edX system. This flow providesa smooth learner experience that can also satisfy legal requirements or privacy concerns.
After you configure your edX instance as an LTI tool provider, you can configure Open edX user authenticationbetween your Open edX system and the tool consumer.
4.20.5 Configuring Open edX User Authentication for LTI
Every learner who accesses content on an Open edX system must have a user account. The Open edX system uses theaccounts to collect data for learner interactions with course content.
After you configure your edX instance as an LTI tool provider, you can configure Open edX user authenticationbetween your Open edX installation and an LTI tool consumer.
For more information about the authentication flows that are available, see Options for LTI Authentication and UserProvisioning.
• Configure Open edX User Authentication for LTI
• Test LTI Authentication
Configure Open edX User Authentication for LTI
To configure Open edX user authentication between your Open edX installation and an LTI tool consumer, followthese steps.
Note: A consumer key and secret are required. The Django administration console provides a hexadecimal string forthe secret, but does not provide a hexadecimal string for the key. You must use an external tool to generate the key.
1. Sign in to the Django administration console for your base URL. For example, http://{your_URL}/admin.
76 Chapter 4. Configuring the Open edX Platform

Installing, Configuring, and Running the Open edX Platform, Release
2. In the Third_Party_Auth section, next to Provider Configuration (LTI) select Add.
3. Select Enabled.
4. Enter the Name of your Open edX system, as you want it to appear on the registration page that is presented tolearners who access Open edX content from this LTI tool consumer.
5. To customize the registration process for learners, you can make selections for these optional fields.
• Skip Registration Form: If you select this option, users are not asked to confirm any user account data that issupplied for them by the LTI tool consumer (name, email address, and so on).
By default, this option is cleared and learners review a registration form with the account details supplied by thetool consumer.
• Skip Email Verification: If you select this option, users are not required to confirm their email addresses, andtheir accounts are activated immediately upon registration.
By default, this option is cleared and learners receive an email message and must select a link in that messageto activate their user accounts.
6. Enter the following information.
• Lti consumer key: Enter the hexadecimal string of the key.
• Lti consumer secret: The system generates a hexadecimal string value for this field. Alternatively, you canreplace it with a secret generated by an external tool.
7. Optionally, change the default value for the Lti max timestamp age.
8. Select Save at the bottom of the page.
Test LTI Authentication
To verify the sign in process for an LTI provider configuration, follow these steps.
1. Have the LTI consumer key and secret for the LTI provider configuration available. For example, use the Djangoadministration console to open the Change Provider Configuration (LTI) page.
2. Use a separate browser window or tab to open the IMS LTI 1.1 Consumer Launch page.
3. As the Launch URL, enter your base URL followed by /auth/login/lti/. For example, http://{your_URL}/auth/login/lti/.
4. Copy the Lti consumer key value, and then on the IMS LTI 1.1 Consumer Launch page paste it in as the Key.
5. Copy the Lti consumer secret value, and then on the IMS LTI 1.1 Consumer Launch page paste it in as theSecret.
6. Optionally, change the default values in the Launch Data section of the IMS LTI 1.1 Consumer Launch pageto match the set of values that the tool consumer is configured to supply.
7. To test the workflow for a learner who does not yet have a user account on your Open edX system, follow thesesteps.
• Use a separate browser window or tab to make sure that you are signed out of your Open edX LMS.
• On the IMS LTI 1.1 Consumer Launch page, select Recompute Launch Data and then select Press toLaunch.
The page that is configured for delivery to an unauthenticated user loads at the bottom of the page. In theexample that follows, the registration page appears (that is, it was not configured to be skipped) and the learneris prompted to complete required fields.
4.20. Configuring an edX Instance as an LTI Tool Provider 77

Installing, Configuring, and Running the Open edX Platform, Release
78 Chapter 4. Configuring the Open edX Platform

Installing, Configuring, and Running the Open edX Platform, Release
8. To test the workflow for a learner who already has a user account on your Open edX system, follow these steps.
• Use a separate browser window or tab to sign in to your Open edX LMS.
• On the IMS LTI 1.1 Consumer Launch page, select Recompute Launch Data and then select Press toLaunch.
Your Open edX user account is linked to the LTI provider configuration, and your learner dashboard on theOpen edX site loads at the bottom of the page. To unlink your user accounts, select the arrow next to yourusername, and then select Account. In the Connected Accounts section, select Unlink next to the LTI providerconfiguration name.
For more information and examples of how course teams might set up a course on an external LMS as a consumer ofedX course content, see Using Open edX as an LTI Tool Provider in the Building and Running an edX Course guide.
4.21 Enabling Social Sharing of Courses and Certificates
This section describes how to configure Open edX so that learners can share their certificates, and so course teams canenable learners to share their courses on social media.
• Overview
• Configure Social Sharing
• Enable Custom Course URLs
4.21.1 Overview
You can enable learners to share courses and certificates that they earn on social media sites such as Facebook andTwitter.
To use this feature on your instance of Open edX, you must configure social sharing settings.
Optionally, you can also enable course teams to set custom URLs for social sharing. If a course team sets a customcourse URL, posts to the social sharing site can include a link back to that URL. If you do not enable custom courseURLS, a link to the course About page in the LMS is used.
Note: Before proceeding, review Guidelines for Updating the Open edX Platform.
4.21.2 Configure Social Sharing
To enable social sharing icons for courses, you modify the lms.env.json file, which is located one level above theedx-platform directory.
1. In the lms.env.json file, modify the SOCIAL_SHARING_SETTINGS dictionary as needed.
SOCIAL_SHARING_SETTINGS = {'CUSTOM_COURSE_URLS': True,'DASHBOARD_FACEBOOK': True,'CERTIFICATE_FACEBOOK': True,'CERTIFICATE_FACEBOOK_TEXT': None,'CERTIFICATE_TWITTER': True,
4.21. Enabling Social Sharing of Courses and Certificates 79

Installing, Configuring, and Running the Open edX Platform, Release
'CERTIFICATE_TWITTER_TEXT': None,'DASHBOARD_TWITTER': True,'DASHBOARD_TWITTER_TEXT': None
}
(a) For each social sharing icon that you want to enable, set the value of the setting to True.
(b) If you set DASHBOARD_TWITTER or CERTIFICATE_TWITTER to True, you can also specify defaulttext that learners will see in the Twitter sharing dialog and that can be included in their tweet. Set the defaulttext in the DASHBOARD_TWITTER_TEXT and CERTIFICATE_TWITTER_TEXT values. Learners canedit this text before they select the Share with Twitter button in the LMS.
(c) If you set CUSTOM_COURSE_URLS to True, you must Enable Custom Course URLs.
2. Configure the SOCIAL_MEDIA_FOOTER_NAMES array in the lms.env.json file to set the order of linksyou want learners to see in the footer.
SOCIAL_MEDIA_FOOTER_NAMES = ["facebook","twitter","youtube","linkedin","google_plus","reddit",
]
3. Configure the SOCIAL_MEDIA_FOOTER_DISPLAY dictionary in the lms.env.json file to define howyou want social media icons to be displayed. For each social media icon you enable, you define a title,icon, and action.
"facebook": {"title": _("Facebook"),"icon": "fa-facebook-square","action": _("Like {platform_name} on Facebook")
},"twitter": {
"title": _("Twitter"),"icon": "fa-twitter","action": _("Follow {platform_name} on Twitter")
},"linkedin": {
"title": _("LinkedIn"),"icon": "fa-linkedin-square","action": _("Follow {platform_name} on LinkedIn")
}}
4. Save the lms.env.json file.
4.21.3 Enable Custom Course URLs
In addition to enabling the social sharing icons, you can allow course teams to provide a custom URL for social sharingsites to link back to.
You must set the CUSTOM_COURSE_URLS parameter to True in both the lms.env.json and cms.env.jsonfiles. In the cms.env.json file, this parameter is the only social sharing setting.
80 Chapter 4. Configuring the Open edX Platform

Installing, Configuring, and Running the Open edX Platform, Release
SOCIAL_SHARING_SETTINGS = {'CUSTOM_COURSE_URLS': True
}
When finished, save the lms.env.json and cms.env.json files.
Set a Custom URL for a Course
When you enable custom course URLs in your instance of Open edX, course teams can then set custom URLs fortheir courses.
In Studio Advanced Settings, the course team specifies the custom course URL in the Social Media Sharing URLsetting.
This URL is provided to the social sharing site for linking back to a course location. This URL is used only if youhave enabled custom URLs in your instance of Open edX.
4.22 Configuring a Password Policy
This topic describes how to configure a password policy in your instance of Open edX.
• Overview
• Creating a Password Validator
• Configuring a Password Validator
4.22.1 Overview
By default, Open edX imposes a minimal password complexity policy for all users who log in to the LMS or Studio.Under the default password complexity policy, passwords must contain 2 to 75 characters and cannot be similar to theuser’s username or email address.
You can substitute your own password policy for the default policy. To configure a password policy in replacement ofthe default password policy, follow these steps.
1. Create or import a new password validator. This is a Python class that defines how a password is validated. Fordetails about writing a password validator class, see Creating a Password Validator.
2. Add your password validator to the list in the AUTH_PASSWORD_VALIDATORS configuration key in the lms.env.json configuration file. For details, see Configuring a Password Validator.
4.22.2 Creating a Password Validator
An Open edX password validator is a Python class that specifies how user passwords are validated. You can usewhatever criteria you choose to establish a password policy for your Open edX instance. You can create yourown custom password validator, or import one or more password validators from password_policy_validators in theedx-platform repository on GitHub. Those password validators include minimum length, maximum length, userattribute similarity, minimum alphabetic, minimum numeric, minimum uppercase, minimum lowercase, minimumpunctuation, and minimum symbols. For more information, see also the Django password validation documentation.
4.22. Configuring a Password Policy 81

Installing, Configuring, and Running the Open edX Platform, Release
4.22.3 Configuring a Password Validator
To configure your Open edX instance to use a particular password validator, add your password validator to the list inthe AUTH_PASSWORD_VALIDATORS configuration key in the lms.env.json configuration file. For example, toadd a password validator named MyPasswordValidator, add a line like this to the lms.env.json configura-tion file.
"AUTH_PASSWORD_VALIDATORS": [{
"NAME": "path.to.file.MyPasswordValidatorClass",
},]
4.23 Enabling Third Party Authentication
To enhance sign in options for your users, you can enable third party authentication, sometimes also called “thirdparty auth”, “single sign on”, or “SSO”, between organizational authentication systems and the sites you define foryour implementation of the edX platform. After you enable third party authentication, users can register and sign in toyour Open edX site with their campus or organizational credentials.
4.23.1 Supported Identity Providers
In an exchange of authentication and authorization data, an identity provider securely asserts the identity and accessrights of a set of users. Your Open edX site is the service provider that allows the users access on the basis of credentialssent by an identity provider.
For example, your Open edX site hosts the courses of three different organizations. When you configure the Open edXsite to be a service provider, and configure each of the three organizations to be identity providers, you permit learnerswho have valid user credentials at any of those organizations to access the Open edX site.
You can enable third party authentication between your Open edX site and many types of identity providers. The OpenedX platform provides support for three types of identity providers.
Supported Identity Providers
The Open edX platform has integrated support for the following providers.
• OAuth based providers (OAuth2 and the older OAuth v1). Google, Facebook, LinkedIn, and Azure ActiveDirectory are available by default. Any other OAuth backends supported by python-social-auth v0.2.12 can beenabled by changing a configuration setting. People in the Open edX community sometimes use “third partyauth” to refer to Google or Facebook integration. Single sign on, or “SSO”, and “third party auth” are largelyinterchangeable terms for the purposes of this document.
• Security Assertion Markup Language (SAML) version 2.0, or Shibboleth. SAML is an SSO standard mostlyused by universities and corporations. Shibboleth is the name of a particular implementation of SAML, com-monly used by higher education institutions. People in the Open edX community sometimes use “SSO” to referto SAML or Shibboleth. “SSO” and “Third Party Auth” are largely interchangeable terms for the purposes ofthis doc. For more information, see Integrating with a SAML Identity Provider.
• LTI. Users can use Learning Tools Interoperability® (LTI®) to authenticate.
82 Chapter 4. Configuring the Open edX Platform

Installing, Configuring, and Running the Open edX Platform, Release
Provisionally Supported Identity Providers
The Open edX platform also includes limited support for the following SSO providers.
• OpenID
• Apache-hosted Shibboleth
• SSL client certificates
• Central Authentication Service (CAS)
These providers are part of the external_auth app, tend to be older and less robustly tested, and have a much morelimited feature set. These providers are included in the source code but are not officially supported.
Integrating Identity Providers
Regardless of the standard that the identity provider you want to integrate with uses, you begin by enabling the thirdparty authentication feature for your site.
For example, your Open edX site hosts the courses of three different organizations. When you configure the Open edXsite to be a service provider, and configure each of the three organizations to be identity providers, you permit learnerswho have valid user credentials at any of those organizations to access the Open edX site.
If you are using edX as an LTI tool provider to a external learning management system or application, you can setup an authentication workflow between your Open edX site and the system that is the LTI tool consumer. For moreinformation, see Options for LTI Authentication and User Provisioning and Configuring Open edX User Authenticationfor LTI.
4.23.2 SSO Behavior
The following behavior applies to all three types of provider (OAuth, SAML, and LTI).
New Learner Registration
• When a user signs in by using single sign on (SSO) for the first time, their account is not normally createdautomatically. Instead, the user information sent by the provider is used to pre-fill the registration form. Theuser can then edit any of the information before finalizing the creation of their account. The user could alsocancel the registration process at this point, and no account would be created for them.
• The user information that is passed from the external authentication provider to Open edX varies depending onthe provider. For example, Google, Facebook, a university’s SAML provider, and a corporate SAML providermay all provide different user information. Some providers may pass the user’s full name, first name, last name,username, email address, external user ID, and more. Other providers may pass only an opaque “user token” thatcan be used to permanently and consistently identify that user, but which is not considered personal informationand does not correspond to any other public identifier.
• After a user submits the registration form, their user account is created and is automatically “linked” to theexternal provider. For more information, see Linking Accounts.
• When a user creates an account by using SSO, the password field on the registration form is hidden. Useraccounts created by using SSO will have a random and highly secure password assigned to their account. Theuser will not know (or need to know) this password. However, the user can always use the “reset password”feature to change their password, if they would also like to be able to use a traditional password-based sign inmethod.
4.23. Enabling Third Party Authentication 83

Installing, Configuring, and Running the Open edX Platform, Release
Important: No matter which type of sign in method is used, a full and independent Open edX user account is alwayscreated for the new user, with a copy of the user’s information. As a result, if the external provider updates the user’sinformation (such as name or email address), that information will not be automatically updated in the user’s OpenedX account. In other words, the use of the external account as a reference that provides user details is a one- timeevent, not an ongoing connection.
Linking Accounts
• To be able to sign in by using an external provider such as Google, the user’s Open edX account must be “linked”to that provider. For example, if a user’s account is linked to Google, the user can click the Login with Googlebutton, and will be automatically signed in to their Open edX account.
• User accounts can be linked to zero, one, or many external providers.
• Any provider can be linked or unlinked from an account at any time.
• If an external provider is used to register a new account, the newly created account will automatically be linkedto that provider.
• If a user tries to sign in by using an external provider that is not yet linked to any Open edX account, the userwill be given the following options.
– Sign in to an existing account (using a password), which will then link the new provider to that existingaccount.
– Create a new account.
4.23.3 Integrating Third Party Authentication in Open edX
For the Open edX platform, you complete two steps to integrate third party authentication.
1. Enable the third party authentication feature.
2. Set up a provider.
Enable the Third Party Authentication Feature
By default, third party authentication is not enabled on Open edX installations. To enable this feature, follow thesesteps.
1. In the edx/app/edxapp/lms.env.json file, edit the file so that it includes the following line in thefeatures section.
"FEATURES" : {..."ENABLE_COMBINED_LOGIN_REGISTRATION": true,"ENABLE_THIRD_PARTY_AUTH": true
}
2. Save the edx/app/edxapp/lms.env.json file.
84 Chapter 4. Configuring the Open edX Platform

Installing, Configuring, and Running the Open edX Platform, Release
Set Up a Third Party Authentication Provider
You can set up an OAuth or SAML provider. For information about the differences between the two providers, seeSupported Identity Providers.
Integrating with an OAuth2 Identity Provider
Open edX has specific instructions for Google, Facebook, LinkedIn, and Azure Active Directory. For more informationabout how to set up one or more of these integrations, see Common OAuth2 Providers.
The system also supports integrations with alternative OAuth2 providers. For more information, see Additional OAuth2Providers (Advanced).
Common OAuth2 Providers
Integrating with the most common OAuth2 IdPs has several steps.
1. Register the Open edX instance with the provider.
2. Configure Open edX.
3. Add the provider configuration.
Register the Open edX Instance
The most commmon OAuth2 providers are Google, Facebook, LinkedIn, and Azure Active Directory.
• Register the Open edX Instance with Google
• Register the Open edX Instance with Facebook
• Register the Open edX Instance with LinkedIn
• Register the Open edX Instance with Azure Active Directory
Register the Open edX Instance with Google
The following instructions describe how to configure Google as a third party authentication provider so that userscan use Google accounts (which includes Google Apps accounts) to sign in. These are based on the official Googleinstructions.
1. Obtain credentials to access the Google API. To do this, follow the official Google instructions to go to theGoogle Developers Console, create a new project, and enable the Google+ API service.
2. In the Google Developers Console, select API Manager, and then select OAuth Consent Screen.
3. For Product name shown to users enter the name of your Open edX instance (for example, “Example AcademyOnline”).
4. Select Save.
5. Select the Credentials tab, select Create credentials, and then select OAuth client ID.
• For Application type, select Web application.
4.23. Enabling Third Party Authentication 85

Installing, Configuring, and Running the Open edX Platform, Release
• Leave the Authorized JavaScript origins field blank.
• For Authorized redirect URIs, enter <Open edX instance domain>/auth/complete/google-oauth2/. For example, for devstack, enter http://localhost:8000/auth/complete/google-oauth2/.
• Select Create to finish creating the credentials.
6. After you obtain the credentials, note the client ID and the client secret.
Register the Open edX Instance with Facebook
To create the app in the Facebook developer portal, follow these steps.
1. Sign in to Facebook, then go to the Facebook for Developers page.
2. Select Add a New App, and then select Website.
3. Enter a name for the app, and then select Create New Facebook App ID.
4. Enter your information in the rest of the fields in the app creation process.
5. Under Quick Start for Website, select Skip Quick Start.
You are now at the developer console page for the new Facebook app.
6. Select Settings, and note the App ID and App Secret.
7. On the Settings page, select Add Platform, and then select Website.
8. For Site URL, enter the URL of your Open edX instance (for example, <http://localhost:8000/> fordevstack).
9. In the App Domains field, enter the domain name from this URL (for example, localhost).
10. Select Save Changes.
11. Under Products -> Facebook Login -> Settings -> Authorized redirect URIs, enter <Open edXinstance domain>/auth/complete/facebook/. For example, for devstack, enter http://localhost:8000/auth/complete/facebook/.
12. Select Save Changes.
Register the Open edX Instance with LinkedIn
To create the LinkedIn app, follow these steps.
1. Go to the LinkedIn Developers page.
2. Click Create Application, enter your information in the form, and then submit the form.
3. On the page that opens with information about the app, note the Client ID and Client Secret.
4. In the OAuth 2.0 section, for Authorized Redirect URL, enter <Open edX instance domain>/auth/complete/linkedin-oauth2/. For example, for devstack, enter http://localhost:8000/auth/complete/linkedin-oauth2/.
5. Select Update to save your information.
86 Chapter 4. Configuring the Open edX Platform

Installing, Configuring, and Running the Open edX Platform, Release
Register the Open edX Instance with Azure Active Directory
You can use Azure Active Directory to allow users with Microsoft Office 365 Business accounts to sign in to OpenedX. Note that this feature currently does not work with other types of Microsoft accounts (such as “@live.com” or“@hotmail.com” accounts).
1. If you do not have a Microsoft account, create one on the Microsoft sign in page.
2. If you do not have an Azure subscription, create one on the Azure account creation page.
Note: You must enter a credit card on this page, but if you do not create any virtual machines or other servicesbesides Azure AD, you will not be charged.
3. Go to the Azure sign in page.
4. Click New, locate Active Directory, and then select Create.
5. Enter a name, domain name, and country.
6. Create the new application.
(a) Find the new Active Directory in the portal, select Applications, select Add, and then select Add anapplication my organization is developing.
(b) Enter a name for the app, and then select Web Application.
(c) For Sign-on URL, enter <LMS URI>/auth/complete/azuread-oauth2/. For example, youmight enter http://localhost:8000/auth/complete/azuread-oauth2/.
(d) For App ID URL, enter <LMS URI>/sign in. For example, you might enter http://localhost:8000/sign in.
(e) Finish creating the new app.
7. In the portal, locate your Azure AD application, click Configure, and then locate and make a note of the clientID. For example, the client ID may be fe3c3868-0faa-44ee-a1bf-1110aeab1a65.
8. In the Keys section, select a two-year duration, and then select Save to create a secret key. Note the value of thekey. For example, the key value may be abcdef12341yHlmOrR8D3vlV1cD2VtL7k9xk9DSB8vw=.
9. In the Permissions to other applications section, locate the Delegated Permissions option for Windows AzureActive Directory, and then select Sign in and read user profile.
10. Verify the Azure AD domain name. To do this, follow these steps.
(a) In the portal, locate the new Active Directory.
(b) Select Domains, select Add, and then add the root domain you want to use (for example, edx.org).Make sure that you add the root domain first, and then follow the TXT record verification process.
(c) (optional) After the domain has been verified, add subdomains (for example, courses.edx.org). Sub-domains also request verification, but do not need it.
11. In the Active Directory, select Applications, and then select the application that you created.
12. Enable multi-tenant support.
Configure Open edX
Configuring Open edX is very similar for Google, Facebook, LinkedIn, and Azure.
4.23. Enabling Third Party Authentication 87

Installing, Configuring, and Running the Open edX Platform, Release
1. In the lms.env.json file, change the value of FEATURES > ENABLE_THIRD_PARTY_AUTH to true (itis false by default).
2. If necessary, make sure that the correct backend is specified.
• If you are using Google, Facebook, LinkedIn, or Active Directory, open the lms.env.json file andlook for the THIRD_PARTY_AUTH_BACKENDS list. By default, the file does not contain this list.
If the lms.env.json file does not contain the THIRD_PARTY_AUTH_BACKENDS list, you do nothave to complete any additional steps.
If the lms.env.json file contains the THIRD_PARTY_AUTH_BACKENDS list, add the backend forthe applicable IdP to the list.
– For Google, add "social_core.backends.google.GoogleOAuth2".
– For Facebook, add "social_core.backends.facebook.FacebookOAuth2".
– For LinkedIn, add "social_core.backends.linkedin.LinkedinOAuth2".
– For Azure Active Directory, add "social_core.backends.azuread.AzureADOAuth2".
• If you are using a custom backend, add the applicable OAuth2 provider to theTHIRD_PARTY_AUTH_BACKENDS list in the lms.env.json file. If the file does not containthe THIRD_PARTY_AUTH_BACKENDS list, create the list, and then add the OAuth2 provider.
For more information, see the AWS template file file in GitHub.
3. In the lms.auth.json file, add the client secret. To do this, create the SOCIAL_AUTH_OAUTH_SECRETSkey if the key does not already exist, and then add the appropriate value for your IdP.
Note: If you are using Ansible, set the EDXAPP_SOCIAL_AUTH_OAUTH_SECRETS variable.
• For Google, add the following value.
"SOCIAL_AUTH_OAUTH_SECRETS": { "google-oauth2":"abcdef123456789101112131" }
• For Facebook, add the following value.
"SOCIAL_AUTH_OAUTH_SECRETS": {"facebook": "98765432181bbe3a2596efa8ba7abcde"
}
• For LinkedIn, add the following value.
"SOCIAL_AUTH_OAUTH_SECRETS": { "linkedin-oauth2": "4D3Cb2aB1C0dEFGH" }
• For Azure, add the following value.
"SOCIAL_AUTH_OAUTH_SECRETS": { "azuread-oauth2":"abcdef12341yHlmOrR8D3vlV1cD2VtL7k9xk9DSB8vw=" }
4. Restart the LMS server so that it will use the new settings.
88 Chapter 4. Configuring the Open edX Platform

Installing, Configuring, and Running the Open edX Platform, Release
Add the Provider Configuration
1. Go to <LMS URI>/admin/third_party_auth/oauth2providerconfig/. For example, on devs-tack, go to http://localhost:8000/admin/third_party_auth/oauth2providerconfig/.
2. Select Add Provider Configuration (OAuth).
3. Make sure that Enabled is selected.
4. Make sure that Visible is selected.
5. For Icon Class, enter the appropriate value.
• For Google, enter fa-google-plus.
• For Facebook, enter fa-facebook.
• For LinkedIn, enter fa-linkedin.
• For Azure, leave the field blank.
6. For Name, enter the appropriate value.
• For Google, enter Google.
• For Facebook, enter Facebook.
• For LinkedIn, enter LinkedIn.
• For Azure, enter Microsoft.
7. For Backend Name, select the appropriate value.
• For Google, select google-oauth2.
• For Facebook, select facebook.
• For LinkedIn, select linkedin-oauth2.
• For Azure, select azuread-oauth2.
Note: If the value does not appear in the list, either the ENABLE_THIRD_PARTY_AUTH setting or theTHIRD_PARTY_AUTH_BACKENDS setting is not configured correctly.
8. For Client ID, enter the client ID that you noted earlier.
9. Leave Client Secret blank. Open edX sets the secret through lms.auth.json, which is more secure.
10. (Optional) If you want Facebook or LinkedIn to provide the user’s email address during registration, enter thefollowing code into Other settings.
For Facebook, use this code.
{"SCOPE": ["email"],"PROFILE_EXTRA_PARAMS": {
"fields": "id, name, email"}
}
For LinkedIn, use this code.
{ "SCOPE": ["r_basicprofile", "r_emailaddress"], "FIELD_SELECTORS":["email-address"] }
4.23. Enabling Third Party Authentication 89

Installing, Configuring, and Running the Open edX Platform, Release
11. Select Save.
Users who have an account with the IdP that you have configured can now sign in.
Note: For Google only, if you see the following error message, the SOCIAL_AUTH_OAUTH_SECRETS setting isnot correct.
'unicode' object has no attribute 'get'
To resolve this problem, make sure that this setting does not appear multiple times in the lms.auth.json file.
Additional OAuth2 Providers (Advanced)
You can add any other third party authentication provider that supports the OAuth2 standard to the Open edX platform.To do this, follow these steps.
Note: OAuth1 providers are also supported and can be configured using these same steps. However, OAuth2 ispreferred over OAuth1 wherever possible.
1. In lms.env.json, change the value of FEATURES > ENABLE_THIRD_PARTY_AUTH to true (it isfalse by default).
2. Install the python-social-auth authentication backend specific to that provider, and determine the python modulepath of the backend.
• If the provider is a python-social-auth supported backend, the backend is already installed.
To determine the python module path of the backend, locate the backend in the list of python-social-authbackends, open the file for the backend, and locate the name of the class. The python module path is of theformat social_core.backends.<file name>.<class name>.
For example, for GitHub, the file is github.py and the class in that file is GithubOAuth2. Thebackend module path is therefore social_core.backends.github.GithubOAuth2.
• If the provider is not a python-social-auth supported backend, you must create a new Python package thatincludes the code required to implement the backend. Your python package must contain a module witha class that subclasses social_core.backends.oauth.BaseOAuth2. For more information, seethe python-social-auth documentation, or see the code of the fully supported backends (such as Google orFacebook) for examples.
3. Enable the python-social-auth authentication backend specific to that provider:
(a) In the THIRD_PARTY_AUTH_BACKENDS setting in lms.env.json, add the full path of the moduleto the list.
(b) (optional) Set the value of THIRD_PARTY_AUTH_BACKENDS to match the default value in the aws.pyfile, and then add any additional backends you need.
4. Obtain a client ID and client secret from the provider.
5. Add the client secret to lms.auth.json. To do this, create a new key calledSOCIAL_AUTH_OAUTH_SECRETS if it doesn’t already exist, and then add the backend name to thatkey as follows.
"SOCIAL_AUTH_OAUTH_SECRETS": { "backend-name": "secret" }
If you are using Ansible, the variable to set is called EDXAPP_SOCIAL_AUTH_OAUTH_SECRETS.
90 Chapter 4. Configuring the Open edX Platform

Installing, Configuring, and Running the Open edX Platform, Release
6. Restart the LMS server so that it will use the new settings.
7. Go to <LMS URI>/admin/third_party_auth/oauth2providerconfig/. For example, on devs-tack, go to http://localhost:8000/admin/third_party_auth/oauth2providerconfig/.
8. Select Add Provider Configuration (OAuth).
9. Make sure that Enabled is selected.
10. Make sure that Visible is selected.
11. For Icon Class, select one of the following options.
• Use a generic icon by entering fa-sign-in.
• Use a relevant Font Awesome icon.
• Upload an SVG icon using the Icon Image field.
12. For Name, enter the name of the provider.
13. For Backend Name, select the backend name from the list. (If it does not appear in the list, either theENABLE_THIRD_PARTY_AUTH setting or the THIRD_PARTY_AUTH_BACKENDS setting is not configuredcorrectly.)
14. For Client ID, enter the client ID that you noted earlier.
15. Leave Client Secret blank. Open edX sets the secret through lms.auth.json, which is more secure.
16. Select Save.
Users can now sign in using this OAuth2 provider.
Integrating with a SAML Identity Provider
You can integrate your Open edX site with federated identity solutions that use the Security Assertion Markup Lan-guage, version 2.0 (SAML 2.0) standard. An example is Shibboleth, a single sign on system that is used by manyeducational institutions.
• Exchange Metadata
• Add and Enable a SAML Identity Provider
• Configure the SAML Identity Provider
• Test an Enabled SAML Provider
Exchange Metadata
SAML metadata is an XML file that contains the information necessary for secure interactions between identityproviders and security providers. You send the URL of your metadata file, created when you configured your OpenedX site as a SAML service provider, to each identity provider that you want to add. Similarly, you obtain the metadataURLs from identity providers before you add and enable them for your installation.
Add and Enable a SAML Identity Provider
To add and enable a SAML 2.0 identity provider, follow these steps.
4.23. Enabling Third Party Authentication 91

Installing, Configuring, and Running the Open edX Platform, Release
1. Log in to the Django administration console for your base URL. For example, http://{your_URL}/admin.
2. In the Third_Party_Auth section, next to Provider Configuration (SAML IdPs) select Add.
Note: If you want to change the configuration of an existing provider, next to Provider Configuration (SAMLIdPs) select Change, and then select Update for the provider that you want to configure.
3. Enter the following information for the provider.
• Icon class: Specifies a Font Awesome image for the button that users will select to access the sign in pagefor this IdP. The fa-sign- in icon is used by default. For university or institutional providers, a suggestedalternative is fa-university.
• Name: The name of the IdP as you want it to appear on the sign in page.
• Secondary: Select this option to include the IdP in an intermediary list of providers that users access froma Use my institution/campus credentials button on the sign in page.
• Backend name: The default, tpa-saml, is optimized for use with Open edX and works with most SAMLproviders. Select a different option only if you have added a custom backend that provides additionalfunctionality.
• Site: Select the site that you are configuring to use this IdP. Each IdP can only belong to one site at a time.For more information about sites in Open edX, see Configuring Open edX Sites.
• IdP slug: A short, unique name to identify this IdP in the URL. The slug becomes part of a URL, so thevalue that you enter cannot include spaces.
• Entity ID: The URI that identifies the IdP. This ID must match the value specified in the metadata XMLfile.
• Metadata source: The URL of the XML file that contains this provider’s metadata.
4. Specify your selections for any of the other, optional configuration options. For more information about theseoptions, see Configure the SAML Identity Provider.
5. When you are ready to enable the provider, select Enabled at the top of the page. Alternatively, save yourconfiguration settings and enable the provider at another time.
6. Select Save or one of the other save options at the bottom of the page.
Next, you can test an enabled provider.
Configure the SAML Identity Provider
To customize the registration process for IdP, you make selections for these optional fields on the Add ProviderConfiguration (SAML IdP) page.
• Skip Registration Form: If you select this option, users are not asked to confirm the user account data suppliedfor them by the IdP (name, email address, and so on). Select this option only for providers that are known toprovide accurate user information.
By default, users review a registration form with the supplied account details.
• Skip Email Verification: If you select this option, users are not required to confirm their email addresses, andtheir accounts are activated immediately upon registration.
By default, users receive an email message and must select a link in that message to activate their user accounts.
92 Chapter 4. Configuring the Open edX Platform

Installing, Configuring, and Running the Open edX Platform, Release
• User ID Attribute: Required. This value is used to associate the user’s edX account with the campus account.It is not displayed to users.
By default, uses userid, urn:oid:0.9.2342.19200300.100.1.1.
• Optional user attributes: You can indicate specific URN values for the following user attributes.
By default, the registration form includes all of the following attributes if they are sent by the IdP.
– Full Name Attribute: commonName, urn:oid:2.5.4.3
– First Name Attribute: givenName, urn:oid:2.5.4.42
– Last Name Attribute: surname, urn:oid:2.5.4.4
– Username Hint Attribute: userid, urn:oid:0.9.2342.19200300.100.1.1
– Email Attribute: mail, urn:oid:0.9.2342.19200300.100.1.3
If the identity provider sends a value that you do not want to be included on the registration form, you can entera value such as “DISABLED” or “IGNORE” in that field.
Test an Enabled SAML Provider
To verify the sign in process for an IdP that you have enabled, follow these steps.
1. On the Django administration console, in the Third_Party_Auth section, select Provider Configuration(SAML IdPs).
2. Check the icon in the Metadata ready column for the IdP. After the provider’s metadata is fetched successfullyfrom the URL that you provided as the metadata source, a check mark in a green circle appears and the provideris ready for use immediately.
You might need to wait 30-60 seconds for the task to complete, and then refresh this page.
If the check mark does not appear, make sure that celery is configured correctly and is run-ning. You can also manually trigger an update by running the management command ./manage.pylms saml --pull --settings=production on fullstack or ./manage.py lms saml --pull--settings=devstack on devstack.
3. For additional information about the data fetched from the IdP, on the Django administration console selectSAML Provider Data, and then select the provider. The page that opens reports data fetched from the metadatasource URL and the date and time it was fetched.
4. To verify that users can use the IdP for sign in, go to the sign in page for your LMS. The page should includethe institutional sign in button.
4.23. Enabling Third Party Authentication 93

Installing, Configuring, and Running the Open edX Platform, Release
5. Select Use my institutional/campus credentials. The list of providers that appears should include the IdP thatyou enabled.
94 Chapter 4. Configuring the Open edX Platform

Installing, Configuring, and Running the Open edX Platform, Release
4.23.4 Configuring your Open edX Site as a SAML Service Provider
The first step in configuring your Open edX site to act as a SAML SP is to create a credential key pair to ensure securedata transfers with identity providers. To complete the configuration procedure, you configure your Open edX site asa SAML SP, which creates your metadata XML file.
• Generate Public and Private Keys
• Add Keys to the LMS Configuration File
• Configure your Open edX Site as a Service Provider
• Ensure that the SAML Authentication Backend is Loaded
After you complete this configuration, you can share your metadata file with SAML identity providers, and configurethem to assert identity and access rights for users to your installation. For more information, see Integrating with aSAML Identity Provider.
Generate Public and Private Keys
To generate the keys for your Open edX installation, follow these steps.
1. On your local computer or on the server, open Terminal or a Command Prompt and run the following command.
openssl req -new -x509 -days 3652 -nodes -out saml.crt -keyout saml.key
2. Provide information at each prompt.
Two files, saml.crt and saml.key, are created in the directory where you ran the command.
Add Keys to the LMS Configuration File
4.23. Enabling Third Party Authentication 95

Installing, Configuring, and Running the Open edX Platform, Release
Note: Configuration settings added to the lms.auth.json file are reset to their default values when you useAnsible to update edx-platform.
To configure an Open edX site with your public and private SAML keys, follow these steps.
1. Open the edx/app/edxapp/lms.auth.json file in your text editor.
2. In the root of the JSON, add the SOCIAL_AUTH_SAML_SP_PUBLIC_CERT key followed by a colon (:), aspace, and an empty string where you’ll paste the escaped certificate.
"SOCIAL_AUTH_SAML_SP_PUBLIC_CERT": "",
3. Open the saml.crt file, copy its entire contents, and then paste them inside the quotes after theSOCIAL_AUTH_SAML_SP_PUBLIC_CERT parameter. Replace all newlines with n.
"SOCIAL_AUTH_SAML_SP_PUBLIC_CERT": "-----BEGIN CERTIFICATE-----\nSWP6P/C1ypaYkmS..→˓.j9+hjvbBf3szk=\n-----END CERTIFICATE-----\n"
4. Add the SOCIAL_AUTH_SAML_SP_PRIVATE_KEY key followed by a colon (:), a space, and an empty stringwhere you’ll paste the escaped key.
"SOCIAL_AUTH_SAML_SP_PUBLIC_CERT": "-----BEGIN CERTIFICATE-----\nSWP6P/C1ypaYkmS..→˓.j9+hjvbBf3szk=\n-----END CERTIFICATE-----\n""SOCIAL_AUTH_SAML_SP_PRIVATE_KEY": ""
5. Open the saml.key file, copy its entire contents, and then paste them inside the quotes after theSOCIAL_AUTH_SAML_SP_PRIVATE_KEY key. Replace all newlines with n.
"SOCIAL_AUTH_SAML_SP_PUBLIC_CERT": "-----BEGIN CERTIFICATE-----\nSWP6P/C1ypaYkmS..→˓.j9+hjvbBf3szk=\n-----END CERTIFICATE-----\n""SOCIAL_AUTH_SAML_SP_PRIVATE_KEY": "-----BEGIN RSA PRIVATE KEY-----→˓\nW1icmlkZN+FtM5h...s/psgLDn38Q==\n-----END RSA PRIVATE KEY-----\n"
6. Save and close the lms.auth.json file.
Configure your Open edX Site as a Service Provider
To configure your Open edX site as a SAML service provider, follow these steps.
1. Sign in to the Django administration console for your base URL. For example, http://{your_URL}/admin.
2. In the Third_Party_Auth section, next to SAML Configuration select Add.
Note: If you want to change the configuration of an existing service provider, next to SAML Configurationselect Change, and then select Update for the provider that you want to configure.
3. Select Enabled.
4. Enter the following information.
• Entity ID: Enter a URI for the server. To ensure that this value uniquely identifies your site, the namingconvention that edX recommends is to include the server’s domain name. For example, http://saml.mydomain.com/.
96 Chapter 4. Configuring the Open edX Platform

Installing, Configuring, and Running the Open edX Platform, Release
• Site: Specify the site that you are configuring to be a SAML service provider. There can only be one SAMLService Provider per site. For more information about Sites in Open edX, see Configuring Open edX Sites.
• Organization Info: Use the format in the example that follows to specify a language and locale code andidentifying information for your installation.
{"en-US": {
"url": "http://www.mydomain.com","displayname": "{Complete Name}","name": "{Short Name}"
}}
• Other config str: Define the security settings for the IdP metadata files. For more information about the securitysettings, see the Python SAML Toolkit. An example follows.
{"SECURITY_CONFIG": {
"signMetadata": false,"metadataCacheDuration": ""
}}
1. Optionally, you can save your public and private keys in the Django administration console. Because thisprocedure saves your credentials in the database, edX recommends that you use the lms.auth.json fileinstead. For more information, see Add Keys to the LMS Configuration File.
2. Select Save. You can direct identity providers to {your LMS URL}/auth/saml/metadata.xml foryour metadata file.
Ensure that the SAML Authentication Backend is Loaded
By default, SAML is included as an approved data format for identity providers. The default configuration of the /edx/app/edxapp/lms.env.json file does not explicitly include the THIRD_PARTY_AUTH_BACKENDS set-ting.
If you have customized this file and added the THIRD_PARTY_AUTH_BACKENDS setting to it, you might need toverify that the third_party_auth.saml.SAMLAuthBackend python-social-auth backend class is specifiedfor it. That backend is required before you can add SAML IdPs.
To verify that the SAML authentication backend is loaded on a devstack or fullstack installation, review the /edx/app/edxapp/lms.env.json file.
4.23.5 Advanced Third Party Authentication Features
The Open edX Third Party Authentication feature offers many advanced configuration options and integration pointsthat can be used to customize the sign in experience for learners using specific third party providers. None of thefollowing features are required for a typical installation, but they may be useful.
Skip Registration Form
When you configure an OAuth2 or SAML provider in the Django admin, there is a boolean Skip registration formoption for that provider. Normally, when a new user signs in with an external provider, the information sent toOpen edX is only used to pre-fill the registration form. When Skip registration form is enabled for a provider, the
4.23. Enabling Third Party Authentication 97

Installing, Configuring, and Running the Open edX Platform, Release
information sent to Open edX is also used to pre- fill the registration form, but then the form is automatically submittedbefore the user has a chance to see it. If the registration succeeds, the user will immediately be signed in to their newlycreated account and can start learning right away. However, if there is any error, such as no email address was providedautomatically (since email addresses are required) or the email address of the student conflicts with another existingOpen edX user account, then the pre-filled registration form will still be displayed to the student, along with an errormessage. The student can then fix the error and submit the form to complete the registration process.
Skip Email Verification
When you configure an OAuth2 or SAML provider in the Django admin, there is a boolean Skip email verificationfor that provider. Normally, all users are required to verify their email address by clicking a link in the verificationemail that gets automatically sent to the user upon registration. When this option is selected, Open edX trusts that theemail address provided by the external authentication provider is correct.
If a user registering with a provider that has this option enabled, and the user’s email address matches the emailaddress that was sent to Open edX by the external provider, the user’s email address will be marked as verified, and noverification email will be required. (However, the email address sent by the external provider is only used to pre-fillthe registration form, and the user has a chance to edit the email address on the registration form before creating theiraccount. If they edit their email address so that it no longer matches the email address sent by the external provider,the user will still be required to verify their email address as usual.)
Hinted Sign In
When you link to Open edX, you can create “hinted links” that prompt the user to sign in using a specific provider.For example, the following link represents a typical link to an example course.
https://courses.example.com/courses/course-v1:OrganizationX+Course101x+1T2016/→˓courseware/3eddbb5919544c229d34b3175debc6d6/f9900289d2d0474096d20d23a1eeed81/
The following link represents a hinted link to the same course. At the end of the URL, ?tpa_hint=oa2-google-oauth2 has been added.
https://courses.example.com/courses/course-v1:OrganizationX+Course101x+1T2016/→˓courseware/3eddbb5919544c229d34b3175debc6d6/f9900289d2d0474096d20d23a1eeed81/?tpa_→˓hint=oa2-google-oauth2
When users select the typical link, they go to the sign in page. When they select the hinted link, they receive a “Wouldyou like to sign in using your Google credentials?” prompt that includes a large button to use Google to sign in, aswell as a small button to use other sign in options.
The intended use case of this feature is for organizations that wish to provide a link from an on-premise system (ora course in another LMS like Canvas) to a course in Open edX. In that case, the organizations will want students tosign in using the organizations’ SAML providers. By using hinted links, the sign in and/or registration process will besimpler for students, as they won’t have to select a sign in provider or enter a password.
To create a hinted link for an OAuth2 provider, append ?tpa_hint=oa2-providername to any Open edX URL,where providername is the “Backend Name” value from the “Provider Configuration (OAuth)” section of the OpenedX Django admin.
To create a hinted link for a SAML provider, append ?tpa_hint=saml-idpslug to any Open edX URL, whereidpslug is the “Idp slug” value from the “Provider Configuration (SAML IdP)” section of the Open edX Djangoadmin.
98 Chapter 4. Configuring the Open edX Platform

Installing, Configuring, and Running the Open edX Platform, Release
Auto-enrollment
Open edX has a feature that allows instructors, marketing teams, and others to create links that automatically enrollstudents who click the link into a specific course.
If you send users to {LMS base URL}/account/finish_auth and include course_id,enrollment_action, and optional course_mode and email_opt_in parameters, the system auto-enrollsthe user in the specified course.
For example, the following URL would auto-enroll the user who clicks this link into the edX Demo course (thatcourse’s ID, course-v1:edX+DemoX+Demo_Course, has been url-encoded as the value of the course_idparameter). If the user is not signed in, they are auto-enrolled after they sign in or register.
https://courses.example.com/account/finish_auth?course_id=course-v1%3AedX%2BDemoX→˓%2BDemo_Course&enrollment_action=enroll&email_opt_in=false
You can include the following parameters.
• enrollment_action: This is required so that the auto-enrollment behavior is triggered. It must be set toeither enroll (for free courses) or add_to_cart (for paid courses). If add_to_cart is used, learners aredirected to the e-commerce basket page rather than being instantly enrolled.
• course_id: This is required. The ID of the course to enroll the user in, or add to cart, etc. The value must beURL-encoded.
• course_mode: One of audit, honor, verified, etc. This parameter applies only ifenrollment_action is enroll. If course_mode is not specified, and the course has more than onemode, learners are sent to the track selection page, where they can choose which track of the course to enroll in.If honor or audit is specified, learners are instantly enrolled. If any other mode is specified, learners are sentto the payment/verification flow.
• email_opt_in: Can be true or false. If true, this indicates that the user has consented to receivingmarketing emails from Open edX and the course partner.
The auto-enrollment feature can be combined with hinted sign in, if you create a URL such as the following example.
https://courses.example.com/account/finish_auth?course_id=course-v1%3AedX%2BDemoX→˓%2BDemo_Course&enrollment_action=enroll&email_opt_in=false&tpa_hint=oa2-facebook
Secondary Providers
When you configure an OAuth2 or SAML provider in the Django admin, there is a boolean option to mark the provideras a Secondary provider. Normally, third party sign in providers are displayed on the Open edX sign in and registerpages. However, secondary providers are not displayed directly on the sign in or register pages. Instead, users see abutton that says “Use my institution/campus credentials”. Clicking that will bring up a separate menu that lists all thesecondary providers.
The intended use case of this feature is to keep the sign in/register page from being cluttered with too many buttons.
SAML Attribute Requirements
When you integrate Open edX with a SAML provider, you can allow only some users to sign in based on some criteria.For example, organizations may not want alumni or guest users to be able to sign in to Open edX using their SAMLprovider, even though those users have valid sign in credentials for the organization.
Users can be filtered based on eduPersonEntitlement attributes (supported out of the box), or other attributes(requires custom code). For details on how this can be set up, refer to this edx-code mailing list post.
4.23. Enabling Third Party Authentication 99

Installing, Configuring, and Running the Open edX Platform, Release
4.23.6 Eliminating PII From Third-Party Authentication
Open edX sites and Open edX Edge do not require any personally identifiable information (PII) about learners duringthird-party authentication. PII is information that can be used to reveal an individual’s identity, such as a name. Youridentity provider (IdP) service can send only non-personal identifiers to create Open edX site accounts for learners. Ifyou configure third-party authentication in this way, the Open edX site never receives PII from your organization.
• Creating Open edX Learner Accounts Without Transmitting PII
• Minimizing PII in Account Profiles
• PII Considerations with SAML
Note: The types of information that constitute PII and requirements for handling it depend on the laws and regulationsthat apply to your organization. The information in this documentation is intended to explain how Open edX sites canbe configured to handle learner data. You cannot rely on this documentation as a source of legal guidance.
Creating Open edX Learner Accounts Without Transmitting PII
After you have configured a third-party authentication profile for an Open edX site, the site’s sign-in page will displaya button for users to access your IdP service. Learners will access your IdP service and authenticate using theirorganization credentials. Your IdP service will direct learners back to the Open edX site’s sign-in screen with anauthentication token.
The IdP authentication token includes an identifying string for a learner. This identifier serves as a link between theidentifying information that your organization maintains for a learner and the Open edX account for that learner. Theidentifying string does not need to include any PII for the learner. The identifying string is sometimes referred to asan opaque identifier because it does not make the identity of the learner visible.
When a learner uses third-party authentication to sign in to an Open edX site for the first time, the Open edX site createsa learner account. The new Open edX learner account is permanently associated with the identifying string includedin the IdP authentication token. Learners will be prompted to create profiles by entering Open edX usernames, emailaddresses, and other information in their accounts. Learners can take steps to minimize the PII in their profiles. Formore information, see Minimizing PII in Account Profiles.
The following diagram shows how an IdP can direct a learner to an Open edX site to create a learner account, withouttransmitting any PII.
100 Chapter 4. Configuring the Open edX Platform

Installing, Configuring, and Running the Open edX Platform, Release
You can download a report containing grades for all learners in the Open edX courses that you run. The reportincludes the Open edX username for each learner enrolled in the course, but the usernames may not correspond to
4.23. Enabling Third Party Authentication 101

Installing, Configuring, and Running the Open edX Platform, Release
learner records that your organization maintains. If you need to match the scores for Open edX site learners to thelearner records that your organization maintains, you can use the third- party authentication ID mapping REST APIto retrieve the user ID SAML attribute and matching Open edX username for a learner. For more information aboutgrade reports for Open edX courses that you run, see Generate a Grade Report for All Learners in a Course.
The following diagram shows how an organization that uses third-party authentication can match non-personallyidentifying Open edX learner usernames with the records that the organization holds for those learners.
102 Chapter 4. Configuring the Open edX Platform

Installing, Configuring, and Running the Open edX Platform, Release
4.23. Enabling Third Party Authentication 103

Installing, Configuring, and Running the Open edX Platform, Release
Minimizing PII in Account Profiles
When your IdP directs a learner to an Open edX site for the first time, the learner enters information to create an OpenedX site account. The basic information required for an Open edX site account is an email address, full name, publicusername, password, and country. Learners may also provide additional personal details such as gender, year of birth,and educational background. While course teams have access to full registration information for learners enrolled intheir courses, only public usernames are used to identify learners in course discussions and other public-facing courseinteractions.
To minimize PII stored on an Open edX site, learners can limit the information in their Open edX account profiles tothe basic information required for an Open edX site account. Additionally, learners may use random or nondescriptpublic usernames and create non-identifying email addresses to receive course updates.
If you want to avoid transmitting PII for the Open edX learner accounts that use third-party authentication, you shouldnot include personally identifying information in the authentication token. The only piece of information that isrequired in the authentication token is the user ID, which should not be personally identifying.
For more information about configuring the information in a third-party authentication token, see Configure the SAMLIdentity Provider.
PII Considerations with SAML
Organizations that use SAML to integrate their IdPs with Open edX need to understand what personal information isprovided to Open edX when users sign in using SAML.
When a user uses SAML or Shibboleth to sign in to Open edX, the IdP authoritatively asserts pieces of informationabout the user.
Each piece of information is called a SAML attribute. Each attribute has a name and a formal identifier that is calledan object identifier (OID) uniform resource name (URN).
The following table lists some common attributes.
Name OID URN Example ValueUser ID urn:oid:0.9.2342.
19200300.100.1.1123456789
Full Name urn:oid:2.5.4.3 Donna NobleFirst Name urn:oid:2.5.4.42 DonnaLast Name urn:oid:2.5.4.4 NobleEmail urn:oid:0.9.2342.
eduPersonPrincipalName urn:oid:1.3.6.1.4.1.5923.1.1.1.6
eduPersonEntitlement urn:oid:1.3.6.1.4.1.5923.1.1.1.7
urn:mace:school.edu:confocalMicroscope
For more information about eduPersonPrincipalName and eduPersonEntitlement, see eduPersonPrin-cipalName and eduPersonEntitlement on the eduPerson Object Class Specification page.
When a new user uses SAML to sign in to Open edX, the IdP sends information about the user to Open edX in theform of these attributes. These attributes can be used to pre-fill the registration form.
For example, when a user signs in, their server may provide the following information.
"urn:oid:0.9.2342.19200300.100.1.1: 123, urn:oid:2.5.4.3: John Smith,urn:oid:0.9.2342.19200300.100.1.3: [email protected]"
104 Chapter 4. Configuring the Open edX Platform

Installing, Configuring, and Running the Open edX Platform, Release
Open edX saves the user ID because it is required to match future sign-in attempts to the correct user account.The full name (John Smith) and email ([email protected]) is pre-filled on the registration form, but ifthe user edits those, Open edX saves only the new changed version. (For example, if the user changes the emailto [email protected], Open edX would record the user’s email as [email protected] and would nothave any record of the [email protected] address.)
By default, Open edX expects the standard User ID field (urn:oid:0.9.2342.19200300.100.1.1) and usesthat as the unique external ID. Open edX can accept any set of attributes that a SAML IdP sends, as long as one of theattributes is a unique, permanent identifier for the user being authenticated. The URN or OID of the unique identifiermust be specified in the Open edX “Provider Configuration (SAML IdPs)” profile for the organization (part of theDjango administration console) in the User ID Attribute field.
If you want to configure Open edX to always store all of the attributes that the external IdP sends for each user, youcan enable that with a setting, as follows.
1. Sign in to the Django administration console for your base URL. For example, http://{your_URL}/admin.
2. Go to the SAML Configuration page, and then select Add SAML Configuration. (Do not go to the SAMLProvider Configuration page.)
3. In the Other Config Str section, add the following code.
"EXTRA_DATA": [ "attributes" ]
This setting causes all the attributes to be saved in the social_auth_usersocialauth table’s extra_datacolumn for every new SAML user. This data is only accessible by accessing the database directly or by going to theUser social auths page of the Open edX LMS Django administration console.
For organizations that want to avoid sending any personally identifiable information to Open edX during the SAMLsign in or registration process, we recommend that the organization configure their SAML IdP to only send a singleattribute: a unique, permanent, opaque user identifier. This should be a value that uniquely identifies any learneror staff member, but is different from their organization ID or any other identifier they may have.
For reporting and analytics purposes when using an opaque user identifier, the organization can use the Third PartyAuth ID Mapping API to convert Open edX user IDs found in reports or analytics back to these opaque organizationuser identifiers. Organization partners can then convert each opaque user identifier back to the official learner ID.
4.23.7 Third Party Auth ID Mapping API
Open edX has an API that can be used to retrieve the association between Open edX user IDs and the unique useridentifiers sent by the external platform.
When an Open edX course is used in an on-premise environment, and SAML, LTI, or other SSO is enabled to allowlearners to authenticate to edX using their on-premise credentials, normally an on-premise identity provider (IdP)sends an identifier. This identifier is stored in edX and linked to the edX account. Later, when learners return from anon-premise IdP, edX can authenticate the learner using their edX account.
Because learners may create Open edX accounts using an alternative identity, instructors may have difficulty identify-ing Open edX learners in their courses. Grade records obtained from Open edX will only contain Open edX learnerIDs, which would be unknown to the on-premise system.
This API can be used for mapping between the edX user ID and the ID provided by the IdP. This API providesinformation that allows instructors or course support staff to figure out the identity of the on-premise learners whoare using the edX course. It also allows grade information coming from Open edX to be appropriately associated toon-premise learners for uploading to an on-premise learning management system (LMS) or learner information system(SIS).
4.23. Enabling Third Party Authentication 105

Installing, Configuring, and Running the Open edX Platform, Release
This API is intended to be consumed by on-premise middleware, which combines the information from an on-premisesystem. The middleware communicates with the premise system to get information about the course and enrollment,then uses that information to control instructor access. The instructor can then perform tasks such as obtaining the edXlearner’s on-premise identity, uploading grades back to their LMS or SIS, and making groups based on on-premiseactivities.
This API also helps with the issue where learners enter incorrect email addresses and cannot activate their accounts,and then cannot authenticate with Open edX through SSO because of the inactive accounts. With this API, on-premisecourse support staff or instructors can provide the Open edX operator with the learner’s real edX username instead ofthe ID that the IdP passed over to Open edX, so that the Open edX operator does not have to manually query the tablesto figure out the mapping between the source system ID and the Open edX username.
Using the Third Party Auth ID Mapping API
To use the Third Party Auth ID Mapping API, follow these steps.
1. Have one or more third party auth providers enabled, and have learners who have link their accounts to one ormore of those providers.
2. Set up an OAuth2 client. To do this, open the Django administration panel, select OAuth2, select Client, selectAdd Client, and then enter the following information.
(a) For User, create a dedicated user for this API.
(b) For URL, Redirect URL, enter a dummy value such as http://localhost/. The URL is not usedfor this API.
(c) For Client Type, specify Confidential.
(d) Leave other fields with the default values.
3. Give the new client permission to this API. To do this, go to Third_Party_Auth, select Provider API Permis-sions, and then select Add Provider API Permission.
4. Select the OAuth2 client that you just created, and select an external authentication provider. This will give thenew client access to query that provider mapping.
The API is now available at {LMS base URL}/api/third_party_auth/v0/providers/{provider_id}/users. The API client must use OAuth2 to authenticate before that endpoint will work.The {provider_id} value uses the same format as described in Hinted Sign In.
To test the API, follow these steps.
1. Use client credentials (from the django admin) to get the access token, as follows.
curl --data "client_id=CLIENT_ID&client_secret=CLIENT_SECRET&grant_→˓type=client_credentials" http://localhost:8000/oauth2/access_token
Returns: {"access_token": "c1efde84445b2f256e1c80886b3f6d46339b84ee",→˓"token_type": "Bearer", "expires_in": 31535999, "scope": ""}
2. Use the access token to issue requests to the API, as in the following examples.
curl --header "Authorization: Bearer ACCESS_TOKEN" http://localhost:8000/→˓api/third_party_auth/v0/providers/{provider_id}/users
curl --header "Authorization: Bearer ACCESS_TOKEN" http://localhost:8000/→˓api/third_party_auth/v0/providers/{provider_id}/users?→˓username=USERNAME1,USERNAME2
106 Chapter 4. Configuring the Open edX Platform

Installing, Configuring, and Running the Open edX Platform, Release
curl --header "Authorization: Bearer ACCESS_TOKEN" http://localhost:8000/→˓api/third_party_auth/v0/providers/{provider_id}/users?→˓username=USERNAME1&username=USERNAME2
curl --header "Authorization: Bearer ACCESS_TOKEN" http://localhost:8000/→˓api/third_party_auth/v0/providers/{provider_id}/users?remote_id=REMOTE_→˓ID1,REMOTE_ID2
curl --header "Authorization: Bearer ACCESS_TOKEN" http://localhost:8000/→˓api/third_party_auth/v0/providers/{provider_id}/users?remote_id=REMOTE_→˓ID1&remote_id=REMOTE_ID2
The following example shows a return value from the API.
{"page": 1,"page_size": 200,"count": 8,"results": [
{"username": "USERNAME1", "remote_id": "REMOTE_ID1"},{"username": "USERNAME2", "remote_id": "REMOTE_ID2"},
]}
This section includes information for teams involved in identity management at Open edX installations, includingdevelopment operations (DevOps) and information technology (IT).
4.24 Enabling Timed Exams
This topic describes how to enable the timed exams feature in your instance of Open edX.
• Overview
• Enable Timed Exams in Studio and the Learning Management System
4.24.1 Overview
Course teams can configure course subsections to limit the amount of time that learners have to complete problems inthat subsection.
To use this feature on your instance of Open edX, you must enable the timed exams feature in Studio and the LearningManagement System.
For information about how course teams set up timed exams, see the Offering Timed Exams topic in Building andRunning an Open edX Course. For information about the learner experience, see Taking a Timed Exam in the OpenedX Learner’s Guide.
Note: Before proceeding, review Guidelines for Updating the Open edX Platform.
4.24. Enabling Timed Exams 107

Installing, Configuring, and Running the Open edX Platform, Release
4.24.2 Enable Timed Exams in Studio and the Learning Management System
To enable timed exams, you modify the lms.env.json and cms.env.json files, which are located one levelabove the edx-platform directory.
1. Set the value of ENABLE_SPECIAL_EXAMS in the lms.env.json and cms.env.json files to true.
# Timed exams feature flag'ENABLE_SPECIAL_EXAMS': true,
2. Save the lms.env.json and cms.env.json files.
3. Restart the Studio (CMS) and Learning Management System (LMS) processes so that your updates are loaded.
4.25 Enabling the User Retirement Feature
There have been many changes to privacy laws (for example, GDPR or the European Union General Data ProtectionRegulation) intended to change the way that businesses think about and handle Personally Identifiable Information(PII).
As a step toward enabling Open edX to support some of the key updates in privacy laws, edX has implemented APIsand tooling that enable Open edX instances to retire registered users. When you implement this user retirement feature,your Open edX instance can automatically erase PII for a given user from systems that are internal to Open edX (forexample, the LMS, forums, credentials, and other independently deployable applications (IDAs)), as well as externalsystems, such as third-party marketing services.
This section is intended not only for instructing Open edX admins to perform the basic setup, but also to offer someinsight into the implementation of the user retirement feature in order to help the Open edX community build additionalAPIs and states that meet their special needs. Custom code, plugins, packages, or XBlocks in your Open edX instancemight store PII, but this feature will not magically find and clean up that PII. You may need to create your own customcode to include PII that is not covered by the user retirement feature.
4.25.1 Implementation Overview
In the Open edX platform, the user experience is enabled by several services, such as LMS, Studio, ecommerce,credentials, discovery, and more. Personally Identifiable Identification (PII) about a user can exist in many of theseservices. As a consequence, to remove a user’s PII, you must be able to request each service containing PII to remove,delete, or unlink the data for that user in that service.
In the user retirement feature, a centralized process (the driver scripts) orchestrates all of these requests. For informa-tion about how to configure the driver scripts, see Setting Up the User Retirement Driver Scripts.
The User Retirement Workflow
The user retirement workflow is a configurable pipeline of building-block APIs. These APIs are used to:
• “Forget” a retired user’s PII
• Prevent a retired user from logging back in
• Prevent re-use of the username or email address of a retired user
Depending on which third parties a given Open edX instance integrates with, the user retirement process may needto call out to external services or to generate reports for later processing. Any such reports must subsequently bedestroyed.
108 Chapter 4. Configuring the Open edX Platform

Installing, Configuring, and Running the Open edX Platform, Release
Configurability and adaptability were design goals from the beginning, so this user retirement tooling should be ableto accommodate a wide range of Open edX sites and custom use cases.
The workflow is designed to be linear and rerunnable, allowing recovery and continuation in cases where a particularstage fails. Each user who has requested retirement will be individually processed through this workflow, so multipleusers could be in the same state simultaneously. The LMS is the authoritative source of information about the stateof each user in the retirement process, and the arbiter of state progressions, using the UserRetirementStatusmodel and associated APIs. The LMS also holds a table of the states themselves (the RetirementState model),rather than hard-coding the states. This was done because we cannot predict all the possible states required by allmembers of the Open edX community.
This example state diagram outlines the pathways users follow throughout the workflow:
Terminal States
PENDING
RETIRING_ENROLLMENTS
ABORTED
...
COMPLETE
ENROLLMENTS_COMPLETE
ERRORED
RETIRING_FORUMS
FORUMS_COMPLETE
4.25. Enabling the User Retirement Feature 109

Installing, Configuring, and Running the Open edX Platform, Release
Unless an error occurs internal to the user retirement tooling, a user’s retirement state should always land in one ofthe terminal states. At that point, either their entry should be cleaned up from the UserRetirementStatus tableor, if the state is ERRORED, the administrator needs to examine the error and resolve it. For more information, seeRecovering from ERRORED.
The User Experience
From the learner’s perspective, the vast majority of this process is obscured. The Account page contains a new sectiontitled Delete My Account. In this section, a learner may click the Delete My Account button and enter their passwordto confirm their request. Subsequently, all of the learner’s browser sessions are logged off, and they become lockedout of their account.
An informational email is immediately sent to the learner to confirm the deletion of their account. After this email issent, the learner has a limited amount of time (defined by the --cool_off_days argument described in Setting Upthe User Retirement Driver Scripts) to contact the site administrators and rescind their request.
At this point, the learner’s account has been deactivated, but not retired. An entry in the UserRetirementStatustable is added, and their state set to PENDING.
By default, the Delete My Account section is visible and the button is enabled, allowing account deletions to queueup. The ENABLE_ACCOUNT_DELETION feature in django settings toggles the visibility of this section. See DjangoSettings.
Third Party Auth
Learners who registered using social authentication must first unlink their LMS account from their third-party account.For those learners, the Delete My Account button will be disabled until they do so; meanwhile, they will be instructedto follow the procedure in this help center article: How do I link or unlink my edX account to a social media account?.
4.25.2 Setting Up User Retirement in the LMS
This section describes how to set up and configure the user retirement feature in the Open edX LMS.
Django Settings
The following Django settings control the behavior of the user retirement feature. Note that some of these settingsvalues are lambda functions rather than standard string literals. This is intentional; it is a pattern for defining derivedsettings specific to Open edX. Read more about it in openedx/core/lib/derived.py.
110 Chapter 4. Configuring the Open edX Platform

Installing, Configuring, and Running the Open edX Platform, Release
SettingName
Default Description
RE-TIRED_USERNAME_PREFIX
'retired__user_' The prefix part of hashed usernames. Used inRETIRED_USERNAME_FMT.
RE-TIRED_EMAIL_PREFIX
'retired__user_' The prefix part of hashed emails. Used inRETIRED_EMAIL_FMT.
RE-TIRED_EMAIL_DOMAIN
'retired.invalid' The domain part of hashed emails. Used inRETIRED_EMAIL_FMT.
RE-TIRED_USERNAME_FMT
lambda settings:settings.RETIRED_USERNAME_PREFIX+ '{}'
The username field for a retired user gets transformed into thisformat, where {} is replaced with the hash of their username.
RE-TIRED_EMAIL_FMT
lambda settings:settings.RETIRED_EMAIL_PREFIX+ '{}@' + settings.RETIRED_EMAIL_DOMAIN
The email field for a retired user gets transformed into this format,where {} is replaced with the hash of their email.
RE-TIRED_USER_SALTS
None A list of salts used for hashing usernames and emails. Only thelast item in this list is used as a salt for all new retirements, buthistorical salts are preserved in order to guarantee that all hashedusernames and emails can still be checked. The default valueMUST be overridden!
RETIRE-MENT_SERVICE_WORKER_USERNAME
'RETIREMENT_SERVICE_USER'The username of the retirement service worker.
RETIRE-MENT_STATES
See lms/envs/common.py inthe RETIREMENT_STATESsetting
A list that defines the name and order of states for the retirementworkflow. See Retirement States for details.
FEA-TURES[‘ENABLE_ACCOUNT_DELETION’]
True Whether to display the “Delete My Account” section the accountsettings page.
Retirement States
The state of each user’s retirement is stored in the LMS database, and the state list itself is also separately stored in thedatabase. We expect the list of states will be variable over time and across different Open edX installations, so it is theresponsibility of the administrator to populate the state list.
The default states are defined in lms/envs/common.py in the RETIREMENT_STATES setting. There must be, atminimum, a PENDING state at the beginning, and COMPLETED, ERRORED, and ABORTED states at the end of thelist. Also, for every RETIRING_foo state, there must be a corresponding foo_COMPLETE state.
Override these states if you need to add any states. Typically, these settings are set in lms.envs.json.
After you have defined any custom states, populate the states table with the following management command:
$ ./manage.py lms --settings=<your-settings> populate_retirement_states
All states removed and new states added. Differences:Added: set([u'RETIRING_ENROLLMENTS', u'RETIRING_LMS', u'LMS_MISC_COMPLETE', u
→˓'RETIRING_LMS_MISC', u'ENROLLMENTS_COMPLETE', u'LMS_COMPLETE'])Removed: set([])Remaining: set([u'ERRORED', u'PENDING', u'ABORTED', u'COMPLETE'])
States updated successfully. Current states:PENDING (step 1)RETIRING_ENROLLMENTS (step 11)
4.25. Enabling the User Retirement Feature 111

Installing, Configuring, and Running the Open edX Platform, Release
ENROLLMENTS_COMPLETE (step 21)RETIRING_LMS_MISC (step 31)LMS_MISC_COMPLETE (step 41)RETIRING_LMS (step 51)LMS_COMPLETE (step 61)ERRORED (step 71)ABORTED (step 81)COMPLETE (step 91)
In this example, some states specified in settings were already present, so they were listed under Remaining andwere not re-added. The command output also prints the Current states; this represents all the states in the statestable. The populate_retirement_states command is idempotent, and always attempts to make the statestable reflect the RETIREMENT_STATES list in settings.
Retirement Service User
The user retirement driver scripts authenticate with the LMS and IDAs as the retirement service user with oauthclient credentials. Therefore, to use the driver scripts, you must create a retirement service user, and generate a DOTapplication and client credentials, as in the following command.
app_name=retirementuser_name=retirement_service_worker./manage.py lms --settings=<your-settings> manage_user $user_name $user_name@example.→˓com --staff --superuser./manage.py lms --settings=<your-settings> create_dot_application $app_name $user_name
Note: The client credentials (client ID and client secret) will be printed to the terminal, so take this opportunity tocopy them for future reference. You will use these credentials to configure the driver scripts. For more information,see Setting Up the User Retirement Driver Scripts.
The retirement service user needs permission to perform retirement tasks, and that is done by specifying theRETIREMENT_SERVICE_WORKER_USERNAME variable in Django settings:
RETIREMENT_SERVICE_WORKER_USERNAME = 'retirement_service_worker'
Django Admin
The Django admin interface contains the following models under USER_API that relate to user retirement.
Name URI DescriptionRetirementStates
/admin/user_api/retirementstate/
Represents the table of states defined inRETIREMENT_STATES and populated withpopulate_retirement_states.
User Re-tirementRequests
/admin/user_api/userretirementrequest/
Represents the table that tracks the user IDs of every learnerwho has ever requested account deletion. This table is primar-ily used for internal bookkeeping, and normally isn’t usefulfor administrators.
User Retire-ment Statuses
/admin/user_api/userretirementstatus/
Model for managing the retirement state for each individuallearner.
In special cases where you may need to manually intervene with the pipeline, you can use the User Retirement Statuses
112 Chapter 4. Configuring the Open edX Platform

Installing, Configuring, and Running the Open edX Platform, Release
management page to change the state for an individual user. For more information about how to handle these cases,see Handling Special Cases.
4.25.3 Setting Up the User Retirement Driver Scripts
Tubular (edx/tubular on github) is a repository of Python 3 scripts designed to plug into various automation tooling.Included in Tubular are two scripts intended to drive the user retirement workflow.
scripts/get_learners_to_retire.py Generates a list of users that are ready for immediate retire-ment. Users are “ready” after a certain number of days spent in the PENDING state, specified by the--cool_off_days argument. Produces an output intended for consumption by Jenkins in order to spawnseparate downstream builds for each user.
scripts/retire_one_learner.py Retires the user specified by the --username argument.
These two scripts share a required --config_file argument, which specifies the driver configuration file for yourenvironment (for example, production). This configuration file is a YAML file that contains LMS auth secrets, APIURLs, and retirement pipeline stages specific to that environment. Here is an example of a driver configuration file.
client_id: <client ID for the retirement service user>client_secret: <client secret for the retirement service user>
base_urls:lms: https://courses.example.com/ecommerce: https://ecommerce.example.com/credentials: https://credentials.example.com/
retirement_pipeline:- ['RETIRING_EMAIL_LISTS', 'EMAIL_LISTS_COMPLETE', 'LMS', 'retirement_retire_
→˓mailings']- ['RETIRING_ENROLLMENTS', 'ENROLLMENTS_COMPLETE', 'LMS', 'retirement_unenroll']- ['RETIRING_LMS_MISC', 'LMS_MISC_COMPLETE', 'LMS', 'retirement_lms_retire_misc']- ['RETIRING_LMS', 'LMS_COMPLETE', 'LMS', 'retirement_lms_retire']
The client_id and client_secret keys contain the oauth credentials. These credentials are simply copiedfrom the output of the create_dot_application management command described in Retirement Service User.
The base_urls section in the configuration file defines the mappings of IDA to base URLs used by the scripts toconstruct API URLs. Only the LMS is mandatory here, but if any of your pipeline states contain API calls to otherservices, those services must also be present in the base_urls section.
The retirement_pipeline section defines the steps, state names, and order of execution for each environment.Each item is a list in the form of:
1. Start state name
2. End state name
3. IDA to call against (LMS, ECOMMERCE, or CREDENTIALS currently)
4. Method name to call in Tubular’s edx_api.py
For example: ['RETIRING_CREDENTIALS', 'CREDENTIALS_COMPLETE', 'CREDENTIALS','retire_learner'] will set the user’s state to RETIRING_CREDENTIALS, call a pre-instantiatedretire_learner method in the CredentialsApi, then set the user’s state to CREDENTIALS_COMPLETE.
Examples
The following are some examples of how to use the driver scripts.
4.25. Enabling the User Retirement Feature 113

Installing, Configuring, and Running the Open edX Platform, Release
Set Up Environment
Set up your execution environment.
git clone https://github.com/edx/tubular.gitcd tubularvirtualenv --python=`which python3` venvsource venv/bin/activate
List of Targeted Learners
Generate a list of learners that are ready for retirement (those learners who have selected and confirmed accountdeletion and have been in the PENDING state for the time specified cool_off_days).
mkdir learners_to_retirescripts/get_learners_to_retire.py \
--config_file=path/to/config.yml \--output_dir=learners_to_retire \--cool_off_days=5
Run Retirement Script
After running these commands, the learners_to_retire directory contains several INI files, each containing asingle line in the form of USERNAME =<username-of-learner>. Iterate over these files while executing theretire_one_learner.py script on each learner with a command like the following.
scripts/retire_one_learner.py \--config_file=path/to/config.yml \--username=<username-of-learner-to-retire>
Using the Driver Scripts in an Automated Framework
At edX, we call the user retirement scripts from Jenkins jobs on one of our internal Jenkins services. The userretirement driver scripts are intended to be agnostic about which automation framework you use, but they were onlyfully tested from Jenkins.
For more information about how we execute these scripts at edX, see the following wiki articles:
• User Retirement Jenkins Implementation
• How to: retirement Jenkins jobs development and testing
And check out the Groovy DSL files we use to seed these jobs:
• platform/jobs/RetirementJobs.groovy in edx/jenkins-job-dsl
• platform/jobs/RetirementJobEdxTriggers.groovy in edx/jenkins-job-dsl
4.25.4 Handling Special Cases
114 Chapter 4. Configuring the Open edX Platform

Installing, Configuring, and Running the Open edX Platform, Release
Recovering from ERRORED
If a retirement API indicates failure (4xx or 5xx status code), the driver immediately sets the user’s state to ERRORED.To debug this error state, check the responses field in the user’s row in user_api_userretirementstatus(User Retirement Status) for any relevant logging. Once the issue is resolved, you need to manually set the user’scurrent_state to the state immediately prior to the state which should be re-tried. You can do this using theDjango admin. In this example, a user retirement errored during forums retirement, so we manually reset their statefrom ERRORED to ENROLLMENTS_COMPLETE.
Terminal States
PENDING
RETIRING_ENROLLMENTS
ABORTED
...
COMPLETE
ENROLLMENTS_COMPLETE
ERRORED
RETIRING_FORUMS
FORUMS_COMPLETE via django
admin
Now, the user retirement driver scripts will automatically resume this user’s retirement the next time they are executed.
4.25. Enabling the User Retirement Feature 115

Installing, Configuring, and Running the Open edX Platform, Release
Rerunning some or all states
If you decide you want to rerun all retirements from the beginning, set current_state to PENDING for all re-tirements with current_state == COMPLETE. This would be useful in the case where a new stage in the userretirement workflow is added after running all retirements (but before the retirement queue is cleaned up), and youwant to run all the retirements through the new stage. Or, perhaps you were developing a stage/API that didn’t workcorrectly but still indicated success, so the pipeline progressed all users into COMPLETED. Retirement APIs are de-signed to be idempotent, so this should be a no-op for stages already run for a given user.
Cancelling a retirement
Users who have recently requested account deletion but are still in the PENDING retirement state may request torescind their account deletion by emailing or otherwise contacting the administrators directly. edx-platform offers aDjango management command that administrators can invoke manually to cancel a retirement, given the user’s emailaddress. It restores a given user’s login capabilities and removes them from all retirement queues. The syntax is asfollows:
$ ./manage.py lms --settings=<your-settings> cancel_user_retirement_request <email-of-→˓user-to-cancel-retirement>
Keep in mind, this will only work for users which have not had their retirement states advance beyond PENDING.Additionally, the user will need to reset their password in order to restore access to their account.
4.26 Setting Up the YouTube API Key
This topic describes how to set the YouTube API key for your instance of Open edX.
• Overview
• Get a YouTube API Key
• Install the YouTube API Key in Open edX
4.26.1 Overview
If you intend for courses on your Open edX instance to include videos that are hosted on YouTube, you must get aYouTube API key and set the key in the Open edX Platform.
The Open edX Platform uses the YouTube Data API v3, which requires that the application uses an API key.
4.26.2 Get a YouTube API Key
To get the YouTube API key, follow YouTube’s instructions for obtaining authorization credentials. YouTube providestwo different options for API keys: server keys or browser keys. You should use a browser key for Open edX.
Note: Before proceeding, review Guidelines for Updating the Open edX Platform.
116 Chapter 4. Configuring the Open edX Platform

Installing, Configuring, and Running the Open edX Platform, Release
4.26.3 Install the YouTube API Key in Open edX
After you obtain a YouTube API key, you must install that key into your Open edX installation. There are two differentways you can do this.
• Option 1: Ansible (recommended)
• Option 2: JSON files
Option 1: Ansible (recommended)
Ansible is the automation system used for installing and updating Open edX. If you set your YouTube API key inAnsible’s configuration file, then Ansible will make sure that the YouTube API key remains in place when you updateOpen edX.
To set your YouTube API key in Ansible’s configuration file, follow these steps.
1. Find the configuration repository on your Open edX server. If you are running devstack or fullstack, the directoryis /edx/app/edx_ansible/edx_ansible.
2. In that repository, open the playbooks/roles/edxapp/defaults/main.yml file in a text editor.
3. Find the line for the YouTube API key.
EDXAPP_YOUTUBE_API_KEY: "PUT_YOUR_API_KEY_HERE"
Replace PUT_YOUR_API_KEY_HEREwith your YouTube API key. Ensure that the YouTube API key is withinby quotation marks.
4. Save and close the file.
5. Run Ansible so that it applies your YouTube API key to your Open edX installation.
For example, if you are running the Open edX Cypress release, run the following command.
/edx/bin/update edx-platform named-release/cypress
Option 2: JSON files
Ansible outputs information to several JSON files used by Open edX. If you prefer not to edit the Ansible configuration,you can edit these files directly.
However, every time you update Open edX, your edits will be overwritten by Ansible. As a result, we recommendsetting your YouTube API key in Ansible’s configuration instead.
To set your YouTube API key by editing JSON files, complete the following steps.
1. Find the edx-platform repository on your Open edX server. If you are running devstack or fullstack, the directoryis /edx/app/edxapp/edx-platform.
2. In the directory above your repository, there should be several JSON files, including lms.auth.json andcms.auth.json. If you are running devstack or fullstack, the directory is /edx/app/edxapp.
3. Open the lms.auth.json file in your text editor.
4. Find the line for the YouTube API key.
"YOUTUBE_API_KEY": "PUT_YOUR_API_KEY_HERE",
4.26. Setting Up the YouTube API Key 117

Installing, Configuring, and Running the Open edX Platform, Release
Replace PUT_YOUR_API_KEY_HERE with your YouTube API key. Verify that the YouTube API key is be-tween the quotation marks.
5. Save and close the file.
6. Open the cms.auth.json file and make the same change. If that line does not exist in this file, create it.
7. Save and close the file.
4.27 Installing an XBlock
The XBlock framework allows developers to expand the Open edX platform by building different learning experiencesand deploying them as XBlocks. Before course teams can use an XBlock in courses running on an instance of theOpen edX platform, both of the following tasks must be completed.
• A system administrator installs the XBlock in the instance of the Open edX platform.
• Course teams enable the XBlock in the specific courses that will use it.
To install an XBlock, follow these steps.
1. Obtain the GitHub location and commit, or PyPi package name and version, for the XBlock.
2. Run pip along with either the GitHub link to the XBlock or the PyPi package name.
An example of the GitHub link that installs the Oppia XBlock follows.
pip install git+https://github.com/oppia/xblock.→˓git@9f6b95b7eb7dbabb96b77198a3202604f96adf65#egg=oppia-xblock==0.0.0
An example of the PyPi package name that installs the Peer Instruction XBlock follows.
pip install ubcpi-xblock==0.4.4
The course teams that want to include components that use the XBlock can then enable the XBlock for their courses.To do so, they add the name specified in the XBlock’s setup.py file to each course’s advanced module list. Formore information, see Enabling Additional Exercises and Tools.
4.28 Enabling a CDN for Course Assets
By default, all course assets are served directly from your Open edX instance. For courses with large enrollments, orcourses with large assets, such as high- quality images, PDFs, or video files, this can increase not only the load on theinstance but also the time it takes for learners to load the courses on their computers and mobile devices.
You can configure your Open edX instance to serve assets from a content delivery network (CDN) instead. Using aCDN offloads the work required to deliver assets from your Open edX instance.
Note: Whether you need a CDN depends on the type, and amount, of content in your courses. Not all installationsneed a CDN for their course assets.
• Overview
• Guidelines for CDN Configuration
118 Chapter 4. Configuring the Open edX Platform

Installing, Configuring, and Running the Open edX Platform, Release
• Enable the CDN
4.28.1 Overview
A CDN, or content delivery network, is a service that places servers all around the world, and keeps copies of contenton those servers. Instead of serving files from one location, a CDN serves them from whichever server is closest to theend user. This results in faster download speeds and, ultimately, faster page loads.
4.28.2 Guidelines for CDN Configuration
When you configure a CDN for use with your Open edX instance, you should identify your Open edX instance as theorigin server.
Choose the cache expiration carefully: you want content to be cached long enough to keep the load on your Open edXinstance low, but not so long that changes made to course assets are not realized within a reasonable amount of time.As a starting point, edX recommends a cache expiration period of one hour.
4.28.3 Enable the CDN
After you configure your CDN, follow these steps.
1. Sign in to the Django administration console for your base URL. For example, http://{your_URL}/admin.
2. In the Static_Replace section, next to Asset base url configs, select Add.
3. Select Enabled.
4. Enter the hostname for your CDN provider.
For example, if you were using CloudFront, this would look something like d37djvu3ytnwxt.cloudfront.net.
Be sure not to include the scheme (http:// or https://) when you specify the hostname.
5. Select Save.
4.28. Enabling a CDN for Course Assets 119

Installing, Configuring, and Running the Open edX Platform, Release
120 Chapter 4. Configuring the Open edX Platform

CHAPTER 5
Adding edX Insights for Course Teams
The following topics provide information about installing, configuring, and running edX Insights and its dependenciesin a production environment.
5.1 Options for Installing edX Insights
This topic is intended for those who are interested in running edX Insights and its dependencies in a production envi-ronment. This topic does not provide complete installation procedures for edX Insights. It presents the introductorymaterial that is available now.
• Overview
• What You Should Know Before You Start
• Planning Your Deployment
• Example Deployments
5.1.1 Overview
Course teams use edX Insights to access data gathered from active courses. In edX Insights, course teams can displaycharts, summary statistics, and data tables.
The Learning Management System (LMS) gathers data about learner activity. This data is aggregated by the edXAnalytics Pipeline. The aggregated data is exposed by the edX Analytics Data API. EdX Insights reads the data fromthe edX Analytics Data API and presents the data to course team members.
121

Installing, Configuring, and Running the Open edX Platform, Release
Architecture Diagram
Components
• LMS
• edX Analytics Pipeline
• Scheduler
• edX Analytics Data API
• edX Insights
LMS
The LMS records learner actions in tracking log files. The standard logrotate utility periodically compresses andcopies these files into a file system that can be read by the edX Analytics Pipeline. The LMS also captures a lot ofinformation in a MySQL database. The edX Analytics Pipeline connects directly to this database to extract informationabout learners.
122 Chapter 5. Adding edX Insights for Course Teams

Installing, Configuring, and Running the Open edX Platform, Release
edX Analytics Pipeline
The edX Analytics Pipeline reads the MySQL database used by the LMS as well as the tracking log files produced bythe LMS. The data is processed and the resulting summary data is published to the result store. The result store is aMySQL database.
Requirements
• Hadoop version 1.0.3 or higher
• Hive version 0.11.0.2 or higher
• Sqoop version 1.4.5
• Python 2.7
• Either Debian version 6.0 or higher, or Ubuntu version 12.04 or higher
• A MySQL server version 5.6 or higher
Scheduler
The Scheduler schedules the execution of data computation tasks. Data computation tasks are run by the edX AnalyticsPipeline. Data computation tasks are used to update parts of the result store.
edX Analytics Data API
The ref:opendataapi:edX Analytics Data API<edX Data Analytics API Overview> provides an HTTP interface foraccessing data in the result store. Typically, the data in the result store is updated periodically by the edX AnalyticsPipeline.
Requirements
Python 2.7
edX Insights
EdX Insights uses the edX Analytics Data API to present data to users. Users access the data using a supported webbrowser. EdX Insights communicates directly with the LMS to authenticate users, authorize users, and read coursestructure information.
Requirements
Python 2.7
5.1. Options for Installing edX Insights 123

Installing, Configuring, and Running the Open edX Platform, Release
5.1.2 What You Should Know Before You Start
To install edX Insights and deploy the edX Analytics Pipeline, you must understand the following concepts.
• Basic terminal usage.
• How the LMS has been deployed and configured.
• Basic computer network terminology.
• YAML file format.
If you plan to use Amazon Web Services, an understanding of AWS terminology is also required.
5.1.3 Planning Your Deployment
All edX Analytics services are designed to be relocatable. This means that they do not require a particular configurationof virtual servers. You are free to choose how the services should be distributed among the resources you haveavailable.
Hadoop
Most of the computation performed by the edX Analytics Pipeline is implemented as Map Reduce jobs that must beexecuted by a Hadoop cluster. You can scale your Hadoop cluster based on your current and projected data sizes.Hadoop clusters can be scaled vertically and horizontally as your data grows. For very small installations of OpenedX, a single virtual server should be sufficiently powerful to process your data.
Amazon’s Elastic MapReduce (EMR) service offers preconfigured Hadoop clusters. If you are able to use AmazonWeb Services (AWS), use of this service is recommended. Proper installation and configuration of Hadoop can betime consuming. For more information, see Using Elastic MapReduce on AWS.
Additionally, vendors such as Cloudera and MapR offer simplified Hadoop administration experiences.
Hadoop is a distributed system that consists of several different services. It is worth noting that they are Java servicesand require a non-trivial amount of memory to run. The high memory requirement might prevent you from runningall services on the same virtual server if it does not have enough memory available.
edX Applications
The edX Analytics Data API responds to a small number of requests every time a page is loaded in edX Insights.Small installations can probably host both services on the same virtual server. Larger installations should considerhosting the services on more than one virtual server. A load balancer is recommended for each service that requiresmore than one virtual server.
Result Store
The results of computations performed by the edX Analytics Pipeline are stored in a MySQL database. Even smallinstallations should use a different MySQL server than the one used by the LMS. The edX Analytics Pipeline’s writepatterns to the result store are more I/O intensive than usual. Placing both databases on the same server can degradethe performance of the LMS.
124 Chapter 5. Adding edX Insights for Course Teams

Installing, Configuring, and Running the Open edX Platform, Release
Scheduler
Scheduling executions of the edX Analytics Pipeline can be accomplished in many different ways. Any tool that canperiodically execute shell commands should work. The simplest tool that can perform this task is cron. Jenkins is alsoa good candidate.
5.1.4 Example Deployments
• Small Scale Using Elastic MapReduce
• Large Scale Using Elastic MapReduce
• Large Scale Without Using Elastic MapReduce
Small Scale Using Elastic MapReduce
A small deployment might consist of a single master node and a single core node. The Scheduler is deployed to themaster node and periodically executes the edX Analytics Data Pipeline on this server. Additionally, the edX AnalyticsAPI, edX Insights and result store are deployed to the master node. These services run continuously. For moreinformation, see Using Elastic MapReduce on AWS.
Large Scale Using Elastic MapReduce
A large scale deployment consists of a single master node, several core nodes, and many task nodes deployed into apublic subnet of a Virtual Private Cloud.
5.1. Options for Installing edX Insights 125

Installing, Configuring, and Running the Open edX Platform, Release
The edX Analytics API and edX Insights are each deployed into an auto-scaling group behind an Elastic Load Balancerwhich terminates SSL connections and distributes the load among the application servers. The application servers aredeployed into a private subnet of the Virtual Private Cloud. A single virtual server is deployed into a private subnetto host the Scheduler. The Relational Database Service is used to deploy a MySQL server into a private subnet. TheMySQL database will be used as the result store. For more information, see Using Elastic MapReduce on AWS.
Large Scale Without Using Elastic MapReduce
A large deployment that does not use Elastic MapReduce requires additional configuration steps to establish a properlyconfigured environment. A Hadoop cluster is deployed. The master node is considered the node that is running theJob Tracker service for Hadoop 1.X deployments or the Resource Manager service for Hadoop 2.X deployments. Hiveand Sqoop are deployed to the master node. Several servers are deployed outside of the Hadoop cluster that host theremainder of the infrastructure. The edX Analytics API and edX Insights services are each deployed to at least oneserver. The Scheduler is deployed to another server. A MySQL database is deployed to a server that is configured tohost a relational database.
126 Chapter 5. Adding edX Insights for Course Teams

Installing, Configuring, and Running the Open edX Platform, Release
5.2 Using Elastic MapReduce on AWS
This topic provides an overview of the components and services that you set up and configure in a deployment thatuses Amazon EMR. Work to prepare complete installation procedures for edX Insights is in progress.
• Virtual Private Cloud
• Identity and Access Management
• SSH Credentials
• Elastic Compute Cloud
• Relational Database Service
• Scheduler Service
• Simple Storage Solution Buckets
• MySQL Connector Library
• Cluster Configuration File
• EMR Cluster
For more information about AWS, including detailed procedures, see the AWS Documentation.
Important: The tasks described by this topic rely on the use of third-party services and software. Because theservices and software are subject to change by their owners, the information provided here is intended as a guidelineand not as exact procedures.
5.2.1 Virtual Private Cloud
Create a Virtual Private Cloud (VPC) with at least one public subnet. A limitation of EMR running in a VPC is thatclusters must be deployed into public subnets of VPCs. An existing VPC can be used if one is already available foruse.
EdX recommends that you configure the VPC to have at least one private subnet in addition to the required publicsubnet. A private subnet is not required. For more information, see the example configuration scenario in the AmazonVirtual Private Cloud User Guide published by AWS.
An example configuration that includes only a single public subnet can also be found in the Amazon Virtual PrivateCloud User Guide.
Other Considerations
• To take advantage of price fluctuations in the spot pricing market , you can also deploy several public subnets indifferent availability zones.
• Consider that the clusters deployed using EMR will need network connectivity to a read replica of the LMSdatabase. EdX recommends that you use the same VPC as the LMS if possible.
• While it is possible to run all of these services outside of a VPC, edX does not recommend doing so.
5.2. Using Elastic MapReduce on AWS 127

Installing, Configuring, and Running the Open edX Platform, Release
5.2.2 Identity and Access Management
For Amazon Identity and Access Management (IAM), create an IAM role for use by the EMR cluster. Assign allof the Elastic Compute Cloud (EC2) nodes in the cluster to this role. An option is to consider copying the contentsof the default IAM roles for Amazon EMR used by AWS. The command aws emr create-default-rolesfacilitates this task. For more information, see default IAM roles for Amazon EMR.
Also, you need to create a role named emr with the policy AmazonElasticMapReduceforEC2Role for theEC2 instance profile.
Make sure that an IAM user with administrative privileges is available for use.
5.2.3 SSH Credentials
Generate a secure SSH key that you use to access all AWS resources. For example, run the following command.
ssh-keygen -t rsa -C "[email protected]"
Upload the public key from the SSH key pair to AWS and assign a key pair name to it.
5.2.4 Elastic Compute Cloud
Ensure that at least one Amazon Elastic Compute Cloud (EC2) instance is available to host the various services.Depending on the scale of your deployment, additional instances might be necessary.
Make sure to use the secure key pair name to deploy all of the EC2 instances.
5.2.5 Relational Database Service
Deploy a MySQL 5.6 Relational Database Service (RDS) instance. This RDS instance is the result store.
Connectivity
Ensure that there is connectivity between the EC2 instance that hosts the edX Analytics API and your RDS instance.
Also, ensure that instances deployed into the public subnet of the VPC can connect to your RDS instance.
Users
Create at least the following two users on the RDS instance.
• The “pipeline” user must have permission to create databases, tables, and indexes, and issue arbitrary DataManipulation Language (DML) commands.
• The “api” user must have read-only access.
Configure passwords for both of these users.
Other Considerations
Configure the RDS instance to use “utf8_bin” collation by default for columns in all databases and tables.
128 Chapter 5. Adding edX Insights for Course Teams

Installing, Configuring, and Running the Open edX Platform, Release
5.2.6 Scheduler Service
Establish an SSH connection to the EC2 instance within the VPC that will run the scheduler service. Then, issue thefollowing commands from a shell running on that instance.
1. Check out the sources files from edx-analytics-configuration.
git clone https://github.com/edx/edx-analytics-configuration.git
2. Configure the shell to use the AWS credentials of the administrative AWS user.
export AWS_ACCESS_KEY_ID=<access key ID goes here>export AWS_SECRET_ACCESS_KEY=<secret access key goes here>
3. Install the AWS Command Line Interface.
pip install awscli
5.2.7 Simple Storage Solution Buckets
Create a Simple Storage Solution (S3) bucket to hold all Hadoop logs from the EMR cluster.
aws s3 mb s3://<your logging bucket name here>
Then, create an S3 bucket to hold secure configuration files and initialization scripts.
aws s3 mb s3://<your configuration bucket name here>
5.2.8 MySQL Connector Library
Download the MySQL connector library from Oracle. After the download is complete, you then upload it to S3.
aws s3 cp /tmp/mysql-connector-java-5.1.*.tar.gz s3://<your configuration→˓bucket name here>/
The edx-analytics-configuration/batch/bootstrap/install-sqoop script references a specificversion of the MySQL connector library. Update this install-sqoop script to point to the correct version of thelibrary in the S3 bucket. You must update the script before you continue.
Then, upload the contents of the edx-analytics-configuration/batch/bootstrap/ directory into yourconfiguration bucket.
aws s3 sync edx-analytics-configuration/batch/bootstrap/ s3://<your→˓configuration bucket name here>/
5.2.9 Cluster Configuration File
Create a cluster configuration file to specify the parameters for the EMR cluster. Review the parameters that follow,and change them to specify your desired configuration. For example, review the core and task mappings andchange the values for bidprice and type to meet your needs.
Then, save this file to a temporary location such as /tmp/cluster.yml.
5.2. Using Elastic MapReduce on AWS 129

Installing, Configuring, and Running the Open edX Platform, Release
{name: <your cluster name here>,keypair_name: <your keypair name here>,vpc_subnet_id: <your VPC public subnet ID here>,log_uri: "s3://<your logging bucket name here>",instance_groups: {
master: {num_instances: 1,type: m3.xlarge,market: ON_DEMAND,
},core: {
num_instances: 2,type: m3.xlarge,market: SPOT,bidprice: 0.8
},task: {
num_instances: 1,type: m3.xlarge,market: SPOT,bidprice: 0.8
}},release_label: emr-4.7.2,applications: [ {name: Hadoop}, {name: Hive}, {name: Sqoop-Sandbox},
→˓{name: Ganglia} ],steps: [{type: script,name: Install MySQL connector for Sqoop,step_args: [ "s3://<your-analytics-packages-bucket>/install-sqoop",
→˓"s3://<your-analytics-packages-bucket>" ],# You might want to set this to CANCEL_AND_WAIT while debugging step
→˓failures.action_on_failure: TERMINATE_JOB_FLOW
}],configurations: [{classification: mapred-site,properties:{mapreduce.framework.name: 'yarn',mapreduce.jobtracker.retiredjobs.cache.size: '50',mapreduce.reduce.shuffle.input.buffer.percent: '0.20',
}},{classification: yarn-site,properties:{yarn.resourcemanager.max-completed-applications: '5'
}}
],user_info: []
}
130 Chapter 5. Adding edX Insights for Course Teams

Installing, Configuring, and Running the Open edX Platform, Release
You might find you need to update Hadoop instance types and container sizes. In particular, if you encounter jobs thatare running out of physical memory, you might want to choose a larger instance. If your instance is a good size butbeing underutilized, you might want to explicitly define larger values in the “mapred-site” configuration than wouldbe provided by default in the instance size you are using. Here is an example of settings we use with an m3.2xlargeinstance type.
{classification: mapred-site,properties:{
mapreduce.framework.name: 'yarn',mapreduce.jobtracker.retiredjobs.cache.size: '50',mapreduce.reduce.shuffle.input.buffer.percent: '0.20',mapreduce.map.java.opts: '-Xmx2458m',mapreduce.reduce.java.opts: '-Xmx4916m',mapreduce.map.memory.mb: '3072',mapreduce.reduce.memory.mb: '6144'
}}
5.2.10 EMR Cluster
Deploy the EMR cluster.
EXTRA_VARS="@/tmp/cluster.yml" make provision.emr
Example Output
pip install -q -r requirements.txt
ansible-playbook --connection local -i 'localhost,' batch/provision.yml -e "→˓$EXTRA_VARS"
PLAY [Provision cluster]→˓******************************************************
TASK: [provision EMR cluster]→˓*************************************************changed: [localhost]
TASK: [add master to group]→˓***************************************************ok: [localhost]
TASK: [display master IP address]→˓*********************************************ok: [localhost] => {
"msg": "10.0.1.236"}
TASK: [display job flow ID]→˓***************************************************ok: [localhost] => {
"msg": "j-29UUJVM8P1NPY"}
5.2. Using Elastic MapReduce on AWS 131

Installing, Configuring, and Running the Open edX Platform, Release
PLAY [Configure SSH access to cluster]→˓****************************************
TASK: [user | debug var=user_info]→˓********************************************ok: [10.0.1.236] => {
"item": "","user_info": []
}
TASK: [user | create the edxadmin group]→˓**************************************changed: [10.0.1.236]
TASK: [user | ensure sudoers.d is read]→˓***************************************changed: [10.0.1.236]
TASK: [user | grant full sudo access to the edxadmin group]→˓*******************changed: [10.0.1.236]
TASK: [user | create the users]→˓***********************************************skipping: [10.0.1.236]
TASK: [user | create .ssh directory]→˓******************************************skipping: [10.0.1.236]
TASK: [user | assign admin role to admin users]→˓*******************************skipping: [10.0.1.236]
TASK: [user | copy github key[s] to .ssh/authorized_keys]→˓********************skipping: [10.0.1.236]
TASK: [user | create bashrc file for normal users]→˓****************************skipping: [10.0.1.236]
TASK: [user | create .profile for all users]→˓**********************************skipping: [10.0.1.236]
TASK: [user | modify shell for restricted users]→˓******************************skipping: [10.0.1.236]
TASK: [user | create bashrc file for restricted users]→˓************************skipping: [10.0.1.236]
TASK: [user | create sudoers file from template]→˓******************************changed: [10.0.1.236]
132 Chapter 5. Adding edX Insights for Course Teams

Installing, Configuring, and Running the Open edX Platform, Release
TASK: [user | change home directory ownership to root for restricted users]→˓***skipping: [10.0.1.236]
TASK: [user | create ~/bin directory]→˓*****************************************skipping: [10.0.1.236]
TASK: [user | create allowed command links]→˓***********************************skipping: [10.0.1.236]
PLAY RECAP→˓********************************************************************10.0.1.236 : ok=0 changed=4 unreachable=0 failed=0localhost : ok=4 changed=1 unreachable=0 failed=0
Additional Tasks
To complete the EMR configuration, additional configuration and automation procedures are required, includingscheduling jobs and automating log duplication. For more information, see the edX Analytics Installation wiki page.
Work to prepare complete installation procedures for edX Insights is in progress. This section presents the introductory,overview material that is available now.
5.2. Using Elastic MapReduce on AWS 133

Installing, Configuring, and Running the Open edX Platform, Release
134 Chapter 5. Adding edX Insights for Course Teams

CHAPTER 6
Adding E-Commerce to the Open edX Platform
EdX uses a Django application called ecommerce to provide the platform with ecommerce functionality. This E-Commerce service extends Oscar, an open source Django ecommerce framework, to manage the edX product catalogand handle orders for those products. The following sections describe how to install and use the E-Commerce servicewith the Open edX platform.
To complete the procedures that this section describes, you use both the E-Commerce Service’s Django administrationsite and the E-Commerce Administration Tool (CAT). The CAT is a web app that is included with the E-Commerceservice and enables you to configure and manage products that are associated with the courses and programs on yourinstance of the Open edX learning management system (LMS).
In addition to these required steps, you can add optional features to the E-Commerce service for your instance of theOpen edX platform. For more information, see Additional E-Commerce Features.
6.1 Install and Start the E-Commerce Service
To install and start the edX E-Commerce service, you must complete the following steps.
• Set Up a Virtual Environment
• Run Migrations
• Configure edX OpenID Connect (OIDC)
• Configure a Site, Partner, and Site Configuration
• Start the Server
• Switch from ShoppingCart to E-Commerce
• Development Outside Devstack
135

Installing, Configuring, and Running the Open edX Platform, Release
6.1.1 Set Up a Virtual Environment
1. Create or activate a Python virtual environment. You execute all of the commands described in this sectionwithin the virtualenv (unless otherwise noted).
For more information, see Virtual Environments.
2. Run the following command to install dependencies.
$ make requirements
3. (Optional) Create settings overrides that you do not commit to the repository. To do this, create a file namedecommerce/settings/private.py. The ecommerce/settings/local.py file reads the valuesin this file, but Git ignores the file.
6.1.2 Run Migrations
To set up the ecommerce database, you must run migrations.
Note: Local installations use SQLite by default. If you use another database backend, make sure you update yoursettings and create the database, if necessary, before you run migrations.
1. To run migrations, execute the following command.
$ make migrate
When you run migrations, the E-Commerce service adds a default site to your installation.
6.1.3 Configure edX OpenID Connect (OIDC)
The E-Commerce service relies on the edX OpenID Connect (OIDC) authentication provider for login. OIDC is builton top of OAuth 2.0. Currently, the LMS serves as the authentication provider.
To configure the E-Commerce service to work with OIDC, complete the following procedures.
• Create and Register a Client
• Designate the Client as Trusted
Create and Register a Client
To create and register a new OIDC client, follow these steps.
1. Start Devstack.
2. In your browser, go to http://127.0.0.1:8000/admin/oauth2/client/.
3. Select Add client.
4. Leave the User field blank.
5. For Client Name, enter E-Commerce Service.
6. For URL, enter http://localhost:8002/.
136 Chapter 6. Adding E-Commerce to the Open edX Platform

Installing, Configuring, and Running the Open edX Platform, Release
7. For Redirect URL, enter http://127.0.0.1:8002/complete/edx-oidc/. This is the OIDC clientendpoint.
The system automatically generates values in the Client ID and Client Secret fields.
8. For Client Type, select Confidential (Web applications).
9. Select Save.
Designate the Client as Trusted
After you create your client, designate it as trusted. Trusted clients bypass the user consent form that usually appearsafter the system validates the user’s credentials.
To designate your client as trusted, follow these steps.
1. In your browser, go to http://127.0.0.1:8000/admin/oauth2_provider/trustedclient/add/.
2. In the OAuth 2.0 clients list, select the redirect URL for the client that you just created.
3. Select Save.
6.1.4 Configure a Site, Partner, and Site Configuration
To finish creating and configuring your OIDC client, you must configure a partner, site, and site configuration for theE-Commerce service to use. The site that you configure is the default site that the E-Commerce service adds whenyou run migrations. You must update this default site to match the domain that you will use to access the E-Commerceservice. You must also set up a site configuration that contains an oauth_settings JSON field that stores yourOIDC client’s settings, as follows.
Setting Description ValueSOCIAL_AUTH_EDX_OIDC_KEYOAuth 2.0 client key The Client ID field
in the Create andRegister a Clientsection.
SOCIAL_AUTH_EDX_OIDC_SECRETOAuth 2.0 client secret The value from theClient Secret fieldin the Create andRegister a Clientsection.
SOCIAL_AUTH_EDX_OIDC_URL_ROOTOAuth 2.0 authentication URL For example,http://127.0.0.1:8000/oauth2.
SOCIAL_AUTH_EDX_OIDC_ID_TOKEN_DECRYPTION_KEYOIDC ID token decryption key, used to validate the ID token The same value asSOCIAL_AUTH_EDX_OIDC_SECRET.
SOCIAL_AUTH_EDX_OIDC_ISSUEROIDC ID token issuer For example,http://127.0.0.1:8000/oauth2.
SOCIAL_AUTH_EDX_OIDC_LOGOUT_URLUser logout URL For example,http://127.0.0.1:8000/logout.
6.1. Install and Start the E-Commerce Service 137

Installing, Configuring, and Running the Open edX Platform, Release
To configure your default site, partner, and site configuration, use the appropriate settings module for your environment(ecommerce.settings.devstack for Devstack, ecommerce.settings.production for Fullstack) torun the following Django management command. This command updates the default site and creates a new partnerand site configuration with the specified options.
$ sudo su ecommerce$ python manage.py create_or_update_site --site-id=1 --site-→˓domain=localhost:8002 --partner-code=edX --partner-name='Open edX' --lms-→˓url-root=http://localhost:8000 --theme-scss-path=sass/themes/edx.scss --→˓payment-processors=cybersource,paypal --client-id=[change to OIDC client→˓ID] --client-secret=[change to OIDC client secret]
Note: The --lms-url-root option must start with the desired protocol (e.g. http://).
Add Another Site, Partner, and Site Configuration
If you want to add more sites, partners, and site configurations, you can use the create_or_update_site com-mand. The following options are available for this command.
Option Required Description Example--site-id No Database ID of a site you want to update. --site-id=1--site-domain Yes Domain by which you will access the E-Commerce
service.--site-domain=ecommerce.example.com
--site-name No Name of the E-Commerce site. --site-name='ExampleE-Commerce'
--partner-code Yes Short code of the partner. --partner-code=edX--partner-name No Name of the partner. --partner-name='Open
edX'--lms-url-root Yes URL root of the Open edX LMS instance. --lms-url-root=https:/
/example.com
--theme-scss-pathNo STATIC_ROOT relative path of the site’s SCSS file. --theme-scss-path=sass/themes/edx.scss
--payment-processorsNo Comma-delimited list of payment processors used onthe site.
--payment-processors=cybersource,paypal
--client-id Yes OIDC client ID. --client-id=ecommerce-key--client-secret Yes OIDC client secret. --client-secret=ecommerce-secret--from-email Yes Address from which email messages are sent. --from-email=notifications@example.
com--enable-enrollment-codesNo Indication that specifies whether enrollment codes for
seats can be created.--enable-enrollment-codes=True
--payment-support-emailNo Email address displayed to user for payment support. [email protected]
--payment-support-urlNo URL displayed to user for payment support. --payment-support-url=https://example.com/support
To add another site, use the appropriate settings module for your environment (ecommerce.settings.
138 Chapter 6. Adding E-Commerce to the Open edX Platform

Installing, Configuring, and Running the Open edX Platform, Release
devstack for Devstack, ecommerce.settings.production for Fullstack) to run the following Django man-agement command. This command creates a new site, partner, and site configuration with the options that you specify.
$ sudo su ecommerce$ python manage.py create_or_update_site --site-domain=[change me] --partner-→˓code=[change me] --partner-name=[change me] --lms-url-root=[change me] --→˓client-id=[OIDC client ID] --client-secret=[OIDC client secret] --from-→˓email=[from email]
6.1.5 Start the Server
To complete the installation and start the E-Commerce service, follow these steps.
Note: Local installations use SQLite by default. If you use another database backend, make sure you update yoursettings and create the database, if necessary, before you run migrations.
1. (Devstack only) If you are using devstack, switch to the ecommerce user and use the ecommerce.settings.devstack settings module to run the following commands.
$ sudo su ecommerce$ make serve
2. To run the server, execute the following command.
$ python manage.py runserver 8002
Note: If you use a different port, make sure you update the OIDC client by using the LMS Django Admin-istration site. For more information about configuring the OIDC client, see Configure edX OpenID Connect(OIDC).
6.1.6 Switch from ShoppingCart to E-Commerce
Note: The ShoppingCart service was deprecated in the Dogwood release of Open edX. Ecommerce-related tasks arenow handled by the E-Commerce service.
If you are upgrading from an earlier version of Open edX, follow these steps to use the E-Commerce service forecommerce-related tasks instead of ShoppingCart.
1. Sign in to the LMS Administration Django site for your base URL. For example, http://{your_URL}/admin.
2. In the Commerce section, next to Commerce configuration, select Add.
3. Select Enabled.
4. Select Checkout on ecommerce service.
5. (Optional) In the Single course checkout page field, override the default path value of /basket/single-item/ with your own path value.
6.1. Install and Start the E-Commerce Service 139

Installing, Configuring, and Running the Open edX Platform, Release
Important: If you override the default path value, you must also change all of the code that relies on that path.
6. Set the Cache Time To Live value in seconds.
7. Select the site for which you want to enable the E-Commerce service.
8. Select Save.
6.1.7 Development Outside Devstack
If you are running the LMS in devstack but would prefer to run the E-Commerce service on your host, set up a reverseport-forward. This reverse port-forward allows the LMS process inside your devstack to use 127.0.0.1:8002 tomake calls to the E-Commerce service running on your host. This simplifies LMS URL configuration.
To set up a reverse port-forward, execute the following command when you SSH into your devstack. Make sure thatyou run this command on the VM host, not the guest.
$ vagrant ssh -- -R 8002:127.0.0.1:8002
6.2 Comprehensive Theming
Any application, including Otto, can be loosely divided into two parts:
• the user interface (“how it looks”), and
• the application logic (“how it works”).
Considerations of the Otto user interface include, for example, how the products are laid out on the page, how theselectors look, how the checkout button is labelled, what sort of fonts and colors are used to display the text, and soon. Considerations of Otto’s application logic includes how Otto adjusts product price based on discount coupons, andhow it records that information to be displayed in the future.
Theming consists of changing the user interface without changing the application logic. When you set up an E-Commerce website for use with your Open edX site, you probably want to use your organization’s own logo, modifythe color scheme, change links in the header and footer for SEO (search engine optimization) purposes, and so on.
However, although the user interface might look different, the application logic must remain the same so that Ottocontinues to work properly. A well- designed theme preserves the general layout and structure of the user interface,so that users of the website still find it familiar and easy to use. Be careful about making sweeping changes to the userinterface without warning: your users will be very confused!
The default Open edX theme is named “Comprehensive Theming”. You can disable Comprehensive Theming bysetting ENABLE_COMPREHENSIVE_THEMING to False, as shown in this example, then applying your customtheme.
ENABLE_COMPREHENSIVE_THEMING = False
• Theme Structure
• Enabling a Theme
• Disabling a Theme
• Troubleshooting
140 Chapter 6. Adding E-Commerce to the Open edX Platform

Installing, Configuring, and Running the Open edX Platform, Release
6.2.1 Theme Structure
From a technical perspective, theming consists of overriding core templates, static assets, and Sass with themed ver-sions of those resources.
Every theme must conform to a directory structure that mirrors the Otto directory structure.
my-themeREADME.rststatic
| images| | logo.png| || sass| partials| utilities| _variables.scss|
templatesoscar
| dashboard| index.html
404.html
Templates
Any template included in ecommerce/templates directory can be “themed”. However, make sure not to overrideclass names or ID values of HTML elements within a template, as these are used by JavaScript or CSS. Overridingthese names and values can cause unwanted behavior.
Static Assets
Any static asset included in ecommerce/static can be overridden except for the CSS files in the ecommerce/static/css directory. CSS styles can be overridden via Sass overrides explained below.
Caution: Theme names must be unique. The names of static assets or directories must not be same as the theme’sname, otherwise static assets will not work correctly.
Sass
Sass overrides are a little different from static asset or template overrides. There are two types of styles included inecommerce/static/sass:
• base
• partials
Caution: Styles present in ecommerce/static/sass/base should not be overridden as overriding thesecould result in an unexpected behavior.
6.2. Comprehensive Theming 141

Installing, Configuring, and Running the Open edX Platform, Release
Any styles included in ecommerce/static/sass/partials can be overridden. Styles included in this direc-tory contain variable definitions that are used by main Sass files. Elements of the user interface such as header/footer,background, fonts, and so on, can be updated in this directory.
6.2.2 Enabling a Theme
To enable a theme, you must first install your theme onto the same server that is running Otto. If you are using devstackor fullstack to run Otto, you must be sure that the theme is present on the Vagrant virtual machine. It is up to you whereto install the theme on the server, but a good default location is /edx/app/ecommerce/ecommerce/themes.
Note: All themes must reside in the same physical directory.
In order for Otto to use the installed themes, you must specify the location of the theme directory in Django settingsby defining COMPREHENSIVE_THEME_DIRS in your settings file, as shown in the example, where /edx/app/ecommerce/ecommerce/themes is the path to where you have installed the themes on your server.
COMPREHENSIVE_THEME_DIRS = ["/edx/app/ecommerce/ecommerce/themes", ]
You can list all theme directories using this setting.
After you install a theme, you associate it with your site by adding appropriate entries to the following tables.
• Site
• Site Themes
For local devstack, if the Otto server is running at localhost:8002 you can enable a my-theme by followingthese steps.
1. Add a new site with the domain localhost:8002 and the name “Otto My Theme”.
2. Add a site theme with the theme dir name my-theme, selecting localhost:8002 from the site dropdown.
The Otto server can now be started, and you should see that my-theme has been applied. If you have overridden Sassstyles and you are not seeing those overrides, then you need to compile Sass files as described in Compiling ThemeSass.
6.2.3 Disabling a Theme
A theme can be disabled by removing its corresponding Site Theme entry using django admin.
Creating or Updating Site and SiteTheme
If you have already set up COMPREHENSIVE_THEME_DIRS, you can use the management command for addingSite and SiteTheme directly from the terminal.
python manage.py create_or_update_site_theme --site-domain=localhost:8002 --site-→˓name=localhost:8002 --site-theme=my-theme
The create_or_update_site_theme command accepts the following optional arguments, listed below withexamples.
• settings: The settings file to use. The default file is ecommerce.settings.devstack.
142 Chapter 6. Adding E-Commerce to the Open edX Platform

Installing, Configuring, and Running the Open edX Platform, Release
python manage.py create_or_update_site_theme --settings=ecommerce.settings.production
• site-id: The ID of the site that you want to update.
# update domain of the site with id 1 and add a new theme# ``my-theme`` for this sitepython manage.py create_or_update_site_theme --site-id=1 --site-domain=my-theme.→˓localhost:8002 --site-name=my-theme.localhost:8002 --site-theme=my-theme
• site-domain: The domain of the site to be created.
python manage.py create_or_update_site_theme --site-domain=localhost:8002 --site-→˓theme=my-theme
• site-name: The name of the site to be created. The default setting is ''.
python manage.py create_or_update_site_theme --site-domain=localhost:8002 --site-→˓name=localhost:8002 --site-theme=my-theme
• site-theme: The theme dir for the new theme.
python manage.py create_or_update_site_theme --site-domain=localhost:8002 --site-→˓name=localhost:8002 --site-theme=my-theme
Compiling Theme Sass
You use the management command update_assets to compile and collect themed Sass.
python manage.py update_assets
The update_assets command accepts the following optional arguments, listed below with examples.
• settings: The settings file to use. The default file is ecommerce.settings.devstack.
python manage.py update_assets --settings=ecommerce.settings.production
• themes: The space-separated list of themes to compile Sass for. Possible options are all for all themes, no toskip Sass compilation for themes. The default option is all.
# compile Sass for all themespython manage.py update_assets --theme=all
# compile Sass for only given themes, useful for situations if you have# installed a new theme and want to compile Sass for just this theme
python manage.py update_assets --themes my-theme second-theme third-theme
# skip Sass compilation for themes, useful for testing changes to system# Sass, keeping theme styles unchanged
python manage.py update_assets --theme=no
• output-style: The coding style for compiled CSS files. Possible options are nested, expanded, compactand compressed. The default option is nested.
6.2. Comprehensive Theming 143

Installing, Configuring, and Running the Open edX Platform, Release
python manage.py update_assets --output-style='compressed'
• skip-system: This flag disables system Sass compilation.
# useful in cases where you have updated theme Sass, and system Sass is# unchanged.
python manage.py update_assets --skip-system
• enable-source-comments: This flag enables source comments in generated CSS files.
python manage.py update_assets --enable-source-comments
• skip-collect: Use this flag to skip the collectstatic call after Sass compilation.
# useful if you just want to compile Sass, and call ``collectstatic`` later,# possibly by a script
python manage.py update_assets --skip-collect
6.2.4 Troubleshooting
If you have gone through the preceding procedures and you are not seeing theme overrides, check the following areas.
• COMPREHENSIVE_THEME_DIRS must contain the path for the directory containing themes. For example,if your theme is /edx/app/ecommerce/ecommerce/themes/my- theme then the correct value forCOMPREHENSIVE_THEME_DIRS is ['/edx/app/ecommerce/ecommerce/themes'].
• The domain name for site is the name that users will put in the browser to access the site, and includes theport number. For example, if Otto is running on localhost:8002 then the value for domain should belocalhost:8002.
• The theme dir name is the name of the directory of your theme. For example, for our ongoing example,my-theme is the correct theme dir name.
6.3 Manage Static Assets
After you configure a partner and at least one site for the E-Commerce system to use, you must compile all staticassets and move them to the correct location to be served. The edX E-Commerce service uses django-compressor andRequireJS to manage static assets.
• django-compressor compiles and minifies CSS and JavaScript files, and names files to facilitate cache bustingafter new file deployment.
• RequireJS manages JavaScript dependencies.
Note: The static file directories are set up so that make static reads the build output directory of r.js before itchecks for assets in the ecommerce/static/ directory. EdX does not recommend that you run make staticlocally. If you run make static or r.js locally, make sure you delete the ecommerce/static/build folderor that you run make static before you continue with development. If you do not run make static again,django-compressor ignores all changes that you make to static files.
144 Chapter 6. Adding E-Commerce to the Open edX Platform

Installing, Configuring, and Running the Open edX Platform, Release
6.3.1 Compile and Move Static Assets
To compile and move your static assets and deploy your E-Commerce service, execute the following command locallyor on another server.
$ make static
If you create new pages that have RequireJS dependencies, remember to add your new JavaScript modules to theRequireJS build file for the project. This is the build.js file.
6.4 Create E-Commerce Products
After you configure a partner and at least one site for the E-Commerce service to use, and you have compiled andmoved your static assests, you can create products. For more information, see the following topics.
6.4.1 Creating Products Overview
The edX platform offers several types of products. You create these products in E-Commerce web pages.
• Course seats represent an enrollment track. Each course seat has an associated set of attributes, such as price andcertificate availability. The edX code uses course seats to determine how a given enrollment should be handled.For more information, see Create Course Seats.
• Coupons allow you to offer learners a discount, either percentage or fixed amount, on a course enrollment. Formore information, see Create and Manage Coupons.
• Enrollment codes allow users to purchase bulk enrollments for a course. For more information, see Enable andCreate Enrollment Codes.
• Programs are collections of related courses. Learners can enroll in and purchase courses separately, or you canconfigure programs to allow one- click purchasing of all courses in a program. For more information, see AboutPrograms.
Start the E-Commerce Service
Before you can create a product, you must start the E-Commerce service on your site. Follow these steps to start theE-Commerce service.
1. In the ecommerce and LMS configuration files (/edx/etc/ecommerce.yml and /edx/app/edxapp/lms.auth.json, respectively), verify the following settings.
Note: If you are using devstack, these values are set correctly for you. However, edX recommends that youverify these values.
• The EDX_API_KEY value in the LMS file must be the same as the EDX_API_KEY value in the ecom-merce file. If the values differ, change the value in the LMS file to match the ecommerce file.
• The ECOMMERCE_API_SIGNING_KEY value in the LMS file must be the same as theJWT_SECRET_KEY value in the ecommerce file. If the values differ, change the value in the LMS file tomatch the ecommerce file.
2. On devstack, start the E-Commerce server on port 8002, and start the LMS on port 8000.
6.4. Create E-Commerce Products 145

Installing, Configuring, and Running the Open edX Platform, Release
6.4.2 Create Course Seats
A course seat represents an enrollment track, sometimes called an enrollment mode. For information about the enroll-ment tracks that edX offers, see enrollment track.
You create course seats by creating a course on the Create New Course page in the E-Commerce Course Administra-tion tool, which is located at http://localhost:8002/courses/. After you create a course, the E-Commerceservice creates the course seats that are associated with that course.
To create a course seat, follow these steps.
1. Start the E-Commerce Service on your site. For details, see Start the E-Commerce Service.
2. In a browser on your E-Commerce server, go to http://localhost:8002/courses/ to access the E-Commerce Course Administration tool.
3. On the Courses page, select Add New Course.
4. On the Create New Course page, enter the following information for your course.
• Course ID
• Course Name
• Course Type
• Course Seats
• Bulk Enrollment Code Yes/No
For Course Type, select a course type and the options for that course type.
• If you select Free (Audit), you must specify whether you want to allow honor code learners to earn anhonor code certificate. To do this, select Yes under Include Honor Seat.
• If you select Verified, you must add the following information.
– Price (in USD)
– Upgrade Deadline
– Verification Deadline
– Include Honor Seat: This option grants honor code certificates to learners who successfully completethe course.
• If you select Professional Education, you must add the following information.
– Price (in USD)
– ID Verification Required?
– Upgrade Deadline
– Verification Deadline: This option is required if you select Yes for ID Verification Required?
• If you select Credit, you must add the following information.
– Price (in USD): The price for a verified certificate.
– Upgrade Deadline
– Credit Provider
– Price (USD): The price for course credit.
– Credit Hours
– Upgrade Deadline
146 Chapter 6. Adding E-Commerce to the Open edX Platform

Installing, Configuring, and Running the Open edX Platform, Release
– Verification Deadline
– Include Honor Seat: This option grants honor code certificates to learners who successfully completethe course.
5. Select Create Course.
6.4.3 Create and Manage Coupons
This topic covers how to create and distribute coupons and their associated coupon codes. You can use coupons toprovide discounted or free course enrollments, also called “course seats”, to your learners.
• Create a Coupon
• Download Coupon Information
• Edit a Coupon
• Deactivate a Coupon
• Distribute Coupon Codes to Learners
• View the Invoice for a Coupon
Create a Coupon
To create a coupon, you create one or more coupon codes that learners use to receive their discounts. You then useyour email system to distribute the discount or enrollment codes for that coupon.
Creating a coupon code has several steps.
• Enter Basic Information
• Specify the Coupon Code Type
• Specify Courses
• Specify Usage Limitations
• Specify Invoicing Options
• Finish and Review Coupon
You create coupons and their associated discount or enrollment codes on the Create New Coupon page in the E-Commerce Coupon Administration tool, which is located at http://localhost:8002/coupons/. In the tool,you enter basic information and select the options for your coupon.
Enter Basic Information
Each coupon requires some basic information. To enter basic information for your coupon, follow these steps.
1. Start the E-Commerce Service on your site. For details, see Start the E-Commerce Service.
2. In a browser on your E-Commerce server, go to http://localhost:8002/coupons/ to access the E-Commerce Coupon Administration tool.
6.4. Create E-Commerce Products 147

Installing, Configuring, and Running the Open edX Platform, Release
3. On the Coupon Codes page, select Create Coupon.
4. On the Create New Coupon page, enter the following information.
• Coupon Name: The name you want to give the coupon, such as “January 15% Promotion”. The namemust have fewer than 30 characters.
• Category: A list of possible classifications for your coupon, such as “Course Promotion” and “FinancialAssistance”. Categories can help you keep track of your coupons.
• Valid from and Valid until: The dates and times when the discount or enrollment code is valid for use.The time zone is set to Universal Coordinated Time (UTC).
• Email Domains: Optional. A list of comma separated domains. If specified, only users registered with anemail address that matches can use the coupon. If null, any user can use the coupon.
• Discount Value: The discount that you want to apply to the course fee, specified as a percentage between1% and 99% or a fixed amount in U.S. dollars.
• Client: The name of the organization that you create the codes for. Note that the current system cannotautomatically send this organization an invoice for the codes you create. For more information, see SpecifyInvoicing Options and View the Invoice for a Coupon.
• Note (optional): Any additional information that you want to add to your coupon, such as why the couponwas created. The note is visible on the coupon page in the coupon administration tool and in the .csv filefor the coupon. It is not visible to learners.
• Tax Deducted Source (TDS): This field is not yet active.
After you specify basic information for your coupon, you must specify the coupon code type.
Specify the Coupon Code Type
In addition to entering basic information, you must specify a coupon code type. The coupon code type is either“enrollment code” or “discount code”.
• An enrollment code covers the entire fee for a course seat.
• A discount code offers between 1% and 99% or a fixed dollar amount off the fee for a course seat.
A “course seat” is a single course enrollment in a specific course track.
To specify the coupon code type, follow these steps.
1. For Code Type, select Enrollment Code if you want the coupon code to cover the entire course fee, or selectDiscount Code if you want to provide a discount for the course.
2. If you selected Enrollment Code, locate the Number of Codes field, and then enter the number of enrollmentcodes that you want to create.
If you selected Discount Code, the following fields are visible.
• Discount per Code (required): Enter the percent or U.S. dollar amount of the discount that you want tooffer, then select Percent or Fixed. Do not add a percent sign or a dollar sign.
• Code (optional): If you want to specify your own discount code, such as SCHOLAR15, enter the code thatyou want in this field. This code can have 1 to 16 characters.
If you want the system to generate a discount code for you, leave this field empty, and then enter thenumber of discount codes that you want to create in the Number of Codes field.
After you complete this step, you must specify the courses that you want your coupon to apply to.
148 Chapter 6. Adding E-Commerce to the Open edX Platform

Installing, Configuring, and Running the Open edX Platform, Release
Specify Courses
In addition to specifying your coupon’s code type, you must specify the courses for your coupon. Your coupon canapply to a single course or to multiple courses.
Note: If you want your coupon to apply to multiple courses, you must use the edX Course Catalog API. The CourseCatalog API is in beta and is not documented or fully supported.
To specify the courses for your coupon, follow these steps.
1. On the Create New Coupon page, select Single Course or Multiple Courses.
2. Specify the courses for your coupon.
If you selected Single Course, follow these steps.
(a) For Course ID, enter the ID of the course that you want. To find the course ID, open the course adminis-tration tool at http://localhost:8002/courses, select your course name in the list of courses,and then locate the Course ID field on the page for the course.
(b) For Seat Type, select the type of seat for the coupon. A “seat” is a single course enrollment in a specificcourse track. For example, the seat type might be “verified” or “professional”. The options for this fieldappear after you enter a valid value in the Course ID field.
If you selected Multiple Courses, follow these steps.
(a) In the Valid for field, enter a query to retrieve the courses that you want. For more information aboutcreating a query, see Create a Query for Multiple Courses.
To see a preview of the results that your query will return, enter your query in the Valid for field, and thenselect Preview. A dialog box opens that lists the courses in your query results.
(b) For Seat Types, select Non-credit or Credit.
If you select Non-credit, you must also select Verified, Professional, or both.
After you complete these steps, you must specify usage limitations for your coupon.
Create a Query for Multiple Courses
Note: To create a query, you must use the edX Course Catalog API. The Course Catalog API is in beta and is notdocumented or fully supported.
The coupon administration tool uses queries to return a catalog of courses. The coupons that you create apply to eachcourse in that catalog.
These queries use the following syntax.
field_name:search_terms
Your query can contain operators such as quotation marks (“), asterisks (*), and hyphens (-).
For example, your query might resemble one of the following queries.
org:(Company OR University)
org:(-Company OR -University)
6.4. Create E-Commerce Products 149

Installing, Configuring, and Running the Open edX Platform, Release
start:[2016-01-01 TO 2016-12-31]
number:6.002x*
For more information about queries, including syntax and operators, see Query string syntax.
The following table lists the field names that you can use in your query, along with a description for each field name.
Field Name Descriptionannouncement The date the course is announced to the public, in YYYY-MM-DD format.end The course run end date, in YYYY-MM-DD format.enrollment_end The enrollment end date, in YYYY-MM-DD format.enrollment_start The enrollment start date, in YYYY-MM-DD format.key The course run key, sometimes also called the course ID.language The language in which the course is administered.max_effort The estimated maximum number of hours necessary to complete the course.min_effort The estimated minimum number of hours necessary to complete the course.number The course number (for example, 6.002x).org The organization associated with the course (for example, MITx).pacing_type The pacing for the course run. Options are instructor_paced or
self_paced.start The course run start date, in YYYY-MM-DD format.title The course title.
Specify Usage Limitations
In addition to specifying courses for your coupon, you must specify usage limitations. Usage limitations controlwhether one or more customers can use the coupon, as well as the number of times each customer can use the coupon.
To specify usage limitations, follow these steps.
1. On the Create New Coupon page, locate Usage Limitations.
2. Select one of the following options.
• Can be used once by one customer
If you select this option, the Number of Codes field is visible. In this field, specify the number of individ-ual discount or enrollment codes you want to create. The value must be between 1 and 1000. Make surethat you create enough discount or enrollment codes so that each person receives one code.
• Can be used once by multiple customers or
• Can be used multiple times by multiple customers
If you select one of these options, the Maximum Number of Uses field is visible. In this field, specify thenumber of times customers can use the coupon code.
For example, if you want to create a single coupon code that is available for use by 10 different customers,and each customer can use the code only one time, select Can be used once by multiple customers , 1for Number of Codes, and 10 for Maximum Number of Uses.
If you want to create a coupon code that is available for 10 uses, whether by one customer or multiplecustomers, select Can be used multiple times by multiple customers, 1 for Number of Codes, and 10for Maximum Number of Uses.
After you specify usage limitations, you must specify invoicing options for your coupon.
150 Chapter 6. Adding E-Commerce to the Open edX Platform

Installing, Configuring, and Running the Open edX Platform, Release
Specify Invoicing Options
In addition to setting usage limitations for your coupon, you must specify invoicing options. You can send an invoicewhen you create the coupon or after one or more customers have redeemed the coupon. The invoice can be for thetotal amount or for part of the total amount.
To specify the way you want to invoice your client, follow these steps.
1. On the Create New Coupon page, locate Invoice Type.
2. Select one of the following options.
• Already invoiced: Select this option if you have already sent an invoice to your client.
If you select this option, you must also enter information in the following fields.
– Invoice Number: Your internal invoice number.
– Invoice Amount: The amount that you have already invoiced the client.
– Payment Date: The date when payment is due from the client.
• Invoice after redemption: Select this option if you will send an invoice to your client after one or morecoupon codes have been redeemed.
• N/A: Select this option if neither of the other options applies to your situation.
Finish and Review Coupon
• After you have entered all the basic coupon information and specified the options that you want, select CreateCoupon.
When you select Create Coupon, the system generates one or more discount or enrollment codes as well as the URLswhere users can redeem these codes.
When the system has finished generating the coupon, a page for the coupon opens. This page lists the information foryour coupon, including all discount or enrollment codes for the coupon, the coupon’s status, URLs where users canredeem the codes, dates the coupon is valid, and the course that the coupon applies to. You can also download a .csvfile with the coupon information from this page.
Download Coupon Information
After you create a coupon, you can download a .csv file that lists the information that you entered when you created thecoupon. The .csv file also includes additional information, such as the discount or enrollment codes that are associatedwith your coupon and the system-generated URL where a user can redeem each code.
1. In your browser, go to http://localhost:8002/coupons/ to open the coupon administration tool.
2. On the Coupon Codes page, locate the coupon that you want in the table, and then select the name of thecoupon. The page for the coupon opens.
3. On the page for the coupon, select Download. Your .csv file begins downloading automatically.
The .csv file for your coupon lists the following information.
6.4. Create E-Commerce Products 151

Installing, Configuring, and Running the Open edX Platform, Release
Coupon Name The name of the coupon.Code The 16-digit alphanumeric discount or enrollment code. The .csv file lists at least
one entry for each code. The system creates an additional entry for the code eachtime the status of the code changes (for example, when the status changes fromActive to Redeemed).
Maximum Coupon Usage The number of times that the discount code or enrollment code that is associatedwith the coupon can be used. For single-use coupons, this value is 1. For multi-use coupons, this is the value that you specified in the Maximum Number ofUses field.
Redemption Count The number of times the coupon has been redeemed. The initial value is 0, andthe value is incremented each time that a discount code or enrollment code forthe coupon is redeemed.
Coupon Type The type of coupon code associated with this coupon. Possible values are En-rollment and Discount.
URL The URL where the user redeems the coupon code.Catalog Query (for multi-course coupons only)
The query that was used to determine which courses the coupon applies to.
Course Seat Types (for multi-course coupons only)
The seat type that the coupon applies to. For example, the seat type might be“verified” or “professional”. For more information about seat types, see SpecifyCourses.
(for single-course couponsonly) Course ID
The ID of the course that the coupon applies to.
(for single-course couponsonly) Organization
The organization that provides the course.
Client The organization that purchased the coupon codes.Category The value that you selected for the Category field when you created the coupon.Note The text, if any, that you entered in the Note field when you created the coupon.Price The regular fee for the course.Email Domains The email domains allowed to use this coupon.Invoiced Amount The text, if any, that you entered in the Total to Invoice to Client field when
you created the coupon.Discount Percentage The percent discount, if any, that you specified when you created the coupon.Discount Amount The dollar amount discount, if any, that you specified when you created the
coupon.Status The status of the coupon. Possible values are Active, Redeemed, or Expired.Order Number The order number associated with the redemption of the enrollment or discount
code.Redeemed By Username The username of the customer who redeemed the enrollment or discount code.(for multi-course couponsonly) Redeemed for CourseID
The course ID of the course for which the coupon was redeemed.
Created By The username of the user who created the coupon.Create Date The date the coupon was created.Coupon Start Date The first date the coupon can be used.Coupon Expiry Date The last date the coupon can be used.
Edit a Coupon
You edit a coupon by using the coupon administration tool.
Note: You cannot edit the following fields.
152 Chapter 6. Adding E-Commerce to the Open edX Platform

Installing, Configuring, and Running the Open edX Platform, Release
• Code Type
• Course ID
• Single course or Multiple courses
• Seat Type
• Usage Limitations
• Number of Codes or Maximum Number of Uses
1. In your browser, go to http://localhost:8002/coupons/ to open the coupon administration tool.
2. On the Coupon Codes page, locate the coupon that you want in the table, and then select the name of thecoupon. The page for the coupon opens.
3. On the page for the coupon, select Edit Coupon.
4. Make the changes that you want.
5. Select Save Changes.
Deactivate a Coupon
To deactivate a coupon, change the Valid from and Valid until date fields so that both dates are in the past. For moreinformation, see Edit a Coupon.
Distribute Coupon Codes to Learners
You can distribute both discount codes and enrollment codes to learners in two ways.
• You provide a coupon code that learners enter on the Checkout page for the verified or professional certificatetrack. If you do this, edX recommends that you also provide the URL for the course About page to make signingup for the course easier.
• You provide a URL for an offer landing page. This automatically generated page presents information about thecourse, lets the learner know that the coupon code has been applied, and provides the opportunity for the learnerto enroll. Learners can access this URL if they do not have an edX account or they are not signed in. However,learners must sign in or create an edX account to redeem the coupon and enroll in the course.
A URL for an offer landing page has the following format.
http://localhost:8002/coupons/offer/?code=################
Note: If the coupon code is a discount code, the learner must pay any balance due before enrolling in the course fora verified or professional certificate.
To distribute the coupon code or URL to learners, you determine the coupon code or the URL for the learner to use,and then you create and send an email that includes the coupon code or the URL. For suggestions for email messagetext, see Example Email Messages.
Find a Coupon Code or URL
You can find coupon codes, whether discount codes or enrollment codes, and their associated URLs in two places: onthe page for the coupon in the coupon administration tool, and in a downloadable .csv file. You can use either optionto find the coupon code or URL for your learners.
6.4. Create E-Commerce Products 153

Installing, Configuring, and Running the Open edX Platform, Release
Find a Code or URL on the Coupon Page
To find a coupon code or URL on the page for the coupon in the coupon administration tool, follow these steps.
1. In your browser, go to http://localhost:8002/coupons/ to open the coupon administration tool.
2. On the Coupon Codes page, locate the coupon that you want in the table, and then select the name of thecoupon. The page for the coupon opens.
3. On the page for the coupon, locate the table under Codes.
4. In the table, locate the information that you want.
• For a coupon code that the learner will enter on the Checkout page, use the value in the Code column.
• For an offer landing page, use the URL in the Redemption URL column.
Find a Code or URL in a Downloaded File
To find a coupon code or URL in the .csv file for a coupon, follow these steps.
1. Download a .csv file that lists the information for your coupon, and then open the .csv file.
2. In the .csv file, locate the information that you want.
• For a coupon code that the learner will enter on the Checkout page, use the value in the Code column.
• For an offer landing page, use the URL in the URL column.
Send an Email Message
After you locate the coupon code or URL that you want to use, you use your email system to provide that informationin a message to potential learners.
Note: When you send a coupon code for a learner to use on the Checkout page, edX recommends that you includethe About page URL for the course as well as the coupon code to help the learner enroll more easily.
Example Email Messages
You can use the following email messages as examples of the communication that you send to your learners.
If Learners Enter a Coupon Code on the Checkout Page
Dear learner,
This message includes a discount <or an enrollment> code for edX101: Overviewof Creating an edX Course. For more information about the course, seehttps://www.edx.org/course/overview-creating-edx-course-edx-edx101.
To redeem this code, sign up for a verified <or professional> certificate, andthen enter the following coupon code in the **Coupon Code** field on the
**Checkout** page:
154 Chapter 6. Adding E-Commerce to the Open edX Platform

Installing, Configuring, and Running the Open edX Platform, Release
ZDPC3AQV3732RQT5
We look forward to learning with you!
The edX101 course team
If Learners Visit an Offer Landing Page
Dear learner,
This message includes a discount <or an enrollment> code for edX101: Overviewof Creating an edX Course. To redeem this code and enroll in the course, visitthe following URL:
http://localhost:8002/coupons/offer/?code=ZDPC3AQV3732RQT5
We look forward to learning with you!
The edX101 course team
View the Invoice for a Coupon
When you create a coupon, the E-Commerce service generates and fulfills an order. The Invoice Payment Processormodule in the service then records the fulfilled order. Because the Invoice Payment Processor module assumes thatyou have sent or will send an invoice to the client who purchased the coupon, the module also records the order in theInvoice table in the Django administration panel so that you can view and reconcile the order.
To view your coupon invoices in the Invoice table, go to http://localhost:8002/admin/invoice/invoice/. The table lists all of the invoices for your coupons, along with information such as the client nameand the invoice status.
For more information about the way that the E-Commerce service manages orders, see Manage Orders.
6.4.4 Enable and Create Enrollment Codes
Enrollment codes allow users to purchase bulk enrollments for a course.
Note: Enrollment codes used for bulk enrollments, as described in this topic, are not related to the “enrollment code”coupon code type that is referred to in the Create and Manage Coupons topic.
Enable Enrollment Codes
Before you create enrollment codes that can be used for bulk enrollments for a course, you must enable enrollmentcodes in the E-Commerce service and in individual courses.
1. To enable enrollment codes in the E-Commerce service, run the site configuration command together with thefollowing option.
``--enable-enrollment-codes=True``
6.4. Create E-Commerce Products 155

Installing, Configuring, and Running the Open edX Platform, Release
For more information, see Add Another Site, Partner, and Site Configuration.
2. To enable enrollment codes in individual courses, follow these steps.
(a) Follow step 1 through step 5 in Create Course Seats to access and select options on the Add New Coursepage. Do not select Create Course after you complete step 5.
(b) Select Include Enrollment Code.
(c) Select Create Course.
After you select Create Course, enrollment codes are enabled for that course.
Create Enrollment Codes
1. Go to the enrollment page for the course.
2. On the enrollment page, select Buy enrollment. Do not select Enroll in the course.
The basket page opens.
3. For Number of Enrollment Codes, enter the number of enrollment codes that you want. Each enrollment codeis for one course seat.
4. Select Purchase.
After you select Purchase, you receive an e-mail message that contains a link to a .csv file. The .csv file lists theenrollment codes.
6.4.5 About Programs
Programs are collections of related courses that you make available on your marketing site. Each program is of aparticular type.
The cost for a program is the sum of the cost for each of its courses. You can change the cost for a program by creatinga program offer, which is a discount on the program price of either a percentage or fixed amount. For more details, seeCreate Program Offers.
Create Program Types
You add program types in the Discovery Service Django administration site for your Open edX instance.
To add a program, follow these steps.
1. Sign into the Discovery Service Django Administration site for your Open edX instance. For example,https://<discovery-baseURL>/admin/, or localhost:18381 if you are testing locally.
2. In the Course Metadata section, select Program types.
3. Select Add Program Type.
4. On the Add program type page, specify a name for the new program type, and select the seat types that areapplicable to programs of this type.
5. Optionally, add a program logo image and a slug for this program type for use on the marketing site.
6. When you have finished entering information for the program type, select one of the Save options: Save, Saveand add another, or Save and continue editing.
You can now specify this program type when you create new programs.
156 Chapter 6. Adding E-Commerce to the Open edX Platform

Installing, Configuring, and Running the Open edX Platform, Release
Create Programs
You add programs and specify the courses that are in each program in the Discovery Service Django administrationsite for your Open edX instance.
To add a program, follow these steps.
1. Sign into the Discovery Service Django Administration site for your Open edX instance. For example,https://<discovery-baseURL>/admin/, or localhost:18381 if you are testing locally.
2. In the Course Metadata section, select Programs.
3. Select Add Program.
On the Add Program page, a UUID is assigned to the new program.
4. Enter information for the new program. Required fields, for example Title, Status and Type, have boldfacenames.
• In the Courses field, specify the courses that are part of the program. Names of current courses areautomatically matched as you continue to type. To add a course that does not currently exist, click the plussign (+) next to the field to create a new course.
• To allow learners to purchase upgrades to the verified track for all the courses in the program with oneclick, select One click purchase enabled.
5. When you have finished entering information for the program, select one of the Save options: Save, Save andadd another, or Save and continue editing.
6.4.6 Create Program Offers
Program offers are discounts, either percentage or fixed amount discounts, that apply to a specific program. When aprogram offer is active for a program, the program’s price appears discounted both on the program’s purchase buttonand on the e-commerce checkout page.
You create program offers on the Create Program Offer page in the E-Commerce Program Offers Administrationtool, which is located at http://localhost:8002/programs/offers.
Note: Each program can be associated with only one program offer. To offer a new discount, edit the existing programoffer for your program.
To create a program offer, follow these steps.
1. Start the E-Commerce Service on your site. For details, see Start the E-Commerce Service.
2. Obtain the Program UUID for the program for which you are creating an offer. Find your program’s UUID inthe Discovery Service Django administration site, under Course Metadata > Programs.
3. In a browser on your E-Commerce server, go to http://localhost:8002/programs/offers/ toaccess the E-Commerce Program Offers Administration tool.
4. On the Program Offers page, select Create Program Offer.
5. On the Create Program Offer page, enter the following information for your program offer.
• Program UUID
• Start Date
• End Date
6.4. Create E-Commerce Products 157

Installing, Configuring, and Running the Open edX Platform, Release
• Discount Type - either percentage or absolute.
• Discount Value - the value of the discount based on the discount type.
Note: To ensure that your program discount is reflected even when only some, not all, of a program’s courses are in alearner’s basket for checkout, you must select the Enable Partial Program Offer setting in the E-Commerce ServiceDjango Administration site, under Core > Site configurations.
1. Select Create Program Offer.
6.5 Enable the E-Commerce Service Receipt Page
The E-Commerce service includes a receipt page that you can display to users after their orders are complete.
• Enable the Receipt Page
6.5.1 Enable the Receipt Page
To enable the default receipt page for the E-Commerce service, follow these steps.
1. Sign in to the LMS Django administration console for your base URL. For example, http://{your_URL}/admin.
2. On the Site Administration page, locate Site_Configuration.
3. In the Site_Configuration section, next to Site configurations, select Change.
4. On the Change site configuration page, locate the Values field, and then add the following JSON format value.
{"ECOMMERCE_RECEIPT_PAGE_URL":"/checkout/receipt/?order_number="}
5. Select Save.
6.6 Manage Orders
EdX has created a framework that manages order placement and fulfillment for digital products. Most of the productsthat edX supports involve modifications to enrollments.
The edX framework allows modules that fulfill enrollment-related products to interact with the edX Enrollment API,which is a part of the LMS. This process can be either synchronous or asynchronous.
6.6.1 Place an Order
To place an order, you need the following information.
• Order number
• User
158 Chapter 6. Adding E-Commerce to the Open edX Platform

Installing, Configuring, and Running the Open edX Platform, Release
• Basket
• Shipping method
• Shipping charge
• Billing address
• Order total
To place an order, use the handle_order_placement() method that EdxOrderPlacementMixin provides.If you modify this code, make sure that the code collects payment before it creates order objects.
6.6.2 Fulfill Orders
To fulfill orders, emit a post_checkout signal. An internal fulfillment API then delegates fulfillment of individualorder items to the appropriate fulfillment modules.
6.6.3 About Fulfillment Modules
The E-Commerce base fulfillment module has the following interface.
fulfill_product(product)
revoke_line(line)
Every ProductType has a corresponding module that extends this interface and fulfills order items of that particularProductType. To fulfill an order, the system gives each fulfillment module configured in settings (_oscar.py)an opportunity to fulfill order lines.
• The fulfill_product method fulfills the order. For example, fulfill_product might enroll a learnerin a course or upgrade the learner to a verified certificate).
• The revoke_line method revokes a specific order line. For example, revoke_line might unenroll learn-ers from courses or downgrade a learner from a verified seat.
6.6.4 Recover from a Fulfillment Error
If a fulfillment operation fails, the E-Commerce service assigns the order a status indicating the reason for the failure.If you have enabled asynchronous order fulfillment, the service tries again to fulfill the order. You can also manuallyretry fulfillment of a failed order from the Oscar order dashboard.
6.7 Test Your E-Commerce Application
To test new applications that you develop for the E-Commerce service, you create and run tests for the Open edXplatform first, and then you run a set of tests that are specific to E-Commerce.
For more information about tests for the Open edX platform, see Testing Open edX Features in the Open edX Devel-oper’s Guide.
6.7.1 Tests for E-Commerce
When you develop E-Commerce applications, you must run a pre-packaged set of unit tests, Python tests, and E-Commerce acceptance tests.
6.7. Test Your E-Commerce Application 159

Installing, Configuring, and Running the Open edX Platform, Release
Run E-Commerce Unit Tests
The E-Commerce unit tests include migrations, the unit test suite, and quality checks. You can run the full unit test, orsave time for a local test by disabling the migrations. (You can also run the quality checks independent of the unit testsuite.)
• To run the full unit test, including migrations and quality checks, use the following command.
$ make validate
Note: If numerous unit tests fail with an OfflineGenerationError message, run the following com-mand, then try to run unit tests again.
$ DJANGO_SETTINGS_MODULE=ecommerce.settings.test make static
• To run unit tests with quality checks but without migrations, run the following command.
$ DISABLE_MIGRATIONS=1 make validate
Note: We recommend that you only run tests without migrations when you run the tests locally.
• To validate code quality independently, run the following command.
$ make quality
Python Unit Tests
When you create E-Commerce tests, use the TestCase class in ecommerce/tests/testcases.py to ensureevery test has Site and Partner objects configured. This will help you test any code that relies on these models,which are used for multi-tenancy.
• To run all Python unit tests and quality checks, run the following command.
$ make validate_python
• To run all Python unit tests and quality checks in parallel, run the following command.
$ make fast_validate_python
• To run the Python unit tests in a specific file, such as ecommerce/courses/tests/test_utils.py,run the following command and substitute the desired file path.
$ DISABLE_ACCEPTANCE_TESTS=True ./manage.py testecommerce.courses.tests.test_utils --settings=ecommerce.settings.test--with-ignore-docstrings --logging-level=DEBUG
Setting the DISABLE_MIGRATIONS variable significantly decreases the time needed to run tests by creatingthe test database directly from Django model definitions as opposed to applying the defined migrations.
$ DISABLE_MIGRATIONS=1 DISABLE_ACCEPTANCE_TESTS=True ./manage.py testecommerce.courses.tests.test_utils --settings=ecommerce.settings.test--with-ignore-docstrings --logging-level=DEBUG
160 Chapter 6. Adding E-Commerce to the Open edX Platform

Installing, Configuring, and Running the Open edX Platform, Release
JavaScript Unit Tests
The E-Commerce project uses Jasmine for JavaScript unit testing. To create these tests, place your tests in theecommerce/static/js/test/specs directory, and add a _spec suffix. For example, your test name maybe ecommerce/static/js/test/specs/course_list_view_spec.js.
All JavaScript code must adhere to standards outlined in the edX JavaScript Style Guide. These standards are enforcedusing ESLint.
• To run all JavaScript unit tests and linting checks, run the following command.
$ make validate_js
Run E-Commerce Acceptance Tests
To run specific acceptance tests for the E-Commerce service, you must complete the following procedures.
• Configure the LMS
• Configure E-Commerce
• Configure Acceptance Tests
• Run Acceptance Tests
Configure the LMS
To configure the LMS, follow these steps.
1. Verify that the following settings in /edx/app/edxapp/lms.env.json are correct.
"ECOMMERCE_API_URL": "http://localhost:8002/api/v2/""ECOMMERCE_PUBLIC_URL_ROOT": "http://localhost:8002""JWT_ISSUER": "http://127.0.0.1:8000/oauth2" // Must match the E-Commerce JWT_→˓ISSUER setting"OAUTH_ENFORCE_SECURE": false"OAUTH_OIDC_ISSUER": "http://127.0.0.1:8000/oauth2"
2. Verify that the following settings in /edx/app/edxapp/lms.auth.json are correct.
"ECOMMERCE_API_SIGNING_KEY": "insecure-secret-key" // Must match the E-Commerce→˓JWT_SECRET_KEY setting"EDX_API_KEY": "PUT_YOUR_API_KEY_HERE" // Must match the E-Commerce EDX_API_KEY→˓setting
3. Verify that an LMS account with staff and superuser permissions exists.
By default, most devstack and fullstack LMS instances include a user account that has staff permissions. Thisaccount has the username staff, the email address [email protected], and the password edx. Run thefollowing commands to grant the account superuser permissions.
cd ~/edx-platform./manage.py lms set_superuser staff --settings=devstack
6.7. Test Your E-Commerce Application 161

Installing, Configuring, and Running the Open edX Platform, Release
4. Navigate to the OAuth2 Clients section of the Django administration console (e.g. http://localhost:8000/admin/oauth2/client/). Sign in using the superuser account you created earlier.
Verify that an OAuth2 client with the following attributes exists. If one does not already exist, create a newOAuth 2 client.
The client ID and secret must match the values of the E-Commerce SOCIAL_AUTH_EDX_OIDC_KEY andSOCIAL_AUTH_EDX_OIDC_SECRET settings, respectively.
Name: ecommerceURL: http://localhost:8002/Redirect URI: http://localhost:8002/complete/edx-oidc/Client ID: 'ecommerce-key'Client Secret: 'ecommerce-secret'Client Type: Confidential (Web applications)Logout url: http://localhost:8002/logout/
5. Navigate to the Edx_Oauth2_Provider Trusted clients section of the Django administration console (http://localhost:8000/admin/edx_oauth2_provider/trustedclient/).
Verify that the OAuth2 client referred to above is designated as a trusted client (look for the Redirect URI). Ifthis isn’t already the case, add the client created above as a new trusted client.
6. In the Django administration panel, create a new access token for the superuser account. Set the client to theOAuth2 client referred to above. Make note of this token; it is required to run the acceptance tests.
7. Make sure that the LMS instance that you will use for testing has at least two courses that learners can enroll in.By default, most LMS instances include the edX demonstration course. Use Studio to create a second course.
Configure E-Commerce
You use the E-Commerce Course Administration Tool (“ECAT”) to finish configuring the two courses in your LMSinstance.
1. Become the ecommerce user.
sudo su ecommerce
2. Verify that the following keys in /edx/etc/ecommerce.yml match your settings in /edx/app/edxapp/lms.env.json and /edx/app/edxapp/lms.auth.json.
• One of the JWT_AUTH:JWT_ISSUERS entries should match /edx/app/edxapp/lms.env.json:JWT_ISSUER. The default value is http://127.0.0.1:8000/oauth2.
• JWT_AUTH:JWT_SECRET_KEY should match /edx/app/edxapp/lms.auth.json:ECOMMERCE_API_SIGNING_KEY. The default value is lms-secret.
• EDX_API_KEY should match /edx/app/edxapp/lms.auth.json:EDX_API_KEY. The defaultvalue is PUT_YOUR_API_KEY_HERE.
3. Set up the E-Commerce environment.
cd /edx/app/ecommerce/ecommercesource ../ecommerce_envsource ../venvs/ecommerce/bin/activatemake requirementsmake staticmake migrate
162 Chapter 6. Adding E-Commerce to the Open edX Platform

Installing, Configuring, and Running the Open edX Platform, Release
4. Create a new site linking to the LMS.
./manage.py create_or_update_site \--site-id=1 \--site-domain=localhost:8002 \--partner-code=edX \--partner-name='Open edX' \--lms-url-root=http://localhost:8000 \--theme-scss-path=sass/themes/edx.scss \--payment-processors=cybersource,paypal \--client-id=ecommerce-key \--client-secret=ecommerce-secret \--from-email [email protected]
5. Start the E-Commerce Django development server.
./manage.py runserver 0.0.0.0:8002
6. Get the course key from the LMS by navigating to a course and examining its URL. The course key should looksomething like course-v1:edX+DemoX+Demo_Course.
7. Navigate to the E-Commerce Courses page (http://localhost:8002/courses/) to add the two test courses that areon your LMS instance to E-Commerce. Configure one course as a “Free (Audit)” course, and the second as a“Verified” course.
8. To configure the “Verified” course, click Add New Course. Leave the default values in all fields, with theexception of the following fields.
Course ID: The course key from the LMSCourse Name: Use any nameCourse Type: VerifiedInclude Honor Seat: No
9. Navigate to the learner dashboard (e.g. http://localhost:8000/dashboard) and confirm that the course you addedin E-Commerce now has a green “Upgrade to Verified” badge, which you can select.
10. In the ECAT, add the second course on your LMS instance to E-Commerce. Specify its course type as Free(Audit).
11. To test integration with external payment processors, update the contents of thePAYMENT_PROCESSOR_CONFIG dictionary found in the settings with valid credentials. To over-ride the default values for development, create a private settings module, private.py, and setPAYMENT_PROCESSOR_CONFIG inside the module.
Note: If you created a private.py file to create settings overrides when you set up your virtual environment,you can use that same private.py file.
Configure Acceptance Tests
You configure acceptance tests by using the settings in the e2e/config.py file. You can use the default values formost settings in this file. However, for the following settings, you must specify values using environment variables.
6.7. Test Your E-Commerce Application 163

Installing, Configuring, and Running the Open edX Platform, Release
Variable DescriptionACCESS_TOKEN The OAuth2 access token used to authenticate requests.ECOMMERCE_URL_ROOT The URL root for the E-Commerce service.LMS_URL_ROOT The URL root for the LMS.LMS_USERNAME A username for any current LMS user, to use during testing.LMS_EMAIL The email address used to sign in to the LMS.LMS_PASSWORD The password used to sign in to the LMS.
If you test PayPal integration, you must also specify values for the following settings by using environment variables.
Variable DescriptionPAYPAL_EMAIL The email address used to sign in to PayPal during payment.PAYPAL_PASSWORD The password used to sign in to PayPal during payment.
Run Acceptance Tests
Run all acceptance tests by executing make e2e.
To run a specific test, execute the following command.
$ nosetests -v <path/to/the/test/module>
The acceptance tests rely on the environment variables that you have configured. For example, when you run theacceptance tests against local instances of E-Commerce and the LMS, you might run the following command, replacingvalues between angle brackets (<>) with your own values.
$ ECOMMERCE_URL_ROOT="http://localhost:8002" LMS_URL_ROOT="http://127.0.0.1:8000" LMS_→˓USERNAME="<username>" LMS_EMAIL="<email address>" LMS_PASSWORD="<password>" ACCESS_→˓TOKEN="<access token>" LMS_HTTPS="False" LMS_AUTO_AUTH="True" PAYPAL_EMAIL="<email→˓address>" PAYPAL_PASSWORD="<password>" ENABLE_CYBERSOURCE_TESTS="False" VERIFIED_→˓COURSE_ID="<course ID>" make e2e
When you run the acceptance tests against a production-like staging environment, you might run the following com-mand.
$ ECOMMERCE_URL_ROOT="https://ecommerce.stage.edx.org" LMS_URL_ROOT="https://courses.→˓stage.edx.org" LMS_USERNAME="<username>" LMS_EMAIL="<email address>" LMS_PASSWORD="→˓<password>" ACCESS_TOKEN="<access token>" LMS_HTTPS="True" LMS_AUTO_AUTH="False"→˓PAYPAL_EMAIL="<email address>" PAYPAL_PASSWORD="<password>" BASIC_AUTH_USERNAME="→˓<username>" BASIC_AUTH_PASSWORD="<password>" HONOR_COURSE_ID="<course ID>" VERIFIED_→˓COURSE_ID="<course ID>" make e2e
6.8 Additional E-Commerce Features
After you install the basic features of the E-Commerce service on your instance of the Open edX platform, you canenable or install additional features. You can set up E-Commerce to send email, switch payment processors, or trackevent data if one of your usual processors is unavailable.
164 Chapter 6. Adding E-Commerce to the Open edX Platform

Installing, Configuring, and Running the Open edX Platform, Release
6.8.1 Sending Notifications
The edX E-Commerce service uses the Communications API that is part of Oscar to create and send notifications inthe form of email messages. To send notifications, you must set up notifications, create one or more email messages,and then send the email messages.
Set Up Notifications
1. Enable the E-Commerce service to send notifications. To do this, change the value of theENABLE_NOTIFICATIONS feature flag to True.
2. Define communication type codes to refer to particular types of notification. For example, you might define acommunication type code named COURSE_SEAT_PURCHASED to correspond to the purchase of a course seat.
Create an Email Message
The E-Commerce service can send both HTML and plain text email messages. To create an email message, create thefollowing three files in the ecommerce/ecommerce/templates/customer/emails/ folder.
• An HTML template that extends email_base.html and includes the body of the email.
• A plain text file that contains the email’s subject line.
• A plain text file that contains the body of the email.
Use the following convention to name these files.
commtype_{communication type code}_body.html
For example, if the communication type code is course_seat_purchased, the three files would have the follow-ing names.
• commtype_course_seat_purchased_body.html
• commtype_course_seat_purchased_body.txt
• commtype_course_seat_purchased_subject.txt
Note: To add a custom email body, override block body in the email_base.html file. To add a custom footer,override block footer in the email_base.html file.
Send Email Messages
To send email messages, use the send_notification(user, commtype_code, context) method. Thismethod is implemented in ecommerce/ecommerce/notifications/notifications.py.
6.8.2 Changing Payment Processors
Payment processors sometimes experience temporary outages. When these outages occur, you can use Waffle switchesto disable the faulty payment processor or processors, then re-enable them after the outage is over.
The names of these switches use prefixes that are the value of the PAYMENT_PROCESSOR_SWITCH_PREFIX set-ting. By default, this value is payment_processor_active_. The following table lists valid switches and thepayment processors they control.
6.8. Additional E-Commerce Features 165

Installing, Configuring, and Running the Open edX Platform, Release
Payment Processor Switch Name DefaultValue
PayPal payment_processor_active_paypal TrueCyberSource payment_processor_active_cybersource True
In the unlikely event that all payment processors are disabled, the LMS will display an informative error messageexplaining why payment is not currently possible.
6.8.3 Apple Pay
Apple Pay support is available when you use the CyberSource processor. Apple Pay allows learners to check outquickly without having to manually fill out the payment form. If you are not familiar with Apple Pay, take a momentto read the following documents to understand the user flow and necessary configuration.
• Apple Pay JS
• CyberSource Simple Order API
Apple Pay is available only to learners using Safari on the following platforms:
• iOS 10+ on devices with a Secure Element
• macOS 10.12+. The user must have an iPhone, Apple Watch, or a MacBook Pro with Touch ID that canauthorize the payment.
An exhaustive list of devices that support Apple Pay is available on Wikipedia.
Note: The Apple Pay button is not displayed to users with incompatible hardware and software.
Settings
Apple Pay is configured via the PAYMENT_PROCESSOR_CONFIG dictionary in settings. The following keys arerequired.
Name Purposeap-ple_pay_merchant_identifier
Merchant identifier created at the Apple Developer portal
ap-ple_pay_country_code
Two-letter ISO 3166 country code for your business/merchant account
ap-ple_pay_merchant_id_domain_association
Domain verification text obtained from the Apple Developer portal
ap-ple_pay_merchant_id_certificate_path
Filesystem path to the merchant identity certificate (used to authenticate with Apple to startsessions). This file should be kept in a secure location that is only accessible by administra-tors and the application’ service user.
6.8.4 Tracking Data
The E-Commerce service uses Segment to collect business intelligence data.
To emit events to your Segment project, specify your Segment project’s API key as the value of the SEGMENT_KEYsetting.
166 Chapter 6. Adding E-Commerce to the Open edX Platform

Installing, Configuring, and Running the Open edX Platform, Release
6.8.5 Gating E-Commerce Service Features
You can release new E-Commerce service features and functionality behind a feature gate. This project uses the Wafflelibrary for feature gating.
Types of Feature Gates
Waffle supports the following types of feature gates.
• Flag: This gate allows you to enable a feature for specific users, groups, users who meet certain criteria (such asauthenticated users or staff), or a certain percentage of visitors.
• Switch: This gate is a Boolean that turns a feature on or off for all users.
• Sample: This gate allows you to define the probability with which a given feature will be on.
For more information about creating or updating features and feature gates, see the Waffle documentation.
Feature Gates
Waffle offers the following feature gates.
Name Type Purposeuser_enrollments_on_dashboard Switch Display a user’s current enrollments on the dashboard user detail
page.publish_course_modes_to_lms Switch Publish prices and SKUs to the LMS after every course modifi-
cation.async_order_fulfillment Sample Specify what percentage of orders are fulfilled asynchronously.ENABLE_CREDIT_APP Switch Enable the credit checkout page, from which learners can pur-
chase credit in a course.ENABLE_NOTIFICATIONS Switch Enable email notifications for a variety of user actions, such as
when an order is placed.PAYPAL_RETRY_ATTEMPTS Switch Enable users to retry unsuccessful PayPal payments.
Enable a Feature Permanently
If you want to make a feature permanent, remove its feature gate from relevant code and tests, and delete the gate fromthe database.
6.8.6 Maintaining the E-Commerce Service
Most of the time, you do not have to perform maintenance on the E-Commerce service. However, E-Commerce createsbasket objects to track products that users want to purchase before users place an order. As more baskets and ordersare created, the baskets table can grow large. Depending on your database backend, a large table can become difficultto manage and migrate. After an order is placed, you can delete the corresponding basket from the baskets table.
To delete one or more baskets, follow these steps.
Note: Baskets that contain products but that are not used to create orders, such as when a user adds a product to abasket but does not complete the order process, are not deleted. These baskets provide records that users intended topurchase a product.
6.8. Additional E-Commerce Features 167

Installing, Configuring, and Running the Open edX Platform, Release
1. To display the number of baskets that you can delete, run the following command.
$ ./manage.py delete_ordered_baskets
2. To delete all the baskets that appear after you run the command in step 1, use the –commit option.
$ ./manage.py delete_ordered_baskets --commit
6.9 Internationalization
Follow the internationalization coding guidelines in the edX Developer’s Guide when developing new features.
Languages are enabled in the settings file, for example in ecommerce/settings/base.py
LANGUAGES = (('en', _('English')),('es', _('Spanish')),('es-419', _('Spanish (Latin American)')),
)
More details can be found in the Django documentation for Languages.
6.9.1 E-Commerce Language Negotiation
Language negotiation for E-Commerce is handled by Django’s Locale Middleware. Django’s Language Negotiationrules, in priority order, are as follows.
1. Language prefix is not enabled by default for the E-Commerce application.
2. LANGUAGE_SESSION_KEY is not used.
3. LANGUAGE_COOKIE_NAME is used to negotiate language. A user’s language is set in their account settingsin edx-platform which sets the language cookie. The language cookie name that is set for the E-Commercelanguage should be the same as the language cookie name set in the edx-platform repo. This can be configuredin ecommerce/settings/base.py.
LANGUAGE_COOKIE_NAME = 'openedx-language-preference'
4. The Accept-Language HTTP header is used.
5. LANGUAGE_CODE is used as the last resort. This can be set in ecommerce/settings/base.py
6.9.2 PayPal Language Negotiation
To enable localization for PayPal, follow these steps.
1. Sign in to the LMS Django administration console for your base URL. For example, http://{your_URL}/admin.
2. On the Site Administration page, locate Waffle.
3. In the Waffle section, next to Switches, select Add.
4. On the Add switch page, locate the Name field, and then add create_and_set_webprofile.
5. On the Add switch page, select the Active checkbox.
168 Chapter 6. Adding E-Commerce to the Open edX Platform

Installing, Configuring, and Running the Open edX Platform, Release
6. Select Save.
A language code for E-Commerce will be taken from a cookie as described in E-Commerce Language Negotiation.When the language code is fetched from the cookie, only the base language is used. For example, es-419 resolvesto es. PayPal requires a country code. To get the country code, we use the language code to map it to a country.For example, the language code es will map to the country code MX when it is sent to PayPal. To add your lan-guage for PayPal, look up PayPal’s country to language mapping and add it to PAYPAL_LOCALES in ecommerce/extensions/payment/constants.py.
PAYPAL_LOCALES = {'zh': 'CN','fr': 'FR','en': 'US','es': 'MX',
}
If a language fetched from the cookie cannot be found in PAYPAL_LOCALES, the LANGUAGE_CODE is used. Ifthe LANGUAGE_CODE does not exist in PAYPAL_LOCALES, PayPal will use its own language negotiation.
6.9. Internationalization 169

Installing, Configuring, and Running the Open edX Platform, Release
170 Chapter 6. Adding E-Commerce to the Open edX Platform

CHAPTER 7
Setting Up the Open edX Mobile Applications
This section is intended for those are who are building Open edX mobile applications and customizing an Open edXinstallation to support their use.
• Accessing the Source Code
• Configuring Mobile Application Features
• Configuring Video Modules for Mobile
• Enabling Push Notifications
7.1 Accessing the Source Code
There are currently two edX mobile applications, one for iOS and one for Android. You can find the source code andadditional documentation for each application in the following repositories.
• iOS: http://github.com/edx/edx-app-ios
• Android: http://github.com/edx/edx-app-android
7.2 Configuring Mobile Application Features
For the mobile API and authentication to work correctly with the edX mobile applications, you enable them in theedx/app/edxapp/lms.env.json file. You then complete the setup for authentication by creating OAuth clientsand adding their IDs to the custom configuration file of each mobile application.
7.2.1 Enable Mobile Application Features
171

Installing, Configuring, and Running the Open edX Platform, Release
Note: Configuration settings added to the lms.env.json file are reset to their default values when you use Ansibleto update edx-platform.
To enable the mobile application features, follow these steps.
1. In the edx/app/edxapp/lms.env.json file, add the following lines to the features section.
"FEATURES" : {..."ENABLE_MOBILE_REST_API": true,"ENABLE_OAUTH2_PROVIDER": true,"ENABLE_COMBINED_LOGIN_REGISTRATION": true
}
If you are running in a non-SSL environment, you can set "OAUTH_ENFORCE_SECURE": false.This configuration setting should never be set to false in anything other than a development environ-ment.
1. Save the edx/app/edxapp/lms.env.json file.
2. Restart the server.
7.2.2 Create the OAuth Clients
You create an OAuth client ID and secret that are specific to your installation for use by the mobile applications. Theprocedure that follows assumes that you create a different client for each of the edX mobile applications.
Before you can create OAuth clients, a superuser must exist on the server. For more information, see edX Managingthe Full Stack.
To create your OAuth clients, follow these steps.
1. Log in to the Django administration console for your base URL. For example, http://{your_URL}/admin.
2. In the Oauth2 section, select Clients.
3. Select Add client. A dialog box opens with the Client id and Client secret populated for the new client.
4. Enter a Url and Redirect Url for the first mobile application. For example, https://{your_URL}/api/mobile/{version}/?app=ios. While the console requires values for these fields, they are not used bythe edX mobile applications. You can enter the same value in both fields.
5. For the Client type, select Public.
6. Optionally, enter a User and an identifying Name.
7. Select Save and add another.
8. Repeat steps 4-6 for the second mobile application, and then select Save.
7.2.3 Configure the Applications with OAuth Client IDs
The procedure that follows assumes that you have a different OAuth client ID for each edX mobile application.
To configure each edX mobile application with its OAuth client ID, you add a setting to its custom configuration .yamlfile. For information about how to set up custom configuration directories and files, see the GitHub repositories foriOS and Android.
172 Chapter 7. Setting Up the Open edX Mobile Applications

Installing, Configuring, and Running the Open edX Platform, Release
1. Obtain the OAuth client ID for the first mobile application from your Django administration console. For moreinformation, see Create the OAuth Clients.
2. In your custom GitHub configuration directory, edit the .yaml file for the first mobile application. For example,for the edX mobile application for iOS, edit your ios.yaml file.
3. Add the following line to the .yaml file.
OAUTH_CLIENT_ID: '{client_id_for_iOS_app}'
4. Save the file.
5. Repeat steps 1-4 for the second mobile application.
7.2.4 Configure OAuth Token Expiration
When OAuth tokens expire, learners who use the mobile apps to access your site must log in again.
The lms/envs/common.py file includes the default configuration settings for the number of days before OAuthtokens expire for confidential clients and public clients. Instead of modifying the defaults in lms/envs/common.py, add the configuration settings to the lms.env.json file and set values that will override the default settings.
To configure the number of days before OAuth tokens expire, follow these steps.
1. In the edx/app/edxapp/lms.env.json file, add the following lines to specify the number of days thatOAuth tokens remain valid for confidential or public clients.
Note: Make sure you add these lines at the top level of the JSON dictionary, and not inside any other declara-tions.
"OAUTH_EXPIRE_CONFIDENTIAL_CLIENT_DAYS" : 365"OAUTH_EXPIRE_PUBLIC_CLIENT_DAYS" : 30
2. Save the lms.env.json file, then restart the edxapp app.
The values that you defined in lms.env.json override the default values defined in lms/envs/common.py.
7.3 Configuring Video Modules for Mobile
Course videos must be specifically prepared to ensure that they are in mobile accessible formats. Video modules inmobile-available courses should have low resolution encodings that are readily accessible by mobile devices.
After you obtain a low resolution encoding for a video file and post it online, your course team can add its location tothe video module that includes the video in the course structure.
• To configure a video module in edX Studio, you edit the video component. On the Advanced tab, in the VideoFile URLs field, enter the URL to the mobile-targeted video as the first URL in the list. For more information,see Working with Video Components in Building and Running an Open edX Course.
• To configure a video module by editing the course XML, enter the URL to the mobile-targeted video as the firstURL in the list of html5_sources. For more information, see Video Components in the edX Open LearningXML Guide.
7.3. Configuring Video Modules for Mobile 173

Installing, Configuring, and Running the Open edX Platform, Release
7.4 Enabling Push Notifications
You enable push notifications on the server and then configure each of the edX mobile applications. Currently, youcan use Parse for notification delivery.
The procedures that follow assume that you have obtained an application ID, REST API key, and client key fromParse.
7.4.1 Enable Push Notification on the Server
To enable the push notification feature, follow these steps.
1. In the edx/app/edxapp/cms.auth.json file, add the following lines.
PARSE_KEYS = {
"APPLICATION_ID": "{app_id}",
"REST_API_KEY": "{API_key}"
}
2. Save the edx/app/edxapp/cms.auth.json file.
3. Restart the server.
4. Log in to the Django administration console for your Studio URL. For example, http://studio.{your_URL}/admin.
5. In the Contentstore section, select Push notification configs.
6. Select Add push notification config.
7. Verify that Enabled is selected, and then select Save.
7.4.2 Configure Push Notification on the Clients
The procedure that follows assumes that you use a single set of Parse credentials for both of the edX mobile applica-tions.
You add push notification settings to the applicable custom configuration .yaml file. For information about how to setup custom configuration directories and files, see the GitHub repositories for iOS and Android.
1. In your custom GitHub configuration directory, edit the .yaml file that stores configuration settings that arecommon to both of the edX mobile applications. For example, edit your shared.yaml file.
2. Add the following lines to the .yaml file.
PARSE:NOTIFICATIONS_ENABLED: trueAPPLICATION_ID: {your application id}CLIENT_KEY: {your client key}
PUSH_NOTIFICATIONS: true
3. Save the file.
174 Chapter 7. Setting Up the Open edX Mobile Applications

CHAPTER 8
Index of Open EdX Feature Flags
The following list includes feature flags that are available in the Open edX platform. For more information abut featureflags, see edX Feature Flags in the Open edX wiki.
Name Description DefaultValue
ACCESS_REQUIRE_STAFF_FOR_COURSE Supported FALSEADVANCED_SECURITY Supported TRUEALLOW_COURSE_STAFF_GRADE_DOWNLOADS Supported FALSEAUDIT_CERT_CUTOFF_DATE Supported NoneAUTH_USE_CAS Supported TRUEAUTH_USE_CERTIFICATES Supported FALSEAUTH_USE_OPENID Supported FALSEAUTH_USE_OPENID_PROVIDER Supported FALSEAUTH_USE_SHIB Supported FALSEAUTOMATIC_AUTH_FOR_TESTING Development FALSEAUTOMATIC_VERIFY_STUDENT_IDENTITY_FOR_TESTING Development FALSECERTIFICATES_HTML_VIEW Supported FALSECERTIFICATES_INSTRUCTOR_GENERATION Supported FALSECUSTOM_COURSES_EDX Supported FALSEDEBUG_LEVEL Deprecated 0DISABLE_LOGIN_BUTTON Supported FALSEDISPLAY_ANALYTICS_DEMOGRAPHICS Deprecated TRUEDISPLAY_ANALYTICS_ENROLLMENTS Deprecated TRUEDISPLAY_DEBUG_INFO_TO_STAFF Supported TRUEEMBARGO Supported FALSEENABLE_CHANGE_USER_PASSWORD_ADMIN Supported FALSEENABLE_CORS_HEADERS Supported FALSEENABLE_COSMETIC_DISPLAY_PRICE Supported FALSEENABLE_COURSE_DISCOVERY Supported FALSEENABLE_COURSEWARE_SEARCH Supported FALSE
Continued on next page
175

Installing, Configuring, and Running the Open edX Platform, Release
Table 8.1 – continued from previous pageName Description Default
ValueENABLE_CREATOR_GROUP Supported FALSEENABLE_CREDIT_API Supported FALSEENABLE_DASHBOARD_SEARCH Supported FALSEENABLE_DISABLING_XBLOCK_TYPES Supported TRUEENABLE_DISCUSSION_EMAIL_DIGEST Supported FALSEENABLE_DISCUSSION_HOME_PANEL Supported FALSEENABLE_DISCUSSION_SERVICE Supported TRUEENABLE_DJANGO_ADMIN_SITE Supported TRUEENABLE_EDXNOTES Supported FALSEENABLE_FEEDBACK_SUBMISSION Supported FALSEENABLE_HTML_XBLOCK_STUDENT_VIEW_DATA Supported FALSEENABLE_INSTRUCTOR_ANALYTICS Deprecated FALSEENABLE_INSTRUCTOR_BACKGROUND_TASKS Supported TRUEENABLE_INSTRUCTOR_EMAIL Supported TRUEENABLE_INSTRUCTOR_LEGACY_DASHBOARD Deprecated FALSEENABLE_LMS_MIGRATION Deprecated FALSEENABLE_MANUAL_GIT_RELOAD Supported FALSEENABLE_MAX_FAILED_LOGIN_ATTEMPTS Supported TRUEENABLE_MAX_SCORE_CACHE Supported TRUEENABLE_MKTG_SITE Supported FALSEENABLE_MOBILE_REST_API Supported FALSEENABLE_OAUTH2_PROVIDER Supported FALSEENABLE_ONLOAD_BEACON Supported FALSEENABLE_OPENBADGES Supported FALSEENABLE_PAID_COURSE_REGISTRATION Supported FALSEENABLE_PREREQUISITE_COURSES Supported FALSEENABLE_PSYCHOMETRICS Deprecated FALSEENABLE_PUBLISHER Supported FALSEENABLE_RENDER_XBLOCK_API Removed FALSEENABLE_S3_GRADE_DOWNLOADS Supported FALSEENABLE_SHOPPING_CART Deprecated FALSEENABLE_SPECIAL_EXAMS Supported FalseENABLE_STUDENT_HISTORY_VIEW Supported TRUEENABLE_STUDENT_NOTES Supported TRUEENABLE_TEAMS Supported FALSEENABLE_TEXTBOOK Supported TRUEENABLE_THIRD_PARTY_AUTH Supported FALSEENABLE_VIDEO_BEACON Supported FALSEENABLE_VIDEO_BUMPER Supported FALSEENABLE_AUTOADVANCE_VIDEOS Supported FALSEENABLE_XBLOCK_VIEW_ENDPOINT Supported FALSEENFORCE_PASSWORD_POLICY Supported TRUEENTRANCE_EXAMS Supported FALSEFALLBACK_TO_ENGLISH_TRANSCRIPTS Supported TRUEFORCE_UNIVERSITY_DOMAIN Deprecated FALSEINDIVIDUAL_DUE_DATES Supported FALSELICENSING Supported FALSELOG_POSTPAY_CALLBACKS Supported TRUE
Continued on next page
176 Chapter 8. Index of Open EdX Feature Flags

Installing, Configuring, and Running the Open edX Platform, Release
Table 8.1 – continued from previous pageName Description Default
ValueMAX_ENROLLMENT_INSTR_BUTTONS Supported 200MILESTONES_APP Supported FALSEMODE_CREATION_FOR_TESTING Development FALSEPREVENT_CONCURRENT_LOGINS Supported TRUEREQUIRE_COURSE_EMAIL_AUTH Supported TRUESEGMENT_IO_LMS Deprecated FALSESHIB_DISABLE_TOS Supported FALSESHOW_BUMPER_PERIODICITY Supported 7 * 24 * 3600STORE_BILLING_INFO Supported FALSESUBDOMAIN_BRANDING Deprecated FALSESUBDOMAIN_COURSE_LISTINGS Deprecated FALSEUSE_DJANGO_PIPELINE Supported TRUEUSE_MICROSITES Supported FALSE
177

Installing, Configuring, and Running the Open edX Platform, Release
178 Chapter 8. Index of Open EdX Feature Flags

CHAPTER 9
Glossary
A - C - D - E - F - G - H - I - K - L - M - N - O - P - R - S - T - V - W - XYZ
Note: Most of the links to documentation provided in this glossary are to the Building and Running an edX Courseguide, for edX partners. Many of the same topics are available in the Open edX version of this guide, Building andRunning an Open edX Course: Ironwood Release.
9.1 A
AAC
Advanced audio coding (AAC) is an audio coding standard for digital audio compression. AAC is thestandard format for YouTube.
A/B test
See Content Experiment.
About page
The course page that provides potential learners with a course summary, prerequisites, a course video andimage, and important dates.
accessible label
In a problem component, you use special formatting to identify the specific question that learners willanswer by selecting options or entering text or numeric responses.
This text is referred to as the accessible label because screen readers read all of the text that you supply forthe problem and then repeat the text that is identified with this formatting immediately before reading theanswer choices for the problem. This text is also used by reports and Insights to identify each problem.
All problems require accessible labels.
For more information, see The Simple Editor.
179

Installing, Configuring, and Running the Open edX Platform, Release
advanced editor
An OLX (open learning XML) editor in a problem component that allows you to create and edit any typeof problem. For more information, see The Advanced Editor.
Amazon Web Services (AWS)
A third-party file hosting site where course teams can store course assets, such as problem files and videos.If videos are posted on both YouTube and AWS, the AWS version of the video serves as a backup in casethe YouTube video does not play.
assignment type
The category of graded student work, such as homework, exams, and exercises. For more information,see Establishing a Grading Policy For Your Course.
9.2 C
CAPA problem
A CAPA (computer assisted personalized approach) problem refers to any of the problem types that areimplemented in the edX platform by the capa_module XBlock. Examples range from text input, dragand drop, and math expression input problem types to circuit schematic builder, custom JavaScript, andchemical equation problem types.
Other assessment methods are also available, and implemented using other XBlocks. An open responseassessment is an example of a non-CAPA problem type.
certificate
A document issued to an enrolled learner who successfully completes a course with the required passinggrade. Not all edX courses offer certificates, and not all learners enroll as certificate candidates.
For information about setting up certificates for your course, see Setting Up Certificates in Studio.
chapter
See Section.
checkbox problem
A problem that prompts learners to select one or more options from a list of possible answers. For moreinformation, see Checkbox Problem.
chemical equation response problem
A problem that allows learners to enter chemical equations as answers. For more information, see Chem-ical Equation Problem.
circuit schematic builder problem
A problem that allows learners to construct a schematic answer (such as an electronics circuit) on aninteractive grid. For more information, see Circuit Schematic Builder Problem.
closed captions
The spoken part of the transcript for a video file, which is overlaid on the video as it plays. To show orhide closed captions, you select the CC icon. You can move closed captions to different areas on the videoscreen by dragging and dropping them.
For more information, see Watching Videos on the edX Video Player.
codec
180 Chapter 9. Glossary

Installing, Configuring, and Running the Open edX Platform, Release
A portmanteau of “code” and “decode”. A computer program that can encode or decode a data stream.
cohort
A group of learners who participate in a class together. Learners who are in the same cohort can commu-nicate and share experiences in private discussions.
Cohorts are an optional feature of courses on the edX platform. For information about how you enablethe cohort feature, set up cohorts, and assign learners to them, see Using Cohorts in Your Courses.
component
The part of a unit that contains your actual course content. A unit can contain one or more components.For more information, see Developing Course Components.
content experiment
You can define alternative course content to be delivered to different, randomly assigned groups of learn-ers. Also known as A/B or split testing, you use content experiments to compare the performance oflearners who have been exposed to different versions of the content. For more information, see Overviewof Content Experiments.
content library
See Library.
content-specific discussion topic
A category within the course discussion that appears at a defined point in the course to encourage questionsand conversations. To add a content- specific discussion topic to your course, you add a discussioncomponent to a unit. Learners cannot contribute to a content-specific discussion topic until the releasedate of the section that contains it. Content-specific discussion topics can be divided by cohort, so thatlearners only see and respond to posts and responses by other members of the cohort that they are in.
For more information, see Working with Discussion Components. For information about making content-specific discussion topics divided by cohort, see Setting up Discussions in Courses with Cohorts.
course catalog
The page that lists all courses offered in the edX learning management system.
course handouts
Course handouts are files you make available to learners on the Home page. For more information, seeAdding Course Updates and Handouts.
course mode
See enrollment track.
course navigation pane
The navigation frame that appears at one side of the Course page in the LMS. The course navigation paneshows the sections in the course. When you select a section, the section expands to show subsections.When you select a subsection, the first unit in that subsection appears on the course page.
See also Unit Navigation Bar.
Course page
The page that opens first when learners access your course. On the Course page, learners can view thecourse outline and directly access the course, either by clicking a specific section or subsection on theoutline, or by clicking the Start Course button (Resume Course if the learner has previously accessedthe course).
9.2. C 181

Installing, Configuring, and Running the Open edX Platform, Release
The latest course update, such as a course welcome message, appears above the course outline. Links tovarious Course Tools including Bookmarks, Reviews and Updates appear at the side of this page. Thispage is a combination of the former Home and Courseware pages.
course run
A version of the course that runs at a particular time. Information about a course run includes start andend dates, as well as staff and the languages the course is available in. You can create a course run whenyou create a course.
course track
See enrollment track.
courseware
In OLX (open learning XML) and in data packages, “courseware” refers to the main content of yourcourse, consisting mainly of lessons and assessments. Courseware is organized into sections, subsections,units, and components. Courseware does not include handouts, the syllabus, or other course materials.
Note that the Course page was formerly called the Courseware page.
course-wide discussion topic
Optional discussion categories that you create to guide how learners find and share information in thecourse discussion. Course-wide discussion topics are accessed from the Discussion page in your course.Examples of course-wide discussion topics include Announcements and Frequently Asked Questions.Learners can contribute to these topics as soon as your course starts. For more information, see CreatingCourse Discussions and Create Course-Wide Discussion Topics.
If you use cohorts in your course, you can divide course-wide discussion topics by cohort, so that althoughall learners see the same topics, they only see and respond to posts and responses by other members of thecohort that they are in. For information about configuring discussion topics in courses that use cohorts,see Setting up Discussions in Courses with Cohorts.
custom response problem
A custom response problem evaluates text responses from learners using an embedded Python script.These problems are also called “write-your-own-grader” problems. For more information, see Write-Your-Own-Grader Problem.
9.3 D
data czar
A data czar is the single representative at a partner institution who is responsible for receiving course datafrom edX, and transferring it securely to researchers and other interested parties after it is received.
For more information, see the Using the edX Data Package.
discussion
The set of topics defined to promote course-wide or unit-specific dialog. Learners use the discussiontopics to communicate with each other and the course team in threaded exchanges. For more information,see Creating Course Discussions.
discussion component
Discussion topics that course teams add directly to units. For example, a video component can be followedby a discussion component so that learners can discuss the video content without having to leave the page.
182 Chapter 9. Glossary

Installing, Configuring, and Running the Open edX Platform, Release
When you add a discussion component to a unit, you create a content-specific discussion topic. See alsoContent Specific Discussion Topic.
For more information, see Working with Discussion Components.
discussion thread list
The navigation frame that appears at one side of the Discussion page in the LMS. The discussion threadlist shows the discussion categories and subcategories in the course. When you select a category, the listshows all of the posts in that category. When you select a subcategory, the list shows all of the posts inthat subcategory. Select a post to read it and its responses and comments, if any.
dropdown problem
A problem that asks learners to choose from a collection of answer options, presented as a drop-down list.For more information, see Dropdown Problem.
9.4 E
edX101
An online course about how to create online courses. The intended audience for edX101 is faculty anduniversity administrators.
edX Edge
edX Edge is a less restricted site than edX.org. While only edX employees and consortium memberscan create and post content on edX.org, any users with course creator permissions for Edge can createcourses with Studio on studio.edge.edx.org, then view the courses on the learning management system atedge.edx.org.
edX Studio
The edX tool that you use to build your courses. For more information, see Getting Started with Studio.
embargo
An embargo is an official ban on trade or commercial activity with a particular country. For example,due to U.S. federal regulations, edX cannot offer certain courses (for example, particular advanced STEMcourses) on the edx.org website to learners in embargoed countries. Learners cannot access restrictedcourses from an embargoed country. In some cases, depending on the terms of the embargo, learnerscannot access any edX courses at all.
enrollment mode
See enrollment track.
enrollment track
Also called certificate type, course mode, course seat, course track, course type, enrollment mode,or seat type.
The enrollment track specifies the following items about a course.
• The type of certificate, if any, that learners receive if they pass the course.
• Whether learners must verify their identity to earn a certificate, using a webcam and a photo ID.
• Whether the course requires a fee.
• audit: This is the default enrollment track when learners enroll in a course. This track does not offercertificates, does not require identity verification, and does not require a course fee.
9.4. E 183

Installing, Configuring, and Running the Open edX Platform, Release
• professional: This enrollment track is only used for specific professional education courses. Theprofessional enrollment track offers certificates, requires identity verification, and requires a fee.Fees for the professional enrollment track are generally higher than fees for the verified enrollmenttrack. Courses that offer the professional track do not offer a free enrollment track.
Note: If your course is part of a MicroMasters or professional certificate program, your course usesthe verified track. These courses do not use the professional enrollment track.
• verified: This enrollment track offers verified certificates to learners who pass the course, verifytheir identities, and pay a required course fee. A course that offers the verified enrollment track alsoautomatically offers a free non-certificate enrollment track.
• honor: This enrollment track was offered in the past and offered an honor code certificate to learnerswho pass the course. This track does not require identity verification and does not require a fee.Note, however, that as of December 2015, edx.org no longer offers honor code certificates. Formore information, see News About edX Certificates.
exercises
Practice or practical problems that are interspersed in edX course content to keep learners engaged. Ex-ercises are also an important measure of teaching effectiveness and learner comprehension. For moreinformation, see Adding Exercises and Tools.
export
A tool in edX Studio that you use to export your course or library for backup purposes, or so that you canedit the course or library directly in OLX format. See also Import.
For more information, see Export a Course or Export a Library.
9.5 F
forum
See Discussion.
fps
Frames per second. In video, the number of consecutive images that appear every second.
9.6 G
grade range
Thresholds that specify how numerical scores are associated with grades, and the score that learners mustobtain to pass a course.
For more information, see Set the Grade Range.
grading rubric
See Rubric.
184 Chapter 9. Glossary

Installing, Configuring, and Running the Open edX Platform, Release
9.7 H
H.264
A standard for high definition digital video.
Home page
See Course Page.
HTML component
A type of component that you can use to add and format text for your course. An HTML component cancontain text, lists, links, and images. For more information, see Working with HTML Components.
9.8 I
Image mapped input problem
A problem that presents an image and accepts clicks on the image as an answer. For more information,see Image Mapped Input Problem.
Import
A tool in Studio that you use to load a course or library in OLX format into your existing course orlibrary. When you use the Import tool, Studio replaces all of your existing course or library content withthe content from the imported course or library. See also Export.
For more information, see Import a Course or Import a Library.
instructor dashboard
A user who has the Admin or Staff role for a course can access the instructor dashboard in the LMS byselecting Instructor. Course team members use the tools, reports, and other features that are available onthe pages of the instructor dashboard to manage a running course.
For more information, see Managing a Running Course.
9.9 K
keyword
A variable in a bulk email message. When you send the message, a value that is specific to the eachrecipient is substituted for the keyword.
9.10 L
label
See Accessible Label.
LaTeX
A document markup language and document preparation system for the TeX typesetting program. In edXStudio, you can Import LaTeX Code into an HTML Component.
learning management system (LMS)
9.7. H 185

Installing, Configuring, and Running the Open edX Platform, Release
The platform that learners use to view courses, and that course team members use to manage learnerenrollment, assign team member privileges, moderate discussions, and access data while the course isrunning.
learning sequence
See Unit Navigation Bar.
left pane
See Course Navigation Pane.
library
A pool of components for use in randomized assignments that can be shared across multiple courses fromyour organization. Course teams configure randomized content blocks in course outlines to reference aspecific library of components, and randomly provide a specified number of problems from that contentlibrary to each learner.
For more information, see Working with Content Libraries and Randomized Content Blocks.
live mode
A view that allows the course team to review all published units as learners see them, regardless of therelease dates of the section and subsection that contain the units. For more information, see ViewingPublished and Released Content.
LON-CAPA
The Learning Online Network with Computer-Assisted Personalized Approach e-learning platform. Thestructure of CAPA problem types in the edX platform is based on the LON-CAPA assessment system,although they are not compatible.
See also CAPA Problems.
9.11 M
math expression input problem
A problem that requires learners to enter a mathematical expression as text, such as e=m*c^2.
For more information, see Completing Mathematical and Scientific Assignments in the EdX Learner’sGuide.
MathJax
A LaTeX-like language that you use to write equations. Studio uses MathJax to render text input such asx^2 and sqrt(x^2-4) as “beautiful math.”
For more information, see Using MathJax for Mathematics.
module
An item of course content, created in an XBlock, that appears on the Course page in the edX learningmanagement system. Examples of modules include videos, HTML-formatted text, and problems.
Module is also used to refer to the structural components that organize course content. Sections, subsec-tions, and units are modules; in fact, the course itself is a top-level module that contains all of the othercourse content as children.
multiple choice problem
186 Chapter 9. Glossary

Installing, Configuring, and Running the Open edX Platform, Release
A problem that asks learners to select one answer from a list of options. For more information, seeMultiple Choice Problem.
9.12 N
NTSC
National Television System Committee. The NTSC standard is a color encoding system for analog videosthat is used mostly in North America.
numerical input problem
A problem that asks learners to enter numbers or specific and relatively simple mathematical expressions.For more information, see Numerical Input Problem.
9.13 O
OLX
OLX (open learning XML) is the XML-based markup language that is used to build courses on the OpenedX platform.
For more information, see What is Open Learning XML?.
open response assessment
A type of assignment that allows learners to answer with text, such as a short essay and, optionally, animage or other file. Learners then evaluate each others’ work by comparing each response to a rubriccreated by the course team.
These assignments can also include a self assessment, in which learners compare their own responses tothe rubric, or a staff assessment, in which members of course staff evaluate learner responses using thesame rubric.
For more information, see Introduction to Open Response Assessments.
9.14 P
pages
Pages organize course materials into categories that learners select in the learning management system.Pages provide access to the course content and to tools and uploaded files that supplement the course.Links to each page appear in the course material navigation bar.
For more information, see Managing the Pages in Your Course.
PAL
Phase alternating line. The PAL standard is a color encoding system for analog videos. It is used inlocations such as Brazil, Australia, south Asia, most of Africa, and western Europe.
partner manager
Each EdX partner institution has an edX partner manager. The partner manager is the primary contact forthe institution’s course teams.
pre-roll video
9.12. N 187

Installing, Configuring, and Running the Open edX Platform, Release
A short video file that plays before the video component selected by the learner. Pre-roll videos playautomatically, on an infrequent schedule.
For more information, see Adding a Pre-Roll Video to Your edX Course.
preview mode
A view that allows you to see all the units of your course as learners see them, regardless of the unit statusand regardless of whether the release dates have passed.
For more information, see Previewing Draft Content.
problem component
A component that allows you to add interactive, automatically graded exercises to your course content.You can create many different types of problems.
For more information, see Working with Problem Components and Adding Exercises and Tools.
proctored exam
At edX, proctored exams are timed, impartially and electronically monitored exams designed to ensurethe identity of the test taker and determine the security and integrity of the test taking environment.Proctored exams are often required in courses that offer verified certificates or academic credit. Formore information, see Managing Proctored Exams.
program
A program is a collection of related courses. Learners enroll in a program by enrolling in any course thatis part of a program, and earn a program certificate by passing each of the courses in the program with agrade that qualifies them for a verified certificate.
Several types of program are available on edx.org, including MicroMasters, Professional Certificate, andXSeries programs.
program offer
A program offer is a discount offered for a specific program. The discount can be either a percentageamount or an absolute (dollar) amount.
Progress page
The page in the learning management system that shows learners their scores on graded assignments inthe course. For more information, see Checking Your Progress in a Course in the EdX Learner’s Guide.
9.15 Q
question
A question is a type of post that you or a learner can add to a course discussion topic to bring attention toan issue that the discussion moderation team or learners can resolve.
For more information, see Creating Course Discussions.
9.16 R
Research Data Exchange (RDX)
188 Chapter 9. Glossary

Installing, Configuring, and Running the Open edX Platform, Release
An edX program that allows participating partner institutions to request data for completed edx.orgcourses to further approved educational research projects. Only partner institutions that choose to par-ticipate in RDX contribute data to the program, and only researchers at those institutions can request datafrom the program.
For more information, see Using the Research Data Exchange Data Package.
rubric
A list of the items that a learner’s response should cover in an open response assessment. For moreinformation, see the Rubric topic in Introduction to Open Response Assessments.
See also Open Response Assessment.
9.17 S
seat type
See enrollment track.
section
The topmost category in your course outline. A section can represent a time period or another organizingprinciple for course content. A section contains one or more subsections.
For more information, see Developing Course Sections.
sequential
See Subsection.
short description
The description of your course that appears on the edX Course List page.
For more information, see Course Short Description Guidelines.
simple editor
The graphical user interface in a problem component that contains a toolbar for adding Markdown format-ting to the text you supply. The simple editor is available for some problem types. For more information,see Editing a Problem in Studio.
single sign-on (SSO)
SSO is an authentication service that allows a user to access multiple related applications, such as Studioand the LMS, with the same username and password. The term SSO is sometimes used to refer to thirdparty authentication, which is a different type of authentication system. For information about third partyauthentication, see Third Party Authentication.
special exam
A general term that applies to proctored and timed exams in edX courses. See Timed Exam and ProctoredExam.
split test
See Content Experiment.
subsection
A division in the course outline that represents a topic in your course, such as a lesson or another organiz-ing principle. Subsections are defined inside sections and contain units.
9.17. S 189

Installing, Configuring, and Running the Open edX Platform, Release
For more information, see Developing Course Subsections.
9.18 T
text input problem
A problem that asks learners to enter a line of text, which is then checked against a specified expectedanswer.
For more information, see Text Input Problem.
timed exam
Timed exams are sets of problems that a learner must complete in the amount of time you specify. When alearner begins a timed exam, a countdown timer displays, showing the amount of time allowed to completethe exam. If needed, you can grant learners additional time to complete the exam. For more information,see Offering Timed Exams.
third party authentication
A system-wide configuration option that allows users who have a username and password for one system,such as a campus or institutional system, to log in to that system and automatically be given access to theLMS. These users do not enter their system credentials in the LMS.
For more information about how system administrators can integrate an instance of Open edX with acampus or institutional authentication system, see Enabling Third Party Authentication.
transcript
A text version of the content of a video. You can make video transcripts available to learners.
For more information, see Obtain a Video Transcript.
9.19 U
unit
A unit is a division in the course outline that represents a lesson. Learners view all of the content in a uniton a single page.
For more information, see Developing Course Units.
unit navigation bar
The horizontal control that appears at the top of the Course page in the LMS. The unit navigation barcontains an icon for each unit in the selected subsection. When you move your pointer over one of theseicons, the name of the unit appears. If you have bookmarked a unit, the unit navigation bar includes anidentifying flag above that unit’s icon.
See also Course Navigation Pane.
9.20 V
VBR
Variable bit rate. The bit rate is the number of bits per second that are processed or transferred. A variablebit rate allows the bit rate to change according to the complexity of the media segment.
190 Chapter 9. Glossary

Installing, Configuring, and Running the Open edX Platform, Release
vertical
See Unit.
video component
A component that you can use to add recorded videos to your course.
For more information, see Working with Video Components.
9.21 W
whitelist
In edX courses, a whitelist is a list of learners who are being provided with a particular privilege. For ex-ample, whitelisted learners can be specified as being eligible to receive a certificate in a course, regardlessof whether they would otherwise have qualified based on their grade.
In the grade report for a course, whitelisted learners have a value of “Yes” in the Certificate Eligiblecolumn, regardless of the grades they attained. For information about the grade report, see Interpretingthe Grade Report.
wiki
The page in each edX course that allows both learners and members of the course team to add, modify,or delete content. Learners can use the wiki to share links, notes, and other helpful information with eachother. For more information, see Using the Course Wiki.
9.22 XYZ
XBlock
EdX’s component architecture for writing course components: XBlocks are the components that delivercourse content to learners.
Third parties can create components as web applications that can run within the edX learning managementsystem. For more information, see Open edX XBlock Tutorial.
XSeries
A set of related courses in a specific subject. Learners qualify for an XSeries certificate when they passall of the courses in the XSeries. For more information, see XSeries Programs.
9.21. W 191
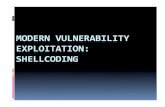

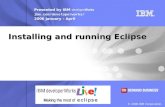
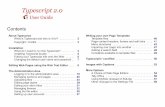



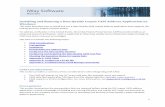

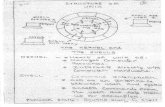




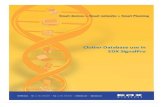


![EDX607簡單説明 - EVEREN · EDX-607A [EUM-E] 8 2 Operations 2-0 EDX System EDX is a protocol specifically designed for architectural and environmental lighting applications. EDX](https://static.fdocuments.in/doc/165x107/5f18f58ef251541adb2efb7e/edx607ce-everen-edx-607a-eum-e-8-2-operations-2-0-edx-system-edx-is.jpg)

