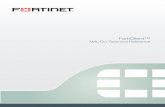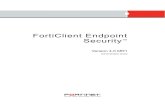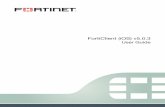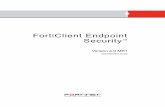Installing and using the FortiClient VPN · 1. Go to the Fortinet Website and download the client...
Transcript of Installing and using the FortiClient VPN · 1. Go to the Fortinet Website and download the client...

1
Top of the Document v1.5 24/3/20
Installing and using the FortiClient VPN
The following guidance is for users of both University owned and issued devices and
personal (BYOD) devices. Please navigate to the relevant section (s) to meet your
individual need(s).
Please follow these instructions even if you are a current user of the University VPN
(Cisco).
Contents SECTION ONE: You use a University of Auckland owned and managed device ................................... 2
Windows .............................................................................................................................................. 2
Install and use FortiClient on your UoA Windows device when connected to the UoA network .. 2
Quick ways to connect & disconnect ............................................................................................... 4
Install and use FortiClient when you are NOT connected to UoA Network........................................ 5
Apple Mac ............................................................................................................................................ 8
Install and use FortiClient on your UoA Mac OS device when connected to the UoA Network .... 8
Installing FortiClient on a Mac when you are NOT connected to the UoA Network ........................10
SECTION TWO: You use your own device (or a device NOT owned by the University) .....................12
Windows ............................................................................................................................................12
Install the FortiClient on a non-UoA Windows Device ..................................................................12
Apple Mac ..........................................................................................................................................17
Install FortiClient on a non-UoA Mac ............................................................................................17
SECTION THREE: Mobile and Tablets................................................................................................21
How to install FortiClient on an Apple iPhone or iPad ......................................................................21
How to install FortiClient on an Android phone or tablet? ...............................................................27

2
Top of the Document v1.5 24/3/20
SECTION ONE: You use a University of Auckland owned and managed
device Windows
Install and use FortiClient on your UoA Windows device when connected to the UoA network
1. Whilst connected to the University network, open FortiClient VPN by clicking on the
FortiClient VPN icon on your desktop or the green shield in the task bar. (If you don’t see the
shortcut or the green shield icon then please download it from the Software Centre. Search
for FortiClient.)
2. Select the REMOTE ACCESS menu option to take you to the login page:
3. Enter your username (UPI) and password.
4. You’ll be prompted to use a Two-Factor Authentication token when logging in. If you
haven’t installed an authentication app onto your smartphone, refer to the instructions
(including what to do if you don’t have a smartphone) here.

3
Top of the Document v1.5 24/3/20
5. Enter your Two-Factor Authentication token in the Token field and select OK.
6. Once it has authenticated, you will be logged into the VPN and you can access UoA only
resources such as network locations from your machine as you normally would. An orange
lock will appear on the green shield icon in the task bar to indicate you are securely
connected to UoA network.
7. To disconnect from the staff VPN, open the FortiClient VPN by clicking on the FortiClient VPN
icon on your desktop or the green shield in the task bar and selecting the REMOTE ACCESS
menu option. Select ‘Disconnect’. The orange lock will disappear from the green shield in the
task bar to indicate you have disconnected from the UoA network.

4
Top of the Document v1.5 24/3/20
Quick ways to connect & disconnect
1. To connect, right click on the green shield in the task bar and select Connect to “UoA”.
Complete login steps as above.
2. To disconnect, right click on the green shield in the task bar and select Disconnect “UoA”.

5
Top of the Document v1.5 24/3/20
Install and use FortiClient when you are NOT connected to UoA Network
1. This process requires you to use the Cisco VPN service first to get onto the UoA network.
First, ensure you have an internet connection then open the Cisco AnyConnect VPN in your
task bar.
2. Choose vpn1.auckland.ac.nz and select Connect.
3. Select your group and enter your UoA UID and Password. Select OK.

6
Top of the Document v1.5 24/3/20
4. Open Software Centre and select FortiClient.
5. Select Install.
6. Once install is complete the FortiClient green shield displays in the task bar.

7
Top of the Document v1.5 24/3/20
7. Select Cisco AnyConnect VPN inn the task bar.
8. Select Disconnect.
9. Follow the instructions starting on Page 2 of this document.

8
Top of the Document v1.5 24/3/20
Apple Mac
Install and use FortiClient on your UoA Mac OS device when connected to the UoA Network
1. While connected to the UoA network, open FortiClient VPN by selecting the VPN shield in
the menu bar and selecting Connect to UoA. To Install the VPN if it is not there, please
download it from the Self Service Application.
Alternatively open FortiClient VPN by selecting FortiClient in the Applications folder and
selecting REMOTE ACCESS menu option to open the login screen:
2. Enter your Username and password and select Connect.

9
Top of the Document v1.5 24/3/20
3. You’ll be prompted to use a Two-Factor Authentication token when logging in. If you
haven’t installed an authentication app onto your smartphone, refer to the instructions
(including what to do if you don’t have a smartphone) here.
4. Enter your Two-Factor Authentication token in the Token field and select OK.
5. Once the software has authenticated, you will receive a message indicating you are
connected to the VPN. You can access UoA only resources such as network locations from
your machine as you normally would.
6. To disconnect from the VPN select the VPN shield in the menu bar and select Disconnect
UoA.
Alternatively, open FortiClient VPN by selecting FortiClient in the Applications folder,
navigate to the REMOTE ACCESS menu and select Disconnect

10
Top of the Document v1.5 24/3/20
Installing FortiClient on a Mac when you are NOT connected to the UoA Network
1. This process requires you to use the Cisco VPN service first to get onto the UoA network.
Ensure you have an internet connection then open the Cisco AnyConnect VPN in the task
bar:
2. Choose vpn1.auckland.ac.nz and select Connect:
3. Select your group and enter your UoA UID and Password. Select OK:
4. Open Self Service and select FortiClient.

11
Top of the Document v1.5 24/3/20
5. Select Install.
6. Once install is complete the FortiClient shield displays in the task bar.

12
Top of the Document v1.5 24/3/20
SECTION TWO: You use your own device (or a device NOT
owned by the University) Windows Machines which are not running up to date operating systems are sometimes not fully compatible
with the FortiClient VPN. They are also far more susceptible to security flaws that may be exploited
by third parties.
Windows machines should be running Window 10
Your internet browser should be the latest version of MS Edge, Google Chrome or Firefox.
If your personal device does not meet or cannot meet these specifications and you cannot use a
University owned and managed machine to work remotely, please get in touch with your nominated
BCP Lead.
Install the FortiClient on a non-UoA Windows Device
1. Go to the Fortinet Website and download the client here.
Note: Select Download for Windows 32 if your System type is a 32-bit operating system. You
can find this information in Settings, About your PC.

13
Top of the Document v1.5 24/3/20
2. Once finished, navigate to your ‘Downloads’ folder on your browser and open the file. It is
called FortiClientVPNSetup_6.2.6.0951_x64. It will then ask you if you wish to run the file.
Please click ‘yes’ and run the file.

14
Top of the Document v1.5 24/3/20
3. Open the application by clicking on the icon FortiClient VPN and click on Configure VPN.
Settings for VPN. Once entered, please click Save.
Connection Name, type: UoA
Remote Gateway, type: https://connectvpn.auckland.ac.nz/client
Port, type: 443

15
Top of the Document v1.5 24/3/20
4. This will take you the login page. Login with your Username and password. You will be
prompted for Two Factor Authentication.

16
Top of the Document v1.5 24/3/20
5. Once it has authenticated, you will be logged into the VPN.
6. If you want to terminate the connection, click on the Disconnect button and the session will
be closed. To reopen the client, locate in on the Taskbar.

17
Top of the Document v1.5 24/3/20
Apple Mac Machines which are not running up to date operating systems are sometimes not fully compatible
with the FortiClient VPN. They are also far more susceptible to security flaws that may be exploited
by third parties.
Apple Macintosh machines should be running MacOS 10.13 'High Sierra' or above (i.e. 'Mojave' and
'Catalina')
Your internet browser should be the latest version of MS Edge, Google Chrome, Firefox or Safari.
If your personal device does not meet or cannot meet these specifications and you cannot use a
University owned and managed machine to work remotely, please get in touch with your nominated
BCP Lead.
Install FortiClient on a non-UoA Mac 1. Download the FortiClient for Mac OS from the link.
2. Please click install and follow these steps:

18
Top of the Document v1.5 24/3/20

19
Top of the Document v1.5 24/3/20
3. Please open the FortiClient in Applications folder.
4. Click Acknowledge and Configure the VPN
5. Settings for the VPN
Connection Name, type: UoA
Remote Gateway, type:
https://connectvpn.auckland.ac.nz/client
Port, type: 443
Authentication: click Save login
Click on Save button

20
Top of the Document v1.5 24/3/20
6. This will take you the login page. Login with your Username and password. You will be
prompted for Two Factor Authentication.
7. Once it has authenticated, you will be logged into the VPN
8. If you want to terminate the connection, click on the Disconnect button and the session will
be closed.

21
Top of the Document v1.5 24/3/20
SECTION THREE: Mobile and Tablets
How to install FortiClient on an Apple iPhone or iPad
1. Open your app store from your homepage.
2. Go to the search page.

22
Top of the Document v1.5 24/3/20
3. Search for FortClient VPN.
4. Click on the first option for the FortiClient VPN.
5. Download and install FortClient VPN from IOS app store.

23
Top of the Document v1.5 24/3/20
6. Open VPN on your phone. 7. Click “I accept” for the privacy policy highlights.
8. Click “I accept” for the acknowledgment. 9. Click “Allow” for add VPN Configuration.

24
Top of the Document v1.5 24/3/20
10. Enter your iPhone password for adding VPN into your phone. 11. Select connection.
12. Add configuration.

25
Top of the Document v1.5 24/3/20
13. Enter the following details: a. Name: UoA b. Host, type: connectvpn.auckland.ac.nz/client c. Port: 443 d. User: YourUPI
14. Click the save button.
15. Go back to the front page, move the slide bar and turn on the VPN.
16. Enter your username and password.

26
Top of the Document v1.5 24/3/20
17. Enter your 2 factor authentication token.
18. You are now connected.

27
Top of the Document v1.5 24/3/20
How to install FortiClient on an Android phone or tablet?
To access certain University resources, you may need to use a VPN to tunnel through to the University, when you are off-campus, or otherwise not connected to the University network. The required VPN is FortiClient VPN. To install it on your Android phone, in order to access these resources, perform the following steps:
1. The FortiClient App needs to be installed on your phone to set up VPN access. There are multiple ways of doing this:
a. Option 1: Installing from your local PC i. If you are currently logged in to your Google account on this computer, then
open the following link: https://play.google.com/store/apps/details?id=com.fortinet.forticlient_vpn
ii. Press Install.
iii. Select the phone you wish to install the VPN client on from the dropdown, if it is not already selected, then click Continue. The FortiClient app will be installed on your phone shortly.
b. Option 2: Installing from your phone i. On your phone, open the Google Play Store

28
Top of the Document v1.5 24/3/20
ii. Tap the search bar at the top of the screen, then type in forticlient vpn

29
Top of the Document v1.5 24/3/20
iii. Press Install on the first result. The app will install in the background.
iv. The app will download, and once the install button will have changed to an open button, it will be ready.
2. Once the app has finished installing, open the app drawer on your phone, then open the FortiClient VPN app.
3. Press OK on the dialog box that appears, welcoming you to FortiClient VPN

30
Top of the Document v1.5 24/3/20
4. Press OK on the dialog box that warns you about the permissions the VPN is going to ask for
5. Press Allowon the dialog box that asks for permission to access your local files.
6. The FortiClient app will then open, and prompt you to add a VPN. Enter a meaningful name for the VPN, such as UoA in 1, then select SSL VPN for 2, then click Create

31
Top of the Document v1.5 24/3/20
7. The app will then offer to let you fill out more details. Change the Server Address to connectvpn.auckland.ac.nz/client
8. Make sure that the Port is set to 443 9. Set the Username to your university username/UPI, e.g. jblo123
10. Press the back button on your phone to save your changes 11. Press the Connect button

32
Top of the Document v1.5 24/3/20
12. Enter your password when prompted, then tap Login
13. Enter your two-factor authentication token, if prompted, then tap OK
14. If your screen looks something like the following, then you have successfully connected to the University VPN.
15. To Disconnect, open the app and click on disconnect to end the VPN session.