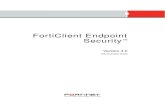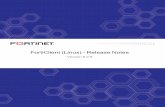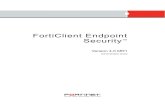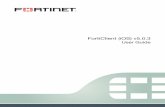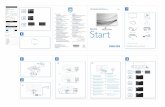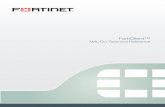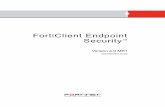Forticlient v5 Ios Quickstart
-
Upload
zulma-blanco -
Category
Documents
-
view
94 -
download
5
Transcript of Forticlient v5 Ios Quickstart

FortiClient (iOS) v5.0 Patch Release 2QuickStart Guide

FortiClient (iOS) v5.0 Patch Release 2 QuickStart Guide
December 03, 2013
04-502-198970-20131203
Copyright© 2013 Fortinet, Inc. All rights reserved. Fortinet®, FortiGate®, and FortiGuard®, are
registered trademarks of Fortinet, Inc., and other Fortinet names herein may also be trademarks
of Fortinet. All other product or company names may be trademarks of their respective owners.
Performance metrics contained herein were attained in internal lab tests under ideal conditions,
and performance may vary. Network variables, different network environments and other
conditions may affect performance results. Nothing herein represents any binding commitment
by Fortinet, and Fortinet disclaims all warranties, whether express or implied, except to the
extent Fortinet enters a binding written contract, signed by Fortinet’s General Counsel, with a
purchaser that expressly warrants that the identified product will perform according to the
performance metrics herein. For absolute clarity, any such warranty will be limited to
performance in the same ideal conditions as in Fortinet’s internal lab tests. Fortinet disclaims in
full any guarantees. Fortinet reserves the right to change, modify, transfer, or otherwise revise
this publication without notice, and the most current version of the publication shall be
applicable.
Technical Documentation docs.fortinet.com
Knowledge Base kb.fortinet.com
Customer Service & Support support.fortinet.com
Training Services training.fortinet.com
FortiGuard fortiguard.com
Document Feedback [email protected]

Table of Contents
Change Log....................................................................................................... 4
Introduction....................................................................................................... 5
Initial Configuration.......................................................................................... 6Create an SSL VPN connection without a client certificate..................................... 6
Configure client certificates ..................................................................................... 7
Configure certificates imported to iTunes.......................................................... 9
Create an SSL VPN connection with a client certificate........................................ 10
Edit or delete an account....................................................................................... 12
SSL VPN Connections.................................................................................... 14Starting an SSL VPN connection........................................................................... 14
Start an SSL VPN connection using FortiToken.................................................... 16
User Bookmarks .................................................................................................... 18
Secure Web Browsing.................................................................................... 20Browsing the Internet with the secure web browser ............................................. 20
Configure web browser restrictions....................................................................... 22
View and clear browser history.............................................................................. 25
FortiGate Endpoint Control ........................................................................... 26Enable FortiGate Endpoint Control........................................................................ 27
Web browser settings ............................................................................................ 30
VPN Provisioning ................................................................................................... 30
Deploy the iOS FortiClient Profile to FortiClient iOS.............................................. 31
Deploy a certificate over endpoint control............................................................. 33
Appendix A: Troubleshooting........................................................................ 35Invalid server certificate ......................................................................................... 35
Appendix B: Additional Information.............................................................. 36Information page.................................................................................................... 36
Help menu........................................................................................................ 37
Terms and Conditions...................................................................................... 40
Page 3

Change Log
Date Change Description
2013-04-04 Initial release.
2013-12-03 Updated for FortiClient (iOS) v5.0 Patch Release 2.
Page 4

Introduction
Thank you for choosing FortiClient for iOS.
FortiClient (iOS) is an secure web browsing and SSL VPN web-mode client that provides secure
communications across the Internet to your network through secure socket layer (SSL) to
ensure data privacy and security.
You can download FortiClient (iOS) v5.0 Patch Release 2 from the Apple App Store.
The FortiClient iOS app does not currently support IPsec VPN. You can use the Cisco IPsec
VPN client which is built into your iOS device to connect to a FortiGate device. You can
configure this VPN client in the iOS configuration profile (.mobileconfig), upload the profile to
your FortiGate device, and deploy the configuration profile to your managed iOS device using
the FortiGate endpoint control feature. See the Mobile Configuration Profiles for iOS Devices
Technical Note for more information.
Page 5

Initial Configuration
Create an SSL VPN connection without a client certificate
To create an SSL VPN connection without a client certificate:
1. When running the application for the first time, the browser is the default screen. Select the
VPN icon in the FortiClient toolbar.
2. In User VPN Gateway select Add VPN Connection.
3. Enter a connection name and select OK in the dialog window. Each connection created must
have an unique name.
Figure 1: User VPN Gateway and Add VPN Connection pages
4. Select Host Name, enter the server host name or IP address, and then select Done in the
keyboard menu.
5. Select Host Port, enter the server TCP port, and then select Done in the keyboard menu. The
default port is 443.
6. Optionally, select User Name to enter user name and then select Done in the keyboard
menu.
7. Toggle the Save Password value to ON if you want to save your password for this
connection. The default value is OFF.
Saving connection passwords is not a recommended practice.
Page 6

8. Toggle the Server Certificate switch to ON if you want to check the server certificate before
connecting. The default value is OFF.
Figure 2: Account details page
9. Select Save in the toolbar to create the account.
Configure client certificates
To import certificates to the FortiClient application using iTunes:
1. Open the iTunes program and connect your iOS device.
2. Browse to the iOS device home screen page and select Apps. Scroll down in the page to File
Sharing and select the FortiClient icon in the Apps column.
For more information, see the Provision Certificates to iOS Devices Technical Note.Optionally,
you can view this document on the FortiClient application, browse to Help > Documentation.
Initial Configuration Page 7 FortiClient (iOS) v5.0 Patch Release 2 QuickStart Guide

Figure 3: iOS device home screen
3. Select the Add button under FortiClient Documents and browse to you computers hard disk
drive and locate the certificate file.
Figure 4: Browse to locate the certificate file
4. Select the certificate file and select Open to save it to the iTunes FortiClient document File
Sharing directory.
5. Save to File Sharing directory and sync the iOS device with iTunes.
Initial Configuration Page 8 FortiClient (iOS) v5.0 Patch Release 2 QuickStart Guide

Figure 5: FortiClient documents
Configure certificates imported to iTunes
To configure certificates in the FortiClient application that have been imported using iTunes:
1. Open the FortiClient application, select the VPN icon in the toolbar, select Edit in the top
menu pane, and select the VPN gateway you want to edit.
2. Under Client Certificate toggle Check Certificate switch to ON.
3. Select File Name and browse for the certificate you added in iTunes. Scroll to the certificate
and then select Select to save the certificate to the FortiClient account.
4. Select Pass Phrase, enter the pass phrase for the certificate, and select Done in the
keyboard menu.
5. If the Pass Phrase and the certificate are correct, the Summary field will display the
certificate information.
Initial Configuration Page 9 FortiClient (iOS) v5.0 Patch Release 2 QuickStart Guide

Figure 6: Select the certificate pages
Create an SSL VPN connection with a client certificate
To create an SSL VPN connection with a client certificate:
1. When running the application for the first time, the browser is the default screen. Select the
VPN icon in the FortiClient toolbar.
2. In User VPN Gateway select Add VPN Connection.
3. Enter a connection name and select OK in the dialog window. Each connection created must
have an unique name.
You can associate a certificate to each FortiClient connection.
Initial Configuration Page 10 FortiClient (iOS) v5.0 Patch Release 2 QuickStart Guide

Figure 7: User VPN Gateway and Add VPN Connection pages
4. Select Host Name, enter the server host name or IP address, and then select Done in the
keyboard menu.
5. Select Host Port, enter server TCP port, and then select Done in the keyboard menu. The
default port is 443.
6. Optionally, select User Name to enter user name and then select Done in the keyboard
menu.
7. Toggle the Save Password value to ON if you want to save your password for this
connection. The default value is OFF.
8. Under Client Certificate toggle Check Certificate switch to ON.
9. Select File Name and browse for the certificate you added in iTunes. Scroll to the certificate
and then select Select to save the certificate to the FortiClient account.
10.Select Pass Phrase, enter the pass phrase for the certificate, and select Done in the
keyboard menu.
11.If the Pass Phrase and the certificate are correct the Summary field will display the certificate
information.
12.Toggle the Check Certificate value in Server Certificate section to ON if you want to verify the
server certificate. The default value is OFF.
Initial Configuration Page 11 FortiClient (iOS) v5.0 Patch Release 2 QuickStart Guide

Figure 8: Select the certificate pages
13.Select Save in the toolbar to create the account.
Edit or delete an account
To edit or delete an account, follow the steps below.
1. Select the VPN icon in the toolbar and select Edit in the top menu pane.
2. To edit an account, select the account from the list. Edit the fields as required, and select
Done in the top menu pane to save the settings. You can also change the position of the
entry in the list.
Initial Configuration Page 12 FortiClient (iOS) v5.0 Patch Release 2 QuickStart Guide

Figure 9: User VPN Gateway page
3. To delete an account, select the red icon to the left of the account and select delete.
Initial Configuration Page 13 FortiClient (iOS) v5.0 Patch Release 2 QuickStart Guide

SSL VPN Connections
Starting an SSL VPN connection
To start an SSL VPN connection:
1. Select the VPN icon in the toolbar and select the account that you created for the VPN
connection.
Figure 10:User VPN Gateway page
2. Select Password, enter your password, and select Done in the keyboard menu.
Page 14

Figure 11:Select the account and enter your password
3. Select Login in the top menu pane. A connection window will display the connection status.
Once the connection is established, you will be forwarded to the Bookmarks page.
Figure 12:Connection status and SSL VPN web portal pages
4. Select the bookmark from the list. To return to the Bookmarks screen, select the home icon
in the top menu pane.
5. Select Logout to end the SSL VPN connection.
SSL VPN Connections Page 15 FortiClient (iOS) v5.0 Patch Release 2 QuickStart Guide

Start an SSL VPN connection using FortiToken
To start an SSL VPN connection using FortiToken:
1. Select the VPN icon in the toolbar and select the account that you created for the VPN
connection.
Figure 13:User VPN Gateway page
2. Select Password, and enter your password, select Done in the keyboard menu.
Figure 14:Select the account and enter your password
SSL VPN Connections Page 16 FortiClient (iOS) v5.0 Patch Release 2 QuickStart Guide

3. Select Login in the top menu pane.
4. Enter your 6-digit FortiToken value displayed on your FortiToken in the Input Token pop-up
window and select OK. A connection window will display the connection status.
Figure 15:Token and connection status page
5. Once the connection is established, you will be forwarded to the SSL VPN web portal page
where you can access pre-defined Bookmarks.
Figure 16:SSL VPN web portal page
SSL VPN Connections Page 17 FortiClient (iOS) v5.0 Patch Release 2 QuickStart Guide

6. Select the bookmark from the list. To return to the Bookmarks screen, select the home icon
in the top menu pane.
7. Select Logout to end the SSL VPN connection.
User Bookmarks
To add user bookmarks:
1. Login to the SSL VPN web portal. Select Edit in the toolbar and then select Add Bookmark.
You can also edit bookmarks and change their position in the list. If user bookmarks are not
allowed, these buttons will not be available.
Figure 17:SSL VPN web portal pages
2. Select Name to enter bookmark name, and then select Done in the keyboard menu.
3. Select Type to select bookmark type, and then select Done in the keyboard menu.
4. Select Location to enter bookmark URL, and then select Done in the keyboard menu. You
can select Description to enter bookmark description (optional).
SSL VPN Connections Page 18 FortiClient (iOS) v5.0 Patch Release 2 QuickStart Guide

Figure 18:Add Bookmark pages
5. Select Save in the top menu pane to save the setting.
Figure 19:User Bookmark added successfully
6. Select Done in the toolbar when you are finished adding bookmarks.
SSL VPN Connections Page 19 FortiClient (iOS) v5.0 Patch Release 2 QuickStart Guide

Secure Web Browsing
Browsing the Internet with the secure web browser
To browse the Internet:
1. To browse to a web site, enter the URL in the address field. The web browser has a built-in
Google search field. To navigate backwards or forwards through the browser history, use the
left and right directional arrow icons in the button bar.
Figure 20:Secure web browser page
2. To add a new browser window, select the icon to the right of the address field and select
New Page in the toolbar. Select this icon to switch between pages.
Page 20

Figure 21:Add a new page
3. To add a bookmark for the current web page, select the add bookmark icon in the toolbar,
and then select Add bookmark. You also have the option to mail the link to this web page.
Figure 22:Add a bookmark
4. Select the bookmark icon in the toolbar to view saved bookmarks. Select Edit to edit these
bookmarks and change the position of bookmarks in the list.
Secure Web Browsing Page 21 FortiClient (iOS) v5.0 Patch Release 2 QuickStart Guide

Figure 23:Bookmark pages
Configure web browser restrictions
1. Select the settings icon in the toolbar and select Browser Settings.
Figure 24:Enable web restrictions page
Secure Web Browsing Page 22 FortiClient (iOS) v5.0 Patch Release 2 QuickStart Guide

2. Select Enable Web Restrictions and enter a new four-digit passcode to activate this feature.
You will be prompted to confirm the passcode. The passcode will be required to make
changes to web restrictions and to disable the feature.
Figure 25:Passcode pages
3. To block web categories, toggle the switch to ON. To allow access to web categories, toggle
the switch to OFF. Select Disable Web Restrictions to disable this feature. You will be
required to enter the passcode continue. Browser settings can also be configured in the
endpoint control profile. See “FortiGate Endpoint Control” for more information.
Figure 26:Toggle to block or allow web categories
Secure Web Browsing Page 23 FortiClient (iOS) v5.0 Patch Release 2 QuickStart Guide

4. Select the Back button in the toolbar to return to the secure web browser. When browsing to
a web page that belongs to a blocked category, the user will receive an alert message with
details why the site was blocked.
Figure 27:Web page blocked alert
5. To edit web browser settings, select the settings icon in the toolbar and select Browser
Settings. Enter your passcode to made changes.
If you forget the Web Restrictions passcode, you will need to delete, and re-install the
application.
Secure Web Browsing Page 24 FortiClient (iOS) v5.0 Patch Release 2 QuickStart Guide

View and clear browser history
FortiClient (iOS) v5.0 Patch Release 2 allows you to view and clear the web browser history. The
browser history feature provides URL suggestions when you enter a URL.
Figure 28:View and clear browser history
Secure Web Browsing Page 25 FortiClient (iOS) v5.0 Patch Release 2 QuickStart Guide

FortiGate Endpoint Control
In FortiOS v5.0 Patch Release 2 or later you can deploy a FortiClient Profile to your FortiClient
iOS devices. The profile can include Web Category Filtering configuration, Client VPN
Provisioning, and you can distribute a .mobileconfig file to registered clients. See the Mobile
Configuration Profiles for iOS Devices Technical Note for more information on configuring
.mobileconfig profiles.
The iOS FortiClient Profile is configured on your FortiGate device, see Figure 29. You can
configure a .mobileconfig profile using the iPhone Configuration Utility, the Apple Configurator
app, or Mac OS X Server Profile Manager. When uploaded to the FortiGate FortiClient Profile,
this mobile configuration file will be distributed to Managed FortiClient iOS devices.
Figure 29:FortiGate iOS FortiClient profile
The FortiClient iOS app does not currently support IPsec VPN. You can use the Cisco IPsec
VPN client which is built into your iOS device to connect to a FortiGate device. You can
configure this VPN client in the iOS configuration profile (.mobileconfig), upload the profile to
your FortiGate device, and deploy the configuration profile to your managed iOS device using
the FortiGate endpoint control feature. See the Mobile Configuration Profiles for iOS Devices
Technical Note for more information.
Page 26

Enable FortiGate Endpoint Control
1. Select the settings icon in the toolbar and select Endpoint Control.
Figure 30:Settings menu
2. Toggle the Registration switch to ON. FortiClient iOS will search for the FortiGate device.
Optionally, you can select Specify Preferred Host and enter the host name or IP and port
information in the Preferred Registration page.
Figure 31:FortiClient Endpoint Control page
FortiGate Endpoint Control Page 27 FortiClient (iOS) v5.0 Patch Release 2 QuickStart Guide

3. You will receive a Confirm Registration pop-up dialog box. Select Register to complete
registration with the FortiGate. Optionally, you may be required to enter a registration key.
Contact your network administrator for the registration key.
Figure 32:Registration pop-up windows
4. FortiClient iOS will display the registration information in the Status page.
FortiGate Endpoint Control Page 28 FortiClient (iOS) v5.0 Patch Release 2 QuickStart Guide

Figure 33:Registration status page
If the FortiGate device has reached the maximum number of registered FortiClient endpoints,
you will receive a pop-up notification dialog box.
FortiGate Endpoint Control Page 29 FortiClient (iOS) v5.0 Patch Release 2 QuickStart Guide

Web browser settings
When web browser settings are configured in the FortiGate FortiClient Profile, Browser Settings
are read-only and cannot be edited by the end user.
Figure 34:Browser settings page
Alternatively, you can configure web browser settings per device. See “Secure Web Browsing”
for more information.
VPN Provisioning
You can configure multiple IPsec and SSL VPN configurations in the FortiClient iOS endpoint
profile including the Corporate VPN Gateway. See the FortiGate 5.0 Handbook for more
information on configuring VPN connections.
FortiGate Endpoint Control Page 30 FortiClient (iOS) v5.0 Patch Release 2 QuickStart Guide

Figure 35:Corporate VPN Gateway example
Deploy the iOS FortiClient Profile to FortiClient iOS
You can deploy the FortiClient Profile over the Corporate VPN Gateway connection.
1. Select the VPN icon in the toolbar, and select the Corporate VPN Gateway connection. Enter
the password for the VPN profile.
Figure 36:Corporate VPN Gateway page
FortiGate Endpoint Control Page 31 FortiClient (iOS) v5.0 Patch Release 2 QuickStart Guide

2. When connected you will be prompted to install the FortiClient Profile on your iOS device.
Select Install in the Install Profile page and Install Now in the pop-up window.
Figure 37:Install profile pages
3. The profile will be installed on your device. Select Done in the Profile Installed page to
proceed.
Figure 38:Profile installed page
4. You can now proceed to use FortiClient iOS.
FortiGate Endpoint Control Page 32 FortiClient (iOS) v5.0 Patch Release 2 QuickStart Guide

Deploy a certificate over endpoint control
You can deploy CA certificates over endpoint control to your iOS devices. See the Provision
Certificates to iOS Devices Technical Note for more information.
When the certificate is deployed to iOS devices, the user will be prompted to install the
certificate. Select Install in the Install Profile page and Install Now in the pop-up window.
Figure 39:Install certificate windows
The certificate will be installed on your device. Select Done in the Profile Installed page to
proceed.
FortiGate Endpoint Control Page 33 FortiClient (iOS) v5.0 Patch Release 2 QuickStart Guide

Figure 40:Certificate installed page
You can now proceed to use FortiClient iOS.
FortiGate Endpoint Control Page 34 FortiClient (iOS) v5.0 Patch Release 2 QuickStart Guide

Appendix A: Troubleshooting
Invalid server certificate
If the server certificate is untrusted, the user will receive the following error message: Login
Error: Connection failed: SSL Problem: possibly a bad/expired/self-signed server certificate.
Figure 41:Login Error window
To resolve this issue:
1. Select the VPN icon in the toolbar.
2. Select the Edit button in the top menu pane.
3. Select the User VPN Gateway that you are using for the connection.
4. Toggle the Check Certificate value in Server Certificate section to OFF to not verify the server
certificate.
5. Select Save in the top menu pane.
6. Start a new connection.
Page 35

Appendix B: Additional Information
Information page
The settings icon allows you to access browser settings, endpoint control settings, and
additional information including Help, and Terms and Conditions.
Figure 42:About page
Page 36

Help menu
The Help menu allows you to access FortiClient iOS documentation, how to videos, and a SSL
VPN demonstration.
Figure 43:Help menu page
Additional Information Page 37 FortiClient (iOS) v5.0 Patch Release 2 QuickStart Guide

Documentation menu
Documentation includes the FortiClient QuickStart Guide, and the Provision Certificates to iOS
Devices Technical Note.
Figure 44:Documentation page
How To Videos
A video has been provided to walk you through the FortiClient SSL VPN client.
Additional Information Page 38 FortiClient (iOS) v5.0 Patch Release 2 QuickStart Guide

SSL VPN Demo
To connect to the SSL VPN demonstration, select Help in the settings page, and then select
Demo in the Help page. Select Add Demo Account, to add the account. The demo allows you to
test SSL VPN features.
Figure 45:SSL VPN demonstration page
Additional Information Page 39 FortiClient (iOS) v5.0 Patch Release 2 QuickStart Guide

Terms and Conditions
Terms and Conditions forward you to the Fortinet Product License Agreement, EULA, and
Warranty Terms, Trademarks and Copyright Statements page.
Figure 46:Terms and Conditions page
Additional Information Page 40 FortiClient (iOS) v5.0 Patch Release 2 QuickStart Guide