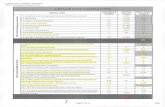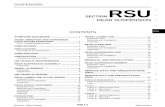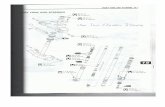Installing and using the Expedience RSU-2510 iii Welcome 1 Before you begin 1 Connecting your RSU to...
Transcript of Installing and using the Expedience RSU-2510 iii Welcome 1 Before you begin 1 Connecting your RSU to...
i
Installing and using the Expedience RSU-2510
Directions for connecting your RSU to a computer or LAN and obtaining high-speed Internet access.
ii
Expedience and LinkMonitor are trademarks of NextNet Wireless, Inc.
Other brand and product names may be registered trademarks or trademarks of their respective holders.
Part number: 104-0015-0002
©2002 NextNet Wireless, Inc. All rights reserved.
THE SPECIFICATIONS AND INFORMATION REGARDING THE PRODUCTS IN THIS GUIDE ARE SUBJECT TO CHANGE WITHOUT NOTICE. ALL STATEMENTS, INFORMATION, AND RECOMMENDATIONS IN THIS GUIDE ARE BELIEVED TO BE ACCURATE BUT ARE PRESENTED WITHOUT WARRANTY OF ANY KIND. USERS MUST TAKE FULL RESPONSIBILITY FOR THEIR APPLICATION OF ANY PRODUCT.
FOR WARRANTY INFORMATION ON THE EXPEDIENCE RSU-2510, CONTACT THE INTERNET SERVICE PROVIDER THAT SUPPLIED THE RSU.
NOTWITHSTANDING ANY OTHER WARRANTY HEREIN, ALL DOCUMENT FILES AND SOFTWARE THAT ARE PROVIDED ON THE EXPEDIENCE BROADBAND WIRELESS ACCESS MODEM CD-ROM ARE PROVIDED “AS IS” WITH ALL FAULTS. NEXTNET WIRELESS DISCLAIMS ALL WARRANTIES, EXPRESSED OR IMPLIED, INCLUDING, WITHOUT LIMITATION, THOSE OF MERCHANTABILITY, FITNESS FOR A PARTICULAR PURPOSE AND NONINFRINGEMENT OR ARISING FROM A COURSE OF DEALING, USAGE, OR TRADE PRACTICE.
IN NO EVENT SHALL NEXTNET WIRELESS OR ITS SUPPLIERS BE LIABLE FOR ANY INDIRECT, SPECIAL, CONSEQUENTIAL, OR INCIDENTAL DAMAGES, INCLUDING, WITHOUT LIMITATION, LOST PROFITS OR LOSS OF DAMAGE TO DATA ARISING OUT OF THE USE OR INABILITY TO USE THIS GUIDE, EVEN IF NEXTNET WIRELESS HAS BEEN ADVISED OF THE POSSIBILITY OF SUCH DAMAGES.
Contents
iii
Welcome................................................................................ 1
Before you begin .................................................................. 1
Connecting your RSU to a computer ...................................... 3
Installation overview ............................................................ 3
Setting up the computer to dynamically receive an IP address .... 3
Windows 95, Windows NT, Windows 98, Windows ME: Setting up the network connection ......................................................... 3
Windows 2000: Setting up the network connection ................... 3
Windows XP: Setting up the network connection ....................... 4
Plugging in the RSU .............................................................. 4
Finding the strongest service provider signal ............................ 7
Using the indicator lights to find the strongest service provider signal ................................................................................. 8
Using the software-assisted method to find the strongest signal 10
Fine-tuning the connection to the service provider ...................12
Connecting to the Internet ...................................................12
Renewing the host computer’s IP address........................... 13
Windows users: Renewing the IP address ...............................13
Non-Windows users: Renewing the IP address ........................13
Connecting the RSU to a network ........................................ 13
Troubleshooting .................................................................. 13
The RSU can successfully receive a signal at home, but not at work or at a friend’s house ...............................................13
The RSU cannot receive your service provider’s signal ..............14
The RSU’s lights blink in sequence .........................................14
You successfully completed the signal scan, but your Internet browser cannot connect to a web site ....................................16
The lights on the RSU blink more slowly than normal ...............16
You receive a dialog box indicating that you cannot connect to your service provider .......................................................16
LinkMonitor application cannot communicate with RSU when VPN is used ........................................................................17
RSU malfunctions after you write on the RSU or attach stickers to the RSU .........................................................................17
FCC information ................................................................... 19
1
WelcomeThis document describes how to install and use your Expedience residential subscriber unit (RSU-2510) to obtain wireless high-speed Internet access. You can connect your RSU to a computer or to a small office/home office (SOHO) local area network (LAN) through a hub, switch, or router.
BEFORE YOU BEGIN• Make sure your computer is equipped with an Ethernet network interface card (NIC).
• The Ethernet cable that is supplied with your RSU plugs into any standard Ethernet NIC. The NIC is not provided with the RSU, but you can purchase a NIC at most computer and electronics stores.
• Find an appropriate location for your RSU. • Make sure you are operating the RSU in a room near an outside window on the first or
second floor of your home or office.• You need to locate the RSU close to a wall outlet. The RSU uses a standard power supply
and can sit on a desktop or shelf. • Your RSU comes with a category-5 Ethernet cable. If you choose to place the RSU a
good distance from your computer, you may need to purchase a longer Ethernet cable. If you purchase a cable, make sure the cable is a category-5 Ethernet cable with RJ-45 connectors on each end.
• Locate the components shipped with your RSU device:• RSU device• Software CD-ROM• RSU Quick Start Guide• Power cable and power supply box• Ethernet cable
2
Figure 1 illustrates the RSU package contents.
Table 1 lists the standard contents in your RSU package.
Figure 1: RSU package contents
Table 1: RSU package components
Component Part number
RSU package (vertical polarization) 900-0015-1001RSU device (vertical polarization) 127-0015-1001Power supply cord 420-0015-1000Power cord 597-5120-0107 Quick Start Guide 102-0015-0003Installation software CD-ROM 110-0002-0001Ethernet cable 597-6010-0001
RSU device
Software CD-ROM
Ethernet cable
Power cable
Power supply
Quick Start
ibed obus posim udringa det. Abed obusposim udring a det.Ed okejfus erosim quesum an yape i cesi.
Lorem jes ge ibe pos detA bedji bedji ver o hich.
Lif wanj de manit clos oman it closni.
Quick Start Guide
3
Connecting your RSU to a computerThis section describes how to connect your RSU to a computer. If you want to connect your RSU to a network device (such as a router or switch), refer to the section “Connecting the RSU to a network” on page 13, in this guide.
INSTALLATION OVERVIEWThe installation consists of the following major tasks, each of which is explained in greater detail in the sections that follow:1 After ensuring your Ethernet NIC is installed properly, make sure your computer is set up to
automatically obtain an IP address.2 Plug in the RSU.3 Find the strongest signal from your service provider.4 If necessary, fine-tune the connection to your service provider.5 Connect to the Internet.
1 SETTING UP THE COMPUTER TO DYNAMICALLY RECEIVE AN IP ADDRESSMost RSU users need to set up their computer’s operating system so that the computer can receive an IP address automatically from their service provider. This section describes how to set up Windows 95, Windows NT, Windows 98, Windows ME, Windows 2000, and Windows XP. If you are operating a non-Windows operating system, check the system’s help file. Most help files explain how to set up a system to dynamically receive an IP address.If you need to use a static IP address, refer to instructions from your service provider.
WINDOWS 95, WINDOWS NT, WINDOWS 98, WINDOWS ME: SETTING UP THE NETWORK CONNECTION1 From the Start menu, select Settings. Then select Control Panel.2 In the window that appears, double click the Network icon.3 Select the TCP/IP entry for the NIC. 4 Click Properties.5 Select the IP Address tab. 6 Activate the Obtain an IP Address automatically radio button.7 To close the windows, click OK.8 Turn off your computer.
WINDOWS 2000: SETTING UP THE NETWORK CONNECTION1 From the Start menu, select Settings. Then select Network and Dial-up Connections.2 Right click the connection you want to alter; that is, the name of your NIC. From the pop-
up menu, select Properties. 3 The Local Area Connection Properties window appears. Select the Internet Protocol
(TCP/IP) item. Click Properties.4 In the window that appears, activate the Obtain an IP address automatically radio button.
To close the window, click OK. On the remaining open window, click OK again. 5 Turn off your computer.
4
WINDOWS XP: SETTING UP THE NETWORK CONNECTION1. From the Start menu, select Settings. Then select Network Connections.2. Right click the connection you want to alter; that is, the name of your NIC. From the pop-
up menu, select Properties. 3. The Local Area Connection Properties window appears. Select the Internet Protocol
(TCP/IP) item. Click Properties.4. Activate the Obtain an IP Address automatically radio button.5. Turn off your computer.
2 PLUGGING IN THE RSUYou can connect the RSU directly to a computer, or you can connect it to a small office/home office (SOHO) network.• If you are directly connecting the RSU to your computer, complete the steps in this section.• If you are connecting the RSU to a network, refer to the section “Connecting the RSU to a
network” on page 13 in this guide.To plug in the RSU:1 On the side of the RSU, locate the Ethernet jack. Plug one end of the Ethernet cable into the
Ethernet jack (Figure 2).2 Connect the RSU’s AC power cord to the power source, then plug the power cord into a wall
outlet. Plug the power source cord into the side of your RSU (Figure 2).
Figure 2: Ethernet Jack Location on Side of RSU
5
3 Plug the power cord into a standard power supply. The lights on top of your RSU blink to indicate signal strength (Figure 3).
Figure 3: Indicator lights blinking: signal found
Lights blink on
Lights blink off
Lights blink on
6
Note: If the RSU’s lights blink in sequence (that is, chase each other), rather than blink simultaneously, the RSU cannot detect enough signal from your service provider to operate properly. You must adjust the RSU so that at least one light blinks. Step 3 on page 7 describes how to adjust the RSU.
Figure 4: Indicator lights blinking in sequence: no signal found
7
3 FINDING THE STRONGEST SERVICE PROVIDER SIGNALYour RSU is equipped with an internal directional antenna. To provide the best service, the RSU searches for the strongest signal transmitted by your service provider. You can find the strongest signal from your service provider by using one of the following methods:• Indicator light method (available for any operating system)• Software-assisted method (available for Windows operating systems only)Regardless of the method you use, you need to understand which sides of the RSU is the back side, which contains the antenna. The back side of the RSU is the side without a logo printed on it. Figure 5 illustrates the RSU’s back side.
Figure 5: RSU back
8
3A USING THE INDICATOR LIGHTS TO FIND THE STRONGEST SERVICE PROVIDER SIGNALYou can find the strongest service provider signal by using the lights on top of the RSU (Figure 6). You can use this method regardless of the operating system your computer runs.
The indicator lights indicate the strength of the signal received while the RSU is in its current orientation. The stronger the signal, the more lights on the RSU blink on and off. The strongest signal may be indicated by one or two lights lit. Even though not all five lights are lit, this level of signal is strong enough for full-speed operation.To use the lights to find the strongest service provider signal:1 Before you begin, make sure:
• Your computer is turned off.• The RSU’s power cord is connected to the RSU and to a power source. If your RSU has
power, the lights on the RSU blink on and off. • The Ethernet cable is connected to the RSU. The other end of the Ethernet cable is not
connected to the computer.2 Set your RSU on a table or shelf in the location you’ve chosen. The RSU must be in an
upright position.3 Point the back of the RSU directly toward the window. 4 Remove your hands from the RSU. Keep the RSU stationary, in this orientation, for about
five seconds.
Figure 6: Location of lights on RSU
Lights on RSU
9
The blinking lights indicate the strength of the signal received. The stronger the signal, the more lights on the RSU blink on and off. Figure 7 illustrates blinking lights.
5 Point the back of the RSU to the right of the starting position. Remove your hands from the RSU, and let it stand still for about five seconds.
6 Again, note how many lights are blinking while the RSU is in this orientation. The stronger the signal, the more lights on the RSU blink.
7 Point the back of the RSU to the left of the starting position. Remove your hands from the RSU, and let it stand still for about 5 seconds. Note how many lights blink while the RSU is in this orientation.
8 Remembering the strongest signal reported, re-orient the back of the RSU in the direction that the RSU was pointed when the strongest signal was found.
9 Plug the Ethernet cable into your computer. The other end of the cable should already be plugged into the RSU.
10 Turn on your computer. During power up, the lights on the RSU stop blinking, and are continuously lit.
11 After the lights stop blinking, observe the lights for about 30 to 90 seconds. Make sure the same number (or more) of indicator lights stay on.• If the same number or more lights are on, you are ready to use your high-speed Internet
connection.• If fewer lights are on, complete the fine tuning steps described in the section, “Fine-tun-
ing the connection to the service provider” on page 12.
Figure 7: Indicator lights blinking simultaneously: signal found
Lights blink on
Lights blink off
Lights blink on
10
3B USING THE SOFTWARE-ASSISTED METHOD TO FIND THE STRONGEST SIGNALNote: The software-assisted method is available only to users who use Windows (versions later than 3.11) as their operating system.To use the software program to help you search for the strongest service provider signal in your area:1 Install and start the LinkMonitor™ program.2 Find the strongest service provider signal.Each task is explained in greater detail in the sections that follow.
Installing and starting the LinkMonitor program1 If your computer is not powered on, power it now. 2 Make sure the Ethernet cable and power cable are connected to the RSU.3 Plug the other end of the Ethernet cable into your computer.4 Locate the software CD supplied with your RSU. 5 Insert the CD into your computer’s CD drive. If the installation program does not start
automatically, start it by clicking on the Setup.exe icon.Follow the instructions in the dialog boxes to complete the installation of the LinkMonitor program.
6 After the software is installed, a blue RSU icon appears in your system tray (Figure 8). To run the LinkMonitor program, right click on the icon, and select Open.
Figure 8: Starting the LinkMonitor program
LinkMonitor program’s icon in system tray
11
7 The Expedience LinkMonitor window appears (Figure 9).
Finding the strongest service provider signal During this procedure, point the back of the RSU directly toward an outside window. Then, point the back of the RSU to the right of the starting position, and then to the left of the starting position. At these three points, briefly stop the movement of the RSU and note the strength of the signal from your Internet service provider, as indicated by the score that the software program reports. Before you begin, ensure your RSU is sitting on a table or shelf, in the location you’ve chosen. 1 Point the back of the RSU toward the window. Remove your hands from the RSU.
Back at your computer program, click Start Scan. Let the RSU sit stationary for about five seconds.
2 The program searches for a signal from your service provider. In the Channel Score group, the strength of the signal received at the starting position is indicated in two ways:• The indicator bar shows a green bar, whose height increases in proportion to the strength
of the signal detected. • The Current Score field shows the signal strength. During this procedure, the program
compares the Current Score to the Best Score. Best Score indicates the strongest signal the program has ever seen during the scanning procedure.
3 After about five seconds, point the back of the RSU to the right of the starting position.4 Remove your hands from the RSU and make sure the RSU is stationary.
The software program determines and reports the strength of the signal that the RSU receives while the RSU is in its current orientation.
5 After about five seconds, note the strength of the signal received at its current position.6 Point the back of the RSU to the left of the starting position.
Figure 9: Expedience LinkMonitor window
12
7 Remove your hands from the RSU and make sure the RSU is stationary.The program determines and reports the strength of the signal that the RSU receives while the RSU is in its current orientation.
8 Remembering the strongest signal reported, re-orient the back of the RSU in the direction that the RSU was pointed when the strongest signal was found.
9 After about five seconds, click Stop Scan. The lights on the RSU stop blinking and become continuously lit.
10 After the lights stop blinking, observe the lights for about 30 to 90 seconds. Make sure the same number (or more) of indicator lights stays on. • If the same number or more lights are on, you are ready to use your high-speed Internet
connection.• If fewer lights are on, complete the fine tuning steps described in the section, “Fine-tun-
ing the connection to the service provider” on page 12 in this guide.You only need to re-run the LinkMonitor program and repeat the scan when you power down your RSU and move it.
4 FINE-TUNING THE CONNECTION TO THE SERVICE PROVIDERAfter performing initial setup, most users will be able to operate their RSU without further fine-tuning. However, if you notice fewer lights on the RSU are lit after 30 to 90 seconds of use, fine tune the connection to the service provider. The fine-tune procedure ensures the signal received from the service provider is strong (as indicated by the number of lights lit) and high-quality (as indicated by the number of lights lit over time.)1 Unplug the Ethernet cable from the computer.
2 The current position of your RSU is its starting point. Point the RSU slightly to the left of its starting point. Note the number of indicator lights that blink.
3 Point the RSU slightly to the right of its starting point. Note the number of indicator lights that blink.
4 Point the RSU toward the direction it was facing—either to the left or to the right of the starting point—when the most lights were blinking.
5 Plug the Ethernet cable back into the computer.6 Refresh your IP address by performing the procedure described in the section “Renewing the
host computer’s IP address” on page 13.
5 CONNECTING TO THE INTERNETAfter completing steps 1 through 4, you should be able to connect to the Internet.1 Start your Internet browser, and try to open a few Internet sites.
• If you can open numerous sites, enjoy your new, high-speed service.• If you cannot open any sites—for example, if your browser displays a message “This
page cannot be displayed” for all the sites you tried to access—refresh the RSU’s con-nection, as described in the section “Renewing the host computer’s IP address” on page 13 in this guide.
13
Renewing the host computer’s IP addressWhen you renew the host computer’s IP address, your service provider is assigning your computer a new IP address by using the Dynamic Host Configuration Protocol (DHCP). The host computer’s IP address is renewed when you restart the computer. You need to renew your computer’s IP address if your Internet browser does not let you open any Internet sites or if you needed to perform the fine-tuning procedure as described in the section “Fine-tuning the connection to the service provider” on page 12.
WINDOWS USERS: RENEWING THE IP ADDRESSThe host computer’s IP address is renewed when you restart the computer. To refresh the connection without restarting the computer:1 Make sure you have installed the LinkMonitor program.2 In the system tray, right click the blue RSU icon (Figure 13) and select Open. 3 In the window that appears, on the Local Net Config tab, click the Renew IP Address
button.Note: Windows users can also go to a DOS prompt and use the command ipconfig /renew to renew the DHCP address.
NON-WINDOWS USERS: RENEWING THE IP ADDRESSIf you do not run the Windows operating system, you can reboot your computer to refresh the connection. You may want to refer to your operating system’s help files to determine if other methods exist to refresh the connection (that is, to find a method for refreshing the IP address).
Connecting the RSU to a networkNote: Plan to use only one RSU on a network. Do not use multiple RSUs on the same network.To directly connect the RSU to a computer, use the supplied Ethernet cable (also known as a straight-through cable).However, to connect the RSU to a hub or switch, use an Ethernet cable appropriate for your network device. This might be a straight through or cross-over cable, depending on how your network device switches signals. When determining how to set up your network, remember that the RSU device operates as a hub or a bridge. After connecting the RSU to the network device, power the RSU and scan for a service provider signal, as described in earlier sections of this guide.
TroubleshootingThis section describes possible issues with RSU installation and how to resolve the issues if you encounter them.
THE RSU CAN SUCCESSFULLY RECEIVE A SIGNAL AT HOME, BUT NOT AT WORK OR AT A FRIEND’S HOUSEYou need to repeat the search for a service provider signal each time you power down your RSU and move it. If you have not repeated the signal search, repeat the steps described in the section “Finding the strongest service provider signal” on page 7 in this guide.If this does not solve the problem, check with your service provider to make sure they offer service to the geographic location where you are running the RSU.
14
THE RSU CANNOT RECEIVE YOUR SERVICE PROVIDER’S SIGNALMost users can receive a signal from their service provider when they operate their RSU near an outside window, on the first or second floor of their home or office. However, you may need to run the signal scan in more than one location in your home or office to get a signal. If you performed the signal scan in two or three locations in your home or office, but did not receive a signal, contact the electronics or computer store where you purchased the RSU, or contact your service provider.
THE RSU’S LIGHTS BLINK IN SEQUENCEIf your RSU is unable to find a service provider signal, the lights on your RSU don’t blink simultaneously, but rather they blink in sequence, with a light blinking on as the previous light blinks off.
15
Figure 10 illustrates lights blinking in sequence.
If you have tried to use your RSU in several locations within your home or office—without being able to receive a signal— contact your service provider for further information about connecting.
Figure 10: Indicator lights chasing: no signal found
16
YOU SUCCESSFULLY COMPLETED THE SIGNAL SCAN, BUT YOUR INTERNET BROWSER CANNOT CONNECT TO A WEB SITEIf you tried to connect to only one Internet address, try to connect to a few more. It is important to try a few different Internet addresses because the single site you were unable to reach may indicate that the site is out of service, not that the RSU is malfunctioning.However, if you tried to reach a few sites without success, you may need to refresh your RSU’s connection with your service provider. When your RSU first connects with your service provider’s equipment, your computer is assigned an IP address. This IP address ensures that the Internet information you request can reach your computer and your Internet browser. If your Internet browser cannot open any sites:1 Make sure your computer is set up to automatically receive an IP address, as described in the
section, “Setting up the computer to dynamically receive an IP address” on page 3.
2 Refresh the connection with your service provider by performing one of the following:• If you are a Windows user, open the LinkMonitor program. Click the
Renew IP Address button.• If you are using a non-Windows operating system, reboot your computer.
3 Try opening a few web sites with your Internet browser.
THE LIGHTS ON THE RSU BLINK MORE SLOWLY THAN NORMALWhen your RSU searches for a service provider signal, the lights on the RSU blink on and off rapidly. If you notice the RSU’s lights blinking more slowly than usual, this usually indicates that your RSU is trying to register with your service provider. During registration, your service provider may be checking records to indicate that you are a valid user of the service provider’s system. In most cases, the registration process happens so quickly you hardly notice a change in the blink rate of the lights on your RSU.However, if the lights blink slowly for an extended time (more than 30 seconds):1 Force your RSU to scan for another signal by unplugging the Ethernet cable from the
computer RSU or by using the LinkMonitor application’s Start Scan button. 2 Repeat the procedure described in the section “Using the indicator lights to find the strongest
service provider signal” on page 8.At the end of this procedure, you should have plugged the Ethernet cable back in.
3 Perform one of the following:• If your RSU successfully registers, as indicated by continuously lit lights, you can use your
connection.• If the lights on your RSU continue to slowly blink on and off, contact your service pro-
vider.
YOU RECEIVE A DIALOG BOX INDICATING THAT YOU CANNOT CONNECT TO YOUR SERVICE PROVIDERWhen you try to connect with your service provider, you may receive a message on your computer indicating that you cannot connect at this time. You may receive this message for any number of reasons, such as the service provider’s equipment may be malfunctioning, your RSU is malfunctioning, or your service provider is still processing your payment or identification records.
17
If you receive such a message:1 Make a note of the message’s contents and any error number that appears.2 Contact your service provider with this information. They should be able to resolve the
problem for you.
LINKMONITOR APPLICATION CANNOT COMMUNICATE WITH RSU WHEN VPN IS USEDWhen using a virtual private network (VPN), you may receive a message indicating that the LinkMonitor application cannot communicate with the RSU. Some configurations of VPN prevent communication between the application and the RSU. To successfully use the LinkMonitor application, disconnect from the VPN.
RSU MALFUNCTIONS AFTER YOU WRITE ON THE RSU OR ATTACH STICKERS TO THE RSUDo not write on the RSU or attach stickers to the RSU. Doing so may interfere with the Internet signal, causing your RSU to malfunction.
19
FCC INFORMATION
NOTICE: This equipment has been tested and found to comply with the Radio Frequency Radiation Exposure Limits detailed below. A minimum of 20 centimeters (8 inches) separation between the RSU and the operator and all other persons should be maintained.
Radio Frequency Radiation Exposure Limits
f = frequency in MHz
* = Plane-wave equivalent power density
NOTE 1 to Table 2: Occupational/controlled limits apply in situations in which persons are exposed as a consequence of their employment provided those persons are fully aware of the potential for exposure and can exercise control over their exposure.
Limits for occupational/controlled exposure also apply in situations when an individual is transient through a location where occupational/controlled limits apply provided he or she is made aware of the potential for exposure.
NOTE 2 to Table 2: General population/uncontrolled exposures apply in situations in which the general public may be exposed, or in which persons that are exposed as a consequence of their employment may not be fully aware of the potential for exposure or cannot exercise control over their exposure.
Note: This equipment has been tested and found to comply with the limits for a Class B digital device, pursuant to part 15 of the FCC Rules. These limits are designed to provide reasonable protection against harmful interference in a residential installation. This equipment generates, uses and can radiate radio frequency energy and, if not installed and used in accordance with the instructions, may cause harmful interference to radio communications. However, there is no guarantee that interference will not occur in a particular installation. If this equipment does cause harmful interference to radio or television reception, which can be determined by turning the equipment off and on, the user is encouraged to try to correct the interference by one or more of the following measures: •Reorient or relocate the receiving antenna. •Increase the separation between the equipment and receiver. •Connect the equipment into an outlet on a circuit different from that to which the receiver is connected. •Consult the dealer or an experienced radio/TV technician for help.
Note: Modification of this device may void the user’s authority to operate the equipment.
Table 2 Limits for Maximum Permissible Exposure (MPE)Frequency range (MHz) Electric field strength
(V/m)Magnetic field strength (A/m)
Power density (mW/cm2)
Averaging time (minutes)
(A) Limits for Occupational/Controlled Exposures
0.3-3.0 614 1.63 *(100) 6
3.0-30 1842/f 4.89/f *(900/f2) 6
30-300 61.4 0.163 1.0 6
300-1500 — — f/300 6
1500-100,000 — — 5 6
(B) Limits for General Population/Uncontrolled Exposure
0.3-1.34 614 1.63 *(100) 30
1.34-30 824/f 2.19/f *(180/f2) 30
30-300 27.5 0.073 .2 30
300-1500 — — f/1500 30
1500-100,000 — — 1.0 30
Table 3 Technical informationTransmitting power Up to 2 watts
Operating voltage 120 VAC nominal
Frequency band 2500 - 2686 MHz TX/RX
Frequency stability ±10 ppm
Number of channels 31
Channel bandwidth 6 MHz
Modulation Orthogonal frequency division multiplex
Transmission Time division duplex/time division multiplex
Index
21
C
CDinstalling 10
computerNIC requirement 1
cross-over cable 13
E
Ethernet cablecategory 5 requirement 1
Ethernet jacklocation 4
I
indicator lightsblinking in sequence 14blinking slowly 16chasing 14continuously lit 9location on RSU 8number of illuminated for full-speed opera-
tion 8using to find signal 8
IP address (host computer)refreshing 13setting up for dynamic assignment 3
L
LANconnecting to RSU 13
LEDssee indicator lights
LinkMonitor programinstalling 10use with VPN 17
N
network deviceconnecting to RSU 13
NIC requirement 1
P
part numbers list 2power
supplying to RSU 5
R
routerconnecting to RSU 13
RSUback side illustration 7choosing installation location 1connecting to computer host 4connecting to network 13min. separation distance of equipment and
persons 19package components 2powering 5
S
service provider signalfinding 7scanning procedure 7unable to find 14using software to find 10using the indicator lights to find 8
softwareinstalling 10
switchconnecting to RSU 13
V
VPNusing with LinkMonitor program 17