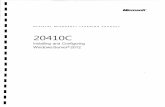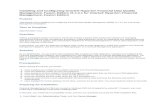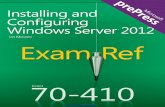Installing and Configuring Oracle Managed File Transfer 12 ... · 1-2 Installing and Configuring...
Transcript of Installing and Configuring Oracle Managed File Transfer 12 ... · 1-2 Installing and Configuring...

Oracle® Fusion MiddlewareInstalling and Configuring Oracle Managed File Transfer
12c (12.1.3)
E48382-02
July 2014
Documentation for installers and system administrators that describes how to install and configure Oracle Managed File Transfer.

Oracle Fusion Middleware Installing and Configuring Oracle Managed File Transfer, 12c (12.1.3)
E48382-02
Copyright © 2014, Oracle and/or its affiliates. All rights reserved.
Primary Author: Wortimla RS
This software and related documentation are provided under a license agreement containing restrictions on use and disclosure and are protected by intellectual property laws. Except as expressly permitted in your license agreement or allowed by law, you may not use, copy, reproduce, translate, broadcast, modify, license, transmit, distribute, exhibit, perform, publish, or display any part, in any form, or by any means. Reverse engineering, disassembly, or decompilation of this software, unless required by law for interoperability, is prohibited.
The information contained herein is subject to change without notice and is not warranted to be error-free. If you find any errors, please report them to us in writing.
If this is software or related documentation that is delivered to the U.S. Government or anyone licensing it on behalf of the U.S. Government, the following notice is applicable:
U.S. GOVERNMENT RIGHTS Programs, software, databases, and related documentation and technical data delivered to U.S. Government customers are "commercial computer software" or "commercial technical data" pursuant to the applicable Federal Acquisition Regulation and agency-specific supplemental regulations. As such, the use, duplication, disclosure, modification, and adaptation shall be subject to the restrictions and license terms set forth in the applicable Government contract, and, to the extent applicable by the terms of the Government contract, the additional rights set forth in FAR 52.227-19, Commercial Computer Software License (December 2007). Oracle America, Inc., 500 Oracle Parkway, Redwood City, CA 94065.
This software or hardware is developed for general use in a variety of information management applications. It is not developed or intended for use in any inherently dangerous applications, including applications that may create a risk of personal injury. If you use this software or hardware in dangerous applications, then you shall be responsible to take all appropriate fail-safe, backup, redundancy, and other measures to ensure its safe use. Oracle Corporation and its affiliates disclaim any liability for any damages caused by use of this software or hardware in dangerous applications.
Oracle and Java are registered trademarks of Oracle and/or its affiliates. Other names may be trademarks of their respective owners.
Intel and Intel Xeon are trademarks or registered trademarks of Intel Corporation. All SPARC trademarks are used under license and are trademarks or registered trademarks of SPARC International, Inc. AMD, Opteron, the AMD logo, and the AMD Opteron logo are trademarks or registered trademarks of Advanced Micro Devices. UNIX is a registered trademark of The Open Group.
This software or hardware and documentation may provide access to or information on content, products, and services from third parties. Oracle Corporation and its affiliates are not responsible for and expressly disclaim all warranties of any kind with respect to third-party content, products, and services. Oracle Corporation and its affiliates will not be responsible for any loss, costs, or damages incurred due to your access to or use of third-party content, products, or services.

iii
Contents
Preface ................................................................................................................................................................. v
Audience....................................................................................................................................................... vDocumentation Accessibility ..................................................................................................................... vRelated Documents ..................................................................................................................................... vConventions ................................................................................................................................................. vi1.1 Using This Document ....................................................................................................... 1-11.1.1 Using the Standard Installation Topology as a Starting Point ................................... 1-11.1.2 Using this Document to Extend a Domain ................................................................. 1-21.1.3 Installing Managed File Transfer in a Development Mode ........................................ 1-21.2 Understanding the Standard Installation Topologies ....................................................... 1-21.3 Roadmap for Installing and Configuring the Standard Installation Topologies .............. 1-41.4 Roadmap for Verifying Your System Environment ......................................................... 1-51.5 Understanding and Obtaining the Product Distributions ................................................ 1-61.6 Verifying the Installation Checklist .................................................................................. 1-62.1 Starting the Installation Program ..................................................................................... 2-12.2 Navigating the Installation Screens .................................................................................. 2-22.3 Verifying the Installation .................................................................................................. 2-32.3.1 Reviewing the Installation Log Files .......................................................................... 2-32.3.2 Checking the Directory Structure .............................................................................. 2-32.3.3 Viewing the Contents of Your Oracle Home .............................................................. 2-33.1 Creating the Database Schemas ........................................................................................ 3-13.1.1 Installing and Configuring a Certified Database ....................................................... 3-13.1.2 Starting the Repository Creation Utility (RCU) ......................................................... 3-13.1.3 Navigating the RCU Screens to Create the Schemas .................................................. 3-23.2 Configuring Your Oracle Managed File Transfer WebLogic Domain .............................. 3-43.2.1 Starting the Configuration Wizard ............................................................................ 3-43.2.2 Navigating the Configuration Wizard Screens to Create the Domain ....................... 3-43.3 Starting the Servers ........................................................................................................ 3-133.3.1 Starting the Node Manager ...................................................................................... 3-133.3.2 Starting the Administration Server .......................................................................... 3-143.3.3 Starting the Managed Servers .................................................................................. 3-153.4 Verifying Your Configuration ........................................................................................ 3-164.1 Performing Basic Managed File Transfer Administration Tasks ...................................... 4-14.2 Performing Additional Managed File Transfer Domain Configuration Tasks ................. 4-24.3 Performing Additional Managed File Transfer Administration Tasks ............................. 4-34.4 Preparing Your Managed File Transfer Environment for High Availability .................... 4-4

iv
5.1 Understanding Product Deinstallation ............................................................................ 5-15.2 Stopping Oracle Fusion Middleware ............................................................................... 5-25.3 Removing Your Database Schemas .................................................................................. 5-25.4 Deinstalling the Software ................................................................................................. 5-25.4.1 Starting the Deinstallation Program .......................................................................... 5-35.4.2 Selecting the Product to Deinstall .............................................................................. 5-35.4.3 Navigating the Deinstallation Screens ....................................................................... 5-35.5 Removing the Oracle Home Directory Manually ............................................................. 5-45.6 Removing the Program Shortcuts on Windows Operating Systems ................................ 5-45.7 Removing Your Domain and Application Data ............................................................... 5-45.8 Reinstalling the Software ................................................................................................. 5-5
A Configuring Oracle Managed File Transfer in a Compact Domain
B Understanding the Secondary Topology for Oracle Managed File Transfer
B.1 Understanding the Oracle Managed File Transfer and Oracle SOA Suite Topology .......B-1B.2 Roadmap for Installing and Configuring the Oracle Managed File Transfer and Oracle
SOA Suite Topology .........................................................................................................B-2B.2.1 Configuration Options to Select for Oracle Managed File Transfer and Oracle SOA
Suite ..........................................................................................................................B-3

v
Preface
This document describes how to install and configure Oracle Managed File Transfer.
AudienceThis document is intended for system administrators or application developers who are installing Oracle Managed File Transfer. It is assumed that readers are familiar with Web technologies and have a general understanding of Windows and UNIX platforms.
Documentation AccessibilityFor information about Oracle's commitment to accessibility, visit the Oracle Accessibility Program website at http://www.oracle.com/pls/topic/lookup?ctx=acc&id=docacc.
Access to Oracle SupportOracle customers have access to electronic support through My Oracle Support. For information, visit http://www.oracle.com/pls/topic/lookup?ctx=acc&id=info or visit http://www.oracle.com/pls/topic/lookup?ctx=acc&id=trs if you are hearing impaired.
Related DocumentsFor more information, see the following documents in the 12c (12.1.3) documentation set:
■ Planning an Installation of Oracle Fusion Middleware
This document contains important information to help you plan your Oracle Fusion Middleware product installation.
■ Using Oracle Managed File Transfer
This document describes how to administer Oracle Managed File Transfer, how to design and monitor file transfers, and how to integrate Oracle Managed File Transfer with other applications.
■ Installing and Configuring Oracle SOA Suite Foundation and Business Process Management
This document contains installation and configuration instructions for Oracle SOA Suite and Oracle Business Process Management.

vi
Oracle Managed File Transfer can be integrated with Oracle SOA Suite, as described in "Integrating with Oracle SOA Suite" in Using Oracle Managed File Transfer.
■ Installing and Configuring Oracle Service Bus
This document contains installation and configuration instructions for Oracle Service Bus.
Oracle Managed File Transfer can be integrated with Oracle Service Bus, as described in "Integrating with Oracle Service Bus" in Using Oracle Managed File Transfer.
ConventionsThe following text conventions are used in this document:
Convention Meaning
boldface Boldface type indicates graphical user interface elements associated with an action, or terms defined in text or the glossary.
italic Italic type indicates book titles, emphasis, or placeholder variables for which you supply particular values.
monospace Monospace type indicates commands within a paragraph, URLs, code in examples, text that appears on the screen, or text that you enter.

1
Planning the Oracle Managed File Transfer Installation 1-1
1Planning the Oracle Managed File TransferInstallation
This chapter helps to prepare you for installing and configuring Oracle Managed File Transfer.
Various topics are covered that should be reviewed thoroughly to help ensure that you do not encounter any problems either during or after the product installation and domain configuration.
The chapter contains the following sections:
■ Section 1.1, "Using This Document"
■ Section 1.2, "Understanding the Standard Installation Topologies"
■ Section 1.3, "Roadmap for Installing and Configuring the Standard Installation Topologies"
■ Section 1.4, "Roadmap for Verifying Your System Environment"
■ Section 1.5, "Understanding and Obtaining the Product Distributions"
■ Section 1.6, "Verifying the Installation Checklist"
1.1 Using This DocumentThis section contains the following topics:
■ Section 1.1.1, "Using the Standard Installation Topology as a Starting Point"
■ Section 1.1.2, "Using this Document to Extend a Domain"
■ Section 1.1.3, "Installing Managed File Transfer in a Development Mode"
1.1.1 Using the Standard Installation Topology as a Starting PointThis guide will help you create the standard installation topology for Oracle Managed File Transfer. This topology can be extended to be highly available and secure, making it suitable for a production system.
The standard installation topology represents a sample topology for this product; it is not the only topology that is supported. For more information, see "Understanding the Standard Installation Topology" in Planning an Installation of Oracle Fusion Middleware.

Understanding the Standard Installation Topologies
1-2 Installing and Configuring Oracle Managed File Transfer
1.1.2 Using this Document to Extend a DomainThe instructions in this document describe how to create a new domain, and assumes that no other Oracle Fusion Middleware products are installed on your system. All of the instructions for installation and domain creation are based on this assumption.
In the event that you already have other Oracle Fusion Middleware products installed on your system (for example, you already have Oracle Fusion Middleware Infrastructure installed with a domain that is up and running), the same instructions can be used to extend your existing domain. If you choose to do this, be sure to read "Installing Multiple Products in the Same Domain" in Planning an Installation of Oracle Fusion Middleware for important information.
If you are creating a new domain but your needs do not match the instructions given in the procedure, be sure to make your selections accordingly and refer to the supporting documentation for additional details.
1.1.3 Installing Managed File Transfer in a Development ModeThis guide is for production installations only. To install Managed File Transfer in a Development environment, consider these options:
■ Add Oracle Managed File Transfer to a SOA Quick Start for Developers compact domain.
For more information, see "Configuring a Compact Domain for Oracle SOA Suite Quick Start" in Installing SOA Suite and Business Process Management Suite Quick Start for Developers.
■ Create a compact domain exclusively for Oracle Managed File Transfer.
For more information, see Appendix A.
1.2 Understanding the Standard Installation TopologiesFigure 1–1 shows the standard installation topology for Oracle Managed File Transfer.

Understanding the Standard Installation Topologies
Planning the Oracle Managed File Transfer Installation 1-3
Figure 1–1 Oracle Managed File Transfer Standard Installation Topology
This topology represents a standard WebLogic Server domain that contains an Administration Server and a cluster containing two Managed Servers. The libraries and additional software required for deploying and managing Oracle ADF applications is installed and available on the Managed Servers. The domain is configured on a single host and requires a supported database where the required Fusion Middleware schemas are installed.
All elements in this topology illustration are described in Table 1–1.
Table 1–1 Description of the Elements in the Oracle Managed File Transfer Standard Installation Topologies
Element Description and Links to Additional Documentation
APPHOST Standard term used in Oracle documentation referring to the machine that is hosting the application tier.
DBHOST Standard term used in Oracle documentation referring to the machine that is hosting the database.
WebLogic Domain A logically related group of Java components (in this case, the administration Server, Managed Servers, and other related software components).
For more information, see "What is an Oracle WebLogic Server Domain" in Understanding Oracle Fusion Middleware.
Administration Server The central control entity of a domain which maintains the domain's configuration objects and distributes configuration changes to Managed Servers.
For more information, see "What is the Administration Server" in Understanding Oracle Fusion Middleware.
DBHOST
Database with schemas
APPHOST
WebLogic Domain
Cluster (mft_cluster1)
Machine (mft_machine1)
Managed Server (mft_server1)
Infrastructure
Administration Server
Enterprise Manager
Managed Server (mft_server2)
Infrastructure

Roadmap for Installing and Configuring the Standard Installation Topologies
1-4 Installing and Configuring Oracle Managed File Transfer
1.3 Roadmap for Installing and Configuring the Standard Installation Topologies
This guide provides all the steps required to install and configure the standard installation topology. Within the procedures, the guide also provides references to additional information you can use if you want to create a modified version of this topology.
Table 1–2 show the steps required to install and configure the topology.
Enterprise Manager Oracle Enterprise Manager Fusion Middleware Control. This is the main tool that can be used to manage your domain.
For more information, see "Oracle Enterprise Manager Fusion Middleware Control" in Understanding Oracle Fusion Middleware.
Cluster A collection of multiple WebLogic Server instances running simultaneously and working together.
For more information, see "Understanding Managed Servers and Managed Server Clusters" in Understanding Oracle Fusion Middleware.
Machine Logical representation of the computer that hosts one or more WebLogic Server instances (servers). Machines are also the logical glue between WebLogic Managed Servers and the Node Manager; in order to start or stop a Managed Server with Node Manager, the Managed Server must be associated with a machine.
Managed Server Host for your applications, application components, Web services, and their associated resources.
For more information, see "Understanding Managed Servers and Managed Server Clusters" in Understanding Oracle Fusion Middleware.
Infrastructure Collection of services that include the following:
■ Metadata repository (MDS)
This contains metadata for Oracle Fusion Middleware components, such as the Oracle Application Developer Framework.
For more information, see "What is the Metadata Repository" in Understanding Oracle Fusion Middleware.
■ Oracle Application Developer Framework (Oracle ADF)
■ Oracle Web Services Manager (OWSM)
Table 1–1 (Cont.) Description of the Elements in the Oracle Managed File Transfer Standard Installation Topologies
Element Description and Links to Additional Documentation

Roadmap for Verifying Your System Environment
Planning the Oracle Managed File Transfer Installation 1-5
1.4 Roadmap for Verifying Your System EnvironmentThis section (Table 1–3) contains important information that you must read and understand prior to beginning the installation and configuration process. It identifies important tasks and checks to perform to make sure your environment is properly prepared for installing and configuring Oracle Managed File Transfer.
Table 1–2 Oracle Managed File Transfer Installation Roadmap
Task Description Documentation
Verify your system environment
Before beginning the installation, verify that the minimum system and network requirements are met.
See Section 1.4.
Obtain the appropriate distribution
Oracle Managed File Transfer requires an existing Oracle Fusion Middleware Infrastructure installation and must be installed in the same Oracle home. Obtain both distributions.
See Section 1.5.
Determine your installation directories
Verify that the directories that will need to be created can be created or accessed by the installer, and exist on systems that meet the minimum requirements.
Oracle Managed File Transfer must be installed into an existing Oracle home directory containing Oracle Fusion Middleware Infrastructure.
See "What are the Key Oracle Fusion Middleware Directories?" in Understanding Oracle Fusion Middleware.
Install Oracle Fusion Middleware Infrastructure
Install Oracle Fusion Middleware Infrastructure to create the Oracle home directory for Oracle Managed File Transfer.
See Installing and Configuring the Oracle Fusion Middleware Infrastructure.
Install Oracle Managed File Transfer
Run the Oracle Universal Installer to install Oracle Managed File Transfer.
Installing the software transfers the software to your system and creates the Oracle home directory.
See Chapter 2.
Create a WebLogic domain Use the configuration wizard to create and configure the WebLogic domain.
See Chapter 3.
Administer and prepare your domain for high availability
Discover additional tools and resources to administer your domain and configure your domain to be highly available.
See Chapter 4.
Table 1–3 Roadmap for Verifying Your System Environment
Task Description Documentation
Verify certification and system requirements.
Verify that your operating system is certified and properly configured for installation and configuration.
See "Verifying Certification and System Requirements" in Planning an Installation of Oracle Fusion Middleware.
Identify a proper installation user.
Verify that the installation user has the proper permissions to install and configure the software.
See "Selecting an Installation User" in Planning an Installation of Oracle Fusion Middleware.

Understanding and Obtaining the Product Distributions
1-6 Installing and Configuring Oracle Managed File Transfer
1.5 Understanding and Obtaining the Product DistributionsThe distributions for both Oracle Fusion Middleware Infrastructure and Oracle Managed File Transfer are available as .jar files. You must have a certified JDK already installed on your system in order to install and configure this distribution.
For information on how to obtain the distribution, see "Obtaining Product Distributions" in Planning an Installation of Oracle Fusion Middleware.
1.6 Verifying the Installation ChecklistTable 1–4 lists important items that you must know before or decide during Oracle Managed File Transfer installation.
Select the installation and configuration directories on your system.
Verify that you are able to create the necessary directories for installation and configuration, according to the recommended directory structure.
See "Selecting Directories for Installation and Configuration" in Planning an Installation of Oracle Fusion Middleware.
Install a certified JDK. The installation program for the distribution requires a certified JDK present on your system.
See "Installing a JDK" in Planning an Installation of Oracle Fusion Middleware.
Install and configure an Oracle database.
To configure your WebLogic domain, you must have access to a certified database that is properly configured for schemas required by Oracle Managed File Transfer.
See "Installing and Configuring a Certified Database" in Planning an Installation of Oracle Fusion Middleware.
Tip: For more information about distributions, see "Understanding and Obtaining Product Distributions" in Planning an Installation of Oracle Fusion Middleware.
Table 1–4 Installation Checklist
Information Example Value Description
JAVA_HOME /home/Oracle/jdk7_55/jdk1.7.0_55 Environment variable that points to the Java JDK 1.7 home directory
Database hostname examplehost.exampledomain Name and domain of the host on which the database is running.
Database port 1521 Port number on which the database listens. The default Oracle database listen port is 1521.
Database service name orcl Oracle databases require a unique service name. The default service name is orcl.
DBA username SYS Name of user with database administration privileges. The default DBA user on Oracle databases is SYS.
DBA password ExamplePassword1 Password of the user with database administration privileges.
ORACLE_HOME /home/Oracle/product/Oracle_Home The directory where you will install your software. This directory will include Oracle Fusion Middleware Infrastructure and Oracle Managed File Transfer, as well as Oracle SOA Suite and Oracle Business Process Management Suite as needed.
Table 1–3 (Cont.) Roadmap for Verifying Your System Environment
Task Description Documentation

Verifying the Installation Checklist
Planning the Oracle Managed File Transfer Installation 1-7
WebLogic Server hostname
examplehost.exampledomain.com Hostname for Oracle WebLogic Server and Oracle Managed File Transfer consoles.
Console port 7011 Port for Oracle WebLogic Server and Oracle Managed File Transfer consoles.
DOMAIN_HOME /home/Oracle/config/domains/mft_domain
Location where your domain data will be stored.
APPLICATION_HOME /home/Oracle/config/applications/mft_domain
Location where your application data will be stored.
Administrator user name for your WebLogic domain
weblogic Name of user with Oracle WebLogic Server administration privileges. The default administrator user is weblogic.
Administrator user password
ExamplePassword1 Password of the user with Oracle WebLogic Server administration privileges.
$FTP_ROOT ORACLE_HOME/mft/ftp_root Embedded FTP server root directory.
FTP Port 7021 Port for embedded FTP server.
RCU utility ORACLE_HOME/oracle_common/bin Path to the Repository Creation Utility (RCU).
RCU schema prefix MFT The prefix for names of database schemas used by Oracle Managed File Transfer.
RCU schema password ExamplePassword1 The password for database schemas used by Oracle Managed File Transfer.
Config utility ORACLE_HOME/oracle_common/common/bin
Path to the configuration wizard for domain creation and configuration.
Table 1–4 (Cont.) Installation Checklist
Information Example Value Description

Verifying the Installation Checklist
1-8 Installing and Configuring Oracle Managed File Transfer

2
Installing the Oracle Managed File Transfer Software 2-1
2Installing the Oracle Managed File TransferSoftware
This chapter describes how to install the Oracle Managed File Transfer (MFT) software.
Before you begin installing, ensure that you have installed Oracle Fusion Middleware Infrastructure as detailed in Installing and Configuring the Oracle Fusion Middleware Infrastructure. Also, ensure that you have met all the minimum requirements detailed in Section 1.4. By the end of this chapter, you would have installed the Managed File Transfer Software in an Oracle home.
This chapter contains the following sections:
■ Section 2.1, "Starting the Installation Program"
■ Section 2.2, "Navigating the Installation Screens"
2.1 Starting the Installation ProgramTo start the installation program, perform the following steps.
1. Log in to the target system.
2. The installer requires that a certified JDK already exists on your system. For more information, see the appropriate certification document for 12c (12.1.3) on the Oracle Fusion Middleware Supported System Configurations page.
3. Set the JAVA_HOME environment variable to the location of a certified JDK on your system. The location should be up to but not including the bin directory. For example, if your JDK is located in /home/Oracle/JDK/jdk7_55/jdk1.7.0_55:
On UNIX operating systems:
setenv JAVA_HOME /home/Oracle/JDK/jdk7_55/jdk1.7.0_55
On Windows operating systems:
set JAVA_HOME=C:\home\Oracle\JDK\jdk7_55\jdk1.7.0_55
4. Go to the directory in which you downloaded the installation program.
5. Launch the installation program by invoking the java executable from the JDK directory on your system, as shown in the examples below.
On UNIX operating systems:
$JAVA_HOME/bin/java -jar fmw_12.1.3.0.0_mft.jar

Navigating the Installation Screens
2-2 Installing and Configuring Oracle Managed File Transfer
On Windows operating systems:
%JAVA_HOME%\bin\java -jar fmw_12.1.3.0.0_mft.jar
When the installation program appears, you are ready to begin the installation. See Section 2.2 for a description of each installation program screen.
2.2 Navigating the Installation ScreensThe installation program displays a series of screens, in the order listed in Table 2–1.
If you need additional help with any of the installation screens, click the screen name.
Note: You can also launch the installer in silent mode to ensure that no configuration options are displayed during the installation process.
For more information about silent or command line installation, see "Using the Oracle Universal Installer in Silent Mode" in Installing Software with the Oracle Universal Installer.
Table 2–1 Oracle Managed File Transfer Install Screens
Screen Description
Installation Inventory Setup On UNIX operating systems, this screen will appear if this is the first time you are installing any Oracle product on this host. Specify the location where you want to create your central inventory. Make sure that the operating system group name selected on this screen has write permissions to the central inventory location.
For more information about the central inventory, see "Understanding the Oracle Central Inventory" in Installing Software with the Oracle Universal Installer.
This screen will not appear on Windows operating systems.
Welcome This screen introduces you to the product installer.
Installation Location Use this screen to specify the location of your Oracle home directory. This location must already contain Oracle Fusion Middleware Infrastructure.
For more information about Oracle Fusion Middleware directory structure, see "Selecting Directories for Installation and Configuration" in Planning an Installation of Oracle Fusion Middleware.
Prerequisite Checks This screen verifies that your system meets the minimum necessary requirements.
If there are any warning or error messages, you can refer to one of the following documents in Section 1.4.
Installation Summary Use this screen to verify the installation options that you have selected. If you want to save these options to a response file, click Save and provide the location and name of the response file. Response files can be used later in a silent installation situation.
For more information about silent or command line installation, see "Using the Oracle Universal Installer in Silent Mode" in Installing Software with the Oracle Universal Installer.

Verifying the Installation
Installing the Oracle Managed File Transfer Software 2-3
2.3 Verifying the InstallationAfter you complete the installation, you can verify it by successfully completing the following tasks:
■ Section 2.3.1, "Reviewing the Installation Log Files"
■ Section 2.3.2, "Checking the Directory Structure"
■ Section 2.3.3, "Viewing the Contents of Your Oracle Home"
2.3.1 Reviewing the Installation Log FilesReview the contents of the installation log files to make sure that no problems were encountered. For a description of the log files and where to find them, see "Understanding Installation Log Files" in Installing Software with the Oracle Universal Installer.
2.3.2 Checking the Directory StructureThe contents of your installation vary based on the options you selected during the installation.
For more information about the directory structure you should see after installation, see "What are the Key Oracle Fusion Middleware Directories?" in Understanding Oracle Fusion Middleware.
2.3.3 Viewing the Contents of Your Oracle HomeYou can also view the contents of your Oracle home using the viewInventory script. For more information, see "Viewing the contents of an Oracle home" in Installing Software with the Oracle Universal Installer.
Installation Progress This screen allows you to see the progress of the installation.
When the progress bar reaches 100%, the installation is complete. You can click Finish to dismiss the installer, or click Next to go to the next screen.
Installation Complete This screen summarizes the installation that was just completed. Review the information on this screen, then click Finish to dismiss the installer.
Table 2–1 (Cont.) Oracle Managed File Transfer Install Screens
Screen Description

Verifying the Installation
2-4 Installing and Configuring Oracle Managed File Transfer

3
Configuring the Oracle Managed File Transfer Domain 3-1
3Configuring the Oracle Managed FileTransfer Domain
This chapter describes how to create and configure the Oracle Managed File Transfer domain. By the end of the configuration, you would have created the schemas and configured a Weblogic domain, which you can also extend for high availability.
Before you begin the configuration process, ensure that you have completed installing the Oracle Managed File Transfer software in the same Oracle home as Oracle Fusion Middleware Infrastructure. For more information, see Chapter 2.
The chapter contains the following topics:
■ Section 3.1, "Creating the Database Schemas"
■ Section 3.2, "Configuring Your Oracle Managed File Transfer WebLogic Domain"
■ Section 3.3, "Starting the Servers"
■ Section 3.4, "Verifying Your Configuration"
3.1 Creating the Database SchemasBefore you can configure an Oracle Managed File Transfer domain, you must create the required schemas on a certified database for use with this release of Oracle Fusion Middleware.
Follow the instructions in this section to install the schemas:
■ Installing and Configuring a Certified Database
■ Starting the Repository Creation Utility (RCU)
■ Navigating the RCU Screens to Create the Schemas
3.1.1 Installing and Configuring a Certified DatabaseEnsure that you have installed and configured a certified database, and that the database is up and running.
For more information, see "Installing a Database and Database Schemas" in Planning an Installation of Oracle Fusion Middleware.
3.1.2 Starting the Repository Creation Utility (RCU)To start the Repository Creation Utility (RCU):
1. Navigate to the ORACLE_HOME/oracle_common/bin directory on your system.

Creating the Database Schemas
3-2 Installing and Configuring Oracle Managed File Transfer
2. Make sure the JAVA_HOME environment variable is set to the location of a certified JDK on your system. The location should be up to but not including the bin directory. For example, if your JDK is located in in /home/Oracle/JDK/jdk7_55/jdk1.7.0_55:
On UNIX operating systems:
setenv JAVA_HOME /home/Oracle/JDK/jdk7_55/jdk1.7.0_55
On Windows operating systems:
set JAVA_HOME=C:\home\Oracle\JDK\jdk7_55\jdk1.7.0_55
Be sure to replace the JDK location in these examples with the actual JDK location on your system.
3. Start RCU:
On UNIX operating systems:
./rcu
On Microsoft Windows operating systems:
rcu.bat
3.1.3 Navigating the RCU Screens to Create the SchemasSchema creation involves the following tasks:
■ Task 1, "Introducing RCU"
■ Task 2, "Selecting a Method of Schema Creation"
■ Task 3, "Providing Database Connection Details"
■ Task 4, "Specifying a Custom Prefix and Selecting Schemas"
■ Task 5, "Specifying Schema Passwords"
■ Task 6, "Completing Schema Creation"
Task 1 Introducing RCUClick Next. You can skip this screen when you load RCU next time by selecting the check box at the bottom of the screen.
Task 2 Selecting a Method of Schema CreationIf you have the necessary permission and privileges to perform DBA activities on your database, select System Load and Product Load. This procedure assumes that you have the necessary privileges.
If you do not have the necessary permission or privileges to perform DBA activities in the database, you must select Prepare Scripts for System Load on this screen. This option will generate an SQL script, which can be provided to your database administrator. For more information, see "Understanding System Load and Product Load" in Creating Schemas with the Repository Creation Utility.
Task 3 Providing Database Connection DetailsProvide the database connection details for RCU to connect to your database.
Click Next to proceed, then click OK on the dialog window confirming that connection to the database was successful.

Creating the Database Schemas
Configuring the Oracle Managed File Transfer Domain 3-3
Task 4 Specifying a Custom Prefix and Selecting SchemasSelect Create a new prefix, specify a custom prefix, then select the Managed File Transfer schema. This will automatically select the following schemas as dependencies:
■ Metadata Services
■ Audit Services
■ Audit Services Append
■ Audit Services Viewer
■ Oracle Platform Security Services
■ User Messaging Service
■ Oracle Enterprise Scheduler
A schema called Common Infrastructure Services is also automatically created; this schema is grayed out and cannot be selected or deselected. This schema enables you to retrieve information from RCU during domain configuration. For more information, see "Understanding the Service Table Schema" in Creating Schemas with the Repository Creation Utility.
The custom prefix is used to logically group these schemas together for use in this domain only; you must create a unique set of schemas for each domain as schema sharing across domains is not supported.
Click Next to proceed, then click OK on the dialog window confirming that prerequisite checking for schema creation was successful.
Tip: For more information about custom prefixes, see "Understanding Custom Prefixes" in Creating Schemas with the Repository Creation Utility.
For more information about how to organize your schemas in a multi-domain environment, see "Planning Your Schema Creation" in Creating Schemas with the Repository Creation Utility.
Tip: You must make a note of the custom prefix you choose to enter here; you will need this later on during the domain creation process.

Configuring Your Oracle Managed File Transfer WebLogic Domain
3-4 Installing and Configuring Oracle Managed File Transfer
Task 5 Specifying Schema PasswordsSpecify how you want to set the schema passwords on your database, then specify and confirm your passwords.
Task 6 Completing Schema CreationNavigate through the remainder of the RCU screens to complete schema creation. When you reach the Completion Summary screen, click Close to dismiss RCU.
3.2 Configuring Your Oracle Managed File Transfer WebLogic DomainThis section provides instructions for creating a WebLogic domain using the configuration wizard. For more information on other methods available for domain creation, see "Additional Tools for Creating, Extending, and Managing WebLogic Domains" in Creating WebLogic Domains Using the Configuration Wizard.
Creating and configuring your domain involves the following:
■ Starting the Configuration Wizard
■ Navigating the Configuration Wizard Screens to Create the Domain
3.2.1 Starting the Configuration WizardTo begin domain configuration, navigate to the ORACLE_HOME/oracle_common/common/bin directory and start the WebLogic Server Configuration Wizard by running the following command:
On UNIX operating systems:
./config.sh
On Microsoft Windows operating systems:
config.cmd
3.2.2 Navigating the Configuration Wizard Screens to Create the DomainFollow the instructions in this section to create and configure the domain for the topology.
Domain creation and configuration includes the following tasks:
■ Task 1, "Selecting the Domain Type and Domain Home Location"
■ Task 2, "Selecting the Configuration Template"
■ Task 3, "Selecting the Application Home Location"
■ Task 4, "Configuring the Administrator Account"
Tip: You must make a note of the passwords you set on this screen; you will need them later on during the domain creation process.
Note: You can use the same procedure described in this section to extend an existing domain. If your needs do not match the instructions given in the procedure, be sure to make your selections accordingly, or refer to the supporting documentation for additional details.

Configuring Your Oracle Managed File Transfer WebLogic Domain
Configuring the Oracle Managed File Transfer Domain 3-5
■ Task 5, "Specifying the Domain Mode and JDK"
■ Task 6, "Specifying the Datasource Configuration Type"
■ Task 7, "Specifying JDBC Component Schema Information"
■ Task 8, "Testing the JDBC Connections"
■ Task 9, "Selecting Advanced Configuration"
■ Task 10, "Configuring the Administration Server Listen Address"
■ Task 11, "Configuring Node Manager"
■ Task 12, "Configuring Managed Servers"
■ Task 13, "Configuring a Cluster"
■ Task 14, "Assigning Managed Servers to the Cluster"
■ Task 15, "Configuring Coherence Clusters"
■ Task 16, "Creating a New Machine"
■ Task 17, "Assigning Servers to Machines"
■ Task 18, "Reviewing Your Configuration Specifications and Configuring the Domain"
■ Task 19, "Writing Down Your Domain Home and Administration Server URL"
Task 1 Selecting the Domain Type and Domain Home LocationOn the Configuration Type screen, select Create a New Domain.
In the Domain Location field, specify your Domain home directory.
It is recommended that you locate your Domain home in accordance with the directory structure summarized in "What are the Key Oracle Fusion Middleware Directories?" in Understanding Oracle Fusion Middleware, where the Domain home is located outside the Oracle home directory. This directory structure will help you avoid issues when you need to upgrade or reinstall your software.
Task 2 Selecting the Configuration TemplateOn the Templates screen, make sure Create Domain Using Product Templates is selected, then select the following templates:
■ Oracle Managed File Transfer - 12.1.3.0 [mft]]
Selecting this template automatically selects the following as dependencies:
– Oracle B2B Client - 12.1.3.0 [soa]
– Oracle Enterprise Manager - 12.1.3.0 [em]
– Oracle WSM Policy Manager - 12.1.3.0 [oracle_common]
– Oracle JRF - 12.1.3.0 [oracle_common]
– WebLogic Coherence Cluster Extension - 12 1.3.0 [wlserver]
Tip: For more information about the other options on this screen, see "Configuration Type" in Creating WebLogic Domains Using the Configuration Wizard.

Configuring Your Oracle Managed File Transfer WebLogic Domain
3-6 Installing and Configuring Oracle Managed File Transfer
Task 3 Selecting the Application Home LocationOn the Application Location screen, select the location in which you want to store your applications associated with your domain. This location is also referred to as the Application home directory.
It is recommended that you locate your Application home in accordance with the directory structure summarized in "What are the Key Oracle Fusion Middleware Directories?" in Understanding Oracle Fusion Middleware, where the Application home is located outside the Oracle home directory. This directory structure will help you avoid issues when you need to upgrade or re-install your software.
Task 4 Configuring the Administrator AccountOn the Administrator Account screen, specify the user name and password for the default WebLogic Administrator account for the domain.
It is recommended that you make a note of the user name and password specified on this screen; you will need these credentials later to boot and connect to the domain's Administration Server.
Task 5 Specifying the Domain Mode and JDKOn the Domain Mode and JDK screen:
■ Select Production in the Domain Mode field.
■ Select the Oracle HotSpot JDK in the JDK field.
Tip: For more information about the options on this screen, see Templates in Creating WebLogic Domains Using the Configuration Wizard.
Tip: For more information about the Application home directory, see "Choosing an Application Home" in Planning an Installation of Oracle Fusion Middleware.
For more information about the options on this screen, see Application Location in Creating WebLogic Domains Using the Configuration Wizard.
Tip: For more information about the options on this screen, see Domain Mode and JDK in Creating WebLogic Domains Using the Configuration Wizard.

Configuring Your Oracle Managed File Transfer WebLogic Domain
Configuring the Oracle Managed File Transfer Domain 3-7
Task 6 Specifying the Datasource Configuration TypeSelect RCU Data to activate the fields on this screen. The RCU Data option instructs the Configuration Wizard to connect to the database and Service Table (STB) schema to automatically retrieve schema information for the schemas needed to configure the domain.
After selecting RCU Data, fill in the following fields:
Click Get RCU Configuration when you are finished specifying the database connection information. The following output in the Connection Result Log indicates that the operating succeeded:
Connecting to the database server...OKRetrieving schema data from database server...OKBinding local schema components with retrieved data...OK
Successfully Done.
Note: If you choose to select Manual Configuration on this screen, you will have to manually fill in the parameters for your schema on the JDBC Component Schema screen.
Field Description
DBMS/Service Enter the database DBMS name, or service name if you selected a service type driver.
Host Name Enter the name of the server hosting the database.
Port Enter the port number on which the database listens.
Schema Owner
Schema Password
Enter the username and password for connecting to the database's Service Table schema. This is the schema username and password that was specified for the Service Table component on the "Schema Passwords" screen in RCU (see Task 5 in Section 3.1.3).
The default username is prefix_STB, where prefix is the custom prefix that you defined in RCU.

Configuring Your Oracle Managed File Transfer WebLogic Domain
3-8 Installing and Configuring Oracle Managed File Transfer
Task 7 Specifying JDBC Component Schema InformationVerify that the values on the JDBC Component Schema screen are correct for all schemas. If you selected RCU Data on the previous screen, the schema table should already be populated appropriately.
Task 8 Testing the JDBC ConnectionsUse the JDBC Component Schema Test screen to test the datasource connections you have just configured.
A green check mark in the Status column indicates a successful test. If you encounter any issues, see the error message in the Connection Result Log section of the screen, fix the problem, then try to test the connection again.
Task 9 Selecting Advanced ConfigurationTo complete domain configuration for the topology, select the following options on the Advanced Configuration screen:
■ Administration Server
This is required to properly configure the listen address of the Administration Server.
■ Node Manager
This is required to configure Node Manager.
■ Managed Server, Clusters and Coherence
This is required to configure the Oracle Data Integrator Managed Server.
Task 10 Configuring the Administration Server Listen AddressOn the Administration Server screen, select the drop-down list next to Listen Address and select the IP address on the host where the Administration Server will reside.
Do not use "All Local Addresses."
Do not specify any server groups for the Administration Server.
Tip: For more information about the RCU Data option, see "Understanding the Service Table Schema" in Creating Schemas with the Repository Creation Utility.
For more information about the other options on this screen, see Datasource Defaults in Creating WebLogic Domains Using the Configuration Wizard
Tip: For high availability environments, see the following sections in High Availability Guide for additional information on configuring data sources for Oracle RAC databases:
■ Configuring GridLink Data Sources with Oracle RAC
■ Configuring Multi Data Sources
For more information about the other options on this screen, see JDBC Component Schema in Creating WebLogic Domains Using the Configuration Wizard.
Tip: For more information about the other options on this screen, see Test Component Schema in Creating WebLogic Domains Using the Configuration Wizard.

Configuring Your Oracle Managed File Transfer WebLogic Domain
Configuring the Oracle Managed File Transfer Domain 3-9
Task 11 Configuring Node ManagerThe Node Manager screen can be used to select the type of Node Manager you want to configure, along with the Node Manager credentials.
Select Per Domain Default Location as the Node Manager type, then specify the Node Manager credentials.
Task 12 Configuring Managed ServersOn the Managed Servers screen, a new Managed Server named mft_server1 is created:
1. In the Listen Address drop-down list, select the IP address of the host on which the Managed Server will reside. Do not use All Local Addresses.
2. In the Server Groups drop-down list, select the MFT-MGD-SVRS server group.
There is another server group called MFT-MGD-SVRS-ONLY that targets only MFT but not Oracle Web Services Manager (OWSM) to the server. This is typically used if you want to have Oracle Web Services Manager (OWSM) in a different server rather than with the MFT server.
Server groups target Fusion Middleware applications and services to one or more servers by mapping defined application service groups to each defined server group. A given application service group may be mapped to multiple server groups if needed. Any application services that are mapped to a given server group are automatically targeted to all servers that are assigned to that group. For more information, see "Application Service Groups, Server Groups, and Application Service Mappings" in Domain Template Reference.
3. Repeat this process to create a second Managed Server named mft_server2.
Configuring a second Managed Server is one of the steps needed to configure the standard topology for high availability. If you are not creating a highly available environment, then this step is optional.
For more information about the high availability standard topology, see "Understanding the Fusion Middleware Standard HA Topology" in High Availability Guide.
For more information about the next steps to prepare for high availability after your domain is configured, see Section 4.4.
These server names and will be referenced throughout this document; if you choose different names be sure to replace them as needed.
Tip: For more information about the options on this screen, see Node Manager in Creating WebLogic Domains Using the Configuration Wizard.
For more information about the types of Node Manager, see "Node Manager Overview" in Administering Node Manager for Oracle WebLogic Server.

Configuring Your Oracle Managed File Transfer WebLogic Domain
3-10 Installing and Configuring Oracle Managed File Transfer
Task 13 Configuring a ClusterUse the Clusters screen to create a new cluster:
1. Select Add.
2. Specify mft_cluster1 in the Cluster Name field.
3. Leave the cluster Address field blank.
By default, server instances in a cluster communicate with one another using unicast. If you want to change your cluster communications to use multicast, see "Considerations for Choosing Unicast or Multicast" in Administering Clusters for Oracle WebLogic Server.
New clusters can also be created using Fusion Middleware Control. In such cases, cluster communication (unicast or multicast) can be configured when the new cluster is created. For more information, see "Create and configure clusters" in Oracle WebLogic Server Administration Console Online Help.
Task 14 Assigning Managed Servers to the ClusterUse the Assign Servers to Clusters screen to assign mft_server1 and mft_server2 to the new cluster mft_cluster1:
1. On the Clusters pane, select the cluster to which you want to assign the servers; in this case, mft_cluster1.
2. On the Servers pane, assign mft_server1 to mft_cluster1 by doing one of the following:
■ Click once on mft_server1 to select it, then click on the right arrow to move it beneath the selected cluster (mft_cluster1) in the Clusters pane.
■ Double-click on mft_server1 to move it beneath the selected cluster (mft_cluster1) in the clusters pane.
Tip: For more information about the options on this screen, see Managed Servers in Creating WebLogic Domains Using the Configuration Wizard.
Tip: For more information about the options on this screen, see Clusters in Creating WebLogic Domains Using the Configuration Wizard.

Configuring Your Oracle Managed File Transfer WebLogic Domain
Configuring the Oracle Managed File Transfer Domain 3-11
3. Repeat to assign mft_server2 to mft_cluster1.
Task 15 Configuring Coherence ClustersUse the Coherence Clusters screen to configure the Coherence cluster that is automatically added to the domain. Leave the default port number 0 as the Coherence cluster listen port.
See Table 4–2 for more information and next steps for configuring Coherence.
Task 16 Creating a New MachineUse the Machines screen to create a new machine in the domain. A machine is required in order for the Node Manager to be able to start and stop the servers.
1. Select Add to create a new machine.
2. Specify mft_machine1 in the Name field.
3. In the Node Manager Listen Address field, select the IP address of the machine in which the Managed Servers are being configured.
You must select a specific interface and not "localhost." This allows Coherence cluster addresses to be dynamically calculated.
4. Verify the port in the Node Manager Listen Port field.
The port number 5556, shown in this example, may be referenced by other examples in the documentation. Replace this port number with your own port number as needed.
Tip: For more information about the options on this screen, see Assign Servers to Clusters in Creating WebLogic Domains Using the Configuration Wizard.
Note: Setting the unicast listen port to 0 creates an offset for the Managed Server port numbers. The offset is 5000, meaning the maximum allowed value that can be assigned to a Managed Server port number is 60535, instead of 65535.
Note: For Coherence licensing information, see "Oracle Coherence" in Licensing Information.
Tip: If you plan to create a high availability environment and know the list of machines required for your target topology, you can follow the directions in this section to create all of the machines at this time. For more information, see "Optional Scale Out Procedure" in High Availability Guide.

Configuring Your Oracle Managed File Transfer WebLogic Domain
3-12 Installing and Configuring Oracle Managed File Transfer
Task 17 Assigning Servers to MachinesUse the Assign Servers to Machines screen to assign the Administration Server and Managed Servers to the new machine you just created:
1. On the Machines pane, select the machine to which you want to assign the servers; in this case, mft_machine1.
2. On the Servers pane, assign AdminServer to mft_machine1 by doing one of the following:
■ Click once on AdminServer to select it, then click on the right arrow to move it beneath the selected machine (mft_machine1) in the Machines pane.
■ Double-click on AdminServer to move it beneath the selected machine (mft_machine1) in the Machines pane.
3. Repeat to assign both mft_server1 and mft_server2 to mft_machine1.
Task 18 Reviewing Your Configuration Specifications and Configuring the DomainThe Configuration Summary screen contains the detailed configuration information for the domain you are about to create. Review the details of each item on the screen and verify that the information is correct.
You can go back to any previous screen if you need to make any changes, either by clicking Back or by selecting the screen in the navigation pane.
Domain creation will not begin until you click Create.
Note: If you are extending an existing domain, you can assign servers to any existing machine. It is not necessary to create a new machine unless your situation requires it.
Tip: For more information about the options on this screen, see Machines in Creating WebLogic Domains Using the Configuration Wizard.
Tip: For more information about the options on this screen, see Assign Servers to Machines in Creating WebLogic Domains Using the Configuration Wizard.

Starting the Servers
Configuring the Oracle Managed File Transfer Domain 3-13
Task 19 Writing Down Your Domain Home and Administration Server URLThe Configuration Success screen will show the following items about the domain you just configured:
■ Domain Location
■ Administration Server URL
Ensure that you make a note of both items as you will need them later; the domain location is needed to access the scripts used to start the Node Manager and Administration Server, and the URL is needed to access the Administration Server.
Click Finish to dismiss the configuration wizard.
3.3 Starting the ServersAfter configuration is complete, do the following to access the tools with which you can manage your domain:
■ Starting the Node Manager
■ Starting the Administration Server
■ Starting the Managed Servers
3.3.1 Starting the Node ManagerTo start your per-domain Node Manager, go to the DOMAIN_HOME/bin directory.
On UNIX operating systems, start the Node Manager as shown below, using nohup and nm.out as an example output file:
nohup ./startNodeManager.sh > $LOG_DIR/nm.out&
In the preceding command, LOG_DIR is the location of directory in which you want to store the log files.
On Windows operating systems, run:
startNodeManager.cmd
Tip: For more information about the options on this screen, see Configuration Summary in Creating WebLogic Domains Using the Configuration Wizard.
Note: For more information on additional tools that you can use to manage your domain, see "Overview of Oracle Fusion Middleware Administration Tools" in Administering Oracle Fusion Middleware.

Starting the Servers
3-14 Installing and Configuring Oracle Managed File Transfer
For more information about additional Node Manager configuration options, see Administering Node Manager for Oracle WebLogic Server.
3.3.2 Starting the Administration ServerTo start the Administration Server, go the DOMAIN_HOME/bin directory.
On UNIX operating systems, run:
./startWebLogic.sh
On Windows operating systems, run:
startWebLogic.cmd
If you have selected Production Mode on the Domain Mode and JDK screen in Task 5 (Section 3.2.2), you will be prompted for the login credentials of the Administrator user as provided on the Administrator Account screen in Task 4.
You can verify that the Administration Server is up and running by accessing the Administration Server Console. The URL is provided on the Configuration Success screen in Task 19.
http://administration_server_host:administration_server_port/console
The default Administration Server port number is 7001; if this port is already taken, then it will try 7002, then 7003, and so on, until an available port is found.
Note: On Windows operating systems, it is recommended that you configure Node Manager to run as a startup service. This allows Node Manager to start up automatically each time the system is restarted.
For more information, see "Running Node Manager as a Startup Service" in Administering Node Manager for Oracle WebLogic Server.
Tip: For more information about starting the Administration Server, see "Starting and Stopping Administration Servers" in Administering Oracle Fusion Middleware.
In production mode, a boot identity file can be created to bypass the need to provide a user name and password when starting the Administration Server. For more information, see "Creating a Boot Identity File for an Administration Server" in Administering Server Startup and Shutdown for Oracle WebLogic Server.
Note: Make sure that the database hosting your product schemas is up and running and accessible by the Administration Server.

Starting the Servers
Configuring the Oracle Managed File Transfer Domain 3-15
For more information about how to use the Administration Console, see "Getting Started Using Oracle WebLogic Server Administration Console" in Administering Oracle Fusion Middleware.
3.3.3 Starting the Managed ServersThis section provides instructions for starting the Managed Servers using Fusion Middleware Control. If you want to start the servers manually using scripts, see "Starting and Stopping Managed Server Using Scripts" in Administering Oracle Fusion Middleware.
To start the Managed Servers using Fusion Middleware Control:
1. Login to Oracle Fusion Middleware Control:
http://administration_server_host:administration_server_port/em
The Administration Server host and port number were in the URL on the Configuration Success screen (Task 19). The default Administration Server port number is 7001.
The login credentials were provided on the Administrator Account screen (Task 4).
2. From the "Target Navigation" pane, click the arrows to expand the domain until the Managed Servers (mft_server1 and mft_server2) are visible.
3. Select the first Managed Server (mft_server1).
4. Next to the WebLogic Server menu, select Start Up.

Verifying Your Configuration
3-16 Installing and Configuring Oracle Managed File Transfer
5. Repeat Steps 3 and 4 to start mft_server2.
6. In the Target Navigation page, select your domain name to see that all the servers are up and running.
3.4 Verifying Your ConfigurationTo verify that your domain is configured properly, see Section 4.1. You should familiarize yourself with the tasks described in this section and perform them to verify that your domain is properly configured.

4
Next Steps After Configuring the WebLogic Domain 4-1
4Next Steps After Configuring the WebLogicDomain
This chapter describes common tasks you might want to perform on a newly created Oracle Managed File Transfer domain.
The following sections are included in this chapter:
■ Section 4.1, "Performing Basic Managed File Transfer Administration Tasks"
■ Section 4.2, "Performing Additional Managed File Transfer Domain Configuration Tasks"
■ Section 4.3, "Performing Additional Managed File Transfer Administration Tasks"
■ Section 4.4, "Preparing Your Managed File Transfer Environment for High Availability"
4.1 Performing Basic Managed File Transfer Administration TasksTable 4–1 lists some common administration tasks you will likely want to perform on your newly created domain.
Table 4–1 Basic Administration Tasks for a New Domain
Task Description More Information
Getting familiar with Fusion Middleware administration tools
Get familiar with the various tools available which you can use to manage your environment.
See "Overview of Oracle Fusion Middleware Administration Tools" in Administering Oracle Fusion Middleware.
Starting and stopping products and servers
Learn how to start and stop Oracle Fusion Middleware, including the Administration Server, Managed Servers, and components.
See "Starting and Stopping Oracle Fusion Middleware" in Administering Oracle Fusion Middleware.

Performing Additional Managed File Transfer Domain Configuration Tasks
4-2 Installing and Configuring Oracle Managed File Transfer
4.2 Performing Additional Managed File Transfer Domain Configuration Tasks
Table 4–2 lists some additional tasks you will likely want to perform on your newly created domain.
Configuring Secure Sockets Layer (SSL)
Learn how to set up secure communications among Oracle Fusion Middleware components using SSL. This grants access to the Managed File Transfer application and exposed web services.
Additional security configuration for Managed File Transfer (for example, sFTP and PGP) are done using the Managed File Transfer Console.
See "Configuring SSL in Oracle Fusion Middleware" in Administering Oracle Fusion Middleware.
For security procedures specific to Managed File Transfer, see Section 4.3.
Monitoring Oracle Fusion Middleware
Learn how to keep track of the status of Oracle Fusion Middleware components.
See "Monitoring Oracle Fusion Middleware" in Administering Oracle Fusion Middleware.
Understanding Backup and Recovery Procedures
Learn the recommended backup and recovery procedures for Oracle Fusion Middleware.
See "Introducing Backup and Recovery" in Administering Oracle Fusion Middleware.
Table 4–1 (Cont.) Basic Administration Tasks for a New Domain
Task Description More Information

Performing Additional Managed File Transfer Administration Tasks
Next Steps After Configuring the WebLogic Domain 4-3
4.3 Performing Additional Managed File Transfer Administration TasksTable 4–3 lists some common Managed File Transfer administration tasks to consider after you have installed and configured the software.
Table 4–2 Additional Domain Configuration Tasks
Task Description More Information
Deploying Applications Learn how to deploy your applications to Oracle Fusion Middleware.
See "Deploying Applications" part in Administering Oracle Fusion Middleware.
Adding a Web Tier front-end to your domain
Oracle Web Tier hosts Web pages (static and dynamic), provides security and high performance along with built-in clustering, load balancing, and failover features. In particular, the Web Tier contains Oracle HTTP Server.
To install and configure Oracle HTTP Server in the WebLogic Server domain, seeInstalling and Configuring Oracle HTTP Server.
Also, see "Installing Multiple Products in the Same Domain" in Planning an Installation of Oracle Fusion Middleware for important information.
Tuning and configuring Coherence for your topology
The standard installation topology includes a Coherence cluster that contains storage-enabled Managed Coherence Servers. This configuration is a good starting point for using Coherence, but depending upon your specific requirements, consider tuning and reconfiguring Coherence to improve performance in a production environment.
For information about Coherence clusters, see "Configuring and Managing Coherence Clusters" in Administering Clusters for Oracle WebLogic Server.
For information about tuning Coherence, see Administering Oracle Coherence.
For information about storing HTTP session data in Coherence, see "Using Coherence*Web with WebLogic Server" in Administering HTTP Session Management with Oracle Coherence*Web.
For more information about creating and deploying Coherence applications, see Developing Oracle Coherence Applications for Oracle WebLogic Server.
Table 4–3 Additional Administration Tasks
Task More Information
Configuring Security for Oracle Managed File Transfer.
See "Oracle Managed File Transfer Security" in Using Oracle Managed File Transfer.
Configure users for notifications See "User Authentication and Authorization" in Using Oracle Managed File Transfer.
Configuring any custom call-outs that you require.
See "Processing Transfers with Custom Callouts" in Using Oracle Managed File Transfer.

Preparing Your Managed File Transfer Environment for High Availability
4-4 Installing and Configuring Oracle Managed File Transfer
4.4 Preparing Your Managed File Transfer Environment for High Availability
Table 4–4 provides a list of tasks to perform if you want to scale out your standard installation environment for high availability.
Configuring embedded FTP and sFTP servers See "Embedded Server Configuration" in Using Oracle Managed File Transfer.
Configuring embedded server security and transfer encryption
See "Embedded Server Security" in Using Oracle Managed File Transfer.
Using Managed File Transfer with Other Oracle SOA Suite Products
See "Integrating Oracle Managed File Transfer with Other Products" in Using Oracle Managed File Transfer.
Table 4–4 Tasks Required to Prepare Your Environment for High Availability
Task Description More Information
Scaling out to multiple host computers
To enable high availability, it is important to provide failover capabilities to another host computer. That way, if one computer goes down, your environment can continue to serve the consumers of your deployed applications.
See "Scaling Out a Topology (Machine Scaleout)" in the High Availability Guide.
Configuring high availability for your Web Tier components.
If you have added a Web tier front-end, then you must configure the Web Tier for high availability, as well as the WebLogic Server software.
See "Configuring High Availability for Web Tier Components" in High Availability Guide.
Setting up a front-end load balancer
A load balancer can be used to distribute requests across servers more evenly.
See "Server Load Balancing in a High Availability Environment" and "Configure Load Balancer" in High Availability Guide.
Configuring Node Manager Node Manager enables you to start, shut down, and restart the Administration Server and Managed Server instances from a remote location. This document assumes you have configured a per-domain Node Manager. Review the Node Manager documentation for information on advanced Node Manager configuration options and features.
See Administering Node Manager for Oracle WebLogic Server.
Table 4–3 (Cont.) Additional Administration Tasks
Task More Information

5
Deinstalling Oracle Managed File Transfer 5-1
5Deinstalling Oracle Managed File Transfer
This chapter describes how to deinstall or reinstall Oracle Managed File Transfer.
You should always use the instructions provided in this chapter for removing the software. If you try to remove the software manually, you may experience problems when you try to reinstall the software again at a later time. Following the procedures in this chapter will ensure that the software is properly removed.
This chapter contains the following topics:
■ Section 5.1, "Understanding Product Deinstallation"
■ Section 5.2, "Stopping Oracle Fusion Middleware"
■ Section 5.3, "Removing Your Database Schemas"
■ Section 5.4, "Deinstalling the Software"
■ Section 5.5, "Removing the Oracle Home Directory Manually"
■ Section 5.6, "Removing the Program Shortcuts on Windows Operating Systems"
■ Section 5.7, "Removing Your Domain and Application Data"
■ Section 5.8, "Reinstalling the Software"
5.1 Understanding Product DeinstallationThe Oracle Fusion Middleware deinstaller removes the software from the Oracle home directory from which it is started. Table 5–1 summarizes the procedure and provides links to supporting documentation.

Stopping Oracle Fusion Middleware
5-2 Installing and Configuring Oracle Managed File Transfer
5.2 Stopping Oracle Fusion MiddlewareBefore running the deinstaller, you should stop all servers and processes associated with the Oracle home you are going to remove.
For more information, see "Stopping an Oracle Fusion Middleware Environment" in Administering Oracle Fusion Middleware.
5.3 Removing Your Database SchemasBefore your Oracle home is removed, you should run Repository Creation Utility to remove the database schemas associated with this domain. Each domain has its own set of schemas, uniquely identified by a custom prefix (see "Understanding Custom Prefixes" in Creating Schemas with the Repository Creation Utility). This set of schemas cannot be shared with any other domain (see "Planning Your Schema Creation" in Creating Schemas with the Repository Creation Utility).
If there are multiple sets of schemas on your database, be sure to identify the schema prefix associated with the domain that you are removing.
For schema removal instructions, see "Dropping Schemas" in Creating Schemas with the Repository Creation Utility.
5.4 Deinstalling the SoftwareFollow the instructions in this section to start the product deinstaller and remove the software.
■ Starting the Deinstallation Program
■ Selecting the Product to Deinstall
■ Navigating the Deinstallation Screens
Table 5–1 Roadmap for Deinstalling Oracle Managed File Transfer
Task Description Documentation
Stop Oracle Fusion Middleware.
All servers and processes in your domain should be stopped before running the deinstaller.
See Section 5.2.
Remove your database schemas.
Run Repository Creation Utility to remove your database schemas. See Section 5.3.
Remove the software. Run the product deinstaller to remove software from the Oracle home where the deinstaller was started.
The deinstaller can be used to remove only one product at a time. Since Oracle Managed File Transfer and Oracle Fusion Middleware Infrastructure must be installed in the same Oracle home, you must run the deinstaller twice to remove the software:
1. Run the deinstaller and remove Oracle Managed File Transfer.
2. Run the deinstaller a second time to remove Oracle Fusion Middleware Infrastructure.
See Section 5.4.
Remove the Oracle home directory.
The deinstaller does not remove all files and folders from the Oracle home directory. After the deinstaller is finished, you must manually remove the Oracle home to complete your product removal.
See Section 5.5.
Remove your domain and application data.
The deinstaller does not remove data contained in your Domain home or Application home directories, even if they are located inside the Oracle home. You must remove these directories manually.
See Section 5.7.

Deinstalling the Software
Deinstalling Oracle Managed File Transfer 5-3
If you want to perform a silent (command-line) deinstallation, see "Running the Oracle Universal Installer for Silent Deinstallation" in Installing Software with the Oracle Universal Installer.
5.4.1 Starting the Deinstallation ProgramTo start the deinstaller:
■ On UNIX
Go to the ORACLE_HOME/oui/bin directory and enter the following command:
./deinstall.sh
■ On Windows
Do one of the following:
– Use a file manager window to go to the ORACLE_HOME\oui\bin directory and double click on deinstall.cmd.
– From the command line, go to the ORACLE_HOME\oui\bin directory and enter the following command:
deinstall.cmd
– From the Start menu, select All Programs, then select Oracle, then select OracleHome, and then select Uninstall Oracle Middleware.
5.4.2 Selecting the Product to DeinstallBecause multiple products exist in the Oracle home, ensure that you are deinstalling the correct Oracle home. After you run the deinstaller, the Distribution to Uninstall screen is displayed. From the drop-down list, select MFT 12.1.3.0.0 and click Uninstall. The deinstallation program displays the screens listed in Table 5–2.
5.4.3 Navigating the Deinstallation ScreensThe deinstallation program displays a series of screens, in the order listed in Table 5–2.
If you need additional help with any of the deinstallation screens, click the screen name.
Note: You can deinstall Oracle Fusion Middleware Infrastructure once the Oracle Managed File Transfer software is deinstalled, by running the deinstallation wizard again. You will not run into the Distribution to Deinstall screen if no other software is dependent on Oracle Fusion Middleware Infrastructure.
Table 5–2 Deinstall Screens and Descriptions
Screen Description
Welcome This screen introduces you to the product deinstaller.

Removing the Oracle Home Directory Manually
5-4 Installing and Configuring Oracle Managed File Transfer
5.5 Removing the Oracle Home Directory ManuallyAfter the deinstaller is finished, you must manually remove your Oracle home directory and any existing sub-directories that were not removed by the deinstaller. For example, if your Oracle home directory was /home/Oracle/Products/Oracle_Home on a UNIX operating system:
> cd /home/Oracle/Products> rm -rf Oracle_Home
On a Windows operating system, if your Oracle home directory was C:\Oracle\Products\Oracle_Home, use a file manager window and navigate to the C:\Oracle\Products directory, then right-click on the Oracle_Home folder and select Delete.
5.6 Removing the Program Shortcuts on Windows Operating SystemsOn Windows operating systems, you must also manually remove the program short cuts; the deinstaller does not remove them for you.
Go to the C:\Program Data\Microsoft\Windows\Start Menu\Programs\Oracle\Oracle Home\Product directory. If you only have one product installed in your Oracle home, you can remove the Oracle Home directory. If you have multiple products installed in your Oracle home, you must remove all products before removing the Oracle Home.
5.7 Removing Your Domain and Application DataTo remove your domain and application data:
1. Manually remove your Domain home directory.
For example, if your Domain home directory was /home/Oracle/config/domains/mft_domain on a UNIX operating system:
> cd /home/Oracle/config/domains> rm -rf mft_domain
On a Windows operating system, if your Domain home directory was C:\Oracle\Config\domains\mft_domain, use a file manager window and navigate
Deinstallation Summary This screen shows the Oracle home directory and its contents that will be deinstalled. Verify that this is the correct directory.
If you want to save these options to a response file, click Save Response File and provide the location and name of the response file. Response files can be used later in a silent deinstallation situation. For more information about silent or command line deinstallation, see "Running the Oracle Universal Installer for Silent Deinstallation" in Installing Software with the Oracle Universal Installer.
Click Deinstall to begin removing the software.
Deinstallation Progress This screen shows the progress of the deinstallation.
Deinstallation Complete This screen appears when the deinstallation is complete. Review the information on this screen, then click Finish to dismiss the deinstaller.
Table 5–2 (Cont.) Deinstall Screens and Descriptions
Screen Description

Reinstalling the Software
Deinstalling Oracle Managed File Transfer 5-5
to the C:\Oracle\Config\domains directory, then right-click on the mft_domain folder and select Delete.
2. Manually remove your Application home directory.
For example, if your Application home directory was /home/Oracle/config/applications/mft_domain on a UNIX operating system:
> cd /home/Oracle/config/applications> rm -rf mft_domain
On a Windows operating system, if your Application home directory was C:\Oracle\Config\applications\mft_domain, use a file manager window and navigate to the C:\Oracle\Config\applications directory, then right-click on the mft_domain folder and select Delete.
3. Backup the domain_registry.xml file in your Oracle home, then edit the file and remove the line associated with the domain you are removing. For example, to remove the mft_domain, find the following line and remove it:
<domain location="/home/Oracle/config/domains/mft_domain"/>
Save and exit the file when you are finished.
5.8 Reinstalling the SoftwareYou can reinstall your software into the same Oracle home as a previous installation only if you have deinstalled the software according to the instructions in this chapter, including manually removing the Oracle home directory. When you reinstall, you can then specify the same Oracle home as your previous installation.
Consider the following cases where the Oracle home is not empty:
■ Installing in an existing Oracle home that contains the same feature sets.
The installer will warn you that the Oracle home you specified during the installation already contains the same software you are trying to install. Your options are to:
a. Select a different installation type. In this case, only the feature sets that do not already exist in the Oracle home directory will be installed.
b. Select a different Oracle home directory.
■ Installing in an existing, non-empty Oracle home.
For example, suppose that you have chosen to create your Domain home or Application home somewhere inside your existing Oracle home. This data is not removed during the deinstallation process, so if you attempt to reinstall into the same Oracle home, the installer will not allow it. Your options are to:
a. Deinstall your software from the Oracle home as described in this chapter, and then remove the Oracle home directory. After this is complete, you can reinstall and reuse the same Oracle home location, using the instructions in Chapter 2. Any domain or application data that was in the Oracle home will have to be re-created.
b. Select a different Oracle home directory.

Reinstalling the Software
5-6 Installing and Configuring Oracle Managed File Transfer

A
Configuring Oracle Managed File Transfer in a Compact Domain A-1
AConfiguring Oracle Managed File Transfer ina Compact Domain
A compact domain is a developer domain consisting of a single Administration server and no managed servers. Compact domains are supported for development environments only. A compact domain provides a local test environment for developers and requires a limited amount of disk space or system resources.
To create a compact domain for to Oracle Managed file Transfer, perform the tasks listed in Table A–1.
Table A–1 Installing Oracle Managed File Transfer in a Dedicated Compact Domain
Task More Information
Install Oracle Managed File Transfer in its own Oracle home
See Chapter 2.
Create the Managed File Transfer schema in a supported database
See Chapter 3.
Configure a compact domain for Managed File Transfer
See "Configuring a Compact Domain" in Installing SOA Suite and Business Process Management Suite Quick Start for Developers.
When you configure the compact domain, select only the Managed File Transfer configuration template in the Fusion Middleware Configuration Wizard.

A-2 Installing and Configuring Oracle Managed File Transfer

B
Understanding the Secondary Topology for Oracle Managed File Transfer B-1
BUnderstanding the Secondary Topology forOracle Managed File Transfer
This chapter provides an alternate topology for Oracle Managed File Transfer with Oracle SOA Suite.
This appendix contains the following topics:
■ Section B.1, "Understanding the Oracle Managed File Transfer and Oracle SOA Suite Topology"
■ Section B.2, "Roadmap for Installing and Configuring the Oracle Managed File Transfer and Oracle SOA Suite Topology"
B.1 Understanding the Oracle Managed File Transfer and Oracle SOA Suite Topology
Figure B–1 shows the Oracle Managed File Transfer and Oracle SOA Suite topology.
Use this topology to implement Oracle SOA Suite in your Oracle Managed File Transfer domain. The Oracle Managed File Transfer and Oracle SOA Suite software are targeted to its own cluster; this ensures that there is no resource contention between the Oracle Managed File Transfer and Oracle SOA Suite software.

Roadmap for Installing and Configuring the Oracle Managed File Transfer and Oracle SOA Suite Topology
B-2 Installing and Configuring Oracle Managed File Transfer
Figure B–1 Oracle Managed File Transfer and Oracle SOA Suite Topology
B.2 Roadmap for Installing and Configuring the Oracle Managed File Transfer and Oracle SOA Suite Topology
Table B–1 describes the roadmap needed to configure this topology on your system.
DBHOST
Database with schemas
APPHOST
WebLogic Domain for MFT and SOA
Cluster (soa_cluster1)
Machine (soa_machine1)
Managed Server(soa_server1)
SOA
Managed Server(soa_server2)
SOA
Administration Server
Enterprise Manager
Cluster (mft_cluster1)
Machine (mft_machine1)
Managed Server(mft_server1)
MFT
Managed Server(mft_server2)
MFT
Infrastructure InfrastructureInfrastructure Infrastructure

Roadmap for Installing and Configuring the Oracle Managed File Transfer and Oracle SOA Suite Topology
Understanding the Secondary Topology for Oracle Managed File Transfer B-3
B.2.1 Configuration Options to Select for Oracle Managed File Transfer and Oracle SOA Suite
Almost all of the screens and options that you must select while configuring Oracle Managed File Transfer and Oracle SOA Suite are identical to the ones provided in
Table B–1 Overview of the Installation and Configuration Steps for Oracle Managed File Transfer and Oracle SOA Suite
Task DescriptionMore Information
Verify your system environment
Before beginning the installation, verify that the minimum system and network requirements are met.
See Section 1.4. None.
Obtain the appropriate distribution
Both Oracle Managed File Transfer and Oracle SOA Suite require an existing Oracle Fusion Middleware Infrastructure installation; Oracle Managed File Transfer and Oracle SOA Suite must be installed in the same Oracle home as Oracle Fusion Middleware Infrastructure.
You must obtain both product distributions.
See Section 1.5. None.
Determine your installation directories
Verify that the directories that will need to be created can be created or accessed by the installer, and exist on systems that meet the minimum requirements.
See "What are the Key Oracle Fusion Middleware Directories?" in Understanding Oracle Fusion Middleware.
None.
Install Oracle Fusion Middleware Infrastructure
Install Oracle Fusion Middleware Infrastructure to create the Oracle home directory for Oracle Managed File Transfer.
See, Installing and Configuring Oracle SOA Suite and Business Process Management.
None.
Install Oracle SOA Suite Install Oracle SOA Suite software into the existing Infrastructure Oracle home.
See, Installing and Configuring Oracle SOA Suite and Business Process Management.
Select SOA on the Installation Type screen.
Install the software Install Oracle Managed File Transfer software into the existing Infrastructure Oracle home on which you have also installed Oracle SOA Suite.
See Chapter 2. Select MFT on the Installation Type screen.
Create a WebLogic domain
Use the configuration wizard to create and configure the WebLogic domain. Ensure that you select the appropriate options on the configuration screens.
See Chapter 3. Follow the instructions provided for specific screens in Section B.2.1.
Start the servers Once you complete creating the domain, start the administration and managed servers.
See Section 3.3. None.
Verify the configuration Verify to ensure that the domain has been configured properly.
See Section 3.4. None.
Next steps after installing and configuring Oracle Managed File Transfer.
You can perform administrative as well as management tasks for the domain that you have just configured.
See Chapter 4. None.

Roadmap for Installing and Configuring the Oracle Managed File Transfer and Oracle SOA Suite Topology
B-4 Installing and Configuring Oracle Managed File Transfer
Chapter 3. However, there are a couple of screens on which you must select different options and Table B–2 lists the key screens and options. Ensure that you select the configuration options as provided in this section.
Table B–2 Key Screens and Configuration Options for Oracle Managed File Transfer and Oracle SOA Suite Topology
Screen Description
Templates This screen appears after you start the configuration wizard to create your domain.
In addition to the templates listed in Task 2, select Oracle SOA Suite - 12.1.3.0 [soa].
Managed Servers On the Managed Servers screen (Task 12), two managed servers, mft_server1 and soa_server1, are created. Click Add and create two more managed servers, mft_server2 and soa_server2.
Ensure that in the Listen Address drop-down list, you select the IP address of the host on which the Managed Server will reside. Do not use "All Local Addresses."
In the Server Groups drop-down list, ensure that soa_server1 and soa_server2 are targeted to SOA-MGD-SVRS and mft_server1 and mft_server2 to MFT-MGD-SVRS-ONLY.
Clusters On the Clusters screen (Task 13), create two clusters, soa_cluster1 and mft_cluster1.
Assign Servers to Clusters On this screen (Task 14), assign the servers as given below:
■ mft_server1 and mft_server2 to mft_cluster1
■ soa_server1 and soa_server2 to soa_cluster1
Machines On this screen (Task 16), create two machines, mft_machine1 and soa_machine2.
Assign Servers to Machine On this screen (Task 17), assign the servers as follows:
■ AdminServer, mft_server1 and mft_server2 to mft_machine1.
■ soa_server1 and soa_server2 to soa_machine1.