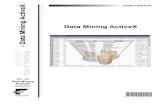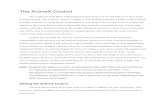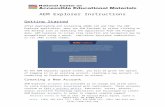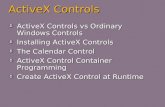Installing ActiveX for MS Internet Explorer · UCMG Transcription Services – eScription Solution...
Transcript of Installing ActiveX for MS Internet Explorer · UCMG Transcription Services – eScription Solution...

A Step-By-Step Guide for
Installing ActiveX to Microsoft Internet Explorer
For Support, Contact: UCMG TRANSCRIPTION SERVICES Phone: (403) 592-5200 Fax: (403) 270-0805
E-mail: [email protected] July 2014
CUMMING SCHOOL OF MEDICINE

UCMG Transcription Services – eScription Solution CUMMING SCHOOL OF MEDICINE
Installing ActiveX for MS Internet Explorer Page 2 of 11
Installing ActiveX for Microsoft Internet Explorer
About ActiveX
ActiveX is a software component associated to Microsoft Internet Explorer that when added to a computer allows for animation, audio, and other functions.
Installing the ActiveX software component to Microsoft Internet Explorer only needs to be completed if you wish to listen to audio of the dictation in eScription.
Please note that MS Internet Explorer is the only supported web browser to be used to access eScription’s EditScript Online and the Clinician NetScript portal.
Getting Started
Before using EditScript Online, you need to check to see if your computer satisfies the hardware and software requirements in Hardware and Software Requirements for eScription. This section will guide you through the installation process. The installation process only needs to be completed twice on your computer (once as an Administrator and again as a regular user of your computer). If you are unable to determine your hardware and software compatibility, or if you cannot install the ActiveX component contact:
UCMG Transcription Services Phone: (403) 592-5200 E-mail: [email protected]

UCMG Transcription Services – eScription Solution CUMMING SCHOOL OF MEDICINE
Installing ActiveX for MS Internet Explorer Page 3 of 11
Before you Begin
You will need Administrator access privileges to your computer and its applications. If you do not or are uncertain, please contact: UCMG Transcription Services at (403) 592-5200 or e-mail [email protected].
Step 1 – Opening MS Internet Explorer as an Administrator
Be sure MS Internet Explorer (IE) is closed prior to starting these installation steps Click the Windows Start button, right-click Internet Explorer and select Run as Administrator
Step 2 – Add eScription to IE trusted sites
With Internet Explorer open, from the command options at the top of the browser select Tools>Internet Options When the Internet Options window opens select Security tab Select the Trusted Site icon and then select Sites button Within the Add the website to the zone: field type https://*.escription.ca Select the Add button Select Close button Select OK button to close Internet Options window

UCMG Transcription Services – eScription Solution CUMMING SCHOOL OF MEDICINE
Installing ActiveX for MS Internet Explorer Page 4 of 11
You will be returned to the opening Internet Explorer browser page
Step 3 – Access UCMG eScription
Enter the URL https://www.escription.ca The eScription home page will open. In the CUSTOMER LOG IN field enter UCMG and select Log In button.

UCMG Transcription Services – eScription Solution CUMMING SCHOOL OF MEDICINE
Installing ActiveX for MS Internet Explorer Page 5 of 11
Step 4 – Log into NetScript
The UCMG eScription Windows Security window will open In the appropriate fields enter:
Your assigned UCMG eScription NetScript User Name
Your assigned UCMG eScription NetScript Password
To prevent unauthorized access of the application do not select the Remember my
credentials check box.
Select OK button

UCMG Transcription Services – eScription Solution CUMMING SCHOOL OF MEDICINE
Installing ActiveX for MS Internet Explorer Page 6 of 11
The eScription EditScript Online page will open. The UCMG eScription EditScript Online page allows Clinicians to access NetScript.
Step 5 – Access a Patient Report
Select the Clinicians link

UCMG Transcription Services – eScription Solution CUMMING SCHOOL OF MEDICINE
Installing ActiveX for MS Internet Explorer Page 7 of 11
Extended hyperlink options will be available Select the eSignature hyperlink
Step 6 – Opening a Transcribed Report
Access the Ready for Signature queue. By default the check boxes selecting all reports is marked. (Reports with check boxes selected will be brought forward for viewing.) Select View/Sign button to open a report.

UCMG Transcription Services – eScription Solution CUMMING SCHOOL OF MEDICINE
Installing ActiveX for MS Internet Explorer Page 8 of 11
The report will open in the View Dictation tab Select the Listen button
Step 7 – Downloading ActiveX
You may get a message similar to the one’s shown (depending upon version of Windows). Select Install (or OK) button

UCMG Transcription Services – eScription Solution CUMMING SCHOOL OF MEDICINE
Installing ActiveX for MS Internet Explorer Page 9 of 11
You may get the screen prompts shown below
Select Recommended settings
A Windows Media Player error message will result Select Close button Close the Windows Media Player window Close the "Downloading audio file" window
Step 8 – Testing Active X Install
After closing the ActiveX install process you will be returned to the View Dictation page

UCMG Transcription Services – eScription Solution CUMMING SCHOOL OF MEDICINE
Installing ActiveX for MS Internet Explorer Page 10 of 11
Select the Listen button again
“Downloading audio file" window will open, the Windows Media Player will start, and the dictation audio recording will play.
If you can listen to the dictation you have successfully downloaded the ActiveX control to your computer as an Administrator.

UCMG Transcription Services – eScription Solution CUMMING SCHOOL OF MEDICINE
Installing ActiveX for MS Internet Explorer Page 11 of 11
Close the Windows Media Player window.
Close the "Downloading audio file" window. Close the Internet Explorer tab that shows the document.
Logout of NetScript and Close Internet Explorer.
Important! You are not done yet.
You will now need to open Internet Explorer as a regular user, log back into NetScript, and install the ActiveX component as an assigned user of your computer.
Start now by selecting Internet Explorer icon to open MS Internet Explorer and follow/repeat steps 2 through 8 again (start here). If you are successful in loading ActiveX (being able to listen to a dictation) you will not need to complete these steps again on this computer.