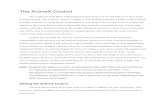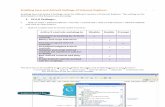Changing Internet Explorer Settings for ActiveX control Installation VirtuOx Technical Services...
-
Upload
brianne-ferguson -
Category
Documents
-
view
238 -
download
0
Transcript of Changing Internet Explorer Settings for ActiveX control Installation VirtuOx Technical Services...
Changing Internet Explorer Settings for ActiveX control Installation
VirtuOx Technical Services Guides
Locate the “TOOLS” dropdown in one of two places, For IE 9 it will show as a “gear” or “cog” Click on the
word to open the menu.
This Opens a new window to make adjustments in, the first thing we need to do is find the “Security” tab and
click on it to open that area of adjustment.
You will now show a green check and “Trusted Sites” as the window topic. We need to add VirtuOx as a
“Trusted Site” by clicking the “SITES” button.
This will bring up this Sub window and will show the VirtuOx URL and an “ADD” button next to it. Click the
“ADD” button
This moves the VirtuOx URL into the “Trusted Sites” list. Now click the “Close” button to exit this sub
Window.
This brings us back to the main “Trusted Sites” window Find the button Labeled “Custom
Level…” and click on it.
This brings up the “Security Settings” Sub Window. Scroll down the list to find the “ActiveX controls and plug-ins” settings. Refer
to the Handout sheet for the settings that need to be changed. There are a few of them.
This brings us back to the Trusted sites main window, we need to click on the “APPLY” button first (If it is available) ! Do not click
the OK button because it will close the window.
Next move to the “Advanced” tab to bring up the “Settings” list. Scroll down the list towards the bottom
to find the “Security” list.
Once “Empty Temporary Internet Files when browser is closed” has been checked, Again click the “Apply” button.
LEAVE THIS ENTRY UNCHECKED!