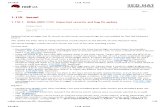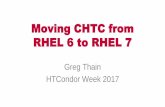Installationshandbuch für IBMfi S/390fi und IBMfi eServerŽ...
Transcript of Installationshandbuch für IBMfi S/390fi und IBMfi eServerŽ...
-
Red Hat Enterprise Linux 3
Installationshandbuch für IBM®S/390® und IBM® eServer™
zSeries® Architekturen
-
Red Hat Enterprise Linux 3: Installationshandbuch für IBM® S/390® und IBM® eS-erver™ zSeries® ArchitekturenCopyright © 2003 von Red Hat, Inc.
Red Hat, Inc.
1801 Varsity Drive Raleigh NC 27606-2072USA Phone: +1 919 754 3700 Phone: 888 733 4281 Fax: +1 919 754 3701 PO Box 13588 Re-search Triangle Park NC 27709 USA
rhel-ig-s390-multi(DE)-3-Print-RHI (2003-07-25T17:10)Copyright © 2003 by Red Hat, Inc. Das vorliegende Material darf nur unter Einhaltung der in Open Publication License, V1.0oder neuer dargelegten Geschäftsbedingungen vertrieben werde (die neueste Version ist gegenwärtig unterhttp://www.opencontent.org/openpub/ verfügbar).Beträchtlich modifizierte Versionen dieses Dokumentes dürfen nur mit ausdrücklicher Genehmigung des Copyright-Inhabersvertrieben werden.Der Vertrieb des Werks oder einer Ableitung des Werks in Standardbuchform (Papier) zu kommerziellen Zwecken ist nichtzulässig, sofern dies nicht zuvor durch den Copyright-Inhaber genehmigt wurde.Red Hat, Red Hat Network, das Red Hat "Shadow Man" Logo, RPM, Maximum RPM, das RPM Logo, Linux Library,PowerTools, Linux Undercover, RHmember, RHmember More, Rough Cuts, Rawhide und alle Red Hat-basiertenWarenzeichen und Logos sind Warenzeichen oder eingetragene Warenzeichen von Red Hat, Inc. in den USA und anderenLändern.Linux ist ein eingetragenes Warenzeichen von Linus Torvalds.Motif und UNIX sind eingetragene Warenzeichen von The Open Group.Intel und Pentium sind eingetragene Warenzeichen der Intel Corporation. Itanium und Celeron sind Warenzeichen der IntelCorporation.AMD, Opteron, Athlon, Duron und K6 sind eingetragene Warenzeichen von Advanced Micro Devices, Inc.Netscape ist ein eingetragenes Warenzeichen der Netscape Communications Corporation in den USA und anderen Ländern.Windows ist ein eingetragenes Warenzeichen der Microsoft Corporation.SSH und Secure Shell sind Warenzeichen der SSH Communications Security, Inc.FireWire ist ein Warenzeichen der Apple Computer Corporation.IBM, AS/400, OS/400, RS/6000, S/390 und zSeries sind eingetragene Warenzeichen der International Business MachinesCorporation. eServer, iSeries und pSeries sind Warenzeichen der International Business Machines Corporation.Alle weiteren hier genannten Rechte an Warenzeichen sowie Copyrights liegen bei den jeweiligen Eigentümern.Der GPG-Code des [email protected] Schlüssels lautet:CA 20 86 86 2B D6 9D FC 65 F6 EC C4 21 91 80 CD DB 42 A6 0E
-
InhaltsverzeichnisEinführung ........................................................................................................................................... i
1. Dokumentkonventionen ......................................................................................................... i2. Verwendung dieses Handbuchs............................................................................................ iv
2.1. Wir brauchen Ihr Feedback! ................................................................................. iv3. Lösungen für die Zugänglichkeit ......................................................................................... iv
1. Schritte für den erfolgreichen Start .............................................................................................. 11.1. Zusätzliche Anmerkungen zur Vorbereitung der S/390 Hardware .................................... 11.2. Grober Überblick über die Bootmethode........................................................................... 11.3. Vorbereiten einer Netzwerk-Installation ............................................................................ 2
1.3.1. Verwenden von ISO-Images für NFS Installationen .......................................... 31.4. Vorbereiten einer Installation von Festplatte ..................................................................... 31.5. Installieren unter VM......................................................................................................... 41.6. Installieren in eine LPAR mit der Red Hat Enterprise Linux LPAR-CD .......................... 71.7. Installieren auf einer LPAR ohne die Red Hat Enterprise Linux für S/390 CD-ROMs .... 81.8. Installation in einer LPAR (Allgemeine Schritte).............................................................. 91.9. Verfügen Sie über ausreichend Festplattenplatz? .............................................................. 9
2. Installation von Red Hat Enterprise Linux ................................................................................ 112.1. Die grafische Benutzeroberfläche des Installationsprogramms ....................................... 112.2. Das Benutzerschnittstelle des Textmodus-Installationsprogramms................................. 11
2.2.1. Navigieren mit der Tastatur............................................................................... 132.3. Ausführen des Installationsprogramms............................................................................ 13
2.3.1. Installation mit X11-Forwarding ...................................................................... 142.3.2. Installation mit VNC......................................................................................... 14
2.4. Installation von einer Festplatte (DASD)......................................................................... 142.5. Installieren via NFS ......................................................................................................... 152.6. Installieren via FTP.......................................................................................................... 162.7. Installieren via HTTP....................................................................................................... 172.8. Willkommen bei Red Hat Enterprise Linux .................................................................... 182.9. Auswahl der Sprache ....................................................................................................... 192.10. Einstellen der Festplattenpartitionierung ....................................................................... 192.11. Automatisches Partitionieren ......................................................................................... 202.12. Partitionieren des Systems ............................................................................................. 21
2.12.1. Grafische Anzeige der DASD-Geräte ............................................................. 222.12.2. Schaltflächen von Disk Druid ........................................................................ 222.12.3. Partitionsfelder ................................................................................................ 232.12.4. Empfohlenes Partitionsschema ....................................................................... 232.12.5. Bearbeiten von Partitionen.............................................................................. 24
2.13. Konfiguration des Netzwerks......................................................................................... 242.14. Firewall-Konfiguration................................................................................................... 262.15. Auswahl des Sprach-Supports ....................................................................................... 282.16. Konfiguration von Zeitzonen ......................................................................................... 302.17. Root-Passwort einstellen................................................................................................ 312.18. Auswahl der Paketgruppe .............................................................................................. 322.19. Vorbereiten der Installation............................................................................................ 342.20. Installieren von Paketen ................................................................................................. 352.21. Installation abgeschlossen.............................................................................................. 35
-
A. Red Hat Enterprise Linux entfernen ......................................................................................... 37B. Beispiele von Parameterdateien.................................................................................................. 39C. Red Hat Linux zu Red Hat Enterprise Linux Migrationslösungen ........................................ 41D. Fehlerbehebung bei der Installation von Red Hat Enterprise Linux...................................... 43
D.1. Sie können Red Hat Enterprise Linux nicht booten........................................................ 43D.1.1. Zeigt Ihr System Signal 11 Fehler an?............................................................. 43
D.2. Probleme während der Installation ................................................................................. 43D.2.1. No devices found to install Red Hat Enterprise Linux
Fehlermeldung ................................................................................................ 43D.2.2. Probleme mit Partitionstabellen ....................................................................... 43D.2.3. Andere Probleme beim Erstellen von Partitionen............................................ 44D.2.4. Sind Fehler in Python aufgetreten?.................................................................. 44
D.3. Probleme nach der Installation........................................................................................ 45D.3.1. Probleme mit dem X Window System (GUI) .................................................. 45D.3.2. Remote grafische Desktops und XDMCP........................................................ 45D.3.3. Probleme beim Anmelden................................................................................ 46D.3.4. Ihr Drucker funktioniert nicht .......................................................................... 46D.3.5. Apache-gestützter httpd Service/Sendmail blockiert beim Start................... 46
E. Weitere Bootoptionen................................................................................................................... 47Stichwortverzeichnis......................................................................................................................... 49Colophon............................................................................................................................................ 53
-
Einführung
Willkommen im Red Hat Enterprise Linux Installationshandbuch. Dieses Handbuch enthält nützlicheInformationen, die Sie bei der Installation von Red Hat Enterprise Linux 3 unterstützen: von dengrundlegenden Konzepten wie der Vorbereitung für die Installation bis hin zur eigentlichen Schritt-für-Schritt-Installation bietet dieses Handbuch eine wertvolle Ressource während der Installation vonRed Hat Enterprise Linux.
1. DokumentkonventionenBeim Lesen dieses Handbuchs werden Sie feststellen, dass bestimmte Wörter in verschiedenen Fonts,Schriftbildern, Größen usw. dargestellt sind. Diese Unterscheidung folgt einer bestimmten Ordnung:bestimmte Wörter werden auf die gleiche Weise dargestellt, um darauf hinzuweisen, dass sie zu einerbestimmten Kategorie gehören. Typen von Wörtern, die so dargestellt werden, schließen Folgendeein:
Befehl
Linux-Befehle (sowie Befehle anderer Betriebssysteme, sofern verwendet) werden auf dieseWeise dargestellt. Diese Darstellungsart weist darauf hin, dass Sie das Wort oder den Satz indie Befehlszeile eingeben und die [Enter-Taste] drücken können, um den entsprechenden Be-fehl auszuführen. Gelegentlich enthält ein Befehl Wörter, die eigentlich auf eine andere Weisedargestellt werden würden (beispielsweise Dateinamen). In einem solchen Fall werden sie alsTeil des Befehls betrachtet, und der gesamte Satz wird als Befehl dargestellt. Beispiel:
Verwenden Sie den Befehl cat testfile, um den Inhalt einer Datei mit dem Namen test-file in einem aktuellen Verzeichnis anzeigen zu lassen.
Dateiname
Datei- und Verzeichnisnamen sowie die Namen von Pfaden und RPM-Paketen werden auf dieseWeise dargestellt, was bedeutet, dass eine bestimmte Datei oder ein bestimmtes Verzeichnis mitdiesem Namen in Ihrem System vorhanden ist. Beispiele:
Die Datei .bashrc in Ihrem Home-Verzeichnis enthält Bash-Shell Definitionen und Aliase fürIhren Gebrauch.
Die Datei /etc/fstab enthält Informationen über verschiedene Systemgeräte und Dateisyste-me.
Installieren Sie den webalizer RPM, wenn Sie ein Analyseprogramm für eine Webserver-Protokolldatei verwenden möchten.
ApplikationDiese Darstellungsart weist darauf hin, dass es sich bei diesem Programm um eine Endbenutzer-Anwendung handelt (im Gegensatz zur System-Software). Beispiel:
Verwenden Sie Mozilla, um im Web zu browsen.
[Taste]
Die Tasten der Tastatur werden auf diese Weise dargestellt. Beispiel:
Um die [Tab]-Vervollständigung zu verwenden, geben Sie einen Buchstaben ein und drückenSie anschließend die Taste [Tab]. Auf diese Weise wird die Liste der Dateien im Verzeichnisangezeigt, die mit diesem Buchstaben beginnen.
-
ii Einführung
[Tasten]-[Kombination]
Eine Tastenkombination wird auf diese Art und Weise dargestellt.
Mit der Tastenkombination [Strg]-[Alt]-[Rücktaste] beenden Sie Ihre grafische Sitzung und keh-ren zum grafischen Anmeldebildschirm oder zur Konsole zurück.
Text in der GUI-SchnittstelleÜberschriften, Worte oder Sätze, die Sie auf dem GUI-Schnittstellenbildschirm oder in Windowfinden, werden in diesem Stil wiedergegeben. Wenn Sie daher einen Text in diesem Stil finden,soll dieser einen bestimmten GUI-Bildschirm oder ein Element eines GUI-Bildschirms (z.B. einText, der sich auf ein Kontrollkästchen oder auf ein Feld bezieht) identifizieren. Beispiel:
Wählen Sie das Kontrollkästchen Passwort erforderlich, wenn Ihr Bildschirmschoner passwort-geschützt sein soll.
Erste Menüstufe auf einem GUI-Bildschirm oder in einem FensterWenn ein Wort auf diese Art und Weise dargestellt ist, zeigt dies an, dass es sich hierbei um denAnfang eines Pulldown-Menüs handelt. Beim Klicken auf das Wort auf dem GUI-Bildschirmerscheint der Rest des Menüs. Zum Beispiel:
Unter Datei auf dem GNOME-Terminal sehen Sie die Option Neuer Tab, mit dem Sie mehrereShell Prompts im gleichen Fenster öffnen können.
Wenn Sie eine Befehlsreihe aus einem GUI-Menü eingeben wollen, wird diese entsprechend demfolgenden Beispiel angezeigt:
Indem Sie Hauptmenü (im Panel) => Programmieren => Emacs wählen, starten Sie den Tex-teditor Emacs.
Schaltfläche auf einem GUI-Bildschirm oder in einem FensterDiese Darstellungsweise zeigt an, dass man den betreffenden Text auf der Schaltfläche einesGUI-Bildschirms finden kann. Zum Beispiel:
Indem Sie auf die Schaltfläche Zurück klicken, kehren Sie auf die Website zurück, die Sie zuletztangesehen haben.
Computerausgabe
Text, der in diesem Stil dargestellt wird, ist Text, der in einem Shell-Prompt ausgegeben wird,wie Fehlermeldungen und Antworten auf bestimmte Befehle. Zum Beispiel:
Durch Eingabe von ls erscheint der Inhalt eines Verzeichnisses. Zum Beispiel:Desktop about.html logs paulwesterberg.pngMail backupfiles mail reports
Die Ausgabe, die als Antwort auf den Befehl erscheint (in diesem Fall der Inhalt des Verzeich-nisses), wird auf diese Art und Weise dargestellt.
Prompt
Ein Prompt wird auf diese Art und Weise dargestellt, wenn der Computer Ihnen mitteilen will,dass Sie nun eine Eingabe tätigen können. Beispiele:
$
#
[stephen@maturin stephen]$
leopard login:
-
Einführung iii
Benutzereingabe
Ein Text wird auf diese Art und Weise dargestellt, wenn er vom Benutzer entweder in die Be-fehlszeile oder in die Textbox auf einem GUI-Bildschirm eingegeben werden soll. Im folgendenBeispiel wird text in diesem Stil angezeigt:
Mit dem Befehl text am Prompt boot: booten Sie Ihr System in das textbasierte Installations-programm.
replaceable
Text, der vom Benutzer ersetzt werden soll, wird in diesem Stil dargestellt. Im folgenden Beispielist � version-number � in dieser Form dargestellt.
Das Verzeichnis für den Kernel-Source ist /usr/src/ � version-number � /, wobei�version-number � die Version des installierten Kernel ist.
Weiterhin machen wir Sie mit Hilfe von bestimmten Strategien auf bestimmte Informationen auf-merksam. Entsprechend dem Wichtigkeitsgrad, das die jeweilige Information für Ihr System hat, sinddiese Items entweder als Anmerkung, Hinweis oder Warnung gekennzeichnet. Zum Beispiel:
Anmerkung
Beachten Sie, dass Linux ein fallspezifisches System ist. In anderen Worten bedeutet dies, dassRose nicht das gleiche ist wie ROSE und dies auch nicht das gleiche wie rOsE.
Tipp
Das Verzeichnis /usr/share/doc/ enthält zusätzliche Dokumentationen für im System installiertePakete.
Wichtig
Wenn Sie die DHCP Konfigurationsdatei bearbeiten, werden die Änderungen erst wirksam, wenn Sieden DHCP-Daemon neu gestartet haben.
Achtung
Führen Sie keine alltäglichen Aufgaben als root aus — verwenden Sie hierzu außer für den Fall, dassSie einen root-Account für Ihre Systemverwaltung benutzen, einen regulären Benutzeraccount.
-
iv Einführung
Warnung
Seien Sie vorsichtig und entfernen Sie lediglich die notwendigen Red Hat Enterprise Linux Parti-tionen. Das Entfernen anderer Partitionen könnte zu Datenverlusten oder zur Korruption der Syste-mumgebung führen.
2. Verwendung dieses HandbuchsDieses Handbuch konzentriert sich auf eine Installation basierend auf VM und LPAR und ist somitideal für (neue und erfahrene) Benutzer, die eine schnelle und einfache Installationslösung möchten.Es hilft Ihnen, Ihr System vorzubereiten und führt Sie durch die Installation von Red Hat EnterpriseLinux.
Wenn Sie bereits Erfahrung haben und eine CD-ROM-Installation von Red Hat Enterprise Linuxausführen möchten (und dafür die grundlegenden Schritte nicht noch einmal überfliegen müssen),gehen Sie direkt zu Kapitel 2, um mit der Installation zu beginnen.
2.1. Wir brauchen Ihr Feedback!Wenn Sie Fehler im Red Hat Enterprise Linux Installationshandbuch finden oder eine Idee haben, wiedas Handbuch verbessert werden könnte, lassen Sie es uns wissen! Tragen Sie Ihre Fehlermeldung fürdie Komponente rhel-ig-s390-multi in Bugzilla ein, unter:
http://bugzilla.redhat.com/bugzilla/
Geben Sie dabei auch die Kennung des Handbuchs an:
rhel-ig-s390-multi(DE)-3-Print-RHI (2003-07-25T17:10)
Falls Sie einen Vorschlag zur Verbesserung der Dokumentation senden möchten, sollten Sie möglichstgenaue Angaben machen. Falls Sie einen Fehler gefunden haben, geben Sie bitte die Nummer desAbschnitts und einen Ausschnitt des Textes an, damit wir diesen leichter finden können.
Wenn Sie eine Frage an unseren Support haben (beispielsweise zur Konfiguration von X, oder zurPartitionierung Ihrer Festplatten/n), sollten Sie Ihr Produkt registrieren unter:
http://www.redhat.com/apps/activate/
3. Lösungen für die ZugänglichkeitWährend die grafische Benutzeroberfläche (GUI) bequem ist für sehende Benutzer, kann es Benutzernmit Sehbeeinträchtigungen einschränken, da Sprachsynthesizer Probleme mit der Interpretation vonGrafiken haben. Red Hat Enterprise Linux ist ein ideales Betriebsystem für Benutzer, deren Sehfä-higkeit eingeschränkt ist, da das GUI nicht vom Kernel benötigt wird. Die meisten modernen Tools,inklusive E-Mail, News, Web-Browser, Kalender, Kalkulatoren und viele mehr können unter Linuxauch ohne grafische Umgebung laufen. Die Arbeitsumgebung kann auch auf die Hardware- oder Soft-warebedürfnisse des Benutzers angepasst werden.
Red Hat, Inc. ist durch den hervorragenden Support die bevorzugte Distribution für Menschen mit be-sonderen Anforderungen. Viele Linux-Distributionen bieten ihren Kunden nur eingeschränkten odergar keinen Support. Der Installationssupport von Red Hat wird über E-Mail oder Telefon durchge-führt, und besondere Umstände oder Anforderungen von Benutzern mit physischen Beeinträchtigun-
-
Einführung v
gen werden berücksichtigt und addressiert. Sollten Sie besonderen Support benötigen, teilen Sie diesbitte dem Supportmitarbeiter mit.
Weitere Informationen finden Sie unter:
• http://www.tldp.org/HOWTO/Accessibility-HOWTO/
• http://www.tldp.org/HOWTO/Keyboard-and-Console-HOWTO.html
• Die Datei README-Accessibility bietet weitere Informationen und Anweisungen zum Ge-brauch einiger der Tools für Benutzer mit besonderen Bedürfnissen. Sie finden diese Datei in/usr/share/doc/redhat-release-X/, wobei X die Versionsnummer Ihres Produktes ist.
-
vi Einführung
-
Kapitel 1.
Schritte für den erfolgreichen Start
Der Installationsprozess agiert unter der Annahme einer grundlegenden Vertrautheit mit der IBMS/390 und IBM eServer zSeries Plattform und referenziert IBM’s IBM Linux for S/390 Redbook(SG24-4987-00 and SG24-6264-00) (sehen Sie http://www.redbooks.ibm.com/ for more informati-on). Im Allgemeinen, geht dieser Abschnitt davon aus, dass Sie Redbook gelesen haben und mit demEinrichten von logischen Partitionen (LPARs) und Virtual Machines (VMs) auf einem S/390 Systemvertraut sind.
Anmerkung
Für die aktuellsten IBM Ressourcen, siehe http://www.ibm.com/eserver/zseries/.
Bevor Sie Red Hat Enterprise Linux installieren, müssen Sie folgende Schritte durchführen:
1. Legen Sie ausreichend große DASD1 Partitionen an, um genügend Plattenplatz zur Verfügungzu stellen (z.B., 2 GB für Server-Installationen, mindestens 5 GB, wenn alle Pakete installiertwerden).
2. Legen Sie mindestens 256 MB RAM (512 MB ist strengstens empfohlen) für die Linux VirtualMachine fest.
3. Bestimmen Sie ob Sie Swap benötigen, und wenn ja, wie groß dieser sein muss. Obwohl esmöglich (und empfohlen) ist, der VM genügend Speicher zuzuweisen, und die VM Swap hand-haben zu lassen, kann es Fälle geben, in denen das erforderliche RAM nicht vorausschaubar ist.Solche Fälle sollte auf einer Fall-bei-Fall Basis untersucht werden.
4. Legen Sie die Umgebung fest, unter der das Red Hat Enterprise Linux Betriebssystem aus-geführt werden soll (auf einer LPAR oder als Guest Betriebssystem auf einer oder mehrerenVirtual Machines).
5. Letztlich, ist es wichtig Abschnitte 3.3 bis 3.8 und Kapitel 5 und 6 des IBM Linux for S/390Redbook durchzusehen, da diese die unterschiedlichen Konfigurationen und Installationen aufeiner S/390 Plattform beschreibt, wie auch das Einrichten einer anfänglichen LPAR oder LinuxVirtual Machine (VM).
1.1. Zusätzliche Anmerkungen zur Vorbereitung der S/390 HardwareDie Netzwerk-Konfiguration muss im Vorneherein bestimmt werden. Red Hat Enterprise Linux fürS/390 unterstützt mehrere Netzwerkgeräte, einschließlich CTC, IUCV, LCS und QDIO-fähigen Ge-räten. Für diese Installation wird empfohlen zwei 2 GB DASD Partitionen anzulegen, was vor demInstallationsprozess geschehen muss. Nach dem Installationsprozess können DASD Plattenpartitionwie gewünscht hinzugefügt oder gelöscht werden.
1. Direct Access Storage Devices (oder DASDs) sind Festplatten, die ein Maximum von drei (3) Partitionen
pro DASD zulassen. dasda, zum Beispiel, hat dasda[123].
-
2 Kapitel 1. Schritte für den erfolgreichen Start
1.2. Grober Überblick über die BootmethodeFür die Installation, müssen Sie einen Kernel (mit dem Linux-Kernel), ein initrd.img und eineparameter-Datei starten, die einige Information über Ihre Netzwerk-Konfiguration enthält. Sind die-se auf dem S/390 gestartet, ist das Netzwerk konfiguriert. Sie können dann telnet oder ssh auf einemanderen Computer verwenden, um sich in ein Red Hat Enterprise Linux Installationsimage einzuwäh-len und ein Installationsskript zu starten, um Red Hat Enterprise Linux zu installieren.
1.3. Vorbereiten einer Netzwerk-InstallationDas Red Hat Enterprise Linux Installationsmedium muss für entweder eine Netzwerk-Installation(über NFS, FTP oder HTTP) oder eine Installation von lokalem Speicher zur Verfügung stehen. Be-nutzen Sie folgende Schritte, wenn Sie eien NFS, FTP oder HTTP Installation durchführen.
Der für die Installation übers Netzwerk zu verwendende NFS, FTP oder HTTP Server muss ein se-parater Rechner sein, der ein vollständiges RedHat/ Verzeichnis bereitstellt. Beide Verzeichnisse,RedHat/base/ und RedHat/RPMS/, müssen verfügbar sein und alle Dateien von den InstallationCD-ROMs enthalten.
Anmerkung
Das im Folgenden angegebene Verzeichnis bezieht sich auf /location/of/disk/space/. Das be-deutet, es ist das Verzeichnis bis zu, aber nicht einschließlich RedHat/. Wenn Sie, zum Beispiel, RedHat Enterprise Linux 3 Installationsdateien in /export/redhat/ auf dem Installations-Staging-Serverhaben, /location/of/disk/space/ wäre /export/redhat/.
Um das RedHat/ Verzeichnis von der Installations-CDs zu einer Linux-Maschine zu kopieren, derals Installations-Staging-Server agiert, führen Sie folgende Schritte durch:
• Für jede binäre CD-ROM, führen Sie folgende Befehle aus:
• mount /mnt/cdrom
• cp -var /mnt/cdrom/RedHat /location/of/disk/space
wobei /location/of/disk/space/ das von Ihnen erzeugte Verzeichnis ist, wie/export/redhat/
• umount /mnt/cdrom/
• Beachten Sie, dass die Release-Notes nicht im Verzeichnis RedHat enthalten sind. Wenn diese nichtexplizit kopiert wurden, werden diese während Ihrer Installation von Red Hat Enterprise Linuxnicht verfügbar sein. Die Release Notes sind HTML-Dateien, die sich in root auf der CD befinden.Kopieren Sie die Dateien zu Ihrem Installationsverzeichnis. Zum Beispiel:
cp /mnt/cdrom/RELEASE-NOTES*.html /location/of/disk/space/
Die Release-Notes sind auch Online unter http://www.redhat.com/docs/ verfügbar.
• Als nächstes, machen Sie /location/of/disk/space/ dem Installationsprogramm über NFS,FTP oder HTTP verfügbar und prüfen Sie den Zugriff von einem Client.
• Für NFS, exportieren Sie das Verzeichnis, indem Sie einen Eintrag zu /etc/exports hinzufügen,um zu einem spezifischen System zu exportieren:/location/of/disk/space client.ip.address(ro,no_root_squash)
-
Kapitel 1. Schritte für den erfolgreichen Start 3
Um zu allen Rechnern zu exportieren (nicht für alle NFS Systeme geeignet), fügen Sie Folgendeshinzu:/location/of/disk/space *(ro,no_root_squash)
Starten Sie den NFS Daemon (auf einer Red Hat Enterprise Linux Maschine, verwenden Sie/sbin/service nfs start). Sollte NFS bereits laufen, laden Sie die Konfigurationsdateineu(auf einem Red Hat Enterprise Linux System, verwenden Sie /usr/bin/service nfsreload).
Stellen Sie sicher die NFS Share zu testen, wie in den Anleitungen im Red Hat Enterprise LinuxHandbuch zur System-Administration beschrieben.
Wenn das Verzeichnis RedHat/ nicht im gemeinsamen NFS-Verzeichnis erscheint, wurde eventuellder falsche Pfad gemountet und/oder exportiert.
• FTP und HTTP Installationen unterstützen auch einen zweiten Typ von Baumstruktur. Um auf dieInhalte der Installation-CDs einfacher zugreifen zu können, mounten Sie jede CD-ROM oder jedesISO-Image mit dem folgenden Mountpunkt auf dem FTP oder HTTP Server (wobei X die Nummerder CD-ROM oder des ISO-Images ist):/location/of/disk/space/discX/
Zum Beispiel:mount -o loop CD1.iso /location/of/disk/space/disc1/
1.3.1. Verwenden von ISO-Images für NFS InstallationenNFS-Installationen können ISO-Images (oder CD-ROM-Images) verwenden, anstelle des gesamtenInstallationsbaums zu kopieren. Nachdem Sie die benötigten ISO-Images (die binären Red Hat En-terprise Linux CD-ROMs) in ein Verzeichnis geladen haben, wählen Sie die Installation über NFS.Geben Sie dem Installationsprogramm anschließend dieses Verzeichnis zur Durchführung der Instal-lation an.
Prüfen Sie, dass die ISO-Images intakt sind, bevor Sie mit der Installation beginnen; auf diese Weisevermeiden Sie eventuelle zukünftige Probleme. Verwenden Sie hierzu ein md5sum-Programm (vieledieser md5sum Programme stehen für verschiedene Betriebssysteme zur Verfügung). Ein md5sum-Programm müsste auf dem gleichen Server wie die ISO-Images zur Verfügung stehen.
Zusätzlich dazu, falls eine Datei RedHat/base/updates.img im Verzeichnis, von dem aus Siedie Installation durchführen, vorhanden ist, wird diese Datei für Updates im Installationsprogrammverwendet. Weitere Informationen zu den verschiedenen Möglichkeiten, Red Hat Enterprise Linux zuinstallieren und wie Updates des Installationsprogramms durchzuführen sind, finden Sie in der Dateiinstall-methods.txt im anaconda RPM-Paket.
Anmerkung
Sie können lediglich die ISO-Images für eine Release und eine Variante von Red Hat EnterpriseLinux im Verzeichnis haben.
1.4. Vorbereiten einer Installation von FestplatteDie Installation von Festplatte erfordert ein installiertes Linux-System und die Verwendung von ISO-Images (oder CD-ROM-Images), anstelle des Installationsbaums.
Die Installation von einer Festplatte ist nur von den Dateisystemen ext2 oder ext3 möglich.
-
4 Kapitel 1. Schritte für den erfolgreichen Start
• Satz von CD-ROMs — Erzeugen Sie CD-ROM ISO Image-Dateien von jeder der Installations-CD-ROMs. Für jede CD-ROM, führen Sie folgenden Befehl auf einem Linux System aus:
dd if=/dev/cdrom of=/tmp/file-name.iso
Dieser Befehl mag eine Fehlermeldung hervorrufen, wenn das Ende der Daten auf CD-ROM er-reicht ist, die allerdings ignoriert werden kann. Die erzeugten ISO-Images können nun für dieInstallation verwendet werden, sobald diese zum richtige DASD kopiert sind.
• ISO-Images — Übertragen Sie diese Images zu dem zu installierenden System (oder der richtigenDASD).
Prüfen Sie, dass die ISO-Images intakt sind, bevor Sie mit der Installation beginnen; auf diese Wei-se vermeiden Sie eventuelle zukünftige Probleme. Verwenden Sie hierzu ein md5sum-Programm(viele dieser md5sum Programme stehen für verschiedene Betriebssysteme zur Verfügung). Einmd5sum-Programm müsste auf dem gleichen Server wie die ISO-Images zur Verfügung stehen.Stellen Sie die richtigen DASDs der neuen VM oder LPAR zur Verfügung und fahren Sie mit derInstallation fort.
1.5. Installieren unter VMMelden Sie sich in der VM unter dem Linux Guest-Account an. Sie können x3270 oder c3270 (vomx3270-Text-Paket in Red Hat Enterprise Linux) verwenden, um sich von anderen Linux-Systemen ausin die VM einzuwählen. Alternativ, benutzen Sie den OS/2 3270 Terminal-Emulator auf der S/390 Ma-nagementkonsole. Wenn Sie von einer Windows-basierten Maschine aus arbeiten, bietet Jolly Giant(http://www.jollygiant.com/) einen SSL-fähigen 3270 Emulator.
Wenn Sie sich nicht in CMS-Modus befinden, treten Sie in diesen ein.
i cms
Falls erforderlich, fügen Sie das Gerät mit den TCP/IP Tools der VM zu Ihrer CMS-Liste hinzu. ZumBeispiel:
vmlink tcpmaint 592
Wählen Sie sich über FTP in die Maschine mit den Red Hat Enterprise Linux Boot-Images(kernel.img und initrd.img) ein und führen Sie die folgenden Befehle aus (verwenden Sie dieOption (repl, wenn SIe bestehende kernel.img and initrd.img Image-Dateien überschreiben):
• cd /location/of/boot/images/
• locsite fix 80
• bin
• get kernel.img (repl
• get initrd.img (repl
• quit
Sie können nun die Parameterdatei (z.B., redhat.parm) erstellen. Sehen Sie Anhang B für Beispielevon parm-Dateien. Folgend ist eine Beschreibung der Inhalte einer parm-Datei.
Wichtig
Folgen Sie diesen Richtlinien beim Erzeugen einer Parameterdatei.
-
Kapitel 1. Schritte für den erfolgreichen Start 5
• Die Parameterdatei sollte nicht mehr als 80 Zeichen pro Zeile enthalten.
• Der VM-Reader hat ein Limit von 11 Zeilen für die Parameterdatei (insgesamt 880 Zeichen).
• Die DASD und das Band-IPL haben Limits von 896 Zeichen.
Die folgenden Parameter sind erforderlich und müssen in der Parameterdatei enthalten sein:
• DASD= � dasd-list �
Wobei � dasd-list � die Liste der von Red Hat Enterprise Linux zu verwendenden DASD-Geräteist.
Obwohl eine automatische Erkennung von DASDs statt findet, sollte dieser Parameter nicht an-gegeben werden, wird es strengstens empfohlen den DASD=-Parameter hinzuzufügen. Die Gerä-tenummern (und damit Gerätenamen) können sich ändern, wenn ein neues DASD zum Red HatEnterprise Linux Guest hinzugefügt wird, was ein unbrauchbares System zur Folge haben kann.
• root= � file-system �
wobei � file-system � das Gerät bestimmt, auf dem das Root-Dateisystem enthalten ist. ZuZwecken der Installation, sollte dies auf /dev/ram0 gesetzt werden, was der Ramdisk mit demRed Hat Enterprise Linux Installationsprogramm entspricht.
Die folgenden Parameter sind zum Einrichten des Netzwerks benötigt:
• CHANDEV= � device � , � input � , � output �
Wobei:� � device � der Gerätetyp ist (z.B., ctc0, escon0, oder lcs0)� � input � der Eingabeport für dieses Gerät ist� � output � der Ausgabeport für dieses Gerät ist
Zum Beispiel:
CHANDEV=ctc0,0x600,0x601
CHANDEV=escon0,0x605,0x608
CHANDEV=qeth,0x700,0x701,0x702,0,0
Um ein spezifisches CTC-Protokoll zu erzwingen, können zusätzliche Parameter hinzugefügt wer-den. Zum Beispiel:
CHANDEV=ctc0,0x600,0x601,0, � n �
Wobei � n � eines der Folgenden ist:� 0 für Kompatibilitätsmodus (in Verwendung mit nicht-Linux Partnern, nicht S/390 und zSeriesBetriebssystemen)
� 1 für erweiterten Modus� 2 für CTC-basiertes tty (nur auf Linux-nach-Linux Verbindungen unterstützt)� 3 für Kompatibilitätsmodus mit S/390 und zSeries Betriebssystemen
• IUCV= � userid �
Wobei � userid � die ID der Guest-Maschine ist, zu der Sie verbinden wollen. Beachten Sie, dassdie ID in Großbuchstaben geschrieben werden muss. Eine IUCV-Verbindung zu einer VM TCP/IPService-Maschine, zum Beispiel, sollte wie Folgt geschrieben werden:
IUCV=TCPIP
Die folgenden Parameter sind optional:
-
6 Kapitel 1. Schritte für den erfolgreichen Start
• HOSTNAME= string
Wobei string der Hostname des neu installierten Linux-Guest ist.
• NETTYPE= type
Wobei type einer der Folgenden sein muss: ctc, escon, tr, hsi, iucv oder eth.
• IPADDR= IP
Wobei IP die IP-Adresse des neuen Linux-Guest ist.
• NETWORK= network
Wobei network die Adresse Ihres Netzwerks ist.
• NETMASK= netmask
Wobei netmask die Netmask ist.
• BROADCAST= broadcast
Wobei broadcast die Broadcast-Adresse ist.
• GATEWAY= gw
Wobei gw entweder die Gateway-IP für Ihr eth-Gerät oder die IP-Adresse des ctc/escon/iucvpoint-to-point Partners ist.
• MTU= mtu
Wobei mtu die Maximum Transmission Unit (MTU) für diese Verbindung ist.
• DNS= server1 : server2 :...: serverN
Wobei server1 : server2 :...: serverN eine durch Semikolon getrennte Liste vonDNS Servern ist. Zum Beispiel:
DNS=10.0.0.1:10.0.0.2
• SEARCHDNS= domain1 : domain2 :...: domainN
Wobei domain1 : domain2 :...: domainN eine durch Semikolon getrennte Liste vonSearch-Domains ist. Zum Beispiel:
SEARCHDNS=example.com:example.org
• chandev=ctc0, read_channel_address , write_channel_address
CHANDEV=ctc0, read_channel_address , write_channel_address
Dieser Setup-Parameter erlaubt dem ctc-Treiber richtig zu den ctc Lese- und Schreibkanälen zuverbinden, obwohl die Verbindungen verdreht sind. Sollte der chandev-Parameter nicht gesetztsein, wird der Treiber, als Vorgabe, die Einstellungen bestimmen. Abhängig von den Einstellun-gen, können ctc Lese- und Schreibkanäle verdreht sein. Beispiel: CHANDEV=ctc0,0x600,0x601— Als Alternative zum Setzen dieses Parameters, können Sie Lese- und Schreibkanäle physischvertauscht werden.
Anmerkung
Beim Setzen der Parameter, müssen Sie entweder beide, oder keine Setzen (chandev und CHAN-DEV). Diese Werte sind für die richtige Konfiguration des Bootloaders erforderlich, weswegen beideden gleichen Wert erhalten müssen.
Die folgenden Parameter für die Installation mittels qeth-Gerät sind optional:
• QETHPARM=
-
Kapitel 1. Schritte für den erfolgreichen Start 7
Benutzen Sie diese Option um zusätzliche Parameter für Ihr QETH-Gerät (für CHANDEV) anzu-geben, wie:
add_parms,0x10,{lo_devno,hi_devno},portname: � port_name �
Der folgende Parameter für eine Kickstart-Installation ist optional:
• RUNKS= � value �
Wobei � value � 1 ist, wenn Sie das Installationsprogramm im nicht-interaktiven Modus im 3270Terminal ausführen wollen oder 0 andernfalls.
Anmerkung
Stellen Sie sicher, dass Ihre Kickstart-Datei alle notwendigen Parameter enthält, bevor Sie dieseOption verwenden.
Sollten jegliche Netzwerk-Parameter aus der Datei parm herausgelassen werden, die für den fehler-freien Betrieb des Netzwerks notwendig sind, werden diese im Laufe des Installationsbootprozesseserfragt.
Haben Sie sich abgemeldet, verbinden Sie und melden Sie sich unter der VM Guest-ID an, die Sievorhergehend für die Installation konfiguriert hatten. Sollten Sie nicht im CMS-Modus sein, treten Sienun in diesen ein.
i cms
Erzeugen Sie ein ausführbares Skript, das die notwendigen Befehle enthält, um ein IPL zum Kernel-Image durchzuführen und die Installation zu starten. Das folgende Beispiel ist ein typisches Start-UpSkript:
/* */’CL RDR’’PURGE RDR ALL’’SPOOL PUNCH * RDR’’PUNCH KERNEL IMG A (NOH’’PUNCH REDHAT PARM A (NOH’’PUNCH INITRD IMG A (NOH’’CH RDR ALL KEEP NOHOLD’’IPL 00C CLEAR’
Das anfängliche Start-Up Skript für die Installation fragt Sie nach Ihrem Netzwerk und Ihren DASDs,es sei denn, Sie haben die benötigten Informationen in der Datei parm angegeben.
Wurden alle Fragen erst einmal beantwortet, sind Sie dazu bereit in den Kern des Installationspro-gramms einzusteigen, den loader. Um mit der Installation fortzufahren, sehen Sie Kapitel 2 für An-leitungen.
Anmerkung
Wenn Sie über ein Netzwerk mit FTP oder HTTP installieren, müssen Sie die Installation imTextmodus ausführen.
-
8 Kapitel 1. Schritte für den erfolgreichen Start
1.6. Installieren in eine LPAR mit der Red Hat Enterprise LinuxLPAR-CDDie folgenden Schritte müssen für die Installation von Red Hat Enterprise Linux auf einer LPARdurchgeführt werden:
• Melden Sie sich im Support-Element-Workplace (SEW) (einige ältere Versionen des SEW werdenHardware-Management-Konsolen genannt) als Benutzer mit ausreichenden Rechten an, um einneues OS in der LPAR zu installieren. Der SYSPROG-Benutzer ist empfohlen.
• Wählen Sie Images und dann die LPAR auf der Sie installieren wollen. Benutzen Sie die Pfeile aufder rechten Seite, um zum CPC Recovery Menü zu gelangen.
• Doppel-klicken Sie auf Load from CD-ROM or Server.• Wählen Sie Local CD-ROM im folgenden Dialogfeld und klicken Sie auf Continue.• Behalten Sie die Vorgabe redhat.ins im folgenden Dialogfeld bei und klicken Sie Continue.• Fahren Sie mit Abschnitt 1.8 fort.
1.7. Installieren auf einer LPAR ohne die Red Hat Enterprise Linux fürS/390 CD-ROMs
• Melden Sie sich im Support-Element-Workplace als Benutzer mit ausreichenden Rechten an, umein neues OS in der LPAR zu installieren.
• Wählen Sie Images und dann die LPAR auf der Sie installieren wollen.• Benutzen Sie die Pfeile auf der rechten Seite, um zum CPC Recovery Menü zu gelangen.• Doppel-klicken Sie auf Load from CD-ROM or Server.• Wählen Sie FTP Source im folgenden Dialogfeld und geben Sie folgende Informationen an:
Host Computer:
Hostname oder IP-Adresse des FTP-Servers von dem Sie installieren möchten (zum Beispiel,ftp.redhat.com)
User ID:
Ihre Username auf dem FTP-Server (oder anonymous)
Password:
Ihr Passwort (benutzen Sie Ihre email-Adresse, wenn Sie sich als anonymous anmelden)
Account:
Lassen Sie diesen Eintrag frei
File location (can be left blank):
Verzeichnis auf dem FTP-Server, das Red Hat Enterprise Linux für S/390 enthält (zumBeispiel, /pub/redhat/linux/rawhide/s390)
• Klicken Sie auf Continue.• Behalten Sie die Vorgabe redhat.ins im folgenden Dialogfeld bei und klicken Sie Continue.
-
Kapitel 1. Schritte für den erfolgreichen Start 9
• Sehen Sie Abschnitt 1.8 um fortzufahren.
1.8. Installation in einer LPAR (Allgemeine Schritte)Ist das Red Hat Enterprise Linux Installationsprogramm gestartet (das rote Feld hinter dem LPAR-Symbol verschwindet), wählen Sie die LPAR und doppel-klicken auf Operating System Messages.Die anfänglichen Start-Up Skripte der Installation fragen nach Ihrem Netzwerk und Ihren DASDs, essei denn, Sie haben die benötigten Informationen in der Datei lpar.parm angegeben.
Wurden alle Fragen erst einmal beantwortet, sind Sie dazu bereit in den Kern des Installationspro-gramms einzusteigen, den loader. Um mit der Installation fortzufahren, sehen Sie Kapitel 2 für An-leitungen.
Anmerkung
Wenn Sie über ein Netzwerk mit FTP oder HTTP installieren, müssen Sie die Installation imTextmodus ausführen.
1.9. Verfügen Sie über ausreichend Festplattenplatz?Fast jedes moderne Betriebssystem (OS) verwendet Festplattenpartitionen und Red Hat EnterpriseLinux bildet da keine Ausnahme. Bei der Installation von Red Hat Enterprise Linux werden Sie mitPartitionen arbeiten müssen.
Der von Red Hat Enterprise Linux verwendete Plattenplatz, muss vom Plattenplatz, den andere Be-triebssyteme verwenden, getrennt sein.
Für weitere Informationen zur Konfiguration von Platten und Partitionen, sehen Sie Abschnitt 2.12.4.
-
10 Kapitel 1. Schritte für den erfolgreichen Start
-
Kapitel 2.
Installation von Red Hat Enterprise Linux
In diesem Kapitel wird beschrieben, wie Red Hat Enterprise Linux von der CD-ROM mittels desgrafischen, Maus-basierten Installationsprogramm installiert wird. Sie erhalten einen Überblick überfolgende Themenbereiche:
• Kennenlernen der Benutzeroberfläche des Installationsprogramms
• Starten des Installationsprogramms
• Auswählen einer Installationsmethode
• Konfigurationsschritte während der Installation (Sprache, Tastatur, Maus, Partitionen usw.)
• Abschließen der Installation
2.1. Die grafische Benutzeroberfläche des InstallationsprogrammsWenn Sie bereits mit einer grafischen Benutzeroberflächen (GUI) gearbeitet haben, werden Sie mitder Vorgehensweise vertraut sein. Für das Navigieren im Bildschirm verwenden Sie einfach die Maus,mit der Sie auf Buttons "klicken" oder Textfelder für die Texteingabe aktivieren können. Sie könnenhierzu aber auch die [Tabulatortaste] und die [Enter-Taste] verwenden.
2.2. Das Benutzerschnittstelle des Textmodus-InstallationsprogrammsDas Installationsprogramm für Red Hat Enterprise Linux verfügt im Textmodus über eine bildschirm-orientierte Oberfläche mit Widgets, die Sie zum größten Teil bereits von anderen grafischen Benut-zeroberflächen kennen. Die Abbildung 2-1 und Abbildung 2-2 zeigen die Bildschirme, die angezeigtwerden.
Anmerkung
Obwohl die Installation im Textmodus nicht explizit dokumentiert ist, können die benötigten Anweisun-gen der GUI Installation entnommen werden.
-
12 Kapitel 2. Installation von Red Hat Enterprise Linux
Abbildung 2-1. Installationsprogramm-Widgets wie in Boot Loader Konfiguration
Abbildung 2-2. Installationsprogramm-Widgets wie in Disk Druid
Im Folgenden finden Sie eine Liste der in Abbildung 2-1 und Abbildung 2-2 gezeigten wichtigstenWidgets:
• Fenster — Die Fenster (in diesem Handbuch meist als Dialogfeld bezeichnet) führen Sie durch dengesamten Installationsvorgang. Es kommt vor, dass sich zwei Fenster überlagern und Sie zunächstnur mit dem im Vordergrund angezeigten Fenster arbeiten können. Dieses "obere" Fenster wirdgeschlossen und Sie können in einem der darunter liegenden Fenster weiterarbeiten, sobald Sie dieEingaben für das obere Fenster beendet haben.
• Kontrollkästchen — Über die Kontrollkästchen können Sie einzelne Funktionen aktivieren oderdeaktivieren. Im Kästchen erscheint ein Sternchen (aktiviert) oder es ist leer (deaktiviert). Wennsich der Cursor auf einem Kontrollkästchen befindet, können Sie dieses mit der [Leertaste] ak-tivieren bzw. deaktivieren.
• Texteingabe — In die Texteingabezeilen geben Sie die für das Installationsprogramm relevantenInformationen ein. Zur Dateneingabe muss der Cursor auf die Texteingabezeile gesetzt werden.
-
Kapitel 2. Installation von Red Hat Enterprise Linux 13
• Text-Widget — Text-Widgets sind Bilschirmbereiche zur Anzeige von Text. Einige Text-Widgetsenthalten weitere Widgets, z.B. Kontrollkästchen. Ein Scroll-Bar neben dem Text-Widget weistdarauf hin, dass nicht alle Informationen auf einmal in das Textfenster passen. Wenn sich der Cursorinnerhalb des Textfensters befindet, können Sie mit der [Nach-oben-Taste] und der [Nach-unten-Taste] alle verfügbaren Informationen anzeigen. Die aktuelle Position wird in dem Scrollbar mitdem Zeichen # gekennzeichnet. Je nachdem, wie Sie sich im Text bewegen, wird dieses Zeichenauf dem Scrollbar nach oben oder unten verschoben.
• Scrollbars — Scrollbars befinden sich an einer Seite oder am unteren Rand eines Fensters und di-enen der Kontrolle, welcher Teil einer Liste oder eines Dokuments derzeit im Fenster angezeigtwird. Mithilfe der Scrollbars kann sich der Benutzer ganz einfach in einer Datei hin- und herbewe-gen.
• Widget Button — Dies sind die wichtigsten Widgets zur Interaktion mit dem Installationspro-gramm. Mit der [Tabulatortaste] und der [Enter-Taste] rufen Sie nach und nach alle Fenster des In-stallationsprogramms auf. Schaltflächen sind aktivierbar, wenn sie hervorgehoben dargestellt sind.
• Cursor — Der Cursor ist zwar selbst kein Widget, wird jedoch benötigt, um ein Widgetauszuwählen bzw. mit einem Widget zu interagieren. Befindet er sich auf einem Widget, ändertsich möglicherweise die Farbe des entsprechenden Widgets oder er wird einfach nur in oder nebendem Widget angezeigt. In der Abbildung 2-1 befindet sich der Cursor auf der Schaltfläche OK.Abbildung 2-2 zeigt den Cursor auf der Schaltfläche Bearbeiten.
2.2.1. Navigieren mit der TastaturSie können mit einigen einfachen Tastaturbefehlen in den Dialogfeldern des Installationsprogrammsnavigieren. Zum Bewegen des Cursors können Sie die Tasten [Nach-Links], [Nach-Rechts], [Nach-Oben] und [Nach-Unten] verwenden. Mit der [Tabulatortaste] oder der Tastenkombination [Alt]-[Tabulatortaste] springen Sie zu den einzelnen Widgets auf dem Bildschirm. An der Unterseite dermeisten Bildschirme erhalten Sie einen Überblick über die verfügbaren Tasten zum Positionieren desCursors.
Um einen Button zu "drücken", positionieren Sie den Cursor auf die Schaltfläche (beispielsweise un-ter Verwendung der [Tabulatortaste]) und drücken dann die [Leertaste] oder die [Enter-Taste]. Umein Element in einer Liste auszuwählen, bewegen Sie den Cursor auf das gewünschte Element unddrücken die [Enter-Taste]. Sie aktivieren eine Funktion mithilfe der Kontrollkästchen, indem Sie denCursor auf das entsprechende Kästchen bewegen und die [Leertaste] Drücken Sie die [Leertaste] er-neut, um die Aktivierung rückgängig zu machen.
Wenn Sie [F12] drücken, werden die eingegebenen Werte angenommen und zum nächsten Dialogfeldübergegangen; dies gleicht der Verwendung des OK Buttons.
Achtung
Drücken Sie während des Installationsvorgangs keine Tasten, wenn Sie nicht dazu aufgefordert wer-den (es könnte unvorhersehbare Auswirkungen haben).
2.3. Ausführen des InstallationsprogrammsNach Ausführen der Schritte in Kapitel 1 zum Booten eines LPAR oder VM Systems, wählen Sie sichmit telnet oder ssh in das konfigurierte Installationssystem auf dem S/390 ein. ssh ist hierbei diebevorzugte Methode.
-
14 Kapitel 2. Installation von Red Hat Enterprise Linux
Obwohl die Installation im Textmodus die Vorgabe ist, können Sie, optional, das grafische Installati-onsprogramm ausführen, das für beide, VM und LPAR Installationen über NFS verfügbar ist.
Anmerkung
Wenn Sie eine langsame Netzwerk-Verbindung haben, oder die Text-basierte Installation vorziehen,setzen Sie die DISPLAY= Variable in der Datei parm nicht. Die Text-basierte Installation ist ähnlich dergrafischen Installation, die grafische Installation bietet jedoch eine flexiblere Paketauswahl und einigeweitere Optionen, die in Text-basierten Installationen nicht verfügbar sind. Die grafische Installationist deshalb stets vorzuziehen, sofern dies möglich ist.
Um die grafische Installation durchzuführen, benutzen Sie eine Workstation, die einen X WindowSystem Server oder VNC Client installiert hat. Benutzen Sie einen SSH Client, der X11-Forwardingerlaubt oder einen Telnet Client. SSH ist strengstens empfohlen, wegen dessen Sicherheitsfeaturesund der Fähigkeit X- und VNC-Sitzungen weiterzuleiten. Schalten Sie X11-Forwarding in IhremSSH-Client ein, bevor Sie zum Linux-Image (der Linux Guest, der auf z/VM läuft) verbinden.
2.3.1. Installation mit X11-ForwardingUm, zum Beispiel, zum Linux-Image zu verbinden und das grafische Installationsprogramm überOpenSSH mit X11-Forwarding auf einer Linux Workstation zu verwenden, geben Sie Folgendes amShell-Prompt ein:
ssh -X linuxvm.example.com
Die Option -X schaltet X11-Forwarding ein.
Das grafische Installationsprogramm kann nicht gestartet werden, wenn Ihre DNS oder Hostnamennicht richtig gesetzt sind oder das Linux-Image nicht erlaubt ist Applikationen in Ihrem Display zuöffnen. Sie können dies durch Setzen einer korrekten DISPLAY=-Variable vermeiden. Fügen Sie denParameter DISPLAY=workstationname:0.0 der Parameterdatei hinzu, wobei workstationna-me mit dem Hostnamen der Client-Workstation ersetzt wird, die zum Linux-Image verbindet. Erlau-ben Sie dem Linux-Image zur Workstation zu verbinden, indem Sie den Befehl xhost +linuxvmauf der lokalen Workstation ausführen.
Wenn die grafische Installation über NFS nicht automatisch beginnt, überprüfen Sie die DISPLAY=-Variable in derparm-Datei. Wenn eine VM Installation durchgeführt wird, starten Sie die Installationneu, um die parm-Datei neu zu laden. Zusätzlich, wenn Sie ein X11-Forwarding Display verwenden,stellen Sie sicher, dass der X-Server auf der Workstation läuft. Letztlich, stellen Sie sicher, dass dieNFS Installationsmethode gewählt ist, da diese die einzige Methode ist, die eine grafische Installationunterstützt.
2.3.2. Installation mit VNCWenn Sie VNC verwenden, werden Sie über eine Nachricht am SSH Terminal der Workstation ange-wiesen den VNC Client-Viewer zu starten und Ihnen werden Details der VNC Display Spezifikatio-nen übermittelt. Geben Sie die Spezifikationen im SSH Terminal in den VNC Client-Viewer ein undverbinden Sie zum Linux-Image, um mit der Installation zu beginnen.
Haben Sie sich in das Linux-Image eingewählt, wird der loader das Installationsprogramm starten.
Wenn der loader startet, werden mehrere Bildschirme zur Auswahl der Installationsmethode ange-zeigt.
-
Kapitel 2. Installation von Red Hat Enterprise Linux 15
2.4. Installation von einer Festplatte (DASD)
Anmerkung
DASD Installationen sind nur von den Dateisystemen ext2 oder ext3 möglich. Wenn Sie über andereDateisysteme verfügen, können Sie keine DASD Installation vornehmen.
Zusätzlich dazu, falls eine Datei RedHat/base/updates.img im Verzeichnis, von dem aus Siedie Installation durchführen, vorhanden ist, wird diese Datei für Updates im Installationsprogrammverwendet. Weitere Informationen zu den verschiedenen Möglichkeiten, Red Hat Enterprise Linux zuinstallieren und wie Updates des Installationsprogramms durchzuführen sind, finden Sie in der Dateiinstall-methods.txt im anaconda RPM-Paket.
Der Bildschirm Partition auswählen wird nur angezeigt, wenn Sie die Installation von einer Festplat-tenpartition ausführen (d.h. Sie haben Festplatte im Dialogfeld Installationsmethode ausgewählt).In diesem Dialogfeld können Sie die Festplattenpartition und das Verzeichnis angeben, von der RedHat Enterprise Linux installiert werden soll.
Geben Sie den Gerätenamen der Partition an, die die Red Hat Enterprise Linux ISO-Images enthält.Es gibt auch ein Feld mit der Bezeichnung Verzeichnis, das die Images enthält.Wenn sich die ISO-Images im Root-Verzeichnis der Partition befinden, geben Sie den Pfad zum Ver-zeichnis der ISO-Images ein (wenn, zum Beispiel, die Partition als /home/ gemountet ist, und dieISO-Images sich in /home/new/ befinden, geben Sie new ein).
Wenn sich die ISO-Images nicht im root-Verzeichnis dieser Partition befinden, geben Sie den Pfadzum Verzeichnis der ISO-Images ein (wenn sich die ISO-Images beispielsweise in /test/new befin-den, geben Sie /test/new ein).
Nachdem Sie die Festplattenpartition angegeben haben, erscheint anschließend das Dialogfeld Will-kommen.
2.5. Installieren via NFSDas NFS-Dialogfeld wird nur angezeigt, wenn Sie die Installation von einem NFS-Server ausführen(Wenn Sie die Option NFS-Image im Dialogfeld Installationsmethode ausgewählt haben).Geben Sie den Domain-Name des NFS-Servers ein. Wenn Sie beispielsweise von einem Rechnermit der Bezeichnung eastcoast in der Domain example.com installieren, geben Sieeastcoast.example.com im Feld NFS Server ein.Geben Sie anschließend den Namen des exportierten Verzeichnisses ein. Wenn Sie den Anweisungenin Abschnitt 1.3 gefolgt sind, geben Sie das Verzeichnis /location/of/disk/space/ ein, das dasVerzeichnisRedHat/ enthält.
Wenn der NFS-Server ein Image des Red Hat Enterprise Linux Installationsbaums exportiert, gebenSie das Verzeichnis ein, das das Verzeichnis RedHat/ enthält. (Wenn Sie den Verzeichnispfad nichtkennen, wenden Sie sich an Ihren Systemadministrator.) Enthält Ihr NFS-Server z.B. das Verzeichnis/mirrors/redhat/arch/RedHat/, geben Sie /mirrors/redhat/arch/ ein (wobei arch mitder entsprechenden Architektur Ihres Systems ersetzt wird, wie i386, ia64, ppc oder s390). Wennalles richtig eingegeben wurde, erscheint eine Meldung, dass das Installationsprogramm von Red HatEnterprise Linux jetzt ausgeführt wird.
-
16 Kapitel 2. Installation von Red Hat Enterprise Linux
Abbildung 2-3. NFS Setup Dialogfeld
Wenn der NFS-Server ein ISO-Image der Red Hat Enterprise Linux CD-ROMs exportiert, geben Siedas Verzeichnis an, das die ISO-Images enthält.
Anschließend erscheint das Dialogfeld Willkommen.
2.6. Installieren via FTPDas FTP-Dialogfeld wird nur angezeigt, wenn Sie die Installation über einen FTP-Server durchführen(d.h. nur, wenn die Option FTP im Dialogfeld Installationsmethode ausgewählt wurde). In diesemDialogfeld können Sie den FTP-Server angeben, von dem Red Hat Enterprise Linux installiert werdensoll.
-
Kapitel 2. Installation von Red Hat Enterprise Linux 17
Abbildung 2-4. FTP Setup Dialogfeld
Geben Sie den Namen oder die IP-Adresse der FTP-Site ein, von der installiert werden soll, so-wie den Namen des Verzeichnisses, in dem sich die RedHat-Installationsdateien für Ihre Architekturbefinden. Enthält die FTP-Site beispielsweise das Verzeichnis /mirrors/redhat/arch/RedHat,geben Sie /mirrors/redhat/arch/ ein (wobei arch mit der entsprechenden Architektur ersetztwird, wie i386, ia64, ppc, or s390). Wenn alle Angaben richtig sind, erhalten Sie die Meldung, dassbase/hdlist abgerufen wird.
Anschließend erscheint das Dialogfeld Willkommen.
Tipp
Sie können Plattenplatz sparen, indem Sie die ISO-Images verwenden, die Sie bereits kopiert haben.Installieren Sie dazu Red Hat Enterprise Linux unter Verwendung der ISO-Images ohne diese ineinen einzelnen Baum zu kopieren und loopback zu mounten. Für jedes ISO-Image:
mkdir disc1
mount -o loop example-1.iso disc1
2.7. Installieren via HTTPDas HTTP-Dialogfeld wird nur angezeigt, wenn Sie von einem HTTP-Server installieren (d.h. Sie ha-ben die Option HTTP im Dialogfeld Installationsmethode ausgewählt). In diesem Dialogfeld wer-den die Angaben zu dem HTTP-Server angefordert, der für die Installation von Red Hat EnterpriseLinux verwendet werden soll.
Geben Sie den Namen oder die IP-Adresse der HTTP-Site ein, von der installiert werden soll, so-wie den Namen des Verzeichnisses, in dem sich die RedHat-Installationsdateien für Ihre Architektur
-
18 Kapitel 2. Installation von Red Hat Enterprise Linux
befinden. Enthält die HTTP-Site beispielsweise das Verzeichnis /mirrors/redhat/arch/RedHat,geben Sie /mirrors/redhat/arch/ ein (wobei arch mit der entsprechenden Architektur ersetztwird, wie i386, ia64, ppc, or s390). Wenn alle Angaben richtig sind, erhalten Sie die Meldung, dassbase/hdlist abgerufen wird.
Abbildung 2-5. HTTP Setup Dialogfeld
Anschließend erscheint das Dialogfeld Willkommen.
Tipp
Sie können Plattenplatz sparen, indem Sie die ISO-Images verwenden, die Sie bereits kopiert haben.Installieren Sie dazu Red Hat Enterprise Linux unter Verwendung der ISO-Images ohne diese ineinen einzelnen Baum zu kopieren und loopback zu mounten. Für jedes ISO-Image:
mkdir disc1
mount -o loop example-1.iso disc1
2.8. Willkommen bei Red Hat Enterprise LinuxIm Willkommen-Begrüßungsbildschirm werden Sie nicht zur Eingabe von Befehlen aufgefordert.Bitte lesen Sie sich den Hilfetext auf der linken Seite durch, wo Sie zusätzliche Anweisungen undInformationen darüber erhalten, wo Sie Ihr Red Hat Enterprise Linux-Produkt registrieren können.
Beachten Sie bitte den Button Hilfe ausblenden in der unteren linken Ecke des Bildschirms. DerHilfe-Bildschirm ist standardmäßig geöffnet. Wenn Sie diese Hilfe nicht benötigen, klicken Sie zumMinimieren dieses Hilfebildschirms auf den Button Hilfe ausblenden.
-
Kapitel 2. Installation von Red Hat Enterprise Linux 19
Klicken Sie zum Fortfahren auf Weiter.
2.9. Auswahl der SpracheWählen Sie mit der Maus die gewünschte Sprache aus, die für die Installation verwendet werden soll(siehe Abbildung 2-6).
Durch die Auswahl der richtigen Spracheinstellung wird zugleich eine Vorauswahl für die Zeitzo-ne getroffen, die Sie in einem späteren Bildschirm der Installation festlegen können. Das Installati-onsprogramm versucht, anhand Ihrer eingestellten Sprache die richtige Zeitzone für Ihren Standortauszuwählen.
Abbildung 2-6. Auswahl der Sprache
Klicken Sie nach Auswahl der entsprechenden Sprache auf Weiter, um fortzufahren.
2.10. Einstellen der FestplattenpartitionierungDas Partitionieren ermöglicht Ihnen, Ihre Festplatte in einzelne Abschnitte zu unterteilen, die alle alseigene Festplatten dienen. Das Partitionieren ist besonders geeignet, wenn Sie mehr als ein Betriebs-system verwenden.
Sie können in diesem Bildschirm entscheiden, ob Sie das automatische Partitionieren oder manuellesPartitionieren mit Disk Druid durchführen wollen.Das automatische Partitionieren ermöglicht das Installieren, ohne dass Sie Ihre Festplatte(n) selbstpartitionieren müssen. Wenn Sie mit dem manuellen Partitionieren Ihres Systems noch nicht vertrautsind, sollten Sie nicht das manuelle, sondern das automatische Partitionieren wählen.
Für das manuelle Partitionieren wählen Sie das Partitionierungstool Disk Druid.
Warnung
Das Red Hat Update Agent lädt standardmäßig aktualisierte Pakete ins /var/spool/up2date/herunter. Wenn Sie Ihr System manuell partitionieren und eine separate /var/ Partition erstellen,
-
20 Kapitel 2. Installation von Red Hat Enterprise Linux
stellen Sie sicher, dass die Partition groß genug ist (3 GB oder größer), um die aktualisierten Paketeherunterzuladen.
Abbildung 2-7. Einstellen der Festplattenpartitionierung
Wenn Sie sich für das manuelle Partitionieren mithilfe von Disk Druid entschieden haben, gehen Siezu Abschnitt 2.12 über.
Warnung
Wenn Sie eine Fehlermeldung nach der Festplattenpartitionierung einstellen Phase der Installati-on mit folgendem oder ähnlichem Wortlaut erhalten:
Die Partitionstabelle auf Gerät hda ist nicht lesbar. Um neue Partitionen zu erstellen, muss dieTabelle initialisiert werden, was den Verlust ALLER DATEN auf dieser Festplatte bewirkt.
Unter Umständen haben Sie keine Partitionstabelle auf dieser Festplatte, oder die Partitionstabelleauf der Festplatte wird nicht von der Partitionssoftware des Installationsprogramm erkannt.
Egal, welche Installation durchgeführt wird, es sollten immer Backups aller vorhandenen Daten aufdem System durchgeführt werden.
2.11. Automatisches PartitionierenMit dem automatischen Partitionieren können Sie entscheiden, welche Daten aus Ihrem System ent-fernt werden sollen. Es bestehen die folgenden Möglichkeiten:
• Alle Linux-Partitionen aus diesem System entfernen — Wählen Sie diese Option nur, um Linux-Partitionen zu entfernen (Partitionen einer vorherigen Linux Installation). Andere Partitionen aufIhrem Festplattenlaufwerk werden nicht entfernt.
-
Kapitel 2. Installation von Red Hat Enterprise Linux 21
• Alle Partitionen auf diesem System entfernen — Wählen Sie diese Option, um alle Partitionenauf Ihrer Festplatte (einschließlich Partitionen, die von anderen Betriebssystemen ) zu entfernen.
Achtung
Wenn Sie diese Option wählen, werden alle Daten auf den ausgewählten Festplatten vom Instal-lationsprogramm gelöscht. Wählen Sie diese Option nicht, wenn Sie bestimmte Daten auf derFestplatte, auf der Sie Red Hat Enterprise Linux installieren, behalten wollen.
• Alle Partitionen beibehalten und freien Platz verwenden — Verwenden Sie diese Option, umaktuelle Daten und Partitionen beizubehalten, wenn Sie sich sicher sind, über genügend freien Spe-icherplatz auf dem Festplattenlaufwerk zu verfügen.
Abbildung 2-8. Automatisches Partitionieren
Wählen Sie mit der Maus die Festplatte, auf der Sie Red Hat Enterprise Linux installieren möchten.Wenn Sie zwei oder mehr Festplatten besitzen, können Sie wählen, welche Festplatte diese Installa-tion enthalten soll. Nicht ausgewählte Festplatten, und alle Daten auf diesen, werden nicht von derInstallation betroffen.
Anmerkung
Sie sollten grundsätzlich ein Backup aller Daten auf Ihrem System durchführen. Wenn Sie zumBeispiel ein Dual-Boot-System erstellen oder aktualisieren, sollten Sie ein Backup für alle Datenauf den Festplatten durchführen. Fehler treten immer mal auf, und dies könnte zu einem totalenDatenverlust führen.
Wählen Sie die Option Überprüfen, um die bei der automatischen Partitionierung erstellten Partitio-nen zu überprüfen und notwendige Änderungen vorzunehmen. Klicken Sie anschließend zum Fort-fahren auf Weiter, und es werden die in Disk Druid erstellten Partitionen angezeigt. Sie haben dieMöglichkeit, diese Partitionen zu ändern, falls diese nicht Ihren Bedürfnissen entsprechen.
Klicken Sie, nachdem Sie Ihre Auswahl getroffen haben, auf Weiter um fortzufahren.
-
22 Kapitel 2. Installation von Red Hat Enterprise Linux
2.12. Partitionieren des SystemsSie müssen jetzt dem Installationsprogramm mitteilen, wo Red Hat Enterprise Linux installiert werdensoll. Hierzu geben Sie Mount-Punkte für eine oder mehrere Partitionen, auf denen Red Hat EnterpriseLinux installiert werden soll, an.
Abbildung 2-9. Partitionieren mit Disk Druid
Disk Druid ist das Partitionierungstool, das vom Installationsprogramm verwendet wird. Die Funk-tionen von Disk Druid sind für eine typische Red Hat Linux Installation völlig ausreichend - nur ganzaußergewöhnliche Konfigurationen können mit diesem Tool nicht gemeistert werden.
2.12.1. Grafische Anzeige der DASD-GeräteDisk Druid bietet Ihnen eine grafische Darstellung Ihrer DASD-Geräte.Wenn Sie ein Mal klicken, heben Sie ein spezielles Feld der grafischen Darstellung hervor. ZweiMausklicke dienen zum Bearbeiten einer bereits existierenden Partition und zum Zuweisen einesMount-Punktes.
Über der Anzeige sehen Sie den Festplatten Namen (wie zum Beispiel /dev/dasda), die Geometrie(die die Geometrie der Festplatte anzeigt und aus drei Zahlen besteht, die für die Anzahl der Zy-linder, Köpfe und Sektoren stehen, und das Modell der Festplatte wie vom Installationsprogrammfestgestellt.
2.12.2. Schaltflächen von Disk DruidAnhand dieser Schaltflächen werden die Aktionen von Disk Druid gesteuert. Sie werden zum Ändernder Attribute einer Partition verwendet (z.B. Dateisystemtyp und Mount-Punkt) sowie zum Erstellenvon RAID-Geräten. Mit den Schaltflächen dieses Bildschirms werden darüber hinaus die vorgenom-menen Änderungen bestätigt oder aber Disk Druid beendet. Weitere Informationen entnehmen Siebitte den einzelnen Schaltflächen.
• Bearbeiten: Diese Schaltfläche wird verwendet, um die Attribute der im Abschnitt Partitionenaktuell ausgewählten Partition zu ändern. Durch Anklicken der Schaltfläche Bearbeiten wird ein
-
Kapitel 2. Installation von Red Hat Enterprise Linux 23
Dialogfenster angezeigt. Hier können einige oder alle Felder bearbeitet werden, je nachdem, ob diePartitionsinformationen bereits auf die Festplatte geschrieben wurden.
• RAID erstellen: RAID erstellen wird verwendet, wenn Sie Redundanz für alle Ihre Festplattenpar-titionen zur Verfügung stellen möchten. Sie sollten die Schaltfläche nur wählen, wenn Sie Erfahrungim Umgang mit RAID haben. Weitere Informationen über RAID finden Sie im Abschnitt RAID(Redundant Array of Independent Disks) des Red Hat Enterprise Linux Handbuch zur System-Administration.
• Um ein RAID-Gerät zu erstellen, müssen Sie als erstes Software RAID-Partitionen erstellen. Nach-dem Sie zwei oder mehr Software RAID-Partitionen erstellt haben, wählen Sie RAID erstellen, umdie Software RAID-Partitionen in das RAID- Gerät einzufügen.
2.12.3. PartitionsfelderÜber der Partitionshierarchie befinden sich Kennungen mit Informationen über die Partitionen, dieSie erstellen. Die Kennungen werden wie folgt definiert:
• Gerät: Dieses Feld zeigt den Gerätenamen der Partition an.• Mount-Punkt/RAID/Volumen: Ein Mount-Punkt ist der Ort der Verzeichnishierarchie, an dem ein
Datenträger existiert; der Datenträger wird an diesem Ort "gemountet". Dieses Feld gibt an, wo diePartition gemountet wird. Wenn eine Partition vorhanden, aber nicht festgelegt ist, müssen Sie denMount-Punkt definieren. Doppelklicken Sie auf die Partition oder klicken Sie auf die SchaltflächeBearbeiten.
• Typ: Dieses Feld gibt den Partitionstyp an (z.B ext2 oder ext3).• Format: Dieses Feld zeigt an, ob die erstellte Partition formatiert wird.• Größe: Dieses Feld gibt die Größe der Partition (in Megabytes) an.• Start: Dieses Feld zeigt den Zylinder Ihrer Festplatte an, an dem die Partition beginnt.• End: Dieses Feld zeigt den Zylinder Ihrer Festplatte an, an dem die Partition endet.RAID-Gerät/LVM Volumengruppen-Member ausblenden: Wählen Sie diese Option aus, wennSie nicht möchten, dass erstellte RAID-Geräte oder LVM-Member der Datenträgergruppe angezeigtwerden.
2.12.4. Empfohlenes PartitionsschemaWenn Sie keinen anderweitigen Grund haben, empfehlen wir, die folgenden Partitionen zu erstellen:
• Eine Swap-Partition (Minimum 256 MB) — Swap-Partitionen werden zur Unterstützung vonvirtuellem Speicher verwendet. Mit anderen Worten, Daten werden auf eine Swap-Partitiongeschrieben, wenn es nicht genügend RAM gibt, um die vom System verarbeiteten Daten zuspeichern. Falls Sie sich nicht sicher sind, welche Größe eine Swap-Partition haben sollte, nehmenSie die doppelte Größe des RAM als Anhaltspunkt, jedoch nicht mehr als 2048 MB (oder 2 GB).Es muss vom Typ swap sein.
Wenn Sie z.B. 1 GB oder weniger RAM haben, sollten die Swap-Partition mindestens so groß seinwie das RAM in Ihrem System, bis maximal doppelt soviel. Haben Sie mehr als 1 GB RAM, wer-den mindestens 2 GB Swap empfohlen. Das Erstellen einer großen Swap-Datei kann insbesonderehilfreich sein, wenn Sie planen, später Ihr RAM aufzurüsten.
-
24 Kapitel 2. Installation von Red Hat Enterprise Linux
Tipp
Benötigt Ihr Partitionsschema eine Swap-Partition größer als 2 GB sollten Sie eine zusätzlicheSwap-Partition erstellen. Wenn Sie zum Beispiel 4 GB RAM besitzen, können Sie zwei 2 GBSwap-Partitionen erstellen.
• Eine /boot/ Partition (100 MB) — die auf /boot/ gemountete Partitions enthält den Kernel desBetriebssystems (der Ihnen ermöglicht, Red Hat Enterprise Linux zu booten) und Dateien, die fürden Bootstrap-Prozess benötigt werden. Aufgrund der Einschränkungen der meisten PC BIOSe istes ratsam, eine kleine Partition, die diese Dateien enthält, zu erstellen. Für die meisten Benutzerreichen 100MB aus.
• Eine root Partition (1,2-5,0 GB) — hier befindet sich "/" (das Root-Verzeichnis). Bei diesemSetup befinden sich alle Dateien (ausgenommen derer in /boot) auf der root-Partition. Eine 1,2 GBroot-Partition ermöglich Ihnen eine Personal Desktop Installation, (mit sehr wenig freiem Platz),während eine 5 GB root-Partition eine vollständige Installation mit allen Paketgruppen zulässt.
• Eine /var/ Partition (3,0 GB oder größer) — auf der/var/ Partition werden variableDatendateien geschrieben. Dies umfasst Spool-Verzeichnisse und Dateien, Administrative- undLogdateien, und temporäre oder transiente Dateien. Updates, die auf Red Hat Enterprise Linuxangewendet werden, werden auf die /var/ Partition geschrieben.
2.12.5. Bearbeiten von PartitionenVerwenden Sie die Schaltfläche Bearbeiten oder doppelklicken Sie auf die entsprechende Partition,wenn Sie eine Partition bearbeiten möchten.
Anmerkung
Wenn die Partition auf Ihrer Festplatte bereits vorhanden ist, können Sie lediglich den zugehörigenMount-Punkt ändern. Möchten Sie dagegen andere Änderungen vornehmen, so müssen Sie diePartition löschen und neu erstellen.
2.13. Konfiguration des NetzwerksWenn Sie über keine Netzwerkkarte verfügen , können Sie diesen Bildschirm nicht sehen. Gehen Sieüber zu Abschnitt 2.14.
-
Kapitel 2. Installation von Red Hat Enterprise Linux 25
Abbildung 2-10. Konfiguration des Netzwerks
Das Installationsprogramm ermittelt automatisch sämtliche Netzwerkgeräte Ihres Computers undzeigt diese in der Liste Netzwerkgeräte an.Klicken Sie nach Auswahl eines Netzwerkgeräts auf Bearbeiten. Im Pop-up Fenster Interface bear-beiten können Sie wählen, die IP-Adresse und die Netzmaske des Geräts über DHCP (oder manuell,falls DHCP nicht gewählt ist) zu konfigurieren und das Gerät beim Booten zu aktivieren. Wenn SieBeim Booten aktivieren wählen, wird das Netzwerk-Interface beim Booten Ihres Computers gestar-tet. Wenn Sie keinen DHCP Client Zugriff besitzen oder sich über die hier einzugebenden Angabennicht sicher sind, wenden Sie sich bitte an Ihren Netzwerkadministrator.
Anmerkung
DHCP ist nicht für eine automatische Konfiguration von CTC-/Escon-Geräten verfügbar. Point-to-point Adressen werden für das Konfigurieren von Verbindungen für diese Geräte verwendet.
Abbildung 2-11. Bearbeiten eines Netzwerkgeräts
-
26 Kapitel 2. Installation von Red Hat Enterprise Linux
Anmerkung
Benutzen Sie nicht die in dieser Beispielkonfiguration verwendeten Ziffern. Diese Werte funktionierennicht für Ihre eigene Netzwerk-Konfiguration. Wenn Sie sich nicht sicher sind, welche Werte Sieeingeben sollen, setzen Sie sich bitte mit Ihrem Netzwerkadministrator in Verbindung.
Wenn Sie einen Rechnernamen (einen gültigen Domain-Namen) für das Netzwerkgerät besitzen, kön-nen Sie bestimmen, dass DHCP (Dynamic Host Configuration Protocol) diesen Namen automatischermittelt. Andernfalls können Sie den Namen manuell in das entsprechende Feld eingeben.
Wenn sie die Informationen in Bezug auf die IP-Adresse und die Netzmaske eingegeben haben, gebenSie auch die Gateway-Adresse sowie die primäre, sekundäre und tertiäre DNS-Adressen an.
Tipp
Auch wenn Ihr Computer nicht in ein Netzwerk eingebunden ist, können Sie einen Hostnamen für IhrSystem eingeben, andernfalls lautet der Name Ihres Systems localhost.
Tipp
Wenn Sie die Netzwerkkonfiguration nach vollendeter Installation ändern möchten, verwenden Siehierzu das Network Administration Tool.
Geben Sie den Befehl redhat-config-network an einem Shell-Prompt ein, um das Network Ad-ministration Tool zu starten. Wenn Sie nicht als root angemeldet sind, werden Sie aufgefordert dasroot-Passwort einzugeben, um fortfahren zu können.
2.14. Firewall-KonfigurationRed Hat Enterprise Linux bietet einen Firewall-Schutz als weitere Sicherheit für Ihr System. Die Fire-wall befindet sich zwischen Ihrem Computer und dem Netzwerk und bestimmt, auf welche Ressour-cen Ihres Computers Remote-Benutzer des Netzwerks zugreifen können. Eine korrekt konfigurierteFirewall kann die Sicherheit Ihres Systems erheblich verbessern.
-
Kapitel 2. Installation von Red Hat Enterprise Linux 27
Abbildung 2-12. Firewall-Konfiguration
Wählen Sie den geeigneten Sicherheitslevel für Ihr System.
Keine FirewallNo firewall erlaubt vollständigen Zugang und führt keine Sicherheitsprüfungen durch. Sie solltendies nur wählen, wenn Sie sich in einem sicheren Netzwerk befinden (nicht im Internet), oderwenn Sie planen, eine detaillierte Firewall-Konfiguration später durchzuführen.
Firewall aktivierenWenn Sie Firewall aktivieren wählen, akzeptiert Ihr System keine Verbindungen (mit Aus-nahme der Standardeinstellungen), die nicht ausdrücklich von Ihnen festgelegt wurden. Stan-dardmäßig sind ausschließlich Verbindungen erlaubt, die Antworten auf ausgehende Anfragendarstellen, wie DNS-Antworten und DHCP-Anforderungen. Sollte Zugriff auf bestimmte Ser-vices erfordert werden, können diese durch die Firewall gelassen werden.
Wenn Sie Ihr System mit Internet verbinden, aber keinen Server verwenden möchten, so ist diesdie sicherste Wahl.
Wählen Sie als nächstes die Services, falls vorhanden, die durch die Firewall gelassen werden sollen.
Indem Sie diese Option aktivieren, erlauben Sie den ausgewählten Diensten, die Firewall zu passieren.Beachten Sie bitte, dass diese Dienste nicht standardmäßig im System installiert werden. Stellen Siedaher sicher, dass Sie alle Optionen, die Sie evtl. benötigen, aktivieren.
WWW (HTTP)Das HTTP-Protokoll wird von Apache (und anderen Webservern) für das Bereitstellen von Web-seiten benutzt. Wenn Sie vorhaben, Ihren Webserver öffentlich verfügbar zu machen, aktivierenSie diese Option. Diese Option ist nicht nötig, um Seiten lokal anzuzeigen oder um Webseiten zuentwickeln. Sie müssen das Paket httpd installieren, wenn Sie Webseiten bereitstellen wollen.
Das Aktivieren von WWW (HTTP) öffnet keinen Port für HTTPS. HTTPS wird aktiviert, indemes im Dialogfeld Andere Ports festgelegt wird.
-
28 Kapitel 2. Installation von Red Hat Enterprise Linux
FTPDas FTP-Protokoll wird verwendet, um Dateien zwischen verschiedenen Computern eines Net-zwerks zu übertragen. Wenn Sie Ihren FTP-Server öffentlich zur Verfügung stellen möchten,aktivieren Sie diese Option.
SSHSecure SHell (SSH) ist ein Protokoll für das Anmelden und Ausführen von Befehlen auf einemRemote-Rechner. Wenn Sie auf Ihren Computer über eine Firewall mit SSH-Tools zugreifenwollen, sollten Sie die Option aktivieren. Das Paket openssh-server muss zum Zugreifen aufIhren Computer installiert sein.
TelnetTelnet ist ein Protokoll für das Anmelden auf anderen Rechnern. Es ist unverschlüsselt und bietetkeinerlei Sicherheit vor Netzwerkspionage. Telnet zu aktivieren ist nicht empfehlenswert. WennSie den Telnet-Zugriff zulassen möchten, muss das Paket telnet-server installiert sein.
Mail (SMTP)Wenn Sie die eingehende Mail durch die Firewall zulassen möchten, so dass sich Remote-Rechner direkt mit Ihrem Computer verbinden können, um die Mail zu übergeben, aktivierenSie diese Option. Sie brauchen dies nicht zu tun, wenn Sie Ihre Mail vom ISP Server über POP3oder IMAP erhalten oder wenn Sie ein Tool wie fetchmailbenutzen. Achtung: ein nicht korrektkonfigurierter SMTP-Server kann es Remote-Rechnern ermöglichen, Ihren Server zu benutzen,um Junk-Mails zu senden.
Sie können den Zugriff auf Ports erlauben, die hier nicht aufgelistet sind, indem Sie sie im FeldAndere Ports angeben. Verwenden Sie das folgende Format: port:protocol. Wenn Sie IMAPZugang durch Ihre Firewall ermöglichen wollen, können Sie imap:tcp angeben. Sie können auchnumerische Ports angeben, für UDP Pakete auf Port 1234 geben Sie 1234:udp an. Bei mehrerenPorts, trennen Sie diese durch Kommas.
Wählen Sie zum Abschluss die Geräte, für die jeglicher Verkehr zugelassen wird.
Wird ein beliebiges sicheres Gerät ausgewählt, so wird dieses aus den Firewall-Regeln herausgenom-men. Wenn Sie ein lokales Netzwerk verwenden, wie eth0, jedoch über eine eth1 mit dem Internetverbunden sind, können Sie eth0 anwählen, um den Verkehr von Ihrem lokalen Netzwerk zuzulas-sen. Wird eth0 als sicheres Gerät ausgewählt, so wird der gesamte Verkehr über Ethernet erlaubt,eth0 unterliegt jedoch weiterhin den Firewall-Regeln. Wenn Sie den Verkehr auf einem Interface ein-schränken möchten, dann wählen Sie es nicht.
Es wird nicht empfohlen, aus jedem Gerät, das mit öffentlichen Netzwerken wie z.B. dem Internetverbunden ist, ein sicheres Gerät zu machen.
Tipp
Wenn Sie die Konfiguration des Sicherheitslevels nach der Installation ändern möchten, verwendenSie hierzu das Security Level Configuration Tool.
Geben Sie den Befehl redhat-config-securitylevel an einem Shell-Prompt ein, um das Secu-rity Level Configuration Tool zu starten. Wenn Sie nicht als root angemeldet sind, werden Sieaufgefordert, das root-Passwort einzugeben, um fortfahren zu können.
-
Kapitel 2. Installation von Red Hat Enterprise Linux 29
2.15. Auswahl des Sprach-SupportsSie können auf Ihrem System mehrere Sprachen installieren und diese unterstützen lassen.
Sie müssen eine Sprache, die Sie als Standardsprache verwenden möchten, auswählen. Sobald dieInstallation abgeschlossen ist, gilt die gewünschte Sprache als Standardsprache für Ihr System. WennSie während der Installation andere Sprachen installieren, können Sie die Standardsprache nach derInstallation ändern.
Wenn Sie nur eine Sprache auf Ihrem System benutzen möchten, spart die Wahl dieser einzigen Spra-che viel Platz auf der Festplatte. Die Standardsprache ist die Sprache, die Sie bei der Installationfestgelegt haben.
Achtung
Wenn Sie nur eine Sprache auswählen, können Sie nach abgeschlossener Installation nur dieseSprache verwenden.
Abbildung 2-13. Auswahl des Sprach-Supports
Um mehr als eine Sprache auf Ihrem System zu installieren, können Sie bestimmte Sprachen auswäh-len oder alle Sprachen auf Ihrem Red Hat Enterprise Linux System installieren.
Benutzen Sie die Taste Wiederherstellen, um Ihre Wahl zu löschen. Dadurch wird der Standardwieder hergestellt und nur die von Ihnen während der Installation gewählte Sprache wird installiert.
Tipp
Wenn Sie die Sprachenkonfiguration nach beendeter Installation ändern möchten, verwenden Siehierzu das Language Configuration Tool.
Geben Sie den Befehl redhat-config-language an einem Shell-Prompt ein, um das LanguageConfiguration Tool zu starten. Wenn Sie nicht als root angemeldet sind, werden Sie aufgefordert,das root-Passwort einzugeben, um fortfahren zu können.
-
30 Kapitel 2. Installation von Red Hat Enterprise Linux
2.16. Konfiguration von ZeitzonenSie können die Zeitzone entweder durch Angabe des physischen Standorts Ihres Computers oderFestlegen der Abweichung Ihrer Zeitzone von der UTC (Universal Time, Coordinated = koordinierteWeltzeit) einstellen.
Beachten Sie in diesem Zusammenhang bitte die beiden Register an der Oberseite des Bildschirms(siehe Abbildung 2-14). Im ersten Register können Sie die Zeitzone durch Auswählen eines bestimm-ten geografischen Ortes konfigurieren.
Auf der interaktiven Karte können Sie auf eine der durch gelbe Punkte dargestellten Städte klicken.Ein rotes X kennzeichnet Ihre Auswahl. Sie haben auch die Möglichkeit, in der Liste mit den Städtenzu blättern und die gewünschte Zeitzone auszuwählen.
Im zweiten Register können Sie die Abweichung Ihrer Zeitzone von der koordinierten Weltzeit UTCangeben. Hier können Sie in einer Liste mit verschiedenen Einstellungen die gewünschte Abweichungauswählen und darüber hinaus mit einem Kontrollkästchen festlegen, ob die Sommerzeit berücksich-tigt werden soll.
Abbildung 2-14. Konfigurieren der Zeitzone
Für beide Register steht das Kontrollkästchen Systemuhr verwendet UTC zur Verfügung. WählenSie diese Option, wenn Ihr System auf UTC eingestellt ist.
Tipp
Wenn Sie die Konfiguration der Zeitzonen nach der Installation ändern möchten, verwenden Siehierzu das Time and Date Properties Tool.
Geben Sie den Befehl redhat-config-date an einem Shell-Prompt ein, um Time and Date Prop-erties Tool zu starten. Wenn Sie nicht als root-Benutzer angemeldet sind, werden Sie aufgefordert,das root-Passwort einzugeben, um fortfahren zu können.
Um Time and Date Properties Tool als text-basierte Applikation auszuführen, geben Sie den Befehltimeconfig ein.
-
Kapitel 2. Installation von Red Hat Enterprise Linux 31
2.17. Root-Passwort einstellenDas Einstellen eines root-Accounts und root-Passworts ist einer der wichtigsten Schritte während IhrerInstallation. Ihr root-Account ähnelt dem in Windows NT Computern verwendeten Administrator-Account. Der root-Account wird zum Installieren von Paketen, Aktualisieren von RPMs und für diemeisten Prozesse der Systemwartung verwendet. Wenn Sie sich als root anmelden, haben Sie diekomplette Kontrolle über Ihr System.
Anmerkung
Der root (auch Superuser) besitzt uneingeschränkten Zugriff auf das gesamte System. Aus diesemGrund sollten Sie sich als root ausschließlich zu Zwecken der Wartung oder der Verwaltung an-melden.
Abbildung 2-15. Root Passwort
Verwenden Sie den root-Account ausschließlich für die System-Administration. Legen Sie einenNicht-root-Account zur allgemeinen Verwendung an und benutzen Sie den root-Befehl su -, wennSie schnell ein Problem lösen müssen. Wenn Sie dies beachten, verringert sich die Gefahr, durch einenTippfehler oder einen falschen Befehl Ihr System zu beschädigen.
Tipp
Um in den root-Account zu wechseln, geben Sie am Shell-Prompt in einem Terminal den Befehl su- ein und drücken Sie die [Enter-Taste]. Geben Sie anschließend das root-Passwort ein, und drückenSie erneut die [Enter-Taste ].
-
32 Kapitel 2. Installation von Red Hat Enterprise Linux
Das Installationsprogramm wird Sie dazu auffordern, ein root-Passwort 1 für Ihr System anzulegen.Sie müssen ein root-Passwort angeben. Das Installationsprogramm wird Sie ohne ein root-Passwortnicht zum nächsten Abschnitt führen.
Das root-Passwort muss mindestens sechs Zeichen enthalten. Bei seiner Eingabe wird es nicht imBildschirm angezeigt. Sie müssen das Passwort zwei Mal eingeben; stimmen die beiden Eingabennicht überein, werden Sie vom Installationsprogramm aufgefordert, die Eingabe zu wiederholen.
Sie sollten sich das root-Passwort merken können, es sollte aber nicht von anderen erraten werden. IhrName, Ihre Telefonnummer, qwertz, password, root, 123456 und anteater sind Beispiele für schlechtePasswörter. Ein sicheres Passwort besteht aus Zahlen, Buchstaben in Groß- und Kleinschreibung undenthält keine Worte mit Sinn z.B.: Aard387vark oder 420BMttNT. Beachten Sie, dass das Passwortbei der Anwendung auf die korrekte Schreibung aller einzelnen Zeichen überprüft wird. Wenn Siesich Ihr Passwort notieren, bewahren Sie es an einem sicheren Ort auf. Es wird jedoch empfohlen,dieses Passwort nicht an einem für andere Personen leicht zugänglichen Ort aufzubewahren.
Anmerkung
Verwenden Sie nicht die in diesem Handbuch angeführten Beispielpasswörter, da dies ein Sicher-heitsrisiko darstellen könnte.
Tipp
Wenn Sie Ihr Passwort nach der Installation ändern möchten, verwenden Sie das Root PasswordTool.
Geben Sie den Befehl redhat-config-rootpassword an einem Shell-Prompt ein, um das RootPassword Tool zu starten. Wenn Sie nicht als root angemeldet sind, werden Sie aufgefordert, dasroot-Passwort einzugeben, um fortfahren zu können.
2.18. Auswahl der PaketgruppeNachdem Ihre Partitionen zum Formatieren ausgewählt und konfiguriert wurden, können Sie die Pa-kete auswählen, die Sie installieren möchten.
Als erstes erscheint ein Bildschirm, auf dem die Standard-Pakete für Ihre Red Hat Enterprise LinuxInstallation detailliert dargestellt werden. Dieser Bildschirm hängt von der Version von Red Hat En-terprise Linux ab, die Sie installieren.
1. Ein root-Passwort ist ein administratives Passwort für Ihr Red Hat Enterprise Linux-System. Sie sollten
sich nur als root anmelden, wenn dies für die Systemwartung erforderlich ist. Der root-Account ist nicht wie
ein normaler Benutzeraccount beschränkt, Änderungen, die als root durchgeführt werden, können sich auf das
gesamte System auswirken.
-
Kapitel 2. Installation von Red Hat Enterprise Linux 33
Abbildung 2-16. Bestätigung der Paketlisten-Vorgabe
Um die Pakete weiter anzupassen, wählen Sie Zu installierende Pakete anpassen. Klicken Sie aufWeiter, um zum Auswahl der Paketgruppen-Bildschirm zu gelangen.Wenn Sie die aktuelle Paketliste akzeptieren, springen Sie zu Abschnitt 2.19.
Sie können Paketgruppen, die Komponenten nach Funktionen zusammenfassen (zum Beispiel X Win-dow System und Editoren), einzelne Pakete oder eine Kombination beider auswählen.
Anmerkung
Benutzern von zSeries-Systemen, die Support für die Entwicklung oder das Ausführen von 31-BitApplikationen benötigen, wird geraten die Pakete Compatibility Arch Support und CompatibilityArch Development Support zur Installation Architektur-spezifischen Supports auszuwählen.
Aktivieren Sie das Kontrollkästchen neben einer Komponente, um diese auszuwählen (siehe Abbil-dung 2-17).
-
34 Kapitel 2. Installation von Red Hat Enterprise Linux
Abbildung 2-17. Auswahl der Paketgruppe
Wählen Sie jede Komponente, die Sie installieren möchten. Wählen Sie Alles (am Ende der Kom-ponentenliste) während einer benutzerdefinierten Installation, um alle Pakete des Red Hat EnterpriseLinux zu installieren.
Sobald eine Paketgruppe ausgewählt ist, klicken Sie auf Details, um die Pakete anzuzeigen, die stan-dardmäßig installiert werden, sowie optionale Pakete zur Gruppe hinzuzufügen bzw. aus ihr zu ent-fernen.
Abbildung 2-18. Details von Paketgruppen
2.19. Vorbereiten der InstallationSie sollten nun einen Bildschirm für die Vorbereitung der Red Hat Enterprise Linux Installation sehen.
Ein komplettes Protokoll Ihrer Installation befindet sich in der Datei /root/install.log, nachdemIhr System erneut gebootet wurde.
-
Kapitel 2. Installation von Red Hat Enterprise Linux 35
Warnung
Wenn Sie die Installation nicht fortsetzen möchten, haben Sie jetzt die letzte Möglichkeit, den In-stallationsvorgang problemlos abzubrechen und Ihren Computer neu zu starten. Nachdem Sie aufdie Schaltfläche Weiter geklickt haben, werden die Partitionen auf Ihre Festplatte geschrieben unddie Pakete installiert. Wenn Sie die Installation abbrechen möchten, sollten Sie jetzt einen Neustartausführen, bevor die neuen Daten auf die Festplatte(n) geschrieben werden.
Um den Installationsprozess abzubreche