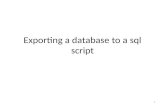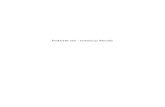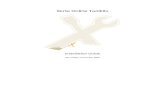Installation xampp and WordPress on localhost
-
Upload
luzan-baral -
Category
Technology
-
view
2.870 -
download
1
description
Transcript of Installation xampp and WordPress on localhost

Install WordPress with Xampp
- Luzan Baral- Twitter/luzanb

What You Need
Xampp for Windows WordPress Browser (Mozilla/Chrome would be good)

What is Xampp?
A Xampp (Apache, MySQL, PHP and …) bundle
A suite of the following software Apache MySQL PHP phpMyAdmin
Download from http://apachefriends.org/en/xampp-windows.h
tml

What is WordPress?
A blog publishing system programmed in PHP
Uses MySQL as the backend (database) A free software to set up blogs Download from
http://wordpress.org/download/

How To Do
Install Xampp
Create a database in MySQL with PhpMyAdmin
Install WordPress Software
Set up your blog

Step 1: Install Xampp
Double Click xampp-win32-?.?.?-installer.exe
to launch the installer

Click “Next” to Continue

Set Destination Folder and click “Next”

Select the Apache & MySQL as Service And Click “Install”

Installation in Progress…

Installation Complete

Allow Access

You Must See This MessageThen Click “OK”

The Apache & MySql must be Startedif not, You must Click “Start”

Services Started

Xampp Icon on System Tray

Checking the Xampp Installation
Type http://localhost on the address bar of your web browser. The following screen appears…


Step 2: Create a database
Launch PhpMyAdmin Create a database named “wordpress_db” Create a user named “wordpress” Grant all privileges to the user “wordpress”
on the database “wordpress_db”

Select “phpMyadmin” in Tools

Create a new database by name “wordpress_db” (or any other name)

Now Click Here Now, Click Here

Click “Privileges”
Click Here

Add a New User
Click Here

Click “Go”
Enter “wordpress” for user name and “localhost” for Host.
Type your passwordSelect “Use text field” for all
Click “Check All”

Select wordpress\_db

Click “Check All”
Click “Go”

Step 3: Install WordPress
Extract WordPress files to the “htdocs” folder in Xampp installation folder
Rename “wp-config-sample.php” to
“wp-config.php” Open “wp-config.php” and fill in the database
information Run “install.php” from the Web Browser to install
WordPress Software

Extract WordPress files
C:\xampp\htdocsC:\xampp\htdocs

Browse to the “htdocs” folder

Open “wordpress” folder
Open this file withNotepad

Open wp-config-sample.php with any text editor (like Notepad)

Fill in the database information
Enter ‘wordpress_db’ for DB_NAME and DB_USEREnter the password for DB_PASSWORD
which you provided while creating the user and also the hostname

Save the file as wp-config.php

Now Open: http://localhost/wordpress
Now you can see “wordpress” Installation.Type your Blog Title, username & Your Mail
Click “Install WordPress”

The Second Step
Note usernameand password
Click Here to log in

WordPress Admin Login
Enter Username and Password. Click Login

Your Blog Dashboard
Click on “Visit site” to view your blog

Your Blog is ready !