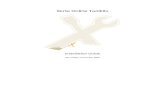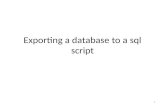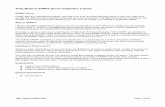Intranet Server Windows XAMPP
-
Upload
slametbsan -
Category
Documents
-
view
385 -
download
0
description
Transcript of Intranet Server Windows XAMPP
Intranet Server Windows XAMPPThe only visible difference between internet and intranet is the accessibility. However, to setup an intranet you will need to follow the instructions of setting up a webserver.
1. Set up a webserver (Tomcat, XAMP, IIS, APache etc.)2. Determine communication protocol (Star network, Mesh network or etc.)3. If you are using Java as a scripting language, configure it to talk to your RDBMS or get someone with RDBMS experience to help your design your information infrastructure.4. If you are using MS as your platform, configure the HOST file to point to your prefer hostname i.e ice-creamandbradly.com
127.0.0.1 ice-creambradly.com
Note, do not modify and other line and no carriage return after your modification. Save the file and close. Make sure that you configure the rest of the workstation to point to the host machine by editing the HOST file and pointing 127.0.0.1 to the host name i.e.
127.0.0.1 168.23.4.1
Save all the workstation HOST file and exit. When you successfully configure your webserver to runn and web application like java or .Net, the rest of the workstation can access the web portal.
Note, you do NOT need to register ice-creambradly.com It is a fictitious name for your intranet.
I hope this helps.
NoteHOST file is in c:\windows\system32\host
# Copyright (c) 1993-1999 Microsoft Corp.## This is a sample HOSTS file used by Microsoft TCP/IP for Windows.## This file contains the mappings of IP addresses to host names. Each# entry should be kept on an individual line. The IP address should# be placed in the first column followed by the corresponding host name.# The IP address and the host name should be separated by at least one# space.## Additionally, comments (such as these) may be inserted on individual# lines or following the machine name denoted by a '#' symbol.## For example:## 102.54.94.97 rhino.acme.com # source server# 38.25.63.10 x.acme.com # x client host
127.0.0.1 localhost
Membuat XAMPP jadi Intranet webserverJadi begini kasusnya kemaren aku install WAMP di TABI (nama laptopku yang macho (Panasonic Toughbook) jadi cute gara gara namanya diganti jadi TABI :p ), tapi karena tidak php friendly cerewet banget akhirnya aku kembali menggunakan XAMPP ku untuk projek webserver ini, nah ternyata setelah ganti XAMPP semuanya berantakan yang semula webservernya bisa running dengan baik dengan cara mengakses IPku di komputer jaringan kantor eh mendadak macet padahal settingannya dah tak ubah semua, nah biar gak lupa dan biar ilmunya jadi berkah ya udah semoga beberapa tips berikut bisa bermanfaat1. Install XAMPPubah settingan httpd.conf nya di kalau ditempatku di C:\xampp\xampp\apache\conf menjadiDocumentRoot C:/xampp/xampp/htdocsOptions Indexes FollowSymLinksAllowOverride allOrder Deny,AllowAllow from all2. Setelah itu belum selesai berdasarkan petuah dari berbagai macam sumber kita harus juga merubah settingan httpd-vhosts.conf di C:\xampp\xampp\apache\conf\extra ditambah denganDocumentRoot C:/xampp/xampp/htdocsServerName 127.0.0.1# Other directives here DocumentRoot C:/xampp/xampp/htdocsServerName isi dengan IP# Other directives here Restart XAMPP3. Seharusnya sekarang coba running masuk ke webserver ketik http://localhost di browser dah bisa masuk ke webserver kita lalu coba ketik ip kita seharusnya juga sudah bisa masuk juga, Nah sekarang coba lagi lewat komputer lain yang terhubung jaringan dengan komputer kita contoh :Komputer terinstall XAMPP 192.168.0.4Komputer lain yang sejaringan dengan kita 192.168.0.5maka dari komputer ini (192.168.0.5) coba ketikkan IP 192.168.0.4 di browser kalau sudah bisa running selamat maka anda berhasil, kalau belum bisa maka coba matikan windows Firewall anda maka coba lagi pasti sekarang sudah berhasil.Pfiuh akhirnya selesai sekarang dah bisa berjalan dengan baik, dan bagi yang punya masalah serupa coba deh tips ini semoga bermanfaat
Setting XAMPP Menjadi Web Server Pada JaringanIntranet2012/06/27 by Yudhistry
Sebelumnya saya mencoba settingan ini pada OS Windows 7 dan berhasilLangkah pertama pastikan aplikasi XAMPP terinslall dan berjalan dengan baik. Kemudian langkah selanjutnya pastikan file httpd.conf pada direktori C:/xampp/apache/conf menjadiDocumentRoot C:/xampp/htdocsOptions Indexes FollowSymLinksAllowOverride allOrder Deny,AllowAllow from allKemudian ubah file httpd-vhost.confpada direktori C:/xampp/apache/conf/extra dengan menambah skrip berikutNameVirtualHost nama_site:80 DocumentRoot C:/xampp/htdocs/folder_site/ ServerAdmin [email protected] ServerName xxx.xxx.xxx.xxx (IP Komputer) Setelah itu restart xampp dan coba jalankan dengan mengetikkan alamat IP Komputer yang dijadikan sebagai Server di Web Browser pada Komputer lain yang terhubung dengan jaringan IP Komputer Server tersebut. Jika belum berhasil matikan firewall dan coba lagi. Selamat mencoba
BIND on Windows
Tuesday, 05 August 2008 10:53
This document is designed to give Windows administrators a helping hand getting Bind going. I wrote this document whilst installing Bind on Windows 2000 Pro and Windows XP, so other versions of Windows will probably have differences.Last tested against BIND 9.5.0-P2Author:Alex Charrett Contributors:Cynthia Haselton for the updates around the BIND 9 installer and Active Directory integration.
It's worth noting that Bind works admirably on many operating systems (I've run it on Linux, Solaris and Irix as well as Windows) and these may be preferable in a security focused environment. Download and install the Bind 9 Software Download the latest version of bind from https://www.isc.org/downloadables/11 Create a folder on your desktop called bind and extract the downloaded zip to it. Open the newly created bind folder and run BINDInstall.exe In the Bind 9 Installer window enter: Target Directory: c:\named Service Account Name: named Service Account Password: Enter a secure password to use for the service to use Confirm Service Account Password: Enter the password again Ensure that Automatic Startup is selected Ensure that Keep Config files after uninstall is selected. Click Install. When the installer reports "BIND Installation completed successfully", click OK. Click Exit to close the installer.
Configure Bind Create a c:\named\zones folder Download named.conf and db.yourdomain.com.txt and save them to: c:\named\etc\named.conf c:\named\zones\db.yourdomain.com.txt Open a command prompt and run: cd c:\named\bin rndc-confgen -a rndc-confgen > ..\etc\rndc.conf Close the command prompt Open c:\named\etc\rndc.conf in notepad Cut to the clipboard the section below the line that says: # Use with the following in named.conf, adjusting the allow list as needed: Save & close rndc.conf Open c:\named\etc\named.conf in notepad Paste the contents of the clipboard into the bottom of this file Remove the hashes (#) from the beginning of the pasted lines. Remove the line that says "End of named.conf" Save & close named.conf
Configure your zone Open c:\named\etc\named.conf in notepad. In the zone definition for yourdomain.com, modify the zone and file lines to reflect the domain you are configuring. Save and close named.conf Rename c:\named\zones\db.yourdomain.com.txt to reflect your previous change in named.conf Open this zone file in notepad. Substitute all references to yourdomain.com for the domain you are configuring. Substitute namesever-hostname for the hostname of your nameserver. Edit the last line so that the A record reflects the IP address of your server. Edit the serial line to reflect today's date. The format for this line is YYYYMMDDRR where: YYYY = The year (e.g. 2005)MM = The month (e.g. 02)DD = The day (e.g. 22)RR = Today's revision of this file (e.g. 01) Save and close the zone file.
Start the Bind service Start -> Progam Files -> Administrative Tools -> Services Locate the "ISC Bind" service, right click on it and select start. If it fails to start, errors can be found in the Event Viewer.
Create a Bind Reload batch fileTo make reloading your nameserver easier, I recommend placing a batch file on your destop to reload the nameserver. Reloading the nameserver enables Bind to re-read all the configuration and zone files (and thus allow implement any changes) without the need to restart the service. Create a text file called "reload bind.bat" on the desktop, with the following content @echo offc:\named\bin\rndc reloadpause
If you wish your Bind server to serve recursionShould you require your Bind server to allow recursive queries, that is that it will need to be able to look up zones other than the ones you are hosting on this server (e.g. if this is to provide DNS service to a local network), you will need to enable recursion. You will first need to generate a root hints file so your server knows where the root servers are. Ensure your Windows DNS configuration is pointing to a working DNS server (such as that of your ISP), open a command prompt and run: c:\named\bin\dig NS . @m.root-servers.net > c:\named\zones\db.root.hint.txtNow add the following lines to your c:\named\etc\named.conf configuration file:zone "." IN { type hint; file "db.root.hint.txt";};Also, in the global "options" section, change "recursion no" to "recursion yes" and, on the follwing line, add the following line to specify the range of IP addresses which you wish to allow recursion for: allow-recursion { 192.168.1.0/24; };Reload Bind for these changes to take effect.
Active Directory IntegrationShould you wish for BIND to be the authoritative source of information for your Active Directory domain (if you don't know what this is, don't worry about this section) then you will need to delegate some of the special Active Directory subdomains to your Active Directory server.; The address of my Active Directory serveryourdnsdc IN A 192.168.160.54 ; services over tcp_tcp IN NS yourdnsdc.yourdomain.com.
; services over udp_udp IN NS yourdnsdc.yourdomain.com.
; domain controllers_msdcs IN NS yourdnsdc.yourdomain.com.
; subnet locations_sites IN NS yourdnsdc.yourdomain.com.
How to Setup a DNS server with BIND on Windows 7 (Part 1)Content Introduction Objective Checklist / Item required Steps Result ConclusionIntroductionBIND is also open source software that implements the Domain Name System (DNS) protocols. You can run your own DNS server for your own purpose or for enhancing your internet experience.ObjectiveAt the end of this howto, you will be able to host your own DNS server on which you can use to speedup the internet of the host computer or other machines connected to it.Checklist / Item required1. Notepad+ installed.2. Bind9 software.3. Windows 7 with UAC disabled.StepsBIND installation1 . Download latest version of Bind from http://www.isc.org/software/bind2 . Extract the zip files to any location.3 . Now open the folder and run BINDInstall.exe. Under Service Account Name put your windows username. Then put your password in the next two box like in the picture below. Click Install.
Windows 71 . Click Start button and type advanced system properties inside the box.2 . Click Environment Variables.3 . Now under System Variables look for Path, highlight Path and click Edit.4 . Under Variable Value, put at the end of line:%SystemRoot%\sysWOW64\dns\binand click ok on everything to close all the windows.
SetupConfiguration Files1 . Now this is the hardest part of the tutorial. Firstly download file called named.root fromftp://ftp.internic.net/domain/2 . Copy the downloaded file to the DNS\etc folder.Depending on your Windows version, for 32 bit the location isC:\Windows\System32\dns\etcand for Windows 64 bitC:\Windows\SysWOW64\dns\etc3 . We will generate a BIND key by running:rndc-confgen -a4 . Next will generate a file called rndc.conf by runnning:rndc-confgen > C:\Windows\SysWOW64\dns\etc\rndc.conf(depending on the Windows version)5 . We will open the file rndc.conf using notepad+ and copy the highlighted lines
and close the file.6 . With notepad+ create a file called named.conf and paste the lines into the file.7 . At the top of the line, type:options { directory C:\Windows\SysWOW64\dns\etc;};8 . Uncomment the lines by removing the # sign as in the picture.
and save file.9 . Create another file called resolv.conf and type 127.0.0.1 at the top of the file. Type your DNS server from your ISP to the next two nameserver. For my machine, I use google dns address which is 8.8.8.8 and 8.8.4.4. Press enter at the end of the lines. Save the file.
Windows Service1 . Click Start button and type services.msc inside the box.2 . Locate ISC BIND and double click. Go to Logon Tab and please select Local System Account and check the box under it.
3 . Go to general tab and click Start button. The service should start or check the log if it fails to start.Click ok and close the window.Network Configuration1 . Click Start button and type Network Connections inside the box.2 . Choose your internet adapter, right click and select properties.3 . Look for Internet Protocol Version 4 and double click.4 . Now select Use the following DNS server addresses and type 127.0.0.1 in the first box. Click Ok and close then box.
Thats it!ResultsWe have to verify the functionality of the DNS server. Fire up Command Prompt box and typehost websiteaddress.comand verify the details.
Next, run these commandsdig websiteaddress.comand observe the Query time.
Now run the command again and you will see a much lower query time. Repeat with other website to see how much time you can shave with BIND.
SummaryThis guide does not promise a faster internet experience for all user. While the improvement of speed in browsing may be increased by a small percentage, the fun is in knowing that you have managed to run your own DNS server. How cool is that
How to Configure NameVirtualHost in XAMPPs Apache ServerUpdated for XAMPP version 1.6.5Some time ago, I decided to start phasing out static xhtml in favor of pages using PHP includes. To test these new pages, I used apachefriends.orgs wonderful XAMPP (which I really cant recommend highly enough) to install Apache, MySQL, and PHP (among other things). Once I had my local server running, I put each dev site into its own folder in \htdocs\ and navigated to them by http://127.0.0.1/foldername/.This setup was functional but far from ideal, as the index pages for these local sites werent in what could be considered a root directory, which lead to some tip-toeing around when creating links.Then I discovered the NameVirtualHost feature in Apache. NameVirtualHost allows the server admin to set up multiple domains/hostnames on a single Apache installation by using VirtualHost containers. In other words, you can run more than one web site on a single machine. This means that each dev site (or domain) can then consider itself to have a root directory. You will be able to access each local site as a subdomain of localhost by making a change to the HOSTS file. For example, I access the local dev version of this site at http://ardamis.localhost/.This works great for all sorts of applications that rely on the site having a discernible root directory, such as WordPress.Unfortunately, setting up NameVirtualHost can be kind of tricky. If you are having problems configuring your Apache installation to use the NameVirtualHost feature, youre in good company. Heres how I managed to get it working:For XAMPP version 1.6.51. Create a folder in drive:\xampp\htdocs\ for each dev site (adjust for your directory structure). For example, if Im creating a development site for ardamis.com on my d: drive, Id create a folder at:d:\xampp\htdocs\ardamis\ 2. Edit your HOSTS file (in Windows XP, the HOSTS file is located in C:\WINDOWS\system32\drivers\etc\) to add the following line, where sitename is the name of the folder you created in step 1. Dont change or delete the existing 127.0.0.1 localhost line. 1127.0.0.1 sitename.localhost
3. Add a new line for each dev site folder you create. 4. Continuing with the example, Ive added the line:127.0.0.1 ardamis.localhost 5. Open your drive:\xampp\apache\conf\extra\httpd-vhosts.conf file and add the following lines to the end of the file, using the appropriate letter in place of drive. Do this step only once. Well add code for each dev sites folder in the next step. (Yes, keep the asterisk.) 1NameVirtualHost *:80
2
6. 3DocumentRoot "drive:/xampp/htdocs"
4ServerName localhost
7. 5
8. My DocumentRoot line would be:DocumentRoot "d:/xampp/htdocs" 9. Immediately after that, add the following lines, changing sitename to the name of the new dev sites folder, again using the appropriate letter in place of drive. Repeat this step for every folder youve created. 1
2DocumentRoot "drive:/xampp/htdocs/sitename"
10. 3ServerName sitename.localhost
4
11. My DocumentRoot line would be:DocumentRoot "d:/xampp/htdocs/ardamis"My ServerName line would be:ServerName ardamis.localhost 12. Reboot your computer to be sure its using the new HOSTS file (youll have to at least restart Apache). You should now be able to access each dev domain by way of:http://sitename.localhost/ For XAMPP version 1.4If you are using an older version of XAMPP (like XAMPP version 1.4) without the httpd-vhosts.conf file, use the instructions below.1. Create a folder in your drive:\apachefriends\xampp\htdocs\ for each local version of your site. For example, if Im creating a development site for ardamis.com on my f: drive, Id create a folder at:f:\apachefriends\xampp\htdocs\ardamis\ 2. Open your HOSTS file (in Windows XP, the HOSTS file is located in C:\WINDOWS\system32\drivers\etc\) and add the following line, where sitename is the name of the folder you created in step 1. Repeat this step, as necessary, for each folder you create. Dont change or delete the existing 127.0.0.1 localhost line. 1127.0.0.1 sitename.localhost
3. Continuing with the example, Ive added the line:127.0.0.1 ardamis.localhost 4. Open your drive:\apachefriends\xampp\apache\conf\httpd.conf file and add the following lines to the end of the file, using the appropriate letter for drive. Do this step only once. Well add code for each dev sites folder in the next step. (Yes, keep the asterisk.) 1NameVirtualHost *:80
2
5. 3DocumentRoot "drive:/apachefriends/xampp/htdocs"
4ServerName localhost
6. 5
7. My DocumentRoot line would be:DocumentRoot "f:/apachefriends/xampp/htdocs" 8. Immediately after that, add the following lines, changing sitename to the name of the new folder, using the appropriate letter for drive and repeating this step for every folder youve created. 1
2DocumentRoot "drive:/apachefriends/xampp/htdocs/sitename"
9. 3ServerName sitename.localhost
4
10. My DocumentRoot line would be:DocumentRoot "f:/apachefriends/xampp/htdocs/ardamis" 11. Reboot and restart Apache. Open a browser; you should now be able to access each folder by way of:http://sitename.localhost Im assuming that you could change the DocumentRoot line to point to any folder on any drive. Ill experiment with pointing this at a folder on another drive later.The official Apache.org documentation for VirtualHost is at http://httpd.apache.org/docs/2.2/vhosts/. You may want to read that for further details before you try to set up virtual hosts.If you have any questions about the above instructions, the Apache NameVirtualHost function, XAMPP, or anything in between, post a comment, but I cant promise that Ill be able to help. Im learning as I go along, too.
Home Cool Software Apps Quickly Set Up Your Own Home Intranet With ocPortal October 6, 2011 By Ryan Dube Ads by GoogleDNS Tree See the delegation of you domainall the way from the root-servers
DNSTree.com
Get a Static IP Address Static IP Addresses for your homeor office computer.
MyStaticIPAddress.com
Hosting Domain Murah Hosting Domain Murah, Layanan TOP300MB harga Rp 100.000/tahun
dapurhosting.com
Bitrix24 - Free Intranet Get Free Intranet, Free CRM, FreeProject Managment, Free Work Tools
Bitrix24.comHave you ever thought about what it might be like to have a portal page for your family, just like many companies offer to employees? Wouldnt it be convenient to have a central web-based repository of important documents, files and schedules for your family? Unfortunately, when it comes to operating a portal site, its difficult to find a free solution that isnt scaled down in functionality. Most portal software out there comes at a hefty price, and any free scripts are either very simple demonstration sites or trial versions.Luckily, there is an open source Portal that you can install on your own home web server. What this means is that you can create an Intranet start page in your home where all of your family members can access photos, videos, music, calendars, web links and any other resource thats stored on the home web server.Setting Up A Home Web Server With ocPortalUnsure whether you have what it takes to create your own web server to install ocPortal onto? Have no fear all you have to do is connect a PC to your home network, and then install and set up XAMPP as Dave described in his article. You could also use some of the XAMPP tips I offered in my article on setting up a USB stick web server.The prerequisites to installing the ocPortal on your home web server is to install XAMPP, and then create a MySQL table using PHPMyAdmin. Remember to create a user name and password on the table as well, ocPortal will need this information during the installation.Ads by GoogleNeed Charts For PHP? Get Interactive Data-Driven Charts.Download Unlimited Trial Copy Now!
FusionCharts.com
Advertise with Google Turn your Rp.150K AdWords spendinto Rp.600K worth of advertising!
www.Google.com/AdWords
Make a website for free Indonesia's easiest website withpersonal domain. Try now for Free!
www.simplesite.com
Free DNS & Dynamic DNS Globally Redundant, Instant UpdatesWindows & Unix Clients, Free & Easy
www.Sitelutions.com/
Once XAMPP is running and youve got the database ready, go ahead and download the ocPortal software. On XAMPP, your public HTML folder is hpdocs. Within this folder, you should create a subfolder called Portal, and then upload all of the ocPortal software files there. Then, go to http://localhost/portal/install.php.This will kick off the ocPortal installation routine. One of the first options is to choose whether you intend to use a forum. Unless you have some other forum software from the list installed on your web server, just go with the ocPortals forum.
Dont forget to change the database to mySQL, since this is what XAMPP uses. The next step of the installation will be to identify the domain. You should have your web server set to a static IP (use Karls instructions in his network domain article to do this).Use that static web server IP as the domain, and as part of the base URL settings. Leave the table prefix as is, and choose your preferred password.
Keep default settings on subsequent steps, and once you reach step 10, youll see the following completion screen if the installation completed without a hitch.
Go to your htpdocs/portal/ directory and make sure to delete the install.php file, or your portal will not work without flashing a warning at you on every screen. Now that your new portal software is installed, all you have to do is go to the IP address of your web server, like this: http://192.168.1.107/portal/, and youll see your portal page. If you log in under the admin account you created during setup, you can click on the Administration Zone link to set up the portal.On the main admin page, youll see a status with reminders for each step of what you need to set up to get content loaded onto your Portal as quickly as possible. The nice thing about ocPortal is that it comes with lots of dynamic tools like a calendar, file sharing, an internal chat system and a whole lot more.
If youre using the ocPortal for your family, like I am, the first thing youll want to do is establish the member accounts. Youll find the Members panel under Tools in the Admin zone.
The majority of the time youll be spending, as the administrator/creator of the site, is in the editing areas. To get there, click on the Administration Zone, and then click on the Structure menu item to get to the website design page. You can access all of the same icons under the Structure menu list itself.
The Site Tree editor is probably my favorite method to design the site, because you can view sections of your portal in a tree-format. Clicking on any of the portal pages in the tree lets you choose to edit that zone. When you edit a zone, youll enter the Zone Editor where you can view the page and then edit the sections or blocks that you want to change.
Below is what my first attempt to redesign the main page looks like. I removed the poll, added an image of the day, included a schedule/calendar block to the right menu bar, and added in a news section that I can update every day.
Its also really easy to add new pages to the portal by editing the left menu and then clicking to add those pages to your portal. Here, Ive created individual pages for each family member, with items, features and links that matter most to them.
The beauty of ocPortal is that it takes so much less time to set up than if you were going to try and build an HTML portal page yourself on your web server. Installing this PHP application includes everything you need to build a fully-functional family or small-business portal site in just minutes.