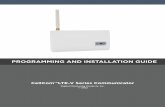Installation & Programming Guide - Amazon S3 · 2014-05-16 · 1 QUICK START Installation &...
Transcript of Installation & Programming Guide - Amazon S3 · 2014-05-16 · 1 QUICK START Installation &...

1
QUICK STARTInstallation & Programming Guide
www.hubbell-automation.com
72-00465 REV C
PRECAUTIONS• READ AND FOLLOW ALL SAFETY INSTRUCTIONS.
• CAUTION - RISK OF ELECTRICAL SHOCK. To prevent electrical shock, turn off power
at the circuit breaker before installing or servicing unit. Never wire energized electrical
components.
• NOTICE: For installation by a licensed electrician in accordance with National and/or local
Electrical Codes and the following
instructions.
• CAUTION: USE COPPER CONDUCTOR ONLY.
• Be sure to read and understand all instructions before installing or servicing unit
• For Indoor use only. Do not use outdoors.
• Do not mount near gas or electric heaters.
• Disconnect switch or a circuit breaker must be provided and marked as the disconnecting
device.
• The use of accessory equipment not recommended by the manufacturer may cause an
unsafe condition.
• Confirm that device ratings are suitable for application prior to installation.
• No user serviceable parts contained inside unit. Refer all service related questions to the
factory. All servicing shall be performed by qualified service personnel.
• Equipment should be mounted in locations and at heights where it will not readily be
subjected to tampering by unauthorized personnel.
• Use only approved materials and components (i.e. twist on connectors, electrical box, etc.)
as appropriate for installation.
• NOTICE: Do not install if product appears to be damaged.
• If the equipment is used in a manner not specified by the manufacturer, the protection
provided by the equipment may be impaired.
• Do not use this equipment for other than intended use.

2
Line Voltage Power Connections
Always use and follow Installation Instructions.
Mount the panel enclosure – Mount the CX panel securely to building structure in accordance with local code requirements. Remove panel door prior to mounting enclosure. All mounting holes are located such that no additional disassembly is required to complete mounting. Mounting keyhole location and dimensions are included in the CX Panel Installation Instructions.
Install Individual Relay Cards as required – When panels include combinations of different types of relays, these must be field installed. Control power must be disconnected to the panel motherboard prior to installing relay cards. Once installation of all cards is complete, restore control power to mother board. Read and follow installation instructions provided with the individual relay cards when installing.
Connect CX Panel input power – Select the appropriate input voltage leads to match the available line voltage input. Make connection to incoming circuit with appropriately sized twist-on wire connectors.
Connect controlled lighting loads – Each relay card is provided with terminal blocks for connection to lighting circuits to be controlled. Each terminal will accommodate two (2)-#10-#14 copper solid or stranded wire of the same size and type. Relays connected to the same supply circuit may be jumpered on the line side. All line voltage connections should be made with the circuit breaker feeding the load in the locked off position.
Test controlled lighting loads – Once circuits are connected to line and load sides of terminals, test each for shorts and proper grounding prior to energizing the circuit breaker feeding the load.
Record controlled lighting loads in Panel Schedule – After completion of all testing include in the panel schedule the name and/or location of the load controlled and the panel and circuit designation of the source linepower.
2
1 5
6
7
3
4
Installing Relay Card3
3
7
6
5
3
2
12
1314
15
2
2
5
24 4
7
CX User Interface1

3
CX Panel User Interface – The easy to use and understand color LCD Display with keypad has been designed based on input styles of commonly used devices such as cell phones.
Panel Door Lock – The CX Panel is designed to be locked once the qualified electrician has completed all connections. All programming, system status, and manual controls are available via the User Interface once the door is secured.
Low Voltage Input Device Wiring Diagrams– Indicates point-to-point connection requirements for each type of device.
Line Voltage Input Leads – These leads are marked for various input supply voltages.
Control Power Transformer – This transformer has multi-tap leads to be connected to common input line voltage supply.
Control Power Disconnect – A disconnect plug is provided for low voltage input control power to allow for safe removal and replacement of relay cards.
Individual Relay Card – Relays are individually mounted for easy replacement, improved reliability and to allow for panels to include any mix of relay types.
Relay Manual Override Button– Allows for relays to be manually operated. Manual control of relays is also available through the User Interface.
Relay Status Light – Indicates relay operation status.
Relay Board Input Terminal Block – Any type of low voltage input including Switches, Motion Sensors or Photocells may be connected to any relay input terminal block. These inputs are software assignable as to type and control. Any input can control any relay or group.
Line Voltage Control Circuit Terminals – Lighting circuits are connected to these heavy duty screw terminals. Each terminal will accommodate two #14 - #10 stranded or solid copper wire of the same type and size.
Auxiliary Inputs – The CX Panel is supplied with additional low voltage inputs to accommodate a wide variety of control scenarios that require more than one input for a relay or group. Any type of low voltage input including Switches, Motion Sensors or Photocells may be connected to any input terminal block. These inputs are software assignable as to type and control. Any input can control any relay or group.
Dry Contact Output Terminals – Each Output Terminal allows for the CX Panel to signal other systems with N.O./N.C. momentary or maintained contacts.
Master/Secondary Panel Interface Card Connector – Cards provided with the secondary panel provide easy connection with CAT5 or CAT5e cable.
Wireway Divider - Separates Line and Low Voltage wiring.
6
5
4
3
2
1 7
8
9
10
11
12
13
14
15
Always use and follow Installation Instructions.
Connect Low Voltage Inputs – There are low voltage inputs, one each on each relay card and auxiliary inputs on the motherboard. Any device can be connected to any input. All inputs are software assignable to any type of device, including low voltage switches, motion sensors, or photocells. Any input can control any relay, group or output. Wiring diagrams for each type of device are indicated inside the panel door and in this document. Each panel provides enough device power for one device per relay, including devices that may be wired in parallel to a single input.
Inputs should be connected based on zone control – Where relays are controlled by single devices, inputs should be connected to the input terminal on that specific relay. Even though any input can be mapped to any relay or group, it is easier for programming and future modifications if inputs and relays are aligned.
Switches or Sensors that control the same zone should be connected in parallel to a single input – Low voltage switches and motion sensors can be connected in parallel for like devices when more than one device controls the same zone.
Record Inputs in Panel Schedule - After completion of all connections, include in the panel schedule the name, type and/or location of the input device and the relay or group controlled.
CX Panel Components
Low Voltage Input/Output Connections
2
1 3
4
5
Individual Mounted Relay Card8 9
10 112
Low Voltage Input Wiring 2
Connect Controlled Lighting Loads511
• Full range dimming with preset dimming levels.• Ramp Up, Fade Down, Minimum Dim Level.• Max Dim Level (Demand Response System Settings)• Operates with 0-10VDC dimmable ballasts.• Provides manual and automatic control of dimming levels.• 8 Dimming channels per card.• Works with Zone5 switches.
CX Dimming Card Features
CX Dimming Card

4
Low Voltage Device Input Wiring Diagrams
Motion Sensors Photocells
Low Voltage Switches
CX User Interface FunctionsColor LCD Display – Allows for most programming to be completed in a single screen. Right side scroll bars appear when more choices are available than are currently visible.
Function Keys – These keys provide programming choices in various screens. Key labels appear on-screen when keys are available.
Alpha-Numeric Keypad – This keypad is used to populate names and numeric values while programming. Tap/Scroll operation is similar to that used for cell phones.
Escape Key – This key takes the user to the previous screen. Warning prompts when changes have been made but not saved.
Help Key – This key will bring up help screens in specific locations driven by the field that is highlighted.
Navigation Keys – Allows user to navigate Up/Down/Right/Left/Toggle through editable fields to select program choices.
Enter Key – Use this key to make selections.
CX Main MenuThe CX Main Menu provides access to all programming functions in order of the next needed input. Press ENTER from the home clock display page to begin
The Help ICON in the upper right of the screen appears when help information is available. Each of the main menu items is defined with the help screen.

5
General System SettingsThe CX Panel System offers a wide variety of settings that allow for different uses of the system. The basic settings required for most systems are Time and Date, Time Zone, and Astro Clock Settings. These are input as follows:
Time and Date1. From the Main Menu SELECT System Settings, and then press ENTER2. SELECT Set Date/Time, and then press ENTER.3. Enter the Date and Time in the appropriate fields using the alpha-numeric keypad.4. Scroll down to [SAVE] and press ENTER to finish
Time Zone1. From the Main Menu SELECT System Settings, and then press ENTER.2. SELECT Set Date/Time Preferences, and then press ENTER.3. Scroll down to the Time Zone field and use the RIGHT and LEFT arrow keys to select the appropriate time zone for your area.4. Scroll down to [SAVE] and press ENTER to finish
Astro Clock Settings1. From the Main Menu SELECT System Settings, and then press ENTER.2. SELECT Astro Clock Settings, and then press ENTER.3. Press the ENTER key and use the alpha-numeric keypad to enter the first letter of a major city near your location. A list will appear that can be scrolled to find the city of your choice. Press ENTER to auto-populate the longitude and latitude values.4. Alternately, if you know these values Scroll to each field and enter the data for your area.5. Scroll down to [SAVE] and press ENTER to finish
CX Panels- Programming Guide
Use of Scenarios
The Scenarios Menu allows for the application of pre-programmed Indoor and Outdoor templates. The User only needs toinput unique information related to the selected Scenario. The Scenario then auto-populates data related to specific chosenbehavior and then significantly shortens the time necessary to complete programming. Additionally, Scenarios have beentested for proper performance and assure the User that all required settings will work correctly.
EXAMPLE SCENARIO: Manual Switch ON/ Auto Motion OFF – 5 EASY STEPS
1.) Select Scenario 2.) Select Switch Input
3.) Select Motion Input
4.) Select Relay or Group
5.) Save All Selections

6
CX Panels- Programming Guide continuedBasic Programming FunctionsThe CX Panel System basic programming functions used most often for typical installations are Groups, Schedules, and Inputs.
Groups1. From the Main Menu SELECT Groups, and then press ENTER2. SELECT a group, and then press ENTER. The solid box next to the group number indicates that it has been programmed.3. Edit the name field using the alpha-numeric keypad. Press ENTER to select from name list.4. SELECT [CHANGE] in the Relays field5. Select the relays to be included in the group, and then Press ENTER6. Scroll down to [SAVE] and press ENTER to finish
Schedules1. From the Main Menu SELECT Schedules, and then press ENTER.2. SELECT a Schedule, and then press ENTER. The solid box next to the group number indicates that it has been programmed.3. Edit the name field using the alpha-numeric keypad.4. SELECT [CHANGE] in the Control field5. Select the Relay or Group to be controlled and then Press ENTER6. SELECT [CHANGE] in the [Times] field7. Input the schedule times in the appropriate fields, and then Press ENTER8. Scroll down to [SAVE] and press ENTER to finish
Inputs1. From the Main Menu SELECT Inputs, and then press ENTER2. SELECT an Input, and then press ENTER. The solid box next to the group number indicates that it has been programmed. MI01 would be the master panel relay card 1 input. MAX1 would be the master panel auxiliary input 1.3. Edit the name field using the alpha-numeric keypad.4. SELECT <Switch> in the Type field5. Use the RIGHT and LEFT arrow key to toggle to the desired input type.6. SCROLL down and populate the associated settings for the selected input7. SELECT [CHANGE] in the Control field8. Select the Relay or Group to be controlled and then Press ENTER9. Scroll down to [SAVE] and press ENTER to finish
Presets1. From the Main Menu SELECT Presets and press ENTER2. SELECT desired Preset and press ENTER.3. Using the keypad enter a Preset Name.4. SELECT Action #1 [Add Action] and press ENTER. Using the Right/Left Arrow keys, toggle through options which include: ON - turns a relay/group ON when an ON event is received OFF - turns a relay/group OFF when an ON event is received DIM - sets a dimmer level when an ON event is received; a group can also be specified PRESET - performs another preset's actions (this only works one level deep, and passes along the ON/OFF event status, but it allows up to 64 actions from a single preset) TOGGLE - changes the state of a relay or group; if this is the first action, it sets a pushbutton's ON or OFF event state OFF->ON - turns a relay/group ON when an OFF event is received OFF->OFF - turns a relay/group OFF when an OFF event is received OFF->DIM - sets a dimmer level when an OFF event is received; a group can also be specified DELETE - deletes the action when the preset is saved5. SELECT Device [CHANGE] and press ENTER. Here you configure what is controlled by the preset. You may select any of the Relays, and any configured Groups that will be displayed under this selection.6. When completed select [SAVE] and press ENTER

7
Demand Response 1. From the Main Menu SELECT Dimming, and press ENTER2. SELECT Dimming Settings and press ENTER. 3. SELECT Demand Response [CHANGE] and press ENTER.4. SELECT input configured for Demand Response Input5. Scroll to Demand Dimming. Enter numeric value for dimming level when demand response is active.6. Scroll to [SAVE] and press ENTER. The Demand Response dimming level is entered. When active the CX panel will automatically set the dimming level of all outputs to the maximum value. This setting may not be overridden by the user. If using manual dimmers, the user may lower the dim level to 0% or raise the dim level to the preset maximum when active.
Dimming Settings1. From the Main Menu SELECT Dimming, and press ENTER2. SELECT Dimming Settings and press ENTER. 3. SELECT Dimmers and press ENTER. 4. SELECT desired Dimming Channel5. Create Name using Keypad.6. SELECT Dim-to-off to configure the point where the light will turn off the relay based upon dimming level. If the level is set to 20% and the input drives the dimming channel below this value the associated relay will turn off. This may be useful where ballasts or drivers may chatter at lower values and prevent possible damage. Level – This sets the point where the relay will turn off based on dimmer level. Time – This sets the time the system will wait once the dimmer breaks the Dim-to-off level before it turns off the relay Relay – This associates the relay to the dimming channel9. SELECT Fade-down/Ramp-up rate to configure how quickly the dimmer reacts and adjusts its level10. SELECT Photocell to configure daylight harvesting for Dimming Channel. SELECT [CHOOSE] press ENTER. Select a configured Photocell input. SELECT Task level and enter value for desired task level to maintain with the photocell.11. SELECT Raise/Lower sw. to configure a Raise/Lower switch that is connected to one of the RJ45 Ports on the dimming board. SELECT [CHOOSE], and Press ENTER. 12. When completed select [SAVE] and press ENTER.
Dimmer Inputs1. From the Main Menu SELECT Dimming, and press ENTER2. SELECT Dimming Settings and press ENTER. 3. SELECT Dimmer Inputs and press Enter.4. Create Name using Keypad.The Dimmer Inputs are designed to work with the current line of Zone 5 Switches. Switch A-F references the pins on the RJ-45 Ports. Each of these pins is then referenced to common upon contact closure providing an input to the dimming card. 5. SELECT desired input and press ENTER.6. SELECT Input Type. <Switch> is used for most inputs, providing a normally open input. <Timed on> is used for Study time. 7. SELECT Temp priority. Select this if programming Study Time. It will allow the system to override the Occupancy sensor if installed and maintain the lights on fro desired timer period.8. ON/OFF priorities may be programmed for all switch types.9. When completed select [SAVE] and press ENTER.
Input Model Description
Z5-SW-MC Zone5 Master ON
or
Z5-SW-GAV Zone5 General Mode
Z5-SW-MC Zone5 Master OFF
or
Z5-SW-GAV Zone5 A/V Mode
Z5-SW-AVDRaise (May be configured
under Dimming)
or Row 1 Control
Z5-SW-RCR1
Z5-SW-AVDLower (May be configured
under Dimming)
or Row 2 Control
Z5-SW-RCR2
Z5-SW-RCR3 Row 3 Control
or
Z5-SW-ST Study Time
Z5-SW-RCR4 Row 4 Control
or
Z5-SW-WB White Board Control
A
B
C
D
E
F
Dimming StatusIt is possible to review current dimming level status from the CX Panel LCD display.1.) From the main screen SELECT System Tools 2.) SELECT System Status and press ENTER.3.) SELECT Dimmers and press ENTER.4.) The current dimming percentages will be displayed. 100 representing full on.

83226 12.2.2013
701 Millennium Blvd.Greenville, NC 29607hubbelllighting.com
Alera Lighting
Architectural Area Lighting
Beacon Products
Columbia Lighting
Compass Life Safety
Devine Lighting
Dual-Lite
Hubbell Building Automation
Hubbell Industrial
Hubbell Outdoor
Kim Lighting
Kurt Versen
Prescolite
Progress Lighting
Security Lighting Systems
Spaulding Lighting
Sportsliter Solutions
Sterner
Whiteway
HUBBELL – A NAME YOU CAN TRUSTFounded in 1888 by Harvey Hubbell II, Hubbell Inc. has been a long-time contributor to new product design and
manufacturing innovation. In 1896, Hubbell invented the world’s first lighting control device, the pull chain switch. Over
120 years later, Hubbell Building Automation, headquartered in Austin, Texas continues this tradition of innovation with
the development of a vast array of innovative energy saving lighting controls.




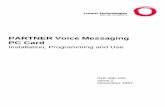

![Panasonic KX-T61610 Installation & Programming[1]](https://static.fdocuments.in/doc/165x107/5534c0fb550346457f8b4b8d/panasonic-kx-t61610-installation-programming1.jpg)