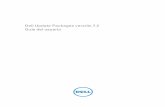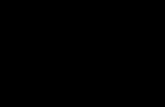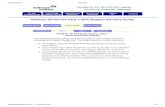INSTALLATION PROCEDURE · Installation procedures for Windows Vista SP2 or Windows 7: Step 1 –...
Transcript of INSTALLATION PROCEDURE · Installation procedures for Windows Vista SP2 or Windows 7: Step 1 –...

®
INSTALLATION PROCEDURE

PAGE 2
Thank for your purchase of REX Environment Force, we greatly appreciate your business. Our number one goal as a company is the satisfaction of our customers. Therefore, we have strived to provide that quality in the product you just purchased.
Understand that when you purchase from REX we will endeavor to give you the best experience possible.
If you need any assistance, we will be by your side to walk you through it until it is right.
Thank you again and we hope you enjoy your experience with REX.
Sincerely,
The REX Team
Welcome to REX!

PAGE 3
The following is the procedure to prepare your system for installation of Environment Force.
Figure 1 – User Account Control Window
1.���Please�make�sure�to�set�UAC�(figure�1)�to�“never�notify”.�UAC�can�be�located�by�searching�your�machine�using�the�letters�“UAC”.��
2.��REX�must�have�inbound/outbound�permissions�set�via�your�firewall�software.��
3. Disable your antivirus software before installation. Because REX products utilize the internet, antivirus software may think it is being hostile to your system. We can assure this is not the case and to prevent false reports we ask that you disable it during installation.
4. Once REX is installed, we ask that you give the REX folder exclusion rights through your antivirus or malware software.
5. Finally, you will notice that REX�installs�a�folder�within�your�main�flight�simulator�folder.�This�is�expected�and�planned.�Do�NOT�move�the�files�or�the�product�will�not�operate.
Pre-Installation Requirements

PAGE 4
The following is the procedure on how to install REX Environment Force.
Figure 2 – Installer Files
Installation procedures for Windows Vista SP2 or Windows 7:
Step�1�–�Right-click�on�the�rexinstaller.exe�(figure�2)�file�and�select�“Run�as�Administrator”�to�start the installation process.
Installation procedures for Windows 8, 8.1, and 10:
Step�1�–�Click�the�rexinstaller.exe�(figure�2)�to�initiate�the�installation�process.
Installation Procedure

PAGE 5
Figure 3 – Initial Installer
Step�1�–�Click�Next�(figure�3)�to�start�the�installation�process�with�the�installation�wizard.
IMPORTANT - PLEASE READ!Environment Force must be installed into the main root of Prepar3D v4. (Example: C:\Program Files\Lockheed Martin\Prepar3D v4)
During installation the installer will create a folder within your simulator folder named “REXModules”.

PAGE 6
Figure 4 – Installer Registration
Step 2 – Enter your name, email address, and serial number received from the store you�purchased�the�product�from�(figure�4).�Click�Next�to�continue�to�the�next�part�of�the�installation process.
IMPORTANT NOTE: Please make note of the information used here. You will be required to enter that same exact information if you need to re-install Environment Force again.

PAGE 7
Figure 5 – EULA License Agreement
Step�3�–�To�accept�the�end-user�license,�select�“I�accept�the�terms�in�the�License�Agreement”�(figure�5)�to�continue�the�installation�process.�Click�Next�to�continue.

PAGE 8
Figure 6 – Prerequisites Installer Window
Step�4�–�REX�Environment�Force�requires�Microsoft�SQL�Server�Local�DB�2016�(figure�6)�to�be installed. If this is already installed the action will indicate SKIP. Otherwise, you will need to install this requirement to operate Environment Force. Click Next to proceed to the next step in the installation process.

PAGE 9
Figure 7 – Ready to Install Window
Step�5�–�Once�all�aspects�of�the�installation�wizard�have�been�configured,�you�will�be�prompted�to�initiate�full�installation�(figure�7).�Click�Install�to�complete�installation.

PAGE�10
Figure 8 – Installing Dialog Window
Step�6�–�During�installation�you�will�receive�feedback�from�the�Installation�Wizard�(figure�8).��
IMPORTANT NOTE: You can cancel the installation anytime by clicking Cancel.

PAGE 11
Figure 9 – Installation Confirmation Window
Step�7�–�Once�the�installation�is�complete�(figure�9),�click�Finish�to�finalize�the�installation.

PAGE 12
If for some reason you are having an issue with your REX Product, we will do all we can to try to assist you get the matter resolved.
Please feel free to contact us on our support forum at:http://www.realenvironmentxtreme.com/forums
IMPORTANT NOTE: Please do not contact our corporate office phone number for support, as it is not a support line. Please use our support forum first.
We’ve Got Your Back