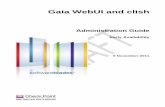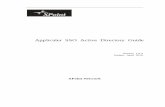Installation of certificate on controller for WebUI ... · Go to Configuration -> All Profiles ->...
Transcript of Installation of certificate on controller for WebUI ... · Go to Configuration -> All Profiles ->...

Installation of certificate on controller for WebUI, Captive Portal and
802.1X authentication

Contents Introduction..................................................................................................................................... 3 Use certificate for WebUI management ....................................................................................... 17 Use certificate for Captive Portal.................................................................................................. 18 Use certificate for dot1x eap—termination WZC......................................................................... 18 Use certificate for dot1x eap—termination Odyssey.................................................................... 21 Troubleshooting ............................................................................................................................ 23

Introduction All Aruba controllers are shipped with a default certificate which is used by WebUI, captive portal as well as dot1x termination. The Common Name (CN) of this cert is securelogin.arubanetworks.com. Aruba Networks includes the cert in ArubaOS to allow customers to be up and running quickly. Using a default cert is not safe from a security point of view and is not recommended for long-term production. Customers are advised to purchase their permanent certs from a well known CA such as VeriSign, GeoTrust, etc. This document explains how to install a trial certificate from VeriSign on an Aruba controller. You do not need to go through the procedure of adding the Test Root CA when you purchase a certificate at VeriSign. These certificates are already trusted by your PC.

Get the trial certificate from Verisign Go to: http://www.verisign.com/ and select Try Free SSL Trial

Complete the following form
This brings you to the welcome screen, click continue

Complete the following form and click continue

Go to the controller and configure it to generate a new CSR. The CN (Common Name) should be the same as the name of the controller. Click “Generate New” after entering all the details
Click “View Current” to see your CSR and copy everything including -------BEGIN CERTIFICATE REQUEST-------- and -------END CERTIFICATE REQUEST-------

Paste the text that you copied in the previous step into the CSR window. Select “Server not listed” and “Other” as use for the SSL certificate. Then click continue.

Verify your CSR info and make up a challenge phrase

Verify your order summary and click Accept

You will see that you trial order is complete and soon you will receive an email with your signed certificate

This is an example of the signed certificate that you receive in the email from Verisign

Create a new file and call it your-server-certificate.cer. Open the file with Notepad and paste the text above including -------BEGIN CERTIFICATE-------- and -------END CERTIFICATE------- In this file. You can double click the file in Windows and it will show you the certificate. You will see that a default Windows PC will not trust the certificate and the Verisign Trial Secure Server Test CA.

You will need to follow the procedure below to install the special Test CA Root on each computer that you will be using during the test. http://www.verisign.com/ssl/buy-ssl-certificate/free-ssl-certificate-trial/test-root-ca/trialcainstall.html

Now, you will see that your certificate is trusted by your PC and that the certificate path is OK
Go to Configuration -> Management -> Certificate and select Upload and upload your certificate in PEM format and as server certificate type

The certificate should upload successfully and you will see it back in the certificate list

Use certificate for WebUI management Go to Configuration -> Management -> General and select you certificate as server certificate for WebUI Management Authentication. This will restart the webserver so wait for 30 seconds before connecting
Open IE7 and connect to the controller. You will see the following warning. That is because the IP address of my controller is not known by the DNS name used in the certificate
Click “Continue to this website” In the browser you can click on “Certificate Error” and click “View Certificate” to see your certificate.

Use certificate for Captive Portal Normally the default captive portal will redirect you to securelogin.arubanetworks.com but this will change to whatever you used as CN in your certificate. In this case it will be a800.homelab.arubanetworks.com Go to Configuration -> Management -> General and select you certificate as server certificate for Captive Portal.
You will be redirected to a800.homelab.arubanetworks.com and you can check the certificate.
Use certificate for dot1x eap—termination WZC WZC (Windows XP Professional SP3)

Go to Configuration -> All Profiles -> 802.1X Authentication Profile and select the profile that you are using. Select your certificate as server certificate
First check if the connection is established without checking the server certificate. When everything works as expected then you can select “Validate server certificate” and “Connect to these servers”
You will see the following pop-up screen when you connect again

Windows will automatically change the Protected EAP Properties to the settings below when you click OK to the screen above.

Use certificate for dot1x eap—termination Odyssey Juniper Odyssey Access Client (version 4.70.10697.0) Go to Configuration -> All Profiles -> 802.1X Authentication Profile and select the profile that you are using. Select your certificate as server certificate
First check if the connection is established without checking the server certificate. When everything works as expected then you can select “Validate server certificate”
Odyssey will show a pop-up screen asking you if you trust this untrusted server. You can view the certificate and add permanent trust.


Troubleshooting The easiest way to check if your certificate is OK and if the laptop that you want to use trusts the certificate is to use the certificate for the WebUI and use Internet Explorer to access the controller. IE will tell you when something is wrong and you can then correct the problem. For example IE will tell you :
• “The security certificate presented by this website was not issued by a trusted certificate authority”. This means that your PC does not trust the CA that issued the certificate.
• “The security certificate presented by this website was issued for a different website’s
address”. This means that the DNS address in the certificate does not match the controllers IP address. In a lab environment this is OK and you can use this certificate for eap-termination, captive portal and WebUI.
The following shows a client trying to authenticate but there is something wrong with the trust of the certificate. Authentication stops with “station-term-start” (Aruba800) #show auth-‐tracebuf count 20 Auth Trace Buffer -‐-‐-‐-‐-‐-‐-‐-‐-‐-‐-‐-‐-‐-‐-‐-‐-‐ May 16 19:58:13 cert-‐downloaded * 00:0b:86:52:b8:10 00:00:00:00:00:00//tmp/certmgr/ServerCert/homelab1 -‐ -‐ May 16 19:59:06 station-‐up * 00:16:ce:2c:b2:80 00:0b:86:a0:ab:30 -‐ -‐ wpa2 aes May 16 19:59:06 station-‐term-‐start * 00:16:ce:2c:b2:80 00:0b:86:a0:ab:30 10 -‐ May 16 19:59:06 eap-‐term-‐start -‐> 00:16:ce:2c:b2:80 00:0b:86:a0:ab:30/eap-‐termination -‐ -‐ May 16 19:59:06 station-‐term-‐start * 00:16:ce:2c:b2:80 00:0b:86:a0:ab:30 10 -‐ The following shows a client which successfully sets up the TLS tunnel so the certificate is OK (Aruba800) #show auth-‐tracebuf count 20 Auth Trace Buffer -‐-‐-‐-‐-‐-‐-‐-‐-‐-‐-‐-‐-‐-‐-‐-‐-‐ May 16 19:58:13 cert-‐downloaded * 00:0b:86:52:b8:10 00:00:00:00:00:00//tmp/certmgr/ServerCert/homelab1 -‐ -‐ May 16 19:59:06 station-‐up * 00:16:ce:2c:b2:80 00:0b:86:a0:ab:30 -‐ -‐ wpa2 aes May 16 19:59:06 station-‐term-‐start * 00:16:ce:2c:b2:80 00:0b:86:a0:ab:30 10 -‐ May 16 19:59:06 eap-‐term-‐start -‐> 00:16:ce:2c:b2:80 00:0b:86:a0:ab:30/eap-‐termination -‐ -‐ May 16 19:59:06 station-‐term-‐start * 00:16:ce:2c:b2:80 00:0b:86:a0:ab:30 10 -‐ May 16 19:59:06 client-‐finish -‐> 00:16:ce:2c:b2:80 00:0b:86:a0:ab:30/eap-‐termination -‐ -‐ May 16 19:59:06 server-‐finish <-‐ 00:16:ce:2c:b2:80 00:0b:86:a0:ab:30/eap-‐termination -‐ 61 May 16 19:59:21 server-‐finish-‐ack -‐> 00:16:ce:2c:b2:80 00:0b:86:a0:ab:30/eap-‐termination -‐ -‐ Just for reference a complete successful authentication including MS-CHAPv2 and the key exchange. May 16 19:58:13 cert-‐downloaded * 00:0b:86:52:b8:10 00:00:00:00:00:00//tmp/certmgr/ServerCert/homelab1 -‐ -‐

May 16 19:59:06 station-‐up * 00:16:ce:2c:b2:80 00:0b:86:a0:ab:30 -‐ -‐ wpa2 aes May 16 19:59:06 station-‐term-‐start * 00:16:ce:2c:b2:80 00:0b:86:a0:ab:30 10 -‐ May 16 19:59:06 eap-‐term-‐start -‐> 00:16:ce:2c:b2:80 00:0b:86:a0:ab:30/eap-‐termination -‐ -‐ May 16 19:59:06 station-‐term-‐start * 00:16:ce:2c:b2:80 00:0b:86:a0:ab:30 10 -‐ May 16 19:59:06 client-‐finish -‐> 00:16:ce:2c:b2:80 00:0b:86:a0:ab:30/eap-‐termination -‐ -‐ May 16 19:59:06 server-‐finish <-‐ 00:16:ce:2c:b2:80 00:0b:86:a0:ab:30/eap-‐termination -‐ 61 May 16 19:59:21 server-‐finish-‐ack -‐> 00:16:ce:2c:b2:80 00:0b:86:a0:ab:30/eap-‐termination -‐ -‐ May 16 19:59:21 inner-‐eap-‐id-‐req <-‐ 00:16:ce:2c:b2:80 00:0b:86:a0:ab:30/eap-‐termination -‐ 35 May 16 19:59:21 inner-‐eap-‐id-‐resp -‐> 00:16:ce:2c:b2:80 00:0b:86:a0:ab:30/eap-‐termination -‐ -‐ employee1 May 16 19:59:21 eap-‐mschap-‐chlg <-‐ 00:16:ce:2c:b2:80 00:0b:86:a0:ab:30/eap-‐termination -‐ 67 May 16 19:59:21 eap-‐mschap-‐response -‐> 00:16:ce:2c:b2:80 00:0b:86:a0:ab:30 7 49 May 16 19:59:21 mschap-‐request -‐> 00:16:ce:2c:b2:80 00:0b:86:a0:ab:30 7 -‐ employee1 May 16 19:59:21 mschap-‐response <-‐ 00:16:ce:2c:b2:80 00:0b:86:a0:ab:30/Internal -‐ -‐ employee1 May 16 19:59:21 eap-‐mschap-‐success <-‐ 00:16:ce:2c:b2:80 00:0b:86:a0:ab:30/eap-‐termination -‐ 83 May 16 19:59:21 station-‐data-‐ready * 00:16:ce:2c:b2:80 00:00:00:00:00:00 10 -‐ May 16 19:59:21 station-‐data-‐ready_ack * 00:16:ce:2c:b2:80 00:00:00:00:00:00 10 -‐ May 16 19:59:21 eap-‐mschap-‐success-‐ack-‐> 00:16:ce:2c:b2:80 00:0b:86:a0:ab:30 -‐ -‐ May 16 19:59:21 eap-‐tlv-‐rslt-‐success <-‐ 00:16:ce:2c:b2:80 00:0b:86:a0:ab:30/eap-‐termination -‐ 43 May 16 19:59:21 eap-‐tlv-‐rslt-‐success -‐> 00:16:ce:2c:b2:80 00:0b:86:a0:ab:30 -‐ 2 May 16 19:59:21 eap-‐success <-‐ 00:16:ce:2c:b2:80 00:0b:86:a0:ab:30/eap-‐termination -‐ 4 May 16 19:59:21 wpa2-‐key1 <-‐ 00:16:ce:2c:b2:80 00:0b:86:a0:ab:30 -‐ 117 May 16 19:59:21 wpa2-‐key2 -‐> 00:16:ce:2c:b2:80 00:0b:86:a0:ab:30 -‐ 117 May 16 19:59:21 wpa2-‐key3 <-‐ 00:16:ce:2c:b2:80 00:0b:86:a0:ab:30 -‐ 151 May 16 19:59:21 wpa2-‐key4 -‐> 00:16:ce:2c:b2:80 00:0b:86:a0:ab:30 -‐ 95