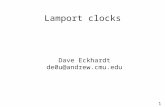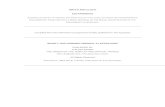Installation Manual V6 · between both clocks. Research your communication protocol and provide an...
Transcript of Installation Manual V6 · between both clocks. Research your communication protocol and provide an...

The Sapling Company, Inc.1633 Republic RoadHuntingdon Valley, PA 19006USA
P. (+1) 215.322.6063 F. (+1) 215.322.8498www.sapling-inc.com
SMA 6000 Series Master Clock
Installation Manual V6.4
Current as of November 2016

The Sapling Company, Inc.1633 Republic RoadHuntingdon Valley, PA 19006USA
P. (+1) 215.322.6063 F. (+1) 215.322.8498www.sapling-inc.com
2
Manuals may change without prior notice
Table of Contents 2Important Safety Instructions 3System Preparations 4Installing a Master Clock
- Wall Mount 6 - 8 - Rack Mount 9 - 11 - Remote Antenna for Rack Mount 12 - 15 - GPS Antenna (Optional) 16 - 18 - GPS Antenna with Surge Protector (Optional) 18Inputs and Outputs
- NTP Server 19 - Sync-Wire 20 - 26 - 2-Wire Digital 27 - 28 - RS485 29 - 30 - Once-a-Day Pulse 31 - Backup Clock 32Basic Configuration
- DHCP and Static IP 33 - Web Interface 34 - 38Manual Controls
- User Level 39 - 44 - Technician Level 45 - 51 - Protocol Descriptions 52Error Lights on LED Display 53
SMA 6000 Master Clock
Table of Contents
Wireless System Setup 54 - 55TalkBack System Setup 56 - 58Web Interface
- Log In 59 - Date/Time 60 - Events 61 - Add New Event 62 - 63 - Schedules 64 - Add New Schedule Change 65 - Define Schedule Names 66 - Manual Relay and Schedule Control 67 - Individual Settings 68 - DST (Daylight Saving Time) 69 - Email Alerts 70 -71 - System Settings 72 - 73 - Synchronization 74 - 75 - IP Settings 76 - NTP Servers 77 - IP Status 78 - Clock Features 79 - Database Maintenance 80NTP Server Upgrade 81Support - Frequently Asked Questions and Troubleshooting 82-84Compliances 85Warranty 86
Mandatory for ALL systems (including wireless and GPS)
Mandatory only in systems that use GPS time
Mandatory only for master clocks with a transmitter for a wireless system

The Sapling Company, Inc.1633 Republic RoadHuntingdon Valley, PA 19006USA
P. (+1) 215.322.6063 F. (+1) 215.322.8498www.sapling-inc.com
Important Safety Instructions
, H
|
NOTICE
• Do not install the clock outdoors. Damage to the clock if placed outdoors voids the warranty.
• Do not hang objects from the clock or clock mounting parts. The clocks are not designed to support the weight of other objects.
• The clock face and housing may be cleaned with a damp cloth or disinfectant. Test other cleaning products on a small part of the clock housing before attempting to use on the rest of the clock. Avoid bleach and chemicals known to dissolve plastics.
! !
3
VERY IMPORTANT:
KNOW YOUR COMMUNICATION PROTOCOLThis master clock is designed to support multiple communication protocols. To run any clock system properly, the master clock requires the correct wiring format. It is very important that you only follow the wiring instructions appropriate to your system’s communication protocol. For example, you should not try to set up an RS485 system by following instructions for a Sync-Wire system. Failure to use the correct wiring and protocols for your system may damage the hardware.
WARNING
FIRE HAZARD• Always follow your national and regional
electrical codes or ordinances. • The AC power circuit for the clock must
be attached to a circuit breaker that can be reset by the user.
PHYSICAL INJURY HAZARD• If you are standing on an object while
installing your clock, make sure that the object can support your weight, and will not sway or move as you stand on it.
• Take precautions to avoid injury by potential safety hazards near the point of installation including (but not limited to) heavy machinery, sharp objects, hot surfaces, or exposed cables carrying an electric current.
• Follow all mounting instructions exactly as stated in this manual. Failure to do so may result in the device falling off the point of installation.
• Packaging materials and mounting items include plastic bags and small pieces, which pose a suffocation hazard to young children.
DANGER
SHOCK HAZARD• Keep the electricity to this device turned
OFF until the clock installation is complete.
• Do not expose the clock movement to water, or install the clock in a location where it may be exposed to water.

4
The Sapling Company, Inc.1633 Republic RoadHuntingdon Valley, PA 19006USA
P. (+1) 215.322.6063 F. (+1) 215.322.8498www.sapling-inc.com
Identify an appropriate location to install the master clock.
The location should be accessible to the installer, and should be easily able to access its time base. This means that:
1) This master clock can receive NTP time from any NTP server over a Local Area Network (LAN) as a standard feature. If NTP is being used as the master clock time source, then the master clock must be installed in a place that allows it to connect to a network router/switch with CAT5 or CAT6 network cables.
2) The master clock may receive GPS time if it was ordered with an optional GPS receiver module. In this case the master clock will include a built in GPS receiver module, a GPS cable, and a GPS dome antenna. The GPS antenna must be installed on the facility’s roof. The master clock should be installed so that the GPS cable can reach between master clock and the GPS antenna.
3) If the application requires this master clock to receive time data from a third-party master clock, then this master clock should be installed close enough to the third-party clock that the user can run data wires between both clocks. Research your communication protocol and provide an appropriate wire gauge and length to connect both master clocks.
If the master clock is being used to operate a wireless clock system, then there are additional requirements:
1) The master clock transmitter or Remote Antenna must be placed in a location where the signal is not interfered with or blocked. Be aware of large structures made of stone, concrete, bricks, or sheet metal as these materials will block a wireless signal. The installer should also be aware of other objects that may cause interference to the transmission including, but not limited to, large tanks of salt water, old microwave ovens, and large industrial machines.
2) The master clock transmitter or remote antenna must be within range of at least one wireless secondary clock or wireless repeater. If all of the secondary clocks are positioned beyond the range of the master clock’s transmitter, then the master clock must be connected to the local area network, and a network repeater must be installed. The maximum transmission distance of the master clock transmitter in an unobstructed, open space is 3300 feet (1000 meters). Obstructions will reduce this distance, particularly obstructions made of the materials mentioned in the previous paragraph.
System Preparations

5
The Sapling Company, Inc.1633 Republic RoadHuntingdon Valley, PA 19006USA
P. (+1) 215.322.6063 F. (+1) 215.322.8498www.sapling-inc.com
Included in Mounting Kit (M-SURF-MNT-KIT1)
#10-1.5 Sheet Metal Screw
#10 Wall Anchors
4
4
Description
Master Clock
Power Cable (E-PWR-CBL-KIT-1)
Paper Mounting Template
(M-23-MTEMP-1)
Quantity
1
1
1
Picture
Installing a Master Clock - Wall Mount
Included in Package
Please Note: A user will also have to provide a Phillips-head screwdriver, a ruler, a level, and a drill capable of creating #10 sized holes into the wall.

2
4
1
36
The Sapling Company, Inc.1633 Republic RoadHuntingdon Valley, PA 19006USA
P. (+1) 215.322.6063 F. (+1) 215.322.8498www.sapling-inc.com
1) Use a ruler, a level, and the provided template to mark four points on the wall. The screws should have a horizontal separation of 5 inches (12.7cm), and a vertical separation of 9 7/8 inches (25.1cm).
Installing a Master Clock - Wall Mount
3) Insert the wall anchors into the holes.
2) Use a drill to drill holes into the wall at the marked locations.
4) Insert the sheet metal screws into the top two wall anchors.
6 and 7/16in (41.8cm)
6 and 7/8in (17.0cm)

68
57
7
The Sapling Company, Inc.1633 Republic RoadHuntingdon Valley, PA 19006USA
P. (+1) 215.322.6063 F. (+1) 215.322.8498www.sapling-inc.com
Installing a Master Clock - Wall Mount
7) Connect the input/output cables to their corresponding sockets. Refer to the sections in this manual labeled “Inputs” and “Outputs” for details on each input and output method.
5) Unscrew the bottom panel from the clock. 6) Remove the metal punch-outs so that cables can be installed. Thread the cables through the punch-out holes.
8) Attach the power cables to the appropriate port on the master clock. Refer to the instructions included with E-PWR-CBL-KIT-1. If you wish to use 14 AWG Romex Cable instead, strip the ends of three cables and install them in the green connector with the configuration shown below:
Whi
te -
Neu
tral
Gre
en -
Gro
und
Blac
k -
Hot

9 101211
8
The Sapling Company, Inc.1633 Republic RoadHuntingdon Valley, PA 19006USA
P. (+1) 215.322.6063 F. (+1) 215.322.8498www.sapling-inc.com
9) Hang the master clock on the wall screws. Do this by lining the screws up with the keyhole slots on the bottom of the box, and slipping the slots on top of the screws.
Installing a Master Clock - Wall Mount
11) Use a screwdriver to reattach the master clock bottom panel. If your master clock has a wireless signal antenna, attach it to the port on top of the hardware case.
10) Pass the remaining two screws through the holes in the bottom compartment and into the wall anchors.
12) Power the master clock. If the master clock has been powered, the 7-segment LED screen on the face of the master clock should illuminate.
*REFER TO THE SECTION “BASIC CONFIGURATION - DHCP AND STATIC IP” FOR FURTHER INSTRUCTIONS

9
The Sapling Company, Inc.1633 Republic RoadHuntingdon Valley, PA 19006USA
P. (+1) 215.322.6063 F. (+1) 215.322.8498www.sapling-inc.com
Installing a Master Clock - Rack Mount
Included in Package
Description
Master Clock
Power Cable (E-PWR-CBL-KIT-1)
Quantity
1
1
Picture
Included in Package
Please Note: A user will also have to provide a Phillips-head screwdriver, a server/network cabinet, and the screws and bolts needed to attach the master clock to the rack.

1
3
2
410
The Sapling Company, Inc.1633 Republic RoadHuntingdon Valley, PA 19006USA
P. (+1) 215.322.6063 F. (+1) 215.322.8498www.sapling-inc.com
1) Thread any necessary cables through the back of the network cabinet, including the cables for power, inputs, outputs, and the remote antenna if it applies.
Installing a Master Clock - Rack Mount
3) Remove the metal punch-outs so that cables can be installed. Thread the cables through the punch-out holes.
2) Unscrew the back panel from the master clock.
4) Connect the input/output cables to their corresponding sockets. Refer to the sections in this manual labeled “Inputs” and “Outputs” for details on each input and output method.

5
7
6
811
The Sapling Company, Inc.1633 Republic RoadHuntingdon Valley, PA 19006USA
P. (+1) 215.322.6063 F. (+1) 215.322.8498www.sapling-inc.com
Installing a Master Clock - Rack Mount
7) Install the master clock in the network rack by inserting screws through the two holes positioned on either side of the master clock.
5) Attach the power cables to the appropriate port on the master clock. Refer to the instructions included with E-PWR-CBL-KIT-1. If you wish to use 14 AWG Romex Cable instead, strip the ends of three cables and install them in the green connector with the configuration shown below:
6) Use a screwdriver to reattach the master clock bottom panel.
8) Power the master clock. If the master clock has been powered, the 7-segment LED screen on the face of the master clock should illuminate.
*REFER TO THE SECTION “BASIC CONFIGURATION - DHCP AND STATIC IP” FOR FURTHER INSTRUCTIONS
Whi
te -
Neu
tral
Gre
en -
Gro
und
Blac
k -
Hot

12
The Sapling Company, Inc.1633 Republic RoadHuntingdon Valley, PA 19006USA
P. (+1) 215.322.6063 F. (+1) 215.322.8498www.sapling-inc.com
Included in Package
#10-1.5 Sheet Metal Screw
#10 Wall Anchors
4
4
Included in Mounting Kit (M-SURF-MNT-KIT1)
Description
Remote Antenna
Remote Antenna Cable 25ft (7.62m) long
Paper Mounting Template (M-SMA1-MTEMP-1)
Quantity
1
1
1
Picture
Installing a Master Clock - Remote Antenna for Rack Mount
Please Note: A user will also have to provide a Phillips-head screwdriver, a ruler, a level, and a drill capable of creating #10 sized holes into the wall.
(Not to scale)

24
13
13
The Sapling Company, Inc.1633 Republic RoadHuntingdon Valley, PA 19006USA
P. (+1) 215.322.6063 F. (+1) 215.322.8498www.sapling-inc.com
Installing a Master Clock - Remote Antenna for Rack Mount
1) Use the provided template and a leveling device to mark four points on the wall.
3) Insert the wall anchors into the holes.
2) Use a drill to drill holes into the wall at the marked locations.
4) Insert the sheet metal screws into the top two wall anchors.
6 and 15/16in (15.08cm)
5 and 3/4in (14.61cm)

5
7
6
814
The Sapling Company, Inc.1633 Republic RoadHuntingdon Valley, PA 19006USA
P. (+1) 215.322.6063 F. (+1) 215.322.8498www.sapling-inc.com
5) Unscrew the bottom panel from the remote antenna.
Installing a Master Clock - Remote Antenna for Rack Mount
7) Attach the power and signal cables to ports 1-6. Each cable should run to the identically numbered port on the master clock. The cable may not be longer than 25ft (7.62m).
6) Remove at least one metal punch-out from the bottom of the remote antenna and thread the power/communication cables through the hole.
8) Attach the antenna to the output port on top of the device.
6 5 4 3 2 1
Remote Antenna:
6 5 4 3 2 1
Master Clock:

9 10
121115
The Sapling Company, Inc.1633 Republic RoadHuntingdon Valley, PA 19006USA
P. (+1) 215.322.6063 F. (+1) 215.322.8498www.sapling-inc.com
Installing a Master Clock - Remote Antenna for Rack Mount
11) Reattach the bottom panel.
9) Hang the remote antenna on the wall screws. Do this by lining the screws up with the keyhole slots on the bottom of the box, and slipping the slots on top of the screws.
10) Pass the remaining two screws through the holes in the bottom compartment and into the wall anchors.
12) The transmitter will begin to transmit as soon as it is powered and is receiving time data from the master clock.

16
The Sapling Company, Inc.1633 Republic RoadHuntingdon Valley, PA 19006USA
P. (+1) 215.322.6063 F. (+1) 215.322.8498www.sapling-inc.com
Included in Package
Description
GPS Dome Antenna
GPS Cable
GPS Surge Protector (E-GPS-SURGE-1) Optional accessory
Quantity
1
1
1
Picture
A mounting base and pole must be purchased in order to attach the antenna to a roof. A dedicated base and pole may be ordered from the master clock supplier by requesting part number M-GPS-MTG-KIT-1. If the installer wishes to purchase their own parts, the pole should be capable of attaching securely to the base and the antenna, which requires either a 1”-14” thread or a 3/4” pipe thread. The pole and base must also each have a hollow space large enough to allow the GPS cable to pass through both and attach to the antenna.
If the mounting base and pole are made of metal, then the user must also provide a grounding cable for the pole. The grounding cable should be 8AWG (8.4mm²) or thicker.
If an optional surge protector is included with the master clock, then the user must provide a second grounding cable. This cable must also be 8AWG or thicker. Failure to install this grounding cable will prevent the surge protector from functioning correctly.
Master clocks with the optional GPS Receiver module installed will include a GPS antenna and GPS cable. The standard cable provided is 75ft (22.9m). A dedicated, longer cable can be ordered through the master clock supplier by requesting the following part numbers:
E-ANT-CBL-150F-1 150ft (45.7m) E-ANT-CBL-300F-1 300ft (91.4m)
Please note that Sapling can also provide solutions for projects where a GPS cable longer than 300 feet (91.4 meters) is required. For more information, please contact your dealer. Using a GPS cable other than the one provided by your dealer might result in an unreliable time signal. For this reason, using a different GPS cable than the one provided is strongly discouraged and will void the master clock warranty and support.
Installing a Master Clock - GPS Antenna (Optional)
COAXIAL SURGE PROTECTOR
GROUND
E-GPS-SURGE-1
M-GPS-MTG-KIT-1(Optional Accessory)

17
The Sapling Company, Inc.1633 Republic RoadHuntingdon Valley, PA 19006USA
P. (+1) 215.322.6063 F. (+1) 215.322.8498www.sapling-inc.com
Connecting the GPS cable to the master clock is easy: screw that end of the cable into the dedicated port on your master clock.
Continue by connecting the GPS Antenna to a roof. When installing the GPS antenna, pick a location where the antenna has a clear line-of-sight to as much of the sky as possible, such as on top of the roof. Avoid locations that are blocked by trees, tall buildings, metal exhaust vents, large rock formations, and canyon walls. Do not mount the device inside, on, or immediately outside of a window, as these locations do not promote reliable signal acquisition.
1) Thread the GPS cable through the mounting bracket and pole.
2) Screw the end of the GPS cable to the connector on the GPS antenna. The assembly should now look like the picture on the right.
3) Insert one end of the pole into the mounting bracket. While holding the base stationary, twist the pole counter clockwise until it is firmly screwed into the base.
4) Insert the other end of the pole into the bottom of the antenna. While holding the pole stationary, twist the antenna counter clockwise until it is firmly screwed onto the pole.
5) If you are using a metal pole, attach a grounding wire to the pole.
6) Attach the completed assembly to the roof.
7) Within 30 minutes, the antenna should acquire a GPS signal.
Installing a Master Clock - GPS Antenna (Optional)
If your master clock is set to receive GPS time data as its primary time input, a loss of GPS time data will cause a red blinking circle to appear above and to the left of the third digit on the LED time display. The circle will blink on and off until the signal is regained, or until a different primary input is set (such as an NTP server). After completing the installation, make sure that this LED is not blinking.
GPS Cable Connector
GPS Mounting PoleM-GPS-MTG-KIT-1 (Optional Accessory)
GPS Mounting Bracket
GPS Cable leading to Sapling Master Clock
GPS Antenna

18
The Sapling Company, Inc.1633 Republic RoadHuntingdon Valley, PA 19006USA
P. (+1) 215.322.6063 F. (+1) 215.322.8498www.sapling-inc.com
Installing a Master Clock - GPS Antenna with Surge Protector (Optional)
Customers are offered the opportunity to purchase a surge protector, which is designed to defend the master clock from a lightening strike to the GPS antenna. The means of connecting the cable to the master clock is identical to a normal installation, but the procedure for connecting the antenna to the cable and mount changes:
1) Notice that the surge protector has a tag which reads COAXIAL SURGE PROTECTOR in the middle, and GROUND at the bottom.
2) Attach the antenna connector to the PROTECTOR side of the surge protector.
3) Thread the GPS cable through the mounting bracket and pole.
4) Screw the end of the GPS cable onto the connector on the COAXIAL side of the surge protector. The assembly should now look like the picture on the right.
5) Use a screwdriver to loosen the GROUND screw. Wrap the exposed end of an 8AWG grounding cable around the shaft of the screw, then tighten the screw again. Make sure that the grounding wire runs from the Surge Protector to the building’s grounding system.
6) Attach the pole to the mounting base. Refer to step 3 on the previous page.
7) Insert the pole into the brass cap on the COAXIAL side of the surge protector. While holding the cap stationary, twist the pole clockwise until it is firmly screwed into the cap.
8) If you are using a metal pole, attach a grounding wire to the pole. The grounding wire should be 12AWG or thicker.
9) Attach the completed assembly to the roof. Use a method that will allow the pole to remain upright during severe weather conditions.
10) Attach the other end of the GPS cable to the connector on the master clock if you have not done so already. Refer to the previous page for a diagram.
11) Within 30 minutes, the antenna should acquire a GPS signal.
If you wish to purchase a surge protector at a later time, call your regional salesperson and ask for the following part number: E-GPS-SURGE-1
GPS CABLE LEADING TO SAPLING MASTER CLOCK
GPS MOUNTING POLE
GPS MOUNTING BRACKET
COAX
IAL
SURG
E PR
OTE
CTO
R
GRO
UN
D
E-G
PS-S
URG
E-1
GPS ANTENNA
GPS SURGE PROTECTOR(OPTIONALACCESSORY)
SURGE PROTECTOR TO GPS POLE ADAPTER
GPS Surge Protector (Optional accessory)
GPS Surge Protector to GPS Pole Adapter
GPS Mounting PoleM-GPS-MTG-KIT-1 (Optional Accessory)
GPS Cable leading to Sapling Master Clock
GPS Antenna
GPS Mounting Bracket

19
The Sapling Company, Inc.1633 Republic RoadHuntingdon Valley, PA 19006USA
P. (+1) 215.322.6063 F. (+1) 215.322.8498www.sapling-inc.com
Inputs - NTP Server
The master clock can receive NTP time over a Local Area Network connected to the Internet. To accomplish this, the master clock must be connected to the router by a CAT5 or CAT6 Patch Cable with an RJ45 connector. The Ethernet port on the master clock can be identified using the diagram below.
MASTER CLOCK
NETWORK ROUTER / SWITCH
IN-HOUSE NTP SERVER
MODEM
THE INTERNET
CAT5/CAT6 CABLE
ONLINE THIRD PARTY NTP
SERVER
OR
Firewall Ports 80, 123, and 1777 must be open to use the master clock on a network.
The connection between the master clock and the router must be a wired connection. SMA Master Clocks do not include a wireless network card for WiFi routers.

20
The Sapling Company, Inc.1633 Republic RoadHuntingdon Valley, PA 19006USA
P. (+1) 215.322.6063 F. (+1) 215.322.8498www.sapling-inc.com
If your master clock is set to receive data through wires from another device as its primary time input, the wires must be attached to the proper ports on the master clock. The diagram below shows the locations and the functions of each port.
Inputs and Outputs - Sync-Wire
Consult the wiring diagrams on the following pages for information on how to install wiring specific to your synchronization method. Relevant port numbers will be listed with each diagram.
IMPORTANT: Your master clock will only accept input from another device if you command it to do so through the web interface or front panel pushbuttons. For information on how to do this, please see the section labeled Web Interface - Synchronization
Outputs
27 26 25 24 23 22
Clock 1 Sync Relay
Clock 2 Sync Relay
Nor
mal
ly O
pen
Nor
mal
ly O
pen
Nor
mal
ly C
lose
d
Nor
mal
ly C
lose
d
Nor
mal
ly C
omm
on
Rela
y C
omm
on
17 16 15 14 13 12 11 10 9 8 7
Sync Inputs V Out 40ma
AC
/DC
Com
mon
Duk
ane
Rese
t
Ala
rm C
omm
on
24VA
C S
ync
Ala
rm 1
2VD
C/2
4VA
C
5VD
C D
ry C
onta
ct
+5V
DC
Duk
ane
Min
. Pul
se
Com
mon
120V
AC
Syn
c
1Rau
land
Dig
ital

21
The Sapling Company, Inc.1633 Republic RoadHuntingdon Valley, PA 19006USA
P. (+1) 215.322.6063 F. (+1) 215.322.8498www.sapling-inc.com
Dry Contact Closure 110VAC Interface or 240VAC Interface
24VAC Interface
Inputs - Sync-Wire
59 Minute Correction
58 Minute Corrections 1–4
Dry Contact Closure 110VAC Interface or 240VAC Interface
24VAC Interface
16 17
110V
AC
Neu
tral
110V
AC
Hot
16 17
110V
AC
Neu
tral
110V
AC
Hot
24VA
C N
eutr
al
24VA
C H
ot
15 17
24VA
C N
eutr
al
24VA
C H
ot
15 17
7 17
N.O.
COM
8 12
7 17
N.O.
COM
8 12

22
The Sapling Company, Inc.1633 Republic RoadHuntingdon Valley, PA 19006USA
P. (+1) 215.322.6063 F. (+1) 215.322.8498www.sapling-inc.com
Inputs - Sync-Wire
Input Output
National Time/Rauland
Rauland Digital
Dry Contact Closure 110VAC Interface or 240VAC Interface
24VAC Interface
16 17
110V
AC
Neu
tral
110V
AC
Hot
11 17
Dig
Lin
e
+5V
24VA
C N
eutr
al
24VA
C H
ot
15 177 17
N.O.
COM
8 12
8 24 7 23 22
Dig
Out
+5V
Out

23
The Sapling Company, Inc.1633 Republic RoadHuntingdon Valley, PA 19006USA
P. (+1) 215.322.6063 F. (+1) 215.322.8498www.sapling-inc.com
Inputs - Sync-Wire
Dukane Digital
Once a Day Pulse
Fire Alarm Interface Installation
The Fire Alarm Interface allows the user to accept a signal from an existing fire alarm. When the relay is activated, the master clock will command all of the compatible secondary digital clocks to display “FirE”.
7 17
N.O.
COM
8 12
7 10
N.O.
COM
8 9
7 17 14 13 8
Reset
Minute Pulse
Ground
Dry Contact Closure
The fire command is distributed to secondary clocks using the 2-wire, RS485, or Wireless communication protocols.

24
The Sapling Company, Inc.1633 Republic RoadHuntingdon Valley, PA 19006USA
P. (+1) 215.322.6063 F. (+1) 215.322.8498www.sapling-inc.com
The wiring diagram on the following page applies to Sync-Wire Systems only
DO NOT USE THE DIAGRAM ON THE FOLLOWING PAGE IF YOUR SYSTEM USES A SYNCHRONIZATION PROTOCOL OTHER THAN SYNC-WIRE
NOTE: The Master Clock Sync-Wire Output is set to distribute time using a Once A Day Pulse at 12:00 AM by default. The protocol can be changed through the Web Interface’s Synchronization tab or through Settings 20 and 25 on the LED menu.

25
The Sapling Company, Inc.1633 Republic RoadHuntingdon Valley, PA 19006USA
P. (+1) 215.322.6063 F. (+1) 215.322.8498www.sapling-inc.com
Outputs - Sync-Wire 115/230VAC
Blac
k
Black
Black
J1-2
Power
Power
Pow
er
Green
Green
Green
White
Ground
Ground
Ground
Whi
te
White
White
J1-1
Neutral
Neutral
Neu
tral
Yellow
Yellow
Black
Reset
Reset
Rese
t
27
24
26
23
115VAC or 230VAC
Clock Circuit
115/230VAC SAM Series Wired Clock
115/230VAC SBD 3300 Series Wired Clock
or*or
Clock Circuit 1
Clock Circuit 2
27 26 25 24 23 22
27 26 25 24 23 22* ”or” means one pair of ports or the other. You cannot, for instance, use port 23 for reset and 27 for power, nor can you use 26 for reset and 24 for power. You must use the pair 24 AND 23 or the pair 26 AND 27
Red & Blue Wires are NOT provided by Sapling
115/230VAC SAM Series Wired Clock
SMA Series Master Clock
Pow
erC
orre
ctio
n
Power
Neutral
Neutral
Reset

26
The Sapling Company, Inc.1633 Republic RoadHuntingdon Valley, PA 19006USA
P. (+1) 215.322.6063 F. (+1) 215.322.8498www.sapling-inc.com
Outputs - Sync-Wire 24VAC
Blac
k
Black
Black
J1-3
Power
Power
Pow
er
Pow
erC
orre
ctio
n
Green
Green
Green
Orange
Ground
Ground
Ground
Whi
te
White
White
J1-1
Neutral
Neutral
Neu
tral
Yellow
Yellow
Yellow
Reset
Reset
Rese
t
27
24
26
23
24VAC
Clock Circuit
24VAC SAM Series Wired Clock
24VAC SBD 3300 Series Wired Clock
or
* ”or” means one pair of ports or the other. You cannot, for instance, use port 23 for reset and 27 for power, nor can you use 26 for reset and 24 for power. You must use the pair 24 AND 23 or the pair 26 AND 27
Red & Blue Wires are NOT provided by Sapling
24VAC SAM Series Wired Clock
SMA Series Master Clock
or*Clock Circuit 1
Clock Circuit 2
27 26 25 24 23 22
27 26 25 24 23 22
Power
Neutral
Neutral
Reset

27
The Sapling Company, Inc.1633 Republic RoadHuntingdon Valley, PA 19006USA
P. (+1) 215.322.6063 F. (+1) 215.322.8498www.sapling-inc.com
The wiring diagram on the following page applies to 2-Wire Digital Systems only
DO NOT USE THE DIAGRAM ON THE FOLLOWING PAGE IF YOUR SYSTEM USES A SYNCHRONIZATION PROTOCOL OTHER THAN SAPLING’S 2-WIRE DIGITAL PROTOCOL

28
The Sapling Company, Inc.1633 Republic RoadHuntingdon Valley, PA 19006USA
P. (+1) 215.322.6063 F. (+1) 215.322.8498www.sapling-inc.com
Outputs - 2-Wire Digital
When replacing old converter boxes with new ones, the following values are equivalent:
Black
Black
Yellow
White
White
Orange
18 19
Input A
Input A
Input B
Input B
Converter Box
Converter Box
115VAC or 230VAC
115VAC or 230VAC
OLD MODEL CURRENT MODEL
A1/B1/C1
A1/B1/C1
A2/B2/C2
A2/B2/C2
1 2
Converter Box
115VAC or 230VAC
3 4
Input A Input B
Converter Box
115VAC or 230VAC
A1/B1/C1 A2/B2/C2
24V SAM Series Wired Clock
24V SBD 3000 Series Wired Clock
24V SAM Series Wired Clock
21 20 19 18
SMA Series Master Clock

29
The Sapling Company, Inc.1633 Republic RoadHuntingdon Valley, PA 19006USA
P. (+1) 215.322.6063 F. (+1) 215.322.8498www.sapling-inc.com
The wiring diagram on the following page applies to RS485 Systems only
DO NOT USE THE DIAGRAM ON THE FOLLOWING PAGE IF YOUR SYSTEM USES A SYNCHRONIZATION PROTOCOL OTHER THAN SAPLING’S PROPRIETARY RS485 PROTOCOL

30
The Sapling Company, Inc.1633 Republic RoadHuntingdon Valley, PA 19006USA
P. (+1) 215.322.6063 F. (+1) 215.322.8498www.sapling-inc.com
Outputs - RS485
Blac
k
Black
Black
Brown
Brown
J7-3
Blue
Blue
J7-1
Out
put
Out
put
Out
put
Inpu
tIn
put
Inpu
t
Power
Power
Power
Pow
er
Pow
erRS
485
Green
Green
GreenWhite/Orange
Ground
Ground
Ground
Whi
te
White
White
Purple
Purple
J7-4
Red
Red
J7-2
Neutral
Neutral
Neutral
Neu
tral
Black/YellowPower
19 18
24VAC 115VAC 230VAC
Clock Circuit 21 20 19 18
Black & White refer to 115/230VAC Yellow & Orange wires refer to 24VAC
SMA Series Master Clock
24/115/230VAC SRM Series RS485 Clock
24/115/230VAC SRM Series RS485 Clock
SBD 3200/3300 Series Digital Clock

31
The Sapling Company, Inc.1633 Republic RoadHuntingdon Valley, PA 19006USA
P. (+1) 215.322.6063 F. (+1) 215.322.8498www.sapling-inc.com
Outputs - Once-a-Day Pulse
* ”or” means one pair of ports or the other. You cannot, for instance, use port 23 for reset and 27 for power, nor can you use 26 for reset and 24 for power. You must use the pair 24 AND 23 or the pair 26 AND 27
SMA Series Master Clock
or*27 26 25 24 23 22
27 26 25 24 23 22
Blac
kPo
wer
Yello
wRe
set
Master Clock Circuit
27
24
26
23or
Intercom, paging system, or other device

32
The Sapling Company, Inc.1633 Republic RoadHuntingdon Valley, PA 19006USA
P. (+1) 215.322.6063 F. (+1) 215.322.8498www.sapling-inc.com
Outputs - Backup Mode
21 20 19 18
27 26 25 24 23 22
18 19
Primary Master Clock
18 19
Backup Master Clock21 20
24 23 2225 26 27
To RS485 or 2-Wire Digital Clock System
RS48
5 O
utpu
t B
RS48
5 O
utpu
t A
When used as a backup clock, the SMA accepts RS485 Data from another SMA and passes them through its clock-sync relay switches. If data is not received for a period of time from the Primary Master Clock, the relay switches shift to sending RS485 data from its own data ports.
In this configuration, the backup master clock may only be used as a backup for RS485 and 2-Wire Digital Clock systems.
The backup feature must be enabled in the Web Interface for the clock to function in this manner. Refer to the section “Web Interface - Synchronization” for activation instructions.
In an RS485 System, Output A attaches to Blue, while Output B attaches to Red.
In a 2-Wire Digital System, Output A attaches to Converter Box Input A, while Output B attaches to Converter Box Input B.

33
The Sapling Company, Inc.1633 Republic RoadHuntingdon Valley, PA 19006USA
P. (+1) 215.322.6063 F. (+1) 215.322.8498www.sapling-inc.com
Basic Configuration - DHCP and Static IP
NOTE: Firewall Ports 80 (TCP) and 123 (NTP) must be open to use the master clock on a network.
The function of this section is to get a new master clock up and running as quickly as possible. This section is mandatory for clock systems that will use a Local Area Network as a distribution system, or NTP/SNTP data as a time source. If your clock system does not require use of your local area network and you do not wish to use the web interface, you may skip this section and continue with the section labeled “Manual Controls”.
The master clock is set to DHCP by default. This setting allows the network to automatically assign an IP address to the master clock. This IP address may be discovered by performing step six below. It is important to note that this address may change if the network connection is reset.
If you wish to set up the master clock with a crossover cable, then the following series of steps must be followed. You should check with your network administrator and confirm that the computer connecting the master clock has an IP address other than 192.168.0.123, a subnet mask of 255.255.255.0, and a gateway address of 192.168.0.1.
1) Power the master clock.
2) On the master clock keypad, press and release button 1 four times.
3) On the master clock keypad, press and release buttons 3 and 6 at the same time.
4) On the master clock LCD screen the message “SURE ENTER CROSSOVER” should appear. Press the YES/ENTER button.
5) Unplug the master clock, wait fifteen seconds, and power the master clock again.
6) Confirm the new master clock IP address by pressing and releasing the 1 and 9 buttons on the master clock front panel simultaneously. This will cause the IP address to appear on the LCD screen. The LCD screen will automatically switch back to displaying the time after four seconds have passed.
The master clock Web Interface should now be accessible through the IP address 192.168.0.123.
To configure the Web Interface, continue to the section labeled “Basic Configuration--Web Interface”

34
The Sapling Company, Inc.1633 Republic RoadHuntingdon Valley, PA 19006USA
P. (+1) 215.322.6063 F. (+1) 215.322.8498www.sapling-inc.com
The function of this section is to quickly configure a new master clock by using the master clock’s web interface. This instruction set covers NTP and GPS time sources only. For a full list of features available through the web interface, please see the section labeled Web Interface-Log In. If you are unable to program the master clock through the web interface, go to the section labeled “Manual Controls” for an alternative programming method. This section continues from “Basic Configuration--DHCP and Static IP.” Please complete that section first.NOTE: Firewall Ports 80 (TCP), 123 (NTP), and 1777 (TCP/UDP) must be open to use the master clock on a network.
1) Access the web interface on a web browser (such as Internet Explorer) by entering the master clock IP address into your browsers address bar. The IP address can be viewed by pressing and releasing the 1 and 9 buttons on the master clock front panel simultaneously. The LCD screen will automatically switch back to displaying the time after four seconds have passed.
2) Enter the password for the web interface. It should be 6063. Do not use the keyboard number pad. To submit the password, use your mouse or touchpad to press the Log In button. Pressing the enter/return key on your keyboard does not submit the password. If the password does not work, contact tech support.
Basic Configuration - Web Interface

35
The Sapling Company, Inc.1633 Republic RoadHuntingdon Valley, PA 19006USA
P. (+1) 215.322.6063 F. (+1) 215.322.8498www.sapling-inc.com
3) Click on the tab labeled “IP”. If you are configuring a static IP address, follow steps 3A-3F. If you are configuring a DHCP address, skip to step 4.
3A) Confirm that the setting “DHCP” is set to OFF.
3B) Enter a new Gateway IP Address, Subnet Mask, IP Address, and DNS Router Address for your master clock.
3C) Have your network administrator confirm that all of the other settings comply with your network.
3D) Press the Submit button.
3E) Power down the master clock, wait fifteen seconds, and power it on again.
3F) Access the master clock at the new IP address. If you forgot the new address, repeat step 1 on the previous page.
Basic Configuration - Web Interface
A
B, C
D

36
The Sapling Company, Inc.1633 Republic RoadHuntingdon Valley, PA 19006USA
P. (+1) 215.322.6063 F. (+1) 215.322.8498www.sapling-inc.com
4) Click on the tab labeled Synchronization.
4A) Select your primary input for time data from the drop-down menu on the upper left.*
4B) Select your backup input for time data from the drop-down menu on the upper right.
4C) If you are using a sync-wire system as an output, select the synchronization method from the drop down menus for each clock circuit. Add additional timing data if your system requires it.
4D) Press the Submit button.
*During initial setup, do not use Wireless Repeater as a primary input.
Basic Configuration - Web Interface
A B
C
D
C

37
The Sapling Company, Inc.1633 Republic RoadHuntingdon Valley, PA 19006USA
P. (+1) 215.322.6063 F. (+1) 215.322.8498www.sapling-inc.com
Basic Configuration - Web Interface
5) Click on the tab labeled NTP Servers. If you are using NTP as your synchronization source, perform steps 5A-5E. Otherwise, skip to step 6.
5A) For “Retry failed server after ____ updates”, enter a number of your choice into the blank.
IF YOU ARE USING AN IN-HOUSE NTP SERVER OR A SINGLE THIRD-PARTY NTP SERVER AS A TIME DATA SOURCE, FOLLOW 5B-5E. OTHERWISE, SKIP TO 5E
5B) The master clock comes pre-programmed with the IP addresses of ten public (third-party), web-based NTP servers. Use your mouse to select one of the existing NTP server IP addresses, then press the delete key on your keyboard. Enter the IP address of the in-house or third-party NTP server into the empty text box.
5C) Click on the circle next to the in-house NTP server or third party NTP server address to select it.
5D) Click on the box next to “Rotate servers”. If done correctly, the tick mark in the box disappears. In this mode, the master clock will receive time from the selected NTP server, and will only attempt to contact the other NTP servers on the list if communication with the selected server fails.
5E) Press the submit button.
A
BC
D
E

38
The Sapling Company, Inc.1633 Republic RoadHuntingdon Valley, PA 19006USA
P. (+1) 215.322.6063 F. (+1) 215.322.8498www.sapling-inc.com
A B C
ED
6) The following configurations are done in the System Settings tab in the master clock:
6A) *When installing a 2-Wire Clock System the master clock is set to send RS485 time data to the converter box once every second as standard. This time data rate sent from the master clock to the converter box can be changed (if needed) by clicking on System Settings and changing the “Send RS485” to another value.
6B) *When installing an RS485 Clock System the master clock is set to send RS485 time data directly to the secondary clocks in the system once every second as standard. This time data rate sent from the master clock to the secondary clocks can be changed (if needed) by clicking on System Settings and changing the “Send RS485” to another value.
6C) *When installing a Wireless Repeater for a Wireless System, the wireless repeater (Not a Network Repeater) can simply receive the time via a wireless signal transmitted from a master clock (that is equipped with a transmitter or from a wireless secondary clock). Simply plug the wireless repeater to local power (110VAC or 230VAC) and it will repeat the time signal as often as it receives it. A Wireless Repeater can also obtain time data directly from a master clock through a pair of electrical wires that send the RS485 time data. The master clock is set to send RS485 time data directly to the wireless repeater once every second as standard. This time data rate sent from the master clock to the wireless repeater can be changed (if needed) by clicking on System Settings and changing the “Send RS485” to another value.
6D) GMT Time Offset - The master clock is set to receive GMT (Greenwich Mean Time) also known as UTC (Coordinated Universal Time) from an NTP Server (standard) or from a GPS (optional). In order to have the master clock send the correct local time to the secondary clocks in the system (at the geographical location of where the clock system is installed), the GMT offset for your time zone must be set. In order to do that you will need to know the correct GMT offset for your location, for example: New York is -5 (hours offset from GMT), London is 0 (Hours) and Tokyo is +10 (Hours). This is done in the System Settings tab of the master clock web interface in the “GMT Offset” field.
6E) In some scenarios, there may be a need to adjust the time displayed by the master clock. If your application requires such an offset, enter a value (in seconds) into the ‘Bias seconds’ field of the needed offset. Keep in mind that an offset that is greater than 3600 seconds (1 hour) can be more easily set by adjusting the GMT offset field.*Please refer to specific product manuals for more information.
Basic Configuration - Web Interface (Continued)

39
The Sapling Company, Inc.1633 Republic RoadHuntingdon Valley, PA 19006USA
P. (+1) 215.322.6063 F. (+1) 215.322.8498www.sapling-inc.com
The purpose of this section is to get a new master clock up and running using the manual controls on the front of the master clock. If you would prefer to program the master clock through the convenience of the web interface, go to the section labeled “Basic Configuration--Web Interface” for an alternate programming method. This section continues from “Basic Configuration--DHCP and Static IP.” Please complete that section first before proceeding with the items below.
This master clock should be set to receive accurate time through an NTP server as a standard feature, or from a GPS receiver as an optional feature. The master clock can also act as a stand-alone master clock, meaning that it will not receive accurate time and update its time data on a regular basis. Although we always recommend that the Master Clock receive time data from an accurate time source, if there is a need for the master clock to act as a standalone device, the Master Clock’s internal real-time clock can be set manually.
Manual Controls - User Level
Setting the Time
1) Use the keypad to enter the user password (the default is 1111). If performed correctly, the LCD screen should display the following:
Set Time?
2) Press and release the YES/ENTER button.
3) Use the keypad to enter the time as it would be displayed in 24 hour mode. For example, a time of 2:35:00 PM would be entered as 143500
4) Press and release the Yes/ENTER button again.
5) Repeatedly press the NO/CANCEL button until the main screen reappears.
Setting the Date
1) Use the keypad to enter the user password (the default is 1111). If performed correctly, the LCD screen should change to show the “Set Time” message.
2) Press the NO/CANCEL button until the LCD screen display shows the following text:
Set Date?
3) Press and release the YES/ENTER button.
4) Type in the desired date in MM/DD/YYYY format. For example, a date of September 5, 2014 would be entered as 09052014.
5) Press and release the Yes/ENTER button again.
6) Repeatedly press the NO/CANCEL button until the main screen reappears.
LED Screen LCD Screen Keypad

40
The Sapling Company, Inc.1633 Republic RoadHuntingdon Valley, PA 19006USA
P. (+1) 215.322.6063 F. (+1) 215.322.8498www.sapling-inc.com
Manual Controls - User Level
9) Press the Down key to confirm. The display will read Are You Sure? Press YES/ENTER again.
10) To enter another event, go back to Step 4.
11) When you are finished, repeatedly press the NO/CANCEL button until the main screen reappears.
OPTION FUNCTION NOTESN/A No Action. Relay state does not change. An event may not have all of its zones set as N/A.
Always_On The relay will turn on and remain on until changed by another event.
Always_Off The relay will turn off and remain off until changed by another event.
Dur 3 The relay will turn on for the number of seconds listed. Duration can be changed. See “Set Zone Durations”
Dur 5 The relay will turn on for the number of seconds listed. Duration can be changed. See “Set Zone Durations”
CStart* Starts an Event Countdown.* Only available if countdown option ordered with clock
CStop* Marks the end of an Event Countdown* Only available if countdown option ordered with clock
Add Events from the LCD Screen
1) Use the keypad to enter the user password (the default is 1111). If performed correctly, the LCD screen should change to show the “Set Time” message.
2) Press the NO/CANCEL button until the LCD screen display shows the following text:
Add Event?
3) Press and release the YES/ENTER button. The LCD screen should display the following text:
Sch: 001 12:00:00
s, m, t, w, t, f, sa, mf, ed
4) Use the keypad to enter the identification number of a schedule that the event should be associated with.
5) Use the keypad to enter the activation time for the event. The time should be entered as it would be displayed in 24 hour mode. For example, a time of 2:35:00 PM would be entered as 143500
6) Use the keypad to define the days of the week when the event should activate. Use the Left (<--) and Right (-->) Arrow keys to scroll between each day of the week. Press the YES/ENTER button to activate or deactivate the selected day. Active days will change from lowercase letters (m, t, w) to uppercase letters (M, T, W). Note: mf = Monday through Friday, ed = Every Day
7) Press the Down ( ) key to move to the next screen. The top line of text will remain the same, but the bottom line of text will change:
Zone 1 NA
8) Use the Left and Right keys to scroll between the available Zone Relays. For each relay, the user can cycle through the relay activation options by pressing the YES/ENTER key.
The relay options are as follows:
<--

41
The Sapling Company, Inc.1633 Republic RoadHuntingdon Valley, PA 19006USA
P. (+1) 215.322.6063 F. (+1) 215.322.8498www.sapling-inc.com
Manual Controls - User Level
View/Edit Existing Events1) Use the keypad to enter the user password (the default is 1111). If performed correctly, the LCD screen should change to show the “Set Time” message.
2) Press the NO/CANCEL button until the LCD screen display shows the following text:
View/Edit Events?
3) Press and release the YES/ENTER button. The LCD screen should display the following text:
Sch: 01 2:00:00
v^:Next Yes:Edit
4) Use the Up ( ) and Down ( ) Arrow keys to scroll between each event. Press the YES/ENTER key to edit the displayed event. Refer to the section “Manual Controls - User Level - Add New Event” for more instructions.
5) When you are finished, repeatedly press the NO/CANCEL button until the main screen reappears.
Add New Schedule Change1) Use the keypad to enter the user password (the default is 1111). If performed correctly, the LCD screen should change to show the “Set Time” message.
2) Press the NO/CANCEL button until the LCD screen display shows the following text:
Add Schedule Change?
3) Press and release the YES/ENTER button. The LCD screen will display the following text:
SCH:000
4) Use the keypad to enter a schedule identification number.
5) Press and release the YES/ENTER button. The LCD screen will display the following text:
??/??/????
6) Use the keypad to enter the month, day, and year when the schedule change should occur. Use the format MM/DD/YYYY (Example 05/21/2018).
7) Press and release the YES/ENTER button. The LCD screen will display the following text:
00:00:00
8) Use the keypad to enter the hour, minute, and second when the schedule change should occur. The time should be entered as it would be displayed in 24 hour mode. For example, a time of 2:35:00 PM would be entered as 143500
9) Press and release the YES/ENTER button. The LCD screen will display the following text:
Are You Sure?
10) Press and release the YES/ENTER button again. When you are finished, repeatedly press the NO/CANCEL button until the main screen reappears.
<--<--

42
The Sapling Company, Inc.1633 Republic RoadHuntingdon Valley, PA 19006USA
P. (+1) 215.322.6063 F. (+1) 215.322.8498www.sapling-inc.com
Manual Controls - User Level
View/Edit Existing Schedule Changes
1) Use the keypad to enter the user password (the default is 1111). If performed correctly, the LCD screen should change to show the “Set Time” message.
2) Press the NO/CANCEL button until the LCD screen display shows the following text:
Edit Sched Change?
3) Press and release the YES/ENTER button. The LCD screen should display information regarding the first schedule change, arranged like the example below:
Sch: 001 12:00 1/1/2009
4) Use the Up ( ) and Down ( ) Arrow keys to scroll between each schedule change. Press the YES/ENTER key to edit the displayed schedule change. Refer to the section “Manual Controls - User Level - Add New Schedule Change” for more instructions.
5) When you are finished, repeatedly press the NO/CANCEL button until the main screen reappears.
Manually Activate a Zone Relay
1) Use the keypad to enter the user password (the default is 1111). If performed correctly, the LCD screen should change to show the “Set Time” message.
2) Press the NO/CANCEL button until the LCD screen display shows the following text:
Activate Manually?
3) Press and release the YES/ENTER button. The LCD screen should display the following text:
Zone1: N/A
v^:Cycle zone >:Dur
4) Use the Up ( ) and Down ( ) Arrow keys to scroll between each zone. Press the right (-->) arrow key to change the duration for each zone.
5) To confirm the configuration, press and release the YES/ENTER button. The LCD screen should display the following text:
Are You Sure?
v^:Cycle zone >:Dur
6) Press and release the YES/ENTER button to manually activate the configured zones.
7) Repeatedly press the NO/CANCEL button until the main screen reappears.
<--
<--
<--
<--

43
The Sapling Company, Inc.1633 Republic RoadHuntingdon Valley, PA 19006USA
P. (+1) 215.322.6063 F. (+1) 215.322.8498www.sapling-inc.com
Manual Controls - User Level
Setting 12-Hour or 24-Hour Mode
1) Use the keypad to enter the user password (the default is 1111). If performed correctly, the LCD screen should change to show the “Set Time” message.
2) Press the NO/CANCEL button until the LCD screen display shows the following text:
Set 12/24 Hour Mode?
3) Press and release the YES/ENTER button.
4) Use the Up ( ) and Down ( ) Arrow keys to scroll between “12 Hour Mode” and “24 Hour Mode”
5) When your preferred mode is displayed, press and release the Yes/ENTER button.
6) Repeatedly press the NO/CANCEL button until the main screen reappears.
The information will be displayed on the LCD screen. After a few seconds, the screen will return to displaying the time.
Sending BELL Messages to Digital Clocks
1) Use the keypad to enter the user password (the default is 1111). If performed correctly, the LCD screen should change to show the “Set Time” message.
2) Press the NO/CANCEL button until the LCD screen display shows the following text:
Set BELL Message?
3) Press and release the YES/ENTER button. The LCD screen should now display the following:
Zone: 01 Bell:Off
v^:Cycle zone >:Off
4) “Zone” Refers to the Zone value configured on the digital clocks. Use the Up ( ) and Down ( ) Arrow keys to scroll between each zone.
5) Press the right (-->) arrow key to switch the BELL message for the zone on and off. Repeat steps 4 and 5 for each zone.
6) Once all zones are configured, press and release the Yes/ENTER button.
7) Repeatedly press the NO/CANCEL button until the main screen reappears.
View Network Settings
IP Address - Press keypad buttons 1 and 9 simultaneously.
MAC Address - Press keypad buttons 2 and 9 simultaneously.
View IP Monitor Serial Number - Press keypad buttons 6 and 9 simultaneously.
<--
<--
<--
<--

44
The Sapling Company, Inc.1633 Republic RoadHuntingdon Valley, PA 19006USA
P. (+1) 215.322.6063 F. (+1) 215.322.8498www.sapling-inc.com
Manual Controls - User Level
Sending Number Messages to Digital Clocks
This allows the user to send a 4-digit message to a properly configured 3200/3300 Digital Clock
1) Use the keypad to enter the user password (the default is 1111). If performed correctly, the LCD screen should change to show the “Set Time” message.
2) Press the NO/CANCEL button until the LCD screen display shows the following text:
Send Number Message?
3) Press and release the YES/ENTER button. The LCD screen should display the following text:
Enter Clock Number?
4) Press and release the YES/ENTER button. The LCD screen should display the following text:
Clock:000
5) Use the keypad to enter the number of a single digital clock. This number is configured by the user with the sbdconfigure.exe program during the initial setup of a digital clock. If you do not wish to send a number to an individual clock, skip to the next step.
6) Press and release the YES/ENTER button. The LCD screen should display the following text:
Zone:00
7) Use the keypad to enter the number of a digital clock zone. This number is configured by the user with the sbdconfigure.exe program during the initial setup of a digital clock, and allows the user to send a message to many clocks at the same time. If you do not wish to send a number to a group of clocks, skip to the next step.
8) Press and release the YES/ENTER button. The LCD screen should display the following text:
Message:0000
9) Use the keypad to enter a four digit number. This is the number that will be sent to the digital clocks.
10) Press and release the Yes/ENTER button again. This will send the message. If the values for Clock and Zone were set to 000 and 00, the master clock will not send a message.
11) Repeatedly press the NO/CANCEL button until the main screen reappears.
NOTE: This function only works if the clock is communicating using Sapling’s 2-Wire, RS485, or Wireless protocols.

45
The Sapling Company, Inc.1633 Republic RoadHuntingdon Valley, PA 19006USA
P. (+1) 215.322.6063 F. (+1) 215.322.8498www.sapling-inc.com
Setting the Primary Time Source
1) Use the keypad to enter the technician password (the default is 6063). If performed correctly, the LCD screen should change to show the following message:
Set Pri Time Source?
3) Press and release the YES/ENTER button. The LCD screen should display the name of a time source. The available time sources are:
Real Time Clock, RS485, GPS, Once a Day Pulse, Wireless Repeater, Rauland Digital, Dukane, National Time/Rauland, 59 Minute Correction, 58 Minute Correction_1, 58 Minute Correction_2, 58 Minute Correction_3, 58 Minute Correction_4, (S)NTP.
Definitions for the sync-wire protocols are explained in the section “Manual Controls - Protocol Descriptions”
4) Use the Up ( ) and Down ( ) Arrow keys to scroll between each time source. Press the YES/ENTER key to select the displayed time source.
5) When you are finished, repeatedly press the NO/CANCEL button until the main screen reappears.
Setting the Secondary Time Source
1) Use the keypad to enter the technician password (the default is 6063). If performed correctly, the LCD screen should change to show the “Set Pri Time Source” message.
2) Press the NO/CANCEL button until the LCD screen display shows the following text:
Set Sec Time Source?
3) Press and release the YES/ENTER button. The LCD screen should display the name of a time source. The available time sources are:
Real Time Clock, RS485, GPS, Once a Day Pulse, Wireless Repeater*, Rauland Digital, Dukane, National Time/Rauland, 59 Minute Correction, 58 Minute Correction_1, 58 Minute Correction_2, 58 Minute Correction_3, 58 Minute Correction_4, (S)NTP.
Definitions for the sync-wire protocols are explained in the section “Manual Controls - Protocol Descriptions”
4) Use the Up ( ) and Down ( ) Arrow keys to scroll between each time source. Press the YES/ENTER key to select the displayed time source.
5) When you are finished, repeatedly press the NO/CANCEL button until the main screen reappears.
*During initial setup, do not use Wireless Repeater as a primary input. The repeater may be used after the rest of the system has been configured.
Manual Controls - Technician Level
<--
<--
<--
<--

46
The Sapling Company, Inc.1633 Republic RoadHuntingdon Valley, PA 19006USA
P. (+1) 215.322.6063 F. (+1) 215.322.8498www.sapling-inc.com
Manual Controls - Technician Level
Programming Sync-Wire Circuits
1) Use the keypad to enter the technician password (the default is 6063). If performed correctly, the LCD screen should change to show the “Set Pri Time Source” message.
2) Press the NO/CANCEL button until the LCD screen display shows the following text:
Change Clock 1 or Change Clock 2
Circuit Selection Circuit Selection
3) Press and release the YES/ENTER button. The LCD screen should display the name of a time source. The available time sources are:
Once a Day Pulse, Rauland Digital, National Time/Rauland, 59 Minute Correction, 58 Minute Correction_1, 58 Minute Correction_2, 58 Minute Correction_3, 58 Minute Correction_4, Once An Hour Pulse, Once A Minute Pulse.
Definitions for the sync-wire protocols are explained in the section “Manual Controls - Protocol Descriptions”
4) Use the Up ( ) and Down ( ) Arrow keys to scroll between each protocol. Press the YES/ENTER key to select the displayed time source.
4a) For Once a Day/Hour/Minute Pulse, pressing YES/ENTER will cause the LCD display to say Set Output 1 Pulse Time? Press the YES/ENTER button.
4b) The message Trig Time should appear. Use the number keys and left/right arrow keys to enter the relay activation time.
4c) Press the Down Arrow key so that the LCD screen displays the message Duration Secs. Use the number keys and left/right arrow keys to enter the duration of the relay activation.
4d) Press YES/ENTER to save the settings.
5) When you are finished, repeatedly press the NO/CANCEL button until the main screen reappears.
Setting Daylight Savings Time
1) Use the keypad to enter the technician password (the default is 6063). If performed correctly, the LCD screen should change to show the “Set Pri Time Source” message:.
2) Press the NO/CANCEL button until the LCD screen display shows the following text:
Set Daylight
Savings Time?
3) Press and release the YES/ENTER button. The LCD screen should display the letters DST followed by either ON or OFF.
4) Use the Up ( ) and Down ( ) Arrow keys to scroll between ON and OFF.
5) Press and release the YES/ENTER button to confirm your selection.
6) When you are finished, repeatedly press the NO/CANCEL button until the main screen reappears.
<--
<--
<--
<--

47
The Sapling Company, Inc.1633 Republic RoadHuntingdon Valley, PA 19006USA
P. (+1) 215.322.6063 F. (+1) 215.322.8498www.sapling-inc.com
Manual Controls - Technician Level
Configuring Zone Relay Durations
Each Zone Relay has two configurable durations. These durations can be selected as part of “Manual Controls - User Level - Add New Event”
1) Use the keypad to enter the technician password (the default is 6063). If performed correctly, the LCD screen should change to show the “Set Pri Time Source” message.
2) Press the NO/CANCEL button until the LCD screen display shows the following text:
Set Zone
Durations?
3) Press and release the YES/ENTER button. The LCD screen should display the following text:
Zone: 1 Dur: 1
4) Use the Up ( ) and Down ( ) Arrow keys to scroll between each Zone Relay. Press the YES/ENTER key to select the displayed Zone Relay. The LCD screen should display the following text:
Dur: 0000
5) Use the keypad to enter a four digit value from 0000 through 3600.
6) Press the YES/ENTER key to confirm the selection. Repeat steps 4 and 5 for the remaining zones.
7) When you are finished, repeatedly press the NO/CANCEL button until the main screen reappears.
Setting the RS485 Data Rate
1) Use the keypad to enter the technician password (the default is 6063). If performed correctly, the LCD screen should change to show the “Set Pri Time Source” message:.
2) Press the NO/CANCEL button until the LCD screen display shows the following text:
Set the RS485 Rate?
3) Press and release the YES/ENTER button. The LCD screen will display the following text:
RS485 Rate 0001 secs
4) Use the keypad to enter the time, in seconds, between RS485 corrections.
5) Press and release the YES/ENTER button to confirm your selection.
6) When you are finished, repeatedly press the NO/CANCEL button until the main screen reappears.
<--<--

48
The Sapling Company, Inc.1633 Republic RoadHuntingdon Valley, PA 19006USA
P. (+1) 215.322.6063 F. (+1) 215.322.8498www.sapling-inc.com
Manual Controls - Technician Level
Setting the User-Level Password
1) Use the keypad to enter the technician password (the default is 6063). If performed correctly, the LCD screen should change to show the “Set Pri Time Source” message:.
2) Press the NO/CANCEL button until the LCD screen display shows the following text:
Set User Password?
3) Press and release the YES/ENTER button. The LCD screen should display the following text:
User Password 1111
4) Use the keypad to enter a new 4-digit password. Write a copy of the new code in your personal record.
5) Press the YES/ENTER key to confirm the new code.
6) When you are finished, repeatedly press the NO/CANCEL button until the main screen reappears.
Setting Bias Seconds
This field allows the user to add or subtract seconds from the time being sent to secondary clocks. This is useful for regions that offset their time from GMT by fractions of an hour (Central Australia, India, and Newfoundland, among others)
1) Use the keypad to enter the technician password (the default is 6063). If performed correctly, the LCD screen should change to show the “Set Pri Time Source” message.
2) Press the NO/CANCEL button until the LCD screen display shows the following text:
Set Bias Seconds?
3) Press and release the YES/ENTER button. The LCD screen should display the following text:
Bias +0000 Seconds
4) Use the keypad to enter a number between from 0000 through 9999. Use the Up ( ) and Down ( ) Arrow keys to scroll between positive and negative seconds.
5) Press and release the YES/ENTER button to confirm your selection.
6) When you are finished, repeatedly press the NO/CANCEL button until the main screen reappears.
<--
<--

49
The Sapling Company, Inc.1633 Republic RoadHuntingdon Valley, PA 19006USA
P. (+1) 215.322.6063 F. (+1) 215.322.8498www.sapling-inc.com
Manual Controls - Technician Level
Setting the Time Zone Offset
1) Use the keypad to enter the technician password (the default is 6063). If performed correctly, the LCD screen should change to show the “Set Pri Time Source” message:.
2) Press the NO/CANCEL button until the LCD screen display shows the following text:
Set TimeZone Offset?
3) Press and release the YES/ENTER button. The LCD screen will display the following text:
Time Zone -05 Hours
4) Use the keypad to enter a number between from 00 through 12. Use the Up ( ) and Down ( ) Arrow keys to scroll between positive and negative offset.
5) Press the YES/ENTER key to confirm the selection.
6) When you are finished, repeatedly press the NO/CANCEL button until the main screen reappears.
Setting the IP Address
1) Use the keypad to enter the technician password (the default is 6063). If performed correctly, the LCD screen should change to show the “Set Pri Time Source” message.
2) Press the NO/CANCEL button until the LCD screen display shows the following text:
Set IP Address?
3) Press and release the YES/ENTER button. The LCD screen should display four groups of three digits, separated by dots.
(Example: 192.168.000.005)
4) Use the keypad to enter a new twelve digit IP address. Write a copy of the new IP address in your personal record.
a) For a static IP address, enter an IP address that fits within your IP scope. Consult your network administrator for more information.
b) To automatically obtain an IP address from a DHCP server, enter the value 000.000.000.000
5) Press the YES/ENTER key to confirm the new IP address.
6) When you are finished, repeatedly press the NO/CANCEL button until the main screen reappears.
7) Power cycle the clock to apply the new IP address.
<--<--

50
The Sapling Company, Inc.1633 Republic RoadHuntingdon Valley, PA 19006USA
P. (+1) 215.322.6063 F. (+1) 215.322.8498www.sapling-inc.com
Manual Controls - Technician Level
Setting the Subnet Mask
T1) Use the keypad to enter the technician password (the default is 6063). If performed correctly, the LCD screen should change to show the “Set Pri Time Source” message.
2) Press the NO/CANCEL button until the LCD screen display shows the following text:
Set Subnet Mask?
3) Press and release the YES/ENTER button. The LCD screen should display four groups of three digits, separated by dots.
(Example: 255.255.255.000)
4) Use the keypad to enter a new twelve digit subnet mask. Consult your network administrator for more information.
5) Press the YES/ENTER key to confirm the new subnet mask.
6) When you are finished, repeatedly press the NO/CANCEL button until the main screen reappears.
7) Power cycle the clock to apply the new subnet mask.
Setting the Default Gateway
1) Use the keypad to enter the technician password (the default is 6063). If performed correctly, the LCD screen should change to show the “Set Pri Time Source” message.
2) Press the NO/CANCEL button until the LCD screen display shows the following text:
Set Gateway Address?
3) Press and release the YES/ENTER button. The LCD screen should display four groups of three digits, separated by dots.
(Example: 192.168.000.001)
Please note that if DHCP is enabled, this value will be overwritten.
4) Use the keypad to enter a new twelve digit subnet mask. Consult your network administrator for more information.
5) Press the YES/ENTER key to confirm the Default Gateway.
6) When you are finished, repeatedly press the NO/CANCEL button until the main screen reappears.
7) Power cycle the clock to apply the new Default Gateway.

51
The Sapling Company, Inc.1633 Republic RoadHuntingdon Valley, PA 19006USA
P. (+1) 215.322.6063 F. (+1) 215.322.8498www.sapling-inc.com
Manual Controls - Technician Level
Setting the DNS Server Address
1) Use the keypad to enter the technician password (the default is 6063). If performed correctly, the LCD screen should change to show the “Set Pri Time Source” message.
2) Press the NO/CANCEL button until the LCD screen display shows the following text:
Set DNS Address?
3) Press and release the YES/ENTER button. The LCD screen should display four groups of three digits, separated by dots.
(Example: 192.168.000.023)
Please note that if DHCP is enabled, this value will be overwritten.
4) Use the keypad to enter a new twelve digit subnet mask. Consult your network administrator for more information.
5) Press the YES/ENTER key to confirm the DNS Server Address.
6) When you are finished, repeatedly press the NO/CANCEL button until the main screen reappears.
7) Power cycle the clock to apply the new DNS Server Address.

52
The Sapling Company, Inc.1633 Republic RoadHuntingdon Valley, PA 19006USA
P. (+1) 215.322.6063 F. (+1) 215.322.8498www.sapling-inc.com
Manual Controls - Protocol Descriptions
58th Minute (1) - The master clock performs an hourly correction that takes 55 seconds and occurs between XX:58:05 and XX:59:00 of every hour. It also performs two daily corrections: one at 5:00AM and another at 5:00PM. Each daily correction is ten relay cycles, each cycle is 95 seconds long, and the cycles begin at 5:05AM/PM, 5:07, 5:09, 5:11, 5:13, 5:15, 5:17, 5:19, 5:21, and 5:23 respectively.
58th Minute (2) - The master clock performs an hourly correction that takes 60 seconds and occurs between XX:58:00 and XX:59:00. It also performs two daily corrections: one at 5:00AM and one at 5:00PM. Each daily correction is made of twelve relay cycles, and each cycle consists of 65 seconds on and 25 seconds off
58th Minute (3) - The master clock performs an hourly correction that takes 60 seconds and occurs between XX:58:00 and XX:59:00. It also performs two daily corrections: one at 5:00AM and one at 5:00PM. Each daily correction is made of twelve relay cycles, and each cycle consists of 60 seconds on and 120 seconds off.
58th Minute (4) - The master clock performs an hourly correction that takes 55 seconds and occurs between XX:59:05 and XX:59:00. It also performs two daily corrections: one at 5:00AM and one at 5:00PM. Each daily correction is made of twelve relay cycles, each cycle is 55 seconds long, and the cycles begin at 5:03:05AM/PM, 5:07:05, 5:11:05, 5:15:05, 5:19:05, 5:23:05, 5:27:05, 5:31:05, 5:35:05, 5:39:05, 5:43:05, and 5:47:05 respectively.
59th Minute - The master clock performs an hourly correction that takes 8 seconds and occurs between XX:57:54 and XX:58:02. It also performs two daily corrections: one at 5:00AM and one at 5:00PM. Each daily correction is a single 14 second pulse which lasts from 5:57:54 to 5:58:08.
National time & Rauland (1) - The master clock performs an hourly correction that takes 25 seconds and occurs between XX:00:00 and XX:00:25. It also performs two daily corrections: one at 6:00AM and one at 6:00PM. Each daily correction is made of twenty four relay cycles consisting of 25 seconds on, followed by 35 seconds off.
National Time & Rauland (2) - The master clock performs an hourly correction that takes 25 seconds and occurs between XX:00:00 and XX:00:25. It also performs two daily corrections at 6:00:25AM and 6:00:25PM. Each daily correction is a single 24 minute pulse which lasts from 6:00:25AM/PM to 6:24:25.
Once a Day Pulse - The master clock relay will close at a specific time and for an amount of time decided by the clock circuit settings. These parameters are set by the user.
Once an Hour Pulse - The master clock relay will close at a specific minute and second of each hour for an amount of time decided by the clock circuit settings. These parameters are set by the user.
Once a Minute Pulse - The master clock relay will close at a specific second of each minute for an amount of time decided by the clock circuit settings. These parameters are set by the user.
Rauland Digital - The master clock will reset the secondary clock to 12:00:00AM, then advance the time on the secondary clock by one minute for every 0.5 seconds that the Digital line is shorted to ground.

53
The Sapling Company, Inc.1633 Republic RoadHuntingdon Valley, PA 19006USA
P. (+1) 215.322.6063 F. (+1) 215.322.8498www.sapling-inc.com
Error Lights on LED Display
The display on the master clock features a circular LED above and to the left of each digit. These LEDs will activate in the event of an error, or to indicate other information. The LEDs have the following meanings:
PM Light. Activates between 12-Noon and 12-Midnight when in 12-hour display mode.
Ethernet cable is disconnected. Activates only if NTP is selected as an input.
GPS time data is not being received. Activates only if GPS is the primary input.
DHCP connection failed. Activates only if the master clock has been set to receive an IP address from a DHCP server.
The master clock is unable to communicate with the NTP server (unable to receive accurate time). Activates only if NTP data is the primary input.
Not used.
Repeatedly switches on and off if active
Turns on and remains lit if active

54
The Sapling Company, Inc.1633 Republic RoadHuntingdon Valley, PA 19006USA
P. (+1) 215.322.6063 F. (+1) 215.322.8498www.sapling-inc.com
Wireless System Setup
1. Identify an appropriate location to install the master clock or remote antenna. See the pictures on the next page for examples.
• The master clock transmitter or Remote Antenna must be placed in a location where the signal will not be blocked or inhibited. Be aware of large structures made of stone, concrete, bricks, or sheet metal (including metal network cabinets) as these materials will block a wireless signal. The installer should also be aware of other objects that may cause interference to the transmission including, but not limited to, large tanks of salt water, old microwave ovens, and large industrial machines.
• The master clock transmitter or remote antenna must be within range of at least one wireless secondary clock or wireless repeater. If all of the secondary clocks are positioned beyond the range of the master clock’s transmitter, then the master clock must be connected to the local area network, and a network repeater must be installed. The maximum transmission distance of the master clock transmitter in an unobstructed, open space is 3300 feet (1000 meters). Obstructions will reduce this distance, particularly obstructions made of the materials mentioned in the previous paragraph.
2. Install the master clock and confirm that it is properly configured and powered on. DO NOT INSTALL SECONDARY CLOCKS UNTIL THE MASTER CLOCK IS CONFIGURED AND POWERED.
3. Confirm that the antenna has been correctly installed. For surface-mount master clocks, the antenna should be installed in the socket on top of the master clock. For rack-mount master clocks, the remote antenna should be plugged into the socket on the back of the master clock. Refer to the Remote Antenna installation instructions, step 7, for details and a diagram.
4. Power all secondary battery-powered clocks within the same room as the master clock. Wait until the clock receives time data from the master clock before taking it to its point of installation. Refer to the secondary clock manual for detailed steps.
Please be aware:
A master clock equipped with a wireless transmitter will automatically begin to transmit time data every minute, beginning at the top of the minute.
If a repeater is being directly powered by the facility’s electrical systems, then the repeater will receive time data and correct within the first 60 seconds, or immediately upon being powered on.
If a wireless secondary clock is being directly powered by the facility’s electrical systems, then the secondary clock will receive time data and correct within the first 60 seconds, or immediately upon being powered on.
If a wireless secondary clock is being powered by batteries, then the clock will receive time data and correct within the first 2 hours (in normal mode) or 4 hours (in economy mode), or immediately upon being powered on.
If a wireless secondary clock or repeater is not receiving power from the facility’s electrical systems or batteries, then the clock or repeater will not function at all. Wireless clocks and repeaters ARE NOT POWERED WIRELESSLY, they only receive time data wirelessly.
If a wireless secondary clock or repeater is powered, but the master clock is not powered, then the wireless secondary clock or repeater will not receive time data.

55
The Sapling Company, Inc.1633 Republic RoadHuntingdon Valley, PA 19006USA
P. (+1) 215.322.6063 F. (+1) 215.322.8498www.sapling-inc.com
Wireless System Setup
On the right is a Wall/Surface Mount Master Clock with a built-in transmitter.
On the right is a Rack Mount Master Clock and Remote Antenna/Transmitter.
The remote antenna must be positioned ABOVE metal network cabinets to prevent signal interference.

56
The Sapling Company, Inc.1633 Republic RoadHuntingdon Valley, PA 19006USA
P. (+1) 215.322.6063 F. (+1) 215.322.8498www.sapling-inc.com
TalkBack System Setup
1. Follow all instructions in this manual’s sections “System Preparations” and “Wireless System Setup” regarding proper positioning for master clock antennas.
2. Create a chart - This will help identify the clocks in the system if one reports an error. See the table below for an example:
Clock Name Installation Location Clock Number Paired to Master Clock?
3. Fill in the Values for Clock Name and Installation Location - It is suggested that the technician use the room number for both fields if possible. A clock installed in Room 101 should be named Room 101 and should have its Installation Location listed as Room. 101. DO NOT ENTER VALUES FOR “CLOCK NUMBER” or “PAIRED”
4. Attach a label to the back of each clock that lists the clock’s name and location - Do not cover the diagnostic lights, power conductors, or pushbuttons. Include a field for Clock Number, but do not write anything in it.
6. Press the Add New Clock button.
7. Type the Clock Name into the text box labeled “Clock Name”
*Some TalkBack clocks may already have a similar label attached. If it does, confirm that it has fields for clock number (#), clock name, and clock location.
5. Open up the Master Clock Web Interface and click on the TalkBack Technology tab.
Name:_______________
Location:_____________
Number:______________

57
The Sapling Company, Inc.1633 Republic RoadHuntingdon Valley, PA 19006USA
P. (+1) 215.322.6063 F. (+1) 215.322.8498www.sapling-inc.com
TalkBack System Setup (ctd.)
8. Pair the secondary clock to the master clock - This involves pressing the Start Pairing Process button on the master clock web interface and activating a pairing command on the secondary device. For pairing, the secondary clock should be within 10 feet (3 meters) of the master clock antenna. Do not pair more than one clock at a time.
8a) To pair an analog TalkBack clock to the master clock, locate the two buttons on the side of the clock movement. Press and release both simultaneously. A red LED on the analog clock movement will turn on. At the same time, press the Start Pairing Process button on the master clock web interface. Refer to the secondary clock manual for diagrams. If the pairing is successful, the LED will turn green, then turn off.
8b) To pair a digital TalkBack clock to the master clock, disconnect, then reconnect power to the digital clock. At the same time, press the Start Pairing Process button on the master clock web interface.
8c) Wireless and Network TalkBack repeaters do not need to be paired to the master clock.
Once the “Start Pairing Process” button has been pressed, the message next to Status will change to “In Progress”. If the pairing was successful, the status will change to “Success”. If the pairing was not successful, the status will change to “Time Out”. If you get the “Time Out” message, try to pair the clock again, taking care to activate pairing on the master clock and secondary clock at the same time.
When your clock has successfully paired, write “Yes” in the paired column of the clock identification chart for that clock.
9. The master clock will assign the secondary clock a number on the TalkBack Technology tab. Write this number on your chart in the “Clock Number” field and on the clock label.
10. Repeat steps 4 and 5 for all remaining secondary clocks.
11. Using a floor plan of the building and the clock identification chart, create a map indicating the location of each clock as you install it. Install the clocks.

58
The Sapling Company, Inc.1633 Republic RoadHuntingdon Valley, PA 19006USA
P. (+1) 215.322.6063 F. (+1) 215.322.8498www.sapling-inc.com
TalkBack System Setup (ctd.)
12. In the web interface under the TalkBack Technology tab, change the value next to “Check Status” to Two Hours. Click on the Save button when finished.
If a clock needs to be replaced or repaired for any reason, be sure to remove the clock number from the master clock’s data, label, and chart before pairing the refurbished clock or a replacement clock. The master clock assigns the next available number to every newly paired clock.
13. Wait for the next TalkBack report to arrive, then confirm the following:
Is each secondary clock sending a status report?
Are any secondary clocks reporting a defect?
Is each secondary clock reporting a battery voltage between 2.9V and 3.2V or the value “Powered”?
If a secondary clock is not sending a status report, confirm that the clock is powered and is receiving time data. Consult the secondary clock manual for instructions.
If a clock is reporting a defect, call technical support.
If the clock is reporting a battery voltage below 2.9V, replace the clock’s batteries. If the clock is a wire-powered clock, check the wiring to the device.
If the clocks are sending status reports, not reporting defects, and the battery voltage is listed as between 2.9V and 3.2V or “Powered”, click on the TalkBack Technology tab. Change the value next to “Check Status” to Biweekly or Monthly and click on the Save button when finished.

59
The Sapling Company, Inc.1633 Republic RoadHuntingdon Valley, PA 19006USA
P. (+1) 215.322.6063 F. (+1) 215.322.8498www.sapling-inc.com
Web Interface - Log In
1. Password - There are two levels of passwords that will enable the user to access web interface features. The first level is User level programming, which includes features like setting the time, setting the date, and adding/editing events and schedule changes. The default password for the user level is 1111. The User level password can be changed from the Technician level. The default Technician level password is 6063 and provides access to all of the enabled features on the master clock.
2. Log In - This button, when pressed, attempts to log into the master clock using the password entered in the password field.
3. Forgot Password - This button, when pressed, directs the user to the tech support phone number.NOTE: Firewall Ports 80 (TCP) and 123 (NTP) must be open to use the master clock on a network.
213

60
The Sapling Company, Inc.1633 Republic RoadHuntingdon Valley, PA 19006USA
P. (+1) 215.322.6063 F. (+1) 215.322.8498www.sapling-inc.com
Web Interface - Date/Time
1. Time - This field is where the current time is displayed. The time data should be received from an NTP server as standard or from a GPS receiver as an optional feature. If needed, the time can be edited manually by clicking within the field, typing the desired time into the field, and pressing the Change Time button. The time must be entered in 24 hour format HH:MM:SS. For example, if you wish to enter a time of 1:00 PM, then it must be entered as 13:00:00). If the master clock is receiving input data from an external source (including SNTP, GPS, or another master clock) then the external source overrides any changes made to the time.
2. Date - This field is where the current date is displayed. The date should be received from an NTP server as standard or from a GPS receiver as an optional feature. If needed, the date can be edited manually by clicking within the field, typing the desired date into the field, and pressing the Change Date button. The date must be entered in using the format MM/DD/YYYY). If the master clock is receiving input data from an external source (including SNTP, GPS, or another master clock) then the external source will override any changes made to the date.
3. Schedule Information Bar - Displays the current schedule that the master clock is following, and the number of events associated with that schedule.
4. Backup Status - This line will appear if “Function in Backup Mode“ was enabled in the Synchronization Tab. If the backup clock is receving data from a functioning primary clock, the status will say Standby. If the backup clock is not receiving data from the primary clock, the status will say Active. Refer to the page “Outputs - Backup Mode” for more information.
5. Log Out - When pressed, this button returns the user to the Log In page and prevents the user from entering other tabs until they log in again.NOTE: The time and date displayed represent the time and date at the time that the page was loaded. To update the display to show the most recent time and date, press the refresh button on your web browser once.
1
2
5
3
4

61
The Sapling Company, Inc.1633 Republic RoadHuntingdon Valley, PA 19006USA
P. (+1) 215.322.6063 F. (+1) 215.322.8498www.sapling-inc.com
Web Interface - Events
1. Event List - Lists events programmed into the master clock. The list is sorted by Schedule Number, followed by Time. Up to eight events will be displayed at the same time. To view more events, use the Next or Back buttons at the bottom. If no events have been created, this section will be blank.
2. Edit - Allows the user to modify parameters for the event listed to the left of the selected Edit button. The interface will have an identical format to the Add New Event page. See the “Add New Event” section of this manual for more information.
3. Go To Events - This button, when pressed, reduces the event list so that it only lists events associated with the schedule in the drop-down box on the right of it.
4. Add New Event - This button, when pressed, takes the user to the Add New Event page. See the “Add new Event” section of this manual for more information.
5. Back - This button, when pressed, displays the next eight events in the Event List.
6. Next - This button, when pressed, displays the previous eight events in the Event List
12
5 6
3
4

62
The Sapling Company, Inc.1633 Republic RoadHuntingdon Valley, PA 19006USA
P. (+1) 215.322.6063 F. (+1) 215.322.8498www.sapling-inc.com
Web Interface - Add New Event
1. Schedule - Allows the user to configure the event to run on the selected schedule. The schedule can be selected either by picking a name from the drop-down list, or entering the schedule’s number in the field to the right of the drop-down list.
2. Time - Allows the user to configure the event to occur at the selected time. The time should be entered in hours, minutes, and seconds.
3. Days of the Week - Allows the user to configure the event to occur on the selected days of the week.
4. Zone Duration - Allows the user to configure the action taken by each clock relay whenever the event occurs. The options listed in each drop-down menu are:
*In an EVENT COUNTDOWN, the master clock automatically computes the amount of time between an event where CStart is selected and the next event where CStop is selected. The master clock then sends a command to digital clocks on the relay that commands them to perform a countdown that begins at the event time of the CStart, and ends at the event time of the CStop.
Event Countdowns must have both a CStart and CStop to activate. The CStart and CStop events must also occur during the same day; a CStart that occurs Thursday Night will not recognize a CStop that occurs Friday morning. Event Countdowns cannot exceed 18 hours in length.
2
1
4
3
OPTION FUNCTION NOTESN/A No Action. Relay state does not change. An event may not have all of its zones set as N/A.
Always_On The relay will turn on and remain on until changed by another event.
Always_Off The relay will turn off and remain off until changed by another event.
Dur 3 The relay will turn on for the number of seconds listed. Duration can be changed. See “Set Zone Durations”
Dur 5 The relay will turn on for the number of seconds listed. Duration can be changed. See “Set Zone Durations”
CStart* Starts an Event Countdown.* Only available if countdown option ordered with clock
CStop* Marks the end of an Event Countdown* Only available if countdown option ordered with clock

63
The Sapling Company, Inc.1633 Republic RoadHuntingdon Valley, PA 19006USA
P. (+1) 215.322.6063 F. (+1) 215.322.8498www.sapling-inc.com
Web Interface - Add New Event
1. Submit and Continue - This button, when pressed, saves the displayed event, then clears all the fields so that the user can configure a new event.
2. Submit and Finish - This button, when pressed, saves the displayed event, then takes the user back to the event list.
3. Erase - This button, when pressed, erases the displayed event.
4. Event List - This button, when pressed, takes the user back to the event list. It does not save any changes made to the displayed event.
4
321

64
The Sapling Company, Inc.1633 Republic RoadHuntingdon Valley, PA 19006USA
P. (+1) 215.322.6063 F. (+1) 215.322.8498www.sapling-inc.com
1) Text
Web Interface - Schedule Changes
1. Schedule Change List- Displays all upcoming schedule changes, along with the date and time when the schedule change will occur.
2. Edit - This button, when pressed, allows the user to modify parameters for the schedule change listed to the left of the selected Edit button. The interface will have an identical format to the Add New Schedule Change page. See the “Add New Schedule Change” section of this manual for more information.
3. Add New Schedule Change - This button, when pressed, takes the user to the Add New Schedule Change page. See the “Add New Schedule Change” section of this manual for more information.
4. Define Schedule Names - This button, when pressed, takes the user to the Schedule Names page. See the “Define Schedule Names” section of this manual for more information.
43
21

65
The Sapling Company, Inc.1633 Republic RoadHuntingdon Valley, PA 19006USA
P. (+1) 215.322.6063 F. (+1) 215.322.8498www.sapling-inc.com
Web Interface - Add New Schedule Change
1. Schedule Information Bar - Displays the time that the tab was accessed, the current schedule that the master clock is following, and the number of events associated with that schedule.
2. Schedule - The master clock will run on the selected schedule when the schedule change occurs. The schedule can be selected either by picking a name from the drop-down list, or entering the schedule’s number in the field to the right of the drop-down list.
3. Date - Allows the user to configure the schedule change to occur on the selected date. The date should be entered in the following format: MM/DD/YYYY. The clock will list the current date by default.
4. Time - Allows the user to configure the schedule change to occur at the selected time. The time should be entered in hours, minutes, and seconds. The clock will list the current time by default.
5. Submit - This button, when pressed, saves the displayed schedule change, then resets each field on the page to its default setting.
6. Erase - This button, when pressed, erases the displayed schedule change, then resets each field on the page to its default setting.
7. Cancel - This button, when pressed, will immediately undo any changes made to the selected schedule change. It does not take the user to a different page.
8. List - This button, when pressed, will return the user to the Schedules page. See the section of this manual labeled “Schedules” for more information.
43
2
1
65
8
7

66
The Sapling Company, Inc.1633 Republic RoadHuntingdon Valley, PA 19006USA
P. (+1) 215.322.6063 F. (+1) 215.322.8498www.sapling-inc.com
Web Interface - Define Schedule Names
1. Schedule Numbers - Lists the Schedule Number for a particular schedule. This number is hard-coded into the master clock and cannot be changed.
2. Schedule Names - Allows the user to edit the name of a schedule.
3. Submit- This button, when pressed, saves and applies all changes to the master clock.
3
11 2 2

67
The Sapling Company, Inc.1633 Republic RoadHuntingdon Valley, PA 19006USA
P. (+1) 215.322.6063 F. (+1) 215.322.8498www.sapling-inc.com
Web Interface - Manual Relay and Schedule Control
1. Manual Zone Control Durations - Allows the user to configure the relays for manual activation. The values in the drop down menu are as follows:
2. Zone Control Submit - This button, when pressed, applies all of the selected Zone Control Durations to the master clock.
3. Manual Schedule Control - Allows the user to configure a Schedule Change for manual activation.
4. Schedule Control Submit - This button, when pressed, switches the clock to the schedule selected in Manual Schedule Control.
5. Clear Countdown - This button, when pressed, commands all connected Sapling digital clocks to cancel any ongoing countdowns.
OPTION FUNCTIONN/A No Action. Relay state does not change.
On The relay will turn on.
Off The relay will turn off.
3 Seconds The relay will turn on. After 3 seconds, the relay will turn off.
5 Seconds The relay will turn on. After 5 seconds, the relay will turn off.
4
3
2
1
5

68
The Sapling Company, Inc.1633 Republic RoadHuntingdon Valley, PA 19006USA
P. (+1) 215.322.6063 F. (+1) 215.322.8498www.sapling-inc.com
Web Interface - Individual Settings
1. Send Number - Allows the user to choose a 4-digit number from 0000 to 9999 to be sent to applicable digital secondary clocks. This number will appear on the display of whichever digital clock receives it.
2. Send Number to All Clocks - When checked, sends the 4-digit number from Send Number to ALL applicable digital secondary clocks when the Submit button is pressed. The number will appear on the clock for 20 seconds, then the clock will return to displaying the time.
3. Clock Number - Allows the user to send the 4-digit number from Send Number to a specific digital secondary clock when the Submit button is pressed. A secondary clock’s number may be set through the digital clock sbdconfig interface* or front panel buttons**. See the digital clock manual for more information.
4. Zone Number - Allows the user to send the 4-digit number from Send Number to all digital secondary clocks within a preset, named region when the Submit button is pressed. A digital clock’s “zone” may be set through the digital clock sbdconfig interface* or front panel buttons**. See the digital clock manual for more information.
5. Set Bell Indicator - Clicking on a box causes all the digital clocks in the system to display “BELL” when the selected master clock relay is activated.
6. Submit - This button, when pressed, saves and applies all the selections to the Master Clock.*sbdconfig is only available for 3200/3300 models of the SBD,SBL, and SBT digital clocks. ** Button-based configuration is only available for 3300 models of the SBD,SBL, and SBT digital clocks.
NOTE: Number messages cannot be sent to SBP clocks through the master clock.
1
32
6
5
4

69
The Sapling Company, Inc.1633 Republic RoadHuntingdon Valley, PA 19006USA
P. (+1) 215.322.6063 F. (+1) 215.322.8498www.sapling-inc.com
Web Interface - DST (Daylight Saving Time)
1. Daylight Saving Time Selection - This drop down list gives four options for configuring Daylight Saving Time:
• None - When this option is selected, Daylight Saving Time is not applied.• By Country - When this option is selected, the Daylight Saving Time can be chosen based on the established
DST laws of a country. For instance, if the United States is selected in the Configuration Area, then the master clock will add an hour on the second Sunday in March, and subtract and hour on the first Sunday in November. This is the default setting. North American Group is the default group. Under these settings, DST begins on the second Sunday in March and ends on the first Sunday in November.
• Day of Month - When this option is selected, the Daylight Saving Time can be chosen based on the date and time that it begins and ends. For instance, it can be set to begin on March 28th at 2AM and end on November 1 at 2AM.
• Day of the Week in begin on the second Sunday in March at 2AM, and end on the first Sunday in November at 2AM.
The selection is made by selecting the option from the drop-down list, then pressing the “Select” button.
2. Configuration Area - This area contains the submenu for configuring whichever option was selected under “Daylight Saving Time Selection”
3. Submit - This button, when pressed, saves and applies the Daylight Saving Time settings.
1
2
3

70
The Sapling Company, Inc.1633 Republic RoadHuntingdon Valley, PA 19006USA
P. (+1) 215.322.6063 F. (+1) 215.322.8498www.sapling-inc.com
Web Interface - Email Alerts
1. Email Recipient - This field is where the user name of the e-mail recipient is entered. Do not enter the domain and suffix. If the full address is [email protected], then johnsmith should be entered in this field.
2. Email Domain - This field is where the user enters the domain name of the email recipient. Do not enter the user name or the @. If the full address is [email protected], then domain.com should be entered in this field.
3. Email Server - This field is where the user enters the address of the local outgoing email server for the email recipient. Consult with the network administrator for the email server address. Emails are sent using SMTP.
4. NTP Synchronization Timeout - When the box is checked, the master clock checks the amount of time since the last NTP signal has been received. If the amount of time recorded exceeds the amount of time specified in the box to the right, then the master clock sends an email alert. If this option is selected, the value in the box should be 1 or higher.
5. GPS Synchronization Timeout - When the box is checked, the master clock tests the internal GPS module to confirm that it is receiving a valid time signal from the GPS antenna. If the module fails the check for an amount of time exceeding the value specified in the box to the right, then the master clock sends an email alert. If this option is selected, the value in the box should be 1 or higher.
6. Master Restart - When the box is checked, the master clock sends an email alert every time that it is restarted (including after power loss or deactivation by the user).
7. Fire Alarm - When the box is checked, the master clock sends an email whenever the master clock receives a signal that the fire alarm has been activated. The fire alarm must be properly wired to the master clock for this to work. For wiring instructions, refer to the section of this manual labeled “Inputs - Sync-Wire: Fire Alarm Interface Installation.”
8. Clock Problem - When the box is checked, the master clock sends an email alert whenever the master clock receives a TalkBack message from a secondary clock that is having a mechanical error.
12
4
6
3
5
78

71
The Sapling Company, Inc.1633 Republic RoadHuntingdon Valley, PA 19006USA
P. (+1) 215.322.6063 F. (+1) 215.322.8498www.sapling-inc.com
Web Interface - Email Alerts (ctd.)
9A. Clock Missing - When the box is checked, the master clock sends an email alert whenever the master clock collects TalkBack data that indicates that a clock has not replied to the most recent synchronization messages. This could indicate that the clock has lost power, become desynchronized, or is suffering from some other issue that is preventing the missing clock from communicating.
9B. Missed Reports - This field allows the user to select how many reports a secondary TalkBack clock may miss before the Clock Missing email is sent. If a value of 0 is entered, refer to the table below:
Polling Rate Time missed before message is sentOnce every two hours 1 Day
Once every day 1 Week
Once every week 3 Weeks
Once every two weeks 6 Weeks
Once every month 2 Months
Once every two months 4 Months
Once every three months 6 Months
10 11
9A9B
10. Submit - When the button is clicked on, all of the settings on the page are saved and applied.
11. Test Send - When the button is clicked on, the master clock will send an email to whichever address has been entered. It does NOT save the settings.

72
The Sapling Company, Inc.1633 Republic RoadHuntingdon Valley, PA 19006USA
P. (+1) 215.322.6063 F. (+1) 215.322.8498www.sapling-inc.com
Web Interface - System Settings
1. User Password - This field allows the user to enter a new password for user-level programming. Users may view every tab, but cannot change every setting. The password must be entered once in the User Password field and once in the Confirm Password field, otherwise the password will not be changed when the Submit button is pressed. The password must be at least four characters long, and may only use the numbers 0-9 and uppercase/lowercase letters A-Z.
2. Technician Password - This field allows the user to enter a new password for technician-level programming. Technicians may view and change the content on every tab. The password must be entered once in the Technician Password field and once in the Confirm Technician Password field, otherwise the password will not be changed when the Submit button is pressed. The password must be at least four characters long, and may only use the numbers 0-9 and uppercase/lowercase letters A-Z.
3. Send RS485 Data Every - These fields allow the user to enter values for how often RS485 time data will be sent by the master clock.NOTE: Passwords may only consist of numbers 0 through 9. Do not use any symbols, or characters from languages other than English.
13
2

73
The Sapling Company, Inc.1633 Republic RoadHuntingdon Valley, PA 19006USA
P. (+1) 215.322.6063 F. (+1) 215.322.8498www.sapling-inc.com
Web Interface - System Settings (Continued)
45
6 7
LOCATION LOCAL TIME OFFSET VALUELos Angeles (USA) / Vancouver (Canada) 4:00 AM -8
Phoenix (USA) / Denver (USA) 5:00 AM -7
Chicago (USA) / Mexico City (Mexico) 6:00 AM -6
New York City (USA) / Toronto (Canada) 7:00 AM -5
São Paulo (Brazil) / Buenos Aires (Argentina) 9:00 AM -3
Greenwich/London (UK) 12:00 PM 0
Paris (France) / Berlin (Germany) 1:00 PM 1
Dubai (UAE) / Moscow (Russia) 3:00 PM 3
Hong Kong (China) 8:00 PM 8
Tokyo (Japan) / Seoul (South Korea) 9:00 PM 9
Sydney (Australia) 10:00 PM 10
1. Bias Seconds - This field allows the user to add or subtract seconds from the time being sent to secondary clocks. This is useful for regions that offset their time from GMT by fractions of an hour (Central Australia, India, and Newfoundland, among others). Technicians may enter a value between -9999 and 9999 (equal to 2 hours, 45 minutes, and 49 seconds either way). Some useful values include 900 (15 minutes) 1800 (30 minutes) and 2700 (45 minutes).
2. GMT Offset - This field sets the time zone relative to Greenwich Mean Time (GMT) also known as Coordinated Universal Time (UTC). Under this system, time zones in Asia, Australia, and most of Africa and Europe have a positive hour offset, while time zones in North and South America have a negative hour offset. Consult the table below for some examples:
3. Submit - This button, when pressed, saves the proposed schedule change.
4. Cancel - This button, when pressed, clears all of the fields and does not save any information or changes.

74
The Sapling Company, Inc.1633 Republic RoadHuntingdon Valley, PA 19006USA
P. (+1) 215.322.6063 F. (+1) 215.322.8498www.sapling-inc.com
1 2
Web Interface - Synchronization
NTP 58 Minute Sync_1 National Time_Rauland Once a Day Pulse**
GPS* 58 Minute Sync_2 Dukane Digital RS485
Internal Real Time Clock 58 Minute Sync_3 Rauland Digital
Wireless Repeater 58 Minute Sync_4 59 Minute Sync
1. Input Selection - This drop-down list allows the user to select which service signal the master clock will depend upon for accurate time. The options include:
*A GPS module must have been purchased as part of your master clock, otherwise the master clock cannot receive time this way. Even if the user purchases a separate GPS antenna, it will not work without the GPS module.**If Once a Day Pulse is selected, fields for Hours, Minutes, and Seconds will appear. Enter the time (in 24 hour format; 1:00 PM = 13:00) when the Once a Day pulse is present. The pulse must last for longer than one second.
2.Backup Selection - This drop-down list allows the user to select which service the master clock will use as a backup if the primary input fails. If any of the following services are used as the primary input, then none of the following services may be used as the backup:
59 Minute Sync, 58 Minute Sync (any versions), National Time/Rauland, Dukane Digital, Rauland Digital, and Once a Day Pulse.
(Example: If 59 Minute Sync is the Primary Input, Rauland Digital may NOT be used as the backup)
For more information on Sync-Wire protocols, see the section of this manual labeled “Manual Controls - Protocol Definitions”

75
The Sapling Company, Inc.1633 Republic RoadHuntingdon Valley, PA 19006USA
P. (+1) 215.322.6063 F. (+1) 215.322.8498www.sapling-inc.com
Web Interface - Synchronization (Continued)
59 Minute Sync 58 Minute Sync_4 Once a Day Pulse
58 Minute Sync_1 Rauland Digital Once An Hour Pulse
58 Minute Sync_2 National Time_Rauland_1 Once A Minute Pulse
58 Minute Sync_3 National Time_Rauland_2
3
7 8
4
3. Clock #1 Circuit - This drop-down list allows the user to select the sync-wire output for master clock Sync-wire Circuit 1. The available output signals are:
4. Clock #2 Circuit - This drop-down list allows the user to select the sync-wire output for master clock Sync-wire Circuit 2. The available output signals are listed above.
5. Function in Backup Mode Only? - When the box is selected, the master clock will funciton as a backup clock. In this mode, the clock will wait until a time signal from a primary master clock is lost before becoming the primary time source. Enabling this value overrides the Clock #1 and Clock #2 Circuits. Refer to the page “Outputs - Backup Mode” for more information.
6. Failover in Seconds - Allows the user to enter a length of time, in seconds, that time data from a primary master clock should be absent before the backup clock takes over the role of distributing time data.
7. Submit - This button, when pressed, saves and applies all the selections to the master clock.
8. Cancel - This button, when pressed, clears any changes made and does not save any data.
5 6

76
The Sapling Company, Inc.1633 Republic RoadHuntingdon Valley, PA 19006USA
P. (+1) 215.322.6063 F. (+1) 215.322.8498www.sapling-inc.com
Web Interface - IP Settings
12
34
5
67
8
9 10
1. Gateway IP Address* - This field allows the user to set the Gateway IP address for the master clock.
2. Subnet Mask* - This field allows the user to set the Subnet Mask for the master clock.
3. IP Address* - This field allows the user to set an IP address for the master clock. The web interface may also be accessed at this address.
4. DNS Router - This field allows the user to set the IP address for the network’s DNS router.
5. DHCP - When set to “on”, allows the master clock to request and apply an IP address from a DHCP server.
6. Send Status to Monitor on Specified IP - When set to ON, allows the master clock to talk to the IP Monitor Software at a specific IP address. This is particularly useful for addresses that exist outside of the master clock’s subnet. IP Monitors on the same subnet may still access the master clock, regardless of whether this setting is ON or OFF.
7. Monitor IP Address - Allows the user to select the destination address for the unicast mentioned in setting 6.
8. Device Name - This field allows the user to set the name for the master clock. This name will only appear on the Web Interface and IP Monitor Software.
9. Submit - This button, when pressed, saves and applies all of the selections to the master clock.
10. Cancel - This button, when pressed, clears any changes made and does not save any data.*Setting 5 to ON overrides the entries for the Gateway IP address, Subnet Mask, and IP Address
NOTE: Port 1777 must be open to allow the Master Clock to Broadcast to the IP Monitor Software.

77
The Sapling Company, Inc.1633 Republic RoadHuntingdon Valley, PA 19006USA
P. (+1) 215.322.6063 F. (+1) 215.322.8498www.sapling-inc.com
1
3
4 5
2
Web Interface - NTP Servers
1. Retry Failed Server After - Under normal circumstances, if the master clock cannot get NTP time from the selected server on the list, it will attempt to get NTP time through another one of the listed addresses. This field allows the user to decide how many NTP data updates should pass before the master clock retries a failed server address.
2. NTP Server Addresses - These fields allow the user to create a list of servers to be used as sources for NTP time. Each used field should have a URL or IP address for a functioning NTP server. At least one field must be filled for the master clock to acquire NTP time. The master clock already comes pre-programmed with ten third-party NTP server IP addresses that will allow the master clock to ping them on a regular basis through a network with access to the Internet. A user may change an IP address of an NTP server. If a user has an in-house NTP server, or wishes to use an NTP server other than the ten listed ones, they may select one of the IP addresses, delete it, then enter the IP address of an NTP Server of the user’s choice. A user may select which address the master clock should contact first by clicking on the white circle to the left of the desired field. Addresses that fail to return NTP data when queried are highlighted in red.
3. Rotate Servers - When the box is selected, the master clock will attempt to acquire NTP times by rotating between the entered server addresses with each update. In other words, if Server addresses 1-5 have been entered, and the Rotate servers box has been selected, then the master clock will acquire time from the first server address on the first update, the second server on the second update, and so on. Empty fields are not treated as functioning addresses and are skipped. When using an in-house NTP server as a time source, the Rotate Servers box should NOT be selected (empty).
4. Submit - This button, when pressed, saves and applies all the selections to the master clock.
5. Cancel - This button, when pressed, clears any changes made and does not save any data.

78
The Sapling Company, Inc.1633 Republic RoadHuntingdon Valley, PA 19006USA
P. (+1) 215.322.6063 F. (+1) 215.322.8498www.sapling-inc.com
Web Interface - IP Status
NOTE: Everything in this tab reflects settings entered earlier or hard-wired into the master clock. This page is view-only. None of these settings can be changed from this tab.
1. MAC Address - Displays the MAC address for the master clock.
2. IP Address - Displays the IP address for the master clock. This can be changed through the IP Settings tab.
3. Board Serial Number - Displays the serial number for the circuit board inside the master clock
4. Unit Build Date - Displays the assembly date of the master clock.
5. Code Build Date - Displays the finalization date for the master clock software.
6. SVN Revision - Displays the software version number. This is NOT the same as the Code Build Date.
7. Device Name - Displays whichever name the technician has given to the master clock. This can be changed through the IP Settings tab.
8. Paid Provisioned Features - Displays each feature that has been purchased with the master clock.
1
32
4567
8

79
The Sapling Company, Inc.1633 Republic RoadHuntingdon Valley, PA 19006USA
P. (+1) 215.322.6063 F. (+1) 215.322.8498www.sapling-inc.com
Web Interface - Clock Features
1. Display Format - This drop-down list allows the user to select whether they want the LED display on the master clock to display time in 12 or 24 hour mode. This does not affect the displays of secondary digital clocks.
2. Duration 1 - Allows the user to configure the indicated relay to activate for the listed length of time whenever Duration 1 is triggered during a scheduled event. See the “Add New Event” page of this manual for more information. Each field can accommodate a value from 0 to 3600 seconds. In the pictured example, Relay 1 will activate for 33 seconds when Duration 1 is triggered.
3. Duration 2 - Allows the user to configure the indicated relay to activate for the listed length of time whenever Duration 2 is triggered during a scheduled event. See the “Add New Event” page of this manual for more information. Each field can accommodate a value from 0 to 3600 seconds. In the pictured example, Relay 1 will activate for 5 seconds when Duration 2 is triggered.
2. Submit - This button, when pressed, saves and applies all the selections to the master clock.
3. Cancel - This button, when pressed, will clears any changes made and does not save any data.
1
23
4 5

80
The Sapling Company, Inc.1633 Republic RoadHuntingdon Valley, PA 19006USA
P. (+1) 215.322.6063 F. (+1) 215.322.8498www.sapling-inc.com
1
2
3
Web Interface - Database Maintenance
1. Upload Database - Sends the master clock settings, events, and schedules as a file to whichever device is accessing the master clock through the web interface. The file will be labeled “masterclockA.db”.
2. Choose File - Allows the user to select a backed-up copy of the master clock for eventual upload to the master clock. This does not upload the file, it only selects the file.
3. Download - Takes whichever file was selected with the Choose File button and applies the settings contained within it to the master clock.
4. Upload TalkBack Technology - Sends the TalkBack technology configuration as a file to whichever device is accessing the master clock through the web interface. The file will be labeled “masterclockaTB.db”.
5. Choose File - Allows the user to select a backed-up copy of the TalkBack configuration file for eventual upload to the master clock. This does not upload the file, it only selects the file.
6. Download - Takes whichever file was selected with the Choose File button and applies the settings contained within it to the master clock.
4
5
6

81
The Sapling Company, Inc.1633 Republic RoadHuntingdon Valley, PA 19006USA
P. (+1) 215.322.6063 F. (+1) 215.322.8498www.sapling-inc.com
NTP Server Upgrade
The Master Clock NTP Upgrade allows the master clock to provide NTP or SNTP time to DVRs, Voice-over-IP telephones, IP-operated cameras, or any IP device that can receive NTP or SNTP time protocol over a LAN.
Sapling NTP 7000 and NTP 8000 Master Clock models include the NTP server as a standard feature. Sapling also offers the NTP server as an optional upgrade to SMA 2000, SMA 3000, SMA 5000, and SMA 6000 Master Clocks. This upgrade is only available when selecting features for the master clock before purchase.
When using any of the above master clocks as an NTP server, the Master Clock MUST BE SET TO A STATIC IP ADDRESS. A master clock that has been set to DHCP will occasionally refresh its IP address, making it impossible for other devices to consistently receive NTP time data. Refer to the sections of this manual labeled “Basic Configuration - DHCP and Static IP” and “Web Interface - IP Settings” for more information.
IP devices may receive NTP/SNTP time from SMA Master Clocks with the NTP Server Upgrade through the following procedure:
1) Locate the master clock IP address. There are three methods for doing this:
a) On the Web Interface, look under the IP Status tab for the field “IP” address.
b) For SMA 2000, SMA 5000, and NTP 7000 clocks, press and release both buttons on the front panel simultaneously twice for the first three digits of the IP address. Pressing both buttons again simultaneously will show the next three digits. Repeat for the last two sets of numbers.
c) For SMA 3000, 6000, and NTP 8000 clocks, press keys 9 and 1 simultaneously. The IP address will appear at the bottom of the master clock LCD screen.
2) Enter the master clock IP address as the NTP source for the NTP compatible device. Consult the IP device’s manual for information on where to enter the IP address.
3) Confirm that the IP device is receiving NTP data from the master clock by comparing the time on the master clock LED display to the time on the device. Consult the IP device’s manual for information on how to view the time on the device.

82
The Sapling Company, Inc.1633 Republic RoadHuntingdon Valley, PA 19006USA
P. (+1) 215.322.6063 F. (+1) 215.322.8498www.sapling-inc.com
The master clock is not powering up. What do I do?
Check the connection between the master clock and power source. The power cable should be correctly plugged into the power source and master clock. The power cable should also be correctly wired into the green connector. The connector should also be fully inserted into the port on the master clock (you will hear a clicking noise if it has been inserted correctly). The master clock does not have an on/off switch; it will begin to function the moment it is properly connected to an active power source.
How can I determine that my master clock is showing the correct time?
The easiest way is to compare the time on the master clock to www.time.gov. If the time on your master clock is accurate, it should be within one second of the time demonstrated by the time.gov HTML5 application for your time zone.
Please note that the accuracy of a time source is dependent on its connection with a Stratum 1 NTP server or equivalent hardware. While many NTP servers either are Stratum 1 NTP servers or directly communicate with Stratum 1 NTP servers (or equivalent hardware, such as GPS satellites), it is possible to acquire time from an NTP server that is not properly synchronized to UTC. It is the responsibility of the master clock installer or network administrator to research the reliability of an NTP server before using it as the primary time source for the master clock.
May I use any NTP/SNTP server for downloading time data?
Any NTP or SNTP server that publicly distributes NTP data may be used.
How do I get a longer cable for my GPS antenna?
If a longer GPS cable is needed for the project, a pre-approved cable must be ordered directly from the master clock manufacturer, or through an authorized dealer. These pre-approved cables have been checked for system compatibility, proper functionality, and time signal quality. Using a GPS cable that has not been pre-approved by the manufacturer will void your warranty and may not correctly relay data to the master clock.
The part numbers for longer cables are listed below:
150 feet / 45.7 meters --- E-ANT-CBL150F-1
300 feet / 91.4 meters --- E-ANT-CBL300F-1
If your project requires a cable longer than 300ft/91.4m, please contact your authorized local dealer for more information.
What do I do if the master clock isn’t receiving a GPS signal?
First, make sure that the connection between the antenna and master clock is securely tightened at both ends of the cable. Next, confirm that the antenna is situated in a location where it has access to the greatest amount of unobstructed sky. The top of a roof, away from chimneys or air conditioning equipment is usually the best possible location. Pointing the antenna out of a window is not sufficient enough to acquire a signal.
Support - Frequently Asked Questions and Troubleshooting

83
The Sapling Company, Inc.1633 Republic RoadHuntingdon Valley, PA 19006USA
P. (+1) 215.322.6063 F. (+1) 215.322.8498www.sapling-inc.com
Support - Frequently Asked Questions and Troubleshooting
Does this master clock convert time data to 2-wire 24-volt communication protocol?
No. To convert time data to the 2-wire 24-volt communication protocol, the user must purchase a converter box by ordering part number SCB-100-000-1
My sync-wire secondary clocks do not seem to be getting the time shown on the master clock. What went wrong?
Keep in mind that the clock 1 and clock 2 outputs control the sync-wire systems. Some Sync-Wire systems may take up to 12 hours to fully synchronize. Check to be sure that the correct system has been set for the appropriate clock circuit. Check the setting definitions under the section labeled Manual Controls: Setting 20.
What communication protocols (inputs) can this master clock use to receive time data?
NTP, SNTP, 59 minute correction, four different versions of 58 minute correction, National Time/Rauland, Dukane Digital, Rauland Digital, Once a Day Pulse, and an RS485 protocol.
If the master clock has a wireless transmitter, then it can accept signals from any other device by the same manufacturer that transmits a wireless time signal.
If a GPS module and antenna was ordered with the master clock, it can receive time from GPS satellites.
How often does a master clock wireless transmitter broadcast a synchronization signal?
The master clock transmitter is set to broadcast a synchronization signal once every minute, at the top of the minute.
What do I do if I cannot connect to the master clock web interface?
First, make sure that you are using the master clock’s current IP address. To view the master clock IP address, press and release both the 1 and 9 buttons on the front panel simultaneously. This will cause the the IP address to appear on the LCD display.
If the IP address is correct, contact your network administrator and ask them to confirm that there are no provisions in your network firewall that prevent you from accessing the master clock. Firewall Ports 80, 123, and 1777 must be open to use the master clock on a network.
If all else fails, connect to the master clock with a cross-over cable.
What web browser should be used for accessing the Web Interface?
The Web interface has been found to function on Internet Explorer, Mozilla Firefox, Safari, Opera, and Chrome. It is accessible on desktop and mobile computers, as long as the device is on the same network as the master clock.
Can I connect to the web interface through a cross-over cable?
Yes. The SMA can be accessed with a cross-over cable or over a LAN connection.

84
The Sapling Company, Inc.1633 Republic RoadHuntingdon Valley, PA 19006USA
P. (+1) 215.322.6063 F. (+1) 215.322.8498www.sapling-inc.com
Why isn’t the Master Clock appearing on the IP Monitoring Software?
Check the following:
1) Confirm that the computer running the IP Monitoring Software and the Master Clock are on the same subnet.
2) Confirm that Port 1777 is not being blocked by the computer running the IP Monitoring Software or by any of the network components (switches and routers) between the computer running the software and the Master Clock.
Why didn’t my master clock self-adjust for Daylight Saving Time?
Check the following:
1) Is the master clock showing the correct date? If the master clock is not showing the correct date, then it does not know that it is time to make the Daylight Saving Time adjustment.
2) Is the master clock connected and synchronized with an accurate time source such as a Reliable NTP server or GPS? If the master clock is not properly synchronized, then it may not have received proper time data.
3) Was a Daylight Saving Time configuration properly set through the web interface? If the master clock is not configured to make an adjustment for daylight saving time, then it will not adjust.
Does this master clock replace all previous master clocks made by this manufacturer?
The SMA series of master clocks are designed to replace SMC, GPS, STR, and SSM series master clocks, but requires that the user select the appropriate upgrades (such as GPS) at the time of purchase.
Support - Frequently Asked Questions and Troubleshooting

85
The Sapling Company, Inc.1633 Republic RoadHuntingdon Valley, PA 19006USA
P. (+1) 215.322.6063 F. (+1) 215.322.8498www.sapling-inc.com
Compliances
FCC Statement: Information to the user (for U.S. only)
This equipment has been tested and found to comply with the limits for a Class B digital device, pursuant to part 15 of the FCC Rules. These limits are designed to provide reasonable protection against harmful interference in a residential installation. This equipment generates, uses and can radiate radio frequency energy and, if not installed and used in accordance with the instructions, may cause harmful interference to radio communications. However, there is no guarantee that interference will not occur in a particular installation. If this equipment does cause harmful interference to radio or television reception, which can be determined by turning the equipment off and on, the user is encouraged to try to correct the interference by one or more of the following measures:
1. Reorient or relocate the receiving antenna.
2. Increase the separation between the equipment and receiver.
3. Connect the equipment into an outlet on a circuit different from that to which the receiver is connected.
4. Consult the dealer or an experienced radio/TV technician for help.
The user is cautioned that any changes or modifications not expressly approved by the party responsible for compliance could void the user’s authority to operate the equipment.
This unit was tested with shielded cables on the peripheral devices. Shielded cables must be used with the unit to ensure compliance.
IC Statement (for Canada only)
This Class B digital apparatus complies with Canadian ICES-003.
CET appareil numérique de la classe B est conforme á la norme NMB-003 du Canada.
CE Declaration of Conformity
We, The Sapling Company certify and declare under our sole responsibility that the SMA 3000 conforms with the essential requirements of the EMC Directive 2004/108.EC and LVD 2006/95/EC, based on the following standards applied:
EN 55022: 2006
EN 61000-3-2: 2006
EN 61000-3-3: 1995 /A1: 2001 /A2:2005
EN 55024 : 1998 /A1:2001, A2:2003
EN 60950-1:2006 - Safety Part 1

86
The Sapling Company, Inc.1633 Republic RoadHuntingdon Valley, PA 19006USA
P. (+1) 215.322.6063 F. (+1) 215.322.8498www.sapling-inc.com
Warranty
Sapling Limited Warranty and Disclaimer
The Sapling Company, Inc. warrants only that at the time of delivery and for a period of 24 calendar months after delivery or the period stated in this invoice, if different, the Goods shall be free of defects in workmanship and materials, PROVIDED that this warranty shall not apply:
To damage caused by Buyer’s or any third party’s act, default or misuse of the Goods or by failure to follow any instructions supplied with the Goods.
Where the Goods have been used in connection with or incorporated into equipment or materials the specification of which has not been approved in writing by The Sapling Company, Inc.;
To Goods which are altered, modified or repaired in any place other than a Sapling Company, Inc. factory or by persons not expressly authorized or approved in writing by The Sapling Company, Inc.
THE FOREGOING WARRANTY IS EXCLUSIVE AND IN LIEU OF ALL OTHER WARRANTIES WITH RESPECT TO GOODS DELIVERED UNDER THIS CONTRACT, WHETHER EXPRESS OR IMPLIED, INCLUDING WITHOUT LIMITATION, ANY IMPLIED WARRANTY OF MERCHANTABILITY OR FITNESS FOR A PARTICULAR PURPOSE. The foregoing warranty runs only to Buyer. There are no oral or written promises, representations or warranties collateral to or affecting this contract. Representatives of The Sapling Company, Inc. may have made oral statements about products described in this contract. Such statements do not constitute warranties, shall not be relied on by Buyer and are not part of the contract.
Note: An extended 5 year (60 month) warranty is also available at the time of the system purchase with a surcharge.