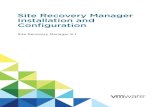vRealize Operations Manager Installation and Configuration Guide ...
Development Manager Installation and Configuration Guide
Transcript of Development Manager Installation and Configuration Guide
SERENA®
Development Manager 1.0Installation and Configuration Guide
Serena Proprietary and Confidential Information
Copyright © 2011 Serena Software, Inc. All rights reserved.This document, as well as the software described in it, is furnished under license and may be used or copied only in accordance with the terms of such license. Except as permitted by such license, no part of this publication may be reproduced, photocopied, stored in a retrieval system, or transmitted, in any form or by any means, electronic, mechanical, recording, or otherwise, without the prior written permission of Serena. Any reproduction of such software product user documentation, regardless of whether the documentation is reproduced in whole or in part, must be accompanied by this copyright statement in its entirety, without modification.This document contains proprietary and confidential information, and no reproduction or dissemination of any information contained herein is allowed without the express permission of Serena Software.The content of this document is furnished for informational use only, is subject to change without notice, and should not be construed as a commitment by Serena. Serena assumes no responsibility or liability for any errors or inaccuracies that may appear in this document.
TrademarksSerena, StarTool, PVCS, Comparex, Dimensions, Mashup Composer, Prototype Composer, and ChangeMan are registered trademarks of Serena Software, Inc. The Serena logo and Meritage are trademarks of Serena Software, Inc. All other products or company names are used for identification purposes only, and may be trademarks of their respective owners.
U.S. Government RightsAny Software product acquired by Licensee under this Agreement for or on behalf of the U.S. Government, its agencies and instrumentalities is "commercial software" as defined by the FAR. Use, duplication, and disclosure by the U.S. Government is subject to the restrictions set forth in the license under which the Software was acquired. The manufacturer is Serena Software, Inc., 1900 Seaport Boulevard, 2nd Floor, Redwood City, California 94063-5587.
Publication date: November 2011
Table of Contents
Welcome to Serena Development Manager . . . . . . . . . . . 5Contacting Technical Support . . . . . . . . . . . . . . . . . . . . . . . . . . . . . . . 5Platform Support . . . . . . . . . . . . . . . . . . . . . . . . . . . . . . . . . . . . . . . . 5Guide to Serena Development Manager Documentation . . . . . . . . . . . . . 5
Chapter 1 Installation Prerequisites and Planning . . . . . . . . . . . . . 9Start Here. . . . . . . . . . . . . . . . . . . . . . . . . . . . . . . . . . . . . . . . . . . . . 10
What is Serena Development Manager? . . . . . . . . . . . . . . . . . . . . . 10Serena Development Manager Architecture . . . . . . . . . . . . . . . . . . 11
Installation Overview . . . . . . . . . . . . . . . . . . . . . . . . . . . . . . . . . . . . . 11Preparing for the Installation. . . . . . . . . . . . . . . . . . . . . . . . . . . . . . . . 12
Software Compatibility Requirements . . . . . . . . . . . . . . . . . . . . . . 12Installation Prerequisites . . . . . . . . . . . . . . . . . . . . . . . . . . . . . . . 12Database Requirements . . . . . . . . . . . . . . . . . . . . . . . . . . . . . . . . 13System Requirements . . . . . . . . . . . . . . . . . . . . . . . . . . . . . . . . . 13Installation Planning Checklists and Worksheets . . . . . . . . . . . . . . . 14Installation Planning for SBM Connector for HP Quality Center / ALM Integration . . . . . . . . . . . . . . . . . . . . . . . . . . . . . . . . . . . . . . . . . 14
Chapter 2 Installation . . . . . . . . . . . . . . . . . . . . . . . . . . . . . . . . 15Installation Order. . . . . . . . . . . . . . . . . . . . . . . . . . . . . . . . . . . . . . . . 16Installing Serena License Manager . . . . . . . . . . . . . . . . . . . . . . . . . . . . 16
Existing Serena License Manager Systems . . . . . . . . . . . . . . . . . . . 16New Serena License Manager Systems. . . . . . . . . . . . . . . . . . . . . . 16
Installing Serena Business Manager . . . . . . . . . . . . . . . . . . . . . . . . . . . 17Existing Serena Business Manager Systems . . . . . . . . . . . . . . . . . . 17New Serena Business Manager Systems. . . . . . . . . . . . . . . . . . . . . 17
Installing Dimensions CM . . . . . . . . . . . . . . . . . . . . . . . . . . . . . . . . . . 17Existing Dimensions CM Systems . . . . . . . . . . . . . . . . . . . . . . . . . 17New Dimensions CM Systems . . . . . . . . . . . . . . . . . . . . . . . . . . . . 18
Installing Serena Development Control. . . . . . . . . . . . . . . . . . . . . . . . . 18Installing the Dashboard. . . . . . . . . . . . . . . . . . . . . . . . . . . . . . . . . . . 21
Installation Tasks . . . . . . . . . . . . . . . . . . . . . . . . . . . . . . . . . . . . 21
Chapter 3 Development Manager System Configuration . . . . . . . . . . 23System Configuration Overview. . . . . . . . . . . . . . . . . . . . . . . . . . . . . . 24Configuring SBM for Serena Development Control . . . . . . . . . . . . . . . . . 25
Applying Licenses . . . . . . . . . . . . . . . . . . . . . . . . . . . . . . . . . . . . 25Updating the Connection Details in the Web Services. . . . . . . . . . . . 26
Importing and Promoting the Snapshots. . . . . . . . . . . . . . . . . . . . . . . . 26Checking the Admin User Privileges. . . . . . . . . . . . . . . . . . . . . . . . 26Importing and Promoting the Serena Development Control Snapshots 26
Installation and Configuration Guide 3
Promoting the Snapshots . . . . . . . . . . . . . . . . . . . . . . . . . . . . . . . 28Setting Privileges . . . . . . . . . . . . . . . . . . . . . . . . . . . . . . . . . . . . . . . . 30
Configuring Administrative Owners . . . . . . . . . . . . . . . . . . . . . . . . 30Configuring Default Owners . . . . . . . . . . . . . . . . . . . . . . . . . . . . . 31
Configuring the Process Applications . . . . . . . . . . . . . . . . . . . . . . . . . . 32Updating the Connection Details in the Workflows . . . . . . . . . . . . . . 33Updating the Application Links in the Event Mappings . . . . . . . . . . . 34Reconfiguring the REST Grids . . . . . . . . . . . . . . . . . . . . . . . . . . . . 34Republish the Process Apps . . . . . . . . . . . . . . . . . . . . . . . . . . . . . 37Updating the Endpoints . . . . . . . . . . . . . . . . . . . . . . . . . . . . . . . . 37
Configuring Dimensions CM. . . . . . . . . . . . . . . . . . . . . . . . . . . . . . . . . 37Configuring Dimensions CM for ALF Events. . . . . . . . . . . . . . . . . . . 38Updating the Object Types in Dimensions CM . . . . . . . . . . . . . . . . . 39Restart the Dimensions Listener . . . . . . . . . . . . . . . . . . . . . . . . . . 43Checking the Configuration. . . . . . . . . . . . . . . . . . . . . . . . . . . . . . 43
Configuring the Serena ALM Dashboard . . . . . . . . . . . . . . . . . . . . . . . . 45Files and Locations . . . . . . . . . . . . . . . . . . . . . . . . . . . . . . . . . . . 45Starting the IBI WebFOCUS Server with Security Off . . . . . . . . . . . . 47Setting the User to run Workspace Manager . . . . . . . . . . . . . . . . . . 47Configuring the ODBC Data Sources . . . . . . . . . . . . . . . . . . . . . . . 48Configuring the ODBC Connections . . . . . . . . . . . . . . . . . . . . . . . . 49Setting up the Adapters . . . . . . . . . . . . . . . . . . . . . . . . . . . . . . . . 50Configuring the Application. . . . . . . . . . . . . . . . . . . . . . . . . . . . . . 51Checking the connection details in the .ACX files. . . . . . . . . . . . . . . 52Configuring the alm.properties File . . . . . . . . . . . . . . . . . . . . . . . . 53Updating the SSO details in the web.xml file . . . . . . . . . . . . . . . . . 54Updating the server.xml file . . . . . . . . . . . . . . . . . . . . . . . . . . . . . 55Customizing the Dashboard . . . . . . . . . . . . . . . . . . . . . . . . . . . . . 56Creating a New Graph . . . . . . . . . . . . . . . . . . . . . . . . . . . . . . . . . 57
Troubleshooting. . . . . . . . . . . . . . . . . . . . . . . . . . . . . . . . . . . . . . . . . 64Dashboard Issues . . . . . . . . . . . . . . . . . . . . . . . . . . . . . . . . . . . . 69
4 Serena® Development Manager 1.1
Welcome to Serena Development Manager
Welcome to Serena Development Manager
Contacting Technical SupportSerena provides technical support for all registered users of this product, including limited installation support for the first 30 days. If you need support after that time, contact Serena Support at the following URL and follow the instructions:
http://www.serena.com/support
Language-specific technical support is available during local business hours. For all other hours, technical support is provided in English.
Platform SupportFor details of supported server and client platforms, third party integrations, and Serena Integrations , see the Serena Release Plan for Serena Development Manager at:
http://roadmap.serena.com
From the Products list, select Development Manager, then click on the 1.0 release. From here you can display supported platforms and integrations.
Guide to Serena Development Manager DocumentationThe Serena Development Manager documentation set includes the following manuals and tutorials.
Manual or Tutorial Description
Serena Development Manager Installation and Configuration Guide
Describes how to install and configure the Serena Development Manager suite of products. (PDF manual)
Serena Development Manager Getting Started with Serena Development Manager
Gives an overview of Serena Development manager (PDF manual).
Serena Development Manager Connector for HP Quality Center / ALM
Describes how to configure and use the Development Manager web services that interactwith HP Quality Center.
Installation and Configuration Guide 5
The following installation and configuration manuals are referenced in this document.
Serena Development Manager Web Services Reference
Provides Information on the web services provided for Development Manager.
Serena Development Manager Readme
Provides information about platform requirements and known issues for Development Manager.
Manual or Tutorial Description
Serena Development Manager Web Services Reference
Provides Information on the web services provided for Development Manager.
Serena Development Manager Readme
Provides information about platform requirements and known issues for Development Manager.
Serena Business Manager Installation and Configuration Guide
Provides information on installing SBM and creating a database. Database and Web server configuration information is also provided. (PDF manual)
Serena Business Manager Composer Guide
Provides details on using SBM Composer to create the tables, fields, workflows, orchestrations, and other design elements comprised in process apps. Information about saving, versioning, importing, and exporting process apps is also provided.This document is intended for individuals who want to design and maintain process apps. (PDF manual)
Serena Business Manager Application Administrator Guide
Provides information on using Application Administrator to deploy process apps to runtime environments and to promote configured applications from one environment to another. (PDF manual)
Serena Business Manager System Administrator Guide
Provides information on configuring and administering the SBM Application Engine. Instructions for managing projects, user accounts, system settings, and authentication are included. (PDF manual)
Serena Business Manager Licensing Guide
Explains how to manage licenses for Serena Business Manager. License types are discussed, along with instructions for installing and using the Serena License Manager. This guide is intended for administrators who will install and implement Serena Business Manager. (PDF manual)
Serena Business Manager User's Guide
Provides information about the SBM User Workspace and is intended for end users. Instructions on using the SBM User Workspace, including the robust reporting feature in SBM, are included. To ease the process of providing a copy for every user in your system, the Serena Business Manager User's Guide is provided in PDF and can be accessedfrom the Product Information tab of the About page in the SBM User Workspace. (PDF manual)
Serena Dimensions CM Installation Guides for Windows and for UNIX
Describes how install and configure Dimensions CM for the respective platforms. (PDF manuals)
Manual or Tutorial Description
6 Serena® Development Manager 1.0
Guide to Serena Development Manager Documentation
Access the documentation and tutorials for the Serena Development Manager suite through the Serena Help server at http://help.serena.com/alm/dvm/index.html.
Serena Dimensions CM Administrator’s Guide
Describes how to administer the Dimensions CM tool. (PDF manual)
Serena Dimensions CM and RM Installing the Serena License Manager
Describes installing the Windows version of SLM. (PDF manual)
Serena Dimensions CM User's Guide
A user guide to the Dimensions CM Client Tools. (PDF manual)
Serena Dimensions CM Process Modeling Guide
Describes how to configure the process model using the Administration Console. (PDF manual)
Serena Business Manager Connector for HP Quality Center Implementation Guide
Describes how to configure and use the SBM connector for HP Quality Center. (PDF manual)
Manual or Tutorial Description
Installation and Configuration Guide 7
Chapter 1Installation Prerequisites and Planning
This chapter tells you what you need to do before installing Serena Development Manager. To help you plan, it provides an installation checklist for gathering the required information before you start your installation.
Start Here 10Installation Overview 11Preparing for the Installation 12
Installation Guide 9
Chapter 1 Installation Prerequisites and Planning
Start HereThis document provides you with information to help streamline and simplify the Serena Development Manager installation.
What is Serena Development Manager?Serena Development Manager is a component of the Serena Application Lifecycle Management (ALM) product line. Serena Development Manager enables you to control your key software development efforts, track source code changes, define application projects, manage source code testing, and release approvals.
It consists of:
Serena® Business Manager (SBM) a product that enables you to create process applications that pull and manage information and work-tracking items from different sources. It can be used to manage business processes, including access to other Web services and third-party applications.
Serena Development Control, the component of Serena Development Manager that integrates SBM with the other products in the suite.
Serena® Dimensions® CM, a software source control, configuration and management tool. This is the developer’s primary tool. It enables you to manage your source versions and builds for Development Manager.
Serena SBM Connect for HP Quality Center / ALM, an integration that enables you to use HP Quality Center / ALM to manage and track defect and testing issues.
Serena ALM Dashboard, a reporting tool that enables you to produce comprehensive graphs, metrics, and views of your ALM processes from different data sources. It provides a set of out-of-box graphs and metrics and enables you to customize them or create your own.
For an overview of Serena Development Manager, see the Getting Started Guide.
10 Serena® Development Manager 1.0
Installation Overview
Serena Development Manager ArchitectureThe overall architecture of Serena Development Manager is illustrated in the diagram below.
Installation OverviewYou must install each of the systems included in Serena Development Manager.
The installation script for Serena Development Manager guides you through the installation, from pre-installation requirements to post-installation configuration. The steps in the installation are as follows:
1 Install Serena License Manager, which manages the licenses for Serena Development Control and Serena Dimensions CM.
2 Install Serena Business Manager, which is the platform on which Serena Development Control runs.
3 Install Serena Development Control, which enables you to plan and control your development changes. This also installs the Serena Connect for HP Quality Center, which enables you to optionally use HP Quality Center.
4 Install Dimensions CM, which enables you to control your source code and development packages.
5 Optionally, if not already installed, install HP Quality Center, which enables you to track defects and monitor quality testing.
Installation Guide 11
Chapter 1 Installation Prerequisites and Planning
6 Install the IBI WebFOCUS Server, which powers the Serena ALM Dashboard.
7 Install the Serena ALM Dashboard, which provides reporting features for Serena Development Manager.
8 Install the IBI WebFOCUS Developer Studio, which enables you to manage and edit metrics for the Serena ALM Dashboard.
Preparing for the InstallationFor a smooth and successful installation and configuration of the Serena Development Manager suite, prepare by gathering the information specified in the following sections.
"Software Compatibility Requirements" on page 12
"Installation Prerequisites" on page 12
"Database Requirements" on page 13
"System Requirements" on page 13
"Installation Planning Checklists and Worksheets" on page 14
Software Compatibility RequirementsSupported versions of the products in the Serena Development Manager suite are specified in the product roadmap located at:
http://roadmap.serena.com
From the Products list, select Development Manager, then click on the 1.0 release. From here you can display supported platforms and integrations.
Before beginning the installation, make sure you have the correct versions of the software to install along with the documentation for those versions.
Installation PrerequisitesBefore installing any of the products in the Serena Development Manager suite, please see their respective installation and configuration guides.
Preparing for Serena Product Installation
Before you install the Serena Development Manager suite of products, make sure you have completed the prerequisites as follows:
Serena Business Manager
Before you install Serena Business Manager, please see the “Pre-installation Checklist” section of the Serena Business Manager Installation and Configuration Guide.
NOTE If you are using the Quality Center integration, you must have a 32-bit version of SBM installed. If you are not using he Quality Center integration, you can use either the 32-bit or 64-bit versions.
12 Serena® Development Manager 1.0
Preparing for the Installation
Serena Development Control
You must complete the installation for Serena Business Manager before beginning the installation for Serena Development Control.
Dimensions CM
If upgrading from an existing version of Dimensions CM, this release supports an automatic upgrade to Serena Dimensions CM 12.1.1 from Serena Dimensions CM 10.1.3, 2009 R1.01, and 2009 R2. If you are upgrading from an older version please contact Serena Support.
Serena ALM Dashboard
You need to install the WebFOCUS Reporting server before installing the Serena ALM Dashboard.
After installing the Serena ALM Dashboard, you need to install the WebFOCUS Developer Studio.
Serena License Manager
If you are evaluating Serena Development Manager, Serena License Manager is not required.
Common Supporting Files
The installer for Serena Development Control automatically installs additional supporting software, such as a common Tomcat Web server.
Database RequirementsBefore beginning the installation, you must have database systems installed and ready as follows:
Serena Business Manager
Serena Business Manager requires one of the following databases: Oracle or SQL Server.
Serena Dimensions CM
Dimensions CM requires one of the following databases: Serena-Supplied Runtime, Oracle, or SQL Server.
System RequirementsThis section includes references to the system requirements for each of the products installed as part of the Development Manager suite.
You should determine your organization’s specific needs using the detailed documentation for SBM, Dimensions CM, and Quality Center as follows:
Product System Requirements Location
Serena Business Manager
"Hardware Requirements" in Serena Business Manager Installation and Configuration Guide
Serena Development Control
The Serena Business Manager requirements above address the requirements for Serena Development Control.
Installation Guide 13
Chapter 1 Installation Prerequisites and Planning
Installation Planning Checklists and WorksheetsChecklists and worksheets that you can use to collect and document required information for the installation and configuration are provided in the Serena Business Manager and Dimensions CM documentation. These include port numbers, IP addresses and hostnames of various servers, and DB names and information.
Installation Planning for SBM Connector for HP Quality Center / ALM IntegrationFor pre-requisites for the Quality Center integration, see the SBM Connector for HP Quality Center Implementation Guide. For HP Quality Center ALM consult your product documentation.
Serena Dimensions CM The Serena Dimensions CM Supported Platforms website at:
http://support.serena.com/Roadmap/Product.aspx?sel=PVDIMENSIONS
and select the link for your release.
The Dimensions CM Readme
Serena ALM Dashboard You need to install the IBI WebFOCUS Dashboard Server and Developer Studio. You can obtain the documentation from http://documentation.informationbuilders.com/.
Quality Center Ensure that you are running a supported version of Quality Centre, as indicated in the Serena Development Manager Readme.
Product System Requirements Location
NOTES You must have a 32-bit version of SBM installed to use the Quality Center integration. 64-bit is not supported.
14 Serena® Development Manager 1.0
Chapter 2Installation
This chapter leads you through an installation of all of the components of Serena Development Manager.
Installation Order 16Installing Serena License Manager 16Installing Serena Business Manager 17Installing Dimensions CM 17Installing Serena Development Control 18
Installation Guide 15
Chapter 2 Installation
Installation OrderMake sure you have completed your planning and performed the installation prerequisites documented in the preceding chapter.
Use the installation checklist and worksheets to help guide you through the installation processes.
The installation should proceed in the following order given unless you have the experience and necessity to do otherwise.
3 "Installing Serena License Manager" on page 16.
4 "Installing Serena Business Manager" on page 17.
5 "Installing Dimensions CM" on page 17.
6 "Installing Serena Development Control" on page 18.
7 "Installing the Dashboard" on page 21.
Installing Serena License ManagerYou must install Serena License Manager to license and run Serena Business Manager and Dimensions CM. You apply the licenses for all of the products installed for the Serena Development Manager suite as part of the post-installation configuration. See "Applying Licenses" on page 22.
Existing Serena License Manager SystemsIf you already have an installation of Serena License Manager, you do not need to install a new system for Serena Development Manager. You do need to do the following:
Ensure that you are running a supported version of Serena License Manager as indicated in the Serena Development Manager Readme.
After installing the rest of the products in the suite, follow the post-installation configuration instructions for applying licenses.
Please continue to "Installing Serena Business Manager" on page 17.
New Serena License Manager SystemsFollow the instructions on installing Serena License Manager in either the Dimensions CM or Serena Business Manager documentation.
CAUTION! Do not attempt to adapt the existing SBM Process apps to use with Serena Development Manager. You should use the process apps supplied with Serena Development Control.
16 Serena® Development Manager 1.0
Installing Serena Business Manager
Documentation References
Complete documentation on installing Serena License Manager is in the following documents:
Serena Business Manager Licensing Guide
Serena Dimensions CM and RM Installing the Serena License Manager
Installing Serena Business ManagerSerena Business Manager must be installed before you can install Serena Development Control.
Existing Serena Business Manager SystemsIf you already have an installation of Serena Business Manager to which you plan to add Serena Development Control, you do not need to install a new system for Serena Development Manager. You do need to do the following:
Ensure that you are running a supported version of SBM as indicated in the Serena Development Manager Readme.
After installing the rest of the products in the suite, follow the post-installation configuration instructions for SBM.
Please continue to "Installing Serena Development Control" on page 18.
New Serena Business Manager SystemsBefore you install Serena Business Manager, please see the “Pre-installation Checklist” section of the Serena Business Manager Installation and Configuration Guide.
Documentation References
Complete documentation on installing Serena Business Manager is in the Serena Business Manager Installation and Configuration Guide.
Installing Dimensions CM
Existing Dimensions CM SystemsIf you already have an installation of Dimensions CM that you plan to use as the Serena Dimensions CM, you do not need to install a new system for Serena Development Manager. You do need to do the following:
Ensure that you are running a supported version of Dimensions CM as indicated in the Serena Development Manager Readme.
Installation Guide 17
Chapter 2 Installation
Ensure that Single Sign On (SSO) is enabled for Dimensions CM. For configuring SSO if not already enabled, see Dimensions CM Support for SSO in the Dimensions CM Administrator’s Guide.
After installing the rest of the products in the suite, follow the post-installation configuration instructions for Dimensions CM.
New Dimensions CM SystemsBefore you install Dimensions CM, please see the “Fresh Installation Checklist” section of the Dimensions CM Installation Guide for Windows or the Dimensions CM Installation Guide for Unix.
You must enable Single Sign On (SSO) for the communication between Dimensions CM and SBM to work successfully in Serena Development Manager. You should install SBM and the SSO server and then enable SSO during the installation of Dimensions CM to point Dimensions CM to the SSO server.
Documentation References
Complete documentation on installing Dimensions CM is in the Dimensions CM Installation Guide for Windows and the Dimensions CM Installation Guide for Unix.
Complete documentation on configuring SSO is in the Dimensions CM Administrator’s Guide in "Dimensions CM Support for SSO".
Installing Serena Development ControlThe Serena Development Control installer copies necessary files to the SBM installation directory path. The files copied include the Java war files and the SBM solution file. Serena Development Control needs to be installed on the machine where the SBM Server is installed in order to import the solution file. It is recommended for performance reasons, however, that the DVM web services be installed on the server where Dimensions CM is installed.
To install Serena Development Control:
1 On the SBM Server, run the installer executable, Development Control.exe.
You may be asked to install Windows Installer 4.5, in which case click Install.
The Welcome page appears.
2 Click Next.
The License page appears.
3 Confirm and click Next.
The Destination Folder page appears.
4 Click Next.
The Setup Type page appears.
5 If you have not installed the 64-bit version of SBM, select Complete.
18 Serena® Development Manager 1.0
Installing Serena Development Control
If you have installed the 64-bit version of SBM, you will need to deselect the Quality Center Connector option, otherwise Development Control will not install as the Quality Center Connector is not compatible with 64-bit SBM and the installer will back out of the Development Control installation. Therefore:
a On the Setup Type page, select Custom.
b On the Custom Setup page, deselect Quality Center Connector.
6 Click Next.
7 The Configuration Details page appears.
The installer checks whether a valid version of SBM and the Serena common Tomcat Web server are installed. It installs Tomcat if needed. If you have not installed the IBI
Installation Guide 19
Chapter 2 Installation
WebFOCUS software on this machine, the installer detects this and does not include the ALM Dashboard in this installation.
8 Click Next.
The Ready to Install page appears.
9 Click Install.
A page appears informing you files are being copied. After a short time, a Welcome to the InstallShield Wizard for Serena Connector for HP Quality Centre appears.
10 Click Next.
11 Accept the License agreement and click Next.
12 Select the installed SBM version, which should be SBM 2009 R4 or later.
13 Click Next.
14 On the Ready to Install Program page, click Install.
15 Some files are copied and then an InstallShield Wizard Completed page appears.
16 Click Finish.
17 On the Serena Development Control page, click Finish.
18 You may need to start or restart the SerenaCommonTomcat service.
Serena Development Control creates the following file and folders under the Serena Development Control installation directory path. For example:
..\Program Files (x86)\Serena\Solutions\Development Control\
\solution (contains the solution file)
\war (contains the DevManager.war file)
The installer automatically copies the DevManager.war file to the Tomcat Web server and restarts Tomcat.
To check that DevManager is installed into Tomcat, enter the URL http://<severname>:8080/DevManager/services/ in a web browser.
20 Serena® Development Manager 1.0
Installing the Dashboard
Installing the Dashboard
Installation TasksThe Serena ALM Dashboard is build upon the IBI WebFocus platform. A prerequisite of installing the ALM Dashboard is that you must first install:
IBI WebFOCUS Server
You will need to install:
IBI WebFOCUS Developer Studio
and it is recommended that you install this after installing ALM Dashboard.
There is a copy of the server installation Guide, server_install.pdf, you can download from Serena providing you with the content you need to install the IBI WebFOCUS platform.
After you have installed the IBI WebFOCUS components, you can display many more documentation resources from shortcuts in your start menus. Please consult these resources to learn more. You can also view and download IBI documentation from the IBI web site at http://documentation.informationbuilders.com/
Generally, running a simple installation of the IBI WebFOCUS components and accepting all defaults should support most basic configurations. Make sure to make a note of your administrative account as you will need it later. That said, we strongly recommend that you consult the installation documentation, which is provided as part of the IBI WebFOCUS downloads.
Install the components in the following order:
1 IBI WebFOCUS Server
2 Serena ALM Dashboard
3 IBI WebFOCUS Developer Studio
To install IBI WebFOCUS Server:
1 Unzip the file ALM_Dashboard_1.0_Server_win32.zip
2 run setup.exe.
To install Serena ALM Dashboard:
1 Unzip the file:
DC1.0-b132-Win32a.zip or
DC1.0-b132-Win64a.zip
2 Run Development Control.exe as described in "To install Serena Development Control:" on page 18.
Installation Guide 21
Chapter 2 Installation
3 Select Custom Install, and on the Custom Setup page, deselect all the options except ALM Dashboard.
4 Complete the installation.
To install IBI WebFOCUS Developer Studio
1 On the server on which you have installed the Serena Common Tomcat, download and run the file WebFOCUS_Dev_Studio_32-bit_7.7.03.exe.
2 When you get to the page beginning with The following is a list of components you can install on your desktop
select Apache Tomcat 6.0 and browse for the location of the Serena Common Tomcat.
22 Serena® Development Manager 1.0
Chapter 3Development Manager System Configuration
This chapter tells you how to configure your system after you have completed installing all of the products in the Serena Development Manager suite. This enables the communication between the products within Serena Development Manager.
System Configuration Overview 24Configuring SBM for Serena Development Control 25Importing and Promoting the Snapshots 26Setting Privileges 30Configuring the Process Applications 32Configuring Dimensions CM 37Configuring the Serena ALM Dashboard 45Troubleshooting 64
Installation and Configuration Guide 23
Chapter 3 Development Manager System Configuration
System Configuration OverviewThe steps that need to be performed on the SBM and Dimensions CM installations to configure Serena Development Control can be summarized as follows:
Apply Licenses. For details, see "Applying Licenses" on page 25.
Update the connection details for the web services. See "Updating the Connection Details in the Web Services" on page 26.
Import and Promote the Snapshots
Check the privileges for the Admin user in SBM and update if necessary. For details, see "Checking the Admin User Privileges" on page 26.
Import the Solution File in SBM Application Administrator. For details, see "Importing and Promoting the Serena Development Control Snapshots" on page 26.
Promote the snapshots. For details, see "Promoting the Snapshots" on page 28.
Set Privileges
Set Administrator privileges to update the auxiliary tables. For details, see "Configuring Administrative Owners" on page 30.
Create the "connector" user and set all privileges in SBM and Dimensions CM. For details, see "Configuring Administrative Owners" on page 30.
Make sure all roles in the projects are assigned to at least one user. For details, see "Configuring Default Owners" on page 31.
Configure the Process Applications
Update the working data in the Dev Control Orchestrations and Dev Packages orchestrations:
• Update the connection details. "Updating the Connection Details in the Workflows" on page 33.
• Check that SBMLink Attribute (SBM_ID) exists in the request types and baseline type, see CM section. For details, see "Updating the Object Types in Dimensions CM" on page 39.
Update the application links in the event mappings. See "Updating the Application Links in the Event Mappings" on page 34
Reconfigure the REST Grids. See "Reconfiguring the REST Grids" on page 34.
Republish the changes you have made, see "Republish the Process Apps" on page 37.
Update the Endpoints for the environment. See "Updating the Endpoints" on page 37.
Configure Dimensions CM
Configure Dimensions CM for ALF events. See "Configuring Dimensions CM for ALF Events" on page 38.
Update Object types in Dimensions CM. See "Updating the Object Types in Dimensions CM" on page 39.
Restart the Dimensions Listener. "Restart the Dimensions Listener" on page 43.
24 Serena® Development Manager 1.0
Configuring SBM for Serena Development Control
Configure the Serena ALM Dashboard
Make sure the IBI WebFOCUS server runs with security off. See "Starting the IBI WebFOCUS Server with Security Off" on page 47.
Make sure the user running the service is able to run the WebFOCUS Workspace Manager. See "Setting the User to run Workspace Manager" on page 47.
Configure the data sources. See "Configuring the ODBC Data Sources" on page 48
Configure the connections to the data sources. See "Configuring the ODBC Connections" on page 49.
Set up the adapters in IBI WebFOCUS. See "Setting up the Adapters" on page 50.
Configure the application. See "Configuring the Application" on page 51.
Configure the dashboard. See "Configuring the alm.properties File" on page 53.
Configure the Application in IBI WebFOCUS. See "Configuring the Application" on page 51.
Make sure the connection details for the DVM metrics have the correct database connection details. See "Checking the connection details in the .ACX files." on page 52.
Configure the alm.properties file. See "Configuring the alm.properties File" on page 53.
Update the web.xmlfile. See "Updating the SSO details in the web.xml file" on page 54.
Update the server.xmlfile. See "Updating the server.xml file" on page 55.
Configuring SBM for Serena Development ControlSerena Development Control is a a collection of process applications that run in SBM. Before you can use Serena Development Control, you must configure it as documented in this section.
Applying LicensesBefore you can use the Serena products in a production environment, you must apply licensing. If you are evaluating the products, temporary licensing is available.
Use the following methods to apply licenses for the Serena Development Manager suite of products.
Serena Development Control: Use Serena License Manager to apply licenses for Serena Development Control.
Serena Dimensions CM: Use Serena License Manager to apply licenses for Serena Dimensions CM.
Documentation References
Complete documentation on applying licenses for Serena Development Control, an SBM process app, is in the Serena Business Manager Licensing Guide in "Licensing Serena Business Manager".
Installation and Configuration Guide 25
Chapter 3 Development Manager System Configuration
Complete documentation on applying licenses for Serena Dimensions CM is in the Serena Dimensions CM Administrator’s Guide in "Administering Your Licenses and the License Server".
Updating the Connection Details in the Web Services1 Under the Tomcat installation, locate:
webapps\DevManager\WEB-INF\classes
2 Edit connections.xml
3 Change the connection details to match your Dimensions CM server using the example below:
4 Restart Tomcat.
Importing and Promoting the Snapshots
Checking the Admin User PrivilegesIn order to carry out these tasks, you need to check that the user you are using for the administrative tasks has the necessary permissions to deploy and undeploy applications, import solutions, view and edit process applications. Use the SBM System Administrator to ensure that these privileges are granted. The Admin user should have these privileges by default.
Importing and Promoting the Serena Development Control SnapshotsThe Serena Development Control Application is packaged as an SBM solution file which includes the following:
Runtime configuration information
Reports
Notifications
Auxiliary table information
<mapping><CMConnection>
<dbConnection>dim10</dbConnection><dbName>cm_typical</dbName><password>password</password><server>dvm-cmserver</server><username>DMSYS</username>
</CMConnection></mapping>
26 Serena® Development Manager 1.0
Importing and Promoting the Snapshots
There are six process applications included:
Dev Control Orchestrations
Dev Tasks
Dev Change Requests
ALM Projects
Dev Packages
Quality Center Connector
The following procedures are documented here to help you through the DVM-specific configuration process. For detailed documentation on promoting process apps, see the Serena Business Manager Application Administrator Guide.
To use the application, you must import the solution to SBM as follows:
1 Select Start | Serena | Serena Business Manager | SBM Application Administrator.
2 Enter your login details.
3 Click Solutions in the navigation pane under Deployment.
The solution pack is listed.
4 Click Import to import the solution file and extract the solution's snapshots and process apps.
An Import Solution dialog box appears, explaining which snapshots and process apps will be imported with the solution.
5 Click OK.
The solution is now listed under Imported Solutions with the six process app snapshots:
Installation and Configuration Guide 27
Chapter 3 Development Manager System Configuration
Creating a Default Environment
You must create an environment for your Serena Development Control process application unless you are promoting it into an existing environment. If you wish to use an existing environment, you can skip this section.
After you create the environment, you must set up a BPEL engine and SBM event manager for that environment.
To create the default environment:
1 From the SBM Application Administrator navigation pane, click Environments.
2 Click New above the list.
The New Environment dialog appears.
3 Fill out the form for the new environment as follows:
a Enter a name and description.
b For Composer, select Enable Deployment.
c Under Application Engine Server, enter a name and description.
d In the URL, change the server to localhost and specify the port number for the server. For example:
http://localhost:80/gsoap/gsoap_ssl.dll?sbminternalservices72
4 Click Test Connection to test the connection.
To set up the target servers, the BPEL engine and the event manager:
1 Select the new default environment and then select the Target Servers tab.
2 Click New.
3 The New Target Server dialog appears.
4 Fill out the form as follows:
a In the Type field, select BPEL Server (JBPM).
b Name the server, for example: DVM BPEL Server.
c Enter the URL using localhost as the hostname.
Port 8085 is the default, unless you specified a different port in the Configurator for your JBOSS server.
d Repeat the above steps for SBM Event Manager, with Type set to System Event Manager.
Promoting the SnapshotsYou must promote each of the six Serena Development Control snapshots.
TIP Above the URL field, click View Examples and select from the examples. In the URL field, overtype the hostname and port.
28 Serena® Development Manager 1.0
Importing and Promoting the Snapshots
To promote a snapshot:
1 Click Solutions in the navigation pane.
2 Select the solution and click Open Snapshots.
The list of snapshots appears.
3 Select a snapshot and click Promote.
The Summary page appears.
4 Click the Destinations field.
The Destinations page appears.
5 Select the environment you wish to use.
6 Click Next.
The Entities page appears.
7 Click Next.
The Mapping page appears.
8 Click Done.
The Summary page appears.
Note: Make sure Verify endpoints before continuing is not checked.
9 Click Promote.
Installation and Configuration Guide 29
Chapter 3 Development Manager System Configuration
The Promotion Started page appears.
10 Click Show Activities or View Log to see the results.
11 Repeat Step 3 thru Step 10 for each snapshot.
Setting Privileges
Configuring Administrative OwnersYou must select a specific user as owner for the connection details for the Development Manager orchestrations that connect SBM and Dimensions CM. This user needs to be created in both SBM and Dimensions CM and must have full administrative privileges in both SBM and Dimensions CM.
This user also needs to be able to populate and edit the tables CM Product and CM Project.
To configure the connector user:
1 Open the SBM System Administrator.
2 Select the Users tab.
3 Select the connector user, (the default hard-coded in the orchestrations is dmsys).
4 Select Edit.
5 On the Privileges tab, select the Tables tab and select all privileges for each table, in particular Quality Connector (if applicable).
6 On the Administration tab, select the tables tab, and select all privileges for the tables.
7 Select the System tab below.
30 Serena® Development Manager 1.0
Setting Privileges
8 Select Global Administration and click OK.
Configuring Default OwnersEach role in each application must have at least one user assigned to it for the applications to function. To make the initial configuration of Development Manager more straightforward, you can assign these roles to a single administrative user, such as Bill Admin. The projects are:
Dev Tasks Project
ALM Projects
Dev Change Requests Project
Dev Package Project
For example, the roles for the Dev Package Project are:
Administrator
Build Engineer
QA Manager
Release Engineer
User
In this example we are assigning Bill all of the roles.
You will also need to set up the Development Manager users in Dimensions CM.
Installation and Configuration Guide 31
Chapter 3 Development Manager System Configuration
Optionally, you can create the following users on the Dimensions CM server OS in Dimensions CM, and assign the corresponding roles to those users using the Administration Console:
Bill (Bill Admin) needs to be assigned to the Admin Group.
Tip: There are a number of user groups set up in CM, so assign them to the appropriate groups.
Documentation References
Complete documentation on promoting process apps in SBM is in the Serena Business Manager Application Administrator Guide in "Promoting Process Apps".
Complete documentation on managing roles in SBM is in the Serena Business Manager System Administrator Guide in "Managing User Accounts".
Configuring the Process ApplicationsThis section describes how to configure an out-of box default example. The details may be different depending on how you are customizing Development Manager for your processes.
The data that is imported with the snapshots includes a product called QLARIUS, and projects called JAVA_BRANCHA_STR, and MAINLINE_JAVA_STR.
If you are using the default QLARIUS product in Dimensions CM these will contain the correct data. If you are using different products and/or projects, you will need to make sure they exist in Dimensions CM.
The assumptions that Development Control is making are that in Dimensions CM:
The request type for tasks is TASK
The request type for build requests is BR
The dev role is DEVELOPER
User Name Role
Josh: Development Manager
Emma Development Engineer (member of Development Team)
Amy Build Manager (member of Build Team)
Alexander Build Engineer (member of Build Team)
Dinesh QA Manager (member of QA Team)
Ashley QA Engineer (member of QA Team)
Dave Release Manager (member of Release Team)
Oscar Release Engineer (member of Release Team)
32 Serena® Development Manager 1.0
Configuring the Process Applications
Updating the Connection Details in the WorkflowsThe connection details for SBM and Dimensions CM in the data mapping for the orchestrations need to be updated to reference the actual servers and login credentials that you will be using.
To update the Orchestration Workflows
1 Open SBM Composer.
2 Open the Dev Control Orchestrations process app.
3 Select an Orchestration Workflow.
4 Select Data Mapping in the Property Editor.
5 Under SBMConnection and CMConnection are fields for the connection details, dmServer and sbmServer.
6 Change these values to the actual server names and user credentials you will be using:
password: The password for the conection user
username: The connection user, e.g. dmsys
server: The name of the server where Dimensions CM is installed
dbName: The Dimensions CM database name
dbConnection: The Dimensions CM database connection
sbmServer The name of the server where SBM is installed
sbmPort The port number of the server where SBM is installed
sbmPassword: The connection user’s password
sbmUser: The connection user, e.g. dmsys
Installation and Configuration Guide 33
Chapter 3 Development Manager System Configuration
Repeat this for each of the orchestration workflows where there are details of the SBM and Dimensions CM servers and connection details. (The names of the fields may be different for different workflows.)
Deploy each process app when you have completed the updates.
Updating the Application Links in the Event Mappings
1 Open SBM Composer.
2 Open the Dev Control Orchestrations process app.
3 Under Application Links, select DimensionsRequestALFServiceFlow.
4 Select Event Map in the Property Editor.
5 Select a mapping and click Edit.
6 Change the string in the Product Instance field to the name of your Dimensions CM server, and click OK. Note: this is case-sensitive.
7 Repeat this for the other mapping.
8 Select the DimensionsBaselineALFServiceFlow application link, and repeat the above edit for the event definition mapping.
9 Deploy the process app.
Reconfiguring the REST GridsThe URLs for the following REST grids need to be reconfigured to reference the server where the DVM web services are installed:
RESTgetcmproducts
RESTgetprojects
RESTBaselineTypes
RESTBaselineTemplate
NOTES When making these updates, you will need to check out the orchestration workflows and not just the application links.
34 Serena® Development Manager 1.0
Configuring the Process Applications
RESTDesignParts
RESTgetconfigurations
RESTgetareas
To reconfigure the REST grids:
1 In SBM Composer, open the ALM Projects Workflow.
2 Select Visual Design.
3 Under forms, select Transition Form.
4 Select the REST grid widget RESTgetcmproducts.
5 Select General in the Property Editor.
6 Click Configure URL.
7 Change the server name to the name of your server where the web services are installed, and the port number to the correct port (default is 8080). For example:
http://dvm-cmserver:8080/DevManager/services/rest/getCmProducts
Set the temporary parameter designMode to true.
8 Click Update Outputs.
Installation and Configuration Guide 35
Chapter 3 Development Manager System Configuration
9 Click OK.
Note that you can test the change using the Preview button to preview the Transition Form.
10 Before deploying the process application, set the designMode parameter back to false. To do this, select the Query tab in the Property Editor and change the value of designMode to false.
11 Repeat this for RESTgetprojects. In the Product parameter, enter the value {CM Product}.
Set the URL, for example:
http://dvm-cmserver:8080/DevManager/services/rest/getCmProjects
12 Redeploy the process application.
13 Open the Dev Packages Workflow.
14 Under forms, select the CreateBaseline Form.
15 Perform Step 4 thru Step 10 for
RESTBaselineTypes
RESTBaselineTemplate
RESTDesignParts
16 Select the Build Baseline Form.
17 Perform Step 4 thru Step 10 for RESTgetconfigurations and RESTgetareas.
Set the URLs, using the following example:
RESTgetconfigurations:
http://dvm-cmserver:8080/DevManager/services/rest/getCmBuildConfigurations
36 Serena® Development Manager 1.0
Configuring Dimensions CM
RESTgetareas:
http://dvm-cmserver:8080/DevManager/services/rest/getCmBuildAreas
Republish the Process AppsMake sure you redeploy and republish any changes you have made to each of the process applications you have changed.
Updating the Endpoints1 From the SBM Application Administrator navigation pane, click Environments.
2 Select the environment you used for the promotions.
3 Select the Endpoints tab.
Some endpoints need to be changed to reference the SBM server name and port number you are using.
Select DevManagerServices and click the Edit button.
Change the server name to your SBM server, and the port number to the one you are using (default is 8080).
Repeat the same steps for aewebservices, admwebservices, and for qcbug if you are using Quality Center.
Configuring Dimensions CMSo that Serena Development Control can get the information from Serena Dimensions CM about the Development Tasks and Development Change Requests, you must configure the specific information that AFS and ALF need for your specific environment.
Installation and Configuration Guide 37
Chapter 3 Development Manager System Configuration
Configuring Dimensions CM for ALF EventsSo that Serena Development Control can receive information from Serena Dimensions CM, you must update the Dimensions CM configuration settings with the necessary Application Lifecycle Framework (ALF) server information.
This is connecting SBM with Dimensions CM through ALF. Serena Development Control will get the information through SBM.
To update the Dimensions CM configuration ALF event settings:
1 On the Dimensions CM server, navigate to the Dimensions CM installation directory. For example:
..\Program Files\Dimensions 12.1\CM
2 Update the dm.cfg file to add or update ALF variables as follows:
######################################## ALF Events Configuration#######################################DM_ALF_ENDPOINT http://<SBM_server>:<port#>/eventmanager/
services/ALFEventManagerDM_ALF_EVENT_CONFIG %DM_DFS%alf_events_config.xml
where
DM_ALF_ENDPOINT is pointing to the correct SBM ALF Event Manager
Example
dm.cfg
Updating the ALF Events Configuration Settings
So that Serena Development Control can receive information from Serena Dimensions CM, you must update the ALF configuration settings with the necessary information.
To update the Dimensions CM configuration settings:
1 Navigate to the Dimensions CM installation directory. For example:
..\Program Files\Dimensions\12.1\CM\dfs
2 Update the ALF_EVENTS_CONFIG.XML file to give it write permission.
3 Update the ALF_EVENTS_CONFIG.XML file to specify your Dimensions CM database name, project name, object types, and events. By default you may wish to specify all object types and event types.
######################################## ALF Events Configuration#######################################DM_ALF_ENDPOINT http://dmhost:8085/eventmanager/services/
ALFEventManagerDM_ALF_EVENT_CONFIG %DM_DFS%alf_events_config.xml
38 Serena® Development Manager 1.0
Configuring Dimensions CM
Example
ALF_EVENTS_CONFIG.XML
Updating the Object Types in Dimensions CMMost of the field mappings in the DVM orchestrations will have corresponding attributes in an out-of-box installation of Dimensions CM with the cm_typical process model. However, there are some things that need to be added:
You need to update the TASK request type and add an attribute called SBM_ID. If the request type TASK does not exist, you will need to create it.
You need to assign a default template to the request type TASK.
You need to update the baseline type BASELINE and add an attribute called SBM_ID.
The request type BR needs to be created and also have an attribute named Title.
You need to assign a default template to the request type BR.
<!-- Specify a specific database--> <Database>
<!-- Example database name specification <base_database_id>@<server>-<db_connection>
(using the wildcard character "*")--><Name>CM_TYPICAL@*-Dim10</Name>
<!--Specify one or more projects--> <Projects> <!--Specify a specific project--> <Project <!-- Example project name specification <project-spec> - <product-id>:<project-id>
(using the wildcard character "*")--><Name>QLARIUS:*</Name>
<!--Specify one or more object classes--> <Objects>
<!-- Specify a specific object class --> <Object>
<Type>Request</Type> <!-- Example events to support for above object class--> <Events>
<Event>action</Event><Event>create</Event><Event>update</Event>
</Events> </Object><!-- Specify a specific object class --> <Object>
<Type>Baseline</Type> <!-- Example events to support for above object class--> <Events>
<Event>build_allocated</Event><Event>build_submitted</Event><Event>build_completed</Event>
</Events> </Object> </Objects> </Project> </Projects>
</Database>
Installation and Configuration Guide 39
Chapter 3 Development Manager System Configuration
The lifecycle for the baseline type BASELINE needs to have an extra off-normal state called Failed added.
The lifecycle for the request type TASK needs to have an extra state called Complete inserted between Peer review and Closed.
The request type BR needs to have a single-state lifecycle with the roles of Build Manager and Build Engineer assigned a delegate candidate role.
The first lifecycle state for the request type TASK needs to changed to Ready for work.
To update the object types:
1 On the Dimensions CM server, open the Administration Console.
2 In Object Type Definitions, select Request Types.
3 Locate the request type TASK. If this request type does not exist, you will need to create is as for the request type BR below.
4 Add an attribute of type Char, Single Value, and Name = SBM_ID.
5 Select the Templates tab in the content area.
6 Select a template to use as the default in the content area, and click the assign button.
7 In Request Types, click the New button.
8 In the New Object Type dialog box, enter:
Name: BR
Lifecycle: CREATED
40 Serena® Development Manager 1.0
Configuring Dimensions CM
Description: A description, e.g. Baseline Request Type
9 Click OK.
10 Add the attribute Title as in Step 4 above.
11 Select the Templates tab in the content area.
12 Select a template to use as the default in the content area, and click the assign button.
13 The Dimensions CM baseline also needs an attribute called SBM_ID.
14 Select the baseline type BASELINE under Object Type Definitions, Baseline Types, and add the attribute SBM_ID in the same way.
15 Select Baseline Types and select the baseline type BASELINE.
16 Click the Edit button.
17 Add an attribute of type Char, Single Value, and Name = SBM_ID as for Step 4 above.
18 Create a single-state lifecycle with a state of CREATED, and assign it to the request type BR.
To update the lifecycles for baselines and tasks
1 Select the baseline type BASELINE under Object Type Definitions, Baseline Types, and select the Lifecycles tab in the content area.
2 Click the edit button:
3 Select the Created state in the content area.
4 Click the Add button:
5 In the New Transition dialog box, enter the values:
From State: CREATED
To State: FAILED
Is a normal transition: Unchecked
Installation and Configuration Guide 41
Chapter 3 Development Manager System Configuration
Select the required roles from the Roles list, for example:
Originator
Developer
6 Click OK.
1 Select the request type TASK under Object Type Definitions, Request Types, and select the Lifecycles tab in the content area.
2 Click the edit button:
3 Select the Closed state in the content area.
4 Click the Add button:
5 In the New Transition dialog box, enter the values:
From State: COMPLETE
To State: CLOSED
Is a normal transition: Checked
Select the required roles from the Roles list, for example:
Originator
Developer
6 Click OK.
Additional Changes
The Developer Role should be assigned to the first lifecycle transition of Request type TASK and Baseline type BASELINE.
42 Serena® Development Manager 1.0
Configuring Dimensions CM
The TASK lifecycle needs to have a Delegation Candidate role created and assigned for a Development Engineer, e.g. Emma.
The user which you are logging in (e.g. Bill) should have the role of Developer with Secondary capability and assignment type of Delegation Candidate.
Update the RAISED state in the Task Lifecycle to READY FOR WORK
In the default process model, the RAISED state in the lifecycle LC_TASK will need to be changed to READY FOR WORK as described below.
Rename the first state of the Task lifecycle using the following SQL, using for example Oracle SQL Developer. The Oracle connection details by default are:
Username: cm_typical
Port Number: 1521
SID: dim10
update life_cycles set doc_status='READY FOR WORK' where (lifecycle_id='LC_TASK' and doc_status='RAISED') ;
update norm_lifecycle set status='READY FOR WORK' where (lifecycle_id='LC_TASK' and status='RAISED') ;
update cm_history set status='READY FOR WORK' where ch_uid in (select ch_uid from cm_catalogue where type_uid=4214607 and status='RAISED') and status='RAISED';
update pending_actions set possible_status='READY FOR WORK' where ch_uid in (select ch_uid from cm_catalogue where type_uid=4214607 and status='RAISED') and possible_status='RAISED';
update pending_actions set from_status='READY FOR WORK' where ch_uid in (select ch_uid from cm_catalogue where type_uid=4214607 and status='RAISED') and from_status='RAISED';
update cm_catalogue set status='READY FOR WORK' where type_uid=4214607 and status='RAISED';
update cpl_attributes set attr_3='READY FOR WORK' where obj_uid in (select related_uid from cpl_rels where obj_uid=4214607) and attr_3='RAISED' ;
update cpl_attributes set attr_7='READY FOR WORK' where obj_uid in (select related_uid from cpl_rels where obj_uid=4214607) and attr_7='RAISED' ;
Restart the Dimensions ListenerAfter performing the above tasks on the Dimensions CM server, restart the Dimensions Listener Service. (See Listener Startup and Shutdown in the Dimensions CM Administrator’s Guide.)
Checking the ConfigurationTo check the configuration is working, you can verify that items created in SBM create the corresponding items in Dimensions CM, and optionally, HP Quality Centre.
Installation and Configuration Guide 43
Chapter 3 Development Manager System Configuration
To test the creation of tasks:
1 Open the SBM Development Manager application as the relevant user, for example bill.
2 Create a project.
3 Create a change request related to the this project.
4 Create a Task of type Development related to the above task.
5 Click the Approved button to move the task to the Ready for Work status.
6 Return to the parent CR.
7 Select the CM Integration tab. The value of the field CM_ID should contain the corresponding request ID from Dimensions CM.
8 Select the Quality Integration tab. If you are using Quality Centre, the value of the field Quality CR should contain the corresponding value from QC.
9 Move the CR to Ready for Build.
10 Create a Dev Package and associate it with the task created above.
11 Create a standard baseline for the Dev Package.
12 After the processing is complete, the Current Baseline field should contain the ID of the Dimensions CM baseline.
44 Serena® Development Manager 1.0
Configuring the Serena ALM Dashboard
Configuring the Serena ALM DashboardThe Serena ALM Dashboard enables you to produce comprehensive graphs, metrics, and views of your ALM processes from different data sources. It retrieves information from the ODBC data sources for SBM, Dimensions CM, and Quality Centre. It provides a set of out-of-box graphs and metrics and enables you to customize them or create your own.
If you are using an Oracle database you must install an Oracle ODBC on the IBI server and configure the DSN for the data sources. If you are using MSSQL use the ODBC connection to setup your DSN for the various datasources.
You need to make sure the IBI WebFOCUS server runs with security off. See "Starting the IBI WebFOCUS Server with Security Off" on page 47.
Make sure you have the privilege to run the WebFOCUS Workspace Manager. See "Setting the User to run Workspace Manager" on page 47.
To enable the ALM dashboard to access the data for the products used in Serena Development Manager, you need to perform the following:
"Configuring the ODBC Data Sources" on page 48
"Configuring the ODBC Connections" on page 49
"Setting up the Adapters" on page 50
for the data sources, which are by default:
SBM
Dimensions CM
Quality Centre (optional)
You also need to:
Configure the Application in IBI WebFOCUS. See "Configuring the Application" on page 51.
Make sure the connection details for the DVM metrics have the correct database connection details. See "Checking the connection details in the .ACX files." on page 52.
Configure the alm.properties file. See "Configuring the alm.properties File" on page 53.
Update the web.xml file with the SSO details. See
Update the server.xml file. See
Files and LocationsWhen the installation is completed there will be a folder:
C:\IBI\apps\almdashboard
This folder contains all the metrics that are included with the Development Manager Suite. There are three important types of file that will found in this folder:
.FEX file extension: This file is generated when your create the metric/report in Developer Studio.
Installation and Configuration Guide 45
Chapter 3 Development Manager System Configuration
.MAS file extension: This is a master file that contains content and column information relating to data sources.
.ACX file extension: This contains connection information for the data sources matched with a .MAS file.
Under the Tomcat installation there is a folder:
\webapps\almdashboard
This folder contains ALMDashboard specific files:
Graph_icons folder. This folder contains all graphs icons provided with ALMDashboard. Place any icons in this folder and they will be available in the dashboard.
Graphs folder. This folder contains all the ALMDashboard Out-of-box Metrics properties. Placing a file here provides key information about the graphs and enables it in the dashboard drop down list. This contains the following values:
where xxxx is the type of graph.
The XXXByPID metrics are intended to be project-specific metrics. For example:
This graph definition file sets the metric .FEX file to ALMProjectStatus by default, but if the user selects a project, it uses ALMProjectStatusByPID, which requires a TS_ID=X parameter to specify the project index.
For an example of the format of these files, see "To create the new graph type file:" on page 62.
Field value
Tag The tag of the graph use by other objects.
Title The default title for the graph.
Icon The default icon for the graph.
Type The default type of tab for the graph
Project Value yes or no. Indicates whether the graph is project-specific or applies to all projects.
Description A short description of the graph
Author The author of the graph
Type_xxxx_fex The .fex file to use for the graph type (generated by developer studio)
Type_xxxx_resize Value yes or no. Indicates whether this graph type can be resized or not.
Type_xxxx_Project_fex the fex file to use for a project-specific graph type.
Type_user_url the url address to be rendered.
type_report_fex = ALMProjectsStatus
type_report_resize = yes
type_report_project_fex = ALMProjectsStatusByPID
46 Serena® Development Manager 1.0
Configuring the Serena ALM Dashboard
Starting the IBI WebFOCUS Server with Security OffThe IBI WebFOCUS server needs to be running with security off. To automate this, it is necessary to put the required shortcut in the Startup folder so that server runs with security off each time you start Windows.
To open the Startup folder:
1 Select Start | All Programs.
2 Right-click the Startup folder, and select Open.
To put a shortcut for the WebFOCUS server into the Startup folder:
1 Select Start | All Programs.
2 Right-click the item
Information Builders | WebFOCUS 77 Server |
Start with Alternative Security Modes | Start Security OFF
and select Open file location.
3 Right-click the file and select Create Shortcut.
4 Drag the shortcut into the Startup folder.
Setting the User to run Workspace ManagerIf you receive an error message stating that your user is not authorized to start Workspace Manager this is due to the fact that initially, only the user who actually performed the install can start the Workspace Manager.
There is a configuration file called edasrve.conf which contains the user name. You will need to edit it this file. The information is documented in the WebFOCUS knowledge base article:
http://solution.ibi.com:8080/90121124.html
Installation and Configuration Guide 47
Chapter 3 Development Manager System Configuration
Configuring the ODBC Data Sources1 Under Administrative Tools, Select Data Sources (ODBC).
2 Click Add.
3 Select a driver, for example Oracle in DimOra11.
4 Click Finish.
5 In the ODBC Driver Configuration dialog box, enter the details:
NOTES The connection details for the SBM database need to be:
Data Source Name: SBM
TNS Service name: SBM (This must have already been created in Oracle setup to appear in the drop-down list)
User ID: sbm
Test the connection: the password is sbm.
48 Serena® Development Manager 1.0
Configuring the Serena ALM Dashboard
Configuring the ODBC ConnectionsThe following steps show an example using OCI to connect to the database for the source of the data, for example the Dimensions CM database.
1 Open Oracle Net Configuration Assistant.
2 Select Local Net Service Name Configuration and click Next.
3 Select Add and click Next.
4 Enter the name of the service and click Next.
5 Select TCP and click Next.
Installation and Configuration Guide 49
Chapter 3 Development Manager System Configuration
6 Enter the name of the host server for the database, for example the Dimensions CM server. By default, select the standard port number and click Next.
7 Select Yes, perform a test and click Next.
8 After a pause, the details of the test are displayed.
9 Click Next.
10 Confirm the service name and click Next.
Setting up the AdaptersThe Adapters need to be set up in the dashboard to connect with the data sources. They need to be set up for the WebFocus server and the Developer Studio server.
1 Access the IBI WebFOCUS server by entering the following URL in a browser:
http://<servername>:8121
2 Select Adapter and select the type of database, e.g. Oracle.
3 Add the connection details for each data source:
Connection Name: The Net service name configured above
TNS name The TNS for the ODBC data source
Security: Explicit
User: The user entered for the ODBC data source
50 Serena® Development Manager 1.0
Configuring the Serena ALM Dashboard
Password: The password
4 Click Configure to save the configuration.
Repeat these steps for the Developer Studio server.
Configuring the Application1 Acess the IBI WebFOCUS server by entering, for example, the following URL in a web
browser:
http://<servername>:8121
2 Select Applications.
3 Select the New button on the left.
Installation and Configuration Guide 51
Chapter 3 Development Manager System Configuration
4 Set the following values:
Application Type: Application Mapping.
Application Name: almdashboard
Physical Location: c:\ibi\apps\almdashboard
Create directory if does not exist: Unchecked
Leave the remaining fields as default
5 Click OK.
Note:
If you receive the message "almdashboard already exists under APPROOT", carry out the following:
1 Move the folder:
C:\ibi\apps\almdashboard
to a temporary folder, for example:
C:\ibi\apps\almdashboard_temp
2 Create the application mapping as above, but with the option Create directory if does not exists checked.
3 Delete the folder C:\ibi\apps\almdashboard.
4 Rename the folder almdashboard_temp back to almdashboard.
Checking the connection details in the .ACX files.The database connection details in the .ACX files need to agree with your database schema and connection details for the data source to which they apply. These files are located in:
C:\IBI\apps\almdashboard
For example, the file ALMProjectData.acx we have:
Where the schema names and connection names are shown in bold. You will need to edit the values in the TABLENAME and CONNECTION parameters if they are not correct.
The schema name needs to agree with the SBM database that was created on the SBM server. The connection name needs to agree with the connection name you used when setting up the adapter above.
tSEGNAME=USR_ALM_PROJECTS, TABLENAME=SBM.USR_ALM_PROJECTS, CONNECTION=SBM, GUI_PARAMS='1,15,15,254,250,239,235,1', KEYS=1, $SEGNAME=TS_USERS, TABLENAME=SBM.TS_USERS, CONNECTION=SBM, GUI_PARAMS='1,38,453,259,573,221,120,1', KEYS=1, $SEGNAME=TS_SELECTIONS, TABLENAME=SBM.TS_SELECTIONS, CONNECTION=SBM, GUI_PARAMS='1,334,306,473,426,139,120,1', KEYS=1, $SEGNAME=TS_STATES, TABLENAME=SBM.TS_STATES, CONNECTION=SBM, GUI_PARAMS='1,308,465,480,585,172,120,1', KEYS=1, $
52 Serena® Development Manager 1.0
Configuring the Serena ALM Dashboard
If you are using Quality Center, you may also need to do this for the corresponding QC .ACX files using the QC Database connection details. In this case the schema name is td, so if your schema name is different, for example DEFAULT_QLARIUS_DB, you need, for example, to edit the file ALMTestData.acx to change the table name from:
TABLENAME=td.TESTCYCLE
to
TABLENAME=DEFAULT_QLARIUS_DB.TESTCYCLE
Configuring the alm.properties FileWhen Serena ALM Dashboard is installed, the .war file is expanded into the Tomcat server under ...\webapps\ALMDashboard. This could be
C:\IBI\tomcat\webapps\almdashboard
or it could be installed into the existing Tomcat, for example:
C:\Program Files\Serena\Dimensions 12.1\Common Tools\tomcat\6.0\conf\web.xml
The configuration information is contained in the alm.properties file.
The first section specifies Process control and user authentication, for example:
where:
graph_url_root points to the WebFocus server
db_odbc is the ODBC connection as set up above. Set this to the ODBC for Dimensions CM, for example DIM10
db_user is the user that you used when setting up the ODBC connection
## -- process control variables --#cookie_name = SerenaALMDashboardgraph_url_root = http://76.191.119.139:8080/ibi_apps/
WFServlet?IBIF_ex=db_odbc = DIM10db_user = cm_typicaldb_pass = passworddb_user_settings_table_name = SerenaALMDashboardUserSettings## -- user authentication --# # login_source = NONE | SSO | LDAP# login_debug = 0 | 1 - turn on debug window# login_ldap_provider = the url of the ldap provider#login_source = LDAPlogin_debug = 1login_ldap_provider = ldap://ord-dc:389login_ldap_user_postfix = @serena.com
Installation and Configuration Guide 53
Chapter 3 Development Manager System Configuration
db_pass is the password that you used when setting up the ODBC connection
db_user_settings_table_name is the table where the user settings are stored. Leave as is or enter another name. If this does not exist the Dashboard will create it.
login_source will normally be LDAP
To add a graph type
Locate the section headed
# -- graph types --
These are the list of graph types you can select in the ALM Dashboard.
Add any new definitions to this section.
To add a predefined view to the ALM Dashboard
Locate the section headed
# -- predefined views --
and add its definition in this section.
To change the terms used in the ALM dashboard GUI:
Edit the section headed
# -- terms --
To change the links used for the help and support:
Edit the section headed
# -- links --
Updating the SSO details in the web.xml fileIf you have installed the WebFOCUS Developer Studio using the Serena Common Tomcat installation (the recommended option) you will need to add some information to the Tomcat web.xml to configure SSO to work with the Dimensions CM web clients.
Locate the web.xml file, for example:
C:\Program Files\Serena\Dimensions 12.1\Common Tools\tomcat\6.0\conf\web.xml
Add the following section:
54 Serena® Development Manager 1.0
Configuring the Serena ALM Dashboard
Updating the server.xml fileThe server.xml file needs to be edited to remove a specific port address.
1 Locate the server.xml file, by default:
C:\Program Files\Serena\common\tomcat\6.0\conf\server.xml
2 Locate the following entry:
<!-- ==== Start of Serena SSO Gatekeeper Filter Configuration ==== --><filter><filter-name>ALFSSOGatekeeperFilter</filter-name>
<filter-class>org.eclipse.alf.security.sso.server.gatekeeper.filterloader.GatekeeperFilterLoader</filter-class>
<init-param><param-name>gatekeeper.enabled</param-name><param-value>true</param-value>
</init-param><init-param>
<param-name>gatekeeper.config.filename</param-name><param-value>${catalina.home}/alfssogatekeeper/conf/gatekeeper-
services-config.xml</param-value></init-param><init-param>
<param-name>gatekeeper.lib.dir</param-name><param-value>${catalina.home}/alfssogatekeeper/lib</param-value>
</init-param><init-param>
<param-name>gatekeeper.root.dir</param-name><param-value>${catalina.home}/alfssogatekeeper</param-value>
</init-param><init-param>
<param-name>gatekeeper.log4j.use-repo-selector</param-name><param-value>true</param-value>
</init-param><init-param>
<param-name>gatekeeper.log4j.create-new-repo</param-name><param-value>true</param-value>
</init-param><init-param>
<param-name>gatekeeper.log4j.properties.filename</param-name><param-value>${catalina.home}/alfssogatekeeper/conf/
log4j.properties</param-value></init-param></filter><filter-mapping>
<filter-name>ALFSSOGatekeeperFilter</filter-name><url-pattern>/*</url-pattern>
</filter-mapping><!-- ===== End of Serena SSO Gatekeeper Filter Configuration =====->
Installation and Configuration Guide 55
Chapter 3 Development Manager System Configuration
<Connector port="9090" protocol="HTTP/1.1" connectionTimeout="20000" redirectPort="8443" maxPostSize="0" address="127.0.0.1"/>
and change it to:
<Connector port="9090" protocol="HTTP/1.1" connectionTimeout="20000" redirectPort="8443" maxPostSize="0"/>
Customizing the DashboardTo log in to the Serena ALM Dashboard:
1 Enter the URL in a web browser, for example:
http://<hostname>:8080/ALMDashboard/index (Note that this is case-sensitve)
2 Enter your login credentials (case-sensitive).
By default, you can log in using a username of Admin and a password of serena.
If LDAP is not enabled, you can log in with any user using the password that has been defined in the alm.properties file as described above.
To add a view to your favorites and edit views and graphs:
You cannot edit the out-of-box ALM predefined views and graphs directly. You need to save them as favorites in order to edit them.
To save a view to your favorites:
Click the Copy to Favorites button
To edit a view:
Click the edit icon at the top right of the view pane.
56 Serena® Development Manager 1.0
Configuring the Serena ALM Dashboard
To edit a graph:
Click the edit icon at the top right of the graph pane.
Fields to note are:
Graph Metric: The metrics in this selection list are located in:
...\webapps\ALMDashboard\graphs
Graph Icon: The icons in this list are located in
...\webapps\ALMDashboard\images\graph_icons.
Graph URL: This URL can be pasted into a view or into another application to display this graph.
Creating a New GraphTo create a new graph, you need to:
Create a new master file "To create a new master (.mas) file:" on page 58
Create a new graph definition (.fex) file, see "To create a new procedure (.fex file) based on the master file:" on page 59.
If necessary, create a join for the graph. See "To create a join" on page 61.
Create a graph type file, see "To create the new graph type file:" on page 62.
Assign the graph definition to a new or existing graph, see "To create a graph using the new graph definition:" on page 63.
Installation and Configuration Guide 57
Chapter 3 Development Manager System Configuration
To create a new master (.mas) file:
1 In Developer Studio, right-click Master Files and select New | Synonym
2 Select the adapter for the data source and click OK.
3 Select Tables, and select the name of the schema under Owner/schema.
4 Click Next.
58 Serena® Development Manager 1.0
Configuring the Serena ALM Dashboard
5 Select almdashboard for the application and select the required table(s).
6 Click Create synonym.
To test the connection:
1 Double-click the new synonym.
2 Right-click and select Sample Data.
To create a new procedure (.fex file) based on the master file:
1 Open WebFOCUS Developer Studio.
2 Under WebFOCUS Environments, select the Applications node,
for example localhost/Data Servers/EDASERVE/Applications/almdashboard.
3 under Applications, select the application where you want to create the report definition.
Installation and Configuration Guide 59
Chapter 3 Development Manager System Configuration
4 Right-click the Procedures node and select File | New Procedure.
5 In the New Procedure File dialog box, enter a file name, e.g. Test, and click Create.
6 Right-click the icon and select the type of graph, for example Report.
60 Serena® Development Manager 1.0
Configuring the Serena ALM Dashboard
7 In the WebFOCUS Table list, select a data description from the list, For example TEST. (You can also create a new one using the Create New button.)
For example, you would select SBM_USR_DEVELOPMENT_CONTROL_PROJR to base a report on projects in SBM.
8 Click OK.
9 On the Report editor, select required tables to report. Drag the required fields from the Object Inspector list. In this example, we need only the details for reporting individual items and no summing or counting.
10 Click the Save button, and click the button to view the report.
This has now created a new graph (.fex) file
To create a join
If you need to create a join for the graph:
1 Select the Master Files node.
2 Right-click the synonym (.mas file) and select Edit in Synonym Editor.
3 Right-click the top node and select Insert | Copy of segment from Existing Synonym.
4 Select the other synonym and click Select.
Installation and Configuration Guide 61
Chapter 3 Development Manager System Configuration
5 Use the Join Editor to define the join.
To create the new graph type file:
1 On the ALM Dashboard server under the Tomcat installation, go to
...\webapps\ALMDashboard\graphs
This folder contains graph type files, and there is already a .txt file for each of the out-of-box reports.
Adding a new file here causes the definition to appear in the drop down list when you create a new report in the ALM Dashboard.
2 Create or clone a new file with the same name as the graph file as shown below.
3 Set the following values:
tag: Enter a unique name
title: a title
62 Serena® Development Manager 1.0
Configuring the Serena ALM Dashboard
icon: This points to the name of a default icon file to associate with the graph.
These are in ...\webapps\ALMDashboard\images\graph_icons.
type: The default type of graph, for example report, line, bar etc, or a new graph type you have added.
desc: description
type_report_fex, This is the name of the .fex file (minus the extension) created in Developer Studio above.
type_report_resize, determines whether the report can be scaled larger. Some graph types, such as report, cannot be resized.
To edit an existing graph definition:
1 Open WebFOCUS Developer Studio.
2 Under WebFOCUS Environments, select the application for which you want to edit a report.
For example localhost/Data Servers/EDASERVE/Applications/serena
3 Select the Procedures node.
4 Right-click the .fex file for the Procedure and select Edit.
5 Double-click the second icon.
6 Delete existing fields or drag the new fields from the Object Inspector list as required.
For more detailed editing using the Developer Studio, see the user guide at http://www.informationbuilders.com.
7 Select File | Save.
8 Select File | Close.
To create a graph using the new graph definition:
1 In the ALM Dashboard, create a new graph, or edit an existing graph.
Installation and Configuration Guide 63
Chapter 3 Development Manager System Configuration
2 In the Graph Metric drop down list, select the name of the new graph definition on which to base the report.
TroubleshootingThe following section describes a number of issues you may encounter when configuring or using Serena Development Manager. These are:
"There is an Access Denied failure when Attempting to Create an Item" on page 64
"The REST Grids are not Returning Values" on page 65
"When creating development Tasks, corresponding CM Requests of type "TASK" are not being being created" on page 65
"A Baseline Cannot be Created from a Dev Package" on page 65
"The Dev Control Orchestrations process application doesn't handle events from the Dev Tasks process application" on page 65
"The Dev Control Orchestrations process application doesn't handle events from the ALM Projects process application" on page 66
"The Dev Control Orchestrations process application doesn't handle events from the Dev Packages process application" on page 67
"The "Dev Packages" process application doesn't raise the events" on page 68
"Error ’(FOC1677) UNDECLARED SERVER "QC" REFERENCED FOR SQLODBC INTERFACE’ Occurs while loading the QC metrics" on page 69
"The Project Status metrics always show a grey color when they should be Red, Green, or Yellow" on page 70
There is an Access Denied failure when Attempting to Create an Item
If a process is attempting to create an item, and there is an error, for example "[ERROR] Access Denied, then if ou do not have dmsys access privileges" in the log, and the item is not created, carry out the following steps:
1 Open the SBM System Administrator.
64 Serena® Development Manager 1.0
Troubleshooting
2 Select users.
3 Select the connector user (for example DMSYS) and click Edit.
4 Select the Administration tab.
5 Select Global Administration and click OK.
The REST Grids are not Returning Values
Check whether:
1 The DVM web services is running.
2 You have configured the DVM web services correctly.
3 If SSO is enabled, ensure that the user you are using in SBM also exists in Dimensions CM.
When creating development Tasks, corresponding CM Requests of type "TASK" are not being being created
Check whether you are using the connector account (for example dmsys). You should not be using the connector account to create items in SBM, it is reserved for connecting only.
A Baseline Cannot be Created from a Dev Package
If when trying to create a baseline from a Dev Package, no baseline gets created in Dimensions CM, and the following appears in the Windows Event Viewer:
Error occurred in file:'.\WSInvoker.cpp', line 1287.
Error mapping data with field 'Baseline Build Configuration'
you can resolve the event viewer error by unlocking the event definition.
Do the following:
1 In SBM Composer open the Dev Packages application.
2 Show Extensions.
3 Expand Orchestration Links.
4 Click on Event without Reply.
5 Check the item out.
Ensure that Lock definition (on the right-hand side) is not checked.
6 Check in the item and re-deploy.
The Dev Control Orchestrations process application doesn't handle events from the Dev Tasks process application
You need to recreate ChangeTaskworkflowEventDefinition:
1 In SBM Composer, Open the Dev Tasks process application.
Installation and Configuration Guide 65
Chapter 3 Development Manager System Configuration
2 Under Orchestration Links, select Event without Reply.
3 Uncheck Lock definition.
4 Click Export to file… , type the file name and export the Orchestration link to a file.
5 Click Yes to automatically lock the definition
The Dev Control Orchestrations process application doesn't handle events from the ALM Projects process application
In this case, you need to recreate
DevelopmentControlChangeRequestWorkflowEventDefinition.
1 In SBM Composer, open the ALM Projects process application.
2 Select Orchestration Links. Links can be exported from here.
66 Serena® Development Manager 1.0
Troubleshooting
3 Select the Event without reply orchestration link.
4 Uncheck Lock definition.
5 Click Export to file… , type the file name and export the Orchestration link to a file.
The Dev Control Orchestrations process application doesn't handle events from the Dev Packages process application
You need to recreate DVMBaselineEventDefinition.
1 In SBM Composer, open the ALM Projects process application.
2 Select Orchestration Links. Links can be exported from here.
Installation and Configuration Guide 67
Chapter 3 Development Manager System Configuration
3 Select the Event without reply orchestration link.
4 Uncheck Lock definition.
5 Click Export to file… , type the file name and export the Orchestration link to a file.
The "Dev Packages" process application doesn't raise the events
You need to recreate the Create Cm Baseline Event in the Dev Package process application.
1 Open the Dev Package process application in SBM Composer.
2 Select Application Workflows.
68 Serena® Development Manager 1.0
Troubleshooting
3 Click on the Create Cm Baseline event and choose the action menu item.
4 Remove the existing action from the list.
5 Click New.
This will add a new action event.
a Choose Orchestration Workflow, and click Next.
b Choose This Item and click Next.
c Choose Unconditionally and click Next.
6 Select the DVM Baseline orchestration and the SubmitSubmit workflow. Click Finish.
7 Redeploy the Dev Packages process application.
Dashboard Issues
Error ’(FOC1677) UNDECLARED SERVER "QC" REFERENCED FOR SQLODBC INTERFACE’ Occurs while loading the QC metrics
If you receive this error it is likely that the schema name referenced in the .acx file is not correct.
1 Access the IBI WebFOCUS server by entering the following URL in a browser:
http://<servername>:8121
2 Select Adapter and select the adapter for Quality Center.
3 Click the Test button to check that the adapter is configured correctly.
4 Locate the folder C:\ibi\apps\almdashboard.
5 Edit the file ALMTestData.mas and change SUFFIX
to
Installation and Configuration Guide 69
Chapter 3 Development Manager System Configuration
SQLORA(SUFFIX=SQLORA)
6 Edit the file ALMTestData.acx and change the schema name in the TABLENAME parameters. For example, if your QC schema name is DEFAULT_QLARIUS_DB, change the table name to:
TABLENAME=DEFAULT_QLARIUS_DB.TESTCYCLE
7 Refresh the ALM Dashboard.
The Project Status metrics always show a grey color when they should be Red, Green, or Yellow
After installation one of the Serena Development Manager metrics related to Project status will not display the appropriate status color (the color is always grey). This is due to a field value that requires changing because it has a different value on every system.
Problem:
The project status is a Single selection field and stored somewhere in SBM in the appropriate table.
The steps below guide you through making the necessary change:
1 To find out the Project Status values ID you can view the Sample data for the USR_ALM_PROJECTS table using IBI Developer studio. Alternatively you can look at DB manager into the table that holds selections values.
70 Serena® Development Manager 1.0
Troubleshooting
2 Now change the StatusName, StatusTitle and StatusIcon calculation fields and put the correct values in the correct place in a formula string.
Installation and Configuration Guide 71















































































![[1]Oracle® Enterprise Manager Cloud Control … Enterprise Manager Cloud Control Advanced Installation and Configuration Guide. Oracle Enterprise Manager Cloud Control Advanced Installation](https://static.fdocuments.in/doc/165x107/5af023f97f8b9abc788cd02e/1oracle-enterprise-manager-cloud-control-enterprise-manager-cloud-control.jpg)