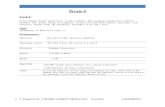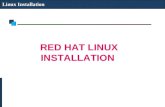Installation linux
-
Upload
reezoo-bose -
Category
Software
-
view
26 -
download
5
Transcript of Installation linux

Installation of REDHAT Linux
CHAPTER – 3
Objectives:
At the end of this module, you would have gained fair knowledge on
Hardware requirement to install REDHAT LinuxDifferent installation methodsDifferent installation screens
Objectives:
At the end of this module, you would have gained fair knowledge on
Hardware requirement to install REDHAT LinuxDifferent installation methodsDifferent installation screens

Hardware Compatibility
Hardware compatibility is particularly important if you have an older system or a system that you built yourself. Latest versions of REDHAT Linux are compatible with most hardware that are factory built within the last two years.
Disk Space Requirement
Nearly every modern-day operating system (OS) uses disk partitions, and REDHAT Linux is no exception. When you install REDHAT Linux, you may have to work with disk partitions. The disk space used by REDHAT Linux must be separate from the disk space used by other operating systems. At least two partitions (/ and swap) must be dedicated to REDHAT Linux.

Before you start the installation process, one of the following conditions must be met:
Your computer must have enough unpartitioned disk space for the installation of REDHAT Linux.
You must have one or more partitions that can be deleted, thereby freeing up enough disk space to install REDHAT Linux.

Installation Disk Space Requirements
Personal Desktop A personal desktop installation, including a graphical desktop environment, requires a minimum of 1.5 GB of free space. Choosing both the GNOME and KDE desktop environments requires a minimum of 1.8 GB of free disk space.
Workstation A workstation installation, including a graphical desktop environment and software development tools, requires a minimum of 2.0 GB of free space. Choosing both the GNOME and KDE desktop environments requires a minimum of 2.3 GB of free disk space.

Server A server installation requires 1.3 GB for a minimal installation without X (the graphical environment), a minimum of 1.4 GB of free space if all package groups other than X are installed, and a minimum of 2.1 GB to install all packages including the GNOME and KDE desktop environments.
Custom A Custom installation requires 400 MB for a minimal installation and at least 4.5 GB of free space if every package is selected.

CDROM installation
There are several methods that can be used to install REDHAT Linux. Installing from a CD-ROM requires that you have purchased a REDHAT Linux 8.0 boxed set, or you have a REDHAT Linux CD-ROM, and you have a CD-ROM drive. Most new computers will allow booting from the CD-ROM. If your system will support booting from the CD-ROM, it is an easy way to begin a local CD-ROM installation.
Alternative Boot Method
If you cannot boot from the CD-ROM drive, you can create a local boot diskette and start the installation using it. The local boot disk image file, boot.img, is located in the images directory on your REDHAT Linux CD-ROM.

Making installation Diskettes
You may need to create a diskette from an image file; for example, you may need to use updated diskette images obtained from the REDHAT Linux website.
An image file contains an exact copy (or image) of a diskette's contents. Since a diskette contains file system information in addition to the data contained in files, the contents of the image file are not usable until they have been written to a diskette.
To start, you will need a blank, formatted, high-density (1.44MB), 3.5-inch diskette. You will need access to a computer with a 3.5-inch diskette drive. The computer must be able to run either an MS-DOS program or the dd utility found on most Linux-like operating systems.

Using the rawrite utility :To make a diskette using MS-DOS, use the rawrite utility included on the REDHAT Linux CD-ROM in the dosutils directory. First, label a blank, formatted 3.5-inch diskette appropriately (such as "Boot Disk" or "Updates Disk"). Insert it into the diskette drive. Then, use the following commands (assuming your CD-ROM is drive D:):
C:\> d:
D:\> cd \dosutilsD:\dosutils> rawrite
Enter disk image source file name: ..\images\boot.imgEnter target diskette drive: a:
Please insert a formatted diskette into drive A: andpress --ENTER-- : [Enter]D:\dosutils>

Using the dd Command
To make a diskette under Linux you must have permission to write to the device representing a 3.5-inch diskette drive (known as /dev/fd0 under Linux).
First, label a blank, formatted diskette appropriately (such as "Boot Disk" or "Updates Disk"). Insert it into the diskette drive (but do not mount the diskette). After mounting the REDHAT Linux CD-ROM, change to the directory containing the desired image file, and use the following command (changing the name of the image file and diskette device as appropriate):
# dd if=boot.img of=/dev/fd0 bs=1440k

What a Personal Desktop Installation Will Do If you choose automatic partitioning, a personal desktop installation will create the following partitions:
The size of the swap partition is determined by the amount of RAM in your system and the amount of space available on your hard drive. For example, if you have 128 MB of RAM then the swap partition created can be 128 MB – 256 MB (twice your RAM), depending on how much disk space is available.
A 100 MB partition mounted as /boot in which the Linux kernel and related files reside.
• A root partition mounted as / in which all other files are stored (the exact size of this partition is dependent on your available disk space).

Server Installations
A server installation is most appropriate for you if you would like your system to function as a Linux-based server, and you do not want to heavily customize your system configuration. Below are the minimum recommended disk space requirements for a server installation where only one language (such as English) will be installed.
Server (minimum, no graphical interface): 1.3 GB Server (choosing everything, no graphical interface): 1.4 GB Server (choosing everything, including a graphical interface): 2.1 GB

What a Server Installation Will Do :
The size of the swap partition is determined by the amount of RAM in your system and the amount of space available on your hard drive. For example, if you have 128 MB of RAM then the swap partition created can be 128 MB - 256 MB (twice your RAM). A 384 MB root partition mounted as /. A partition mounted as /usr (the exact size of this partition is dependent on your available disk space). A partition mounted as /home (the exact size of this partition is dependent on your available disk space). A 256 MB partition mounted as /var. A 100 MB partition mounted as /boot in which the Linux kernel and related files are kept.
This disk partitioning scheme results in a reasonably flexible file system configuration for most server tasks.

Upgrading Your System :
Upgrading REDHAT Linux 6.2 (or greater) will not delete any existing data. The installation program updates the modular kernel and all currently installed software packages.
Installing REDHAT Linux :
The Graphical Installation Program User Interface :
If you have used a Graphical User Interface (GUI) before, you will be familiar with this process; simply use your mouse to navigate the screens, "click" buttons, or enter text fields. You can also navigate through the installation using the [Tab] and [Enter] keys .

Virtual Consoles :
The REDHAT Linux installation program offers more than the dialog boxes of the installation process. Several different kinds of diagnostic messages are available to you, in addition to providing a way to enter commands from a shell prompt. The installation program displays these messages on five virtual consoles, among which you can switch using a single keystroke combination.
These virtual consoles can be helpful if you encounter a problem while installing REDHAT Linux. Messages displayed on the installation or system consoles can help pinpoint a problem .

Console
Key Stroke Content
1 Ctrl+Alt+F1 Installation Log
2 Ctrl+Alt+F2 Shell Prompt
3 Ctrl+Alt+F3 Install Log (Messages from installation program)
4 Ctrl+Alt+F4 System related messages
5 Ctrl+Alt+F5 Other messages
6 Ctrl+Alt+F7 X Graphical Display

Booting the Installation ProgramYou can boot the REDHAT Linux installation program using any one of the following media (depending upon what your system can support):
Bootable CD-ROM — Your machine supports a bootable CD-ROM drive and you want to perform a local CD-ROM installation. Local boot diskette — Your machine will not support a bootable CD-ROM and you want to install from a local CD-ROM or a hard drive. Network boot diskette — Use a network boot diskette to install via NFS, FTP, and HTTP.
PCMCIA boot diskettes — Use PCMCIA boot diskettes when you need PCMCIA support, but your machine does not support booting from the CD-ROM drive or if you need PCMCIA support in order to make use of the CD-ROM drive on your system.

Additional Boot Options :
If you do not wish to perform a graphical installation, you can start a text mode installation using the following boot command:
boot: linux text
ISO images now have an md5sum embedded in them. To test the checksum integrity of an ISO image, at the installation boot prompt, type
boot:linux mediacheck
If the installation program does not properly detect your hardware, you may need to restart the installation in expert mode. Enter expert mode using the following boot command:
boot: linux noprobe

For text mode installations, use:
boot: linux text noprobe
Kernel Options
Options can also be passed to the kernel. For example, to instruct the kernel to use the entire RAM in a system with 128 MB of RAM, enter:
boot: linux mem=128M
For text mode installations, use:
boot: linux text mem=128M

Booting without Diskettes
Computers that support bootable CD-ROMs can boot the REDHAT Linux CD-ROM. Not all computers support this feature, so if your system cannot boot from the CD-ROM, there is one other way to start the installation without using a boot diskette
C:\> d:
D:\> cd \dosutils
D:\dosutils> autoboot.bat
This method will not work if run in a DOS window — the autoboot.bat file must be executed with DOS as the only operating system. In other words, Windows should not be running.

Selecting an Installation Method:
CD-ROM: If you have a CD-ROM drive and the REDHAT Linux CD-ROMs, you can use this method. You will need a boot diskette or a bootable CD-ROM. Hard Drive: If you have copied the REDHAT Linux ISO images to a local hard drive, you can use this method. You will need a boot diskette. NFS Image: If you are installing from an NFS server using ISO images or a mirror image of REDHAT Linux, you can use this method. You will need a network boot diskette.FTP: If you are installing directly from an FTP server, use this method. You will need a network boot diskette. HTTP: If you are installing directly from an HTTP (Web) server, use this method. You will need a network boot diskette.

Installing from CD-ROM
To install REDHAT Linux from a CD-ROM, choose the CD-ROM option from the boot loader screen and select OK. When prompted, insert the REDHAT Linux CD into your CD-ROM drive (if you did not boot from the CD-ROM). Once the CD is in the CD-ROM drive, select OK, and press [Enter].
Language Selection

Keyboard Configuration

Mouse Configuration

Installation Type

Disk Partitioning Setup

Automatic Partitioning
Remove all Linux partitions on this system — select this option to remove only Linux partitions (partitions created from a previous Linux installation). This will not remove other partitions you may have on your hard drive(s) (such as VFAT or FAT32 partitions). Remove all partitions on this system — select this option to remove all partitions on your hard drive(s) (this includes partitions created by other operating systems such as Windows 95/98/NT/2000 or NTFS partitions). Keep all partitions and use existing free space — select this option to retain your current data and partitions, assuming you have enough free space available on your hard drive(s).

Automatic Partitioning :

Partitioning Your System :

Adding Partitions

Mount Point: Enter the partition's mount point. For example, if this partition should be the root partition, enter /; enter /boot for the /boot partition, and so on. File System Type: Select the appropriate file system type for this partition. Allowable Drives: This field contains a list of the hard disks installed on your system. If a hard disk's box is highlighted, then a desired partition can be created on that hard disk. If the box is not checked, then the partition will never be created on that hard disk. By using different checkbox settings, you can have Disk Druid place partitions as you see fit, or let Disk Druid decide where partitions should go. Size (Megs): Enter the size (in megabytes) of the partition. Note, this field starts with 100 MB; unless changed, only a 100 MB partition will be created. Additional Size Options: Choose whether to keep this partition at a fixed size, to allow it to "grow" to a certain point, or to allow it to grow to fill any remaining hard drive space available.

File System Types :
ext2 — An ext2 file system supports standard Unix file types (regular files, directories, symbolic links, etc). It provides the ability to assign long file names, up to 255 characters. Versions prior to REDHAT Linux 7.2 used ext2 file systems by default.
ext3 — The ext3 file system is based on the ext2 file system and has one main advantage — journaling. Using a journaling file system reduces time spent recovering a file system after a crash as there is no need to fsck the file system. The ext3 file system will be selected by default and is highly recommended.
physical volume (LVM) — Creating one or more physical volume (LVM) partitions allows you to create an LVM logical volume.

•software RAID — Creating two or more software RAID partitions allows you to create a RAID device.
• swap — Swap partitions are used to support virtual memory. In other words, data is written to a swap partition when there is not enough RAM to store the data your system is processing.
• vfat — The VFAT file system is a Linux file system that is compatible with Windows 95/NT long filenames on the FAT file system.
File System Types :

Boot Loader Configuration
In order to boot the system without a boot diskette, you usually need to install a boot loader. A boot loader is the first software program that runs when a computer starts. It is responsible for loading and transferring control to the operating system kernel software. The kernel, in turn, initializes the rest of the operating system. The boot loader is also useful if you have more than one operating system installed in the hard drive(s). You can select the operating system you want to boot.
GRUB (GRand Unified Bootloader), which is installed by default, is a very powerful boot loader. GRUB can load a variety of free operating systems, as well as proprietary operating systems with chain-loading (the mechanism for loading unsupported operating systems by loading another boot loader, such as DOS or Windows).

LILO (LInux LOader) is a versatile boot loader for Linux. It does not depend on a specific file system, can boot Linux kernel images from floppy diskettes and hard disks, and can even boot other operating systems.

Advanced Boot Loader Configuration :The master boot record (MBR) This is the recommended place to install a boot loader, unless the MBR already starts another operating system loader, such as System Commander. The MBR is a special area on your hard drive that is automatically loaded by your computer's BIOS, and is the earliest point at which the boot loader can take control of the boot process. If you install it in the MBR, when your machine boots, GRUB (or LILO) will present a boot prompt. You can then boot REDHAT Linux or any other operating system that you have configured the boot loader to boot.
The first sector of your boot partition This is recommended if you are already using another boot loader on your system. In this case, your other boot loader will take control first. You can then configure that boot loader to start GRUB (or LILO), which will then boot REDHAT Linux.


Network Configuration:

Editing a Network Device

Firewall Configuration : REDHAT Linux offers firewall protection for enhanced system security. A firewall exists between your computer and the network, and determines which resources on your computer remote users on the network can access. A properly configured firewall can greatly increase the security of your system.

Language Support Selection

Time Zone Configuration

Account Creation

Setting up user accounts : If you choose to create a user account now, you will have an account to log in to once the installation has completed. This allows you to safely and easily log into your computer without having to be root to create your user account.

Authentication Configuration

Authentication Configuration
If you are performing a personal desktop, workstation or server installation, please skip ahead to the Section called Package Group Selection.
Enable MD5 passwords — allows a long password to be used (up to 256 characters), instead of the standard eight characters or less. Enable shadow passwords — provides a secure method for retaining passwords. The passwords are stored in /etc/shadow, which can only be read by root. Enable NIS — allows you to run a group of computers in the same Network Information Service domain with a common password and group file. You can choose from the following options:

o NIS Domain — allows you to specify the domain or group of computers your system belongs to.
O Use broadcast to find NIS server — allows you to broadcast a message to your local area network to find an available NIS server.
NIS Server — causes your computer to use a specific NIS server, rather than broadcasting a message to the local area network asking for any available server to host your system.
Enable LDAP — tells your computer to use LDAP for some or all authentication. LDAP consolidates certain types of information within your organization. You can choose from the following options:
o LDAP Server — allows you to access a specified server (by providing an IP address) running the LDAP protocol.
o LDAP Base DN — allows you to look up user information by its Distinguished Name (DN). o Use TLS (Transport Layer Security) lookups — this option allows LDAP to send encrypted user names and passwords to an LDAP server before authentication.

Enable Kerberos — Kerberos is a secure system for providing network authentication services. There are three options to choose from here: o Realm — this option allows you to access a network that uses Kerberos, composed of one or a few servers (also known as KDCs) and a potentially large number of clients. o KDC — this option allows you access to the Key Distribution Center (KDC), a machine that issues Kerberos tickets (sometimes called a Ticket Granting Server or TGS).
o Admin Server — this option allows you to access a server running kadmind. Enable SMB Authentication — Sets up PAM to use an SMB server to authenticate users. You must supply two pieces of information here:
o SMB Server — Indicates which SMB server your workstation will connect to for authentication.o SMB Workgroup — Indicates which workgroup the configured SMB servers are in.

Package Group Selection
After your partitions have been selected and configured for formatting, you are ready to select packages for installation.

Package Group Details

Selecting Individual Packages

Installing Packages

Boot Disk Creation
To create a boot disk, insert a blank, formatted diskette into your diskette drive and click Next.

Video Card Configuration

X Configuration — Monitor and Customization
In order to complete X configuration, you must configure your monitor and customize your X settings. If you chose to skip X configuration, go to the Section called Installation Complete.
Configuring Your Monitor

Custom Configuration

Installation Complete
Congratulations! Your REDHAT Linux installation is now complete!
The installation program will prompt you to prepare your system for reboot. Remember to remove any installation media (diskette in the diskette drive or CD in the CD-ROM drive) if they are not ejected automatically upon reboot.
If you do not have a boot loader installed and configured, you will need to use the boot disk you created during the installation now.