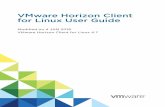HP Serviceguard for Linux with VMware virtual machines technical ...
Vmware Linux Simulator Installation
-
Upload
suresh-chait -
Category
Documents
-
view
46 -
download
0
description
Transcript of Vmware Linux Simulator Installation

- 1 -
VMware®, Linux® and Simulator Installation Guide Step by step instructions on how to create a personal NetApp simulation environment Paul Hargreaves, Network Appliance UK January, 2007 [email protected]
Executive Summary The NetApp simulator is installed into a Linux operating system but not all administrators are familiar with Linux, or don’t have a Linux server available. This guide explains how to create an environment suitable on standard and available hardware such as desktops and laptops.

- 2 -
Introduction This document aims to give a complete step-by-step guide to installing a full NetApp simulator environment. As there are an almost infinite number of Linux distributions and configurations that will work with the simulator choices have been made to give a simple environment that should last a long time. Those experienced in Linux and VMware may find useful options in here but the main simulator documentation should be consulted for additional configurations such as accessing the simulator directly from the Linux guest operating system. Please read the entire document before downloading any files to ensure that the process is clear and will work in your environment. Do not skip steps unless they explicitly state they can be skipped otherwise the remaining instructions may fail.
Configuring your computer The expected configuration for a simulator host is:
• Laptop or desktop • x86 32 bit-capable CPU (64 bit x86 CPUs are fine) • Windows; any version supported by VMware Server or Workstation, 32 bit or
64 bit • At least 1GB of RAM • 5 GB of free disk space (single simulator, default disks) – 20GB recommended • An active internet connection throughout the installation process. Once
installed no internet connection is needed • A screen resolution of at least 1024x768. If you only have this then you have
to run in full screen mode, otherwise you can run in Windowed mode.
Apart from the VMware installation itself all files that are needed for Linux and the simulator will be stored in single path to aid in portability. Refer to the appendix for details on how to shrink VMware disks and reclaim disk space. Create the following directories on your hard disk:
C:\VMWAREC:\VMWARE\ISOIMAGESC:\VMWARE\TEMP
If you are planning on creating your environment on a different partition or an external drive then change the path to the drive you intend to use wherever you see instructions in the documentation that reference C:\ locations.
Downloading Ubuntu Linux This guide uses Ubuntu Linux 6.06.x LTS; this was chosen for the ease of installation and because it is a version that gets extended support from its creators. This should be

- 3 -
downloaded directly from one of the mirror sites listed on the Ubuntu website: http://www.ubuntu.com/products/GetUbuntu/download#lts
After choosing your closest mirror you will be given a choice of installation CDs. Select the PC (Intel® x86) desktop CD and download to the c:\vmware\isoimages directory.
Downloading VMware This document assumes that no version of VMware is currently installed; only one version can be installed on a computer at a time but built images tend to be portable between the various versions so you can switch in the future. For the purposes of this document the free Server version is recommended and runs on Windows® 2000, 2003 and XP. See the appendix for more details on VMware product choices. Go to the http://www.vmware.com/products/server/ site and choose the download option VMware Server for Windows Operating Systems Binary (.exe), saving the file into the C:\VMWARE folder. You will also need a serial number that you get by registering at http://register.vmware.com/content/registration.html

- 4 -
I suggest you create a notepad file in C:\VMWARE called serial.txt and cut-and-paste the serial number from your browser into the file in case you need to re-install in the future.
Downloading the simulator Simulators are available from the NOW website. The URL is currently: http://now.netapp.com/NOW/cgi-bin/simulator The simulators tested with this document are the 7.x product line. Please download the ISO image(s) and store them in your c:\vmware\isoimages directory.

- 5 -
Installing VMware 1. In Explorer run the VMware installation executable you downloaded earlier and
saved into c:\vmware
2. Ignore any security warnings from Windows and press Run.
After a few seconds the installation wizard will appear.
3. Press Next. 4. Read the license agreement carefully then click I accept followed by Next.
5. Select the Complete installation. Press Next.

- 6 -
A warning may appear saying that IIS isn’t installed or configured. If it does just press OK; this is always the case for some versions of Windows and default configurations.
6. Press Next to keep the default installation directory.
7. The wizard input is complete. Press Install.
VMware will now install.
If a popup appears asking about disabling autorun say Yes.

- 7 -
When complete there should be a VMware Server Console icon on your desktop.
8. Start VMware Server using the icon. 9. Choose the Local host option and press OK.
10. From the Local Host window menu bar at the top, select Host followed by
Settings.
11. Change the Default location for virtual machines to C:\vmware. Now go into the
Connection tab.
12. Make sure that Use SSL is disabled. Press OK. 13. Close the VMware console host. VMware installation is complete.

- 8 -
Installing Ubuntu Linux 1. Start VMware Server using the VMware Server Console link. Connect to the
local host.
2. Click the New Virtual Machine icon to start the new machine wizard.
3. Press Next.
4. Leave the configuration type as Typical and press Next.
5. Change the Guest operating system type to Linux and in the Version drop down
box change the option to Ubuntu. Press Next.

- 9 -
6. Change the Virtual Machine Name from Ubuntu to Simulator. The Location
should automatically change to C:\vmware\Simulator. Press Next.
7. Change the Network connection to Use network address translation (NAT).
Press Next. See the appendix for more details and choices.
8. Change the Disk size (GB) to 10. Select Split disk into 2 GB files as this
will make the simulator require less space when shrinking. See the appendix for more information on disk sizes and managing virtual disks.
The option Allocate all disk space now controls space usage and performance. If you have plenty of spare disk space then set this option and VMware will consume the 10GB of space permanently. Otherwise deselect this option to have VMware allocate disk space on demand.

- 10 -
9. Press Finish to turn to the VMware main screen with the guest operating shown.
10. Change the CD-ROM so that your guest boots from the Linux CD using the Edit
virtual machine settings in the Commands window. 11. Highlight the CD-ROM (IDE 1:0) option to show the settings on the right hand
pane. Change the Connection to Use ISO image and either Browse to and select the Ubuntu SO image or enter C:\vmware\isoimages\ubuntu-6.06.1-desktop-i386.iso in the empty box.
Note: If you are running VMware Workstation then remove the Floppy, USB Controller and Audio devices. If the configured memory is below 512MB then change to 512MB.
12. Press the Options tab at the top and select the Power option. In the Run VMware Tools scripts section on the right hand side select the tick boxes for all 4 options.

- 11 -
13. Press OK to return to the VMware main screen.
14. Start this virtual machine to start Linux for the first time.
Linux will start to run.
Press Ctrl+Alt+Enter if you want to go into full screen mode or only have a screen resolution of 1024x768. To leave full screen mode press Ctrl+Alt.
If you are in Windowed mode you’ll find that you can’t move your mouse past the edge of the VMware window. This will be the case until VMware tools are installed later on. For now just press Ctrl+Alt to release control from VMware back to the host operating system.
In either case click back into the VMware window when you want to give control of your mouse back to VMware.
15. After a couple of minutes Linux will be running and you will be in the Linux
desktop.

- 12 -
16. The next part of the process is to copy the Linux files from the ISO image onto the
hard disk just like a real computer install. Double click the Install icon.
17. For this part of the installation leave the default of English and press the Forward
button. 18. Pick the city closest to you using either the graphic display or directly via the
Selected city section. Once this is done press Forward.
19. Choose the keyboard most appropriate for your computer and test a few of your
locale specific keys if required. Then press Forward.

- 13 -
20. Enter the following details for the user name and password:
What is your name? linux
What name do you want to use to log in? linux
Choose a password to keep your account safe. linux
[enter linux again in the second box]
What is the name of this computer? linux-desktop
If you followed the networking configuration advice then a password of linux will be very easy to remember in future. If you ignored the advice then chose a strong password to prevent others from logging directly into your Linux guest OS.
21. Press Forward. 22. The default option to Erase entire disk will configure the virtual hard disk
correctly. Press Forward.

- 14 -
23. The options selected will be shown. Press Install to start the file copy operation.
24. This portion will take a while though I find the estimate to be on the pessimistic
side. If you get an error about accessing security updates just press OK.
25. An Installation Complete box will appear. Press Restart now. We do not need to
eject the cd at this point – the message in the box is advisory. After a few seconds Linux should start the reboot process.
26. Press the ENTER key and Linux will reboot to the login screen.

- 15 -
27. Enter the Username of linux and press ENTER.
28. Enter the Password of linux and press ENTER. You will be logged in.
29. In the Ubuntu CD detected window press Start package manager.
Note: For the time being ignore any Software updates available that may appear after a few seconds.
30. When asked for your password enter linux.

- 16 -
31. Press Close to close the Quick Introduction window.
32. In the Synaptic Package Manager window select the Settings menu followed by
Repositories.
Make sure all the following are selected and have ticks:
CD disk with Ubuntu 6.06 LTS (Binary) Officially supported
Restricted copyright Ubuntu 6.06 LTS (Binary) Officially supported
Restricted copyright Ubuntu 6.06 LTS (Source) Officially supported
Restricted copyright
Ubuntu 6.06 LTS Updates (Binary) Officially supported
Restricted copyright
Ubuntu 6.06 LTS Updates (Source) Officially supported
Restricted copyright
Ubuntu 6.06 LTS Security Updates (Binary) Officially supported

- 17 -
Restricted copyright
Ubuntu 6.06 LTS Security Updates (Source) Officially supported
Restricted copyright
Press +Add or tick any of the above that need to be added. Do not remove any that are defaulted.
We do not want to enable any additional Installation Media that contain the text Community maintained. If the installation started normally then the above should have already been selected correctly, but in some cases the LTS Security
Updates may not be selected by the install process. 33. Press Close to save the changes. Press Close to a message about Repositories
changed if prompted. 34. Press the close window button to exit the Synaptic Package Manager.
35. Lets get rid of the patterned background – this will speed up the display slightly.
Right-click on the main desktop window and select Change Desktop
Background.
36. Scroll the Desktop Wallpaper list up to the top and select No Wallpaper. If you
want a different colour than dark brown then click on the dark brown square and choose another colour.
37. Press Finish to save the desktop settings.

- 18 -
38. Next enable automatic login to make future sessions easier to use. From the main menu at the top of the screen select System followed by Administration followed by Login Window.
39. Select the Security tab. Then
40. Click the Enable Automatic Login.
In the drop down box that appears select the User linux. Now press the Close button at the bottom of the Window.
41. Next disable the screensaver since screensavers in virtual environments just
wastes the host CPU. From the System menu choose Screensaver.

- 19 -
42. Make sure that the Activate screensaver when session is idle is not
checked and then press Close.
43. Disable keyboard auto-repeat to help make sure that all key presses into VMware and the simulator are keys you pressed and not caused by a busy PC. From the System menu choose Keyboard.
44. Turn off the Key presses repeat when key is held down and then press Close.

- 20 -
45. Now tell Linux to not automatically mount CDROM images. Go into the System,Preferences, Removable Drives and Media menu item.
46. Turn off any ticked items in the Storage tab so that no actions are taken when
disks are inserted into the VMware virtual machine. Then press Close to save the changes.
47. Put a shortcut on the desktop for the Terminal command line access application.
Select the Applications menu followed by Accessories. Now right-click on the Terminal option and select Add this launcher to desktop. Then click anywhere in the desktop and you should see the new icon.
48. Double click on the Terminal desktop icon to start a command line session.

- 21 -
49. Remove the requirement for entering the “sudo” password each time by running
the following command: sudo visudo
This will open up a text editor called GNU nano.
50. Scroll down to the bottom of the file using the arrow key on your keyboard.
Change the last line from:
%admin ALL=(ALL) ALL
to
%admin ALL=NOPASSWD: ALL To recap: we’re replacing the (ALL) with NOPASSWD: for the %admin group of which the user linux is a member.
51. Press Control-X on the keyboard to save the changes and press y to the Save
modified buffer question, followed by pressing enter to keep the prompted filename of /etc/sudoers.tmp.
If everything goes well you will be returned to the command prompt:

- 22 -
If there was a mistake then you’ll be asked “What now?” Press x to undo all your changes then repeat the sudo visudo command and make the change again.
Once the /etc/sudoers file has been successfully changed there will be no more requests for your password from the command line.
52. Run the following command:
sudo apt-get update
53. A screen full of information will appear and the process may pause for a while
with the message [waiting for header] – then eventually it will return to the command line prompt.
Note: if you see a message like “some index files failed to download” then repeat the sudo apt-get update command and this should succeed without error.
54. Perform a full upgrade of the system using the following command:
sudo apt-get upgrade -y
Note: This step is optional but recommended. If there are problems installing VMware tools due to missing kernel header packages or the VMware tools not working once compiled, start again ☺ but omit this step.
After this completes you will be returned to the command prompt. A message should also appear at the top of the screen warning that you need to perform a reboot.

- 23 -
55. Type in the following to reboot the system immediately:
sudo reboot
Linux will start the reboot process by shutting down the GUI and then after another few seconds the Ubuntu reboot screen will be displayed.
Once Linux restarts if everything went according to the instructions above then you should have a screen similar to the one below, automatically logged in and ready to go.
Ignore any update popup messages at this point.
56. To enable the mouse to easily move between Windows and improve VMware
network, disk and screen performance the next step is to install the VMware tools.
By default several development tools needed for compiling vmware-toolbox aren’t installed.

- 24 -
Double click on the Terminal desktop icon to start a command line session and run the following command: sudo apt-get –y install gcc make linux-headers-$(uname –r) expect
After a few minutes, internet and network bandwidth permitting, the development tools will be installed.
57. From the VMware menu select the installation option. Do this by pressing Ctrl-
Alt to exit control from VMware back to your Windows OS, and then from the VM menu select Install VMware Tools.
When selected the following box will appear:
58. Press the Install button. Wait a few seconds then click the terminal window and
enter the following command to mount the cdrom: sudo mount /media/cdrom
59. Extract the VMware toolbox software with the following command:
sudo tar xvzf /media/cdrom/VM*gz –C /tmp
60. Lots of files will be extracted. Run the following command:
cd /tmp/vm*rib

- 25 -
The command prompt should change from linux@linux:desktop:~$ to the new directory of linux@linux:desktop:/tmp/vmware-tools-distrib$.
61. Run the VMware tools installation package with the following command:
sudo ./vmware-install.pl
62. At this point the installation package will ask lots of question. Press enter to each
question until you are returned to the command prompt. The only exception is the display size question where you should select 1024x768 if offered a different default size.
63. VMware tools needs to start each time Linux is restarted. From the System menu
choose Preferences followed by Sessions.
64. Once the Sessions window opens click the Startup Programs tab.

- 26 -
65. Highlight the update-notifier line and click Disable. This prevents update message each time you reboot Linux.
66. Now click the Add button. Then in the Startup Command box enter:
sudo vmware-toolbox --minimize
67. Press OK followed by the Close button.
68. To ensure that the correct date and time exist for the simulator and Linux. From
the Terminal window that is still open run the following command: sudo vmware-toolbox
After a few seconds the VMware Tools Properties window will appear.
69. In the Options tab click the Time sync option – you’ll notice it goes darker when
correctly pressed.
Close the VMware Tools Properties window.
70. Run the following command to reboot:
sudo reboot
71. Wait for Linux to reboot. 72. Check that VMware tools are running at the bottom of the screen and if you are in
windowed mode you can now move the mouse away past the edge of the inside window. Additionally you can cut and paste between Linux and your Windows OS.

- 27 -
73. At this point Linux is configured and should be shut down, followed by a backup.
Click the red power button at the top right of the screen and Shut down.
You should be returned to the VMware main screen once this has completed.
74. Close the VMware Server Console window. 75. Use the Windows Start -> Run and enter c:\vmware\simulator
Now check that the list of files shown contains no .lck files. Your output should look below if you are in detail mode – there may be a few more or less log files but no .lck files.

- 28 -
Press the green-arrow Up button to change folder to c:\vmware.
76. Right-click on the Simulator folder and select the option Send To followed by
Compressed (Zipped) Folder. This will create the zip backup that can be given to other people or used later in case anything happens to your simulator folder or Linux configuration.
77. After completing you can shut down the Windows Explorer window or copy the
zip file elsewhere.
End of Linux installation.

- 29 -
Installing a simulator 1. Start VMware and start your Linux session.
2. From the Local Host console menu bar select VM, followed by Removable
Devices. Choose the CDROM line and then edit. 3. Make sure that the device is Connected, then in the Use ISO image section
change the image name to the simulator ISO image downloaded earlier. This is easiest done with the browse button.
One you have selected the right ISO image press OK to save the change.
4. Back in the main Linux window start a Terminal session using the desktop icon.
5. Mounting the ISO image requires special permissions. To get the right mode use
the following command: sudo su –

- 30 -
6. Mount the cd using the following commands: mount /media/cdromcd /media/cdrom
7. Run the setup script with the default options to extract and configure the
simulator: bash setup.sh -z
Note: The –z option can be omitted the defaults aren’t appropriate for your environment – for example the installation path can be changed from the default /sim. Refer to the main simulator documentation for more details of options.
After a few seconds the simulator will unpack and return you to the command prompt.
8. Type in the following commands to un-mount the ISO image and close the
terminal session: exitsudo umount /media/cdromexit
9. Create a desktop icon to run the simulator by right-clicking on the Linux desktop
and selecting Create Launcher…
10. Fill in the form. For the Name and Generic name the recommended convention is
simulator <version> so in this example: simulator 7.1 For the command enter: sudo /sim/runsim.sh
Make sure that the Run in Terminal option is selected.

- 31 -
11. Pressing OK to return to the desktop. Double click on the simulator icon to test
the simulator.
12. After a short while the simulator will request a DHCP request (VMware in NAT
mode automatically gives an IP address) and then starts asking for the normal ONTAP setup questions such as hostname. The following are based on ONTAP 7.2.1 and no significant changes have been made to the order of questions in the past several versions of ONTAP but if you get questions you weren’t expecting then please refer to the standard Data ONTAP documentation for the version you are installing for more details. The aim of this section is to get to a point where FilerView is working. Any defaults we select now can be changes using the standard management tools – this process is just the first time configuration.
13. Enter a hostname that is unique for your environment. I suggest something like simulator
14. When asked Do you want to configure virtual network interfaces? [n]: press
enter to select the default of no.
15. You will be asked Please enter the IP address for Network Interface ns0 [192.xxx.xxx.xxx]:

- 32 -
Please write the IP address given down somewhere as you will need it again shortly. Each simulator will be given a unique IP address and this is different per machine as VMware allocates different ranges at installation. Press enter to select the given IP address.
16. Press enter when asked to Please enter the netmask for Network Interface ns0 [255.255.255.0]:
17. Press enter to keep choosing the defaults for the following questions as they
appear: Please enter the IP address for Network Interface ns1: [] Would you like to continue setup through the web interface? [n]: Please enter the IP address of the default gateway: [192.xxx.xxx.xxx]:
The administration host is given root access to the filer's /etc files for system administration. To allow /etc root access to all NFS clients enter RETURN below.
Please enter the name or IP address of the administration host: 18. When asked for the Timezone please enter the time zone for the area you are in. 19. Press enter to keep choosing the defaults for the following questions as they
appear: Where is the filer located? []: What language will be used for multi-protocol files (Type ? for list)?: Do you want to run DNS resolver? [n]: Do you want to run NIS client? [n]:
20. You will now be asked to set the password. I recommend keeping it blank as long
as the VMware network configuration is set to NAT. If you have set it to anything other than NAT then you should probably use a strong password. Press enter to: New password: Retype new password:
21. The simulator should now complete the boot process and display several lines of configuration information.
22. You will then be asked to setup the CIFS protocol. At this point press Control +
C as we do not want to set CIFS up at this point.

- 33 -
23. Now go back to Windows and start an Internet Explorer session. In the address bar type in the IP address you wrote down earlier. You should be shown the following Error screen:
24. Click the na_admin link. Enter the user name of root and no password (assuming
you didn’t create a password for the simulator earlier. Press ok to be shown the main FilerView screen.
25. Notice that the second option is Documentation specific to the Simulator. Click this to review the rest of the simulator documentation including license keys, troubleshooting, and FAQ sections.
26. When you’ve finished reviewing things in FilerView close down Internet Explorer and return to the VMware session. Back in the Simulator window press enter a few times to make sure you are on a clean simulator> prompt and then type:
halt

- 34 -
27. After a few seconds the simulator should shut down and you will be returned to
the main Linux screen.
28. At this point it may be prudent to take a VMware snapshot. Doing so will allow you to revert the VMware session back to this point at any time you require. See the appendix for more details.
Remember to cleanly shut down your simulator and your Linux sessions. Avoid using the VMware suspend-to-disk (hibernate) feature when a simulator is running. Instead halt your simulator first and then halt / suspend the VMware session.

- 35 -
Appendix
VMware versions and their suitability for simulator usage VMware version Suitable? Costs? Notes ESX Yes Yes Using simulators on a production ESX
hosts is not recommended. See the appendix for more details on how to get networking to work.
Player No No No creation capabilities. 3rd party tools exist that help but Server is better.
Server Yes No Works on XP although official doc says Windows “server” platforms only
Workstation Yes Yes Advanced VMware snapshot capabilities
VMware and simulator networking Network Type
Guest access internet?
LAN sees Sim?
Notes
Bridged Yes Yes Always needs a physical network connection. Simulator and guest OS require physical network IP addresses. Other users on your network can access the sim and guest OS
NAT Yes No Gets IP address from VMware but still enables the host to network access Linux and the simulator
Host only No No Can’t access internet so not suitable for installation
None No No Can’t access anything The recommended setting is NAT. In Bridged mode when the physical network interface is disconnected from the network then the guest OS and the simulator are also disconnected from the network and cannot see the host. With NAT a physical disconnection allows networking between the simulator and host to continue as normal. If you want to allow access to the simulator from other servers on your network then bridged mode is the correct mode to use. However the simulator only uses DHCP the first time it is started so bridged mode is only recommended on private physical networks where the administrator can control the IP addresses given to guest and simulator hosts and ensure that no duplicate IP addresses exist. The simulator turns on promiscuous networking on the “virtual” interface it is attached to. This in turn causes the physical adapter in the PC to go into promiscuous

- 36 -
mode. For ESX server this is disabled by default for security and performance reasons. To enable promiscuous networking use one of the following methods depending on the version of ESX. From the ESX 2.5 command line:
echo PromiscuousAllowed yes > /proc/vmware/net/vmnic0/config
Note: The vmnic0 refers to the physical network card or vSwitch in ESX. From the ESX 3 Virtual Infrastructure Client: 1. Select the ESX 3 host where the simulator VM is attached to. Select the
Configuration tab, followed by Networking and then click the propertiestab for the appropriate vSwitch.
2. Highlight the vSwitch, select Edit > Security and change the PromiscuousMode policy exceptions to Accept.
Increasing VMware Virtual disk sizes Simulators can be created bigger than the default maximum of approximately 10GB that is available by default, however due to the performance limitations of the simulator it is recommended that a small quantity of small disks are used and so the default of 10GB was selected. The size of the image can be increased after building by following a few “simple” steps but this is only recommended for advanced users. 1. Download the GParted LiveCD in Windows from the following URL and save in
your c:\vmware\isoimages directory: http://gparted.sourceforge.net/livecd.php
2. Shut down your simulator and Linux VMware session. 3. Go to a Windows command prompt and cd into your simulator directory. 4. Resize the Ubuntu.vmdk to the new size. The –x parameter is the new size you’d
like the disk to be: e.g. to go from 10Gb to 20Gb use:
C:\vmware\simulator> "c:\program files\vmware\vmware server\vmware-vdiskmanager.exe" -x 20Gb Ubuntu.vmdk
The path to vmware-vdiskmanager.exe may be different depending on which version of VMware you are using.
5. Reconfigure the virtual cdrom in the VMware Console to point to the GParted LiveCD you downloaded earlier.
6. By default VMware will start to boot from the hard disk version of Ubuntu Linux instead of the GParted ISO image, so when you start your VMware image you should immediately click into it to give focus to the VMware window, press ESC when the BIOS screen starts. Choose CDrom.
7. Wait for the Extra Boot options screen to be shown then choose Xvesa followed by Done. After a while you’ll be asked to choose your language, keyboard, screen

- 37 -
size and depth – just pick whatever is appropriate. I find that 1024x768 and 24 bits works fine.
8. The graphical resize screen should be shown. Click the cyan extended partition
(/dev/sda2) and resize it to be the full size of the remaining partition. 9. Then click the red linux-swap partition (/dev/sda5) and choose the resize option.
Change the free space following to 0 and that should change the free space preceding to >0 and the red graphic should move to the right of the screen.
10. Choose the cyan (/dev/sda2) partition again and resize. Change the New Size
option to be the Minimum size (e.g. 455MB). That should move the cyan partition to the right. Click on the yellow/white (/dev/sda) partition and resize. Change the New Size (MiB) to match the Maximum Size. That should expand the box.
11. Now click the Apply button from the top of the screen and wait a few minutes. Then quit and press the big red power button on the bottom menu bar to reboot.
Decreasing VMware virtual disk sizes When simulators are deleted you may wish to reclaim disk space back in your Windows host. If you have created any VMware snapshots then they will need to be removed before following this process. This is done using the following method: 1. Start your Linux virtual machine if it isn’t already running. 2. Ensure that any simulators inside your VM are shut down if they were running. 3. Open the VMware tools icon at the bottom of the screen to get into the VMware
tools interface. 4. Choose the Shrink tab, highlight the / line and press Shrink.
After a few minutes you’ll be asked if you want to shrink the disk. Say Yes.
5. The session will “freeze” and a Windows popup will appear showing the shrink progress.
After the shrink completes your virtual disks may be smaller; the space inside VMware will look the same.
Installing more than one simulator into the same Linux VM A Linux VM is not limited to storing a single simulator. You have the following options: A. Delete the existing simulator. To do this:
1. Delete the desktop icon 2. From a terminal session enter rm –rf /sim

- 38 -
3. Install your new simulator and create a new desktop icon
B. Install the new simulator into a new directory.
1. Make sure you have sufficient disk space once the new simulator is installed.
2. Instead of running./setup.sh –z as part of the simulator installation, run the command without the –z option and select the default answers to all questions except the path to install into. Pick a path that contains the version number to make it simple to identify what simulators are where; e.g. install into /sim7.3 or /sim7.2.2 or whatever version the new simulator is.
3. When creating the desktop icon ensure the correct sudo /<new
path>/runsim.sh path is used You can also run more than one simulator at a time as long as you have sufficient memory – with the default configuration of Linux (512MB) and the default configuration of the simulator (128MB) you can run at least 2 simulators at the same time. To run more either increase the amount of Linux memory via the VMware Console or decrease the amount of memory in the simulator by running the setup.sh script in the appropriate /sim directories.
Using VMware snapshots VMware has the concept of snapshots and they work in a similar fashion to the Filer snapshots in that you can use them as recovery points of your entire simulator in the event that something goes wrong and your simulator refuses to start or you misconfigure your simulator. Please refer to the VMware documentation for the product you are using. The following is based on VMware server and that only supports a single Snapshot. Creating the snapshot With the simulator and Linux shut down select the VMware console menu -> Snapshot -> Take a Snapshot. The primary reason for shutting everything down is to make sure that networking restarts properly if you revert after several months. Using the snapshot You can roll back to the snapshot created earlier at any time. Once you roll back all changes performed after this point are discarded so make sure that you do wish to roll back everything – this is especially important if you have more than one simulator installed in the same Linux host. To use the snapshot you don’t need to shut anything down, just go to the VMware console menu -> Snapshot -> Revert to a Snapshot. If your session was running then it should immediately halt and return to the main console – if it wasn’t then you

- 39 -
probably won’t notice any differences but when you restart the session it should be back at that point in time. Removing the snapshot VMware snapshots consume disk space and also prevent you from shrinking your disks. You may also want to remove and re-create your snapshot to save the “current” state of your environment instead of an earlier state. Removing is simply a case of shutting down your session and then going to the VMware console menu -> Snapshot -> Remove Snapshot. You do not need to revert to the snapshot before you remove it.
Creating a second Linux virtual machine It is simple to create another Linux virtual machine in the event that the original gets corrupted, or you wish to have 2 different Linux sessions with different simulators. Use the following process: 1. Optional: Delete your existing c:\vmware\Simulator folder if you no longer
want the simulators and Linux machine you previously created. 2. Open an Explorer window into c:\vmware\temp. This folder should be empty. 3. Open a second Explorer window and browse to the c:\vmware folder. Double
click on the simulator.zip file. 4. In the Simulator.zip window that opens right-click and copy on the Simulator
folder that is shown. 5. Select the c:\vmware\temp window and then paste. This should copy the files
from the zip file into the c:\vmware\temp folder and automatically create a simulator folder underneath c:\vmware\temp.
6. Rename the c:\vmware\temp\simulator folder to something other than
simulator. This step is optional if you did delete your existing simulator folder in step 1, otherwise it is required.
7. Using Explorer cut the new folder you’ve created and paste it into c:\vmware.
Close all the explorer windows. 8. Start VMware. Select File, Open, then Browse. Then browse into the
c:\vmware\<new folder> and select the Ubuntu.vmx file. 9. The virtual machine is now added to VMware and can be started. You will be
asked a question about the UUID changing; select Always create and press OK. 10. Once the machine has started and automatically logged in go into a terminal
session and run the following commands to enable the eth0 network interface: sudo rm /etc/iftab

- 40 -
sudo reboot
11. Your new machine is now ready. Version history: 1.0.3 Paul Hargreaves: Disable keyboard auto-repeat 1.0.2 Paul Hargreaves: Add in VMware snapshots when complete Complete through to a working FilerView session 1.0.1 Paul Hargreaves: VMware disk layout recommendations changed 1.0 Paul Hargreaves, Network Appliance UK: Initial creation








![Reference Guide - Fujitsu...[Linux/VMware] Sections related to Linux and VMware [VM host] Sections related to Windows Server 2008 with VMware or Hyper-V enabled-Unless specified otherwise,](https://static.fdocuments.in/doc/165x107/5e9d119f41764644e62aa014/reference-guide-fujitsu-linuxvmware-sections-related-to-linux-and-vmware.jpg)