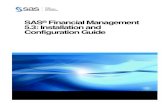Installation Instructions--Release 5.1 of the SAS...
Transcript of Installation Instructions--Release 5.1 of the SAS...

Installation Instructions for Release 52 of the SASreg Performance Management Solutions
Copyright Notice
The correct bibliographic citation for this manual is as follows SAS Institute Inc Installation
Instructions for Release 52 of the SAS Performance Management Solutions Cary NC SAS Institute
Inc 2010
Installation Instructions for Release 52 of the SAS Performance Management Solutions
Copyright copy 2010 SAS Institute Inc Cary NC USA
All rights reserved Printed in the United States of America No part of this publication may be
reproduced stored in a retrieval system or transmitted by any form or by any means electronic
mechanical photocopying or otherwise without the prior written permission of the publisher
SAS Institute Inc Limited permission is granted to store the copyrighted material in your system
and display it on terminals print only the number of copies required for use by those persons
responsible for installing and supporting the SAS programming and licensed programs for which
this material has been provided and to modify the material to meet specific installation
requirements The SAS Institute copyright notice must appear on all printed versions of this
material or extracts thereof and on the display medium when the material is displayed
Permission is not granted to reproduce or distribute the material except as stated above
US Government Restricted Rights Notice Use duplication or disclosure of the software by the
government is subject to restrictions as set forth in FAR 52227-19 Commercial Computer
Software-Restricted Rights (June 1987)
SAS Institute Inc SAS Campus Drive Cary North Carolina 27513
SAS and all other SAS Institute Inc product or service names are registered trademarks or
trademarks of SAS Institute Inc in the USA and other countries
reg indicates USA registration
Other brand and product names are trademarks of their respective companies
i
5 July 2011
Table of Contents
Chapter 1 mdash Getting Started 1
Before you begin the installation 1 SAS Software Order and SAS Software Depot 1 QuickStart Guide 1 Deployment Plan and SAS 9 Pre-Installation Checklist 1
Data-Step Batch Server 1 Pre-Installation Checklist1
Migration Guide 1
Chapter 2 mdash Pre-Installation Steps 2
Steps to Perform Before You Install SAS Software 2 Operating System Users and Groups 2 Third Party Software and System Requirements 2
MySQL Database Server Components 2 Java Development Kit 2 WebLogic Application Server 3 WebSphere Application Server Network Deployment 3 Junit Jar 4 UNIX Hostname 4
Chapter 3 mdash Install and Configure SAS Software 5
SAS Deployment Wizard 5 Adding SAS Performance Management Solutions to an Existing SAS 92 Intelligence Platform Deployment 5 Quickstart Guide 5
Installation on 2-Tiers (Data TierMid-Tier and Client Tier) 6 Client Tier 6 Before You Begin the Data Tier and Mid-Tier on a Single Server 6
Verify External Users and Groups 6 Verify Third Party Products 6
Software Deployment Wizard for Data Tier and Mid-Tier on a Single Server 7
Installation on 3-Tiers (Data Tier Mid-Tier and Client Tier) 10 Client Tier 10 Before You Begin the Data Tier 10
Verify External Users and Groups 10 Verify Third Party Products 10
Software Deployment Wizard for Data Tier 11 Before You Begin the Mid-Tier 12
Verify Third Party Products 12 Software Deployment Wizard for Mid-Tier 13
Installation of SAS Financial Management on 5-Tiers (Data Tier Mid-Tier
ODCS Secondary Operation Planning Data Tier and Client Tier) 15 Client Tier 15 Deployment of the Data Tier 15 Deployment of the Operation Planning Data Tier 15
Before You Begin the Operational Planning Data Tier Verify Third Party Products 15 Software Deployment Wizard for the Operational Planning Data Tier 15
Deployment of the Mid-Tier 17 Deployment of the SAS OLAP Data and Compute Server (ODCS) Secondary Mid-Tier 17
Before You Begin the SAS ODCS Secondary Mid-Tier Verify Third Party Products 17 Software Deployment Wizard for the SAS ODCS Secondary Mid-Tier 17
Installation and Configuration Notes 20 Installation and Configuration Notes for the Data Tier 20
ii
Installation and Configuration Notes for the Mid-Tier 20 Configuration Guidelines and Details 20
Chapter 4 mdash Post-Configuration Guide 21
Chapter 5 ndash Upgrading to Performance Management Solutions 52 21
Apply Hotfixes to 51 Error Bookmark not defined Strategic Performance Management and Human Capital ManagementError Bookmark not defined Financial Management Error Bookmark not defined
Strategic Performance Management Additional Upgrade StepsError Bookmark not defined Back up Custom Templates in SAS Content Server Error Bookmark not defined
Stop and Restart SAS Servers and Web Application ServersError Bookmark not defined
DI Studio Jobs and Upgrading Error Bookmark not defined
SAS PC Files Sever and Upgrading Error Bookmark not defined
Chapter 6 mdash Add-on to 92 Platform Before Maintenance 2 - Additional Instructions 24
Manual Setup of JMS Queues 24 WebLogic Administration Console 24 WebLogic Administration Console 24
Manual Setup of SAS Operational Planning Data Source 25 WebLogic Administration Console 25 WebSphere Administration Console 25
Install and Configure Themes 26
Rebuilding and Redeploying Web Applications 27
Chapter 7 mdash Installing Client Applications 28
About the Client Applications 28 Application Description 28
SAS Financial Management Studio 28 SAS Solutions Services Dimension Editor 28 SAS Solutions Services Add-In for Microsoft Office 28 SAS Financial Management Add-In for Microsoft Excel 28
Client Applications in SAS Intelligence Platform 28 About the SAS Environment Files 28
SAS Financial Management Studio and SAS Solutions Services Dimension
Editor 29 Overview 29
SAS Financial Management Studio 29 SAS Solutions Services Dimension Editor 29
Installation Notes 29 Java Runtime Environment (JRE) 29 Specifying a SAS Environment File During New Installation 29 Specifying a SAS Environment File During Upgrade Installation 29
The Add-In Clients for Microsoft Office 30 SAS Solutions Services Add-In for Microsoft Office 30 SAS Financial Management Add-In for Microsoft Excel 30
Installation Notes 30 Installation Sequence 30 Java Runtime Environment (JRE) 30 Specifying a Solutions Environment File During Installation 30
Installing Add-In Clients for Microsoft Office SAS Financial Management
Studio and SAS Solutions Services Dimension Editor 31 Software Deployment Wizard for Client Tier 31
iii
Complete the Installation of the SAS Solutions Services Add-In for Microsoft Office 32 Microsoft Office 2010 32 Microsoft Office 2007 32 Earlier Versions of Microsoft Office 32 Verify the Installation 33
Complete the Installation of the SAS Financial Management Add-In for Microsoft Excel 33 Delete Existing References to the XLA File 33 Microsoft Office 2010 33 Microsoft Office 2007 33 Earlier Versions of Microsoft Office 34
1
Chapter 1 mdash Getting Started
Before you begin the installation
SAS Software Order and SAS Software Depot
Your SAS Software Order will provide you information on how to download your SAS Software
Depot Follow those instructions to download your software and create a SAS Software Depot
QuickStart Guide
Your SAS Software Order and the SAS Download Manager instruct you to follow the steps in the
QuickStart Guide to your SASreg Electronic Software Delivery Installation for Planning Installations
A link to the QuickStart Guide is found in your SAS Software Depot in the depotsummaryhtml file
which is located at the top level of the SAS Software Depot
Deployment Plan and SAS 9 Pre-Installation Checklist
These solutions require you to complete a planned installation A deployment plan is an XML-based
description of the topology for your SAS system The plan file describes the intended final SAS
software environment The plan file is used in the SAS software deployment process to tell the SAS
Deployment Wizard which software components to install and configure on each machine
A deployment plan will be generated and provided for each deployment There are sample plans for
complex deployments in the SAS Planning Application The SAS Planning Application can only be
used by SAS representatives You must log in with a valid sascom email address before accessing the
Planning Application 20 More information about the planning application and sample plans is
found in the SAS Planning Application httpsupportsascomplanning
Data-Step Batch Server
When you select data tier products in the SAS Planning Application be sure component Data-Step
Batch Server is selected These products include Base SAS 921
SAS Financial Management Server 52
SAS Human Capital Management-Data Server 52
SAS Strategy Management Server 52
Confirm that the Include SAS DATA Step Batch Server 92 checkbox is checked
Pre-Installation Checklist
The SAS 9 Pre-Installation Checklist document is found in the same directory as the plan file The
filename is checklistpdf or checklistrtf The SAS 9 Pre-Installation Checklist document
will explain what users groups and third party software are needed on each tier of the deployment
In these instructions pre-installation checklist refers to this customized document
Migration Guide
If you have already installed SAS Financial Management 44441 SAS Strategic Performance
Management 24241 andor SAS Human Capital Management 44441 and want to maintain data
please refer to the SAS Performance Management Solutions 913 to 92 Migration Guide
Installation Guide for SAS Financial Management 52 SAS Human Capital Management 52 SAS Strategy Management 52
2
Chapter 2 mdash Pre-Installation Steps
Steps to Perform Before You Install SAS Software
For more information of these steps see the pre-install checklist and the SAS 92 Intelligence Platform
Installation and Configuration Guide
httpwwwsupportsascom92administration
Operating System Users and Groups
Create the users and groups that are specified in the pre-install checklist for each tier of your
installation
Third Party Software and System Requirements
The sbquoQuickStart Guide‛ contains a link to the System Requirements on SAS Install Center Review
the System Requirements of the products that you will install Install the required third party
products Solutions specific system requirements can be found here
Financial Management httpsupportsascomdocumentationonlinedocfmindexhtml
Human Capital Management httpsupportsascomdocumentationonlinedochcmindexhtml
Strategy Management httpsupportsascomdocumentationonlinedocstmindexhtml
MySQL Database Server Components
The pre-install checklist provides the location of the installation instructions for MySQL in your SAS
Software Depot in the
third_partyMySQL_Database_Server5_0_86Platformreadmepdf file
The most up-to-date version of this document sbquoMySQL Database Server Installation Guide for SAS
Financial Management SAS Human Capital Management and SAS Strategy Managementrdquo is located
in httpsupportsascomdocumentationindexhtml under each solutionrsquos section
Note If you are upgrading from SAS Financial Management SAS Human Capital Management or SAS
Strategy Management 51 then you do not need to upgrade to MySQL 5086
Linux Note Please refer to SAS Note XXXXYYY for instructions on downloading MySQL 5086 in zipped
tar file format for Linux Do not use the rpm files on the third party media This SAS Note will also
give instructions on how to update a configuration file for MySQL
Java Development Kit
The Java Development Kit requirements for SAS 92 in general are found here
httpsupportsascomresourcesthirdpartysupportv92m3jdkshtml Be sure
to get the JDK that matches your Web application server
Note Oracle WebLogic Server 103gR3 requires the Sun JDK version 160 with a required update level See
the Third Party documentation above for the update level
Note IBM WebSphere installs the corresponding JDK with their application server install
On Windows platforms create a JAVA_HOME environment variable and add JAVA_HOMEbin to
your PATH variable
Installation Guide for SAS Financial Management 52 SAS Human Capital Management 52 SAS Strategy Management 52
3
On UNIX platforms create a JAVA_HOME environment variable and prepend $JAVA_HOMEbin to
your PATH environment variable JAVA_HOME and PATH environment variables should be
persisted in your UNIX shell
Using the following command to validate the path of your SAS Installer user
java ndashversion
Note IBM WebSphere set the JAVA_HOME and PATH environment variables after you install
WebSphere Verify with sbquowhich‛ or sbquowhence‛ that you are getting java from the AppServerjava folder
WebLogic Application Server
These solutions support Oracle WebLogic Server 10g Release 3 (1030)
Note These solutions do not support JBoss
These solutions do not support any higher version of Oracle WebLogic
These solutions do not support Oracle WebLogic on AIX or Linux
WebLogic is not supported on Windows Server 2008 Standard x64 Edition R2 operating system
Install your Web Application server using the documentation and system requirements found here httpsupportsascomresourcesthirdpartysupportv92m3appserversweblogicswhtml
If you have received Oracle WebLogic from SAS WebLogic 103 will be found in the SAS Software
Depot under third_partyWebLogic10_3 Please see the readmepdf file in this location for
information about installing the WebLogic software and applying the required patches
In addition to apply the patches successfully you need to refer to the SAS Installation Note 39910
sbquoOEM Weblogic install scripts fail to correctly apply patches‛
httpsupportsascomkb39910html
Another issue with the WebLogic installation is documented in SAS Installation Note 38566 sbquoThe
Oracle WebLogic 103 installer fails when you run it from a network location that is specified as a
universal naming convention (UNC) path‛ httpsupportsascomkb38566html
Apply all of the patches referenced for the Web Application server Follow any post-installation steps
for your platform documented on the site above
WebSphere Application Server Network Deployment
These solutions support IBM WebSphere Application Server Network Deployment Release 61 and
Version 70
Note These solutions do not support JBoss
Install your Web Application server using the documentation and system requirements found here httpsupportsascomresourcesthirdpartysupportv92m3appserverswebsphereswhtml
If you have received IBM WebSphere from SAS WebSphere 61 will be found in the SAS Software
Depot under third_partyWebSphere6_1 Please see the readmepdf file in this location for
information about installing the WebSphere software and applying the required patches
If you require IBM WebSphere 70 please contact IBM directly
For either version apply all of the patches referenced for the Web Application server Follow any
post-installation steps for your platform documented on the site above
Installation Guide for SAS Financial Management 52 SAS Human Capital Management 52 SAS Strategy Management 52
4
Junit Jar
Download the Junit jar version 40 and 45 from this Web site httpsourceforgenetprojectsjunitfilesjunit
Note The SAS Deployment Tester requires Junit 40 and SAS Human Capital Management requires Junit
45 The SAS Deployment Wizard will prompt you for the location of Junit 40 There are post-
installation instructions for completing the configuration of SAS Human Capital Management
UNIX Hostname
The hostname command should return the fully qualified hostname for your servers Verify this by
issuing the hostname command
hostname
yourhostyourdomaincom
If your site requires a shortened form of the hostname then be sure to consistently use that name
throughout your configuration steps
5
Chapter 3 mdash Install and Configure SAS Software
SAS Deployment Wizard
Adding SAS Performance Management Solutions to an Existing SAS 92 Intelligence Platform Deployment
Follow the steps outlined in SAS 92 Intelligence Platform Installation and Configuration Guide
sbquoAppendix 2 Managing your SAS Deployment Configuring or Adding SAS Productssbquo which
can be found in these two locations
httpsupportsascomdocumentationcdlenbiig60946PDFdefaultbiigpdf
or
httpsupportsascomdocumentationcdlenbiig60946HTMLdefaultconfightm
If the current deploymentrsquos Web application server is not the required version for these solutions
or the deployment has been configured with only a single managed server the Web application
server must be temporarily removed from your deployment Follow these steps
1 Use the instructions in SAS 92 Intelligence Platform Installation and Configuration Guide
sbquoAppendix 2 Removing a SAS Configuration‛
2 During the add-on of the Performance Management Solutions redeploy the Web
application server at the required version and configuration along with all of your Web
applications
For solution-specific information refer to the sections below that match your server deployment
If you are adding to a SAS 92 platform system released before Maintenance 2 please see Chapter
5 for additional instructions
For Unix data tier installation that is an addon to an existing SAS Foundation please follow these
important steps
1 Run the Software Deployment Wizard and check Install only
2 When the installation is complete configure SASAccess for MySQL Use the following
procedure to correctly set up a symbolic link to the 50 version of sasmyl
A Run SAS Setup from SASROOTsassetup Make sure you have the appropriate
privilege to update files in SASROOT
B From the SAS Setup Primary Menu select Run Setup Utilities
C Select Perform Product-Specific Configuration
D Select SASACCESS Configuration
E Select the SASACCESS Interface to MySQL from the selection window Select
50
F SAS Setup will setup the symbolic link
3 Rerun the Software Deployment Wizard and check Configure only
Quickstart Guide
The QuickStart Guide explains how to launch the SAS Deployment Wizard Prompts and
windows that apply only to these solutions are documented in this reference Use the SAS
Deployment Wizard help screens and SAS 92 Intelligence Platform documentation to guide you
as needed
Installation Guide for SAS Financial Management 52 SAS Human Capital Management 52 SAS Strategy Management 52
6
Installation on 2-Tiers (Data TierMid-Tier and Client Tier)
Refer to the SAS 92 Intelligence Platform Installation and Configuration Guide for more detailed
information about the installation httpwwwsupportsascom92administration
Client Tier
Refer to sbquoChapter 7 mdash Installing Client Applications‛ for installation of the client software
Before You Begin the Data Tier and Mid-Tier on a Single Server
Verify External Users and Groups
1 Verify that the following users have been created on the data tier as instructed in the pre-
install checklist
Windows UNIX
SAS Installer mydomaininstaller-ID sas
SAS Spawned Servers account mydomainsassrv sassrv
SAS First User mydomainsasdemo sasdemo
Solutions Host User mydomainsassln sassln
SAS Server Users group SAS Server Users sas
On Windows the SAS Installer account should be available in the long term for
future SAS maintenance
On AIX make sure that the sbquoUser can LOGIN‛ setting is set to true for the SAS
Installer ID
On UNIX do not use root as the SAS Installer account
2 Follow the instruction for your platform
On Windows verify that SAS Server Users group has the user right sbquoLog on as a
batch job‛ The SAS Spawned Servers Account (sassrv) and the Solutions Host User
(sassln) can be added to this group to obtain this right or it can be assigned by the
SAS Deployment Wizard
On UNIX verify that the SAS Spawned Servers account is a member of a group that
is the primary group for the SAS Installer account
On UNIX verify that the SAS Installer account is a member of a group that is the
primary group for the SAS Spawned Servers account
Verify Third Party Products
1 Verify that the following third party products are installed
Oracle WebLogic Server 103gR3 (1030)
or
IBM WebSphere Application Server Network Deployment 61 or V70
Sun Java Development Kit 6 with required update level (WebLogic only)
MySQL Enterprise Database Server 5086
MySQL Connector J 508
Installation Guide for SAS Financial Management 52 SAS Human Capital Management 52 SAS Strategy Management 52
7
MySQL Database Runtime Library 5086 (Windows only)
Junit 40
Junit 45 ndash required if installing SAS Human Capital Management
Internet Explorer 7 or Internet Explorer 8 (Windows)
2 Verify that the correct Java Development Kit for WebLogic or WebSphere with the
required update level is in your path and that the JAVA_HOME environment variable is
set to that version of the JDK
3 On Windows if the Web Application server is WebLogic stop the Oracle Weblogic
NodeManager service before configuring your software
net stop Oracle Weblogic NodeManager (C_bea_wlserver_103)
The Oracle WebLogic NodeManager (C_bea_wlserver_103) service is
stopping
The Oracle WebLogic NodeManager (C_bea_wlserver_103) service was
stopped successfully
net start
Software Deployment Wizard for Data Tier and Mid-Tier on a Single Server
1 On the Select Products to Install dialog select sbquoServer and Middle Tier‛ as the machine
2 On Windows at the Specify SAS PC Files Server Options dialog check sbquoStart Service
Now and Automatically when Windows Starts‛
3 After the Review Required Software dialog you will be prompted for third-party
software The default locations are below Refer to the notes you made on your pre-
installation checklist to find the locations you chose if they are not the default locations
MySQL Connector_J Configuration 508
Windows CProgram FilesSASMySQLConnectorJ
UNIX usrlocalSASMySQLConnectorJ
MySQL Database Runtime Library Configuration 5086
Windows only Cmysqlbin
MySQL Database Server Configuration 5086
Windows Cmysql
UNIX usrlocalmysql
BEA WebLogic Server 92
Windows Cbeawlserver_103
UNIX usrbeawlserver_103
Note The system requirement is for Oracle WebLogic Server 1030 WebLogic 92 is not
supported for these solutions
or
IBM WebSphere Application Server 61
Windows CProgram FilesIBMWebSphereAppServer
UNIX usrIBMWebSphereAppServer
Note The system requirement is for IBM WebSphere Network Deployment 61 or 70
Installation Guide for SAS Financial Management 52 SAS Human Capital Management 52 SAS Strategy Management 52
8
Java Development Kit JAVA 5 UPDATE 15 (WebLogic only)
Windows CProgram FilesJavajdk160_XX
UNIX usrjdkjdk160_XX
Note WebLogic 103 requires Java Development Kit 160 with an update level Click
sbquoYes‛ at the warning dialog
4 Select Typical in the Select Configuration Prompting Level dialog
Note If you select sbquoCustom‛ for the prompting level do not check the checkbox to
Secure JMS Resources in the dialog Web Application Server Secure JMS
Resources
5 When prompted for the SAS Internal Account Solutions Administrator enter a
password for the slnadm user This is not an operating system user
6 If prompted for a SAS Application Server Context select the default which is SASApp
If you are performing a migration select SASMain
7 SAS OLAP Data and Compute Server Deployment Instance Name dialog leave this
blank or enter a unique instance name If you have more than one ODCS server in your
deployment then you must enter a unique name such as the short hostname of the server
8 For the solution-specific dialogs listed below the following information supplements the
help screens
A MySQL Database Host dialog accept the defaults or enter the location and port
of the MySQL server
B MySQL Database dialog
Deployment Instance Name Leave this blank or enter a unique instance name
If you have more than one MySQL server in your deployment then you must
enter a unique name such as the short hostname of the server
Solaris Linker Path On Solaris only print the value of your LD_LIBRARY_PATH
environment variable such as
echo $LD_LIBRARY_PATH
usrlibsparcv9usrucblibsparcv9usrlocalmysqllib
usrlocalSASlibmysql
Copy this into the Solaris Linker Path dialog box This must include the lib
directory of your MYSQL installation
SASAccess to MySQL Directory On UNIX enter the location where you want
the shared object library stored The default is usrlocalSASlibmysql
C SAS Solutions Services Mid-Tier ODCS dialog accept the default or enter the
host name and port number of your ODCS server The default WebLogic port is
7301 If the ODCS server is on the same machine as the SAS Solutions Server this
is SASServer4
D MySQL SASOP database Installation dialog enter the host name and port
number of your MySQL server This is typically your data tier server and the
default port is 3306
E SAS OLAP Data and Compute Server Installation dialog specify that this is
the primary ODCS server
F External Account Solutions Host User dialog enter the user that you defined
for access to SAS Datasets by JDBC The default user name is sassln
Installation Guide for SAS Financial Management 52 SAS Human Capital Management 52 SAS Strategy Management 52
9
G Database Account Database Administrator dialog the default user name is
sqladmin Enter a userid and password This is not an operating system account
but is used to secure and administer the MySQL database server
H Database Account SASSDM Database Administrator dialog the default
database account identity is sasdmdbadm Enter a userid and password This is
not an operating system account but is used to secure and administer the MySQL
SASSDM database
I Database Account SPM Database Administrator dialog the default database
account identity is spmdbadm Enter a userid and password This is not an
operating system account but is used to secure and administer the MySQL SPM
database
J Database Account HCM Database Administrator dialog the default database
account identity is hcmdmdbadm Enter a userid and password This is not an
operating system account but is used to secure and administer the MySQL HCM
database
K Database Type dialog change the default database from SAS Table Server to
MySQL
L In the SAS Shared Services Database Properties dialog select MySQL
database server
M In the SAS Shared Services JDBC Properties dialog enter the password for the
sqladmin database user and the path to MySQL ConnectorJ
N SAS Financial Management Web Data Entry Deployment Instance Name
dialog leave this blank or enter a unique instance name If you have more than
one WDE server in your deployment then you must enter a unique name such as
the short hostname of the server
9 At the Deployment Summary dialog press Start
10 On UNIX when you are installing the server tier you will be prompted to enter the root
password at an Insufficient Permissions dialog As the message in the installation
program explains certain SAS products and features use functionality that requires SAS
to check user ID authentication and file access authorizations This in turn necessitates
that certain files within your SAS installation have setuid permissions and be owned by
root Do not click Retry or Continue until you finish configuring MySQL
On UNIX configure SASAccess for MySQL Use the following procedure to correctly set
up a symbolic link to the 50 version of sasmyl
A Run SAS Setup from SASROOTsassetup Make sure you have the
appropriate privilege to update files in SASROOT
B From the SAS Setup Primary Menu select Run Setup Utilities
C Select Perform Product-Specific Configuration
D Select SASACCESS Configuration
E Select the SASACCESS Interface to MySQL from the selection window
Select 50
F SAS Setup will setup the symbolic link
G Select lsquoYrsquo when prompted to exit sassetup
Continue with the installation by clicking Retry or Continue in the Insufficient
Permissions dialog
Installation Guide for SAS Financial Management 52 SAS Human Capital Management 52 SAS Strategy Management 52
10
Installation on 3-Tiers (Data Tier Mid-Tier and Client Tier)
Refer to the SAS 92 Intelligence Platform Installation and Configuration Guide for more detailed
information the installation httpwwwsupportsascom92administration
Client Tier
Refer to sbquoChapter 7 mdash Installing Client Applications‛ for installation of the client software
Before You Begin the Data Tier
Verify External Users and Groups
1 Verify that the following users have been created on the data tier as instructed in the pre-
install checklist
Windows UNIX
SAS Installer mydomaininstaller-ID sas
SAS Spawned Servers account mydomainsassrv sassrv
SAS First User mydomainsasdemo sasdemo
Solutions Host User mydomainsassln sassln
SAS Server Users group SAS Server Users sas
On Windows the SAS Installer account should be available in the long term for
future SAS maintenance
On AIX make sure that the User can LOGIN setting is set to true for the SAS
Installer ID
On UNIX do not use root as the SAS Installer account
2 Follow the instruction for your platform
On Windows verify that SAS Server Users group has the user right sbquoLog on as a
batch job‛ The SAS Spawned Servers Account (sassrv) and the Solutions Host User
(sassln) can be added to this group to obtain this right or it can be assigned by the
SAS Deployment Wizard
On UNIX verify that the SAS Spawned Servers account is a member of a group that
is the primary group for the SAS Installer account
On UNIX verify that the SAS Installer account is a member of a group that is the
primary group for the SAS Spawned Servers account
Verify Third Party Products
1 Verify that the following third party products are installed
MySQL Database Server 5086
MySQL Connector J 508
MySQL Database Runtime Library 5086 (Windows only)
Junit 40
Junit 45 ndash required if installing SAS Human Capital Management
Internet Explorer 7 or Internet Explorer 8 (Windows)
Installation Guide for SAS Financial Management 52 SAS Human Capital Management 52 SAS Strategy Management 52
11
Software Deployment Wizard for Data Tier
1 Select Server as the machine in the ldquoSelect Products to Installrdquo dialog
2 On Windows at the Specify SAS PC Files Server Options dialog check sbquoStart Service
Now and Automatically when Windows Starts‛
3 After the Review Required Software dialog you will be prompted for third-party
software The default locations are below If the locations you chose were not the default
locations refer to the notes you made on your pre-installation checklist
MySQL Connector_J Configuration 508
Windows CProgram FilesSASMySQLConnectorJ
UNIX usrlocalSASMySQLConnectorJ
MySQL Database Runtime Library Configuration 5086
Windows only Cmysqlbin
MySQL Database Server Configuration 5086
Windows Cmysql
UNIX usrlocalmysql
4 Specify Typical in the Select Configuration Prompting Level dialog If the default
values are appropriate for your site you can accept many of the SAS Deployment Wizard
dialogs as they are presented Noted below are changes that need to be made
5 When you are prompted for the ldquoSAS Internal Account Solutions Administrator‛
enter a password for the slnadm user This is not an external system user
6 For the solution-specific dialogs listed below the following information supplements the
help screens
A MySQL Database Host dialog accept the defaults or enter the location and port
of the MySQL server
B MySQL Database dialog
Deployment Instance Name Leave this blank or enter a unique instance name
If you have more than one MySQL server in your deployment then you must
enter a unique name such as the short hostname of the server
Solaris Linker Path On Solaris only print the value of your LD_LIBRARY_PATH
environment variable such as
echo $LD_LIBRARY_PATH
usrlibsparcv9usrucblibsparcv9usrlocalmysqllib
usrlocalSASlibmysql
Copy this into the Solaris Linker Path dialog box This must include the lib
directory of your MYSQL installation
SASAccess to MySQL Directory On UNIX enter where you want the shared
object library stored The default is usrlocalSASlibmysql
C ldquoExternal Account Solutions Host Userrdquo dialog enter the user that you defined
for access to SAS Datasets by JDBC The default user name is sassln
D ldquoDatabase Account Database Administratorrdquo dialog the default user name is
sqladmin Enter a userid and password This is not an operating system account
but is used to secure and administer the MySQL database server
Installation Guide for SAS Financial Management 52 SAS Human Capital Management 52 SAS Strategy Management 52
12
E ldquoDatabase Account SASSDM Database Administratorrdquo dialog the default
database account identity is sasdmdbadm Enter a userid and password This is
not an operating system account but is used to secure and administer the MySQL
SASSDM database
F ldquoDatabase Account SPM Database Administratorrdquo dialog the default database
account identity is spmdbadm Enter a userid and password This is not an
operating system account but is used to secure and administer the MySQL SPM
database
G ldquoDatabase Account HCM Database Administratorrdquo dialog the default database
account identity is hcmdmdbadm Enter a userid and password This is not an
operating system account but is used to secure and administer the MySQL HCM
database
7 At the Deployment Summary dialog press Start
8 On UNIX when you are installing the server tier you will be prompted enter the root
password at an Insufficient Permissions dialog As the message in the installation
program explains certain SAS products and features use functionality that requires SAS
to check user ID authentication and file access authorizations This in turn necessitates
that certain files within your SAS installation have setuid permissions and be owned by
root Do not click Retry or Continue until you finish configuring MySQL
On UNIX configure SASAccess for MySQL Use the following procedure to correctly set
up a symbolic link to the 50 version of sasmyl
A Run SAS Setup from SASROOTsassetup Make sure you have the
appropriate privilege to update files in SASROOT
B Select Run Setup Utilities from the SAS Setup Primary Menu
C Select Perform Product-Specific Configuration
D Select SASACCESS Configuration
E Select the SASACCESS Interface to MySQL from the selection window
Select 50
F SAS Setup will setup the symbolic link
G Select lsquoYrsquo when prompted to exit sassetup
Continue with the installation by clicking Retry or Continue in the Insufficient
Permissions dialog
Before You Begin the Mid-Tier
Verify Third Party Products
1 Verify that the following third party products are installed
Oracle WebLogic Server 1030
or
IBM WebSphere Application Server Network Deployment Release 61 or V70
Sun Java Development Kit 6 with required update level (WebLogic only)
MySQL Connector J 508
Junit 45 ndash required if installing SAS Human Capital Management
Internet Explorer 7 or Internet Explorer 8
Installation Guide for SAS Financial Management 52 SAS Human Capital Management 52 SAS Strategy Management 52
13
2 Verify that the correct Java Development Kit for WebLogic or WebSphere with the
required update level is in your path and that the JAVA_HOME environment variable is
set to that version of the JDK
3 On Windows if the Web Application server is WebLogic stop the Oracle Weblogic
NodeManager service before configuring your software
net stop Oracle Weblogic NodeManager (C_bea_wlserver_103)
The Oracle WebLogic NodeManager (C_bea_wlserver_103) service
is stopping
The Oracle WebLogic NodeManager (C_bea_wlserver_103) service
was stopped successfully
net start
Software Deployment Wizard for Mid-Tier
1 In the Select Products to Install dialog select sbquoMiddle Tier‛ as the machine
2 After the Review Required Software dialog you will be prompted for third-party
software The default locations are below If the locations you chose were not the default
locations refer to the notes you made on your pre-installation checklist
MySQL Connector_J Configuration 508
Windows CProgram FilesSASMySQLConnectorJ
UNIX usrlocalSASMySQLConnectorJ
BEA WebLogic Server 92
Windows Cbeawlserver_103
UNIX usrbeawlserver_103
Note The system requirement is for Oracle WebLogic Server 1030 WebLogic 92 is not
supported for these solutions
or
IBM WebSphere Application Server 61
Windows Cprogram FilesIBMWebSphereAppServer
UNIX usrIBMWebSphereAppServer
Note The system requirement is for IBM WebSphere Network Deployment 61 or 70
Java Development Kit JAVA 5 UPDATE 15 (WebLogic only)
Windows CProgram FilesJavajdk160_XX
UNIX usrjdkjdk160_XX
Note WebLogic 103 requires Java Development Kit 160 with an update level Click
sbquoYes‛ at the warning dialog
3 Specify Typical in the Select Configuration Prompting Level dialog If the default values
are appropriate for your site you can accept many of the SAS Deployment Wizard
dialogs as they are presented Noted below are changes that need to be made
Note If you select sbquoCustom‛ for the prompting level do not check the checkbox to
Secure JMS Resources in the dialog Web Application Server Secure JMS
Resources
4 In the SAS Metadata Server dialog enter or change the server name to the fully qualified
hostname of the data tier server
Installation Guide for SAS Financial Management 52 SAS Human Capital Management 52 SAS Strategy Management 52
14
5 When prompted for the SAS Internal Account Solutions Administrator enter a
password for the slnadm user This is not an operating system user
6 In the SAS BI Dashboard Dependencies dialog verify that the ldquoSAS Application Server
Contextrdquo is SASApp If you are performing a migration select SASMain
7 For the solution-specific dialogs listed below the following information supplements the
help screens
A SAS OLAP Data and Compute Server Deployment Instance Name dialog
leave this blank or enter a unique instance name If you have more than one
ODCS server in your deployment then you must enter a unique name such as the
short hostname of the server
B SAS Solutions Services Mid-Tier ODCS dialog accept the default or enter the
host name and port number of your ODCS server The default WebLogic port is
7301 If the ODCS server is on the same machine as the SAS Solutions Server this
is SASServer4
C MySQL SASOP database Installation dialog enter the host name and port
number of your MySQL server This is typically your data tier server and the
default port is 3306 If SAS Operational Planning data tier is on a separate server
then enter that hostname and port
D SAS OLAP Data and Compute Server Installation dialog specify that this is
the primary ODCS server
E In the SAS Human Capital Management Mid-Tier Dependencies dialog verify
that the SAS Application Server Context is SASApp If you are performing a
migration set it to SASMain
F External Account Solutions Host User dialog enter the user that you defined
for access to SAS Datasets by JDBC The default user name is sassln This
external user is typically local to the data tier server
G Database Account Database Administrator dialog the default user name is
sqladmin Enter a userid and password This is not an operating system account
but is used to secure and administer the MySQL database server
H Database Account SASSDM Database Administrator dialog the default
database account identity is sasdmdbadm Enter a userid and password This is
not an operating system account but is used to secure and administer the MySQL
SASSDM database
I Database Account SPM Database Administrator dialog the default database
account identity is spmdbadm Enter a userid and password This is not an
operating system account but is used to secure and administer the MySQL SPM
database
J Database Account HCM Database Administrator dialog the default database
account identity is hcmdmdbadm Enter a userid and password This is not an
operating system account but is used to secure and administer the MySQL HCM
database
K Database Type dialog change the default database from SAS Table Server to
MySQL
L In the SAS Shared Services Database Properties dialog select MySQL database
server on the data tier server
Installation Guide for SAS Financial Management 52 SAS Human Capital Management 52 SAS Strategy Management 52
15
M In the SAS Shared Services JDBC Properties dialog enter the password for the
sqladmin database user and the path to MySQL ConnectorJ
N SAS Financial Management Web Data Entry Deployment Instance Name
if there is only one instance of the Web application configured leave the name
blank Otherwise enter a unique instance name such as the short hostname of
the Mid-Tier server
8 At the Deployment Summary dialog press Start
Installation of SAS Financial Management on 5-Tiers (Data Tier Mid-Tier ODCS Secondary Operation Planning Data Tier and Client Tier)
Refer to the SAS 92 Intelligence Platform Installation and Configuration Guide for more detailed
information about the installation httpwwwsupportsascom92administration
Client Tier
For installation of the client software refer to sbquoChapter 7 mdash Installing Client Applications‛ on
page 28
Deployment of the Data Tier
Follow the instructions in the Data Tier section sbquoInstallation on 3-Tiers (Data Tier Mid-Tier and
Client Tier)‛ on page 10
Deployment of the Operation Planning Data Tier
Before You Begin the Operational Planning Data Tier Verify Third Party Products
Verify that the following third party products are installed
MySQL Database Server 5086
MySQL Database Runtime Library 5086
Internet Explorer 7 or Internet Explorer 8 (Windows)
Software Deployment Wizard for the Operational Planning Data Tier
1 Select sbquoOperation Planning Data Tier‛ as the machine on the Select Products to Install
dialog
2 After the Review Required Software dialog you will be prompted for third-party
software The default locations are below If the locations you chose were not the default
locations refer to the notes you made on your pre-installation checklist
MySQL Connector_J Configuration 508
Windows CProgram FilesSASMySQLConnectorJ
UNIX usrlocalSASMySQLConnectorJ
MySQL Database Server Configuration 5086
Windows Cmysql
UNIX usrlocalmysql
3 Specify Typical in the Select Configuration Prompting Level dialog If the default values
are appropriate for your site you can accept many of the SAS Deployment Wizard
dialogs as they are presented Noted below are changes that need to be made
Installation Guide for SAS Financial Management 52 SAS Human Capital Management 52 SAS Strategy Management 52
16
4 When prompted for the ldquoSAS Metadata Server‛ enter the fully qualified hostname and
port of the SAS Metadata Server This is typically your data-tier server The default port
is 8561
5 For the following solution-specific dialogs the associated information supplements the
help screens
A MySQL Database Host dialog enter the hostname and MySQL port of this
server The default port is 3306
B MySQL Database dialog
Deployment Instance Name enter the short name of this server for the
deployment instance
Solaris Linker Path On Solaris only print the value of your LD_LIBRARY_PATH
environment variable such as
echo $LD_LIBRARY_PATH
usrlibsparcv9usrucblibsparcv9usrlocalmysqllib
usrlocalSASlibmysql
Copy this into the Solaris Linker Path dialog box This must include the lib
directory of your MYSQL installation
SASAccess to MySQL Directory On UNIX enter the location you want the
shared object library stored The default is usrlocalSASlibmysql
C Database Account Database Administrator dialog the default user name is
sqladmin Enter a userid and password This is not an operating system account
but is used to secure and administer the MySQL database server
D Database Account SASSDM Database Administrator dialog the default
database account identity is sasdmdbadm Enter a userid and password This is
not an operating system account but is used to secure and administer the MySQL
SASSDM database
6 At the Deployment Summary dialog press Start
7 On UNIX when you are installing the server tier you will be prompted enter the root
password at an Insufficient Permissions dialog As the message in the installation
program explains certain SAS products and features use functionality that requires SAS
to check user ID authentication and file access authorizations This in turn necessitates
that certain files within your SAS installation have setuid permissions and be owned by
root Do not click Retry or Continue until you finish configuring MySQL
On UNIX configure SASAccess for MySQL Use the following procedure to correctly set
up a symbolic link to the 50 version of sasmyl
A Run SAS Setup from SASROOTsassetup Make sure you have the
appropriate privilege to update files in SASROOT
B Select Run Setup Utilities from the SAS Setup Primary Menu
C Select Perform Product-Specific Configuration
D Select SASACCESS Configuration
E Select the SASACCESS Interface to MySQL from the selection screen
Select 50
F SAS Setup will setup the symbolic link
G Select lsquoYrsquo when prompted to exit sassetup
Continue with the installation by clicking Retry or Continue in the Insufficient
Permissions dialog
Installation Guide for SAS Financial Management 52 SAS Human Capital Management 52 SAS Strategy Management 52
17
Deployment of the Mid-Tier
Configure the Mid-Tier using the instructions in the Mid-Tier section sbquoInstallation on 3-Tiers
(Data Tier Mid-Tier and Client Tier)‛ on page 10 with these notes
1 SAS OLAP Data and Compute Server will have a secondary server so make this
adjustment to the 3-tier Mid-Tier instructions
SAS OLAP Data and Compute Server Deployment Instance Name dialog enter a
unique instance name such as the short hostname of this server
2 SAS Operational Planning Data Tier on a separate tier so make this adjustment to the 3-
tier Mid-Tier instructions
MySQL SASOP database Installation dialog enter the host name and port number
of MySQL on your SAS Operational Planning Data Tier server The default port is 3306
3 SAS Financial Management Web Data Entry will have an additional deployment instance
on the secondary ODCS Server
SAS Financial Management Web Data Entry Deployment Instance Name dialog
enter a unique instance name such as the short hostname of this server
Deployment of the SAS OLAP Data and Compute Server (ODCS) Secondary Mid-Tier
Before You Begin the SAS ODCS Secondary Mid-Tier Verify Third Party Products
1 Verify that the following third party products are installed
Oracle WebLogic Server 103gR3 (1030)
or
IBM WebSphere Application Server Network Deployment Release 61 or 70
Sun Java Development Kit 6 with required update level (WebLogic only)
MySQL Database Server 5086
MySQL Connector J 508
Internet Explorer 7 or Internet Explorer 8 (Windows)
2 Verify that the correct Java Development Kit for WebLogic or WebSphere with the
required update level is in your path and that the JAVA_HOME environment variable is
set to that version of the JDK
3 On Windows if the Web Application server is WebLogic stop the Oracle Weblogic
NodeManager service before configuring your software
net stop Oracle Weblogic NodeManager (C_bea_wlserver_103)
The Oracle WebLogic NodeManager (C_bea_wlserver_103) service is
stopping
The Oracle WebLogic NodeManager (C_bea_wlserver_103) service was
stopped successfully
net start
Software Deployment Wizard for the SAS ODCS Secondary Mid-Tier
1 Select sbquoODCS Secondary‛ as the machine in the Select Products to Install dialog
Installation Guide for SAS Financial Management 52 SAS Human Capital Management 52 SAS Strategy Management 52
18
2 After the Review Required Software dialog you will be prompted for third-party
software The default locations are below If you did not select the default locations refer
to the notes you made on your pre-installation checklist to find the locations you chose
MySQL Connector_J Configuration 508
Windows CProgram FilesSASMySQLConnectorJ
UNIX usrlocalSASMySQLConnectorJ
MySQL Database Server Configuration 5086
Windows Cmysql
UNIX usrlocalmysql
BEA WebLogic Server 92
Windows Cbeawlserver_103
UNIX usrbeawlserver_103
Note The system requirement is for Oracle WebLogic Server 1030 WebLogic 92 is not
supported for these solutions
or
IBM WebSphere Application Server 61
Windows CProgram FilesIBMWebSphereAppServer
UNIX usrIBMWebSphereAppServer
Note The system requirement is for IBM WebSphere Network Deployment 61 or 70
Java Development Kit JAVA 5 UPDATE 15 (WebLogic only)
Windows CProgram FilesJavajdk160_XX
UNIX usrjdkjdk160_XX
Note WebLogic 103 requires Java Development Kit 160 with an update level Click
sbquoYes‛ at the warning dialog
3 Specify Typical in the Select Configuration Prompting Level dialog If the default
values are appropriate for your site you can accept many of the SAS Deployment Wizard
dialogs as they are presented Noted below are changes that need to be made
Note If you select sbquoCustom‛ for the prompting level do not check the checkbox to
Secure JMS Resources in the dialog Web Application Server Secure JMS
Resources
4 In the SAS Metadata Server dialog enter or change the server name to the fully qualified
hostname of the data tier server
5 When prompted for the ldquoSAS Internal Account Solutions Administratorrdquo enter a
password for the slnadm user This is not an operating system user
6 In the WebLogic Web Application Server Node Manager dialog enter the hostname of
the ODCS secondary server is being configured
7 In the Web Application Server Administration Server dialog enter the hostname of the
mid-tier server
8 For the following solution-specific dialogs the following information supplements the
help screens
A When prompted for the ldquoWeb Application Server Fourth Managed Serverrdquo
enter a unique name such as SASServer4ODCS2
Installation Guide for SAS Financial Management 52 SAS Human Capital Management 52 SAS Strategy Management 52
19
B When prompted for the ldquoWeb Application Server Fifth Managed Serverrdquo enter
a unique name such as SASServer5WDE
C MySQL Database Host dialog enter the hostname and port of this server The
default port is 3306
D MySQL Database dialog
Deployment Instance Name enter a unique instance name such as the short
hostname of this server
Solaris Linker Path On Solaris only print the value of your LD_LIBRARY_PATH
environment variable such as
echo $LD_LIBRARY_PATH
usrlibsparcv9usrucblibsparcv9usrlocalmysqlli
busrlocalSASlibmysql
Copy this into the Solaris Linker Path dialog box This must include the lib
directory of your MYSQL installation
SASAccess to MySQL Directory On UNIX enter the location you want the
shared object library stored The default is usrlocalSASlibmysql
E SAS OLAP Data and Compute Server Mid Tier for Solutions Dependencies -
MySQL Database server select the MySQL on this server
F SAS OLAP Data and Compute Server Deployment Instance Name dialog
enter a unique instance name such as the short hostname of this server
G SAS OLAP Data and Compute Server Installation Type dialog select
secondary installation
H SAS OLAP Data and Compute Server Installation MySQL host enter the host
and port of the primary MySQL instance This typically is the name of the data
tier server
I Database Account Database Administrator dialog the default user name is
sqladmin Enter a userid and password This is not an operating system account
but is used to secure and administer the MySQL database server
J Database Account SASSDM Database Administrator dialog the default
database account identity is sasdmdbadm Enter a userid and password This is
not an operating system account but is used to secure and administer the MySQL
SASSDM database
K SAS Financial Management Web Data Entry Dependencies - SAS OLAP Data
and Compute Server Mid-Tier dialog select the ODCS secondary deployment
instance name you chose above
L SAS Financial Management Web Data Entry Deployment Instance Name
dialog enter a unique instance name such as the short hostname of this server
9 At the Deployment Summary dialog press Start
10 The sbquoConfiguration Guidelines and Details‛ file (instructionshtml) will contain a
warning which can be safely ignored
SAS OLAP Data and Compute Server Mid-Tier for Solutions
encountered warnings while creating the metadata folder
SystemApplicationsSAS OLAP Data and Compute Server for
Solutions
Installation Guide for SAS Financial Management 52 SAS Human Capital Management 52 SAS Strategy Management 52
20
Installation and Configuration Notes
Installation and Configuration Notes for the Data Tier
When SAS programs are run to register metadata warnings like the following ones will be
displayed in logs located in the SASConfigLev1LogsConfigure directory These
can be safely ignored The warnings were written with the assumption that your
configuration directory is SAS
register_commonlog register_odcslog register_stagedds_and_ddslog
WARNING
SASConfigLev1ApplicationsSASSolutionsServices52SASCodeSASEnvi
ronmentSASMacro is missing from concatenation
register_fmlog and register_opplanlog
WARNING
SASConfigLevApplicationsSASFinancialManagement52SASCodeSASEnv
ironmentSASMacro is missing from concatenation
register_hcmlog
WARNING
SASConfigLev1ApplicationsSASHumanCapitalManagement52SASCodSAS
EnvironmentSASMacro is missing from concatenation
Installation and Configuration Notes for the Mid-Tier
If the Mid-Tier or ODCS Secondary Tier Web application deployment step for the ODCS ear
fails with a bind error this could be because port 9876 is in use To set the ODCS RMI port to
another value open the WebLogic Administration console and set the JVM arguments for the
ODCS managed server
1 Open the Configuration tab for that server (default SASServer4)
2 On the Server Start tab in the sbquoArguments‛ area make sure there is only white space
and not a line break at the end of current arguments and add the following argument
Change the port number to a port that is not in use
-Dodcsdispatcherport=9877
3 Restart the ODCS server and the FM Server
Configuration Guidelines and Details
Open the Instructionshtml file found in the configuration directory in a browser For
example if SASConfig is the path to your configuration directory then open
SASConfigLev1DocumentsInstructionshtml
Perform the manual configuration and validation steps outlined in the Configuration Guidelines
and Details for lsquoServer Namersquo document Then follow any solutions-specific post-configuration
steps in sbquoChapter 4 mdash Post-Configuration Guide‛
Installation Guide for SAS Financial Management 52 SAS Human Capital Management 52 SAS Strategy Management 52
21
Chapter 4 mdash Post-Configuration Guide After you complete the installation and configuration of your software follow the post-
configuration steps in Chapter 2 of the SAS Solutions Services 52 System Administration Guide
which can be found here httpsupportsascomdocumentationsolutionsadminindexhtml
The SAS 92 Intelligence Platform System Administration Guide provides additional general
information on System Administration and can be found here httpwwwsupportsascom92administration
Chapter 5 ndash Upgrading to Performance Management Solutions 52
General Information on Upgrading
To upgrade to Performance Management Solutions Release 52 use the SAS Deployment Wizard
This wizard automatically detects if there are SAS software products in your order that are more
recent than what you have deployed on your machine For example if your order includes a new
release of SAS Financial Management and SAS Human Capital Management then both of these
products are upgraded when you run the SAS Deployment Wizard You do not need to run the
SAS Deployment Wizard separately for each product upgrade Also if you have not previously
applied the third maintenance release for SAS 92 then these updates are automatically installed
as well when you run the SAS Deployment Wizard
If your SAS order contains any new products that were not in your current deployment the SAS
Deployment Wizard must be run twice The first time the SAS Deployment Wizard is run the
currently installed products are upgraded but no new products are installed Then you run the
SAS Deployment Wizard again to install the new products
For instructions on how to upgrade to Performance Management Solutions 52 refer to the
document How to Install and Configure a New Product Release For full information on the
maintenance and upgrade procedure see httpsupportsascomsoftwareupdates
Steps to Take before Upgrading
Apply Hotfixes to 51
Strategic Performance Management and Human Capital Management Hotfix
Apply hotfix B56001 for Strategic Performance Management before you upgrade to 52 A fix in
this hotfix package addresses a 51 issue with SAS Document Manager and Strategic Performance
Management The download and documentation for the hotfix are available here httpftpsascomtechsupdownloadhotfixHF2B56htmlB56001
Financial Management Hotfix
To address a 51 issue with SAS Document Manager apply hotfix B48002 for SAS Financial
Management before you upgrade to 52 If you also use Strategic Performance Management
apply hotfix B56001 described above The download and documentation for the hotfix are
Installation Guide for SAS Financial Management 52 SAS Human Capital Management 52 SAS Strategy Management 52
22
available here httpftpsascomtechsupdownloadhotfixHF2B48htmlB48002
Strategic Performance Management Steps to Take before Upgrade
Back up Custom Templates in SAS Content Server
Before you upgrade back up any custom templates loaded to SAS Content Server For
information on backing up SAS Content Server refer to the document Back up the SAS Content
Server
Back up Any Custom Icons in the Ear File
Back up any custom icons from the SAS Strategy Management Web Application ear file
Steps to Take after Upgrading
Stop and Restart SAS Servers and Web Application Servers
After you upgrade your Performance Management Solutions from release 51 to 52 you will
need to stop and restart all SAS servers and Web Application servers Instructions for this
procedure can be found in the SAS 92 Intelligence Platform System Administration Guide in the
section sbquoOperating Your Servers‛ In stopping and starting WebLogic or WebSphere managed
servers PM Solutions use the additional servers SASServer3 and SASServer4 Your deployment
may contain SASServer5 for Planning Data Entry and secondary ODCS Servers
Review the Post Configuration Steps
After upgrading to Performance Management Solutions Release 52 review the Post-
Configuration steps in Chapter 2 of the SAS Solutions Services 52 System Administration Guide
which can be found here httpsupportsascomdocumentationsolutionsadminindexhtml
Using DI Studio Jobs and Upgrading
After you upgrade your Performance Management Solutions from release 51 to 52 you will see
51 folders that contain the previous version of the jobs in DI Studio However if you see only a
51 folder follow these guidelines
Continue using 51 Jobs for Cross Industry Detail Data Store SAS Operational Planning
for Financial Management and SAS Solutions Services related tasks
Continue using 51 Standard Reports for SAS Solutions Services related tasks
Installation Guide for SAS Financial Management 52 SAS Human Capital Management 52 SAS Strategy Management 52
23
Installation Guide for SAS Financial Management 52 SAS Human Capital Management 52 SAS Strategy Management 52
24
Chapter 6 mdash Add-on to 92 Platform Before Maintenance 2 - Additional Instructions
If the site is adding a product to an existing 92 deployment that has been setup before 92
Maintenance 2 there are additional steps to be performed
Manual Setup of JMS Queues
For alerts to work correctly JMS queues must be set up manually on the Mid-Tier server for
WebLogic
WebLogic Administration Console
1 Expand Services
A Click Foreign JNDI Providers
B Lock amp Edit in the Change Center
C Select New
D Name is WIPJNDIProvider
E Click OK
2 Click on WIPJNDIProvider
A Initial Context Factory is weblogicjndiWLInitialContextFactory
B Provider URL is t3wipservernamewipserverport (make
substitutions for your deployment)
C Leave User and Password blank
D Click Save
3 Click Links (near the top of window)
A Select New
B Name is WIPAlertQueueLink
C Local JNDI Name is sasjmsSharedServicesAlertQueue
D Remote JNDI Name is sasjmsAlertQueue
E Click OK
4 Click Links (near the top of window)
A Select New
B Name is WIPQueueConnectionFactoryLink
C Local JNDI Name is sasjmsShardServicesQueueConnectionFactory
D Remote JNDI Name is sasjmsQueueConnectionFactory
E Click OK
5 Activate Changes
WebLogic Administration Console
1 Expand Resources and JMS
2 Select JMS Provider and set the scope to SASDmgr01Cell
Installation Guide for SAS Financial Management 52 SAS Human Capital Management 52 SAS Strategy Management 52
25
3 On the right under Additional Properties click on Queue connection factories
4 Select New and enter the following information
A Name SASQueueConnectionFactory
B JNDI name sasjmsQueueConnectionFactory
C Bus Name SAS Messaging Bus
5 On the right under Additional Properties click on Queues
6 Select New and enter the following information
A Name AlertQueue
B JNDI Name sasjmsAlertQueue
C Bus Name SAS Messaging Bus
D Queue Name AlertQueue
E Read ahead Inherit from the connection factory
7 Save changes to the configuration
Manual Setup of SAS Operational Planning Data Source
For SAS Operational Planning to work correctly with SAS Financial Management the SAS OP
Data Source must be setup manually on the Mid-Tier server for WebLogic
WebLogic Administration Console
1 Expand Services
A Click on JDBC and Data Sources
B Click SASOP Data Source
C Lock amp Edit in the Change Center
D Click the Targets tab
E Add a check next to the ODCS managed server(s) The default name for the
ODCS server is SASServer4 You will have chosen the names for additional
ODCS servers
F Click Save
2 Activate Changes
3 Restart the Solutions Server (SASServer3) ODCS Server (SASServer4) and the
secondary ODCS and WDE servers The default names for these servers are listed above
If you have selected different names then restart the corresponding servers
WebSphere Administration Console
1 Expand Resources
A Expand JDBC and click on Data Sources
B In the Scope dropdown select lsquoServer=SASServer4rsquo
C Click on New
Installation Guide for SAS Financial Management 52 SAS Human Capital Management 52 SAS Strategy Management 52
26
D Create a new Data Source with the following attributes
Data Source Name SAS OP Data Source
JNDI Name SASOP
Component-managed authentication alias SASDmgr01CellsassdmbadminJaasAlias
E Click Next
F Check Select an existing JDBC Provider and select MySQL-SASOP from the
dropdown
G Uncheck use this data source in container managed persistence and press Next
H Press Finish on the summary page and save changes to the master configuration
I Navigate back to Resources gt JDBC gt Data sources
J In the Scope drop down list select the scope of SASServer4
K Click on the link for lsquoSASOP Data Sourcersquo
L Underneath Additional Properties on the right click on Custom Properties
M Create the following properties in the form of keyvalue
i databaseNamesasop
ii usersasdmdbadm
iii passwordltpassword for sasdmdbadm
iv port3306
v serverNameltname of the MySQL servergt
vi autoReconnecttrue
vii relaxAutoCommittrue
viii connectionCollationutf8_bin
ix useServerPreparedStmtsfalse
x pinGlobalTxToPhysicalConnectiontrue
xi disableBackendIdCheckingtrue
N Save changes to the master configuration
Install and Configure Themes
On the Mid-Tier during the SAS Deployment Wizard be sure to select Install and configure SAS
Web Application Themes
Then SAS Deployment Wizard will then install configure and deploy all the dependent software
If this product is not configured themes will not be updated and the solutions will not function
correctly
When the SAS Deployment Wizard completes deployment you will see
themes_deployment_complete
Installation Guide for SAS Financial Management 52 SAS Human Capital Management 52 SAS Strategy Management 52
27
Rebuilding and Redeploying Web Applications
Solutions update content in the following Web applications
SAS Web Infrastructure Platform
BI Dashboard
SAS Web Application Themes
For instructions refer to the SAS 92 Intelligence Platform Web Application Administration Guide at httpwwwsupportsascom92administration
After the SAS Deployment Wizard finishes launch the SAS Deployment Manager Rebuild the
Web application listed above as documented in the section sbquoRebuilding Web Applications‛ of the
referenced document Redeploy the Web applications with the appropriate Web application
server console
Installation Guide for SAS Financial Management 52 SAS Human Capital Management 52 SAS Strategy Management 52
28
Chapter 7 mdash Installing Client Applications
About the Client Applications
Client applications must be installed on Windows machines The following client applications are
available for the Performance Management solutions
Application Description
SAS Financial Management Studio
SAS Financial Management Studio enables users to build and manage the infrastructure for SAS
Financial Management
SAS Solutions Services Dimension Editor
The SAS Solutions Services Dimension Editor enables users to manage data dimensions
SAS Solutions Services Add-In for Microsoft Office
This add-in connects a Microsoft Office application to the middle tier of SAS Solutions Services It
enables users to insert content from the solutions into a Microsoft Office document
SAS Financial Management Add-In for Microsoft Excel
This add-in connects a desktop copy of Microsoft Excel to the middle tier and provides access to
SAS Financial Management data With this client users can build reports that are based on data
in the SAS Financial Management database build forms for entering financial or operational data
into the database and enter financial planning data
Client Applications in SAS Intelligence Platform
In addition to the client applications that are part of the solutions users might need to install one
or both of these client applications that are part of the SAS Intelligence Platform
SAS Management Console (for system administrators)
SAS Data Integration Studio (for data administrators)
About the SAS Environment Files
SAS Solutions Services and the solutions use two environment files
the SAS environment file (sas-environmentxml) applies to the SAS Financial
Management Studio and SAS Solutions Services Dimension Editor client applications
the Solutions environment file (EnvironmentFactoryxml) applies to the SAS Solutions
Services Add-In for Microsoft Office and the SAS Financial Management Add-In for
Microsoft Excel
These files enable desktop client applications to determine the location of required services on the
middle tier and to obtain a list of services available in the environment
Installation Guide for SAS Financial Management 52 SAS Human Capital Management 52 SAS Strategy Management 52
29
SAS Financial Management Studio and SAS Solutions Services Dimension Editor
Overview
The Performance Management solutions include two stand-alone client applications
SAS Financial Management Studio
When SAS Financial Management is licensed SAS Financial Management Studio enables users to
build and manage the infrastructure for SAS Financial Management including cycles models
dimensions and form sets
SAS Solutions Services Dimension Editor
The Dimension Editor is available as part of SAS Solutions Services It enables users to manage
data dimensions The functionality in this application is also available in SAS Financial
Management Studio For information about the groups and roles that are required to run these
client applications see sbquoSAS Financial Management Groups and Roles‛ in the SAS Solutions
Services System Administration Guide
Installation Notes
Java Runtime Environment (JRE)
These client applications use the default JRE on the client machine If you want an application to
use a different JRE add a -vm option to the applicationrsquos INI file with the path to the appropr-
iate EXE or DLL file The -vm option must appear before the -vmargs line Here is an example
-vm
Cj2sdk150_12jrebinclientjvmdll
-vmargs
Specifying a SAS Environment File During New Installation
During the installation you are asked to supply the URL for the SAS environment file
(sasenvironmentxml) The default path is as follows where server is the name of the
middle-tier server that you want to connect to
WebLogic httpserver7001SASLogonsas-environmentxml
WebSphere httpserver9080SASLogonsas-environmentxml
The SASLogon Web application is part of the saswipapps92ear enterprise application
(EAR) which by default is deployed to the managed server on port 7001 for WebLogic and port
9080 for WebShere If your site deployed this EAR to a managed server on a different port
supply the appropriate port number For information about this file see sbquoConfiguring the SAS
Environment Files‛ in the SAS Solutions Services System Administration Guide
Specifying a SAS Environment File During Upgrade Installation
When launching the SAS Software Deployment Wizard you will need to specify a command line
argument for the SAS Environment File location to be updated correctly To launch the SAS
Deployment Wizard with an argument change directories to the top level of your SAS Software
Depot and issue this command setupexe -serverurl ltURL pathgt
Where ltURL pathgt is httpserver7001SASLogonsas-environmentxml
Installation Guide for SAS Financial Management 52 SAS Human Capital Management 52 SAS Strategy Management 52
30
The Add-In Clients for Microsoft Office
The Performance Management solutions include two add-in clients for Microsoft Office
applications
SAS Solutions Services Add-In for Microsoft Office
This client is part of SAS Solutions Services It enables users to import solutions content into
Microsoft Excel or Microsoft Word All SAS Strategy Management items are available for
viewing including key performance indicator (KPI) projects and custom balanced scorecard
projects
Note Stored processes cannot be run within Microsoft Excel or Microsoft Word (Users can run a
stored process from Document Manager from a My Favorites portlet or from a Collections
portlet)
SAS Financial Management Add-In for Microsoft Excel
When SAS Financial Management is licensed SAS Financial Management Add-In for Microsoft
Excel is available for use by financial process administrators form submitters or approvers and
financial report creators
Installation Notes
Installation Sequence
If you install SAS Financial Management Add-In for Microsoft Excel you must also install SAS
Solutions Services Add-In for Microsoft Office These clients can be installed separately or at the
same time If they are installed separately they must be installed in this sequence
1 SAS Solutions Services Add-In for Microsoft Office
2 SAS Financial Management Add-In for Microsoft Excel
Java Runtime Environment (JRE)
The add-ins use the JRE that is defined in the JREHOME environment variable in the
sassw_configxml file That file is located in the Program FilesSAS directory
Specifying a Solutions Environment File During Installation
During the installation of SAS Solutions Services Add-In for Microsoft Office you are asked to
supply the URL for the Solutions environment file (EnvironmentFactoryxml) The default
value is as follows where server is the name of the middle-tier server that you want to connect
to (The installation procedure adds the rest of the URL including the file name)
WebLogic httpserver7201
WebSphere httpserver9082
Note You do not see this prompt when you install the SAS Financial Management Add-In for
Microsoft Excel The URL that you supply for the SAS Solutions Services Add-In for
Microsoft Office is used by both clients
The EnvironmentFactoryxml file is part of the sassolutionsservices52ear
enterprise application which by default is deployed to the managed server on port 7201 for
WebLogic and port 9082 for WebSphere If your site deployed this EAR to a managed server on a
different port adjust the port number accordingly For information about this file see
Installation Guide for SAS Financial Management 52 SAS Human Capital Management 52 SAS Strategy Management 52
31
sbquoConfiguring the SAS Environment Files‛ in the SAS Solutions Services System Administration
Guide
Installing Add-In Clients for Microsoft Office SAS Financial Management Studio and SAS Solutions Services Dimension Editor
Software Deployment Wizard for Client Tier
1 Launch the SAS Deployment Wizard from the setupexe file in your SAS Software Depot
2 Select Perform a Planned Deployment from the ldquoSelect Deployment Typerdquo dialog Be sure
that Install SAS Software and Configure SAS Software are both checked
3 Enter the path to your plan file from the ldquoSpecify Deployment Datardquo dialog
4 Select Clients as the machine in the ldquoSelect Products to Installrdquo dialog
5 Select languages needed from the ldquoSelect Language Supportrdquo dialog if installing SAS
Add-in for Microsoft Office which is required for Solutions Services and Financial
Management Office Add-ins
6 Most installations will use the recommended Java Runtime Environment See the section
above for more information Java Runtime Environment (JRE)
7 For the dialogs listed below the following information supplements the help screens
A Select URL for Available Servers dialog enter the URL in the form of
httpltserver namegtltportgt Your site administrator will provide you with the
correct URL
B Select Microsoft Applications dialog check the Microsoft Applications that you
wish to use SAS Add-in for Microsoft Office with
C Specify Typical in the Select Configuration Prompting Level dialog if you are
configuring other clients Specify Custom if you are only configuring Peformance
Management Clients Prompts described below are for custom prompting level
D ldquoSpecify Configuration Informationrdquo dialog select a directory to store
configuration files
E ldquoSelect Products to Configurerdquo dialog this dialog is presented with the custom
prompting level Deselect any products on this screen that you did not select to
install Be sure that SAS Solutions Dimension Editor and SAS Financial
Management Studio are selected
F ldquoLocal Machine Namerdquo dialog confirm the name of the client machine
G ldquoMigration Informationrdquo dialog leave this box unchecked
H ldquoSAS Financial Management Studiordquo dialog enter the URL that defines the
SAS Environments that you have access to Check with your site administrator
for this value The default is httphostportSASLogonsas-
environmentxml See the sections above for more information Specifying
a SAS Environment File During New Installation and Specifying a Solutions
Environment File During Installation
I ldquoSAS Solutions Dimension Editorrdquo dialog enter the URL that defines the SAS
Environments that you have access to Check with your site administrator for
this value The default is httphostportSASLogonsas-
environmentxml See the sections above for more information Specifying
Installation Guide for SAS Financial Management 52 SAS Human Capital Management 52 SAS Strategy Management 52
32
a SAS Environment File During New Installation and Specifying a Solutions
Environment File During Installation
8 At the Deployment Summary dialog press Start
Complete the Installation of the SAS Solutions Services Add-In for Microsoft Office
Microsoft Office 2010
For Microsoft Office 2010 follow these steps to complete the installation
1 Open Microsoft Excel
2 Click the File tab
3 Under Help click on Options
4 Select the Add-Ins category
5 From the View and Manage Microsoft Office Add-ins window select SAS SPM
Functions if it is there
6 From the Manage box select Excel Add-Ins and click Go
A If SAS SPM Functions is checked click OK
B Otherwise browse to Microsoft-Office-install-
dirOffice14Library
C Select SAS SPM Functionsxla and click OK
D Make sure that SAS SPM Functions is selected in the list and click OK
Microsoft Office 2007
For Microsoft Office 2007 complete the installation of this add-in client as follows
1 Open Microsoft Excel
2 Click the Microsoft Office button
3 Click Excel Options
4 Select the Add-Ins category
5 From the Manage box select Excel Add-ins and click Go
6 In the Add-Ins Available dialog box select SAS SPM Functions if it is there Otherwise
click Browse
A Navigate to Microsoft-Office-install-dirOffice12Library
B Select SAS SPM Functionsxla and click OK
C Make sure that SAS SPM Functions is selected in the list and click OK
Earlier Versions of Microsoft Office
For earlier versions of Microsoft Office complete the installation of this add-in client as follows
1 Open Microsoft Excel
2 From the Tools menu select Add-Ins The Add-Ins dialog box appears
3 Click Browse to search for SAS SPM Functionsxla
Installation Guide for SAS Financial Management 52 SAS Human Capital Management 52 SAS Strategy Management 52
33
4 This file should be located in Microsoft-Office-install-dirOfficeLibrary
Office10Library or Office11Library depending on the version of Microsoft
Office that is installed
5 Click OK to add it to the Add-Ins dialog box
6 In the Add-Ins dialog box make sure that SAS SPM Functions is selected
7 Click OK
8 Click OK
Verify the Installation
To verify that the installation succeeded open Microsoft Excel or Microsoft Word You should
see a new menu item SAS Solutions which is available to users who belong to the Solutions
Users group and who have the proper roles (See Chapter 3 sbquoAssigning Groups and Roles‛ in
the SAS Solutions Services System Administration Guide)
Complete the Installation of the SAS Financial Management Add-In for Microsoft Excel
Delete Existing References to the XLA File
If you had a previous installation of the SAS Financial Management Add-In for Microsoft Excel
you might need to remove the add-in from Microsoft Excel as follows
1 In the Add-Ins (or Add-Ins Available) box clear the check box for SAS Financial
Management Functions
2 When you are asked if you want to delete the add-in click yes Close Microsoft Excel and
reopen it
Microsoft Office 2010
For Microsoft Office 2010 follow these steps to complete the installation
1 Open Microsoft Excel
2 Click the File tab
3 Under Help click on Options
4 Select the Add-Ins category
5 From the View and Manage Microsoft Office Add-ins screen select SAS Financial
Management Functions if it is there
6 From the Manage box select Excel Add-Ins and click Go
A If SAS Financial Management Functions is checked click OK
B Otherwise browse to Microsoft-Office-install-dirOffice14Library
C Select SAS Financial Management Functionsxla and click OK
D Make sure that SAS Financial Management Functions is selected in the list and
click OK
Microsoft Office 2007
For Microsoft Office 2007 follow these steps to complete the installation
1 Open Microsoft Excel
2 Click the Microsoft Office button
3 Click Excel Options
4 Select the Add-Ins category
5 From the Manage box select Excel Add-Ins and click Go
6 In the Add-Ins Available dialog box select SAS Financial Management Functions if it is
there Otherwise click Browse
A Navigate to Microsoft-Office-install-dirOffice12Library
B Select SAS Financial Management Functionsxla and click OK
C Make sure that SAS Financial Management Functions is selected in the list and
click OK
Earlier Versions of Microsoft Office
For earlier versions of Microsoft Office follow these steps to complete the installation
1 Open Microsoft Excel Open the Add-Ins dialog box
2 From the Tools menu select Add-Ins The Add-Ins dialog box appears
3 Click Browse to search for SAS Financial Management Functionsxla
Depending on the version of Microsoft Office that is installed the file will be located in
one of these locations
Microsoft-Office-install-dirOfficeLibrary
Microsoft-Office-install-dirOffice10Library
Microsoft-Office-install-dirOffice11Library
4 In the Add-Ins dialog box make sure that SAS Financial Management Functions is
selected
5 Click OK
6 Click OK
Installation Guide for SAS Financial Management 52 SAS Human Capital Management 52 SAS Strategy Management 52
35
supportsascom
SAS is the world leader in providing software and services
that enable customers to transform data from all areas of their
business into intelligence SAS solutions help organizations
make better more informed decisions and maximize
customer supplier and organizational relationships For more
than 30 years SAS has been giving customers around the
world The Power to Knowreg Visit us at wwwsascom

Copyright Notice
The correct bibliographic citation for this manual is as follows SAS Institute Inc Installation
Instructions for Release 52 of the SAS Performance Management Solutions Cary NC SAS Institute
Inc 2010
Installation Instructions for Release 52 of the SAS Performance Management Solutions
Copyright copy 2010 SAS Institute Inc Cary NC USA
All rights reserved Printed in the United States of America No part of this publication may be
reproduced stored in a retrieval system or transmitted by any form or by any means electronic
mechanical photocopying or otherwise without the prior written permission of the publisher
SAS Institute Inc Limited permission is granted to store the copyrighted material in your system
and display it on terminals print only the number of copies required for use by those persons
responsible for installing and supporting the SAS programming and licensed programs for which
this material has been provided and to modify the material to meet specific installation
requirements The SAS Institute copyright notice must appear on all printed versions of this
material or extracts thereof and on the display medium when the material is displayed
Permission is not granted to reproduce or distribute the material except as stated above
US Government Restricted Rights Notice Use duplication or disclosure of the software by the
government is subject to restrictions as set forth in FAR 52227-19 Commercial Computer
Software-Restricted Rights (June 1987)
SAS Institute Inc SAS Campus Drive Cary North Carolina 27513
SAS and all other SAS Institute Inc product or service names are registered trademarks or
trademarks of SAS Institute Inc in the USA and other countries
reg indicates USA registration
Other brand and product names are trademarks of their respective companies
i
5 July 2011
Table of Contents
Chapter 1 mdash Getting Started 1
Before you begin the installation 1 SAS Software Order and SAS Software Depot 1 QuickStart Guide 1 Deployment Plan and SAS 9 Pre-Installation Checklist 1
Data-Step Batch Server 1 Pre-Installation Checklist1
Migration Guide 1
Chapter 2 mdash Pre-Installation Steps 2
Steps to Perform Before You Install SAS Software 2 Operating System Users and Groups 2 Third Party Software and System Requirements 2
MySQL Database Server Components 2 Java Development Kit 2 WebLogic Application Server 3 WebSphere Application Server Network Deployment 3 Junit Jar 4 UNIX Hostname 4
Chapter 3 mdash Install and Configure SAS Software 5
SAS Deployment Wizard 5 Adding SAS Performance Management Solutions to an Existing SAS 92 Intelligence Platform Deployment 5 Quickstart Guide 5
Installation on 2-Tiers (Data TierMid-Tier and Client Tier) 6 Client Tier 6 Before You Begin the Data Tier and Mid-Tier on a Single Server 6
Verify External Users and Groups 6 Verify Third Party Products 6
Software Deployment Wizard for Data Tier and Mid-Tier on a Single Server 7
Installation on 3-Tiers (Data Tier Mid-Tier and Client Tier) 10 Client Tier 10 Before You Begin the Data Tier 10
Verify External Users and Groups 10 Verify Third Party Products 10
Software Deployment Wizard for Data Tier 11 Before You Begin the Mid-Tier 12
Verify Third Party Products 12 Software Deployment Wizard for Mid-Tier 13
Installation of SAS Financial Management on 5-Tiers (Data Tier Mid-Tier
ODCS Secondary Operation Planning Data Tier and Client Tier) 15 Client Tier 15 Deployment of the Data Tier 15 Deployment of the Operation Planning Data Tier 15
Before You Begin the Operational Planning Data Tier Verify Third Party Products 15 Software Deployment Wizard for the Operational Planning Data Tier 15
Deployment of the Mid-Tier 17 Deployment of the SAS OLAP Data and Compute Server (ODCS) Secondary Mid-Tier 17
Before You Begin the SAS ODCS Secondary Mid-Tier Verify Third Party Products 17 Software Deployment Wizard for the SAS ODCS Secondary Mid-Tier 17
Installation and Configuration Notes 20 Installation and Configuration Notes for the Data Tier 20
ii
Installation and Configuration Notes for the Mid-Tier 20 Configuration Guidelines and Details 20
Chapter 4 mdash Post-Configuration Guide 21
Chapter 5 ndash Upgrading to Performance Management Solutions 52 21
Apply Hotfixes to 51 Error Bookmark not defined Strategic Performance Management and Human Capital ManagementError Bookmark not defined Financial Management Error Bookmark not defined
Strategic Performance Management Additional Upgrade StepsError Bookmark not defined Back up Custom Templates in SAS Content Server Error Bookmark not defined
Stop and Restart SAS Servers and Web Application ServersError Bookmark not defined
DI Studio Jobs and Upgrading Error Bookmark not defined
SAS PC Files Sever and Upgrading Error Bookmark not defined
Chapter 6 mdash Add-on to 92 Platform Before Maintenance 2 - Additional Instructions 24
Manual Setup of JMS Queues 24 WebLogic Administration Console 24 WebLogic Administration Console 24
Manual Setup of SAS Operational Planning Data Source 25 WebLogic Administration Console 25 WebSphere Administration Console 25
Install and Configure Themes 26
Rebuilding and Redeploying Web Applications 27
Chapter 7 mdash Installing Client Applications 28
About the Client Applications 28 Application Description 28
SAS Financial Management Studio 28 SAS Solutions Services Dimension Editor 28 SAS Solutions Services Add-In for Microsoft Office 28 SAS Financial Management Add-In for Microsoft Excel 28
Client Applications in SAS Intelligence Platform 28 About the SAS Environment Files 28
SAS Financial Management Studio and SAS Solutions Services Dimension
Editor 29 Overview 29
SAS Financial Management Studio 29 SAS Solutions Services Dimension Editor 29
Installation Notes 29 Java Runtime Environment (JRE) 29 Specifying a SAS Environment File During New Installation 29 Specifying a SAS Environment File During Upgrade Installation 29
The Add-In Clients for Microsoft Office 30 SAS Solutions Services Add-In for Microsoft Office 30 SAS Financial Management Add-In for Microsoft Excel 30
Installation Notes 30 Installation Sequence 30 Java Runtime Environment (JRE) 30 Specifying a Solutions Environment File During Installation 30
Installing Add-In Clients for Microsoft Office SAS Financial Management
Studio and SAS Solutions Services Dimension Editor 31 Software Deployment Wizard for Client Tier 31
iii
Complete the Installation of the SAS Solutions Services Add-In for Microsoft Office 32 Microsoft Office 2010 32 Microsoft Office 2007 32 Earlier Versions of Microsoft Office 32 Verify the Installation 33
Complete the Installation of the SAS Financial Management Add-In for Microsoft Excel 33 Delete Existing References to the XLA File 33 Microsoft Office 2010 33 Microsoft Office 2007 33 Earlier Versions of Microsoft Office 34
1
Chapter 1 mdash Getting Started
Before you begin the installation
SAS Software Order and SAS Software Depot
Your SAS Software Order will provide you information on how to download your SAS Software
Depot Follow those instructions to download your software and create a SAS Software Depot
QuickStart Guide
Your SAS Software Order and the SAS Download Manager instruct you to follow the steps in the
QuickStart Guide to your SASreg Electronic Software Delivery Installation for Planning Installations
A link to the QuickStart Guide is found in your SAS Software Depot in the depotsummaryhtml file
which is located at the top level of the SAS Software Depot
Deployment Plan and SAS 9 Pre-Installation Checklist
These solutions require you to complete a planned installation A deployment plan is an XML-based
description of the topology for your SAS system The plan file describes the intended final SAS
software environment The plan file is used in the SAS software deployment process to tell the SAS
Deployment Wizard which software components to install and configure on each machine
A deployment plan will be generated and provided for each deployment There are sample plans for
complex deployments in the SAS Planning Application The SAS Planning Application can only be
used by SAS representatives You must log in with a valid sascom email address before accessing the
Planning Application 20 More information about the planning application and sample plans is
found in the SAS Planning Application httpsupportsascomplanning
Data-Step Batch Server
When you select data tier products in the SAS Planning Application be sure component Data-Step
Batch Server is selected These products include Base SAS 921
SAS Financial Management Server 52
SAS Human Capital Management-Data Server 52
SAS Strategy Management Server 52
Confirm that the Include SAS DATA Step Batch Server 92 checkbox is checked
Pre-Installation Checklist
The SAS 9 Pre-Installation Checklist document is found in the same directory as the plan file The
filename is checklistpdf or checklistrtf The SAS 9 Pre-Installation Checklist document
will explain what users groups and third party software are needed on each tier of the deployment
In these instructions pre-installation checklist refers to this customized document
Migration Guide
If you have already installed SAS Financial Management 44441 SAS Strategic Performance
Management 24241 andor SAS Human Capital Management 44441 and want to maintain data
please refer to the SAS Performance Management Solutions 913 to 92 Migration Guide
Installation Guide for SAS Financial Management 52 SAS Human Capital Management 52 SAS Strategy Management 52
2
Chapter 2 mdash Pre-Installation Steps
Steps to Perform Before You Install SAS Software
For more information of these steps see the pre-install checklist and the SAS 92 Intelligence Platform
Installation and Configuration Guide
httpwwwsupportsascom92administration
Operating System Users and Groups
Create the users and groups that are specified in the pre-install checklist for each tier of your
installation
Third Party Software and System Requirements
The sbquoQuickStart Guide‛ contains a link to the System Requirements on SAS Install Center Review
the System Requirements of the products that you will install Install the required third party
products Solutions specific system requirements can be found here
Financial Management httpsupportsascomdocumentationonlinedocfmindexhtml
Human Capital Management httpsupportsascomdocumentationonlinedochcmindexhtml
Strategy Management httpsupportsascomdocumentationonlinedocstmindexhtml
MySQL Database Server Components
The pre-install checklist provides the location of the installation instructions for MySQL in your SAS
Software Depot in the
third_partyMySQL_Database_Server5_0_86Platformreadmepdf file
The most up-to-date version of this document sbquoMySQL Database Server Installation Guide for SAS
Financial Management SAS Human Capital Management and SAS Strategy Managementrdquo is located
in httpsupportsascomdocumentationindexhtml under each solutionrsquos section
Note If you are upgrading from SAS Financial Management SAS Human Capital Management or SAS
Strategy Management 51 then you do not need to upgrade to MySQL 5086
Linux Note Please refer to SAS Note XXXXYYY for instructions on downloading MySQL 5086 in zipped
tar file format for Linux Do not use the rpm files on the third party media This SAS Note will also
give instructions on how to update a configuration file for MySQL
Java Development Kit
The Java Development Kit requirements for SAS 92 in general are found here
httpsupportsascomresourcesthirdpartysupportv92m3jdkshtml Be sure
to get the JDK that matches your Web application server
Note Oracle WebLogic Server 103gR3 requires the Sun JDK version 160 with a required update level See
the Third Party documentation above for the update level
Note IBM WebSphere installs the corresponding JDK with their application server install
On Windows platforms create a JAVA_HOME environment variable and add JAVA_HOMEbin to
your PATH variable
Installation Guide for SAS Financial Management 52 SAS Human Capital Management 52 SAS Strategy Management 52
3
On UNIX platforms create a JAVA_HOME environment variable and prepend $JAVA_HOMEbin to
your PATH environment variable JAVA_HOME and PATH environment variables should be
persisted in your UNIX shell
Using the following command to validate the path of your SAS Installer user
java ndashversion
Note IBM WebSphere set the JAVA_HOME and PATH environment variables after you install
WebSphere Verify with sbquowhich‛ or sbquowhence‛ that you are getting java from the AppServerjava folder
WebLogic Application Server
These solutions support Oracle WebLogic Server 10g Release 3 (1030)
Note These solutions do not support JBoss
These solutions do not support any higher version of Oracle WebLogic
These solutions do not support Oracle WebLogic on AIX or Linux
WebLogic is not supported on Windows Server 2008 Standard x64 Edition R2 operating system
Install your Web Application server using the documentation and system requirements found here httpsupportsascomresourcesthirdpartysupportv92m3appserversweblogicswhtml
If you have received Oracle WebLogic from SAS WebLogic 103 will be found in the SAS Software
Depot under third_partyWebLogic10_3 Please see the readmepdf file in this location for
information about installing the WebLogic software and applying the required patches
In addition to apply the patches successfully you need to refer to the SAS Installation Note 39910
sbquoOEM Weblogic install scripts fail to correctly apply patches‛
httpsupportsascomkb39910html
Another issue with the WebLogic installation is documented in SAS Installation Note 38566 sbquoThe
Oracle WebLogic 103 installer fails when you run it from a network location that is specified as a
universal naming convention (UNC) path‛ httpsupportsascomkb38566html
Apply all of the patches referenced for the Web Application server Follow any post-installation steps
for your platform documented on the site above
WebSphere Application Server Network Deployment
These solutions support IBM WebSphere Application Server Network Deployment Release 61 and
Version 70
Note These solutions do not support JBoss
Install your Web Application server using the documentation and system requirements found here httpsupportsascomresourcesthirdpartysupportv92m3appserverswebsphereswhtml
If you have received IBM WebSphere from SAS WebSphere 61 will be found in the SAS Software
Depot under third_partyWebSphere6_1 Please see the readmepdf file in this location for
information about installing the WebSphere software and applying the required patches
If you require IBM WebSphere 70 please contact IBM directly
For either version apply all of the patches referenced for the Web Application server Follow any
post-installation steps for your platform documented on the site above
Installation Guide for SAS Financial Management 52 SAS Human Capital Management 52 SAS Strategy Management 52
4
Junit Jar
Download the Junit jar version 40 and 45 from this Web site httpsourceforgenetprojectsjunitfilesjunit
Note The SAS Deployment Tester requires Junit 40 and SAS Human Capital Management requires Junit
45 The SAS Deployment Wizard will prompt you for the location of Junit 40 There are post-
installation instructions for completing the configuration of SAS Human Capital Management
UNIX Hostname
The hostname command should return the fully qualified hostname for your servers Verify this by
issuing the hostname command
hostname
yourhostyourdomaincom
If your site requires a shortened form of the hostname then be sure to consistently use that name
throughout your configuration steps
5
Chapter 3 mdash Install and Configure SAS Software
SAS Deployment Wizard
Adding SAS Performance Management Solutions to an Existing SAS 92 Intelligence Platform Deployment
Follow the steps outlined in SAS 92 Intelligence Platform Installation and Configuration Guide
sbquoAppendix 2 Managing your SAS Deployment Configuring or Adding SAS Productssbquo which
can be found in these two locations
httpsupportsascomdocumentationcdlenbiig60946PDFdefaultbiigpdf
or
httpsupportsascomdocumentationcdlenbiig60946HTMLdefaultconfightm
If the current deploymentrsquos Web application server is not the required version for these solutions
or the deployment has been configured with only a single managed server the Web application
server must be temporarily removed from your deployment Follow these steps
1 Use the instructions in SAS 92 Intelligence Platform Installation and Configuration Guide
sbquoAppendix 2 Removing a SAS Configuration‛
2 During the add-on of the Performance Management Solutions redeploy the Web
application server at the required version and configuration along with all of your Web
applications
For solution-specific information refer to the sections below that match your server deployment
If you are adding to a SAS 92 platform system released before Maintenance 2 please see Chapter
5 for additional instructions
For Unix data tier installation that is an addon to an existing SAS Foundation please follow these
important steps
1 Run the Software Deployment Wizard and check Install only
2 When the installation is complete configure SASAccess for MySQL Use the following
procedure to correctly set up a symbolic link to the 50 version of sasmyl
A Run SAS Setup from SASROOTsassetup Make sure you have the appropriate
privilege to update files in SASROOT
B From the SAS Setup Primary Menu select Run Setup Utilities
C Select Perform Product-Specific Configuration
D Select SASACCESS Configuration
E Select the SASACCESS Interface to MySQL from the selection window Select
50
F SAS Setup will setup the symbolic link
3 Rerun the Software Deployment Wizard and check Configure only
Quickstart Guide
The QuickStart Guide explains how to launch the SAS Deployment Wizard Prompts and
windows that apply only to these solutions are documented in this reference Use the SAS
Deployment Wizard help screens and SAS 92 Intelligence Platform documentation to guide you
as needed
Installation Guide for SAS Financial Management 52 SAS Human Capital Management 52 SAS Strategy Management 52
6
Installation on 2-Tiers (Data TierMid-Tier and Client Tier)
Refer to the SAS 92 Intelligence Platform Installation and Configuration Guide for more detailed
information about the installation httpwwwsupportsascom92administration
Client Tier
Refer to sbquoChapter 7 mdash Installing Client Applications‛ for installation of the client software
Before You Begin the Data Tier and Mid-Tier on a Single Server
Verify External Users and Groups
1 Verify that the following users have been created on the data tier as instructed in the pre-
install checklist
Windows UNIX
SAS Installer mydomaininstaller-ID sas
SAS Spawned Servers account mydomainsassrv sassrv
SAS First User mydomainsasdemo sasdemo
Solutions Host User mydomainsassln sassln
SAS Server Users group SAS Server Users sas
On Windows the SAS Installer account should be available in the long term for
future SAS maintenance
On AIX make sure that the sbquoUser can LOGIN‛ setting is set to true for the SAS
Installer ID
On UNIX do not use root as the SAS Installer account
2 Follow the instruction for your platform
On Windows verify that SAS Server Users group has the user right sbquoLog on as a
batch job‛ The SAS Spawned Servers Account (sassrv) and the Solutions Host User
(sassln) can be added to this group to obtain this right or it can be assigned by the
SAS Deployment Wizard
On UNIX verify that the SAS Spawned Servers account is a member of a group that
is the primary group for the SAS Installer account
On UNIX verify that the SAS Installer account is a member of a group that is the
primary group for the SAS Spawned Servers account
Verify Third Party Products
1 Verify that the following third party products are installed
Oracle WebLogic Server 103gR3 (1030)
or
IBM WebSphere Application Server Network Deployment 61 or V70
Sun Java Development Kit 6 with required update level (WebLogic only)
MySQL Enterprise Database Server 5086
MySQL Connector J 508
Installation Guide for SAS Financial Management 52 SAS Human Capital Management 52 SAS Strategy Management 52
7
MySQL Database Runtime Library 5086 (Windows only)
Junit 40
Junit 45 ndash required if installing SAS Human Capital Management
Internet Explorer 7 or Internet Explorer 8 (Windows)
2 Verify that the correct Java Development Kit for WebLogic or WebSphere with the
required update level is in your path and that the JAVA_HOME environment variable is
set to that version of the JDK
3 On Windows if the Web Application server is WebLogic stop the Oracle Weblogic
NodeManager service before configuring your software
net stop Oracle Weblogic NodeManager (C_bea_wlserver_103)
The Oracle WebLogic NodeManager (C_bea_wlserver_103) service is
stopping
The Oracle WebLogic NodeManager (C_bea_wlserver_103) service was
stopped successfully
net start
Software Deployment Wizard for Data Tier and Mid-Tier on a Single Server
1 On the Select Products to Install dialog select sbquoServer and Middle Tier‛ as the machine
2 On Windows at the Specify SAS PC Files Server Options dialog check sbquoStart Service
Now and Automatically when Windows Starts‛
3 After the Review Required Software dialog you will be prompted for third-party
software The default locations are below Refer to the notes you made on your pre-
installation checklist to find the locations you chose if they are not the default locations
MySQL Connector_J Configuration 508
Windows CProgram FilesSASMySQLConnectorJ
UNIX usrlocalSASMySQLConnectorJ
MySQL Database Runtime Library Configuration 5086
Windows only Cmysqlbin
MySQL Database Server Configuration 5086
Windows Cmysql
UNIX usrlocalmysql
BEA WebLogic Server 92
Windows Cbeawlserver_103
UNIX usrbeawlserver_103
Note The system requirement is for Oracle WebLogic Server 1030 WebLogic 92 is not
supported for these solutions
or
IBM WebSphere Application Server 61
Windows CProgram FilesIBMWebSphereAppServer
UNIX usrIBMWebSphereAppServer
Note The system requirement is for IBM WebSphere Network Deployment 61 or 70
Installation Guide for SAS Financial Management 52 SAS Human Capital Management 52 SAS Strategy Management 52
8
Java Development Kit JAVA 5 UPDATE 15 (WebLogic only)
Windows CProgram FilesJavajdk160_XX
UNIX usrjdkjdk160_XX
Note WebLogic 103 requires Java Development Kit 160 with an update level Click
sbquoYes‛ at the warning dialog
4 Select Typical in the Select Configuration Prompting Level dialog
Note If you select sbquoCustom‛ for the prompting level do not check the checkbox to
Secure JMS Resources in the dialog Web Application Server Secure JMS
Resources
5 When prompted for the SAS Internal Account Solutions Administrator enter a
password for the slnadm user This is not an operating system user
6 If prompted for a SAS Application Server Context select the default which is SASApp
If you are performing a migration select SASMain
7 SAS OLAP Data and Compute Server Deployment Instance Name dialog leave this
blank or enter a unique instance name If you have more than one ODCS server in your
deployment then you must enter a unique name such as the short hostname of the server
8 For the solution-specific dialogs listed below the following information supplements the
help screens
A MySQL Database Host dialog accept the defaults or enter the location and port
of the MySQL server
B MySQL Database dialog
Deployment Instance Name Leave this blank or enter a unique instance name
If you have more than one MySQL server in your deployment then you must
enter a unique name such as the short hostname of the server
Solaris Linker Path On Solaris only print the value of your LD_LIBRARY_PATH
environment variable such as
echo $LD_LIBRARY_PATH
usrlibsparcv9usrucblibsparcv9usrlocalmysqllib
usrlocalSASlibmysql
Copy this into the Solaris Linker Path dialog box This must include the lib
directory of your MYSQL installation
SASAccess to MySQL Directory On UNIX enter the location where you want
the shared object library stored The default is usrlocalSASlibmysql
C SAS Solutions Services Mid-Tier ODCS dialog accept the default or enter the
host name and port number of your ODCS server The default WebLogic port is
7301 If the ODCS server is on the same machine as the SAS Solutions Server this
is SASServer4
D MySQL SASOP database Installation dialog enter the host name and port
number of your MySQL server This is typically your data tier server and the
default port is 3306
E SAS OLAP Data and Compute Server Installation dialog specify that this is
the primary ODCS server
F External Account Solutions Host User dialog enter the user that you defined
for access to SAS Datasets by JDBC The default user name is sassln
Installation Guide for SAS Financial Management 52 SAS Human Capital Management 52 SAS Strategy Management 52
9
G Database Account Database Administrator dialog the default user name is
sqladmin Enter a userid and password This is not an operating system account
but is used to secure and administer the MySQL database server
H Database Account SASSDM Database Administrator dialog the default
database account identity is sasdmdbadm Enter a userid and password This is
not an operating system account but is used to secure and administer the MySQL
SASSDM database
I Database Account SPM Database Administrator dialog the default database
account identity is spmdbadm Enter a userid and password This is not an
operating system account but is used to secure and administer the MySQL SPM
database
J Database Account HCM Database Administrator dialog the default database
account identity is hcmdmdbadm Enter a userid and password This is not an
operating system account but is used to secure and administer the MySQL HCM
database
K Database Type dialog change the default database from SAS Table Server to
MySQL
L In the SAS Shared Services Database Properties dialog select MySQL
database server
M In the SAS Shared Services JDBC Properties dialog enter the password for the
sqladmin database user and the path to MySQL ConnectorJ
N SAS Financial Management Web Data Entry Deployment Instance Name
dialog leave this blank or enter a unique instance name If you have more than
one WDE server in your deployment then you must enter a unique name such as
the short hostname of the server
9 At the Deployment Summary dialog press Start
10 On UNIX when you are installing the server tier you will be prompted to enter the root
password at an Insufficient Permissions dialog As the message in the installation
program explains certain SAS products and features use functionality that requires SAS
to check user ID authentication and file access authorizations This in turn necessitates
that certain files within your SAS installation have setuid permissions and be owned by
root Do not click Retry or Continue until you finish configuring MySQL
On UNIX configure SASAccess for MySQL Use the following procedure to correctly set
up a symbolic link to the 50 version of sasmyl
A Run SAS Setup from SASROOTsassetup Make sure you have the
appropriate privilege to update files in SASROOT
B From the SAS Setup Primary Menu select Run Setup Utilities
C Select Perform Product-Specific Configuration
D Select SASACCESS Configuration
E Select the SASACCESS Interface to MySQL from the selection window
Select 50
F SAS Setup will setup the symbolic link
G Select lsquoYrsquo when prompted to exit sassetup
Continue with the installation by clicking Retry or Continue in the Insufficient
Permissions dialog
Installation Guide for SAS Financial Management 52 SAS Human Capital Management 52 SAS Strategy Management 52
10
Installation on 3-Tiers (Data Tier Mid-Tier and Client Tier)
Refer to the SAS 92 Intelligence Platform Installation and Configuration Guide for more detailed
information the installation httpwwwsupportsascom92administration
Client Tier
Refer to sbquoChapter 7 mdash Installing Client Applications‛ for installation of the client software
Before You Begin the Data Tier
Verify External Users and Groups
1 Verify that the following users have been created on the data tier as instructed in the pre-
install checklist
Windows UNIX
SAS Installer mydomaininstaller-ID sas
SAS Spawned Servers account mydomainsassrv sassrv
SAS First User mydomainsasdemo sasdemo
Solutions Host User mydomainsassln sassln
SAS Server Users group SAS Server Users sas
On Windows the SAS Installer account should be available in the long term for
future SAS maintenance
On AIX make sure that the User can LOGIN setting is set to true for the SAS
Installer ID
On UNIX do not use root as the SAS Installer account
2 Follow the instruction for your platform
On Windows verify that SAS Server Users group has the user right sbquoLog on as a
batch job‛ The SAS Spawned Servers Account (sassrv) and the Solutions Host User
(sassln) can be added to this group to obtain this right or it can be assigned by the
SAS Deployment Wizard
On UNIX verify that the SAS Spawned Servers account is a member of a group that
is the primary group for the SAS Installer account
On UNIX verify that the SAS Installer account is a member of a group that is the
primary group for the SAS Spawned Servers account
Verify Third Party Products
1 Verify that the following third party products are installed
MySQL Database Server 5086
MySQL Connector J 508
MySQL Database Runtime Library 5086 (Windows only)
Junit 40
Junit 45 ndash required if installing SAS Human Capital Management
Internet Explorer 7 or Internet Explorer 8 (Windows)
Installation Guide for SAS Financial Management 52 SAS Human Capital Management 52 SAS Strategy Management 52
11
Software Deployment Wizard for Data Tier
1 Select Server as the machine in the ldquoSelect Products to Installrdquo dialog
2 On Windows at the Specify SAS PC Files Server Options dialog check sbquoStart Service
Now and Automatically when Windows Starts‛
3 After the Review Required Software dialog you will be prompted for third-party
software The default locations are below If the locations you chose were not the default
locations refer to the notes you made on your pre-installation checklist
MySQL Connector_J Configuration 508
Windows CProgram FilesSASMySQLConnectorJ
UNIX usrlocalSASMySQLConnectorJ
MySQL Database Runtime Library Configuration 5086
Windows only Cmysqlbin
MySQL Database Server Configuration 5086
Windows Cmysql
UNIX usrlocalmysql
4 Specify Typical in the Select Configuration Prompting Level dialog If the default
values are appropriate for your site you can accept many of the SAS Deployment Wizard
dialogs as they are presented Noted below are changes that need to be made
5 When you are prompted for the ldquoSAS Internal Account Solutions Administrator‛
enter a password for the slnadm user This is not an external system user
6 For the solution-specific dialogs listed below the following information supplements the
help screens
A MySQL Database Host dialog accept the defaults or enter the location and port
of the MySQL server
B MySQL Database dialog
Deployment Instance Name Leave this blank or enter a unique instance name
If you have more than one MySQL server in your deployment then you must
enter a unique name such as the short hostname of the server
Solaris Linker Path On Solaris only print the value of your LD_LIBRARY_PATH
environment variable such as
echo $LD_LIBRARY_PATH
usrlibsparcv9usrucblibsparcv9usrlocalmysqllib
usrlocalSASlibmysql
Copy this into the Solaris Linker Path dialog box This must include the lib
directory of your MYSQL installation
SASAccess to MySQL Directory On UNIX enter where you want the shared
object library stored The default is usrlocalSASlibmysql
C ldquoExternal Account Solutions Host Userrdquo dialog enter the user that you defined
for access to SAS Datasets by JDBC The default user name is sassln
D ldquoDatabase Account Database Administratorrdquo dialog the default user name is
sqladmin Enter a userid and password This is not an operating system account
but is used to secure and administer the MySQL database server
Installation Guide for SAS Financial Management 52 SAS Human Capital Management 52 SAS Strategy Management 52
12
E ldquoDatabase Account SASSDM Database Administratorrdquo dialog the default
database account identity is sasdmdbadm Enter a userid and password This is
not an operating system account but is used to secure and administer the MySQL
SASSDM database
F ldquoDatabase Account SPM Database Administratorrdquo dialog the default database
account identity is spmdbadm Enter a userid and password This is not an
operating system account but is used to secure and administer the MySQL SPM
database
G ldquoDatabase Account HCM Database Administratorrdquo dialog the default database
account identity is hcmdmdbadm Enter a userid and password This is not an
operating system account but is used to secure and administer the MySQL HCM
database
7 At the Deployment Summary dialog press Start
8 On UNIX when you are installing the server tier you will be prompted enter the root
password at an Insufficient Permissions dialog As the message in the installation
program explains certain SAS products and features use functionality that requires SAS
to check user ID authentication and file access authorizations This in turn necessitates
that certain files within your SAS installation have setuid permissions and be owned by
root Do not click Retry or Continue until you finish configuring MySQL
On UNIX configure SASAccess for MySQL Use the following procedure to correctly set
up a symbolic link to the 50 version of sasmyl
A Run SAS Setup from SASROOTsassetup Make sure you have the
appropriate privilege to update files in SASROOT
B Select Run Setup Utilities from the SAS Setup Primary Menu
C Select Perform Product-Specific Configuration
D Select SASACCESS Configuration
E Select the SASACCESS Interface to MySQL from the selection window
Select 50
F SAS Setup will setup the symbolic link
G Select lsquoYrsquo when prompted to exit sassetup
Continue with the installation by clicking Retry or Continue in the Insufficient
Permissions dialog
Before You Begin the Mid-Tier
Verify Third Party Products
1 Verify that the following third party products are installed
Oracle WebLogic Server 1030
or
IBM WebSphere Application Server Network Deployment Release 61 or V70
Sun Java Development Kit 6 with required update level (WebLogic only)
MySQL Connector J 508
Junit 45 ndash required if installing SAS Human Capital Management
Internet Explorer 7 or Internet Explorer 8
Installation Guide for SAS Financial Management 52 SAS Human Capital Management 52 SAS Strategy Management 52
13
2 Verify that the correct Java Development Kit for WebLogic or WebSphere with the
required update level is in your path and that the JAVA_HOME environment variable is
set to that version of the JDK
3 On Windows if the Web Application server is WebLogic stop the Oracle Weblogic
NodeManager service before configuring your software
net stop Oracle Weblogic NodeManager (C_bea_wlserver_103)
The Oracle WebLogic NodeManager (C_bea_wlserver_103) service
is stopping
The Oracle WebLogic NodeManager (C_bea_wlserver_103) service
was stopped successfully
net start
Software Deployment Wizard for Mid-Tier
1 In the Select Products to Install dialog select sbquoMiddle Tier‛ as the machine
2 After the Review Required Software dialog you will be prompted for third-party
software The default locations are below If the locations you chose were not the default
locations refer to the notes you made on your pre-installation checklist
MySQL Connector_J Configuration 508
Windows CProgram FilesSASMySQLConnectorJ
UNIX usrlocalSASMySQLConnectorJ
BEA WebLogic Server 92
Windows Cbeawlserver_103
UNIX usrbeawlserver_103
Note The system requirement is for Oracle WebLogic Server 1030 WebLogic 92 is not
supported for these solutions
or
IBM WebSphere Application Server 61
Windows Cprogram FilesIBMWebSphereAppServer
UNIX usrIBMWebSphereAppServer
Note The system requirement is for IBM WebSphere Network Deployment 61 or 70
Java Development Kit JAVA 5 UPDATE 15 (WebLogic only)
Windows CProgram FilesJavajdk160_XX
UNIX usrjdkjdk160_XX
Note WebLogic 103 requires Java Development Kit 160 with an update level Click
sbquoYes‛ at the warning dialog
3 Specify Typical in the Select Configuration Prompting Level dialog If the default values
are appropriate for your site you can accept many of the SAS Deployment Wizard
dialogs as they are presented Noted below are changes that need to be made
Note If you select sbquoCustom‛ for the prompting level do not check the checkbox to
Secure JMS Resources in the dialog Web Application Server Secure JMS
Resources
4 In the SAS Metadata Server dialog enter or change the server name to the fully qualified
hostname of the data tier server
Installation Guide for SAS Financial Management 52 SAS Human Capital Management 52 SAS Strategy Management 52
14
5 When prompted for the SAS Internal Account Solutions Administrator enter a
password for the slnadm user This is not an operating system user
6 In the SAS BI Dashboard Dependencies dialog verify that the ldquoSAS Application Server
Contextrdquo is SASApp If you are performing a migration select SASMain
7 For the solution-specific dialogs listed below the following information supplements the
help screens
A SAS OLAP Data and Compute Server Deployment Instance Name dialog
leave this blank or enter a unique instance name If you have more than one
ODCS server in your deployment then you must enter a unique name such as the
short hostname of the server
B SAS Solutions Services Mid-Tier ODCS dialog accept the default or enter the
host name and port number of your ODCS server The default WebLogic port is
7301 If the ODCS server is on the same machine as the SAS Solutions Server this
is SASServer4
C MySQL SASOP database Installation dialog enter the host name and port
number of your MySQL server This is typically your data tier server and the
default port is 3306 If SAS Operational Planning data tier is on a separate server
then enter that hostname and port
D SAS OLAP Data and Compute Server Installation dialog specify that this is
the primary ODCS server
E In the SAS Human Capital Management Mid-Tier Dependencies dialog verify
that the SAS Application Server Context is SASApp If you are performing a
migration set it to SASMain
F External Account Solutions Host User dialog enter the user that you defined
for access to SAS Datasets by JDBC The default user name is sassln This
external user is typically local to the data tier server
G Database Account Database Administrator dialog the default user name is
sqladmin Enter a userid and password This is not an operating system account
but is used to secure and administer the MySQL database server
H Database Account SASSDM Database Administrator dialog the default
database account identity is sasdmdbadm Enter a userid and password This is
not an operating system account but is used to secure and administer the MySQL
SASSDM database
I Database Account SPM Database Administrator dialog the default database
account identity is spmdbadm Enter a userid and password This is not an
operating system account but is used to secure and administer the MySQL SPM
database
J Database Account HCM Database Administrator dialog the default database
account identity is hcmdmdbadm Enter a userid and password This is not an
operating system account but is used to secure and administer the MySQL HCM
database
K Database Type dialog change the default database from SAS Table Server to
MySQL
L In the SAS Shared Services Database Properties dialog select MySQL database
server on the data tier server
Installation Guide for SAS Financial Management 52 SAS Human Capital Management 52 SAS Strategy Management 52
15
M In the SAS Shared Services JDBC Properties dialog enter the password for the
sqladmin database user and the path to MySQL ConnectorJ
N SAS Financial Management Web Data Entry Deployment Instance Name
if there is only one instance of the Web application configured leave the name
blank Otherwise enter a unique instance name such as the short hostname of
the Mid-Tier server
8 At the Deployment Summary dialog press Start
Installation of SAS Financial Management on 5-Tiers (Data Tier Mid-Tier ODCS Secondary Operation Planning Data Tier and Client Tier)
Refer to the SAS 92 Intelligence Platform Installation and Configuration Guide for more detailed
information about the installation httpwwwsupportsascom92administration
Client Tier
For installation of the client software refer to sbquoChapter 7 mdash Installing Client Applications‛ on
page 28
Deployment of the Data Tier
Follow the instructions in the Data Tier section sbquoInstallation on 3-Tiers (Data Tier Mid-Tier and
Client Tier)‛ on page 10
Deployment of the Operation Planning Data Tier
Before You Begin the Operational Planning Data Tier Verify Third Party Products
Verify that the following third party products are installed
MySQL Database Server 5086
MySQL Database Runtime Library 5086
Internet Explorer 7 or Internet Explorer 8 (Windows)
Software Deployment Wizard for the Operational Planning Data Tier
1 Select sbquoOperation Planning Data Tier‛ as the machine on the Select Products to Install
dialog
2 After the Review Required Software dialog you will be prompted for third-party
software The default locations are below If the locations you chose were not the default
locations refer to the notes you made on your pre-installation checklist
MySQL Connector_J Configuration 508
Windows CProgram FilesSASMySQLConnectorJ
UNIX usrlocalSASMySQLConnectorJ
MySQL Database Server Configuration 5086
Windows Cmysql
UNIX usrlocalmysql
3 Specify Typical in the Select Configuration Prompting Level dialog If the default values
are appropriate for your site you can accept many of the SAS Deployment Wizard
dialogs as they are presented Noted below are changes that need to be made
Installation Guide for SAS Financial Management 52 SAS Human Capital Management 52 SAS Strategy Management 52
16
4 When prompted for the ldquoSAS Metadata Server‛ enter the fully qualified hostname and
port of the SAS Metadata Server This is typically your data-tier server The default port
is 8561
5 For the following solution-specific dialogs the associated information supplements the
help screens
A MySQL Database Host dialog enter the hostname and MySQL port of this
server The default port is 3306
B MySQL Database dialog
Deployment Instance Name enter the short name of this server for the
deployment instance
Solaris Linker Path On Solaris only print the value of your LD_LIBRARY_PATH
environment variable such as
echo $LD_LIBRARY_PATH
usrlibsparcv9usrucblibsparcv9usrlocalmysqllib
usrlocalSASlibmysql
Copy this into the Solaris Linker Path dialog box This must include the lib
directory of your MYSQL installation
SASAccess to MySQL Directory On UNIX enter the location you want the
shared object library stored The default is usrlocalSASlibmysql
C Database Account Database Administrator dialog the default user name is
sqladmin Enter a userid and password This is not an operating system account
but is used to secure and administer the MySQL database server
D Database Account SASSDM Database Administrator dialog the default
database account identity is sasdmdbadm Enter a userid and password This is
not an operating system account but is used to secure and administer the MySQL
SASSDM database
6 At the Deployment Summary dialog press Start
7 On UNIX when you are installing the server tier you will be prompted enter the root
password at an Insufficient Permissions dialog As the message in the installation
program explains certain SAS products and features use functionality that requires SAS
to check user ID authentication and file access authorizations This in turn necessitates
that certain files within your SAS installation have setuid permissions and be owned by
root Do not click Retry or Continue until you finish configuring MySQL
On UNIX configure SASAccess for MySQL Use the following procedure to correctly set
up a symbolic link to the 50 version of sasmyl
A Run SAS Setup from SASROOTsassetup Make sure you have the
appropriate privilege to update files in SASROOT
B Select Run Setup Utilities from the SAS Setup Primary Menu
C Select Perform Product-Specific Configuration
D Select SASACCESS Configuration
E Select the SASACCESS Interface to MySQL from the selection screen
Select 50
F SAS Setup will setup the symbolic link
G Select lsquoYrsquo when prompted to exit sassetup
Continue with the installation by clicking Retry or Continue in the Insufficient
Permissions dialog
Installation Guide for SAS Financial Management 52 SAS Human Capital Management 52 SAS Strategy Management 52
17
Deployment of the Mid-Tier
Configure the Mid-Tier using the instructions in the Mid-Tier section sbquoInstallation on 3-Tiers
(Data Tier Mid-Tier and Client Tier)‛ on page 10 with these notes
1 SAS OLAP Data and Compute Server will have a secondary server so make this
adjustment to the 3-tier Mid-Tier instructions
SAS OLAP Data and Compute Server Deployment Instance Name dialog enter a
unique instance name such as the short hostname of this server
2 SAS Operational Planning Data Tier on a separate tier so make this adjustment to the 3-
tier Mid-Tier instructions
MySQL SASOP database Installation dialog enter the host name and port number
of MySQL on your SAS Operational Planning Data Tier server The default port is 3306
3 SAS Financial Management Web Data Entry will have an additional deployment instance
on the secondary ODCS Server
SAS Financial Management Web Data Entry Deployment Instance Name dialog
enter a unique instance name such as the short hostname of this server
Deployment of the SAS OLAP Data and Compute Server (ODCS) Secondary Mid-Tier
Before You Begin the SAS ODCS Secondary Mid-Tier Verify Third Party Products
1 Verify that the following third party products are installed
Oracle WebLogic Server 103gR3 (1030)
or
IBM WebSphere Application Server Network Deployment Release 61 or 70
Sun Java Development Kit 6 with required update level (WebLogic only)
MySQL Database Server 5086
MySQL Connector J 508
Internet Explorer 7 or Internet Explorer 8 (Windows)
2 Verify that the correct Java Development Kit for WebLogic or WebSphere with the
required update level is in your path and that the JAVA_HOME environment variable is
set to that version of the JDK
3 On Windows if the Web Application server is WebLogic stop the Oracle Weblogic
NodeManager service before configuring your software
net stop Oracle Weblogic NodeManager (C_bea_wlserver_103)
The Oracle WebLogic NodeManager (C_bea_wlserver_103) service is
stopping
The Oracle WebLogic NodeManager (C_bea_wlserver_103) service was
stopped successfully
net start
Software Deployment Wizard for the SAS ODCS Secondary Mid-Tier
1 Select sbquoODCS Secondary‛ as the machine in the Select Products to Install dialog
Installation Guide for SAS Financial Management 52 SAS Human Capital Management 52 SAS Strategy Management 52
18
2 After the Review Required Software dialog you will be prompted for third-party
software The default locations are below If you did not select the default locations refer
to the notes you made on your pre-installation checklist to find the locations you chose
MySQL Connector_J Configuration 508
Windows CProgram FilesSASMySQLConnectorJ
UNIX usrlocalSASMySQLConnectorJ
MySQL Database Server Configuration 5086
Windows Cmysql
UNIX usrlocalmysql
BEA WebLogic Server 92
Windows Cbeawlserver_103
UNIX usrbeawlserver_103
Note The system requirement is for Oracle WebLogic Server 1030 WebLogic 92 is not
supported for these solutions
or
IBM WebSphere Application Server 61
Windows CProgram FilesIBMWebSphereAppServer
UNIX usrIBMWebSphereAppServer
Note The system requirement is for IBM WebSphere Network Deployment 61 or 70
Java Development Kit JAVA 5 UPDATE 15 (WebLogic only)
Windows CProgram FilesJavajdk160_XX
UNIX usrjdkjdk160_XX
Note WebLogic 103 requires Java Development Kit 160 with an update level Click
sbquoYes‛ at the warning dialog
3 Specify Typical in the Select Configuration Prompting Level dialog If the default
values are appropriate for your site you can accept many of the SAS Deployment Wizard
dialogs as they are presented Noted below are changes that need to be made
Note If you select sbquoCustom‛ for the prompting level do not check the checkbox to
Secure JMS Resources in the dialog Web Application Server Secure JMS
Resources
4 In the SAS Metadata Server dialog enter or change the server name to the fully qualified
hostname of the data tier server
5 When prompted for the ldquoSAS Internal Account Solutions Administratorrdquo enter a
password for the slnadm user This is not an operating system user
6 In the WebLogic Web Application Server Node Manager dialog enter the hostname of
the ODCS secondary server is being configured
7 In the Web Application Server Administration Server dialog enter the hostname of the
mid-tier server
8 For the following solution-specific dialogs the following information supplements the
help screens
A When prompted for the ldquoWeb Application Server Fourth Managed Serverrdquo
enter a unique name such as SASServer4ODCS2
Installation Guide for SAS Financial Management 52 SAS Human Capital Management 52 SAS Strategy Management 52
19
B When prompted for the ldquoWeb Application Server Fifth Managed Serverrdquo enter
a unique name such as SASServer5WDE
C MySQL Database Host dialog enter the hostname and port of this server The
default port is 3306
D MySQL Database dialog
Deployment Instance Name enter a unique instance name such as the short
hostname of this server
Solaris Linker Path On Solaris only print the value of your LD_LIBRARY_PATH
environment variable such as
echo $LD_LIBRARY_PATH
usrlibsparcv9usrucblibsparcv9usrlocalmysqlli
busrlocalSASlibmysql
Copy this into the Solaris Linker Path dialog box This must include the lib
directory of your MYSQL installation
SASAccess to MySQL Directory On UNIX enter the location you want the
shared object library stored The default is usrlocalSASlibmysql
E SAS OLAP Data and Compute Server Mid Tier for Solutions Dependencies -
MySQL Database server select the MySQL on this server
F SAS OLAP Data and Compute Server Deployment Instance Name dialog
enter a unique instance name such as the short hostname of this server
G SAS OLAP Data and Compute Server Installation Type dialog select
secondary installation
H SAS OLAP Data and Compute Server Installation MySQL host enter the host
and port of the primary MySQL instance This typically is the name of the data
tier server
I Database Account Database Administrator dialog the default user name is
sqladmin Enter a userid and password This is not an operating system account
but is used to secure and administer the MySQL database server
J Database Account SASSDM Database Administrator dialog the default
database account identity is sasdmdbadm Enter a userid and password This is
not an operating system account but is used to secure and administer the MySQL
SASSDM database
K SAS Financial Management Web Data Entry Dependencies - SAS OLAP Data
and Compute Server Mid-Tier dialog select the ODCS secondary deployment
instance name you chose above
L SAS Financial Management Web Data Entry Deployment Instance Name
dialog enter a unique instance name such as the short hostname of this server
9 At the Deployment Summary dialog press Start
10 The sbquoConfiguration Guidelines and Details‛ file (instructionshtml) will contain a
warning which can be safely ignored
SAS OLAP Data and Compute Server Mid-Tier for Solutions
encountered warnings while creating the metadata folder
SystemApplicationsSAS OLAP Data and Compute Server for
Solutions
Installation Guide for SAS Financial Management 52 SAS Human Capital Management 52 SAS Strategy Management 52
20
Installation and Configuration Notes
Installation and Configuration Notes for the Data Tier
When SAS programs are run to register metadata warnings like the following ones will be
displayed in logs located in the SASConfigLev1LogsConfigure directory These
can be safely ignored The warnings were written with the assumption that your
configuration directory is SAS
register_commonlog register_odcslog register_stagedds_and_ddslog
WARNING
SASConfigLev1ApplicationsSASSolutionsServices52SASCodeSASEnvi
ronmentSASMacro is missing from concatenation
register_fmlog and register_opplanlog
WARNING
SASConfigLevApplicationsSASFinancialManagement52SASCodeSASEnv
ironmentSASMacro is missing from concatenation
register_hcmlog
WARNING
SASConfigLev1ApplicationsSASHumanCapitalManagement52SASCodSAS
EnvironmentSASMacro is missing from concatenation
Installation and Configuration Notes for the Mid-Tier
If the Mid-Tier or ODCS Secondary Tier Web application deployment step for the ODCS ear
fails with a bind error this could be because port 9876 is in use To set the ODCS RMI port to
another value open the WebLogic Administration console and set the JVM arguments for the
ODCS managed server
1 Open the Configuration tab for that server (default SASServer4)
2 On the Server Start tab in the sbquoArguments‛ area make sure there is only white space
and not a line break at the end of current arguments and add the following argument
Change the port number to a port that is not in use
-Dodcsdispatcherport=9877
3 Restart the ODCS server and the FM Server
Configuration Guidelines and Details
Open the Instructionshtml file found in the configuration directory in a browser For
example if SASConfig is the path to your configuration directory then open
SASConfigLev1DocumentsInstructionshtml
Perform the manual configuration and validation steps outlined in the Configuration Guidelines
and Details for lsquoServer Namersquo document Then follow any solutions-specific post-configuration
steps in sbquoChapter 4 mdash Post-Configuration Guide‛
Installation Guide for SAS Financial Management 52 SAS Human Capital Management 52 SAS Strategy Management 52
21
Chapter 4 mdash Post-Configuration Guide After you complete the installation and configuration of your software follow the post-
configuration steps in Chapter 2 of the SAS Solutions Services 52 System Administration Guide
which can be found here httpsupportsascomdocumentationsolutionsadminindexhtml
The SAS 92 Intelligence Platform System Administration Guide provides additional general
information on System Administration and can be found here httpwwwsupportsascom92administration
Chapter 5 ndash Upgrading to Performance Management Solutions 52
General Information on Upgrading
To upgrade to Performance Management Solutions Release 52 use the SAS Deployment Wizard
This wizard automatically detects if there are SAS software products in your order that are more
recent than what you have deployed on your machine For example if your order includes a new
release of SAS Financial Management and SAS Human Capital Management then both of these
products are upgraded when you run the SAS Deployment Wizard You do not need to run the
SAS Deployment Wizard separately for each product upgrade Also if you have not previously
applied the third maintenance release for SAS 92 then these updates are automatically installed
as well when you run the SAS Deployment Wizard
If your SAS order contains any new products that were not in your current deployment the SAS
Deployment Wizard must be run twice The first time the SAS Deployment Wizard is run the
currently installed products are upgraded but no new products are installed Then you run the
SAS Deployment Wizard again to install the new products
For instructions on how to upgrade to Performance Management Solutions 52 refer to the
document How to Install and Configure a New Product Release For full information on the
maintenance and upgrade procedure see httpsupportsascomsoftwareupdates
Steps to Take before Upgrading
Apply Hotfixes to 51
Strategic Performance Management and Human Capital Management Hotfix
Apply hotfix B56001 for Strategic Performance Management before you upgrade to 52 A fix in
this hotfix package addresses a 51 issue with SAS Document Manager and Strategic Performance
Management The download and documentation for the hotfix are available here httpftpsascomtechsupdownloadhotfixHF2B56htmlB56001
Financial Management Hotfix
To address a 51 issue with SAS Document Manager apply hotfix B48002 for SAS Financial
Management before you upgrade to 52 If you also use Strategic Performance Management
apply hotfix B56001 described above The download and documentation for the hotfix are
Installation Guide for SAS Financial Management 52 SAS Human Capital Management 52 SAS Strategy Management 52
22
available here httpftpsascomtechsupdownloadhotfixHF2B48htmlB48002
Strategic Performance Management Steps to Take before Upgrade
Back up Custom Templates in SAS Content Server
Before you upgrade back up any custom templates loaded to SAS Content Server For
information on backing up SAS Content Server refer to the document Back up the SAS Content
Server
Back up Any Custom Icons in the Ear File
Back up any custom icons from the SAS Strategy Management Web Application ear file
Steps to Take after Upgrading
Stop and Restart SAS Servers and Web Application Servers
After you upgrade your Performance Management Solutions from release 51 to 52 you will
need to stop and restart all SAS servers and Web Application servers Instructions for this
procedure can be found in the SAS 92 Intelligence Platform System Administration Guide in the
section sbquoOperating Your Servers‛ In stopping and starting WebLogic or WebSphere managed
servers PM Solutions use the additional servers SASServer3 and SASServer4 Your deployment
may contain SASServer5 for Planning Data Entry and secondary ODCS Servers
Review the Post Configuration Steps
After upgrading to Performance Management Solutions Release 52 review the Post-
Configuration steps in Chapter 2 of the SAS Solutions Services 52 System Administration Guide
which can be found here httpsupportsascomdocumentationsolutionsadminindexhtml
Using DI Studio Jobs and Upgrading
After you upgrade your Performance Management Solutions from release 51 to 52 you will see
51 folders that contain the previous version of the jobs in DI Studio However if you see only a
51 folder follow these guidelines
Continue using 51 Jobs for Cross Industry Detail Data Store SAS Operational Planning
for Financial Management and SAS Solutions Services related tasks
Continue using 51 Standard Reports for SAS Solutions Services related tasks
Installation Guide for SAS Financial Management 52 SAS Human Capital Management 52 SAS Strategy Management 52
23
Installation Guide for SAS Financial Management 52 SAS Human Capital Management 52 SAS Strategy Management 52
24
Chapter 6 mdash Add-on to 92 Platform Before Maintenance 2 - Additional Instructions
If the site is adding a product to an existing 92 deployment that has been setup before 92
Maintenance 2 there are additional steps to be performed
Manual Setup of JMS Queues
For alerts to work correctly JMS queues must be set up manually on the Mid-Tier server for
WebLogic
WebLogic Administration Console
1 Expand Services
A Click Foreign JNDI Providers
B Lock amp Edit in the Change Center
C Select New
D Name is WIPJNDIProvider
E Click OK
2 Click on WIPJNDIProvider
A Initial Context Factory is weblogicjndiWLInitialContextFactory
B Provider URL is t3wipservernamewipserverport (make
substitutions for your deployment)
C Leave User and Password blank
D Click Save
3 Click Links (near the top of window)
A Select New
B Name is WIPAlertQueueLink
C Local JNDI Name is sasjmsSharedServicesAlertQueue
D Remote JNDI Name is sasjmsAlertQueue
E Click OK
4 Click Links (near the top of window)
A Select New
B Name is WIPQueueConnectionFactoryLink
C Local JNDI Name is sasjmsShardServicesQueueConnectionFactory
D Remote JNDI Name is sasjmsQueueConnectionFactory
E Click OK
5 Activate Changes
WebLogic Administration Console
1 Expand Resources and JMS
2 Select JMS Provider and set the scope to SASDmgr01Cell
Installation Guide for SAS Financial Management 52 SAS Human Capital Management 52 SAS Strategy Management 52
25
3 On the right under Additional Properties click on Queue connection factories
4 Select New and enter the following information
A Name SASQueueConnectionFactory
B JNDI name sasjmsQueueConnectionFactory
C Bus Name SAS Messaging Bus
5 On the right under Additional Properties click on Queues
6 Select New and enter the following information
A Name AlertQueue
B JNDI Name sasjmsAlertQueue
C Bus Name SAS Messaging Bus
D Queue Name AlertQueue
E Read ahead Inherit from the connection factory
7 Save changes to the configuration
Manual Setup of SAS Operational Planning Data Source
For SAS Operational Planning to work correctly with SAS Financial Management the SAS OP
Data Source must be setup manually on the Mid-Tier server for WebLogic
WebLogic Administration Console
1 Expand Services
A Click on JDBC and Data Sources
B Click SASOP Data Source
C Lock amp Edit in the Change Center
D Click the Targets tab
E Add a check next to the ODCS managed server(s) The default name for the
ODCS server is SASServer4 You will have chosen the names for additional
ODCS servers
F Click Save
2 Activate Changes
3 Restart the Solutions Server (SASServer3) ODCS Server (SASServer4) and the
secondary ODCS and WDE servers The default names for these servers are listed above
If you have selected different names then restart the corresponding servers
WebSphere Administration Console
1 Expand Resources
A Expand JDBC and click on Data Sources
B In the Scope dropdown select lsquoServer=SASServer4rsquo
C Click on New
Installation Guide for SAS Financial Management 52 SAS Human Capital Management 52 SAS Strategy Management 52
26
D Create a new Data Source with the following attributes
Data Source Name SAS OP Data Source
JNDI Name SASOP
Component-managed authentication alias SASDmgr01CellsassdmbadminJaasAlias
E Click Next
F Check Select an existing JDBC Provider and select MySQL-SASOP from the
dropdown
G Uncheck use this data source in container managed persistence and press Next
H Press Finish on the summary page and save changes to the master configuration
I Navigate back to Resources gt JDBC gt Data sources
J In the Scope drop down list select the scope of SASServer4
K Click on the link for lsquoSASOP Data Sourcersquo
L Underneath Additional Properties on the right click on Custom Properties
M Create the following properties in the form of keyvalue
i databaseNamesasop
ii usersasdmdbadm
iii passwordltpassword for sasdmdbadm
iv port3306
v serverNameltname of the MySQL servergt
vi autoReconnecttrue
vii relaxAutoCommittrue
viii connectionCollationutf8_bin
ix useServerPreparedStmtsfalse
x pinGlobalTxToPhysicalConnectiontrue
xi disableBackendIdCheckingtrue
N Save changes to the master configuration
Install and Configure Themes
On the Mid-Tier during the SAS Deployment Wizard be sure to select Install and configure SAS
Web Application Themes
Then SAS Deployment Wizard will then install configure and deploy all the dependent software
If this product is not configured themes will not be updated and the solutions will not function
correctly
When the SAS Deployment Wizard completes deployment you will see
themes_deployment_complete
Installation Guide for SAS Financial Management 52 SAS Human Capital Management 52 SAS Strategy Management 52
27
Rebuilding and Redeploying Web Applications
Solutions update content in the following Web applications
SAS Web Infrastructure Platform
BI Dashboard
SAS Web Application Themes
For instructions refer to the SAS 92 Intelligence Platform Web Application Administration Guide at httpwwwsupportsascom92administration
After the SAS Deployment Wizard finishes launch the SAS Deployment Manager Rebuild the
Web application listed above as documented in the section sbquoRebuilding Web Applications‛ of the
referenced document Redeploy the Web applications with the appropriate Web application
server console
Installation Guide for SAS Financial Management 52 SAS Human Capital Management 52 SAS Strategy Management 52
28
Chapter 7 mdash Installing Client Applications
About the Client Applications
Client applications must be installed on Windows machines The following client applications are
available for the Performance Management solutions
Application Description
SAS Financial Management Studio
SAS Financial Management Studio enables users to build and manage the infrastructure for SAS
Financial Management
SAS Solutions Services Dimension Editor
The SAS Solutions Services Dimension Editor enables users to manage data dimensions
SAS Solutions Services Add-In for Microsoft Office
This add-in connects a Microsoft Office application to the middle tier of SAS Solutions Services It
enables users to insert content from the solutions into a Microsoft Office document
SAS Financial Management Add-In for Microsoft Excel
This add-in connects a desktop copy of Microsoft Excel to the middle tier and provides access to
SAS Financial Management data With this client users can build reports that are based on data
in the SAS Financial Management database build forms for entering financial or operational data
into the database and enter financial planning data
Client Applications in SAS Intelligence Platform
In addition to the client applications that are part of the solutions users might need to install one
or both of these client applications that are part of the SAS Intelligence Platform
SAS Management Console (for system administrators)
SAS Data Integration Studio (for data administrators)
About the SAS Environment Files
SAS Solutions Services and the solutions use two environment files
the SAS environment file (sas-environmentxml) applies to the SAS Financial
Management Studio and SAS Solutions Services Dimension Editor client applications
the Solutions environment file (EnvironmentFactoryxml) applies to the SAS Solutions
Services Add-In for Microsoft Office and the SAS Financial Management Add-In for
Microsoft Excel
These files enable desktop client applications to determine the location of required services on the
middle tier and to obtain a list of services available in the environment
Installation Guide for SAS Financial Management 52 SAS Human Capital Management 52 SAS Strategy Management 52
29
SAS Financial Management Studio and SAS Solutions Services Dimension Editor
Overview
The Performance Management solutions include two stand-alone client applications
SAS Financial Management Studio
When SAS Financial Management is licensed SAS Financial Management Studio enables users to
build and manage the infrastructure for SAS Financial Management including cycles models
dimensions and form sets
SAS Solutions Services Dimension Editor
The Dimension Editor is available as part of SAS Solutions Services It enables users to manage
data dimensions The functionality in this application is also available in SAS Financial
Management Studio For information about the groups and roles that are required to run these
client applications see sbquoSAS Financial Management Groups and Roles‛ in the SAS Solutions
Services System Administration Guide
Installation Notes
Java Runtime Environment (JRE)
These client applications use the default JRE on the client machine If you want an application to
use a different JRE add a -vm option to the applicationrsquos INI file with the path to the appropr-
iate EXE or DLL file The -vm option must appear before the -vmargs line Here is an example
-vm
Cj2sdk150_12jrebinclientjvmdll
-vmargs
Specifying a SAS Environment File During New Installation
During the installation you are asked to supply the URL for the SAS environment file
(sasenvironmentxml) The default path is as follows where server is the name of the
middle-tier server that you want to connect to
WebLogic httpserver7001SASLogonsas-environmentxml
WebSphere httpserver9080SASLogonsas-environmentxml
The SASLogon Web application is part of the saswipapps92ear enterprise application
(EAR) which by default is deployed to the managed server on port 7001 for WebLogic and port
9080 for WebShere If your site deployed this EAR to a managed server on a different port
supply the appropriate port number For information about this file see sbquoConfiguring the SAS
Environment Files‛ in the SAS Solutions Services System Administration Guide
Specifying a SAS Environment File During Upgrade Installation
When launching the SAS Software Deployment Wizard you will need to specify a command line
argument for the SAS Environment File location to be updated correctly To launch the SAS
Deployment Wizard with an argument change directories to the top level of your SAS Software
Depot and issue this command setupexe -serverurl ltURL pathgt
Where ltURL pathgt is httpserver7001SASLogonsas-environmentxml
Installation Guide for SAS Financial Management 52 SAS Human Capital Management 52 SAS Strategy Management 52
30
The Add-In Clients for Microsoft Office
The Performance Management solutions include two add-in clients for Microsoft Office
applications
SAS Solutions Services Add-In for Microsoft Office
This client is part of SAS Solutions Services It enables users to import solutions content into
Microsoft Excel or Microsoft Word All SAS Strategy Management items are available for
viewing including key performance indicator (KPI) projects and custom balanced scorecard
projects
Note Stored processes cannot be run within Microsoft Excel or Microsoft Word (Users can run a
stored process from Document Manager from a My Favorites portlet or from a Collections
portlet)
SAS Financial Management Add-In for Microsoft Excel
When SAS Financial Management is licensed SAS Financial Management Add-In for Microsoft
Excel is available for use by financial process administrators form submitters or approvers and
financial report creators
Installation Notes
Installation Sequence
If you install SAS Financial Management Add-In for Microsoft Excel you must also install SAS
Solutions Services Add-In for Microsoft Office These clients can be installed separately or at the
same time If they are installed separately they must be installed in this sequence
1 SAS Solutions Services Add-In for Microsoft Office
2 SAS Financial Management Add-In for Microsoft Excel
Java Runtime Environment (JRE)
The add-ins use the JRE that is defined in the JREHOME environment variable in the
sassw_configxml file That file is located in the Program FilesSAS directory
Specifying a Solutions Environment File During Installation
During the installation of SAS Solutions Services Add-In for Microsoft Office you are asked to
supply the URL for the Solutions environment file (EnvironmentFactoryxml) The default
value is as follows where server is the name of the middle-tier server that you want to connect
to (The installation procedure adds the rest of the URL including the file name)
WebLogic httpserver7201
WebSphere httpserver9082
Note You do not see this prompt when you install the SAS Financial Management Add-In for
Microsoft Excel The URL that you supply for the SAS Solutions Services Add-In for
Microsoft Office is used by both clients
The EnvironmentFactoryxml file is part of the sassolutionsservices52ear
enterprise application which by default is deployed to the managed server on port 7201 for
WebLogic and port 9082 for WebSphere If your site deployed this EAR to a managed server on a
different port adjust the port number accordingly For information about this file see
Installation Guide for SAS Financial Management 52 SAS Human Capital Management 52 SAS Strategy Management 52
31
sbquoConfiguring the SAS Environment Files‛ in the SAS Solutions Services System Administration
Guide
Installing Add-In Clients for Microsoft Office SAS Financial Management Studio and SAS Solutions Services Dimension Editor
Software Deployment Wizard for Client Tier
1 Launch the SAS Deployment Wizard from the setupexe file in your SAS Software Depot
2 Select Perform a Planned Deployment from the ldquoSelect Deployment Typerdquo dialog Be sure
that Install SAS Software and Configure SAS Software are both checked
3 Enter the path to your plan file from the ldquoSpecify Deployment Datardquo dialog
4 Select Clients as the machine in the ldquoSelect Products to Installrdquo dialog
5 Select languages needed from the ldquoSelect Language Supportrdquo dialog if installing SAS
Add-in for Microsoft Office which is required for Solutions Services and Financial
Management Office Add-ins
6 Most installations will use the recommended Java Runtime Environment See the section
above for more information Java Runtime Environment (JRE)
7 For the dialogs listed below the following information supplements the help screens
A Select URL for Available Servers dialog enter the URL in the form of
httpltserver namegtltportgt Your site administrator will provide you with the
correct URL
B Select Microsoft Applications dialog check the Microsoft Applications that you
wish to use SAS Add-in for Microsoft Office with
C Specify Typical in the Select Configuration Prompting Level dialog if you are
configuring other clients Specify Custom if you are only configuring Peformance
Management Clients Prompts described below are for custom prompting level
D ldquoSpecify Configuration Informationrdquo dialog select a directory to store
configuration files
E ldquoSelect Products to Configurerdquo dialog this dialog is presented with the custom
prompting level Deselect any products on this screen that you did not select to
install Be sure that SAS Solutions Dimension Editor and SAS Financial
Management Studio are selected
F ldquoLocal Machine Namerdquo dialog confirm the name of the client machine
G ldquoMigration Informationrdquo dialog leave this box unchecked
H ldquoSAS Financial Management Studiordquo dialog enter the URL that defines the
SAS Environments that you have access to Check with your site administrator
for this value The default is httphostportSASLogonsas-
environmentxml See the sections above for more information Specifying
a SAS Environment File During New Installation and Specifying a Solutions
Environment File During Installation
I ldquoSAS Solutions Dimension Editorrdquo dialog enter the URL that defines the SAS
Environments that you have access to Check with your site administrator for
this value The default is httphostportSASLogonsas-
environmentxml See the sections above for more information Specifying
Installation Guide for SAS Financial Management 52 SAS Human Capital Management 52 SAS Strategy Management 52
32
a SAS Environment File During New Installation and Specifying a Solutions
Environment File During Installation
8 At the Deployment Summary dialog press Start
Complete the Installation of the SAS Solutions Services Add-In for Microsoft Office
Microsoft Office 2010
For Microsoft Office 2010 follow these steps to complete the installation
1 Open Microsoft Excel
2 Click the File tab
3 Under Help click on Options
4 Select the Add-Ins category
5 From the View and Manage Microsoft Office Add-ins window select SAS SPM
Functions if it is there
6 From the Manage box select Excel Add-Ins and click Go
A If SAS SPM Functions is checked click OK
B Otherwise browse to Microsoft-Office-install-
dirOffice14Library
C Select SAS SPM Functionsxla and click OK
D Make sure that SAS SPM Functions is selected in the list and click OK
Microsoft Office 2007
For Microsoft Office 2007 complete the installation of this add-in client as follows
1 Open Microsoft Excel
2 Click the Microsoft Office button
3 Click Excel Options
4 Select the Add-Ins category
5 From the Manage box select Excel Add-ins and click Go
6 In the Add-Ins Available dialog box select SAS SPM Functions if it is there Otherwise
click Browse
A Navigate to Microsoft-Office-install-dirOffice12Library
B Select SAS SPM Functionsxla and click OK
C Make sure that SAS SPM Functions is selected in the list and click OK
Earlier Versions of Microsoft Office
For earlier versions of Microsoft Office complete the installation of this add-in client as follows
1 Open Microsoft Excel
2 From the Tools menu select Add-Ins The Add-Ins dialog box appears
3 Click Browse to search for SAS SPM Functionsxla
Installation Guide for SAS Financial Management 52 SAS Human Capital Management 52 SAS Strategy Management 52
33
4 This file should be located in Microsoft-Office-install-dirOfficeLibrary
Office10Library or Office11Library depending on the version of Microsoft
Office that is installed
5 Click OK to add it to the Add-Ins dialog box
6 In the Add-Ins dialog box make sure that SAS SPM Functions is selected
7 Click OK
8 Click OK
Verify the Installation
To verify that the installation succeeded open Microsoft Excel or Microsoft Word You should
see a new menu item SAS Solutions which is available to users who belong to the Solutions
Users group and who have the proper roles (See Chapter 3 sbquoAssigning Groups and Roles‛ in
the SAS Solutions Services System Administration Guide)
Complete the Installation of the SAS Financial Management Add-In for Microsoft Excel
Delete Existing References to the XLA File
If you had a previous installation of the SAS Financial Management Add-In for Microsoft Excel
you might need to remove the add-in from Microsoft Excel as follows
1 In the Add-Ins (or Add-Ins Available) box clear the check box for SAS Financial
Management Functions
2 When you are asked if you want to delete the add-in click yes Close Microsoft Excel and
reopen it
Microsoft Office 2010
For Microsoft Office 2010 follow these steps to complete the installation
1 Open Microsoft Excel
2 Click the File tab
3 Under Help click on Options
4 Select the Add-Ins category
5 From the View and Manage Microsoft Office Add-ins screen select SAS Financial
Management Functions if it is there
6 From the Manage box select Excel Add-Ins and click Go
A If SAS Financial Management Functions is checked click OK
B Otherwise browse to Microsoft-Office-install-dirOffice14Library
C Select SAS Financial Management Functionsxla and click OK
D Make sure that SAS Financial Management Functions is selected in the list and
click OK
Microsoft Office 2007
For Microsoft Office 2007 follow these steps to complete the installation
1 Open Microsoft Excel
2 Click the Microsoft Office button
3 Click Excel Options
4 Select the Add-Ins category
5 From the Manage box select Excel Add-Ins and click Go
6 In the Add-Ins Available dialog box select SAS Financial Management Functions if it is
there Otherwise click Browse
A Navigate to Microsoft-Office-install-dirOffice12Library
B Select SAS Financial Management Functionsxla and click OK
C Make sure that SAS Financial Management Functions is selected in the list and
click OK
Earlier Versions of Microsoft Office
For earlier versions of Microsoft Office follow these steps to complete the installation
1 Open Microsoft Excel Open the Add-Ins dialog box
2 From the Tools menu select Add-Ins The Add-Ins dialog box appears
3 Click Browse to search for SAS Financial Management Functionsxla
Depending on the version of Microsoft Office that is installed the file will be located in
one of these locations
Microsoft-Office-install-dirOfficeLibrary
Microsoft-Office-install-dirOffice10Library
Microsoft-Office-install-dirOffice11Library
4 In the Add-Ins dialog box make sure that SAS Financial Management Functions is
selected
5 Click OK
6 Click OK
Installation Guide for SAS Financial Management 52 SAS Human Capital Management 52 SAS Strategy Management 52
35
supportsascom
SAS is the world leader in providing software and services
that enable customers to transform data from all areas of their
business into intelligence SAS solutions help organizations
make better more informed decisions and maximize
customer supplier and organizational relationships For more
than 30 years SAS has been giving customers around the
world The Power to Knowreg Visit us at wwwsascom

i
5 July 2011
Table of Contents
Chapter 1 mdash Getting Started 1
Before you begin the installation 1 SAS Software Order and SAS Software Depot 1 QuickStart Guide 1 Deployment Plan and SAS 9 Pre-Installation Checklist 1
Data-Step Batch Server 1 Pre-Installation Checklist1
Migration Guide 1
Chapter 2 mdash Pre-Installation Steps 2
Steps to Perform Before You Install SAS Software 2 Operating System Users and Groups 2 Third Party Software and System Requirements 2
MySQL Database Server Components 2 Java Development Kit 2 WebLogic Application Server 3 WebSphere Application Server Network Deployment 3 Junit Jar 4 UNIX Hostname 4
Chapter 3 mdash Install and Configure SAS Software 5
SAS Deployment Wizard 5 Adding SAS Performance Management Solutions to an Existing SAS 92 Intelligence Platform Deployment 5 Quickstart Guide 5
Installation on 2-Tiers (Data TierMid-Tier and Client Tier) 6 Client Tier 6 Before You Begin the Data Tier and Mid-Tier on a Single Server 6
Verify External Users and Groups 6 Verify Third Party Products 6
Software Deployment Wizard for Data Tier and Mid-Tier on a Single Server 7
Installation on 3-Tiers (Data Tier Mid-Tier and Client Tier) 10 Client Tier 10 Before You Begin the Data Tier 10
Verify External Users and Groups 10 Verify Third Party Products 10
Software Deployment Wizard for Data Tier 11 Before You Begin the Mid-Tier 12
Verify Third Party Products 12 Software Deployment Wizard for Mid-Tier 13
Installation of SAS Financial Management on 5-Tiers (Data Tier Mid-Tier
ODCS Secondary Operation Planning Data Tier and Client Tier) 15 Client Tier 15 Deployment of the Data Tier 15 Deployment of the Operation Planning Data Tier 15
Before You Begin the Operational Planning Data Tier Verify Third Party Products 15 Software Deployment Wizard for the Operational Planning Data Tier 15
Deployment of the Mid-Tier 17 Deployment of the SAS OLAP Data and Compute Server (ODCS) Secondary Mid-Tier 17
Before You Begin the SAS ODCS Secondary Mid-Tier Verify Third Party Products 17 Software Deployment Wizard for the SAS ODCS Secondary Mid-Tier 17
Installation and Configuration Notes 20 Installation and Configuration Notes for the Data Tier 20
ii
Installation and Configuration Notes for the Mid-Tier 20 Configuration Guidelines and Details 20
Chapter 4 mdash Post-Configuration Guide 21
Chapter 5 ndash Upgrading to Performance Management Solutions 52 21
Apply Hotfixes to 51 Error Bookmark not defined Strategic Performance Management and Human Capital ManagementError Bookmark not defined Financial Management Error Bookmark not defined
Strategic Performance Management Additional Upgrade StepsError Bookmark not defined Back up Custom Templates in SAS Content Server Error Bookmark not defined
Stop and Restart SAS Servers and Web Application ServersError Bookmark not defined
DI Studio Jobs and Upgrading Error Bookmark not defined
SAS PC Files Sever and Upgrading Error Bookmark not defined
Chapter 6 mdash Add-on to 92 Platform Before Maintenance 2 - Additional Instructions 24
Manual Setup of JMS Queues 24 WebLogic Administration Console 24 WebLogic Administration Console 24
Manual Setup of SAS Operational Planning Data Source 25 WebLogic Administration Console 25 WebSphere Administration Console 25
Install and Configure Themes 26
Rebuilding and Redeploying Web Applications 27
Chapter 7 mdash Installing Client Applications 28
About the Client Applications 28 Application Description 28
SAS Financial Management Studio 28 SAS Solutions Services Dimension Editor 28 SAS Solutions Services Add-In for Microsoft Office 28 SAS Financial Management Add-In for Microsoft Excel 28
Client Applications in SAS Intelligence Platform 28 About the SAS Environment Files 28
SAS Financial Management Studio and SAS Solutions Services Dimension
Editor 29 Overview 29
SAS Financial Management Studio 29 SAS Solutions Services Dimension Editor 29
Installation Notes 29 Java Runtime Environment (JRE) 29 Specifying a SAS Environment File During New Installation 29 Specifying a SAS Environment File During Upgrade Installation 29
The Add-In Clients for Microsoft Office 30 SAS Solutions Services Add-In for Microsoft Office 30 SAS Financial Management Add-In for Microsoft Excel 30
Installation Notes 30 Installation Sequence 30 Java Runtime Environment (JRE) 30 Specifying a Solutions Environment File During Installation 30
Installing Add-In Clients for Microsoft Office SAS Financial Management
Studio and SAS Solutions Services Dimension Editor 31 Software Deployment Wizard for Client Tier 31
iii
Complete the Installation of the SAS Solutions Services Add-In for Microsoft Office 32 Microsoft Office 2010 32 Microsoft Office 2007 32 Earlier Versions of Microsoft Office 32 Verify the Installation 33
Complete the Installation of the SAS Financial Management Add-In for Microsoft Excel 33 Delete Existing References to the XLA File 33 Microsoft Office 2010 33 Microsoft Office 2007 33 Earlier Versions of Microsoft Office 34
1
Chapter 1 mdash Getting Started
Before you begin the installation
SAS Software Order and SAS Software Depot
Your SAS Software Order will provide you information on how to download your SAS Software
Depot Follow those instructions to download your software and create a SAS Software Depot
QuickStart Guide
Your SAS Software Order and the SAS Download Manager instruct you to follow the steps in the
QuickStart Guide to your SASreg Electronic Software Delivery Installation for Planning Installations
A link to the QuickStart Guide is found in your SAS Software Depot in the depotsummaryhtml file
which is located at the top level of the SAS Software Depot
Deployment Plan and SAS 9 Pre-Installation Checklist
These solutions require you to complete a planned installation A deployment plan is an XML-based
description of the topology for your SAS system The plan file describes the intended final SAS
software environment The plan file is used in the SAS software deployment process to tell the SAS
Deployment Wizard which software components to install and configure on each machine
A deployment plan will be generated and provided for each deployment There are sample plans for
complex deployments in the SAS Planning Application The SAS Planning Application can only be
used by SAS representatives You must log in with a valid sascom email address before accessing the
Planning Application 20 More information about the planning application and sample plans is
found in the SAS Planning Application httpsupportsascomplanning
Data-Step Batch Server
When you select data tier products in the SAS Planning Application be sure component Data-Step
Batch Server is selected These products include Base SAS 921
SAS Financial Management Server 52
SAS Human Capital Management-Data Server 52
SAS Strategy Management Server 52
Confirm that the Include SAS DATA Step Batch Server 92 checkbox is checked
Pre-Installation Checklist
The SAS 9 Pre-Installation Checklist document is found in the same directory as the plan file The
filename is checklistpdf or checklistrtf The SAS 9 Pre-Installation Checklist document
will explain what users groups and third party software are needed on each tier of the deployment
In these instructions pre-installation checklist refers to this customized document
Migration Guide
If you have already installed SAS Financial Management 44441 SAS Strategic Performance
Management 24241 andor SAS Human Capital Management 44441 and want to maintain data
please refer to the SAS Performance Management Solutions 913 to 92 Migration Guide
Installation Guide for SAS Financial Management 52 SAS Human Capital Management 52 SAS Strategy Management 52
2
Chapter 2 mdash Pre-Installation Steps
Steps to Perform Before You Install SAS Software
For more information of these steps see the pre-install checklist and the SAS 92 Intelligence Platform
Installation and Configuration Guide
httpwwwsupportsascom92administration
Operating System Users and Groups
Create the users and groups that are specified in the pre-install checklist for each tier of your
installation
Third Party Software and System Requirements
The sbquoQuickStart Guide‛ contains a link to the System Requirements on SAS Install Center Review
the System Requirements of the products that you will install Install the required third party
products Solutions specific system requirements can be found here
Financial Management httpsupportsascomdocumentationonlinedocfmindexhtml
Human Capital Management httpsupportsascomdocumentationonlinedochcmindexhtml
Strategy Management httpsupportsascomdocumentationonlinedocstmindexhtml
MySQL Database Server Components
The pre-install checklist provides the location of the installation instructions for MySQL in your SAS
Software Depot in the
third_partyMySQL_Database_Server5_0_86Platformreadmepdf file
The most up-to-date version of this document sbquoMySQL Database Server Installation Guide for SAS
Financial Management SAS Human Capital Management and SAS Strategy Managementrdquo is located
in httpsupportsascomdocumentationindexhtml under each solutionrsquos section
Note If you are upgrading from SAS Financial Management SAS Human Capital Management or SAS
Strategy Management 51 then you do not need to upgrade to MySQL 5086
Linux Note Please refer to SAS Note XXXXYYY for instructions on downloading MySQL 5086 in zipped
tar file format for Linux Do not use the rpm files on the third party media This SAS Note will also
give instructions on how to update a configuration file for MySQL
Java Development Kit
The Java Development Kit requirements for SAS 92 in general are found here
httpsupportsascomresourcesthirdpartysupportv92m3jdkshtml Be sure
to get the JDK that matches your Web application server
Note Oracle WebLogic Server 103gR3 requires the Sun JDK version 160 with a required update level See
the Third Party documentation above for the update level
Note IBM WebSphere installs the corresponding JDK with their application server install
On Windows platforms create a JAVA_HOME environment variable and add JAVA_HOMEbin to
your PATH variable
Installation Guide for SAS Financial Management 52 SAS Human Capital Management 52 SAS Strategy Management 52
3
On UNIX platforms create a JAVA_HOME environment variable and prepend $JAVA_HOMEbin to
your PATH environment variable JAVA_HOME and PATH environment variables should be
persisted in your UNIX shell
Using the following command to validate the path of your SAS Installer user
java ndashversion
Note IBM WebSphere set the JAVA_HOME and PATH environment variables after you install
WebSphere Verify with sbquowhich‛ or sbquowhence‛ that you are getting java from the AppServerjava folder
WebLogic Application Server
These solutions support Oracle WebLogic Server 10g Release 3 (1030)
Note These solutions do not support JBoss
These solutions do not support any higher version of Oracle WebLogic
These solutions do not support Oracle WebLogic on AIX or Linux
WebLogic is not supported on Windows Server 2008 Standard x64 Edition R2 operating system
Install your Web Application server using the documentation and system requirements found here httpsupportsascomresourcesthirdpartysupportv92m3appserversweblogicswhtml
If you have received Oracle WebLogic from SAS WebLogic 103 will be found in the SAS Software
Depot under third_partyWebLogic10_3 Please see the readmepdf file in this location for
information about installing the WebLogic software and applying the required patches
In addition to apply the patches successfully you need to refer to the SAS Installation Note 39910
sbquoOEM Weblogic install scripts fail to correctly apply patches‛
httpsupportsascomkb39910html
Another issue with the WebLogic installation is documented in SAS Installation Note 38566 sbquoThe
Oracle WebLogic 103 installer fails when you run it from a network location that is specified as a
universal naming convention (UNC) path‛ httpsupportsascomkb38566html
Apply all of the patches referenced for the Web Application server Follow any post-installation steps
for your platform documented on the site above
WebSphere Application Server Network Deployment
These solutions support IBM WebSphere Application Server Network Deployment Release 61 and
Version 70
Note These solutions do not support JBoss
Install your Web Application server using the documentation and system requirements found here httpsupportsascomresourcesthirdpartysupportv92m3appserverswebsphereswhtml
If you have received IBM WebSphere from SAS WebSphere 61 will be found in the SAS Software
Depot under third_partyWebSphere6_1 Please see the readmepdf file in this location for
information about installing the WebSphere software and applying the required patches
If you require IBM WebSphere 70 please contact IBM directly
For either version apply all of the patches referenced for the Web Application server Follow any
post-installation steps for your platform documented on the site above
Installation Guide for SAS Financial Management 52 SAS Human Capital Management 52 SAS Strategy Management 52
4
Junit Jar
Download the Junit jar version 40 and 45 from this Web site httpsourceforgenetprojectsjunitfilesjunit
Note The SAS Deployment Tester requires Junit 40 and SAS Human Capital Management requires Junit
45 The SAS Deployment Wizard will prompt you for the location of Junit 40 There are post-
installation instructions for completing the configuration of SAS Human Capital Management
UNIX Hostname
The hostname command should return the fully qualified hostname for your servers Verify this by
issuing the hostname command
hostname
yourhostyourdomaincom
If your site requires a shortened form of the hostname then be sure to consistently use that name
throughout your configuration steps
5
Chapter 3 mdash Install and Configure SAS Software
SAS Deployment Wizard
Adding SAS Performance Management Solutions to an Existing SAS 92 Intelligence Platform Deployment
Follow the steps outlined in SAS 92 Intelligence Platform Installation and Configuration Guide
sbquoAppendix 2 Managing your SAS Deployment Configuring or Adding SAS Productssbquo which
can be found in these two locations
httpsupportsascomdocumentationcdlenbiig60946PDFdefaultbiigpdf
or
httpsupportsascomdocumentationcdlenbiig60946HTMLdefaultconfightm
If the current deploymentrsquos Web application server is not the required version for these solutions
or the deployment has been configured with only a single managed server the Web application
server must be temporarily removed from your deployment Follow these steps
1 Use the instructions in SAS 92 Intelligence Platform Installation and Configuration Guide
sbquoAppendix 2 Removing a SAS Configuration‛
2 During the add-on of the Performance Management Solutions redeploy the Web
application server at the required version and configuration along with all of your Web
applications
For solution-specific information refer to the sections below that match your server deployment
If you are adding to a SAS 92 platform system released before Maintenance 2 please see Chapter
5 for additional instructions
For Unix data tier installation that is an addon to an existing SAS Foundation please follow these
important steps
1 Run the Software Deployment Wizard and check Install only
2 When the installation is complete configure SASAccess for MySQL Use the following
procedure to correctly set up a symbolic link to the 50 version of sasmyl
A Run SAS Setup from SASROOTsassetup Make sure you have the appropriate
privilege to update files in SASROOT
B From the SAS Setup Primary Menu select Run Setup Utilities
C Select Perform Product-Specific Configuration
D Select SASACCESS Configuration
E Select the SASACCESS Interface to MySQL from the selection window Select
50
F SAS Setup will setup the symbolic link
3 Rerun the Software Deployment Wizard and check Configure only
Quickstart Guide
The QuickStart Guide explains how to launch the SAS Deployment Wizard Prompts and
windows that apply only to these solutions are documented in this reference Use the SAS
Deployment Wizard help screens and SAS 92 Intelligence Platform documentation to guide you
as needed
Installation Guide for SAS Financial Management 52 SAS Human Capital Management 52 SAS Strategy Management 52
6
Installation on 2-Tiers (Data TierMid-Tier and Client Tier)
Refer to the SAS 92 Intelligence Platform Installation and Configuration Guide for more detailed
information about the installation httpwwwsupportsascom92administration
Client Tier
Refer to sbquoChapter 7 mdash Installing Client Applications‛ for installation of the client software
Before You Begin the Data Tier and Mid-Tier on a Single Server
Verify External Users and Groups
1 Verify that the following users have been created on the data tier as instructed in the pre-
install checklist
Windows UNIX
SAS Installer mydomaininstaller-ID sas
SAS Spawned Servers account mydomainsassrv sassrv
SAS First User mydomainsasdemo sasdemo
Solutions Host User mydomainsassln sassln
SAS Server Users group SAS Server Users sas
On Windows the SAS Installer account should be available in the long term for
future SAS maintenance
On AIX make sure that the sbquoUser can LOGIN‛ setting is set to true for the SAS
Installer ID
On UNIX do not use root as the SAS Installer account
2 Follow the instruction for your platform
On Windows verify that SAS Server Users group has the user right sbquoLog on as a
batch job‛ The SAS Spawned Servers Account (sassrv) and the Solutions Host User
(sassln) can be added to this group to obtain this right or it can be assigned by the
SAS Deployment Wizard
On UNIX verify that the SAS Spawned Servers account is a member of a group that
is the primary group for the SAS Installer account
On UNIX verify that the SAS Installer account is a member of a group that is the
primary group for the SAS Spawned Servers account
Verify Third Party Products
1 Verify that the following third party products are installed
Oracle WebLogic Server 103gR3 (1030)
or
IBM WebSphere Application Server Network Deployment 61 or V70
Sun Java Development Kit 6 with required update level (WebLogic only)
MySQL Enterprise Database Server 5086
MySQL Connector J 508
Installation Guide for SAS Financial Management 52 SAS Human Capital Management 52 SAS Strategy Management 52
7
MySQL Database Runtime Library 5086 (Windows only)
Junit 40
Junit 45 ndash required if installing SAS Human Capital Management
Internet Explorer 7 or Internet Explorer 8 (Windows)
2 Verify that the correct Java Development Kit for WebLogic or WebSphere with the
required update level is in your path and that the JAVA_HOME environment variable is
set to that version of the JDK
3 On Windows if the Web Application server is WebLogic stop the Oracle Weblogic
NodeManager service before configuring your software
net stop Oracle Weblogic NodeManager (C_bea_wlserver_103)
The Oracle WebLogic NodeManager (C_bea_wlserver_103) service is
stopping
The Oracle WebLogic NodeManager (C_bea_wlserver_103) service was
stopped successfully
net start
Software Deployment Wizard for Data Tier and Mid-Tier on a Single Server
1 On the Select Products to Install dialog select sbquoServer and Middle Tier‛ as the machine
2 On Windows at the Specify SAS PC Files Server Options dialog check sbquoStart Service
Now and Automatically when Windows Starts‛
3 After the Review Required Software dialog you will be prompted for third-party
software The default locations are below Refer to the notes you made on your pre-
installation checklist to find the locations you chose if they are not the default locations
MySQL Connector_J Configuration 508
Windows CProgram FilesSASMySQLConnectorJ
UNIX usrlocalSASMySQLConnectorJ
MySQL Database Runtime Library Configuration 5086
Windows only Cmysqlbin
MySQL Database Server Configuration 5086
Windows Cmysql
UNIX usrlocalmysql
BEA WebLogic Server 92
Windows Cbeawlserver_103
UNIX usrbeawlserver_103
Note The system requirement is for Oracle WebLogic Server 1030 WebLogic 92 is not
supported for these solutions
or
IBM WebSphere Application Server 61
Windows CProgram FilesIBMWebSphereAppServer
UNIX usrIBMWebSphereAppServer
Note The system requirement is for IBM WebSphere Network Deployment 61 or 70
Installation Guide for SAS Financial Management 52 SAS Human Capital Management 52 SAS Strategy Management 52
8
Java Development Kit JAVA 5 UPDATE 15 (WebLogic only)
Windows CProgram FilesJavajdk160_XX
UNIX usrjdkjdk160_XX
Note WebLogic 103 requires Java Development Kit 160 with an update level Click
sbquoYes‛ at the warning dialog
4 Select Typical in the Select Configuration Prompting Level dialog
Note If you select sbquoCustom‛ for the prompting level do not check the checkbox to
Secure JMS Resources in the dialog Web Application Server Secure JMS
Resources
5 When prompted for the SAS Internal Account Solutions Administrator enter a
password for the slnadm user This is not an operating system user
6 If prompted for a SAS Application Server Context select the default which is SASApp
If you are performing a migration select SASMain
7 SAS OLAP Data and Compute Server Deployment Instance Name dialog leave this
blank or enter a unique instance name If you have more than one ODCS server in your
deployment then you must enter a unique name such as the short hostname of the server
8 For the solution-specific dialogs listed below the following information supplements the
help screens
A MySQL Database Host dialog accept the defaults or enter the location and port
of the MySQL server
B MySQL Database dialog
Deployment Instance Name Leave this blank or enter a unique instance name
If you have more than one MySQL server in your deployment then you must
enter a unique name such as the short hostname of the server
Solaris Linker Path On Solaris only print the value of your LD_LIBRARY_PATH
environment variable such as
echo $LD_LIBRARY_PATH
usrlibsparcv9usrucblibsparcv9usrlocalmysqllib
usrlocalSASlibmysql
Copy this into the Solaris Linker Path dialog box This must include the lib
directory of your MYSQL installation
SASAccess to MySQL Directory On UNIX enter the location where you want
the shared object library stored The default is usrlocalSASlibmysql
C SAS Solutions Services Mid-Tier ODCS dialog accept the default or enter the
host name and port number of your ODCS server The default WebLogic port is
7301 If the ODCS server is on the same machine as the SAS Solutions Server this
is SASServer4
D MySQL SASOP database Installation dialog enter the host name and port
number of your MySQL server This is typically your data tier server and the
default port is 3306
E SAS OLAP Data and Compute Server Installation dialog specify that this is
the primary ODCS server
F External Account Solutions Host User dialog enter the user that you defined
for access to SAS Datasets by JDBC The default user name is sassln
Installation Guide for SAS Financial Management 52 SAS Human Capital Management 52 SAS Strategy Management 52
9
G Database Account Database Administrator dialog the default user name is
sqladmin Enter a userid and password This is not an operating system account
but is used to secure and administer the MySQL database server
H Database Account SASSDM Database Administrator dialog the default
database account identity is sasdmdbadm Enter a userid and password This is
not an operating system account but is used to secure and administer the MySQL
SASSDM database
I Database Account SPM Database Administrator dialog the default database
account identity is spmdbadm Enter a userid and password This is not an
operating system account but is used to secure and administer the MySQL SPM
database
J Database Account HCM Database Administrator dialog the default database
account identity is hcmdmdbadm Enter a userid and password This is not an
operating system account but is used to secure and administer the MySQL HCM
database
K Database Type dialog change the default database from SAS Table Server to
MySQL
L In the SAS Shared Services Database Properties dialog select MySQL
database server
M In the SAS Shared Services JDBC Properties dialog enter the password for the
sqladmin database user and the path to MySQL ConnectorJ
N SAS Financial Management Web Data Entry Deployment Instance Name
dialog leave this blank or enter a unique instance name If you have more than
one WDE server in your deployment then you must enter a unique name such as
the short hostname of the server
9 At the Deployment Summary dialog press Start
10 On UNIX when you are installing the server tier you will be prompted to enter the root
password at an Insufficient Permissions dialog As the message in the installation
program explains certain SAS products and features use functionality that requires SAS
to check user ID authentication and file access authorizations This in turn necessitates
that certain files within your SAS installation have setuid permissions and be owned by
root Do not click Retry or Continue until you finish configuring MySQL
On UNIX configure SASAccess for MySQL Use the following procedure to correctly set
up a symbolic link to the 50 version of sasmyl
A Run SAS Setup from SASROOTsassetup Make sure you have the
appropriate privilege to update files in SASROOT
B From the SAS Setup Primary Menu select Run Setup Utilities
C Select Perform Product-Specific Configuration
D Select SASACCESS Configuration
E Select the SASACCESS Interface to MySQL from the selection window
Select 50
F SAS Setup will setup the symbolic link
G Select lsquoYrsquo when prompted to exit sassetup
Continue with the installation by clicking Retry or Continue in the Insufficient
Permissions dialog
Installation Guide for SAS Financial Management 52 SAS Human Capital Management 52 SAS Strategy Management 52
10
Installation on 3-Tiers (Data Tier Mid-Tier and Client Tier)
Refer to the SAS 92 Intelligence Platform Installation and Configuration Guide for more detailed
information the installation httpwwwsupportsascom92administration
Client Tier
Refer to sbquoChapter 7 mdash Installing Client Applications‛ for installation of the client software
Before You Begin the Data Tier
Verify External Users and Groups
1 Verify that the following users have been created on the data tier as instructed in the pre-
install checklist
Windows UNIX
SAS Installer mydomaininstaller-ID sas
SAS Spawned Servers account mydomainsassrv sassrv
SAS First User mydomainsasdemo sasdemo
Solutions Host User mydomainsassln sassln
SAS Server Users group SAS Server Users sas
On Windows the SAS Installer account should be available in the long term for
future SAS maintenance
On AIX make sure that the User can LOGIN setting is set to true for the SAS
Installer ID
On UNIX do not use root as the SAS Installer account
2 Follow the instruction for your platform
On Windows verify that SAS Server Users group has the user right sbquoLog on as a
batch job‛ The SAS Spawned Servers Account (sassrv) and the Solutions Host User
(sassln) can be added to this group to obtain this right or it can be assigned by the
SAS Deployment Wizard
On UNIX verify that the SAS Spawned Servers account is a member of a group that
is the primary group for the SAS Installer account
On UNIX verify that the SAS Installer account is a member of a group that is the
primary group for the SAS Spawned Servers account
Verify Third Party Products
1 Verify that the following third party products are installed
MySQL Database Server 5086
MySQL Connector J 508
MySQL Database Runtime Library 5086 (Windows only)
Junit 40
Junit 45 ndash required if installing SAS Human Capital Management
Internet Explorer 7 or Internet Explorer 8 (Windows)
Installation Guide for SAS Financial Management 52 SAS Human Capital Management 52 SAS Strategy Management 52
11
Software Deployment Wizard for Data Tier
1 Select Server as the machine in the ldquoSelect Products to Installrdquo dialog
2 On Windows at the Specify SAS PC Files Server Options dialog check sbquoStart Service
Now and Automatically when Windows Starts‛
3 After the Review Required Software dialog you will be prompted for third-party
software The default locations are below If the locations you chose were not the default
locations refer to the notes you made on your pre-installation checklist
MySQL Connector_J Configuration 508
Windows CProgram FilesSASMySQLConnectorJ
UNIX usrlocalSASMySQLConnectorJ
MySQL Database Runtime Library Configuration 5086
Windows only Cmysqlbin
MySQL Database Server Configuration 5086
Windows Cmysql
UNIX usrlocalmysql
4 Specify Typical in the Select Configuration Prompting Level dialog If the default
values are appropriate for your site you can accept many of the SAS Deployment Wizard
dialogs as they are presented Noted below are changes that need to be made
5 When you are prompted for the ldquoSAS Internal Account Solutions Administrator‛
enter a password for the slnadm user This is not an external system user
6 For the solution-specific dialogs listed below the following information supplements the
help screens
A MySQL Database Host dialog accept the defaults or enter the location and port
of the MySQL server
B MySQL Database dialog
Deployment Instance Name Leave this blank or enter a unique instance name
If you have more than one MySQL server in your deployment then you must
enter a unique name such as the short hostname of the server
Solaris Linker Path On Solaris only print the value of your LD_LIBRARY_PATH
environment variable such as
echo $LD_LIBRARY_PATH
usrlibsparcv9usrucblibsparcv9usrlocalmysqllib
usrlocalSASlibmysql
Copy this into the Solaris Linker Path dialog box This must include the lib
directory of your MYSQL installation
SASAccess to MySQL Directory On UNIX enter where you want the shared
object library stored The default is usrlocalSASlibmysql
C ldquoExternal Account Solutions Host Userrdquo dialog enter the user that you defined
for access to SAS Datasets by JDBC The default user name is sassln
D ldquoDatabase Account Database Administratorrdquo dialog the default user name is
sqladmin Enter a userid and password This is not an operating system account
but is used to secure and administer the MySQL database server
Installation Guide for SAS Financial Management 52 SAS Human Capital Management 52 SAS Strategy Management 52
12
E ldquoDatabase Account SASSDM Database Administratorrdquo dialog the default
database account identity is sasdmdbadm Enter a userid and password This is
not an operating system account but is used to secure and administer the MySQL
SASSDM database
F ldquoDatabase Account SPM Database Administratorrdquo dialog the default database
account identity is spmdbadm Enter a userid and password This is not an
operating system account but is used to secure and administer the MySQL SPM
database
G ldquoDatabase Account HCM Database Administratorrdquo dialog the default database
account identity is hcmdmdbadm Enter a userid and password This is not an
operating system account but is used to secure and administer the MySQL HCM
database
7 At the Deployment Summary dialog press Start
8 On UNIX when you are installing the server tier you will be prompted enter the root
password at an Insufficient Permissions dialog As the message in the installation
program explains certain SAS products and features use functionality that requires SAS
to check user ID authentication and file access authorizations This in turn necessitates
that certain files within your SAS installation have setuid permissions and be owned by
root Do not click Retry or Continue until you finish configuring MySQL
On UNIX configure SASAccess for MySQL Use the following procedure to correctly set
up a symbolic link to the 50 version of sasmyl
A Run SAS Setup from SASROOTsassetup Make sure you have the
appropriate privilege to update files in SASROOT
B Select Run Setup Utilities from the SAS Setup Primary Menu
C Select Perform Product-Specific Configuration
D Select SASACCESS Configuration
E Select the SASACCESS Interface to MySQL from the selection window
Select 50
F SAS Setup will setup the symbolic link
G Select lsquoYrsquo when prompted to exit sassetup
Continue with the installation by clicking Retry or Continue in the Insufficient
Permissions dialog
Before You Begin the Mid-Tier
Verify Third Party Products
1 Verify that the following third party products are installed
Oracle WebLogic Server 1030
or
IBM WebSphere Application Server Network Deployment Release 61 or V70
Sun Java Development Kit 6 with required update level (WebLogic only)
MySQL Connector J 508
Junit 45 ndash required if installing SAS Human Capital Management
Internet Explorer 7 or Internet Explorer 8
Installation Guide for SAS Financial Management 52 SAS Human Capital Management 52 SAS Strategy Management 52
13
2 Verify that the correct Java Development Kit for WebLogic or WebSphere with the
required update level is in your path and that the JAVA_HOME environment variable is
set to that version of the JDK
3 On Windows if the Web Application server is WebLogic stop the Oracle Weblogic
NodeManager service before configuring your software
net stop Oracle Weblogic NodeManager (C_bea_wlserver_103)
The Oracle WebLogic NodeManager (C_bea_wlserver_103) service
is stopping
The Oracle WebLogic NodeManager (C_bea_wlserver_103) service
was stopped successfully
net start
Software Deployment Wizard for Mid-Tier
1 In the Select Products to Install dialog select sbquoMiddle Tier‛ as the machine
2 After the Review Required Software dialog you will be prompted for third-party
software The default locations are below If the locations you chose were not the default
locations refer to the notes you made on your pre-installation checklist
MySQL Connector_J Configuration 508
Windows CProgram FilesSASMySQLConnectorJ
UNIX usrlocalSASMySQLConnectorJ
BEA WebLogic Server 92
Windows Cbeawlserver_103
UNIX usrbeawlserver_103
Note The system requirement is for Oracle WebLogic Server 1030 WebLogic 92 is not
supported for these solutions
or
IBM WebSphere Application Server 61
Windows Cprogram FilesIBMWebSphereAppServer
UNIX usrIBMWebSphereAppServer
Note The system requirement is for IBM WebSphere Network Deployment 61 or 70
Java Development Kit JAVA 5 UPDATE 15 (WebLogic only)
Windows CProgram FilesJavajdk160_XX
UNIX usrjdkjdk160_XX
Note WebLogic 103 requires Java Development Kit 160 with an update level Click
sbquoYes‛ at the warning dialog
3 Specify Typical in the Select Configuration Prompting Level dialog If the default values
are appropriate for your site you can accept many of the SAS Deployment Wizard
dialogs as they are presented Noted below are changes that need to be made
Note If you select sbquoCustom‛ for the prompting level do not check the checkbox to
Secure JMS Resources in the dialog Web Application Server Secure JMS
Resources
4 In the SAS Metadata Server dialog enter or change the server name to the fully qualified
hostname of the data tier server
Installation Guide for SAS Financial Management 52 SAS Human Capital Management 52 SAS Strategy Management 52
14
5 When prompted for the SAS Internal Account Solutions Administrator enter a
password for the slnadm user This is not an operating system user
6 In the SAS BI Dashboard Dependencies dialog verify that the ldquoSAS Application Server
Contextrdquo is SASApp If you are performing a migration select SASMain
7 For the solution-specific dialogs listed below the following information supplements the
help screens
A SAS OLAP Data and Compute Server Deployment Instance Name dialog
leave this blank or enter a unique instance name If you have more than one
ODCS server in your deployment then you must enter a unique name such as the
short hostname of the server
B SAS Solutions Services Mid-Tier ODCS dialog accept the default or enter the
host name and port number of your ODCS server The default WebLogic port is
7301 If the ODCS server is on the same machine as the SAS Solutions Server this
is SASServer4
C MySQL SASOP database Installation dialog enter the host name and port
number of your MySQL server This is typically your data tier server and the
default port is 3306 If SAS Operational Planning data tier is on a separate server
then enter that hostname and port
D SAS OLAP Data and Compute Server Installation dialog specify that this is
the primary ODCS server
E In the SAS Human Capital Management Mid-Tier Dependencies dialog verify
that the SAS Application Server Context is SASApp If you are performing a
migration set it to SASMain
F External Account Solutions Host User dialog enter the user that you defined
for access to SAS Datasets by JDBC The default user name is sassln This
external user is typically local to the data tier server
G Database Account Database Administrator dialog the default user name is
sqladmin Enter a userid and password This is not an operating system account
but is used to secure and administer the MySQL database server
H Database Account SASSDM Database Administrator dialog the default
database account identity is sasdmdbadm Enter a userid and password This is
not an operating system account but is used to secure and administer the MySQL
SASSDM database
I Database Account SPM Database Administrator dialog the default database
account identity is spmdbadm Enter a userid and password This is not an
operating system account but is used to secure and administer the MySQL SPM
database
J Database Account HCM Database Administrator dialog the default database
account identity is hcmdmdbadm Enter a userid and password This is not an
operating system account but is used to secure and administer the MySQL HCM
database
K Database Type dialog change the default database from SAS Table Server to
MySQL
L In the SAS Shared Services Database Properties dialog select MySQL database
server on the data tier server
Installation Guide for SAS Financial Management 52 SAS Human Capital Management 52 SAS Strategy Management 52
15
M In the SAS Shared Services JDBC Properties dialog enter the password for the
sqladmin database user and the path to MySQL ConnectorJ
N SAS Financial Management Web Data Entry Deployment Instance Name
if there is only one instance of the Web application configured leave the name
blank Otherwise enter a unique instance name such as the short hostname of
the Mid-Tier server
8 At the Deployment Summary dialog press Start
Installation of SAS Financial Management on 5-Tiers (Data Tier Mid-Tier ODCS Secondary Operation Planning Data Tier and Client Tier)
Refer to the SAS 92 Intelligence Platform Installation and Configuration Guide for more detailed
information about the installation httpwwwsupportsascom92administration
Client Tier
For installation of the client software refer to sbquoChapter 7 mdash Installing Client Applications‛ on
page 28
Deployment of the Data Tier
Follow the instructions in the Data Tier section sbquoInstallation on 3-Tiers (Data Tier Mid-Tier and
Client Tier)‛ on page 10
Deployment of the Operation Planning Data Tier
Before You Begin the Operational Planning Data Tier Verify Third Party Products
Verify that the following third party products are installed
MySQL Database Server 5086
MySQL Database Runtime Library 5086
Internet Explorer 7 or Internet Explorer 8 (Windows)
Software Deployment Wizard for the Operational Planning Data Tier
1 Select sbquoOperation Planning Data Tier‛ as the machine on the Select Products to Install
dialog
2 After the Review Required Software dialog you will be prompted for third-party
software The default locations are below If the locations you chose were not the default
locations refer to the notes you made on your pre-installation checklist
MySQL Connector_J Configuration 508
Windows CProgram FilesSASMySQLConnectorJ
UNIX usrlocalSASMySQLConnectorJ
MySQL Database Server Configuration 5086
Windows Cmysql
UNIX usrlocalmysql
3 Specify Typical in the Select Configuration Prompting Level dialog If the default values
are appropriate for your site you can accept many of the SAS Deployment Wizard
dialogs as they are presented Noted below are changes that need to be made
Installation Guide for SAS Financial Management 52 SAS Human Capital Management 52 SAS Strategy Management 52
16
4 When prompted for the ldquoSAS Metadata Server‛ enter the fully qualified hostname and
port of the SAS Metadata Server This is typically your data-tier server The default port
is 8561
5 For the following solution-specific dialogs the associated information supplements the
help screens
A MySQL Database Host dialog enter the hostname and MySQL port of this
server The default port is 3306
B MySQL Database dialog
Deployment Instance Name enter the short name of this server for the
deployment instance
Solaris Linker Path On Solaris only print the value of your LD_LIBRARY_PATH
environment variable such as
echo $LD_LIBRARY_PATH
usrlibsparcv9usrucblibsparcv9usrlocalmysqllib
usrlocalSASlibmysql
Copy this into the Solaris Linker Path dialog box This must include the lib
directory of your MYSQL installation
SASAccess to MySQL Directory On UNIX enter the location you want the
shared object library stored The default is usrlocalSASlibmysql
C Database Account Database Administrator dialog the default user name is
sqladmin Enter a userid and password This is not an operating system account
but is used to secure and administer the MySQL database server
D Database Account SASSDM Database Administrator dialog the default
database account identity is sasdmdbadm Enter a userid and password This is
not an operating system account but is used to secure and administer the MySQL
SASSDM database
6 At the Deployment Summary dialog press Start
7 On UNIX when you are installing the server tier you will be prompted enter the root
password at an Insufficient Permissions dialog As the message in the installation
program explains certain SAS products and features use functionality that requires SAS
to check user ID authentication and file access authorizations This in turn necessitates
that certain files within your SAS installation have setuid permissions and be owned by
root Do not click Retry or Continue until you finish configuring MySQL
On UNIX configure SASAccess for MySQL Use the following procedure to correctly set
up a symbolic link to the 50 version of sasmyl
A Run SAS Setup from SASROOTsassetup Make sure you have the
appropriate privilege to update files in SASROOT
B Select Run Setup Utilities from the SAS Setup Primary Menu
C Select Perform Product-Specific Configuration
D Select SASACCESS Configuration
E Select the SASACCESS Interface to MySQL from the selection screen
Select 50
F SAS Setup will setup the symbolic link
G Select lsquoYrsquo when prompted to exit sassetup
Continue with the installation by clicking Retry or Continue in the Insufficient
Permissions dialog
Installation Guide for SAS Financial Management 52 SAS Human Capital Management 52 SAS Strategy Management 52
17
Deployment of the Mid-Tier
Configure the Mid-Tier using the instructions in the Mid-Tier section sbquoInstallation on 3-Tiers
(Data Tier Mid-Tier and Client Tier)‛ on page 10 with these notes
1 SAS OLAP Data and Compute Server will have a secondary server so make this
adjustment to the 3-tier Mid-Tier instructions
SAS OLAP Data and Compute Server Deployment Instance Name dialog enter a
unique instance name such as the short hostname of this server
2 SAS Operational Planning Data Tier on a separate tier so make this adjustment to the 3-
tier Mid-Tier instructions
MySQL SASOP database Installation dialog enter the host name and port number
of MySQL on your SAS Operational Planning Data Tier server The default port is 3306
3 SAS Financial Management Web Data Entry will have an additional deployment instance
on the secondary ODCS Server
SAS Financial Management Web Data Entry Deployment Instance Name dialog
enter a unique instance name such as the short hostname of this server
Deployment of the SAS OLAP Data and Compute Server (ODCS) Secondary Mid-Tier
Before You Begin the SAS ODCS Secondary Mid-Tier Verify Third Party Products
1 Verify that the following third party products are installed
Oracle WebLogic Server 103gR3 (1030)
or
IBM WebSphere Application Server Network Deployment Release 61 or 70
Sun Java Development Kit 6 with required update level (WebLogic only)
MySQL Database Server 5086
MySQL Connector J 508
Internet Explorer 7 or Internet Explorer 8 (Windows)
2 Verify that the correct Java Development Kit for WebLogic or WebSphere with the
required update level is in your path and that the JAVA_HOME environment variable is
set to that version of the JDK
3 On Windows if the Web Application server is WebLogic stop the Oracle Weblogic
NodeManager service before configuring your software
net stop Oracle Weblogic NodeManager (C_bea_wlserver_103)
The Oracle WebLogic NodeManager (C_bea_wlserver_103) service is
stopping
The Oracle WebLogic NodeManager (C_bea_wlserver_103) service was
stopped successfully
net start
Software Deployment Wizard for the SAS ODCS Secondary Mid-Tier
1 Select sbquoODCS Secondary‛ as the machine in the Select Products to Install dialog
Installation Guide for SAS Financial Management 52 SAS Human Capital Management 52 SAS Strategy Management 52
18
2 After the Review Required Software dialog you will be prompted for third-party
software The default locations are below If you did not select the default locations refer
to the notes you made on your pre-installation checklist to find the locations you chose
MySQL Connector_J Configuration 508
Windows CProgram FilesSASMySQLConnectorJ
UNIX usrlocalSASMySQLConnectorJ
MySQL Database Server Configuration 5086
Windows Cmysql
UNIX usrlocalmysql
BEA WebLogic Server 92
Windows Cbeawlserver_103
UNIX usrbeawlserver_103
Note The system requirement is for Oracle WebLogic Server 1030 WebLogic 92 is not
supported for these solutions
or
IBM WebSphere Application Server 61
Windows CProgram FilesIBMWebSphereAppServer
UNIX usrIBMWebSphereAppServer
Note The system requirement is for IBM WebSphere Network Deployment 61 or 70
Java Development Kit JAVA 5 UPDATE 15 (WebLogic only)
Windows CProgram FilesJavajdk160_XX
UNIX usrjdkjdk160_XX
Note WebLogic 103 requires Java Development Kit 160 with an update level Click
sbquoYes‛ at the warning dialog
3 Specify Typical in the Select Configuration Prompting Level dialog If the default
values are appropriate for your site you can accept many of the SAS Deployment Wizard
dialogs as they are presented Noted below are changes that need to be made
Note If you select sbquoCustom‛ for the prompting level do not check the checkbox to
Secure JMS Resources in the dialog Web Application Server Secure JMS
Resources
4 In the SAS Metadata Server dialog enter or change the server name to the fully qualified
hostname of the data tier server
5 When prompted for the ldquoSAS Internal Account Solutions Administratorrdquo enter a
password for the slnadm user This is not an operating system user
6 In the WebLogic Web Application Server Node Manager dialog enter the hostname of
the ODCS secondary server is being configured
7 In the Web Application Server Administration Server dialog enter the hostname of the
mid-tier server
8 For the following solution-specific dialogs the following information supplements the
help screens
A When prompted for the ldquoWeb Application Server Fourth Managed Serverrdquo
enter a unique name such as SASServer4ODCS2
Installation Guide for SAS Financial Management 52 SAS Human Capital Management 52 SAS Strategy Management 52
19
B When prompted for the ldquoWeb Application Server Fifth Managed Serverrdquo enter
a unique name such as SASServer5WDE
C MySQL Database Host dialog enter the hostname and port of this server The
default port is 3306
D MySQL Database dialog
Deployment Instance Name enter a unique instance name such as the short
hostname of this server
Solaris Linker Path On Solaris only print the value of your LD_LIBRARY_PATH
environment variable such as
echo $LD_LIBRARY_PATH
usrlibsparcv9usrucblibsparcv9usrlocalmysqlli
busrlocalSASlibmysql
Copy this into the Solaris Linker Path dialog box This must include the lib
directory of your MYSQL installation
SASAccess to MySQL Directory On UNIX enter the location you want the
shared object library stored The default is usrlocalSASlibmysql
E SAS OLAP Data and Compute Server Mid Tier for Solutions Dependencies -
MySQL Database server select the MySQL on this server
F SAS OLAP Data and Compute Server Deployment Instance Name dialog
enter a unique instance name such as the short hostname of this server
G SAS OLAP Data and Compute Server Installation Type dialog select
secondary installation
H SAS OLAP Data and Compute Server Installation MySQL host enter the host
and port of the primary MySQL instance This typically is the name of the data
tier server
I Database Account Database Administrator dialog the default user name is
sqladmin Enter a userid and password This is not an operating system account
but is used to secure and administer the MySQL database server
J Database Account SASSDM Database Administrator dialog the default
database account identity is sasdmdbadm Enter a userid and password This is
not an operating system account but is used to secure and administer the MySQL
SASSDM database
K SAS Financial Management Web Data Entry Dependencies - SAS OLAP Data
and Compute Server Mid-Tier dialog select the ODCS secondary deployment
instance name you chose above
L SAS Financial Management Web Data Entry Deployment Instance Name
dialog enter a unique instance name such as the short hostname of this server
9 At the Deployment Summary dialog press Start
10 The sbquoConfiguration Guidelines and Details‛ file (instructionshtml) will contain a
warning which can be safely ignored
SAS OLAP Data and Compute Server Mid-Tier for Solutions
encountered warnings while creating the metadata folder
SystemApplicationsSAS OLAP Data and Compute Server for
Solutions
Installation Guide for SAS Financial Management 52 SAS Human Capital Management 52 SAS Strategy Management 52
20
Installation and Configuration Notes
Installation and Configuration Notes for the Data Tier
When SAS programs are run to register metadata warnings like the following ones will be
displayed in logs located in the SASConfigLev1LogsConfigure directory These
can be safely ignored The warnings were written with the assumption that your
configuration directory is SAS
register_commonlog register_odcslog register_stagedds_and_ddslog
WARNING
SASConfigLev1ApplicationsSASSolutionsServices52SASCodeSASEnvi
ronmentSASMacro is missing from concatenation
register_fmlog and register_opplanlog
WARNING
SASConfigLevApplicationsSASFinancialManagement52SASCodeSASEnv
ironmentSASMacro is missing from concatenation
register_hcmlog
WARNING
SASConfigLev1ApplicationsSASHumanCapitalManagement52SASCodSAS
EnvironmentSASMacro is missing from concatenation
Installation and Configuration Notes for the Mid-Tier
If the Mid-Tier or ODCS Secondary Tier Web application deployment step for the ODCS ear
fails with a bind error this could be because port 9876 is in use To set the ODCS RMI port to
another value open the WebLogic Administration console and set the JVM arguments for the
ODCS managed server
1 Open the Configuration tab for that server (default SASServer4)
2 On the Server Start tab in the sbquoArguments‛ area make sure there is only white space
and not a line break at the end of current arguments and add the following argument
Change the port number to a port that is not in use
-Dodcsdispatcherport=9877
3 Restart the ODCS server and the FM Server
Configuration Guidelines and Details
Open the Instructionshtml file found in the configuration directory in a browser For
example if SASConfig is the path to your configuration directory then open
SASConfigLev1DocumentsInstructionshtml
Perform the manual configuration and validation steps outlined in the Configuration Guidelines
and Details for lsquoServer Namersquo document Then follow any solutions-specific post-configuration
steps in sbquoChapter 4 mdash Post-Configuration Guide‛
Installation Guide for SAS Financial Management 52 SAS Human Capital Management 52 SAS Strategy Management 52
21
Chapter 4 mdash Post-Configuration Guide After you complete the installation and configuration of your software follow the post-
configuration steps in Chapter 2 of the SAS Solutions Services 52 System Administration Guide
which can be found here httpsupportsascomdocumentationsolutionsadminindexhtml
The SAS 92 Intelligence Platform System Administration Guide provides additional general
information on System Administration and can be found here httpwwwsupportsascom92administration
Chapter 5 ndash Upgrading to Performance Management Solutions 52
General Information on Upgrading
To upgrade to Performance Management Solutions Release 52 use the SAS Deployment Wizard
This wizard automatically detects if there are SAS software products in your order that are more
recent than what you have deployed on your machine For example if your order includes a new
release of SAS Financial Management and SAS Human Capital Management then both of these
products are upgraded when you run the SAS Deployment Wizard You do not need to run the
SAS Deployment Wizard separately for each product upgrade Also if you have not previously
applied the third maintenance release for SAS 92 then these updates are automatically installed
as well when you run the SAS Deployment Wizard
If your SAS order contains any new products that were not in your current deployment the SAS
Deployment Wizard must be run twice The first time the SAS Deployment Wizard is run the
currently installed products are upgraded but no new products are installed Then you run the
SAS Deployment Wizard again to install the new products
For instructions on how to upgrade to Performance Management Solutions 52 refer to the
document How to Install and Configure a New Product Release For full information on the
maintenance and upgrade procedure see httpsupportsascomsoftwareupdates
Steps to Take before Upgrading
Apply Hotfixes to 51
Strategic Performance Management and Human Capital Management Hotfix
Apply hotfix B56001 for Strategic Performance Management before you upgrade to 52 A fix in
this hotfix package addresses a 51 issue with SAS Document Manager and Strategic Performance
Management The download and documentation for the hotfix are available here httpftpsascomtechsupdownloadhotfixHF2B56htmlB56001
Financial Management Hotfix
To address a 51 issue with SAS Document Manager apply hotfix B48002 for SAS Financial
Management before you upgrade to 52 If you also use Strategic Performance Management
apply hotfix B56001 described above The download and documentation for the hotfix are
Installation Guide for SAS Financial Management 52 SAS Human Capital Management 52 SAS Strategy Management 52
22
available here httpftpsascomtechsupdownloadhotfixHF2B48htmlB48002
Strategic Performance Management Steps to Take before Upgrade
Back up Custom Templates in SAS Content Server
Before you upgrade back up any custom templates loaded to SAS Content Server For
information on backing up SAS Content Server refer to the document Back up the SAS Content
Server
Back up Any Custom Icons in the Ear File
Back up any custom icons from the SAS Strategy Management Web Application ear file
Steps to Take after Upgrading
Stop and Restart SAS Servers and Web Application Servers
After you upgrade your Performance Management Solutions from release 51 to 52 you will
need to stop and restart all SAS servers and Web Application servers Instructions for this
procedure can be found in the SAS 92 Intelligence Platform System Administration Guide in the
section sbquoOperating Your Servers‛ In stopping and starting WebLogic or WebSphere managed
servers PM Solutions use the additional servers SASServer3 and SASServer4 Your deployment
may contain SASServer5 for Planning Data Entry and secondary ODCS Servers
Review the Post Configuration Steps
After upgrading to Performance Management Solutions Release 52 review the Post-
Configuration steps in Chapter 2 of the SAS Solutions Services 52 System Administration Guide
which can be found here httpsupportsascomdocumentationsolutionsadminindexhtml
Using DI Studio Jobs and Upgrading
After you upgrade your Performance Management Solutions from release 51 to 52 you will see
51 folders that contain the previous version of the jobs in DI Studio However if you see only a
51 folder follow these guidelines
Continue using 51 Jobs for Cross Industry Detail Data Store SAS Operational Planning
for Financial Management and SAS Solutions Services related tasks
Continue using 51 Standard Reports for SAS Solutions Services related tasks
Installation Guide for SAS Financial Management 52 SAS Human Capital Management 52 SAS Strategy Management 52
23
Installation Guide for SAS Financial Management 52 SAS Human Capital Management 52 SAS Strategy Management 52
24
Chapter 6 mdash Add-on to 92 Platform Before Maintenance 2 - Additional Instructions
If the site is adding a product to an existing 92 deployment that has been setup before 92
Maintenance 2 there are additional steps to be performed
Manual Setup of JMS Queues
For alerts to work correctly JMS queues must be set up manually on the Mid-Tier server for
WebLogic
WebLogic Administration Console
1 Expand Services
A Click Foreign JNDI Providers
B Lock amp Edit in the Change Center
C Select New
D Name is WIPJNDIProvider
E Click OK
2 Click on WIPJNDIProvider
A Initial Context Factory is weblogicjndiWLInitialContextFactory
B Provider URL is t3wipservernamewipserverport (make
substitutions for your deployment)
C Leave User and Password blank
D Click Save
3 Click Links (near the top of window)
A Select New
B Name is WIPAlertQueueLink
C Local JNDI Name is sasjmsSharedServicesAlertQueue
D Remote JNDI Name is sasjmsAlertQueue
E Click OK
4 Click Links (near the top of window)
A Select New
B Name is WIPQueueConnectionFactoryLink
C Local JNDI Name is sasjmsShardServicesQueueConnectionFactory
D Remote JNDI Name is sasjmsQueueConnectionFactory
E Click OK
5 Activate Changes
WebLogic Administration Console
1 Expand Resources and JMS
2 Select JMS Provider and set the scope to SASDmgr01Cell
Installation Guide for SAS Financial Management 52 SAS Human Capital Management 52 SAS Strategy Management 52
25
3 On the right under Additional Properties click on Queue connection factories
4 Select New and enter the following information
A Name SASQueueConnectionFactory
B JNDI name sasjmsQueueConnectionFactory
C Bus Name SAS Messaging Bus
5 On the right under Additional Properties click on Queues
6 Select New and enter the following information
A Name AlertQueue
B JNDI Name sasjmsAlertQueue
C Bus Name SAS Messaging Bus
D Queue Name AlertQueue
E Read ahead Inherit from the connection factory
7 Save changes to the configuration
Manual Setup of SAS Operational Planning Data Source
For SAS Operational Planning to work correctly with SAS Financial Management the SAS OP
Data Source must be setup manually on the Mid-Tier server for WebLogic
WebLogic Administration Console
1 Expand Services
A Click on JDBC and Data Sources
B Click SASOP Data Source
C Lock amp Edit in the Change Center
D Click the Targets tab
E Add a check next to the ODCS managed server(s) The default name for the
ODCS server is SASServer4 You will have chosen the names for additional
ODCS servers
F Click Save
2 Activate Changes
3 Restart the Solutions Server (SASServer3) ODCS Server (SASServer4) and the
secondary ODCS and WDE servers The default names for these servers are listed above
If you have selected different names then restart the corresponding servers
WebSphere Administration Console
1 Expand Resources
A Expand JDBC and click on Data Sources
B In the Scope dropdown select lsquoServer=SASServer4rsquo
C Click on New
Installation Guide for SAS Financial Management 52 SAS Human Capital Management 52 SAS Strategy Management 52
26
D Create a new Data Source with the following attributes
Data Source Name SAS OP Data Source
JNDI Name SASOP
Component-managed authentication alias SASDmgr01CellsassdmbadminJaasAlias
E Click Next
F Check Select an existing JDBC Provider and select MySQL-SASOP from the
dropdown
G Uncheck use this data source in container managed persistence and press Next
H Press Finish on the summary page and save changes to the master configuration
I Navigate back to Resources gt JDBC gt Data sources
J In the Scope drop down list select the scope of SASServer4
K Click on the link for lsquoSASOP Data Sourcersquo
L Underneath Additional Properties on the right click on Custom Properties
M Create the following properties in the form of keyvalue
i databaseNamesasop
ii usersasdmdbadm
iii passwordltpassword for sasdmdbadm
iv port3306
v serverNameltname of the MySQL servergt
vi autoReconnecttrue
vii relaxAutoCommittrue
viii connectionCollationutf8_bin
ix useServerPreparedStmtsfalse
x pinGlobalTxToPhysicalConnectiontrue
xi disableBackendIdCheckingtrue
N Save changes to the master configuration
Install and Configure Themes
On the Mid-Tier during the SAS Deployment Wizard be sure to select Install and configure SAS
Web Application Themes
Then SAS Deployment Wizard will then install configure and deploy all the dependent software
If this product is not configured themes will not be updated and the solutions will not function
correctly
When the SAS Deployment Wizard completes deployment you will see
themes_deployment_complete
Installation Guide for SAS Financial Management 52 SAS Human Capital Management 52 SAS Strategy Management 52
27
Rebuilding and Redeploying Web Applications
Solutions update content in the following Web applications
SAS Web Infrastructure Platform
BI Dashboard
SAS Web Application Themes
For instructions refer to the SAS 92 Intelligence Platform Web Application Administration Guide at httpwwwsupportsascom92administration
After the SAS Deployment Wizard finishes launch the SAS Deployment Manager Rebuild the
Web application listed above as documented in the section sbquoRebuilding Web Applications‛ of the
referenced document Redeploy the Web applications with the appropriate Web application
server console
Installation Guide for SAS Financial Management 52 SAS Human Capital Management 52 SAS Strategy Management 52
28
Chapter 7 mdash Installing Client Applications
About the Client Applications
Client applications must be installed on Windows machines The following client applications are
available for the Performance Management solutions
Application Description
SAS Financial Management Studio
SAS Financial Management Studio enables users to build and manage the infrastructure for SAS
Financial Management
SAS Solutions Services Dimension Editor
The SAS Solutions Services Dimension Editor enables users to manage data dimensions
SAS Solutions Services Add-In for Microsoft Office
This add-in connects a Microsoft Office application to the middle tier of SAS Solutions Services It
enables users to insert content from the solutions into a Microsoft Office document
SAS Financial Management Add-In for Microsoft Excel
This add-in connects a desktop copy of Microsoft Excel to the middle tier and provides access to
SAS Financial Management data With this client users can build reports that are based on data
in the SAS Financial Management database build forms for entering financial or operational data
into the database and enter financial planning data
Client Applications in SAS Intelligence Platform
In addition to the client applications that are part of the solutions users might need to install one
or both of these client applications that are part of the SAS Intelligence Platform
SAS Management Console (for system administrators)
SAS Data Integration Studio (for data administrators)
About the SAS Environment Files
SAS Solutions Services and the solutions use two environment files
the SAS environment file (sas-environmentxml) applies to the SAS Financial
Management Studio and SAS Solutions Services Dimension Editor client applications
the Solutions environment file (EnvironmentFactoryxml) applies to the SAS Solutions
Services Add-In for Microsoft Office and the SAS Financial Management Add-In for
Microsoft Excel
These files enable desktop client applications to determine the location of required services on the
middle tier and to obtain a list of services available in the environment
Installation Guide for SAS Financial Management 52 SAS Human Capital Management 52 SAS Strategy Management 52
29
SAS Financial Management Studio and SAS Solutions Services Dimension Editor
Overview
The Performance Management solutions include two stand-alone client applications
SAS Financial Management Studio
When SAS Financial Management is licensed SAS Financial Management Studio enables users to
build and manage the infrastructure for SAS Financial Management including cycles models
dimensions and form sets
SAS Solutions Services Dimension Editor
The Dimension Editor is available as part of SAS Solutions Services It enables users to manage
data dimensions The functionality in this application is also available in SAS Financial
Management Studio For information about the groups and roles that are required to run these
client applications see sbquoSAS Financial Management Groups and Roles‛ in the SAS Solutions
Services System Administration Guide
Installation Notes
Java Runtime Environment (JRE)
These client applications use the default JRE on the client machine If you want an application to
use a different JRE add a -vm option to the applicationrsquos INI file with the path to the appropr-
iate EXE or DLL file The -vm option must appear before the -vmargs line Here is an example
-vm
Cj2sdk150_12jrebinclientjvmdll
-vmargs
Specifying a SAS Environment File During New Installation
During the installation you are asked to supply the URL for the SAS environment file
(sasenvironmentxml) The default path is as follows where server is the name of the
middle-tier server that you want to connect to
WebLogic httpserver7001SASLogonsas-environmentxml
WebSphere httpserver9080SASLogonsas-environmentxml
The SASLogon Web application is part of the saswipapps92ear enterprise application
(EAR) which by default is deployed to the managed server on port 7001 for WebLogic and port
9080 for WebShere If your site deployed this EAR to a managed server on a different port
supply the appropriate port number For information about this file see sbquoConfiguring the SAS
Environment Files‛ in the SAS Solutions Services System Administration Guide
Specifying a SAS Environment File During Upgrade Installation
When launching the SAS Software Deployment Wizard you will need to specify a command line
argument for the SAS Environment File location to be updated correctly To launch the SAS
Deployment Wizard with an argument change directories to the top level of your SAS Software
Depot and issue this command setupexe -serverurl ltURL pathgt
Where ltURL pathgt is httpserver7001SASLogonsas-environmentxml
Installation Guide for SAS Financial Management 52 SAS Human Capital Management 52 SAS Strategy Management 52
30
The Add-In Clients for Microsoft Office
The Performance Management solutions include two add-in clients for Microsoft Office
applications
SAS Solutions Services Add-In for Microsoft Office
This client is part of SAS Solutions Services It enables users to import solutions content into
Microsoft Excel or Microsoft Word All SAS Strategy Management items are available for
viewing including key performance indicator (KPI) projects and custom balanced scorecard
projects
Note Stored processes cannot be run within Microsoft Excel or Microsoft Word (Users can run a
stored process from Document Manager from a My Favorites portlet or from a Collections
portlet)
SAS Financial Management Add-In for Microsoft Excel
When SAS Financial Management is licensed SAS Financial Management Add-In for Microsoft
Excel is available for use by financial process administrators form submitters or approvers and
financial report creators
Installation Notes
Installation Sequence
If you install SAS Financial Management Add-In for Microsoft Excel you must also install SAS
Solutions Services Add-In for Microsoft Office These clients can be installed separately or at the
same time If they are installed separately they must be installed in this sequence
1 SAS Solutions Services Add-In for Microsoft Office
2 SAS Financial Management Add-In for Microsoft Excel
Java Runtime Environment (JRE)
The add-ins use the JRE that is defined in the JREHOME environment variable in the
sassw_configxml file That file is located in the Program FilesSAS directory
Specifying a Solutions Environment File During Installation
During the installation of SAS Solutions Services Add-In for Microsoft Office you are asked to
supply the URL for the Solutions environment file (EnvironmentFactoryxml) The default
value is as follows where server is the name of the middle-tier server that you want to connect
to (The installation procedure adds the rest of the URL including the file name)
WebLogic httpserver7201
WebSphere httpserver9082
Note You do not see this prompt when you install the SAS Financial Management Add-In for
Microsoft Excel The URL that you supply for the SAS Solutions Services Add-In for
Microsoft Office is used by both clients
The EnvironmentFactoryxml file is part of the sassolutionsservices52ear
enterprise application which by default is deployed to the managed server on port 7201 for
WebLogic and port 9082 for WebSphere If your site deployed this EAR to a managed server on a
different port adjust the port number accordingly For information about this file see
Installation Guide for SAS Financial Management 52 SAS Human Capital Management 52 SAS Strategy Management 52
31
sbquoConfiguring the SAS Environment Files‛ in the SAS Solutions Services System Administration
Guide
Installing Add-In Clients for Microsoft Office SAS Financial Management Studio and SAS Solutions Services Dimension Editor
Software Deployment Wizard for Client Tier
1 Launch the SAS Deployment Wizard from the setupexe file in your SAS Software Depot
2 Select Perform a Planned Deployment from the ldquoSelect Deployment Typerdquo dialog Be sure
that Install SAS Software and Configure SAS Software are both checked
3 Enter the path to your plan file from the ldquoSpecify Deployment Datardquo dialog
4 Select Clients as the machine in the ldquoSelect Products to Installrdquo dialog
5 Select languages needed from the ldquoSelect Language Supportrdquo dialog if installing SAS
Add-in for Microsoft Office which is required for Solutions Services and Financial
Management Office Add-ins
6 Most installations will use the recommended Java Runtime Environment See the section
above for more information Java Runtime Environment (JRE)
7 For the dialogs listed below the following information supplements the help screens
A Select URL for Available Servers dialog enter the URL in the form of
httpltserver namegtltportgt Your site administrator will provide you with the
correct URL
B Select Microsoft Applications dialog check the Microsoft Applications that you
wish to use SAS Add-in for Microsoft Office with
C Specify Typical in the Select Configuration Prompting Level dialog if you are
configuring other clients Specify Custom if you are only configuring Peformance
Management Clients Prompts described below are for custom prompting level
D ldquoSpecify Configuration Informationrdquo dialog select a directory to store
configuration files
E ldquoSelect Products to Configurerdquo dialog this dialog is presented with the custom
prompting level Deselect any products on this screen that you did not select to
install Be sure that SAS Solutions Dimension Editor and SAS Financial
Management Studio are selected
F ldquoLocal Machine Namerdquo dialog confirm the name of the client machine
G ldquoMigration Informationrdquo dialog leave this box unchecked
H ldquoSAS Financial Management Studiordquo dialog enter the URL that defines the
SAS Environments that you have access to Check with your site administrator
for this value The default is httphostportSASLogonsas-
environmentxml See the sections above for more information Specifying
a SAS Environment File During New Installation and Specifying a Solutions
Environment File During Installation
I ldquoSAS Solutions Dimension Editorrdquo dialog enter the URL that defines the SAS
Environments that you have access to Check with your site administrator for
this value The default is httphostportSASLogonsas-
environmentxml See the sections above for more information Specifying
Installation Guide for SAS Financial Management 52 SAS Human Capital Management 52 SAS Strategy Management 52
32
a SAS Environment File During New Installation and Specifying a Solutions
Environment File During Installation
8 At the Deployment Summary dialog press Start
Complete the Installation of the SAS Solutions Services Add-In for Microsoft Office
Microsoft Office 2010
For Microsoft Office 2010 follow these steps to complete the installation
1 Open Microsoft Excel
2 Click the File tab
3 Under Help click on Options
4 Select the Add-Ins category
5 From the View and Manage Microsoft Office Add-ins window select SAS SPM
Functions if it is there
6 From the Manage box select Excel Add-Ins and click Go
A If SAS SPM Functions is checked click OK
B Otherwise browse to Microsoft-Office-install-
dirOffice14Library
C Select SAS SPM Functionsxla and click OK
D Make sure that SAS SPM Functions is selected in the list and click OK
Microsoft Office 2007
For Microsoft Office 2007 complete the installation of this add-in client as follows
1 Open Microsoft Excel
2 Click the Microsoft Office button
3 Click Excel Options
4 Select the Add-Ins category
5 From the Manage box select Excel Add-ins and click Go
6 In the Add-Ins Available dialog box select SAS SPM Functions if it is there Otherwise
click Browse
A Navigate to Microsoft-Office-install-dirOffice12Library
B Select SAS SPM Functionsxla and click OK
C Make sure that SAS SPM Functions is selected in the list and click OK
Earlier Versions of Microsoft Office
For earlier versions of Microsoft Office complete the installation of this add-in client as follows
1 Open Microsoft Excel
2 From the Tools menu select Add-Ins The Add-Ins dialog box appears
3 Click Browse to search for SAS SPM Functionsxla
Installation Guide for SAS Financial Management 52 SAS Human Capital Management 52 SAS Strategy Management 52
33
4 This file should be located in Microsoft-Office-install-dirOfficeLibrary
Office10Library or Office11Library depending on the version of Microsoft
Office that is installed
5 Click OK to add it to the Add-Ins dialog box
6 In the Add-Ins dialog box make sure that SAS SPM Functions is selected
7 Click OK
8 Click OK
Verify the Installation
To verify that the installation succeeded open Microsoft Excel or Microsoft Word You should
see a new menu item SAS Solutions which is available to users who belong to the Solutions
Users group and who have the proper roles (See Chapter 3 sbquoAssigning Groups and Roles‛ in
the SAS Solutions Services System Administration Guide)
Complete the Installation of the SAS Financial Management Add-In for Microsoft Excel
Delete Existing References to the XLA File
If you had a previous installation of the SAS Financial Management Add-In for Microsoft Excel
you might need to remove the add-in from Microsoft Excel as follows
1 In the Add-Ins (or Add-Ins Available) box clear the check box for SAS Financial
Management Functions
2 When you are asked if you want to delete the add-in click yes Close Microsoft Excel and
reopen it
Microsoft Office 2010
For Microsoft Office 2010 follow these steps to complete the installation
1 Open Microsoft Excel
2 Click the File tab
3 Under Help click on Options
4 Select the Add-Ins category
5 From the View and Manage Microsoft Office Add-ins screen select SAS Financial
Management Functions if it is there
6 From the Manage box select Excel Add-Ins and click Go
A If SAS Financial Management Functions is checked click OK
B Otherwise browse to Microsoft-Office-install-dirOffice14Library
C Select SAS Financial Management Functionsxla and click OK
D Make sure that SAS Financial Management Functions is selected in the list and
click OK
Microsoft Office 2007
For Microsoft Office 2007 follow these steps to complete the installation
1 Open Microsoft Excel
2 Click the Microsoft Office button
3 Click Excel Options
4 Select the Add-Ins category
5 From the Manage box select Excel Add-Ins and click Go
6 In the Add-Ins Available dialog box select SAS Financial Management Functions if it is
there Otherwise click Browse
A Navigate to Microsoft-Office-install-dirOffice12Library
B Select SAS Financial Management Functionsxla and click OK
C Make sure that SAS Financial Management Functions is selected in the list and
click OK
Earlier Versions of Microsoft Office
For earlier versions of Microsoft Office follow these steps to complete the installation
1 Open Microsoft Excel Open the Add-Ins dialog box
2 From the Tools menu select Add-Ins The Add-Ins dialog box appears
3 Click Browse to search for SAS Financial Management Functionsxla
Depending on the version of Microsoft Office that is installed the file will be located in
one of these locations
Microsoft-Office-install-dirOfficeLibrary
Microsoft-Office-install-dirOffice10Library
Microsoft-Office-install-dirOffice11Library
4 In the Add-Ins dialog box make sure that SAS Financial Management Functions is
selected
5 Click OK
6 Click OK
Installation Guide for SAS Financial Management 52 SAS Human Capital Management 52 SAS Strategy Management 52
35
supportsascom
SAS is the world leader in providing software and services
that enable customers to transform data from all areas of their
business into intelligence SAS solutions help organizations
make better more informed decisions and maximize
customer supplier and organizational relationships For more
than 30 years SAS has been giving customers around the
world The Power to Knowreg Visit us at wwwsascom

ii
Installation and Configuration Notes for the Mid-Tier 20 Configuration Guidelines and Details 20
Chapter 4 mdash Post-Configuration Guide 21
Chapter 5 ndash Upgrading to Performance Management Solutions 52 21
Apply Hotfixes to 51 Error Bookmark not defined Strategic Performance Management and Human Capital ManagementError Bookmark not defined Financial Management Error Bookmark not defined
Strategic Performance Management Additional Upgrade StepsError Bookmark not defined Back up Custom Templates in SAS Content Server Error Bookmark not defined
Stop and Restart SAS Servers and Web Application ServersError Bookmark not defined
DI Studio Jobs and Upgrading Error Bookmark not defined
SAS PC Files Sever and Upgrading Error Bookmark not defined
Chapter 6 mdash Add-on to 92 Platform Before Maintenance 2 - Additional Instructions 24
Manual Setup of JMS Queues 24 WebLogic Administration Console 24 WebLogic Administration Console 24
Manual Setup of SAS Operational Planning Data Source 25 WebLogic Administration Console 25 WebSphere Administration Console 25
Install and Configure Themes 26
Rebuilding and Redeploying Web Applications 27
Chapter 7 mdash Installing Client Applications 28
About the Client Applications 28 Application Description 28
SAS Financial Management Studio 28 SAS Solutions Services Dimension Editor 28 SAS Solutions Services Add-In for Microsoft Office 28 SAS Financial Management Add-In for Microsoft Excel 28
Client Applications in SAS Intelligence Platform 28 About the SAS Environment Files 28
SAS Financial Management Studio and SAS Solutions Services Dimension
Editor 29 Overview 29
SAS Financial Management Studio 29 SAS Solutions Services Dimension Editor 29
Installation Notes 29 Java Runtime Environment (JRE) 29 Specifying a SAS Environment File During New Installation 29 Specifying a SAS Environment File During Upgrade Installation 29
The Add-In Clients for Microsoft Office 30 SAS Solutions Services Add-In for Microsoft Office 30 SAS Financial Management Add-In for Microsoft Excel 30
Installation Notes 30 Installation Sequence 30 Java Runtime Environment (JRE) 30 Specifying a Solutions Environment File During Installation 30
Installing Add-In Clients for Microsoft Office SAS Financial Management
Studio and SAS Solutions Services Dimension Editor 31 Software Deployment Wizard for Client Tier 31
iii
Complete the Installation of the SAS Solutions Services Add-In for Microsoft Office 32 Microsoft Office 2010 32 Microsoft Office 2007 32 Earlier Versions of Microsoft Office 32 Verify the Installation 33
Complete the Installation of the SAS Financial Management Add-In for Microsoft Excel 33 Delete Existing References to the XLA File 33 Microsoft Office 2010 33 Microsoft Office 2007 33 Earlier Versions of Microsoft Office 34
1
Chapter 1 mdash Getting Started
Before you begin the installation
SAS Software Order and SAS Software Depot
Your SAS Software Order will provide you information on how to download your SAS Software
Depot Follow those instructions to download your software and create a SAS Software Depot
QuickStart Guide
Your SAS Software Order and the SAS Download Manager instruct you to follow the steps in the
QuickStart Guide to your SASreg Electronic Software Delivery Installation for Planning Installations
A link to the QuickStart Guide is found in your SAS Software Depot in the depotsummaryhtml file
which is located at the top level of the SAS Software Depot
Deployment Plan and SAS 9 Pre-Installation Checklist
These solutions require you to complete a planned installation A deployment plan is an XML-based
description of the topology for your SAS system The plan file describes the intended final SAS
software environment The plan file is used in the SAS software deployment process to tell the SAS
Deployment Wizard which software components to install and configure on each machine
A deployment plan will be generated and provided for each deployment There are sample plans for
complex deployments in the SAS Planning Application The SAS Planning Application can only be
used by SAS representatives You must log in with a valid sascom email address before accessing the
Planning Application 20 More information about the planning application and sample plans is
found in the SAS Planning Application httpsupportsascomplanning
Data-Step Batch Server
When you select data tier products in the SAS Planning Application be sure component Data-Step
Batch Server is selected These products include Base SAS 921
SAS Financial Management Server 52
SAS Human Capital Management-Data Server 52
SAS Strategy Management Server 52
Confirm that the Include SAS DATA Step Batch Server 92 checkbox is checked
Pre-Installation Checklist
The SAS 9 Pre-Installation Checklist document is found in the same directory as the plan file The
filename is checklistpdf or checklistrtf The SAS 9 Pre-Installation Checklist document
will explain what users groups and third party software are needed on each tier of the deployment
In these instructions pre-installation checklist refers to this customized document
Migration Guide
If you have already installed SAS Financial Management 44441 SAS Strategic Performance
Management 24241 andor SAS Human Capital Management 44441 and want to maintain data
please refer to the SAS Performance Management Solutions 913 to 92 Migration Guide
Installation Guide for SAS Financial Management 52 SAS Human Capital Management 52 SAS Strategy Management 52
2
Chapter 2 mdash Pre-Installation Steps
Steps to Perform Before You Install SAS Software
For more information of these steps see the pre-install checklist and the SAS 92 Intelligence Platform
Installation and Configuration Guide
httpwwwsupportsascom92administration
Operating System Users and Groups
Create the users and groups that are specified in the pre-install checklist for each tier of your
installation
Third Party Software and System Requirements
The sbquoQuickStart Guide‛ contains a link to the System Requirements on SAS Install Center Review
the System Requirements of the products that you will install Install the required third party
products Solutions specific system requirements can be found here
Financial Management httpsupportsascomdocumentationonlinedocfmindexhtml
Human Capital Management httpsupportsascomdocumentationonlinedochcmindexhtml
Strategy Management httpsupportsascomdocumentationonlinedocstmindexhtml
MySQL Database Server Components
The pre-install checklist provides the location of the installation instructions for MySQL in your SAS
Software Depot in the
third_partyMySQL_Database_Server5_0_86Platformreadmepdf file
The most up-to-date version of this document sbquoMySQL Database Server Installation Guide for SAS
Financial Management SAS Human Capital Management and SAS Strategy Managementrdquo is located
in httpsupportsascomdocumentationindexhtml under each solutionrsquos section
Note If you are upgrading from SAS Financial Management SAS Human Capital Management or SAS
Strategy Management 51 then you do not need to upgrade to MySQL 5086
Linux Note Please refer to SAS Note XXXXYYY for instructions on downloading MySQL 5086 in zipped
tar file format for Linux Do not use the rpm files on the third party media This SAS Note will also
give instructions on how to update a configuration file for MySQL
Java Development Kit
The Java Development Kit requirements for SAS 92 in general are found here
httpsupportsascomresourcesthirdpartysupportv92m3jdkshtml Be sure
to get the JDK that matches your Web application server
Note Oracle WebLogic Server 103gR3 requires the Sun JDK version 160 with a required update level See
the Third Party documentation above for the update level
Note IBM WebSphere installs the corresponding JDK with their application server install
On Windows platforms create a JAVA_HOME environment variable and add JAVA_HOMEbin to
your PATH variable
Installation Guide for SAS Financial Management 52 SAS Human Capital Management 52 SAS Strategy Management 52
3
On UNIX platforms create a JAVA_HOME environment variable and prepend $JAVA_HOMEbin to
your PATH environment variable JAVA_HOME and PATH environment variables should be
persisted in your UNIX shell
Using the following command to validate the path of your SAS Installer user
java ndashversion
Note IBM WebSphere set the JAVA_HOME and PATH environment variables after you install
WebSphere Verify with sbquowhich‛ or sbquowhence‛ that you are getting java from the AppServerjava folder
WebLogic Application Server
These solutions support Oracle WebLogic Server 10g Release 3 (1030)
Note These solutions do not support JBoss
These solutions do not support any higher version of Oracle WebLogic
These solutions do not support Oracle WebLogic on AIX or Linux
WebLogic is not supported on Windows Server 2008 Standard x64 Edition R2 operating system
Install your Web Application server using the documentation and system requirements found here httpsupportsascomresourcesthirdpartysupportv92m3appserversweblogicswhtml
If you have received Oracle WebLogic from SAS WebLogic 103 will be found in the SAS Software
Depot under third_partyWebLogic10_3 Please see the readmepdf file in this location for
information about installing the WebLogic software and applying the required patches
In addition to apply the patches successfully you need to refer to the SAS Installation Note 39910
sbquoOEM Weblogic install scripts fail to correctly apply patches‛
httpsupportsascomkb39910html
Another issue with the WebLogic installation is documented in SAS Installation Note 38566 sbquoThe
Oracle WebLogic 103 installer fails when you run it from a network location that is specified as a
universal naming convention (UNC) path‛ httpsupportsascomkb38566html
Apply all of the patches referenced for the Web Application server Follow any post-installation steps
for your platform documented on the site above
WebSphere Application Server Network Deployment
These solutions support IBM WebSphere Application Server Network Deployment Release 61 and
Version 70
Note These solutions do not support JBoss
Install your Web Application server using the documentation and system requirements found here httpsupportsascomresourcesthirdpartysupportv92m3appserverswebsphereswhtml
If you have received IBM WebSphere from SAS WebSphere 61 will be found in the SAS Software
Depot under third_partyWebSphere6_1 Please see the readmepdf file in this location for
information about installing the WebSphere software and applying the required patches
If you require IBM WebSphere 70 please contact IBM directly
For either version apply all of the patches referenced for the Web Application server Follow any
post-installation steps for your platform documented on the site above
Installation Guide for SAS Financial Management 52 SAS Human Capital Management 52 SAS Strategy Management 52
4
Junit Jar
Download the Junit jar version 40 and 45 from this Web site httpsourceforgenetprojectsjunitfilesjunit
Note The SAS Deployment Tester requires Junit 40 and SAS Human Capital Management requires Junit
45 The SAS Deployment Wizard will prompt you for the location of Junit 40 There are post-
installation instructions for completing the configuration of SAS Human Capital Management
UNIX Hostname
The hostname command should return the fully qualified hostname for your servers Verify this by
issuing the hostname command
hostname
yourhostyourdomaincom
If your site requires a shortened form of the hostname then be sure to consistently use that name
throughout your configuration steps
5
Chapter 3 mdash Install and Configure SAS Software
SAS Deployment Wizard
Adding SAS Performance Management Solutions to an Existing SAS 92 Intelligence Platform Deployment
Follow the steps outlined in SAS 92 Intelligence Platform Installation and Configuration Guide
sbquoAppendix 2 Managing your SAS Deployment Configuring or Adding SAS Productssbquo which
can be found in these two locations
httpsupportsascomdocumentationcdlenbiig60946PDFdefaultbiigpdf
or
httpsupportsascomdocumentationcdlenbiig60946HTMLdefaultconfightm
If the current deploymentrsquos Web application server is not the required version for these solutions
or the deployment has been configured with only a single managed server the Web application
server must be temporarily removed from your deployment Follow these steps
1 Use the instructions in SAS 92 Intelligence Platform Installation and Configuration Guide
sbquoAppendix 2 Removing a SAS Configuration‛
2 During the add-on of the Performance Management Solutions redeploy the Web
application server at the required version and configuration along with all of your Web
applications
For solution-specific information refer to the sections below that match your server deployment
If you are adding to a SAS 92 platform system released before Maintenance 2 please see Chapter
5 for additional instructions
For Unix data tier installation that is an addon to an existing SAS Foundation please follow these
important steps
1 Run the Software Deployment Wizard and check Install only
2 When the installation is complete configure SASAccess for MySQL Use the following
procedure to correctly set up a symbolic link to the 50 version of sasmyl
A Run SAS Setup from SASROOTsassetup Make sure you have the appropriate
privilege to update files in SASROOT
B From the SAS Setup Primary Menu select Run Setup Utilities
C Select Perform Product-Specific Configuration
D Select SASACCESS Configuration
E Select the SASACCESS Interface to MySQL from the selection window Select
50
F SAS Setup will setup the symbolic link
3 Rerun the Software Deployment Wizard and check Configure only
Quickstart Guide
The QuickStart Guide explains how to launch the SAS Deployment Wizard Prompts and
windows that apply only to these solutions are documented in this reference Use the SAS
Deployment Wizard help screens and SAS 92 Intelligence Platform documentation to guide you
as needed
Installation Guide for SAS Financial Management 52 SAS Human Capital Management 52 SAS Strategy Management 52
6
Installation on 2-Tiers (Data TierMid-Tier and Client Tier)
Refer to the SAS 92 Intelligence Platform Installation and Configuration Guide for more detailed
information about the installation httpwwwsupportsascom92administration
Client Tier
Refer to sbquoChapter 7 mdash Installing Client Applications‛ for installation of the client software
Before You Begin the Data Tier and Mid-Tier on a Single Server
Verify External Users and Groups
1 Verify that the following users have been created on the data tier as instructed in the pre-
install checklist
Windows UNIX
SAS Installer mydomaininstaller-ID sas
SAS Spawned Servers account mydomainsassrv sassrv
SAS First User mydomainsasdemo sasdemo
Solutions Host User mydomainsassln sassln
SAS Server Users group SAS Server Users sas
On Windows the SAS Installer account should be available in the long term for
future SAS maintenance
On AIX make sure that the sbquoUser can LOGIN‛ setting is set to true for the SAS
Installer ID
On UNIX do not use root as the SAS Installer account
2 Follow the instruction for your platform
On Windows verify that SAS Server Users group has the user right sbquoLog on as a
batch job‛ The SAS Spawned Servers Account (sassrv) and the Solutions Host User
(sassln) can be added to this group to obtain this right or it can be assigned by the
SAS Deployment Wizard
On UNIX verify that the SAS Spawned Servers account is a member of a group that
is the primary group for the SAS Installer account
On UNIX verify that the SAS Installer account is a member of a group that is the
primary group for the SAS Spawned Servers account
Verify Third Party Products
1 Verify that the following third party products are installed
Oracle WebLogic Server 103gR3 (1030)
or
IBM WebSphere Application Server Network Deployment 61 or V70
Sun Java Development Kit 6 with required update level (WebLogic only)
MySQL Enterprise Database Server 5086
MySQL Connector J 508
Installation Guide for SAS Financial Management 52 SAS Human Capital Management 52 SAS Strategy Management 52
7
MySQL Database Runtime Library 5086 (Windows only)
Junit 40
Junit 45 ndash required if installing SAS Human Capital Management
Internet Explorer 7 or Internet Explorer 8 (Windows)
2 Verify that the correct Java Development Kit for WebLogic or WebSphere with the
required update level is in your path and that the JAVA_HOME environment variable is
set to that version of the JDK
3 On Windows if the Web Application server is WebLogic stop the Oracle Weblogic
NodeManager service before configuring your software
net stop Oracle Weblogic NodeManager (C_bea_wlserver_103)
The Oracle WebLogic NodeManager (C_bea_wlserver_103) service is
stopping
The Oracle WebLogic NodeManager (C_bea_wlserver_103) service was
stopped successfully
net start
Software Deployment Wizard for Data Tier and Mid-Tier on a Single Server
1 On the Select Products to Install dialog select sbquoServer and Middle Tier‛ as the machine
2 On Windows at the Specify SAS PC Files Server Options dialog check sbquoStart Service
Now and Automatically when Windows Starts‛
3 After the Review Required Software dialog you will be prompted for third-party
software The default locations are below Refer to the notes you made on your pre-
installation checklist to find the locations you chose if they are not the default locations
MySQL Connector_J Configuration 508
Windows CProgram FilesSASMySQLConnectorJ
UNIX usrlocalSASMySQLConnectorJ
MySQL Database Runtime Library Configuration 5086
Windows only Cmysqlbin
MySQL Database Server Configuration 5086
Windows Cmysql
UNIX usrlocalmysql
BEA WebLogic Server 92
Windows Cbeawlserver_103
UNIX usrbeawlserver_103
Note The system requirement is for Oracle WebLogic Server 1030 WebLogic 92 is not
supported for these solutions
or
IBM WebSphere Application Server 61
Windows CProgram FilesIBMWebSphereAppServer
UNIX usrIBMWebSphereAppServer
Note The system requirement is for IBM WebSphere Network Deployment 61 or 70
Installation Guide for SAS Financial Management 52 SAS Human Capital Management 52 SAS Strategy Management 52
8
Java Development Kit JAVA 5 UPDATE 15 (WebLogic only)
Windows CProgram FilesJavajdk160_XX
UNIX usrjdkjdk160_XX
Note WebLogic 103 requires Java Development Kit 160 with an update level Click
sbquoYes‛ at the warning dialog
4 Select Typical in the Select Configuration Prompting Level dialog
Note If you select sbquoCustom‛ for the prompting level do not check the checkbox to
Secure JMS Resources in the dialog Web Application Server Secure JMS
Resources
5 When prompted for the SAS Internal Account Solutions Administrator enter a
password for the slnadm user This is not an operating system user
6 If prompted for a SAS Application Server Context select the default which is SASApp
If you are performing a migration select SASMain
7 SAS OLAP Data and Compute Server Deployment Instance Name dialog leave this
blank or enter a unique instance name If you have more than one ODCS server in your
deployment then you must enter a unique name such as the short hostname of the server
8 For the solution-specific dialogs listed below the following information supplements the
help screens
A MySQL Database Host dialog accept the defaults or enter the location and port
of the MySQL server
B MySQL Database dialog
Deployment Instance Name Leave this blank or enter a unique instance name
If you have more than one MySQL server in your deployment then you must
enter a unique name such as the short hostname of the server
Solaris Linker Path On Solaris only print the value of your LD_LIBRARY_PATH
environment variable such as
echo $LD_LIBRARY_PATH
usrlibsparcv9usrucblibsparcv9usrlocalmysqllib
usrlocalSASlibmysql
Copy this into the Solaris Linker Path dialog box This must include the lib
directory of your MYSQL installation
SASAccess to MySQL Directory On UNIX enter the location where you want
the shared object library stored The default is usrlocalSASlibmysql
C SAS Solutions Services Mid-Tier ODCS dialog accept the default or enter the
host name and port number of your ODCS server The default WebLogic port is
7301 If the ODCS server is on the same machine as the SAS Solutions Server this
is SASServer4
D MySQL SASOP database Installation dialog enter the host name and port
number of your MySQL server This is typically your data tier server and the
default port is 3306
E SAS OLAP Data and Compute Server Installation dialog specify that this is
the primary ODCS server
F External Account Solutions Host User dialog enter the user that you defined
for access to SAS Datasets by JDBC The default user name is sassln
Installation Guide for SAS Financial Management 52 SAS Human Capital Management 52 SAS Strategy Management 52
9
G Database Account Database Administrator dialog the default user name is
sqladmin Enter a userid and password This is not an operating system account
but is used to secure and administer the MySQL database server
H Database Account SASSDM Database Administrator dialog the default
database account identity is sasdmdbadm Enter a userid and password This is
not an operating system account but is used to secure and administer the MySQL
SASSDM database
I Database Account SPM Database Administrator dialog the default database
account identity is spmdbadm Enter a userid and password This is not an
operating system account but is used to secure and administer the MySQL SPM
database
J Database Account HCM Database Administrator dialog the default database
account identity is hcmdmdbadm Enter a userid and password This is not an
operating system account but is used to secure and administer the MySQL HCM
database
K Database Type dialog change the default database from SAS Table Server to
MySQL
L In the SAS Shared Services Database Properties dialog select MySQL
database server
M In the SAS Shared Services JDBC Properties dialog enter the password for the
sqladmin database user and the path to MySQL ConnectorJ
N SAS Financial Management Web Data Entry Deployment Instance Name
dialog leave this blank or enter a unique instance name If you have more than
one WDE server in your deployment then you must enter a unique name such as
the short hostname of the server
9 At the Deployment Summary dialog press Start
10 On UNIX when you are installing the server tier you will be prompted to enter the root
password at an Insufficient Permissions dialog As the message in the installation
program explains certain SAS products and features use functionality that requires SAS
to check user ID authentication and file access authorizations This in turn necessitates
that certain files within your SAS installation have setuid permissions and be owned by
root Do not click Retry or Continue until you finish configuring MySQL
On UNIX configure SASAccess for MySQL Use the following procedure to correctly set
up a symbolic link to the 50 version of sasmyl
A Run SAS Setup from SASROOTsassetup Make sure you have the
appropriate privilege to update files in SASROOT
B From the SAS Setup Primary Menu select Run Setup Utilities
C Select Perform Product-Specific Configuration
D Select SASACCESS Configuration
E Select the SASACCESS Interface to MySQL from the selection window
Select 50
F SAS Setup will setup the symbolic link
G Select lsquoYrsquo when prompted to exit sassetup
Continue with the installation by clicking Retry or Continue in the Insufficient
Permissions dialog
Installation Guide for SAS Financial Management 52 SAS Human Capital Management 52 SAS Strategy Management 52
10
Installation on 3-Tiers (Data Tier Mid-Tier and Client Tier)
Refer to the SAS 92 Intelligence Platform Installation and Configuration Guide for more detailed
information the installation httpwwwsupportsascom92administration
Client Tier
Refer to sbquoChapter 7 mdash Installing Client Applications‛ for installation of the client software
Before You Begin the Data Tier
Verify External Users and Groups
1 Verify that the following users have been created on the data tier as instructed in the pre-
install checklist
Windows UNIX
SAS Installer mydomaininstaller-ID sas
SAS Spawned Servers account mydomainsassrv sassrv
SAS First User mydomainsasdemo sasdemo
Solutions Host User mydomainsassln sassln
SAS Server Users group SAS Server Users sas
On Windows the SAS Installer account should be available in the long term for
future SAS maintenance
On AIX make sure that the User can LOGIN setting is set to true for the SAS
Installer ID
On UNIX do not use root as the SAS Installer account
2 Follow the instruction for your platform
On Windows verify that SAS Server Users group has the user right sbquoLog on as a
batch job‛ The SAS Spawned Servers Account (sassrv) and the Solutions Host User
(sassln) can be added to this group to obtain this right or it can be assigned by the
SAS Deployment Wizard
On UNIX verify that the SAS Spawned Servers account is a member of a group that
is the primary group for the SAS Installer account
On UNIX verify that the SAS Installer account is a member of a group that is the
primary group for the SAS Spawned Servers account
Verify Third Party Products
1 Verify that the following third party products are installed
MySQL Database Server 5086
MySQL Connector J 508
MySQL Database Runtime Library 5086 (Windows only)
Junit 40
Junit 45 ndash required if installing SAS Human Capital Management
Internet Explorer 7 or Internet Explorer 8 (Windows)
Installation Guide for SAS Financial Management 52 SAS Human Capital Management 52 SAS Strategy Management 52
11
Software Deployment Wizard for Data Tier
1 Select Server as the machine in the ldquoSelect Products to Installrdquo dialog
2 On Windows at the Specify SAS PC Files Server Options dialog check sbquoStart Service
Now and Automatically when Windows Starts‛
3 After the Review Required Software dialog you will be prompted for third-party
software The default locations are below If the locations you chose were not the default
locations refer to the notes you made on your pre-installation checklist
MySQL Connector_J Configuration 508
Windows CProgram FilesSASMySQLConnectorJ
UNIX usrlocalSASMySQLConnectorJ
MySQL Database Runtime Library Configuration 5086
Windows only Cmysqlbin
MySQL Database Server Configuration 5086
Windows Cmysql
UNIX usrlocalmysql
4 Specify Typical in the Select Configuration Prompting Level dialog If the default
values are appropriate for your site you can accept many of the SAS Deployment Wizard
dialogs as they are presented Noted below are changes that need to be made
5 When you are prompted for the ldquoSAS Internal Account Solutions Administrator‛
enter a password for the slnadm user This is not an external system user
6 For the solution-specific dialogs listed below the following information supplements the
help screens
A MySQL Database Host dialog accept the defaults or enter the location and port
of the MySQL server
B MySQL Database dialog
Deployment Instance Name Leave this blank or enter a unique instance name
If you have more than one MySQL server in your deployment then you must
enter a unique name such as the short hostname of the server
Solaris Linker Path On Solaris only print the value of your LD_LIBRARY_PATH
environment variable such as
echo $LD_LIBRARY_PATH
usrlibsparcv9usrucblibsparcv9usrlocalmysqllib
usrlocalSASlibmysql
Copy this into the Solaris Linker Path dialog box This must include the lib
directory of your MYSQL installation
SASAccess to MySQL Directory On UNIX enter where you want the shared
object library stored The default is usrlocalSASlibmysql
C ldquoExternal Account Solutions Host Userrdquo dialog enter the user that you defined
for access to SAS Datasets by JDBC The default user name is sassln
D ldquoDatabase Account Database Administratorrdquo dialog the default user name is
sqladmin Enter a userid and password This is not an operating system account
but is used to secure and administer the MySQL database server
Installation Guide for SAS Financial Management 52 SAS Human Capital Management 52 SAS Strategy Management 52
12
E ldquoDatabase Account SASSDM Database Administratorrdquo dialog the default
database account identity is sasdmdbadm Enter a userid and password This is
not an operating system account but is used to secure and administer the MySQL
SASSDM database
F ldquoDatabase Account SPM Database Administratorrdquo dialog the default database
account identity is spmdbadm Enter a userid and password This is not an
operating system account but is used to secure and administer the MySQL SPM
database
G ldquoDatabase Account HCM Database Administratorrdquo dialog the default database
account identity is hcmdmdbadm Enter a userid and password This is not an
operating system account but is used to secure and administer the MySQL HCM
database
7 At the Deployment Summary dialog press Start
8 On UNIX when you are installing the server tier you will be prompted enter the root
password at an Insufficient Permissions dialog As the message in the installation
program explains certain SAS products and features use functionality that requires SAS
to check user ID authentication and file access authorizations This in turn necessitates
that certain files within your SAS installation have setuid permissions and be owned by
root Do not click Retry or Continue until you finish configuring MySQL
On UNIX configure SASAccess for MySQL Use the following procedure to correctly set
up a symbolic link to the 50 version of sasmyl
A Run SAS Setup from SASROOTsassetup Make sure you have the
appropriate privilege to update files in SASROOT
B Select Run Setup Utilities from the SAS Setup Primary Menu
C Select Perform Product-Specific Configuration
D Select SASACCESS Configuration
E Select the SASACCESS Interface to MySQL from the selection window
Select 50
F SAS Setup will setup the symbolic link
G Select lsquoYrsquo when prompted to exit sassetup
Continue with the installation by clicking Retry or Continue in the Insufficient
Permissions dialog
Before You Begin the Mid-Tier
Verify Third Party Products
1 Verify that the following third party products are installed
Oracle WebLogic Server 1030
or
IBM WebSphere Application Server Network Deployment Release 61 or V70
Sun Java Development Kit 6 with required update level (WebLogic only)
MySQL Connector J 508
Junit 45 ndash required if installing SAS Human Capital Management
Internet Explorer 7 or Internet Explorer 8
Installation Guide for SAS Financial Management 52 SAS Human Capital Management 52 SAS Strategy Management 52
13
2 Verify that the correct Java Development Kit for WebLogic or WebSphere with the
required update level is in your path and that the JAVA_HOME environment variable is
set to that version of the JDK
3 On Windows if the Web Application server is WebLogic stop the Oracle Weblogic
NodeManager service before configuring your software
net stop Oracle Weblogic NodeManager (C_bea_wlserver_103)
The Oracle WebLogic NodeManager (C_bea_wlserver_103) service
is stopping
The Oracle WebLogic NodeManager (C_bea_wlserver_103) service
was stopped successfully
net start
Software Deployment Wizard for Mid-Tier
1 In the Select Products to Install dialog select sbquoMiddle Tier‛ as the machine
2 After the Review Required Software dialog you will be prompted for third-party
software The default locations are below If the locations you chose were not the default
locations refer to the notes you made on your pre-installation checklist
MySQL Connector_J Configuration 508
Windows CProgram FilesSASMySQLConnectorJ
UNIX usrlocalSASMySQLConnectorJ
BEA WebLogic Server 92
Windows Cbeawlserver_103
UNIX usrbeawlserver_103
Note The system requirement is for Oracle WebLogic Server 1030 WebLogic 92 is not
supported for these solutions
or
IBM WebSphere Application Server 61
Windows Cprogram FilesIBMWebSphereAppServer
UNIX usrIBMWebSphereAppServer
Note The system requirement is for IBM WebSphere Network Deployment 61 or 70
Java Development Kit JAVA 5 UPDATE 15 (WebLogic only)
Windows CProgram FilesJavajdk160_XX
UNIX usrjdkjdk160_XX
Note WebLogic 103 requires Java Development Kit 160 with an update level Click
sbquoYes‛ at the warning dialog
3 Specify Typical in the Select Configuration Prompting Level dialog If the default values
are appropriate for your site you can accept many of the SAS Deployment Wizard
dialogs as they are presented Noted below are changes that need to be made
Note If you select sbquoCustom‛ for the prompting level do not check the checkbox to
Secure JMS Resources in the dialog Web Application Server Secure JMS
Resources
4 In the SAS Metadata Server dialog enter or change the server name to the fully qualified
hostname of the data tier server
Installation Guide for SAS Financial Management 52 SAS Human Capital Management 52 SAS Strategy Management 52
14
5 When prompted for the SAS Internal Account Solutions Administrator enter a
password for the slnadm user This is not an operating system user
6 In the SAS BI Dashboard Dependencies dialog verify that the ldquoSAS Application Server
Contextrdquo is SASApp If you are performing a migration select SASMain
7 For the solution-specific dialogs listed below the following information supplements the
help screens
A SAS OLAP Data and Compute Server Deployment Instance Name dialog
leave this blank or enter a unique instance name If you have more than one
ODCS server in your deployment then you must enter a unique name such as the
short hostname of the server
B SAS Solutions Services Mid-Tier ODCS dialog accept the default or enter the
host name and port number of your ODCS server The default WebLogic port is
7301 If the ODCS server is on the same machine as the SAS Solutions Server this
is SASServer4
C MySQL SASOP database Installation dialog enter the host name and port
number of your MySQL server This is typically your data tier server and the
default port is 3306 If SAS Operational Planning data tier is on a separate server
then enter that hostname and port
D SAS OLAP Data and Compute Server Installation dialog specify that this is
the primary ODCS server
E In the SAS Human Capital Management Mid-Tier Dependencies dialog verify
that the SAS Application Server Context is SASApp If you are performing a
migration set it to SASMain
F External Account Solutions Host User dialog enter the user that you defined
for access to SAS Datasets by JDBC The default user name is sassln This
external user is typically local to the data tier server
G Database Account Database Administrator dialog the default user name is
sqladmin Enter a userid and password This is not an operating system account
but is used to secure and administer the MySQL database server
H Database Account SASSDM Database Administrator dialog the default
database account identity is sasdmdbadm Enter a userid and password This is
not an operating system account but is used to secure and administer the MySQL
SASSDM database
I Database Account SPM Database Administrator dialog the default database
account identity is spmdbadm Enter a userid and password This is not an
operating system account but is used to secure and administer the MySQL SPM
database
J Database Account HCM Database Administrator dialog the default database
account identity is hcmdmdbadm Enter a userid and password This is not an
operating system account but is used to secure and administer the MySQL HCM
database
K Database Type dialog change the default database from SAS Table Server to
MySQL
L In the SAS Shared Services Database Properties dialog select MySQL database
server on the data tier server
Installation Guide for SAS Financial Management 52 SAS Human Capital Management 52 SAS Strategy Management 52
15
M In the SAS Shared Services JDBC Properties dialog enter the password for the
sqladmin database user and the path to MySQL ConnectorJ
N SAS Financial Management Web Data Entry Deployment Instance Name
if there is only one instance of the Web application configured leave the name
blank Otherwise enter a unique instance name such as the short hostname of
the Mid-Tier server
8 At the Deployment Summary dialog press Start
Installation of SAS Financial Management on 5-Tiers (Data Tier Mid-Tier ODCS Secondary Operation Planning Data Tier and Client Tier)
Refer to the SAS 92 Intelligence Platform Installation and Configuration Guide for more detailed
information about the installation httpwwwsupportsascom92administration
Client Tier
For installation of the client software refer to sbquoChapter 7 mdash Installing Client Applications‛ on
page 28
Deployment of the Data Tier
Follow the instructions in the Data Tier section sbquoInstallation on 3-Tiers (Data Tier Mid-Tier and
Client Tier)‛ on page 10
Deployment of the Operation Planning Data Tier
Before You Begin the Operational Planning Data Tier Verify Third Party Products
Verify that the following third party products are installed
MySQL Database Server 5086
MySQL Database Runtime Library 5086
Internet Explorer 7 or Internet Explorer 8 (Windows)
Software Deployment Wizard for the Operational Planning Data Tier
1 Select sbquoOperation Planning Data Tier‛ as the machine on the Select Products to Install
dialog
2 After the Review Required Software dialog you will be prompted for third-party
software The default locations are below If the locations you chose were not the default
locations refer to the notes you made on your pre-installation checklist
MySQL Connector_J Configuration 508
Windows CProgram FilesSASMySQLConnectorJ
UNIX usrlocalSASMySQLConnectorJ
MySQL Database Server Configuration 5086
Windows Cmysql
UNIX usrlocalmysql
3 Specify Typical in the Select Configuration Prompting Level dialog If the default values
are appropriate for your site you can accept many of the SAS Deployment Wizard
dialogs as they are presented Noted below are changes that need to be made
Installation Guide for SAS Financial Management 52 SAS Human Capital Management 52 SAS Strategy Management 52
16
4 When prompted for the ldquoSAS Metadata Server‛ enter the fully qualified hostname and
port of the SAS Metadata Server This is typically your data-tier server The default port
is 8561
5 For the following solution-specific dialogs the associated information supplements the
help screens
A MySQL Database Host dialog enter the hostname and MySQL port of this
server The default port is 3306
B MySQL Database dialog
Deployment Instance Name enter the short name of this server for the
deployment instance
Solaris Linker Path On Solaris only print the value of your LD_LIBRARY_PATH
environment variable such as
echo $LD_LIBRARY_PATH
usrlibsparcv9usrucblibsparcv9usrlocalmysqllib
usrlocalSASlibmysql
Copy this into the Solaris Linker Path dialog box This must include the lib
directory of your MYSQL installation
SASAccess to MySQL Directory On UNIX enter the location you want the
shared object library stored The default is usrlocalSASlibmysql
C Database Account Database Administrator dialog the default user name is
sqladmin Enter a userid and password This is not an operating system account
but is used to secure and administer the MySQL database server
D Database Account SASSDM Database Administrator dialog the default
database account identity is sasdmdbadm Enter a userid and password This is
not an operating system account but is used to secure and administer the MySQL
SASSDM database
6 At the Deployment Summary dialog press Start
7 On UNIX when you are installing the server tier you will be prompted enter the root
password at an Insufficient Permissions dialog As the message in the installation
program explains certain SAS products and features use functionality that requires SAS
to check user ID authentication and file access authorizations This in turn necessitates
that certain files within your SAS installation have setuid permissions and be owned by
root Do not click Retry or Continue until you finish configuring MySQL
On UNIX configure SASAccess for MySQL Use the following procedure to correctly set
up a symbolic link to the 50 version of sasmyl
A Run SAS Setup from SASROOTsassetup Make sure you have the
appropriate privilege to update files in SASROOT
B Select Run Setup Utilities from the SAS Setup Primary Menu
C Select Perform Product-Specific Configuration
D Select SASACCESS Configuration
E Select the SASACCESS Interface to MySQL from the selection screen
Select 50
F SAS Setup will setup the symbolic link
G Select lsquoYrsquo when prompted to exit sassetup
Continue with the installation by clicking Retry or Continue in the Insufficient
Permissions dialog
Installation Guide for SAS Financial Management 52 SAS Human Capital Management 52 SAS Strategy Management 52
17
Deployment of the Mid-Tier
Configure the Mid-Tier using the instructions in the Mid-Tier section sbquoInstallation on 3-Tiers
(Data Tier Mid-Tier and Client Tier)‛ on page 10 with these notes
1 SAS OLAP Data and Compute Server will have a secondary server so make this
adjustment to the 3-tier Mid-Tier instructions
SAS OLAP Data and Compute Server Deployment Instance Name dialog enter a
unique instance name such as the short hostname of this server
2 SAS Operational Planning Data Tier on a separate tier so make this adjustment to the 3-
tier Mid-Tier instructions
MySQL SASOP database Installation dialog enter the host name and port number
of MySQL on your SAS Operational Planning Data Tier server The default port is 3306
3 SAS Financial Management Web Data Entry will have an additional deployment instance
on the secondary ODCS Server
SAS Financial Management Web Data Entry Deployment Instance Name dialog
enter a unique instance name such as the short hostname of this server
Deployment of the SAS OLAP Data and Compute Server (ODCS) Secondary Mid-Tier
Before You Begin the SAS ODCS Secondary Mid-Tier Verify Third Party Products
1 Verify that the following third party products are installed
Oracle WebLogic Server 103gR3 (1030)
or
IBM WebSphere Application Server Network Deployment Release 61 or 70
Sun Java Development Kit 6 with required update level (WebLogic only)
MySQL Database Server 5086
MySQL Connector J 508
Internet Explorer 7 or Internet Explorer 8 (Windows)
2 Verify that the correct Java Development Kit for WebLogic or WebSphere with the
required update level is in your path and that the JAVA_HOME environment variable is
set to that version of the JDK
3 On Windows if the Web Application server is WebLogic stop the Oracle Weblogic
NodeManager service before configuring your software
net stop Oracle Weblogic NodeManager (C_bea_wlserver_103)
The Oracle WebLogic NodeManager (C_bea_wlserver_103) service is
stopping
The Oracle WebLogic NodeManager (C_bea_wlserver_103) service was
stopped successfully
net start
Software Deployment Wizard for the SAS ODCS Secondary Mid-Tier
1 Select sbquoODCS Secondary‛ as the machine in the Select Products to Install dialog
Installation Guide for SAS Financial Management 52 SAS Human Capital Management 52 SAS Strategy Management 52
18
2 After the Review Required Software dialog you will be prompted for third-party
software The default locations are below If you did not select the default locations refer
to the notes you made on your pre-installation checklist to find the locations you chose
MySQL Connector_J Configuration 508
Windows CProgram FilesSASMySQLConnectorJ
UNIX usrlocalSASMySQLConnectorJ
MySQL Database Server Configuration 5086
Windows Cmysql
UNIX usrlocalmysql
BEA WebLogic Server 92
Windows Cbeawlserver_103
UNIX usrbeawlserver_103
Note The system requirement is for Oracle WebLogic Server 1030 WebLogic 92 is not
supported for these solutions
or
IBM WebSphere Application Server 61
Windows CProgram FilesIBMWebSphereAppServer
UNIX usrIBMWebSphereAppServer
Note The system requirement is for IBM WebSphere Network Deployment 61 or 70
Java Development Kit JAVA 5 UPDATE 15 (WebLogic only)
Windows CProgram FilesJavajdk160_XX
UNIX usrjdkjdk160_XX
Note WebLogic 103 requires Java Development Kit 160 with an update level Click
sbquoYes‛ at the warning dialog
3 Specify Typical in the Select Configuration Prompting Level dialog If the default
values are appropriate for your site you can accept many of the SAS Deployment Wizard
dialogs as they are presented Noted below are changes that need to be made
Note If you select sbquoCustom‛ for the prompting level do not check the checkbox to
Secure JMS Resources in the dialog Web Application Server Secure JMS
Resources
4 In the SAS Metadata Server dialog enter or change the server name to the fully qualified
hostname of the data tier server
5 When prompted for the ldquoSAS Internal Account Solutions Administratorrdquo enter a
password for the slnadm user This is not an operating system user
6 In the WebLogic Web Application Server Node Manager dialog enter the hostname of
the ODCS secondary server is being configured
7 In the Web Application Server Administration Server dialog enter the hostname of the
mid-tier server
8 For the following solution-specific dialogs the following information supplements the
help screens
A When prompted for the ldquoWeb Application Server Fourth Managed Serverrdquo
enter a unique name such as SASServer4ODCS2
Installation Guide for SAS Financial Management 52 SAS Human Capital Management 52 SAS Strategy Management 52
19
B When prompted for the ldquoWeb Application Server Fifth Managed Serverrdquo enter
a unique name such as SASServer5WDE
C MySQL Database Host dialog enter the hostname and port of this server The
default port is 3306
D MySQL Database dialog
Deployment Instance Name enter a unique instance name such as the short
hostname of this server
Solaris Linker Path On Solaris only print the value of your LD_LIBRARY_PATH
environment variable such as
echo $LD_LIBRARY_PATH
usrlibsparcv9usrucblibsparcv9usrlocalmysqlli
busrlocalSASlibmysql
Copy this into the Solaris Linker Path dialog box This must include the lib
directory of your MYSQL installation
SASAccess to MySQL Directory On UNIX enter the location you want the
shared object library stored The default is usrlocalSASlibmysql
E SAS OLAP Data and Compute Server Mid Tier for Solutions Dependencies -
MySQL Database server select the MySQL on this server
F SAS OLAP Data and Compute Server Deployment Instance Name dialog
enter a unique instance name such as the short hostname of this server
G SAS OLAP Data and Compute Server Installation Type dialog select
secondary installation
H SAS OLAP Data and Compute Server Installation MySQL host enter the host
and port of the primary MySQL instance This typically is the name of the data
tier server
I Database Account Database Administrator dialog the default user name is
sqladmin Enter a userid and password This is not an operating system account
but is used to secure and administer the MySQL database server
J Database Account SASSDM Database Administrator dialog the default
database account identity is sasdmdbadm Enter a userid and password This is
not an operating system account but is used to secure and administer the MySQL
SASSDM database
K SAS Financial Management Web Data Entry Dependencies - SAS OLAP Data
and Compute Server Mid-Tier dialog select the ODCS secondary deployment
instance name you chose above
L SAS Financial Management Web Data Entry Deployment Instance Name
dialog enter a unique instance name such as the short hostname of this server
9 At the Deployment Summary dialog press Start
10 The sbquoConfiguration Guidelines and Details‛ file (instructionshtml) will contain a
warning which can be safely ignored
SAS OLAP Data and Compute Server Mid-Tier for Solutions
encountered warnings while creating the metadata folder
SystemApplicationsSAS OLAP Data and Compute Server for
Solutions
Installation Guide for SAS Financial Management 52 SAS Human Capital Management 52 SAS Strategy Management 52
20
Installation and Configuration Notes
Installation and Configuration Notes for the Data Tier
When SAS programs are run to register metadata warnings like the following ones will be
displayed in logs located in the SASConfigLev1LogsConfigure directory These
can be safely ignored The warnings were written with the assumption that your
configuration directory is SAS
register_commonlog register_odcslog register_stagedds_and_ddslog
WARNING
SASConfigLev1ApplicationsSASSolutionsServices52SASCodeSASEnvi
ronmentSASMacro is missing from concatenation
register_fmlog and register_opplanlog
WARNING
SASConfigLevApplicationsSASFinancialManagement52SASCodeSASEnv
ironmentSASMacro is missing from concatenation
register_hcmlog
WARNING
SASConfigLev1ApplicationsSASHumanCapitalManagement52SASCodSAS
EnvironmentSASMacro is missing from concatenation
Installation and Configuration Notes for the Mid-Tier
If the Mid-Tier or ODCS Secondary Tier Web application deployment step for the ODCS ear
fails with a bind error this could be because port 9876 is in use To set the ODCS RMI port to
another value open the WebLogic Administration console and set the JVM arguments for the
ODCS managed server
1 Open the Configuration tab for that server (default SASServer4)
2 On the Server Start tab in the sbquoArguments‛ area make sure there is only white space
and not a line break at the end of current arguments and add the following argument
Change the port number to a port that is not in use
-Dodcsdispatcherport=9877
3 Restart the ODCS server and the FM Server
Configuration Guidelines and Details
Open the Instructionshtml file found in the configuration directory in a browser For
example if SASConfig is the path to your configuration directory then open
SASConfigLev1DocumentsInstructionshtml
Perform the manual configuration and validation steps outlined in the Configuration Guidelines
and Details for lsquoServer Namersquo document Then follow any solutions-specific post-configuration
steps in sbquoChapter 4 mdash Post-Configuration Guide‛
Installation Guide for SAS Financial Management 52 SAS Human Capital Management 52 SAS Strategy Management 52
21
Chapter 4 mdash Post-Configuration Guide After you complete the installation and configuration of your software follow the post-
configuration steps in Chapter 2 of the SAS Solutions Services 52 System Administration Guide
which can be found here httpsupportsascomdocumentationsolutionsadminindexhtml
The SAS 92 Intelligence Platform System Administration Guide provides additional general
information on System Administration and can be found here httpwwwsupportsascom92administration
Chapter 5 ndash Upgrading to Performance Management Solutions 52
General Information on Upgrading
To upgrade to Performance Management Solutions Release 52 use the SAS Deployment Wizard
This wizard automatically detects if there are SAS software products in your order that are more
recent than what you have deployed on your machine For example if your order includes a new
release of SAS Financial Management and SAS Human Capital Management then both of these
products are upgraded when you run the SAS Deployment Wizard You do not need to run the
SAS Deployment Wizard separately for each product upgrade Also if you have not previously
applied the third maintenance release for SAS 92 then these updates are automatically installed
as well when you run the SAS Deployment Wizard
If your SAS order contains any new products that were not in your current deployment the SAS
Deployment Wizard must be run twice The first time the SAS Deployment Wizard is run the
currently installed products are upgraded but no new products are installed Then you run the
SAS Deployment Wizard again to install the new products
For instructions on how to upgrade to Performance Management Solutions 52 refer to the
document How to Install and Configure a New Product Release For full information on the
maintenance and upgrade procedure see httpsupportsascomsoftwareupdates
Steps to Take before Upgrading
Apply Hotfixes to 51
Strategic Performance Management and Human Capital Management Hotfix
Apply hotfix B56001 for Strategic Performance Management before you upgrade to 52 A fix in
this hotfix package addresses a 51 issue with SAS Document Manager and Strategic Performance
Management The download and documentation for the hotfix are available here httpftpsascomtechsupdownloadhotfixHF2B56htmlB56001
Financial Management Hotfix
To address a 51 issue with SAS Document Manager apply hotfix B48002 for SAS Financial
Management before you upgrade to 52 If you also use Strategic Performance Management
apply hotfix B56001 described above The download and documentation for the hotfix are
Installation Guide for SAS Financial Management 52 SAS Human Capital Management 52 SAS Strategy Management 52
22
available here httpftpsascomtechsupdownloadhotfixHF2B48htmlB48002
Strategic Performance Management Steps to Take before Upgrade
Back up Custom Templates in SAS Content Server
Before you upgrade back up any custom templates loaded to SAS Content Server For
information on backing up SAS Content Server refer to the document Back up the SAS Content
Server
Back up Any Custom Icons in the Ear File
Back up any custom icons from the SAS Strategy Management Web Application ear file
Steps to Take after Upgrading
Stop and Restart SAS Servers and Web Application Servers
After you upgrade your Performance Management Solutions from release 51 to 52 you will
need to stop and restart all SAS servers and Web Application servers Instructions for this
procedure can be found in the SAS 92 Intelligence Platform System Administration Guide in the
section sbquoOperating Your Servers‛ In stopping and starting WebLogic or WebSphere managed
servers PM Solutions use the additional servers SASServer3 and SASServer4 Your deployment
may contain SASServer5 for Planning Data Entry and secondary ODCS Servers
Review the Post Configuration Steps
After upgrading to Performance Management Solutions Release 52 review the Post-
Configuration steps in Chapter 2 of the SAS Solutions Services 52 System Administration Guide
which can be found here httpsupportsascomdocumentationsolutionsadminindexhtml
Using DI Studio Jobs and Upgrading
After you upgrade your Performance Management Solutions from release 51 to 52 you will see
51 folders that contain the previous version of the jobs in DI Studio However if you see only a
51 folder follow these guidelines
Continue using 51 Jobs for Cross Industry Detail Data Store SAS Operational Planning
for Financial Management and SAS Solutions Services related tasks
Continue using 51 Standard Reports for SAS Solutions Services related tasks
Installation Guide for SAS Financial Management 52 SAS Human Capital Management 52 SAS Strategy Management 52
23
Installation Guide for SAS Financial Management 52 SAS Human Capital Management 52 SAS Strategy Management 52
24
Chapter 6 mdash Add-on to 92 Platform Before Maintenance 2 - Additional Instructions
If the site is adding a product to an existing 92 deployment that has been setup before 92
Maintenance 2 there are additional steps to be performed
Manual Setup of JMS Queues
For alerts to work correctly JMS queues must be set up manually on the Mid-Tier server for
WebLogic
WebLogic Administration Console
1 Expand Services
A Click Foreign JNDI Providers
B Lock amp Edit in the Change Center
C Select New
D Name is WIPJNDIProvider
E Click OK
2 Click on WIPJNDIProvider
A Initial Context Factory is weblogicjndiWLInitialContextFactory
B Provider URL is t3wipservernamewipserverport (make
substitutions for your deployment)
C Leave User and Password blank
D Click Save
3 Click Links (near the top of window)
A Select New
B Name is WIPAlertQueueLink
C Local JNDI Name is sasjmsSharedServicesAlertQueue
D Remote JNDI Name is sasjmsAlertQueue
E Click OK
4 Click Links (near the top of window)
A Select New
B Name is WIPQueueConnectionFactoryLink
C Local JNDI Name is sasjmsShardServicesQueueConnectionFactory
D Remote JNDI Name is sasjmsQueueConnectionFactory
E Click OK
5 Activate Changes
WebLogic Administration Console
1 Expand Resources and JMS
2 Select JMS Provider and set the scope to SASDmgr01Cell
Installation Guide for SAS Financial Management 52 SAS Human Capital Management 52 SAS Strategy Management 52
25
3 On the right under Additional Properties click on Queue connection factories
4 Select New and enter the following information
A Name SASQueueConnectionFactory
B JNDI name sasjmsQueueConnectionFactory
C Bus Name SAS Messaging Bus
5 On the right under Additional Properties click on Queues
6 Select New and enter the following information
A Name AlertQueue
B JNDI Name sasjmsAlertQueue
C Bus Name SAS Messaging Bus
D Queue Name AlertQueue
E Read ahead Inherit from the connection factory
7 Save changes to the configuration
Manual Setup of SAS Operational Planning Data Source
For SAS Operational Planning to work correctly with SAS Financial Management the SAS OP
Data Source must be setup manually on the Mid-Tier server for WebLogic
WebLogic Administration Console
1 Expand Services
A Click on JDBC and Data Sources
B Click SASOP Data Source
C Lock amp Edit in the Change Center
D Click the Targets tab
E Add a check next to the ODCS managed server(s) The default name for the
ODCS server is SASServer4 You will have chosen the names for additional
ODCS servers
F Click Save
2 Activate Changes
3 Restart the Solutions Server (SASServer3) ODCS Server (SASServer4) and the
secondary ODCS and WDE servers The default names for these servers are listed above
If you have selected different names then restart the corresponding servers
WebSphere Administration Console
1 Expand Resources
A Expand JDBC and click on Data Sources
B In the Scope dropdown select lsquoServer=SASServer4rsquo
C Click on New
Installation Guide for SAS Financial Management 52 SAS Human Capital Management 52 SAS Strategy Management 52
26
D Create a new Data Source with the following attributes
Data Source Name SAS OP Data Source
JNDI Name SASOP
Component-managed authentication alias SASDmgr01CellsassdmbadminJaasAlias
E Click Next
F Check Select an existing JDBC Provider and select MySQL-SASOP from the
dropdown
G Uncheck use this data source in container managed persistence and press Next
H Press Finish on the summary page and save changes to the master configuration
I Navigate back to Resources gt JDBC gt Data sources
J In the Scope drop down list select the scope of SASServer4
K Click on the link for lsquoSASOP Data Sourcersquo
L Underneath Additional Properties on the right click on Custom Properties
M Create the following properties in the form of keyvalue
i databaseNamesasop
ii usersasdmdbadm
iii passwordltpassword for sasdmdbadm
iv port3306
v serverNameltname of the MySQL servergt
vi autoReconnecttrue
vii relaxAutoCommittrue
viii connectionCollationutf8_bin
ix useServerPreparedStmtsfalse
x pinGlobalTxToPhysicalConnectiontrue
xi disableBackendIdCheckingtrue
N Save changes to the master configuration
Install and Configure Themes
On the Mid-Tier during the SAS Deployment Wizard be sure to select Install and configure SAS
Web Application Themes
Then SAS Deployment Wizard will then install configure and deploy all the dependent software
If this product is not configured themes will not be updated and the solutions will not function
correctly
When the SAS Deployment Wizard completes deployment you will see
themes_deployment_complete
Installation Guide for SAS Financial Management 52 SAS Human Capital Management 52 SAS Strategy Management 52
27
Rebuilding and Redeploying Web Applications
Solutions update content in the following Web applications
SAS Web Infrastructure Platform
BI Dashboard
SAS Web Application Themes
For instructions refer to the SAS 92 Intelligence Platform Web Application Administration Guide at httpwwwsupportsascom92administration
After the SAS Deployment Wizard finishes launch the SAS Deployment Manager Rebuild the
Web application listed above as documented in the section sbquoRebuilding Web Applications‛ of the
referenced document Redeploy the Web applications with the appropriate Web application
server console
Installation Guide for SAS Financial Management 52 SAS Human Capital Management 52 SAS Strategy Management 52
28
Chapter 7 mdash Installing Client Applications
About the Client Applications
Client applications must be installed on Windows machines The following client applications are
available for the Performance Management solutions
Application Description
SAS Financial Management Studio
SAS Financial Management Studio enables users to build and manage the infrastructure for SAS
Financial Management
SAS Solutions Services Dimension Editor
The SAS Solutions Services Dimension Editor enables users to manage data dimensions
SAS Solutions Services Add-In for Microsoft Office
This add-in connects a Microsoft Office application to the middle tier of SAS Solutions Services It
enables users to insert content from the solutions into a Microsoft Office document
SAS Financial Management Add-In for Microsoft Excel
This add-in connects a desktop copy of Microsoft Excel to the middle tier and provides access to
SAS Financial Management data With this client users can build reports that are based on data
in the SAS Financial Management database build forms for entering financial or operational data
into the database and enter financial planning data
Client Applications in SAS Intelligence Platform
In addition to the client applications that are part of the solutions users might need to install one
or both of these client applications that are part of the SAS Intelligence Platform
SAS Management Console (for system administrators)
SAS Data Integration Studio (for data administrators)
About the SAS Environment Files
SAS Solutions Services and the solutions use two environment files
the SAS environment file (sas-environmentxml) applies to the SAS Financial
Management Studio and SAS Solutions Services Dimension Editor client applications
the Solutions environment file (EnvironmentFactoryxml) applies to the SAS Solutions
Services Add-In for Microsoft Office and the SAS Financial Management Add-In for
Microsoft Excel
These files enable desktop client applications to determine the location of required services on the
middle tier and to obtain a list of services available in the environment
Installation Guide for SAS Financial Management 52 SAS Human Capital Management 52 SAS Strategy Management 52
29
SAS Financial Management Studio and SAS Solutions Services Dimension Editor
Overview
The Performance Management solutions include two stand-alone client applications
SAS Financial Management Studio
When SAS Financial Management is licensed SAS Financial Management Studio enables users to
build and manage the infrastructure for SAS Financial Management including cycles models
dimensions and form sets
SAS Solutions Services Dimension Editor
The Dimension Editor is available as part of SAS Solutions Services It enables users to manage
data dimensions The functionality in this application is also available in SAS Financial
Management Studio For information about the groups and roles that are required to run these
client applications see sbquoSAS Financial Management Groups and Roles‛ in the SAS Solutions
Services System Administration Guide
Installation Notes
Java Runtime Environment (JRE)
These client applications use the default JRE on the client machine If you want an application to
use a different JRE add a -vm option to the applicationrsquos INI file with the path to the appropr-
iate EXE or DLL file The -vm option must appear before the -vmargs line Here is an example
-vm
Cj2sdk150_12jrebinclientjvmdll
-vmargs
Specifying a SAS Environment File During New Installation
During the installation you are asked to supply the URL for the SAS environment file
(sasenvironmentxml) The default path is as follows where server is the name of the
middle-tier server that you want to connect to
WebLogic httpserver7001SASLogonsas-environmentxml
WebSphere httpserver9080SASLogonsas-environmentxml
The SASLogon Web application is part of the saswipapps92ear enterprise application
(EAR) which by default is deployed to the managed server on port 7001 for WebLogic and port
9080 for WebShere If your site deployed this EAR to a managed server on a different port
supply the appropriate port number For information about this file see sbquoConfiguring the SAS
Environment Files‛ in the SAS Solutions Services System Administration Guide
Specifying a SAS Environment File During Upgrade Installation
When launching the SAS Software Deployment Wizard you will need to specify a command line
argument for the SAS Environment File location to be updated correctly To launch the SAS
Deployment Wizard with an argument change directories to the top level of your SAS Software
Depot and issue this command setupexe -serverurl ltURL pathgt
Where ltURL pathgt is httpserver7001SASLogonsas-environmentxml
Installation Guide for SAS Financial Management 52 SAS Human Capital Management 52 SAS Strategy Management 52
30
The Add-In Clients for Microsoft Office
The Performance Management solutions include two add-in clients for Microsoft Office
applications
SAS Solutions Services Add-In for Microsoft Office
This client is part of SAS Solutions Services It enables users to import solutions content into
Microsoft Excel or Microsoft Word All SAS Strategy Management items are available for
viewing including key performance indicator (KPI) projects and custom balanced scorecard
projects
Note Stored processes cannot be run within Microsoft Excel or Microsoft Word (Users can run a
stored process from Document Manager from a My Favorites portlet or from a Collections
portlet)
SAS Financial Management Add-In for Microsoft Excel
When SAS Financial Management is licensed SAS Financial Management Add-In for Microsoft
Excel is available for use by financial process administrators form submitters or approvers and
financial report creators
Installation Notes
Installation Sequence
If you install SAS Financial Management Add-In for Microsoft Excel you must also install SAS
Solutions Services Add-In for Microsoft Office These clients can be installed separately or at the
same time If they are installed separately they must be installed in this sequence
1 SAS Solutions Services Add-In for Microsoft Office
2 SAS Financial Management Add-In for Microsoft Excel
Java Runtime Environment (JRE)
The add-ins use the JRE that is defined in the JREHOME environment variable in the
sassw_configxml file That file is located in the Program FilesSAS directory
Specifying a Solutions Environment File During Installation
During the installation of SAS Solutions Services Add-In for Microsoft Office you are asked to
supply the URL for the Solutions environment file (EnvironmentFactoryxml) The default
value is as follows where server is the name of the middle-tier server that you want to connect
to (The installation procedure adds the rest of the URL including the file name)
WebLogic httpserver7201
WebSphere httpserver9082
Note You do not see this prompt when you install the SAS Financial Management Add-In for
Microsoft Excel The URL that you supply for the SAS Solutions Services Add-In for
Microsoft Office is used by both clients
The EnvironmentFactoryxml file is part of the sassolutionsservices52ear
enterprise application which by default is deployed to the managed server on port 7201 for
WebLogic and port 9082 for WebSphere If your site deployed this EAR to a managed server on a
different port adjust the port number accordingly For information about this file see
Installation Guide for SAS Financial Management 52 SAS Human Capital Management 52 SAS Strategy Management 52
31
sbquoConfiguring the SAS Environment Files‛ in the SAS Solutions Services System Administration
Guide
Installing Add-In Clients for Microsoft Office SAS Financial Management Studio and SAS Solutions Services Dimension Editor
Software Deployment Wizard for Client Tier
1 Launch the SAS Deployment Wizard from the setupexe file in your SAS Software Depot
2 Select Perform a Planned Deployment from the ldquoSelect Deployment Typerdquo dialog Be sure
that Install SAS Software and Configure SAS Software are both checked
3 Enter the path to your plan file from the ldquoSpecify Deployment Datardquo dialog
4 Select Clients as the machine in the ldquoSelect Products to Installrdquo dialog
5 Select languages needed from the ldquoSelect Language Supportrdquo dialog if installing SAS
Add-in for Microsoft Office which is required for Solutions Services and Financial
Management Office Add-ins
6 Most installations will use the recommended Java Runtime Environment See the section
above for more information Java Runtime Environment (JRE)
7 For the dialogs listed below the following information supplements the help screens
A Select URL for Available Servers dialog enter the URL in the form of
httpltserver namegtltportgt Your site administrator will provide you with the
correct URL
B Select Microsoft Applications dialog check the Microsoft Applications that you
wish to use SAS Add-in for Microsoft Office with
C Specify Typical in the Select Configuration Prompting Level dialog if you are
configuring other clients Specify Custom if you are only configuring Peformance
Management Clients Prompts described below are for custom prompting level
D ldquoSpecify Configuration Informationrdquo dialog select a directory to store
configuration files
E ldquoSelect Products to Configurerdquo dialog this dialog is presented with the custom
prompting level Deselect any products on this screen that you did not select to
install Be sure that SAS Solutions Dimension Editor and SAS Financial
Management Studio are selected
F ldquoLocal Machine Namerdquo dialog confirm the name of the client machine
G ldquoMigration Informationrdquo dialog leave this box unchecked
H ldquoSAS Financial Management Studiordquo dialog enter the URL that defines the
SAS Environments that you have access to Check with your site administrator
for this value The default is httphostportSASLogonsas-
environmentxml See the sections above for more information Specifying
a SAS Environment File During New Installation and Specifying a Solutions
Environment File During Installation
I ldquoSAS Solutions Dimension Editorrdquo dialog enter the URL that defines the SAS
Environments that you have access to Check with your site administrator for
this value The default is httphostportSASLogonsas-
environmentxml See the sections above for more information Specifying
Installation Guide for SAS Financial Management 52 SAS Human Capital Management 52 SAS Strategy Management 52
32
a SAS Environment File During New Installation and Specifying a Solutions
Environment File During Installation
8 At the Deployment Summary dialog press Start
Complete the Installation of the SAS Solutions Services Add-In for Microsoft Office
Microsoft Office 2010
For Microsoft Office 2010 follow these steps to complete the installation
1 Open Microsoft Excel
2 Click the File tab
3 Under Help click on Options
4 Select the Add-Ins category
5 From the View and Manage Microsoft Office Add-ins window select SAS SPM
Functions if it is there
6 From the Manage box select Excel Add-Ins and click Go
A If SAS SPM Functions is checked click OK
B Otherwise browse to Microsoft-Office-install-
dirOffice14Library
C Select SAS SPM Functionsxla and click OK
D Make sure that SAS SPM Functions is selected in the list and click OK
Microsoft Office 2007
For Microsoft Office 2007 complete the installation of this add-in client as follows
1 Open Microsoft Excel
2 Click the Microsoft Office button
3 Click Excel Options
4 Select the Add-Ins category
5 From the Manage box select Excel Add-ins and click Go
6 In the Add-Ins Available dialog box select SAS SPM Functions if it is there Otherwise
click Browse
A Navigate to Microsoft-Office-install-dirOffice12Library
B Select SAS SPM Functionsxla and click OK
C Make sure that SAS SPM Functions is selected in the list and click OK
Earlier Versions of Microsoft Office
For earlier versions of Microsoft Office complete the installation of this add-in client as follows
1 Open Microsoft Excel
2 From the Tools menu select Add-Ins The Add-Ins dialog box appears
3 Click Browse to search for SAS SPM Functionsxla
Installation Guide for SAS Financial Management 52 SAS Human Capital Management 52 SAS Strategy Management 52
33
4 This file should be located in Microsoft-Office-install-dirOfficeLibrary
Office10Library or Office11Library depending on the version of Microsoft
Office that is installed
5 Click OK to add it to the Add-Ins dialog box
6 In the Add-Ins dialog box make sure that SAS SPM Functions is selected
7 Click OK
8 Click OK
Verify the Installation
To verify that the installation succeeded open Microsoft Excel or Microsoft Word You should
see a new menu item SAS Solutions which is available to users who belong to the Solutions
Users group and who have the proper roles (See Chapter 3 sbquoAssigning Groups and Roles‛ in
the SAS Solutions Services System Administration Guide)
Complete the Installation of the SAS Financial Management Add-In for Microsoft Excel
Delete Existing References to the XLA File
If you had a previous installation of the SAS Financial Management Add-In for Microsoft Excel
you might need to remove the add-in from Microsoft Excel as follows
1 In the Add-Ins (or Add-Ins Available) box clear the check box for SAS Financial
Management Functions
2 When you are asked if you want to delete the add-in click yes Close Microsoft Excel and
reopen it
Microsoft Office 2010
For Microsoft Office 2010 follow these steps to complete the installation
1 Open Microsoft Excel
2 Click the File tab
3 Under Help click on Options
4 Select the Add-Ins category
5 From the View and Manage Microsoft Office Add-ins screen select SAS Financial
Management Functions if it is there
6 From the Manage box select Excel Add-Ins and click Go
A If SAS Financial Management Functions is checked click OK
B Otherwise browse to Microsoft-Office-install-dirOffice14Library
C Select SAS Financial Management Functionsxla and click OK
D Make sure that SAS Financial Management Functions is selected in the list and
click OK
Microsoft Office 2007
For Microsoft Office 2007 follow these steps to complete the installation
1 Open Microsoft Excel
2 Click the Microsoft Office button
3 Click Excel Options
4 Select the Add-Ins category
5 From the Manage box select Excel Add-Ins and click Go
6 In the Add-Ins Available dialog box select SAS Financial Management Functions if it is
there Otherwise click Browse
A Navigate to Microsoft-Office-install-dirOffice12Library
B Select SAS Financial Management Functionsxla and click OK
C Make sure that SAS Financial Management Functions is selected in the list and
click OK
Earlier Versions of Microsoft Office
For earlier versions of Microsoft Office follow these steps to complete the installation
1 Open Microsoft Excel Open the Add-Ins dialog box
2 From the Tools menu select Add-Ins The Add-Ins dialog box appears
3 Click Browse to search for SAS Financial Management Functionsxla
Depending on the version of Microsoft Office that is installed the file will be located in
one of these locations
Microsoft-Office-install-dirOfficeLibrary
Microsoft-Office-install-dirOffice10Library
Microsoft-Office-install-dirOffice11Library
4 In the Add-Ins dialog box make sure that SAS Financial Management Functions is
selected
5 Click OK
6 Click OK
Installation Guide for SAS Financial Management 52 SAS Human Capital Management 52 SAS Strategy Management 52
35
supportsascom
SAS is the world leader in providing software and services
that enable customers to transform data from all areas of their
business into intelligence SAS solutions help organizations
make better more informed decisions and maximize
customer supplier and organizational relationships For more
than 30 years SAS has been giving customers around the
world The Power to Knowreg Visit us at wwwsascom

iii
Complete the Installation of the SAS Solutions Services Add-In for Microsoft Office 32 Microsoft Office 2010 32 Microsoft Office 2007 32 Earlier Versions of Microsoft Office 32 Verify the Installation 33
Complete the Installation of the SAS Financial Management Add-In for Microsoft Excel 33 Delete Existing References to the XLA File 33 Microsoft Office 2010 33 Microsoft Office 2007 33 Earlier Versions of Microsoft Office 34
1
Chapter 1 mdash Getting Started
Before you begin the installation
SAS Software Order and SAS Software Depot
Your SAS Software Order will provide you information on how to download your SAS Software
Depot Follow those instructions to download your software and create a SAS Software Depot
QuickStart Guide
Your SAS Software Order and the SAS Download Manager instruct you to follow the steps in the
QuickStart Guide to your SASreg Electronic Software Delivery Installation for Planning Installations
A link to the QuickStart Guide is found in your SAS Software Depot in the depotsummaryhtml file
which is located at the top level of the SAS Software Depot
Deployment Plan and SAS 9 Pre-Installation Checklist
These solutions require you to complete a planned installation A deployment plan is an XML-based
description of the topology for your SAS system The plan file describes the intended final SAS
software environment The plan file is used in the SAS software deployment process to tell the SAS
Deployment Wizard which software components to install and configure on each machine
A deployment plan will be generated and provided for each deployment There are sample plans for
complex deployments in the SAS Planning Application The SAS Planning Application can only be
used by SAS representatives You must log in with a valid sascom email address before accessing the
Planning Application 20 More information about the planning application and sample plans is
found in the SAS Planning Application httpsupportsascomplanning
Data-Step Batch Server
When you select data tier products in the SAS Planning Application be sure component Data-Step
Batch Server is selected These products include Base SAS 921
SAS Financial Management Server 52
SAS Human Capital Management-Data Server 52
SAS Strategy Management Server 52
Confirm that the Include SAS DATA Step Batch Server 92 checkbox is checked
Pre-Installation Checklist
The SAS 9 Pre-Installation Checklist document is found in the same directory as the plan file The
filename is checklistpdf or checklistrtf The SAS 9 Pre-Installation Checklist document
will explain what users groups and third party software are needed on each tier of the deployment
In these instructions pre-installation checklist refers to this customized document
Migration Guide
If you have already installed SAS Financial Management 44441 SAS Strategic Performance
Management 24241 andor SAS Human Capital Management 44441 and want to maintain data
please refer to the SAS Performance Management Solutions 913 to 92 Migration Guide
Installation Guide for SAS Financial Management 52 SAS Human Capital Management 52 SAS Strategy Management 52
2
Chapter 2 mdash Pre-Installation Steps
Steps to Perform Before You Install SAS Software
For more information of these steps see the pre-install checklist and the SAS 92 Intelligence Platform
Installation and Configuration Guide
httpwwwsupportsascom92administration
Operating System Users and Groups
Create the users and groups that are specified in the pre-install checklist for each tier of your
installation
Third Party Software and System Requirements
The sbquoQuickStart Guide‛ contains a link to the System Requirements on SAS Install Center Review
the System Requirements of the products that you will install Install the required third party
products Solutions specific system requirements can be found here
Financial Management httpsupportsascomdocumentationonlinedocfmindexhtml
Human Capital Management httpsupportsascomdocumentationonlinedochcmindexhtml
Strategy Management httpsupportsascomdocumentationonlinedocstmindexhtml
MySQL Database Server Components
The pre-install checklist provides the location of the installation instructions for MySQL in your SAS
Software Depot in the
third_partyMySQL_Database_Server5_0_86Platformreadmepdf file
The most up-to-date version of this document sbquoMySQL Database Server Installation Guide for SAS
Financial Management SAS Human Capital Management and SAS Strategy Managementrdquo is located
in httpsupportsascomdocumentationindexhtml under each solutionrsquos section
Note If you are upgrading from SAS Financial Management SAS Human Capital Management or SAS
Strategy Management 51 then you do not need to upgrade to MySQL 5086
Linux Note Please refer to SAS Note XXXXYYY for instructions on downloading MySQL 5086 in zipped
tar file format for Linux Do not use the rpm files on the third party media This SAS Note will also
give instructions on how to update a configuration file for MySQL
Java Development Kit
The Java Development Kit requirements for SAS 92 in general are found here
httpsupportsascomresourcesthirdpartysupportv92m3jdkshtml Be sure
to get the JDK that matches your Web application server
Note Oracle WebLogic Server 103gR3 requires the Sun JDK version 160 with a required update level See
the Third Party documentation above for the update level
Note IBM WebSphere installs the corresponding JDK with their application server install
On Windows platforms create a JAVA_HOME environment variable and add JAVA_HOMEbin to
your PATH variable
Installation Guide for SAS Financial Management 52 SAS Human Capital Management 52 SAS Strategy Management 52
3
On UNIX platforms create a JAVA_HOME environment variable and prepend $JAVA_HOMEbin to
your PATH environment variable JAVA_HOME and PATH environment variables should be
persisted in your UNIX shell
Using the following command to validate the path of your SAS Installer user
java ndashversion
Note IBM WebSphere set the JAVA_HOME and PATH environment variables after you install
WebSphere Verify with sbquowhich‛ or sbquowhence‛ that you are getting java from the AppServerjava folder
WebLogic Application Server
These solutions support Oracle WebLogic Server 10g Release 3 (1030)
Note These solutions do not support JBoss
These solutions do not support any higher version of Oracle WebLogic
These solutions do not support Oracle WebLogic on AIX or Linux
WebLogic is not supported on Windows Server 2008 Standard x64 Edition R2 operating system
Install your Web Application server using the documentation and system requirements found here httpsupportsascomresourcesthirdpartysupportv92m3appserversweblogicswhtml
If you have received Oracle WebLogic from SAS WebLogic 103 will be found in the SAS Software
Depot under third_partyWebLogic10_3 Please see the readmepdf file in this location for
information about installing the WebLogic software and applying the required patches
In addition to apply the patches successfully you need to refer to the SAS Installation Note 39910
sbquoOEM Weblogic install scripts fail to correctly apply patches‛
httpsupportsascomkb39910html
Another issue with the WebLogic installation is documented in SAS Installation Note 38566 sbquoThe
Oracle WebLogic 103 installer fails when you run it from a network location that is specified as a
universal naming convention (UNC) path‛ httpsupportsascomkb38566html
Apply all of the patches referenced for the Web Application server Follow any post-installation steps
for your platform documented on the site above
WebSphere Application Server Network Deployment
These solutions support IBM WebSphere Application Server Network Deployment Release 61 and
Version 70
Note These solutions do not support JBoss
Install your Web Application server using the documentation and system requirements found here httpsupportsascomresourcesthirdpartysupportv92m3appserverswebsphereswhtml
If you have received IBM WebSphere from SAS WebSphere 61 will be found in the SAS Software
Depot under third_partyWebSphere6_1 Please see the readmepdf file in this location for
information about installing the WebSphere software and applying the required patches
If you require IBM WebSphere 70 please contact IBM directly
For either version apply all of the patches referenced for the Web Application server Follow any
post-installation steps for your platform documented on the site above
Installation Guide for SAS Financial Management 52 SAS Human Capital Management 52 SAS Strategy Management 52
4
Junit Jar
Download the Junit jar version 40 and 45 from this Web site httpsourceforgenetprojectsjunitfilesjunit
Note The SAS Deployment Tester requires Junit 40 and SAS Human Capital Management requires Junit
45 The SAS Deployment Wizard will prompt you for the location of Junit 40 There are post-
installation instructions for completing the configuration of SAS Human Capital Management
UNIX Hostname
The hostname command should return the fully qualified hostname for your servers Verify this by
issuing the hostname command
hostname
yourhostyourdomaincom
If your site requires a shortened form of the hostname then be sure to consistently use that name
throughout your configuration steps
5
Chapter 3 mdash Install and Configure SAS Software
SAS Deployment Wizard
Adding SAS Performance Management Solutions to an Existing SAS 92 Intelligence Platform Deployment
Follow the steps outlined in SAS 92 Intelligence Platform Installation and Configuration Guide
sbquoAppendix 2 Managing your SAS Deployment Configuring or Adding SAS Productssbquo which
can be found in these two locations
httpsupportsascomdocumentationcdlenbiig60946PDFdefaultbiigpdf
or
httpsupportsascomdocumentationcdlenbiig60946HTMLdefaultconfightm
If the current deploymentrsquos Web application server is not the required version for these solutions
or the deployment has been configured with only a single managed server the Web application
server must be temporarily removed from your deployment Follow these steps
1 Use the instructions in SAS 92 Intelligence Platform Installation and Configuration Guide
sbquoAppendix 2 Removing a SAS Configuration‛
2 During the add-on of the Performance Management Solutions redeploy the Web
application server at the required version and configuration along with all of your Web
applications
For solution-specific information refer to the sections below that match your server deployment
If you are adding to a SAS 92 platform system released before Maintenance 2 please see Chapter
5 for additional instructions
For Unix data tier installation that is an addon to an existing SAS Foundation please follow these
important steps
1 Run the Software Deployment Wizard and check Install only
2 When the installation is complete configure SASAccess for MySQL Use the following
procedure to correctly set up a symbolic link to the 50 version of sasmyl
A Run SAS Setup from SASROOTsassetup Make sure you have the appropriate
privilege to update files in SASROOT
B From the SAS Setup Primary Menu select Run Setup Utilities
C Select Perform Product-Specific Configuration
D Select SASACCESS Configuration
E Select the SASACCESS Interface to MySQL from the selection window Select
50
F SAS Setup will setup the symbolic link
3 Rerun the Software Deployment Wizard and check Configure only
Quickstart Guide
The QuickStart Guide explains how to launch the SAS Deployment Wizard Prompts and
windows that apply only to these solutions are documented in this reference Use the SAS
Deployment Wizard help screens and SAS 92 Intelligence Platform documentation to guide you
as needed
Installation Guide for SAS Financial Management 52 SAS Human Capital Management 52 SAS Strategy Management 52
6
Installation on 2-Tiers (Data TierMid-Tier and Client Tier)
Refer to the SAS 92 Intelligence Platform Installation and Configuration Guide for more detailed
information about the installation httpwwwsupportsascom92administration
Client Tier
Refer to sbquoChapter 7 mdash Installing Client Applications‛ for installation of the client software
Before You Begin the Data Tier and Mid-Tier on a Single Server
Verify External Users and Groups
1 Verify that the following users have been created on the data tier as instructed in the pre-
install checklist
Windows UNIX
SAS Installer mydomaininstaller-ID sas
SAS Spawned Servers account mydomainsassrv sassrv
SAS First User mydomainsasdemo sasdemo
Solutions Host User mydomainsassln sassln
SAS Server Users group SAS Server Users sas
On Windows the SAS Installer account should be available in the long term for
future SAS maintenance
On AIX make sure that the sbquoUser can LOGIN‛ setting is set to true for the SAS
Installer ID
On UNIX do not use root as the SAS Installer account
2 Follow the instruction for your platform
On Windows verify that SAS Server Users group has the user right sbquoLog on as a
batch job‛ The SAS Spawned Servers Account (sassrv) and the Solutions Host User
(sassln) can be added to this group to obtain this right or it can be assigned by the
SAS Deployment Wizard
On UNIX verify that the SAS Spawned Servers account is a member of a group that
is the primary group for the SAS Installer account
On UNIX verify that the SAS Installer account is a member of a group that is the
primary group for the SAS Spawned Servers account
Verify Third Party Products
1 Verify that the following third party products are installed
Oracle WebLogic Server 103gR3 (1030)
or
IBM WebSphere Application Server Network Deployment 61 or V70
Sun Java Development Kit 6 with required update level (WebLogic only)
MySQL Enterprise Database Server 5086
MySQL Connector J 508
Installation Guide for SAS Financial Management 52 SAS Human Capital Management 52 SAS Strategy Management 52
7
MySQL Database Runtime Library 5086 (Windows only)
Junit 40
Junit 45 ndash required if installing SAS Human Capital Management
Internet Explorer 7 or Internet Explorer 8 (Windows)
2 Verify that the correct Java Development Kit for WebLogic or WebSphere with the
required update level is in your path and that the JAVA_HOME environment variable is
set to that version of the JDK
3 On Windows if the Web Application server is WebLogic stop the Oracle Weblogic
NodeManager service before configuring your software
net stop Oracle Weblogic NodeManager (C_bea_wlserver_103)
The Oracle WebLogic NodeManager (C_bea_wlserver_103) service is
stopping
The Oracle WebLogic NodeManager (C_bea_wlserver_103) service was
stopped successfully
net start
Software Deployment Wizard for Data Tier and Mid-Tier on a Single Server
1 On the Select Products to Install dialog select sbquoServer and Middle Tier‛ as the machine
2 On Windows at the Specify SAS PC Files Server Options dialog check sbquoStart Service
Now and Automatically when Windows Starts‛
3 After the Review Required Software dialog you will be prompted for third-party
software The default locations are below Refer to the notes you made on your pre-
installation checklist to find the locations you chose if they are not the default locations
MySQL Connector_J Configuration 508
Windows CProgram FilesSASMySQLConnectorJ
UNIX usrlocalSASMySQLConnectorJ
MySQL Database Runtime Library Configuration 5086
Windows only Cmysqlbin
MySQL Database Server Configuration 5086
Windows Cmysql
UNIX usrlocalmysql
BEA WebLogic Server 92
Windows Cbeawlserver_103
UNIX usrbeawlserver_103
Note The system requirement is for Oracle WebLogic Server 1030 WebLogic 92 is not
supported for these solutions
or
IBM WebSphere Application Server 61
Windows CProgram FilesIBMWebSphereAppServer
UNIX usrIBMWebSphereAppServer
Note The system requirement is for IBM WebSphere Network Deployment 61 or 70
Installation Guide for SAS Financial Management 52 SAS Human Capital Management 52 SAS Strategy Management 52
8
Java Development Kit JAVA 5 UPDATE 15 (WebLogic only)
Windows CProgram FilesJavajdk160_XX
UNIX usrjdkjdk160_XX
Note WebLogic 103 requires Java Development Kit 160 with an update level Click
sbquoYes‛ at the warning dialog
4 Select Typical in the Select Configuration Prompting Level dialog
Note If you select sbquoCustom‛ for the prompting level do not check the checkbox to
Secure JMS Resources in the dialog Web Application Server Secure JMS
Resources
5 When prompted for the SAS Internal Account Solutions Administrator enter a
password for the slnadm user This is not an operating system user
6 If prompted for a SAS Application Server Context select the default which is SASApp
If you are performing a migration select SASMain
7 SAS OLAP Data and Compute Server Deployment Instance Name dialog leave this
blank or enter a unique instance name If you have more than one ODCS server in your
deployment then you must enter a unique name such as the short hostname of the server
8 For the solution-specific dialogs listed below the following information supplements the
help screens
A MySQL Database Host dialog accept the defaults or enter the location and port
of the MySQL server
B MySQL Database dialog
Deployment Instance Name Leave this blank or enter a unique instance name
If you have more than one MySQL server in your deployment then you must
enter a unique name such as the short hostname of the server
Solaris Linker Path On Solaris only print the value of your LD_LIBRARY_PATH
environment variable such as
echo $LD_LIBRARY_PATH
usrlibsparcv9usrucblibsparcv9usrlocalmysqllib
usrlocalSASlibmysql
Copy this into the Solaris Linker Path dialog box This must include the lib
directory of your MYSQL installation
SASAccess to MySQL Directory On UNIX enter the location where you want
the shared object library stored The default is usrlocalSASlibmysql
C SAS Solutions Services Mid-Tier ODCS dialog accept the default or enter the
host name and port number of your ODCS server The default WebLogic port is
7301 If the ODCS server is on the same machine as the SAS Solutions Server this
is SASServer4
D MySQL SASOP database Installation dialog enter the host name and port
number of your MySQL server This is typically your data tier server and the
default port is 3306
E SAS OLAP Data and Compute Server Installation dialog specify that this is
the primary ODCS server
F External Account Solutions Host User dialog enter the user that you defined
for access to SAS Datasets by JDBC The default user name is sassln
Installation Guide for SAS Financial Management 52 SAS Human Capital Management 52 SAS Strategy Management 52
9
G Database Account Database Administrator dialog the default user name is
sqladmin Enter a userid and password This is not an operating system account
but is used to secure and administer the MySQL database server
H Database Account SASSDM Database Administrator dialog the default
database account identity is sasdmdbadm Enter a userid and password This is
not an operating system account but is used to secure and administer the MySQL
SASSDM database
I Database Account SPM Database Administrator dialog the default database
account identity is spmdbadm Enter a userid and password This is not an
operating system account but is used to secure and administer the MySQL SPM
database
J Database Account HCM Database Administrator dialog the default database
account identity is hcmdmdbadm Enter a userid and password This is not an
operating system account but is used to secure and administer the MySQL HCM
database
K Database Type dialog change the default database from SAS Table Server to
MySQL
L In the SAS Shared Services Database Properties dialog select MySQL
database server
M In the SAS Shared Services JDBC Properties dialog enter the password for the
sqladmin database user and the path to MySQL ConnectorJ
N SAS Financial Management Web Data Entry Deployment Instance Name
dialog leave this blank or enter a unique instance name If you have more than
one WDE server in your deployment then you must enter a unique name such as
the short hostname of the server
9 At the Deployment Summary dialog press Start
10 On UNIX when you are installing the server tier you will be prompted to enter the root
password at an Insufficient Permissions dialog As the message in the installation
program explains certain SAS products and features use functionality that requires SAS
to check user ID authentication and file access authorizations This in turn necessitates
that certain files within your SAS installation have setuid permissions and be owned by
root Do not click Retry or Continue until you finish configuring MySQL
On UNIX configure SASAccess for MySQL Use the following procedure to correctly set
up a symbolic link to the 50 version of sasmyl
A Run SAS Setup from SASROOTsassetup Make sure you have the
appropriate privilege to update files in SASROOT
B From the SAS Setup Primary Menu select Run Setup Utilities
C Select Perform Product-Specific Configuration
D Select SASACCESS Configuration
E Select the SASACCESS Interface to MySQL from the selection window
Select 50
F SAS Setup will setup the symbolic link
G Select lsquoYrsquo when prompted to exit sassetup
Continue with the installation by clicking Retry or Continue in the Insufficient
Permissions dialog
Installation Guide for SAS Financial Management 52 SAS Human Capital Management 52 SAS Strategy Management 52
10
Installation on 3-Tiers (Data Tier Mid-Tier and Client Tier)
Refer to the SAS 92 Intelligence Platform Installation and Configuration Guide for more detailed
information the installation httpwwwsupportsascom92administration
Client Tier
Refer to sbquoChapter 7 mdash Installing Client Applications‛ for installation of the client software
Before You Begin the Data Tier
Verify External Users and Groups
1 Verify that the following users have been created on the data tier as instructed in the pre-
install checklist
Windows UNIX
SAS Installer mydomaininstaller-ID sas
SAS Spawned Servers account mydomainsassrv sassrv
SAS First User mydomainsasdemo sasdemo
Solutions Host User mydomainsassln sassln
SAS Server Users group SAS Server Users sas
On Windows the SAS Installer account should be available in the long term for
future SAS maintenance
On AIX make sure that the User can LOGIN setting is set to true for the SAS
Installer ID
On UNIX do not use root as the SAS Installer account
2 Follow the instruction for your platform
On Windows verify that SAS Server Users group has the user right sbquoLog on as a
batch job‛ The SAS Spawned Servers Account (sassrv) and the Solutions Host User
(sassln) can be added to this group to obtain this right or it can be assigned by the
SAS Deployment Wizard
On UNIX verify that the SAS Spawned Servers account is a member of a group that
is the primary group for the SAS Installer account
On UNIX verify that the SAS Installer account is a member of a group that is the
primary group for the SAS Spawned Servers account
Verify Third Party Products
1 Verify that the following third party products are installed
MySQL Database Server 5086
MySQL Connector J 508
MySQL Database Runtime Library 5086 (Windows only)
Junit 40
Junit 45 ndash required if installing SAS Human Capital Management
Internet Explorer 7 or Internet Explorer 8 (Windows)
Installation Guide for SAS Financial Management 52 SAS Human Capital Management 52 SAS Strategy Management 52
11
Software Deployment Wizard for Data Tier
1 Select Server as the machine in the ldquoSelect Products to Installrdquo dialog
2 On Windows at the Specify SAS PC Files Server Options dialog check sbquoStart Service
Now and Automatically when Windows Starts‛
3 After the Review Required Software dialog you will be prompted for third-party
software The default locations are below If the locations you chose were not the default
locations refer to the notes you made on your pre-installation checklist
MySQL Connector_J Configuration 508
Windows CProgram FilesSASMySQLConnectorJ
UNIX usrlocalSASMySQLConnectorJ
MySQL Database Runtime Library Configuration 5086
Windows only Cmysqlbin
MySQL Database Server Configuration 5086
Windows Cmysql
UNIX usrlocalmysql
4 Specify Typical in the Select Configuration Prompting Level dialog If the default
values are appropriate for your site you can accept many of the SAS Deployment Wizard
dialogs as they are presented Noted below are changes that need to be made
5 When you are prompted for the ldquoSAS Internal Account Solutions Administrator‛
enter a password for the slnadm user This is not an external system user
6 For the solution-specific dialogs listed below the following information supplements the
help screens
A MySQL Database Host dialog accept the defaults or enter the location and port
of the MySQL server
B MySQL Database dialog
Deployment Instance Name Leave this blank or enter a unique instance name
If you have more than one MySQL server in your deployment then you must
enter a unique name such as the short hostname of the server
Solaris Linker Path On Solaris only print the value of your LD_LIBRARY_PATH
environment variable such as
echo $LD_LIBRARY_PATH
usrlibsparcv9usrucblibsparcv9usrlocalmysqllib
usrlocalSASlibmysql
Copy this into the Solaris Linker Path dialog box This must include the lib
directory of your MYSQL installation
SASAccess to MySQL Directory On UNIX enter where you want the shared
object library stored The default is usrlocalSASlibmysql
C ldquoExternal Account Solutions Host Userrdquo dialog enter the user that you defined
for access to SAS Datasets by JDBC The default user name is sassln
D ldquoDatabase Account Database Administratorrdquo dialog the default user name is
sqladmin Enter a userid and password This is not an operating system account
but is used to secure and administer the MySQL database server
Installation Guide for SAS Financial Management 52 SAS Human Capital Management 52 SAS Strategy Management 52
12
E ldquoDatabase Account SASSDM Database Administratorrdquo dialog the default
database account identity is sasdmdbadm Enter a userid and password This is
not an operating system account but is used to secure and administer the MySQL
SASSDM database
F ldquoDatabase Account SPM Database Administratorrdquo dialog the default database
account identity is spmdbadm Enter a userid and password This is not an
operating system account but is used to secure and administer the MySQL SPM
database
G ldquoDatabase Account HCM Database Administratorrdquo dialog the default database
account identity is hcmdmdbadm Enter a userid and password This is not an
operating system account but is used to secure and administer the MySQL HCM
database
7 At the Deployment Summary dialog press Start
8 On UNIX when you are installing the server tier you will be prompted enter the root
password at an Insufficient Permissions dialog As the message in the installation
program explains certain SAS products and features use functionality that requires SAS
to check user ID authentication and file access authorizations This in turn necessitates
that certain files within your SAS installation have setuid permissions and be owned by
root Do not click Retry or Continue until you finish configuring MySQL
On UNIX configure SASAccess for MySQL Use the following procedure to correctly set
up a symbolic link to the 50 version of sasmyl
A Run SAS Setup from SASROOTsassetup Make sure you have the
appropriate privilege to update files in SASROOT
B Select Run Setup Utilities from the SAS Setup Primary Menu
C Select Perform Product-Specific Configuration
D Select SASACCESS Configuration
E Select the SASACCESS Interface to MySQL from the selection window
Select 50
F SAS Setup will setup the symbolic link
G Select lsquoYrsquo when prompted to exit sassetup
Continue with the installation by clicking Retry or Continue in the Insufficient
Permissions dialog
Before You Begin the Mid-Tier
Verify Third Party Products
1 Verify that the following third party products are installed
Oracle WebLogic Server 1030
or
IBM WebSphere Application Server Network Deployment Release 61 or V70
Sun Java Development Kit 6 with required update level (WebLogic only)
MySQL Connector J 508
Junit 45 ndash required if installing SAS Human Capital Management
Internet Explorer 7 or Internet Explorer 8
Installation Guide for SAS Financial Management 52 SAS Human Capital Management 52 SAS Strategy Management 52
13
2 Verify that the correct Java Development Kit for WebLogic or WebSphere with the
required update level is in your path and that the JAVA_HOME environment variable is
set to that version of the JDK
3 On Windows if the Web Application server is WebLogic stop the Oracle Weblogic
NodeManager service before configuring your software
net stop Oracle Weblogic NodeManager (C_bea_wlserver_103)
The Oracle WebLogic NodeManager (C_bea_wlserver_103) service
is stopping
The Oracle WebLogic NodeManager (C_bea_wlserver_103) service
was stopped successfully
net start
Software Deployment Wizard for Mid-Tier
1 In the Select Products to Install dialog select sbquoMiddle Tier‛ as the machine
2 After the Review Required Software dialog you will be prompted for third-party
software The default locations are below If the locations you chose were not the default
locations refer to the notes you made on your pre-installation checklist
MySQL Connector_J Configuration 508
Windows CProgram FilesSASMySQLConnectorJ
UNIX usrlocalSASMySQLConnectorJ
BEA WebLogic Server 92
Windows Cbeawlserver_103
UNIX usrbeawlserver_103
Note The system requirement is for Oracle WebLogic Server 1030 WebLogic 92 is not
supported for these solutions
or
IBM WebSphere Application Server 61
Windows Cprogram FilesIBMWebSphereAppServer
UNIX usrIBMWebSphereAppServer
Note The system requirement is for IBM WebSphere Network Deployment 61 or 70
Java Development Kit JAVA 5 UPDATE 15 (WebLogic only)
Windows CProgram FilesJavajdk160_XX
UNIX usrjdkjdk160_XX
Note WebLogic 103 requires Java Development Kit 160 with an update level Click
sbquoYes‛ at the warning dialog
3 Specify Typical in the Select Configuration Prompting Level dialog If the default values
are appropriate for your site you can accept many of the SAS Deployment Wizard
dialogs as they are presented Noted below are changes that need to be made
Note If you select sbquoCustom‛ for the prompting level do not check the checkbox to
Secure JMS Resources in the dialog Web Application Server Secure JMS
Resources
4 In the SAS Metadata Server dialog enter or change the server name to the fully qualified
hostname of the data tier server
Installation Guide for SAS Financial Management 52 SAS Human Capital Management 52 SAS Strategy Management 52
14
5 When prompted for the SAS Internal Account Solutions Administrator enter a
password for the slnadm user This is not an operating system user
6 In the SAS BI Dashboard Dependencies dialog verify that the ldquoSAS Application Server
Contextrdquo is SASApp If you are performing a migration select SASMain
7 For the solution-specific dialogs listed below the following information supplements the
help screens
A SAS OLAP Data and Compute Server Deployment Instance Name dialog
leave this blank or enter a unique instance name If you have more than one
ODCS server in your deployment then you must enter a unique name such as the
short hostname of the server
B SAS Solutions Services Mid-Tier ODCS dialog accept the default or enter the
host name and port number of your ODCS server The default WebLogic port is
7301 If the ODCS server is on the same machine as the SAS Solutions Server this
is SASServer4
C MySQL SASOP database Installation dialog enter the host name and port
number of your MySQL server This is typically your data tier server and the
default port is 3306 If SAS Operational Planning data tier is on a separate server
then enter that hostname and port
D SAS OLAP Data and Compute Server Installation dialog specify that this is
the primary ODCS server
E In the SAS Human Capital Management Mid-Tier Dependencies dialog verify
that the SAS Application Server Context is SASApp If you are performing a
migration set it to SASMain
F External Account Solutions Host User dialog enter the user that you defined
for access to SAS Datasets by JDBC The default user name is sassln This
external user is typically local to the data tier server
G Database Account Database Administrator dialog the default user name is
sqladmin Enter a userid and password This is not an operating system account
but is used to secure and administer the MySQL database server
H Database Account SASSDM Database Administrator dialog the default
database account identity is sasdmdbadm Enter a userid and password This is
not an operating system account but is used to secure and administer the MySQL
SASSDM database
I Database Account SPM Database Administrator dialog the default database
account identity is spmdbadm Enter a userid and password This is not an
operating system account but is used to secure and administer the MySQL SPM
database
J Database Account HCM Database Administrator dialog the default database
account identity is hcmdmdbadm Enter a userid and password This is not an
operating system account but is used to secure and administer the MySQL HCM
database
K Database Type dialog change the default database from SAS Table Server to
MySQL
L In the SAS Shared Services Database Properties dialog select MySQL database
server on the data tier server
Installation Guide for SAS Financial Management 52 SAS Human Capital Management 52 SAS Strategy Management 52
15
M In the SAS Shared Services JDBC Properties dialog enter the password for the
sqladmin database user and the path to MySQL ConnectorJ
N SAS Financial Management Web Data Entry Deployment Instance Name
if there is only one instance of the Web application configured leave the name
blank Otherwise enter a unique instance name such as the short hostname of
the Mid-Tier server
8 At the Deployment Summary dialog press Start
Installation of SAS Financial Management on 5-Tiers (Data Tier Mid-Tier ODCS Secondary Operation Planning Data Tier and Client Tier)
Refer to the SAS 92 Intelligence Platform Installation and Configuration Guide for more detailed
information about the installation httpwwwsupportsascom92administration
Client Tier
For installation of the client software refer to sbquoChapter 7 mdash Installing Client Applications‛ on
page 28
Deployment of the Data Tier
Follow the instructions in the Data Tier section sbquoInstallation on 3-Tiers (Data Tier Mid-Tier and
Client Tier)‛ on page 10
Deployment of the Operation Planning Data Tier
Before You Begin the Operational Planning Data Tier Verify Third Party Products
Verify that the following third party products are installed
MySQL Database Server 5086
MySQL Database Runtime Library 5086
Internet Explorer 7 or Internet Explorer 8 (Windows)
Software Deployment Wizard for the Operational Planning Data Tier
1 Select sbquoOperation Planning Data Tier‛ as the machine on the Select Products to Install
dialog
2 After the Review Required Software dialog you will be prompted for third-party
software The default locations are below If the locations you chose were not the default
locations refer to the notes you made on your pre-installation checklist
MySQL Connector_J Configuration 508
Windows CProgram FilesSASMySQLConnectorJ
UNIX usrlocalSASMySQLConnectorJ
MySQL Database Server Configuration 5086
Windows Cmysql
UNIX usrlocalmysql
3 Specify Typical in the Select Configuration Prompting Level dialog If the default values
are appropriate for your site you can accept many of the SAS Deployment Wizard
dialogs as they are presented Noted below are changes that need to be made
Installation Guide for SAS Financial Management 52 SAS Human Capital Management 52 SAS Strategy Management 52
16
4 When prompted for the ldquoSAS Metadata Server‛ enter the fully qualified hostname and
port of the SAS Metadata Server This is typically your data-tier server The default port
is 8561
5 For the following solution-specific dialogs the associated information supplements the
help screens
A MySQL Database Host dialog enter the hostname and MySQL port of this
server The default port is 3306
B MySQL Database dialog
Deployment Instance Name enter the short name of this server for the
deployment instance
Solaris Linker Path On Solaris only print the value of your LD_LIBRARY_PATH
environment variable such as
echo $LD_LIBRARY_PATH
usrlibsparcv9usrucblibsparcv9usrlocalmysqllib
usrlocalSASlibmysql
Copy this into the Solaris Linker Path dialog box This must include the lib
directory of your MYSQL installation
SASAccess to MySQL Directory On UNIX enter the location you want the
shared object library stored The default is usrlocalSASlibmysql
C Database Account Database Administrator dialog the default user name is
sqladmin Enter a userid and password This is not an operating system account
but is used to secure and administer the MySQL database server
D Database Account SASSDM Database Administrator dialog the default
database account identity is sasdmdbadm Enter a userid and password This is
not an operating system account but is used to secure and administer the MySQL
SASSDM database
6 At the Deployment Summary dialog press Start
7 On UNIX when you are installing the server tier you will be prompted enter the root
password at an Insufficient Permissions dialog As the message in the installation
program explains certain SAS products and features use functionality that requires SAS
to check user ID authentication and file access authorizations This in turn necessitates
that certain files within your SAS installation have setuid permissions and be owned by
root Do not click Retry or Continue until you finish configuring MySQL
On UNIX configure SASAccess for MySQL Use the following procedure to correctly set
up a symbolic link to the 50 version of sasmyl
A Run SAS Setup from SASROOTsassetup Make sure you have the
appropriate privilege to update files in SASROOT
B Select Run Setup Utilities from the SAS Setup Primary Menu
C Select Perform Product-Specific Configuration
D Select SASACCESS Configuration
E Select the SASACCESS Interface to MySQL from the selection screen
Select 50
F SAS Setup will setup the symbolic link
G Select lsquoYrsquo when prompted to exit sassetup
Continue with the installation by clicking Retry or Continue in the Insufficient
Permissions dialog
Installation Guide for SAS Financial Management 52 SAS Human Capital Management 52 SAS Strategy Management 52
17
Deployment of the Mid-Tier
Configure the Mid-Tier using the instructions in the Mid-Tier section sbquoInstallation on 3-Tiers
(Data Tier Mid-Tier and Client Tier)‛ on page 10 with these notes
1 SAS OLAP Data and Compute Server will have a secondary server so make this
adjustment to the 3-tier Mid-Tier instructions
SAS OLAP Data and Compute Server Deployment Instance Name dialog enter a
unique instance name such as the short hostname of this server
2 SAS Operational Planning Data Tier on a separate tier so make this adjustment to the 3-
tier Mid-Tier instructions
MySQL SASOP database Installation dialog enter the host name and port number
of MySQL on your SAS Operational Planning Data Tier server The default port is 3306
3 SAS Financial Management Web Data Entry will have an additional deployment instance
on the secondary ODCS Server
SAS Financial Management Web Data Entry Deployment Instance Name dialog
enter a unique instance name such as the short hostname of this server
Deployment of the SAS OLAP Data and Compute Server (ODCS) Secondary Mid-Tier
Before You Begin the SAS ODCS Secondary Mid-Tier Verify Third Party Products
1 Verify that the following third party products are installed
Oracle WebLogic Server 103gR3 (1030)
or
IBM WebSphere Application Server Network Deployment Release 61 or 70
Sun Java Development Kit 6 with required update level (WebLogic only)
MySQL Database Server 5086
MySQL Connector J 508
Internet Explorer 7 or Internet Explorer 8 (Windows)
2 Verify that the correct Java Development Kit for WebLogic or WebSphere with the
required update level is in your path and that the JAVA_HOME environment variable is
set to that version of the JDK
3 On Windows if the Web Application server is WebLogic stop the Oracle Weblogic
NodeManager service before configuring your software
net stop Oracle Weblogic NodeManager (C_bea_wlserver_103)
The Oracle WebLogic NodeManager (C_bea_wlserver_103) service is
stopping
The Oracle WebLogic NodeManager (C_bea_wlserver_103) service was
stopped successfully
net start
Software Deployment Wizard for the SAS ODCS Secondary Mid-Tier
1 Select sbquoODCS Secondary‛ as the machine in the Select Products to Install dialog
Installation Guide for SAS Financial Management 52 SAS Human Capital Management 52 SAS Strategy Management 52
18
2 After the Review Required Software dialog you will be prompted for third-party
software The default locations are below If you did not select the default locations refer
to the notes you made on your pre-installation checklist to find the locations you chose
MySQL Connector_J Configuration 508
Windows CProgram FilesSASMySQLConnectorJ
UNIX usrlocalSASMySQLConnectorJ
MySQL Database Server Configuration 5086
Windows Cmysql
UNIX usrlocalmysql
BEA WebLogic Server 92
Windows Cbeawlserver_103
UNIX usrbeawlserver_103
Note The system requirement is for Oracle WebLogic Server 1030 WebLogic 92 is not
supported for these solutions
or
IBM WebSphere Application Server 61
Windows CProgram FilesIBMWebSphereAppServer
UNIX usrIBMWebSphereAppServer
Note The system requirement is for IBM WebSphere Network Deployment 61 or 70
Java Development Kit JAVA 5 UPDATE 15 (WebLogic only)
Windows CProgram FilesJavajdk160_XX
UNIX usrjdkjdk160_XX
Note WebLogic 103 requires Java Development Kit 160 with an update level Click
sbquoYes‛ at the warning dialog
3 Specify Typical in the Select Configuration Prompting Level dialog If the default
values are appropriate for your site you can accept many of the SAS Deployment Wizard
dialogs as they are presented Noted below are changes that need to be made
Note If you select sbquoCustom‛ for the prompting level do not check the checkbox to
Secure JMS Resources in the dialog Web Application Server Secure JMS
Resources
4 In the SAS Metadata Server dialog enter or change the server name to the fully qualified
hostname of the data tier server
5 When prompted for the ldquoSAS Internal Account Solutions Administratorrdquo enter a
password for the slnadm user This is not an operating system user
6 In the WebLogic Web Application Server Node Manager dialog enter the hostname of
the ODCS secondary server is being configured
7 In the Web Application Server Administration Server dialog enter the hostname of the
mid-tier server
8 For the following solution-specific dialogs the following information supplements the
help screens
A When prompted for the ldquoWeb Application Server Fourth Managed Serverrdquo
enter a unique name such as SASServer4ODCS2
Installation Guide for SAS Financial Management 52 SAS Human Capital Management 52 SAS Strategy Management 52
19
B When prompted for the ldquoWeb Application Server Fifth Managed Serverrdquo enter
a unique name such as SASServer5WDE
C MySQL Database Host dialog enter the hostname and port of this server The
default port is 3306
D MySQL Database dialog
Deployment Instance Name enter a unique instance name such as the short
hostname of this server
Solaris Linker Path On Solaris only print the value of your LD_LIBRARY_PATH
environment variable such as
echo $LD_LIBRARY_PATH
usrlibsparcv9usrucblibsparcv9usrlocalmysqlli
busrlocalSASlibmysql
Copy this into the Solaris Linker Path dialog box This must include the lib
directory of your MYSQL installation
SASAccess to MySQL Directory On UNIX enter the location you want the
shared object library stored The default is usrlocalSASlibmysql
E SAS OLAP Data and Compute Server Mid Tier for Solutions Dependencies -
MySQL Database server select the MySQL on this server
F SAS OLAP Data and Compute Server Deployment Instance Name dialog
enter a unique instance name such as the short hostname of this server
G SAS OLAP Data and Compute Server Installation Type dialog select
secondary installation
H SAS OLAP Data and Compute Server Installation MySQL host enter the host
and port of the primary MySQL instance This typically is the name of the data
tier server
I Database Account Database Administrator dialog the default user name is
sqladmin Enter a userid and password This is not an operating system account
but is used to secure and administer the MySQL database server
J Database Account SASSDM Database Administrator dialog the default
database account identity is sasdmdbadm Enter a userid and password This is
not an operating system account but is used to secure and administer the MySQL
SASSDM database
K SAS Financial Management Web Data Entry Dependencies - SAS OLAP Data
and Compute Server Mid-Tier dialog select the ODCS secondary deployment
instance name you chose above
L SAS Financial Management Web Data Entry Deployment Instance Name
dialog enter a unique instance name such as the short hostname of this server
9 At the Deployment Summary dialog press Start
10 The sbquoConfiguration Guidelines and Details‛ file (instructionshtml) will contain a
warning which can be safely ignored
SAS OLAP Data and Compute Server Mid-Tier for Solutions
encountered warnings while creating the metadata folder
SystemApplicationsSAS OLAP Data and Compute Server for
Solutions
Installation Guide for SAS Financial Management 52 SAS Human Capital Management 52 SAS Strategy Management 52
20
Installation and Configuration Notes
Installation and Configuration Notes for the Data Tier
When SAS programs are run to register metadata warnings like the following ones will be
displayed in logs located in the SASConfigLev1LogsConfigure directory These
can be safely ignored The warnings were written with the assumption that your
configuration directory is SAS
register_commonlog register_odcslog register_stagedds_and_ddslog
WARNING
SASConfigLev1ApplicationsSASSolutionsServices52SASCodeSASEnvi
ronmentSASMacro is missing from concatenation
register_fmlog and register_opplanlog
WARNING
SASConfigLevApplicationsSASFinancialManagement52SASCodeSASEnv
ironmentSASMacro is missing from concatenation
register_hcmlog
WARNING
SASConfigLev1ApplicationsSASHumanCapitalManagement52SASCodSAS
EnvironmentSASMacro is missing from concatenation
Installation and Configuration Notes for the Mid-Tier
If the Mid-Tier or ODCS Secondary Tier Web application deployment step for the ODCS ear
fails with a bind error this could be because port 9876 is in use To set the ODCS RMI port to
another value open the WebLogic Administration console and set the JVM arguments for the
ODCS managed server
1 Open the Configuration tab for that server (default SASServer4)
2 On the Server Start tab in the sbquoArguments‛ area make sure there is only white space
and not a line break at the end of current arguments and add the following argument
Change the port number to a port that is not in use
-Dodcsdispatcherport=9877
3 Restart the ODCS server and the FM Server
Configuration Guidelines and Details
Open the Instructionshtml file found in the configuration directory in a browser For
example if SASConfig is the path to your configuration directory then open
SASConfigLev1DocumentsInstructionshtml
Perform the manual configuration and validation steps outlined in the Configuration Guidelines
and Details for lsquoServer Namersquo document Then follow any solutions-specific post-configuration
steps in sbquoChapter 4 mdash Post-Configuration Guide‛
Installation Guide for SAS Financial Management 52 SAS Human Capital Management 52 SAS Strategy Management 52
21
Chapter 4 mdash Post-Configuration Guide After you complete the installation and configuration of your software follow the post-
configuration steps in Chapter 2 of the SAS Solutions Services 52 System Administration Guide
which can be found here httpsupportsascomdocumentationsolutionsadminindexhtml
The SAS 92 Intelligence Platform System Administration Guide provides additional general
information on System Administration and can be found here httpwwwsupportsascom92administration
Chapter 5 ndash Upgrading to Performance Management Solutions 52
General Information on Upgrading
To upgrade to Performance Management Solutions Release 52 use the SAS Deployment Wizard
This wizard automatically detects if there are SAS software products in your order that are more
recent than what you have deployed on your machine For example if your order includes a new
release of SAS Financial Management and SAS Human Capital Management then both of these
products are upgraded when you run the SAS Deployment Wizard You do not need to run the
SAS Deployment Wizard separately for each product upgrade Also if you have not previously
applied the third maintenance release for SAS 92 then these updates are automatically installed
as well when you run the SAS Deployment Wizard
If your SAS order contains any new products that were not in your current deployment the SAS
Deployment Wizard must be run twice The first time the SAS Deployment Wizard is run the
currently installed products are upgraded but no new products are installed Then you run the
SAS Deployment Wizard again to install the new products
For instructions on how to upgrade to Performance Management Solutions 52 refer to the
document How to Install and Configure a New Product Release For full information on the
maintenance and upgrade procedure see httpsupportsascomsoftwareupdates
Steps to Take before Upgrading
Apply Hotfixes to 51
Strategic Performance Management and Human Capital Management Hotfix
Apply hotfix B56001 for Strategic Performance Management before you upgrade to 52 A fix in
this hotfix package addresses a 51 issue with SAS Document Manager and Strategic Performance
Management The download and documentation for the hotfix are available here httpftpsascomtechsupdownloadhotfixHF2B56htmlB56001
Financial Management Hotfix
To address a 51 issue with SAS Document Manager apply hotfix B48002 for SAS Financial
Management before you upgrade to 52 If you also use Strategic Performance Management
apply hotfix B56001 described above The download and documentation for the hotfix are
Installation Guide for SAS Financial Management 52 SAS Human Capital Management 52 SAS Strategy Management 52
22
available here httpftpsascomtechsupdownloadhotfixHF2B48htmlB48002
Strategic Performance Management Steps to Take before Upgrade
Back up Custom Templates in SAS Content Server
Before you upgrade back up any custom templates loaded to SAS Content Server For
information on backing up SAS Content Server refer to the document Back up the SAS Content
Server
Back up Any Custom Icons in the Ear File
Back up any custom icons from the SAS Strategy Management Web Application ear file
Steps to Take after Upgrading
Stop and Restart SAS Servers and Web Application Servers
After you upgrade your Performance Management Solutions from release 51 to 52 you will
need to stop and restart all SAS servers and Web Application servers Instructions for this
procedure can be found in the SAS 92 Intelligence Platform System Administration Guide in the
section sbquoOperating Your Servers‛ In stopping and starting WebLogic or WebSphere managed
servers PM Solutions use the additional servers SASServer3 and SASServer4 Your deployment
may contain SASServer5 for Planning Data Entry and secondary ODCS Servers
Review the Post Configuration Steps
After upgrading to Performance Management Solutions Release 52 review the Post-
Configuration steps in Chapter 2 of the SAS Solutions Services 52 System Administration Guide
which can be found here httpsupportsascomdocumentationsolutionsadminindexhtml
Using DI Studio Jobs and Upgrading
After you upgrade your Performance Management Solutions from release 51 to 52 you will see
51 folders that contain the previous version of the jobs in DI Studio However if you see only a
51 folder follow these guidelines
Continue using 51 Jobs for Cross Industry Detail Data Store SAS Operational Planning
for Financial Management and SAS Solutions Services related tasks
Continue using 51 Standard Reports for SAS Solutions Services related tasks
Installation Guide for SAS Financial Management 52 SAS Human Capital Management 52 SAS Strategy Management 52
23
Installation Guide for SAS Financial Management 52 SAS Human Capital Management 52 SAS Strategy Management 52
24
Chapter 6 mdash Add-on to 92 Platform Before Maintenance 2 - Additional Instructions
If the site is adding a product to an existing 92 deployment that has been setup before 92
Maintenance 2 there are additional steps to be performed
Manual Setup of JMS Queues
For alerts to work correctly JMS queues must be set up manually on the Mid-Tier server for
WebLogic
WebLogic Administration Console
1 Expand Services
A Click Foreign JNDI Providers
B Lock amp Edit in the Change Center
C Select New
D Name is WIPJNDIProvider
E Click OK
2 Click on WIPJNDIProvider
A Initial Context Factory is weblogicjndiWLInitialContextFactory
B Provider URL is t3wipservernamewipserverport (make
substitutions for your deployment)
C Leave User and Password blank
D Click Save
3 Click Links (near the top of window)
A Select New
B Name is WIPAlertQueueLink
C Local JNDI Name is sasjmsSharedServicesAlertQueue
D Remote JNDI Name is sasjmsAlertQueue
E Click OK
4 Click Links (near the top of window)
A Select New
B Name is WIPQueueConnectionFactoryLink
C Local JNDI Name is sasjmsShardServicesQueueConnectionFactory
D Remote JNDI Name is sasjmsQueueConnectionFactory
E Click OK
5 Activate Changes
WebLogic Administration Console
1 Expand Resources and JMS
2 Select JMS Provider and set the scope to SASDmgr01Cell
Installation Guide for SAS Financial Management 52 SAS Human Capital Management 52 SAS Strategy Management 52
25
3 On the right under Additional Properties click on Queue connection factories
4 Select New and enter the following information
A Name SASQueueConnectionFactory
B JNDI name sasjmsQueueConnectionFactory
C Bus Name SAS Messaging Bus
5 On the right under Additional Properties click on Queues
6 Select New and enter the following information
A Name AlertQueue
B JNDI Name sasjmsAlertQueue
C Bus Name SAS Messaging Bus
D Queue Name AlertQueue
E Read ahead Inherit from the connection factory
7 Save changes to the configuration
Manual Setup of SAS Operational Planning Data Source
For SAS Operational Planning to work correctly with SAS Financial Management the SAS OP
Data Source must be setup manually on the Mid-Tier server for WebLogic
WebLogic Administration Console
1 Expand Services
A Click on JDBC and Data Sources
B Click SASOP Data Source
C Lock amp Edit in the Change Center
D Click the Targets tab
E Add a check next to the ODCS managed server(s) The default name for the
ODCS server is SASServer4 You will have chosen the names for additional
ODCS servers
F Click Save
2 Activate Changes
3 Restart the Solutions Server (SASServer3) ODCS Server (SASServer4) and the
secondary ODCS and WDE servers The default names for these servers are listed above
If you have selected different names then restart the corresponding servers
WebSphere Administration Console
1 Expand Resources
A Expand JDBC and click on Data Sources
B In the Scope dropdown select lsquoServer=SASServer4rsquo
C Click on New
Installation Guide for SAS Financial Management 52 SAS Human Capital Management 52 SAS Strategy Management 52
26
D Create a new Data Source with the following attributes
Data Source Name SAS OP Data Source
JNDI Name SASOP
Component-managed authentication alias SASDmgr01CellsassdmbadminJaasAlias
E Click Next
F Check Select an existing JDBC Provider and select MySQL-SASOP from the
dropdown
G Uncheck use this data source in container managed persistence and press Next
H Press Finish on the summary page and save changes to the master configuration
I Navigate back to Resources gt JDBC gt Data sources
J In the Scope drop down list select the scope of SASServer4
K Click on the link for lsquoSASOP Data Sourcersquo
L Underneath Additional Properties on the right click on Custom Properties
M Create the following properties in the form of keyvalue
i databaseNamesasop
ii usersasdmdbadm
iii passwordltpassword for sasdmdbadm
iv port3306
v serverNameltname of the MySQL servergt
vi autoReconnecttrue
vii relaxAutoCommittrue
viii connectionCollationutf8_bin
ix useServerPreparedStmtsfalse
x pinGlobalTxToPhysicalConnectiontrue
xi disableBackendIdCheckingtrue
N Save changes to the master configuration
Install and Configure Themes
On the Mid-Tier during the SAS Deployment Wizard be sure to select Install and configure SAS
Web Application Themes
Then SAS Deployment Wizard will then install configure and deploy all the dependent software
If this product is not configured themes will not be updated and the solutions will not function
correctly
When the SAS Deployment Wizard completes deployment you will see
themes_deployment_complete
Installation Guide for SAS Financial Management 52 SAS Human Capital Management 52 SAS Strategy Management 52
27
Rebuilding and Redeploying Web Applications
Solutions update content in the following Web applications
SAS Web Infrastructure Platform
BI Dashboard
SAS Web Application Themes
For instructions refer to the SAS 92 Intelligence Platform Web Application Administration Guide at httpwwwsupportsascom92administration
After the SAS Deployment Wizard finishes launch the SAS Deployment Manager Rebuild the
Web application listed above as documented in the section sbquoRebuilding Web Applications‛ of the
referenced document Redeploy the Web applications with the appropriate Web application
server console
Installation Guide for SAS Financial Management 52 SAS Human Capital Management 52 SAS Strategy Management 52
28
Chapter 7 mdash Installing Client Applications
About the Client Applications
Client applications must be installed on Windows machines The following client applications are
available for the Performance Management solutions
Application Description
SAS Financial Management Studio
SAS Financial Management Studio enables users to build and manage the infrastructure for SAS
Financial Management
SAS Solutions Services Dimension Editor
The SAS Solutions Services Dimension Editor enables users to manage data dimensions
SAS Solutions Services Add-In for Microsoft Office
This add-in connects a Microsoft Office application to the middle tier of SAS Solutions Services It
enables users to insert content from the solutions into a Microsoft Office document
SAS Financial Management Add-In for Microsoft Excel
This add-in connects a desktop copy of Microsoft Excel to the middle tier and provides access to
SAS Financial Management data With this client users can build reports that are based on data
in the SAS Financial Management database build forms for entering financial or operational data
into the database and enter financial planning data
Client Applications in SAS Intelligence Platform
In addition to the client applications that are part of the solutions users might need to install one
or both of these client applications that are part of the SAS Intelligence Platform
SAS Management Console (for system administrators)
SAS Data Integration Studio (for data administrators)
About the SAS Environment Files
SAS Solutions Services and the solutions use two environment files
the SAS environment file (sas-environmentxml) applies to the SAS Financial
Management Studio and SAS Solutions Services Dimension Editor client applications
the Solutions environment file (EnvironmentFactoryxml) applies to the SAS Solutions
Services Add-In for Microsoft Office and the SAS Financial Management Add-In for
Microsoft Excel
These files enable desktop client applications to determine the location of required services on the
middle tier and to obtain a list of services available in the environment
Installation Guide for SAS Financial Management 52 SAS Human Capital Management 52 SAS Strategy Management 52
29
SAS Financial Management Studio and SAS Solutions Services Dimension Editor
Overview
The Performance Management solutions include two stand-alone client applications
SAS Financial Management Studio
When SAS Financial Management is licensed SAS Financial Management Studio enables users to
build and manage the infrastructure for SAS Financial Management including cycles models
dimensions and form sets
SAS Solutions Services Dimension Editor
The Dimension Editor is available as part of SAS Solutions Services It enables users to manage
data dimensions The functionality in this application is also available in SAS Financial
Management Studio For information about the groups and roles that are required to run these
client applications see sbquoSAS Financial Management Groups and Roles‛ in the SAS Solutions
Services System Administration Guide
Installation Notes
Java Runtime Environment (JRE)
These client applications use the default JRE on the client machine If you want an application to
use a different JRE add a -vm option to the applicationrsquos INI file with the path to the appropr-
iate EXE or DLL file The -vm option must appear before the -vmargs line Here is an example
-vm
Cj2sdk150_12jrebinclientjvmdll
-vmargs
Specifying a SAS Environment File During New Installation
During the installation you are asked to supply the URL for the SAS environment file
(sasenvironmentxml) The default path is as follows where server is the name of the
middle-tier server that you want to connect to
WebLogic httpserver7001SASLogonsas-environmentxml
WebSphere httpserver9080SASLogonsas-environmentxml
The SASLogon Web application is part of the saswipapps92ear enterprise application
(EAR) which by default is deployed to the managed server on port 7001 for WebLogic and port
9080 for WebShere If your site deployed this EAR to a managed server on a different port
supply the appropriate port number For information about this file see sbquoConfiguring the SAS
Environment Files‛ in the SAS Solutions Services System Administration Guide
Specifying a SAS Environment File During Upgrade Installation
When launching the SAS Software Deployment Wizard you will need to specify a command line
argument for the SAS Environment File location to be updated correctly To launch the SAS
Deployment Wizard with an argument change directories to the top level of your SAS Software
Depot and issue this command setupexe -serverurl ltURL pathgt
Where ltURL pathgt is httpserver7001SASLogonsas-environmentxml
Installation Guide for SAS Financial Management 52 SAS Human Capital Management 52 SAS Strategy Management 52
30
The Add-In Clients for Microsoft Office
The Performance Management solutions include two add-in clients for Microsoft Office
applications
SAS Solutions Services Add-In for Microsoft Office
This client is part of SAS Solutions Services It enables users to import solutions content into
Microsoft Excel or Microsoft Word All SAS Strategy Management items are available for
viewing including key performance indicator (KPI) projects and custom balanced scorecard
projects
Note Stored processes cannot be run within Microsoft Excel or Microsoft Word (Users can run a
stored process from Document Manager from a My Favorites portlet or from a Collections
portlet)
SAS Financial Management Add-In for Microsoft Excel
When SAS Financial Management is licensed SAS Financial Management Add-In for Microsoft
Excel is available for use by financial process administrators form submitters or approvers and
financial report creators
Installation Notes
Installation Sequence
If you install SAS Financial Management Add-In for Microsoft Excel you must also install SAS
Solutions Services Add-In for Microsoft Office These clients can be installed separately or at the
same time If they are installed separately they must be installed in this sequence
1 SAS Solutions Services Add-In for Microsoft Office
2 SAS Financial Management Add-In for Microsoft Excel
Java Runtime Environment (JRE)
The add-ins use the JRE that is defined in the JREHOME environment variable in the
sassw_configxml file That file is located in the Program FilesSAS directory
Specifying a Solutions Environment File During Installation
During the installation of SAS Solutions Services Add-In for Microsoft Office you are asked to
supply the URL for the Solutions environment file (EnvironmentFactoryxml) The default
value is as follows where server is the name of the middle-tier server that you want to connect
to (The installation procedure adds the rest of the URL including the file name)
WebLogic httpserver7201
WebSphere httpserver9082
Note You do not see this prompt when you install the SAS Financial Management Add-In for
Microsoft Excel The URL that you supply for the SAS Solutions Services Add-In for
Microsoft Office is used by both clients
The EnvironmentFactoryxml file is part of the sassolutionsservices52ear
enterprise application which by default is deployed to the managed server on port 7201 for
WebLogic and port 9082 for WebSphere If your site deployed this EAR to a managed server on a
different port adjust the port number accordingly For information about this file see
Installation Guide for SAS Financial Management 52 SAS Human Capital Management 52 SAS Strategy Management 52
31
sbquoConfiguring the SAS Environment Files‛ in the SAS Solutions Services System Administration
Guide
Installing Add-In Clients for Microsoft Office SAS Financial Management Studio and SAS Solutions Services Dimension Editor
Software Deployment Wizard for Client Tier
1 Launch the SAS Deployment Wizard from the setupexe file in your SAS Software Depot
2 Select Perform a Planned Deployment from the ldquoSelect Deployment Typerdquo dialog Be sure
that Install SAS Software and Configure SAS Software are both checked
3 Enter the path to your plan file from the ldquoSpecify Deployment Datardquo dialog
4 Select Clients as the machine in the ldquoSelect Products to Installrdquo dialog
5 Select languages needed from the ldquoSelect Language Supportrdquo dialog if installing SAS
Add-in for Microsoft Office which is required for Solutions Services and Financial
Management Office Add-ins
6 Most installations will use the recommended Java Runtime Environment See the section
above for more information Java Runtime Environment (JRE)
7 For the dialogs listed below the following information supplements the help screens
A Select URL for Available Servers dialog enter the URL in the form of
httpltserver namegtltportgt Your site administrator will provide you with the
correct URL
B Select Microsoft Applications dialog check the Microsoft Applications that you
wish to use SAS Add-in for Microsoft Office with
C Specify Typical in the Select Configuration Prompting Level dialog if you are
configuring other clients Specify Custom if you are only configuring Peformance
Management Clients Prompts described below are for custom prompting level
D ldquoSpecify Configuration Informationrdquo dialog select a directory to store
configuration files
E ldquoSelect Products to Configurerdquo dialog this dialog is presented with the custom
prompting level Deselect any products on this screen that you did not select to
install Be sure that SAS Solutions Dimension Editor and SAS Financial
Management Studio are selected
F ldquoLocal Machine Namerdquo dialog confirm the name of the client machine
G ldquoMigration Informationrdquo dialog leave this box unchecked
H ldquoSAS Financial Management Studiordquo dialog enter the URL that defines the
SAS Environments that you have access to Check with your site administrator
for this value The default is httphostportSASLogonsas-
environmentxml See the sections above for more information Specifying
a SAS Environment File During New Installation and Specifying a Solutions
Environment File During Installation
I ldquoSAS Solutions Dimension Editorrdquo dialog enter the URL that defines the SAS
Environments that you have access to Check with your site administrator for
this value The default is httphostportSASLogonsas-
environmentxml See the sections above for more information Specifying
Installation Guide for SAS Financial Management 52 SAS Human Capital Management 52 SAS Strategy Management 52
32
a SAS Environment File During New Installation and Specifying a Solutions
Environment File During Installation
8 At the Deployment Summary dialog press Start
Complete the Installation of the SAS Solutions Services Add-In for Microsoft Office
Microsoft Office 2010
For Microsoft Office 2010 follow these steps to complete the installation
1 Open Microsoft Excel
2 Click the File tab
3 Under Help click on Options
4 Select the Add-Ins category
5 From the View and Manage Microsoft Office Add-ins window select SAS SPM
Functions if it is there
6 From the Manage box select Excel Add-Ins and click Go
A If SAS SPM Functions is checked click OK
B Otherwise browse to Microsoft-Office-install-
dirOffice14Library
C Select SAS SPM Functionsxla and click OK
D Make sure that SAS SPM Functions is selected in the list and click OK
Microsoft Office 2007
For Microsoft Office 2007 complete the installation of this add-in client as follows
1 Open Microsoft Excel
2 Click the Microsoft Office button
3 Click Excel Options
4 Select the Add-Ins category
5 From the Manage box select Excel Add-ins and click Go
6 In the Add-Ins Available dialog box select SAS SPM Functions if it is there Otherwise
click Browse
A Navigate to Microsoft-Office-install-dirOffice12Library
B Select SAS SPM Functionsxla and click OK
C Make sure that SAS SPM Functions is selected in the list and click OK
Earlier Versions of Microsoft Office
For earlier versions of Microsoft Office complete the installation of this add-in client as follows
1 Open Microsoft Excel
2 From the Tools menu select Add-Ins The Add-Ins dialog box appears
3 Click Browse to search for SAS SPM Functionsxla
Installation Guide for SAS Financial Management 52 SAS Human Capital Management 52 SAS Strategy Management 52
33
4 This file should be located in Microsoft-Office-install-dirOfficeLibrary
Office10Library or Office11Library depending on the version of Microsoft
Office that is installed
5 Click OK to add it to the Add-Ins dialog box
6 In the Add-Ins dialog box make sure that SAS SPM Functions is selected
7 Click OK
8 Click OK
Verify the Installation
To verify that the installation succeeded open Microsoft Excel or Microsoft Word You should
see a new menu item SAS Solutions which is available to users who belong to the Solutions
Users group and who have the proper roles (See Chapter 3 sbquoAssigning Groups and Roles‛ in
the SAS Solutions Services System Administration Guide)
Complete the Installation of the SAS Financial Management Add-In for Microsoft Excel
Delete Existing References to the XLA File
If you had a previous installation of the SAS Financial Management Add-In for Microsoft Excel
you might need to remove the add-in from Microsoft Excel as follows
1 In the Add-Ins (or Add-Ins Available) box clear the check box for SAS Financial
Management Functions
2 When you are asked if you want to delete the add-in click yes Close Microsoft Excel and
reopen it
Microsoft Office 2010
For Microsoft Office 2010 follow these steps to complete the installation
1 Open Microsoft Excel
2 Click the File tab
3 Under Help click on Options
4 Select the Add-Ins category
5 From the View and Manage Microsoft Office Add-ins screen select SAS Financial
Management Functions if it is there
6 From the Manage box select Excel Add-Ins and click Go
A If SAS Financial Management Functions is checked click OK
B Otherwise browse to Microsoft-Office-install-dirOffice14Library
C Select SAS Financial Management Functionsxla and click OK
D Make sure that SAS Financial Management Functions is selected in the list and
click OK
Microsoft Office 2007
For Microsoft Office 2007 follow these steps to complete the installation
1 Open Microsoft Excel
2 Click the Microsoft Office button
3 Click Excel Options
4 Select the Add-Ins category
5 From the Manage box select Excel Add-Ins and click Go
6 In the Add-Ins Available dialog box select SAS Financial Management Functions if it is
there Otherwise click Browse
A Navigate to Microsoft-Office-install-dirOffice12Library
B Select SAS Financial Management Functionsxla and click OK
C Make sure that SAS Financial Management Functions is selected in the list and
click OK
Earlier Versions of Microsoft Office
For earlier versions of Microsoft Office follow these steps to complete the installation
1 Open Microsoft Excel Open the Add-Ins dialog box
2 From the Tools menu select Add-Ins The Add-Ins dialog box appears
3 Click Browse to search for SAS Financial Management Functionsxla
Depending on the version of Microsoft Office that is installed the file will be located in
one of these locations
Microsoft-Office-install-dirOfficeLibrary
Microsoft-Office-install-dirOffice10Library
Microsoft-Office-install-dirOffice11Library
4 In the Add-Ins dialog box make sure that SAS Financial Management Functions is
selected
5 Click OK
6 Click OK
Installation Guide for SAS Financial Management 52 SAS Human Capital Management 52 SAS Strategy Management 52
35
supportsascom
SAS is the world leader in providing software and services
that enable customers to transform data from all areas of their
business into intelligence SAS solutions help organizations
make better more informed decisions and maximize
customer supplier and organizational relationships For more
than 30 years SAS has been giving customers around the
world The Power to Knowreg Visit us at wwwsascom

1
Chapter 1 mdash Getting Started
Before you begin the installation
SAS Software Order and SAS Software Depot
Your SAS Software Order will provide you information on how to download your SAS Software
Depot Follow those instructions to download your software and create a SAS Software Depot
QuickStart Guide
Your SAS Software Order and the SAS Download Manager instruct you to follow the steps in the
QuickStart Guide to your SASreg Electronic Software Delivery Installation for Planning Installations
A link to the QuickStart Guide is found in your SAS Software Depot in the depotsummaryhtml file
which is located at the top level of the SAS Software Depot
Deployment Plan and SAS 9 Pre-Installation Checklist
These solutions require you to complete a planned installation A deployment plan is an XML-based
description of the topology for your SAS system The plan file describes the intended final SAS
software environment The plan file is used in the SAS software deployment process to tell the SAS
Deployment Wizard which software components to install and configure on each machine
A deployment plan will be generated and provided for each deployment There are sample plans for
complex deployments in the SAS Planning Application The SAS Planning Application can only be
used by SAS representatives You must log in with a valid sascom email address before accessing the
Planning Application 20 More information about the planning application and sample plans is
found in the SAS Planning Application httpsupportsascomplanning
Data-Step Batch Server
When you select data tier products in the SAS Planning Application be sure component Data-Step
Batch Server is selected These products include Base SAS 921
SAS Financial Management Server 52
SAS Human Capital Management-Data Server 52
SAS Strategy Management Server 52
Confirm that the Include SAS DATA Step Batch Server 92 checkbox is checked
Pre-Installation Checklist
The SAS 9 Pre-Installation Checklist document is found in the same directory as the plan file The
filename is checklistpdf or checklistrtf The SAS 9 Pre-Installation Checklist document
will explain what users groups and third party software are needed on each tier of the deployment
In these instructions pre-installation checklist refers to this customized document
Migration Guide
If you have already installed SAS Financial Management 44441 SAS Strategic Performance
Management 24241 andor SAS Human Capital Management 44441 and want to maintain data
please refer to the SAS Performance Management Solutions 913 to 92 Migration Guide
Installation Guide for SAS Financial Management 52 SAS Human Capital Management 52 SAS Strategy Management 52
2
Chapter 2 mdash Pre-Installation Steps
Steps to Perform Before You Install SAS Software
For more information of these steps see the pre-install checklist and the SAS 92 Intelligence Platform
Installation and Configuration Guide
httpwwwsupportsascom92administration
Operating System Users and Groups
Create the users and groups that are specified in the pre-install checklist for each tier of your
installation
Third Party Software and System Requirements
The sbquoQuickStart Guide‛ contains a link to the System Requirements on SAS Install Center Review
the System Requirements of the products that you will install Install the required third party
products Solutions specific system requirements can be found here
Financial Management httpsupportsascomdocumentationonlinedocfmindexhtml
Human Capital Management httpsupportsascomdocumentationonlinedochcmindexhtml
Strategy Management httpsupportsascomdocumentationonlinedocstmindexhtml
MySQL Database Server Components
The pre-install checklist provides the location of the installation instructions for MySQL in your SAS
Software Depot in the
third_partyMySQL_Database_Server5_0_86Platformreadmepdf file
The most up-to-date version of this document sbquoMySQL Database Server Installation Guide for SAS
Financial Management SAS Human Capital Management and SAS Strategy Managementrdquo is located
in httpsupportsascomdocumentationindexhtml under each solutionrsquos section
Note If you are upgrading from SAS Financial Management SAS Human Capital Management or SAS
Strategy Management 51 then you do not need to upgrade to MySQL 5086
Linux Note Please refer to SAS Note XXXXYYY for instructions on downloading MySQL 5086 in zipped
tar file format for Linux Do not use the rpm files on the third party media This SAS Note will also
give instructions on how to update a configuration file for MySQL
Java Development Kit
The Java Development Kit requirements for SAS 92 in general are found here
httpsupportsascomresourcesthirdpartysupportv92m3jdkshtml Be sure
to get the JDK that matches your Web application server
Note Oracle WebLogic Server 103gR3 requires the Sun JDK version 160 with a required update level See
the Third Party documentation above for the update level
Note IBM WebSphere installs the corresponding JDK with their application server install
On Windows platforms create a JAVA_HOME environment variable and add JAVA_HOMEbin to
your PATH variable
Installation Guide for SAS Financial Management 52 SAS Human Capital Management 52 SAS Strategy Management 52
3
On UNIX platforms create a JAVA_HOME environment variable and prepend $JAVA_HOMEbin to
your PATH environment variable JAVA_HOME and PATH environment variables should be
persisted in your UNIX shell
Using the following command to validate the path of your SAS Installer user
java ndashversion
Note IBM WebSphere set the JAVA_HOME and PATH environment variables after you install
WebSphere Verify with sbquowhich‛ or sbquowhence‛ that you are getting java from the AppServerjava folder
WebLogic Application Server
These solutions support Oracle WebLogic Server 10g Release 3 (1030)
Note These solutions do not support JBoss
These solutions do not support any higher version of Oracle WebLogic
These solutions do not support Oracle WebLogic on AIX or Linux
WebLogic is not supported on Windows Server 2008 Standard x64 Edition R2 operating system
Install your Web Application server using the documentation and system requirements found here httpsupportsascomresourcesthirdpartysupportv92m3appserversweblogicswhtml
If you have received Oracle WebLogic from SAS WebLogic 103 will be found in the SAS Software
Depot under third_partyWebLogic10_3 Please see the readmepdf file in this location for
information about installing the WebLogic software and applying the required patches
In addition to apply the patches successfully you need to refer to the SAS Installation Note 39910
sbquoOEM Weblogic install scripts fail to correctly apply patches‛
httpsupportsascomkb39910html
Another issue with the WebLogic installation is documented in SAS Installation Note 38566 sbquoThe
Oracle WebLogic 103 installer fails when you run it from a network location that is specified as a
universal naming convention (UNC) path‛ httpsupportsascomkb38566html
Apply all of the patches referenced for the Web Application server Follow any post-installation steps
for your platform documented on the site above
WebSphere Application Server Network Deployment
These solutions support IBM WebSphere Application Server Network Deployment Release 61 and
Version 70
Note These solutions do not support JBoss
Install your Web Application server using the documentation and system requirements found here httpsupportsascomresourcesthirdpartysupportv92m3appserverswebsphereswhtml
If you have received IBM WebSphere from SAS WebSphere 61 will be found in the SAS Software
Depot under third_partyWebSphere6_1 Please see the readmepdf file in this location for
information about installing the WebSphere software and applying the required patches
If you require IBM WebSphere 70 please contact IBM directly
For either version apply all of the patches referenced for the Web Application server Follow any
post-installation steps for your platform documented on the site above
Installation Guide for SAS Financial Management 52 SAS Human Capital Management 52 SAS Strategy Management 52
4
Junit Jar
Download the Junit jar version 40 and 45 from this Web site httpsourceforgenetprojectsjunitfilesjunit
Note The SAS Deployment Tester requires Junit 40 and SAS Human Capital Management requires Junit
45 The SAS Deployment Wizard will prompt you for the location of Junit 40 There are post-
installation instructions for completing the configuration of SAS Human Capital Management
UNIX Hostname
The hostname command should return the fully qualified hostname for your servers Verify this by
issuing the hostname command
hostname
yourhostyourdomaincom
If your site requires a shortened form of the hostname then be sure to consistently use that name
throughout your configuration steps
5
Chapter 3 mdash Install and Configure SAS Software
SAS Deployment Wizard
Adding SAS Performance Management Solutions to an Existing SAS 92 Intelligence Platform Deployment
Follow the steps outlined in SAS 92 Intelligence Platform Installation and Configuration Guide
sbquoAppendix 2 Managing your SAS Deployment Configuring or Adding SAS Productssbquo which
can be found in these two locations
httpsupportsascomdocumentationcdlenbiig60946PDFdefaultbiigpdf
or
httpsupportsascomdocumentationcdlenbiig60946HTMLdefaultconfightm
If the current deploymentrsquos Web application server is not the required version for these solutions
or the deployment has been configured with only a single managed server the Web application
server must be temporarily removed from your deployment Follow these steps
1 Use the instructions in SAS 92 Intelligence Platform Installation and Configuration Guide
sbquoAppendix 2 Removing a SAS Configuration‛
2 During the add-on of the Performance Management Solutions redeploy the Web
application server at the required version and configuration along with all of your Web
applications
For solution-specific information refer to the sections below that match your server deployment
If you are adding to a SAS 92 platform system released before Maintenance 2 please see Chapter
5 for additional instructions
For Unix data tier installation that is an addon to an existing SAS Foundation please follow these
important steps
1 Run the Software Deployment Wizard and check Install only
2 When the installation is complete configure SASAccess for MySQL Use the following
procedure to correctly set up a symbolic link to the 50 version of sasmyl
A Run SAS Setup from SASROOTsassetup Make sure you have the appropriate
privilege to update files in SASROOT
B From the SAS Setup Primary Menu select Run Setup Utilities
C Select Perform Product-Specific Configuration
D Select SASACCESS Configuration
E Select the SASACCESS Interface to MySQL from the selection window Select
50
F SAS Setup will setup the symbolic link
3 Rerun the Software Deployment Wizard and check Configure only
Quickstart Guide
The QuickStart Guide explains how to launch the SAS Deployment Wizard Prompts and
windows that apply only to these solutions are documented in this reference Use the SAS
Deployment Wizard help screens and SAS 92 Intelligence Platform documentation to guide you
as needed
Installation Guide for SAS Financial Management 52 SAS Human Capital Management 52 SAS Strategy Management 52
6
Installation on 2-Tiers (Data TierMid-Tier and Client Tier)
Refer to the SAS 92 Intelligence Platform Installation and Configuration Guide for more detailed
information about the installation httpwwwsupportsascom92administration
Client Tier
Refer to sbquoChapter 7 mdash Installing Client Applications‛ for installation of the client software
Before You Begin the Data Tier and Mid-Tier on a Single Server
Verify External Users and Groups
1 Verify that the following users have been created on the data tier as instructed in the pre-
install checklist
Windows UNIX
SAS Installer mydomaininstaller-ID sas
SAS Spawned Servers account mydomainsassrv sassrv
SAS First User mydomainsasdemo sasdemo
Solutions Host User mydomainsassln sassln
SAS Server Users group SAS Server Users sas
On Windows the SAS Installer account should be available in the long term for
future SAS maintenance
On AIX make sure that the sbquoUser can LOGIN‛ setting is set to true for the SAS
Installer ID
On UNIX do not use root as the SAS Installer account
2 Follow the instruction for your platform
On Windows verify that SAS Server Users group has the user right sbquoLog on as a
batch job‛ The SAS Spawned Servers Account (sassrv) and the Solutions Host User
(sassln) can be added to this group to obtain this right or it can be assigned by the
SAS Deployment Wizard
On UNIX verify that the SAS Spawned Servers account is a member of a group that
is the primary group for the SAS Installer account
On UNIX verify that the SAS Installer account is a member of a group that is the
primary group for the SAS Spawned Servers account
Verify Third Party Products
1 Verify that the following third party products are installed
Oracle WebLogic Server 103gR3 (1030)
or
IBM WebSphere Application Server Network Deployment 61 or V70
Sun Java Development Kit 6 with required update level (WebLogic only)
MySQL Enterprise Database Server 5086
MySQL Connector J 508
Installation Guide for SAS Financial Management 52 SAS Human Capital Management 52 SAS Strategy Management 52
7
MySQL Database Runtime Library 5086 (Windows only)
Junit 40
Junit 45 ndash required if installing SAS Human Capital Management
Internet Explorer 7 or Internet Explorer 8 (Windows)
2 Verify that the correct Java Development Kit for WebLogic or WebSphere with the
required update level is in your path and that the JAVA_HOME environment variable is
set to that version of the JDK
3 On Windows if the Web Application server is WebLogic stop the Oracle Weblogic
NodeManager service before configuring your software
net stop Oracle Weblogic NodeManager (C_bea_wlserver_103)
The Oracle WebLogic NodeManager (C_bea_wlserver_103) service is
stopping
The Oracle WebLogic NodeManager (C_bea_wlserver_103) service was
stopped successfully
net start
Software Deployment Wizard for Data Tier and Mid-Tier on a Single Server
1 On the Select Products to Install dialog select sbquoServer and Middle Tier‛ as the machine
2 On Windows at the Specify SAS PC Files Server Options dialog check sbquoStart Service
Now and Automatically when Windows Starts‛
3 After the Review Required Software dialog you will be prompted for third-party
software The default locations are below Refer to the notes you made on your pre-
installation checklist to find the locations you chose if they are not the default locations
MySQL Connector_J Configuration 508
Windows CProgram FilesSASMySQLConnectorJ
UNIX usrlocalSASMySQLConnectorJ
MySQL Database Runtime Library Configuration 5086
Windows only Cmysqlbin
MySQL Database Server Configuration 5086
Windows Cmysql
UNIX usrlocalmysql
BEA WebLogic Server 92
Windows Cbeawlserver_103
UNIX usrbeawlserver_103
Note The system requirement is for Oracle WebLogic Server 1030 WebLogic 92 is not
supported for these solutions
or
IBM WebSphere Application Server 61
Windows CProgram FilesIBMWebSphereAppServer
UNIX usrIBMWebSphereAppServer
Note The system requirement is for IBM WebSphere Network Deployment 61 or 70
Installation Guide for SAS Financial Management 52 SAS Human Capital Management 52 SAS Strategy Management 52
8
Java Development Kit JAVA 5 UPDATE 15 (WebLogic only)
Windows CProgram FilesJavajdk160_XX
UNIX usrjdkjdk160_XX
Note WebLogic 103 requires Java Development Kit 160 with an update level Click
sbquoYes‛ at the warning dialog
4 Select Typical in the Select Configuration Prompting Level dialog
Note If you select sbquoCustom‛ for the prompting level do not check the checkbox to
Secure JMS Resources in the dialog Web Application Server Secure JMS
Resources
5 When prompted for the SAS Internal Account Solutions Administrator enter a
password for the slnadm user This is not an operating system user
6 If prompted for a SAS Application Server Context select the default which is SASApp
If you are performing a migration select SASMain
7 SAS OLAP Data and Compute Server Deployment Instance Name dialog leave this
blank or enter a unique instance name If you have more than one ODCS server in your
deployment then you must enter a unique name such as the short hostname of the server
8 For the solution-specific dialogs listed below the following information supplements the
help screens
A MySQL Database Host dialog accept the defaults or enter the location and port
of the MySQL server
B MySQL Database dialog
Deployment Instance Name Leave this blank or enter a unique instance name
If you have more than one MySQL server in your deployment then you must
enter a unique name such as the short hostname of the server
Solaris Linker Path On Solaris only print the value of your LD_LIBRARY_PATH
environment variable such as
echo $LD_LIBRARY_PATH
usrlibsparcv9usrucblibsparcv9usrlocalmysqllib
usrlocalSASlibmysql
Copy this into the Solaris Linker Path dialog box This must include the lib
directory of your MYSQL installation
SASAccess to MySQL Directory On UNIX enter the location where you want
the shared object library stored The default is usrlocalSASlibmysql
C SAS Solutions Services Mid-Tier ODCS dialog accept the default or enter the
host name and port number of your ODCS server The default WebLogic port is
7301 If the ODCS server is on the same machine as the SAS Solutions Server this
is SASServer4
D MySQL SASOP database Installation dialog enter the host name and port
number of your MySQL server This is typically your data tier server and the
default port is 3306
E SAS OLAP Data and Compute Server Installation dialog specify that this is
the primary ODCS server
F External Account Solutions Host User dialog enter the user that you defined
for access to SAS Datasets by JDBC The default user name is sassln
Installation Guide for SAS Financial Management 52 SAS Human Capital Management 52 SAS Strategy Management 52
9
G Database Account Database Administrator dialog the default user name is
sqladmin Enter a userid and password This is not an operating system account
but is used to secure and administer the MySQL database server
H Database Account SASSDM Database Administrator dialog the default
database account identity is sasdmdbadm Enter a userid and password This is
not an operating system account but is used to secure and administer the MySQL
SASSDM database
I Database Account SPM Database Administrator dialog the default database
account identity is spmdbadm Enter a userid and password This is not an
operating system account but is used to secure and administer the MySQL SPM
database
J Database Account HCM Database Administrator dialog the default database
account identity is hcmdmdbadm Enter a userid and password This is not an
operating system account but is used to secure and administer the MySQL HCM
database
K Database Type dialog change the default database from SAS Table Server to
MySQL
L In the SAS Shared Services Database Properties dialog select MySQL
database server
M In the SAS Shared Services JDBC Properties dialog enter the password for the
sqladmin database user and the path to MySQL ConnectorJ
N SAS Financial Management Web Data Entry Deployment Instance Name
dialog leave this blank or enter a unique instance name If you have more than
one WDE server in your deployment then you must enter a unique name such as
the short hostname of the server
9 At the Deployment Summary dialog press Start
10 On UNIX when you are installing the server tier you will be prompted to enter the root
password at an Insufficient Permissions dialog As the message in the installation
program explains certain SAS products and features use functionality that requires SAS
to check user ID authentication and file access authorizations This in turn necessitates
that certain files within your SAS installation have setuid permissions and be owned by
root Do not click Retry or Continue until you finish configuring MySQL
On UNIX configure SASAccess for MySQL Use the following procedure to correctly set
up a symbolic link to the 50 version of sasmyl
A Run SAS Setup from SASROOTsassetup Make sure you have the
appropriate privilege to update files in SASROOT
B From the SAS Setup Primary Menu select Run Setup Utilities
C Select Perform Product-Specific Configuration
D Select SASACCESS Configuration
E Select the SASACCESS Interface to MySQL from the selection window
Select 50
F SAS Setup will setup the symbolic link
G Select lsquoYrsquo when prompted to exit sassetup
Continue with the installation by clicking Retry or Continue in the Insufficient
Permissions dialog
Installation Guide for SAS Financial Management 52 SAS Human Capital Management 52 SAS Strategy Management 52
10
Installation on 3-Tiers (Data Tier Mid-Tier and Client Tier)
Refer to the SAS 92 Intelligence Platform Installation and Configuration Guide for more detailed
information the installation httpwwwsupportsascom92administration
Client Tier
Refer to sbquoChapter 7 mdash Installing Client Applications‛ for installation of the client software
Before You Begin the Data Tier
Verify External Users and Groups
1 Verify that the following users have been created on the data tier as instructed in the pre-
install checklist
Windows UNIX
SAS Installer mydomaininstaller-ID sas
SAS Spawned Servers account mydomainsassrv sassrv
SAS First User mydomainsasdemo sasdemo
Solutions Host User mydomainsassln sassln
SAS Server Users group SAS Server Users sas
On Windows the SAS Installer account should be available in the long term for
future SAS maintenance
On AIX make sure that the User can LOGIN setting is set to true for the SAS
Installer ID
On UNIX do not use root as the SAS Installer account
2 Follow the instruction for your platform
On Windows verify that SAS Server Users group has the user right sbquoLog on as a
batch job‛ The SAS Spawned Servers Account (sassrv) and the Solutions Host User
(sassln) can be added to this group to obtain this right or it can be assigned by the
SAS Deployment Wizard
On UNIX verify that the SAS Spawned Servers account is a member of a group that
is the primary group for the SAS Installer account
On UNIX verify that the SAS Installer account is a member of a group that is the
primary group for the SAS Spawned Servers account
Verify Third Party Products
1 Verify that the following third party products are installed
MySQL Database Server 5086
MySQL Connector J 508
MySQL Database Runtime Library 5086 (Windows only)
Junit 40
Junit 45 ndash required if installing SAS Human Capital Management
Internet Explorer 7 or Internet Explorer 8 (Windows)
Installation Guide for SAS Financial Management 52 SAS Human Capital Management 52 SAS Strategy Management 52
11
Software Deployment Wizard for Data Tier
1 Select Server as the machine in the ldquoSelect Products to Installrdquo dialog
2 On Windows at the Specify SAS PC Files Server Options dialog check sbquoStart Service
Now and Automatically when Windows Starts‛
3 After the Review Required Software dialog you will be prompted for third-party
software The default locations are below If the locations you chose were not the default
locations refer to the notes you made on your pre-installation checklist
MySQL Connector_J Configuration 508
Windows CProgram FilesSASMySQLConnectorJ
UNIX usrlocalSASMySQLConnectorJ
MySQL Database Runtime Library Configuration 5086
Windows only Cmysqlbin
MySQL Database Server Configuration 5086
Windows Cmysql
UNIX usrlocalmysql
4 Specify Typical in the Select Configuration Prompting Level dialog If the default
values are appropriate for your site you can accept many of the SAS Deployment Wizard
dialogs as they are presented Noted below are changes that need to be made
5 When you are prompted for the ldquoSAS Internal Account Solutions Administrator‛
enter a password for the slnadm user This is not an external system user
6 For the solution-specific dialogs listed below the following information supplements the
help screens
A MySQL Database Host dialog accept the defaults or enter the location and port
of the MySQL server
B MySQL Database dialog
Deployment Instance Name Leave this blank or enter a unique instance name
If you have more than one MySQL server in your deployment then you must
enter a unique name such as the short hostname of the server
Solaris Linker Path On Solaris only print the value of your LD_LIBRARY_PATH
environment variable such as
echo $LD_LIBRARY_PATH
usrlibsparcv9usrucblibsparcv9usrlocalmysqllib
usrlocalSASlibmysql
Copy this into the Solaris Linker Path dialog box This must include the lib
directory of your MYSQL installation
SASAccess to MySQL Directory On UNIX enter where you want the shared
object library stored The default is usrlocalSASlibmysql
C ldquoExternal Account Solutions Host Userrdquo dialog enter the user that you defined
for access to SAS Datasets by JDBC The default user name is sassln
D ldquoDatabase Account Database Administratorrdquo dialog the default user name is
sqladmin Enter a userid and password This is not an operating system account
but is used to secure and administer the MySQL database server
Installation Guide for SAS Financial Management 52 SAS Human Capital Management 52 SAS Strategy Management 52
12
E ldquoDatabase Account SASSDM Database Administratorrdquo dialog the default
database account identity is sasdmdbadm Enter a userid and password This is
not an operating system account but is used to secure and administer the MySQL
SASSDM database
F ldquoDatabase Account SPM Database Administratorrdquo dialog the default database
account identity is spmdbadm Enter a userid and password This is not an
operating system account but is used to secure and administer the MySQL SPM
database
G ldquoDatabase Account HCM Database Administratorrdquo dialog the default database
account identity is hcmdmdbadm Enter a userid and password This is not an
operating system account but is used to secure and administer the MySQL HCM
database
7 At the Deployment Summary dialog press Start
8 On UNIX when you are installing the server tier you will be prompted enter the root
password at an Insufficient Permissions dialog As the message in the installation
program explains certain SAS products and features use functionality that requires SAS
to check user ID authentication and file access authorizations This in turn necessitates
that certain files within your SAS installation have setuid permissions and be owned by
root Do not click Retry or Continue until you finish configuring MySQL
On UNIX configure SASAccess for MySQL Use the following procedure to correctly set
up a symbolic link to the 50 version of sasmyl
A Run SAS Setup from SASROOTsassetup Make sure you have the
appropriate privilege to update files in SASROOT
B Select Run Setup Utilities from the SAS Setup Primary Menu
C Select Perform Product-Specific Configuration
D Select SASACCESS Configuration
E Select the SASACCESS Interface to MySQL from the selection window
Select 50
F SAS Setup will setup the symbolic link
G Select lsquoYrsquo when prompted to exit sassetup
Continue with the installation by clicking Retry or Continue in the Insufficient
Permissions dialog
Before You Begin the Mid-Tier
Verify Third Party Products
1 Verify that the following third party products are installed
Oracle WebLogic Server 1030
or
IBM WebSphere Application Server Network Deployment Release 61 or V70
Sun Java Development Kit 6 with required update level (WebLogic only)
MySQL Connector J 508
Junit 45 ndash required if installing SAS Human Capital Management
Internet Explorer 7 or Internet Explorer 8
Installation Guide for SAS Financial Management 52 SAS Human Capital Management 52 SAS Strategy Management 52
13
2 Verify that the correct Java Development Kit for WebLogic or WebSphere with the
required update level is in your path and that the JAVA_HOME environment variable is
set to that version of the JDK
3 On Windows if the Web Application server is WebLogic stop the Oracle Weblogic
NodeManager service before configuring your software
net stop Oracle Weblogic NodeManager (C_bea_wlserver_103)
The Oracle WebLogic NodeManager (C_bea_wlserver_103) service
is stopping
The Oracle WebLogic NodeManager (C_bea_wlserver_103) service
was stopped successfully
net start
Software Deployment Wizard for Mid-Tier
1 In the Select Products to Install dialog select sbquoMiddle Tier‛ as the machine
2 After the Review Required Software dialog you will be prompted for third-party
software The default locations are below If the locations you chose were not the default
locations refer to the notes you made on your pre-installation checklist
MySQL Connector_J Configuration 508
Windows CProgram FilesSASMySQLConnectorJ
UNIX usrlocalSASMySQLConnectorJ
BEA WebLogic Server 92
Windows Cbeawlserver_103
UNIX usrbeawlserver_103
Note The system requirement is for Oracle WebLogic Server 1030 WebLogic 92 is not
supported for these solutions
or
IBM WebSphere Application Server 61
Windows Cprogram FilesIBMWebSphereAppServer
UNIX usrIBMWebSphereAppServer
Note The system requirement is for IBM WebSphere Network Deployment 61 or 70
Java Development Kit JAVA 5 UPDATE 15 (WebLogic only)
Windows CProgram FilesJavajdk160_XX
UNIX usrjdkjdk160_XX
Note WebLogic 103 requires Java Development Kit 160 with an update level Click
sbquoYes‛ at the warning dialog
3 Specify Typical in the Select Configuration Prompting Level dialog If the default values
are appropriate for your site you can accept many of the SAS Deployment Wizard
dialogs as they are presented Noted below are changes that need to be made
Note If you select sbquoCustom‛ for the prompting level do not check the checkbox to
Secure JMS Resources in the dialog Web Application Server Secure JMS
Resources
4 In the SAS Metadata Server dialog enter or change the server name to the fully qualified
hostname of the data tier server
Installation Guide for SAS Financial Management 52 SAS Human Capital Management 52 SAS Strategy Management 52
14
5 When prompted for the SAS Internal Account Solutions Administrator enter a
password for the slnadm user This is not an operating system user
6 In the SAS BI Dashboard Dependencies dialog verify that the ldquoSAS Application Server
Contextrdquo is SASApp If you are performing a migration select SASMain
7 For the solution-specific dialogs listed below the following information supplements the
help screens
A SAS OLAP Data and Compute Server Deployment Instance Name dialog
leave this blank or enter a unique instance name If you have more than one
ODCS server in your deployment then you must enter a unique name such as the
short hostname of the server
B SAS Solutions Services Mid-Tier ODCS dialog accept the default or enter the
host name and port number of your ODCS server The default WebLogic port is
7301 If the ODCS server is on the same machine as the SAS Solutions Server this
is SASServer4
C MySQL SASOP database Installation dialog enter the host name and port
number of your MySQL server This is typically your data tier server and the
default port is 3306 If SAS Operational Planning data tier is on a separate server
then enter that hostname and port
D SAS OLAP Data and Compute Server Installation dialog specify that this is
the primary ODCS server
E In the SAS Human Capital Management Mid-Tier Dependencies dialog verify
that the SAS Application Server Context is SASApp If you are performing a
migration set it to SASMain
F External Account Solutions Host User dialog enter the user that you defined
for access to SAS Datasets by JDBC The default user name is sassln This
external user is typically local to the data tier server
G Database Account Database Administrator dialog the default user name is
sqladmin Enter a userid and password This is not an operating system account
but is used to secure and administer the MySQL database server
H Database Account SASSDM Database Administrator dialog the default
database account identity is sasdmdbadm Enter a userid and password This is
not an operating system account but is used to secure and administer the MySQL
SASSDM database
I Database Account SPM Database Administrator dialog the default database
account identity is spmdbadm Enter a userid and password This is not an
operating system account but is used to secure and administer the MySQL SPM
database
J Database Account HCM Database Administrator dialog the default database
account identity is hcmdmdbadm Enter a userid and password This is not an
operating system account but is used to secure and administer the MySQL HCM
database
K Database Type dialog change the default database from SAS Table Server to
MySQL
L In the SAS Shared Services Database Properties dialog select MySQL database
server on the data tier server
Installation Guide for SAS Financial Management 52 SAS Human Capital Management 52 SAS Strategy Management 52
15
M In the SAS Shared Services JDBC Properties dialog enter the password for the
sqladmin database user and the path to MySQL ConnectorJ
N SAS Financial Management Web Data Entry Deployment Instance Name
if there is only one instance of the Web application configured leave the name
blank Otherwise enter a unique instance name such as the short hostname of
the Mid-Tier server
8 At the Deployment Summary dialog press Start
Installation of SAS Financial Management on 5-Tiers (Data Tier Mid-Tier ODCS Secondary Operation Planning Data Tier and Client Tier)
Refer to the SAS 92 Intelligence Platform Installation and Configuration Guide for more detailed
information about the installation httpwwwsupportsascom92administration
Client Tier
For installation of the client software refer to sbquoChapter 7 mdash Installing Client Applications‛ on
page 28
Deployment of the Data Tier
Follow the instructions in the Data Tier section sbquoInstallation on 3-Tiers (Data Tier Mid-Tier and
Client Tier)‛ on page 10
Deployment of the Operation Planning Data Tier
Before You Begin the Operational Planning Data Tier Verify Third Party Products
Verify that the following third party products are installed
MySQL Database Server 5086
MySQL Database Runtime Library 5086
Internet Explorer 7 or Internet Explorer 8 (Windows)
Software Deployment Wizard for the Operational Planning Data Tier
1 Select sbquoOperation Planning Data Tier‛ as the machine on the Select Products to Install
dialog
2 After the Review Required Software dialog you will be prompted for third-party
software The default locations are below If the locations you chose were not the default
locations refer to the notes you made on your pre-installation checklist
MySQL Connector_J Configuration 508
Windows CProgram FilesSASMySQLConnectorJ
UNIX usrlocalSASMySQLConnectorJ
MySQL Database Server Configuration 5086
Windows Cmysql
UNIX usrlocalmysql
3 Specify Typical in the Select Configuration Prompting Level dialog If the default values
are appropriate for your site you can accept many of the SAS Deployment Wizard
dialogs as they are presented Noted below are changes that need to be made
Installation Guide for SAS Financial Management 52 SAS Human Capital Management 52 SAS Strategy Management 52
16
4 When prompted for the ldquoSAS Metadata Server‛ enter the fully qualified hostname and
port of the SAS Metadata Server This is typically your data-tier server The default port
is 8561
5 For the following solution-specific dialogs the associated information supplements the
help screens
A MySQL Database Host dialog enter the hostname and MySQL port of this
server The default port is 3306
B MySQL Database dialog
Deployment Instance Name enter the short name of this server for the
deployment instance
Solaris Linker Path On Solaris only print the value of your LD_LIBRARY_PATH
environment variable such as
echo $LD_LIBRARY_PATH
usrlibsparcv9usrucblibsparcv9usrlocalmysqllib
usrlocalSASlibmysql
Copy this into the Solaris Linker Path dialog box This must include the lib
directory of your MYSQL installation
SASAccess to MySQL Directory On UNIX enter the location you want the
shared object library stored The default is usrlocalSASlibmysql
C Database Account Database Administrator dialog the default user name is
sqladmin Enter a userid and password This is not an operating system account
but is used to secure and administer the MySQL database server
D Database Account SASSDM Database Administrator dialog the default
database account identity is sasdmdbadm Enter a userid and password This is
not an operating system account but is used to secure and administer the MySQL
SASSDM database
6 At the Deployment Summary dialog press Start
7 On UNIX when you are installing the server tier you will be prompted enter the root
password at an Insufficient Permissions dialog As the message in the installation
program explains certain SAS products and features use functionality that requires SAS
to check user ID authentication and file access authorizations This in turn necessitates
that certain files within your SAS installation have setuid permissions and be owned by
root Do not click Retry or Continue until you finish configuring MySQL
On UNIX configure SASAccess for MySQL Use the following procedure to correctly set
up a symbolic link to the 50 version of sasmyl
A Run SAS Setup from SASROOTsassetup Make sure you have the
appropriate privilege to update files in SASROOT
B Select Run Setup Utilities from the SAS Setup Primary Menu
C Select Perform Product-Specific Configuration
D Select SASACCESS Configuration
E Select the SASACCESS Interface to MySQL from the selection screen
Select 50
F SAS Setup will setup the symbolic link
G Select lsquoYrsquo when prompted to exit sassetup
Continue with the installation by clicking Retry or Continue in the Insufficient
Permissions dialog
Installation Guide for SAS Financial Management 52 SAS Human Capital Management 52 SAS Strategy Management 52
17
Deployment of the Mid-Tier
Configure the Mid-Tier using the instructions in the Mid-Tier section sbquoInstallation on 3-Tiers
(Data Tier Mid-Tier and Client Tier)‛ on page 10 with these notes
1 SAS OLAP Data and Compute Server will have a secondary server so make this
adjustment to the 3-tier Mid-Tier instructions
SAS OLAP Data and Compute Server Deployment Instance Name dialog enter a
unique instance name such as the short hostname of this server
2 SAS Operational Planning Data Tier on a separate tier so make this adjustment to the 3-
tier Mid-Tier instructions
MySQL SASOP database Installation dialog enter the host name and port number
of MySQL on your SAS Operational Planning Data Tier server The default port is 3306
3 SAS Financial Management Web Data Entry will have an additional deployment instance
on the secondary ODCS Server
SAS Financial Management Web Data Entry Deployment Instance Name dialog
enter a unique instance name such as the short hostname of this server
Deployment of the SAS OLAP Data and Compute Server (ODCS) Secondary Mid-Tier
Before You Begin the SAS ODCS Secondary Mid-Tier Verify Third Party Products
1 Verify that the following third party products are installed
Oracle WebLogic Server 103gR3 (1030)
or
IBM WebSphere Application Server Network Deployment Release 61 or 70
Sun Java Development Kit 6 with required update level (WebLogic only)
MySQL Database Server 5086
MySQL Connector J 508
Internet Explorer 7 or Internet Explorer 8 (Windows)
2 Verify that the correct Java Development Kit for WebLogic or WebSphere with the
required update level is in your path and that the JAVA_HOME environment variable is
set to that version of the JDK
3 On Windows if the Web Application server is WebLogic stop the Oracle Weblogic
NodeManager service before configuring your software
net stop Oracle Weblogic NodeManager (C_bea_wlserver_103)
The Oracle WebLogic NodeManager (C_bea_wlserver_103) service is
stopping
The Oracle WebLogic NodeManager (C_bea_wlserver_103) service was
stopped successfully
net start
Software Deployment Wizard for the SAS ODCS Secondary Mid-Tier
1 Select sbquoODCS Secondary‛ as the machine in the Select Products to Install dialog
Installation Guide for SAS Financial Management 52 SAS Human Capital Management 52 SAS Strategy Management 52
18
2 After the Review Required Software dialog you will be prompted for third-party
software The default locations are below If you did not select the default locations refer
to the notes you made on your pre-installation checklist to find the locations you chose
MySQL Connector_J Configuration 508
Windows CProgram FilesSASMySQLConnectorJ
UNIX usrlocalSASMySQLConnectorJ
MySQL Database Server Configuration 5086
Windows Cmysql
UNIX usrlocalmysql
BEA WebLogic Server 92
Windows Cbeawlserver_103
UNIX usrbeawlserver_103
Note The system requirement is for Oracle WebLogic Server 1030 WebLogic 92 is not
supported for these solutions
or
IBM WebSphere Application Server 61
Windows CProgram FilesIBMWebSphereAppServer
UNIX usrIBMWebSphereAppServer
Note The system requirement is for IBM WebSphere Network Deployment 61 or 70
Java Development Kit JAVA 5 UPDATE 15 (WebLogic only)
Windows CProgram FilesJavajdk160_XX
UNIX usrjdkjdk160_XX
Note WebLogic 103 requires Java Development Kit 160 with an update level Click
sbquoYes‛ at the warning dialog
3 Specify Typical in the Select Configuration Prompting Level dialog If the default
values are appropriate for your site you can accept many of the SAS Deployment Wizard
dialogs as they are presented Noted below are changes that need to be made
Note If you select sbquoCustom‛ for the prompting level do not check the checkbox to
Secure JMS Resources in the dialog Web Application Server Secure JMS
Resources
4 In the SAS Metadata Server dialog enter or change the server name to the fully qualified
hostname of the data tier server
5 When prompted for the ldquoSAS Internal Account Solutions Administratorrdquo enter a
password for the slnadm user This is not an operating system user
6 In the WebLogic Web Application Server Node Manager dialog enter the hostname of
the ODCS secondary server is being configured
7 In the Web Application Server Administration Server dialog enter the hostname of the
mid-tier server
8 For the following solution-specific dialogs the following information supplements the
help screens
A When prompted for the ldquoWeb Application Server Fourth Managed Serverrdquo
enter a unique name such as SASServer4ODCS2
Installation Guide for SAS Financial Management 52 SAS Human Capital Management 52 SAS Strategy Management 52
19
B When prompted for the ldquoWeb Application Server Fifth Managed Serverrdquo enter
a unique name such as SASServer5WDE
C MySQL Database Host dialog enter the hostname and port of this server The
default port is 3306
D MySQL Database dialog
Deployment Instance Name enter a unique instance name such as the short
hostname of this server
Solaris Linker Path On Solaris only print the value of your LD_LIBRARY_PATH
environment variable such as
echo $LD_LIBRARY_PATH
usrlibsparcv9usrucblibsparcv9usrlocalmysqlli
busrlocalSASlibmysql
Copy this into the Solaris Linker Path dialog box This must include the lib
directory of your MYSQL installation
SASAccess to MySQL Directory On UNIX enter the location you want the
shared object library stored The default is usrlocalSASlibmysql
E SAS OLAP Data and Compute Server Mid Tier for Solutions Dependencies -
MySQL Database server select the MySQL on this server
F SAS OLAP Data and Compute Server Deployment Instance Name dialog
enter a unique instance name such as the short hostname of this server
G SAS OLAP Data and Compute Server Installation Type dialog select
secondary installation
H SAS OLAP Data and Compute Server Installation MySQL host enter the host
and port of the primary MySQL instance This typically is the name of the data
tier server
I Database Account Database Administrator dialog the default user name is
sqladmin Enter a userid and password This is not an operating system account
but is used to secure and administer the MySQL database server
J Database Account SASSDM Database Administrator dialog the default
database account identity is sasdmdbadm Enter a userid and password This is
not an operating system account but is used to secure and administer the MySQL
SASSDM database
K SAS Financial Management Web Data Entry Dependencies - SAS OLAP Data
and Compute Server Mid-Tier dialog select the ODCS secondary deployment
instance name you chose above
L SAS Financial Management Web Data Entry Deployment Instance Name
dialog enter a unique instance name such as the short hostname of this server
9 At the Deployment Summary dialog press Start
10 The sbquoConfiguration Guidelines and Details‛ file (instructionshtml) will contain a
warning which can be safely ignored
SAS OLAP Data and Compute Server Mid-Tier for Solutions
encountered warnings while creating the metadata folder
SystemApplicationsSAS OLAP Data and Compute Server for
Solutions
Installation Guide for SAS Financial Management 52 SAS Human Capital Management 52 SAS Strategy Management 52
20
Installation and Configuration Notes
Installation and Configuration Notes for the Data Tier
When SAS programs are run to register metadata warnings like the following ones will be
displayed in logs located in the SASConfigLev1LogsConfigure directory These
can be safely ignored The warnings were written with the assumption that your
configuration directory is SAS
register_commonlog register_odcslog register_stagedds_and_ddslog
WARNING
SASConfigLev1ApplicationsSASSolutionsServices52SASCodeSASEnvi
ronmentSASMacro is missing from concatenation
register_fmlog and register_opplanlog
WARNING
SASConfigLevApplicationsSASFinancialManagement52SASCodeSASEnv
ironmentSASMacro is missing from concatenation
register_hcmlog
WARNING
SASConfigLev1ApplicationsSASHumanCapitalManagement52SASCodSAS
EnvironmentSASMacro is missing from concatenation
Installation and Configuration Notes for the Mid-Tier
If the Mid-Tier or ODCS Secondary Tier Web application deployment step for the ODCS ear
fails with a bind error this could be because port 9876 is in use To set the ODCS RMI port to
another value open the WebLogic Administration console and set the JVM arguments for the
ODCS managed server
1 Open the Configuration tab for that server (default SASServer4)
2 On the Server Start tab in the sbquoArguments‛ area make sure there is only white space
and not a line break at the end of current arguments and add the following argument
Change the port number to a port that is not in use
-Dodcsdispatcherport=9877
3 Restart the ODCS server and the FM Server
Configuration Guidelines and Details
Open the Instructionshtml file found in the configuration directory in a browser For
example if SASConfig is the path to your configuration directory then open
SASConfigLev1DocumentsInstructionshtml
Perform the manual configuration and validation steps outlined in the Configuration Guidelines
and Details for lsquoServer Namersquo document Then follow any solutions-specific post-configuration
steps in sbquoChapter 4 mdash Post-Configuration Guide‛
Installation Guide for SAS Financial Management 52 SAS Human Capital Management 52 SAS Strategy Management 52
21
Chapter 4 mdash Post-Configuration Guide After you complete the installation and configuration of your software follow the post-
configuration steps in Chapter 2 of the SAS Solutions Services 52 System Administration Guide
which can be found here httpsupportsascomdocumentationsolutionsadminindexhtml
The SAS 92 Intelligence Platform System Administration Guide provides additional general
information on System Administration and can be found here httpwwwsupportsascom92administration
Chapter 5 ndash Upgrading to Performance Management Solutions 52
General Information on Upgrading
To upgrade to Performance Management Solutions Release 52 use the SAS Deployment Wizard
This wizard automatically detects if there are SAS software products in your order that are more
recent than what you have deployed on your machine For example if your order includes a new
release of SAS Financial Management and SAS Human Capital Management then both of these
products are upgraded when you run the SAS Deployment Wizard You do not need to run the
SAS Deployment Wizard separately for each product upgrade Also if you have not previously
applied the third maintenance release for SAS 92 then these updates are automatically installed
as well when you run the SAS Deployment Wizard
If your SAS order contains any new products that were not in your current deployment the SAS
Deployment Wizard must be run twice The first time the SAS Deployment Wizard is run the
currently installed products are upgraded but no new products are installed Then you run the
SAS Deployment Wizard again to install the new products
For instructions on how to upgrade to Performance Management Solutions 52 refer to the
document How to Install and Configure a New Product Release For full information on the
maintenance and upgrade procedure see httpsupportsascomsoftwareupdates
Steps to Take before Upgrading
Apply Hotfixes to 51
Strategic Performance Management and Human Capital Management Hotfix
Apply hotfix B56001 for Strategic Performance Management before you upgrade to 52 A fix in
this hotfix package addresses a 51 issue with SAS Document Manager and Strategic Performance
Management The download and documentation for the hotfix are available here httpftpsascomtechsupdownloadhotfixHF2B56htmlB56001
Financial Management Hotfix
To address a 51 issue with SAS Document Manager apply hotfix B48002 for SAS Financial
Management before you upgrade to 52 If you also use Strategic Performance Management
apply hotfix B56001 described above The download and documentation for the hotfix are
Installation Guide for SAS Financial Management 52 SAS Human Capital Management 52 SAS Strategy Management 52
22
available here httpftpsascomtechsupdownloadhotfixHF2B48htmlB48002
Strategic Performance Management Steps to Take before Upgrade
Back up Custom Templates in SAS Content Server
Before you upgrade back up any custom templates loaded to SAS Content Server For
information on backing up SAS Content Server refer to the document Back up the SAS Content
Server
Back up Any Custom Icons in the Ear File
Back up any custom icons from the SAS Strategy Management Web Application ear file
Steps to Take after Upgrading
Stop and Restart SAS Servers and Web Application Servers
After you upgrade your Performance Management Solutions from release 51 to 52 you will
need to stop and restart all SAS servers and Web Application servers Instructions for this
procedure can be found in the SAS 92 Intelligence Platform System Administration Guide in the
section sbquoOperating Your Servers‛ In stopping and starting WebLogic or WebSphere managed
servers PM Solutions use the additional servers SASServer3 and SASServer4 Your deployment
may contain SASServer5 for Planning Data Entry and secondary ODCS Servers
Review the Post Configuration Steps
After upgrading to Performance Management Solutions Release 52 review the Post-
Configuration steps in Chapter 2 of the SAS Solutions Services 52 System Administration Guide
which can be found here httpsupportsascomdocumentationsolutionsadminindexhtml
Using DI Studio Jobs and Upgrading
After you upgrade your Performance Management Solutions from release 51 to 52 you will see
51 folders that contain the previous version of the jobs in DI Studio However if you see only a
51 folder follow these guidelines
Continue using 51 Jobs for Cross Industry Detail Data Store SAS Operational Planning
for Financial Management and SAS Solutions Services related tasks
Continue using 51 Standard Reports for SAS Solutions Services related tasks
Installation Guide for SAS Financial Management 52 SAS Human Capital Management 52 SAS Strategy Management 52
23
Installation Guide for SAS Financial Management 52 SAS Human Capital Management 52 SAS Strategy Management 52
24
Chapter 6 mdash Add-on to 92 Platform Before Maintenance 2 - Additional Instructions
If the site is adding a product to an existing 92 deployment that has been setup before 92
Maintenance 2 there are additional steps to be performed
Manual Setup of JMS Queues
For alerts to work correctly JMS queues must be set up manually on the Mid-Tier server for
WebLogic
WebLogic Administration Console
1 Expand Services
A Click Foreign JNDI Providers
B Lock amp Edit in the Change Center
C Select New
D Name is WIPJNDIProvider
E Click OK
2 Click on WIPJNDIProvider
A Initial Context Factory is weblogicjndiWLInitialContextFactory
B Provider URL is t3wipservernamewipserverport (make
substitutions for your deployment)
C Leave User and Password blank
D Click Save
3 Click Links (near the top of window)
A Select New
B Name is WIPAlertQueueLink
C Local JNDI Name is sasjmsSharedServicesAlertQueue
D Remote JNDI Name is sasjmsAlertQueue
E Click OK
4 Click Links (near the top of window)
A Select New
B Name is WIPQueueConnectionFactoryLink
C Local JNDI Name is sasjmsShardServicesQueueConnectionFactory
D Remote JNDI Name is sasjmsQueueConnectionFactory
E Click OK
5 Activate Changes
WebLogic Administration Console
1 Expand Resources and JMS
2 Select JMS Provider and set the scope to SASDmgr01Cell
Installation Guide for SAS Financial Management 52 SAS Human Capital Management 52 SAS Strategy Management 52
25
3 On the right under Additional Properties click on Queue connection factories
4 Select New and enter the following information
A Name SASQueueConnectionFactory
B JNDI name sasjmsQueueConnectionFactory
C Bus Name SAS Messaging Bus
5 On the right under Additional Properties click on Queues
6 Select New and enter the following information
A Name AlertQueue
B JNDI Name sasjmsAlertQueue
C Bus Name SAS Messaging Bus
D Queue Name AlertQueue
E Read ahead Inherit from the connection factory
7 Save changes to the configuration
Manual Setup of SAS Operational Planning Data Source
For SAS Operational Planning to work correctly with SAS Financial Management the SAS OP
Data Source must be setup manually on the Mid-Tier server for WebLogic
WebLogic Administration Console
1 Expand Services
A Click on JDBC and Data Sources
B Click SASOP Data Source
C Lock amp Edit in the Change Center
D Click the Targets tab
E Add a check next to the ODCS managed server(s) The default name for the
ODCS server is SASServer4 You will have chosen the names for additional
ODCS servers
F Click Save
2 Activate Changes
3 Restart the Solutions Server (SASServer3) ODCS Server (SASServer4) and the
secondary ODCS and WDE servers The default names for these servers are listed above
If you have selected different names then restart the corresponding servers
WebSphere Administration Console
1 Expand Resources
A Expand JDBC and click on Data Sources
B In the Scope dropdown select lsquoServer=SASServer4rsquo
C Click on New
Installation Guide for SAS Financial Management 52 SAS Human Capital Management 52 SAS Strategy Management 52
26
D Create a new Data Source with the following attributes
Data Source Name SAS OP Data Source
JNDI Name SASOP
Component-managed authentication alias SASDmgr01CellsassdmbadminJaasAlias
E Click Next
F Check Select an existing JDBC Provider and select MySQL-SASOP from the
dropdown
G Uncheck use this data source in container managed persistence and press Next
H Press Finish on the summary page and save changes to the master configuration
I Navigate back to Resources gt JDBC gt Data sources
J In the Scope drop down list select the scope of SASServer4
K Click on the link for lsquoSASOP Data Sourcersquo
L Underneath Additional Properties on the right click on Custom Properties
M Create the following properties in the form of keyvalue
i databaseNamesasop
ii usersasdmdbadm
iii passwordltpassword for sasdmdbadm
iv port3306
v serverNameltname of the MySQL servergt
vi autoReconnecttrue
vii relaxAutoCommittrue
viii connectionCollationutf8_bin
ix useServerPreparedStmtsfalse
x pinGlobalTxToPhysicalConnectiontrue
xi disableBackendIdCheckingtrue
N Save changes to the master configuration
Install and Configure Themes
On the Mid-Tier during the SAS Deployment Wizard be sure to select Install and configure SAS
Web Application Themes
Then SAS Deployment Wizard will then install configure and deploy all the dependent software
If this product is not configured themes will not be updated and the solutions will not function
correctly
When the SAS Deployment Wizard completes deployment you will see
themes_deployment_complete
Installation Guide for SAS Financial Management 52 SAS Human Capital Management 52 SAS Strategy Management 52
27
Rebuilding and Redeploying Web Applications
Solutions update content in the following Web applications
SAS Web Infrastructure Platform
BI Dashboard
SAS Web Application Themes
For instructions refer to the SAS 92 Intelligence Platform Web Application Administration Guide at httpwwwsupportsascom92administration
After the SAS Deployment Wizard finishes launch the SAS Deployment Manager Rebuild the
Web application listed above as documented in the section sbquoRebuilding Web Applications‛ of the
referenced document Redeploy the Web applications with the appropriate Web application
server console
Installation Guide for SAS Financial Management 52 SAS Human Capital Management 52 SAS Strategy Management 52
28
Chapter 7 mdash Installing Client Applications
About the Client Applications
Client applications must be installed on Windows machines The following client applications are
available for the Performance Management solutions
Application Description
SAS Financial Management Studio
SAS Financial Management Studio enables users to build and manage the infrastructure for SAS
Financial Management
SAS Solutions Services Dimension Editor
The SAS Solutions Services Dimension Editor enables users to manage data dimensions
SAS Solutions Services Add-In for Microsoft Office
This add-in connects a Microsoft Office application to the middle tier of SAS Solutions Services It
enables users to insert content from the solutions into a Microsoft Office document
SAS Financial Management Add-In for Microsoft Excel
This add-in connects a desktop copy of Microsoft Excel to the middle tier and provides access to
SAS Financial Management data With this client users can build reports that are based on data
in the SAS Financial Management database build forms for entering financial or operational data
into the database and enter financial planning data
Client Applications in SAS Intelligence Platform
In addition to the client applications that are part of the solutions users might need to install one
or both of these client applications that are part of the SAS Intelligence Platform
SAS Management Console (for system administrators)
SAS Data Integration Studio (for data administrators)
About the SAS Environment Files
SAS Solutions Services and the solutions use two environment files
the SAS environment file (sas-environmentxml) applies to the SAS Financial
Management Studio and SAS Solutions Services Dimension Editor client applications
the Solutions environment file (EnvironmentFactoryxml) applies to the SAS Solutions
Services Add-In for Microsoft Office and the SAS Financial Management Add-In for
Microsoft Excel
These files enable desktop client applications to determine the location of required services on the
middle tier and to obtain a list of services available in the environment
Installation Guide for SAS Financial Management 52 SAS Human Capital Management 52 SAS Strategy Management 52
29
SAS Financial Management Studio and SAS Solutions Services Dimension Editor
Overview
The Performance Management solutions include two stand-alone client applications
SAS Financial Management Studio
When SAS Financial Management is licensed SAS Financial Management Studio enables users to
build and manage the infrastructure for SAS Financial Management including cycles models
dimensions and form sets
SAS Solutions Services Dimension Editor
The Dimension Editor is available as part of SAS Solutions Services It enables users to manage
data dimensions The functionality in this application is also available in SAS Financial
Management Studio For information about the groups and roles that are required to run these
client applications see sbquoSAS Financial Management Groups and Roles‛ in the SAS Solutions
Services System Administration Guide
Installation Notes
Java Runtime Environment (JRE)
These client applications use the default JRE on the client machine If you want an application to
use a different JRE add a -vm option to the applicationrsquos INI file with the path to the appropr-
iate EXE or DLL file The -vm option must appear before the -vmargs line Here is an example
-vm
Cj2sdk150_12jrebinclientjvmdll
-vmargs
Specifying a SAS Environment File During New Installation
During the installation you are asked to supply the URL for the SAS environment file
(sasenvironmentxml) The default path is as follows where server is the name of the
middle-tier server that you want to connect to
WebLogic httpserver7001SASLogonsas-environmentxml
WebSphere httpserver9080SASLogonsas-environmentxml
The SASLogon Web application is part of the saswipapps92ear enterprise application
(EAR) which by default is deployed to the managed server on port 7001 for WebLogic and port
9080 for WebShere If your site deployed this EAR to a managed server on a different port
supply the appropriate port number For information about this file see sbquoConfiguring the SAS
Environment Files‛ in the SAS Solutions Services System Administration Guide
Specifying a SAS Environment File During Upgrade Installation
When launching the SAS Software Deployment Wizard you will need to specify a command line
argument for the SAS Environment File location to be updated correctly To launch the SAS
Deployment Wizard with an argument change directories to the top level of your SAS Software
Depot and issue this command setupexe -serverurl ltURL pathgt
Where ltURL pathgt is httpserver7001SASLogonsas-environmentxml
Installation Guide for SAS Financial Management 52 SAS Human Capital Management 52 SAS Strategy Management 52
30
The Add-In Clients for Microsoft Office
The Performance Management solutions include two add-in clients for Microsoft Office
applications
SAS Solutions Services Add-In for Microsoft Office
This client is part of SAS Solutions Services It enables users to import solutions content into
Microsoft Excel or Microsoft Word All SAS Strategy Management items are available for
viewing including key performance indicator (KPI) projects and custom balanced scorecard
projects
Note Stored processes cannot be run within Microsoft Excel or Microsoft Word (Users can run a
stored process from Document Manager from a My Favorites portlet or from a Collections
portlet)
SAS Financial Management Add-In for Microsoft Excel
When SAS Financial Management is licensed SAS Financial Management Add-In for Microsoft
Excel is available for use by financial process administrators form submitters or approvers and
financial report creators
Installation Notes
Installation Sequence
If you install SAS Financial Management Add-In for Microsoft Excel you must also install SAS
Solutions Services Add-In for Microsoft Office These clients can be installed separately or at the
same time If they are installed separately they must be installed in this sequence
1 SAS Solutions Services Add-In for Microsoft Office
2 SAS Financial Management Add-In for Microsoft Excel
Java Runtime Environment (JRE)
The add-ins use the JRE that is defined in the JREHOME environment variable in the
sassw_configxml file That file is located in the Program FilesSAS directory
Specifying a Solutions Environment File During Installation
During the installation of SAS Solutions Services Add-In for Microsoft Office you are asked to
supply the URL for the Solutions environment file (EnvironmentFactoryxml) The default
value is as follows where server is the name of the middle-tier server that you want to connect
to (The installation procedure adds the rest of the URL including the file name)
WebLogic httpserver7201
WebSphere httpserver9082
Note You do not see this prompt when you install the SAS Financial Management Add-In for
Microsoft Excel The URL that you supply for the SAS Solutions Services Add-In for
Microsoft Office is used by both clients
The EnvironmentFactoryxml file is part of the sassolutionsservices52ear
enterprise application which by default is deployed to the managed server on port 7201 for
WebLogic and port 9082 for WebSphere If your site deployed this EAR to a managed server on a
different port adjust the port number accordingly For information about this file see
Installation Guide for SAS Financial Management 52 SAS Human Capital Management 52 SAS Strategy Management 52
31
sbquoConfiguring the SAS Environment Files‛ in the SAS Solutions Services System Administration
Guide
Installing Add-In Clients for Microsoft Office SAS Financial Management Studio and SAS Solutions Services Dimension Editor
Software Deployment Wizard for Client Tier
1 Launch the SAS Deployment Wizard from the setupexe file in your SAS Software Depot
2 Select Perform a Planned Deployment from the ldquoSelect Deployment Typerdquo dialog Be sure
that Install SAS Software and Configure SAS Software are both checked
3 Enter the path to your plan file from the ldquoSpecify Deployment Datardquo dialog
4 Select Clients as the machine in the ldquoSelect Products to Installrdquo dialog
5 Select languages needed from the ldquoSelect Language Supportrdquo dialog if installing SAS
Add-in for Microsoft Office which is required for Solutions Services and Financial
Management Office Add-ins
6 Most installations will use the recommended Java Runtime Environment See the section
above for more information Java Runtime Environment (JRE)
7 For the dialogs listed below the following information supplements the help screens
A Select URL for Available Servers dialog enter the URL in the form of
httpltserver namegtltportgt Your site administrator will provide you with the
correct URL
B Select Microsoft Applications dialog check the Microsoft Applications that you
wish to use SAS Add-in for Microsoft Office with
C Specify Typical in the Select Configuration Prompting Level dialog if you are
configuring other clients Specify Custom if you are only configuring Peformance
Management Clients Prompts described below are for custom prompting level
D ldquoSpecify Configuration Informationrdquo dialog select a directory to store
configuration files
E ldquoSelect Products to Configurerdquo dialog this dialog is presented with the custom
prompting level Deselect any products on this screen that you did not select to
install Be sure that SAS Solutions Dimension Editor and SAS Financial
Management Studio are selected
F ldquoLocal Machine Namerdquo dialog confirm the name of the client machine
G ldquoMigration Informationrdquo dialog leave this box unchecked
H ldquoSAS Financial Management Studiordquo dialog enter the URL that defines the
SAS Environments that you have access to Check with your site administrator
for this value The default is httphostportSASLogonsas-
environmentxml See the sections above for more information Specifying
a SAS Environment File During New Installation and Specifying a Solutions
Environment File During Installation
I ldquoSAS Solutions Dimension Editorrdquo dialog enter the URL that defines the SAS
Environments that you have access to Check with your site administrator for
this value The default is httphostportSASLogonsas-
environmentxml See the sections above for more information Specifying
Installation Guide for SAS Financial Management 52 SAS Human Capital Management 52 SAS Strategy Management 52
32
a SAS Environment File During New Installation and Specifying a Solutions
Environment File During Installation
8 At the Deployment Summary dialog press Start
Complete the Installation of the SAS Solutions Services Add-In for Microsoft Office
Microsoft Office 2010
For Microsoft Office 2010 follow these steps to complete the installation
1 Open Microsoft Excel
2 Click the File tab
3 Under Help click on Options
4 Select the Add-Ins category
5 From the View and Manage Microsoft Office Add-ins window select SAS SPM
Functions if it is there
6 From the Manage box select Excel Add-Ins and click Go
A If SAS SPM Functions is checked click OK
B Otherwise browse to Microsoft-Office-install-
dirOffice14Library
C Select SAS SPM Functionsxla and click OK
D Make sure that SAS SPM Functions is selected in the list and click OK
Microsoft Office 2007
For Microsoft Office 2007 complete the installation of this add-in client as follows
1 Open Microsoft Excel
2 Click the Microsoft Office button
3 Click Excel Options
4 Select the Add-Ins category
5 From the Manage box select Excel Add-ins and click Go
6 In the Add-Ins Available dialog box select SAS SPM Functions if it is there Otherwise
click Browse
A Navigate to Microsoft-Office-install-dirOffice12Library
B Select SAS SPM Functionsxla and click OK
C Make sure that SAS SPM Functions is selected in the list and click OK
Earlier Versions of Microsoft Office
For earlier versions of Microsoft Office complete the installation of this add-in client as follows
1 Open Microsoft Excel
2 From the Tools menu select Add-Ins The Add-Ins dialog box appears
3 Click Browse to search for SAS SPM Functionsxla
Installation Guide for SAS Financial Management 52 SAS Human Capital Management 52 SAS Strategy Management 52
33
4 This file should be located in Microsoft-Office-install-dirOfficeLibrary
Office10Library or Office11Library depending on the version of Microsoft
Office that is installed
5 Click OK to add it to the Add-Ins dialog box
6 In the Add-Ins dialog box make sure that SAS SPM Functions is selected
7 Click OK
8 Click OK
Verify the Installation
To verify that the installation succeeded open Microsoft Excel or Microsoft Word You should
see a new menu item SAS Solutions which is available to users who belong to the Solutions
Users group and who have the proper roles (See Chapter 3 sbquoAssigning Groups and Roles‛ in
the SAS Solutions Services System Administration Guide)
Complete the Installation of the SAS Financial Management Add-In for Microsoft Excel
Delete Existing References to the XLA File
If you had a previous installation of the SAS Financial Management Add-In for Microsoft Excel
you might need to remove the add-in from Microsoft Excel as follows
1 In the Add-Ins (or Add-Ins Available) box clear the check box for SAS Financial
Management Functions
2 When you are asked if you want to delete the add-in click yes Close Microsoft Excel and
reopen it
Microsoft Office 2010
For Microsoft Office 2010 follow these steps to complete the installation
1 Open Microsoft Excel
2 Click the File tab
3 Under Help click on Options
4 Select the Add-Ins category
5 From the View and Manage Microsoft Office Add-ins screen select SAS Financial
Management Functions if it is there
6 From the Manage box select Excel Add-Ins and click Go
A If SAS Financial Management Functions is checked click OK
B Otherwise browse to Microsoft-Office-install-dirOffice14Library
C Select SAS Financial Management Functionsxla and click OK
D Make sure that SAS Financial Management Functions is selected in the list and
click OK
Microsoft Office 2007
For Microsoft Office 2007 follow these steps to complete the installation
1 Open Microsoft Excel
2 Click the Microsoft Office button
3 Click Excel Options
4 Select the Add-Ins category
5 From the Manage box select Excel Add-Ins and click Go
6 In the Add-Ins Available dialog box select SAS Financial Management Functions if it is
there Otherwise click Browse
A Navigate to Microsoft-Office-install-dirOffice12Library
B Select SAS Financial Management Functionsxla and click OK
C Make sure that SAS Financial Management Functions is selected in the list and
click OK
Earlier Versions of Microsoft Office
For earlier versions of Microsoft Office follow these steps to complete the installation
1 Open Microsoft Excel Open the Add-Ins dialog box
2 From the Tools menu select Add-Ins The Add-Ins dialog box appears
3 Click Browse to search for SAS Financial Management Functionsxla
Depending on the version of Microsoft Office that is installed the file will be located in
one of these locations
Microsoft-Office-install-dirOfficeLibrary
Microsoft-Office-install-dirOffice10Library
Microsoft-Office-install-dirOffice11Library
4 In the Add-Ins dialog box make sure that SAS Financial Management Functions is
selected
5 Click OK
6 Click OK
Installation Guide for SAS Financial Management 52 SAS Human Capital Management 52 SAS Strategy Management 52
35
supportsascom
SAS is the world leader in providing software and services
that enable customers to transform data from all areas of their
business into intelligence SAS solutions help organizations
make better more informed decisions and maximize
customer supplier and organizational relationships For more
than 30 years SAS has been giving customers around the
world The Power to Knowreg Visit us at wwwsascom

Installation Guide for SAS Financial Management 52 SAS Human Capital Management 52 SAS Strategy Management 52
2
Chapter 2 mdash Pre-Installation Steps
Steps to Perform Before You Install SAS Software
For more information of these steps see the pre-install checklist and the SAS 92 Intelligence Platform
Installation and Configuration Guide
httpwwwsupportsascom92administration
Operating System Users and Groups
Create the users and groups that are specified in the pre-install checklist for each tier of your
installation
Third Party Software and System Requirements
The sbquoQuickStart Guide‛ contains a link to the System Requirements on SAS Install Center Review
the System Requirements of the products that you will install Install the required third party
products Solutions specific system requirements can be found here
Financial Management httpsupportsascomdocumentationonlinedocfmindexhtml
Human Capital Management httpsupportsascomdocumentationonlinedochcmindexhtml
Strategy Management httpsupportsascomdocumentationonlinedocstmindexhtml
MySQL Database Server Components
The pre-install checklist provides the location of the installation instructions for MySQL in your SAS
Software Depot in the
third_partyMySQL_Database_Server5_0_86Platformreadmepdf file
The most up-to-date version of this document sbquoMySQL Database Server Installation Guide for SAS
Financial Management SAS Human Capital Management and SAS Strategy Managementrdquo is located
in httpsupportsascomdocumentationindexhtml under each solutionrsquos section
Note If you are upgrading from SAS Financial Management SAS Human Capital Management or SAS
Strategy Management 51 then you do not need to upgrade to MySQL 5086
Linux Note Please refer to SAS Note XXXXYYY for instructions on downloading MySQL 5086 in zipped
tar file format for Linux Do not use the rpm files on the third party media This SAS Note will also
give instructions on how to update a configuration file for MySQL
Java Development Kit
The Java Development Kit requirements for SAS 92 in general are found here
httpsupportsascomresourcesthirdpartysupportv92m3jdkshtml Be sure
to get the JDK that matches your Web application server
Note Oracle WebLogic Server 103gR3 requires the Sun JDK version 160 with a required update level See
the Third Party documentation above for the update level
Note IBM WebSphere installs the corresponding JDK with their application server install
On Windows platforms create a JAVA_HOME environment variable and add JAVA_HOMEbin to
your PATH variable
Installation Guide for SAS Financial Management 52 SAS Human Capital Management 52 SAS Strategy Management 52
3
On UNIX platforms create a JAVA_HOME environment variable and prepend $JAVA_HOMEbin to
your PATH environment variable JAVA_HOME and PATH environment variables should be
persisted in your UNIX shell
Using the following command to validate the path of your SAS Installer user
java ndashversion
Note IBM WebSphere set the JAVA_HOME and PATH environment variables after you install
WebSphere Verify with sbquowhich‛ or sbquowhence‛ that you are getting java from the AppServerjava folder
WebLogic Application Server
These solutions support Oracle WebLogic Server 10g Release 3 (1030)
Note These solutions do not support JBoss
These solutions do not support any higher version of Oracle WebLogic
These solutions do not support Oracle WebLogic on AIX or Linux
WebLogic is not supported on Windows Server 2008 Standard x64 Edition R2 operating system
Install your Web Application server using the documentation and system requirements found here httpsupportsascomresourcesthirdpartysupportv92m3appserversweblogicswhtml
If you have received Oracle WebLogic from SAS WebLogic 103 will be found in the SAS Software
Depot under third_partyWebLogic10_3 Please see the readmepdf file in this location for
information about installing the WebLogic software and applying the required patches
In addition to apply the patches successfully you need to refer to the SAS Installation Note 39910
sbquoOEM Weblogic install scripts fail to correctly apply patches‛
httpsupportsascomkb39910html
Another issue with the WebLogic installation is documented in SAS Installation Note 38566 sbquoThe
Oracle WebLogic 103 installer fails when you run it from a network location that is specified as a
universal naming convention (UNC) path‛ httpsupportsascomkb38566html
Apply all of the patches referenced for the Web Application server Follow any post-installation steps
for your platform documented on the site above
WebSphere Application Server Network Deployment
These solutions support IBM WebSphere Application Server Network Deployment Release 61 and
Version 70
Note These solutions do not support JBoss
Install your Web Application server using the documentation and system requirements found here httpsupportsascomresourcesthirdpartysupportv92m3appserverswebsphereswhtml
If you have received IBM WebSphere from SAS WebSphere 61 will be found in the SAS Software
Depot under third_partyWebSphere6_1 Please see the readmepdf file in this location for
information about installing the WebSphere software and applying the required patches
If you require IBM WebSphere 70 please contact IBM directly
For either version apply all of the patches referenced for the Web Application server Follow any
post-installation steps for your platform documented on the site above
Installation Guide for SAS Financial Management 52 SAS Human Capital Management 52 SAS Strategy Management 52
4
Junit Jar
Download the Junit jar version 40 and 45 from this Web site httpsourceforgenetprojectsjunitfilesjunit
Note The SAS Deployment Tester requires Junit 40 and SAS Human Capital Management requires Junit
45 The SAS Deployment Wizard will prompt you for the location of Junit 40 There are post-
installation instructions for completing the configuration of SAS Human Capital Management
UNIX Hostname
The hostname command should return the fully qualified hostname for your servers Verify this by
issuing the hostname command
hostname
yourhostyourdomaincom
If your site requires a shortened form of the hostname then be sure to consistently use that name
throughout your configuration steps
5
Chapter 3 mdash Install and Configure SAS Software
SAS Deployment Wizard
Adding SAS Performance Management Solutions to an Existing SAS 92 Intelligence Platform Deployment
Follow the steps outlined in SAS 92 Intelligence Platform Installation and Configuration Guide
sbquoAppendix 2 Managing your SAS Deployment Configuring or Adding SAS Productssbquo which
can be found in these two locations
httpsupportsascomdocumentationcdlenbiig60946PDFdefaultbiigpdf
or
httpsupportsascomdocumentationcdlenbiig60946HTMLdefaultconfightm
If the current deploymentrsquos Web application server is not the required version for these solutions
or the deployment has been configured with only a single managed server the Web application
server must be temporarily removed from your deployment Follow these steps
1 Use the instructions in SAS 92 Intelligence Platform Installation and Configuration Guide
sbquoAppendix 2 Removing a SAS Configuration‛
2 During the add-on of the Performance Management Solutions redeploy the Web
application server at the required version and configuration along with all of your Web
applications
For solution-specific information refer to the sections below that match your server deployment
If you are adding to a SAS 92 platform system released before Maintenance 2 please see Chapter
5 for additional instructions
For Unix data tier installation that is an addon to an existing SAS Foundation please follow these
important steps
1 Run the Software Deployment Wizard and check Install only
2 When the installation is complete configure SASAccess for MySQL Use the following
procedure to correctly set up a symbolic link to the 50 version of sasmyl
A Run SAS Setup from SASROOTsassetup Make sure you have the appropriate
privilege to update files in SASROOT
B From the SAS Setup Primary Menu select Run Setup Utilities
C Select Perform Product-Specific Configuration
D Select SASACCESS Configuration
E Select the SASACCESS Interface to MySQL from the selection window Select
50
F SAS Setup will setup the symbolic link
3 Rerun the Software Deployment Wizard and check Configure only
Quickstart Guide
The QuickStart Guide explains how to launch the SAS Deployment Wizard Prompts and
windows that apply only to these solutions are documented in this reference Use the SAS
Deployment Wizard help screens and SAS 92 Intelligence Platform documentation to guide you
as needed
Installation Guide for SAS Financial Management 52 SAS Human Capital Management 52 SAS Strategy Management 52
6
Installation on 2-Tiers (Data TierMid-Tier and Client Tier)
Refer to the SAS 92 Intelligence Platform Installation and Configuration Guide for more detailed
information about the installation httpwwwsupportsascom92administration
Client Tier
Refer to sbquoChapter 7 mdash Installing Client Applications‛ for installation of the client software
Before You Begin the Data Tier and Mid-Tier on a Single Server
Verify External Users and Groups
1 Verify that the following users have been created on the data tier as instructed in the pre-
install checklist
Windows UNIX
SAS Installer mydomaininstaller-ID sas
SAS Spawned Servers account mydomainsassrv sassrv
SAS First User mydomainsasdemo sasdemo
Solutions Host User mydomainsassln sassln
SAS Server Users group SAS Server Users sas
On Windows the SAS Installer account should be available in the long term for
future SAS maintenance
On AIX make sure that the sbquoUser can LOGIN‛ setting is set to true for the SAS
Installer ID
On UNIX do not use root as the SAS Installer account
2 Follow the instruction for your platform
On Windows verify that SAS Server Users group has the user right sbquoLog on as a
batch job‛ The SAS Spawned Servers Account (sassrv) and the Solutions Host User
(sassln) can be added to this group to obtain this right or it can be assigned by the
SAS Deployment Wizard
On UNIX verify that the SAS Spawned Servers account is a member of a group that
is the primary group for the SAS Installer account
On UNIX verify that the SAS Installer account is a member of a group that is the
primary group for the SAS Spawned Servers account
Verify Third Party Products
1 Verify that the following third party products are installed
Oracle WebLogic Server 103gR3 (1030)
or
IBM WebSphere Application Server Network Deployment 61 or V70
Sun Java Development Kit 6 with required update level (WebLogic only)
MySQL Enterprise Database Server 5086
MySQL Connector J 508
Installation Guide for SAS Financial Management 52 SAS Human Capital Management 52 SAS Strategy Management 52
7
MySQL Database Runtime Library 5086 (Windows only)
Junit 40
Junit 45 ndash required if installing SAS Human Capital Management
Internet Explorer 7 or Internet Explorer 8 (Windows)
2 Verify that the correct Java Development Kit for WebLogic or WebSphere with the
required update level is in your path and that the JAVA_HOME environment variable is
set to that version of the JDK
3 On Windows if the Web Application server is WebLogic stop the Oracle Weblogic
NodeManager service before configuring your software
net stop Oracle Weblogic NodeManager (C_bea_wlserver_103)
The Oracle WebLogic NodeManager (C_bea_wlserver_103) service is
stopping
The Oracle WebLogic NodeManager (C_bea_wlserver_103) service was
stopped successfully
net start
Software Deployment Wizard for Data Tier and Mid-Tier on a Single Server
1 On the Select Products to Install dialog select sbquoServer and Middle Tier‛ as the machine
2 On Windows at the Specify SAS PC Files Server Options dialog check sbquoStart Service
Now and Automatically when Windows Starts‛
3 After the Review Required Software dialog you will be prompted for third-party
software The default locations are below Refer to the notes you made on your pre-
installation checklist to find the locations you chose if they are not the default locations
MySQL Connector_J Configuration 508
Windows CProgram FilesSASMySQLConnectorJ
UNIX usrlocalSASMySQLConnectorJ
MySQL Database Runtime Library Configuration 5086
Windows only Cmysqlbin
MySQL Database Server Configuration 5086
Windows Cmysql
UNIX usrlocalmysql
BEA WebLogic Server 92
Windows Cbeawlserver_103
UNIX usrbeawlserver_103
Note The system requirement is for Oracle WebLogic Server 1030 WebLogic 92 is not
supported for these solutions
or
IBM WebSphere Application Server 61
Windows CProgram FilesIBMWebSphereAppServer
UNIX usrIBMWebSphereAppServer
Note The system requirement is for IBM WebSphere Network Deployment 61 or 70
Installation Guide for SAS Financial Management 52 SAS Human Capital Management 52 SAS Strategy Management 52
8
Java Development Kit JAVA 5 UPDATE 15 (WebLogic only)
Windows CProgram FilesJavajdk160_XX
UNIX usrjdkjdk160_XX
Note WebLogic 103 requires Java Development Kit 160 with an update level Click
sbquoYes‛ at the warning dialog
4 Select Typical in the Select Configuration Prompting Level dialog
Note If you select sbquoCustom‛ for the prompting level do not check the checkbox to
Secure JMS Resources in the dialog Web Application Server Secure JMS
Resources
5 When prompted for the SAS Internal Account Solutions Administrator enter a
password for the slnadm user This is not an operating system user
6 If prompted for a SAS Application Server Context select the default which is SASApp
If you are performing a migration select SASMain
7 SAS OLAP Data and Compute Server Deployment Instance Name dialog leave this
blank or enter a unique instance name If you have more than one ODCS server in your
deployment then you must enter a unique name such as the short hostname of the server
8 For the solution-specific dialogs listed below the following information supplements the
help screens
A MySQL Database Host dialog accept the defaults or enter the location and port
of the MySQL server
B MySQL Database dialog
Deployment Instance Name Leave this blank or enter a unique instance name
If you have more than one MySQL server in your deployment then you must
enter a unique name such as the short hostname of the server
Solaris Linker Path On Solaris only print the value of your LD_LIBRARY_PATH
environment variable such as
echo $LD_LIBRARY_PATH
usrlibsparcv9usrucblibsparcv9usrlocalmysqllib
usrlocalSASlibmysql
Copy this into the Solaris Linker Path dialog box This must include the lib
directory of your MYSQL installation
SASAccess to MySQL Directory On UNIX enter the location where you want
the shared object library stored The default is usrlocalSASlibmysql
C SAS Solutions Services Mid-Tier ODCS dialog accept the default or enter the
host name and port number of your ODCS server The default WebLogic port is
7301 If the ODCS server is on the same machine as the SAS Solutions Server this
is SASServer4
D MySQL SASOP database Installation dialog enter the host name and port
number of your MySQL server This is typically your data tier server and the
default port is 3306
E SAS OLAP Data and Compute Server Installation dialog specify that this is
the primary ODCS server
F External Account Solutions Host User dialog enter the user that you defined
for access to SAS Datasets by JDBC The default user name is sassln
Installation Guide for SAS Financial Management 52 SAS Human Capital Management 52 SAS Strategy Management 52
9
G Database Account Database Administrator dialog the default user name is
sqladmin Enter a userid and password This is not an operating system account
but is used to secure and administer the MySQL database server
H Database Account SASSDM Database Administrator dialog the default
database account identity is sasdmdbadm Enter a userid and password This is
not an operating system account but is used to secure and administer the MySQL
SASSDM database
I Database Account SPM Database Administrator dialog the default database
account identity is spmdbadm Enter a userid and password This is not an
operating system account but is used to secure and administer the MySQL SPM
database
J Database Account HCM Database Administrator dialog the default database
account identity is hcmdmdbadm Enter a userid and password This is not an
operating system account but is used to secure and administer the MySQL HCM
database
K Database Type dialog change the default database from SAS Table Server to
MySQL
L In the SAS Shared Services Database Properties dialog select MySQL
database server
M In the SAS Shared Services JDBC Properties dialog enter the password for the
sqladmin database user and the path to MySQL ConnectorJ
N SAS Financial Management Web Data Entry Deployment Instance Name
dialog leave this blank or enter a unique instance name If you have more than
one WDE server in your deployment then you must enter a unique name such as
the short hostname of the server
9 At the Deployment Summary dialog press Start
10 On UNIX when you are installing the server tier you will be prompted to enter the root
password at an Insufficient Permissions dialog As the message in the installation
program explains certain SAS products and features use functionality that requires SAS
to check user ID authentication and file access authorizations This in turn necessitates
that certain files within your SAS installation have setuid permissions and be owned by
root Do not click Retry or Continue until you finish configuring MySQL
On UNIX configure SASAccess for MySQL Use the following procedure to correctly set
up a symbolic link to the 50 version of sasmyl
A Run SAS Setup from SASROOTsassetup Make sure you have the
appropriate privilege to update files in SASROOT
B From the SAS Setup Primary Menu select Run Setup Utilities
C Select Perform Product-Specific Configuration
D Select SASACCESS Configuration
E Select the SASACCESS Interface to MySQL from the selection window
Select 50
F SAS Setup will setup the symbolic link
G Select lsquoYrsquo when prompted to exit sassetup
Continue with the installation by clicking Retry or Continue in the Insufficient
Permissions dialog
Installation Guide for SAS Financial Management 52 SAS Human Capital Management 52 SAS Strategy Management 52
10
Installation on 3-Tiers (Data Tier Mid-Tier and Client Tier)
Refer to the SAS 92 Intelligence Platform Installation and Configuration Guide for more detailed
information the installation httpwwwsupportsascom92administration
Client Tier
Refer to sbquoChapter 7 mdash Installing Client Applications‛ for installation of the client software
Before You Begin the Data Tier
Verify External Users and Groups
1 Verify that the following users have been created on the data tier as instructed in the pre-
install checklist
Windows UNIX
SAS Installer mydomaininstaller-ID sas
SAS Spawned Servers account mydomainsassrv sassrv
SAS First User mydomainsasdemo sasdemo
Solutions Host User mydomainsassln sassln
SAS Server Users group SAS Server Users sas
On Windows the SAS Installer account should be available in the long term for
future SAS maintenance
On AIX make sure that the User can LOGIN setting is set to true for the SAS
Installer ID
On UNIX do not use root as the SAS Installer account
2 Follow the instruction for your platform
On Windows verify that SAS Server Users group has the user right sbquoLog on as a
batch job‛ The SAS Spawned Servers Account (sassrv) and the Solutions Host User
(sassln) can be added to this group to obtain this right or it can be assigned by the
SAS Deployment Wizard
On UNIX verify that the SAS Spawned Servers account is a member of a group that
is the primary group for the SAS Installer account
On UNIX verify that the SAS Installer account is a member of a group that is the
primary group for the SAS Spawned Servers account
Verify Third Party Products
1 Verify that the following third party products are installed
MySQL Database Server 5086
MySQL Connector J 508
MySQL Database Runtime Library 5086 (Windows only)
Junit 40
Junit 45 ndash required if installing SAS Human Capital Management
Internet Explorer 7 or Internet Explorer 8 (Windows)
Installation Guide for SAS Financial Management 52 SAS Human Capital Management 52 SAS Strategy Management 52
11
Software Deployment Wizard for Data Tier
1 Select Server as the machine in the ldquoSelect Products to Installrdquo dialog
2 On Windows at the Specify SAS PC Files Server Options dialog check sbquoStart Service
Now and Automatically when Windows Starts‛
3 After the Review Required Software dialog you will be prompted for third-party
software The default locations are below If the locations you chose were not the default
locations refer to the notes you made on your pre-installation checklist
MySQL Connector_J Configuration 508
Windows CProgram FilesSASMySQLConnectorJ
UNIX usrlocalSASMySQLConnectorJ
MySQL Database Runtime Library Configuration 5086
Windows only Cmysqlbin
MySQL Database Server Configuration 5086
Windows Cmysql
UNIX usrlocalmysql
4 Specify Typical in the Select Configuration Prompting Level dialog If the default
values are appropriate for your site you can accept many of the SAS Deployment Wizard
dialogs as they are presented Noted below are changes that need to be made
5 When you are prompted for the ldquoSAS Internal Account Solutions Administrator‛
enter a password for the slnadm user This is not an external system user
6 For the solution-specific dialogs listed below the following information supplements the
help screens
A MySQL Database Host dialog accept the defaults or enter the location and port
of the MySQL server
B MySQL Database dialog
Deployment Instance Name Leave this blank or enter a unique instance name
If you have more than one MySQL server in your deployment then you must
enter a unique name such as the short hostname of the server
Solaris Linker Path On Solaris only print the value of your LD_LIBRARY_PATH
environment variable such as
echo $LD_LIBRARY_PATH
usrlibsparcv9usrucblibsparcv9usrlocalmysqllib
usrlocalSASlibmysql
Copy this into the Solaris Linker Path dialog box This must include the lib
directory of your MYSQL installation
SASAccess to MySQL Directory On UNIX enter where you want the shared
object library stored The default is usrlocalSASlibmysql
C ldquoExternal Account Solutions Host Userrdquo dialog enter the user that you defined
for access to SAS Datasets by JDBC The default user name is sassln
D ldquoDatabase Account Database Administratorrdquo dialog the default user name is
sqladmin Enter a userid and password This is not an operating system account
but is used to secure and administer the MySQL database server
Installation Guide for SAS Financial Management 52 SAS Human Capital Management 52 SAS Strategy Management 52
12
E ldquoDatabase Account SASSDM Database Administratorrdquo dialog the default
database account identity is sasdmdbadm Enter a userid and password This is
not an operating system account but is used to secure and administer the MySQL
SASSDM database
F ldquoDatabase Account SPM Database Administratorrdquo dialog the default database
account identity is spmdbadm Enter a userid and password This is not an
operating system account but is used to secure and administer the MySQL SPM
database
G ldquoDatabase Account HCM Database Administratorrdquo dialog the default database
account identity is hcmdmdbadm Enter a userid and password This is not an
operating system account but is used to secure and administer the MySQL HCM
database
7 At the Deployment Summary dialog press Start
8 On UNIX when you are installing the server tier you will be prompted enter the root
password at an Insufficient Permissions dialog As the message in the installation
program explains certain SAS products and features use functionality that requires SAS
to check user ID authentication and file access authorizations This in turn necessitates
that certain files within your SAS installation have setuid permissions and be owned by
root Do not click Retry or Continue until you finish configuring MySQL
On UNIX configure SASAccess for MySQL Use the following procedure to correctly set
up a symbolic link to the 50 version of sasmyl
A Run SAS Setup from SASROOTsassetup Make sure you have the
appropriate privilege to update files in SASROOT
B Select Run Setup Utilities from the SAS Setup Primary Menu
C Select Perform Product-Specific Configuration
D Select SASACCESS Configuration
E Select the SASACCESS Interface to MySQL from the selection window
Select 50
F SAS Setup will setup the symbolic link
G Select lsquoYrsquo when prompted to exit sassetup
Continue with the installation by clicking Retry or Continue in the Insufficient
Permissions dialog
Before You Begin the Mid-Tier
Verify Third Party Products
1 Verify that the following third party products are installed
Oracle WebLogic Server 1030
or
IBM WebSphere Application Server Network Deployment Release 61 or V70
Sun Java Development Kit 6 with required update level (WebLogic only)
MySQL Connector J 508
Junit 45 ndash required if installing SAS Human Capital Management
Internet Explorer 7 or Internet Explorer 8
Installation Guide for SAS Financial Management 52 SAS Human Capital Management 52 SAS Strategy Management 52
13
2 Verify that the correct Java Development Kit for WebLogic or WebSphere with the
required update level is in your path and that the JAVA_HOME environment variable is
set to that version of the JDK
3 On Windows if the Web Application server is WebLogic stop the Oracle Weblogic
NodeManager service before configuring your software
net stop Oracle Weblogic NodeManager (C_bea_wlserver_103)
The Oracle WebLogic NodeManager (C_bea_wlserver_103) service
is stopping
The Oracle WebLogic NodeManager (C_bea_wlserver_103) service
was stopped successfully
net start
Software Deployment Wizard for Mid-Tier
1 In the Select Products to Install dialog select sbquoMiddle Tier‛ as the machine
2 After the Review Required Software dialog you will be prompted for third-party
software The default locations are below If the locations you chose were not the default
locations refer to the notes you made on your pre-installation checklist
MySQL Connector_J Configuration 508
Windows CProgram FilesSASMySQLConnectorJ
UNIX usrlocalSASMySQLConnectorJ
BEA WebLogic Server 92
Windows Cbeawlserver_103
UNIX usrbeawlserver_103
Note The system requirement is for Oracle WebLogic Server 1030 WebLogic 92 is not
supported for these solutions
or
IBM WebSphere Application Server 61
Windows Cprogram FilesIBMWebSphereAppServer
UNIX usrIBMWebSphereAppServer
Note The system requirement is for IBM WebSphere Network Deployment 61 or 70
Java Development Kit JAVA 5 UPDATE 15 (WebLogic only)
Windows CProgram FilesJavajdk160_XX
UNIX usrjdkjdk160_XX
Note WebLogic 103 requires Java Development Kit 160 with an update level Click
sbquoYes‛ at the warning dialog
3 Specify Typical in the Select Configuration Prompting Level dialog If the default values
are appropriate for your site you can accept many of the SAS Deployment Wizard
dialogs as they are presented Noted below are changes that need to be made
Note If you select sbquoCustom‛ for the prompting level do not check the checkbox to
Secure JMS Resources in the dialog Web Application Server Secure JMS
Resources
4 In the SAS Metadata Server dialog enter or change the server name to the fully qualified
hostname of the data tier server
Installation Guide for SAS Financial Management 52 SAS Human Capital Management 52 SAS Strategy Management 52
14
5 When prompted for the SAS Internal Account Solutions Administrator enter a
password for the slnadm user This is not an operating system user
6 In the SAS BI Dashboard Dependencies dialog verify that the ldquoSAS Application Server
Contextrdquo is SASApp If you are performing a migration select SASMain
7 For the solution-specific dialogs listed below the following information supplements the
help screens
A SAS OLAP Data and Compute Server Deployment Instance Name dialog
leave this blank or enter a unique instance name If you have more than one
ODCS server in your deployment then you must enter a unique name such as the
short hostname of the server
B SAS Solutions Services Mid-Tier ODCS dialog accept the default or enter the
host name and port number of your ODCS server The default WebLogic port is
7301 If the ODCS server is on the same machine as the SAS Solutions Server this
is SASServer4
C MySQL SASOP database Installation dialog enter the host name and port
number of your MySQL server This is typically your data tier server and the
default port is 3306 If SAS Operational Planning data tier is on a separate server
then enter that hostname and port
D SAS OLAP Data and Compute Server Installation dialog specify that this is
the primary ODCS server
E In the SAS Human Capital Management Mid-Tier Dependencies dialog verify
that the SAS Application Server Context is SASApp If you are performing a
migration set it to SASMain
F External Account Solutions Host User dialog enter the user that you defined
for access to SAS Datasets by JDBC The default user name is sassln This
external user is typically local to the data tier server
G Database Account Database Administrator dialog the default user name is
sqladmin Enter a userid and password This is not an operating system account
but is used to secure and administer the MySQL database server
H Database Account SASSDM Database Administrator dialog the default
database account identity is sasdmdbadm Enter a userid and password This is
not an operating system account but is used to secure and administer the MySQL
SASSDM database
I Database Account SPM Database Administrator dialog the default database
account identity is spmdbadm Enter a userid and password This is not an
operating system account but is used to secure and administer the MySQL SPM
database
J Database Account HCM Database Administrator dialog the default database
account identity is hcmdmdbadm Enter a userid and password This is not an
operating system account but is used to secure and administer the MySQL HCM
database
K Database Type dialog change the default database from SAS Table Server to
MySQL
L In the SAS Shared Services Database Properties dialog select MySQL database
server on the data tier server
Installation Guide for SAS Financial Management 52 SAS Human Capital Management 52 SAS Strategy Management 52
15
M In the SAS Shared Services JDBC Properties dialog enter the password for the
sqladmin database user and the path to MySQL ConnectorJ
N SAS Financial Management Web Data Entry Deployment Instance Name
if there is only one instance of the Web application configured leave the name
blank Otherwise enter a unique instance name such as the short hostname of
the Mid-Tier server
8 At the Deployment Summary dialog press Start
Installation of SAS Financial Management on 5-Tiers (Data Tier Mid-Tier ODCS Secondary Operation Planning Data Tier and Client Tier)
Refer to the SAS 92 Intelligence Platform Installation and Configuration Guide for more detailed
information about the installation httpwwwsupportsascom92administration
Client Tier
For installation of the client software refer to sbquoChapter 7 mdash Installing Client Applications‛ on
page 28
Deployment of the Data Tier
Follow the instructions in the Data Tier section sbquoInstallation on 3-Tiers (Data Tier Mid-Tier and
Client Tier)‛ on page 10
Deployment of the Operation Planning Data Tier
Before You Begin the Operational Planning Data Tier Verify Third Party Products
Verify that the following third party products are installed
MySQL Database Server 5086
MySQL Database Runtime Library 5086
Internet Explorer 7 or Internet Explorer 8 (Windows)
Software Deployment Wizard for the Operational Planning Data Tier
1 Select sbquoOperation Planning Data Tier‛ as the machine on the Select Products to Install
dialog
2 After the Review Required Software dialog you will be prompted for third-party
software The default locations are below If the locations you chose were not the default
locations refer to the notes you made on your pre-installation checklist
MySQL Connector_J Configuration 508
Windows CProgram FilesSASMySQLConnectorJ
UNIX usrlocalSASMySQLConnectorJ
MySQL Database Server Configuration 5086
Windows Cmysql
UNIX usrlocalmysql
3 Specify Typical in the Select Configuration Prompting Level dialog If the default values
are appropriate for your site you can accept many of the SAS Deployment Wizard
dialogs as they are presented Noted below are changes that need to be made
Installation Guide for SAS Financial Management 52 SAS Human Capital Management 52 SAS Strategy Management 52
16
4 When prompted for the ldquoSAS Metadata Server‛ enter the fully qualified hostname and
port of the SAS Metadata Server This is typically your data-tier server The default port
is 8561
5 For the following solution-specific dialogs the associated information supplements the
help screens
A MySQL Database Host dialog enter the hostname and MySQL port of this
server The default port is 3306
B MySQL Database dialog
Deployment Instance Name enter the short name of this server for the
deployment instance
Solaris Linker Path On Solaris only print the value of your LD_LIBRARY_PATH
environment variable such as
echo $LD_LIBRARY_PATH
usrlibsparcv9usrucblibsparcv9usrlocalmysqllib
usrlocalSASlibmysql
Copy this into the Solaris Linker Path dialog box This must include the lib
directory of your MYSQL installation
SASAccess to MySQL Directory On UNIX enter the location you want the
shared object library stored The default is usrlocalSASlibmysql
C Database Account Database Administrator dialog the default user name is
sqladmin Enter a userid and password This is not an operating system account
but is used to secure and administer the MySQL database server
D Database Account SASSDM Database Administrator dialog the default
database account identity is sasdmdbadm Enter a userid and password This is
not an operating system account but is used to secure and administer the MySQL
SASSDM database
6 At the Deployment Summary dialog press Start
7 On UNIX when you are installing the server tier you will be prompted enter the root
password at an Insufficient Permissions dialog As the message in the installation
program explains certain SAS products and features use functionality that requires SAS
to check user ID authentication and file access authorizations This in turn necessitates
that certain files within your SAS installation have setuid permissions and be owned by
root Do not click Retry or Continue until you finish configuring MySQL
On UNIX configure SASAccess for MySQL Use the following procedure to correctly set
up a symbolic link to the 50 version of sasmyl
A Run SAS Setup from SASROOTsassetup Make sure you have the
appropriate privilege to update files in SASROOT
B Select Run Setup Utilities from the SAS Setup Primary Menu
C Select Perform Product-Specific Configuration
D Select SASACCESS Configuration
E Select the SASACCESS Interface to MySQL from the selection screen
Select 50
F SAS Setup will setup the symbolic link
G Select lsquoYrsquo when prompted to exit sassetup
Continue with the installation by clicking Retry or Continue in the Insufficient
Permissions dialog
Installation Guide for SAS Financial Management 52 SAS Human Capital Management 52 SAS Strategy Management 52
17
Deployment of the Mid-Tier
Configure the Mid-Tier using the instructions in the Mid-Tier section sbquoInstallation on 3-Tiers
(Data Tier Mid-Tier and Client Tier)‛ on page 10 with these notes
1 SAS OLAP Data and Compute Server will have a secondary server so make this
adjustment to the 3-tier Mid-Tier instructions
SAS OLAP Data and Compute Server Deployment Instance Name dialog enter a
unique instance name such as the short hostname of this server
2 SAS Operational Planning Data Tier on a separate tier so make this adjustment to the 3-
tier Mid-Tier instructions
MySQL SASOP database Installation dialog enter the host name and port number
of MySQL on your SAS Operational Planning Data Tier server The default port is 3306
3 SAS Financial Management Web Data Entry will have an additional deployment instance
on the secondary ODCS Server
SAS Financial Management Web Data Entry Deployment Instance Name dialog
enter a unique instance name such as the short hostname of this server
Deployment of the SAS OLAP Data and Compute Server (ODCS) Secondary Mid-Tier
Before You Begin the SAS ODCS Secondary Mid-Tier Verify Third Party Products
1 Verify that the following third party products are installed
Oracle WebLogic Server 103gR3 (1030)
or
IBM WebSphere Application Server Network Deployment Release 61 or 70
Sun Java Development Kit 6 with required update level (WebLogic only)
MySQL Database Server 5086
MySQL Connector J 508
Internet Explorer 7 or Internet Explorer 8 (Windows)
2 Verify that the correct Java Development Kit for WebLogic or WebSphere with the
required update level is in your path and that the JAVA_HOME environment variable is
set to that version of the JDK
3 On Windows if the Web Application server is WebLogic stop the Oracle Weblogic
NodeManager service before configuring your software
net stop Oracle Weblogic NodeManager (C_bea_wlserver_103)
The Oracle WebLogic NodeManager (C_bea_wlserver_103) service is
stopping
The Oracle WebLogic NodeManager (C_bea_wlserver_103) service was
stopped successfully
net start
Software Deployment Wizard for the SAS ODCS Secondary Mid-Tier
1 Select sbquoODCS Secondary‛ as the machine in the Select Products to Install dialog
Installation Guide for SAS Financial Management 52 SAS Human Capital Management 52 SAS Strategy Management 52
18
2 After the Review Required Software dialog you will be prompted for third-party
software The default locations are below If you did not select the default locations refer
to the notes you made on your pre-installation checklist to find the locations you chose
MySQL Connector_J Configuration 508
Windows CProgram FilesSASMySQLConnectorJ
UNIX usrlocalSASMySQLConnectorJ
MySQL Database Server Configuration 5086
Windows Cmysql
UNIX usrlocalmysql
BEA WebLogic Server 92
Windows Cbeawlserver_103
UNIX usrbeawlserver_103
Note The system requirement is for Oracle WebLogic Server 1030 WebLogic 92 is not
supported for these solutions
or
IBM WebSphere Application Server 61
Windows CProgram FilesIBMWebSphereAppServer
UNIX usrIBMWebSphereAppServer
Note The system requirement is for IBM WebSphere Network Deployment 61 or 70
Java Development Kit JAVA 5 UPDATE 15 (WebLogic only)
Windows CProgram FilesJavajdk160_XX
UNIX usrjdkjdk160_XX
Note WebLogic 103 requires Java Development Kit 160 with an update level Click
sbquoYes‛ at the warning dialog
3 Specify Typical in the Select Configuration Prompting Level dialog If the default
values are appropriate for your site you can accept many of the SAS Deployment Wizard
dialogs as they are presented Noted below are changes that need to be made
Note If you select sbquoCustom‛ for the prompting level do not check the checkbox to
Secure JMS Resources in the dialog Web Application Server Secure JMS
Resources
4 In the SAS Metadata Server dialog enter or change the server name to the fully qualified
hostname of the data tier server
5 When prompted for the ldquoSAS Internal Account Solutions Administratorrdquo enter a
password for the slnadm user This is not an operating system user
6 In the WebLogic Web Application Server Node Manager dialog enter the hostname of
the ODCS secondary server is being configured
7 In the Web Application Server Administration Server dialog enter the hostname of the
mid-tier server
8 For the following solution-specific dialogs the following information supplements the
help screens
A When prompted for the ldquoWeb Application Server Fourth Managed Serverrdquo
enter a unique name such as SASServer4ODCS2
Installation Guide for SAS Financial Management 52 SAS Human Capital Management 52 SAS Strategy Management 52
19
B When prompted for the ldquoWeb Application Server Fifth Managed Serverrdquo enter
a unique name such as SASServer5WDE
C MySQL Database Host dialog enter the hostname and port of this server The
default port is 3306
D MySQL Database dialog
Deployment Instance Name enter a unique instance name such as the short
hostname of this server
Solaris Linker Path On Solaris only print the value of your LD_LIBRARY_PATH
environment variable such as
echo $LD_LIBRARY_PATH
usrlibsparcv9usrucblibsparcv9usrlocalmysqlli
busrlocalSASlibmysql
Copy this into the Solaris Linker Path dialog box This must include the lib
directory of your MYSQL installation
SASAccess to MySQL Directory On UNIX enter the location you want the
shared object library stored The default is usrlocalSASlibmysql
E SAS OLAP Data and Compute Server Mid Tier for Solutions Dependencies -
MySQL Database server select the MySQL on this server
F SAS OLAP Data and Compute Server Deployment Instance Name dialog
enter a unique instance name such as the short hostname of this server
G SAS OLAP Data and Compute Server Installation Type dialog select
secondary installation
H SAS OLAP Data and Compute Server Installation MySQL host enter the host
and port of the primary MySQL instance This typically is the name of the data
tier server
I Database Account Database Administrator dialog the default user name is
sqladmin Enter a userid and password This is not an operating system account
but is used to secure and administer the MySQL database server
J Database Account SASSDM Database Administrator dialog the default
database account identity is sasdmdbadm Enter a userid and password This is
not an operating system account but is used to secure and administer the MySQL
SASSDM database
K SAS Financial Management Web Data Entry Dependencies - SAS OLAP Data
and Compute Server Mid-Tier dialog select the ODCS secondary deployment
instance name you chose above
L SAS Financial Management Web Data Entry Deployment Instance Name
dialog enter a unique instance name such as the short hostname of this server
9 At the Deployment Summary dialog press Start
10 The sbquoConfiguration Guidelines and Details‛ file (instructionshtml) will contain a
warning which can be safely ignored
SAS OLAP Data and Compute Server Mid-Tier for Solutions
encountered warnings while creating the metadata folder
SystemApplicationsSAS OLAP Data and Compute Server for
Solutions
Installation Guide for SAS Financial Management 52 SAS Human Capital Management 52 SAS Strategy Management 52
20
Installation and Configuration Notes
Installation and Configuration Notes for the Data Tier
When SAS programs are run to register metadata warnings like the following ones will be
displayed in logs located in the SASConfigLev1LogsConfigure directory These
can be safely ignored The warnings were written with the assumption that your
configuration directory is SAS
register_commonlog register_odcslog register_stagedds_and_ddslog
WARNING
SASConfigLev1ApplicationsSASSolutionsServices52SASCodeSASEnvi
ronmentSASMacro is missing from concatenation
register_fmlog and register_opplanlog
WARNING
SASConfigLevApplicationsSASFinancialManagement52SASCodeSASEnv
ironmentSASMacro is missing from concatenation
register_hcmlog
WARNING
SASConfigLev1ApplicationsSASHumanCapitalManagement52SASCodSAS
EnvironmentSASMacro is missing from concatenation
Installation and Configuration Notes for the Mid-Tier
If the Mid-Tier or ODCS Secondary Tier Web application deployment step for the ODCS ear
fails with a bind error this could be because port 9876 is in use To set the ODCS RMI port to
another value open the WebLogic Administration console and set the JVM arguments for the
ODCS managed server
1 Open the Configuration tab for that server (default SASServer4)
2 On the Server Start tab in the sbquoArguments‛ area make sure there is only white space
and not a line break at the end of current arguments and add the following argument
Change the port number to a port that is not in use
-Dodcsdispatcherport=9877
3 Restart the ODCS server and the FM Server
Configuration Guidelines and Details
Open the Instructionshtml file found in the configuration directory in a browser For
example if SASConfig is the path to your configuration directory then open
SASConfigLev1DocumentsInstructionshtml
Perform the manual configuration and validation steps outlined in the Configuration Guidelines
and Details for lsquoServer Namersquo document Then follow any solutions-specific post-configuration
steps in sbquoChapter 4 mdash Post-Configuration Guide‛
Installation Guide for SAS Financial Management 52 SAS Human Capital Management 52 SAS Strategy Management 52
21
Chapter 4 mdash Post-Configuration Guide After you complete the installation and configuration of your software follow the post-
configuration steps in Chapter 2 of the SAS Solutions Services 52 System Administration Guide
which can be found here httpsupportsascomdocumentationsolutionsadminindexhtml
The SAS 92 Intelligence Platform System Administration Guide provides additional general
information on System Administration and can be found here httpwwwsupportsascom92administration
Chapter 5 ndash Upgrading to Performance Management Solutions 52
General Information on Upgrading
To upgrade to Performance Management Solutions Release 52 use the SAS Deployment Wizard
This wizard automatically detects if there are SAS software products in your order that are more
recent than what you have deployed on your machine For example if your order includes a new
release of SAS Financial Management and SAS Human Capital Management then both of these
products are upgraded when you run the SAS Deployment Wizard You do not need to run the
SAS Deployment Wizard separately for each product upgrade Also if you have not previously
applied the third maintenance release for SAS 92 then these updates are automatically installed
as well when you run the SAS Deployment Wizard
If your SAS order contains any new products that were not in your current deployment the SAS
Deployment Wizard must be run twice The first time the SAS Deployment Wizard is run the
currently installed products are upgraded but no new products are installed Then you run the
SAS Deployment Wizard again to install the new products
For instructions on how to upgrade to Performance Management Solutions 52 refer to the
document How to Install and Configure a New Product Release For full information on the
maintenance and upgrade procedure see httpsupportsascomsoftwareupdates
Steps to Take before Upgrading
Apply Hotfixes to 51
Strategic Performance Management and Human Capital Management Hotfix
Apply hotfix B56001 for Strategic Performance Management before you upgrade to 52 A fix in
this hotfix package addresses a 51 issue with SAS Document Manager and Strategic Performance
Management The download and documentation for the hotfix are available here httpftpsascomtechsupdownloadhotfixHF2B56htmlB56001
Financial Management Hotfix
To address a 51 issue with SAS Document Manager apply hotfix B48002 for SAS Financial
Management before you upgrade to 52 If you also use Strategic Performance Management
apply hotfix B56001 described above The download and documentation for the hotfix are
Installation Guide for SAS Financial Management 52 SAS Human Capital Management 52 SAS Strategy Management 52
22
available here httpftpsascomtechsupdownloadhotfixHF2B48htmlB48002
Strategic Performance Management Steps to Take before Upgrade
Back up Custom Templates in SAS Content Server
Before you upgrade back up any custom templates loaded to SAS Content Server For
information on backing up SAS Content Server refer to the document Back up the SAS Content
Server
Back up Any Custom Icons in the Ear File
Back up any custom icons from the SAS Strategy Management Web Application ear file
Steps to Take after Upgrading
Stop and Restart SAS Servers and Web Application Servers
After you upgrade your Performance Management Solutions from release 51 to 52 you will
need to stop and restart all SAS servers and Web Application servers Instructions for this
procedure can be found in the SAS 92 Intelligence Platform System Administration Guide in the
section sbquoOperating Your Servers‛ In stopping and starting WebLogic or WebSphere managed
servers PM Solutions use the additional servers SASServer3 and SASServer4 Your deployment
may contain SASServer5 for Planning Data Entry and secondary ODCS Servers
Review the Post Configuration Steps
After upgrading to Performance Management Solutions Release 52 review the Post-
Configuration steps in Chapter 2 of the SAS Solutions Services 52 System Administration Guide
which can be found here httpsupportsascomdocumentationsolutionsadminindexhtml
Using DI Studio Jobs and Upgrading
After you upgrade your Performance Management Solutions from release 51 to 52 you will see
51 folders that contain the previous version of the jobs in DI Studio However if you see only a
51 folder follow these guidelines
Continue using 51 Jobs for Cross Industry Detail Data Store SAS Operational Planning
for Financial Management and SAS Solutions Services related tasks
Continue using 51 Standard Reports for SAS Solutions Services related tasks
Installation Guide for SAS Financial Management 52 SAS Human Capital Management 52 SAS Strategy Management 52
23
Installation Guide for SAS Financial Management 52 SAS Human Capital Management 52 SAS Strategy Management 52
24
Chapter 6 mdash Add-on to 92 Platform Before Maintenance 2 - Additional Instructions
If the site is adding a product to an existing 92 deployment that has been setup before 92
Maintenance 2 there are additional steps to be performed
Manual Setup of JMS Queues
For alerts to work correctly JMS queues must be set up manually on the Mid-Tier server for
WebLogic
WebLogic Administration Console
1 Expand Services
A Click Foreign JNDI Providers
B Lock amp Edit in the Change Center
C Select New
D Name is WIPJNDIProvider
E Click OK
2 Click on WIPJNDIProvider
A Initial Context Factory is weblogicjndiWLInitialContextFactory
B Provider URL is t3wipservernamewipserverport (make
substitutions for your deployment)
C Leave User and Password blank
D Click Save
3 Click Links (near the top of window)
A Select New
B Name is WIPAlertQueueLink
C Local JNDI Name is sasjmsSharedServicesAlertQueue
D Remote JNDI Name is sasjmsAlertQueue
E Click OK
4 Click Links (near the top of window)
A Select New
B Name is WIPQueueConnectionFactoryLink
C Local JNDI Name is sasjmsShardServicesQueueConnectionFactory
D Remote JNDI Name is sasjmsQueueConnectionFactory
E Click OK
5 Activate Changes
WebLogic Administration Console
1 Expand Resources and JMS
2 Select JMS Provider and set the scope to SASDmgr01Cell
Installation Guide for SAS Financial Management 52 SAS Human Capital Management 52 SAS Strategy Management 52
25
3 On the right under Additional Properties click on Queue connection factories
4 Select New and enter the following information
A Name SASQueueConnectionFactory
B JNDI name sasjmsQueueConnectionFactory
C Bus Name SAS Messaging Bus
5 On the right under Additional Properties click on Queues
6 Select New and enter the following information
A Name AlertQueue
B JNDI Name sasjmsAlertQueue
C Bus Name SAS Messaging Bus
D Queue Name AlertQueue
E Read ahead Inherit from the connection factory
7 Save changes to the configuration
Manual Setup of SAS Operational Planning Data Source
For SAS Operational Planning to work correctly with SAS Financial Management the SAS OP
Data Source must be setup manually on the Mid-Tier server for WebLogic
WebLogic Administration Console
1 Expand Services
A Click on JDBC and Data Sources
B Click SASOP Data Source
C Lock amp Edit in the Change Center
D Click the Targets tab
E Add a check next to the ODCS managed server(s) The default name for the
ODCS server is SASServer4 You will have chosen the names for additional
ODCS servers
F Click Save
2 Activate Changes
3 Restart the Solutions Server (SASServer3) ODCS Server (SASServer4) and the
secondary ODCS and WDE servers The default names for these servers are listed above
If you have selected different names then restart the corresponding servers
WebSphere Administration Console
1 Expand Resources
A Expand JDBC and click on Data Sources
B In the Scope dropdown select lsquoServer=SASServer4rsquo
C Click on New
Installation Guide for SAS Financial Management 52 SAS Human Capital Management 52 SAS Strategy Management 52
26
D Create a new Data Source with the following attributes
Data Source Name SAS OP Data Source
JNDI Name SASOP
Component-managed authentication alias SASDmgr01CellsassdmbadminJaasAlias
E Click Next
F Check Select an existing JDBC Provider and select MySQL-SASOP from the
dropdown
G Uncheck use this data source in container managed persistence and press Next
H Press Finish on the summary page and save changes to the master configuration
I Navigate back to Resources gt JDBC gt Data sources
J In the Scope drop down list select the scope of SASServer4
K Click on the link for lsquoSASOP Data Sourcersquo
L Underneath Additional Properties on the right click on Custom Properties
M Create the following properties in the form of keyvalue
i databaseNamesasop
ii usersasdmdbadm
iii passwordltpassword for sasdmdbadm
iv port3306
v serverNameltname of the MySQL servergt
vi autoReconnecttrue
vii relaxAutoCommittrue
viii connectionCollationutf8_bin
ix useServerPreparedStmtsfalse
x pinGlobalTxToPhysicalConnectiontrue
xi disableBackendIdCheckingtrue
N Save changes to the master configuration
Install and Configure Themes
On the Mid-Tier during the SAS Deployment Wizard be sure to select Install and configure SAS
Web Application Themes
Then SAS Deployment Wizard will then install configure and deploy all the dependent software
If this product is not configured themes will not be updated and the solutions will not function
correctly
When the SAS Deployment Wizard completes deployment you will see
themes_deployment_complete
Installation Guide for SAS Financial Management 52 SAS Human Capital Management 52 SAS Strategy Management 52
27
Rebuilding and Redeploying Web Applications
Solutions update content in the following Web applications
SAS Web Infrastructure Platform
BI Dashboard
SAS Web Application Themes
For instructions refer to the SAS 92 Intelligence Platform Web Application Administration Guide at httpwwwsupportsascom92administration
After the SAS Deployment Wizard finishes launch the SAS Deployment Manager Rebuild the
Web application listed above as documented in the section sbquoRebuilding Web Applications‛ of the
referenced document Redeploy the Web applications with the appropriate Web application
server console
Installation Guide for SAS Financial Management 52 SAS Human Capital Management 52 SAS Strategy Management 52
28
Chapter 7 mdash Installing Client Applications
About the Client Applications
Client applications must be installed on Windows machines The following client applications are
available for the Performance Management solutions
Application Description
SAS Financial Management Studio
SAS Financial Management Studio enables users to build and manage the infrastructure for SAS
Financial Management
SAS Solutions Services Dimension Editor
The SAS Solutions Services Dimension Editor enables users to manage data dimensions
SAS Solutions Services Add-In for Microsoft Office
This add-in connects a Microsoft Office application to the middle tier of SAS Solutions Services It
enables users to insert content from the solutions into a Microsoft Office document
SAS Financial Management Add-In for Microsoft Excel
This add-in connects a desktop copy of Microsoft Excel to the middle tier and provides access to
SAS Financial Management data With this client users can build reports that are based on data
in the SAS Financial Management database build forms for entering financial or operational data
into the database and enter financial planning data
Client Applications in SAS Intelligence Platform
In addition to the client applications that are part of the solutions users might need to install one
or both of these client applications that are part of the SAS Intelligence Platform
SAS Management Console (for system administrators)
SAS Data Integration Studio (for data administrators)
About the SAS Environment Files
SAS Solutions Services and the solutions use two environment files
the SAS environment file (sas-environmentxml) applies to the SAS Financial
Management Studio and SAS Solutions Services Dimension Editor client applications
the Solutions environment file (EnvironmentFactoryxml) applies to the SAS Solutions
Services Add-In for Microsoft Office and the SAS Financial Management Add-In for
Microsoft Excel
These files enable desktop client applications to determine the location of required services on the
middle tier and to obtain a list of services available in the environment
Installation Guide for SAS Financial Management 52 SAS Human Capital Management 52 SAS Strategy Management 52
29
SAS Financial Management Studio and SAS Solutions Services Dimension Editor
Overview
The Performance Management solutions include two stand-alone client applications
SAS Financial Management Studio
When SAS Financial Management is licensed SAS Financial Management Studio enables users to
build and manage the infrastructure for SAS Financial Management including cycles models
dimensions and form sets
SAS Solutions Services Dimension Editor
The Dimension Editor is available as part of SAS Solutions Services It enables users to manage
data dimensions The functionality in this application is also available in SAS Financial
Management Studio For information about the groups and roles that are required to run these
client applications see sbquoSAS Financial Management Groups and Roles‛ in the SAS Solutions
Services System Administration Guide
Installation Notes
Java Runtime Environment (JRE)
These client applications use the default JRE on the client machine If you want an application to
use a different JRE add a -vm option to the applicationrsquos INI file with the path to the appropr-
iate EXE or DLL file The -vm option must appear before the -vmargs line Here is an example
-vm
Cj2sdk150_12jrebinclientjvmdll
-vmargs
Specifying a SAS Environment File During New Installation
During the installation you are asked to supply the URL for the SAS environment file
(sasenvironmentxml) The default path is as follows where server is the name of the
middle-tier server that you want to connect to
WebLogic httpserver7001SASLogonsas-environmentxml
WebSphere httpserver9080SASLogonsas-environmentxml
The SASLogon Web application is part of the saswipapps92ear enterprise application
(EAR) which by default is deployed to the managed server on port 7001 for WebLogic and port
9080 for WebShere If your site deployed this EAR to a managed server on a different port
supply the appropriate port number For information about this file see sbquoConfiguring the SAS
Environment Files‛ in the SAS Solutions Services System Administration Guide
Specifying a SAS Environment File During Upgrade Installation
When launching the SAS Software Deployment Wizard you will need to specify a command line
argument for the SAS Environment File location to be updated correctly To launch the SAS
Deployment Wizard with an argument change directories to the top level of your SAS Software
Depot and issue this command setupexe -serverurl ltURL pathgt
Where ltURL pathgt is httpserver7001SASLogonsas-environmentxml
Installation Guide for SAS Financial Management 52 SAS Human Capital Management 52 SAS Strategy Management 52
30
The Add-In Clients for Microsoft Office
The Performance Management solutions include two add-in clients for Microsoft Office
applications
SAS Solutions Services Add-In for Microsoft Office
This client is part of SAS Solutions Services It enables users to import solutions content into
Microsoft Excel or Microsoft Word All SAS Strategy Management items are available for
viewing including key performance indicator (KPI) projects and custom balanced scorecard
projects
Note Stored processes cannot be run within Microsoft Excel or Microsoft Word (Users can run a
stored process from Document Manager from a My Favorites portlet or from a Collections
portlet)
SAS Financial Management Add-In for Microsoft Excel
When SAS Financial Management is licensed SAS Financial Management Add-In for Microsoft
Excel is available for use by financial process administrators form submitters or approvers and
financial report creators
Installation Notes
Installation Sequence
If you install SAS Financial Management Add-In for Microsoft Excel you must also install SAS
Solutions Services Add-In for Microsoft Office These clients can be installed separately or at the
same time If they are installed separately they must be installed in this sequence
1 SAS Solutions Services Add-In for Microsoft Office
2 SAS Financial Management Add-In for Microsoft Excel
Java Runtime Environment (JRE)
The add-ins use the JRE that is defined in the JREHOME environment variable in the
sassw_configxml file That file is located in the Program FilesSAS directory
Specifying a Solutions Environment File During Installation
During the installation of SAS Solutions Services Add-In for Microsoft Office you are asked to
supply the URL for the Solutions environment file (EnvironmentFactoryxml) The default
value is as follows where server is the name of the middle-tier server that you want to connect
to (The installation procedure adds the rest of the URL including the file name)
WebLogic httpserver7201
WebSphere httpserver9082
Note You do not see this prompt when you install the SAS Financial Management Add-In for
Microsoft Excel The URL that you supply for the SAS Solutions Services Add-In for
Microsoft Office is used by both clients
The EnvironmentFactoryxml file is part of the sassolutionsservices52ear
enterprise application which by default is deployed to the managed server on port 7201 for
WebLogic and port 9082 for WebSphere If your site deployed this EAR to a managed server on a
different port adjust the port number accordingly For information about this file see
Installation Guide for SAS Financial Management 52 SAS Human Capital Management 52 SAS Strategy Management 52
31
sbquoConfiguring the SAS Environment Files‛ in the SAS Solutions Services System Administration
Guide
Installing Add-In Clients for Microsoft Office SAS Financial Management Studio and SAS Solutions Services Dimension Editor
Software Deployment Wizard for Client Tier
1 Launch the SAS Deployment Wizard from the setupexe file in your SAS Software Depot
2 Select Perform a Planned Deployment from the ldquoSelect Deployment Typerdquo dialog Be sure
that Install SAS Software and Configure SAS Software are both checked
3 Enter the path to your plan file from the ldquoSpecify Deployment Datardquo dialog
4 Select Clients as the machine in the ldquoSelect Products to Installrdquo dialog
5 Select languages needed from the ldquoSelect Language Supportrdquo dialog if installing SAS
Add-in for Microsoft Office which is required for Solutions Services and Financial
Management Office Add-ins
6 Most installations will use the recommended Java Runtime Environment See the section
above for more information Java Runtime Environment (JRE)
7 For the dialogs listed below the following information supplements the help screens
A Select URL for Available Servers dialog enter the URL in the form of
httpltserver namegtltportgt Your site administrator will provide you with the
correct URL
B Select Microsoft Applications dialog check the Microsoft Applications that you
wish to use SAS Add-in for Microsoft Office with
C Specify Typical in the Select Configuration Prompting Level dialog if you are
configuring other clients Specify Custom if you are only configuring Peformance
Management Clients Prompts described below are for custom prompting level
D ldquoSpecify Configuration Informationrdquo dialog select a directory to store
configuration files
E ldquoSelect Products to Configurerdquo dialog this dialog is presented with the custom
prompting level Deselect any products on this screen that you did not select to
install Be sure that SAS Solutions Dimension Editor and SAS Financial
Management Studio are selected
F ldquoLocal Machine Namerdquo dialog confirm the name of the client machine
G ldquoMigration Informationrdquo dialog leave this box unchecked
H ldquoSAS Financial Management Studiordquo dialog enter the URL that defines the
SAS Environments that you have access to Check with your site administrator
for this value The default is httphostportSASLogonsas-
environmentxml See the sections above for more information Specifying
a SAS Environment File During New Installation and Specifying a Solutions
Environment File During Installation
I ldquoSAS Solutions Dimension Editorrdquo dialog enter the URL that defines the SAS
Environments that you have access to Check with your site administrator for
this value The default is httphostportSASLogonsas-
environmentxml See the sections above for more information Specifying
Installation Guide for SAS Financial Management 52 SAS Human Capital Management 52 SAS Strategy Management 52
32
a SAS Environment File During New Installation and Specifying a Solutions
Environment File During Installation
8 At the Deployment Summary dialog press Start
Complete the Installation of the SAS Solutions Services Add-In for Microsoft Office
Microsoft Office 2010
For Microsoft Office 2010 follow these steps to complete the installation
1 Open Microsoft Excel
2 Click the File tab
3 Under Help click on Options
4 Select the Add-Ins category
5 From the View and Manage Microsoft Office Add-ins window select SAS SPM
Functions if it is there
6 From the Manage box select Excel Add-Ins and click Go
A If SAS SPM Functions is checked click OK
B Otherwise browse to Microsoft-Office-install-
dirOffice14Library
C Select SAS SPM Functionsxla and click OK
D Make sure that SAS SPM Functions is selected in the list and click OK
Microsoft Office 2007
For Microsoft Office 2007 complete the installation of this add-in client as follows
1 Open Microsoft Excel
2 Click the Microsoft Office button
3 Click Excel Options
4 Select the Add-Ins category
5 From the Manage box select Excel Add-ins and click Go
6 In the Add-Ins Available dialog box select SAS SPM Functions if it is there Otherwise
click Browse
A Navigate to Microsoft-Office-install-dirOffice12Library
B Select SAS SPM Functionsxla and click OK
C Make sure that SAS SPM Functions is selected in the list and click OK
Earlier Versions of Microsoft Office
For earlier versions of Microsoft Office complete the installation of this add-in client as follows
1 Open Microsoft Excel
2 From the Tools menu select Add-Ins The Add-Ins dialog box appears
3 Click Browse to search for SAS SPM Functionsxla
Installation Guide for SAS Financial Management 52 SAS Human Capital Management 52 SAS Strategy Management 52
33
4 This file should be located in Microsoft-Office-install-dirOfficeLibrary
Office10Library or Office11Library depending on the version of Microsoft
Office that is installed
5 Click OK to add it to the Add-Ins dialog box
6 In the Add-Ins dialog box make sure that SAS SPM Functions is selected
7 Click OK
8 Click OK
Verify the Installation
To verify that the installation succeeded open Microsoft Excel or Microsoft Word You should
see a new menu item SAS Solutions which is available to users who belong to the Solutions
Users group and who have the proper roles (See Chapter 3 sbquoAssigning Groups and Roles‛ in
the SAS Solutions Services System Administration Guide)
Complete the Installation of the SAS Financial Management Add-In for Microsoft Excel
Delete Existing References to the XLA File
If you had a previous installation of the SAS Financial Management Add-In for Microsoft Excel
you might need to remove the add-in from Microsoft Excel as follows
1 In the Add-Ins (or Add-Ins Available) box clear the check box for SAS Financial
Management Functions
2 When you are asked if you want to delete the add-in click yes Close Microsoft Excel and
reopen it
Microsoft Office 2010
For Microsoft Office 2010 follow these steps to complete the installation
1 Open Microsoft Excel
2 Click the File tab
3 Under Help click on Options
4 Select the Add-Ins category
5 From the View and Manage Microsoft Office Add-ins screen select SAS Financial
Management Functions if it is there
6 From the Manage box select Excel Add-Ins and click Go
A If SAS Financial Management Functions is checked click OK
B Otherwise browse to Microsoft-Office-install-dirOffice14Library
C Select SAS Financial Management Functionsxla and click OK
D Make sure that SAS Financial Management Functions is selected in the list and
click OK
Microsoft Office 2007
For Microsoft Office 2007 follow these steps to complete the installation
1 Open Microsoft Excel
2 Click the Microsoft Office button
3 Click Excel Options
4 Select the Add-Ins category
5 From the Manage box select Excel Add-Ins and click Go
6 In the Add-Ins Available dialog box select SAS Financial Management Functions if it is
there Otherwise click Browse
A Navigate to Microsoft-Office-install-dirOffice12Library
B Select SAS Financial Management Functionsxla and click OK
C Make sure that SAS Financial Management Functions is selected in the list and
click OK
Earlier Versions of Microsoft Office
For earlier versions of Microsoft Office follow these steps to complete the installation
1 Open Microsoft Excel Open the Add-Ins dialog box
2 From the Tools menu select Add-Ins The Add-Ins dialog box appears
3 Click Browse to search for SAS Financial Management Functionsxla
Depending on the version of Microsoft Office that is installed the file will be located in
one of these locations
Microsoft-Office-install-dirOfficeLibrary
Microsoft-Office-install-dirOffice10Library
Microsoft-Office-install-dirOffice11Library
4 In the Add-Ins dialog box make sure that SAS Financial Management Functions is
selected
5 Click OK
6 Click OK
Installation Guide for SAS Financial Management 52 SAS Human Capital Management 52 SAS Strategy Management 52
35
supportsascom
SAS is the world leader in providing software and services
that enable customers to transform data from all areas of their
business into intelligence SAS solutions help organizations
make better more informed decisions and maximize
customer supplier and organizational relationships For more
than 30 years SAS has been giving customers around the
world The Power to Knowreg Visit us at wwwsascom

Installation Guide for SAS Financial Management 52 SAS Human Capital Management 52 SAS Strategy Management 52
3
On UNIX platforms create a JAVA_HOME environment variable and prepend $JAVA_HOMEbin to
your PATH environment variable JAVA_HOME and PATH environment variables should be
persisted in your UNIX shell
Using the following command to validate the path of your SAS Installer user
java ndashversion
Note IBM WebSphere set the JAVA_HOME and PATH environment variables after you install
WebSphere Verify with sbquowhich‛ or sbquowhence‛ that you are getting java from the AppServerjava folder
WebLogic Application Server
These solutions support Oracle WebLogic Server 10g Release 3 (1030)
Note These solutions do not support JBoss
These solutions do not support any higher version of Oracle WebLogic
These solutions do not support Oracle WebLogic on AIX or Linux
WebLogic is not supported on Windows Server 2008 Standard x64 Edition R2 operating system
Install your Web Application server using the documentation and system requirements found here httpsupportsascomresourcesthirdpartysupportv92m3appserversweblogicswhtml
If you have received Oracle WebLogic from SAS WebLogic 103 will be found in the SAS Software
Depot under third_partyWebLogic10_3 Please see the readmepdf file in this location for
information about installing the WebLogic software and applying the required patches
In addition to apply the patches successfully you need to refer to the SAS Installation Note 39910
sbquoOEM Weblogic install scripts fail to correctly apply patches‛
httpsupportsascomkb39910html
Another issue with the WebLogic installation is documented in SAS Installation Note 38566 sbquoThe
Oracle WebLogic 103 installer fails when you run it from a network location that is specified as a
universal naming convention (UNC) path‛ httpsupportsascomkb38566html
Apply all of the patches referenced for the Web Application server Follow any post-installation steps
for your platform documented on the site above
WebSphere Application Server Network Deployment
These solutions support IBM WebSphere Application Server Network Deployment Release 61 and
Version 70
Note These solutions do not support JBoss
Install your Web Application server using the documentation and system requirements found here httpsupportsascomresourcesthirdpartysupportv92m3appserverswebsphereswhtml
If you have received IBM WebSphere from SAS WebSphere 61 will be found in the SAS Software
Depot under third_partyWebSphere6_1 Please see the readmepdf file in this location for
information about installing the WebSphere software and applying the required patches
If you require IBM WebSphere 70 please contact IBM directly
For either version apply all of the patches referenced for the Web Application server Follow any
post-installation steps for your platform documented on the site above
Installation Guide for SAS Financial Management 52 SAS Human Capital Management 52 SAS Strategy Management 52
4
Junit Jar
Download the Junit jar version 40 and 45 from this Web site httpsourceforgenetprojectsjunitfilesjunit
Note The SAS Deployment Tester requires Junit 40 and SAS Human Capital Management requires Junit
45 The SAS Deployment Wizard will prompt you for the location of Junit 40 There are post-
installation instructions for completing the configuration of SAS Human Capital Management
UNIX Hostname
The hostname command should return the fully qualified hostname for your servers Verify this by
issuing the hostname command
hostname
yourhostyourdomaincom
If your site requires a shortened form of the hostname then be sure to consistently use that name
throughout your configuration steps
5
Chapter 3 mdash Install and Configure SAS Software
SAS Deployment Wizard
Adding SAS Performance Management Solutions to an Existing SAS 92 Intelligence Platform Deployment
Follow the steps outlined in SAS 92 Intelligence Platform Installation and Configuration Guide
sbquoAppendix 2 Managing your SAS Deployment Configuring or Adding SAS Productssbquo which
can be found in these two locations
httpsupportsascomdocumentationcdlenbiig60946PDFdefaultbiigpdf
or
httpsupportsascomdocumentationcdlenbiig60946HTMLdefaultconfightm
If the current deploymentrsquos Web application server is not the required version for these solutions
or the deployment has been configured with only a single managed server the Web application
server must be temporarily removed from your deployment Follow these steps
1 Use the instructions in SAS 92 Intelligence Platform Installation and Configuration Guide
sbquoAppendix 2 Removing a SAS Configuration‛
2 During the add-on of the Performance Management Solutions redeploy the Web
application server at the required version and configuration along with all of your Web
applications
For solution-specific information refer to the sections below that match your server deployment
If you are adding to a SAS 92 platform system released before Maintenance 2 please see Chapter
5 for additional instructions
For Unix data tier installation that is an addon to an existing SAS Foundation please follow these
important steps
1 Run the Software Deployment Wizard and check Install only
2 When the installation is complete configure SASAccess for MySQL Use the following
procedure to correctly set up a symbolic link to the 50 version of sasmyl
A Run SAS Setup from SASROOTsassetup Make sure you have the appropriate
privilege to update files in SASROOT
B From the SAS Setup Primary Menu select Run Setup Utilities
C Select Perform Product-Specific Configuration
D Select SASACCESS Configuration
E Select the SASACCESS Interface to MySQL from the selection window Select
50
F SAS Setup will setup the symbolic link
3 Rerun the Software Deployment Wizard and check Configure only
Quickstart Guide
The QuickStart Guide explains how to launch the SAS Deployment Wizard Prompts and
windows that apply only to these solutions are documented in this reference Use the SAS
Deployment Wizard help screens and SAS 92 Intelligence Platform documentation to guide you
as needed
Installation Guide for SAS Financial Management 52 SAS Human Capital Management 52 SAS Strategy Management 52
6
Installation on 2-Tiers (Data TierMid-Tier and Client Tier)
Refer to the SAS 92 Intelligence Platform Installation and Configuration Guide for more detailed
information about the installation httpwwwsupportsascom92administration
Client Tier
Refer to sbquoChapter 7 mdash Installing Client Applications‛ for installation of the client software
Before You Begin the Data Tier and Mid-Tier on a Single Server
Verify External Users and Groups
1 Verify that the following users have been created on the data tier as instructed in the pre-
install checklist
Windows UNIX
SAS Installer mydomaininstaller-ID sas
SAS Spawned Servers account mydomainsassrv sassrv
SAS First User mydomainsasdemo sasdemo
Solutions Host User mydomainsassln sassln
SAS Server Users group SAS Server Users sas
On Windows the SAS Installer account should be available in the long term for
future SAS maintenance
On AIX make sure that the sbquoUser can LOGIN‛ setting is set to true for the SAS
Installer ID
On UNIX do not use root as the SAS Installer account
2 Follow the instruction for your platform
On Windows verify that SAS Server Users group has the user right sbquoLog on as a
batch job‛ The SAS Spawned Servers Account (sassrv) and the Solutions Host User
(sassln) can be added to this group to obtain this right or it can be assigned by the
SAS Deployment Wizard
On UNIX verify that the SAS Spawned Servers account is a member of a group that
is the primary group for the SAS Installer account
On UNIX verify that the SAS Installer account is a member of a group that is the
primary group for the SAS Spawned Servers account
Verify Third Party Products
1 Verify that the following third party products are installed
Oracle WebLogic Server 103gR3 (1030)
or
IBM WebSphere Application Server Network Deployment 61 or V70
Sun Java Development Kit 6 with required update level (WebLogic only)
MySQL Enterprise Database Server 5086
MySQL Connector J 508
Installation Guide for SAS Financial Management 52 SAS Human Capital Management 52 SAS Strategy Management 52
7
MySQL Database Runtime Library 5086 (Windows only)
Junit 40
Junit 45 ndash required if installing SAS Human Capital Management
Internet Explorer 7 or Internet Explorer 8 (Windows)
2 Verify that the correct Java Development Kit for WebLogic or WebSphere with the
required update level is in your path and that the JAVA_HOME environment variable is
set to that version of the JDK
3 On Windows if the Web Application server is WebLogic stop the Oracle Weblogic
NodeManager service before configuring your software
net stop Oracle Weblogic NodeManager (C_bea_wlserver_103)
The Oracle WebLogic NodeManager (C_bea_wlserver_103) service is
stopping
The Oracle WebLogic NodeManager (C_bea_wlserver_103) service was
stopped successfully
net start
Software Deployment Wizard for Data Tier and Mid-Tier on a Single Server
1 On the Select Products to Install dialog select sbquoServer and Middle Tier‛ as the machine
2 On Windows at the Specify SAS PC Files Server Options dialog check sbquoStart Service
Now and Automatically when Windows Starts‛
3 After the Review Required Software dialog you will be prompted for third-party
software The default locations are below Refer to the notes you made on your pre-
installation checklist to find the locations you chose if they are not the default locations
MySQL Connector_J Configuration 508
Windows CProgram FilesSASMySQLConnectorJ
UNIX usrlocalSASMySQLConnectorJ
MySQL Database Runtime Library Configuration 5086
Windows only Cmysqlbin
MySQL Database Server Configuration 5086
Windows Cmysql
UNIX usrlocalmysql
BEA WebLogic Server 92
Windows Cbeawlserver_103
UNIX usrbeawlserver_103
Note The system requirement is for Oracle WebLogic Server 1030 WebLogic 92 is not
supported for these solutions
or
IBM WebSphere Application Server 61
Windows CProgram FilesIBMWebSphereAppServer
UNIX usrIBMWebSphereAppServer
Note The system requirement is for IBM WebSphere Network Deployment 61 or 70
Installation Guide for SAS Financial Management 52 SAS Human Capital Management 52 SAS Strategy Management 52
8
Java Development Kit JAVA 5 UPDATE 15 (WebLogic only)
Windows CProgram FilesJavajdk160_XX
UNIX usrjdkjdk160_XX
Note WebLogic 103 requires Java Development Kit 160 with an update level Click
sbquoYes‛ at the warning dialog
4 Select Typical in the Select Configuration Prompting Level dialog
Note If you select sbquoCustom‛ for the prompting level do not check the checkbox to
Secure JMS Resources in the dialog Web Application Server Secure JMS
Resources
5 When prompted for the SAS Internal Account Solutions Administrator enter a
password for the slnadm user This is not an operating system user
6 If prompted for a SAS Application Server Context select the default which is SASApp
If you are performing a migration select SASMain
7 SAS OLAP Data and Compute Server Deployment Instance Name dialog leave this
blank or enter a unique instance name If you have more than one ODCS server in your
deployment then you must enter a unique name such as the short hostname of the server
8 For the solution-specific dialogs listed below the following information supplements the
help screens
A MySQL Database Host dialog accept the defaults or enter the location and port
of the MySQL server
B MySQL Database dialog
Deployment Instance Name Leave this blank or enter a unique instance name
If you have more than one MySQL server in your deployment then you must
enter a unique name such as the short hostname of the server
Solaris Linker Path On Solaris only print the value of your LD_LIBRARY_PATH
environment variable such as
echo $LD_LIBRARY_PATH
usrlibsparcv9usrucblibsparcv9usrlocalmysqllib
usrlocalSASlibmysql
Copy this into the Solaris Linker Path dialog box This must include the lib
directory of your MYSQL installation
SASAccess to MySQL Directory On UNIX enter the location where you want
the shared object library stored The default is usrlocalSASlibmysql
C SAS Solutions Services Mid-Tier ODCS dialog accept the default or enter the
host name and port number of your ODCS server The default WebLogic port is
7301 If the ODCS server is on the same machine as the SAS Solutions Server this
is SASServer4
D MySQL SASOP database Installation dialog enter the host name and port
number of your MySQL server This is typically your data tier server and the
default port is 3306
E SAS OLAP Data and Compute Server Installation dialog specify that this is
the primary ODCS server
F External Account Solutions Host User dialog enter the user that you defined
for access to SAS Datasets by JDBC The default user name is sassln
Installation Guide for SAS Financial Management 52 SAS Human Capital Management 52 SAS Strategy Management 52
9
G Database Account Database Administrator dialog the default user name is
sqladmin Enter a userid and password This is not an operating system account
but is used to secure and administer the MySQL database server
H Database Account SASSDM Database Administrator dialog the default
database account identity is sasdmdbadm Enter a userid and password This is
not an operating system account but is used to secure and administer the MySQL
SASSDM database
I Database Account SPM Database Administrator dialog the default database
account identity is spmdbadm Enter a userid and password This is not an
operating system account but is used to secure and administer the MySQL SPM
database
J Database Account HCM Database Administrator dialog the default database
account identity is hcmdmdbadm Enter a userid and password This is not an
operating system account but is used to secure and administer the MySQL HCM
database
K Database Type dialog change the default database from SAS Table Server to
MySQL
L In the SAS Shared Services Database Properties dialog select MySQL
database server
M In the SAS Shared Services JDBC Properties dialog enter the password for the
sqladmin database user and the path to MySQL ConnectorJ
N SAS Financial Management Web Data Entry Deployment Instance Name
dialog leave this blank or enter a unique instance name If you have more than
one WDE server in your deployment then you must enter a unique name such as
the short hostname of the server
9 At the Deployment Summary dialog press Start
10 On UNIX when you are installing the server tier you will be prompted to enter the root
password at an Insufficient Permissions dialog As the message in the installation
program explains certain SAS products and features use functionality that requires SAS
to check user ID authentication and file access authorizations This in turn necessitates
that certain files within your SAS installation have setuid permissions and be owned by
root Do not click Retry or Continue until you finish configuring MySQL
On UNIX configure SASAccess for MySQL Use the following procedure to correctly set
up a symbolic link to the 50 version of sasmyl
A Run SAS Setup from SASROOTsassetup Make sure you have the
appropriate privilege to update files in SASROOT
B From the SAS Setup Primary Menu select Run Setup Utilities
C Select Perform Product-Specific Configuration
D Select SASACCESS Configuration
E Select the SASACCESS Interface to MySQL from the selection window
Select 50
F SAS Setup will setup the symbolic link
G Select lsquoYrsquo when prompted to exit sassetup
Continue with the installation by clicking Retry or Continue in the Insufficient
Permissions dialog
Installation Guide for SAS Financial Management 52 SAS Human Capital Management 52 SAS Strategy Management 52
10
Installation on 3-Tiers (Data Tier Mid-Tier and Client Tier)
Refer to the SAS 92 Intelligence Platform Installation and Configuration Guide for more detailed
information the installation httpwwwsupportsascom92administration
Client Tier
Refer to sbquoChapter 7 mdash Installing Client Applications‛ for installation of the client software
Before You Begin the Data Tier
Verify External Users and Groups
1 Verify that the following users have been created on the data tier as instructed in the pre-
install checklist
Windows UNIX
SAS Installer mydomaininstaller-ID sas
SAS Spawned Servers account mydomainsassrv sassrv
SAS First User mydomainsasdemo sasdemo
Solutions Host User mydomainsassln sassln
SAS Server Users group SAS Server Users sas
On Windows the SAS Installer account should be available in the long term for
future SAS maintenance
On AIX make sure that the User can LOGIN setting is set to true for the SAS
Installer ID
On UNIX do not use root as the SAS Installer account
2 Follow the instruction for your platform
On Windows verify that SAS Server Users group has the user right sbquoLog on as a
batch job‛ The SAS Spawned Servers Account (sassrv) and the Solutions Host User
(sassln) can be added to this group to obtain this right or it can be assigned by the
SAS Deployment Wizard
On UNIX verify that the SAS Spawned Servers account is a member of a group that
is the primary group for the SAS Installer account
On UNIX verify that the SAS Installer account is a member of a group that is the
primary group for the SAS Spawned Servers account
Verify Third Party Products
1 Verify that the following third party products are installed
MySQL Database Server 5086
MySQL Connector J 508
MySQL Database Runtime Library 5086 (Windows only)
Junit 40
Junit 45 ndash required if installing SAS Human Capital Management
Internet Explorer 7 or Internet Explorer 8 (Windows)
Installation Guide for SAS Financial Management 52 SAS Human Capital Management 52 SAS Strategy Management 52
11
Software Deployment Wizard for Data Tier
1 Select Server as the machine in the ldquoSelect Products to Installrdquo dialog
2 On Windows at the Specify SAS PC Files Server Options dialog check sbquoStart Service
Now and Automatically when Windows Starts‛
3 After the Review Required Software dialog you will be prompted for third-party
software The default locations are below If the locations you chose were not the default
locations refer to the notes you made on your pre-installation checklist
MySQL Connector_J Configuration 508
Windows CProgram FilesSASMySQLConnectorJ
UNIX usrlocalSASMySQLConnectorJ
MySQL Database Runtime Library Configuration 5086
Windows only Cmysqlbin
MySQL Database Server Configuration 5086
Windows Cmysql
UNIX usrlocalmysql
4 Specify Typical in the Select Configuration Prompting Level dialog If the default
values are appropriate for your site you can accept many of the SAS Deployment Wizard
dialogs as they are presented Noted below are changes that need to be made
5 When you are prompted for the ldquoSAS Internal Account Solutions Administrator‛
enter a password for the slnadm user This is not an external system user
6 For the solution-specific dialogs listed below the following information supplements the
help screens
A MySQL Database Host dialog accept the defaults or enter the location and port
of the MySQL server
B MySQL Database dialog
Deployment Instance Name Leave this blank or enter a unique instance name
If you have more than one MySQL server in your deployment then you must
enter a unique name such as the short hostname of the server
Solaris Linker Path On Solaris only print the value of your LD_LIBRARY_PATH
environment variable such as
echo $LD_LIBRARY_PATH
usrlibsparcv9usrucblibsparcv9usrlocalmysqllib
usrlocalSASlibmysql
Copy this into the Solaris Linker Path dialog box This must include the lib
directory of your MYSQL installation
SASAccess to MySQL Directory On UNIX enter where you want the shared
object library stored The default is usrlocalSASlibmysql
C ldquoExternal Account Solutions Host Userrdquo dialog enter the user that you defined
for access to SAS Datasets by JDBC The default user name is sassln
D ldquoDatabase Account Database Administratorrdquo dialog the default user name is
sqladmin Enter a userid and password This is not an operating system account
but is used to secure and administer the MySQL database server
Installation Guide for SAS Financial Management 52 SAS Human Capital Management 52 SAS Strategy Management 52
12
E ldquoDatabase Account SASSDM Database Administratorrdquo dialog the default
database account identity is sasdmdbadm Enter a userid and password This is
not an operating system account but is used to secure and administer the MySQL
SASSDM database
F ldquoDatabase Account SPM Database Administratorrdquo dialog the default database
account identity is spmdbadm Enter a userid and password This is not an
operating system account but is used to secure and administer the MySQL SPM
database
G ldquoDatabase Account HCM Database Administratorrdquo dialog the default database
account identity is hcmdmdbadm Enter a userid and password This is not an
operating system account but is used to secure and administer the MySQL HCM
database
7 At the Deployment Summary dialog press Start
8 On UNIX when you are installing the server tier you will be prompted enter the root
password at an Insufficient Permissions dialog As the message in the installation
program explains certain SAS products and features use functionality that requires SAS
to check user ID authentication and file access authorizations This in turn necessitates
that certain files within your SAS installation have setuid permissions and be owned by
root Do not click Retry or Continue until you finish configuring MySQL
On UNIX configure SASAccess for MySQL Use the following procedure to correctly set
up a symbolic link to the 50 version of sasmyl
A Run SAS Setup from SASROOTsassetup Make sure you have the
appropriate privilege to update files in SASROOT
B Select Run Setup Utilities from the SAS Setup Primary Menu
C Select Perform Product-Specific Configuration
D Select SASACCESS Configuration
E Select the SASACCESS Interface to MySQL from the selection window
Select 50
F SAS Setup will setup the symbolic link
G Select lsquoYrsquo when prompted to exit sassetup
Continue with the installation by clicking Retry or Continue in the Insufficient
Permissions dialog
Before You Begin the Mid-Tier
Verify Third Party Products
1 Verify that the following third party products are installed
Oracle WebLogic Server 1030
or
IBM WebSphere Application Server Network Deployment Release 61 or V70
Sun Java Development Kit 6 with required update level (WebLogic only)
MySQL Connector J 508
Junit 45 ndash required if installing SAS Human Capital Management
Internet Explorer 7 or Internet Explorer 8
Installation Guide for SAS Financial Management 52 SAS Human Capital Management 52 SAS Strategy Management 52
13
2 Verify that the correct Java Development Kit for WebLogic or WebSphere with the
required update level is in your path and that the JAVA_HOME environment variable is
set to that version of the JDK
3 On Windows if the Web Application server is WebLogic stop the Oracle Weblogic
NodeManager service before configuring your software
net stop Oracle Weblogic NodeManager (C_bea_wlserver_103)
The Oracle WebLogic NodeManager (C_bea_wlserver_103) service
is stopping
The Oracle WebLogic NodeManager (C_bea_wlserver_103) service
was stopped successfully
net start
Software Deployment Wizard for Mid-Tier
1 In the Select Products to Install dialog select sbquoMiddle Tier‛ as the machine
2 After the Review Required Software dialog you will be prompted for third-party
software The default locations are below If the locations you chose were not the default
locations refer to the notes you made on your pre-installation checklist
MySQL Connector_J Configuration 508
Windows CProgram FilesSASMySQLConnectorJ
UNIX usrlocalSASMySQLConnectorJ
BEA WebLogic Server 92
Windows Cbeawlserver_103
UNIX usrbeawlserver_103
Note The system requirement is for Oracle WebLogic Server 1030 WebLogic 92 is not
supported for these solutions
or
IBM WebSphere Application Server 61
Windows Cprogram FilesIBMWebSphereAppServer
UNIX usrIBMWebSphereAppServer
Note The system requirement is for IBM WebSphere Network Deployment 61 or 70
Java Development Kit JAVA 5 UPDATE 15 (WebLogic only)
Windows CProgram FilesJavajdk160_XX
UNIX usrjdkjdk160_XX
Note WebLogic 103 requires Java Development Kit 160 with an update level Click
sbquoYes‛ at the warning dialog
3 Specify Typical in the Select Configuration Prompting Level dialog If the default values
are appropriate for your site you can accept many of the SAS Deployment Wizard
dialogs as they are presented Noted below are changes that need to be made
Note If you select sbquoCustom‛ for the prompting level do not check the checkbox to
Secure JMS Resources in the dialog Web Application Server Secure JMS
Resources
4 In the SAS Metadata Server dialog enter or change the server name to the fully qualified
hostname of the data tier server
Installation Guide for SAS Financial Management 52 SAS Human Capital Management 52 SAS Strategy Management 52
14
5 When prompted for the SAS Internal Account Solutions Administrator enter a
password for the slnadm user This is not an operating system user
6 In the SAS BI Dashboard Dependencies dialog verify that the ldquoSAS Application Server
Contextrdquo is SASApp If you are performing a migration select SASMain
7 For the solution-specific dialogs listed below the following information supplements the
help screens
A SAS OLAP Data and Compute Server Deployment Instance Name dialog
leave this blank or enter a unique instance name If you have more than one
ODCS server in your deployment then you must enter a unique name such as the
short hostname of the server
B SAS Solutions Services Mid-Tier ODCS dialog accept the default or enter the
host name and port number of your ODCS server The default WebLogic port is
7301 If the ODCS server is on the same machine as the SAS Solutions Server this
is SASServer4
C MySQL SASOP database Installation dialog enter the host name and port
number of your MySQL server This is typically your data tier server and the
default port is 3306 If SAS Operational Planning data tier is on a separate server
then enter that hostname and port
D SAS OLAP Data and Compute Server Installation dialog specify that this is
the primary ODCS server
E In the SAS Human Capital Management Mid-Tier Dependencies dialog verify
that the SAS Application Server Context is SASApp If you are performing a
migration set it to SASMain
F External Account Solutions Host User dialog enter the user that you defined
for access to SAS Datasets by JDBC The default user name is sassln This
external user is typically local to the data tier server
G Database Account Database Administrator dialog the default user name is
sqladmin Enter a userid and password This is not an operating system account
but is used to secure and administer the MySQL database server
H Database Account SASSDM Database Administrator dialog the default
database account identity is sasdmdbadm Enter a userid and password This is
not an operating system account but is used to secure and administer the MySQL
SASSDM database
I Database Account SPM Database Administrator dialog the default database
account identity is spmdbadm Enter a userid and password This is not an
operating system account but is used to secure and administer the MySQL SPM
database
J Database Account HCM Database Administrator dialog the default database
account identity is hcmdmdbadm Enter a userid and password This is not an
operating system account but is used to secure and administer the MySQL HCM
database
K Database Type dialog change the default database from SAS Table Server to
MySQL
L In the SAS Shared Services Database Properties dialog select MySQL database
server on the data tier server
Installation Guide for SAS Financial Management 52 SAS Human Capital Management 52 SAS Strategy Management 52
15
M In the SAS Shared Services JDBC Properties dialog enter the password for the
sqladmin database user and the path to MySQL ConnectorJ
N SAS Financial Management Web Data Entry Deployment Instance Name
if there is only one instance of the Web application configured leave the name
blank Otherwise enter a unique instance name such as the short hostname of
the Mid-Tier server
8 At the Deployment Summary dialog press Start
Installation of SAS Financial Management on 5-Tiers (Data Tier Mid-Tier ODCS Secondary Operation Planning Data Tier and Client Tier)
Refer to the SAS 92 Intelligence Platform Installation and Configuration Guide for more detailed
information about the installation httpwwwsupportsascom92administration
Client Tier
For installation of the client software refer to sbquoChapter 7 mdash Installing Client Applications‛ on
page 28
Deployment of the Data Tier
Follow the instructions in the Data Tier section sbquoInstallation on 3-Tiers (Data Tier Mid-Tier and
Client Tier)‛ on page 10
Deployment of the Operation Planning Data Tier
Before You Begin the Operational Planning Data Tier Verify Third Party Products
Verify that the following third party products are installed
MySQL Database Server 5086
MySQL Database Runtime Library 5086
Internet Explorer 7 or Internet Explorer 8 (Windows)
Software Deployment Wizard for the Operational Planning Data Tier
1 Select sbquoOperation Planning Data Tier‛ as the machine on the Select Products to Install
dialog
2 After the Review Required Software dialog you will be prompted for third-party
software The default locations are below If the locations you chose were not the default
locations refer to the notes you made on your pre-installation checklist
MySQL Connector_J Configuration 508
Windows CProgram FilesSASMySQLConnectorJ
UNIX usrlocalSASMySQLConnectorJ
MySQL Database Server Configuration 5086
Windows Cmysql
UNIX usrlocalmysql
3 Specify Typical in the Select Configuration Prompting Level dialog If the default values
are appropriate for your site you can accept many of the SAS Deployment Wizard
dialogs as they are presented Noted below are changes that need to be made
Installation Guide for SAS Financial Management 52 SAS Human Capital Management 52 SAS Strategy Management 52
16
4 When prompted for the ldquoSAS Metadata Server‛ enter the fully qualified hostname and
port of the SAS Metadata Server This is typically your data-tier server The default port
is 8561
5 For the following solution-specific dialogs the associated information supplements the
help screens
A MySQL Database Host dialog enter the hostname and MySQL port of this
server The default port is 3306
B MySQL Database dialog
Deployment Instance Name enter the short name of this server for the
deployment instance
Solaris Linker Path On Solaris only print the value of your LD_LIBRARY_PATH
environment variable such as
echo $LD_LIBRARY_PATH
usrlibsparcv9usrucblibsparcv9usrlocalmysqllib
usrlocalSASlibmysql
Copy this into the Solaris Linker Path dialog box This must include the lib
directory of your MYSQL installation
SASAccess to MySQL Directory On UNIX enter the location you want the
shared object library stored The default is usrlocalSASlibmysql
C Database Account Database Administrator dialog the default user name is
sqladmin Enter a userid and password This is not an operating system account
but is used to secure and administer the MySQL database server
D Database Account SASSDM Database Administrator dialog the default
database account identity is sasdmdbadm Enter a userid and password This is
not an operating system account but is used to secure and administer the MySQL
SASSDM database
6 At the Deployment Summary dialog press Start
7 On UNIX when you are installing the server tier you will be prompted enter the root
password at an Insufficient Permissions dialog As the message in the installation
program explains certain SAS products and features use functionality that requires SAS
to check user ID authentication and file access authorizations This in turn necessitates
that certain files within your SAS installation have setuid permissions and be owned by
root Do not click Retry or Continue until you finish configuring MySQL
On UNIX configure SASAccess for MySQL Use the following procedure to correctly set
up a symbolic link to the 50 version of sasmyl
A Run SAS Setup from SASROOTsassetup Make sure you have the
appropriate privilege to update files in SASROOT
B Select Run Setup Utilities from the SAS Setup Primary Menu
C Select Perform Product-Specific Configuration
D Select SASACCESS Configuration
E Select the SASACCESS Interface to MySQL from the selection screen
Select 50
F SAS Setup will setup the symbolic link
G Select lsquoYrsquo when prompted to exit sassetup
Continue with the installation by clicking Retry or Continue in the Insufficient
Permissions dialog
Installation Guide for SAS Financial Management 52 SAS Human Capital Management 52 SAS Strategy Management 52
17
Deployment of the Mid-Tier
Configure the Mid-Tier using the instructions in the Mid-Tier section sbquoInstallation on 3-Tiers
(Data Tier Mid-Tier and Client Tier)‛ on page 10 with these notes
1 SAS OLAP Data and Compute Server will have a secondary server so make this
adjustment to the 3-tier Mid-Tier instructions
SAS OLAP Data and Compute Server Deployment Instance Name dialog enter a
unique instance name such as the short hostname of this server
2 SAS Operational Planning Data Tier on a separate tier so make this adjustment to the 3-
tier Mid-Tier instructions
MySQL SASOP database Installation dialog enter the host name and port number
of MySQL on your SAS Operational Planning Data Tier server The default port is 3306
3 SAS Financial Management Web Data Entry will have an additional deployment instance
on the secondary ODCS Server
SAS Financial Management Web Data Entry Deployment Instance Name dialog
enter a unique instance name such as the short hostname of this server
Deployment of the SAS OLAP Data and Compute Server (ODCS) Secondary Mid-Tier
Before You Begin the SAS ODCS Secondary Mid-Tier Verify Third Party Products
1 Verify that the following third party products are installed
Oracle WebLogic Server 103gR3 (1030)
or
IBM WebSphere Application Server Network Deployment Release 61 or 70
Sun Java Development Kit 6 with required update level (WebLogic only)
MySQL Database Server 5086
MySQL Connector J 508
Internet Explorer 7 or Internet Explorer 8 (Windows)
2 Verify that the correct Java Development Kit for WebLogic or WebSphere with the
required update level is in your path and that the JAVA_HOME environment variable is
set to that version of the JDK
3 On Windows if the Web Application server is WebLogic stop the Oracle Weblogic
NodeManager service before configuring your software
net stop Oracle Weblogic NodeManager (C_bea_wlserver_103)
The Oracle WebLogic NodeManager (C_bea_wlserver_103) service is
stopping
The Oracle WebLogic NodeManager (C_bea_wlserver_103) service was
stopped successfully
net start
Software Deployment Wizard for the SAS ODCS Secondary Mid-Tier
1 Select sbquoODCS Secondary‛ as the machine in the Select Products to Install dialog
Installation Guide for SAS Financial Management 52 SAS Human Capital Management 52 SAS Strategy Management 52
18
2 After the Review Required Software dialog you will be prompted for third-party
software The default locations are below If you did not select the default locations refer
to the notes you made on your pre-installation checklist to find the locations you chose
MySQL Connector_J Configuration 508
Windows CProgram FilesSASMySQLConnectorJ
UNIX usrlocalSASMySQLConnectorJ
MySQL Database Server Configuration 5086
Windows Cmysql
UNIX usrlocalmysql
BEA WebLogic Server 92
Windows Cbeawlserver_103
UNIX usrbeawlserver_103
Note The system requirement is for Oracle WebLogic Server 1030 WebLogic 92 is not
supported for these solutions
or
IBM WebSphere Application Server 61
Windows CProgram FilesIBMWebSphereAppServer
UNIX usrIBMWebSphereAppServer
Note The system requirement is for IBM WebSphere Network Deployment 61 or 70
Java Development Kit JAVA 5 UPDATE 15 (WebLogic only)
Windows CProgram FilesJavajdk160_XX
UNIX usrjdkjdk160_XX
Note WebLogic 103 requires Java Development Kit 160 with an update level Click
sbquoYes‛ at the warning dialog
3 Specify Typical in the Select Configuration Prompting Level dialog If the default
values are appropriate for your site you can accept many of the SAS Deployment Wizard
dialogs as they are presented Noted below are changes that need to be made
Note If you select sbquoCustom‛ for the prompting level do not check the checkbox to
Secure JMS Resources in the dialog Web Application Server Secure JMS
Resources
4 In the SAS Metadata Server dialog enter or change the server name to the fully qualified
hostname of the data tier server
5 When prompted for the ldquoSAS Internal Account Solutions Administratorrdquo enter a
password for the slnadm user This is not an operating system user
6 In the WebLogic Web Application Server Node Manager dialog enter the hostname of
the ODCS secondary server is being configured
7 In the Web Application Server Administration Server dialog enter the hostname of the
mid-tier server
8 For the following solution-specific dialogs the following information supplements the
help screens
A When prompted for the ldquoWeb Application Server Fourth Managed Serverrdquo
enter a unique name such as SASServer4ODCS2
Installation Guide for SAS Financial Management 52 SAS Human Capital Management 52 SAS Strategy Management 52
19
B When prompted for the ldquoWeb Application Server Fifth Managed Serverrdquo enter
a unique name such as SASServer5WDE
C MySQL Database Host dialog enter the hostname and port of this server The
default port is 3306
D MySQL Database dialog
Deployment Instance Name enter a unique instance name such as the short
hostname of this server
Solaris Linker Path On Solaris only print the value of your LD_LIBRARY_PATH
environment variable such as
echo $LD_LIBRARY_PATH
usrlibsparcv9usrucblibsparcv9usrlocalmysqlli
busrlocalSASlibmysql
Copy this into the Solaris Linker Path dialog box This must include the lib
directory of your MYSQL installation
SASAccess to MySQL Directory On UNIX enter the location you want the
shared object library stored The default is usrlocalSASlibmysql
E SAS OLAP Data and Compute Server Mid Tier for Solutions Dependencies -
MySQL Database server select the MySQL on this server
F SAS OLAP Data and Compute Server Deployment Instance Name dialog
enter a unique instance name such as the short hostname of this server
G SAS OLAP Data and Compute Server Installation Type dialog select
secondary installation
H SAS OLAP Data and Compute Server Installation MySQL host enter the host
and port of the primary MySQL instance This typically is the name of the data
tier server
I Database Account Database Administrator dialog the default user name is
sqladmin Enter a userid and password This is not an operating system account
but is used to secure and administer the MySQL database server
J Database Account SASSDM Database Administrator dialog the default
database account identity is sasdmdbadm Enter a userid and password This is
not an operating system account but is used to secure and administer the MySQL
SASSDM database
K SAS Financial Management Web Data Entry Dependencies - SAS OLAP Data
and Compute Server Mid-Tier dialog select the ODCS secondary deployment
instance name you chose above
L SAS Financial Management Web Data Entry Deployment Instance Name
dialog enter a unique instance name such as the short hostname of this server
9 At the Deployment Summary dialog press Start
10 The sbquoConfiguration Guidelines and Details‛ file (instructionshtml) will contain a
warning which can be safely ignored
SAS OLAP Data and Compute Server Mid-Tier for Solutions
encountered warnings while creating the metadata folder
SystemApplicationsSAS OLAP Data and Compute Server for
Solutions
Installation Guide for SAS Financial Management 52 SAS Human Capital Management 52 SAS Strategy Management 52
20
Installation and Configuration Notes
Installation and Configuration Notes for the Data Tier
When SAS programs are run to register metadata warnings like the following ones will be
displayed in logs located in the SASConfigLev1LogsConfigure directory These
can be safely ignored The warnings were written with the assumption that your
configuration directory is SAS
register_commonlog register_odcslog register_stagedds_and_ddslog
WARNING
SASConfigLev1ApplicationsSASSolutionsServices52SASCodeSASEnvi
ronmentSASMacro is missing from concatenation
register_fmlog and register_opplanlog
WARNING
SASConfigLevApplicationsSASFinancialManagement52SASCodeSASEnv
ironmentSASMacro is missing from concatenation
register_hcmlog
WARNING
SASConfigLev1ApplicationsSASHumanCapitalManagement52SASCodSAS
EnvironmentSASMacro is missing from concatenation
Installation and Configuration Notes for the Mid-Tier
If the Mid-Tier or ODCS Secondary Tier Web application deployment step for the ODCS ear
fails with a bind error this could be because port 9876 is in use To set the ODCS RMI port to
another value open the WebLogic Administration console and set the JVM arguments for the
ODCS managed server
1 Open the Configuration tab for that server (default SASServer4)
2 On the Server Start tab in the sbquoArguments‛ area make sure there is only white space
and not a line break at the end of current arguments and add the following argument
Change the port number to a port that is not in use
-Dodcsdispatcherport=9877
3 Restart the ODCS server and the FM Server
Configuration Guidelines and Details
Open the Instructionshtml file found in the configuration directory in a browser For
example if SASConfig is the path to your configuration directory then open
SASConfigLev1DocumentsInstructionshtml
Perform the manual configuration and validation steps outlined in the Configuration Guidelines
and Details for lsquoServer Namersquo document Then follow any solutions-specific post-configuration
steps in sbquoChapter 4 mdash Post-Configuration Guide‛
Installation Guide for SAS Financial Management 52 SAS Human Capital Management 52 SAS Strategy Management 52
21
Chapter 4 mdash Post-Configuration Guide After you complete the installation and configuration of your software follow the post-
configuration steps in Chapter 2 of the SAS Solutions Services 52 System Administration Guide
which can be found here httpsupportsascomdocumentationsolutionsadminindexhtml
The SAS 92 Intelligence Platform System Administration Guide provides additional general
information on System Administration and can be found here httpwwwsupportsascom92administration
Chapter 5 ndash Upgrading to Performance Management Solutions 52
General Information on Upgrading
To upgrade to Performance Management Solutions Release 52 use the SAS Deployment Wizard
This wizard automatically detects if there are SAS software products in your order that are more
recent than what you have deployed on your machine For example if your order includes a new
release of SAS Financial Management and SAS Human Capital Management then both of these
products are upgraded when you run the SAS Deployment Wizard You do not need to run the
SAS Deployment Wizard separately for each product upgrade Also if you have not previously
applied the third maintenance release for SAS 92 then these updates are automatically installed
as well when you run the SAS Deployment Wizard
If your SAS order contains any new products that were not in your current deployment the SAS
Deployment Wizard must be run twice The first time the SAS Deployment Wizard is run the
currently installed products are upgraded but no new products are installed Then you run the
SAS Deployment Wizard again to install the new products
For instructions on how to upgrade to Performance Management Solutions 52 refer to the
document How to Install and Configure a New Product Release For full information on the
maintenance and upgrade procedure see httpsupportsascomsoftwareupdates
Steps to Take before Upgrading
Apply Hotfixes to 51
Strategic Performance Management and Human Capital Management Hotfix
Apply hotfix B56001 for Strategic Performance Management before you upgrade to 52 A fix in
this hotfix package addresses a 51 issue with SAS Document Manager and Strategic Performance
Management The download and documentation for the hotfix are available here httpftpsascomtechsupdownloadhotfixHF2B56htmlB56001
Financial Management Hotfix
To address a 51 issue with SAS Document Manager apply hotfix B48002 for SAS Financial
Management before you upgrade to 52 If you also use Strategic Performance Management
apply hotfix B56001 described above The download and documentation for the hotfix are
Installation Guide for SAS Financial Management 52 SAS Human Capital Management 52 SAS Strategy Management 52
22
available here httpftpsascomtechsupdownloadhotfixHF2B48htmlB48002
Strategic Performance Management Steps to Take before Upgrade
Back up Custom Templates in SAS Content Server
Before you upgrade back up any custom templates loaded to SAS Content Server For
information on backing up SAS Content Server refer to the document Back up the SAS Content
Server
Back up Any Custom Icons in the Ear File
Back up any custom icons from the SAS Strategy Management Web Application ear file
Steps to Take after Upgrading
Stop and Restart SAS Servers and Web Application Servers
After you upgrade your Performance Management Solutions from release 51 to 52 you will
need to stop and restart all SAS servers and Web Application servers Instructions for this
procedure can be found in the SAS 92 Intelligence Platform System Administration Guide in the
section sbquoOperating Your Servers‛ In stopping and starting WebLogic or WebSphere managed
servers PM Solutions use the additional servers SASServer3 and SASServer4 Your deployment
may contain SASServer5 for Planning Data Entry and secondary ODCS Servers
Review the Post Configuration Steps
After upgrading to Performance Management Solutions Release 52 review the Post-
Configuration steps in Chapter 2 of the SAS Solutions Services 52 System Administration Guide
which can be found here httpsupportsascomdocumentationsolutionsadminindexhtml
Using DI Studio Jobs and Upgrading
After you upgrade your Performance Management Solutions from release 51 to 52 you will see
51 folders that contain the previous version of the jobs in DI Studio However if you see only a
51 folder follow these guidelines
Continue using 51 Jobs for Cross Industry Detail Data Store SAS Operational Planning
for Financial Management and SAS Solutions Services related tasks
Continue using 51 Standard Reports for SAS Solutions Services related tasks
Installation Guide for SAS Financial Management 52 SAS Human Capital Management 52 SAS Strategy Management 52
23
Installation Guide for SAS Financial Management 52 SAS Human Capital Management 52 SAS Strategy Management 52
24
Chapter 6 mdash Add-on to 92 Platform Before Maintenance 2 - Additional Instructions
If the site is adding a product to an existing 92 deployment that has been setup before 92
Maintenance 2 there are additional steps to be performed
Manual Setup of JMS Queues
For alerts to work correctly JMS queues must be set up manually on the Mid-Tier server for
WebLogic
WebLogic Administration Console
1 Expand Services
A Click Foreign JNDI Providers
B Lock amp Edit in the Change Center
C Select New
D Name is WIPJNDIProvider
E Click OK
2 Click on WIPJNDIProvider
A Initial Context Factory is weblogicjndiWLInitialContextFactory
B Provider URL is t3wipservernamewipserverport (make
substitutions for your deployment)
C Leave User and Password blank
D Click Save
3 Click Links (near the top of window)
A Select New
B Name is WIPAlertQueueLink
C Local JNDI Name is sasjmsSharedServicesAlertQueue
D Remote JNDI Name is sasjmsAlertQueue
E Click OK
4 Click Links (near the top of window)
A Select New
B Name is WIPQueueConnectionFactoryLink
C Local JNDI Name is sasjmsShardServicesQueueConnectionFactory
D Remote JNDI Name is sasjmsQueueConnectionFactory
E Click OK
5 Activate Changes
WebLogic Administration Console
1 Expand Resources and JMS
2 Select JMS Provider and set the scope to SASDmgr01Cell
Installation Guide for SAS Financial Management 52 SAS Human Capital Management 52 SAS Strategy Management 52
25
3 On the right under Additional Properties click on Queue connection factories
4 Select New and enter the following information
A Name SASQueueConnectionFactory
B JNDI name sasjmsQueueConnectionFactory
C Bus Name SAS Messaging Bus
5 On the right under Additional Properties click on Queues
6 Select New and enter the following information
A Name AlertQueue
B JNDI Name sasjmsAlertQueue
C Bus Name SAS Messaging Bus
D Queue Name AlertQueue
E Read ahead Inherit from the connection factory
7 Save changes to the configuration
Manual Setup of SAS Operational Planning Data Source
For SAS Operational Planning to work correctly with SAS Financial Management the SAS OP
Data Source must be setup manually on the Mid-Tier server for WebLogic
WebLogic Administration Console
1 Expand Services
A Click on JDBC and Data Sources
B Click SASOP Data Source
C Lock amp Edit in the Change Center
D Click the Targets tab
E Add a check next to the ODCS managed server(s) The default name for the
ODCS server is SASServer4 You will have chosen the names for additional
ODCS servers
F Click Save
2 Activate Changes
3 Restart the Solutions Server (SASServer3) ODCS Server (SASServer4) and the
secondary ODCS and WDE servers The default names for these servers are listed above
If you have selected different names then restart the corresponding servers
WebSphere Administration Console
1 Expand Resources
A Expand JDBC and click on Data Sources
B In the Scope dropdown select lsquoServer=SASServer4rsquo
C Click on New
Installation Guide for SAS Financial Management 52 SAS Human Capital Management 52 SAS Strategy Management 52
26
D Create a new Data Source with the following attributes
Data Source Name SAS OP Data Source
JNDI Name SASOP
Component-managed authentication alias SASDmgr01CellsassdmbadminJaasAlias
E Click Next
F Check Select an existing JDBC Provider and select MySQL-SASOP from the
dropdown
G Uncheck use this data source in container managed persistence and press Next
H Press Finish on the summary page and save changes to the master configuration
I Navigate back to Resources gt JDBC gt Data sources
J In the Scope drop down list select the scope of SASServer4
K Click on the link for lsquoSASOP Data Sourcersquo
L Underneath Additional Properties on the right click on Custom Properties
M Create the following properties in the form of keyvalue
i databaseNamesasop
ii usersasdmdbadm
iii passwordltpassword for sasdmdbadm
iv port3306
v serverNameltname of the MySQL servergt
vi autoReconnecttrue
vii relaxAutoCommittrue
viii connectionCollationutf8_bin
ix useServerPreparedStmtsfalse
x pinGlobalTxToPhysicalConnectiontrue
xi disableBackendIdCheckingtrue
N Save changes to the master configuration
Install and Configure Themes
On the Mid-Tier during the SAS Deployment Wizard be sure to select Install and configure SAS
Web Application Themes
Then SAS Deployment Wizard will then install configure and deploy all the dependent software
If this product is not configured themes will not be updated and the solutions will not function
correctly
When the SAS Deployment Wizard completes deployment you will see
themes_deployment_complete
Installation Guide for SAS Financial Management 52 SAS Human Capital Management 52 SAS Strategy Management 52
27
Rebuilding and Redeploying Web Applications
Solutions update content in the following Web applications
SAS Web Infrastructure Platform
BI Dashboard
SAS Web Application Themes
For instructions refer to the SAS 92 Intelligence Platform Web Application Administration Guide at httpwwwsupportsascom92administration
After the SAS Deployment Wizard finishes launch the SAS Deployment Manager Rebuild the
Web application listed above as documented in the section sbquoRebuilding Web Applications‛ of the
referenced document Redeploy the Web applications with the appropriate Web application
server console
Installation Guide for SAS Financial Management 52 SAS Human Capital Management 52 SAS Strategy Management 52
28
Chapter 7 mdash Installing Client Applications
About the Client Applications
Client applications must be installed on Windows machines The following client applications are
available for the Performance Management solutions
Application Description
SAS Financial Management Studio
SAS Financial Management Studio enables users to build and manage the infrastructure for SAS
Financial Management
SAS Solutions Services Dimension Editor
The SAS Solutions Services Dimension Editor enables users to manage data dimensions
SAS Solutions Services Add-In for Microsoft Office
This add-in connects a Microsoft Office application to the middle tier of SAS Solutions Services It
enables users to insert content from the solutions into a Microsoft Office document
SAS Financial Management Add-In for Microsoft Excel
This add-in connects a desktop copy of Microsoft Excel to the middle tier and provides access to
SAS Financial Management data With this client users can build reports that are based on data
in the SAS Financial Management database build forms for entering financial or operational data
into the database and enter financial planning data
Client Applications in SAS Intelligence Platform
In addition to the client applications that are part of the solutions users might need to install one
or both of these client applications that are part of the SAS Intelligence Platform
SAS Management Console (for system administrators)
SAS Data Integration Studio (for data administrators)
About the SAS Environment Files
SAS Solutions Services and the solutions use two environment files
the SAS environment file (sas-environmentxml) applies to the SAS Financial
Management Studio and SAS Solutions Services Dimension Editor client applications
the Solutions environment file (EnvironmentFactoryxml) applies to the SAS Solutions
Services Add-In for Microsoft Office and the SAS Financial Management Add-In for
Microsoft Excel
These files enable desktop client applications to determine the location of required services on the
middle tier and to obtain a list of services available in the environment
Installation Guide for SAS Financial Management 52 SAS Human Capital Management 52 SAS Strategy Management 52
29
SAS Financial Management Studio and SAS Solutions Services Dimension Editor
Overview
The Performance Management solutions include two stand-alone client applications
SAS Financial Management Studio
When SAS Financial Management is licensed SAS Financial Management Studio enables users to
build and manage the infrastructure for SAS Financial Management including cycles models
dimensions and form sets
SAS Solutions Services Dimension Editor
The Dimension Editor is available as part of SAS Solutions Services It enables users to manage
data dimensions The functionality in this application is also available in SAS Financial
Management Studio For information about the groups and roles that are required to run these
client applications see sbquoSAS Financial Management Groups and Roles‛ in the SAS Solutions
Services System Administration Guide
Installation Notes
Java Runtime Environment (JRE)
These client applications use the default JRE on the client machine If you want an application to
use a different JRE add a -vm option to the applicationrsquos INI file with the path to the appropr-
iate EXE or DLL file The -vm option must appear before the -vmargs line Here is an example
-vm
Cj2sdk150_12jrebinclientjvmdll
-vmargs
Specifying a SAS Environment File During New Installation
During the installation you are asked to supply the URL for the SAS environment file
(sasenvironmentxml) The default path is as follows where server is the name of the
middle-tier server that you want to connect to
WebLogic httpserver7001SASLogonsas-environmentxml
WebSphere httpserver9080SASLogonsas-environmentxml
The SASLogon Web application is part of the saswipapps92ear enterprise application
(EAR) which by default is deployed to the managed server on port 7001 for WebLogic and port
9080 for WebShere If your site deployed this EAR to a managed server on a different port
supply the appropriate port number For information about this file see sbquoConfiguring the SAS
Environment Files‛ in the SAS Solutions Services System Administration Guide
Specifying a SAS Environment File During Upgrade Installation
When launching the SAS Software Deployment Wizard you will need to specify a command line
argument for the SAS Environment File location to be updated correctly To launch the SAS
Deployment Wizard with an argument change directories to the top level of your SAS Software
Depot and issue this command setupexe -serverurl ltURL pathgt
Where ltURL pathgt is httpserver7001SASLogonsas-environmentxml
Installation Guide for SAS Financial Management 52 SAS Human Capital Management 52 SAS Strategy Management 52
30
The Add-In Clients for Microsoft Office
The Performance Management solutions include two add-in clients for Microsoft Office
applications
SAS Solutions Services Add-In for Microsoft Office
This client is part of SAS Solutions Services It enables users to import solutions content into
Microsoft Excel or Microsoft Word All SAS Strategy Management items are available for
viewing including key performance indicator (KPI) projects and custom balanced scorecard
projects
Note Stored processes cannot be run within Microsoft Excel or Microsoft Word (Users can run a
stored process from Document Manager from a My Favorites portlet or from a Collections
portlet)
SAS Financial Management Add-In for Microsoft Excel
When SAS Financial Management is licensed SAS Financial Management Add-In for Microsoft
Excel is available for use by financial process administrators form submitters or approvers and
financial report creators
Installation Notes
Installation Sequence
If you install SAS Financial Management Add-In for Microsoft Excel you must also install SAS
Solutions Services Add-In for Microsoft Office These clients can be installed separately or at the
same time If they are installed separately they must be installed in this sequence
1 SAS Solutions Services Add-In for Microsoft Office
2 SAS Financial Management Add-In for Microsoft Excel
Java Runtime Environment (JRE)
The add-ins use the JRE that is defined in the JREHOME environment variable in the
sassw_configxml file That file is located in the Program FilesSAS directory
Specifying a Solutions Environment File During Installation
During the installation of SAS Solutions Services Add-In for Microsoft Office you are asked to
supply the URL for the Solutions environment file (EnvironmentFactoryxml) The default
value is as follows where server is the name of the middle-tier server that you want to connect
to (The installation procedure adds the rest of the URL including the file name)
WebLogic httpserver7201
WebSphere httpserver9082
Note You do not see this prompt when you install the SAS Financial Management Add-In for
Microsoft Excel The URL that you supply for the SAS Solutions Services Add-In for
Microsoft Office is used by both clients
The EnvironmentFactoryxml file is part of the sassolutionsservices52ear
enterprise application which by default is deployed to the managed server on port 7201 for
WebLogic and port 9082 for WebSphere If your site deployed this EAR to a managed server on a
different port adjust the port number accordingly For information about this file see
Installation Guide for SAS Financial Management 52 SAS Human Capital Management 52 SAS Strategy Management 52
31
sbquoConfiguring the SAS Environment Files‛ in the SAS Solutions Services System Administration
Guide
Installing Add-In Clients for Microsoft Office SAS Financial Management Studio and SAS Solutions Services Dimension Editor
Software Deployment Wizard for Client Tier
1 Launch the SAS Deployment Wizard from the setupexe file in your SAS Software Depot
2 Select Perform a Planned Deployment from the ldquoSelect Deployment Typerdquo dialog Be sure
that Install SAS Software and Configure SAS Software are both checked
3 Enter the path to your plan file from the ldquoSpecify Deployment Datardquo dialog
4 Select Clients as the machine in the ldquoSelect Products to Installrdquo dialog
5 Select languages needed from the ldquoSelect Language Supportrdquo dialog if installing SAS
Add-in for Microsoft Office which is required for Solutions Services and Financial
Management Office Add-ins
6 Most installations will use the recommended Java Runtime Environment See the section
above for more information Java Runtime Environment (JRE)
7 For the dialogs listed below the following information supplements the help screens
A Select URL for Available Servers dialog enter the URL in the form of
httpltserver namegtltportgt Your site administrator will provide you with the
correct URL
B Select Microsoft Applications dialog check the Microsoft Applications that you
wish to use SAS Add-in for Microsoft Office with
C Specify Typical in the Select Configuration Prompting Level dialog if you are
configuring other clients Specify Custom if you are only configuring Peformance
Management Clients Prompts described below are for custom prompting level
D ldquoSpecify Configuration Informationrdquo dialog select a directory to store
configuration files
E ldquoSelect Products to Configurerdquo dialog this dialog is presented with the custom
prompting level Deselect any products on this screen that you did not select to
install Be sure that SAS Solutions Dimension Editor and SAS Financial
Management Studio are selected
F ldquoLocal Machine Namerdquo dialog confirm the name of the client machine
G ldquoMigration Informationrdquo dialog leave this box unchecked
H ldquoSAS Financial Management Studiordquo dialog enter the URL that defines the
SAS Environments that you have access to Check with your site administrator
for this value The default is httphostportSASLogonsas-
environmentxml See the sections above for more information Specifying
a SAS Environment File During New Installation and Specifying a Solutions
Environment File During Installation
I ldquoSAS Solutions Dimension Editorrdquo dialog enter the URL that defines the SAS
Environments that you have access to Check with your site administrator for
this value The default is httphostportSASLogonsas-
environmentxml See the sections above for more information Specifying
Installation Guide for SAS Financial Management 52 SAS Human Capital Management 52 SAS Strategy Management 52
32
a SAS Environment File During New Installation and Specifying a Solutions
Environment File During Installation
8 At the Deployment Summary dialog press Start
Complete the Installation of the SAS Solutions Services Add-In for Microsoft Office
Microsoft Office 2010
For Microsoft Office 2010 follow these steps to complete the installation
1 Open Microsoft Excel
2 Click the File tab
3 Under Help click on Options
4 Select the Add-Ins category
5 From the View and Manage Microsoft Office Add-ins window select SAS SPM
Functions if it is there
6 From the Manage box select Excel Add-Ins and click Go
A If SAS SPM Functions is checked click OK
B Otherwise browse to Microsoft-Office-install-
dirOffice14Library
C Select SAS SPM Functionsxla and click OK
D Make sure that SAS SPM Functions is selected in the list and click OK
Microsoft Office 2007
For Microsoft Office 2007 complete the installation of this add-in client as follows
1 Open Microsoft Excel
2 Click the Microsoft Office button
3 Click Excel Options
4 Select the Add-Ins category
5 From the Manage box select Excel Add-ins and click Go
6 In the Add-Ins Available dialog box select SAS SPM Functions if it is there Otherwise
click Browse
A Navigate to Microsoft-Office-install-dirOffice12Library
B Select SAS SPM Functionsxla and click OK
C Make sure that SAS SPM Functions is selected in the list and click OK
Earlier Versions of Microsoft Office
For earlier versions of Microsoft Office complete the installation of this add-in client as follows
1 Open Microsoft Excel
2 From the Tools menu select Add-Ins The Add-Ins dialog box appears
3 Click Browse to search for SAS SPM Functionsxla
Installation Guide for SAS Financial Management 52 SAS Human Capital Management 52 SAS Strategy Management 52
33
4 This file should be located in Microsoft-Office-install-dirOfficeLibrary
Office10Library or Office11Library depending on the version of Microsoft
Office that is installed
5 Click OK to add it to the Add-Ins dialog box
6 In the Add-Ins dialog box make sure that SAS SPM Functions is selected
7 Click OK
8 Click OK
Verify the Installation
To verify that the installation succeeded open Microsoft Excel or Microsoft Word You should
see a new menu item SAS Solutions which is available to users who belong to the Solutions
Users group and who have the proper roles (See Chapter 3 sbquoAssigning Groups and Roles‛ in
the SAS Solutions Services System Administration Guide)
Complete the Installation of the SAS Financial Management Add-In for Microsoft Excel
Delete Existing References to the XLA File
If you had a previous installation of the SAS Financial Management Add-In for Microsoft Excel
you might need to remove the add-in from Microsoft Excel as follows
1 In the Add-Ins (or Add-Ins Available) box clear the check box for SAS Financial
Management Functions
2 When you are asked if you want to delete the add-in click yes Close Microsoft Excel and
reopen it
Microsoft Office 2010
For Microsoft Office 2010 follow these steps to complete the installation
1 Open Microsoft Excel
2 Click the File tab
3 Under Help click on Options
4 Select the Add-Ins category
5 From the View and Manage Microsoft Office Add-ins screen select SAS Financial
Management Functions if it is there
6 From the Manage box select Excel Add-Ins and click Go
A If SAS Financial Management Functions is checked click OK
B Otherwise browse to Microsoft-Office-install-dirOffice14Library
C Select SAS Financial Management Functionsxla and click OK
D Make sure that SAS Financial Management Functions is selected in the list and
click OK
Microsoft Office 2007
For Microsoft Office 2007 follow these steps to complete the installation
1 Open Microsoft Excel
2 Click the Microsoft Office button
3 Click Excel Options
4 Select the Add-Ins category
5 From the Manage box select Excel Add-Ins and click Go
6 In the Add-Ins Available dialog box select SAS Financial Management Functions if it is
there Otherwise click Browse
A Navigate to Microsoft-Office-install-dirOffice12Library
B Select SAS Financial Management Functionsxla and click OK
C Make sure that SAS Financial Management Functions is selected in the list and
click OK
Earlier Versions of Microsoft Office
For earlier versions of Microsoft Office follow these steps to complete the installation
1 Open Microsoft Excel Open the Add-Ins dialog box
2 From the Tools menu select Add-Ins The Add-Ins dialog box appears
3 Click Browse to search for SAS Financial Management Functionsxla
Depending on the version of Microsoft Office that is installed the file will be located in
one of these locations
Microsoft-Office-install-dirOfficeLibrary
Microsoft-Office-install-dirOffice10Library
Microsoft-Office-install-dirOffice11Library
4 In the Add-Ins dialog box make sure that SAS Financial Management Functions is
selected
5 Click OK
6 Click OK
Installation Guide for SAS Financial Management 52 SAS Human Capital Management 52 SAS Strategy Management 52
35
supportsascom
SAS is the world leader in providing software and services
that enable customers to transform data from all areas of their
business into intelligence SAS solutions help organizations
make better more informed decisions and maximize
customer supplier and organizational relationships For more
than 30 years SAS has been giving customers around the
world The Power to Knowreg Visit us at wwwsascom

Installation Guide for SAS Financial Management 52 SAS Human Capital Management 52 SAS Strategy Management 52
4
Junit Jar
Download the Junit jar version 40 and 45 from this Web site httpsourceforgenetprojectsjunitfilesjunit
Note The SAS Deployment Tester requires Junit 40 and SAS Human Capital Management requires Junit
45 The SAS Deployment Wizard will prompt you for the location of Junit 40 There are post-
installation instructions for completing the configuration of SAS Human Capital Management
UNIX Hostname
The hostname command should return the fully qualified hostname for your servers Verify this by
issuing the hostname command
hostname
yourhostyourdomaincom
If your site requires a shortened form of the hostname then be sure to consistently use that name
throughout your configuration steps
5
Chapter 3 mdash Install and Configure SAS Software
SAS Deployment Wizard
Adding SAS Performance Management Solutions to an Existing SAS 92 Intelligence Platform Deployment
Follow the steps outlined in SAS 92 Intelligence Platform Installation and Configuration Guide
sbquoAppendix 2 Managing your SAS Deployment Configuring or Adding SAS Productssbquo which
can be found in these two locations
httpsupportsascomdocumentationcdlenbiig60946PDFdefaultbiigpdf
or
httpsupportsascomdocumentationcdlenbiig60946HTMLdefaultconfightm
If the current deploymentrsquos Web application server is not the required version for these solutions
or the deployment has been configured with only a single managed server the Web application
server must be temporarily removed from your deployment Follow these steps
1 Use the instructions in SAS 92 Intelligence Platform Installation and Configuration Guide
sbquoAppendix 2 Removing a SAS Configuration‛
2 During the add-on of the Performance Management Solutions redeploy the Web
application server at the required version and configuration along with all of your Web
applications
For solution-specific information refer to the sections below that match your server deployment
If you are adding to a SAS 92 platform system released before Maintenance 2 please see Chapter
5 for additional instructions
For Unix data tier installation that is an addon to an existing SAS Foundation please follow these
important steps
1 Run the Software Deployment Wizard and check Install only
2 When the installation is complete configure SASAccess for MySQL Use the following
procedure to correctly set up a symbolic link to the 50 version of sasmyl
A Run SAS Setup from SASROOTsassetup Make sure you have the appropriate
privilege to update files in SASROOT
B From the SAS Setup Primary Menu select Run Setup Utilities
C Select Perform Product-Specific Configuration
D Select SASACCESS Configuration
E Select the SASACCESS Interface to MySQL from the selection window Select
50
F SAS Setup will setup the symbolic link
3 Rerun the Software Deployment Wizard and check Configure only
Quickstart Guide
The QuickStart Guide explains how to launch the SAS Deployment Wizard Prompts and
windows that apply only to these solutions are documented in this reference Use the SAS
Deployment Wizard help screens and SAS 92 Intelligence Platform documentation to guide you
as needed
Installation Guide for SAS Financial Management 52 SAS Human Capital Management 52 SAS Strategy Management 52
6
Installation on 2-Tiers (Data TierMid-Tier and Client Tier)
Refer to the SAS 92 Intelligence Platform Installation and Configuration Guide for more detailed
information about the installation httpwwwsupportsascom92administration
Client Tier
Refer to sbquoChapter 7 mdash Installing Client Applications‛ for installation of the client software
Before You Begin the Data Tier and Mid-Tier on a Single Server
Verify External Users and Groups
1 Verify that the following users have been created on the data tier as instructed in the pre-
install checklist
Windows UNIX
SAS Installer mydomaininstaller-ID sas
SAS Spawned Servers account mydomainsassrv sassrv
SAS First User mydomainsasdemo sasdemo
Solutions Host User mydomainsassln sassln
SAS Server Users group SAS Server Users sas
On Windows the SAS Installer account should be available in the long term for
future SAS maintenance
On AIX make sure that the sbquoUser can LOGIN‛ setting is set to true for the SAS
Installer ID
On UNIX do not use root as the SAS Installer account
2 Follow the instruction for your platform
On Windows verify that SAS Server Users group has the user right sbquoLog on as a
batch job‛ The SAS Spawned Servers Account (sassrv) and the Solutions Host User
(sassln) can be added to this group to obtain this right or it can be assigned by the
SAS Deployment Wizard
On UNIX verify that the SAS Spawned Servers account is a member of a group that
is the primary group for the SAS Installer account
On UNIX verify that the SAS Installer account is a member of a group that is the
primary group for the SAS Spawned Servers account
Verify Third Party Products
1 Verify that the following third party products are installed
Oracle WebLogic Server 103gR3 (1030)
or
IBM WebSphere Application Server Network Deployment 61 or V70
Sun Java Development Kit 6 with required update level (WebLogic only)
MySQL Enterprise Database Server 5086
MySQL Connector J 508
Installation Guide for SAS Financial Management 52 SAS Human Capital Management 52 SAS Strategy Management 52
7
MySQL Database Runtime Library 5086 (Windows only)
Junit 40
Junit 45 ndash required if installing SAS Human Capital Management
Internet Explorer 7 or Internet Explorer 8 (Windows)
2 Verify that the correct Java Development Kit for WebLogic or WebSphere with the
required update level is in your path and that the JAVA_HOME environment variable is
set to that version of the JDK
3 On Windows if the Web Application server is WebLogic stop the Oracle Weblogic
NodeManager service before configuring your software
net stop Oracle Weblogic NodeManager (C_bea_wlserver_103)
The Oracle WebLogic NodeManager (C_bea_wlserver_103) service is
stopping
The Oracle WebLogic NodeManager (C_bea_wlserver_103) service was
stopped successfully
net start
Software Deployment Wizard for Data Tier and Mid-Tier on a Single Server
1 On the Select Products to Install dialog select sbquoServer and Middle Tier‛ as the machine
2 On Windows at the Specify SAS PC Files Server Options dialog check sbquoStart Service
Now and Automatically when Windows Starts‛
3 After the Review Required Software dialog you will be prompted for third-party
software The default locations are below Refer to the notes you made on your pre-
installation checklist to find the locations you chose if they are not the default locations
MySQL Connector_J Configuration 508
Windows CProgram FilesSASMySQLConnectorJ
UNIX usrlocalSASMySQLConnectorJ
MySQL Database Runtime Library Configuration 5086
Windows only Cmysqlbin
MySQL Database Server Configuration 5086
Windows Cmysql
UNIX usrlocalmysql
BEA WebLogic Server 92
Windows Cbeawlserver_103
UNIX usrbeawlserver_103
Note The system requirement is for Oracle WebLogic Server 1030 WebLogic 92 is not
supported for these solutions
or
IBM WebSphere Application Server 61
Windows CProgram FilesIBMWebSphereAppServer
UNIX usrIBMWebSphereAppServer
Note The system requirement is for IBM WebSphere Network Deployment 61 or 70
Installation Guide for SAS Financial Management 52 SAS Human Capital Management 52 SAS Strategy Management 52
8
Java Development Kit JAVA 5 UPDATE 15 (WebLogic only)
Windows CProgram FilesJavajdk160_XX
UNIX usrjdkjdk160_XX
Note WebLogic 103 requires Java Development Kit 160 with an update level Click
sbquoYes‛ at the warning dialog
4 Select Typical in the Select Configuration Prompting Level dialog
Note If you select sbquoCustom‛ for the prompting level do not check the checkbox to
Secure JMS Resources in the dialog Web Application Server Secure JMS
Resources
5 When prompted for the SAS Internal Account Solutions Administrator enter a
password for the slnadm user This is not an operating system user
6 If prompted for a SAS Application Server Context select the default which is SASApp
If you are performing a migration select SASMain
7 SAS OLAP Data and Compute Server Deployment Instance Name dialog leave this
blank or enter a unique instance name If you have more than one ODCS server in your
deployment then you must enter a unique name such as the short hostname of the server
8 For the solution-specific dialogs listed below the following information supplements the
help screens
A MySQL Database Host dialog accept the defaults or enter the location and port
of the MySQL server
B MySQL Database dialog
Deployment Instance Name Leave this blank or enter a unique instance name
If you have more than one MySQL server in your deployment then you must
enter a unique name such as the short hostname of the server
Solaris Linker Path On Solaris only print the value of your LD_LIBRARY_PATH
environment variable such as
echo $LD_LIBRARY_PATH
usrlibsparcv9usrucblibsparcv9usrlocalmysqllib
usrlocalSASlibmysql
Copy this into the Solaris Linker Path dialog box This must include the lib
directory of your MYSQL installation
SASAccess to MySQL Directory On UNIX enter the location where you want
the shared object library stored The default is usrlocalSASlibmysql
C SAS Solutions Services Mid-Tier ODCS dialog accept the default or enter the
host name and port number of your ODCS server The default WebLogic port is
7301 If the ODCS server is on the same machine as the SAS Solutions Server this
is SASServer4
D MySQL SASOP database Installation dialog enter the host name and port
number of your MySQL server This is typically your data tier server and the
default port is 3306
E SAS OLAP Data and Compute Server Installation dialog specify that this is
the primary ODCS server
F External Account Solutions Host User dialog enter the user that you defined
for access to SAS Datasets by JDBC The default user name is sassln
Installation Guide for SAS Financial Management 52 SAS Human Capital Management 52 SAS Strategy Management 52
9
G Database Account Database Administrator dialog the default user name is
sqladmin Enter a userid and password This is not an operating system account
but is used to secure and administer the MySQL database server
H Database Account SASSDM Database Administrator dialog the default
database account identity is sasdmdbadm Enter a userid and password This is
not an operating system account but is used to secure and administer the MySQL
SASSDM database
I Database Account SPM Database Administrator dialog the default database
account identity is spmdbadm Enter a userid and password This is not an
operating system account but is used to secure and administer the MySQL SPM
database
J Database Account HCM Database Administrator dialog the default database
account identity is hcmdmdbadm Enter a userid and password This is not an
operating system account but is used to secure and administer the MySQL HCM
database
K Database Type dialog change the default database from SAS Table Server to
MySQL
L In the SAS Shared Services Database Properties dialog select MySQL
database server
M In the SAS Shared Services JDBC Properties dialog enter the password for the
sqladmin database user and the path to MySQL ConnectorJ
N SAS Financial Management Web Data Entry Deployment Instance Name
dialog leave this blank or enter a unique instance name If you have more than
one WDE server in your deployment then you must enter a unique name such as
the short hostname of the server
9 At the Deployment Summary dialog press Start
10 On UNIX when you are installing the server tier you will be prompted to enter the root
password at an Insufficient Permissions dialog As the message in the installation
program explains certain SAS products and features use functionality that requires SAS
to check user ID authentication and file access authorizations This in turn necessitates
that certain files within your SAS installation have setuid permissions and be owned by
root Do not click Retry or Continue until you finish configuring MySQL
On UNIX configure SASAccess for MySQL Use the following procedure to correctly set
up a symbolic link to the 50 version of sasmyl
A Run SAS Setup from SASROOTsassetup Make sure you have the
appropriate privilege to update files in SASROOT
B From the SAS Setup Primary Menu select Run Setup Utilities
C Select Perform Product-Specific Configuration
D Select SASACCESS Configuration
E Select the SASACCESS Interface to MySQL from the selection window
Select 50
F SAS Setup will setup the symbolic link
G Select lsquoYrsquo when prompted to exit sassetup
Continue with the installation by clicking Retry or Continue in the Insufficient
Permissions dialog
Installation Guide for SAS Financial Management 52 SAS Human Capital Management 52 SAS Strategy Management 52
10
Installation on 3-Tiers (Data Tier Mid-Tier and Client Tier)
Refer to the SAS 92 Intelligence Platform Installation and Configuration Guide for more detailed
information the installation httpwwwsupportsascom92administration
Client Tier
Refer to sbquoChapter 7 mdash Installing Client Applications‛ for installation of the client software
Before You Begin the Data Tier
Verify External Users and Groups
1 Verify that the following users have been created on the data tier as instructed in the pre-
install checklist
Windows UNIX
SAS Installer mydomaininstaller-ID sas
SAS Spawned Servers account mydomainsassrv sassrv
SAS First User mydomainsasdemo sasdemo
Solutions Host User mydomainsassln sassln
SAS Server Users group SAS Server Users sas
On Windows the SAS Installer account should be available in the long term for
future SAS maintenance
On AIX make sure that the User can LOGIN setting is set to true for the SAS
Installer ID
On UNIX do not use root as the SAS Installer account
2 Follow the instruction for your platform
On Windows verify that SAS Server Users group has the user right sbquoLog on as a
batch job‛ The SAS Spawned Servers Account (sassrv) and the Solutions Host User
(sassln) can be added to this group to obtain this right or it can be assigned by the
SAS Deployment Wizard
On UNIX verify that the SAS Spawned Servers account is a member of a group that
is the primary group for the SAS Installer account
On UNIX verify that the SAS Installer account is a member of a group that is the
primary group for the SAS Spawned Servers account
Verify Third Party Products
1 Verify that the following third party products are installed
MySQL Database Server 5086
MySQL Connector J 508
MySQL Database Runtime Library 5086 (Windows only)
Junit 40
Junit 45 ndash required if installing SAS Human Capital Management
Internet Explorer 7 or Internet Explorer 8 (Windows)
Installation Guide for SAS Financial Management 52 SAS Human Capital Management 52 SAS Strategy Management 52
11
Software Deployment Wizard for Data Tier
1 Select Server as the machine in the ldquoSelect Products to Installrdquo dialog
2 On Windows at the Specify SAS PC Files Server Options dialog check sbquoStart Service
Now and Automatically when Windows Starts‛
3 After the Review Required Software dialog you will be prompted for third-party
software The default locations are below If the locations you chose were not the default
locations refer to the notes you made on your pre-installation checklist
MySQL Connector_J Configuration 508
Windows CProgram FilesSASMySQLConnectorJ
UNIX usrlocalSASMySQLConnectorJ
MySQL Database Runtime Library Configuration 5086
Windows only Cmysqlbin
MySQL Database Server Configuration 5086
Windows Cmysql
UNIX usrlocalmysql
4 Specify Typical in the Select Configuration Prompting Level dialog If the default
values are appropriate for your site you can accept many of the SAS Deployment Wizard
dialogs as they are presented Noted below are changes that need to be made
5 When you are prompted for the ldquoSAS Internal Account Solutions Administrator‛
enter a password for the slnadm user This is not an external system user
6 For the solution-specific dialogs listed below the following information supplements the
help screens
A MySQL Database Host dialog accept the defaults or enter the location and port
of the MySQL server
B MySQL Database dialog
Deployment Instance Name Leave this blank or enter a unique instance name
If you have more than one MySQL server in your deployment then you must
enter a unique name such as the short hostname of the server
Solaris Linker Path On Solaris only print the value of your LD_LIBRARY_PATH
environment variable such as
echo $LD_LIBRARY_PATH
usrlibsparcv9usrucblibsparcv9usrlocalmysqllib
usrlocalSASlibmysql
Copy this into the Solaris Linker Path dialog box This must include the lib
directory of your MYSQL installation
SASAccess to MySQL Directory On UNIX enter where you want the shared
object library stored The default is usrlocalSASlibmysql
C ldquoExternal Account Solutions Host Userrdquo dialog enter the user that you defined
for access to SAS Datasets by JDBC The default user name is sassln
D ldquoDatabase Account Database Administratorrdquo dialog the default user name is
sqladmin Enter a userid and password This is not an operating system account
but is used to secure and administer the MySQL database server
Installation Guide for SAS Financial Management 52 SAS Human Capital Management 52 SAS Strategy Management 52
12
E ldquoDatabase Account SASSDM Database Administratorrdquo dialog the default
database account identity is sasdmdbadm Enter a userid and password This is
not an operating system account but is used to secure and administer the MySQL
SASSDM database
F ldquoDatabase Account SPM Database Administratorrdquo dialog the default database
account identity is spmdbadm Enter a userid and password This is not an
operating system account but is used to secure and administer the MySQL SPM
database
G ldquoDatabase Account HCM Database Administratorrdquo dialog the default database
account identity is hcmdmdbadm Enter a userid and password This is not an
operating system account but is used to secure and administer the MySQL HCM
database
7 At the Deployment Summary dialog press Start
8 On UNIX when you are installing the server tier you will be prompted enter the root
password at an Insufficient Permissions dialog As the message in the installation
program explains certain SAS products and features use functionality that requires SAS
to check user ID authentication and file access authorizations This in turn necessitates
that certain files within your SAS installation have setuid permissions and be owned by
root Do not click Retry or Continue until you finish configuring MySQL
On UNIX configure SASAccess for MySQL Use the following procedure to correctly set
up a symbolic link to the 50 version of sasmyl
A Run SAS Setup from SASROOTsassetup Make sure you have the
appropriate privilege to update files in SASROOT
B Select Run Setup Utilities from the SAS Setup Primary Menu
C Select Perform Product-Specific Configuration
D Select SASACCESS Configuration
E Select the SASACCESS Interface to MySQL from the selection window
Select 50
F SAS Setup will setup the symbolic link
G Select lsquoYrsquo when prompted to exit sassetup
Continue with the installation by clicking Retry or Continue in the Insufficient
Permissions dialog
Before You Begin the Mid-Tier
Verify Third Party Products
1 Verify that the following third party products are installed
Oracle WebLogic Server 1030
or
IBM WebSphere Application Server Network Deployment Release 61 or V70
Sun Java Development Kit 6 with required update level (WebLogic only)
MySQL Connector J 508
Junit 45 ndash required if installing SAS Human Capital Management
Internet Explorer 7 or Internet Explorer 8
Installation Guide for SAS Financial Management 52 SAS Human Capital Management 52 SAS Strategy Management 52
13
2 Verify that the correct Java Development Kit for WebLogic or WebSphere with the
required update level is in your path and that the JAVA_HOME environment variable is
set to that version of the JDK
3 On Windows if the Web Application server is WebLogic stop the Oracle Weblogic
NodeManager service before configuring your software
net stop Oracle Weblogic NodeManager (C_bea_wlserver_103)
The Oracle WebLogic NodeManager (C_bea_wlserver_103) service
is stopping
The Oracle WebLogic NodeManager (C_bea_wlserver_103) service
was stopped successfully
net start
Software Deployment Wizard for Mid-Tier
1 In the Select Products to Install dialog select sbquoMiddle Tier‛ as the machine
2 After the Review Required Software dialog you will be prompted for third-party
software The default locations are below If the locations you chose were not the default
locations refer to the notes you made on your pre-installation checklist
MySQL Connector_J Configuration 508
Windows CProgram FilesSASMySQLConnectorJ
UNIX usrlocalSASMySQLConnectorJ
BEA WebLogic Server 92
Windows Cbeawlserver_103
UNIX usrbeawlserver_103
Note The system requirement is for Oracle WebLogic Server 1030 WebLogic 92 is not
supported for these solutions
or
IBM WebSphere Application Server 61
Windows Cprogram FilesIBMWebSphereAppServer
UNIX usrIBMWebSphereAppServer
Note The system requirement is for IBM WebSphere Network Deployment 61 or 70
Java Development Kit JAVA 5 UPDATE 15 (WebLogic only)
Windows CProgram FilesJavajdk160_XX
UNIX usrjdkjdk160_XX
Note WebLogic 103 requires Java Development Kit 160 with an update level Click
sbquoYes‛ at the warning dialog
3 Specify Typical in the Select Configuration Prompting Level dialog If the default values
are appropriate for your site you can accept many of the SAS Deployment Wizard
dialogs as they are presented Noted below are changes that need to be made
Note If you select sbquoCustom‛ for the prompting level do not check the checkbox to
Secure JMS Resources in the dialog Web Application Server Secure JMS
Resources
4 In the SAS Metadata Server dialog enter or change the server name to the fully qualified
hostname of the data tier server
Installation Guide for SAS Financial Management 52 SAS Human Capital Management 52 SAS Strategy Management 52
14
5 When prompted for the SAS Internal Account Solutions Administrator enter a
password for the slnadm user This is not an operating system user
6 In the SAS BI Dashboard Dependencies dialog verify that the ldquoSAS Application Server
Contextrdquo is SASApp If you are performing a migration select SASMain
7 For the solution-specific dialogs listed below the following information supplements the
help screens
A SAS OLAP Data and Compute Server Deployment Instance Name dialog
leave this blank or enter a unique instance name If you have more than one
ODCS server in your deployment then you must enter a unique name such as the
short hostname of the server
B SAS Solutions Services Mid-Tier ODCS dialog accept the default or enter the
host name and port number of your ODCS server The default WebLogic port is
7301 If the ODCS server is on the same machine as the SAS Solutions Server this
is SASServer4
C MySQL SASOP database Installation dialog enter the host name and port
number of your MySQL server This is typically your data tier server and the
default port is 3306 If SAS Operational Planning data tier is on a separate server
then enter that hostname and port
D SAS OLAP Data and Compute Server Installation dialog specify that this is
the primary ODCS server
E In the SAS Human Capital Management Mid-Tier Dependencies dialog verify
that the SAS Application Server Context is SASApp If you are performing a
migration set it to SASMain
F External Account Solutions Host User dialog enter the user that you defined
for access to SAS Datasets by JDBC The default user name is sassln This
external user is typically local to the data tier server
G Database Account Database Administrator dialog the default user name is
sqladmin Enter a userid and password This is not an operating system account
but is used to secure and administer the MySQL database server
H Database Account SASSDM Database Administrator dialog the default
database account identity is sasdmdbadm Enter a userid and password This is
not an operating system account but is used to secure and administer the MySQL
SASSDM database
I Database Account SPM Database Administrator dialog the default database
account identity is spmdbadm Enter a userid and password This is not an
operating system account but is used to secure and administer the MySQL SPM
database
J Database Account HCM Database Administrator dialog the default database
account identity is hcmdmdbadm Enter a userid and password This is not an
operating system account but is used to secure and administer the MySQL HCM
database
K Database Type dialog change the default database from SAS Table Server to
MySQL
L In the SAS Shared Services Database Properties dialog select MySQL database
server on the data tier server
Installation Guide for SAS Financial Management 52 SAS Human Capital Management 52 SAS Strategy Management 52
15
M In the SAS Shared Services JDBC Properties dialog enter the password for the
sqladmin database user and the path to MySQL ConnectorJ
N SAS Financial Management Web Data Entry Deployment Instance Name
if there is only one instance of the Web application configured leave the name
blank Otherwise enter a unique instance name such as the short hostname of
the Mid-Tier server
8 At the Deployment Summary dialog press Start
Installation of SAS Financial Management on 5-Tiers (Data Tier Mid-Tier ODCS Secondary Operation Planning Data Tier and Client Tier)
Refer to the SAS 92 Intelligence Platform Installation and Configuration Guide for more detailed
information about the installation httpwwwsupportsascom92administration
Client Tier
For installation of the client software refer to sbquoChapter 7 mdash Installing Client Applications‛ on
page 28
Deployment of the Data Tier
Follow the instructions in the Data Tier section sbquoInstallation on 3-Tiers (Data Tier Mid-Tier and
Client Tier)‛ on page 10
Deployment of the Operation Planning Data Tier
Before You Begin the Operational Planning Data Tier Verify Third Party Products
Verify that the following third party products are installed
MySQL Database Server 5086
MySQL Database Runtime Library 5086
Internet Explorer 7 or Internet Explorer 8 (Windows)
Software Deployment Wizard for the Operational Planning Data Tier
1 Select sbquoOperation Planning Data Tier‛ as the machine on the Select Products to Install
dialog
2 After the Review Required Software dialog you will be prompted for third-party
software The default locations are below If the locations you chose were not the default
locations refer to the notes you made on your pre-installation checklist
MySQL Connector_J Configuration 508
Windows CProgram FilesSASMySQLConnectorJ
UNIX usrlocalSASMySQLConnectorJ
MySQL Database Server Configuration 5086
Windows Cmysql
UNIX usrlocalmysql
3 Specify Typical in the Select Configuration Prompting Level dialog If the default values
are appropriate for your site you can accept many of the SAS Deployment Wizard
dialogs as they are presented Noted below are changes that need to be made
Installation Guide for SAS Financial Management 52 SAS Human Capital Management 52 SAS Strategy Management 52
16
4 When prompted for the ldquoSAS Metadata Server‛ enter the fully qualified hostname and
port of the SAS Metadata Server This is typically your data-tier server The default port
is 8561
5 For the following solution-specific dialogs the associated information supplements the
help screens
A MySQL Database Host dialog enter the hostname and MySQL port of this
server The default port is 3306
B MySQL Database dialog
Deployment Instance Name enter the short name of this server for the
deployment instance
Solaris Linker Path On Solaris only print the value of your LD_LIBRARY_PATH
environment variable such as
echo $LD_LIBRARY_PATH
usrlibsparcv9usrucblibsparcv9usrlocalmysqllib
usrlocalSASlibmysql
Copy this into the Solaris Linker Path dialog box This must include the lib
directory of your MYSQL installation
SASAccess to MySQL Directory On UNIX enter the location you want the
shared object library stored The default is usrlocalSASlibmysql
C Database Account Database Administrator dialog the default user name is
sqladmin Enter a userid and password This is not an operating system account
but is used to secure and administer the MySQL database server
D Database Account SASSDM Database Administrator dialog the default
database account identity is sasdmdbadm Enter a userid and password This is
not an operating system account but is used to secure and administer the MySQL
SASSDM database
6 At the Deployment Summary dialog press Start
7 On UNIX when you are installing the server tier you will be prompted enter the root
password at an Insufficient Permissions dialog As the message in the installation
program explains certain SAS products and features use functionality that requires SAS
to check user ID authentication and file access authorizations This in turn necessitates
that certain files within your SAS installation have setuid permissions and be owned by
root Do not click Retry or Continue until you finish configuring MySQL
On UNIX configure SASAccess for MySQL Use the following procedure to correctly set
up a symbolic link to the 50 version of sasmyl
A Run SAS Setup from SASROOTsassetup Make sure you have the
appropriate privilege to update files in SASROOT
B Select Run Setup Utilities from the SAS Setup Primary Menu
C Select Perform Product-Specific Configuration
D Select SASACCESS Configuration
E Select the SASACCESS Interface to MySQL from the selection screen
Select 50
F SAS Setup will setup the symbolic link
G Select lsquoYrsquo when prompted to exit sassetup
Continue with the installation by clicking Retry or Continue in the Insufficient
Permissions dialog
Installation Guide for SAS Financial Management 52 SAS Human Capital Management 52 SAS Strategy Management 52
17
Deployment of the Mid-Tier
Configure the Mid-Tier using the instructions in the Mid-Tier section sbquoInstallation on 3-Tiers
(Data Tier Mid-Tier and Client Tier)‛ on page 10 with these notes
1 SAS OLAP Data and Compute Server will have a secondary server so make this
adjustment to the 3-tier Mid-Tier instructions
SAS OLAP Data and Compute Server Deployment Instance Name dialog enter a
unique instance name such as the short hostname of this server
2 SAS Operational Planning Data Tier on a separate tier so make this adjustment to the 3-
tier Mid-Tier instructions
MySQL SASOP database Installation dialog enter the host name and port number
of MySQL on your SAS Operational Planning Data Tier server The default port is 3306
3 SAS Financial Management Web Data Entry will have an additional deployment instance
on the secondary ODCS Server
SAS Financial Management Web Data Entry Deployment Instance Name dialog
enter a unique instance name such as the short hostname of this server
Deployment of the SAS OLAP Data and Compute Server (ODCS) Secondary Mid-Tier
Before You Begin the SAS ODCS Secondary Mid-Tier Verify Third Party Products
1 Verify that the following third party products are installed
Oracle WebLogic Server 103gR3 (1030)
or
IBM WebSphere Application Server Network Deployment Release 61 or 70
Sun Java Development Kit 6 with required update level (WebLogic only)
MySQL Database Server 5086
MySQL Connector J 508
Internet Explorer 7 or Internet Explorer 8 (Windows)
2 Verify that the correct Java Development Kit for WebLogic or WebSphere with the
required update level is in your path and that the JAVA_HOME environment variable is
set to that version of the JDK
3 On Windows if the Web Application server is WebLogic stop the Oracle Weblogic
NodeManager service before configuring your software
net stop Oracle Weblogic NodeManager (C_bea_wlserver_103)
The Oracle WebLogic NodeManager (C_bea_wlserver_103) service is
stopping
The Oracle WebLogic NodeManager (C_bea_wlserver_103) service was
stopped successfully
net start
Software Deployment Wizard for the SAS ODCS Secondary Mid-Tier
1 Select sbquoODCS Secondary‛ as the machine in the Select Products to Install dialog
Installation Guide for SAS Financial Management 52 SAS Human Capital Management 52 SAS Strategy Management 52
18
2 After the Review Required Software dialog you will be prompted for third-party
software The default locations are below If you did not select the default locations refer
to the notes you made on your pre-installation checklist to find the locations you chose
MySQL Connector_J Configuration 508
Windows CProgram FilesSASMySQLConnectorJ
UNIX usrlocalSASMySQLConnectorJ
MySQL Database Server Configuration 5086
Windows Cmysql
UNIX usrlocalmysql
BEA WebLogic Server 92
Windows Cbeawlserver_103
UNIX usrbeawlserver_103
Note The system requirement is for Oracle WebLogic Server 1030 WebLogic 92 is not
supported for these solutions
or
IBM WebSphere Application Server 61
Windows CProgram FilesIBMWebSphereAppServer
UNIX usrIBMWebSphereAppServer
Note The system requirement is for IBM WebSphere Network Deployment 61 or 70
Java Development Kit JAVA 5 UPDATE 15 (WebLogic only)
Windows CProgram FilesJavajdk160_XX
UNIX usrjdkjdk160_XX
Note WebLogic 103 requires Java Development Kit 160 with an update level Click
sbquoYes‛ at the warning dialog
3 Specify Typical in the Select Configuration Prompting Level dialog If the default
values are appropriate for your site you can accept many of the SAS Deployment Wizard
dialogs as they are presented Noted below are changes that need to be made
Note If you select sbquoCustom‛ for the prompting level do not check the checkbox to
Secure JMS Resources in the dialog Web Application Server Secure JMS
Resources
4 In the SAS Metadata Server dialog enter or change the server name to the fully qualified
hostname of the data tier server
5 When prompted for the ldquoSAS Internal Account Solutions Administratorrdquo enter a
password for the slnadm user This is not an operating system user
6 In the WebLogic Web Application Server Node Manager dialog enter the hostname of
the ODCS secondary server is being configured
7 In the Web Application Server Administration Server dialog enter the hostname of the
mid-tier server
8 For the following solution-specific dialogs the following information supplements the
help screens
A When prompted for the ldquoWeb Application Server Fourth Managed Serverrdquo
enter a unique name such as SASServer4ODCS2
Installation Guide for SAS Financial Management 52 SAS Human Capital Management 52 SAS Strategy Management 52
19
B When prompted for the ldquoWeb Application Server Fifth Managed Serverrdquo enter
a unique name such as SASServer5WDE
C MySQL Database Host dialog enter the hostname and port of this server The
default port is 3306
D MySQL Database dialog
Deployment Instance Name enter a unique instance name such as the short
hostname of this server
Solaris Linker Path On Solaris only print the value of your LD_LIBRARY_PATH
environment variable such as
echo $LD_LIBRARY_PATH
usrlibsparcv9usrucblibsparcv9usrlocalmysqlli
busrlocalSASlibmysql
Copy this into the Solaris Linker Path dialog box This must include the lib
directory of your MYSQL installation
SASAccess to MySQL Directory On UNIX enter the location you want the
shared object library stored The default is usrlocalSASlibmysql
E SAS OLAP Data and Compute Server Mid Tier for Solutions Dependencies -
MySQL Database server select the MySQL on this server
F SAS OLAP Data and Compute Server Deployment Instance Name dialog
enter a unique instance name such as the short hostname of this server
G SAS OLAP Data and Compute Server Installation Type dialog select
secondary installation
H SAS OLAP Data and Compute Server Installation MySQL host enter the host
and port of the primary MySQL instance This typically is the name of the data
tier server
I Database Account Database Administrator dialog the default user name is
sqladmin Enter a userid and password This is not an operating system account
but is used to secure and administer the MySQL database server
J Database Account SASSDM Database Administrator dialog the default
database account identity is sasdmdbadm Enter a userid and password This is
not an operating system account but is used to secure and administer the MySQL
SASSDM database
K SAS Financial Management Web Data Entry Dependencies - SAS OLAP Data
and Compute Server Mid-Tier dialog select the ODCS secondary deployment
instance name you chose above
L SAS Financial Management Web Data Entry Deployment Instance Name
dialog enter a unique instance name such as the short hostname of this server
9 At the Deployment Summary dialog press Start
10 The sbquoConfiguration Guidelines and Details‛ file (instructionshtml) will contain a
warning which can be safely ignored
SAS OLAP Data and Compute Server Mid-Tier for Solutions
encountered warnings while creating the metadata folder
SystemApplicationsSAS OLAP Data and Compute Server for
Solutions
Installation Guide for SAS Financial Management 52 SAS Human Capital Management 52 SAS Strategy Management 52
20
Installation and Configuration Notes
Installation and Configuration Notes for the Data Tier
When SAS programs are run to register metadata warnings like the following ones will be
displayed in logs located in the SASConfigLev1LogsConfigure directory These
can be safely ignored The warnings were written with the assumption that your
configuration directory is SAS
register_commonlog register_odcslog register_stagedds_and_ddslog
WARNING
SASConfigLev1ApplicationsSASSolutionsServices52SASCodeSASEnvi
ronmentSASMacro is missing from concatenation
register_fmlog and register_opplanlog
WARNING
SASConfigLevApplicationsSASFinancialManagement52SASCodeSASEnv
ironmentSASMacro is missing from concatenation
register_hcmlog
WARNING
SASConfigLev1ApplicationsSASHumanCapitalManagement52SASCodSAS
EnvironmentSASMacro is missing from concatenation
Installation and Configuration Notes for the Mid-Tier
If the Mid-Tier or ODCS Secondary Tier Web application deployment step for the ODCS ear
fails with a bind error this could be because port 9876 is in use To set the ODCS RMI port to
another value open the WebLogic Administration console and set the JVM arguments for the
ODCS managed server
1 Open the Configuration tab for that server (default SASServer4)
2 On the Server Start tab in the sbquoArguments‛ area make sure there is only white space
and not a line break at the end of current arguments and add the following argument
Change the port number to a port that is not in use
-Dodcsdispatcherport=9877
3 Restart the ODCS server and the FM Server
Configuration Guidelines and Details
Open the Instructionshtml file found in the configuration directory in a browser For
example if SASConfig is the path to your configuration directory then open
SASConfigLev1DocumentsInstructionshtml
Perform the manual configuration and validation steps outlined in the Configuration Guidelines
and Details for lsquoServer Namersquo document Then follow any solutions-specific post-configuration
steps in sbquoChapter 4 mdash Post-Configuration Guide‛
Installation Guide for SAS Financial Management 52 SAS Human Capital Management 52 SAS Strategy Management 52
21
Chapter 4 mdash Post-Configuration Guide After you complete the installation and configuration of your software follow the post-
configuration steps in Chapter 2 of the SAS Solutions Services 52 System Administration Guide
which can be found here httpsupportsascomdocumentationsolutionsadminindexhtml
The SAS 92 Intelligence Platform System Administration Guide provides additional general
information on System Administration and can be found here httpwwwsupportsascom92administration
Chapter 5 ndash Upgrading to Performance Management Solutions 52
General Information on Upgrading
To upgrade to Performance Management Solutions Release 52 use the SAS Deployment Wizard
This wizard automatically detects if there are SAS software products in your order that are more
recent than what you have deployed on your machine For example if your order includes a new
release of SAS Financial Management and SAS Human Capital Management then both of these
products are upgraded when you run the SAS Deployment Wizard You do not need to run the
SAS Deployment Wizard separately for each product upgrade Also if you have not previously
applied the third maintenance release for SAS 92 then these updates are automatically installed
as well when you run the SAS Deployment Wizard
If your SAS order contains any new products that were not in your current deployment the SAS
Deployment Wizard must be run twice The first time the SAS Deployment Wizard is run the
currently installed products are upgraded but no new products are installed Then you run the
SAS Deployment Wizard again to install the new products
For instructions on how to upgrade to Performance Management Solutions 52 refer to the
document How to Install and Configure a New Product Release For full information on the
maintenance and upgrade procedure see httpsupportsascomsoftwareupdates
Steps to Take before Upgrading
Apply Hotfixes to 51
Strategic Performance Management and Human Capital Management Hotfix
Apply hotfix B56001 for Strategic Performance Management before you upgrade to 52 A fix in
this hotfix package addresses a 51 issue with SAS Document Manager and Strategic Performance
Management The download and documentation for the hotfix are available here httpftpsascomtechsupdownloadhotfixHF2B56htmlB56001
Financial Management Hotfix
To address a 51 issue with SAS Document Manager apply hotfix B48002 for SAS Financial
Management before you upgrade to 52 If you also use Strategic Performance Management
apply hotfix B56001 described above The download and documentation for the hotfix are
Installation Guide for SAS Financial Management 52 SAS Human Capital Management 52 SAS Strategy Management 52
22
available here httpftpsascomtechsupdownloadhotfixHF2B48htmlB48002
Strategic Performance Management Steps to Take before Upgrade
Back up Custom Templates in SAS Content Server
Before you upgrade back up any custom templates loaded to SAS Content Server For
information on backing up SAS Content Server refer to the document Back up the SAS Content
Server
Back up Any Custom Icons in the Ear File
Back up any custom icons from the SAS Strategy Management Web Application ear file
Steps to Take after Upgrading
Stop and Restart SAS Servers and Web Application Servers
After you upgrade your Performance Management Solutions from release 51 to 52 you will
need to stop and restart all SAS servers and Web Application servers Instructions for this
procedure can be found in the SAS 92 Intelligence Platform System Administration Guide in the
section sbquoOperating Your Servers‛ In stopping and starting WebLogic or WebSphere managed
servers PM Solutions use the additional servers SASServer3 and SASServer4 Your deployment
may contain SASServer5 for Planning Data Entry and secondary ODCS Servers
Review the Post Configuration Steps
After upgrading to Performance Management Solutions Release 52 review the Post-
Configuration steps in Chapter 2 of the SAS Solutions Services 52 System Administration Guide
which can be found here httpsupportsascomdocumentationsolutionsadminindexhtml
Using DI Studio Jobs and Upgrading
After you upgrade your Performance Management Solutions from release 51 to 52 you will see
51 folders that contain the previous version of the jobs in DI Studio However if you see only a
51 folder follow these guidelines
Continue using 51 Jobs for Cross Industry Detail Data Store SAS Operational Planning
for Financial Management and SAS Solutions Services related tasks
Continue using 51 Standard Reports for SAS Solutions Services related tasks
Installation Guide for SAS Financial Management 52 SAS Human Capital Management 52 SAS Strategy Management 52
23
Installation Guide for SAS Financial Management 52 SAS Human Capital Management 52 SAS Strategy Management 52
24
Chapter 6 mdash Add-on to 92 Platform Before Maintenance 2 - Additional Instructions
If the site is adding a product to an existing 92 deployment that has been setup before 92
Maintenance 2 there are additional steps to be performed
Manual Setup of JMS Queues
For alerts to work correctly JMS queues must be set up manually on the Mid-Tier server for
WebLogic
WebLogic Administration Console
1 Expand Services
A Click Foreign JNDI Providers
B Lock amp Edit in the Change Center
C Select New
D Name is WIPJNDIProvider
E Click OK
2 Click on WIPJNDIProvider
A Initial Context Factory is weblogicjndiWLInitialContextFactory
B Provider URL is t3wipservernamewipserverport (make
substitutions for your deployment)
C Leave User and Password blank
D Click Save
3 Click Links (near the top of window)
A Select New
B Name is WIPAlertQueueLink
C Local JNDI Name is sasjmsSharedServicesAlertQueue
D Remote JNDI Name is sasjmsAlertQueue
E Click OK
4 Click Links (near the top of window)
A Select New
B Name is WIPQueueConnectionFactoryLink
C Local JNDI Name is sasjmsShardServicesQueueConnectionFactory
D Remote JNDI Name is sasjmsQueueConnectionFactory
E Click OK
5 Activate Changes
WebLogic Administration Console
1 Expand Resources and JMS
2 Select JMS Provider and set the scope to SASDmgr01Cell
Installation Guide for SAS Financial Management 52 SAS Human Capital Management 52 SAS Strategy Management 52
25
3 On the right under Additional Properties click on Queue connection factories
4 Select New and enter the following information
A Name SASQueueConnectionFactory
B JNDI name sasjmsQueueConnectionFactory
C Bus Name SAS Messaging Bus
5 On the right under Additional Properties click on Queues
6 Select New and enter the following information
A Name AlertQueue
B JNDI Name sasjmsAlertQueue
C Bus Name SAS Messaging Bus
D Queue Name AlertQueue
E Read ahead Inherit from the connection factory
7 Save changes to the configuration
Manual Setup of SAS Operational Planning Data Source
For SAS Operational Planning to work correctly with SAS Financial Management the SAS OP
Data Source must be setup manually on the Mid-Tier server for WebLogic
WebLogic Administration Console
1 Expand Services
A Click on JDBC and Data Sources
B Click SASOP Data Source
C Lock amp Edit in the Change Center
D Click the Targets tab
E Add a check next to the ODCS managed server(s) The default name for the
ODCS server is SASServer4 You will have chosen the names for additional
ODCS servers
F Click Save
2 Activate Changes
3 Restart the Solutions Server (SASServer3) ODCS Server (SASServer4) and the
secondary ODCS and WDE servers The default names for these servers are listed above
If you have selected different names then restart the corresponding servers
WebSphere Administration Console
1 Expand Resources
A Expand JDBC and click on Data Sources
B In the Scope dropdown select lsquoServer=SASServer4rsquo
C Click on New
Installation Guide for SAS Financial Management 52 SAS Human Capital Management 52 SAS Strategy Management 52
26
D Create a new Data Source with the following attributes
Data Source Name SAS OP Data Source
JNDI Name SASOP
Component-managed authentication alias SASDmgr01CellsassdmbadminJaasAlias
E Click Next
F Check Select an existing JDBC Provider and select MySQL-SASOP from the
dropdown
G Uncheck use this data source in container managed persistence and press Next
H Press Finish on the summary page and save changes to the master configuration
I Navigate back to Resources gt JDBC gt Data sources
J In the Scope drop down list select the scope of SASServer4
K Click on the link for lsquoSASOP Data Sourcersquo
L Underneath Additional Properties on the right click on Custom Properties
M Create the following properties in the form of keyvalue
i databaseNamesasop
ii usersasdmdbadm
iii passwordltpassword for sasdmdbadm
iv port3306
v serverNameltname of the MySQL servergt
vi autoReconnecttrue
vii relaxAutoCommittrue
viii connectionCollationutf8_bin
ix useServerPreparedStmtsfalse
x pinGlobalTxToPhysicalConnectiontrue
xi disableBackendIdCheckingtrue
N Save changes to the master configuration
Install and Configure Themes
On the Mid-Tier during the SAS Deployment Wizard be sure to select Install and configure SAS
Web Application Themes
Then SAS Deployment Wizard will then install configure and deploy all the dependent software
If this product is not configured themes will not be updated and the solutions will not function
correctly
When the SAS Deployment Wizard completes deployment you will see
themes_deployment_complete
Installation Guide for SAS Financial Management 52 SAS Human Capital Management 52 SAS Strategy Management 52
27
Rebuilding and Redeploying Web Applications
Solutions update content in the following Web applications
SAS Web Infrastructure Platform
BI Dashboard
SAS Web Application Themes
For instructions refer to the SAS 92 Intelligence Platform Web Application Administration Guide at httpwwwsupportsascom92administration
After the SAS Deployment Wizard finishes launch the SAS Deployment Manager Rebuild the
Web application listed above as documented in the section sbquoRebuilding Web Applications‛ of the
referenced document Redeploy the Web applications with the appropriate Web application
server console
Installation Guide for SAS Financial Management 52 SAS Human Capital Management 52 SAS Strategy Management 52
28
Chapter 7 mdash Installing Client Applications
About the Client Applications
Client applications must be installed on Windows machines The following client applications are
available for the Performance Management solutions
Application Description
SAS Financial Management Studio
SAS Financial Management Studio enables users to build and manage the infrastructure for SAS
Financial Management
SAS Solutions Services Dimension Editor
The SAS Solutions Services Dimension Editor enables users to manage data dimensions
SAS Solutions Services Add-In for Microsoft Office
This add-in connects a Microsoft Office application to the middle tier of SAS Solutions Services It
enables users to insert content from the solutions into a Microsoft Office document
SAS Financial Management Add-In for Microsoft Excel
This add-in connects a desktop copy of Microsoft Excel to the middle tier and provides access to
SAS Financial Management data With this client users can build reports that are based on data
in the SAS Financial Management database build forms for entering financial or operational data
into the database and enter financial planning data
Client Applications in SAS Intelligence Platform
In addition to the client applications that are part of the solutions users might need to install one
or both of these client applications that are part of the SAS Intelligence Platform
SAS Management Console (for system administrators)
SAS Data Integration Studio (for data administrators)
About the SAS Environment Files
SAS Solutions Services and the solutions use two environment files
the SAS environment file (sas-environmentxml) applies to the SAS Financial
Management Studio and SAS Solutions Services Dimension Editor client applications
the Solutions environment file (EnvironmentFactoryxml) applies to the SAS Solutions
Services Add-In for Microsoft Office and the SAS Financial Management Add-In for
Microsoft Excel
These files enable desktop client applications to determine the location of required services on the
middle tier and to obtain a list of services available in the environment
Installation Guide for SAS Financial Management 52 SAS Human Capital Management 52 SAS Strategy Management 52
29
SAS Financial Management Studio and SAS Solutions Services Dimension Editor
Overview
The Performance Management solutions include two stand-alone client applications
SAS Financial Management Studio
When SAS Financial Management is licensed SAS Financial Management Studio enables users to
build and manage the infrastructure for SAS Financial Management including cycles models
dimensions and form sets
SAS Solutions Services Dimension Editor
The Dimension Editor is available as part of SAS Solutions Services It enables users to manage
data dimensions The functionality in this application is also available in SAS Financial
Management Studio For information about the groups and roles that are required to run these
client applications see sbquoSAS Financial Management Groups and Roles‛ in the SAS Solutions
Services System Administration Guide
Installation Notes
Java Runtime Environment (JRE)
These client applications use the default JRE on the client machine If you want an application to
use a different JRE add a -vm option to the applicationrsquos INI file with the path to the appropr-
iate EXE or DLL file The -vm option must appear before the -vmargs line Here is an example
-vm
Cj2sdk150_12jrebinclientjvmdll
-vmargs
Specifying a SAS Environment File During New Installation
During the installation you are asked to supply the URL for the SAS environment file
(sasenvironmentxml) The default path is as follows where server is the name of the
middle-tier server that you want to connect to
WebLogic httpserver7001SASLogonsas-environmentxml
WebSphere httpserver9080SASLogonsas-environmentxml
The SASLogon Web application is part of the saswipapps92ear enterprise application
(EAR) which by default is deployed to the managed server on port 7001 for WebLogic and port
9080 for WebShere If your site deployed this EAR to a managed server on a different port
supply the appropriate port number For information about this file see sbquoConfiguring the SAS
Environment Files‛ in the SAS Solutions Services System Administration Guide
Specifying a SAS Environment File During Upgrade Installation
When launching the SAS Software Deployment Wizard you will need to specify a command line
argument for the SAS Environment File location to be updated correctly To launch the SAS
Deployment Wizard with an argument change directories to the top level of your SAS Software
Depot and issue this command setupexe -serverurl ltURL pathgt
Where ltURL pathgt is httpserver7001SASLogonsas-environmentxml
Installation Guide for SAS Financial Management 52 SAS Human Capital Management 52 SAS Strategy Management 52
30
The Add-In Clients for Microsoft Office
The Performance Management solutions include two add-in clients for Microsoft Office
applications
SAS Solutions Services Add-In for Microsoft Office
This client is part of SAS Solutions Services It enables users to import solutions content into
Microsoft Excel or Microsoft Word All SAS Strategy Management items are available for
viewing including key performance indicator (KPI) projects and custom balanced scorecard
projects
Note Stored processes cannot be run within Microsoft Excel or Microsoft Word (Users can run a
stored process from Document Manager from a My Favorites portlet or from a Collections
portlet)
SAS Financial Management Add-In for Microsoft Excel
When SAS Financial Management is licensed SAS Financial Management Add-In for Microsoft
Excel is available for use by financial process administrators form submitters or approvers and
financial report creators
Installation Notes
Installation Sequence
If you install SAS Financial Management Add-In for Microsoft Excel you must also install SAS
Solutions Services Add-In for Microsoft Office These clients can be installed separately or at the
same time If they are installed separately they must be installed in this sequence
1 SAS Solutions Services Add-In for Microsoft Office
2 SAS Financial Management Add-In for Microsoft Excel
Java Runtime Environment (JRE)
The add-ins use the JRE that is defined in the JREHOME environment variable in the
sassw_configxml file That file is located in the Program FilesSAS directory
Specifying a Solutions Environment File During Installation
During the installation of SAS Solutions Services Add-In for Microsoft Office you are asked to
supply the URL for the Solutions environment file (EnvironmentFactoryxml) The default
value is as follows where server is the name of the middle-tier server that you want to connect
to (The installation procedure adds the rest of the URL including the file name)
WebLogic httpserver7201
WebSphere httpserver9082
Note You do not see this prompt when you install the SAS Financial Management Add-In for
Microsoft Excel The URL that you supply for the SAS Solutions Services Add-In for
Microsoft Office is used by both clients
The EnvironmentFactoryxml file is part of the sassolutionsservices52ear
enterprise application which by default is deployed to the managed server on port 7201 for
WebLogic and port 9082 for WebSphere If your site deployed this EAR to a managed server on a
different port adjust the port number accordingly For information about this file see
Installation Guide for SAS Financial Management 52 SAS Human Capital Management 52 SAS Strategy Management 52
31
sbquoConfiguring the SAS Environment Files‛ in the SAS Solutions Services System Administration
Guide
Installing Add-In Clients for Microsoft Office SAS Financial Management Studio and SAS Solutions Services Dimension Editor
Software Deployment Wizard for Client Tier
1 Launch the SAS Deployment Wizard from the setupexe file in your SAS Software Depot
2 Select Perform a Planned Deployment from the ldquoSelect Deployment Typerdquo dialog Be sure
that Install SAS Software and Configure SAS Software are both checked
3 Enter the path to your plan file from the ldquoSpecify Deployment Datardquo dialog
4 Select Clients as the machine in the ldquoSelect Products to Installrdquo dialog
5 Select languages needed from the ldquoSelect Language Supportrdquo dialog if installing SAS
Add-in for Microsoft Office which is required for Solutions Services and Financial
Management Office Add-ins
6 Most installations will use the recommended Java Runtime Environment See the section
above for more information Java Runtime Environment (JRE)
7 For the dialogs listed below the following information supplements the help screens
A Select URL for Available Servers dialog enter the URL in the form of
httpltserver namegtltportgt Your site administrator will provide you with the
correct URL
B Select Microsoft Applications dialog check the Microsoft Applications that you
wish to use SAS Add-in for Microsoft Office with
C Specify Typical in the Select Configuration Prompting Level dialog if you are
configuring other clients Specify Custom if you are only configuring Peformance
Management Clients Prompts described below are for custom prompting level
D ldquoSpecify Configuration Informationrdquo dialog select a directory to store
configuration files
E ldquoSelect Products to Configurerdquo dialog this dialog is presented with the custom
prompting level Deselect any products on this screen that you did not select to
install Be sure that SAS Solutions Dimension Editor and SAS Financial
Management Studio are selected
F ldquoLocal Machine Namerdquo dialog confirm the name of the client machine
G ldquoMigration Informationrdquo dialog leave this box unchecked
H ldquoSAS Financial Management Studiordquo dialog enter the URL that defines the
SAS Environments that you have access to Check with your site administrator
for this value The default is httphostportSASLogonsas-
environmentxml See the sections above for more information Specifying
a SAS Environment File During New Installation and Specifying a Solutions
Environment File During Installation
I ldquoSAS Solutions Dimension Editorrdquo dialog enter the URL that defines the SAS
Environments that you have access to Check with your site administrator for
this value The default is httphostportSASLogonsas-
environmentxml See the sections above for more information Specifying
Installation Guide for SAS Financial Management 52 SAS Human Capital Management 52 SAS Strategy Management 52
32
a SAS Environment File During New Installation and Specifying a Solutions
Environment File During Installation
8 At the Deployment Summary dialog press Start
Complete the Installation of the SAS Solutions Services Add-In for Microsoft Office
Microsoft Office 2010
For Microsoft Office 2010 follow these steps to complete the installation
1 Open Microsoft Excel
2 Click the File tab
3 Under Help click on Options
4 Select the Add-Ins category
5 From the View and Manage Microsoft Office Add-ins window select SAS SPM
Functions if it is there
6 From the Manage box select Excel Add-Ins and click Go
A If SAS SPM Functions is checked click OK
B Otherwise browse to Microsoft-Office-install-
dirOffice14Library
C Select SAS SPM Functionsxla and click OK
D Make sure that SAS SPM Functions is selected in the list and click OK
Microsoft Office 2007
For Microsoft Office 2007 complete the installation of this add-in client as follows
1 Open Microsoft Excel
2 Click the Microsoft Office button
3 Click Excel Options
4 Select the Add-Ins category
5 From the Manage box select Excel Add-ins and click Go
6 In the Add-Ins Available dialog box select SAS SPM Functions if it is there Otherwise
click Browse
A Navigate to Microsoft-Office-install-dirOffice12Library
B Select SAS SPM Functionsxla and click OK
C Make sure that SAS SPM Functions is selected in the list and click OK
Earlier Versions of Microsoft Office
For earlier versions of Microsoft Office complete the installation of this add-in client as follows
1 Open Microsoft Excel
2 From the Tools menu select Add-Ins The Add-Ins dialog box appears
3 Click Browse to search for SAS SPM Functionsxla
Installation Guide for SAS Financial Management 52 SAS Human Capital Management 52 SAS Strategy Management 52
33
4 This file should be located in Microsoft-Office-install-dirOfficeLibrary
Office10Library or Office11Library depending on the version of Microsoft
Office that is installed
5 Click OK to add it to the Add-Ins dialog box
6 In the Add-Ins dialog box make sure that SAS SPM Functions is selected
7 Click OK
8 Click OK
Verify the Installation
To verify that the installation succeeded open Microsoft Excel or Microsoft Word You should
see a new menu item SAS Solutions which is available to users who belong to the Solutions
Users group and who have the proper roles (See Chapter 3 sbquoAssigning Groups and Roles‛ in
the SAS Solutions Services System Administration Guide)
Complete the Installation of the SAS Financial Management Add-In for Microsoft Excel
Delete Existing References to the XLA File
If you had a previous installation of the SAS Financial Management Add-In for Microsoft Excel
you might need to remove the add-in from Microsoft Excel as follows
1 In the Add-Ins (or Add-Ins Available) box clear the check box for SAS Financial
Management Functions
2 When you are asked if you want to delete the add-in click yes Close Microsoft Excel and
reopen it
Microsoft Office 2010
For Microsoft Office 2010 follow these steps to complete the installation
1 Open Microsoft Excel
2 Click the File tab
3 Under Help click on Options
4 Select the Add-Ins category
5 From the View and Manage Microsoft Office Add-ins screen select SAS Financial
Management Functions if it is there
6 From the Manage box select Excel Add-Ins and click Go
A If SAS Financial Management Functions is checked click OK
B Otherwise browse to Microsoft-Office-install-dirOffice14Library
C Select SAS Financial Management Functionsxla and click OK
D Make sure that SAS Financial Management Functions is selected in the list and
click OK
Microsoft Office 2007
For Microsoft Office 2007 follow these steps to complete the installation
1 Open Microsoft Excel
2 Click the Microsoft Office button
3 Click Excel Options
4 Select the Add-Ins category
5 From the Manage box select Excel Add-Ins and click Go
6 In the Add-Ins Available dialog box select SAS Financial Management Functions if it is
there Otherwise click Browse
A Navigate to Microsoft-Office-install-dirOffice12Library
B Select SAS Financial Management Functionsxla and click OK
C Make sure that SAS Financial Management Functions is selected in the list and
click OK
Earlier Versions of Microsoft Office
For earlier versions of Microsoft Office follow these steps to complete the installation
1 Open Microsoft Excel Open the Add-Ins dialog box
2 From the Tools menu select Add-Ins The Add-Ins dialog box appears
3 Click Browse to search for SAS Financial Management Functionsxla
Depending on the version of Microsoft Office that is installed the file will be located in
one of these locations
Microsoft-Office-install-dirOfficeLibrary
Microsoft-Office-install-dirOffice10Library
Microsoft-Office-install-dirOffice11Library
4 In the Add-Ins dialog box make sure that SAS Financial Management Functions is
selected
5 Click OK
6 Click OK
Installation Guide for SAS Financial Management 52 SAS Human Capital Management 52 SAS Strategy Management 52
35
supportsascom
SAS is the world leader in providing software and services
that enable customers to transform data from all areas of their
business into intelligence SAS solutions help organizations
make better more informed decisions and maximize
customer supplier and organizational relationships For more
than 30 years SAS has been giving customers around the
world The Power to Knowreg Visit us at wwwsascom

5
Chapter 3 mdash Install and Configure SAS Software
SAS Deployment Wizard
Adding SAS Performance Management Solutions to an Existing SAS 92 Intelligence Platform Deployment
Follow the steps outlined in SAS 92 Intelligence Platform Installation and Configuration Guide
sbquoAppendix 2 Managing your SAS Deployment Configuring or Adding SAS Productssbquo which
can be found in these two locations
httpsupportsascomdocumentationcdlenbiig60946PDFdefaultbiigpdf
or
httpsupportsascomdocumentationcdlenbiig60946HTMLdefaultconfightm
If the current deploymentrsquos Web application server is not the required version for these solutions
or the deployment has been configured with only a single managed server the Web application
server must be temporarily removed from your deployment Follow these steps
1 Use the instructions in SAS 92 Intelligence Platform Installation and Configuration Guide
sbquoAppendix 2 Removing a SAS Configuration‛
2 During the add-on of the Performance Management Solutions redeploy the Web
application server at the required version and configuration along with all of your Web
applications
For solution-specific information refer to the sections below that match your server deployment
If you are adding to a SAS 92 platform system released before Maintenance 2 please see Chapter
5 for additional instructions
For Unix data tier installation that is an addon to an existing SAS Foundation please follow these
important steps
1 Run the Software Deployment Wizard and check Install only
2 When the installation is complete configure SASAccess for MySQL Use the following
procedure to correctly set up a symbolic link to the 50 version of sasmyl
A Run SAS Setup from SASROOTsassetup Make sure you have the appropriate
privilege to update files in SASROOT
B From the SAS Setup Primary Menu select Run Setup Utilities
C Select Perform Product-Specific Configuration
D Select SASACCESS Configuration
E Select the SASACCESS Interface to MySQL from the selection window Select
50
F SAS Setup will setup the symbolic link
3 Rerun the Software Deployment Wizard and check Configure only
Quickstart Guide
The QuickStart Guide explains how to launch the SAS Deployment Wizard Prompts and
windows that apply only to these solutions are documented in this reference Use the SAS
Deployment Wizard help screens and SAS 92 Intelligence Platform documentation to guide you
as needed
Installation Guide for SAS Financial Management 52 SAS Human Capital Management 52 SAS Strategy Management 52
6
Installation on 2-Tiers (Data TierMid-Tier and Client Tier)
Refer to the SAS 92 Intelligence Platform Installation and Configuration Guide for more detailed
information about the installation httpwwwsupportsascom92administration
Client Tier
Refer to sbquoChapter 7 mdash Installing Client Applications‛ for installation of the client software
Before You Begin the Data Tier and Mid-Tier on a Single Server
Verify External Users and Groups
1 Verify that the following users have been created on the data tier as instructed in the pre-
install checklist
Windows UNIX
SAS Installer mydomaininstaller-ID sas
SAS Spawned Servers account mydomainsassrv sassrv
SAS First User mydomainsasdemo sasdemo
Solutions Host User mydomainsassln sassln
SAS Server Users group SAS Server Users sas
On Windows the SAS Installer account should be available in the long term for
future SAS maintenance
On AIX make sure that the sbquoUser can LOGIN‛ setting is set to true for the SAS
Installer ID
On UNIX do not use root as the SAS Installer account
2 Follow the instruction for your platform
On Windows verify that SAS Server Users group has the user right sbquoLog on as a
batch job‛ The SAS Spawned Servers Account (sassrv) and the Solutions Host User
(sassln) can be added to this group to obtain this right or it can be assigned by the
SAS Deployment Wizard
On UNIX verify that the SAS Spawned Servers account is a member of a group that
is the primary group for the SAS Installer account
On UNIX verify that the SAS Installer account is a member of a group that is the
primary group for the SAS Spawned Servers account
Verify Third Party Products
1 Verify that the following third party products are installed
Oracle WebLogic Server 103gR3 (1030)
or
IBM WebSphere Application Server Network Deployment 61 or V70
Sun Java Development Kit 6 with required update level (WebLogic only)
MySQL Enterprise Database Server 5086
MySQL Connector J 508
Installation Guide for SAS Financial Management 52 SAS Human Capital Management 52 SAS Strategy Management 52
7
MySQL Database Runtime Library 5086 (Windows only)
Junit 40
Junit 45 ndash required if installing SAS Human Capital Management
Internet Explorer 7 or Internet Explorer 8 (Windows)
2 Verify that the correct Java Development Kit for WebLogic or WebSphere with the
required update level is in your path and that the JAVA_HOME environment variable is
set to that version of the JDK
3 On Windows if the Web Application server is WebLogic stop the Oracle Weblogic
NodeManager service before configuring your software
net stop Oracle Weblogic NodeManager (C_bea_wlserver_103)
The Oracle WebLogic NodeManager (C_bea_wlserver_103) service is
stopping
The Oracle WebLogic NodeManager (C_bea_wlserver_103) service was
stopped successfully
net start
Software Deployment Wizard for Data Tier and Mid-Tier on a Single Server
1 On the Select Products to Install dialog select sbquoServer and Middle Tier‛ as the machine
2 On Windows at the Specify SAS PC Files Server Options dialog check sbquoStart Service
Now and Automatically when Windows Starts‛
3 After the Review Required Software dialog you will be prompted for third-party
software The default locations are below Refer to the notes you made on your pre-
installation checklist to find the locations you chose if they are not the default locations
MySQL Connector_J Configuration 508
Windows CProgram FilesSASMySQLConnectorJ
UNIX usrlocalSASMySQLConnectorJ
MySQL Database Runtime Library Configuration 5086
Windows only Cmysqlbin
MySQL Database Server Configuration 5086
Windows Cmysql
UNIX usrlocalmysql
BEA WebLogic Server 92
Windows Cbeawlserver_103
UNIX usrbeawlserver_103
Note The system requirement is for Oracle WebLogic Server 1030 WebLogic 92 is not
supported for these solutions
or
IBM WebSphere Application Server 61
Windows CProgram FilesIBMWebSphereAppServer
UNIX usrIBMWebSphereAppServer
Note The system requirement is for IBM WebSphere Network Deployment 61 or 70
Installation Guide for SAS Financial Management 52 SAS Human Capital Management 52 SAS Strategy Management 52
8
Java Development Kit JAVA 5 UPDATE 15 (WebLogic only)
Windows CProgram FilesJavajdk160_XX
UNIX usrjdkjdk160_XX
Note WebLogic 103 requires Java Development Kit 160 with an update level Click
sbquoYes‛ at the warning dialog
4 Select Typical in the Select Configuration Prompting Level dialog
Note If you select sbquoCustom‛ for the prompting level do not check the checkbox to
Secure JMS Resources in the dialog Web Application Server Secure JMS
Resources
5 When prompted for the SAS Internal Account Solutions Administrator enter a
password for the slnadm user This is not an operating system user
6 If prompted for a SAS Application Server Context select the default which is SASApp
If you are performing a migration select SASMain
7 SAS OLAP Data and Compute Server Deployment Instance Name dialog leave this
blank or enter a unique instance name If you have more than one ODCS server in your
deployment then you must enter a unique name such as the short hostname of the server
8 For the solution-specific dialogs listed below the following information supplements the
help screens
A MySQL Database Host dialog accept the defaults or enter the location and port
of the MySQL server
B MySQL Database dialog
Deployment Instance Name Leave this blank or enter a unique instance name
If you have more than one MySQL server in your deployment then you must
enter a unique name such as the short hostname of the server
Solaris Linker Path On Solaris only print the value of your LD_LIBRARY_PATH
environment variable such as
echo $LD_LIBRARY_PATH
usrlibsparcv9usrucblibsparcv9usrlocalmysqllib
usrlocalSASlibmysql
Copy this into the Solaris Linker Path dialog box This must include the lib
directory of your MYSQL installation
SASAccess to MySQL Directory On UNIX enter the location where you want
the shared object library stored The default is usrlocalSASlibmysql
C SAS Solutions Services Mid-Tier ODCS dialog accept the default or enter the
host name and port number of your ODCS server The default WebLogic port is
7301 If the ODCS server is on the same machine as the SAS Solutions Server this
is SASServer4
D MySQL SASOP database Installation dialog enter the host name and port
number of your MySQL server This is typically your data tier server and the
default port is 3306
E SAS OLAP Data and Compute Server Installation dialog specify that this is
the primary ODCS server
F External Account Solutions Host User dialog enter the user that you defined
for access to SAS Datasets by JDBC The default user name is sassln
Installation Guide for SAS Financial Management 52 SAS Human Capital Management 52 SAS Strategy Management 52
9
G Database Account Database Administrator dialog the default user name is
sqladmin Enter a userid and password This is not an operating system account
but is used to secure and administer the MySQL database server
H Database Account SASSDM Database Administrator dialog the default
database account identity is sasdmdbadm Enter a userid and password This is
not an operating system account but is used to secure and administer the MySQL
SASSDM database
I Database Account SPM Database Administrator dialog the default database
account identity is spmdbadm Enter a userid and password This is not an
operating system account but is used to secure and administer the MySQL SPM
database
J Database Account HCM Database Administrator dialog the default database
account identity is hcmdmdbadm Enter a userid and password This is not an
operating system account but is used to secure and administer the MySQL HCM
database
K Database Type dialog change the default database from SAS Table Server to
MySQL
L In the SAS Shared Services Database Properties dialog select MySQL
database server
M In the SAS Shared Services JDBC Properties dialog enter the password for the
sqladmin database user and the path to MySQL ConnectorJ
N SAS Financial Management Web Data Entry Deployment Instance Name
dialog leave this blank or enter a unique instance name If you have more than
one WDE server in your deployment then you must enter a unique name such as
the short hostname of the server
9 At the Deployment Summary dialog press Start
10 On UNIX when you are installing the server tier you will be prompted to enter the root
password at an Insufficient Permissions dialog As the message in the installation
program explains certain SAS products and features use functionality that requires SAS
to check user ID authentication and file access authorizations This in turn necessitates
that certain files within your SAS installation have setuid permissions and be owned by
root Do not click Retry or Continue until you finish configuring MySQL
On UNIX configure SASAccess for MySQL Use the following procedure to correctly set
up a symbolic link to the 50 version of sasmyl
A Run SAS Setup from SASROOTsassetup Make sure you have the
appropriate privilege to update files in SASROOT
B From the SAS Setup Primary Menu select Run Setup Utilities
C Select Perform Product-Specific Configuration
D Select SASACCESS Configuration
E Select the SASACCESS Interface to MySQL from the selection window
Select 50
F SAS Setup will setup the symbolic link
G Select lsquoYrsquo when prompted to exit sassetup
Continue with the installation by clicking Retry or Continue in the Insufficient
Permissions dialog
Installation Guide for SAS Financial Management 52 SAS Human Capital Management 52 SAS Strategy Management 52
10
Installation on 3-Tiers (Data Tier Mid-Tier and Client Tier)
Refer to the SAS 92 Intelligence Platform Installation and Configuration Guide for more detailed
information the installation httpwwwsupportsascom92administration
Client Tier
Refer to sbquoChapter 7 mdash Installing Client Applications‛ for installation of the client software
Before You Begin the Data Tier
Verify External Users and Groups
1 Verify that the following users have been created on the data tier as instructed in the pre-
install checklist
Windows UNIX
SAS Installer mydomaininstaller-ID sas
SAS Spawned Servers account mydomainsassrv sassrv
SAS First User mydomainsasdemo sasdemo
Solutions Host User mydomainsassln sassln
SAS Server Users group SAS Server Users sas
On Windows the SAS Installer account should be available in the long term for
future SAS maintenance
On AIX make sure that the User can LOGIN setting is set to true for the SAS
Installer ID
On UNIX do not use root as the SAS Installer account
2 Follow the instruction for your platform
On Windows verify that SAS Server Users group has the user right sbquoLog on as a
batch job‛ The SAS Spawned Servers Account (sassrv) and the Solutions Host User
(sassln) can be added to this group to obtain this right or it can be assigned by the
SAS Deployment Wizard
On UNIX verify that the SAS Spawned Servers account is a member of a group that
is the primary group for the SAS Installer account
On UNIX verify that the SAS Installer account is a member of a group that is the
primary group for the SAS Spawned Servers account
Verify Third Party Products
1 Verify that the following third party products are installed
MySQL Database Server 5086
MySQL Connector J 508
MySQL Database Runtime Library 5086 (Windows only)
Junit 40
Junit 45 ndash required if installing SAS Human Capital Management
Internet Explorer 7 or Internet Explorer 8 (Windows)
Installation Guide for SAS Financial Management 52 SAS Human Capital Management 52 SAS Strategy Management 52
11
Software Deployment Wizard for Data Tier
1 Select Server as the machine in the ldquoSelect Products to Installrdquo dialog
2 On Windows at the Specify SAS PC Files Server Options dialog check sbquoStart Service
Now and Automatically when Windows Starts‛
3 After the Review Required Software dialog you will be prompted for third-party
software The default locations are below If the locations you chose were not the default
locations refer to the notes you made on your pre-installation checklist
MySQL Connector_J Configuration 508
Windows CProgram FilesSASMySQLConnectorJ
UNIX usrlocalSASMySQLConnectorJ
MySQL Database Runtime Library Configuration 5086
Windows only Cmysqlbin
MySQL Database Server Configuration 5086
Windows Cmysql
UNIX usrlocalmysql
4 Specify Typical in the Select Configuration Prompting Level dialog If the default
values are appropriate for your site you can accept many of the SAS Deployment Wizard
dialogs as they are presented Noted below are changes that need to be made
5 When you are prompted for the ldquoSAS Internal Account Solutions Administrator‛
enter a password for the slnadm user This is not an external system user
6 For the solution-specific dialogs listed below the following information supplements the
help screens
A MySQL Database Host dialog accept the defaults or enter the location and port
of the MySQL server
B MySQL Database dialog
Deployment Instance Name Leave this blank or enter a unique instance name
If you have more than one MySQL server in your deployment then you must
enter a unique name such as the short hostname of the server
Solaris Linker Path On Solaris only print the value of your LD_LIBRARY_PATH
environment variable such as
echo $LD_LIBRARY_PATH
usrlibsparcv9usrucblibsparcv9usrlocalmysqllib
usrlocalSASlibmysql
Copy this into the Solaris Linker Path dialog box This must include the lib
directory of your MYSQL installation
SASAccess to MySQL Directory On UNIX enter where you want the shared
object library stored The default is usrlocalSASlibmysql
C ldquoExternal Account Solutions Host Userrdquo dialog enter the user that you defined
for access to SAS Datasets by JDBC The default user name is sassln
D ldquoDatabase Account Database Administratorrdquo dialog the default user name is
sqladmin Enter a userid and password This is not an operating system account
but is used to secure and administer the MySQL database server
Installation Guide for SAS Financial Management 52 SAS Human Capital Management 52 SAS Strategy Management 52
12
E ldquoDatabase Account SASSDM Database Administratorrdquo dialog the default
database account identity is sasdmdbadm Enter a userid and password This is
not an operating system account but is used to secure and administer the MySQL
SASSDM database
F ldquoDatabase Account SPM Database Administratorrdquo dialog the default database
account identity is spmdbadm Enter a userid and password This is not an
operating system account but is used to secure and administer the MySQL SPM
database
G ldquoDatabase Account HCM Database Administratorrdquo dialog the default database
account identity is hcmdmdbadm Enter a userid and password This is not an
operating system account but is used to secure and administer the MySQL HCM
database
7 At the Deployment Summary dialog press Start
8 On UNIX when you are installing the server tier you will be prompted enter the root
password at an Insufficient Permissions dialog As the message in the installation
program explains certain SAS products and features use functionality that requires SAS
to check user ID authentication and file access authorizations This in turn necessitates
that certain files within your SAS installation have setuid permissions and be owned by
root Do not click Retry or Continue until you finish configuring MySQL
On UNIX configure SASAccess for MySQL Use the following procedure to correctly set
up a symbolic link to the 50 version of sasmyl
A Run SAS Setup from SASROOTsassetup Make sure you have the
appropriate privilege to update files in SASROOT
B Select Run Setup Utilities from the SAS Setup Primary Menu
C Select Perform Product-Specific Configuration
D Select SASACCESS Configuration
E Select the SASACCESS Interface to MySQL from the selection window
Select 50
F SAS Setup will setup the symbolic link
G Select lsquoYrsquo when prompted to exit sassetup
Continue with the installation by clicking Retry or Continue in the Insufficient
Permissions dialog
Before You Begin the Mid-Tier
Verify Third Party Products
1 Verify that the following third party products are installed
Oracle WebLogic Server 1030
or
IBM WebSphere Application Server Network Deployment Release 61 or V70
Sun Java Development Kit 6 with required update level (WebLogic only)
MySQL Connector J 508
Junit 45 ndash required if installing SAS Human Capital Management
Internet Explorer 7 or Internet Explorer 8
Installation Guide for SAS Financial Management 52 SAS Human Capital Management 52 SAS Strategy Management 52
13
2 Verify that the correct Java Development Kit for WebLogic or WebSphere with the
required update level is in your path and that the JAVA_HOME environment variable is
set to that version of the JDK
3 On Windows if the Web Application server is WebLogic stop the Oracle Weblogic
NodeManager service before configuring your software
net stop Oracle Weblogic NodeManager (C_bea_wlserver_103)
The Oracle WebLogic NodeManager (C_bea_wlserver_103) service
is stopping
The Oracle WebLogic NodeManager (C_bea_wlserver_103) service
was stopped successfully
net start
Software Deployment Wizard for Mid-Tier
1 In the Select Products to Install dialog select sbquoMiddle Tier‛ as the machine
2 After the Review Required Software dialog you will be prompted for third-party
software The default locations are below If the locations you chose were not the default
locations refer to the notes you made on your pre-installation checklist
MySQL Connector_J Configuration 508
Windows CProgram FilesSASMySQLConnectorJ
UNIX usrlocalSASMySQLConnectorJ
BEA WebLogic Server 92
Windows Cbeawlserver_103
UNIX usrbeawlserver_103
Note The system requirement is for Oracle WebLogic Server 1030 WebLogic 92 is not
supported for these solutions
or
IBM WebSphere Application Server 61
Windows Cprogram FilesIBMWebSphereAppServer
UNIX usrIBMWebSphereAppServer
Note The system requirement is for IBM WebSphere Network Deployment 61 or 70
Java Development Kit JAVA 5 UPDATE 15 (WebLogic only)
Windows CProgram FilesJavajdk160_XX
UNIX usrjdkjdk160_XX
Note WebLogic 103 requires Java Development Kit 160 with an update level Click
sbquoYes‛ at the warning dialog
3 Specify Typical in the Select Configuration Prompting Level dialog If the default values
are appropriate for your site you can accept many of the SAS Deployment Wizard
dialogs as they are presented Noted below are changes that need to be made
Note If you select sbquoCustom‛ for the prompting level do not check the checkbox to
Secure JMS Resources in the dialog Web Application Server Secure JMS
Resources
4 In the SAS Metadata Server dialog enter or change the server name to the fully qualified
hostname of the data tier server
Installation Guide for SAS Financial Management 52 SAS Human Capital Management 52 SAS Strategy Management 52
14
5 When prompted for the SAS Internal Account Solutions Administrator enter a
password for the slnadm user This is not an operating system user
6 In the SAS BI Dashboard Dependencies dialog verify that the ldquoSAS Application Server
Contextrdquo is SASApp If you are performing a migration select SASMain
7 For the solution-specific dialogs listed below the following information supplements the
help screens
A SAS OLAP Data and Compute Server Deployment Instance Name dialog
leave this blank or enter a unique instance name If you have more than one
ODCS server in your deployment then you must enter a unique name such as the
short hostname of the server
B SAS Solutions Services Mid-Tier ODCS dialog accept the default or enter the
host name and port number of your ODCS server The default WebLogic port is
7301 If the ODCS server is on the same machine as the SAS Solutions Server this
is SASServer4
C MySQL SASOP database Installation dialog enter the host name and port
number of your MySQL server This is typically your data tier server and the
default port is 3306 If SAS Operational Planning data tier is on a separate server
then enter that hostname and port
D SAS OLAP Data and Compute Server Installation dialog specify that this is
the primary ODCS server
E In the SAS Human Capital Management Mid-Tier Dependencies dialog verify
that the SAS Application Server Context is SASApp If you are performing a
migration set it to SASMain
F External Account Solutions Host User dialog enter the user that you defined
for access to SAS Datasets by JDBC The default user name is sassln This
external user is typically local to the data tier server
G Database Account Database Administrator dialog the default user name is
sqladmin Enter a userid and password This is not an operating system account
but is used to secure and administer the MySQL database server
H Database Account SASSDM Database Administrator dialog the default
database account identity is sasdmdbadm Enter a userid and password This is
not an operating system account but is used to secure and administer the MySQL
SASSDM database
I Database Account SPM Database Administrator dialog the default database
account identity is spmdbadm Enter a userid and password This is not an
operating system account but is used to secure and administer the MySQL SPM
database
J Database Account HCM Database Administrator dialog the default database
account identity is hcmdmdbadm Enter a userid and password This is not an
operating system account but is used to secure and administer the MySQL HCM
database
K Database Type dialog change the default database from SAS Table Server to
MySQL
L In the SAS Shared Services Database Properties dialog select MySQL database
server on the data tier server
Installation Guide for SAS Financial Management 52 SAS Human Capital Management 52 SAS Strategy Management 52
15
M In the SAS Shared Services JDBC Properties dialog enter the password for the
sqladmin database user and the path to MySQL ConnectorJ
N SAS Financial Management Web Data Entry Deployment Instance Name
if there is only one instance of the Web application configured leave the name
blank Otherwise enter a unique instance name such as the short hostname of
the Mid-Tier server
8 At the Deployment Summary dialog press Start
Installation of SAS Financial Management on 5-Tiers (Data Tier Mid-Tier ODCS Secondary Operation Planning Data Tier and Client Tier)
Refer to the SAS 92 Intelligence Platform Installation and Configuration Guide for more detailed
information about the installation httpwwwsupportsascom92administration
Client Tier
For installation of the client software refer to sbquoChapter 7 mdash Installing Client Applications‛ on
page 28
Deployment of the Data Tier
Follow the instructions in the Data Tier section sbquoInstallation on 3-Tiers (Data Tier Mid-Tier and
Client Tier)‛ on page 10
Deployment of the Operation Planning Data Tier
Before You Begin the Operational Planning Data Tier Verify Third Party Products
Verify that the following third party products are installed
MySQL Database Server 5086
MySQL Database Runtime Library 5086
Internet Explorer 7 or Internet Explorer 8 (Windows)
Software Deployment Wizard for the Operational Planning Data Tier
1 Select sbquoOperation Planning Data Tier‛ as the machine on the Select Products to Install
dialog
2 After the Review Required Software dialog you will be prompted for third-party
software The default locations are below If the locations you chose were not the default
locations refer to the notes you made on your pre-installation checklist
MySQL Connector_J Configuration 508
Windows CProgram FilesSASMySQLConnectorJ
UNIX usrlocalSASMySQLConnectorJ
MySQL Database Server Configuration 5086
Windows Cmysql
UNIX usrlocalmysql
3 Specify Typical in the Select Configuration Prompting Level dialog If the default values
are appropriate for your site you can accept many of the SAS Deployment Wizard
dialogs as they are presented Noted below are changes that need to be made
Installation Guide for SAS Financial Management 52 SAS Human Capital Management 52 SAS Strategy Management 52
16
4 When prompted for the ldquoSAS Metadata Server‛ enter the fully qualified hostname and
port of the SAS Metadata Server This is typically your data-tier server The default port
is 8561
5 For the following solution-specific dialogs the associated information supplements the
help screens
A MySQL Database Host dialog enter the hostname and MySQL port of this
server The default port is 3306
B MySQL Database dialog
Deployment Instance Name enter the short name of this server for the
deployment instance
Solaris Linker Path On Solaris only print the value of your LD_LIBRARY_PATH
environment variable such as
echo $LD_LIBRARY_PATH
usrlibsparcv9usrucblibsparcv9usrlocalmysqllib
usrlocalSASlibmysql
Copy this into the Solaris Linker Path dialog box This must include the lib
directory of your MYSQL installation
SASAccess to MySQL Directory On UNIX enter the location you want the
shared object library stored The default is usrlocalSASlibmysql
C Database Account Database Administrator dialog the default user name is
sqladmin Enter a userid and password This is not an operating system account
but is used to secure and administer the MySQL database server
D Database Account SASSDM Database Administrator dialog the default
database account identity is sasdmdbadm Enter a userid and password This is
not an operating system account but is used to secure and administer the MySQL
SASSDM database
6 At the Deployment Summary dialog press Start
7 On UNIX when you are installing the server tier you will be prompted enter the root
password at an Insufficient Permissions dialog As the message in the installation
program explains certain SAS products and features use functionality that requires SAS
to check user ID authentication and file access authorizations This in turn necessitates
that certain files within your SAS installation have setuid permissions and be owned by
root Do not click Retry or Continue until you finish configuring MySQL
On UNIX configure SASAccess for MySQL Use the following procedure to correctly set
up a symbolic link to the 50 version of sasmyl
A Run SAS Setup from SASROOTsassetup Make sure you have the
appropriate privilege to update files in SASROOT
B Select Run Setup Utilities from the SAS Setup Primary Menu
C Select Perform Product-Specific Configuration
D Select SASACCESS Configuration
E Select the SASACCESS Interface to MySQL from the selection screen
Select 50
F SAS Setup will setup the symbolic link
G Select lsquoYrsquo when prompted to exit sassetup
Continue with the installation by clicking Retry or Continue in the Insufficient
Permissions dialog
Installation Guide for SAS Financial Management 52 SAS Human Capital Management 52 SAS Strategy Management 52
17
Deployment of the Mid-Tier
Configure the Mid-Tier using the instructions in the Mid-Tier section sbquoInstallation on 3-Tiers
(Data Tier Mid-Tier and Client Tier)‛ on page 10 with these notes
1 SAS OLAP Data and Compute Server will have a secondary server so make this
adjustment to the 3-tier Mid-Tier instructions
SAS OLAP Data and Compute Server Deployment Instance Name dialog enter a
unique instance name such as the short hostname of this server
2 SAS Operational Planning Data Tier on a separate tier so make this adjustment to the 3-
tier Mid-Tier instructions
MySQL SASOP database Installation dialog enter the host name and port number
of MySQL on your SAS Operational Planning Data Tier server The default port is 3306
3 SAS Financial Management Web Data Entry will have an additional deployment instance
on the secondary ODCS Server
SAS Financial Management Web Data Entry Deployment Instance Name dialog
enter a unique instance name such as the short hostname of this server
Deployment of the SAS OLAP Data and Compute Server (ODCS) Secondary Mid-Tier
Before You Begin the SAS ODCS Secondary Mid-Tier Verify Third Party Products
1 Verify that the following third party products are installed
Oracle WebLogic Server 103gR3 (1030)
or
IBM WebSphere Application Server Network Deployment Release 61 or 70
Sun Java Development Kit 6 with required update level (WebLogic only)
MySQL Database Server 5086
MySQL Connector J 508
Internet Explorer 7 or Internet Explorer 8 (Windows)
2 Verify that the correct Java Development Kit for WebLogic or WebSphere with the
required update level is in your path and that the JAVA_HOME environment variable is
set to that version of the JDK
3 On Windows if the Web Application server is WebLogic stop the Oracle Weblogic
NodeManager service before configuring your software
net stop Oracle Weblogic NodeManager (C_bea_wlserver_103)
The Oracle WebLogic NodeManager (C_bea_wlserver_103) service is
stopping
The Oracle WebLogic NodeManager (C_bea_wlserver_103) service was
stopped successfully
net start
Software Deployment Wizard for the SAS ODCS Secondary Mid-Tier
1 Select sbquoODCS Secondary‛ as the machine in the Select Products to Install dialog
Installation Guide for SAS Financial Management 52 SAS Human Capital Management 52 SAS Strategy Management 52
18
2 After the Review Required Software dialog you will be prompted for third-party
software The default locations are below If you did not select the default locations refer
to the notes you made on your pre-installation checklist to find the locations you chose
MySQL Connector_J Configuration 508
Windows CProgram FilesSASMySQLConnectorJ
UNIX usrlocalSASMySQLConnectorJ
MySQL Database Server Configuration 5086
Windows Cmysql
UNIX usrlocalmysql
BEA WebLogic Server 92
Windows Cbeawlserver_103
UNIX usrbeawlserver_103
Note The system requirement is for Oracle WebLogic Server 1030 WebLogic 92 is not
supported for these solutions
or
IBM WebSphere Application Server 61
Windows CProgram FilesIBMWebSphereAppServer
UNIX usrIBMWebSphereAppServer
Note The system requirement is for IBM WebSphere Network Deployment 61 or 70
Java Development Kit JAVA 5 UPDATE 15 (WebLogic only)
Windows CProgram FilesJavajdk160_XX
UNIX usrjdkjdk160_XX
Note WebLogic 103 requires Java Development Kit 160 with an update level Click
sbquoYes‛ at the warning dialog
3 Specify Typical in the Select Configuration Prompting Level dialog If the default
values are appropriate for your site you can accept many of the SAS Deployment Wizard
dialogs as they are presented Noted below are changes that need to be made
Note If you select sbquoCustom‛ for the prompting level do not check the checkbox to
Secure JMS Resources in the dialog Web Application Server Secure JMS
Resources
4 In the SAS Metadata Server dialog enter or change the server name to the fully qualified
hostname of the data tier server
5 When prompted for the ldquoSAS Internal Account Solutions Administratorrdquo enter a
password for the slnadm user This is not an operating system user
6 In the WebLogic Web Application Server Node Manager dialog enter the hostname of
the ODCS secondary server is being configured
7 In the Web Application Server Administration Server dialog enter the hostname of the
mid-tier server
8 For the following solution-specific dialogs the following information supplements the
help screens
A When prompted for the ldquoWeb Application Server Fourth Managed Serverrdquo
enter a unique name such as SASServer4ODCS2
Installation Guide for SAS Financial Management 52 SAS Human Capital Management 52 SAS Strategy Management 52
19
B When prompted for the ldquoWeb Application Server Fifth Managed Serverrdquo enter
a unique name such as SASServer5WDE
C MySQL Database Host dialog enter the hostname and port of this server The
default port is 3306
D MySQL Database dialog
Deployment Instance Name enter a unique instance name such as the short
hostname of this server
Solaris Linker Path On Solaris only print the value of your LD_LIBRARY_PATH
environment variable such as
echo $LD_LIBRARY_PATH
usrlibsparcv9usrucblibsparcv9usrlocalmysqlli
busrlocalSASlibmysql
Copy this into the Solaris Linker Path dialog box This must include the lib
directory of your MYSQL installation
SASAccess to MySQL Directory On UNIX enter the location you want the
shared object library stored The default is usrlocalSASlibmysql
E SAS OLAP Data and Compute Server Mid Tier for Solutions Dependencies -
MySQL Database server select the MySQL on this server
F SAS OLAP Data and Compute Server Deployment Instance Name dialog
enter a unique instance name such as the short hostname of this server
G SAS OLAP Data and Compute Server Installation Type dialog select
secondary installation
H SAS OLAP Data and Compute Server Installation MySQL host enter the host
and port of the primary MySQL instance This typically is the name of the data
tier server
I Database Account Database Administrator dialog the default user name is
sqladmin Enter a userid and password This is not an operating system account
but is used to secure and administer the MySQL database server
J Database Account SASSDM Database Administrator dialog the default
database account identity is sasdmdbadm Enter a userid and password This is
not an operating system account but is used to secure and administer the MySQL
SASSDM database
K SAS Financial Management Web Data Entry Dependencies - SAS OLAP Data
and Compute Server Mid-Tier dialog select the ODCS secondary deployment
instance name you chose above
L SAS Financial Management Web Data Entry Deployment Instance Name
dialog enter a unique instance name such as the short hostname of this server
9 At the Deployment Summary dialog press Start
10 The sbquoConfiguration Guidelines and Details‛ file (instructionshtml) will contain a
warning which can be safely ignored
SAS OLAP Data and Compute Server Mid-Tier for Solutions
encountered warnings while creating the metadata folder
SystemApplicationsSAS OLAP Data and Compute Server for
Solutions
Installation Guide for SAS Financial Management 52 SAS Human Capital Management 52 SAS Strategy Management 52
20
Installation and Configuration Notes
Installation and Configuration Notes for the Data Tier
When SAS programs are run to register metadata warnings like the following ones will be
displayed in logs located in the SASConfigLev1LogsConfigure directory These
can be safely ignored The warnings were written with the assumption that your
configuration directory is SAS
register_commonlog register_odcslog register_stagedds_and_ddslog
WARNING
SASConfigLev1ApplicationsSASSolutionsServices52SASCodeSASEnvi
ronmentSASMacro is missing from concatenation
register_fmlog and register_opplanlog
WARNING
SASConfigLevApplicationsSASFinancialManagement52SASCodeSASEnv
ironmentSASMacro is missing from concatenation
register_hcmlog
WARNING
SASConfigLev1ApplicationsSASHumanCapitalManagement52SASCodSAS
EnvironmentSASMacro is missing from concatenation
Installation and Configuration Notes for the Mid-Tier
If the Mid-Tier or ODCS Secondary Tier Web application deployment step for the ODCS ear
fails with a bind error this could be because port 9876 is in use To set the ODCS RMI port to
another value open the WebLogic Administration console and set the JVM arguments for the
ODCS managed server
1 Open the Configuration tab for that server (default SASServer4)
2 On the Server Start tab in the sbquoArguments‛ area make sure there is only white space
and not a line break at the end of current arguments and add the following argument
Change the port number to a port that is not in use
-Dodcsdispatcherport=9877
3 Restart the ODCS server and the FM Server
Configuration Guidelines and Details
Open the Instructionshtml file found in the configuration directory in a browser For
example if SASConfig is the path to your configuration directory then open
SASConfigLev1DocumentsInstructionshtml
Perform the manual configuration and validation steps outlined in the Configuration Guidelines
and Details for lsquoServer Namersquo document Then follow any solutions-specific post-configuration
steps in sbquoChapter 4 mdash Post-Configuration Guide‛
Installation Guide for SAS Financial Management 52 SAS Human Capital Management 52 SAS Strategy Management 52
21
Chapter 4 mdash Post-Configuration Guide After you complete the installation and configuration of your software follow the post-
configuration steps in Chapter 2 of the SAS Solutions Services 52 System Administration Guide
which can be found here httpsupportsascomdocumentationsolutionsadminindexhtml
The SAS 92 Intelligence Platform System Administration Guide provides additional general
information on System Administration and can be found here httpwwwsupportsascom92administration
Chapter 5 ndash Upgrading to Performance Management Solutions 52
General Information on Upgrading
To upgrade to Performance Management Solutions Release 52 use the SAS Deployment Wizard
This wizard automatically detects if there are SAS software products in your order that are more
recent than what you have deployed on your machine For example if your order includes a new
release of SAS Financial Management and SAS Human Capital Management then both of these
products are upgraded when you run the SAS Deployment Wizard You do not need to run the
SAS Deployment Wizard separately for each product upgrade Also if you have not previously
applied the third maintenance release for SAS 92 then these updates are automatically installed
as well when you run the SAS Deployment Wizard
If your SAS order contains any new products that were not in your current deployment the SAS
Deployment Wizard must be run twice The first time the SAS Deployment Wizard is run the
currently installed products are upgraded but no new products are installed Then you run the
SAS Deployment Wizard again to install the new products
For instructions on how to upgrade to Performance Management Solutions 52 refer to the
document How to Install and Configure a New Product Release For full information on the
maintenance and upgrade procedure see httpsupportsascomsoftwareupdates
Steps to Take before Upgrading
Apply Hotfixes to 51
Strategic Performance Management and Human Capital Management Hotfix
Apply hotfix B56001 for Strategic Performance Management before you upgrade to 52 A fix in
this hotfix package addresses a 51 issue with SAS Document Manager and Strategic Performance
Management The download and documentation for the hotfix are available here httpftpsascomtechsupdownloadhotfixHF2B56htmlB56001
Financial Management Hotfix
To address a 51 issue with SAS Document Manager apply hotfix B48002 for SAS Financial
Management before you upgrade to 52 If you also use Strategic Performance Management
apply hotfix B56001 described above The download and documentation for the hotfix are
Installation Guide for SAS Financial Management 52 SAS Human Capital Management 52 SAS Strategy Management 52
22
available here httpftpsascomtechsupdownloadhotfixHF2B48htmlB48002
Strategic Performance Management Steps to Take before Upgrade
Back up Custom Templates in SAS Content Server
Before you upgrade back up any custom templates loaded to SAS Content Server For
information on backing up SAS Content Server refer to the document Back up the SAS Content
Server
Back up Any Custom Icons in the Ear File
Back up any custom icons from the SAS Strategy Management Web Application ear file
Steps to Take after Upgrading
Stop and Restart SAS Servers and Web Application Servers
After you upgrade your Performance Management Solutions from release 51 to 52 you will
need to stop and restart all SAS servers and Web Application servers Instructions for this
procedure can be found in the SAS 92 Intelligence Platform System Administration Guide in the
section sbquoOperating Your Servers‛ In stopping and starting WebLogic or WebSphere managed
servers PM Solutions use the additional servers SASServer3 and SASServer4 Your deployment
may contain SASServer5 for Planning Data Entry and secondary ODCS Servers
Review the Post Configuration Steps
After upgrading to Performance Management Solutions Release 52 review the Post-
Configuration steps in Chapter 2 of the SAS Solutions Services 52 System Administration Guide
which can be found here httpsupportsascomdocumentationsolutionsadminindexhtml
Using DI Studio Jobs and Upgrading
After you upgrade your Performance Management Solutions from release 51 to 52 you will see
51 folders that contain the previous version of the jobs in DI Studio However if you see only a
51 folder follow these guidelines
Continue using 51 Jobs for Cross Industry Detail Data Store SAS Operational Planning
for Financial Management and SAS Solutions Services related tasks
Continue using 51 Standard Reports for SAS Solutions Services related tasks
Installation Guide for SAS Financial Management 52 SAS Human Capital Management 52 SAS Strategy Management 52
23
Installation Guide for SAS Financial Management 52 SAS Human Capital Management 52 SAS Strategy Management 52
24
Chapter 6 mdash Add-on to 92 Platform Before Maintenance 2 - Additional Instructions
If the site is adding a product to an existing 92 deployment that has been setup before 92
Maintenance 2 there are additional steps to be performed
Manual Setup of JMS Queues
For alerts to work correctly JMS queues must be set up manually on the Mid-Tier server for
WebLogic
WebLogic Administration Console
1 Expand Services
A Click Foreign JNDI Providers
B Lock amp Edit in the Change Center
C Select New
D Name is WIPJNDIProvider
E Click OK
2 Click on WIPJNDIProvider
A Initial Context Factory is weblogicjndiWLInitialContextFactory
B Provider URL is t3wipservernamewipserverport (make
substitutions for your deployment)
C Leave User and Password blank
D Click Save
3 Click Links (near the top of window)
A Select New
B Name is WIPAlertQueueLink
C Local JNDI Name is sasjmsSharedServicesAlertQueue
D Remote JNDI Name is sasjmsAlertQueue
E Click OK
4 Click Links (near the top of window)
A Select New
B Name is WIPQueueConnectionFactoryLink
C Local JNDI Name is sasjmsShardServicesQueueConnectionFactory
D Remote JNDI Name is sasjmsQueueConnectionFactory
E Click OK
5 Activate Changes
WebLogic Administration Console
1 Expand Resources and JMS
2 Select JMS Provider and set the scope to SASDmgr01Cell
Installation Guide for SAS Financial Management 52 SAS Human Capital Management 52 SAS Strategy Management 52
25
3 On the right under Additional Properties click on Queue connection factories
4 Select New and enter the following information
A Name SASQueueConnectionFactory
B JNDI name sasjmsQueueConnectionFactory
C Bus Name SAS Messaging Bus
5 On the right under Additional Properties click on Queues
6 Select New and enter the following information
A Name AlertQueue
B JNDI Name sasjmsAlertQueue
C Bus Name SAS Messaging Bus
D Queue Name AlertQueue
E Read ahead Inherit from the connection factory
7 Save changes to the configuration
Manual Setup of SAS Operational Planning Data Source
For SAS Operational Planning to work correctly with SAS Financial Management the SAS OP
Data Source must be setup manually on the Mid-Tier server for WebLogic
WebLogic Administration Console
1 Expand Services
A Click on JDBC and Data Sources
B Click SASOP Data Source
C Lock amp Edit in the Change Center
D Click the Targets tab
E Add a check next to the ODCS managed server(s) The default name for the
ODCS server is SASServer4 You will have chosen the names for additional
ODCS servers
F Click Save
2 Activate Changes
3 Restart the Solutions Server (SASServer3) ODCS Server (SASServer4) and the
secondary ODCS and WDE servers The default names for these servers are listed above
If you have selected different names then restart the corresponding servers
WebSphere Administration Console
1 Expand Resources
A Expand JDBC and click on Data Sources
B In the Scope dropdown select lsquoServer=SASServer4rsquo
C Click on New
Installation Guide for SAS Financial Management 52 SAS Human Capital Management 52 SAS Strategy Management 52
26
D Create a new Data Source with the following attributes
Data Source Name SAS OP Data Source
JNDI Name SASOP
Component-managed authentication alias SASDmgr01CellsassdmbadminJaasAlias
E Click Next
F Check Select an existing JDBC Provider and select MySQL-SASOP from the
dropdown
G Uncheck use this data source in container managed persistence and press Next
H Press Finish on the summary page and save changes to the master configuration
I Navigate back to Resources gt JDBC gt Data sources
J In the Scope drop down list select the scope of SASServer4
K Click on the link for lsquoSASOP Data Sourcersquo
L Underneath Additional Properties on the right click on Custom Properties
M Create the following properties in the form of keyvalue
i databaseNamesasop
ii usersasdmdbadm
iii passwordltpassword for sasdmdbadm
iv port3306
v serverNameltname of the MySQL servergt
vi autoReconnecttrue
vii relaxAutoCommittrue
viii connectionCollationutf8_bin
ix useServerPreparedStmtsfalse
x pinGlobalTxToPhysicalConnectiontrue
xi disableBackendIdCheckingtrue
N Save changes to the master configuration
Install and Configure Themes
On the Mid-Tier during the SAS Deployment Wizard be sure to select Install and configure SAS
Web Application Themes
Then SAS Deployment Wizard will then install configure and deploy all the dependent software
If this product is not configured themes will not be updated and the solutions will not function
correctly
When the SAS Deployment Wizard completes deployment you will see
themes_deployment_complete
Installation Guide for SAS Financial Management 52 SAS Human Capital Management 52 SAS Strategy Management 52
27
Rebuilding and Redeploying Web Applications
Solutions update content in the following Web applications
SAS Web Infrastructure Platform
BI Dashboard
SAS Web Application Themes
For instructions refer to the SAS 92 Intelligence Platform Web Application Administration Guide at httpwwwsupportsascom92administration
After the SAS Deployment Wizard finishes launch the SAS Deployment Manager Rebuild the
Web application listed above as documented in the section sbquoRebuilding Web Applications‛ of the
referenced document Redeploy the Web applications with the appropriate Web application
server console
Installation Guide for SAS Financial Management 52 SAS Human Capital Management 52 SAS Strategy Management 52
28
Chapter 7 mdash Installing Client Applications
About the Client Applications
Client applications must be installed on Windows machines The following client applications are
available for the Performance Management solutions
Application Description
SAS Financial Management Studio
SAS Financial Management Studio enables users to build and manage the infrastructure for SAS
Financial Management
SAS Solutions Services Dimension Editor
The SAS Solutions Services Dimension Editor enables users to manage data dimensions
SAS Solutions Services Add-In for Microsoft Office
This add-in connects a Microsoft Office application to the middle tier of SAS Solutions Services It
enables users to insert content from the solutions into a Microsoft Office document
SAS Financial Management Add-In for Microsoft Excel
This add-in connects a desktop copy of Microsoft Excel to the middle tier and provides access to
SAS Financial Management data With this client users can build reports that are based on data
in the SAS Financial Management database build forms for entering financial or operational data
into the database and enter financial planning data
Client Applications in SAS Intelligence Platform
In addition to the client applications that are part of the solutions users might need to install one
or both of these client applications that are part of the SAS Intelligence Platform
SAS Management Console (for system administrators)
SAS Data Integration Studio (for data administrators)
About the SAS Environment Files
SAS Solutions Services and the solutions use two environment files
the SAS environment file (sas-environmentxml) applies to the SAS Financial
Management Studio and SAS Solutions Services Dimension Editor client applications
the Solutions environment file (EnvironmentFactoryxml) applies to the SAS Solutions
Services Add-In for Microsoft Office and the SAS Financial Management Add-In for
Microsoft Excel
These files enable desktop client applications to determine the location of required services on the
middle tier and to obtain a list of services available in the environment
Installation Guide for SAS Financial Management 52 SAS Human Capital Management 52 SAS Strategy Management 52
29
SAS Financial Management Studio and SAS Solutions Services Dimension Editor
Overview
The Performance Management solutions include two stand-alone client applications
SAS Financial Management Studio
When SAS Financial Management is licensed SAS Financial Management Studio enables users to
build and manage the infrastructure for SAS Financial Management including cycles models
dimensions and form sets
SAS Solutions Services Dimension Editor
The Dimension Editor is available as part of SAS Solutions Services It enables users to manage
data dimensions The functionality in this application is also available in SAS Financial
Management Studio For information about the groups and roles that are required to run these
client applications see sbquoSAS Financial Management Groups and Roles‛ in the SAS Solutions
Services System Administration Guide
Installation Notes
Java Runtime Environment (JRE)
These client applications use the default JRE on the client machine If you want an application to
use a different JRE add a -vm option to the applicationrsquos INI file with the path to the appropr-
iate EXE or DLL file The -vm option must appear before the -vmargs line Here is an example
-vm
Cj2sdk150_12jrebinclientjvmdll
-vmargs
Specifying a SAS Environment File During New Installation
During the installation you are asked to supply the URL for the SAS environment file
(sasenvironmentxml) The default path is as follows where server is the name of the
middle-tier server that you want to connect to
WebLogic httpserver7001SASLogonsas-environmentxml
WebSphere httpserver9080SASLogonsas-environmentxml
The SASLogon Web application is part of the saswipapps92ear enterprise application
(EAR) which by default is deployed to the managed server on port 7001 for WebLogic and port
9080 for WebShere If your site deployed this EAR to a managed server on a different port
supply the appropriate port number For information about this file see sbquoConfiguring the SAS
Environment Files‛ in the SAS Solutions Services System Administration Guide
Specifying a SAS Environment File During Upgrade Installation
When launching the SAS Software Deployment Wizard you will need to specify a command line
argument for the SAS Environment File location to be updated correctly To launch the SAS
Deployment Wizard with an argument change directories to the top level of your SAS Software
Depot and issue this command setupexe -serverurl ltURL pathgt
Where ltURL pathgt is httpserver7001SASLogonsas-environmentxml
Installation Guide for SAS Financial Management 52 SAS Human Capital Management 52 SAS Strategy Management 52
30
The Add-In Clients for Microsoft Office
The Performance Management solutions include two add-in clients for Microsoft Office
applications
SAS Solutions Services Add-In for Microsoft Office
This client is part of SAS Solutions Services It enables users to import solutions content into
Microsoft Excel or Microsoft Word All SAS Strategy Management items are available for
viewing including key performance indicator (KPI) projects and custom balanced scorecard
projects
Note Stored processes cannot be run within Microsoft Excel or Microsoft Word (Users can run a
stored process from Document Manager from a My Favorites portlet or from a Collections
portlet)
SAS Financial Management Add-In for Microsoft Excel
When SAS Financial Management is licensed SAS Financial Management Add-In for Microsoft
Excel is available for use by financial process administrators form submitters or approvers and
financial report creators
Installation Notes
Installation Sequence
If you install SAS Financial Management Add-In for Microsoft Excel you must also install SAS
Solutions Services Add-In for Microsoft Office These clients can be installed separately or at the
same time If they are installed separately they must be installed in this sequence
1 SAS Solutions Services Add-In for Microsoft Office
2 SAS Financial Management Add-In for Microsoft Excel
Java Runtime Environment (JRE)
The add-ins use the JRE that is defined in the JREHOME environment variable in the
sassw_configxml file That file is located in the Program FilesSAS directory
Specifying a Solutions Environment File During Installation
During the installation of SAS Solutions Services Add-In for Microsoft Office you are asked to
supply the URL for the Solutions environment file (EnvironmentFactoryxml) The default
value is as follows where server is the name of the middle-tier server that you want to connect
to (The installation procedure adds the rest of the URL including the file name)
WebLogic httpserver7201
WebSphere httpserver9082
Note You do not see this prompt when you install the SAS Financial Management Add-In for
Microsoft Excel The URL that you supply for the SAS Solutions Services Add-In for
Microsoft Office is used by both clients
The EnvironmentFactoryxml file is part of the sassolutionsservices52ear
enterprise application which by default is deployed to the managed server on port 7201 for
WebLogic and port 9082 for WebSphere If your site deployed this EAR to a managed server on a
different port adjust the port number accordingly For information about this file see
Installation Guide for SAS Financial Management 52 SAS Human Capital Management 52 SAS Strategy Management 52
31
sbquoConfiguring the SAS Environment Files‛ in the SAS Solutions Services System Administration
Guide
Installing Add-In Clients for Microsoft Office SAS Financial Management Studio and SAS Solutions Services Dimension Editor
Software Deployment Wizard for Client Tier
1 Launch the SAS Deployment Wizard from the setupexe file in your SAS Software Depot
2 Select Perform a Planned Deployment from the ldquoSelect Deployment Typerdquo dialog Be sure
that Install SAS Software and Configure SAS Software are both checked
3 Enter the path to your plan file from the ldquoSpecify Deployment Datardquo dialog
4 Select Clients as the machine in the ldquoSelect Products to Installrdquo dialog
5 Select languages needed from the ldquoSelect Language Supportrdquo dialog if installing SAS
Add-in for Microsoft Office which is required for Solutions Services and Financial
Management Office Add-ins
6 Most installations will use the recommended Java Runtime Environment See the section
above for more information Java Runtime Environment (JRE)
7 For the dialogs listed below the following information supplements the help screens
A Select URL for Available Servers dialog enter the URL in the form of
httpltserver namegtltportgt Your site administrator will provide you with the
correct URL
B Select Microsoft Applications dialog check the Microsoft Applications that you
wish to use SAS Add-in for Microsoft Office with
C Specify Typical in the Select Configuration Prompting Level dialog if you are
configuring other clients Specify Custom if you are only configuring Peformance
Management Clients Prompts described below are for custom prompting level
D ldquoSpecify Configuration Informationrdquo dialog select a directory to store
configuration files
E ldquoSelect Products to Configurerdquo dialog this dialog is presented with the custom
prompting level Deselect any products on this screen that you did not select to
install Be sure that SAS Solutions Dimension Editor and SAS Financial
Management Studio are selected
F ldquoLocal Machine Namerdquo dialog confirm the name of the client machine
G ldquoMigration Informationrdquo dialog leave this box unchecked
H ldquoSAS Financial Management Studiordquo dialog enter the URL that defines the
SAS Environments that you have access to Check with your site administrator
for this value The default is httphostportSASLogonsas-
environmentxml See the sections above for more information Specifying
a SAS Environment File During New Installation and Specifying a Solutions
Environment File During Installation
I ldquoSAS Solutions Dimension Editorrdquo dialog enter the URL that defines the SAS
Environments that you have access to Check with your site administrator for
this value The default is httphostportSASLogonsas-
environmentxml See the sections above for more information Specifying
Installation Guide for SAS Financial Management 52 SAS Human Capital Management 52 SAS Strategy Management 52
32
a SAS Environment File During New Installation and Specifying a Solutions
Environment File During Installation
8 At the Deployment Summary dialog press Start
Complete the Installation of the SAS Solutions Services Add-In for Microsoft Office
Microsoft Office 2010
For Microsoft Office 2010 follow these steps to complete the installation
1 Open Microsoft Excel
2 Click the File tab
3 Under Help click on Options
4 Select the Add-Ins category
5 From the View and Manage Microsoft Office Add-ins window select SAS SPM
Functions if it is there
6 From the Manage box select Excel Add-Ins and click Go
A If SAS SPM Functions is checked click OK
B Otherwise browse to Microsoft-Office-install-
dirOffice14Library
C Select SAS SPM Functionsxla and click OK
D Make sure that SAS SPM Functions is selected in the list and click OK
Microsoft Office 2007
For Microsoft Office 2007 complete the installation of this add-in client as follows
1 Open Microsoft Excel
2 Click the Microsoft Office button
3 Click Excel Options
4 Select the Add-Ins category
5 From the Manage box select Excel Add-ins and click Go
6 In the Add-Ins Available dialog box select SAS SPM Functions if it is there Otherwise
click Browse
A Navigate to Microsoft-Office-install-dirOffice12Library
B Select SAS SPM Functionsxla and click OK
C Make sure that SAS SPM Functions is selected in the list and click OK
Earlier Versions of Microsoft Office
For earlier versions of Microsoft Office complete the installation of this add-in client as follows
1 Open Microsoft Excel
2 From the Tools menu select Add-Ins The Add-Ins dialog box appears
3 Click Browse to search for SAS SPM Functionsxla
Installation Guide for SAS Financial Management 52 SAS Human Capital Management 52 SAS Strategy Management 52
33
4 This file should be located in Microsoft-Office-install-dirOfficeLibrary
Office10Library or Office11Library depending on the version of Microsoft
Office that is installed
5 Click OK to add it to the Add-Ins dialog box
6 In the Add-Ins dialog box make sure that SAS SPM Functions is selected
7 Click OK
8 Click OK
Verify the Installation
To verify that the installation succeeded open Microsoft Excel or Microsoft Word You should
see a new menu item SAS Solutions which is available to users who belong to the Solutions
Users group and who have the proper roles (See Chapter 3 sbquoAssigning Groups and Roles‛ in
the SAS Solutions Services System Administration Guide)
Complete the Installation of the SAS Financial Management Add-In for Microsoft Excel
Delete Existing References to the XLA File
If you had a previous installation of the SAS Financial Management Add-In for Microsoft Excel
you might need to remove the add-in from Microsoft Excel as follows
1 In the Add-Ins (or Add-Ins Available) box clear the check box for SAS Financial
Management Functions
2 When you are asked if you want to delete the add-in click yes Close Microsoft Excel and
reopen it
Microsoft Office 2010
For Microsoft Office 2010 follow these steps to complete the installation
1 Open Microsoft Excel
2 Click the File tab
3 Under Help click on Options
4 Select the Add-Ins category
5 From the View and Manage Microsoft Office Add-ins screen select SAS Financial
Management Functions if it is there
6 From the Manage box select Excel Add-Ins and click Go
A If SAS Financial Management Functions is checked click OK
B Otherwise browse to Microsoft-Office-install-dirOffice14Library
C Select SAS Financial Management Functionsxla and click OK
D Make sure that SAS Financial Management Functions is selected in the list and
click OK
Microsoft Office 2007
For Microsoft Office 2007 follow these steps to complete the installation
1 Open Microsoft Excel
2 Click the Microsoft Office button
3 Click Excel Options
4 Select the Add-Ins category
5 From the Manage box select Excel Add-Ins and click Go
6 In the Add-Ins Available dialog box select SAS Financial Management Functions if it is
there Otherwise click Browse
A Navigate to Microsoft-Office-install-dirOffice12Library
B Select SAS Financial Management Functionsxla and click OK
C Make sure that SAS Financial Management Functions is selected in the list and
click OK
Earlier Versions of Microsoft Office
For earlier versions of Microsoft Office follow these steps to complete the installation
1 Open Microsoft Excel Open the Add-Ins dialog box
2 From the Tools menu select Add-Ins The Add-Ins dialog box appears
3 Click Browse to search for SAS Financial Management Functionsxla
Depending on the version of Microsoft Office that is installed the file will be located in
one of these locations
Microsoft-Office-install-dirOfficeLibrary
Microsoft-Office-install-dirOffice10Library
Microsoft-Office-install-dirOffice11Library
4 In the Add-Ins dialog box make sure that SAS Financial Management Functions is
selected
5 Click OK
6 Click OK
Installation Guide for SAS Financial Management 52 SAS Human Capital Management 52 SAS Strategy Management 52
35
supportsascom
SAS is the world leader in providing software and services
that enable customers to transform data from all areas of their
business into intelligence SAS solutions help organizations
make better more informed decisions and maximize
customer supplier and organizational relationships For more
than 30 years SAS has been giving customers around the
world The Power to Knowreg Visit us at wwwsascom

Installation Guide for SAS Financial Management 52 SAS Human Capital Management 52 SAS Strategy Management 52
6
Installation on 2-Tiers (Data TierMid-Tier and Client Tier)
Refer to the SAS 92 Intelligence Platform Installation and Configuration Guide for more detailed
information about the installation httpwwwsupportsascom92administration
Client Tier
Refer to sbquoChapter 7 mdash Installing Client Applications‛ for installation of the client software
Before You Begin the Data Tier and Mid-Tier on a Single Server
Verify External Users and Groups
1 Verify that the following users have been created on the data tier as instructed in the pre-
install checklist
Windows UNIX
SAS Installer mydomaininstaller-ID sas
SAS Spawned Servers account mydomainsassrv sassrv
SAS First User mydomainsasdemo sasdemo
Solutions Host User mydomainsassln sassln
SAS Server Users group SAS Server Users sas
On Windows the SAS Installer account should be available in the long term for
future SAS maintenance
On AIX make sure that the sbquoUser can LOGIN‛ setting is set to true for the SAS
Installer ID
On UNIX do not use root as the SAS Installer account
2 Follow the instruction for your platform
On Windows verify that SAS Server Users group has the user right sbquoLog on as a
batch job‛ The SAS Spawned Servers Account (sassrv) and the Solutions Host User
(sassln) can be added to this group to obtain this right or it can be assigned by the
SAS Deployment Wizard
On UNIX verify that the SAS Spawned Servers account is a member of a group that
is the primary group for the SAS Installer account
On UNIX verify that the SAS Installer account is a member of a group that is the
primary group for the SAS Spawned Servers account
Verify Third Party Products
1 Verify that the following third party products are installed
Oracle WebLogic Server 103gR3 (1030)
or
IBM WebSphere Application Server Network Deployment 61 or V70
Sun Java Development Kit 6 with required update level (WebLogic only)
MySQL Enterprise Database Server 5086
MySQL Connector J 508
Installation Guide for SAS Financial Management 52 SAS Human Capital Management 52 SAS Strategy Management 52
7
MySQL Database Runtime Library 5086 (Windows only)
Junit 40
Junit 45 ndash required if installing SAS Human Capital Management
Internet Explorer 7 or Internet Explorer 8 (Windows)
2 Verify that the correct Java Development Kit for WebLogic or WebSphere with the
required update level is in your path and that the JAVA_HOME environment variable is
set to that version of the JDK
3 On Windows if the Web Application server is WebLogic stop the Oracle Weblogic
NodeManager service before configuring your software
net stop Oracle Weblogic NodeManager (C_bea_wlserver_103)
The Oracle WebLogic NodeManager (C_bea_wlserver_103) service is
stopping
The Oracle WebLogic NodeManager (C_bea_wlserver_103) service was
stopped successfully
net start
Software Deployment Wizard for Data Tier and Mid-Tier on a Single Server
1 On the Select Products to Install dialog select sbquoServer and Middle Tier‛ as the machine
2 On Windows at the Specify SAS PC Files Server Options dialog check sbquoStart Service
Now and Automatically when Windows Starts‛
3 After the Review Required Software dialog you will be prompted for third-party
software The default locations are below Refer to the notes you made on your pre-
installation checklist to find the locations you chose if they are not the default locations
MySQL Connector_J Configuration 508
Windows CProgram FilesSASMySQLConnectorJ
UNIX usrlocalSASMySQLConnectorJ
MySQL Database Runtime Library Configuration 5086
Windows only Cmysqlbin
MySQL Database Server Configuration 5086
Windows Cmysql
UNIX usrlocalmysql
BEA WebLogic Server 92
Windows Cbeawlserver_103
UNIX usrbeawlserver_103
Note The system requirement is for Oracle WebLogic Server 1030 WebLogic 92 is not
supported for these solutions
or
IBM WebSphere Application Server 61
Windows CProgram FilesIBMWebSphereAppServer
UNIX usrIBMWebSphereAppServer
Note The system requirement is for IBM WebSphere Network Deployment 61 or 70
Installation Guide for SAS Financial Management 52 SAS Human Capital Management 52 SAS Strategy Management 52
8
Java Development Kit JAVA 5 UPDATE 15 (WebLogic only)
Windows CProgram FilesJavajdk160_XX
UNIX usrjdkjdk160_XX
Note WebLogic 103 requires Java Development Kit 160 with an update level Click
sbquoYes‛ at the warning dialog
4 Select Typical in the Select Configuration Prompting Level dialog
Note If you select sbquoCustom‛ for the prompting level do not check the checkbox to
Secure JMS Resources in the dialog Web Application Server Secure JMS
Resources
5 When prompted for the SAS Internal Account Solutions Administrator enter a
password for the slnadm user This is not an operating system user
6 If prompted for a SAS Application Server Context select the default which is SASApp
If you are performing a migration select SASMain
7 SAS OLAP Data and Compute Server Deployment Instance Name dialog leave this
blank or enter a unique instance name If you have more than one ODCS server in your
deployment then you must enter a unique name such as the short hostname of the server
8 For the solution-specific dialogs listed below the following information supplements the
help screens
A MySQL Database Host dialog accept the defaults or enter the location and port
of the MySQL server
B MySQL Database dialog
Deployment Instance Name Leave this blank or enter a unique instance name
If you have more than one MySQL server in your deployment then you must
enter a unique name such as the short hostname of the server
Solaris Linker Path On Solaris only print the value of your LD_LIBRARY_PATH
environment variable such as
echo $LD_LIBRARY_PATH
usrlibsparcv9usrucblibsparcv9usrlocalmysqllib
usrlocalSASlibmysql
Copy this into the Solaris Linker Path dialog box This must include the lib
directory of your MYSQL installation
SASAccess to MySQL Directory On UNIX enter the location where you want
the shared object library stored The default is usrlocalSASlibmysql
C SAS Solutions Services Mid-Tier ODCS dialog accept the default or enter the
host name and port number of your ODCS server The default WebLogic port is
7301 If the ODCS server is on the same machine as the SAS Solutions Server this
is SASServer4
D MySQL SASOP database Installation dialog enter the host name and port
number of your MySQL server This is typically your data tier server and the
default port is 3306
E SAS OLAP Data and Compute Server Installation dialog specify that this is
the primary ODCS server
F External Account Solutions Host User dialog enter the user that you defined
for access to SAS Datasets by JDBC The default user name is sassln
Installation Guide for SAS Financial Management 52 SAS Human Capital Management 52 SAS Strategy Management 52
9
G Database Account Database Administrator dialog the default user name is
sqladmin Enter a userid and password This is not an operating system account
but is used to secure and administer the MySQL database server
H Database Account SASSDM Database Administrator dialog the default
database account identity is sasdmdbadm Enter a userid and password This is
not an operating system account but is used to secure and administer the MySQL
SASSDM database
I Database Account SPM Database Administrator dialog the default database
account identity is spmdbadm Enter a userid and password This is not an
operating system account but is used to secure and administer the MySQL SPM
database
J Database Account HCM Database Administrator dialog the default database
account identity is hcmdmdbadm Enter a userid and password This is not an
operating system account but is used to secure and administer the MySQL HCM
database
K Database Type dialog change the default database from SAS Table Server to
MySQL
L In the SAS Shared Services Database Properties dialog select MySQL
database server
M In the SAS Shared Services JDBC Properties dialog enter the password for the
sqladmin database user and the path to MySQL ConnectorJ
N SAS Financial Management Web Data Entry Deployment Instance Name
dialog leave this blank or enter a unique instance name If you have more than
one WDE server in your deployment then you must enter a unique name such as
the short hostname of the server
9 At the Deployment Summary dialog press Start
10 On UNIX when you are installing the server tier you will be prompted to enter the root
password at an Insufficient Permissions dialog As the message in the installation
program explains certain SAS products and features use functionality that requires SAS
to check user ID authentication and file access authorizations This in turn necessitates
that certain files within your SAS installation have setuid permissions and be owned by
root Do not click Retry or Continue until you finish configuring MySQL
On UNIX configure SASAccess for MySQL Use the following procedure to correctly set
up a symbolic link to the 50 version of sasmyl
A Run SAS Setup from SASROOTsassetup Make sure you have the
appropriate privilege to update files in SASROOT
B From the SAS Setup Primary Menu select Run Setup Utilities
C Select Perform Product-Specific Configuration
D Select SASACCESS Configuration
E Select the SASACCESS Interface to MySQL from the selection window
Select 50
F SAS Setup will setup the symbolic link
G Select lsquoYrsquo when prompted to exit sassetup
Continue with the installation by clicking Retry or Continue in the Insufficient
Permissions dialog
Installation Guide for SAS Financial Management 52 SAS Human Capital Management 52 SAS Strategy Management 52
10
Installation on 3-Tiers (Data Tier Mid-Tier and Client Tier)
Refer to the SAS 92 Intelligence Platform Installation and Configuration Guide for more detailed
information the installation httpwwwsupportsascom92administration
Client Tier
Refer to sbquoChapter 7 mdash Installing Client Applications‛ for installation of the client software
Before You Begin the Data Tier
Verify External Users and Groups
1 Verify that the following users have been created on the data tier as instructed in the pre-
install checklist
Windows UNIX
SAS Installer mydomaininstaller-ID sas
SAS Spawned Servers account mydomainsassrv sassrv
SAS First User mydomainsasdemo sasdemo
Solutions Host User mydomainsassln sassln
SAS Server Users group SAS Server Users sas
On Windows the SAS Installer account should be available in the long term for
future SAS maintenance
On AIX make sure that the User can LOGIN setting is set to true for the SAS
Installer ID
On UNIX do not use root as the SAS Installer account
2 Follow the instruction for your platform
On Windows verify that SAS Server Users group has the user right sbquoLog on as a
batch job‛ The SAS Spawned Servers Account (sassrv) and the Solutions Host User
(sassln) can be added to this group to obtain this right or it can be assigned by the
SAS Deployment Wizard
On UNIX verify that the SAS Spawned Servers account is a member of a group that
is the primary group for the SAS Installer account
On UNIX verify that the SAS Installer account is a member of a group that is the
primary group for the SAS Spawned Servers account
Verify Third Party Products
1 Verify that the following third party products are installed
MySQL Database Server 5086
MySQL Connector J 508
MySQL Database Runtime Library 5086 (Windows only)
Junit 40
Junit 45 ndash required if installing SAS Human Capital Management
Internet Explorer 7 or Internet Explorer 8 (Windows)
Installation Guide for SAS Financial Management 52 SAS Human Capital Management 52 SAS Strategy Management 52
11
Software Deployment Wizard for Data Tier
1 Select Server as the machine in the ldquoSelect Products to Installrdquo dialog
2 On Windows at the Specify SAS PC Files Server Options dialog check sbquoStart Service
Now and Automatically when Windows Starts‛
3 After the Review Required Software dialog you will be prompted for third-party
software The default locations are below If the locations you chose were not the default
locations refer to the notes you made on your pre-installation checklist
MySQL Connector_J Configuration 508
Windows CProgram FilesSASMySQLConnectorJ
UNIX usrlocalSASMySQLConnectorJ
MySQL Database Runtime Library Configuration 5086
Windows only Cmysqlbin
MySQL Database Server Configuration 5086
Windows Cmysql
UNIX usrlocalmysql
4 Specify Typical in the Select Configuration Prompting Level dialog If the default
values are appropriate for your site you can accept many of the SAS Deployment Wizard
dialogs as they are presented Noted below are changes that need to be made
5 When you are prompted for the ldquoSAS Internal Account Solutions Administrator‛
enter a password for the slnadm user This is not an external system user
6 For the solution-specific dialogs listed below the following information supplements the
help screens
A MySQL Database Host dialog accept the defaults or enter the location and port
of the MySQL server
B MySQL Database dialog
Deployment Instance Name Leave this blank or enter a unique instance name
If you have more than one MySQL server in your deployment then you must
enter a unique name such as the short hostname of the server
Solaris Linker Path On Solaris only print the value of your LD_LIBRARY_PATH
environment variable such as
echo $LD_LIBRARY_PATH
usrlibsparcv9usrucblibsparcv9usrlocalmysqllib
usrlocalSASlibmysql
Copy this into the Solaris Linker Path dialog box This must include the lib
directory of your MYSQL installation
SASAccess to MySQL Directory On UNIX enter where you want the shared
object library stored The default is usrlocalSASlibmysql
C ldquoExternal Account Solutions Host Userrdquo dialog enter the user that you defined
for access to SAS Datasets by JDBC The default user name is sassln
D ldquoDatabase Account Database Administratorrdquo dialog the default user name is
sqladmin Enter a userid and password This is not an operating system account
but is used to secure and administer the MySQL database server
Installation Guide for SAS Financial Management 52 SAS Human Capital Management 52 SAS Strategy Management 52
12
E ldquoDatabase Account SASSDM Database Administratorrdquo dialog the default
database account identity is sasdmdbadm Enter a userid and password This is
not an operating system account but is used to secure and administer the MySQL
SASSDM database
F ldquoDatabase Account SPM Database Administratorrdquo dialog the default database
account identity is spmdbadm Enter a userid and password This is not an
operating system account but is used to secure and administer the MySQL SPM
database
G ldquoDatabase Account HCM Database Administratorrdquo dialog the default database
account identity is hcmdmdbadm Enter a userid and password This is not an
operating system account but is used to secure and administer the MySQL HCM
database
7 At the Deployment Summary dialog press Start
8 On UNIX when you are installing the server tier you will be prompted enter the root
password at an Insufficient Permissions dialog As the message in the installation
program explains certain SAS products and features use functionality that requires SAS
to check user ID authentication and file access authorizations This in turn necessitates
that certain files within your SAS installation have setuid permissions and be owned by
root Do not click Retry or Continue until you finish configuring MySQL
On UNIX configure SASAccess for MySQL Use the following procedure to correctly set
up a symbolic link to the 50 version of sasmyl
A Run SAS Setup from SASROOTsassetup Make sure you have the
appropriate privilege to update files in SASROOT
B Select Run Setup Utilities from the SAS Setup Primary Menu
C Select Perform Product-Specific Configuration
D Select SASACCESS Configuration
E Select the SASACCESS Interface to MySQL from the selection window
Select 50
F SAS Setup will setup the symbolic link
G Select lsquoYrsquo when prompted to exit sassetup
Continue with the installation by clicking Retry or Continue in the Insufficient
Permissions dialog
Before You Begin the Mid-Tier
Verify Third Party Products
1 Verify that the following third party products are installed
Oracle WebLogic Server 1030
or
IBM WebSphere Application Server Network Deployment Release 61 or V70
Sun Java Development Kit 6 with required update level (WebLogic only)
MySQL Connector J 508
Junit 45 ndash required if installing SAS Human Capital Management
Internet Explorer 7 or Internet Explorer 8
Installation Guide for SAS Financial Management 52 SAS Human Capital Management 52 SAS Strategy Management 52
13
2 Verify that the correct Java Development Kit for WebLogic or WebSphere with the
required update level is in your path and that the JAVA_HOME environment variable is
set to that version of the JDK
3 On Windows if the Web Application server is WebLogic stop the Oracle Weblogic
NodeManager service before configuring your software
net stop Oracle Weblogic NodeManager (C_bea_wlserver_103)
The Oracle WebLogic NodeManager (C_bea_wlserver_103) service
is stopping
The Oracle WebLogic NodeManager (C_bea_wlserver_103) service
was stopped successfully
net start
Software Deployment Wizard for Mid-Tier
1 In the Select Products to Install dialog select sbquoMiddle Tier‛ as the machine
2 After the Review Required Software dialog you will be prompted for third-party
software The default locations are below If the locations you chose were not the default
locations refer to the notes you made on your pre-installation checklist
MySQL Connector_J Configuration 508
Windows CProgram FilesSASMySQLConnectorJ
UNIX usrlocalSASMySQLConnectorJ
BEA WebLogic Server 92
Windows Cbeawlserver_103
UNIX usrbeawlserver_103
Note The system requirement is for Oracle WebLogic Server 1030 WebLogic 92 is not
supported for these solutions
or
IBM WebSphere Application Server 61
Windows Cprogram FilesIBMWebSphereAppServer
UNIX usrIBMWebSphereAppServer
Note The system requirement is for IBM WebSphere Network Deployment 61 or 70
Java Development Kit JAVA 5 UPDATE 15 (WebLogic only)
Windows CProgram FilesJavajdk160_XX
UNIX usrjdkjdk160_XX
Note WebLogic 103 requires Java Development Kit 160 with an update level Click
sbquoYes‛ at the warning dialog
3 Specify Typical in the Select Configuration Prompting Level dialog If the default values
are appropriate for your site you can accept many of the SAS Deployment Wizard
dialogs as they are presented Noted below are changes that need to be made
Note If you select sbquoCustom‛ for the prompting level do not check the checkbox to
Secure JMS Resources in the dialog Web Application Server Secure JMS
Resources
4 In the SAS Metadata Server dialog enter or change the server name to the fully qualified
hostname of the data tier server
Installation Guide for SAS Financial Management 52 SAS Human Capital Management 52 SAS Strategy Management 52
14
5 When prompted for the SAS Internal Account Solutions Administrator enter a
password for the slnadm user This is not an operating system user
6 In the SAS BI Dashboard Dependencies dialog verify that the ldquoSAS Application Server
Contextrdquo is SASApp If you are performing a migration select SASMain
7 For the solution-specific dialogs listed below the following information supplements the
help screens
A SAS OLAP Data and Compute Server Deployment Instance Name dialog
leave this blank or enter a unique instance name If you have more than one
ODCS server in your deployment then you must enter a unique name such as the
short hostname of the server
B SAS Solutions Services Mid-Tier ODCS dialog accept the default or enter the
host name and port number of your ODCS server The default WebLogic port is
7301 If the ODCS server is on the same machine as the SAS Solutions Server this
is SASServer4
C MySQL SASOP database Installation dialog enter the host name and port
number of your MySQL server This is typically your data tier server and the
default port is 3306 If SAS Operational Planning data tier is on a separate server
then enter that hostname and port
D SAS OLAP Data and Compute Server Installation dialog specify that this is
the primary ODCS server
E In the SAS Human Capital Management Mid-Tier Dependencies dialog verify
that the SAS Application Server Context is SASApp If you are performing a
migration set it to SASMain
F External Account Solutions Host User dialog enter the user that you defined
for access to SAS Datasets by JDBC The default user name is sassln This
external user is typically local to the data tier server
G Database Account Database Administrator dialog the default user name is
sqladmin Enter a userid and password This is not an operating system account
but is used to secure and administer the MySQL database server
H Database Account SASSDM Database Administrator dialog the default
database account identity is sasdmdbadm Enter a userid and password This is
not an operating system account but is used to secure and administer the MySQL
SASSDM database
I Database Account SPM Database Administrator dialog the default database
account identity is spmdbadm Enter a userid and password This is not an
operating system account but is used to secure and administer the MySQL SPM
database
J Database Account HCM Database Administrator dialog the default database
account identity is hcmdmdbadm Enter a userid and password This is not an
operating system account but is used to secure and administer the MySQL HCM
database
K Database Type dialog change the default database from SAS Table Server to
MySQL
L In the SAS Shared Services Database Properties dialog select MySQL database
server on the data tier server
Installation Guide for SAS Financial Management 52 SAS Human Capital Management 52 SAS Strategy Management 52
15
M In the SAS Shared Services JDBC Properties dialog enter the password for the
sqladmin database user and the path to MySQL ConnectorJ
N SAS Financial Management Web Data Entry Deployment Instance Name
if there is only one instance of the Web application configured leave the name
blank Otherwise enter a unique instance name such as the short hostname of
the Mid-Tier server
8 At the Deployment Summary dialog press Start
Installation of SAS Financial Management on 5-Tiers (Data Tier Mid-Tier ODCS Secondary Operation Planning Data Tier and Client Tier)
Refer to the SAS 92 Intelligence Platform Installation and Configuration Guide for more detailed
information about the installation httpwwwsupportsascom92administration
Client Tier
For installation of the client software refer to sbquoChapter 7 mdash Installing Client Applications‛ on
page 28
Deployment of the Data Tier
Follow the instructions in the Data Tier section sbquoInstallation on 3-Tiers (Data Tier Mid-Tier and
Client Tier)‛ on page 10
Deployment of the Operation Planning Data Tier
Before You Begin the Operational Planning Data Tier Verify Third Party Products
Verify that the following third party products are installed
MySQL Database Server 5086
MySQL Database Runtime Library 5086
Internet Explorer 7 or Internet Explorer 8 (Windows)
Software Deployment Wizard for the Operational Planning Data Tier
1 Select sbquoOperation Planning Data Tier‛ as the machine on the Select Products to Install
dialog
2 After the Review Required Software dialog you will be prompted for third-party
software The default locations are below If the locations you chose were not the default
locations refer to the notes you made on your pre-installation checklist
MySQL Connector_J Configuration 508
Windows CProgram FilesSASMySQLConnectorJ
UNIX usrlocalSASMySQLConnectorJ
MySQL Database Server Configuration 5086
Windows Cmysql
UNIX usrlocalmysql
3 Specify Typical in the Select Configuration Prompting Level dialog If the default values
are appropriate for your site you can accept many of the SAS Deployment Wizard
dialogs as they are presented Noted below are changes that need to be made
Installation Guide for SAS Financial Management 52 SAS Human Capital Management 52 SAS Strategy Management 52
16
4 When prompted for the ldquoSAS Metadata Server‛ enter the fully qualified hostname and
port of the SAS Metadata Server This is typically your data-tier server The default port
is 8561
5 For the following solution-specific dialogs the associated information supplements the
help screens
A MySQL Database Host dialog enter the hostname and MySQL port of this
server The default port is 3306
B MySQL Database dialog
Deployment Instance Name enter the short name of this server for the
deployment instance
Solaris Linker Path On Solaris only print the value of your LD_LIBRARY_PATH
environment variable such as
echo $LD_LIBRARY_PATH
usrlibsparcv9usrucblibsparcv9usrlocalmysqllib
usrlocalSASlibmysql
Copy this into the Solaris Linker Path dialog box This must include the lib
directory of your MYSQL installation
SASAccess to MySQL Directory On UNIX enter the location you want the
shared object library stored The default is usrlocalSASlibmysql
C Database Account Database Administrator dialog the default user name is
sqladmin Enter a userid and password This is not an operating system account
but is used to secure and administer the MySQL database server
D Database Account SASSDM Database Administrator dialog the default
database account identity is sasdmdbadm Enter a userid and password This is
not an operating system account but is used to secure and administer the MySQL
SASSDM database
6 At the Deployment Summary dialog press Start
7 On UNIX when you are installing the server tier you will be prompted enter the root
password at an Insufficient Permissions dialog As the message in the installation
program explains certain SAS products and features use functionality that requires SAS
to check user ID authentication and file access authorizations This in turn necessitates
that certain files within your SAS installation have setuid permissions and be owned by
root Do not click Retry or Continue until you finish configuring MySQL
On UNIX configure SASAccess for MySQL Use the following procedure to correctly set
up a symbolic link to the 50 version of sasmyl
A Run SAS Setup from SASROOTsassetup Make sure you have the
appropriate privilege to update files in SASROOT
B Select Run Setup Utilities from the SAS Setup Primary Menu
C Select Perform Product-Specific Configuration
D Select SASACCESS Configuration
E Select the SASACCESS Interface to MySQL from the selection screen
Select 50
F SAS Setup will setup the symbolic link
G Select lsquoYrsquo when prompted to exit sassetup
Continue with the installation by clicking Retry or Continue in the Insufficient
Permissions dialog
Installation Guide for SAS Financial Management 52 SAS Human Capital Management 52 SAS Strategy Management 52
17
Deployment of the Mid-Tier
Configure the Mid-Tier using the instructions in the Mid-Tier section sbquoInstallation on 3-Tiers
(Data Tier Mid-Tier and Client Tier)‛ on page 10 with these notes
1 SAS OLAP Data and Compute Server will have a secondary server so make this
adjustment to the 3-tier Mid-Tier instructions
SAS OLAP Data and Compute Server Deployment Instance Name dialog enter a
unique instance name such as the short hostname of this server
2 SAS Operational Planning Data Tier on a separate tier so make this adjustment to the 3-
tier Mid-Tier instructions
MySQL SASOP database Installation dialog enter the host name and port number
of MySQL on your SAS Operational Planning Data Tier server The default port is 3306
3 SAS Financial Management Web Data Entry will have an additional deployment instance
on the secondary ODCS Server
SAS Financial Management Web Data Entry Deployment Instance Name dialog
enter a unique instance name such as the short hostname of this server
Deployment of the SAS OLAP Data and Compute Server (ODCS) Secondary Mid-Tier
Before You Begin the SAS ODCS Secondary Mid-Tier Verify Third Party Products
1 Verify that the following third party products are installed
Oracle WebLogic Server 103gR3 (1030)
or
IBM WebSphere Application Server Network Deployment Release 61 or 70
Sun Java Development Kit 6 with required update level (WebLogic only)
MySQL Database Server 5086
MySQL Connector J 508
Internet Explorer 7 or Internet Explorer 8 (Windows)
2 Verify that the correct Java Development Kit for WebLogic or WebSphere with the
required update level is in your path and that the JAVA_HOME environment variable is
set to that version of the JDK
3 On Windows if the Web Application server is WebLogic stop the Oracle Weblogic
NodeManager service before configuring your software
net stop Oracle Weblogic NodeManager (C_bea_wlserver_103)
The Oracle WebLogic NodeManager (C_bea_wlserver_103) service is
stopping
The Oracle WebLogic NodeManager (C_bea_wlserver_103) service was
stopped successfully
net start
Software Deployment Wizard for the SAS ODCS Secondary Mid-Tier
1 Select sbquoODCS Secondary‛ as the machine in the Select Products to Install dialog
Installation Guide for SAS Financial Management 52 SAS Human Capital Management 52 SAS Strategy Management 52
18
2 After the Review Required Software dialog you will be prompted for third-party
software The default locations are below If you did not select the default locations refer
to the notes you made on your pre-installation checklist to find the locations you chose
MySQL Connector_J Configuration 508
Windows CProgram FilesSASMySQLConnectorJ
UNIX usrlocalSASMySQLConnectorJ
MySQL Database Server Configuration 5086
Windows Cmysql
UNIX usrlocalmysql
BEA WebLogic Server 92
Windows Cbeawlserver_103
UNIX usrbeawlserver_103
Note The system requirement is for Oracle WebLogic Server 1030 WebLogic 92 is not
supported for these solutions
or
IBM WebSphere Application Server 61
Windows CProgram FilesIBMWebSphereAppServer
UNIX usrIBMWebSphereAppServer
Note The system requirement is for IBM WebSphere Network Deployment 61 or 70
Java Development Kit JAVA 5 UPDATE 15 (WebLogic only)
Windows CProgram FilesJavajdk160_XX
UNIX usrjdkjdk160_XX
Note WebLogic 103 requires Java Development Kit 160 with an update level Click
sbquoYes‛ at the warning dialog
3 Specify Typical in the Select Configuration Prompting Level dialog If the default
values are appropriate for your site you can accept many of the SAS Deployment Wizard
dialogs as they are presented Noted below are changes that need to be made
Note If you select sbquoCustom‛ for the prompting level do not check the checkbox to
Secure JMS Resources in the dialog Web Application Server Secure JMS
Resources
4 In the SAS Metadata Server dialog enter or change the server name to the fully qualified
hostname of the data tier server
5 When prompted for the ldquoSAS Internal Account Solutions Administratorrdquo enter a
password for the slnadm user This is not an operating system user
6 In the WebLogic Web Application Server Node Manager dialog enter the hostname of
the ODCS secondary server is being configured
7 In the Web Application Server Administration Server dialog enter the hostname of the
mid-tier server
8 For the following solution-specific dialogs the following information supplements the
help screens
A When prompted for the ldquoWeb Application Server Fourth Managed Serverrdquo
enter a unique name such as SASServer4ODCS2
Installation Guide for SAS Financial Management 52 SAS Human Capital Management 52 SAS Strategy Management 52
19
B When prompted for the ldquoWeb Application Server Fifth Managed Serverrdquo enter
a unique name such as SASServer5WDE
C MySQL Database Host dialog enter the hostname and port of this server The
default port is 3306
D MySQL Database dialog
Deployment Instance Name enter a unique instance name such as the short
hostname of this server
Solaris Linker Path On Solaris only print the value of your LD_LIBRARY_PATH
environment variable such as
echo $LD_LIBRARY_PATH
usrlibsparcv9usrucblibsparcv9usrlocalmysqlli
busrlocalSASlibmysql
Copy this into the Solaris Linker Path dialog box This must include the lib
directory of your MYSQL installation
SASAccess to MySQL Directory On UNIX enter the location you want the
shared object library stored The default is usrlocalSASlibmysql
E SAS OLAP Data and Compute Server Mid Tier for Solutions Dependencies -
MySQL Database server select the MySQL on this server
F SAS OLAP Data and Compute Server Deployment Instance Name dialog
enter a unique instance name such as the short hostname of this server
G SAS OLAP Data and Compute Server Installation Type dialog select
secondary installation
H SAS OLAP Data and Compute Server Installation MySQL host enter the host
and port of the primary MySQL instance This typically is the name of the data
tier server
I Database Account Database Administrator dialog the default user name is
sqladmin Enter a userid and password This is not an operating system account
but is used to secure and administer the MySQL database server
J Database Account SASSDM Database Administrator dialog the default
database account identity is sasdmdbadm Enter a userid and password This is
not an operating system account but is used to secure and administer the MySQL
SASSDM database
K SAS Financial Management Web Data Entry Dependencies - SAS OLAP Data
and Compute Server Mid-Tier dialog select the ODCS secondary deployment
instance name you chose above
L SAS Financial Management Web Data Entry Deployment Instance Name
dialog enter a unique instance name such as the short hostname of this server
9 At the Deployment Summary dialog press Start
10 The sbquoConfiguration Guidelines and Details‛ file (instructionshtml) will contain a
warning which can be safely ignored
SAS OLAP Data and Compute Server Mid-Tier for Solutions
encountered warnings while creating the metadata folder
SystemApplicationsSAS OLAP Data and Compute Server for
Solutions
Installation Guide for SAS Financial Management 52 SAS Human Capital Management 52 SAS Strategy Management 52
20
Installation and Configuration Notes
Installation and Configuration Notes for the Data Tier
When SAS programs are run to register metadata warnings like the following ones will be
displayed in logs located in the SASConfigLev1LogsConfigure directory These
can be safely ignored The warnings were written with the assumption that your
configuration directory is SAS
register_commonlog register_odcslog register_stagedds_and_ddslog
WARNING
SASConfigLev1ApplicationsSASSolutionsServices52SASCodeSASEnvi
ronmentSASMacro is missing from concatenation
register_fmlog and register_opplanlog
WARNING
SASConfigLevApplicationsSASFinancialManagement52SASCodeSASEnv
ironmentSASMacro is missing from concatenation
register_hcmlog
WARNING
SASConfigLev1ApplicationsSASHumanCapitalManagement52SASCodSAS
EnvironmentSASMacro is missing from concatenation
Installation and Configuration Notes for the Mid-Tier
If the Mid-Tier or ODCS Secondary Tier Web application deployment step for the ODCS ear
fails with a bind error this could be because port 9876 is in use To set the ODCS RMI port to
another value open the WebLogic Administration console and set the JVM arguments for the
ODCS managed server
1 Open the Configuration tab for that server (default SASServer4)
2 On the Server Start tab in the sbquoArguments‛ area make sure there is only white space
and not a line break at the end of current arguments and add the following argument
Change the port number to a port that is not in use
-Dodcsdispatcherport=9877
3 Restart the ODCS server and the FM Server
Configuration Guidelines and Details
Open the Instructionshtml file found in the configuration directory in a browser For
example if SASConfig is the path to your configuration directory then open
SASConfigLev1DocumentsInstructionshtml
Perform the manual configuration and validation steps outlined in the Configuration Guidelines
and Details for lsquoServer Namersquo document Then follow any solutions-specific post-configuration
steps in sbquoChapter 4 mdash Post-Configuration Guide‛
Installation Guide for SAS Financial Management 52 SAS Human Capital Management 52 SAS Strategy Management 52
21
Chapter 4 mdash Post-Configuration Guide After you complete the installation and configuration of your software follow the post-
configuration steps in Chapter 2 of the SAS Solutions Services 52 System Administration Guide
which can be found here httpsupportsascomdocumentationsolutionsadminindexhtml
The SAS 92 Intelligence Platform System Administration Guide provides additional general
information on System Administration and can be found here httpwwwsupportsascom92administration
Chapter 5 ndash Upgrading to Performance Management Solutions 52
General Information on Upgrading
To upgrade to Performance Management Solutions Release 52 use the SAS Deployment Wizard
This wizard automatically detects if there are SAS software products in your order that are more
recent than what you have deployed on your machine For example if your order includes a new
release of SAS Financial Management and SAS Human Capital Management then both of these
products are upgraded when you run the SAS Deployment Wizard You do not need to run the
SAS Deployment Wizard separately for each product upgrade Also if you have not previously
applied the third maintenance release for SAS 92 then these updates are automatically installed
as well when you run the SAS Deployment Wizard
If your SAS order contains any new products that were not in your current deployment the SAS
Deployment Wizard must be run twice The first time the SAS Deployment Wizard is run the
currently installed products are upgraded but no new products are installed Then you run the
SAS Deployment Wizard again to install the new products
For instructions on how to upgrade to Performance Management Solutions 52 refer to the
document How to Install and Configure a New Product Release For full information on the
maintenance and upgrade procedure see httpsupportsascomsoftwareupdates
Steps to Take before Upgrading
Apply Hotfixes to 51
Strategic Performance Management and Human Capital Management Hotfix
Apply hotfix B56001 for Strategic Performance Management before you upgrade to 52 A fix in
this hotfix package addresses a 51 issue with SAS Document Manager and Strategic Performance
Management The download and documentation for the hotfix are available here httpftpsascomtechsupdownloadhotfixHF2B56htmlB56001
Financial Management Hotfix
To address a 51 issue with SAS Document Manager apply hotfix B48002 for SAS Financial
Management before you upgrade to 52 If you also use Strategic Performance Management
apply hotfix B56001 described above The download and documentation for the hotfix are
Installation Guide for SAS Financial Management 52 SAS Human Capital Management 52 SAS Strategy Management 52
22
available here httpftpsascomtechsupdownloadhotfixHF2B48htmlB48002
Strategic Performance Management Steps to Take before Upgrade
Back up Custom Templates in SAS Content Server
Before you upgrade back up any custom templates loaded to SAS Content Server For
information on backing up SAS Content Server refer to the document Back up the SAS Content
Server
Back up Any Custom Icons in the Ear File
Back up any custom icons from the SAS Strategy Management Web Application ear file
Steps to Take after Upgrading
Stop and Restart SAS Servers and Web Application Servers
After you upgrade your Performance Management Solutions from release 51 to 52 you will
need to stop and restart all SAS servers and Web Application servers Instructions for this
procedure can be found in the SAS 92 Intelligence Platform System Administration Guide in the
section sbquoOperating Your Servers‛ In stopping and starting WebLogic or WebSphere managed
servers PM Solutions use the additional servers SASServer3 and SASServer4 Your deployment
may contain SASServer5 for Planning Data Entry and secondary ODCS Servers
Review the Post Configuration Steps
After upgrading to Performance Management Solutions Release 52 review the Post-
Configuration steps in Chapter 2 of the SAS Solutions Services 52 System Administration Guide
which can be found here httpsupportsascomdocumentationsolutionsadminindexhtml
Using DI Studio Jobs and Upgrading
After you upgrade your Performance Management Solutions from release 51 to 52 you will see
51 folders that contain the previous version of the jobs in DI Studio However if you see only a
51 folder follow these guidelines
Continue using 51 Jobs for Cross Industry Detail Data Store SAS Operational Planning
for Financial Management and SAS Solutions Services related tasks
Continue using 51 Standard Reports for SAS Solutions Services related tasks
Installation Guide for SAS Financial Management 52 SAS Human Capital Management 52 SAS Strategy Management 52
23
Installation Guide for SAS Financial Management 52 SAS Human Capital Management 52 SAS Strategy Management 52
24
Chapter 6 mdash Add-on to 92 Platform Before Maintenance 2 - Additional Instructions
If the site is adding a product to an existing 92 deployment that has been setup before 92
Maintenance 2 there are additional steps to be performed
Manual Setup of JMS Queues
For alerts to work correctly JMS queues must be set up manually on the Mid-Tier server for
WebLogic
WebLogic Administration Console
1 Expand Services
A Click Foreign JNDI Providers
B Lock amp Edit in the Change Center
C Select New
D Name is WIPJNDIProvider
E Click OK
2 Click on WIPJNDIProvider
A Initial Context Factory is weblogicjndiWLInitialContextFactory
B Provider URL is t3wipservernamewipserverport (make
substitutions for your deployment)
C Leave User and Password blank
D Click Save
3 Click Links (near the top of window)
A Select New
B Name is WIPAlertQueueLink
C Local JNDI Name is sasjmsSharedServicesAlertQueue
D Remote JNDI Name is sasjmsAlertQueue
E Click OK
4 Click Links (near the top of window)
A Select New
B Name is WIPQueueConnectionFactoryLink
C Local JNDI Name is sasjmsShardServicesQueueConnectionFactory
D Remote JNDI Name is sasjmsQueueConnectionFactory
E Click OK
5 Activate Changes
WebLogic Administration Console
1 Expand Resources and JMS
2 Select JMS Provider and set the scope to SASDmgr01Cell
Installation Guide for SAS Financial Management 52 SAS Human Capital Management 52 SAS Strategy Management 52
25
3 On the right under Additional Properties click on Queue connection factories
4 Select New and enter the following information
A Name SASQueueConnectionFactory
B JNDI name sasjmsQueueConnectionFactory
C Bus Name SAS Messaging Bus
5 On the right under Additional Properties click on Queues
6 Select New and enter the following information
A Name AlertQueue
B JNDI Name sasjmsAlertQueue
C Bus Name SAS Messaging Bus
D Queue Name AlertQueue
E Read ahead Inherit from the connection factory
7 Save changes to the configuration
Manual Setup of SAS Operational Planning Data Source
For SAS Operational Planning to work correctly with SAS Financial Management the SAS OP
Data Source must be setup manually on the Mid-Tier server for WebLogic
WebLogic Administration Console
1 Expand Services
A Click on JDBC and Data Sources
B Click SASOP Data Source
C Lock amp Edit in the Change Center
D Click the Targets tab
E Add a check next to the ODCS managed server(s) The default name for the
ODCS server is SASServer4 You will have chosen the names for additional
ODCS servers
F Click Save
2 Activate Changes
3 Restart the Solutions Server (SASServer3) ODCS Server (SASServer4) and the
secondary ODCS and WDE servers The default names for these servers are listed above
If you have selected different names then restart the corresponding servers
WebSphere Administration Console
1 Expand Resources
A Expand JDBC and click on Data Sources
B In the Scope dropdown select lsquoServer=SASServer4rsquo
C Click on New
Installation Guide for SAS Financial Management 52 SAS Human Capital Management 52 SAS Strategy Management 52
26
D Create a new Data Source with the following attributes
Data Source Name SAS OP Data Source
JNDI Name SASOP
Component-managed authentication alias SASDmgr01CellsassdmbadminJaasAlias
E Click Next
F Check Select an existing JDBC Provider and select MySQL-SASOP from the
dropdown
G Uncheck use this data source in container managed persistence and press Next
H Press Finish on the summary page and save changes to the master configuration
I Navigate back to Resources gt JDBC gt Data sources
J In the Scope drop down list select the scope of SASServer4
K Click on the link for lsquoSASOP Data Sourcersquo
L Underneath Additional Properties on the right click on Custom Properties
M Create the following properties in the form of keyvalue
i databaseNamesasop
ii usersasdmdbadm
iii passwordltpassword for sasdmdbadm
iv port3306
v serverNameltname of the MySQL servergt
vi autoReconnecttrue
vii relaxAutoCommittrue
viii connectionCollationutf8_bin
ix useServerPreparedStmtsfalse
x pinGlobalTxToPhysicalConnectiontrue
xi disableBackendIdCheckingtrue
N Save changes to the master configuration
Install and Configure Themes
On the Mid-Tier during the SAS Deployment Wizard be sure to select Install and configure SAS
Web Application Themes
Then SAS Deployment Wizard will then install configure and deploy all the dependent software
If this product is not configured themes will not be updated and the solutions will not function
correctly
When the SAS Deployment Wizard completes deployment you will see
themes_deployment_complete
Installation Guide for SAS Financial Management 52 SAS Human Capital Management 52 SAS Strategy Management 52
27
Rebuilding and Redeploying Web Applications
Solutions update content in the following Web applications
SAS Web Infrastructure Platform
BI Dashboard
SAS Web Application Themes
For instructions refer to the SAS 92 Intelligence Platform Web Application Administration Guide at httpwwwsupportsascom92administration
After the SAS Deployment Wizard finishes launch the SAS Deployment Manager Rebuild the
Web application listed above as documented in the section sbquoRebuilding Web Applications‛ of the
referenced document Redeploy the Web applications with the appropriate Web application
server console
Installation Guide for SAS Financial Management 52 SAS Human Capital Management 52 SAS Strategy Management 52
28
Chapter 7 mdash Installing Client Applications
About the Client Applications
Client applications must be installed on Windows machines The following client applications are
available for the Performance Management solutions
Application Description
SAS Financial Management Studio
SAS Financial Management Studio enables users to build and manage the infrastructure for SAS
Financial Management
SAS Solutions Services Dimension Editor
The SAS Solutions Services Dimension Editor enables users to manage data dimensions
SAS Solutions Services Add-In for Microsoft Office
This add-in connects a Microsoft Office application to the middle tier of SAS Solutions Services It
enables users to insert content from the solutions into a Microsoft Office document
SAS Financial Management Add-In for Microsoft Excel
This add-in connects a desktop copy of Microsoft Excel to the middle tier and provides access to
SAS Financial Management data With this client users can build reports that are based on data
in the SAS Financial Management database build forms for entering financial or operational data
into the database and enter financial planning data
Client Applications in SAS Intelligence Platform
In addition to the client applications that are part of the solutions users might need to install one
or both of these client applications that are part of the SAS Intelligence Platform
SAS Management Console (for system administrators)
SAS Data Integration Studio (for data administrators)
About the SAS Environment Files
SAS Solutions Services and the solutions use two environment files
the SAS environment file (sas-environmentxml) applies to the SAS Financial
Management Studio and SAS Solutions Services Dimension Editor client applications
the Solutions environment file (EnvironmentFactoryxml) applies to the SAS Solutions
Services Add-In for Microsoft Office and the SAS Financial Management Add-In for
Microsoft Excel
These files enable desktop client applications to determine the location of required services on the
middle tier and to obtain a list of services available in the environment
Installation Guide for SAS Financial Management 52 SAS Human Capital Management 52 SAS Strategy Management 52
29
SAS Financial Management Studio and SAS Solutions Services Dimension Editor
Overview
The Performance Management solutions include two stand-alone client applications
SAS Financial Management Studio
When SAS Financial Management is licensed SAS Financial Management Studio enables users to
build and manage the infrastructure for SAS Financial Management including cycles models
dimensions and form sets
SAS Solutions Services Dimension Editor
The Dimension Editor is available as part of SAS Solutions Services It enables users to manage
data dimensions The functionality in this application is also available in SAS Financial
Management Studio For information about the groups and roles that are required to run these
client applications see sbquoSAS Financial Management Groups and Roles‛ in the SAS Solutions
Services System Administration Guide
Installation Notes
Java Runtime Environment (JRE)
These client applications use the default JRE on the client machine If you want an application to
use a different JRE add a -vm option to the applicationrsquos INI file with the path to the appropr-
iate EXE or DLL file The -vm option must appear before the -vmargs line Here is an example
-vm
Cj2sdk150_12jrebinclientjvmdll
-vmargs
Specifying a SAS Environment File During New Installation
During the installation you are asked to supply the URL for the SAS environment file
(sasenvironmentxml) The default path is as follows where server is the name of the
middle-tier server that you want to connect to
WebLogic httpserver7001SASLogonsas-environmentxml
WebSphere httpserver9080SASLogonsas-environmentxml
The SASLogon Web application is part of the saswipapps92ear enterprise application
(EAR) which by default is deployed to the managed server on port 7001 for WebLogic and port
9080 for WebShere If your site deployed this EAR to a managed server on a different port
supply the appropriate port number For information about this file see sbquoConfiguring the SAS
Environment Files‛ in the SAS Solutions Services System Administration Guide
Specifying a SAS Environment File During Upgrade Installation
When launching the SAS Software Deployment Wizard you will need to specify a command line
argument for the SAS Environment File location to be updated correctly To launch the SAS
Deployment Wizard with an argument change directories to the top level of your SAS Software
Depot and issue this command setupexe -serverurl ltURL pathgt
Where ltURL pathgt is httpserver7001SASLogonsas-environmentxml
Installation Guide for SAS Financial Management 52 SAS Human Capital Management 52 SAS Strategy Management 52
30
The Add-In Clients for Microsoft Office
The Performance Management solutions include two add-in clients for Microsoft Office
applications
SAS Solutions Services Add-In for Microsoft Office
This client is part of SAS Solutions Services It enables users to import solutions content into
Microsoft Excel or Microsoft Word All SAS Strategy Management items are available for
viewing including key performance indicator (KPI) projects and custom balanced scorecard
projects
Note Stored processes cannot be run within Microsoft Excel or Microsoft Word (Users can run a
stored process from Document Manager from a My Favorites portlet or from a Collections
portlet)
SAS Financial Management Add-In for Microsoft Excel
When SAS Financial Management is licensed SAS Financial Management Add-In for Microsoft
Excel is available for use by financial process administrators form submitters or approvers and
financial report creators
Installation Notes
Installation Sequence
If you install SAS Financial Management Add-In for Microsoft Excel you must also install SAS
Solutions Services Add-In for Microsoft Office These clients can be installed separately or at the
same time If they are installed separately they must be installed in this sequence
1 SAS Solutions Services Add-In for Microsoft Office
2 SAS Financial Management Add-In for Microsoft Excel
Java Runtime Environment (JRE)
The add-ins use the JRE that is defined in the JREHOME environment variable in the
sassw_configxml file That file is located in the Program FilesSAS directory
Specifying a Solutions Environment File During Installation
During the installation of SAS Solutions Services Add-In for Microsoft Office you are asked to
supply the URL for the Solutions environment file (EnvironmentFactoryxml) The default
value is as follows where server is the name of the middle-tier server that you want to connect
to (The installation procedure adds the rest of the URL including the file name)
WebLogic httpserver7201
WebSphere httpserver9082
Note You do not see this prompt when you install the SAS Financial Management Add-In for
Microsoft Excel The URL that you supply for the SAS Solutions Services Add-In for
Microsoft Office is used by both clients
The EnvironmentFactoryxml file is part of the sassolutionsservices52ear
enterprise application which by default is deployed to the managed server on port 7201 for
WebLogic and port 9082 for WebSphere If your site deployed this EAR to a managed server on a
different port adjust the port number accordingly For information about this file see
Installation Guide for SAS Financial Management 52 SAS Human Capital Management 52 SAS Strategy Management 52
31
sbquoConfiguring the SAS Environment Files‛ in the SAS Solutions Services System Administration
Guide
Installing Add-In Clients for Microsoft Office SAS Financial Management Studio and SAS Solutions Services Dimension Editor
Software Deployment Wizard for Client Tier
1 Launch the SAS Deployment Wizard from the setupexe file in your SAS Software Depot
2 Select Perform a Planned Deployment from the ldquoSelect Deployment Typerdquo dialog Be sure
that Install SAS Software and Configure SAS Software are both checked
3 Enter the path to your plan file from the ldquoSpecify Deployment Datardquo dialog
4 Select Clients as the machine in the ldquoSelect Products to Installrdquo dialog
5 Select languages needed from the ldquoSelect Language Supportrdquo dialog if installing SAS
Add-in for Microsoft Office which is required for Solutions Services and Financial
Management Office Add-ins
6 Most installations will use the recommended Java Runtime Environment See the section
above for more information Java Runtime Environment (JRE)
7 For the dialogs listed below the following information supplements the help screens
A Select URL for Available Servers dialog enter the URL in the form of
httpltserver namegtltportgt Your site administrator will provide you with the
correct URL
B Select Microsoft Applications dialog check the Microsoft Applications that you
wish to use SAS Add-in for Microsoft Office with
C Specify Typical in the Select Configuration Prompting Level dialog if you are
configuring other clients Specify Custom if you are only configuring Peformance
Management Clients Prompts described below are for custom prompting level
D ldquoSpecify Configuration Informationrdquo dialog select a directory to store
configuration files
E ldquoSelect Products to Configurerdquo dialog this dialog is presented with the custom
prompting level Deselect any products on this screen that you did not select to
install Be sure that SAS Solutions Dimension Editor and SAS Financial
Management Studio are selected
F ldquoLocal Machine Namerdquo dialog confirm the name of the client machine
G ldquoMigration Informationrdquo dialog leave this box unchecked
H ldquoSAS Financial Management Studiordquo dialog enter the URL that defines the
SAS Environments that you have access to Check with your site administrator
for this value The default is httphostportSASLogonsas-
environmentxml See the sections above for more information Specifying
a SAS Environment File During New Installation and Specifying a Solutions
Environment File During Installation
I ldquoSAS Solutions Dimension Editorrdquo dialog enter the URL that defines the SAS
Environments that you have access to Check with your site administrator for
this value The default is httphostportSASLogonsas-
environmentxml See the sections above for more information Specifying
Installation Guide for SAS Financial Management 52 SAS Human Capital Management 52 SAS Strategy Management 52
32
a SAS Environment File During New Installation and Specifying a Solutions
Environment File During Installation
8 At the Deployment Summary dialog press Start
Complete the Installation of the SAS Solutions Services Add-In for Microsoft Office
Microsoft Office 2010
For Microsoft Office 2010 follow these steps to complete the installation
1 Open Microsoft Excel
2 Click the File tab
3 Under Help click on Options
4 Select the Add-Ins category
5 From the View and Manage Microsoft Office Add-ins window select SAS SPM
Functions if it is there
6 From the Manage box select Excel Add-Ins and click Go
A If SAS SPM Functions is checked click OK
B Otherwise browse to Microsoft-Office-install-
dirOffice14Library
C Select SAS SPM Functionsxla and click OK
D Make sure that SAS SPM Functions is selected in the list and click OK
Microsoft Office 2007
For Microsoft Office 2007 complete the installation of this add-in client as follows
1 Open Microsoft Excel
2 Click the Microsoft Office button
3 Click Excel Options
4 Select the Add-Ins category
5 From the Manage box select Excel Add-ins and click Go
6 In the Add-Ins Available dialog box select SAS SPM Functions if it is there Otherwise
click Browse
A Navigate to Microsoft-Office-install-dirOffice12Library
B Select SAS SPM Functionsxla and click OK
C Make sure that SAS SPM Functions is selected in the list and click OK
Earlier Versions of Microsoft Office
For earlier versions of Microsoft Office complete the installation of this add-in client as follows
1 Open Microsoft Excel
2 From the Tools menu select Add-Ins The Add-Ins dialog box appears
3 Click Browse to search for SAS SPM Functionsxla
Installation Guide for SAS Financial Management 52 SAS Human Capital Management 52 SAS Strategy Management 52
33
4 This file should be located in Microsoft-Office-install-dirOfficeLibrary
Office10Library or Office11Library depending on the version of Microsoft
Office that is installed
5 Click OK to add it to the Add-Ins dialog box
6 In the Add-Ins dialog box make sure that SAS SPM Functions is selected
7 Click OK
8 Click OK
Verify the Installation
To verify that the installation succeeded open Microsoft Excel or Microsoft Word You should
see a new menu item SAS Solutions which is available to users who belong to the Solutions
Users group and who have the proper roles (See Chapter 3 sbquoAssigning Groups and Roles‛ in
the SAS Solutions Services System Administration Guide)
Complete the Installation of the SAS Financial Management Add-In for Microsoft Excel
Delete Existing References to the XLA File
If you had a previous installation of the SAS Financial Management Add-In for Microsoft Excel
you might need to remove the add-in from Microsoft Excel as follows
1 In the Add-Ins (or Add-Ins Available) box clear the check box for SAS Financial
Management Functions
2 When you are asked if you want to delete the add-in click yes Close Microsoft Excel and
reopen it
Microsoft Office 2010
For Microsoft Office 2010 follow these steps to complete the installation
1 Open Microsoft Excel
2 Click the File tab
3 Under Help click on Options
4 Select the Add-Ins category
5 From the View and Manage Microsoft Office Add-ins screen select SAS Financial
Management Functions if it is there
6 From the Manage box select Excel Add-Ins and click Go
A If SAS Financial Management Functions is checked click OK
B Otherwise browse to Microsoft-Office-install-dirOffice14Library
C Select SAS Financial Management Functionsxla and click OK
D Make sure that SAS Financial Management Functions is selected in the list and
click OK
Microsoft Office 2007
For Microsoft Office 2007 follow these steps to complete the installation
1 Open Microsoft Excel
2 Click the Microsoft Office button
3 Click Excel Options
4 Select the Add-Ins category
5 From the Manage box select Excel Add-Ins and click Go
6 In the Add-Ins Available dialog box select SAS Financial Management Functions if it is
there Otherwise click Browse
A Navigate to Microsoft-Office-install-dirOffice12Library
B Select SAS Financial Management Functionsxla and click OK
C Make sure that SAS Financial Management Functions is selected in the list and
click OK
Earlier Versions of Microsoft Office
For earlier versions of Microsoft Office follow these steps to complete the installation
1 Open Microsoft Excel Open the Add-Ins dialog box
2 From the Tools menu select Add-Ins The Add-Ins dialog box appears
3 Click Browse to search for SAS Financial Management Functionsxla
Depending on the version of Microsoft Office that is installed the file will be located in
one of these locations
Microsoft-Office-install-dirOfficeLibrary
Microsoft-Office-install-dirOffice10Library
Microsoft-Office-install-dirOffice11Library
4 In the Add-Ins dialog box make sure that SAS Financial Management Functions is
selected
5 Click OK
6 Click OK
Installation Guide for SAS Financial Management 52 SAS Human Capital Management 52 SAS Strategy Management 52
35
supportsascom
SAS is the world leader in providing software and services
that enable customers to transform data from all areas of their
business into intelligence SAS solutions help organizations
make better more informed decisions and maximize
customer supplier and organizational relationships For more
than 30 years SAS has been giving customers around the
world The Power to Knowreg Visit us at wwwsascom

Installation Guide for SAS Financial Management 52 SAS Human Capital Management 52 SAS Strategy Management 52
7
MySQL Database Runtime Library 5086 (Windows only)
Junit 40
Junit 45 ndash required if installing SAS Human Capital Management
Internet Explorer 7 or Internet Explorer 8 (Windows)
2 Verify that the correct Java Development Kit for WebLogic or WebSphere with the
required update level is in your path and that the JAVA_HOME environment variable is
set to that version of the JDK
3 On Windows if the Web Application server is WebLogic stop the Oracle Weblogic
NodeManager service before configuring your software
net stop Oracle Weblogic NodeManager (C_bea_wlserver_103)
The Oracle WebLogic NodeManager (C_bea_wlserver_103) service is
stopping
The Oracle WebLogic NodeManager (C_bea_wlserver_103) service was
stopped successfully
net start
Software Deployment Wizard for Data Tier and Mid-Tier on a Single Server
1 On the Select Products to Install dialog select sbquoServer and Middle Tier‛ as the machine
2 On Windows at the Specify SAS PC Files Server Options dialog check sbquoStart Service
Now and Automatically when Windows Starts‛
3 After the Review Required Software dialog you will be prompted for third-party
software The default locations are below Refer to the notes you made on your pre-
installation checklist to find the locations you chose if they are not the default locations
MySQL Connector_J Configuration 508
Windows CProgram FilesSASMySQLConnectorJ
UNIX usrlocalSASMySQLConnectorJ
MySQL Database Runtime Library Configuration 5086
Windows only Cmysqlbin
MySQL Database Server Configuration 5086
Windows Cmysql
UNIX usrlocalmysql
BEA WebLogic Server 92
Windows Cbeawlserver_103
UNIX usrbeawlserver_103
Note The system requirement is for Oracle WebLogic Server 1030 WebLogic 92 is not
supported for these solutions
or
IBM WebSphere Application Server 61
Windows CProgram FilesIBMWebSphereAppServer
UNIX usrIBMWebSphereAppServer
Note The system requirement is for IBM WebSphere Network Deployment 61 or 70
Installation Guide for SAS Financial Management 52 SAS Human Capital Management 52 SAS Strategy Management 52
8
Java Development Kit JAVA 5 UPDATE 15 (WebLogic only)
Windows CProgram FilesJavajdk160_XX
UNIX usrjdkjdk160_XX
Note WebLogic 103 requires Java Development Kit 160 with an update level Click
sbquoYes‛ at the warning dialog
4 Select Typical in the Select Configuration Prompting Level dialog
Note If you select sbquoCustom‛ for the prompting level do not check the checkbox to
Secure JMS Resources in the dialog Web Application Server Secure JMS
Resources
5 When prompted for the SAS Internal Account Solutions Administrator enter a
password for the slnadm user This is not an operating system user
6 If prompted for a SAS Application Server Context select the default which is SASApp
If you are performing a migration select SASMain
7 SAS OLAP Data and Compute Server Deployment Instance Name dialog leave this
blank or enter a unique instance name If you have more than one ODCS server in your
deployment then you must enter a unique name such as the short hostname of the server
8 For the solution-specific dialogs listed below the following information supplements the
help screens
A MySQL Database Host dialog accept the defaults or enter the location and port
of the MySQL server
B MySQL Database dialog
Deployment Instance Name Leave this blank or enter a unique instance name
If you have more than one MySQL server in your deployment then you must
enter a unique name such as the short hostname of the server
Solaris Linker Path On Solaris only print the value of your LD_LIBRARY_PATH
environment variable such as
echo $LD_LIBRARY_PATH
usrlibsparcv9usrucblibsparcv9usrlocalmysqllib
usrlocalSASlibmysql
Copy this into the Solaris Linker Path dialog box This must include the lib
directory of your MYSQL installation
SASAccess to MySQL Directory On UNIX enter the location where you want
the shared object library stored The default is usrlocalSASlibmysql
C SAS Solutions Services Mid-Tier ODCS dialog accept the default or enter the
host name and port number of your ODCS server The default WebLogic port is
7301 If the ODCS server is on the same machine as the SAS Solutions Server this
is SASServer4
D MySQL SASOP database Installation dialog enter the host name and port
number of your MySQL server This is typically your data tier server and the
default port is 3306
E SAS OLAP Data and Compute Server Installation dialog specify that this is
the primary ODCS server
F External Account Solutions Host User dialog enter the user that you defined
for access to SAS Datasets by JDBC The default user name is sassln
Installation Guide for SAS Financial Management 52 SAS Human Capital Management 52 SAS Strategy Management 52
9
G Database Account Database Administrator dialog the default user name is
sqladmin Enter a userid and password This is not an operating system account
but is used to secure and administer the MySQL database server
H Database Account SASSDM Database Administrator dialog the default
database account identity is sasdmdbadm Enter a userid and password This is
not an operating system account but is used to secure and administer the MySQL
SASSDM database
I Database Account SPM Database Administrator dialog the default database
account identity is spmdbadm Enter a userid and password This is not an
operating system account but is used to secure and administer the MySQL SPM
database
J Database Account HCM Database Administrator dialog the default database
account identity is hcmdmdbadm Enter a userid and password This is not an
operating system account but is used to secure and administer the MySQL HCM
database
K Database Type dialog change the default database from SAS Table Server to
MySQL
L In the SAS Shared Services Database Properties dialog select MySQL
database server
M In the SAS Shared Services JDBC Properties dialog enter the password for the
sqladmin database user and the path to MySQL ConnectorJ
N SAS Financial Management Web Data Entry Deployment Instance Name
dialog leave this blank or enter a unique instance name If you have more than
one WDE server in your deployment then you must enter a unique name such as
the short hostname of the server
9 At the Deployment Summary dialog press Start
10 On UNIX when you are installing the server tier you will be prompted to enter the root
password at an Insufficient Permissions dialog As the message in the installation
program explains certain SAS products and features use functionality that requires SAS
to check user ID authentication and file access authorizations This in turn necessitates
that certain files within your SAS installation have setuid permissions and be owned by
root Do not click Retry or Continue until you finish configuring MySQL
On UNIX configure SASAccess for MySQL Use the following procedure to correctly set
up a symbolic link to the 50 version of sasmyl
A Run SAS Setup from SASROOTsassetup Make sure you have the
appropriate privilege to update files in SASROOT
B From the SAS Setup Primary Menu select Run Setup Utilities
C Select Perform Product-Specific Configuration
D Select SASACCESS Configuration
E Select the SASACCESS Interface to MySQL from the selection window
Select 50
F SAS Setup will setup the symbolic link
G Select lsquoYrsquo when prompted to exit sassetup
Continue with the installation by clicking Retry or Continue in the Insufficient
Permissions dialog
Installation Guide for SAS Financial Management 52 SAS Human Capital Management 52 SAS Strategy Management 52
10
Installation on 3-Tiers (Data Tier Mid-Tier and Client Tier)
Refer to the SAS 92 Intelligence Platform Installation and Configuration Guide for more detailed
information the installation httpwwwsupportsascom92administration
Client Tier
Refer to sbquoChapter 7 mdash Installing Client Applications‛ for installation of the client software
Before You Begin the Data Tier
Verify External Users and Groups
1 Verify that the following users have been created on the data tier as instructed in the pre-
install checklist
Windows UNIX
SAS Installer mydomaininstaller-ID sas
SAS Spawned Servers account mydomainsassrv sassrv
SAS First User mydomainsasdemo sasdemo
Solutions Host User mydomainsassln sassln
SAS Server Users group SAS Server Users sas
On Windows the SAS Installer account should be available in the long term for
future SAS maintenance
On AIX make sure that the User can LOGIN setting is set to true for the SAS
Installer ID
On UNIX do not use root as the SAS Installer account
2 Follow the instruction for your platform
On Windows verify that SAS Server Users group has the user right sbquoLog on as a
batch job‛ The SAS Spawned Servers Account (sassrv) and the Solutions Host User
(sassln) can be added to this group to obtain this right or it can be assigned by the
SAS Deployment Wizard
On UNIX verify that the SAS Spawned Servers account is a member of a group that
is the primary group for the SAS Installer account
On UNIX verify that the SAS Installer account is a member of a group that is the
primary group for the SAS Spawned Servers account
Verify Third Party Products
1 Verify that the following third party products are installed
MySQL Database Server 5086
MySQL Connector J 508
MySQL Database Runtime Library 5086 (Windows only)
Junit 40
Junit 45 ndash required if installing SAS Human Capital Management
Internet Explorer 7 or Internet Explorer 8 (Windows)
Installation Guide for SAS Financial Management 52 SAS Human Capital Management 52 SAS Strategy Management 52
11
Software Deployment Wizard for Data Tier
1 Select Server as the machine in the ldquoSelect Products to Installrdquo dialog
2 On Windows at the Specify SAS PC Files Server Options dialog check sbquoStart Service
Now and Automatically when Windows Starts‛
3 After the Review Required Software dialog you will be prompted for third-party
software The default locations are below If the locations you chose were not the default
locations refer to the notes you made on your pre-installation checklist
MySQL Connector_J Configuration 508
Windows CProgram FilesSASMySQLConnectorJ
UNIX usrlocalSASMySQLConnectorJ
MySQL Database Runtime Library Configuration 5086
Windows only Cmysqlbin
MySQL Database Server Configuration 5086
Windows Cmysql
UNIX usrlocalmysql
4 Specify Typical in the Select Configuration Prompting Level dialog If the default
values are appropriate for your site you can accept many of the SAS Deployment Wizard
dialogs as they are presented Noted below are changes that need to be made
5 When you are prompted for the ldquoSAS Internal Account Solutions Administrator‛
enter a password for the slnadm user This is not an external system user
6 For the solution-specific dialogs listed below the following information supplements the
help screens
A MySQL Database Host dialog accept the defaults or enter the location and port
of the MySQL server
B MySQL Database dialog
Deployment Instance Name Leave this blank or enter a unique instance name
If you have more than one MySQL server in your deployment then you must
enter a unique name such as the short hostname of the server
Solaris Linker Path On Solaris only print the value of your LD_LIBRARY_PATH
environment variable such as
echo $LD_LIBRARY_PATH
usrlibsparcv9usrucblibsparcv9usrlocalmysqllib
usrlocalSASlibmysql
Copy this into the Solaris Linker Path dialog box This must include the lib
directory of your MYSQL installation
SASAccess to MySQL Directory On UNIX enter where you want the shared
object library stored The default is usrlocalSASlibmysql
C ldquoExternal Account Solutions Host Userrdquo dialog enter the user that you defined
for access to SAS Datasets by JDBC The default user name is sassln
D ldquoDatabase Account Database Administratorrdquo dialog the default user name is
sqladmin Enter a userid and password This is not an operating system account
but is used to secure and administer the MySQL database server
Installation Guide for SAS Financial Management 52 SAS Human Capital Management 52 SAS Strategy Management 52
12
E ldquoDatabase Account SASSDM Database Administratorrdquo dialog the default
database account identity is sasdmdbadm Enter a userid and password This is
not an operating system account but is used to secure and administer the MySQL
SASSDM database
F ldquoDatabase Account SPM Database Administratorrdquo dialog the default database
account identity is spmdbadm Enter a userid and password This is not an
operating system account but is used to secure and administer the MySQL SPM
database
G ldquoDatabase Account HCM Database Administratorrdquo dialog the default database
account identity is hcmdmdbadm Enter a userid and password This is not an
operating system account but is used to secure and administer the MySQL HCM
database
7 At the Deployment Summary dialog press Start
8 On UNIX when you are installing the server tier you will be prompted enter the root
password at an Insufficient Permissions dialog As the message in the installation
program explains certain SAS products and features use functionality that requires SAS
to check user ID authentication and file access authorizations This in turn necessitates
that certain files within your SAS installation have setuid permissions and be owned by
root Do not click Retry or Continue until you finish configuring MySQL
On UNIX configure SASAccess for MySQL Use the following procedure to correctly set
up a symbolic link to the 50 version of sasmyl
A Run SAS Setup from SASROOTsassetup Make sure you have the
appropriate privilege to update files in SASROOT
B Select Run Setup Utilities from the SAS Setup Primary Menu
C Select Perform Product-Specific Configuration
D Select SASACCESS Configuration
E Select the SASACCESS Interface to MySQL from the selection window
Select 50
F SAS Setup will setup the symbolic link
G Select lsquoYrsquo when prompted to exit sassetup
Continue with the installation by clicking Retry or Continue in the Insufficient
Permissions dialog
Before You Begin the Mid-Tier
Verify Third Party Products
1 Verify that the following third party products are installed
Oracle WebLogic Server 1030
or
IBM WebSphere Application Server Network Deployment Release 61 or V70
Sun Java Development Kit 6 with required update level (WebLogic only)
MySQL Connector J 508
Junit 45 ndash required if installing SAS Human Capital Management
Internet Explorer 7 or Internet Explorer 8
Installation Guide for SAS Financial Management 52 SAS Human Capital Management 52 SAS Strategy Management 52
13
2 Verify that the correct Java Development Kit for WebLogic or WebSphere with the
required update level is in your path and that the JAVA_HOME environment variable is
set to that version of the JDK
3 On Windows if the Web Application server is WebLogic stop the Oracle Weblogic
NodeManager service before configuring your software
net stop Oracle Weblogic NodeManager (C_bea_wlserver_103)
The Oracle WebLogic NodeManager (C_bea_wlserver_103) service
is stopping
The Oracle WebLogic NodeManager (C_bea_wlserver_103) service
was stopped successfully
net start
Software Deployment Wizard for Mid-Tier
1 In the Select Products to Install dialog select sbquoMiddle Tier‛ as the machine
2 After the Review Required Software dialog you will be prompted for third-party
software The default locations are below If the locations you chose were not the default
locations refer to the notes you made on your pre-installation checklist
MySQL Connector_J Configuration 508
Windows CProgram FilesSASMySQLConnectorJ
UNIX usrlocalSASMySQLConnectorJ
BEA WebLogic Server 92
Windows Cbeawlserver_103
UNIX usrbeawlserver_103
Note The system requirement is for Oracle WebLogic Server 1030 WebLogic 92 is not
supported for these solutions
or
IBM WebSphere Application Server 61
Windows Cprogram FilesIBMWebSphereAppServer
UNIX usrIBMWebSphereAppServer
Note The system requirement is for IBM WebSphere Network Deployment 61 or 70
Java Development Kit JAVA 5 UPDATE 15 (WebLogic only)
Windows CProgram FilesJavajdk160_XX
UNIX usrjdkjdk160_XX
Note WebLogic 103 requires Java Development Kit 160 with an update level Click
sbquoYes‛ at the warning dialog
3 Specify Typical in the Select Configuration Prompting Level dialog If the default values
are appropriate for your site you can accept many of the SAS Deployment Wizard
dialogs as they are presented Noted below are changes that need to be made
Note If you select sbquoCustom‛ for the prompting level do not check the checkbox to
Secure JMS Resources in the dialog Web Application Server Secure JMS
Resources
4 In the SAS Metadata Server dialog enter or change the server name to the fully qualified
hostname of the data tier server
Installation Guide for SAS Financial Management 52 SAS Human Capital Management 52 SAS Strategy Management 52
14
5 When prompted for the SAS Internal Account Solutions Administrator enter a
password for the slnadm user This is not an operating system user
6 In the SAS BI Dashboard Dependencies dialog verify that the ldquoSAS Application Server
Contextrdquo is SASApp If you are performing a migration select SASMain
7 For the solution-specific dialogs listed below the following information supplements the
help screens
A SAS OLAP Data and Compute Server Deployment Instance Name dialog
leave this blank or enter a unique instance name If you have more than one
ODCS server in your deployment then you must enter a unique name such as the
short hostname of the server
B SAS Solutions Services Mid-Tier ODCS dialog accept the default or enter the
host name and port number of your ODCS server The default WebLogic port is
7301 If the ODCS server is on the same machine as the SAS Solutions Server this
is SASServer4
C MySQL SASOP database Installation dialog enter the host name and port
number of your MySQL server This is typically your data tier server and the
default port is 3306 If SAS Operational Planning data tier is on a separate server
then enter that hostname and port
D SAS OLAP Data and Compute Server Installation dialog specify that this is
the primary ODCS server
E In the SAS Human Capital Management Mid-Tier Dependencies dialog verify
that the SAS Application Server Context is SASApp If you are performing a
migration set it to SASMain
F External Account Solutions Host User dialog enter the user that you defined
for access to SAS Datasets by JDBC The default user name is sassln This
external user is typically local to the data tier server
G Database Account Database Administrator dialog the default user name is
sqladmin Enter a userid and password This is not an operating system account
but is used to secure and administer the MySQL database server
H Database Account SASSDM Database Administrator dialog the default
database account identity is sasdmdbadm Enter a userid and password This is
not an operating system account but is used to secure and administer the MySQL
SASSDM database
I Database Account SPM Database Administrator dialog the default database
account identity is spmdbadm Enter a userid and password This is not an
operating system account but is used to secure and administer the MySQL SPM
database
J Database Account HCM Database Administrator dialog the default database
account identity is hcmdmdbadm Enter a userid and password This is not an
operating system account but is used to secure and administer the MySQL HCM
database
K Database Type dialog change the default database from SAS Table Server to
MySQL
L In the SAS Shared Services Database Properties dialog select MySQL database
server on the data tier server
Installation Guide for SAS Financial Management 52 SAS Human Capital Management 52 SAS Strategy Management 52
15
M In the SAS Shared Services JDBC Properties dialog enter the password for the
sqladmin database user and the path to MySQL ConnectorJ
N SAS Financial Management Web Data Entry Deployment Instance Name
if there is only one instance of the Web application configured leave the name
blank Otherwise enter a unique instance name such as the short hostname of
the Mid-Tier server
8 At the Deployment Summary dialog press Start
Installation of SAS Financial Management on 5-Tiers (Data Tier Mid-Tier ODCS Secondary Operation Planning Data Tier and Client Tier)
Refer to the SAS 92 Intelligence Platform Installation and Configuration Guide for more detailed
information about the installation httpwwwsupportsascom92administration
Client Tier
For installation of the client software refer to sbquoChapter 7 mdash Installing Client Applications‛ on
page 28
Deployment of the Data Tier
Follow the instructions in the Data Tier section sbquoInstallation on 3-Tiers (Data Tier Mid-Tier and
Client Tier)‛ on page 10
Deployment of the Operation Planning Data Tier
Before You Begin the Operational Planning Data Tier Verify Third Party Products
Verify that the following third party products are installed
MySQL Database Server 5086
MySQL Database Runtime Library 5086
Internet Explorer 7 or Internet Explorer 8 (Windows)
Software Deployment Wizard for the Operational Planning Data Tier
1 Select sbquoOperation Planning Data Tier‛ as the machine on the Select Products to Install
dialog
2 After the Review Required Software dialog you will be prompted for third-party
software The default locations are below If the locations you chose were not the default
locations refer to the notes you made on your pre-installation checklist
MySQL Connector_J Configuration 508
Windows CProgram FilesSASMySQLConnectorJ
UNIX usrlocalSASMySQLConnectorJ
MySQL Database Server Configuration 5086
Windows Cmysql
UNIX usrlocalmysql
3 Specify Typical in the Select Configuration Prompting Level dialog If the default values
are appropriate for your site you can accept many of the SAS Deployment Wizard
dialogs as they are presented Noted below are changes that need to be made
Installation Guide for SAS Financial Management 52 SAS Human Capital Management 52 SAS Strategy Management 52
16
4 When prompted for the ldquoSAS Metadata Server‛ enter the fully qualified hostname and
port of the SAS Metadata Server This is typically your data-tier server The default port
is 8561
5 For the following solution-specific dialogs the associated information supplements the
help screens
A MySQL Database Host dialog enter the hostname and MySQL port of this
server The default port is 3306
B MySQL Database dialog
Deployment Instance Name enter the short name of this server for the
deployment instance
Solaris Linker Path On Solaris only print the value of your LD_LIBRARY_PATH
environment variable such as
echo $LD_LIBRARY_PATH
usrlibsparcv9usrucblibsparcv9usrlocalmysqllib
usrlocalSASlibmysql
Copy this into the Solaris Linker Path dialog box This must include the lib
directory of your MYSQL installation
SASAccess to MySQL Directory On UNIX enter the location you want the
shared object library stored The default is usrlocalSASlibmysql
C Database Account Database Administrator dialog the default user name is
sqladmin Enter a userid and password This is not an operating system account
but is used to secure and administer the MySQL database server
D Database Account SASSDM Database Administrator dialog the default
database account identity is sasdmdbadm Enter a userid and password This is
not an operating system account but is used to secure and administer the MySQL
SASSDM database
6 At the Deployment Summary dialog press Start
7 On UNIX when you are installing the server tier you will be prompted enter the root
password at an Insufficient Permissions dialog As the message in the installation
program explains certain SAS products and features use functionality that requires SAS
to check user ID authentication and file access authorizations This in turn necessitates
that certain files within your SAS installation have setuid permissions and be owned by
root Do not click Retry or Continue until you finish configuring MySQL
On UNIX configure SASAccess for MySQL Use the following procedure to correctly set
up a symbolic link to the 50 version of sasmyl
A Run SAS Setup from SASROOTsassetup Make sure you have the
appropriate privilege to update files in SASROOT
B Select Run Setup Utilities from the SAS Setup Primary Menu
C Select Perform Product-Specific Configuration
D Select SASACCESS Configuration
E Select the SASACCESS Interface to MySQL from the selection screen
Select 50
F SAS Setup will setup the symbolic link
G Select lsquoYrsquo when prompted to exit sassetup
Continue with the installation by clicking Retry or Continue in the Insufficient
Permissions dialog
Installation Guide for SAS Financial Management 52 SAS Human Capital Management 52 SAS Strategy Management 52
17
Deployment of the Mid-Tier
Configure the Mid-Tier using the instructions in the Mid-Tier section sbquoInstallation on 3-Tiers
(Data Tier Mid-Tier and Client Tier)‛ on page 10 with these notes
1 SAS OLAP Data and Compute Server will have a secondary server so make this
adjustment to the 3-tier Mid-Tier instructions
SAS OLAP Data and Compute Server Deployment Instance Name dialog enter a
unique instance name such as the short hostname of this server
2 SAS Operational Planning Data Tier on a separate tier so make this adjustment to the 3-
tier Mid-Tier instructions
MySQL SASOP database Installation dialog enter the host name and port number
of MySQL on your SAS Operational Planning Data Tier server The default port is 3306
3 SAS Financial Management Web Data Entry will have an additional deployment instance
on the secondary ODCS Server
SAS Financial Management Web Data Entry Deployment Instance Name dialog
enter a unique instance name such as the short hostname of this server
Deployment of the SAS OLAP Data and Compute Server (ODCS) Secondary Mid-Tier
Before You Begin the SAS ODCS Secondary Mid-Tier Verify Third Party Products
1 Verify that the following third party products are installed
Oracle WebLogic Server 103gR3 (1030)
or
IBM WebSphere Application Server Network Deployment Release 61 or 70
Sun Java Development Kit 6 with required update level (WebLogic only)
MySQL Database Server 5086
MySQL Connector J 508
Internet Explorer 7 or Internet Explorer 8 (Windows)
2 Verify that the correct Java Development Kit for WebLogic or WebSphere with the
required update level is in your path and that the JAVA_HOME environment variable is
set to that version of the JDK
3 On Windows if the Web Application server is WebLogic stop the Oracle Weblogic
NodeManager service before configuring your software
net stop Oracle Weblogic NodeManager (C_bea_wlserver_103)
The Oracle WebLogic NodeManager (C_bea_wlserver_103) service is
stopping
The Oracle WebLogic NodeManager (C_bea_wlserver_103) service was
stopped successfully
net start
Software Deployment Wizard for the SAS ODCS Secondary Mid-Tier
1 Select sbquoODCS Secondary‛ as the machine in the Select Products to Install dialog
Installation Guide for SAS Financial Management 52 SAS Human Capital Management 52 SAS Strategy Management 52
18
2 After the Review Required Software dialog you will be prompted for third-party
software The default locations are below If you did not select the default locations refer
to the notes you made on your pre-installation checklist to find the locations you chose
MySQL Connector_J Configuration 508
Windows CProgram FilesSASMySQLConnectorJ
UNIX usrlocalSASMySQLConnectorJ
MySQL Database Server Configuration 5086
Windows Cmysql
UNIX usrlocalmysql
BEA WebLogic Server 92
Windows Cbeawlserver_103
UNIX usrbeawlserver_103
Note The system requirement is for Oracle WebLogic Server 1030 WebLogic 92 is not
supported for these solutions
or
IBM WebSphere Application Server 61
Windows CProgram FilesIBMWebSphereAppServer
UNIX usrIBMWebSphereAppServer
Note The system requirement is for IBM WebSphere Network Deployment 61 or 70
Java Development Kit JAVA 5 UPDATE 15 (WebLogic only)
Windows CProgram FilesJavajdk160_XX
UNIX usrjdkjdk160_XX
Note WebLogic 103 requires Java Development Kit 160 with an update level Click
sbquoYes‛ at the warning dialog
3 Specify Typical in the Select Configuration Prompting Level dialog If the default
values are appropriate for your site you can accept many of the SAS Deployment Wizard
dialogs as they are presented Noted below are changes that need to be made
Note If you select sbquoCustom‛ for the prompting level do not check the checkbox to
Secure JMS Resources in the dialog Web Application Server Secure JMS
Resources
4 In the SAS Metadata Server dialog enter or change the server name to the fully qualified
hostname of the data tier server
5 When prompted for the ldquoSAS Internal Account Solutions Administratorrdquo enter a
password for the slnadm user This is not an operating system user
6 In the WebLogic Web Application Server Node Manager dialog enter the hostname of
the ODCS secondary server is being configured
7 In the Web Application Server Administration Server dialog enter the hostname of the
mid-tier server
8 For the following solution-specific dialogs the following information supplements the
help screens
A When prompted for the ldquoWeb Application Server Fourth Managed Serverrdquo
enter a unique name such as SASServer4ODCS2
Installation Guide for SAS Financial Management 52 SAS Human Capital Management 52 SAS Strategy Management 52
19
B When prompted for the ldquoWeb Application Server Fifth Managed Serverrdquo enter
a unique name such as SASServer5WDE
C MySQL Database Host dialog enter the hostname and port of this server The
default port is 3306
D MySQL Database dialog
Deployment Instance Name enter a unique instance name such as the short
hostname of this server
Solaris Linker Path On Solaris only print the value of your LD_LIBRARY_PATH
environment variable such as
echo $LD_LIBRARY_PATH
usrlibsparcv9usrucblibsparcv9usrlocalmysqlli
busrlocalSASlibmysql
Copy this into the Solaris Linker Path dialog box This must include the lib
directory of your MYSQL installation
SASAccess to MySQL Directory On UNIX enter the location you want the
shared object library stored The default is usrlocalSASlibmysql
E SAS OLAP Data and Compute Server Mid Tier for Solutions Dependencies -
MySQL Database server select the MySQL on this server
F SAS OLAP Data and Compute Server Deployment Instance Name dialog
enter a unique instance name such as the short hostname of this server
G SAS OLAP Data and Compute Server Installation Type dialog select
secondary installation
H SAS OLAP Data and Compute Server Installation MySQL host enter the host
and port of the primary MySQL instance This typically is the name of the data
tier server
I Database Account Database Administrator dialog the default user name is
sqladmin Enter a userid and password This is not an operating system account
but is used to secure and administer the MySQL database server
J Database Account SASSDM Database Administrator dialog the default
database account identity is sasdmdbadm Enter a userid and password This is
not an operating system account but is used to secure and administer the MySQL
SASSDM database
K SAS Financial Management Web Data Entry Dependencies - SAS OLAP Data
and Compute Server Mid-Tier dialog select the ODCS secondary deployment
instance name you chose above
L SAS Financial Management Web Data Entry Deployment Instance Name
dialog enter a unique instance name such as the short hostname of this server
9 At the Deployment Summary dialog press Start
10 The sbquoConfiguration Guidelines and Details‛ file (instructionshtml) will contain a
warning which can be safely ignored
SAS OLAP Data and Compute Server Mid-Tier for Solutions
encountered warnings while creating the metadata folder
SystemApplicationsSAS OLAP Data and Compute Server for
Solutions
Installation Guide for SAS Financial Management 52 SAS Human Capital Management 52 SAS Strategy Management 52
20
Installation and Configuration Notes
Installation and Configuration Notes for the Data Tier
When SAS programs are run to register metadata warnings like the following ones will be
displayed in logs located in the SASConfigLev1LogsConfigure directory These
can be safely ignored The warnings were written with the assumption that your
configuration directory is SAS
register_commonlog register_odcslog register_stagedds_and_ddslog
WARNING
SASConfigLev1ApplicationsSASSolutionsServices52SASCodeSASEnvi
ronmentSASMacro is missing from concatenation
register_fmlog and register_opplanlog
WARNING
SASConfigLevApplicationsSASFinancialManagement52SASCodeSASEnv
ironmentSASMacro is missing from concatenation
register_hcmlog
WARNING
SASConfigLev1ApplicationsSASHumanCapitalManagement52SASCodSAS
EnvironmentSASMacro is missing from concatenation
Installation and Configuration Notes for the Mid-Tier
If the Mid-Tier or ODCS Secondary Tier Web application deployment step for the ODCS ear
fails with a bind error this could be because port 9876 is in use To set the ODCS RMI port to
another value open the WebLogic Administration console and set the JVM arguments for the
ODCS managed server
1 Open the Configuration tab for that server (default SASServer4)
2 On the Server Start tab in the sbquoArguments‛ area make sure there is only white space
and not a line break at the end of current arguments and add the following argument
Change the port number to a port that is not in use
-Dodcsdispatcherport=9877
3 Restart the ODCS server and the FM Server
Configuration Guidelines and Details
Open the Instructionshtml file found in the configuration directory in a browser For
example if SASConfig is the path to your configuration directory then open
SASConfigLev1DocumentsInstructionshtml
Perform the manual configuration and validation steps outlined in the Configuration Guidelines
and Details for lsquoServer Namersquo document Then follow any solutions-specific post-configuration
steps in sbquoChapter 4 mdash Post-Configuration Guide‛
Installation Guide for SAS Financial Management 52 SAS Human Capital Management 52 SAS Strategy Management 52
21
Chapter 4 mdash Post-Configuration Guide After you complete the installation and configuration of your software follow the post-
configuration steps in Chapter 2 of the SAS Solutions Services 52 System Administration Guide
which can be found here httpsupportsascomdocumentationsolutionsadminindexhtml
The SAS 92 Intelligence Platform System Administration Guide provides additional general
information on System Administration and can be found here httpwwwsupportsascom92administration
Chapter 5 ndash Upgrading to Performance Management Solutions 52
General Information on Upgrading
To upgrade to Performance Management Solutions Release 52 use the SAS Deployment Wizard
This wizard automatically detects if there are SAS software products in your order that are more
recent than what you have deployed on your machine For example if your order includes a new
release of SAS Financial Management and SAS Human Capital Management then both of these
products are upgraded when you run the SAS Deployment Wizard You do not need to run the
SAS Deployment Wizard separately for each product upgrade Also if you have not previously
applied the third maintenance release for SAS 92 then these updates are automatically installed
as well when you run the SAS Deployment Wizard
If your SAS order contains any new products that were not in your current deployment the SAS
Deployment Wizard must be run twice The first time the SAS Deployment Wizard is run the
currently installed products are upgraded but no new products are installed Then you run the
SAS Deployment Wizard again to install the new products
For instructions on how to upgrade to Performance Management Solutions 52 refer to the
document How to Install and Configure a New Product Release For full information on the
maintenance and upgrade procedure see httpsupportsascomsoftwareupdates
Steps to Take before Upgrading
Apply Hotfixes to 51
Strategic Performance Management and Human Capital Management Hotfix
Apply hotfix B56001 for Strategic Performance Management before you upgrade to 52 A fix in
this hotfix package addresses a 51 issue with SAS Document Manager and Strategic Performance
Management The download and documentation for the hotfix are available here httpftpsascomtechsupdownloadhotfixHF2B56htmlB56001
Financial Management Hotfix
To address a 51 issue with SAS Document Manager apply hotfix B48002 for SAS Financial
Management before you upgrade to 52 If you also use Strategic Performance Management
apply hotfix B56001 described above The download and documentation for the hotfix are
Installation Guide for SAS Financial Management 52 SAS Human Capital Management 52 SAS Strategy Management 52
22
available here httpftpsascomtechsupdownloadhotfixHF2B48htmlB48002
Strategic Performance Management Steps to Take before Upgrade
Back up Custom Templates in SAS Content Server
Before you upgrade back up any custom templates loaded to SAS Content Server For
information on backing up SAS Content Server refer to the document Back up the SAS Content
Server
Back up Any Custom Icons in the Ear File
Back up any custom icons from the SAS Strategy Management Web Application ear file
Steps to Take after Upgrading
Stop and Restart SAS Servers and Web Application Servers
After you upgrade your Performance Management Solutions from release 51 to 52 you will
need to stop and restart all SAS servers and Web Application servers Instructions for this
procedure can be found in the SAS 92 Intelligence Platform System Administration Guide in the
section sbquoOperating Your Servers‛ In stopping and starting WebLogic or WebSphere managed
servers PM Solutions use the additional servers SASServer3 and SASServer4 Your deployment
may contain SASServer5 for Planning Data Entry and secondary ODCS Servers
Review the Post Configuration Steps
After upgrading to Performance Management Solutions Release 52 review the Post-
Configuration steps in Chapter 2 of the SAS Solutions Services 52 System Administration Guide
which can be found here httpsupportsascomdocumentationsolutionsadminindexhtml
Using DI Studio Jobs and Upgrading
After you upgrade your Performance Management Solutions from release 51 to 52 you will see
51 folders that contain the previous version of the jobs in DI Studio However if you see only a
51 folder follow these guidelines
Continue using 51 Jobs for Cross Industry Detail Data Store SAS Operational Planning
for Financial Management and SAS Solutions Services related tasks
Continue using 51 Standard Reports for SAS Solutions Services related tasks
Installation Guide for SAS Financial Management 52 SAS Human Capital Management 52 SAS Strategy Management 52
23
Installation Guide for SAS Financial Management 52 SAS Human Capital Management 52 SAS Strategy Management 52
24
Chapter 6 mdash Add-on to 92 Platform Before Maintenance 2 - Additional Instructions
If the site is adding a product to an existing 92 deployment that has been setup before 92
Maintenance 2 there are additional steps to be performed
Manual Setup of JMS Queues
For alerts to work correctly JMS queues must be set up manually on the Mid-Tier server for
WebLogic
WebLogic Administration Console
1 Expand Services
A Click Foreign JNDI Providers
B Lock amp Edit in the Change Center
C Select New
D Name is WIPJNDIProvider
E Click OK
2 Click on WIPJNDIProvider
A Initial Context Factory is weblogicjndiWLInitialContextFactory
B Provider URL is t3wipservernamewipserverport (make
substitutions for your deployment)
C Leave User and Password blank
D Click Save
3 Click Links (near the top of window)
A Select New
B Name is WIPAlertQueueLink
C Local JNDI Name is sasjmsSharedServicesAlertQueue
D Remote JNDI Name is sasjmsAlertQueue
E Click OK
4 Click Links (near the top of window)
A Select New
B Name is WIPQueueConnectionFactoryLink
C Local JNDI Name is sasjmsShardServicesQueueConnectionFactory
D Remote JNDI Name is sasjmsQueueConnectionFactory
E Click OK
5 Activate Changes
WebLogic Administration Console
1 Expand Resources and JMS
2 Select JMS Provider and set the scope to SASDmgr01Cell
Installation Guide for SAS Financial Management 52 SAS Human Capital Management 52 SAS Strategy Management 52
25
3 On the right under Additional Properties click on Queue connection factories
4 Select New and enter the following information
A Name SASQueueConnectionFactory
B JNDI name sasjmsQueueConnectionFactory
C Bus Name SAS Messaging Bus
5 On the right under Additional Properties click on Queues
6 Select New and enter the following information
A Name AlertQueue
B JNDI Name sasjmsAlertQueue
C Bus Name SAS Messaging Bus
D Queue Name AlertQueue
E Read ahead Inherit from the connection factory
7 Save changes to the configuration
Manual Setup of SAS Operational Planning Data Source
For SAS Operational Planning to work correctly with SAS Financial Management the SAS OP
Data Source must be setup manually on the Mid-Tier server for WebLogic
WebLogic Administration Console
1 Expand Services
A Click on JDBC and Data Sources
B Click SASOP Data Source
C Lock amp Edit in the Change Center
D Click the Targets tab
E Add a check next to the ODCS managed server(s) The default name for the
ODCS server is SASServer4 You will have chosen the names for additional
ODCS servers
F Click Save
2 Activate Changes
3 Restart the Solutions Server (SASServer3) ODCS Server (SASServer4) and the
secondary ODCS and WDE servers The default names for these servers are listed above
If you have selected different names then restart the corresponding servers
WebSphere Administration Console
1 Expand Resources
A Expand JDBC and click on Data Sources
B In the Scope dropdown select lsquoServer=SASServer4rsquo
C Click on New
Installation Guide for SAS Financial Management 52 SAS Human Capital Management 52 SAS Strategy Management 52
26
D Create a new Data Source with the following attributes
Data Source Name SAS OP Data Source
JNDI Name SASOP
Component-managed authentication alias SASDmgr01CellsassdmbadminJaasAlias
E Click Next
F Check Select an existing JDBC Provider and select MySQL-SASOP from the
dropdown
G Uncheck use this data source in container managed persistence and press Next
H Press Finish on the summary page and save changes to the master configuration
I Navigate back to Resources gt JDBC gt Data sources
J In the Scope drop down list select the scope of SASServer4
K Click on the link for lsquoSASOP Data Sourcersquo
L Underneath Additional Properties on the right click on Custom Properties
M Create the following properties in the form of keyvalue
i databaseNamesasop
ii usersasdmdbadm
iii passwordltpassword for sasdmdbadm
iv port3306
v serverNameltname of the MySQL servergt
vi autoReconnecttrue
vii relaxAutoCommittrue
viii connectionCollationutf8_bin
ix useServerPreparedStmtsfalse
x pinGlobalTxToPhysicalConnectiontrue
xi disableBackendIdCheckingtrue
N Save changes to the master configuration
Install and Configure Themes
On the Mid-Tier during the SAS Deployment Wizard be sure to select Install and configure SAS
Web Application Themes
Then SAS Deployment Wizard will then install configure and deploy all the dependent software
If this product is not configured themes will not be updated and the solutions will not function
correctly
When the SAS Deployment Wizard completes deployment you will see
themes_deployment_complete
Installation Guide for SAS Financial Management 52 SAS Human Capital Management 52 SAS Strategy Management 52
27
Rebuilding and Redeploying Web Applications
Solutions update content in the following Web applications
SAS Web Infrastructure Platform
BI Dashboard
SAS Web Application Themes
For instructions refer to the SAS 92 Intelligence Platform Web Application Administration Guide at httpwwwsupportsascom92administration
After the SAS Deployment Wizard finishes launch the SAS Deployment Manager Rebuild the
Web application listed above as documented in the section sbquoRebuilding Web Applications‛ of the
referenced document Redeploy the Web applications with the appropriate Web application
server console
Installation Guide for SAS Financial Management 52 SAS Human Capital Management 52 SAS Strategy Management 52
28
Chapter 7 mdash Installing Client Applications
About the Client Applications
Client applications must be installed on Windows machines The following client applications are
available for the Performance Management solutions
Application Description
SAS Financial Management Studio
SAS Financial Management Studio enables users to build and manage the infrastructure for SAS
Financial Management
SAS Solutions Services Dimension Editor
The SAS Solutions Services Dimension Editor enables users to manage data dimensions
SAS Solutions Services Add-In for Microsoft Office
This add-in connects a Microsoft Office application to the middle tier of SAS Solutions Services It
enables users to insert content from the solutions into a Microsoft Office document
SAS Financial Management Add-In for Microsoft Excel
This add-in connects a desktop copy of Microsoft Excel to the middle tier and provides access to
SAS Financial Management data With this client users can build reports that are based on data
in the SAS Financial Management database build forms for entering financial or operational data
into the database and enter financial planning data
Client Applications in SAS Intelligence Platform
In addition to the client applications that are part of the solutions users might need to install one
or both of these client applications that are part of the SAS Intelligence Platform
SAS Management Console (for system administrators)
SAS Data Integration Studio (for data administrators)
About the SAS Environment Files
SAS Solutions Services and the solutions use two environment files
the SAS environment file (sas-environmentxml) applies to the SAS Financial
Management Studio and SAS Solutions Services Dimension Editor client applications
the Solutions environment file (EnvironmentFactoryxml) applies to the SAS Solutions
Services Add-In for Microsoft Office and the SAS Financial Management Add-In for
Microsoft Excel
These files enable desktop client applications to determine the location of required services on the
middle tier and to obtain a list of services available in the environment
Installation Guide for SAS Financial Management 52 SAS Human Capital Management 52 SAS Strategy Management 52
29
SAS Financial Management Studio and SAS Solutions Services Dimension Editor
Overview
The Performance Management solutions include two stand-alone client applications
SAS Financial Management Studio
When SAS Financial Management is licensed SAS Financial Management Studio enables users to
build and manage the infrastructure for SAS Financial Management including cycles models
dimensions and form sets
SAS Solutions Services Dimension Editor
The Dimension Editor is available as part of SAS Solutions Services It enables users to manage
data dimensions The functionality in this application is also available in SAS Financial
Management Studio For information about the groups and roles that are required to run these
client applications see sbquoSAS Financial Management Groups and Roles‛ in the SAS Solutions
Services System Administration Guide
Installation Notes
Java Runtime Environment (JRE)
These client applications use the default JRE on the client machine If you want an application to
use a different JRE add a -vm option to the applicationrsquos INI file with the path to the appropr-
iate EXE or DLL file The -vm option must appear before the -vmargs line Here is an example
-vm
Cj2sdk150_12jrebinclientjvmdll
-vmargs
Specifying a SAS Environment File During New Installation
During the installation you are asked to supply the URL for the SAS environment file
(sasenvironmentxml) The default path is as follows where server is the name of the
middle-tier server that you want to connect to
WebLogic httpserver7001SASLogonsas-environmentxml
WebSphere httpserver9080SASLogonsas-environmentxml
The SASLogon Web application is part of the saswipapps92ear enterprise application
(EAR) which by default is deployed to the managed server on port 7001 for WebLogic and port
9080 for WebShere If your site deployed this EAR to a managed server on a different port
supply the appropriate port number For information about this file see sbquoConfiguring the SAS
Environment Files‛ in the SAS Solutions Services System Administration Guide
Specifying a SAS Environment File During Upgrade Installation
When launching the SAS Software Deployment Wizard you will need to specify a command line
argument for the SAS Environment File location to be updated correctly To launch the SAS
Deployment Wizard with an argument change directories to the top level of your SAS Software
Depot and issue this command setupexe -serverurl ltURL pathgt
Where ltURL pathgt is httpserver7001SASLogonsas-environmentxml
Installation Guide for SAS Financial Management 52 SAS Human Capital Management 52 SAS Strategy Management 52
30
The Add-In Clients for Microsoft Office
The Performance Management solutions include two add-in clients for Microsoft Office
applications
SAS Solutions Services Add-In for Microsoft Office
This client is part of SAS Solutions Services It enables users to import solutions content into
Microsoft Excel or Microsoft Word All SAS Strategy Management items are available for
viewing including key performance indicator (KPI) projects and custom balanced scorecard
projects
Note Stored processes cannot be run within Microsoft Excel or Microsoft Word (Users can run a
stored process from Document Manager from a My Favorites portlet or from a Collections
portlet)
SAS Financial Management Add-In for Microsoft Excel
When SAS Financial Management is licensed SAS Financial Management Add-In for Microsoft
Excel is available for use by financial process administrators form submitters or approvers and
financial report creators
Installation Notes
Installation Sequence
If you install SAS Financial Management Add-In for Microsoft Excel you must also install SAS
Solutions Services Add-In for Microsoft Office These clients can be installed separately or at the
same time If they are installed separately they must be installed in this sequence
1 SAS Solutions Services Add-In for Microsoft Office
2 SAS Financial Management Add-In for Microsoft Excel
Java Runtime Environment (JRE)
The add-ins use the JRE that is defined in the JREHOME environment variable in the
sassw_configxml file That file is located in the Program FilesSAS directory
Specifying a Solutions Environment File During Installation
During the installation of SAS Solutions Services Add-In for Microsoft Office you are asked to
supply the URL for the Solutions environment file (EnvironmentFactoryxml) The default
value is as follows where server is the name of the middle-tier server that you want to connect
to (The installation procedure adds the rest of the URL including the file name)
WebLogic httpserver7201
WebSphere httpserver9082
Note You do not see this prompt when you install the SAS Financial Management Add-In for
Microsoft Excel The URL that you supply for the SAS Solutions Services Add-In for
Microsoft Office is used by both clients
The EnvironmentFactoryxml file is part of the sassolutionsservices52ear
enterprise application which by default is deployed to the managed server on port 7201 for
WebLogic and port 9082 for WebSphere If your site deployed this EAR to a managed server on a
different port adjust the port number accordingly For information about this file see
Installation Guide for SAS Financial Management 52 SAS Human Capital Management 52 SAS Strategy Management 52
31
sbquoConfiguring the SAS Environment Files‛ in the SAS Solutions Services System Administration
Guide
Installing Add-In Clients for Microsoft Office SAS Financial Management Studio and SAS Solutions Services Dimension Editor
Software Deployment Wizard for Client Tier
1 Launch the SAS Deployment Wizard from the setupexe file in your SAS Software Depot
2 Select Perform a Planned Deployment from the ldquoSelect Deployment Typerdquo dialog Be sure
that Install SAS Software and Configure SAS Software are both checked
3 Enter the path to your plan file from the ldquoSpecify Deployment Datardquo dialog
4 Select Clients as the machine in the ldquoSelect Products to Installrdquo dialog
5 Select languages needed from the ldquoSelect Language Supportrdquo dialog if installing SAS
Add-in for Microsoft Office which is required for Solutions Services and Financial
Management Office Add-ins
6 Most installations will use the recommended Java Runtime Environment See the section
above for more information Java Runtime Environment (JRE)
7 For the dialogs listed below the following information supplements the help screens
A Select URL for Available Servers dialog enter the URL in the form of
httpltserver namegtltportgt Your site administrator will provide you with the
correct URL
B Select Microsoft Applications dialog check the Microsoft Applications that you
wish to use SAS Add-in for Microsoft Office with
C Specify Typical in the Select Configuration Prompting Level dialog if you are
configuring other clients Specify Custom if you are only configuring Peformance
Management Clients Prompts described below are for custom prompting level
D ldquoSpecify Configuration Informationrdquo dialog select a directory to store
configuration files
E ldquoSelect Products to Configurerdquo dialog this dialog is presented with the custom
prompting level Deselect any products on this screen that you did not select to
install Be sure that SAS Solutions Dimension Editor and SAS Financial
Management Studio are selected
F ldquoLocal Machine Namerdquo dialog confirm the name of the client machine
G ldquoMigration Informationrdquo dialog leave this box unchecked
H ldquoSAS Financial Management Studiordquo dialog enter the URL that defines the
SAS Environments that you have access to Check with your site administrator
for this value The default is httphostportSASLogonsas-
environmentxml See the sections above for more information Specifying
a SAS Environment File During New Installation and Specifying a Solutions
Environment File During Installation
I ldquoSAS Solutions Dimension Editorrdquo dialog enter the URL that defines the SAS
Environments that you have access to Check with your site administrator for
this value The default is httphostportSASLogonsas-
environmentxml See the sections above for more information Specifying
Installation Guide for SAS Financial Management 52 SAS Human Capital Management 52 SAS Strategy Management 52
32
a SAS Environment File During New Installation and Specifying a Solutions
Environment File During Installation
8 At the Deployment Summary dialog press Start
Complete the Installation of the SAS Solutions Services Add-In for Microsoft Office
Microsoft Office 2010
For Microsoft Office 2010 follow these steps to complete the installation
1 Open Microsoft Excel
2 Click the File tab
3 Under Help click on Options
4 Select the Add-Ins category
5 From the View and Manage Microsoft Office Add-ins window select SAS SPM
Functions if it is there
6 From the Manage box select Excel Add-Ins and click Go
A If SAS SPM Functions is checked click OK
B Otherwise browse to Microsoft-Office-install-
dirOffice14Library
C Select SAS SPM Functionsxla and click OK
D Make sure that SAS SPM Functions is selected in the list and click OK
Microsoft Office 2007
For Microsoft Office 2007 complete the installation of this add-in client as follows
1 Open Microsoft Excel
2 Click the Microsoft Office button
3 Click Excel Options
4 Select the Add-Ins category
5 From the Manage box select Excel Add-ins and click Go
6 In the Add-Ins Available dialog box select SAS SPM Functions if it is there Otherwise
click Browse
A Navigate to Microsoft-Office-install-dirOffice12Library
B Select SAS SPM Functionsxla and click OK
C Make sure that SAS SPM Functions is selected in the list and click OK
Earlier Versions of Microsoft Office
For earlier versions of Microsoft Office complete the installation of this add-in client as follows
1 Open Microsoft Excel
2 From the Tools menu select Add-Ins The Add-Ins dialog box appears
3 Click Browse to search for SAS SPM Functionsxla
Installation Guide for SAS Financial Management 52 SAS Human Capital Management 52 SAS Strategy Management 52
33
4 This file should be located in Microsoft-Office-install-dirOfficeLibrary
Office10Library or Office11Library depending on the version of Microsoft
Office that is installed
5 Click OK to add it to the Add-Ins dialog box
6 In the Add-Ins dialog box make sure that SAS SPM Functions is selected
7 Click OK
8 Click OK
Verify the Installation
To verify that the installation succeeded open Microsoft Excel or Microsoft Word You should
see a new menu item SAS Solutions which is available to users who belong to the Solutions
Users group and who have the proper roles (See Chapter 3 sbquoAssigning Groups and Roles‛ in
the SAS Solutions Services System Administration Guide)
Complete the Installation of the SAS Financial Management Add-In for Microsoft Excel
Delete Existing References to the XLA File
If you had a previous installation of the SAS Financial Management Add-In for Microsoft Excel
you might need to remove the add-in from Microsoft Excel as follows
1 In the Add-Ins (or Add-Ins Available) box clear the check box for SAS Financial
Management Functions
2 When you are asked if you want to delete the add-in click yes Close Microsoft Excel and
reopen it
Microsoft Office 2010
For Microsoft Office 2010 follow these steps to complete the installation
1 Open Microsoft Excel
2 Click the File tab
3 Under Help click on Options
4 Select the Add-Ins category
5 From the View and Manage Microsoft Office Add-ins screen select SAS Financial
Management Functions if it is there
6 From the Manage box select Excel Add-Ins and click Go
A If SAS Financial Management Functions is checked click OK
B Otherwise browse to Microsoft-Office-install-dirOffice14Library
C Select SAS Financial Management Functionsxla and click OK
D Make sure that SAS Financial Management Functions is selected in the list and
click OK
Microsoft Office 2007
For Microsoft Office 2007 follow these steps to complete the installation
1 Open Microsoft Excel
2 Click the Microsoft Office button
3 Click Excel Options
4 Select the Add-Ins category
5 From the Manage box select Excel Add-Ins and click Go
6 In the Add-Ins Available dialog box select SAS Financial Management Functions if it is
there Otherwise click Browse
A Navigate to Microsoft-Office-install-dirOffice12Library
B Select SAS Financial Management Functionsxla and click OK
C Make sure that SAS Financial Management Functions is selected in the list and
click OK
Earlier Versions of Microsoft Office
For earlier versions of Microsoft Office follow these steps to complete the installation
1 Open Microsoft Excel Open the Add-Ins dialog box
2 From the Tools menu select Add-Ins The Add-Ins dialog box appears
3 Click Browse to search for SAS Financial Management Functionsxla
Depending on the version of Microsoft Office that is installed the file will be located in
one of these locations
Microsoft-Office-install-dirOfficeLibrary
Microsoft-Office-install-dirOffice10Library
Microsoft-Office-install-dirOffice11Library
4 In the Add-Ins dialog box make sure that SAS Financial Management Functions is
selected
5 Click OK
6 Click OK
Installation Guide for SAS Financial Management 52 SAS Human Capital Management 52 SAS Strategy Management 52
35
supportsascom
SAS is the world leader in providing software and services
that enable customers to transform data from all areas of their
business into intelligence SAS solutions help organizations
make better more informed decisions and maximize
customer supplier and organizational relationships For more
than 30 years SAS has been giving customers around the
world The Power to Knowreg Visit us at wwwsascom

Installation Guide for SAS Financial Management 52 SAS Human Capital Management 52 SAS Strategy Management 52
8
Java Development Kit JAVA 5 UPDATE 15 (WebLogic only)
Windows CProgram FilesJavajdk160_XX
UNIX usrjdkjdk160_XX
Note WebLogic 103 requires Java Development Kit 160 with an update level Click
sbquoYes‛ at the warning dialog
4 Select Typical in the Select Configuration Prompting Level dialog
Note If you select sbquoCustom‛ for the prompting level do not check the checkbox to
Secure JMS Resources in the dialog Web Application Server Secure JMS
Resources
5 When prompted for the SAS Internal Account Solutions Administrator enter a
password for the slnadm user This is not an operating system user
6 If prompted for a SAS Application Server Context select the default which is SASApp
If you are performing a migration select SASMain
7 SAS OLAP Data and Compute Server Deployment Instance Name dialog leave this
blank or enter a unique instance name If you have more than one ODCS server in your
deployment then you must enter a unique name such as the short hostname of the server
8 For the solution-specific dialogs listed below the following information supplements the
help screens
A MySQL Database Host dialog accept the defaults or enter the location and port
of the MySQL server
B MySQL Database dialog
Deployment Instance Name Leave this blank or enter a unique instance name
If you have more than one MySQL server in your deployment then you must
enter a unique name such as the short hostname of the server
Solaris Linker Path On Solaris only print the value of your LD_LIBRARY_PATH
environment variable such as
echo $LD_LIBRARY_PATH
usrlibsparcv9usrucblibsparcv9usrlocalmysqllib
usrlocalSASlibmysql
Copy this into the Solaris Linker Path dialog box This must include the lib
directory of your MYSQL installation
SASAccess to MySQL Directory On UNIX enter the location where you want
the shared object library stored The default is usrlocalSASlibmysql
C SAS Solutions Services Mid-Tier ODCS dialog accept the default or enter the
host name and port number of your ODCS server The default WebLogic port is
7301 If the ODCS server is on the same machine as the SAS Solutions Server this
is SASServer4
D MySQL SASOP database Installation dialog enter the host name and port
number of your MySQL server This is typically your data tier server and the
default port is 3306
E SAS OLAP Data and Compute Server Installation dialog specify that this is
the primary ODCS server
F External Account Solutions Host User dialog enter the user that you defined
for access to SAS Datasets by JDBC The default user name is sassln
Installation Guide for SAS Financial Management 52 SAS Human Capital Management 52 SAS Strategy Management 52
9
G Database Account Database Administrator dialog the default user name is
sqladmin Enter a userid and password This is not an operating system account
but is used to secure and administer the MySQL database server
H Database Account SASSDM Database Administrator dialog the default
database account identity is sasdmdbadm Enter a userid and password This is
not an operating system account but is used to secure and administer the MySQL
SASSDM database
I Database Account SPM Database Administrator dialog the default database
account identity is spmdbadm Enter a userid and password This is not an
operating system account but is used to secure and administer the MySQL SPM
database
J Database Account HCM Database Administrator dialog the default database
account identity is hcmdmdbadm Enter a userid and password This is not an
operating system account but is used to secure and administer the MySQL HCM
database
K Database Type dialog change the default database from SAS Table Server to
MySQL
L In the SAS Shared Services Database Properties dialog select MySQL
database server
M In the SAS Shared Services JDBC Properties dialog enter the password for the
sqladmin database user and the path to MySQL ConnectorJ
N SAS Financial Management Web Data Entry Deployment Instance Name
dialog leave this blank or enter a unique instance name If you have more than
one WDE server in your deployment then you must enter a unique name such as
the short hostname of the server
9 At the Deployment Summary dialog press Start
10 On UNIX when you are installing the server tier you will be prompted to enter the root
password at an Insufficient Permissions dialog As the message in the installation
program explains certain SAS products and features use functionality that requires SAS
to check user ID authentication and file access authorizations This in turn necessitates
that certain files within your SAS installation have setuid permissions and be owned by
root Do not click Retry or Continue until you finish configuring MySQL
On UNIX configure SASAccess for MySQL Use the following procedure to correctly set
up a symbolic link to the 50 version of sasmyl
A Run SAS Setup from SASROOTsassetup Make sure you have the
appropriate privilege to update files in SASROOT
B From the SAS Setup Primary Menu select Run Setup Utilities
C Select Perform Product-Specific Configuration
D Select SASACCESS Configuration
E Select the SASACCESS Interface to MySQL from the selection window
Select 50
F SAS Setup will setup the symbolic link
G Select lsquoYrsquo when prompted to exit sassetup
Continue with the installation by clicking Retry or Continue in the Insufficient
Permissions dialog
Installation Guide for SAS Financial Management 52 SAS Human Capital Management 52 SAS Strategy Management 52
10
Installation on 3-Tiers (Data Tier Mid-Tier and Client Tier)
Refer to the SAS 92 Intelligence Platform Installation and Configuration Guide for more detailed
information the installation httpwwwsupportsascom92administration
Client Tier
Refer to sbquoChapter 7 mdash Installing Client Applications‛ for installation of the client software
Before You Begin the Data Tier
Verify External Users and Groups
1 Verify that the following users have been created on the data tier as instructed in the pre-
install checklist
Windows UNIX
SAS Installer mydomaininstaller-ID sas
SAS Spawned Servers account mydomainsassrv sassrv
SAS First User mydomainsasdemo sasdemo
Solutions Host User mydomainsassln sassln
SAS Server Users group SAS Server Users sas
On Windows the SAS Installer account should be available in the long term for
future SAS maintenance
On AIX make sure that the User can LOGIN setting is set to true for the SAS
Installer ID
On UNIX do not use root as the SAS Installer account
2 Follow the instruction for your platform
On Windows verify that SAS Server Users group has the user right sbquoLog on as a
batch job‛ The SAS Spawned Servers Account (sassrv) and the Solutions Host User
(sassln) can be added to this group to obtain this right or it can be assigned by the
SAS Deployment Wizard
On UNIX verify that the SAS Spawned Servers account is a member of a group that
is the primary group for the SAS Installer account
On UNIX verify that the SAS Installer account is a member of a group that is the
primary group for the SAS Spawned Servers account
Verify Third Party Products
1 Verify that the following third party products are installed
MySQL Database Server 5086
MySQL Connector J 508
MySQL Database Runtime Library 5086 (Windows only)
Junit 40
Junit 45 ndash required if installing SAS Human Capital Management
Internet Explorer 7 or Internet Explorer 8 (Windows)
Installation Guide for SAS Financial Management 52 SAS Human Capital Management 52 SAS Strategy Management 52
11
Software Deployment Wizard for Data Tier
1 Select Server as the machine in the ldquoSelect Products to Installrdquo dialog
2 On Windows at the Specify SAS PC Files Server Options dialog check sbquoStart Service
Now and Automatically when Windows Starts‛
3 After the Review Required Software dialog you will be prompted for third-party
software The default locations are below If the locations you chose were not the default
locations refer to the notes you made on your pre-installation checklist
MySQL Connector_J Configuration 508
Windows CProgram FilesSASMySQLConnectorJ
UNIX usrlocalSASMySQLConnectorJ
MySQL Database Runtime Library Configuration 5086
Windows only Cmysqlbin
MySQL Database Server Configuration 5086
Windows Cmysql
UNIX usrlocalmysql
4 Specify Typical in the Select Configuration Prompting Level dialog If the default
values are appropriate for your site you can accept many of the SAS Deployment Wizard
dialogs as they are presented Noted below are changes that need to be made
5 When you are prompted for the ldquoSAS Internal Account Solutions Administrator‛
enter a password for the slnadm user This is not an external system user
6 For the solution-specific dialogs listed below the following information supplements the
help screens
A MySQL Database Host dialog accept the defaults or enter the location and port
of the MySQL server
B MySQL Database dialog
Deployment Instance Name Leave this blank or enter a unique instance name
If you have more than one MySQL server in your deployment then you must
enter a unique name such as the short hostname of the server
Solaris Linker Path On Solaris only print the value of your LD_LIBRARY_PATH
environment variable such as
echo $LD_LIBRARY_PATH
usrlibsparcv9usrucblibsparcv9usrlocalmysqllib
usrlocalSASlibmysql
Copy this into the Solaris Linker Path dialog box This must include the lib
directory of your MYSQL installation
SASAccess to MySQL Directory On UNIX enter where you want the shared
object library stored The default is usrlocalSASlibmysql
C ldquoExternal Account Solutions Host Userrdquo dialog enter the user that you defined
for access to SAS Datasets by JDBC The default user name is sassln
D ldquoDatabase Account Database Administratorrdquo dialog the default user name is
sqladmin Enter a userid and password This is not an operating system account
but is used to secure and administer the MySQL database server
Installation Guide for SAS Financial Management 52 SAS Human Capital Management 52 SAS Strategy Management 52
12
E ldquoDatabase Account SASSDM Database Administratorrdquo dialog the default
database account identity is sasdmdbadm Enter a userid and password This is
not an operating system account but is used to secure and administer the MySQL
SASSDM database
F ldquoDatabase Account SPM Database Administratorrdquo dialog the default database
account identity is spmdbadm Enter a userid and password This is not an
operating system account but is used to secure and administer the MySQL SPM
database
G ldquoDatabase Account HCM Database Administratorrdquo dialog the default database
account identity is hcmdmdbadm Enter a userid and password This is not an
operating system account but is used to secure and administer the MySQL HCM
database
7 At the Deployment Summary dialog press Start
8 On UNIX when you are installing the server tier you will be prompted enter the root
password at an Insufficient Permissions dialog As the message in the installation
program explains certain SAS products and features use functionality that requires SAS
to check user ID authentication and file access authorizations This in turn necessitates
that certain files within your SAS installation have setuid permissions and be owned by
root Do not click Retry or Continue until you finish configuring MySQL
On UNIX configure SASAccess for MySQL Use the following procedure to correctly set
up a symbolic link to the 50 version of sasmyl
A Run SAS Setup from SASROOTsassetup Make sure you have the
appropriate privilege to update files in SASROOT
B Select Run Setup Utilities from the SAS Setup Primary Menu
C Select Perform Product-Specific Configuration
D Select SASACCESS Configuration
E Select the SASACCESS Interface to MySQL from the selection window
Select 50
F SAS Setup will setup the symbolic link
G Select lsquoYrsquo when prompted to exit sassetup
Continue with the installation by clicking Retry or Continue in the Insufficient
Permissions dialog
Before You Begin the Mid-Tier
Verify Third Party Products
1 Verify that the following third party products are installed
Oracle WebLogic Server 1030
or
IBM WebSphere Application Server Network Deployment Release 61 or V70
Sun Java Development Kit 6 with required update level (WebLogic only)
MySQL Connector J 508
Junit 45 ndash required if installing SAS Human Capital Management
Internet Explorer 7 or Internet Explorer 8
Installation Guide for SAS Financial Management 52 SAS Human Capital Management 52 SAS Strategy Management 52
13
2 Verify that the correct Java Development Kit for WebLogic or WebSphere with the
required update level is in your path and that the JAVA_HOME environment variable is
set to that version of the JDK
3 On Windows if the Web Application server is WebLogic stop the Oracle Weblogic
NodeManager service before configuring your software
net stop Oracle Weblogic NodeManager (C_bea_wlserver_103)
The Oracle WebLogic NodeManager (C_bea_wlserver_103) service
is stopping
The Oracle WebLogic NodeManager (C_bea_wlserver_103) service
was stopped successfully
net start
Software Deployment Wizard for Mid-Tier
1 In the Select Products to Install dialog select sbquoMiddle Tier‛ as the machine
2 After the Review Required Software dialog you will be prompted for third-party
software The default locations are below If the locations you chose were not the default
locations refer to the notes you made on your pre-installation checklist
MySQL Connector_J Configuration 508
Windows CProgram FilesSASMySQLConnectorJ
UNIX usrlocalSASMySQLConnectorJ
BEA WebLogic Server 92
Windows Cbeawlserver_103
UNIX usrbeawlserver_103
Note The system requirement is for Oracle WebLogic Server 1030 WebLogic 92 is not
supported for these solutions
or
IBM WebSphere Application Server 61
Windows Cprogram FilesIBMWebSphereAppServer
UNIX usrIBMWebSphereAppServer
Note The system requirement is for IBM WebSphere Network Deployment 61 or 70
Java Development Kit JAVA 5 UPDATE 15 (WebLogic only)
Windows CProgram FilesJavajdk160_XX
UNIX usrjdkjdk160_XX
Note WebLogic 103 requires Java Development Kit 160 with an update level Click
sbquoYes‛ at the warning dialog
3 Specify Typical in the Select Configuration Prompting Level dialog If the default values
are appropriate for your site you can accept many of the SAS Deployment Wizard
dialogs as they are presented Noted below are changes that need to be made
Note If you select sbquoCustom‛ for the prompting level do not check the checkbox to
Secure JMS Resources in the dialog Web Application Server Secure JMS
Resources
4 In the SAS Metadata Server dialog enter or change the server name to the fully qualified
hostname of the data tier server
Installation Guide for SAS Financial Management 52 SAS Human Capital Management 52 SAS Strategy Management 52
14
5 When prompted for the SAS Internal Account Solutions Administrator enter a
password for the slnadm user This is not an operating system user
6 In the SAS BI Dashboard Dependencies dialog verify that the ldquoSAS Application Server
Contextrdquo is SASApp If you are performing a migration select SASMain
7 For the solution-specific dialogs listed below the following information supplements the
help screens
A SAS OLAP Data and Compute Server Deployment Instance Name dialog
leave this blank or enter a unique instance name If you have more than one
ODCS server in your deployment then you must enter a unique name such as the
short hostname of the server
B SAS Solutions Services Mid-Tier ODCS dialog accept the default or enter the
host name and port number of your ODCS server The default WebLogic port is
7301 If the ODCS server is on the same machine as the SAS Solutions Server this
is SASServer4
C MySQL SASOP database Installation dialog enter the host name and port
number of your MySQL server This is typically your data tier server and the
default port is 3306 If SAS Operational Planning data tier is on a separate server
then enter that hostname and port
D SAS OLAP Data and Compute Server Installation dialog specify that this is
the primary ODCS server
E In the SAS Human Capital Management Mid-Tier Dependencies dialog verify
that the SAS Application Server Context is SASApp If you are performing a
migration set it to SASMain
F External Account Solutions Host User dialog enter the user that you defined
for access to SAS Datasets by JDBC The default user name is sassln This
external user is typically local to the data tier server
G Database Account Database Administrator dialog the default user name is
sqladmin Enter a userid and password This is not an operating system account
but is used to secure and administer the MySQL database server
H Database Account SASSDM Database Administrator dialog the default
database account identity is sasdmdbadm Enter a userid and password This is
not an operating system account but is used to secure and administer the MySQL
SASSDM database
I Database Account SPM Database Administrator dialog the default database
account identity is spmdbadm Enter a userid and password This is not an
operating system account but is used to secure and administer the MySQL SPM
database
J Database Account HCM Database Administrator dialog the default database
account identity is hcmdmdbadm Enter a userid and password This is not an
operating system account but is used to secure and administer the MySQL HCM
database
K Database Type dialog change the default database from SAS Table Server to
MySQL
L In the SAS Shared Services Database Properties dialog select MySQL database
server on the data tier server
Installation Guide for SAS Financial Management 52 SAS Human Capital Management 52 SAS Strategy Management 52
15
M In the SAS Shared Services JDBC Properties dialog enter the password for the
sqladmin database user and the path to MySQL ConnectorJ
N SAS Financial Management Web Data Entry Deployment Instance Name
if there is only one instance of the Web application configured leave the name
blank Otherwise enter a unique instance name such as the short hostname of
the Mid-Tier server
8 At the Deployment Summary dialog press Start
Installation of SAS Financial Management on 5-Tiers (Data Tier Mid-Tier ODCS Secondary Operation Planning Data Tier and Client Tier)
Refer to the SAS 92 Intelligence Platform Installation and Configuration Guide for more detailed
information about the installation httpwwwsupportsascom92administration
Client Tier
For installation of the client software refer to sbquoChapter 7 mdash Installing Client Applications‛ on
page 28
Deployment of the Data Tier
Follow the instructions in the Data Tier section sbquoInstallation on 3-Tiers (Data Tier Mid-Tier and
Client Tier)‛ on page 10
Deployment of the Operation Planning Data Tier
Before You Begin the Operational Planning Data Tier Verify Third Party Products
Verify that the following third party products are installed
MySQL Database Server 5086
MySQL Database Runtime Library 5086
Internet Explorer 7 or Internet Explorer 8 (Windows)
Software Deployment Wizard for the Operational Planning Data Tier
1 Select sbquoOperation Planning Data Tier‛ as the machine on the Select Products to Install
dialog
2 After the Review Required Software dialog you will be prompted for third-party
software The default locations are below If the locations you chose were not the default
locations refer to the notes you made on your pre-installation checklist
MySQL Connector_J Configuration 508
Windows CProgram FilesSASMySQLConnectorJ
UNIX usrlocalSASMySQLConnectorJ
MySQL Database Server Configuration 5086
Windows Cmysql
UNIX usrlocalmysql
3 Specify Typical in the Select Configuration Prompting Level dialog If the default values
are appropriate for your site you can accept many of the SAS Deployment Wizard
dialogs as they are presented Noted below are changes that need to be made
Installation Guide for SAS Financial Management 52 SAS Human Capital Management 52 SAS Strategy Management 52
16
4 When prompted for the ldquoSAS Metadata Server‛ enter the fully qualified hostname and
port of the SAS Metadata Server This is typically your data-tier server The default port
is 8561
5 For the following solution-specific dialogs the associated information supplements the
help screens
A MySQL Database Host dialog enter the hostname and MySQL port of this
server The default port is 3306
B MySQL Database dialog
Deployment Instance Name enter the short name of this server for the
deployment instance
Solaris Linker Path On Solaris only print the value of your LD_LIBRARY_PATH
environment variable such as
echo $LD_LIBRARY_PATH
usrlibsparcv9usrucblibsparcv9usrlocalmysqllib
usrlocalSASlibmysql
Copy this into the Solaris Linker Path dialog box This must include the lib
directory of your MYSQL installation
SASAccess to MySQL Directory On UNIX enter the location you want the
shared object library stored The default is usrlocalSASlibmysql
C Database Account Database Administrator dialog the default user name is
sqladmin Enter a userid and password This is not an operating system account
but is used to secure and administer the MySQL database server
D Database Account SASSDM Database Administrator dialog the default
database account identity is sasdmdbadm Enter a userid and password This is
not an operating system account but is used to secure and administer the MySQL
SASSDM database
6 At the Deployment Summary dialog press Start
7 On UNIX when you are installing the server tier you will be prompted enter the root
password at an Insufficient Permissions dialog As the message in the installation
program explains certain SAS products and features use functionality that requires SAS
to check user ID authentication and file access authorizations This in turn necessitates
that certain files within your SAS installation have setuid permissions and be owned by
root Do not click Retry or Continue until you finish configuring MySQL
On UNIX configure SASAccess for MySQL Use the following procedure to correctly set
up a symbolic link to the 50 version of sasmyl
A Run SAS Setup from SASROOTsassetup Make sure you have the
appropriate privilege to update files in SASROOT
B Select Run Setup Utilities from the SAS Setup Primary Menu
C Select Perform Product-Specific Configuration
D Select SASACCESS Configuration
E Select the SASACCESS Interface to MySQL from the selection screen
Select 50
F SAS Setup will setup the symbolic link
G Select lsquoYrsquo when prompted to exit sassetup
Continue with the installation by clicking Retry or Continue in the Insufficient
Permissions dialog
Installation Guide for SAS Financial Management 52 SAS Human Capital Management 52 SAS Strategy Management 52
17
Deployment of the Mid-Tier
Configure the Mid-Tier using the instructions in the Mid-Tier section sbquoInstallation on 3-Tiers
(Data Tier Mid-Tier and Client Tier)‛ on page 10 with these notes
1 SAS OLAP Data and Compute Server will have a secondary server so make this
adjustment to the 3-tier Mid-Tier instructions
SAS OLAP Data and Compute Server Deployment Instance Name dialog enter a
unique instance name such as the short hostname of this server
2 SAS Operational Planning Data Tier on a separate tier so make this adjustment to the 3-
tier Mid-Tier instructions
MySQL SASOP database Installation dialog enter the host name and port number
of MySQL on your SAS Operational Planning Data Tier server The default port is 3306
3 SAS Financial Management Web Data Entry will have an additional deployment instance
on the secondary ODCS Server
SAS Financial Management Web Data Entry Deployment Instance Name dialog
enter a unique instance name such as the short hostname of this server
Deployment of the SAS OLAP Data and Compute Server (ODCS) Secondary Mid-Tier
Before You Begin the SAS ODCS Secondary Mid-Tier Verify Third Party Products
1 Verify that the following third party products are installed
Oracle WebLogic Server 103gR3 (1030)
or
IBM WebSphere Application Server Network Deployment Release 61 or 70
Sun Java Development Kit 6 with required update level (WebLogic only)
MySQL Database Server 5086
MySQL Connector J 508
Internet Explorer 7 or Internet Explorer 8 (Windows)
2 Verify that the correct Java Development Kit for WebLogic or WebSphere with the
required update level is in your path and that the JAVA_HOME environment variable is
set to that version of the JDK
3 On Windows if the Web Application server is WebLogic stop the Oracle Weblogic
NodeManager service before configuring your software
net stop Oracle Weblogic NodeManager (C_bea_wlserver_103)
The Oracle WebLogic NodeManager (C_bea_wlserver_103) service is
stopping
The Oracle WebLogic NodeManager (C_bea_wlserver_103) service was
stopped successfully
net start
Software Deployment Wizard for the SAS ODCS Secondary Mid-Tier
1 Select sbquoODCS Secondary‛ as the machine in the Select Products to Install dialog
Installation Guide for SAS Financial Management 52 SAS Human Capital Management 52 SAS Strategy Management 52
18
2 After the Review Required Software dialog you will be prompted for third-party
software The default locations are below If you did not select the default locations refer
to the notes you made on your pre-installation checklist to find the locations you chose
MySQL Connector_J Configuration 508
Windows CProgram FilesSASMySQLConnectorJ
UNIX usrlocalSASMySQLConnectorJ
MySQL Database Server Configuration 5086
Windows Cmysql
UNIX usrlocalmysql
BEA WebLogic Server 92
Windows Cbeawlserver_103
UNIX usrbeawlserver_103
Note The system requirement is for Oracle WebLogic Server 1030 WebLogic 92 is not
supported for these solutions
or
IBM WebSphere Application Server 61
Windows CProgram FilesIBMWebSphereAppServer
UNIX usrIBMWebSphereAppServer
Note The system requirement is for IBM WebSphere Network Deployment 61 or 70
Java Development Kit JAVA 5 UPDATE 15 (WebLogic only)
Windows CProgram FilesJavajdk160_XX
UNIX usrjdkjdk160_XX
Note WebLogic 103 requires Java Development Kit 160 with an update level Click
sbquoYes‛ at the warning dialog
3 Specify Typical in the Select Configuration Prompting Level dialog If the default
values are appropriate for your site you can accept many of the SAS Deployment Wizard
dialogs as they are presented Noted below are changes that need to be made
Note If you select sbquoCustom‛ for the prompting level do not check the checkbox to
Secure JMS Resources in the dialog Web Application Server Secure JMS
Resources
4 In the SAS Metadata Server dialog enter or change the server name to the fully qualified
hostname of the data tier server
5 When prompted for the ldquoSAS Internal Account Solutions Administratorrdquo enter a
password for the slnadm user This is not an operating system user
6 In the WebLogic Web Application Server Node Manager dialog enter the hostname of
the ODCS secondary server is being configured
7 In the Web Application Server Administration Server dialog enter the hostname of the
mid-tier server
8 For the following solution-specific dialogs the following information supplements the
help screens
A When prompted for the ldquoWeb Application Server Fourth Managed Serverrdquo
enter a unique name such as SASServer4ODCS2
Installation Guide for SAS Financial Management 52 SAS Human Capital Management 52 SAS Strategy Management 52
19
B When prompted for the ldquoWeb Application Server Fifth Managed Serverrdquo enter
a unique name such as SASServer5WDE
C MySQL Database Host dialog enter the hostname and port of this server The
default port is 3306
D MySQL Database dialog
Deployment Instance Name enter a unique instance name such as the short
hostname of this server
Solaris Linker Path On Solaris only print the value of your LD_LIBRARY_PATH
environment variable such as
echo $LD_LIBRARY_PATH
usrlibsparcv9usrucblibsparcv9usrlocalmysqlli
busrlocalSASlibmysql
Copy this into the Solaris Linker Path dialog box This must include the lib
directory of your MYSQL installation
SASAccess to MySQL Directory On UNIX enter the location you want the
shared object library stored The default is usrlocalSASlibmysql
E SAS OLAP Data and Compute Server Mid Tier for Solutions Dependencies -
MySQL Database server select the MySQL on this server
F SAS OLAP Data and Compute Server Deployment Instance Name dialog
enter a unique instance name such as the short hostname of this server
G SAS OLAP Data and Compute Server Installation Type dialog select
secondary installation
H SAS OLAP Data and Compute Server Installation MySQL host enter the host
and port of the primary MySQL instance This typically is the name of the data
tier server
I Database Account Database Administrator dialog the default user name is
sqladmin Enter a userid and password This is not an operating system account
but is used to secure and administer the MySQL database server
J Database Account SASSDM Database Administrator dialog the default
database account identity is sasdmdbadm Enter a userid and password This is
not an operating system account but is used to secure and administer the MySQL
SASSDM database
K SAS Financial Management Web Data Entry Dependencies - SAS OLAP Data
and Compute Server Mid-Tier dialog select the ODCS secondary deployment
instance name you chose above
L SAS Financial Management Web Data Entry Deployment Instance Name
dialog enter a unique instance name such as the short hostname of this server
9 At the Deployment Summary dialog press Start
10 The sbquoConfiguration Guidelines and Details‛ file (instructionshtml) will contain a
warning which can be safely ignored
SAS OLAP Data and Compute Server Mid-Tier for Solutions
encountered warnings while creating the metadata folder
SystemApplicationsSAS OLAP Data and Compute Server for
Solutions
Installation Guide for SAS Financial Management 52 SAS Human Capital Management 52 SAS Strategy Management 52
20
Installation and Configuration Notes
Installation and Configuration Notes for the Data Tier
When SAS programs are run to register metadata warnings like the following ones will be
displayed in logs located in the SASConfigLev1LogsConfigure directory These
can be safely ignored The warnings were written with the assumption that your
configuration directory is SAS
register_commonlog register_odcslog register_stagedds_and_ddslog
WARNING
SASConfigLev1ApplicationsSASSolutionsServices52SASCodeSASEnvi
ronmentSASMacro is missing from concatenation
register_fmlog and register_opplanlog
WARNING
SASConfigLevApplicationsSASFinancialManagement52SASCodeSASEnv
ironmentSASMacro is missing from concatenation
register_hcmlog
WARNING
SASConfigLev1ApplicationsSASHumanCapitalManagement52SASCodSAS
EnvironmentSASMacro is missing from concatenation
Installation and Configuration Notes for the Mid-Tier
If the Mid-Tier or ODCS Secondary Tier Web application deployment step for the ODCS ear
fails with a bind error this could be because port 9876 is in use To set the ODCS RMI port to
another value open the WebLogic Administration console and set the JVM arguments for the
ODCS managed server
1 Open the Configuration tab for that server (default SASServer4)
2 On the Server Start tab in the sbquoArguments‛ area make sure there is only white space
and not a line break at the end of current arguments and add the following argument
Change the port number to a port that is not in use
-Dodcsdispatcherport=9877
3 Restart the ODCS server and the FM Server
Configuration Guidelines and Details
Open the Instructionshtml file found in the configuration directory in a browser For
example if SASConfig is the path to your configuration directory then open
SASConfigLev1DocumentsInstructionshtml
Perform the manual configuration and validation steps outlined in the Configuration Guidelines
and Details for lsquoServer Namersquo document Then follow any solutions-specific post-configuration
steps in sbquoChapter 4 mdash Post-Configuration Guide‛
Installation Guide for SAS Financial Management 52 SAS Human Capital Management 52 SAS Strategy Management 52
21
Chapter 4 mdash Post-Configuration Guide After you complete the installation and configuration of your software follow the post-
configuration steps in Chapter 2 of the SAS Solutions Services 52 System Administration Guide
which can be found here httpsupportsascomdocumentationsolutionsadminindexhtml
The SAS 92 Intelligence Platform System Administration Guide provides additional general
information on System Administration and can be found here httpwwwsupportsascom92administration
Chapter 5 ndash Upgrading to Performance Management Solutions 52
General Information on Upgrading
To upgrade to Performance Management Solutions Release 52 use the SAS Deployment Wizard
This wizard automatically detects if there are SAS software products in your order that are more
recent than what you have deployed on your machine For example if your order includes a new
release of SAS Financial Management and SAS Human Capital Management then both of these
products are upgraded when you run the SAS Deployment Wizard You do not need to run the
SAS Deployment Wizard separately for each product upgrade Also if you have not previously
applied the third maintenance release for SAS 92 then these updates are automatically installed
as well when you run the SAS Deployment Wizard
If your SAS order contains any new products that were not in your current deployment the SAS
Deployment Wizard must be run twice The first time the SAS Deployment Wizard is run the
currently installed products are upgraded but no new products are installed Then you run the
SAS Deployment Wizard again to install the new products
For instructions on how to upgrade to Performance Management Solutions 52 refer to the
document How to Install and Configure a New Product Release For full information on the
maintenance and upgrade procedure see httpsupportsascomsoftwareupdates
Steps to Take before Upgrading
Apply Hotfixes to 51
Strategic Performance Management and Human Capital Management Hotfix
Apply hotfix B56001 for Strategic Performance Management before you upgrade to 52 A fix in
this hotfix package addresses a 51 issue with SAS Document Manager and Strategic Performance
Management The download and documentation for the hotfix are available here httpftpsascomtechsupdownloadhotfixHF2B56htmlB56001
Financial Management Hotfix
To address a 51 issue with SAS Document Manager apply hotfix B48002 for SAS Financial
Management before you upgrade to 52 If you also use Strategic Performance Management
apply hotfix B56001 described above The download and documentation for the hotfix are
Installation Guide for SAS Financial Management 52 SAS Human Capital Management 52 SAS Strategy Management 52
22
available here httpftpsascomtechsupdownloadhotfixHF2B48htmlB48002
Strategic Performance Management Steps to Take before Upgrade
Back up Custom Templates in SAS Content Server
Before you upgrade back up any custom templates loaded to SAS Content Server For
information on backing up SAS Content Server refer to the document Back up the SAS Content
Server
Back up Any Custom Icons in the Ear File
Back up any custom icons from the SAS Strategy Management Web Application ear file
Steps to Take after Upgrading
Stop and Restart SAS Servers and Web Application Servers
After you upgrade your Performance Management Solutions from release 51 to 52 you will
need to stop and restart all SAS servers and Web Application servers Instructions for this
procedure can be found in the SAS 92 Intelligence Platform System Administration Guide in the
section sbquoOperating Your Servers‛ In stopping and starting WebLogic or WebSphere managed
servers PM Solutions use the additional servers SASServer3 and SASServer4 Your deployment
may contain SASServer5 for Planning Data Entry and secondary ODCS Servers
Review the Post Configuration Steps
After upgrading to Performance Management Solutions Release 52 review the Post-
Configuration steps in Chapter 2 of the SAS Solutions Services 52 System Administration Guide
which can be found here httpsupportsascomdocumentationsolutionsadminindexhtml
Using DI Studio Jobs and Upgrading
After you upgrade your Performance Management Solutions from release 51 to 52 you will see
51 folders that contain the previous version of the jobs in DI Studio However if you see only a
51 folder follow these guidelines
Continue using 51 Jobs for Cross Industry Detail Data Store SAS Operational Planning
for Financial Management and SAS Solutions Services related tasks
Continue using 51 Standard Reports for SAS Solutions Services related tasks
Installation Guide for SAS Financial Management 52 SAS Human Capital Management 52 SAS Strategy Management 52
23
Installation Guide for SAS Financial Management 52 SAS Human Capital Management 52 SAS Strategy Management 52
24
Chapter 6 mdash Add-on to 92 Platform Before Maintenance 2 - Additional Instructions
If the site is adding a product to an existing 92 deployment that has been setup before 92
Maintenance 2 there are additional steps to be performed
Manual Setup of JMS Queues
For alerts to work correctly JMS queues must be set up manually on the Mid-Tier server for
WebLogic
WebLogic Administration Console
1 Expand Services
A Click Foreign JNDI Providers
B Lock amp Edit in the Change Center
C Select New
D Name is WIPJNDIProvider
E Click OK
2 Click on WIPJNDIProvider
A Initial Context Factory is weblogicjndiWLInitialContextFactory
B Provider URL is t3wipservernamewipserverport (make
substitutions for your deployment)
C Leave User and Password blank
D Click Save
3 Click Links (near the top of window)
A Select New
B Name is WIPAlertQueueLink
C Local JNDI Name is sasjmsSharedServicesAlertQueue
D Remote JNDI Name is sasjmsAlertQueue
E Click OK
4 Click Links (near the top of window)
A Select New
B Name is WIPQueueConnectionFactoryLink
C Local JNDI Name is sasjmsShardServicesQueueConnectionFactory
D Remote JNDI Name is sasjmsQueueConnectionFactory
E Click OK
5 Activate Changes
WebLogic Administration Console
1 Expand Resources and JMS
2 Select JMS Provider and set the scope to SASDmgr01Cell
Installation Guide for SAS Financial Management 52 SAS Human Capital Management 52 SAS Strategy Management 52
25
3 On the right under Additional Properties click on Queue connection factories
4 Select New and enter the following information
A Name SASQueueConnectionFactory
B JNDI name sasjmsQueueConnectionFactory
C Bus Name SAS Messaging Bus
5 On the right under Additional Properties click on Queues
6 Select New and enter the following information
A Name AlertQueue
B JNDI Name sasjmsAlertQueue
C Bus Name SAS Messaging Bus
D Queue Name AlertQueue
E Read ahead Inherit from the connection factory
7 Save changes to the configuration
Manual Setup of SAS Operational Planning Data Source
For SAS Operational Planning to work correctly with SAS Financial Management the SAS OP
Data Source must be setup manually on the Mid-Tier server for WebLogic
WebLogic Administration Console
1 Expand Services
A Click on JDBC and Data Sources
B Click SASOP Data Source
C Lock amp Edit in the Change Center
D Click the Targets tab
E Add a check next to the ODCS managed server(s) The default name for the
ODCS server is SASServer4 You will have chosen the names for additional
ODCS servers
F Click Save
2 Activate Changes
3 Restart the Solutions Server (SASServer3) ODCS Server (SASServer4) and the
secondary ODCS and WDE servers The default names for these servers are listed above
If you have selected different names then restart the corresponding servers
WebSphere Administration Console
1 Expand Resources
A Expand JDBC and click on Data Sources
B In the Scope dropdown select lsquoServer=SASServer4rsquo
C Click on New
Installation Guide for SAS Financial Management 52 SAS Human Capital Management 52 SAS Strategy Management 52
26
D Create a new Data Source with the following attributes
Data Source Name SAS OP Data Source
JNDI Name SASOP
Component-managed authentication alias SASDmgr01CellsassdmbadminJaasAlias
E Click Next
F Check Select an existing JDBC Provider and select MySQL-SASOP from the
dropdown
G Uncheck use this data source in container managed persistence and press Next
H Press Finish on the summary page and save changes to the master configuration
I Navigate back to Resources gt JDBC gt Data sources
J In the Scope drop down list select the scope of SASServer4
K Click on the link for lsquoSASOP Data Sourcersquo
L Underneath Additional Properties on the right click on Custom Properties
M Create the following properties in the form of keyvalue
i databaseNamesasop
ii usersasdmdbadm
iii passwordltpassword for sasdmdbadm
iv port3306
v serverNameltname of the MySQL servergt
vi autoReconnecttrue
vii relaxAutoCommittrue
viii connectionCollationutf8_bin
ix useServerPreparedStmtsfalse
x pinGlobalTxToPhysicalConnectiontrue
xi disableBackendIdCheckingtrue
N Save changes to the master configuration
Install and Configure Themes
On the Mid-Tier during the SAS Deployment Wizard be sure to select Install and configure SAS
Web Application Themes
Then SAS Deployment Wizard will then install configure and deploy all the dependent software
If this product is not configured themes will not be updated and the solutions will not function
correctly
When the SAS Deployment Wizard completes deployment you will see
themes_deployment_complete
Installation Guide for SAS Financial Management 52 SAS Human Capital Management 52 SAS Strategy Management 52
27
Rebuilding and Redeploying Web Applications
Solutions update content in the following Web applications
SAS Web Infrastructure Platform
BI Dashboard
SAS Web Application Themes
For instructions refer to the SAS 92 Intelligence Platform Web Application Administration Guide at httpwwwsupportsascom92administration
After the SAS Deployment Wizard finishes launch the SAS Deployment Manager Rebuild the
Web application listed above as documented in the section sbquoRebuilding Web Applications‛ of the
referenced document Redeploy the Web applications with the appropriate Web application
server console
Installation Guide for SAS Financial Management 52 SAS Human Capital Management 52 SAS Strategy Management 52
28
Chapter 7 mdash Installing Client Applications
About the Client Applications
Client applications must be installed on Windows machines The following client applications are
available for the Performance Management solutions
Application Description
SAS Financial Management Studio
SAS Financial Management Studio enables users to build and manage the infrastructure for SAS
Financial Management
SAS Solutions Services Dimension Editor
The SAS Solutions Services Dimension Editor enables users to manage data dimensions
SAS Solutions Services Add-In for Microsoft Office
This add-in connects a Microsoft Office application to the middle tier of SAS Solutions Services It
enables users to insert content from the solutions into a Microsoft Office document
SAS Financial Management Add-In for Microsoft Excel
This add-in connects a desktop copy of Microsoft Excel to the middle tier and provides access to
SAS Financial Management data With this client users can build reports that are based on data
in the SAS Financial Management database build forms for entering financial or operational data
into the database and enter financial planning data
Client Applications in SAS Intelligence Platform
In addition to the client applications that are part of the solutions users might need to install one
or both of these client applications that are part of the SAS Intelligence Platform
SAS Management Console (for system administrators)
SAS Data Integration Studio (for data administrators)
About the SAS Environment Files
SAS Solutions Services and the solutions use two environment files
the SAS environment file (sas-environmentxml) applies to the SAS Financial
Management Studio and SAS Solutions Services Dimension Editor client applications
the Solutions environment file (EnvironmentFactoryxml) applies to the SAS Solutions
Services Add-In for Microsoft Office and the SAS Financial Management Add-In for
Microsoft Excel
These files enable desktop client applications to determine the location of required services on the
middle tier and to obtain a list of services available in the environment
Installation Guide for SAS Financial Management 52 SAS Human Capital Management 52 SAS Strategy Management 52
29
SAS Financial Management Studio and SAS Solutions Services Dimension Editor
Overview
The Performance Management solutions include two stand-alone client applications
SAS Financial Management Studio
When SAS Financial Management is licensed SAS Financial Management Studio enables users to
build and manage the infrastructure for SAS Financial Management including cycles models
dimensions and form sets
SAS Solutions Services Dimension Editor
The Dimension Editor is available as part of SAS Solutions Services It enables users to manage
data dimensions The functionality in this application is also available in SAS Financial
Management Studio For information about the groups and roles that are required to run these
client applications see sbquoSAS Financial Management Groups and Roles‛ in the SAS Solutions
Services System Administration Guide
Installation Notes
Java Runtime Environment (JRE)
These client applications use the default JRE on the client machine If you want an application to
use a different JRE add a -vm option to the applicationrsquos INI file with the path to the appropr-
iate EXE or DLL file The -vm option must appear before the -vmargs line Here is an example
-vm
Cj2sdk150_12jrebinclientjvmdll
-vmargs
Specifying a SAS Environment File During New Installation
During the installation you are asked to supply the URL for the SAS environment file
(sasenvironmentxml) The default path is as follows where server is the name of the
middle-tier server that you want to connect to
WebLogic httpserver7001SASLogonsas-environmentxml
WebSphere httpserver9080SASLogonsas-environmentxml
The SASLogon Web application is part of the saswipapps92ear enterprise application
(EAR) which by default is deployed to the managed server on port 7001 for WebLogic and port
9080 for WebShere If your site deployed this EAR to a managed server on a different port
supply the appropriate port number For information about this file see sbquoConfiguring the SAS
Environment Files‛ in the SAS Solutions Services System Administration Guide
Specifying a SAS Environment File During Upgrade Installation
When launching the SAS Software Deployment Wizard you will need to specify a command line
argument for the SAS Environment File location to be updated correctly To launch the SAS
Deployment Wizard with an argument change directories to the top level of your SAS Software
Depot and issue this command setupexe -serverurl ltURL pathgt
Where ltURL pathgt is httpserver7001SASLogonsas-environmentxml
Installation Guide for SAS Financial Management 52 SAS Human Capital Management 52 SAS Strategy Management 52
30
The Add-In Clients for Microsoft Office
The Performance Management solutions include two add-in clients for Microsoft Office
applications
SAS Solutions Services Add-In for Microsoft Office
This client is part of SAS Solutions Services It enables users to import solutions content into
Microsoft Excel or Microsoft Word All SAS Strategy Management items are available for
viewing including key performance indicator (KPI) projects and custom balanced scorecard
projects
Note Stored processes cannot be run within Microsoft Excel or Microsoft Word (Users can run a
stored process from Document Manager from a My Favorites portlet or from a Collections
portlet)
SAS Financial Management Add-In for Microsoft Excel
When SAS Financial Management is licensed SAS Financial Management Add-In for Microsoft
Excel is available for use by financial process administrators form submitters or approvers and
financial report creators
Installation Notes
Installation Sequence
If you install SAS Financial Management Add-In for Microsoft Excel you must also install SAS
Solutions Services Add-In for Microsoft Office These clients can be installed separately or at the
same time If they are installed separately they must be installed in this sequence
1 SAS Solutions Services Add-In for Microsoft Office
2 SAS Financial Management Add-In for Microsoft Excel
Java Runtime Environment (JRE)
The add-ins use the JRE that is defined in the JREHOME environment variable in the
sassw_configxml file That file is located in the Program FilesSAS directory
Specifying a Solutions Environment File During Installation
During the installation of SAS Solutions Services Add-In for Microsoft Office you are asked to
supply the URL for the Solutions environment file (EnvironmentFactoryxml) The default
value is as follows where server is the name of the middle-tier server that you want to connect
to (The installation procedure adds the rest of the URL including the file name)
WebLogic httpserver7201
WebSphere httpserver9082
Note You do not see this prompt when you install the SAS Financial Management Add-In for
Microsoft Excel The URL that you supply for the SAS Solutions Services Add-In for
Microsoft Office is used by both clients
The EnvironmentFactoryxml file is part of the sassolutionsservices52ear
enterprise application which by default is deployed to the managed server on port 7201 for
WebLogic and port 9082 for WebSphere If your site deployed this EAR to a managed server on a
different port adjust the port number accordingly For information about this file see
Installation Guide for SAS Financial Management 52 SAS Human Capital Management 52 SAS Strategy Management 52
31
sbquoConfiguring the SAS Environment Files‛ in the SAS Solutions Services System Administration
Guide
Installing Add-In Clients for Microsoft Office SAS Financial Management Studio and SAS Solutions Services Dimension Editor
Software Deployment Wizard for Client Tier
1 Launch the SAS Deployment Wizard from the setupexe file in your SAS Software Depot
2 Select Perform a Planned Deployment from the ldquoSelect Deployment Typerdquo dialog Be sure
that Install SAS Software and Configure SAS Software are both checked
3 Enter the path to your plan file from the ldquoSpecify Deployment Datardquo dialog
4 Select Clients as the machine in the ldquoSelect Products to Installrdquo dialog
5 Select languages needed from the ldquoSelect Language Supportrdquo dialog if installing SAS
Add-in for Microsoft Office which is required for Solutions Services and Financial
Management Office Add-ins
6 Most installations will use the recommended Java Runtime Environment See the section
above for more information Java Runtime Environment (JRE)
7 For the dialogs listed below the following information supplements the help screens
A Select URL for Available Servers dialog enter the URL in the form of
httpltserver namegtltportgt Your site administrator will provide you with the
correct URL
B Select Microsoft Applications dialog check the Microsoft Applications that you
wish to use SAS Add-in for Microsoft Office with
C Specify Typical in the Select Configuration Prompting Level dialog if you are
configuring other clients Specify Custom if you are only configuring Peformance
Management Clients Prompts described below are for custom prompting level
D ldquoSpecify Configuration Informationrdquo dialog select a directory to store
configuration files
E ldquoSelect Products to Configurerdquo dialog this dialog is presented with the custom
prompting level Deselect any products on this screen that you did not select to
install Be sure that SAS Solutions Dimension Editor and SAS Financial
Management Studio are selected
F ldquoLocal Machine Namerdquo dialog confirm the name of the client machine
G ldquoMigration Informationrdquo dialog leave this box unchecked
H ldquoSAS Financial Management Studiordquo dialog enter the URL that defines the
SAS Environments that you have access to Check with your site administrator
for this value The default is httphostportSASLogonsas-
environmentxml See the sections above for more information Specifying
a SAS Environment File During New Installation and Specifying a Solutions
Environment File During Installation
I ldquoSAS Solutions Dimension Editorrdquo dialog enter the URL that defines the SAS
Environments that you have access to Check with your site administrator for
this value The default is httphostportSASLogonsas-
environmentxml See the sections above for more information Specifying
Installation Guide for SAS Financial Management 52 SAS Human Capital Management 52 SAS Strategy Management 52
32
a SAS Environment File During New Installation and Specifying a Solutions
Environment File During Installation
8 At the Deployment Summary dialog press Start
Complete the Installation of the SAS Solutions Services Add-In for Microsoft Office
Microsoft Office 2010
For Microsoft Office 2010 follow these steps to complete the installation
1 Open Microsoft Excel
2 Click the File tab
3 Under Help click on Options
4 Select the Add-Ins category
5 From the View and Manage Microsoft Office Add-ins window select SAS SPM
Functions if it is there
6 From the Manage box select Excel Add-Ins and click Go
A If SAS SPM Functions is checked click OK
B Otherwise browse to Microsoft-Office-install-
dirOffice14Library
C Select SAS SPM Functionsxla and click OK
D Make sure that SAS SPM Functions is selected in the list and click OK
Microsoft Office 2007
For Microsoft Office 2007 complete the installation of this add-in client as follows
1 Open Microsoft Excel
2 Click the Microsoft Office button
3 Click Excel Options
4 Select the Add-Ins category
5 From the Manage box select Excel Add-ins and click Go
6 In the Add-Ins Available dialog box select SAS SPM Functions if it is there Otherwise
click Browse
A Navigate to Microsoft-Office-install-dirOffice12Library
B Select SAS SPM Functionsxla and click OK
C Make sure that SAS SPM Functions is selected in the list and click OK
Earlier Versions of Microsoft Office
For earlier versions of Microsoft Office complete the installation of this add-in client as follows
1 Open Microsoft Excel
2 From the Tools menu select Add-Ins The Add-Ins dialog box appears
3 Click Browse to search for SAS SPM Functionsxla
Installation Guide for SAS Financial Management 52 SAS Human Capital Management 52 SAS Strategy Management 52
33
4 This file should be located in Microsoft-Office-install-dirOfficeLibrary
Office10Library or Office11Library depending on the version of Microsoft
Office that is installed
5 Click OK to add it to the Add-Ins dialog box
6 In the Add-Ins dialog box make sure that SAS SPM Functions is selected
7 Click OK
8 Click OK
Verify the Installation
To verify that the installation succeeded open Microsoft Excel or Microsoft Word You should
see a new menu item SAS Solutions which is available to users who belong to the Solutions
Users group and who have the proper roles (See Chapter 3 sbquoAssigning Groups and Roles‛ in
the SAS Solutions Services System Administration Guide)
Complete the Installation of the SAS Financial Management Add-In for Microsoft Excel
Delete Existing References to the XLA File
If you had a previous installation of the SAS Financial Management Add-In for Microsoft Excel
you might need to remove the add-in from Microsoft Excel as follows
1 In the Add-Ins (or Add-Ins Available) box clear the check box for SAS Financial
Management Functions
2 When you are asked if you want to delete the add-in click yes Close Microsoft Excel and
reopen it
Microsoft Office 2010
For Microsoft Office 2010 follow these steps to complete the installation
1 Open Microsoft Excel
2 Click the File tab
3 Under Help click on Options
4 Select the Add-Ins category
5 From the View and Manage Microsoft Office Add-ins screen select SAS Financial
Management Functions if it is there
6 From the Manage box select Excel Add-Ins and click Go
A If SAS Financial Management Functions is checked click OK
B Otherwise browse to Microsoft-Office-install-dirOffice14Library
C Select SAS Financial Management Functionsxla and click OK
D Make sure that SAS Financial Management Functions is selected in the list and
click OK
Microsoft Office 2007
For Microsoft Office 2007 follow these steps to complete the installation
1 Open Microsoft Excel
2 Click the Microsoft Office button
3 Click Excel Options
4 Select the Add-Ins category
5 From the Manage box select Excel Add-Ins and click Go
6 In the Add-Ins Available dialog box select SAS Financial Management Functions if it is
there Otherwise click Browse
A Navigate to Microsoft-Office-install-dirOffice12Library
B Select SAS Financial Management Functionsxla and click OK
C Make sure that SAS Financial Management Functions is selected in the list and
click OK
Earlier Versions of Microsoft Office
For earlier versions of Microsoft Office follow these steps to complete the installation
1 Open Microsoft Excel Open the Add-Ins dialog box
2 From the Tools menu select Add-Ins The Add-Ins dialog box appears
3 Click Browse to search for SAS Financial Management Functionsxla
Depending on the version of Microsoft Office that is installed the file will be located in
one of these locations
Microsoft-Office-install-dirOfficeLibrary
Microsoft-Office-install-dirOffice10Library
Microsoft-Office-install-dirOffice11Library
4 In the Add-Ins dialog box make sure that SAS Financial Management Functions is
selected
5 Click OK
6 Click OK
Installation Guide for SAS Financial Management 52 SAS Human Capital Management 52 SAS Strategy Management 52
35
supportsascom
SAS is the world leader in providing software and services
that enable customers to transform data from all areas of their
business into intelligence SAS solutions help organizations
make better more informed decisions and maximize
customer supplier and organizational relationships For more
than 30 years SAS has been giving customers around the
world The Power to Knowreg Visit us at wwwsascom

Installation Guide for SAS Financial Management 52 SAS Human Capital Management 52 SAS Strategy Management 52
9
G Database Account Database Administrator dialog the default user name is
sqladmin Enter a userid and password This is not an operating system account
but is used to secure and administer the MySQL database server
H Database Account SASSDM Database Administrator dialog the default
database account identity is sasdmdbadm Enter a userid and password This is
not an operating system account but is used to secure and administer the MySQL
SASSDM database
I Database Account SPM Database Administrator dialog the default database
account identity is spmdbadm Enter a userid and password This is not an
operating system account but is used to secure and administer the MySQL SPM
database
J Database Account HCM Database Administrator dialog the default database
account identity is hcmdmdbadm Enter a userid and password This is not an
operating system account but is used to secure and administer the MySQL HCM
database
K Database Type dialog change the default database from SAS Table Server to
MySQL
L In the SAS Shared Services Database Properties dialog select MySQL
database server
M In the SAS Shared Services JDBC Properties dialog enter the password for the
sqladmin database user and the path to MySQL ConnectorJ
N SAS Financial Management Web Data Entry Deployment Instance Name
dialog leave this blank or enter a unique instance name If you have more than
one WDE server in your deployment then you must enter a unique name such as
the short hostname of the server
9 At the Deployment Summary dialog press Start
10 On UNIX when you are installing the server tier you will be prompted to enter the root
password at an Insufficient Permissions dialog As the message in the installation
program explains certain SAS products and features use functionality that requires SAS
to check user ID authentication and file access authorizations This in turn necessitates
that certain files within your SAS installation have setuid permissions and be owned by
root Do not click Retry or Continue until you finish configuring MySQL
On UNIX configure SASAccess for MySQL Use the following procedure to correctly set
up a symbolic link to the 50 version of sasmyl
A Run SAS Setup from SASROOTsassetup Make sure you have the
appropriate privilege to update files in SASROOT
B From the SAS Setup Primary Menu select Run Setup Utilities
C Select Perform Product-Specific Configuration
D Select SASACCESS Configuration
E Select the SASACCESS Interface to MySQL from the selection window
Select 50
F SAS Setup will setup the symbolic link
G Select lsquoYrsquo when prompted to exit sassetup
Continue with the installation by clicking Retry or Continue in the Insufficient
Permissions dialog
Installation Guide for SAS Financial Management 52 SAS Human Capital Management 52 SAS Strategy Management 52
10
Installation on 3-Tiers (Data Tier Mid-Tier and Client Tier)
Refer to the SAS 92 Intelligence Platform Installation and Configuration Guide for more detailed
information the installation httpwwwsupportsascom92administration
Client Tier
Refer to sbquoChapter 7 mdash Installing Client Applications‛ for installation of the client software
Before You Begin the Data Tier
Verify External Users and Groups
1 Verify that the following users have been created on the data tier as instructed in the pre-
install checklist
Windows UNIX
SAS Installer mydomaininstaller-ID sas
SAS Spawned Servers account mydomainsassrv sassrv
SAS First User mydomainsasdemo sasdemo
Solutions Host User mydomainsassln sassln
SAS Server Users group SAS Server Users sas
On Windows the SAS Installer account should be available in the long term for
future SAS maintenance
On AIX make sure that the User can LOGIN setting is set to true for the SAS
Installer ID
On UNIX do not use root as the SAS Installer account
2 Follow the instruction for your platform
On Windows verify that SAS Server Users group has the user right sbquoLog on as a
batch job‛ The SAS Spawned Servers Account (sassrv) and the Solutions Host User
(sassln) can be added to this group to obtain this right or it can be assigned by the
SAS Deployment Wizard
On UNIX verify that the SAS Spawned Servers account is a member of a group that
is the primary group for the SAS Installer account
On UNIX verify that the SAS Installer account is a member of a group that is the
primary group for the SAS Spawned Servers account
Verify Third Party Products
1 Verify that the following third party products are installed
MySQL Database Server 5086
MySQL Connector J 508
MySQL Database Runtime Library 5086 (Windows only)
Junit 40
Junit 45 ndash required if installing SAS Human Capital Management
Internet Explorer 7 or Internet Explorer 8 (Windows)
Installation Guide for SAS Financial Management 52 SAS Human Capital Management 52 SAS Strategy Management 52
11
Software Deployment Wizard for Data Tier
1 Select Server as the machine in the ldquoSelect Products to Installrdquo dialog
2 On Windows at the Specify SAS PC Files Server Options dialog check sbquoStart Service
Now and Automatically when Windows Starts‛
3 After the Review Required Software dialog you will be prompted for third-party
software The default locations are below If the locations you chose were not the default
locations refer to the notes you made on your pre-installation checklist
MySQL Connector_J Configuration 508
Windows CProgram FilesSASMySQLConnectorJ
UNIX usrlocalSASMySQLConnectorJ
MySQL Database Runtime Library Configuration 5086
Windows only Cmysqlbin
MySQL Database Server Configuration 5086
Windows Cmysql
UNIX usrlocalmysql
4 Specify Typical in the Select Configuration Prompting Level dialog If the default
values are appropriate for your site you can accept many of the SAS Deployment Wizard
dialogs as they are presented Noted below are changes that need to be made
5 When you are prompted for the ldquoSAS Internal Account Solutions Administrator‛
enter a password for the slnadm user This is not an external system user
6 For the solution-specific dialogs listed below the following information supplements the
help screens
A MySQL Database Host dialog accept the defaults or enter the location and port
of the MySQL server
B MySQL Database dialog
Deployment Instance Name Leave this blank or enter a unique instance name
If you have more than one MySQL server in your deployment then you must
enter a unique name such as the short hostname of the server
Solaris Linker Path On Solaris only print the value of your LD_LIBRARY_PATH
environment variable such as
echo $LD_LIBRARY_PATH
usrlibsparcv9usrucblibsparcv9usrlocalmysqllib
usrlocalSASlibmysql
Copy this into the Solaris Linker Path dialog box This must include the lib
directory of your MYSQL installation
SASAccess to MySQL Directory On UNIX enter where you want the shared
object library stored The default is usrlocalSASlibmysql
C ldquoExternal Account Solutions Host Userrdquo dialog enter the user that you defined
for access to SAS Datasets by JDBC The default user name is sassln
D ldquoDatabase Account Database Administratorrdquo dialog the default user name is
sqladmin Enter a userid and password This is not an operating system account
but is used to secure and administer the MySQL database server
Installation Guide for SAS Financial Management 52 SAS Human Capital Management 52 SAS Strategy Management 52
12
E ldquoDatabase Account SASSDM Database Administratorrdquo dialog the default
database account identity is sasdmdbadm Enter a userid and password This is
not an operating system account but is used to secure and administer the MySQL
SASSDM database
F ldquoDatabase Account SPM Database Administratorrdquo dialog the default database
account identity is spmdbadm Enter a userid and password This is not an
operating system account but is used to secure and administer the MySQL SPM
database
G ldquoDatabase Account HCM Database Administratorrdquo dialog the default database
account identity is hcmdmdbadm Enter a userid and password This is not an
operating system account but is used to secure and administer the MySQL HCM
database
7 At the Deployment Summary dialog press Start
8 On UNIX when you are installing the server tier you will be prompted enter the root
password at an Insufficient Permissions dialog As the message in the installation
program explains certain SAS products and features use functionality that requires SAS
to check user ID authentication and file access authorizations This in turn necessitates
that certain files within your SAS installation have setuid permissions and be owned by
root Do not click Retry or Continue until you finish configuring MySQL
On UNIX configure SASAccess for MySQL Use the following procedure to correctly set
up a symbolic link to the 50 version of sasmyl
A Run SAS Setup from SASROOTsassetup Make sure you have the
appropriate privilege to update files in SASROOT
B Select Run Setup Utilities from the SAS Setup Primary Menu
C Select Perform Product-Specific Configuration
D Select SASACCESS Configuration
E Select the SASACCESS Interface to MySQL from the selection window
Select 50
F SAS Setup will setup the symbolic link
G Select lsquoYrsquo when prompted to exit sassetup
Continue with the installation by clicking Retry or Continue in the Insufficient
Permissions dialog
Before You Begin the Mid-Tier
Verify Third Party Products
1 Verify that the following third party products are installed
Oracle WebLogic Server 1030
or
IBM WebSphere Application Server Network Deployment Release 61 or V70
Sun Java Development Kit 6 with required update level (WebLogic only)
MySQL Connector J 508
Junit 45 ndash required if installing SAS Human Capital Management
Internet Explorer 7 or Internet Explorer 8
Installation Guide for SAS Financial Management 52 SAS Human Capital Management 52 SAS Strategy Management 52
13
2 Verify that the correct Java Development Kit for WebLogic or WebSphere with the
required update level is in your path and that the JAVA_HOME environment variable is
set to that version of the JDK
3 On Windows if the Web Application server is WebLogic stop the Oracle Weblogic
NodeManager service before configuring your software
net stop Oracle Weblogic NodeManager (C_bea_wlserver_103)
The Oracle WebLogic NodeManager (C_bea_wlserver_103) service
is stopping
The Oracle WebLogic NodeManager (C_bea_wlserver_103) service
was stopped successfully
net start
Software Deployment Wizard for Mid-Tier
1 In the Select Products to Install dialog select sbquoMiddle Tier‛ as the machine
2 After the Review Required Software dialog you will be prompted for third-party
software The default locations are below If the locations you chose were not the default
locations refer to the notes you made on your pre-installation checklist
MySQL Connector_J Configuration 508
Windows CProgram FilesSASMySQLConnectorJ
UNIX usrlocalSASMySQLConnectorJ
BEA WebLogic Server 92
Windows Cbeawlserver_103
UNIX usrbeawlserver_103
Note The system requirement is for Oracle WebLogic Server 1030 WebLogic 92 is not
supported for these solutions
or
IBM WebSphere Application Server 61
Windows Cprogram FilesIBMWebSphereAppServer
UNIX usrIBMWebSphereAppServer
Note The system requirement is for IBM WebSphere Network Deployment 61 or 70
Java Development Kit JAVA 5 UPDATE 15 (WebLogic only)
Windows CProgram FilesJavajdk160_XX
UNIX usrjdkjdk160_XX
Note WebLogic 103 requires Java Development Kit 160 with an update level Click
sbquoYes‛ at the warning dialog
3 Specify Typical in the Select Configuration Prompting Level dialog If the default values
are appropriate for your site you can accept many of the SAS Deployment Wizard
dialogs as they are presented Noted below are changes that need to be made
Note If you select sbquoCustom‛ for the prompting level do not check the checkbox to
Secure JMS Resources in the dialog Web Application Server Secure JMS
Resources
4 In the SAS Metadata Server dialog enter or change the server name to the fully qualified
hostname of the data tier server
Installation Guide for SAS Financial Management 52 SAS Human Capital Management 52 SAS Strategy Management 52
14
5 When prompted for the SAS Internal Account Solutions Administrator enter a
password for the slnadm user This is not an operating system user
6 In the SAS BI Dashboard Dependencies dialog verify that the ldquoSAS Application Server
Contextrdquo is SASApp If you are performing a migration select SASMain
7 For the solution-specific dialogs listed below the following information supplements the
help screens
A SAS OLAP Data and Compute Server Deployment Instance Name dialog
leave this blank or enter a unique instance name If you have more than one
ODCS server in your deployment then you must enter a unique name such as the
short hostname of the server
B SAS Solutions Services Mid-Tier ODCS dialog accept the default or enter the
host name and port number of your ODCS server The default WebLogic port is
7301 If the ODCS server is on the same machine as the SAS Solutions Server this
is SASServer4
C MySQL SASOP database Installation dialog enter the host name and port
number of your MySQL server This is typically your data tier server and the
default port is 3306 If SAS Operational Planning data tier is on a separate server
then enter that hostname and port
D SAS OLAP Data and Compute Server Installation dialog specify that this is
the primary ODCS server
E In the SAS Human Capital Management Mid-Tier Dependencies dialog verify
that the SAS Application Server Context is SASApp If you are performing a
migration set it to SASMain
F External Account Solutions Host User dialog enter the user that you defined
for access to SAS Datasets by JDBC The default user name is sassln This
external user is typically local to the data tier server
G Database Account Database Administrator dialog the default user name is
sqladmin Enter a userid and password This is not an operating system account
but is used to secure and administer the MySQL database server
H Database Account SASSDM Database Administrator dialog the default
database account identity is sasdmdbadm Enter a userid and password This is
not an operating system account but is used to secure and administer the MySQL
SASSDM database
I Database Account SPM Database Administrator dialog the default database
account identity is spmdbadm Enter a userid and password This is not an
operating system account but is used to secure and administer the MySQL SPM
database
J Database Account HCM Database Administrator dialog the default database
account identity is hcmdmdbadm Enter a userid and password This is not an
operating system account but is used to secure and administer the MySQL HCM
database
K Database Type dialog change the default database from SAS Table Server to
MySQL
L In the SAS Shared Services Database Properties dialog select MySQL database
server on the data tier server
Installation Guide for SAS Financial Management 52 SAS Human Capital Management 52 SAS Strategy Management 52
15
M In the SAS Shared Services JDBC Properties dialog enter the password for the
sqladmin database user and the path to MySQL ConnectorJ
N SAS Financial Management Web Data Entry Deployment Instance Name
if there is only one instance of the Web application configured leave the name
blank Otherwise enter a unique instance name such as the short hostname of
the Mid-Tier server
8 At the Deployment Summary dialog press Start
Installation of SAS Financial Management on 5-Tiers (Data Tier Mid-Tier ODCS Secondary Operation Planning Data Tier and Client Tier)
Refer to the SAS 92 Intelligence Platform Installation and Configuration Guide for more detailed
information about the installation httpwwwsupportsascom92administration
Client Tier
For installation of the client software refer to sbquoChapter 7 mdash Installing Client Applications‛ on
page 28
Deployment of the Data Tier
Follow the instructions in the Data Tier section sbquoInstallation on 3-Tiers (Data Tier Mid-Tier and
Client Tier)‛ on page 10
Deployment of the Operation Planning Data Tier
Before You Begin the Operational Planning Data Tier Verify Third Party Products
Verify that the following third party products are installed
MySQL Database Server 5086
MySQL Database Runtime Library 5086
Internet Explorer 7 or Internet Explorer 8 (Windows)
Software Deployment Wizard for the Operational Planning Data Tier
1 Select sbquoOperation Planning Data Tier‛ as the machine on the Select Products to Install
dialog
2 After the Review Required Software dialog you will be prompted for third-party
software The default locations are below If the locations you chose were not the default
locations refer to the notes you made on your pre-installation checklist
MySQL Connector_J Configuration 508
Windows CProgram FilesSASMySQLConnectorJ
UNIX usrlocalSASMySQLConnectorJ
MySQL Database Server Configuration 5086
Windows Cmysql
UNIX usrlocalmysql
3 Specify Typical in the Select Configuration Prompting Level dialog If the default values
are appropriate for your site you can accept many of the SAS Deployment Wizard
dialogs as they are presented Noted below are changes that need to be made
Installation Guide for SAS Financial Management 52 SAS Human Capital Management 52 SAS Strategy Management 52
16
4 When prompted for the ldquoSAS Metadata Server‛ enter the fully qualified hostname and
port of the SAS Metadata Server This is typically your data-tier server The default port
is 8561
5 For the following solution-specific dialogs the associated information supplements the
help screens
A MySQL Database Host dialog enter the hostname and MySQL port of this
server The default port is 3306
B MySQL Database dialog
Deployment Instance Name enter the short name of this server for the
deployment instance
Solaris Linker Path On Solaris only print the value of your LD_LIBRARY_PATH
environment variable such as
echo $LD_LIBRARY_PATH
usrlibsparcv9usrucblibsparcv9usrlocalmysqllib
usrlocalSASlibmysql
Copy this into the Solaris Linker Path dialog box This must include the lib
directory of your MYSQL installation
SASAccess to MySQL Directory On UNIX enter the location you want the
shared object library stored The default is usrlocalSASlibmysql
C Database Account Database Administrator dialog the default user name is
sqladmin Enter a userid and password This is not an operating system account
but is used to secure and administer the MySQL database server
D Database Account SASSDM Database Administrator dialog the default
database account identity is sasdmdbadm Enter a userid and password This is
not an operating system account but is used to secure and administer the MySQL
SASSDM database
6 At the Deployment Summary dialog press Start
7 On UNIX when you are installing the server tier you will be prompted enter the root
password at an Insufficient Permissions dialog As the message in the installation
program explains certain SAS products and features use functionality that requires SAS
to check user ID authentication and file access authorizations This in turn necessitates
that certain files within your SAS installation have setuid permissions and be owned by
root Do not click Retry or Continue until you finish configuring MySQL
On UNIX configure SASAccess for MySQL Use the following procedure to correctly set
up a symbolic link to the 50 version of sasmyl
A Run SAS Setup from SASROOTsassetup Make sure you have the
appropriate privilege to update files in SASROOT
B Select Run Setup Utilities from the SAS Setup Primary Menu
C Select Perform Product-Specific Configuration
D Select SASACCESS Configuration
E Select the SASACCESS Interface to MySQL from the selection screen
Select 50
F SAS Setup will setup the symbolic link
G Select lsquoYrsquo when prompted to exit sassetup
Continue with the installation by clicking Retry or Continue in the Insufficient
Permissions dialog
Installation Guide for SAS Financial Management 52 SAS Human Capital Management 52 SAS Strategy Management 52
17
Deployment of the Mid-Tier
Configure the Mid-Tier using the instructions in the Mid-Tier section sbquoInstallation on 3-Tiers
(Data Tier Mid-Tier and Client Tier)‛ on page 10 with these notes
1 SAS OLAP Data and Compute Server will have a secondary server so make this
adjustment to the 3-tier Mid-Tier instructions
SAS OLAP Data and Compute Server Deployment Instance Name dialog enter a
unique instance name such as the short hostname of this server
2 SAS Operational Planning Data Tier on a separate tier so make this adjustment to the 3-
tier Mid-Tier instructions
MySQL SASOP database Installation dialog enter the host name and port number
of MySQL on your SAS Operational Planning Data Tier server The default port is 3306
3 SAS Financial Management Web Data Entry will have an additional deployment instance
on the secondary ODCS Server
SAS Financial Management Web Data Entry Deployment Instance Name dialog
enter a unique instance name such as the short hostname of this server
Deployment of the SAS OLAP Data and Compute Server (ODCS) Secondary Mid-Tier
Before You Begin the SAS ODCS Secondary Mid-Tier Verify Third Party Products
1 Verify that the following third party products are installed
Oracle WebLogic Server 103gR3 (1030)
or
IBM WebSphere Application Server Network Deployment Release 61 or 70
Sun Java Development Kit 6 with required update level (WebLogic only)
MySQL Database Server 5086
MySQL Connector J 508
Internet Explorer 7 or Internet Explorer 8 (Windows)
2 Verify that the correct Java Development Kit for WebLogic or WebSphere with the
required update level is in your path and that the JAVA_HOME environment variable is
set to that version of the JDK
3 On Windows if the Web Application server is WebLogic stop the Oracle Weblogic
NodeManager service before configuring your software
net stop Oracle Weblogic NodeManager (C_bea_wlserver_103)
The Oracle WebLogic NodeManager (C_bea_wlserver_103) service is
stopping
The Oracle WebLogic NodeManager (C_bea_wlserver_103) service was
stopped successfully
net start
Software Deployment Wizard for the SAS ODCS Secondary Mid-Tier
1 Select sbquoODCS Secondary‛ as the machine in the Select Products to Install dialog
Installation Guide for SAS Financial Management 52 SAS Human Capital Management 52 SAS Strategy Management 52
18
2 After the Review Required Software dialog you will be prompted for third-party
software The default locations are below If you did not select the default locations refer
to the notes you made on your pre-installation checklist to find the locations you chose
MySQL Connector_J Configuration 508
Windows CProgram FilesSASMySQLConnectorJ
UNIX usrlocalSASMySQLConnectorJ
MySQL Database Server Configuration 5086
Windows Cmysql
UNIX usrlocalmysql
BEA WebLogic Server 92
Windows Cbeawlserver_103
UNIX usrbeawlserver_103
Note The system requirement is for Oracle WebLogic Server 1030 WebLogic 92 is not
supported for these solutions
or
IBM WebSphere Application Server 61
Windows CProgram FilesIBMWebSphereAppServer
UNIX usrIBMWebSphereAppServer
Note The system requirement is for IBM WebSphere Network Deployment 61 or 70
Java Development Kit JAVA 5 UPDATE 15 (WebLogic only)
Windows CProgram FilesJavajdk160_XX
UNIX usrjdkjdk160_XX
Note WebLogic 103 requires Java Development Kit 160 with an update level Click
sbquoYes‛ at the warning dialog
3 Specify Typical in the Select Configuration Prompting Level dialog If the default
values are appropriate for your site you can accept many of the SAS Deployment Wizard
dialogs as they are presented Noted below are changes that need to be made
Note If you select sbquoCustom‛ for the prompting level do not check the checkbox to
Secure JMS Resources in the dialog Web Application Server Secure JMS
Resources
4 In the SAS Metadata Server dialog enter or change the server name to the fully qualified
hostname of the data tier server
5 When prompted for the ldquoSAS Internal Account Solutions Administratorrdquo enter a
password for the slnadm user This is not an operating system user
6 In the WebLogic Web Application Server Node Manager dialog enter the hostname of
the ODCS secondary server is being configured
7 In the Web Application Server Administration Server dialog enter the hostname of the
mid-tier server
8 For the following solution-specific dialogs the following information supplements the
help screens
A When prompted for the ldquoWeb Application Server Fourth Managed Serverrdquo
enter a unique name such as SASServer4ODCS2
Installation Guide for SAS Financial Management 52 SAS Human Capital Management 52 SAS Strategy Management 52
19
B When prompted for the ldquoWeb Application Server Fifth Managed Serverrdquo enter
a unique name such as SASServer5WDE
C MySQL Database Host dialog enter the hostname and port of this server The
default port is 3306
D MySQL Database dialog
Deployment Instance Name enter a unique instance name such as the short
hostname of this server
Solaris Linker Path On Solaris only print the value of your LD_LIBRARY_PATH
environment variable such as
echo $LD_LIBRARY_PATH
usrlibsparcv9usrucblibsparcv9usrlocalmysqlli
busrlocalSASlibmysql
Copy this into the Solaris Linker Path dialog box This must include the lib
directory of your MYSQL installation
SASAccess to MySQL Directory On UNIX enter the location you want the
shared object library stored The default is usrlocalSASlibmysql
E SAS OLAP Data and Compute Server Mid Tier for Solutions Dependencies -
MySQL Database server select the MySQL on this server
F SAS OLAP Data and Compute Server Deployment Instance Name dialog
enter a unique instance name such as the short hostname of this server
G SAS OLAP Data and Compute Server Installation Type dialog select
secondary installation
H SAS OLAP Data and Compute Server Installation MySQL host enter the host
and port of the primary MySQL instance This typically is the name of the data
tier server
I Database Account Database Administrator dialog the default user name is
sqladmin Enter a userid and password This is not an operating system account
but is used to secure and administer the MySQL database server
J Database Account SASSDM Database Administrator dialog the default
database account identity is sasdmdbadm Enter a userid and password This is
not an operating system account but is used to secure and administer the MySQL
SASSDM database
K SAS Financial Management Web Data Entry Dependencies - SAS OLAP Data
and Compute Server Mid-Tier dialog select the ODCS secondary deployment
instance name you chose above
L SAS Financial Management Web Data Entry Deployment Instance Name
dialog enter a unique instance name such as the short hostname of this server
9 At the Deployment Summary dialog press Start
10 The sbquoConfiguration Guidelines and Details‛ file (instructionshtml) will contain a
warning which can be safely ignored
SAS OLAP Data and Compute Server Mid-Tier for Solutions
encountered warnings while creating the metadata folder
SystemApplicationsSAS OLAP Data and Compute Server for
Solutions
Installation Guide for SAS Financial Management 52 SAS Human Capital Management 52 SAS Strategy Management 52
20
Installation and Configuration Notes
Installation and Configuration Notes for the Data Tier
When SAS programs are run to register metadata warnings like the following ones will be
displayed in logs located in the SASConfigLev1LogsConfigure directory These
can be safely ignored The warnings were written with the assumption that your
configuration directory is SAS
register_commonlog register_odcslog register_stagedds_and_ddslog
WARNING
SASConfigLev1ApplicationsSASSolutionsServices52SASCodeSASEnvi
ronmentSASMacro is missing from concatenation
register_fmlog and register_opplanlog
WARNING
SASConfigLevApplicationsSASFinancialManagement52SASCodeSASEnv
ironmentSASMacro is missing from concatenation
register_hcmlog
WARNING
SASConfigLev1ApplicationsSASHumanCapitalManagement52SASCodSAS
EnvironmentSASMacro is missing from concatenation
Installation and Configuration Notes for the Mid-Tier
If the Mid-Tier or ODCS Secondary Tier Web application deployment step for the ODCS ear
fails with a bind error this could be because port 9876 is in use To set the ODCS RMI port to
another value open the WebLogic Administration console and set the JVM arguments for the
ODCS managed server
1 Open the Configuration tab for that server (default SASServer4)
2 On the Server Start tab in the sbquoArguments‛ area make sure there is only white space
and not a line break at the end of current arguments and add the following argument
Change the port number to a port that is not in use
-Dodcsdispatcherport=9877
3 Restart the ODCS server and the FM Server
Configuration Guidelines and Details
Open the Instructionshtml file found in the configuration directory in a browser For
example if SASConfig is the path to your configuration directory then open
SASConfigLev1DocumentsInstructionshtml
Perform the manual configuration and validation steps outlined in the Configuration Guidelines
and Details for lsquoServer Namersquo document Then follow any solutions-specific post-configuration
steps in sbquoChapter 4 mdash Post-Configuration Guide‛
Installation Guide for SAS Financial Management 52 SAS Human Capital Management 52 SAS Strategy Management 52
21
Chapter 4 mdash Post-Configuration Guide After you complete the installation and configuration of your software follow the post-
configuration steps in Chapter 2 of the SAS Solutions Services 52 System Administration Guide
which can be found here httpsupportsascomdocumentationsolutionsadminindexhtml
The SAS 92 Intelligence Platform System Administration Guide provides additional general
information on System Administration and can be found here httpwwwsupportsascom92administration
Chapter 5 ndash Upgrading to Performance Management Solutions 52
General Information on Upgrading
To upgrade to Performance Management Solutions Release 52 use the SAS Deployment Wizard
This wizard automatically detects if there are SAS software products in your order that are more
recent than what you have deployed on your machine For example if your order includes a new
release of SAS Financial Management and SAS Human Capital Management then both of these
products are upgraded when you run the SAS Deployment Wizard You do not need to run the
SAS Deployment Wizard separately for each product upgrade Also if you have not previously
applied the third maintenance release for SAS 92 then these updates are automatically installed
as well when you run the SAS Deployment Wizard
If your SAS order contains any new products that were not in your current deployment the SAS
Deployment Wizard must be run twice The first time the SAS Deployment Wizard is run the
currently installed products are upgraded but no new products are installed Then you run the
SAS Deployment Wizard again to install the new products
For instructions on how to upgrade to Performance Management Solutions 52 refer to the
document How to Install and Configure a New Product Release For full information on the
maintenance and upgrade procedure see httpsupportsascomsoftwareupdates
Steps to Take before Upgrading
Apply Hotfixes to 51
Strategic Performance Management and Human Capital Management Hotfix
Apply hotfix B56001 for Strategic Performance Management before you upgrade to 52 A fix in
this hotfix package addresses a 51 issue with SAS Document Manager and Strategic Performance
Management The download and documentation for the hotfix are available here httpftpsascomtechsupdownloadhotfixHF2B56htmlB56001
Financial Management Hotfix
To address a 51 issue with SAS Document Manager apply hotfix B48002 for SAS Financial
Management before you upgrade to 52 If you also use Strategic Performance Management
apply hotfix B56001 described above The download and documentation for the hotfix are
Installation Guide for SAS Financial Management 52 SAS Human Capital Management 52 SAS Strategy Management 52
22
available here httpftpsascomtechsupdownloadhotfixHF2B48htmlB48002
Strategic Performance Management Steps to Take before Upgrade
Back up Custom Templates in SAS Content Server
Before you upgrade back up any custom templates loaded to SAS Content Server For
information on backing up SAS Content Server refer to the document Back up the SAS Content
Server
Back up Any Custom Icons in the Ear File
Back up any custom icons from the SAS Strategy Management Web Application ear file
Steps to Take after Upgrading
Stop and Restart SAS Servers and Web Application Servers
After you upgrade your Performance Management Solutions from release 51 to 52 you will
need to stop and restart all SAS servers and Web Application servers Instructions for this
procedure can be found in the SAS 92 Intelligence Platform System Administration Guide in the
section sbquoOperating Your Servers‛ In stopping and starting WebLogic or WebSphere managed
servers PM Solutions use the additional servers SASServer3 and SASServer4 Your deployment
may contain SASServer5 for Planning Data Entry and secondary ODCS Servers
Review the Post Configuration Steps
After upgrading to Performance Management Solutions Release 52 review the Post-
Configuration steps in Chapter 2 of the SAS Solutions Services 52 System Administration Guide
which can be found here httpsupportsascomdocumentationsolutionsadminindexhtml
Using DI Studio Jobs and Upgrading
After you upgrade your Performance Management Solutions from release 51 to 52 you will see
51 folders that contain the previous version of the jobs in DI Studio However if you see only a
51 folder follow these guidelines
Continue using 51 Jobs for Cross Industry Detail Data Store SAS Operational Planning
for Financial Management and SAS Solutions Services related tasks
Continue using 51 Standard Reports for SAS Solutions Services related tasks
Installation Guide for SAS Financial Management 52 SAS Human Capital Management 52 SAS Strategy Management 52
23
Installation Guide for SAS Financial Management 52 SAS Human Capital Management 52 SAS Strategy Management 52
24
Chapter 6 mdash Add-on to 92 Platform Before Maintenance 2 - Additional Instructions
If the site is adding a product to an existing 92 deployment that has been setup before 92
Maintenance 2 there are additional steps to be performed
Manual Setup of JMS Queues
For alerts to work correctly JMS queues must be set up manually on the Mid-Tier server for
WebLogic
WebLogic Administration Console
1 Expand Services
A Click Foreign JNDI Providers
B Lock amp Edit in the Change Center
C Select New
D Name is WIPJNDIProvider
E Click OK
2 Click on WIPJNDIProvider
A Initial Context Factory is weblogicjndiWLInitialContextFactory
B Provider URL is t3wipservernamewipserverport (make
substitutions for your deployment)
C Leave User and Password blank
D Click Save
3 Click Links (near the top of window)
A Select New
B Name is WIPAlertQueueLink
C Local JNDI Name is sasjmsSharedServicesAlertQueue
D Remote JNDI Name is sasjmsAlertQueue
E Click OK
4 Click Links (near the top of window)
A Select New
B Name is WIPQueueConnectionFactoryLink
C Local JNDI Name is sasjmsShardServicesQueueConnectionFactory
D Remote JNDI Name is sasjmsQueueConnectionFactory
E Click OK
5 Activate Changes
WebLogic Administration Console
1 Expand Resources and JMS
2 Select JMS Provider and set the scope to SASDmgr01Cell
Installation Guide for SAS Financial Management 52 SAS Human Capital Management 52 SAS Strategy Management 52
25
3 On the right under Additional Properties click on Queue connection factories
4 Select New and enter the following information
A Name SASQueueConnectionFactory
B JNDI name sasjmsQueueConnectionFactory
C Bus Name SAS Messaging Bus
5 On the right under Additional Properties click on Queues
6 Select New and enter the following information
A Name AlertQueue
B JNDI Name sasjmsAlertQueue
C Bus Name SAS Messaging Bus
D Queue Name AlertQueue
E Read ahead Inherit from the connection factory
7 Save changes to the configuration
Manual Setup of SAS Operational Planning Data Source
For SAS Operational Planning to work correctly with SAS Financial Management the SAS OP
Data Source must be setup manually on the Mid-Tier server for WebLogic
WebLogic Administration Console
1 Expand Services
A Click on JDBC and Data Sources
B Click SASOP Data Source
C Lock amp Edit in the Change Center
D Click the Targets tab
E Add a check next to the ODCS managed server(s) The default name for the
ODCS server is SASServer4 You will have chosen the names for additional
ODCS servers
F Click Save
2 Activate Changes
3 Restart the Solutions Server (SASServer3) ODCS Server (SASServer4) and the
secondary ODCS and WDE servers The default names for these servers are listed above
If you have selected different names then restart the corresponding servers
WebSphere Administration Console
1 Expand Resources
A Expand JDBC and click on Data Sources
B In the Scope dropdown select lsquoServer=SASServer4rsquo
C Click on New
Installation Guide for SAS Financial Management 52 SAS Human Capital Management 52 SAS Strategy Management 52
26
D Create a new Data Source with the following attributes
Data Source Name SAS OP Data Source
JNDI Name SASOP
Component-managed authentication alias SASDmgr01CellsassdmbadminJaasAlias
E Click Next
F Check Select an existing JDBC Provider and select MySQL-SASOP from the
dropdown
G Uncheck use this data source in container managed persistence and press Next
H Press Finish on the summary page and save changes to the master configuration
I Navigate back to Resources gt JDBC gt Data sources
J In the Scope drop down list select the scope of SASServer4
K Click on the link for lsquoSASOP Data Sourcersquo
L Underneath Additional Properties on the right click on Custom Properties
M Create the following properties in the form of keyvalue
i databaseNamesasop
ii usersasdmdbadm
iii passwordltpassword for sasdmdbadm
iv port3306
v serverNameltname of the MySQL servergt
vi autoReconnecttrue
vii relaxAutoCommittrue
viii connectionCollationutf8_bin
ix useServerPreparedStmtsfalse
x pinGlobalTxToPhysicalConnectiontrue
xi disableBackendIdCheckingtrue
N Save changes to the master configuration
Install and Configure Themes
On the Mid-Tier during the SAS Deployment Wizard be sure to select Install and configure SAS
Web Application Themes
Then SAS Deployment Wizard will then install configure and deploy all the dependent software
If this product is not configured themes will not be updated and the solutions will not function
correctly
When the SAS Deployment Wizard completes deployment you will see
themes_deployment_complete
Installation Guide for SAS Financial Management 52 SAS Human Capital Management 52 SAS Strategy Management 52
27
Rebuilding and Redeploying Web Applications
Solutions update content in the following Web applications
SAS Web Infrastructure Platform
BI Dashboard
SAS Web Application Themes
For instructions refer to the SAS 92 Intelligence Platform Web Application Administration Guide at httpwwwsupportsascom92administration
After the SAS Deployment Wizard finishes launch the SAS Deployment Manager Rebuild the
Web application listed above as documented in the section sbquoRebuilding Web Applications‛ of the
referenced document Redeploy the Web applications with the appropriate Web application
server console
Installation Guide for SAS Financial Management 52 SAS Human Capital Management 52 SAS Strategy Management 52
28
Chapter 7 mdash Installing Client Applications
About the Client Applications
Client applications must be installed on Windows machines The following client applications are
available for the Performance Management solutions
Application Description
SAS Financial Management Studio
SAS Financial Management Studio enables users to build and manage the infrastructure for SAS
Financial Management
SAS Solutions Services Dimension Editor
The SAS Solutions Services Dimension Editor enables users to manage data dimensions
SAS Solutions Services Add-In for Microsoft Office
This add-in connects a Microsoft Office application to the middle tier of SAS Solutions Services It
enables users to insert content from the solutions into a Microsoft Office document
SAS Financial Management Add-In for Microsoft Excel
This add-in connects a desktop copy of Microsoft Excel to the middle tier and provides access to
SAS Financial Management data With this client users can build reports that are based on data
in the SAS Financial Management database build forms for entering financial or operational data
into the database and enter financial planning data
Client Applications in SAS Intelligence Platform
In addition to the client applications that are part of the solutions users might need to install one
or both of these client applications that are part of the SAS Intelligence Platform
SAS Management Console (for system administrators)
SAS Data Integration Studio (for data administrators)
About the SAS Environment Files
SAS Solutions Services and the solutions use two environment files
the SAS environment file (sas-environmentxml) applies to the SAS Financial
Management Studio and SAS Solutions Services Dimension Editor client applications
the Solutions environment file (EnvironmentFactoryxml) applies to the SAS Solutions
Services Add-In for Microsoft Office and the SAS Financial Management Add-In for
Microsoft Excel
These files enable desktop client applications to determine the location of required services on the
middle tier and to obtain a list of services available in the environment
Installation Guide for SAS Financial Management 52 SAS Human Capital Management 52 SAS Strategy Management 52
29
SAS Financial Management Studio and SAS Solutions Services Dimension Editor
Overview
The Performance Management solutions include two stand-alone client applications
SAS Financial Management Studio
When SAS Financial Management is licensed SAS Financial Management Studio enables users to
build and manage the infrastructure for SAS Financial Management including cycles models
dimensions and form sets
SAS Solutions Services Dimension Editor
The Dimension Editor is available as part of SAS Solutions Services It enables users to manage
data dimensions The functionality in this application is also available in SAS Financial
Management Studio For information about the groups and roles that are required to run these
client applications see sbquoSAS Financial Management Groups and Roles‛ in the SAS Solutions
Services System Administration Guide
Installation Notes
Java Runtime Environment (JRE)
These client applications use the default JRE on the client machine If you want an application to
use a different JRE add a -vm option to the applicationrsquos INI file with the path to the appropr-
iate EXE or DLL file The -vm option must appear before the -vmargs line Here is an example
-vm
Cj2sdk150_12jrebinclientjvmdll
-vmargs
Specifying a SAS Environment File During New Installation
During the installation you are asked to supply the URL for the SAS environment file
(sasenvironmentxml) The default path is as follows where server is the name of the
middle-tier server that you want to connect to
WebLogic httpserver7001SASLogonsas-environmentxml
WebSphere httpserver9080SASLogonsas-environmentxml
The SASLogon Web application is part of the saswipapps92ear enterprise application
(EAR) which by default is deployed to the managed server on port 7001 for WebLogic and port
9080 for WebShere If your site deployed this EAR to a managed server on a different port
supply the appropriate port number For information about this file see sbquoConfiguring the SAS
Environment Files‛ in the SAS Solutions Services System Administration Guide
Specifying a SAS Environment File During Upgrade Installation
When launching the SAS Software Deployment Wizard you will need to specify a command line
argument for the SAS Environment File location to be updated correctly To launch the SAS
Deployment Wizard with an argument change directories to the top level of your SAS Software
Depot and issue this command setupexe -serverurl ltURL pathgt
Where ltURL pathgt is httpserver7001SASLogonsas-environmentxml
Installation Guide for SAS Financial Management 52 SAS Human Capital Management 52 SAS Strategy Management 52
30
The Add-In Clients for Microsoft Office
The Performance Management solutions include two add-in clients for Microsoft Office
applications
SAS Solutions Services Add-In for Microsoft Office
This client is part of SAS Solutions Services It enables users to import solutions content into
Microsoft Excel or Microsoft Word All SAS Strategy Management items are available for
viewing including key performance indicator (KPI) projects and custom balanced scorecard
projects
Note Stored processes cannot be run within Microsoft Excel or Microsoft Word (Users can run a
stored process from Document Manager from a My Favorites portlet or from a Collections
portlet)
SAS Financial Management Add-In for Microsoft Excel
When SAS Financial Management is licensed SAS Financial Management Add-In for Microsoft
Excel is available for use by financial process administrators form submitters or approvers and
financial report creators
Installation Notes
Installation Sequence
If you install SAS Financial Management Add-In for Microsoft Excel you must also install SAS
Solutions Services Add-In for Microsoft Office These clients can be installed separately or at the
same time If they are installed separately they must be installed in this sequence
1 SAS Solutions Services Add-In for Microsoft Office
2 SAS Financial Management Add-In for Microsoft Excel
Java Runtime Environment (JRE)
The add-ins use the JRE that is defined in the JREHOME environment variable in the
sassw_configxml file That file is located in the Program FilesSAS directory
Specifying a Solutions Environment File During Installation
During the installation of SAS Solutions Services Add-In for Microsoft Office you are asked to
supply the URL for the Solutions environment file (EnvironmentFactoryxml) The default
value is as follows where server is the name of the middle-tier server that you want to connect
to (The installation procedure adds the rest of the URL including the file name)
WebLogic httpserver7201
WebSphere httpserver9082
Note You do not see this prompt when you install the SAS Financial Management Add-In for
Microsoft Excel The URL that you supply for the SAS Solutions Services Add-In for
Microsoft Office is used by both clients
The EnvironmentFactoryxml file is part of the sassolutionsservices52ear
enterprise application which by default is deployed to the managed server on port 7201 for
WebLogic and port 9082 for WebSphere If your site deployed this EAR to a managed server on a
different port adjust the port number accordingly For information about this file see
Installation Guide for SAS Financial Management 52 SAS Human Capital Management 52 SAS Strategy Management 52
31
sbquoConfiguring the SAS Environment Files‛ in the SAS Solutions Services System Administration
Guide
Installing Add-In Clients for Microsoft Office SAS Financial Management Studio and SAS Solutions Services Dimension Editor
Software Deployment Wizard for Client Tier
1 Launch the SAS Deployment Wizard from the setupexe file in your SAS Software Depot
2 Select Perform a Planned Deployment from the ldquoSelect Deployment Typerdquo dialog Be sure
that Install SAS Software and Configure SAS Software are both checked
3 Enter the path to your plan file from the ldquoSpecify Deployment Datardquo dialog
4 Select Clients as the machine in the ldquoSelect Products to Installrdquo dialog
5 Select languages needed from the ldquoSelect Language Supportrdquo dialog if installing SAS
Add-in for Microsoft Office which is required for Solutions Services and Financial
Management Office Add-ins
6 Most installations will use the recommended Java Runtime Environment See the section
above for more information Java Runtime Environment (JRE)
7 For the dialogs listed below the following information supplements the help screens
A Select URL for Available Servers dialog enter the URL in the form of
httpltserver namegtltportgt Your site administrator will provide you with the
correct URL
B Select Microsoft Applications dialog check the Microsoft Applications that you
wish to use SAS Add-in for Microsoft Office with
C Specify Typical in the Select Configuration Prompting Level dialog if you are
configuring other clients Specify Custom if you are only configuring Peformance
Management Clients Prompts described below are for custom prompting level
D ldquoSpecify Configuration Informationrdquo dialog select a directory to store
configuration files
E ldquoSelect Products to Configurerdquo dialog this dialog is presented with the custom
prompting level Deselect any products on this screen that you did not select to
install Be sure that SAS Solutions Dimension Editor and SAS Financial
Management Studio are selected
F ldquoLocal Machine Namerdquo dialog confirm the name of the client machine
G ldquoMigration Informationrdquo dialog leave this box unchecked
H ldquoSAS Financial Management Studiordquo dialog enter the URL that defines the
SAS Environments that you have access to Check with your site administrator
for this value The default is httphostportSASLogonsas-
environmentxml See the sections above for more information Specifying
a SAS Environment File During New Installation and Specifying a Solutions
Environment File During Installation
I ldquoSAS Solutions Dimension Editorrdquo dialog enter the URL that defines the SAS
Environments that you have access to Check with your site administrator for
this value The default is httphostportSASLogonsas-
environmentxml See the sections above for more information Specifying
Installation Guide for SAS Financial Management 52 SAS Human Capital Management 52 SAS Strategy Management 52
32
a SAS Environment File During New Installation and Specifying a Solutions
Environment File During Installation
8 At the Deployment Summary dialog press Start
Complete the Installation of the SAS Solutions Services Add-In for Microsoft Office
Microsoft Office 2010
For Microsoft Office 2010 follow these steps to complete the installation
1 Open Microsoft Excel
2 Click the File tab
3 Under Help click on Options
4 Select the Add-Ins category
5 From the View and Manage Microsoft Office Add-ins window select SAS SPM
Functions if it is there
6 From the Manage box select Excel Add-Ins and click Go
A If SAS SPM Functions is checked click OK
B Otherwise browse to Microsoft-Office-install-
dirOffice14Library
C Select SAS SPM Functionsxla and click OK
D Make sure that SAS SPM Functions is selected in the list and click OK
Microsoft Office 2007
For Microsoft Office 2007 complete the installation of this add-in client as follows
1 Open Microsoft Excel
2 Click the Microsoft Office button
3 Click Excel Options
4 Select the Add-Ins category
5 From the Manage box select Excel Add-ins and click Go
6 In the Add-Ins Available dialog box select SAS SPM Functions if it is there Otherwise
click Browse
A Navigate to Microsoft-Office-install-dirOffice12Library
B Select SAS SPM Functionsxla and click OK
C Make sure that SAS SPM Functions is selected in the list and click OK
Earlier Versions of Microsoft Office
For earlier versions of Microsoft Office complete the installation of this add-in client as follows
1 Open Microsoft Excel
2 From the Tools menu select Add-Ins The Add-Ins dialog box appears
3 Click Browse to search for SAS SPM Functionsxla
Installation Guide for SAS Financial Management 52 SAS Human Capital Management 52 SAS Strategy Management 52
33
4 This file should be located in Microsoft-Office-install-dirOfficeLibrary
Office10Library or Office11Library depending on the version of Microsoft
Office that is installed
5 Click OK to add it to the Add-Ins dialog box
6 In the Add-Ins dialog box make sure that SAS SPM Functions is selected
7 Click OK
8 Click OK
Verify the Installation
To verify that the installation succeeded open Microsoft Excel or Microsoft Word You should
see a new menu item SAS Solutions which is available to users who belong to the Solutions
Users group and who have the proper roles (See Chapter 3 sbquoAssigning Groups and Roles‛ in
the SAS Solutions Services System Administration Guide)
Complete the Installation of the SAS Financial Management Add-In for Microsoft Excel
Delete Existing References to the XLA File
If you had a previous installation of the SAS Financial Management Add-In for Microsoft Excel
you might need to remove the add-in from Microsoft Excel as follows
1 In the Add-Ins (or Add-Ins Available) box clear the check box for SAS Financial
Management Functions
2 When you are asked if you want to delete the add-in click yes Close Microsoft Excel and
reopen it
Microsoft Office 2010
For Microsoft Office 2010 follow these steps to complete the installation
1 Open Microsoft Excel
2 Click the File tab
3 Under Help click on Options
4 Select the Add-Ins category
5 From the View and Manage Microsoft Office Add-ins screen select SAS Financial
Management Functions if it is there
6 From the Manage box select Excel Add-Ins and click Go
A If SAS Financial Management Functions is checked click OK
B Otherwise browse to Microsoft-Office-install-dirOffice14Library
C Select SAS Financial Management Functionsxla and click OK
D Make sure that SAS Financial Management Functions is selected in the list and
click OK
Microsoft Office 2007
For Microsoft Office 2007 follow these steps to complete the installation
1 Open Microsoft Excel
2 Click the Microsoft Office button
3 Click Excel Options
4 Select the Add-Ins category
5 From the Manage box select Excel Add-Ins and click Go
6 In the Add-Ins Available dialog box select SAS Financial Management Functions if it is
there Otherwise click Browse
A Navigate to Microsoft-Office-install-dirOffice12Library
B Select SAS Financial Management Functionsxla and click OK
C Make sure that SAS Financial Management Functions is selected in the list and
click OK
Earlier Versions of Microsoft Office
For earlier versions of Microsoft Office follow these steps to complete the installation
1 Open Microsoft Excel Open the Add-Ins dialog box
2 From the Tools menu select Add-Ins The Add-Ins dialog box appears
3 Click Browse to search for SAS Financial Management Functionsxla
Depending on the version of Microsoft Office that is installed the file will be located in
one of these locations
Microsoft-Office-install-dirOfficeLibrary
Microsoft-Office-install-dirOffice10Library
Microsoft-Office-install-dirOffice11Library
4 In the Add-Ins dialog box make sure that SAS Financial Management Functions is
selected
5 Click OK
6 Click OK
Installation Guide for SAS Financial Management 52 SAS Human Capital Management 52 SAS Strategy Management 52
35
supportsascom
SAS is the world leader in providing software and services
that enable customers to transform data from all areas of their
business into intelligence SAS solutions help organizations
make better more informed decisions and maximize
customer supplier and organizational relationships For more
than 30 years SAS has been giving customers around the
world The Power to Knowreg Visit us at wwwsascom

Installation Guide for SAS Financial Management 52 SAS Human Capital Management 52 SAS Strategy Management 52
10
Installation on 3-Tiers (Data Tier Mid-Tier and Client Tier)
Refer to the SAS 92 Intelligence Platform Installation and Configuration Guide for more detailed
information the installation httpwwwsupportsascom92administration
Client Tier
Refer to sbquoChapter 7 mdash Installing Client Applications‛ for installation of the client software
Before You Begin the Data Tier
Verify External Users and Groups
1 Verify that the following users have been created on the data tier as instructed in the pre-
install checklist
Windows UNIX
SAS Installer mydomaininstaller-ID sas
SAS Spawned Servers account mydomainsassrv sassrv
SAS First User mydomainsasdemo sasdemo
Solutions Host User mydomainsassln sassln
SAS Server Users group SAS Server Users sas
On Windows the SAS Installer account should be available in the long term for
future SAS maintenance
On AIX make sure that the User can LOGIN setting is set to true for the SAS
Installer ID
On UNIX do not use root as the SAS Installer account
2 Follow the instruction for your platform
On Windows verify that SAS Server Users group has the user right sbquoLog on as a
batch job‛ The SAS Spawned Servers Account (sassrv) and the Solutions Host User
(sassln) can be added to this group to obtain this right or it can be assigned by the
SAS Deployment Wizard
On UNIX verify that the SAS Spawned Servers account is a member of a group that
is the primary group for the SAS Installer account
On UNIX verify that the SAS Installer account is a member of a group that is the
primary group for the SAS Spawned Servers account
Verify Third Party Products
1 Verify that the following third party products are installed
MySQL Database Server 5086
MySQL Connector J 508
MySQL Database Runtime Library 5086 (Windows only)
Junit 40
Junit 45 ndash required if installing SAS Human Capital Management
Internet Explorer 7 or Internet Explorer 8 (Windows)
Installation Guide for SAS Financial Management 52 SAS Human Capital Management 52 SAS Strategy Management 52
11
Software Deployment Wizard for Data Tier
1 Select Server as the machine in the ldquoSelect Products to Installrdquo dialog
2 On Windows at the Specify SAS PC Files Server Options dialog check sbquoStart Service
Now and Automatically when Windows Starts‛
3 After the Review Required Software dialog you will be prompted for third-party
software The default locations are below If the locations you chose were not the default
locations refer to the notes you made on your pre-installation checklist
MySQL Connector_J Configuration 508
Windows CProgram FilesSASMySQLConnectorJ
UNIX usrlocalSASMySQLConnectorJ
MySQL Database Runtime Library Configuration 5086
Windows only Cmysqlbin
MySQL Database Server Configuration 5086
Windows Cmysql
UNIX usrlocalmysql
4 Specify Typical in the Select Configuration Prompting Level dialog If the default
values are appropriate for your site you can accept many of the SAS Deployment Wizard
dialogs as they are presented Noted below are changes that need to be made
5 When you are prompted for the ldquoSAS Internal Account Solutions Administrator‛
enter a password for the slnadm user This is not an external system user
6 For the solution-specific dialogs listed below the following information supplements the
help screens
A MySQL Database Host dialog accept the defaults or enter the location and port
of the MySQL server
B MySQL Database dialog
Deployment Instance Name Leave this blank or enter a unique instance name
If you have more than one MySQL server in your deployment then you must
enter a unique name such as the short hostname of the server
Solaris Linker Path On Solaris only print the value of your LD_LIBRARY_PATH
environment variable such as
echo $LD_LIBRARY_PATH
usrlibsparcv9usrucblibsparcv9usrlocalmysqllib
usrlocalSASlibmysql
Copy this into the Solaris Linker Path dialog box This must include the lib
directory of your MYSQL installation
SASAccess to MySQL Directory On UNIX enter where you want the shared
object library stored The default is usrlocalSASlibmysql
C ldquoExternal Account Solutions Host Userrdquo dialog enter the user that you defined
for access to SAS Datasets by JDBC The default user name is sassln
D ldquoDatabase Account Database Administratorrdquo dialog the default user name is
sqladmin Enter a userid and password This is not an operating system account
but is used to secure and administer the MySQL database server
Installation Guide for SAS Financial Management 52 SAS Human Capital Management 52 SAS Strategy Management 52
12
E ldquoDatabase Account SASSDM Database Administratorrdquo dialog the default
database account identity is sasdmdbadm Enter a userid and password This is
not an operating system account but is used to secure and administer the MySQL
SASSDM database
F ldquoDatabase Account SPM Database Administratorrdquo dialog the default database
account identity is spmdbadm Enter a userid and password This is not an
operating system account but is used to secure and administer the MySQL SPM
database
G ldquoDatabase Account HCM Database Administratorrdquo dialog the default database
account identity is hcmdmdbadm Enter a userid and password This is not an
operating system account but is used to secure and administer the MySQL HCM
database
7 At the Deployment Summary dialog press Start
8 On UNIX when you are installing the server tier you will be prompted enter the root
password at an Insufficient Permissions dialog As the message in the installation
program explains certain SAS products and features use functionality that requires SAS
to check user ID authentication and file access authorizations This in turn necessitates
that certain files within your SAS installation have setuid permissions and be owned by
root Do not click Retry or Continue until you finish configuring MySQL
On UNIX configure SASAccess for MySQL Use the following procedure to correctly set
up a symbolic link to the 50 version of sasmyl
A Run SAS Setup from SASROOTsassetup Make sure you have the
appropriate privilege to update files in SASROOT
B Select Run Setup Utilities from the SAS Setup Primary Menu
C Select Perform Product-Specific Configuration
D Select SASACCESS Configuration
E Select the SASACCESS Interface to MySQL from the selection window
Select 50
F SAS Setup will setup the symbolic link
G Select lsquoYrsquo when prompted to exit sassetup
Continue with the installation by clicking Retry or Continue in the Insufficient
Permissions dialog
Before You Begin the Mid-Tier
Verify Third Party Products
1 Verify that the following third party products are installed
Oracle WebLogic Server 1030
or
IBM WebSphere Application Server Network Deployment Release 61 or V70
Sun Java Development Kit 6 with required update level (WebLogic only)
MySQL Connector J 508
Junit 45 ndash required if installing SAS Human Capital Management
Internet Explorer 7 or Internet Explorer 8
Installation Guide for SAS Financial Management 52 SAS Human Capital Management 52 SAS Strategy Management 52
13
2 Verify that the correct Java Development Kit for WebLogic or WebSphere with the
required update level is in your path and that the JAVA_HOME environment variable is
set to that version of the JDK
3 On Windows if the Web Application server is WebLogic stop the Oracle Weblogic
NodeManager service before configuring your software
net stop Oracle Weblogic NodeManager (C_bea_wlserver_103)
The Oracle WebLogic NodeManager (C_bea_wlserver_103) service
is stopping
The Oracle WebLogic NodeManager (C_bea_wlserver_103) service
was stopped successfully
net start
Software Deployment Wizard for Mid-Tier
1 In the Select Products to Install dialog select sbquoMiddle Tier‛ as the machine
2 After the Review Required Software dialog you will be prompted for third-party
software The default locations are below If the locations you chose were not the default
locations refer to the notes you made on your pre-installation checklist
MySQL Connector_J Configuration 508
Windows CProgram FilesSASMySQLConnectorJ
UNIX usrlocalSASMySQLConnectorJ
BEA WebLogic Server 92
Windows Cbeawlserver_103
UNIX usrbeawlserver_103
Note The system requirement is for Oracle WebLogic Server 1030 WebLogic 92 is not
supported for these solutions
or
IBM WebSphere Application Server 61
Windows Cprogram FilesIBMWebSphereAppServer
UNIX usrIBMWebSphereAppServer
Note The system requirement is for IBM WebSphere Network Deployment 61 or 70
Java Development Kit JAVA 5 UPDATE 15 (WebLogic only)
Windows CProgram FilesJavajdk160_XX
UNIX usrjdkjdk160_XX
Note WebLogic 103 requires Java Development Kit 160 with an update level Click
sbquoYes‛ at the warning dialog
3 Specify Typical in the Select Configuration Prompting Level dialog If the default values
are appropriate for your site you can accept many of the SAS Deployment Wizard
dialogs as they are presented Noted below are changes that need to be made
Note If you select sbquoCustom‛ for the prompting level do not check the checkbox to
Secure JMS Resources in the dialog Web Application Server Secure JMS
Resources
4 In the SAS Metadata Server dialog enter or change the server name to the fully qualified
hostname of the data tier server
Installation Guide for SAS Financial Management 52 SAS Human Capital Management 52 SAS Strategy Management 52
14
5 When prompted for the SAS Internal Account Solutions Administrator enter a
password for the slnadm user This is not an operating system user
6 In the SAS BI Dashboard Dependencies dialog verify that the ldquoSAS Application Server
Contextrdquo is SASApp If you are performing a migration select SASMain
7 For the solution-specific dialogs listed below the following information supplements the
help screens
A SAS OLAP Data and Compute Server Deployment Instance Name dialog
leave this blank or enter a unique instance name If you have more than one
ODCS server in your deployment then you must enter a unique name such as the
short hostname of the server
B SAS Solutions Services Mid-Tier ODCS dialog accept the default or enter the
host name and port number of your ODCS server The default WebLogic port is
7301 If the ODCS server is on the same machine as the SAS Solutions Server this
is SASServer4
C MySQL SASOP database Installation dialog enter the host name and port
number of your MySQL server This is typically your data tier server and the
default port is 3306 If SAS Operational Planning data tier is on a separate server
then enter that hostname and port
D SAS OLAP Data and Compute Server Installation dialog specify that this is
the primary ODCS server
E In the SAS Human Capital Management Mid-Tier Dependencies dialog verify
that the SAS Application Server Context is SASApp If you are performing a
migration set it to SASMain
F External Account Solutions Host User dialog enter the user that you defined
for access to SAS Datasets by JDBC The default user name is sassln This
external user is typically local to the data tier server
G Database Account Database Administrator dialog the default user name is
sqladmin Enter a userid and password This is not an operating system account
but is used to secure and administer the MySQL database server
H Database Account SASSDM Database Administrator dialog the default
database account identity is sasdmdbadm Enter a userid and password This is
not an operating system account but is used to secure and administer the MySQL
SASSDM database
I Database Account SPM Database Administrator dialog the default database
account identity is spmdbadm Enter a userid and password This is not an
operating system account but is used to secure and administer the MySQL SPM
database
J Database Account HCM Database Administrator dialog the default database
account identity is hcmdmdbadm Enter a userid and password This is not an
operating system account but is used to secure and administer the MySQL HCM
database
K Database Type dialog change the default database from SAS Table Server to
MySQL
L In the SAS Shared Services Database Properties dialog select MySQL database
server on the data tier server
Installation Guide for SAS Financial Management 52 SAS Human Capital Management 52 SAS Strategy Management 52
15
M In the SAS Shared Services JDBC Properties dialog enter the password for the
sqladmin database user and the path to MySQL ConnectorJ
N SAS Financial Management Web Data Entry Deployment Instance Name
if there is only one instance of the Web application configured leave the name
blank Otherwise enter a unique instance name such as the short hostname of
the Mid-Tier server
8 At the Deployment Summary dialog press Start
Installation of SAS Financial Management on 5-Tiers (Data Tier Mid-Tier ODCS Secondary Operation Planning Data Tier and Client Tier)
Refer to the SAS 92 Intelligence Platform Installation and Configuration Guide for more detailed
information about the installation httpwwwsupportsascom92administration
Client Tier
For installation of the client software refer to sbquoChapter 7 mdash Installing Client Applications‛ on
page 28
Deployment of the Data Tier
Follow the instructions in the Data Tier section sbquoInstallation on 3-Tiers (Data Tier Mid-Tier and
Client Tier)‛ on page 10
Deployment of the Operation Planning Data Tier
Before You Begin the Operational Planning Data Tier Verify Third Party Products
Verify that the following third party products are installed
MySQL Database Server 5086
MySQL Database Runtime Library 5086
Internet Explorer 7 or Internet Explorer 8 (Windows)
Software Deployment Wizard for the Operational Planning Data Tier
1 Select sbquoOperation Planning Data Tier‛ as the machine on the Select Products to Install
dialog
2 After the Review Required Software dialog you will be prompted for third-party
software The default locations are below If the locations you chose were not the default
locations refer to the notes you made on your pre-installation checklist
MySQL Connector_J Configuration 508
Windows CProgram FilesSASMySQLConnectorJ
UNIX usrlocalSASMySQLConnectorJ
MySQL Database Server Configuration 5086
Windows Cmysql
UNIX usrlocalmysql
3 Specify Typical in the Select Configuration Prompting Level dialog If the default values
are appropriate for your site you can accept many of the SAS Deployment Wizard
dialogs as they are presented Noted below are changes that need to be made
Installation Guide for SAS Financial Management 52 SAS Human Capital Management 52 SAS Strategy Management 52
16
4 When prompted for the ldquoSAS Metadata Server‛ enter the fully qualified hostname and
port of the SAS Metadata Server This is typically your data-tier server The default port
is 8561
5 For the following solution-specific dialogs the associated information supplements the
help screens
A MySQL Database Host dialog enter the hostname and MySQL port of this
server The default port is 3306
B MySQL Database dialog
Deployment Instance Name enter the short name of this server for the
deployment instance
Solaris Linker Path On Solaris only print the value of your LD_LIBRARY_PATH
environment variable such as
echo $LD_LIBRARY_PATH
usrlibsparcv9usrucblibsparcv9usrlocalmysqllib
usrlocalSASlibmysql
Copy this into the Solaris Linker Path dialog box This must include the lib
directory of your MYSQL installation
SASAccess to MySQL Directory On UNIX enter the location you want the
shared object library stored The default is usrlocalSASlibmysql
C Database Account Database Administrator dialog the default user name is
sqladmin Enter a userid and password This is not an operating system account
but is used to secure and administer the MySQL database server
D Database Account SASSDM Database Administrator dialog the default
database account identity is sasdmdbadm Enter a userid and password This is
not an operating system account but is used to secure and administer the MySQL
SASSDM database
6 At the Deployment Summary dialog press Start
7 On UNIX when you are installing the server tier you will be prompted enter the root
password at an Insufficient Permissions dialog As the message in the installation
program explains certain SAS products and features use functionality that requires SAS
to check user ID authentication and file access authorizations This in turn necessitates
that certain files within your SAS installation have setuid permissions and be owned by
root Do not click Retry or Continue until you finish configuring MySQL
On UNIX configure SASAccess for MySQL Use the following procedure to correctly set
up a symbolic link to the 50 version of sasmyl
A Run SAS Setup from SASROOTsassetup Make sure you have the
appropriate privilege to update files in SASROOT
B Select Run Setup Utilities from the SAS Setup Primary Menu
C Select Perform Product-Specific Configuration
D Select SASACCESS Configuration
E Select the SASACCESS Interface to MySQL from the selection screen
Select 50
F SAS Setup will setup the symbolic link
G Select lsquoYrsquo when prompted to exit sassetup
Continue with the installation by clicking Retry or Continue in the Insufficient
Permissions dialog
Installation Guide for SAS Financial Management 52 SAS Human Capital Management 52 SAS Strategy Management 52
17
Deployment of the Mid-Tier
Configure the Mid-Tier using the instructions in the Mid-Tier section sbquoInstallation on 3-Tiers
(Data Tier Mid-Tier and Client Tier)‛ on page 10 with these notes
1 SAS OLAP Data and Compute Server will have a secondary server so make this
adjustment to the 3-tier Mid-Tier instructions
SAS OLAP Data and Compute Server Deployment Instance Name dialog enter a
unique instance name such as the short hostname of this server
2 SAS Operational Planning Data Tier on a separate tier so make this adjustment to the 3-
tier Mid-Tier instructions
MySQL SASOP database Installation dialog enter the host name and port number
of MySQL on your SAS Operational Planning Data Tier server The default port is 3306
3 SAS Financial Management Web Data Entry will have an additional deployment instance
on the secondary ODCS Server
SAS Financial Management Web Data Entry Deployment Instance Name dialog
enter a unique instance name such as the short hostname of this server
Deployment of the SAS OLAP Data and Compute Server (ODCS) Secondary Mid-Tier
Before You Begin the SAS ODCS Secondary Mid-Tier Verify Third Party Products
1 Verify that the following third party products are installed
Oracle WebLogic Server 103gR3 (1030)
or
IBM WebSphere Application Server Network Deployment Release 61 or 70
Sun Java Development Kit 6 with required update level (WebLogic only)
MySQL Database Server 5086
MySQL Connector J 508
Internet Explorer 7 or Internet Explorer 8 (Windows)
2 Verify that the correct Java Development Kit for WebLogic or WebSphere with the
required update level is in your path and that the JAVA_HOME environment variable is
set to that version of the JDK
3 On Windows if the Web Application server is WebLogic stop the Oracle Weblogic
NodeManager service before configuring your software
net stop Oracle Weblogic NodeManager (C_bea_wlserver_103)
The Oracle WebLogic NodeManager (C_bea_wlserver_103) service is
stopping
The Oracle WebLogic NodeManager (C_bea_wlserver_103) service was
stopped successfully
net start
Software Deployment Wizard for the SAS ODCS Secondary Mid-Tier
1 Select sbquoODCS Secondary‛ as the machine in the Select Products to Install dialog
Installation Guide for SAS Financial Management 52 SAS Human Capital Management 52 SAS Strategy Management 52
18
2 After the Review Required Software dialog you will be prompted for third-party
software The default locations are below If you did not select the default locations refer
to the notes you made on your pre-installation checklist to find the locations you chose
MySQL Connector_J Configuration 508
Windows CProgram FilesSASMySQLConnectorJ
UNIX usrlocalSASMySQLConnectorJ
MySQL Database Server Configuration 5086
Windows Cmysql
UNIX usrlocalmysql
BEA WebLogic Server 92
Windows Cbeawlserver_103
UNIX usrbeawlserver_103
Note The system requirement is for Oracle WebLogic Server 1030 WebLogic 92 is not
supported for these solutions
or
IBM WebSphere Application Server 61
Windows CProgram FilesIBMWebSphereAppServer
UNIX usrIBMWebSphereAppServer
Note The system requirement is for IBM WebSphere Network Deployment 61 or 70
Java Development Kit JAVA 5 UPDATE 15 (WebLogic only)
Windows CProgram FilesJavajdk160_XX
UNIX usrjdkjdk160_XX
Note WebLogic 103 requires Java Development Kit 160 with an update level Click
sbquoYes‛ at the warning dialog
3 Specify Typical in the Select Configuration Prompting Level dialog If the default
values are appropriate for your site you can accept many of the SAS Deployment Wizard
dialogs as they are presented Noted below are changes that need to be made
Note If you select sbquoCustom‛ for the prompting level do not check the checkbox to
Secure JMS Resources in the dialog Web Application Server Secure JMS
Resources
4 In the SAS Metadata Server dialog enter or change the server name to the fully qualified
hostname of the data tier server
5 When prompted for the ldquoSAS Internal Account Solutions Administratorrdquo enter a
password for the slnadm user This is not an operating system user
6 In the WebLogic Web Application Server Node Manager dialog enter the hostname of
the ODCS secondary server is being configured
7 In the Web Application Server Administration Server dialog enter the hostname of the
mid-tier server
8 For the following solution-specific dialogs the following information supplements the
help screens
A When prompted for the ldquoWeb Application Server Fourth Managed Serverrdquo
enter a unique name such as SASServer4ODCS2
Installation Guide for SAS Financial Management 52 SAS Human Capital Management 52 SAS Strategy Management 52
19
B When prompted for the ldquoWeb Application Server Fifth Managed Serverrdquo enter
a unique name such as SASServer5WDE
C MySQL Database Host dialog enter the hostname and port of this server The
default port is 3306
D MySQL Database dialog
Deployment Instance Name enter a unique instance name such as the short
hostname of this server
Solaris Linker Path On Solaris only print the value of your LD_LIBRARY_PATH
environment variable such as
echo $LD_LIBRARY_PATH
usrlibsparcv9usrucblibsparcv9usrlocalmysqlli
busrlocalSASlibmysql
Copy this into the Solaris Linker Path dialog box This must include the lib
directory of your MYSQL installation
SASAccess to MySQL Directory On UNIX enter the location you want the
shared object library stored The default is usrlocalSASlibmysql
E SAS OLAP Data and Compute Server Mid Tier for Solutions Dependencies -
MySQL Database server select the MySQL on this server
F SAS OLAP Data and Compute Server Deployment Instance Name dialog
enter a unique instance name such as the short hostname of this server
G SAS OLAP Data and Compute Server Installation Type dialog select
secondary installation
H SAS OLAP Data and Compute Server Installation MySQL host enter the host
and port of the primary MySQL instance This typically is the name of the data
tier server
I Database Account Database Administrator dialog the default user name is
sqladmin Enter a userid and password This is not an operating system account
but is used to secure and administer the MySQL database server
J Database Account SASSDM Database Administrator dialog the default
database account identity is sasdmdbadm Enter a userid and password This is
not an operating system account but is used to secure and administer the MySQL
SASSDM database
K SAS Financial Management Web Data Entry Dependencies - SAS OLAP Data
and Compute Server Mid-Tier dialog select the ODCS secondary deployment
instance name you chose above
L SAS Financial Management Web Data Entry Deployment Instance Name
dialog enter a unique instance name such as the short hostname of this server
9 At the Deployment Summary dialog press Start
10 The sbquoConfiguration Guidelines and Details‛ file (instructionshtml) will contain a
warning which can be safely ignored
SAS OLAP Data and Compute Server Mid-Tier for Solutions
encountered warnings while creating the metadata folder
SystemApplicationsSAS OLAP Data and Compute Server for
Solutions
Installation Guide for SAS Financial Management 52 SAS Human Capital Management 52 SAS Strategy Management 52
20
Installation and Configuration Notes
Installation and Configuration Notes for the Data Tier
When SAS programs are run to register metadata warnings like the following ones will be
displayed in logs located in the SASConfigLev1LogsConfigure directory These
can be safely ignored The warnings were written with the assumption that your
configuration directory is SAS
register_commonlog register_odcslog register_stagedds_and_ddslog
WARNING
SASConfigLev1ApplicationsSASSolutionsServices52SASCodeSASEnvi
ronmentSASMacro is missing from concatenation
register_fmlog and register_opplanlog
WARNING
SASConfigLevApplicationsSASFinancialManagement52SASCodeSASEnv
ironmentSASMacro is missing from concatenation
register_hcmlog
WARNING
SASConfigLev1ApplicationsSASHumanCapitalManagement52SASCodSAS
EnvironmentSASMacro is missing from concatenation
Installation and Configuration Notes for the Mid-Tier
If the Mid-Tier or ODCS Secondary Tier Web application deployment step for the ODCS ear
fails with a bind error this could be because port 9876 is in use To set the ODCS RMI port to
another value open the WebLogic Administration console and set the JVM arguments for the
ODCS managed server
1 Open the Configuration tab for that server (default SASServer4)
2 On the Server Start tab in the sbquoArguments‛ area make sure there is only white space
and not a line break at the end of current arguments and add the following argument
Change the port number to a port that is not in use
-Dodcsdispatcherport=9877
3 Restart the ODCS server and the FM Server
Configuration Guidelines and Details
Open the Instructionshtml file found in the configuration directory in a browser For
example if SASConfig is the path to your configuration directory then open
SASConfigLev1DocumentsInstructionshtml
Perform the manual configuration and validation steps outlined in the Configuration Guidelines
and Details for lsquoServer Namersquo document Then follow any solutions-specific post-configuration
steps in sbquoChapter 4 mdash Post-Configuration Guide‛
Installation Guide for SAS Financial Management 52 SAS Human Capital Management 52 SAS Strategy Management 52
21
Chapter 4 mdash Post-Configuration Guide After you complete the installation and configuration of your software follow the post-
configuration steps in Chapter 2 of the SAS Solutions Services 52 System Administration Guide
which can be found here httpsupportsascomdocumentationsolutionsadminindexhtml
The SAS 92 Intelligence Platform System Administration Guide provides additional general
information on System Administration and can be found here httpwwwsupportsascom92administration
Chapter 5 ndash Upgrading to Performance Management Solutions 52
General Information on Upgrading
To upgrade to Performance Management Solutions Release 52 use the SAS Deployment Wizard
This wizard automatically detects if there are SAS software products in your order that are more
recent than what you have deployed on your machine For example if your order includes a new
release of SAS Financial Management and SAS Human Capital Management then both of these
products are upgraded when you run the SAS Deployment Wizard You do not need to run the
SAS Deployment Wizard separately for each product upgrade Also if you have not previously
applied the third maintenance release for SAS 92 then these updates are automatically installed
as well when you run the SAS Deployment Wizard
If your SAS order contains any new products that were not in your current deployment the SAS
Deployment Wizard must be run twice The first time the SAS Deployment Wizard is run the
currently installed products are upgraded but no new products are installed Then you run the
SAS Deployment Wizard again to install the new products
For instructions on how to upgrade to Performance Management Solutions 52 refer to the
document How to Install and Configure a New Product Release For full information on the
maintenance and upgrade procedure see httpsupportsascomsoftwareupdates
Steps to Take before Upgrading
Apply Hotfixes to 51
Strategic Performance Management and Human Capital Management Hotfix
Apply hotfix B56001 for Strategic Performance Management before you upgrade to 52 A fix in
this hotfix package addresses a 51 issue with SAS Document Manager and Strategic Performance
Management The download and documentation for the hotfix are available here httpftpsascomtechsupdownloadhotfixHF2B56htmlB56001
Financial Management Hotfix
To address a 51 issue with SAS Document Manager apply hotfix B48002 for SAS Financial
Management before you upgrade to 52 If you also use Strategic Performance Management
apply hotfix B56001 described above The download and documentation for the hotfix are
Installation Guide for SAS Financial Management 52 SAS Human Capital Management 52 SAS Strategy Management 52
22
available here httpftpsascomtechsupdownloadhotfixHF2B48htmlB48002
Strategic Performance Management Steps to Take before Upgrade
Back up Custom Templates in SAS Content Server
Before you upgrade back up any custom templates loaded to SAS Content Server For
information on backing up SAS Content Server refer to the document Back up the SAS Content
Server
Back up Any Custom Icons in the Ear File
Back up any custom icons from the SAS Strategy Management Web Application ear file
Steps to Take after Upgrading
Stop and Restart SAS Servers and Web Application Servers
After you upgrade your Performance Management Solutions from release 51 to 52 you will
need to stop and restart all SAS servers and Web Application servers Instructions for this
procedure can be found in the SAS 92 Intelligence Platform System Administration Guide in the
section sbquoOperating Your Servers‛ In stopping and starting WebLogic or WebSphere managed
servers PM Solutions use the additional servers SASServer3 and SASServer4 Your deployment
may contain SASServer5 for Planning Data Entry and secondary ODCS Servers
Review the Post Configuration Steps
After upgrading to Performance Management Solutions Release 52 review the Post-
Configuration steps in Chapter 2 of the SAS Solutions Services 52 System Administration Guide
which can be found here httpsupportsascomdocumentationsolutionsadminindexhtml
Using DI Studio Jobs and Upgrading
After you upgrade your Performance Management Solutions from release 51 to 52 you will see
51 folders that contain the previous version of the jobs in DI Studio However if you see only a
51 folder follow these guidelines
Continue using 51 Jobs for Cross Industry Detail Data Store SAS Operational Planning
for Financial Management and SAS Solutions Services related tasks
Continue using 51 Standard Reports for SAS Solutions Services related tasks
Installation Guide for SAS Financial Management 52 SAS Human Capital Management 52 SAS Strategy Management 52
23
Installation Guide for SAS Financial Management 52 SAS Human Capital Management 52 SAS Strategy Management 52
24
Chapter 6 mdash Add-on to 92 Platform Before Maintenance 2 - Additional Instructions
If the site is adding a product to an existing 92 deployment that has been setup before 92
Maintenance 2 there are additional steps to be performed
Manual Setup of JMS Queues
For alerts to work correctly JMS queues must be set up manually on the Mid-Tier server for
WebLogic
WebLogic Administration Console
1 Expand Services
A Click Foreign JNDI Providers
B Lock amp Edit in the Change Center
C Select New
D Name is WIPJNDIProvider
E Click OK
2 Click on WIPJNDIProvider
A Initial Context Factory is weblogicjndiWLInitialContextFactory
B Provider URL is t3wipservernamewipserverport (make
substitutions for your deployment)
C Leave User and Password blank
D Click Save
3 Click Links (near the top of window)
A Select New
B Name is WIPAlertQueueLink
C Local JNDI Name is sasjmsSharedServicesAlertQueue
D Remote JNDI Name is sasjmsAlertQueue
E Click OK
4 Click Links (near the top of window)
A Select New
B Name is WIPQueueConnectionFactoryLink
C Local JNDI Name is sasjmsShardServicesQueueConnectionFactory
D Remote JNDI Name is sasjmsQueueConnectionFactory
E Click OK
5 Activate Changes
WebLogic Administration Console
1 Expand Resources and JMS
2 Select JMS Provider and set the scope to SASDmgr01Cell
Installation Guide for SAS Financial Management 52 SAS Human Capital Management 52 SAS Strategy Management 52
25
3 On the right under Additional Properties click on Queue connection factories
4 Select New and enter the following information
A Name SASQueueConnectionFactory
B JNDI name sasjmsQueueConnectionFactory
C Bus Name SAS Messaging Bus
5 On the right under Additional Properties click on Queues
6 Select New and enter the following information
A Name AlertQueue
B JNDI Name sasjmsAlertQueue
C Bus Name SAS Messaging Bus
D Queue Name AlertQueue
E Read ahead Inherit from the connection factory
7 Save changes to the configuration
Manual Setup of SAS Operational Planning Data Source
For SAS Operational Planning to work correctly with SAS Financial Management the SAS OP
Data Source must be setup manually on the Mid-Tier server for WebLogic
WebLogic Administration Console
1 Expand Services
A Click on JDBC and Data Sources
B Click SASOP Data Source
C Lock amp Edit in the Change Center
D Click the Targets tab
E Add a check next to the ODCS managed server(s) The default name for the
ODCS server is SASServer4 You will have chosen the names for additional
ODCS servers
F Click Save
2 Activate Changes
3 Restart the Solutions Server (SASServer3) ODCS Server (SASServer4) and the
secondary ODCS and WDE servers The default names for these servers are listed above
If you have selected different names then restart the corresponding servers
WebSphere Administration Console
1 Expand Resources
A Expand JDBC and click on Data Sources
B In the Scope dropdown select lsquoServer=SASServer4rsquo
C Click on New
Installation Guide for SAS Financial Management 52 SAS Human Capital Management 52 SAS Strategy Management 52
26
D Create a new Data Source with the following attributes
Data Source Name SAS OP Data Source
JNDI Name SASOP
Component-managed authentication alias SASDmgr01CellsassdmbadminJaasAlias
E Click Next
F Check Select an existing JDBC Provider and select MySQL-SASOP from the
dropdown
G Uncheck use this data source in container managed persistence and press Next
H Press Finish on the summary page and save changes to the master configuration
I Navigate back to Resources gt JDBC gt Data sources
J In the Scope drop down list select the scope of SASServer4
K Click on the link for lsquoSASOP Data Sourcersquo
L Underneath Additional Properties on the right click on Custom Properties
M Create the following properties in the form of keyvalue
i databaseNamesasop
ii usersasdmdbadm
iii passwordltpassword for sasdmdbadm
iv port3306
v serverNameltname of the MySQL servergt
vi autoReconnecttrue
vii relaxAutoCommittrue
viii connectionCollationutf8_bin
ix useServerPreparedStmtsfalse
x pinGlobalTxToPhysicalConnectiontrue
xi disableBackendIdCheckingtrue
N Save changes to the master configuration
Install and Configure Themes
On the Mid-Tier during the SAS Deployment Wizard be sure to select Install and configure SAS
Web Application Themes
Then SAS Deployment Wizard will then install configure and deploy all the dependent software
If this product is not configured themes will not be updated and the solutions will not function
correctly
When the SAS Deployment Wizard completes deployment you will see
themes_deployment_complete
Installation Guide for SAS Financial Management 52 SAS Human Capital Management 52 SAS Strategy Management 52
27
Rebuilding and Redeploying Web Applications
Solutions update content in the following Web applications
SAS Web Infrastructure Platform
BI Dashboard
SAS Web Application Themes
For instructions refer to the SAS 92 Intelligence Platform Web Application Administration Guide at httpwwwsupportsascom92administration
After the SAS Deployment Wizard finishes launch the SAS Deployment Manager Rebuild the
Web application listed above as documented in the section sbquoRebuilding Web Applications‛ of the
referenced document Redeploy the Web applications with the appropriate Web application
server console
Installation Guide for SAS Financial Management 52 SAS Human Capital Management 52 SAS Strategy Management 52
28
Chapter 7 mdash Installing Client Applications
About the Client Applications
Client applications must be installed on Windows machines The following client applications are
available for the Performance Management solutions
Application Description
SAS Financial Management Studio
SAS Financial Management Studio enables users to build and manage the infrastructure for SAS
Financial Management
SAS Solutions Services Dimension Editor
The SAS Solutions Services Dimension Editor enables users to manage data dimensions
SAS Solutions Services Add-In for Microsoft Office
This add-in connects a Microsoft Office application to the middle tier of SAS Solutions Services It
enables users to insert content from the solutions into a Microsoft Office document
SAS Financial Management Add-In for Microsoft Excel
This add-in connects a desktop copy of Microsoft Excel to the middle tier and provides access to
SAS Financial Management data With this client users can build reports that are based on data
in the SAS Financial Management database build forms for entering financial or operational data
into the database and enter financial planning data
Client Applications in SAS Intelligence Platform
In addition to the client applications that are part of the solutions users might need to install one
or both of these client applications that are part of the SAS Intelligence Platform
SAS Management Console (for system administrators)
SAS Data Integration Studio (for data administrators)
About the SAS Environment Files
SAS Solutions Services and the solutions use two environment files
the SAS environment file (sas-environmentxml) applies to the SAS Financial
Management Studio and SAS Solutions Services Dimension Editor client applications
the Solutions environment file (EnvironmentFactoryxml) applies to the SAS Solutions
Services Add-In for Microsoft Office and the SAS Financial Management Add-In for
Microsoft Excel
These files enable desktop client applications to determine the location of required services on the
middle tier and to obtain a list of services available in the environment
Installation Guide for SAS Financial Management 52 SAS Human Capital Management 52 SAS Strategy Management 52
29
SAS Financial Management Studio and SAS Solutions Services Dimension Editor
Overview
The Performance Management solutions include two stand-alone client applications
SAS Financial Management Studio
When SAS Financial Management is licensed SAS Financial Management Studio enables users to
build and manage the infrastructure for SAS Financial Management including cycles models
dimensions and form sets
SAS Solutions Services Dimension Editor
The Dimension Editor is available as part of SAS Solutions Services It enables users to manage
data dimensions The functionality in this application is also available in SAS Financial
Management Studio For information about the groups and roles that are required to run these
client applications see sbquoSAS Financial Management Groups and Roles‛ in the SAS Solutions
Services System Administration Guide
Installation Notes
Java Runtime Environment (JRE)
These client applications use the default JRE on the client machine If you want an application to
use a different JRE add a -vm option to the applicationrsquos INI file with the path to the appropr-
iate EXE or DLL file The -vm option must appear before the -vmargs line Here is an example
-vm
Cj2sdk150_12jrebinclientjvmdll
-vmargs
Specifying a SAS Environment File During New Installation
During the installation you are asked to supply the URL for the SAS environment file
(sasenvironmentxml) The default path is as follows where server is the name of the
middle-tier server that you want to connect to
WebLogic httpserver7001SASLogonsas-environmentxml
WebSphere httpserver9080SASLogonsas-environmentxml
The SASLogon Web application is part of the saswipapps92ear enterprise application
(EAR) which by default is deployed to the managed server on port 7001 for WebLogic and port
9080 for WebShere If your site deployed this EAR to a managed server on a different port
supply the appropriate port number For information about this file see sbquoConfiguring the SAS
Environment Files‛ in the SAS Solutions Services System Administration Guide
Specifying a SAS Environment File During Upgrade Installation
When launching the SAS Software Deployment Wizard you will need to specify a command line
argument for the SAS Environment File location to be updated correctly To launch the SAS
Deployment Wizard with an argument change directories to the top level of your SAS Software
Depot and issue this command setupexe -serverurl ltURL pathgt
Where ltURL pathgt is httpserver7001SASLogonsas-environmentxml
Installation Guide for SAS Financial Management 52 SAS Human Capital Management 52 SAS Strategy Management 52
30
The Add-In Clients for Microsoft Office
The Performance Management solutions include two add-in clients for Microsoft Office
applications
SAS Solutions Services Add-In for Microsoft Office
This client is part of SAS Solutions Services It enables users to import solutions content into
Microsoft Excel or Microsoft Word All SAS Strategy Management items are available for
viewing including key performance indicator (KPI) projects and custom balanced scorecard
projects
Note Stored processes cannot be run within Microsoft Excel or Microsoft Word (Users can run a
stored process from Document Manager from a My Favorites portlet or from a Collections
portlet)
SAS Financial Management Add-In for Microsoft Excel
When SAS Financial Management is licensed SAS Financial Management Add-In for Microsoft
Excel is available for use by financial process administrators form submitters or approvers and
financial report creators
Installation Notes
Installation Sequence
If you install SAS Financial Management Add-In for Microsoft Excel you must also install SAS
Solutions Services Add-In for Microsoft Office These clients can be installed separately or at the
same time If they are installed separately they must be installed in this sequence
1 SAS Solutions Services Add-In for Microsoft Office
2 SAS Financial Management Add-In for Microsoft Excel
Java Runtime Environment (JRE)
The add-ins use the JRE that is defined in the JREHOME environment variable in the
sassw_configxml file That file is located in the Program FilesSAS directory
Specifying a Solutions Environment File During Installation
During the installation of SAS Solutions Services Add-In for Microsoft Office you are asked to
supply the URL for the Solutions environment file (EnvironmentFactoryxml) The default
value is as follows where server is the name of the middle-tier server that you want to connect
to (The installation procedure adds the rest of the URL including the file name)
WebLogic httpserver7201
WebSphere httpserver9082
Note You do not see this prompt when you install the SAS Financial Management Add-In for
Microsoft Excel The URL that you supply for the SAS Solutions Services Add-In for
Microsoft Office is used by both clients
The EnvironmentFactoryxml file is part of the sassolutionsservices52ear
enterprise application which by default is deployed to the managed server on port 7201 for
WebLogic and port 9082 for WebSphere If your site deployed this EAR to a managed server on a
different port adjust the port number accordingly For information about this file see
Installation Guide for SAS Financial Management 52 SAS Human Capital Management 52 SAS Strategy Management 52
31
sbquoConfiguring the SAS Environment Files‛ in the SAS Solutions Services System Administration
Guide
Installing Add-In Clients for Microsoft Office SAS Financial Management Studio and SAS Solutions Services Dimension Editor
Software Deployment Wizard for Client Tier
1 Launch the SAS Deployment Wizard from the setupexe file in your SAS Software Depot
2 Select Perform a Planned Deployment from the ldquoSelect Deployment Typerdquo dialog Be sure
that Install SAS Software and Configure SAS Software are both checked
3 Enter the path to your plan file from the ldquoSpecify Deployment Datardquo dialog
4 Select Clients as the machine in the ldquoSelect Products to Installrdquo dialog
5 Select languages needed from the ldquoSelect Language Supportrdquo dialog if installing SAS
Add-in for Microsoft Office which is required for Solutions Services and Financial
Management Office Add-ins
6 Most installations will use the recommended Java Runtime Environment See the section
above for more information Java Runtime Environment (JRE)
7 For the dialogs listed below the following information supplements the help screens
A Select URL for Available Servers dialog enter the URL in the form of
httpltserver namegtltportgt Your site administrator will provide you with the
correct URL
B Select Microsoft Applications dialog check the Microsoft Applications that you
wish to use SAS Add-in for Microsoft Office with
C Specify Typical in the Select Configuration Prompting Level dialog if you are
configuring other clients Specify Custom if you are only configuring Peformance
Management Clients Prompts described below are for custom prompting level
D ldquoSpecify Configuration Informationrdquo dialog select a directory to store
configuration files
E ldquoSelect Products to Configurerdquo dialog this dialog is presented with the custom
prompting level Deselect any products on this screen that you did not select to
install Be sure that SAS Solutions Dimension Editor and SAS Financial
Management Studio are selected
F ldquoLocal Machine Namerdquo dialog confirm the name of the client machine
G ldquoMigration Informationrdquo dialog leave this box unchecked
H ldquoSAS Financial Management Studiordquo dialog enter the URL that defines the
SAS Environments that you have access to Check with your site administrator
for this value The default is httphostportSASLogonsas-
environmentxml See the sections above for more information Specifying
a SAS Environment File During New Installation and Specifying a Solutions
Environment File During Installation
I ldquoSAS Solutions Dimension Editorrdquo dialog enter the URL that defines the SAS
Environments that you have access to Check with your site administrator for
this value The default is httphostportSASLogonsas-
environmentxml See the sections above for more information Specifying
Installation Guide for SAS Financial Management 52 SAS Human Capital Management 52 SAS Strategy Management 52
32
a SAS Environment File During New Installation and Specifying a Solutions
Environment File During Installation
8 At the Deployment Summary dialog press Start
Complete the Installation of the SAS Solutions Services Add-In for Microsoft Office
Microsoft Office 2010
For Microsoft Office 2010 follow these steps to complete the installation
1 Open Microsoft Excel
2 Click the File tab
3 Under Help click on Options
4 Select the Add-Ins category
5 From the View and Manage Microsoft Office Add-ins window select SAS SPM
Functions if it is there
6 From the Manage box select Excel Add-Ins and click Go
A If SAS SPM Functions is checked click OK
B Otherwise browse to Microsoft-Office-install-
dirOffice14Library
C Select SAS SPM Functionsxla and click OK
D Make sure that SAS SPM Functions is selected in the list and click OK
Microsoft Office 2007
For Microsoft Office 2007 complete the installation of this add-in client as follows
1 Open Microsoft Excel
2 Click the Microsoft Office button
3 Click Excel Options
4 Select the Add-Ins category
5 From the Manage box select Excel Add-ins and click Go
6 In the Add-Ins Available dialog box select SAS SPM Functions if it is there Otherwise
click Browse
A Navigate to Microsoft-Office-install-dirOffice12Library
B Select SAS SPM Functionsxla and click OK
C Make sure that SAS SPM Functions is selected in the list and click OK
Earlier Versions of Microsoft Office
For earlier versions of Microsoft Office complete the installation of this add-in client as follows
1 Open Microsoft Excel
2 From the Tools menu select Add-Ins The Add-Ins dialog box appears
3 Click Browse to search for SAS SPM Functionsxla
Installation Guide for SAS Financial Management 52 SAS Human Capital Management 52 SAS Strategy Management 52
33
4 This file should be located in Microsoft-Office-install-dirOfficeLibrary
Office10Library or Office11Library depending on the version of Microsoft
Office that is installed
5 Click OK to add it to the Add-Ins dialog box
6 In the Add-Ins dialog box make sure that SAS SPM Functions is selected
7 Click OK
8 Click OK
Verify the Installation
To verify that the installation succeeded open Microsoft Excel or Microsoft Word You should
see a new menu item SAS Solutions which is available to users who belong to the Solutions
Users group and who have the proper roles (See Chapter 3 sbquoAssigning Groups and Roles‛ in
the SAS Solutions Services System Administration Guide)
Complete the Installation of the SAS Financial Management Add-In for Microsoft Excel
Delete Existing References to the XLA File
If you had a previous installation of the SAS Financial Management Add-In for Microsoft Excel
you might need to remove the add-in from Microsoft Excel as follows
1 In the Add-Ins (or Add-Ins Available) box clear the check box for SAS Financial
Management Functions
2 When you are asked if you want to delete the add-in click yes Close Microsoft Excel and
reopen it
Microsoft Office 2010
For Microsoft Office 2010 follow these steps to complete the installation
1 Open Microsoft Excel
2 Click the File tab
3 Under Help click on Options
4 Select the Add-Ins category
5 From the View and Manage Microsoft Office Add-ins screen select SAS Financial
Management Functions if it is there
6 From the Manage box select Excel Add-Ins and click Go
A If SAS Financial Management Functions is checked click OK
B Otherwise browse to Microsoft-Office-install-dirOffice14Library
C Select SAS Financial Management Functionsxla and click OK
D Make sure that SAS Financial Management Functions is selected in the list and
click OK
Microsoft Office 2007
For Microsoft Office 2007 follow these steps to complete the installation
1 Open Microsoft Excel
2 Click the Microsoft Office button
3 Click Excel Options
4 Select the Add-Ins category
5 From the Manage box select Excel Add-Ins and click Go
6 In the Add-Ins Available dialog box select SAS Financial Management Functions if it is
there Otherwise click Browse
A Navigate to Microsoft-Office-install-dirOffice12Library
B Select SAS Financial Management Functionsxla and click OK
C Make sure that SAS Financial Management Functions is selected in the list and
click OK
Earlier Versions of Microsoft Office
For earlier versions of Microsoft Office follow these steps to complete the installation
1 Open Microsoft Excel Open the Add-Ins dialog box
2 From the Tools menu select Add-Ins The Add-Ins dialog box appears
3 Click Browse to search for SAS Financial Management Functionsxla
Depending on the version of Microsoft Office that is installed the file will be located in
one of these locations
Microsoft-Office-install-dirOfficeLibrary
Microsoft-Office-install-dirOffice10Library
Microsoft-Office-install-dirOffice11Library
4 In the Add-Ins dialog box make sure that SAS Financial Management Functions is
selected
5 Click OK
6 Click OK
Installation Guide for SAS Financial Management 52 SAS Human Capital Management 52 SAS Strategy Management 52
35
supportsascom
SAS is the world leader in providing software and services
that enable customers to transform data from all areas of their
business into intelligence SAS solutions help organizations
make better more informed decisions and maximize
customer supplier and organizational relationships For more
than 30 years SAS has been giving customers around the
world The Power to Knowreg Visit us at wwwsascom

Installation Guide for SAS Financial Management 52 SAS Human Capital Management 52 SAS Strategy Management 52
11
Software Deployment Wizard for Data Tier
1 Select Server as the machine in the ldquoSelect Products to Installrdquo dialog
2 On Windows at the Specify SAS PC Files Server Options dialog check sbquoStart Service
Now and Automatically when Windows Starts‛
3 After the Review Required Software dialog you will be prompted for third-party
software The default locations are below If the locations you chose were not the default
locations refer to the notes you made on your pre-installation checklist
MySQL Connector_J Configuration 508
Windows CProgram FilesSASMySQLConnectorJ
UNIX usrlocalSASMySQLConnectorJ
MySQL Database Runtime Library Configuration 5086
Windows only Cmysqlbin
MySQL Database Server Configuration 5086
Windows Cmysql
UNIX usrlocalmysql
4 Specify Typical in the Select Configuration Prompting Level dialog If the default
values are appropriate for your site you can accept many of the SAS Deployment Wizard
dialogs as they are presented Noted below are changes that need to be made
5 When you are prompted for the ldquoSAS Internal Account Solutions Administrator‛
enter a password for the slnadm user This is not an external system user
6 For the solution-specific dialogs listed below the following information supplements the
help screens
A MySQL Database Host dialog accept the defaults or enter the location and port
of the MySQL server
B MySQL Database dialog
Deployment Instance Name Leave this blank or enter a unique instance name
If you have more than one MySQL server in your deployment then you must
enter a unique name such as the short hostname of the server
Solaris Linker Path On Solaris only print the value of your LD_LIBRARY_PATH
environment variable such as
echo $LD_LIBRARY_PATH
usrlibsparcv9usrucblibsparcv9usrlocalmysqllib
usrlocalSASlibmysql
Copy this into the Solaris Linker Path dialog box This must include the lib
directory of your MYSQL installation
SASAccess to MySQL Directory On UNIX enter where you want the shared
object library stored The default is usrlocalSASlibmysql
C ldquoExternal Account Solutions Host Userrdquo dialog enter the user that you defined
for access to SAS Datasets by JDBC The default user name is sassln
D ldquoDatabase Account Database Administratorrdquo dialog the default user name is
sqladmin Enter a userid and password This is not an operating system account
but is used to secure and administer the MySQL database server
Installation Guide for SAS Financial Management 52 SAS Human Capital Management 52 SAS Strategy Management 52
12
E ldquoDatabase Account SASSDM Database Administratorrdquo dialog the default
database account identity is sasdmdbadm Enter a userid and password This is
not an operating system account but is used to secure and administer the MySQL
SASSDM database
F ldquoDatabase Account SPM Database Administratorrdquo dialog the default database
account identity is spmdbadm Enter a userid and password This is not an
operating system account but is used to secure and administer the MySQL SPM
database
G ldquoDatabase Account HCM Database Administratorrdquo dialog the default database
account identity is hcmdmdbadm Enter a userid and password This is not an
operating system account but is used to secure and administer the MySQL HCM
database
7 At the Deployment Summary dialog press Start
8 On UNIX when you are installing the server tier you will be prompted enter the root
password at an Insufficient Permissions dialog As the message in the installation
program explains certain SAS products and features use functionality that requires SAS
to check user ID authentication and file access authorizations This in turn necessitates
that certain files within your SAS installation have setuid permissions and be owned by
root Do not click Retry or Continue until you finish configuring MySQL
On UNIX configure SASAccess for MySQL Use the following procedure to correctly set
up a symbolic link to the 50 version of sasmyl
A Run SAS Setup from SASROOTsassetup Make sure you have the
appropriate privilege to update files in SASROOT
B Select Run Setup Utilities from the SAS Setup Primary Menu
C Select Perform Product-Specific Configuration
D Select SASACCESS Configuration
E Select the SASACCESS Interface to MySQL from the selection window
Select 50
F SAS Setup will setup the symbolic link
G Select lsquoYrsquo when prompted to exit sassetup
Continue with the installation by clicking Retry or Continue in the Insufficient
Permissions dialog
Before You Begin the Mid-Tier
Verify Third Party Products
1 Verify that the following third party products are installed
Oracle WebLogic Server 1030
or
IBM WebSphere Application Server Network Deployment Release 61 or V70
Sun Java Development Kit 6 with required update level (WebLogic only)
MySQL Connector J 508
Junit 45 ndash required if installing SAS Human Capital Management
Internet Explorer 7 or Internet Explorer 8
Installation Guide for SAS Financial Management 52 SAS Human Capital Management 52 SAS Strategy Management 52
13
2 Verify that the correct Java Development Kit for WebLogic or WebSphere with the
required update level is in your path and that the JAVA_HOME environment variable is
set to that version of the JDK
3 On Windows if the Web Application server is WebLogic stop the Oracle Weblogic
NodeManager service before configuring your software
net stop Oracle Weblogic NodeManager (C_bea_wlserver_103)
The Oracle WebLogic NodeManager (C_bea_wlserver_103) service
is stopping
The Oracle WebLogic NodeManager (C_bea_wlserver_103) service
was stopped successfully
net start
Software Deployment Wizard for Mid-Tier
1 In the Select Products to Install dialog select sbquoMiddle Tier‛ as the machine
2 After the Review Required Software dialog you will be prompted for third-party
software The default locations are below If the locations you chose were not the default
locations refer to the notes you made on your pre-installation checklist
MySQL Connector_J Configuration 508
Windows CProgram FilesSASMySQLConnectorJ
UNIX usrlocalSASMySQLConnectorJ
BEA WebLogic Server 92
Windows Cbeawlserver_103
UNIX usrbeawlserver_103
Note The system requirement is for Oracle WebLogic Server 1030 WebLogic 92 is not
supported for these solutions
or
IBM WebSphere Application Server 61
Windows Cprogram FilesIBMWebSphereAppServer
UNIX usrIBMWebSphereAppServer
Note The system requirement is for IBM WebSphere Network Deployment 61 or 70
Java Development Kit JAVA 5 UPDATE 15 (WebLogic only)
Windows CProgram FilesJavajdk160_XX
UNIX usrjdkjdk160_XX
Note WebLogic 103 requires Java Development Kit 160 with an update level Click
sbquoYes‛ at the warning dialog
3 Specify Typical in the Select Configuration Prompting Level dialog If the default values
are appropriate for your site you can accept many of the SAS Deployment Wizard
dialogs as they are presented Noted below are changes that need to be made
Note If you select sbquoCustom‛ for the prompting level do not check the checkbox to
Secure JMS Resources in the dialog Web Application Server Secure JMS
Resources
4 In the SAS Metadata Server dialog enter or change the server name to the fully qualified
hostname of the data tier server
Installation Guide for SAS Financial Management 52 SAS Human Capital Management 52 SAS Strategy Management 52
14
5 When prompted for the SAS Internal Account Solutions Administrator enter a
password for the slnadm user This is not an operating system user
6 In the SAS BI Dashboard Dependencies dialog verify that the ldquoSAS Application Server
Contextrdquo is SASApp If you are performing a migration select SASMain
7 For the solution-specific dialogs listed below the following information supplements the
help screens
A SAS OLAP Data and Compute Server Deployment Instance Name dialog
leave this blank or enter a unique instance name If you have more than one
ODCS server in your deployment then you must enter a unique name such as the
short hostname of the server
B SAS Solutions Services Mid-Tier ODCS dialog accept the default or enter the
host name and port number of your ODCS server The default WebLogic port is
7301 If the ODCS server is on the same machine as the SAS Solutions Server this
is SASServer4
C MySQL SASOP database Installation dialog enter the host name and port
number of your MySQL server This is typically your data tier server and the
default port is 3306 If SAS Operational Planning data tier is on a separate server
then enter that hostname and port
D SAS OLAP Data and Compute Server Installation dialog specify that this is
the primary ODCS server
E In the SAS Human Capital Management Mid-Tier Dependencies dialog verify
that the SAS Application Server Context is SASApp If you are performing a
migration set it to SASMain
F External Account Solutions Host User dialog enter the user that you defined
for access to SAS Datasets by JDBC The default user name is sassln This
external user is typically local to the data tier server
G Database Account Database Administrator dialog the default user name is
sqladmin Enter a userid and password This is not an operating system account
but is used to secure and administer the MySQL database server
H Database Account SASSDM Database Administrator dialog the default
database account identity is sasdmdbadm Enter a userid and password This is
not an operating system account but is used to secure and administer the MySQL
SASSDM database
I Database Account SPM Database Administrator dialog the default database
account identity is spmdbadm Enter a userid and password This is not an
operating system account but is used to secure and administer the MySQL SPM
database
J Database Account HCM Database Administrator dialog the default database
account identity is hcmdmdbadm Enter a userid and password This is not an
operating system account but is used to secure and administer the MySQL HCM
database
K Database Type dialog change the default database from SAS Table Server to
MySQL
L In the SAS Shared Services Database Properties dialog select MySQL database
server on the data tier server
Installation Guide for SAS Financial Management 52 SAS Human Capital Management 52 SAS Strategy Management 52
15
M In the SAS Shared Services JDBC Properties dialog enter the password for the
sqladmin database user and the path to MySQL ConnectorJ
N SAS Financial Management Web Data Entry Deployment Instance Name
if there is only one instance of the Web application configured leave the name
blank Otherwise enter a unique instance name such as the short hostname of
the Mid-Tier server
8 At the Deployment Summary dialog press Start
Installation of SAS Financial Management on 5-Tiers (Data Tier Mid-Tier ODCS Secondary Operation Planning Data Tier and Client Tier)
Refer to the SAS 92 Intelligence Platform Installation and Configuration Guide for more detailed
information about the installation httpwwwsupportsascom92administration
Client Tier
For installation of the client software refer to sbquoChapter 7 mdash Installing Client Applications‛ on
page 28
Deployment of the Data Tier
Follow the instructions in the Data Tier section sbquoInstallation on 3-Tiers (Data Tier Mid-Tier and
Client Tier)‛ on page 10
Deployment of the Operation Planning Data Tier
Before You Begin the Operational Planning Data Tier Verify Third Party Products
Verify that the following third party products are installed
MySQL Database Server 5086
MySQL Database Runtime Library 5086
Internet Explorer 7 or Internet Explorer 8 (Windows)
Software Deployment Wizard for the Operational Planning Data Tier
1 Select sbquoOperation Planning Data Tier‛ as the machine on the Select Products to Install
dialog
2 After the Review Required Software dialog you will be prompted for third-party
software The default locations are below If the locations you chose were not the default
locations refer to the notes you made on your pre-installation checklist
MySQL Connector_J Configuration 508
Windows CProgram FilesSASMySQLConnectorJ
UNIX usrlocalSASMySQLConnectorJ
MySQL Database Server Configuration 5086
Windows Cmysql
UNIX usrlocalmysql
3 Specify Typical in the Select Configuration Prompting Level dialog If the default values
are appropriate for your site you can accept many of the SAS Deployment Wizard
dialogs as they are presented Noted below are changes that need to be made
Installation Guide for SAS Financial Management 52 SAS Human Capital Management 52 SAS Strategy Management 52
16
4 When prompted for the ldquoSAS Metadata Server‛ enter the fully qualified hostname and
port of the SAS Metadata Server This is typically your data-tier server The default port
is 8561
5 For the following solution-specific dialogs the associated information supplements the
help screens
A MySQL Database Host dialog enter the hostname and MySQL port of this
server The default port is 3306
B MySQL Database dialog
Deployment Instance Name enter the short name of this server for the
deployment instance
Solaris Linker Path On Solaris only print the value of your LD_LIBRARY_PATH
environment variable such as
echo $LD_LIBRARY_PATH
usrlibsparcv9usrucblibsparcv9usrlocalmysqllib
usrlocalSASlibmysql
Copy this into the Solaris Linker Path dialog box This must include the lib
directory of your MYSQL installation
SASAccess to MySQL Directory On UNIX enter the location you want the
shared object library stored The default is usrlocalSASlibmysql
C Database Account Database Administrator dialog the default user name is
sqladmin Enter a userid and password This is not an operating system account
but is used to secure and administer the MySQL database server
D Database Account SASSDM Database Administrator dialog the default
database account identity is sasdmdbadm Enter a userid and password This is
not an operating system account but is used to secure and administer the MySQL
SASSDM database
6 At the Deployment Summary dialog press Start
7 On UNIX when you are installing the server tier you will be prompted enter the root
password at an Insufficient Permissions dialog As the message in the installation
program explains certain SAS products and features use functionality that requires SAS
to check user ID authentication and file access authorizations This in turn necessitates
that certain files within your SAS installation have setuid permissions and be owned by
root Do not click Retry or Continue until you finish configuring MySQL
On UNIX configure SASAccess for MySQL Use the following procedure to correctly set
up a symbolic link to the 50 version of sasmyl
A Run SAS Setup from SASROOTsassetup Make sure you have the
appropriate privilege to update files in SASROOT
B Select Run Setup Utilities from the SAS Setup Primary Menu
C Select Perform Product-Specific Configuration
D Select SASACCESS Configuration
E Select the SASACCESS Interface to MySQL from the selection screen
Select 50
F SAS Setup will setup the symbolic link
G Select lsquoYrsquo when prompted to exit sassetup
Continue with the installation by clicking Retry or Continue in the Insufficient
Permissions dialog
Installation Guide for SAS Financial Management 52 SAS Human Capital Management 52 SAS Strategy Management 52
17
Deployment of the Mid-Tier
Configure the Mid-Tier using the instructions in the Mid-Tier section sbquoInstallation on 3-Tiers
(Data Tier Mid-Tier and Client Tier)‛ on page 10 with these notes
1 SAS OLAP Data and Compute Server will have a secondary server so make this
adjustment to the 3-tier Mid-Tier instructions
SAS OLAP Data and Compute Server Deployment Instance Name dialog enter a
unique instance name such as the short hostname of this server
2 SAS Operational Planning Data Tier on a separate tier so make this adjustment to the 3-
tier Mid-Tier instructions
MySQL SASOP database Installation dialog enter the host name and port number
of MySQL on your SAS Operational Planning Data Tier server The default port is 3306
3 SAS Financial Management Web Data Entry will have an additional deployment instance
on the secondary ODCS Server
SAS Financial Management Web Data Entry Deployment Instance Name dialog
enter a unique instance name such as the short hostname of this server
Deployment of the SAS OLAP Data and Compute Server (ODCS) Secondary Mid-Tier
Before You Begin the SAS ODCS Secondary Mid-Tier Verify Third Party Products
1 Verify that the following third party products are installed
Oracle WebLogic Server 103gR3 (1030)
or
IBM WebSphere Application Server Network Deployment Release 61 or 70
Sun Java Development Kit 6 with required update level (WebLogic only)
MySQL Database Server 5086
MySQL Connector J 508
Internet Explorer 7 or Internet Explorer 8 (Windows)
2 Verify that the correct Java Development Kit for WebLogic or WebSphere with the
required update level is in your path and that the JAVA_HOME environment variable is
set to that version of the JDK
3 On Windows if the Web Application server is WebLogic stop the Oracle Weblogic
NodeManager service before configuring your software
net stop Oracle Weblogic NodeManager (C_bea_wlserver_103)
The Oracle WebLogic NodeManager (C_bea_wlserver_103) service is
stopping
The Oracle WebLogic NodeManager (C_bea_wlserver_103) service was
stopped successfully
net start
Software Deployment Wizard for the SAS ODCS Secondary Mid-Tier
1 Select sbquoODCS Secondary‛ as the machine in the Select Products to Install dialog
Installation Guide for SAS Financial Management 52 SAS Human Capital Management 52 SAS Strategy Management 52
18
2 After the Review Required Software dialog you will be prompted for third-party
software The default locations are below If you did not select the default locations refer
to the notes you made on your pre-installation checklist to find the locations you chose
MySQL Connector_J Configuration 508
Windows CProgram FilesSASMySQLConnectorJ
UNIX usrlocalSASMySQLConnectorJ
MySQL Database Server Configuration 5086
Windows Cmysql
UNIX usrlocalmysql
BEA WebLogic Server 92
Windows Cbeawlserver_103
UNIX usrbeawlserver_103
Note The system requirement is for Oracle WebLogic Server 1030 WebLogic 92 is not
supported for these solutions
or
IBM WebSphere Application Server 61
Windows CProgram FilesIBMWebSphereAppServer
UNIX usrIBMWebSphereAppServer
Note The system requirement is for IBM WebSphere Network Deployment 61 or 70
Java Development Kit JAVA 5 UPDATE 15 (WebLogic only)
Windows CProgram FilesJavajdk160_XX
UNIX usrjdkjdk160_XX
Note WebLogic 103 requires Java Development Kit 160 with an update level Click
sbquoYes‛ at the warning dialog
3 Specify Typical in the Select Configuration Prompting Level dialog If the default
values are appropriate for your site you can accept many of the SAS Deployment Wizard
dialogs as they are presented Noted below are changes that need to be made
Note If you select sbquoCustom‛ for the prompting level do not check the checkbox to
Secure JMS Resources in the dialog Web Application Server Secure JMS
Resources
4 In the SAS Metadata Server dialog enter or change the server name to the fully qualified
hostname of the data tier server
5 When prompted for the ldquoSAS Internal Account Solutions Administratorrdquo enter a
password for the slnadm user This is not an operating system user
6 In the WebLogic Web Application Server Node Manager dialog enter the hostname of
the ODCS secondary server is being configured
7 In the Web Application Server Administration Server dialog enter the hostname of the
mid-tier server
8 For the following solution-specific dialogs the following information supplements the
help screens
A When prompted for the ldquoWeb Application Server Fourth Managed Serverrdquo
enter a unique name such as SASServer4ODCS2
Installation Guide for SAS Financial Management 52 SAS Human Capital Management 52 SAS Strategy Management 52
19
B When prompted for the ldquoWeb Application Server Fifth Managed Serverrdquo enter
a unique name such as SASServer5WDE
C MySQL Database Host dialog enter the hostname and port of this server The
default port is 3306
D MySQL Database dialog
Deployment Instance Name enter a unique instance name such as the short
hostname of this server
Solaris Linker Path On Solaris only print the value of your LD_LIBRARY_PATH
environment variable such as
echo $LD_LIBRARY_PATH
usrlibsparcv9usrucblibsparcv9usrlocalmysqlli
busrlocalSASlibmysql
Copy this into the Solaris Linker Path dialog box This must include the lib
directory of your MYSQL installation
SASAccess to MySQL Directory On UNIX enter the location you want the
shared object library stored The default is usrlocalSASlibmysql
E SAS OLAP Data and Compute Server Mid Tier for Solutions Dependencies -
MySQL Database server select the MySQL on this server
F SAS OLAP Data and Compute Server Deployment Instance Name dialog
enter a unique instance name such as the short hostname of this server
G SAS OLAP Data and Compute Server Installation Type dialog select
secondary installation
H SAS OLAP Data and Compute Server Installation MySQL host enter the host
and port of the primary MySQL instance This typically is the name of the data
tier server
I Database Account Database Administrator dialog the default user name is
sqladmin Enter a userid and password This is not an operating system account
but is used to secure and administer the MySQL database server
J Database Account SASSDM Database Administrator dialog the default
database account identity is sasdmdbadm Enter a userid and password This is
not an operating system account but is used to secure and administer the MySQL
SASSDM database
K SAS Financial Management Web Data Entry Dependencies - SAS OLAP Data
and Compute Server Mid-Tier dialog select the ODCS secondary deployment
instance name you chose above
L SAS Financial Management Web Data Entry Deployment Instance Name
dialog enter a unique instance name such as the short hostname of this server
9 At the Deployment Summary dialog press Start
10 The sbquoConfiguration Guidelines and Details‛ file (instructionshtml) will contain a
warning which can be safely ignored
SAS OLAP Data and Compute Server Mid-Tier for Solutions
encountered warnings while creating the metadata folder
SystemApplicationsSAS OLAP Data and Compute Server for
Solutions
Installation Guide for SAS Financial Management 52 SAS Human Capital Management 52 SAS Strategy Management 52
20
Installation and Configuration Notes
Installation and Configuration Notes for the Data Tier
When SAS programs are run to register metadata warnings like the following ones will be
displayed in logs located in the SASConfigLev1LogsConfigure directory These
can be safely ignored The warnings were written with the assumption that your
configuration directory is SAS
register_commonlog register_odcslog register_stagedds_and_ddslog
WARNING
SASConfigLev1ApplicationsSASSolutionsServices52SASCodeSASEnvi
ronmentSASMacro is missing from concatenation
register_fmlog and register_opplanlog
WARNING
SASConfigLevApplicationsSASFinancialManagement52SASCodeSASEnv
ironmentSASMacro is missing from concatenation
register_hcmlog
WARNING
SASConfigLev1ApplicationsSASHumanCapitalManagement52SASCodSAS
EnvironmentSASMacro is missing from concatenation
Installation and Configuration Notes for the Mid-Tier
If the Mid-Tier or ODCS Secondary Tier Web application deployment step for the ODCS ear
fails with a bind error this could be because port 9876 is in use To set the ODCS RMI port to
another value open the WebLogic Administration console and set the JVM arguments for the
ODCS managed server
1 Open the Configuration tab for that server (default SASServer4)
2 On the Server Start tab in the sbquoArguments‛ area make sure there is only white space
and not a line break at the end of current arguments and add the following argument
Change the port number to a port that is not in use
-Dodcsdispatcherport=9877
3 Restart the ODCS server and the FM Server
Configuration Guidelines and Details
Open the Instructionshtml file found in the configuration directory in a browser For
example if SASConfig is the path to your configuration directory then open
SASConfigLev1DocumentsInstructionshtml
Perform the manual configuration and validation steps outlined in the Configuration Guidelines
and Details for lsquoServer Namersquo document Then follow any solutions-specific post-configuration
steps in sbquoChapter 4 mdash Post-Configuration Guide‛
Installation Guide for SAS Financial Management 52 SAS Human Capital Management 52 SAS Strategy Management 52
21
Chapter 4 mdash Post-Configuration Guide After you complete the installation and configuration of your software follow the post-
configuration steps in Chapter 2 of the SAS Solutions Services 52 System Administration Guide
which can be found here httpsupportsascomdocumentationsolutionsadminindexhtml
The SAS 92 Intelligence Platform System Administration Guide provides additional general
information on System Administration and can be found here httpwwwsupportsascom92administration
Chapter 5 ndash Upgrading to Performance Management Solutions 52
General Information on Upgrading
To upgrade to Performance Management Solutions Release 52 use the SAS Deployment Wizard
This wizard automatically detects if there are SAS software products in your order that are more
recent than what you have deployed on your machine For example if your order includes a new
release of SAS Financial Management and SAS Human Capital Management then both of these
products are upgraded when you run the SAS Deployment Wizard You do not need to run the
SAS Deployment Wizard separately for each product upgrade Also if you have not previously
applied the third maintenance release for SAS 92 then these updates are automatically installed
as well when you run the SAS Deployment Wizard
If your SAS order contains any new products that were not in your current deployment the SAS
Deployment Wizard must be run twice The first time the SAS Deployment Wizard is run the
currently installed products are upgraded but no new products are installed Then you run the
SAS Deployment Wizard again to install the new products
For instructions on how to upgrade to Performance Management Solutions 52 refer to the
document How to Install and Configure a New Product Release For full information on the
maintenance and upgrade procedure see httpsupportsascomsoftwareupdates
Steps to Take before Upgrading
Apply Hotfixes to 51
Strategic Performance Management and Human Capital Management Hotfix
Apply hotfix B56001 for Strategic Performance Management before you upgrade to 52 A fix in
this hotfix package addresses a 51 issue with SAS Document Manager and Strategic Performance
Management The download and documentation for the hotfix are available here httpftpsascomtechsupdownloadhotfixHF2B56htmlB56001
Financial Management Hotfix
To address a 51 issue with SAS Document Manager apply hotfix B48002 for SAS Financial
Management before you upgrade to 52 If you also use Strategic Performance Management
apply hotfix B56001 described above The download and documentation for the hotfix are
Installation Guide for SAS Financial Management 52 SAS Human Capital Management 52 SAS Strategy Management 52
22
available here httpftpsascomtechsupdownloadhotfixHF2B48htmlB48002
Strategic Performance Management Steps to Take before Upgrade
Back up Custom Templates in SAS Content Server
Before you upgrade back up any custom templates loaded to SAS Content Server For
information on backing up SAS Content Server refer to the document Back up the SAS Content
Server
Back up Any Custom Icons in the Ear File
Back up any custom icons from the SAS Strategy Management Web Application ear file
Steps to Take after Upgrading
Stop and Restart SAS Servers and Web Application Servers
After you upgrade your Performance Management Solutions from release 51 to 52 you will
need to stop and restart all SAS servers and Web Application servers Instructions for this
procedure can be found in the SAS 92 Intelligence Platform System Administration Guide in the
section sbquoOperating Your Servers‛ In stopping and starting WebLogic or WebSphere managed
servers PM Solutions use the additional servers SASServer3 and SASServer4 Your deployment
may contain SASServer5 for Planning Data Entry and secondary ODCS Servers
Review the Post Configuration Steps
After upgrading to Performance Management Solutions Release 52 review the Post-
Configuration steps in Chapter 2 of the SAS Solutions Services 52 System Administration Guide
which can be found here httpsupportsascomdocumentationsolutionsadminindexhtml
Using DI Studio Jobs and Upgrading
After you upgrade your Performance Management Solutions from release 51 to 52 you will see
51 folders that contain the previous version of the jobs in DI Studio However if you see only a
51 folder follow these guidelines
Continue using 51 Jobs for Cross Industry Detail Data Store SAS Operational Planning
for Financial Management and SAS Solutions Services related tasks
Continue using 51 Standard Reports for SAS Solutions Services related tasks
Installation Guide for SAS Financial Management 52 SAS Human Capital Management 52 SAS Strategy Management 52
23
Installation Guide for SAS Financial Management 52 SAS Human Capital Management 52 SAS Strategy Management 52
24
Chapter 6 mdash Add-on to 92 Platform Before Maintenance 2 - Additional Instructions
If the site is adding a product to an existing 92 deployment that has been setup before 92
Maintenance 2 there are additional steps to be performed
Manual Setup of JMS Queues
For alerts to work correctly JMS queues must be set up manually on the Mid-Tier server for
WebLogic
WebLogic Administration Console
1 Expand Services
A Click Foreign JNDI Providers
B Lock amp Edit in the Change Center
C Select New
D Name is WIPJNDIProvider
E Click OK
2 Click on WIPJNDIProvider
A Initial Context Factory is weblogicjndiWLInitialContextFactory
B Provider URL is t3wipservernamewipserverport (make
substitutions for your deployment)
C Leave User and Password blank
D Click Save
3 Click Links (near the top of window)
A Select New
B Name is WIPAlertQueueLink
C Local JNDI Name is sasjmsSharedServicesAlertQueue
D Remote JNDI Name is sasjmsAlertQueue
E Click OK
4 Click Links (near the top of window)
A Select New
B Name is WIPQueueConnectionFactoryLink
C Local JNDI Name is sasjmsShardServicesQueueConnectionFactory
D Remote JNDI Name is sasjmsQueueConnectionFactory
E Click OK
5 Activate Changes
WebLogic Administration Console
1 Expand Resources and JMS
2 Select JMS Provider and set the scope to SASDmgr01Cell
Installation Guide for SAS Financial Management 52 SAS Human Capital Management 52 SAS Strategy Management 52
25
3 On the right under Additional Properties click on Queue connection factories
4 Select New and enter the following information
A Name SASQueueConnectionFactory
B JNDI name sasjmsQueueConnectionFactory
C Bus Name SAS Messaging Bus
5 On the right under Additional Properties click on Queues
6 Select New and enter the following information
A Name AlertQueue
B JNDI Name sasjmsAlertQueue
C Bus Name SAS Messaging Bus
D Queue Name AlertQueue
E Read ahead Inherit from the connection factory
7 Save changes to the configuration
Manual Setup of SAS Operational Planning Data Source
For SAS Operational Planning to work correctly with SAS Financial Management the SAS OP
Data Source must be setup manually on the Mid-Tier server for WebLogic
WebLogic Administration Console
1 Expand Services
A Click on JDBC and Data Sources
B Click SASOP Data Source
C Lock amp Edit in the Change Center
D Click the Targets tab
E Add a check next to the ODCS managed server(s) The default name for the
ODCS server is SASServer4 You will have chosen the names for additional
ODCS servers
F Click Save
2 Activate Changes
3 Restart the Solutions Server (SASServer3) ODCS Server (SASServer4) and the
secondary ODCS and WDE servers The default names for these servers are listed above
If you have selected different names then restart the corresponding servers
WebSphere Administration Console
1 Expand Resources
A Expand JDBC and click on Data Sources
B In the Scope dropdown select lsquoServer=SASServer4rsquo
C Click on New
Installation Guide for SAS Financial Management 52 SAS Human Capital Management 52 SAS Strategy Management 52
26
D Create a new Data Source with the following attributes
Data Source Name SAS OP Data Source
JNDI Name SASOP
Component-managed authentication alias SASDmgr01CellsassdmbadminJaasAlias
E Click Next
F Check Select an existing JDBC Provider and select MySQL-SASOP from the
dropdown
G Uncheck use this data source in container managed persistence and press Next
H Press Finish on the summary page and save changes to the master configuration
I Navigate back to Resources gt JDBC gt Data sources
J In the Scope drop down list select the scope of SASServer4
K Click on the link for lsquoSASOP Data Sourcersquo
L Underneath Additional Properties on the right click on Custom Properties
M Create the following properties in the form of keyvalue
i databaseNamesasop
ii usersasdmdbadm
iii passwordltpassword for sasdmdbadm
iv port3306
v serverNameltname of the MySQL servergt
vi autoReconnecttrue
vii relaxAutoCommittrue
viii connectionCollationutf8_bin
ix useServerPreparedStmtsfalse
x pinGlobalTxToPhysicalConnectiontrue
xi disableBackendIdCheckingtrue
N Save changes to the master configuration
Install and Configure Themes
On the Mid-Tier during the SAS Deployment Wizard be sure to select Install and configure SAS
Web Application Themes
Then SAS Deployment Wizard will then install configure and deploy all the dependent software
If this product is not configured themes will not be updated and the solutions will not function
correctly
When the SAS Deployment Wizard completes deployment you will see
themes_deployment_complete
Installation Guide for SAS Financial Management 52 SAS Human Capital Management 52 SAS Strategy Management 52
27
Rebuilding and Redeploying Web Applications
Solutions update content in the following Web applications
SAS Web Infrastructure Platform
BI Dashboard
SAS Web Application Themes
For instructions refer to the SAS 92 Intelligence Platform Web Application Administration Guide at httpwwwsupportsascom92administration
After the SAS Deployment Wizard finishes launch the SAS Deployment Manager Rebuild the
Web application listed above as documented in the section sbquoRebuilding Web Applications‛ of the
referenced document Redeploy the Web applications with the appropriate Web application
server console
Installation Guide for SAS Financial Management 52 SAS Human Capital Management 52 SAS Strategy Management 52
28
Chapter 7 mdash Installing Client Applications
About the Client Applications
Client applications must be installed on Windows machines The following client applications are
available for the Performance Management solutions
Application Description
SAS Financial Management Studio
SAS Financial Management Studio enables users to build and manage the infrastructure for SAS
Financial Management
SAS Solutions Services Dimension Editor
The SAS Solutions Services Dimension Editor enables users to manage data dimensions
SAS Solutions Services Add-In for Microsoft Office
This add-in connects a Microsoft Office application to the middle tier of SAS Solutions Services It
enables users to insert content from the solutions into a Microsoft Office document
SAS Financial Management Add-In for Microsoft Excel
This add-in connects a desktop copy of Microsoft Excel to the middle tier and provides access to
SAS Financial Management data With this client users can build reports that are based on data
in the SAS Financial Management database build forms for entering financial or operational data
into the database and enter financial planning data
Client Applications in SAS Intelligence Platform
In addition to the client applications that are part of the solutions users might need to install one
or both of these client applications that are part of the SAS Intelligence Platform
SAS Management Console (for system administrators)
SAS Data Integration Studio (for data administrators)
About the SAS Environment Files
SAS Solutions Services and the solutions use two environment files
the SAS environment file (sas-environmentxml) applies to the SAS Financial
Management Studio and SAS Solutions Services Dimension Editor client applications
the Solutions environment file (EnvironmentFactoryxml) applies to the SAS Solutions
Services Add-In for Microsoft Office and the SAS Financial Management Add-In for
Microsoft Excel
These files enable desktop client applications to determine the location of required services on the
middle tier and to obtain a list of services available in the environment
Installation Guide for SAS Financial Management 52 SAS Human Capital Management 52 SAS Strategy Management 52
29
SAS Financial Management Studio and SAS Solutions Services Dimension Editor
Overview
The Performance Management solutions include two stand-alone client applications
SAS Financial Management Studio
When SAS Financial Management is licensed SAS Financial Management Studio enables users to
build and manage the infrastructure for SAS Financial Management including cycles models
dimensions and form sets
SAS Solutions Services Dimension Editor
The Dimension Editor is available as part of SAS Solutions Services It enables users to manage
data dimensions The functionality in this application is also available in SAS Financial
Management Studio For information about the groups and roles that are required to run these
client applications see sbquoSAS Financial Management Groups and Roles‛ in the SAS Solutions
Services System Administration Guide
Installation Notes
Java Runtime Environment (JRE)
These client applications use the default JRE on the client machine If you want an application to
use a different JRE add a -vm option to the applicationrsquos INI file with the path to the appropr-
iate EXE or DLL file The -vm option must appear before the -vmargs line Here is an example
-vm
Cj2sdk150_12jrebinclientjvmdll
-vmargs
Specifying a SAS Environment File During New Installation
During the installation you are asked to supply the URL for the SAS environment file
(sasenvironmentxml) The default path is as follows where server is the name of the
middle-tier server that you want to connect to
WebLogic httpserver7001SASLogonsas-environmentxml
WebSphere httpserver9080SASLogonsas-environmentxml
The SASLogon Web application is part of the saswipapps92ear enterprise application
(EAR) which by default is deployed to the managed server on port 7001 for WebLogic and port
9080 for WebShere If your site deployed this EAR to a managed server on a different port
supply the appropriate port number For information about this file see sbquoConfiguring the SAS
Environment Files‛ in the SAS Solutions Services System Administration Guide
Specifying a SAS Environment File During Upgrade Installation
When launching the SAS Software Deployment Wizard you will need to specify a command line
argument for the SAS Environment File location to be updated correctly To launch the SAS
Deployment Wizard with an argument change directories to the top level of your SAS Software
Depot and issue this command setupexe -serverurl ltURL pathgt
Where ltURL pathgt is httpserver7001SASLogonsas-environmentxml
Installation Guide for SAS Financial Management 52 SAS Human Capital Management 52 SAS Strategy Management 52
30
The Add-In Clients for Microsoft Office
The Performance Management solutions include two add-in clients for Microsoft Office
applications
SAS Solutions Services Add-In for Microsoft Office
This client is part of SAS Solutions Services It enables users to import solutions content into
Microsoft Excel or Microsoft Word All SAS Strategy Management items are available for
viewing including key performance indicator (KPI) projects and custom balanced scorecard
projects
Note Stored processes cannot be run within Microsoft Excel or Microsoft Word (Users can run a
stored process from Document Manager from a My Favorites portlet or from a Collections
portlet)
SAS Financial Management Add-In for Microsoft Excel
When SAS Financial Management is licensed SAS Financial Management Add-In for Microsoft
Excel is available for use by financial process administrators form submitters or approvers and
financial report creators
Installation Notes
Installation Sequence
If you install SAS Financial Management Add-In for Microsoft Excel you must also install SAS
Solutions Services Add-In for Microsoft Office These clients can be installed separately or at the
same time If they are installed separately they must be installed in this sequence
1 SAS Solutions Services Add-In for Microsoft Office
2 SAS Financial Management Add-In for Microsoft Excel
Java Runtime Environment (JRE)
The add-ins use the JRE that is defined in the JREHOME environment variable in the
sassw_configxml file That file is located in the Program FilesSAS directory
Specifying a Solutions Environment File During Installation
During the installation of SAS Solutions Services Add-In for Microsoft Office you are asked to
supply the URL for the Solutions environment file (EnvironmentFactoryxml) The default
value is as follows where server is the name of the middle-tier server that you want to connect
to (The installation procedure adds the rest of the URL including the file name)
WebLogic httpserver7201
WebSphere httpserver9082
Note You do not see this prompt when you install the SAS Financial Management Add-In for
Microsoft Excel The URL that you supply for the SAS Solutions Services Add-In for
Microsoft Office is used by both clients
The EnvironmentFactoryxml file is part of the sassolutionsservices52ear
enterprise application which by default is deployed to the managed server on port 7201 for
WebLogic and port 9082 for WebSphere If your site deployed this EAR to a managed server on a
different port adjust the port number accordingly For information about this file see
Installation Guide for SAS Financial Management 52 SAS Human Capital Management 52 SAS Strategy Management 52
31
sbquoConfiguring the SAS Environment Files‛ in the SAS Solutions Services System Administration
Guide
Installing Add-In Clients for Microsoft Office SAS Financial Management Studio and SAS Solutions Services Dimension Editor
Software Deployment Wizard for Client Tier
1 Launch the SAS Deployment Wizard from the setupexe file in your SAS Software Depot
2 Select Perform a Planned Deployment from the ldquoSelect Deployment Typerdquo dialog Be sure
that Install SAS Software and Configure SAS Software are both checked
3 Enter the path to your plan file from the ldquoSpecify Deployment Datardquo dialog
4 Select Clients as the machine in the ldquoSelect Products to Installrdquo dialog
5 Select languages needed from the ldquoSelect Language Supportrdquo dialog if installing SAS
Add-in for Microsoft Office which is required for Solutions Services and Financial
Management Office Add-ins
6 Most installations will use the recommended Java Runtime Environment See the section
above for more information Java Runtime Environment (JRE)
7 For the dialogs listed below the following information supplements the help screens
A Select URL for Available Servers dialog enter the URL in the form of
httpltserver namegtltportgt Your site administrator will provide you with the
correct URL
B Select Microsoft Applications dialog check the Microsoft Applications that you
wish to use SAS Add-in for Microsoft Office with
C Specify Typical in the Select Configuration Prompting Level dialog if you are
configuring other clients Specify Custom if you are only configuring Peformance
Management Clients Prompts described below are for custom prompting level
D ldquoSpecify Configuration Informationrdquo dialog select a directory to store
configuration files
E ldquoSelect Products to Configurerdquo dialog this dialog is presented with the custom
prompting level Deselect any products on this screen that you did not select to
install Be sure that SAS Solutions Dimension Editor and SAS Financial
Management Studio are selected
F ldquoLocal Machine Namerdquo dialog confirm the name of the client machine
G ldquoMigration Informationrdquo dialog leave this box unchecked
H ldquoSAS Financial Management Studiordquo dialog enter the URL that defines the
SAS Environments that you have access to Check with your site administrator
for this value The default is httphostportSASLogonsas-
environmentxml See the sections above for more information Specifying
a SAS Environment File During New Installation and Specifying a Solutions
Environment File During Installation
I ldquoSAS Solutions Dimension Editorrdquo dialog enter the URL that defines the SAS
Environments that you have access to Check with your site administrator for
this value The default is httphostportSASLogonsas-
environmentxml See the sections above for more information Specifying
Installation Guide for SAS Financial Management 52 SAS Human Capital Management 52 SAS Strategy Management 52
32
a SAS Environment File During New Installation and Specifying a Solutions
Environment File During Installation
8 At the Deployment Summary dialog press Start
Complete the Installation of the SAS Solutions Services Add-In for Microsoft Office
Microsoft Office 2010
For Microsoft Office 2010 follow these steps to complete the installation
1 Open Microsoft Excel
2 Click the File tab
3 Under Help click on Options
4 Select the Add-Ins category
5 From the View and Manage Microsoft Office Add-ins window select SAS SPM
Functions if it is there
6 From the Manage box select Excel Add-Ins and click Go
A If SAS SPM Functions is checked click OK
B Otherwise browse to Microsoft-Office-install-
dirOffice14Library
C Select SAS SPM Functionsxla and click OK
D Make sure that SAS SPM Functions is selected in the list and click OK
Microsoft Office 2007
For Microsoft Office 2007 complete the installation of this add-in client as follows
1 Open Microsoft Excel
2 Click the Microsoft Office button
3 Click Excel Options
4 Select the Add-Ins category
5 From the Manage box select Excel Add-ins and click Go
6 In the Add-Ins Available dialog box select SAS SPM Functions if it is there Otherwise
click Browse
A Navigate to Microsoft-Office-install-dirOffice12Library
B Select SAS SPM Functionsxla and click OK
C Make sure that SAS SPM Functions is selected in the list and click OK
Earlier Versions of Microsoft Office
For earlier versions of Microsoft Office complete the installation of this add-in client as follows
1 Open Microsoft Excel
2 From the Tools menu select Add-Ins The Add-Ins dialog box appears
3 Click Browse to search for SAS SPM Functionsxla
Installation Guide for SAS Financial Management 52 SAS Human Capital Management 52 SAS Strategy Management 52
33
4 This file should be located in Microsoft-Office-install-dirOfficeLibrary
Office10Library or Office11Library depending on the version of Microsoft
Office that is installed
5 Click OK to add it to the Add-Ins dialog box
6 In the Add-Ins dialog box make sure that SAS SPM Functions is selected
7 Click OK
8 Click OK
Verify the Installation
To verify that the installation succeeded open Microsoft Excel or Microsoft Word You should
see a new menu item SAS Solutions which is available to users who belong to the Solutions
Users group and who have the proper roles (See Chapter 3 sbquoAssigning Groups and Roles‛ in
the SAS Solutions Services System Administration Guide)
Complete the Installation of the SAS Financial Management Add-In for Microsoft Excel
Delete Existing References to the XLA File
If you had a previous installation of the SAS Financial Management Add-In for Microsoft Excel
you might need to remove the add-in from Microsoft Excel as follows
1 In the Add-Ins (or Add-Ins Available) box clear the check box for SAS Financial
Management Functions
2 When you are asked if you want to delete the add-in click yes Close Microsoft Excel and
reopen it
Microsoft Office 2010
For Microsoft Office 2010 follow these steps to complete the installation
1 Open Microsoft Excel
2 Click the File tab
3 Under Help click on Options
4 Select the Add-Ins category
5 From the View and Manage Microsoft Office Add-ins screen select SAS Financial
Management Functions if it is there
6 From the Manage box select Excel Add-Ins and click Go
A If SAS Financial Management Functions is checked click OK
B Otherwise browse to Microsoft-Office-install-dirOffice14Library
C Select SAS Financial Management Functionsxla and click OK
D Make sure that SAS Financial Management Functions is selected in the list and
click OK
Microsoft Office 2007
For Microsoft Office 2007 follow these steps to complete the installation
1 Open Microsoft Excel
2 Click the Microsoft Office button
3 Click Excel Options
4 Select the Add-Ins category
5 From the Manage box select Excel Add-Ins and click Go
6 In the Add-Ins Available dialog box select SAS Financial Management Functions if it is
there Otherwise click Browse
A Navigate to Microsoft-Office-install-dirOffice12Library
B Select SAS Financial Management Functionsxla and click OK
C Make sure that SAS Financial Management Functions is selected in the list and
click OK
Earlier Versions of Microsoft Office
For earlier versions of Microsoft Office follow these steps to complete the installation
1 Open Microsoft Excel Open the Add-Ins dialog box
2 From the Tools menu select Add-Ins The Add-Ins dialog box appears
3 Click Browse to search for SAS Financial Management Functionsxla
Depending on the version of Microsoft Office that is installed the file will be located in
one of these locations
Microsoft-Office-install-dirOfficeLibrary
Microsoft-Office-install-dirOffice10Library
Microsoft-Office-install-dirOffice11Library
4 In the Add-Ins dialog box make sure that SAS Financial Management Functions is
selected
5 Click OK
6 Click OK
Installation Guide for SAS Financial Management 52 SAS Human Capital Management 52 SAS Strategy Management 52
35
supportsascom
SAS is the world leader in providing software and services
that enable customers to transform data from all areas of their
business into intelligence SAS solutions help organizations
make better more informed decisions and maximize
customer supplier and organizational relationships For more
than 30 years SAS has been giving customers around the
world The Power to Knowreg Visit us at wwwsascom

Installation Guide for SAS Financial Management 52 SAS Human Capital Management 52 SAS Strategy Management 52
12
E ldquoDatabase Account SASSDM Database Administratorrdquo dialog the default
database account identity is sasdmdbadm Enter a userid and password This is
not an operating system account but is used to secure and administer the MySQL
SASSDM database
F ldquoDatabase Account SPM Database Administratorrdquo dialog the default database
account identity is spmdbadm Enter a userid and password This is not an
operating system account but is used to secure and administer the MySQL SPM
database
G ldquoDatabase Account HCM Database Administratorrdquo dialog the default database
account identity is hcmdmdbadm Enter a userid and password This is not an
operating system account but is used to secure and administer the MySQL HCM
database
7 At the Deployment Summary dialog press Start
8 On UNIX when you are installing the server tier you will be prompted enter the root
password at an Insufficient Permissions dialog As the message in the installation
program explains certain SAS products and features use functionality that requires SAS
to check user ID authentication and file access authorizations This in turn necessitates
that certain files within your SAS installation have setuid permissions and be owned by
root Do not click Retry or Continue until you finish configuring MySQL
On UNIX configure SASAccess for MySQL Use the following procedure to correctly set
up a symbolic link to the 50 version of sasmyl
A Run SAS Setup from SASROOTsassetup Make sure you have the
appropriate privilege to update files in SASROOT
B Select Run Setup Utilities from the SAS Setup Primary Menu
C Select Perform Product-Specific Configuration
D Select SASACCESS Configuration
E Select the SASACCESS Interface to MySQL from the selection window
Select 50
F SAS Setup will setup the symbolic link
G Select lsquoYrsquo when prompted to exit sassetup
Continue with the installation by clicking Retry or Continue in the Insufficient
Permissions dialog
Before You Begin the Mid-Tier
Verify Third Party Products
1 Verify that the following third party products are installed
Oracle WebLogic Server 1030
or
IBM WebSphere Application Server Network Deployment Release 61 or V70
Sun Java Development Kit 6 with required update level (WebLogic only)
MySQL Connector J 508
Junit 45 ndash required if installing SAS Human Capital Management
Internet Explorer 7 or Internet Explorer 8
Installation Guide for SAS Financial Management 52 SAS Human Capital Management 52 SAS Strategy Management 52
13
2 Verify that the correct Java Development Kit for WebLogic or WebSphere with the
required update level is in your path and that the JAVA_HOME environment variable is
set to that version of the JDK
3 On Windows if the Web Application server is WebLogic stop the Oracle Weblogic
NodeManager service before configuring your software
net stop Oracle Weblogic NodeManager (C_bea_wlserver_103)
The Oracle WebLogic NodeManager (C_bea_wlserver_103) service
is stopping
The Oracle WebLogic NodeManager (C_bea_wlserver_103) service
was stopped successfully
net start
Software Deployment Wizard for Mid-Tier
1 In the Select Products to Install dialog select sbquoMiddle Tier‛ as the machine
2 After the Review Required Software dialog you will be prompted for third-party
software The default locations are below If the locations you chose were not the default
locations refer to the notes you made on your pre-installation checklist
MySQL Connector_J Configuration 508
Windows CProgram FilesSASMySQLConnectorJ
UNIX usrlocalSASMySQLConnectorJ
BEA WebLogic Server 92
Windows Cbeawlserver_103
UNIX usrbeawlserver_103
Note The system requirement is for Oracle WebLogic Server 1030 WebLogic 92 is not
supported for these solutions
or
IBM WebSphere Application Server 61
Windows Cprogram FilesIBMWebSphereAppServer
UNIX usrIBMWebSphereAppServer
Note The system requirement is for IBM WebSphere Network Deployment 61 or 70
Java Development Kit JAVA 5 UPDATE 15 (WebLogic only)
Windows CProgram FilesJavajdk160_XX
UNIX usrjdkjdk160_XX
Note WebLogic 103 requires Java Development Kit 160 with an update level Click
sbquoYes‛ at the warning dialog
3 Specify Typical in the Select Configuration Prompting Level dialog If the default values
are appropriate for your site you can accept many of the SAS Deployment Wizard
dialogs as they are presented Noted below are changes that need to be made
Note If you select sbquoCustom‛ for the prompting level do not check the checkbox to
Secure JMS Resources in the dialog Web Application Server Secure JMS
Resources
4 In the SAS Metadata Server dialog enter or change the server name to the fully qualified
hostname of the data tier server
Installation Guide for SAS Financial Management 52 SAS Human Capital Management 52 SAS Strategy Management 52
14
5 When prompted for the SAS Internal Account Solutions Administrator enter a
password for the slnadm user This is not an operating system user
6 In the SAS BI Dashboard Dependencies dialog verify that the ldquoSAS Application Server
Contextrdquo is SASApp If you are performing a migration select SASMain
7 For the solution-specific dialogs listed below the following information supplements the
help screens
A SAS OLAP Data and Compute Server Deployment Instance Name dialog
leave this blank or enter a unique instance name If you have more than one
ODCS server in your deployment then you must enter a unique name such as the
short hostname of the server
B SAS Solutions Services Mid-Tier ODCS dialog accept the default or enter the
host name and port number of your ODCS server The default WebLogic port is
7301 If the ODCS server is on the same machine as the SAS Solutions Server this
is SASServer4
C MySQL SASOP database Installation dialog enter the host name and port
number of your MySQL server This is typically your data tier server and the
default port is 3306 If SAS Operational Planning data tier is on a separate server
then enter that hostname and port
D SAS OLAP Data and Compute Server Installation dialog specify that this is
the primary ODCS server
E In the SAS Human Capital Management Mid-Tier Dependencies dialog verify
that the SAS Application Server Context is SASApp If you are performing a
migration set it to SASMain
F External Account Solutions Host User dialog enter the user that you defined
for access to SAS Datasets by JDBC The default user name is sassln This
external user is typically local to the data tier server
G Database Account Database Administrator dialog the default user name is
sqladmin Enter a userid and password This is not an operating system account
but is used to secure and administer the MySQL database server
H Database Account SASSDM Database Administrator dialog the default
database account identity is sasdmdbadm Enter a userid and password This is
not an operating system account but is used to secure and administer the MySQL
SASSDM database
I Database Account SPM Database Administrator dialog the default database
account identity is spmdbadm Enter a userid and password This is not an
operating system account but is used to secure and administer the MySQL SPM
database
J Database Account HCM Database Administrator dialog the default database
account identity is hcmdmdbadm Enter a userid and password This is not an
operating system account but is used to secure and administer the MySQL HCM
database
K Database Type dialog change the default database from SAS Table Server to
MySQL
L In the SAS Shared Services Database Properties dialog select MySQL database
server on the data tier server
Installation Guide for SAS Financial Management 52 SAS Human Capital Management 52 SAS Strategy Management 52
15
M In the SAS Shared Services JDBC Properties dialog enter the password for the
sqladmin database user and the path to MySQL ConnectorJ
N SAS Financial Management Web Data Entry Deployment Instance Name
if there is only one instance of the Web application configured leave the name
blank Otherwise enter a unique instance name such as the short hostname of
the Mid-Tier server
8 At the Deployment Summary dialog press Start
Installation of SAS Financial Management on 5-Tiers (Data Tier Mid-Tier ODCS Secondary Operation Planning Data Tier and Client Tier)
Refer to the SAS 92 Intelligence Platform Installation and Configuration Guide for more detailed
information about the installation httpwwwsupportsascom92administration
Client Tier
For installation of the client software refer to sbquoChapter 7 mdash Installing Client Applications‛ on
page 28
Deployment of the Data Tier
Follow the instructions in the Data Tier section sbquoInstallation on 3-Tiers (Data Tier Mid-Tier and
Client Tier)‛ on page 10
Deployment of the Operation Planning Data Tier
Before You Begin the Operational Planning Data Tier Verify Third Party Products
Verify that the following third party products are installed
MySQL Database Server 5086
MySQL Database Runtime Library 5086
Internet Explorer 7 or Internet Explorer 8 (Windows)
Software Deployment Wizard for the Operational Planning Data Tier
1 Select sbquoOperation Planning Data Tier‛ as the machine on the Select Products to Install
dialog
2 After the Review Required Software dialog you will be prompted for third-party
software The default locations are below If the locations you chose were not the default
locations refer to the notes you made on your pre-installation checklist
MySQL Connector_J Configuration 508
Windows CProgram FilesSASMySQLConnectorJ
UNIX usrlocalSASMySQLConnectorJ
MySQL Database Server Configuration 5086
Windows Cmysql
UNIX usrlocalmysql
3 Specify Typical in the Select Configuration Prompting Level dialog If the default values
are appropriate for your site you can accept many of the SAS Deployment Wizard
dialogs as they are presented Noted below are changes that need to be made
Installation Guide for SAS Financial Management 52 SAS Human Capital Management 52 SAS Strategy Management 52
16
4 When prompted for the ldquoSAS Metadata Server‛ enter the fully qualified hostname and
port of the SAS Metadata Server This is typically your data-tier server The default port
is 8561
5 For the following solution-specific dialogs the associated information supplements the
help screens
A MySQL Database Host dialog enter the hostname and MySQL port of this
server The default port is 3306
B MySQL Database dialog
Deployment Instance Name enter the short name of this server for the
deployment instance
Solaris Linker Path On Solaris only print the value of your LD_LIBRARY_PATH
environment variable such as
echo $LD_LIBRARY_PATH
usrlibsparcv9usrucblibsparcv9usrlocalmysqllib
usrlocalSASlibmysql
Copy this into the Solaris Linker Path dialog box This must include the lib
directory of your MYSQL installation
SASAccess to MySQL Directory On UNIX enter the location you want the
shared object library stored The default is usrlocalSASlibmysql
C Database Account Database Administrator dialog the default user name is
sqladmin Enter a userid and password This is not an operating system account
but is used to secure and administer the MySQL database server
D Database Account SASSDM Database Administrator dialog the default
database account identity is sasdmdbadm Enter a userid and password This is
not an operating system account but is used to secure and administer the MySQL
SASSDM database
6 At the Deployment Summary dialog press Start
7 On UNIX when you are installing the server tier you will be prompted enter the root
password at an Insufficient Permissions dialog As the message in the installation
program explains certain SAS products and features use functionality that requires SAS
to check user ID authentication and file access authorizations This in turn necessitates
that certain files within your SAS installation have setuid permissions and be owned by
root Do not click Retry or Continue until you finish configuring MySQL
On UNIX configure SASAccess for MySQL Use the following procedure to correctly set
up a symbolic link to the 50 version of sasmyl
A Run SAS Setup from SASROOTsassetup Make sure you have the
appropriate privilege to update files in SASROOT
B Select Run Setup Utilities from the SAS Setup Primary Menu
C Select Perform Product-Specific Configuration
D Select SASACCESS Configuration
E Select the SASACCESS Interface to MySQL from the selection screen
Select 50
F SAS Setup will setup the symbolic link
G Select lsquoYrsquo when prompted to exit sassetup
Continue with the installation by clicking Retry or Continue in the Insufficient
Permissions dialog
Installation Guide for SAS Financial Management 52 SAS Human Capital Management 52 SAS Strategy Management 52
17
Deployment of the Mid-Tier
Configure the Mid-Tier using the instructions in the Mid-Tier section sbquoInstallation on 3-Tiers
(Data Tier Mid-Tier and Client Tier)‛ on page 10 with these notes
1 SAS OLAP Data and Compute Server will have a secondary server so make this
adjustment to the 3-tier Mid-Tier instructions
SAS OLAP Data and Compute Server Deployment Instance Name dialog enter a
unique instance name such as the short hostname of this server
2 SAS Operational Planning Data Tier on a separate tier so make this adjustment to the 3-
tier Mid-Tier instructions
MySQL SASOP database Installation dialog enter the host name and port number
of MySQL on your SAS Operational Planning Data Tier server The default port is 3306
3 SAS Financial Management Web Data Entry will have an additional deployment instance
on the secondary ODCS Server
SAS Financial Management Web Data Entry Deployment Instance Name dialog
enter a unique instance name such as the short hostname of this server
Deployment of the SAS OLAP Data and Compute Server (ODCS) Secondary Mid-Tier
Before You Begin the SAS ODCS Secondary Mid-Tier Verify Third Party Products
1 Verify that the following third party products are installed
Oracle WebLogic Server 103gR3 (1030)
or
IBM WebSphere Application Server Network Deployment Release 61 or 70
Sun Java Development Kit 6 with required update level (WebLogic only)
MySQL Database Server 5086
MySQL Connector J 508
Internet Explorer 7 or Internet Explorer 8 (Windows)
2 Verify that the correct Java Development Kit for WebLogic or WebSphere with the
required update level is in your path and that the JAVA_HOME environment variable is
set to that version of the JDK
3 On Windows if the Web Application server is WebLogic stop the Oracle Weblogic
NodeManager service before configuring your software
net stop Oracle Weblogic NodeManager (C_bea_wlserver_103)
The Oracle WebLogic NodeManager (C_bea_wlserver_103) service is
stopping
The Oracle WebLogic NodeManager (C_bea_wlserver_103) service was
stopped successfully
net start
Software Deployment Wizard for the SAS ODCS Secondary Mid-Tier
1 Select sbquoODCS Secondary‛ as the machine in the Select Products to Install dialog
Installation Guide for SAS Financial Management 52 SAS Human Capital Management 52 SAS Strategy Management 52
18
2 After the Review Required Software dialog you will be prompted for third-party
software The default locations are below If you did not select the default locations refer
to the notes you made on your pre-installation checklist to find the locations you chose
MySQL Connector_J Configuration 508
Windows CProgram FilesSASMySQLConnectorJ
UNIX usrlocalSASMySQLConnectorJ
MySQL Database Server Configuration 5086
Windows Cmysql
UNIX usrlocalmysql
BEA WebLogic Server 92
Windows Cbeawlserver_103
UNIX usrbeawlserver_103
Note The system requirement is for Oracle WebLogic Server 1030 WebLogic 92 is not
supported for these solutions
or
IBM WebSphere Application Server 61
Windows CProgram FilesIBMWebSphereAppServer
UNIX usrIBMWebSphereAppServer
Note The system requirement is for IBM WebSphere Network Deployment 61 or 70
Java Development Kit JAVA 5 UPDATE 15 (WebLogic only)
Windows CProgram FilesJavajdk160_XX
UNIX usrjdkjdk160_XX
Note WebLogic 103 requires Java Development Kit 160 with an update level Click
sbquoYes‛ at the warning dialog
3 Specify Typical in the Select Configuration Prompting Level dialog If the default
values are appropriate for your site you can accept many of the SAS Deployment Wizard
dialogs as they are presented Noted below are changes that need to be made
Note If you select sbquoCustom‛ for the prompting level do not check the checkbox to
Secure JMS Resources in the dialog Web Application Server Secure JMS
Resources
4 In the SAS Metadata Server dialog enter or change the server name to the fully qualified
hostname of the data tier server
5 When prompted for the ldquoSAS Internal Account Solutions Administratorrdquo enter a
password for the slnadm user This is not an operating system user
6 In the WebLogic Web Application Server Node Manager dialog enter the hostname of
the ODCS secondary server is being configured
7 In the Web Application Server Administration Server dialog enter the hostname of the
mid-tier server
8 For the following solution-specific dialogs the following information supplements the
help screens
A When prompted for the ldquoWeb Application Server Fourth Managed Serverrdquo
enter a unique name such as SASServer4ODCS2
Installation Guide for SAS Financial Management 52 SAS Human Capital Management 52 SAS Strategy Management 52
19
B When prompted for the ldquoWeb Application Server Fifth Managed Serverrdquo enter
a unique name such as SASServer5WDE
C MySQL Database Host dialog enter the hostname and port of this server The
default port is 3306
D MySQL Database dialog
Deployment Instance Name enter a unique instance name such as the short
hostname of this server
Solaris Linker Path On Solaris only print the value of your LD_LIBRARY_PATH
environment variable such as
echo $LD_LIBRARY_PATH
usrlibsparcv9usrucblibsparcv9usrlocalmysqlli
busrlocalSASlibmysql
Copy this into the Solaris Linker Path dialog box This must include the lib
directory of your MYSQL installation
SASAccess to MySQL Directory On UNIX enter the location you want the
shared object library stored The default is usrlocalSASlibmysql
E SAS OLAP Data and Compute Server Mid Tier for Solutions Dependencies -
MySQL Database server select the MySQL on this server
F SAS OLAP Data and Compute Server Deployment Instance Name dialog
enter a unique instance name such as the short hostname of this server
G SAS OLAP Data and Compute Server Installation Type dialog select
secondary installation
H SAS OLAP Data and Compute Server Installation MySQL host enter the host
and port of the primary MySQL instance This typically is the name of the data
tier server
I Database Account Database Administrator dialog the default user name is
sqladmin Enter a userid and password This is not an operating system account
but is used to secure and administer the MySQL database server
J Database Account SASSDM Database Administrator dialog the default
database account identity is sasdmdbadm Enter a userid and password This is
not an operating system account but is used to secure and administer the MySQL
SASSDM database
K SAS Financial Management Web Data Entry Dependencies - SAS OLAP Data
and Compute Server Mid-Tier dialog select the ODCS secondary deployment
instance name you chose above
L SAS Financial Management Web Data Entry Deployment Instance Name
dialog enter a unique instance name such as the short hostname of this server
9 At the Deployment Summary dialog press Start
10 The sbquoConfiguration Guidelines and Details‛ file (instructionshtml) will contain a
warning which can be safely ignored
SAS OLAP Data and Compute Server Mid-Tier for Solutions
encountered warnings while creating the metadata folder
SystemApplicationsSAS OLAP Data and Compute Server for
Solutions
Installation Guide for SAS Financial Management 52 SAS Human Capital Management 52 SAS Strategy Management 52
20
Installation and Configuration Notes
Installation and Configuration Notes for the Data Tier
When SAS programs are run to register metadata warnings like the following ones will be
displayed in logs located in the SASConfigLev1LogsConfigure directory These
can be safely ignored The warnings were written with the assumption that your
configuration directory is SAS
register_commonlog register_odcslog register_stagedds_and_ddslog
WARNING
SASConfigLev1ApplicationsSASSolutionsServices52SASCodeSASEnvi
ronmentSASMacro is missing from concatenation
register_fmlog and register_opplanlog
WARNING
SASConfigLevApplicationsSASFinancialManagement52SASCodeSASEnv
ironmentSASMacro is missing from concatenation
register_hcmlog
WARNING
SASConfigLev1ApplicationsSASHumanCapitalManagement52SASCodSAS
EnvironmentSASMacro is missing from concatenation
Installation and Configuration Notes for the Mid-Tier
If the Mid-Tier or ODCS Secondary Tier Web application deployment step for the ODCS ear
fails with a bind error this could be because port 9876 is in use To set the ODCS RMI port to
another value open the WebLogic Administration console and set the JVM arguments for the
ODCS managed server
1 Open the Configuration tab for that server (default SASServer4)
2 On the Server Start tab in the sbquoArguments‛ area make sure there is only white space
and not a line break at the end of current arguments and add the following argument
Change the port number to a port that is not in use
-Dodcsdispatcherport=9877
3 Restart the ODCS server and the FM Server
Configuration Guidelines and Details
Open the Instructionshtml file found in the configuration directory in a browser For
example if SASConfig is the path to your configuration directory then open
SASConfigLev1DocumentsInstructionshtml
Perform the manual configuration and validation steps outlined in the Configuration Guidelines
and Details for lsquoServer Namersquo document Then follow any solutions-specific post-configuration
steps in sbquoChapter 4 mdash Post-Configuration Guide‛
Installation Guide for SAS Financial Management 52 SAS Human Capital Management 52 SAS Strategy Management 52
21
Chapter 4 mdash Post-Configuration Guide After you complete the installation and configuration of your software follow the post-
configuration steps in Chapter 2 of the SAS Solutions Services 52 System Administration Guide
which can be found here httpsupportsascomdocumentationsolutionsadminindexhtml
The SAS 92 Intelligence Platform System Administration Guide provides additional general
information on System Administration and can be found here httpwwwsupportsascom92administration
Chapter 5 ndash Upgrading to Performance Management Solutions 52
General Information on Upgrading
To upgrade to Performance Management Solutions Release 52 use the SAS Deployment Wizard
This wizard automatically detects if there are SAS software products in your order that are more
recent than what you have deployed on your machine For example if your order includes a new
release of SAS Financial Management and SAS Human Capital Management then both of these
products are upgraded when you run the SAS Deployment Wizard You do not need to run the
SAS Deployment Wizard separately for each product upgrade Also if you have not previously
applied the third maintenance release for SAS 92 then these updates are automatically installed
as well when you run the SAS Deployment Wizard
If your SAS order contains any new products that were not in your current deployment the SAS
Deployment Wizard must be run twice The first time the SAS Deployment Wizard is run the
currently installed products are upgraded but no new products are installed Then you run the
SAS Deployment Wizard again to install the new products
For instructions on how to upgrade to Performance Management Solutions 52 refer to the
document How to Install and Configure a New Product Release For full information on the
maintenance and upgrade procedure see httpsupportsascomsoftwareupdates
Steps to Take before Upgrading
Apply Hotfixes to 51
Strategic Performance Management and Human Capital Management Hotfix
Apply hotfix B56001 for Strategic Performance Management before you upgrade to 52 A fix in
this hotfix package addresses a 51 issue with SAS Document Manager and Strategic Performance
Management The download and documentation for the hotfix are available here httpftpsascomtechsupdownloadhotfixHF2B56htmlB56001
Financial Management Hotfix
To address a 51 issue with SAS Document Manager apply hotfix B48002 for SAS Financial
Management before you upgrade to 52 If you also use Strategic Performance Management
apply hotfix B56001 described above The download and documentation for the hotfix are
Installation Guide for SAS Financial Management 52 SAS Human Capital Management 52 SAS Strategy Management 52
22
available here httpftpsascomtechsupdownloadhotfixHF2B48htmlB48002
Strategic Performance Management Steps to Take before Upgrade
Back up Custom Templates in SAS Content Server
Before you upgrade back up any custom templates loaded to SAS Content Server For
information on backing up SAS Content Server refer to the document Back up the SAS Content
Server
Back up Any Custom Icons in the Ear File
Back up any custom icons from the SAS Strategy Management Web Application ear file
Steps to Take after Upgrading
Stop and Restart SAS Servers and Web Application Servers
After you upgrade your Performance Management Solutions from release 51 to 52 you will
need to stop and restart all SAS servers and Web Application servers Instructions for this
procedure can be found in the SAS 92 Intelligence Platform System Administration Guide in the
section sbquoOperating Your Servers‛ In stopping and starting WebLogic or WebSphere managed
servers PM Solutions use the additional servers SASServer3 and SASServer4 Your deployment
may contain SASServer5 for Planning Data Entry and secondary ODCS Servers
Review the Post Configuration Steps
After upgrading to Performance Management Solutions Release 52 review the Post-
Configuration steps in Chapter 2 of the SAS Solutions Services 52 System Administration Guide
which can be found here httpsupportsascomdocumentationsolutionsadminindexhtml
Using DI Studio Jobs and Upgrading
After you upgrade your Performance Management Solutions from release 51 to 52 you will see
51 folders that contain the previous version of the jobs in DI Studio However if you see only a
51 folder follow these guidelines
Continue using 51 Jobs for Cross Industry Detail Data Store SAS Operational Planning
for Financial Management and SAS Solutions Services related tasks
Continue using 51 Standard Reports for SAS Solutions Services related tasks
Installation Guide for SAS Financial Management 52 SAS Human Capital Management 52 SAS Strategy Management 52
23
Installation Guide for SAS Financial Management 52 SAS Human Capital Management 52 SAS Strategy Management 52
24
Chapter 6 mdash Add-on to 92 Platform Before Maintenance 2 - Additional Instructions
If the site is adding a product to an existing 92 deployment that has been setup before 92
Maintenance 2 there are additional steps to be performed
Manual Setup of JMS Queues
For alerts to work correctly JMS queues must be set up manually on the Mid-Tier server for
WebLogic
WebLogic Administration Console
1 Expand Services
A Click Foreign JNDI Providers
B Lock amp Edit in the Change Center
C Select New
D Name is WIPJNDIProvider
E Click OK
2 Click on WIPJNDIProvider
A Initial Context Factory is weblogicjndiWLInitialContextFactory
B Provider URL is t3wipservernamewipserverport (make
substitutions for your deployment)
C Leave User and Password blank
D Click Save
3 Click Links (near the top of window)
A Select New
B Name is WIPAlertQueueLink
C Local JNDI Name is sasjmsSharedServicesAlertQueue
D Remote JNDI Name is sasjmsAlertQueue
E Click OK
4 Click Links (near the top of window)
A Select New
B Name is WIPQueueConnectionFactoryLink
C Local JNDI Name is sasjmsShardServicesQueueConnectionFactory
D Remote JNDI Name is sasjmsQueueConnectionFactory
E Click OK
5 Activate Changes
WebLogic Administration Console
1 Expand Resources and JMS
2 Select JMS Provider and set the scope to SASDmgr01Cell
Installation Guide for SAS Financial Management 52 SAS Human Capital Management 52 SAS Strategy Management 52
25
3 On the right under Additional Properties click on Queue connection factories
4 Select New and enter the following information
A Name SASQueueConnectionFactory
B JNDI name sasjmsQueueConnectionFactory
C Bus Name SAS Messaging Bus
5 On the right under Additional Properties click on Queues
6 Select New and enter the following information
A Name AlertQueue
B JNDI Name sasjmsAlertQueue
C Bus Name SAS Messaging Bus
D Queue Name AlertQueue
E Read ahead Inherit from the connection factory
7 Save changes to the configuration
Manual Setup of SAS Operational Planning Data Source
For SAS Operational Planning to work correctly with SAS Financial Management the SAS OP
Data Source must be setup manually on the Mid-Tier server for WebLogic
WebLogic Administration Console
1 Expand Services
A Click on JDBC and Data Sources
B Click SASOP Data Source
C Lock amp Edit in the Change Center
D Click the Targets tab
E Add a check next to the ODCS managed server(s) The default name for the
ODCS server is SASServer4 You will have chosen the names for additional
ODCS servers
F Click Save
2 Activate Changes
3 Restart the Solutions Server (SASServer3) ODCS Server (SASServer4) and the
secondary ODCS and WDE servers The default names for these servers are listed above
If you have selected different names then restart the corresponding servers
WebSphere Administration Console
1 Expand Resources
A Expand JDBC and click on Data Sources
B In the Scope dropdown select lsquoServer=SASServer4rsquo
C Click on New
Installation Guide for SAS Financial Management 52 SAS Human Capital Management 52 SAS Strategy Management 52
26
D Create a new Data Source with the following attributes
Data Source Name SAS OP Data Source
JNDI Name SASOP
Component-managed authentication alias SASDmgr01CellsassdmbadminJaasAlias
E Click Next
F Check Select an existing JDBC Provider and select MySQL-SASOP from the
dropdown
G Uncheck use this data source in container managed persistence and press Next
H Press Finish on the summary page and save changes to the master configuration
I Navigate back to Resources gt JDBC gt Data sources
J In the Scope drop down list select the scope of SASServer4
K Click on the link for lsquoSASOP Data Sourcersquo
L Underneath Additional Properties on the right click on Custom Properties
M Create the following properties in the form of keyvalue
i databaseNamesasop
ii usersasdmdbadm
iii passwordltpassword for sasdmdbadm
iv port3306
v serverNameltname of the MySQL servergt
vi autoReconnecttrue
vii relaxAutoCommittrue
viii connectionCollationutf8_bin
ix useServerPreparedStmtsfalse
x pinGlobalTxToPhysicalConnectiontrue
xi disableBackendIdCheckingtrue
N Save changes to the master configuration
Install and Configure Themes
On the Mid-Tier during the SAS Deployment Wizard be sure to select Install and configure SAS
Web Application Themes
Then SAS Deployment Wizard will then install configure and deploy all the dependent software
If this product is not configured themes will not be updated and the solutions will not function
correctly
When the SAS Deployment Wizard completes deployment you will see
themes_deployment_complete
Installation Guide for SAS Financial Management 52 SAS Human Capital Management 52 SAS Strategy Management 52
27
Rebuilding and Redeploying Web Applications
Solutions update content in the following Web applications
SAS Web Infrastructure Platform
BI Dashboard
SAS Web Application Themes
For instructions refer to the SAS 92 Intelligence Platform Web Application Administration Guide at httpwwwsupportsascom92administration
After the SAS Deployment Wizard finishes launch the SAS Deployment Manager Rebuild the
Web application listed above as documented in the section sbquoRebuilding Web Applications‛ of the
referenced document Redeploy the Web applications with the appropriate Web application
server console
Installation Guide for SAS Financial Management 52 SAS Human Capital Management 52 SAS Strategy Management 52
28
Chapter 7 mdash Installing Client Applications
About the Client Applications
Client applications must be installed on Windows machines The following client applications are
available for the Performance Management solutions
Application Description
SAS Financial Management Studio
SAS Financial Management Studio enables users to build and manage the infrastructure for SAS
Financial Management
SAS Solutions Services Dimension Editor
The SAS Solutions Services Dimension Editor enables users to manage data dimensions
SAS Solutions Services Add-In for Microsoft Office
This add-in connects a Microsoft Office application to the middle tier of SAS Solutions Services It
enables users to insert content from the solutions into a Microsoft Office document
SAS Financial Management Add-In for Microsoft Excel
This add-in connects a desktop copy of Microsoft Excel to the middle tier and provides access to
SAS Financial Management data With this client users can build reports that are based on data
in the SAS Financial Management database build forms for entering financial or operational data
into the database and enter financial planning data
Client Applications in SAS Intelligence Platform
In addition to the client applications that are part of the solutions users might need to install one
or both of these client applications that are part of the SAS Intelligence Platform
SAS Management Console (for system administrators)
SAS Data Integration Studio (for data administrators)
About the SAS Environment Files
SAS Solutions Services and the solutions use two environment files
the SAS environment file (sas-environmentxml) applies to the SAS Financial
Management Studio and SAS Solutions Services Dimension Editor client applications
the Solutions environment file (EnvironmentFactoryxml) applies to the SAS Solutions
Services Add-In for Microsoft Office and the SAS Financial Management Add-In for
Microsoft Excel
These files enable desktop client applications to determine the location of required services on the
middle tier and to obtain a list of services available in the environment
Installation Guide for SAS Financial Management 52 SAS Human Capital Management 52 SAS Strategy Management 52
29
SAS Financial Management Studio and SAS Solutions Services Dimension Editor
Overview
The Performance Management solutions include two stand-alone client applications
SAS Financial Management Studio
When SAS Financial Management is licensed SAS Financial Management Studio enables users to
build and manage the infrastructure for SAS Financial Management including cycles models
dimensions and form sets
SAS Solutions Services Dimension Editor
The Dimension Editor is available as part of SAS Solutions Services It enables users to manage
data dimensions The functionality in this application is also available in SAS Financial
Management Studio For information about the groups and roles that are required to run these
client applications see sbquoSAS Financial Management Groups and Roles‛ in the SAS Solutions
Services System Administration Guide
Installation Notes
Java Runtime Environment (JRE)
These client applications use the default JRE on the client machine If you want an application to
use a different JRE add a -vm option to the applicationrsquos INI file with the path to the appropr-
iate EXE or DLL file The -vm option must appear before the -vmargs line Here is an example
-vm
Cj2sdk150_12jrebinclientjvmdll
-vmargs
Specifying a SAS Environment File During New Installation
During the installation you are asked to supply the URL for the SAS environment file
(sasenvironmentxml) The default path is as follows where server is the name of the
middle-tier server that you want to connect to
WebLogic httpserver7001SASLogonsas-environmentxml
WebSphere httpserver9080SASLogonsas-environmentxml
The SASLogon Web application is part of the saswipapps92ear enterprise application
(EAR) which by default is deployed to the managed server on port 7001 for WebLogic and port
9080 for WebShere If your site deployed this EAR to a managed server on a different port
supply the appropriate port number For information about this file see sbquoConfiguring the SAS
Environment Files‛ in the SAS Solutions Services System Administration Guide
Specifying a SAS Environment File During Upgrade Installation
When launching the SAS Software Deployment Wizard you will need to specify a command line
argument for the SAS Environment File location to be updated correctly To launch the SAS
Deployment Wizard with an argument change directories to the top level of your SAS Software
Depot and issue this command setupexe -serverurl ltURL pathgt
Where ltURL pathgt is httpserver7001SASLogonsas-environmentxml
Installation Guide for SAS Financial Management 52 SAS Human Capital Management 52 SAS Strategy Management 52
30
The Add-In Clients for Microsoft Office
The Performance Management solutions include two add-in clients for Microsoft Office
applications
SAS Solutions Services Add-In for Microsoft Office
This client is part of SAS Solutions Services It enables users to import solutions content into
Microsoft Excel or Microsoft Word All SAS Strategy Management items are available for
viewing including key performance indicator (KPI) projects and custom balanced scorecard
projects
Note Stored processes cannot be run within Microsoft Excel or Microsoft Word (Users can run a
stored process from Document Manager from a My Favorites portlet or from a Collections
portlet)
SAS Financial Management Add-In for Microsoft Excel
When SAS Financial Management is licensed SAS Financial Management Add-In for Microsoft
Excel is available for use by financial process administrators form submitters or approvers and
financial report creators
Installation Notes
Installation Sequence
If you install SAS Financial Management Add-In for Microsoft Excel you must also install SAS
Solutions Services Add-In for Microsoft Office These clients can be installed separately or at the
same time If they are installed separately they must be installed in this sequence
1 SAS Solutions Services Add-In for Microsoft Office
2 SAS Financial Management Add-In for Microsoft Excel
Java Runtime Environment (JRE)
The add-ins use the JRE that is defined in the JREHOME environment variable in the
sassw_configxml file That file is located in the Program FilesSAS directory
Specifying a Solutions Environment File During Installation
During the installation of SAS Solutions Services Add-In for Microsoft Office you are asked to
supply the URL for the Solutions environment file (EnvironmentFactoryxml) The default
value is as follows where server is the name of the middle-tier server that you want to connect
to (The installation procedure adds the rest of the URL including the file name)
WebLogic httpserver7201
WebSphere httpserver9082
Note You do not see this prompt when you install the SAS Financial Management Add-In for
Microsoft Excel The URL that you supply for the SAS Solutions Services Add-In for
Microsoft Office is used by both clients
The EnvironmentFactoryxml file is part of the sassolutionsservices52ear
enterprise application which by default is deployed to the managed server on port 7201 for
WebLogic and port 9082 for WebSphere If your site deployed this EAR to a managed server on a
different port adjust the port number accordingly For information about this file see
Installation Guide for SAS Financial Management 52 SAS Human Capital Management 52 SAS Strategy Management 52
31
sbquoConfiguring the SAS Environment Files‛ in the SAS Solutions Services System Administration
Guide
Installing Add-In Clients for Microsoft Office SAS Financial Management Studio and SAS Solutions Services Dimension Editor
Software Deployment Wizard for Client Tier
1 Launch the SAS Deployment Wizard from the setupexe file in your SAS Software Depot
2 Select Perform a Planned Deployment from the ldquoSelect Deployment Typerdquo dialog Be sure
that Install SAS Software and Configure SAS Software are both checked
3 Enter the path to your plan file from the ldquoSpecify Deployment Datardquo dialog
4 Select Clients as the machine in the ldquoSelect Products to Installrdquo dialog
5 Select languages needed from the ldquoSelect Language Supportrdquo dialog if installing SAS
Add-in for Microsoft Office which is required for Solutions Services and Financial
Management Office Add-ins
6 Most installations will use the recommended Java Runtime Environment See the section
above for more information Java Runtime Environment (JRE)
7 For the dialogs listed below the following information supplements the help screens
A Select URL for Available Servers dialog enter the URL in the form of
httpltserver namegtltportgt Your site administrator will provide you with the
correct URL
B Select Microsoft Applications dialog check the Microsoft Applications that you
wish to use SAS Add-in for Microsoft Office with
C Specify Typical in the Select Configuration Prompting Level dialog if you are
configuring other clients Specify Custom if you are only configuring Peformance
Management Clients Prompts described below are for custom prompting level
D ldquoSpecify Configuration Informationrdquo dialog select a directory to store
configuration files
E ldquoSelect Products to Configurerdquo dialog this dialog is presented with the custom
prompting level Deselect any products on this screen that you did not select to
install Be sure that SAS Solutions Dimension Editor and SAS Financial
Management Studio are selected
F ldquoLocal Machine Namerdquo dialog confirm the name of the client machine
G ldquoMigration Informationrdquo dialog leave this box unchecked
H ldquoSAS Financial Management Studiordquo dialog enter the URL that defines the
SAS Environments that you have access to Check with your site administrator
for this value The default is httphostportSASLogonsas-
environmentxml See the sections above for more information Specifying
a SAS Environment File During New Installation and Specifying a Solutions
Environment File During Installation
I ldquoSAS Solutions Dimension Editorrdquo dialog enter the URL that defines the SAS
Environments that you have access to Check with your site administrator for
this value The default is httphostportSASLogonsas-
environmentxml See the sections above for more information Specifying
Installation Guide for SAS Financial Management 52 SAS Human Capital Management 52 SAS Strategy Management 52
32
a SAS Environment File During New Installation and Specifying a Solutions
Environment File During Installation
8 At the Deployment Summary dialog press Start
Complete the Installation of the SAS Solutions Services Add-In for Microsoft Office
Microsoft Office 2010
For Microsoft Office 2010 follow these steps to complete the installation
1 Open Microsoft Excel
2 Click the File tab
3 Under Help click on Options
4 Select the Add-Ins category
5 From the View and Manage Microsoft Office Add-ins window select SAS SPM
Functions if it is there
6 From the Manage box select Excel Add-Ins and click Go
A If SAS SPM Functions is checked click OK
B Otherwise browse to Microsoft-Office-install-
dirOffice14Library
C Select SAS SPM Functionsxla and click OK
D Make sure that SAS SPM Functions is selected in the list and click OK
Microsoft Office 2007
For Microsoft Office 2007 complete the installation of this add-in client as follows
1 Open Microsoft Excel
2 Click the Microsoft Office button
3 Click Excel Options
4 Select the Add-Ins category
5 From the Manage box select Excel Add-ins and click Go
6 In the Add-Ins Available dialog box select SAS SPM Functions if it is there Otherwise
click Browse
A Navigate to Microsoft-Office-install-dirOffice12Library
B Select SAS SPM Functionsxla and click OK
C Make sure that SAS SPM Functions is selected in the list and click OK
Earlier Versions of Microsoft Office
For earlier versions of Microsoft Office complete the installation of this add-in client as follows
1 Open Microsoft Excel
2 From the Tools menu select Add-Ins The Add-Ins dialog box appears
3 Click Browse to search for SAS SPM Functionsxla
Installation Guide for SAS Financial Management 52 SAS Human Capital Management 52 SAS Strategy Management 52
33
4 This file should be located in Microsoft-Office-install-dirOfficeLibrary
Office10Library or Office11Library depending on the version of Microsoft
Office that is installed
5 Click OK to add it to the Add-Ins dialog box
6 In the Add-Ins dialog box make sure that SAS SPM Functions is selected
7 Click OK
8 Click OK
Verify the Installation
To verify that the installation succeeded open Microsoft Excel or Microsoft Word You should
see a new menu item SAS Solutions which is available to users who belong to the Solutions
Users group and who have the proper roles (See Chapter 3 sbquoAssigning Groups and Roles‛ in
the SAS Solutions Services System Administration Guide)
Complete the Installation of the SAS Financial Management Add-In for Microsoft Excel
Delete Existing References to the XLA File
If you had a previous installation of the SAS Financial Management Add-In for Microsoft Excel
you might need to remove the add-in from Microsoft Excel as follows
1 In the Add-Ins (or Add-Ins Available) box clear the check box for SAS Financial
Management Functions
2 When you are asked if you want to delete the add-in click yes Close Microsoft Excel and
reopen it
Microsoft Office 2010
For Microsoft Office 2010 follow these steps to complete the installation
1 Open Microsoft Excel
2 Click the File tab
3 Under Help click on Options
4 Select the Add-Ins category
5 From the View and Manage Microsoft Office Add-ins screen select SAS Financial
Management Functions if it is there
6 From the Manage box select Excel Add-Ins and click Go
A If SAS Financial Management Functions is checked click OK
B Otherwise browse to Microsoft-Office-install-dirOffice14Library
C Select SAS Financial Management Functionsxla and click OK
D Make sure that SAS Financial Management Functions is selected in the list and
click OK
Microsoft Office 2007
For Microsoft Office 2007 follow these steps to complete the installation
1 Open Microsoft Excel
2 Click the Microsoft Office button
3 Click Excel Options
4 Select the Add-Ins category
5 From the Manage box select Excel Add-Ins and click Go
6 In the Add-Ins Available dialog box select SAS Financial Management Functions if it is
there Otherwise click Browse
A Navigate to Microsoft-Office-install-dirOffice12Library
B Select SAS Financial Management Functionsxla and click OK
C Make sure that SAS Financial Management Functions is selected in the list and
click OK
Earlier Versions of Microsoft Office
For earlier versions of Microsoft Office follow these steps to complete the installation
1 Open Microsoft Excel Open the Add-Ins dialog box
2 From the Tools menu select Add-Ins The Add-Ins dialog box appears
3 Click Browse to search for SAS Financial Management Functionsxla
Depending on the version of Microsoft Office that is installed the file will be located in
one of these locations
Microsoft-Office-install-dirOfficeLibrary
Microsoft-Office-install-dirOffice10Library
Microsoft-Office-install-dirOffice11Library
4 In the Add-Ins dialog box make sure that SAS Financial Management Functions is
selected
5 Click OK
6 Click OK
Installation Guide for SAS Financial Management 52 SAS Human Capital Management 52 SAS Strategy Management 52
35
supportsascom
SAS is the world leader in providing software and services
that enable customers to transform data from all areas of their
business into intelligence SAS solutions help organizations
make better more informed decisions and maximize
customer supplier and organizational relationships For more
than 30 years SAS has been giving customers around the
world The Power to Knowreg Visit us at wwwsascom

Installation Guide for SAS Financial Management 52 SAS Human Capital Management 52 SAS Strategy Management 52
13
2 Verify that the correct Java Development Kit for WebLogic or WebSphere with the
required update level is in your path and that the JAVA_HOME environment variable is
set to that version of the JDK
3 On Windows if the Web Application server is WebLogic stop the Oracle Weblogic
NodeManager service before configuring your software
net stop Oracle Weblogic NodeManager (C_bea_wlserver_103)
The Oracle WebLogic NodeManager (C_bea_wlserver_103) service
is stopping
The Oracle WebLogic NodeManager (C_bea_wlserver_103) service
was stopped successfully
net start
Software Deployment Wizard for Mid-Tier
1 In the Select Products to Install dialog select sbquoMiddle Tier‛ as the machine
2 After the Review Required Software dialog you will be prompted for third-party
software The default locations are below If the locations you chose were not the default
locations refer to the notes you made on your pre-installation checklist
MySQL Connector_J Configuration 508
Windows CProgram FilesSASMySQLConnectorJ
UNIX usrlocalSASMySQLConnectorJ
BEA WebLogic Server 92
Windows Cbeawlserver_103
UNIX usrbeawlserver_103
Note The system requirement is for Oracle WebLogic Server 1030 WebLogic 92 is not
supported for these solutions
or
IBM WebSphere Application Server 61
Windows Cprogram FilesIBMWebSphereAppServer
UNIX usrIBMWebSphereAppServer
Note The system requirement is for IBM WebSphere Network Deployment 61 or 70
Java Development Kit JAVA 5 UPDATE 15 (WebLogic only)
Windows CProgram FilesJavajdk160_XX
UNIX usrjdkjdk160_XX
Note WebLogic 103 requires Java Development Kit 160 with an update level Click
sbquoYes‛ at the warning dialog
3 Specify Typical in the Select Configuration Prompting Level dialog If the default values
are appropriate for your site you can accept many of the SAS Deployment Wizard
dialogs as they are presented Noted below are changes that need to be made
Note If you select sbquoCustom‛ for the prompting level do not check the checkbox to
Secure JMS Resources in the dialog Web Application Server Secure JMS
Resources
4 In the SAS Metadata Server dialog enter or change the server name to the fully qualified
hostname of the data tier server
Installation Guide for SAS Financial Management 52 SAS Human Capital Management 52 SAS Strategy Management 52
14
5 When prompted for the SAS Internal Account Solutions Administrator enter a
password for the slnadm user This is not an operating system user
6 In the SAS BI Dashboard Dependencies dialog verify that the ldquoSAS Application Server
Contextrdquo is SASApp If you are performing a migration select SASMain
7 For the solution-specific dialogs listed below the following information supplements the
help screens
A SAS OLAP Data and Compute Server Deployment Instance Name dialog
leave this blank or enter a unique instance name If you have more than one
ODCS server in your deployment then you must enter a unique name such as the
short hostname of the server
B SAS Solutions Services Mid-Tier ODCS dialog accept the default or enter the
host name and port number of your ODCS server The default WebLogic port is
7301 If the ODCS server is on the same machine as the SAS Solutions Server this
is SASServer4
C MySQL SASOP database Installation dialog enter the host name and port
number of your MySQL server This is typically your data tier server and the
default port is 3306 If SAS Operational Planning data tier is on a separate server
then enter that hostname and port
D SAS OLAP Data and Compute Server Installation dialog specify that this is
the primary ODCS server
E In the SAS Human Capital Management Mid-Tier Dependencies dialog verify
that the SAS Application Server Context is SASApp If you are performing a
migration set it to SASMain
F External Account Solutions Host User dialog enter the user that you defined
for access to SAS Datasets by JDBC The default user name is sassln This
external user is typically local to the data tier server
G Database Account Database Administrator dialog the default user name is
sqladmin Enter a userid and password This is not an operating system account
but is used to secure and administer the MySQL database server
H Database Account SASSDM Database Administrator dialog the default
database account identity is sasdmdbadm Enter a userid and password This is
not an operating system account but is used to secure and administer the MySQL
SASSDM database
I Database Account SPM Database Administrator dialog the default database
account identity is spmdbadm Enter a userid and password This is not an
operating system account but is used to secure and administer the MySQL SPM
database
J Database Account HCM Database Administrator dialog the default database
account identity is hcmdmdbadm Enter a userid and password This is not an
operating system account but is used to secure and administer the MySQL HCM
database
K Database Type dialog change the default database from SAS Table Server to
MySQL
L In the SAS Shared Services Database Properties dialog select MySQL database
server on the data tier server
Installation Guide for SAS Financial Management 52 SAS Human Capital Management 52 SAS Strategy Management 52
15
M In the SAS Shared Services JDBC Properties dialog enter the password for the
sqladmin database user and the path to MySQL ConnectorJ
N SAS Financial Management Web Data Entry Deployment Instance Name
if there is only one instance of the Web application configured leave the name
blank Otherwise enter a unique instance name such as the short hostname of
the Mid-Tier server
8 At the Deployment Summary dialog press Start
Installation of SAS Financial Management on 5-Tiers (Data Tier Mid-Tier ODCS Secondary Operation Planning Data Tier and Client Tier)
Refer to the SAS 92 Intelligence Platform Installation and Configuration Guide for more detailed
information about the installation httpwwwsupportsascom92administration
Client Tier
For installation of the client software refer to sbquoChapter 7 mdash Installing Client Applications‛ on
page 28
Deployment of the Data Tier
Follow the instructions in the Data Tier section sbquoInstallation on 3-Tiers (Data Tier Mid-Tier and
Client Tier)‛ on page 10
Deployment of the Operation Planning Data Tier
Before You Begin the Operational Planning Data Tier Verify Third Party Products
Verify that the following third party products are installed
MySQL Database Server 5086
MySQL Database Runtime Library 5086
Internet Explorer 7 or Internet Explorer 8 (Windows)
Software Deployment Wizard for the Operational Planning Data Tier
1 Select sbquoOperation Planning Data Tier‛ as the machine on the Select Products to Install
dialog
2 After the Review Required Software dialog you will be prompted for third-party
software The default locations are below If the locations you chose were not the default
locations refer to the notes you made on your pre-installation checklist
MySQL Connector_J Configuration 508
Windows CProgram FilesSASMySQLConnectorJ
UNIX usrlocalSASMySQLConnectorJ
MySQL Database Server Configuration 5086
Windows Cmysql
UNIX usrlocalmysql
3 Specify Typical in the Select Configuration Prompting Level dialog If the default values
are appropriate for your site you can accept many of the SAS Deployment Wizard
dialogs as they are presented Noted below are changes that need to be made
Installation Guide for SAS Financial Management 52 SAS Human Capital Management 52 SAS Strategy Management 52
16
4 When prompted for the ldquoSAS Metadata Server‛ enter the fully qualified hostname and
port of the SAS Metadata Server This is typically your data-tier server The default port
is 8561
5 For the following solution-specific dialogs the associated information supplements the
help screens
A MySQL Database Host dialog enter the hostname and MySQL port of this
server The default port is 3306
B MySQL Database dialog
Deployment Instance Name enter the short name of this server for the
deployment instance
Solaris Linker Path On Solaris only print the value of your LD_LIBRARY_PATH
environment variable such as
echo $LD_LIBRARY_PATH
usrlibsparcv9usrucblibsparcv9usrlocalmysqllib
usrlocalSASlibmysql
Copy this into the Solaris Linker Path dialog box This must include the lib
directory of your MYSQL installation
SASAccess to MySQL Directory On UNIX enter the location you want the
shared object library stored The default is usrlocalSASlibmysql
C Database Account Database Administrator dialog the default user name is
sqladmin Enter a userid and password This is not an operating system account
but is used to secure and administer the MySQL database server
D Database Account SASSDM Database Administrator dialog the default
database account identity is sasdmdbadm Enter a userid and password This is
not an operating system account but is used to secure and administer the MySQL
SASSDM database
6 At the Deployment Summary dialog press Start
7 On UNIX when you are installing the server tier you will be prompted enter the root
password at an Insufficient Permissions dialog As the message in the installation
program explains certain SAS products and features use functionality that requires SAS
to check user ID authentication and file access authorizations This in turn necessitates
that certain files within your SAS installation have setuid permissions and be owned by
root Do not click Retry or Continue until you finish configuring MySQL
On UNIX configure SASAccess for MySQL Use the following procedure to correctly set
up a symbolic link to the 50 version of sasmyl
A Run SAS Setup from SASROOTsassetup Make sure you have the
appropriate privilege to update files in SASROOT
B Select Run Setup Utilities from the SAS Setup Primary Menu
C Select Perform Product-Specific Configuration
D Select SASACCESS Configuration
E Select the SASACCESS Interface to MySQL from the selection screen
Select 50
F SAS Setup will setup the symbolic link
G Select lsquoYrsquo when prompted to exit sassetup
Continue with the installation by clicking Retry or Continue in the Insufficient
Permissions dialog
Installation Guide for SAS Financial Management 52 SAS Human Capital Management 52 SAS Strategy Management 52
17
Deployment of the Mid-Tier
Configure the Mid-Tier using the instructions in the Mid-Tier section sbquoInstallation on 3-Tiers
(Data Tier Mid-Tier and Client Tier)‛ on page 10 with these notes
1 SAS OLAP Data and Compute Server will have a secondary server so make this
adjustment to the 3-tier Mid-Tier instructions
SAS OLAP Data and Compute Server Deployment Instance Name dialog enter a
unique instance name such as the short hostname of this server
2 SAS Operational Planning Data Tier on a separate tier so make this adjustment to the 3-
tier Mid-Tier instructions
MySQL SASOP database Installation dialog enter the host name and port number
of MySQL on your SAS Operational Planning Data Tier server The default port is 3306
3 SAS Financial Management Web Data Entry will have an additional deployment instance
on the secondary ODCS Server
SAS Financial Management Web Data Entry Deployment Instance Name dialog
enter a unique instance name such as the short hostname of this server
Deployment of the SAS OLAP Data and Compute Server (ODCS) Secondary Mid-Tier
Before You Begin the SAS ODCS Secondary Mid-Tier Verify Third Party Products
1 Verify that the following third party products are installed
Oracle WebLogic Server 103gR3 (1030)
or
IBM WebSphere Application Server Network Deployment Release 61 or 70
Sun Java Development Kit 6 with required update level (WebLogic only)
MySQL Database Server 5086
MySQL Connector J 508
Internet Explorer 7 or Internet Explorer 8 (Windows)
2 Verify that the correct Java Development Kit for WebLogic or WebSphere with the
required update level is in your path and that the JAVA_HOME environment variable is
set to that version of the JDK
3 On Windows if the Web Application server is WebLogic stop the Oracle Weblogic
NodeManager service before configuring your software
net stop Oracle Weblogic NodeManager (C_bea_wlserver_103)
The Oracle WebLogic NodeManager (C_bea_wlserver_103) service is
stopping
The Oracle WebLogic NodeManager (C_bea_wlserver_103) service was
stopped successfully
net start
Software Deployment Wizard for the SAS ODCS Secondary Mid-Tier
1 Select sbquoODCS Secondary‛ as the machine in the Select Products to Install dialog
Installation Guide for SAS Financial Management 52 SAS Human Capital Management 52 SAS Strategy Management 52
18
2 After the Review Required Software dialog you will be prompted for third-party
software The default locations are below If you did not select the default locations refer
to the notes you made on your pre-installation checklist to find the locations you chose
MySQL Connector_J Configuration 508
Windows CProgram FilesSASMySQLConnectorJ
UNIX usrlocalSASMySQLConnectorJ
MySQL Database Server Configuration 5086
Windows Cmysql
UNIX usrlocalmysql
BEA WebLogic Server 92
Windows Cbeawlserver_103
UNIX usrbeawlserver_103
Note The system requirement is for Oracle WebLogic Server 1030 WebLogic 92 is not
supported for these solutions
or
IBM WebSphere Application Server 61
Windows CProgram FilesIBMWebSphereAppServer
UNIX usrIBMWebSphereAppServer
Note The system requirement is for IBM WebSphere Network Deployment 61 or 70
Java Development Kit JAVA 5 UPDATE 15 (WebLogic only)
Windows CProgram FilesJavajdk160_XX
UNIX usrjdkjdk160_XX
Note WebLogic 103 requires Java Development Kit 160 with an update level Click
sbquoYes‛ at the warning dialog
3 Specify Typical in the Select Configuration Prompting Level dialog If the default
values are appropriate for your site you can accept many of the SAS Deployment Wizard
dialogs as they are presented Noted below are changes that need to be made
Note If you select sbquoCustom‛ for the prompting level do not check the checkbox to
Secure JMS Resources in the dialog Web Application Server Secure JMS
Resources
4 In the SAS Metadata Server dialog enter or change the server name to the fully qualified
hostname of the data tier server
5 When prompted for the ldquoSAS Internal Account Solutions Administratorrdquo enter a
password for the slnadm user This is not an operating system user
6 In the WebLogic Web Application Server Node Manager dialog enter the hostname of
the ODCS secondary server is being configured
7 In the Web Application Server Administration Server dialog enter the hostname of the
mid-tier server
8 For the following solution-specific dialogs the following information supplements the
help screens
A When prompted for the ldquoWeb Application Server Fourth Managed Serverrdquo
enter a unique name such as SASServer4ODCS2
Installation Guide for SAS Financial Management 52 SAS Human Capital Management 52 SAS Strategy Management 52
19
B When prompted for the ldquoWeb Application Server Fifth Managed Serverrdquo enter
a unique name such as SASServer5WDE
C MySQL Database Host dialog enter the hostname and port of this server The
default port is 3306
D MySQL Database dialog
Deployment Instance Name enter a unique instance name such as the short
hostname of this server
Solaris Linker Path On Solaris only print the value of your LD_LIBRARY_PATH
environment variable such as
echo $LD_LIBRARY_PATH
usrlibsparcv9usrucblibsparcv9usrlocalmysqlli
busrlocalSASlibmysql
Copy this into the Solaris Linker Path dialog box This must include the lib
directory of your MYSQL installation
SASAccess to MySQL Directory On UNIX enter the location you want the
shared object library stored The default is usrlocalSASlibmysql
E SAS OLAP Data and Compute Server Mid Tier for Solutions Dependencies -
MySQL Database server select the MySQL on this server
F SAS OLAP Data and Compute Server Deployment Instance Name dialog
enter a unique instance name such as the short hostname of this server
G SAS OLAP Data and Compute Server Installation Type dialog select
secondary installation
H SAS OLAP Data and Compute Server Installation MySQL host enter the host
and port of the primary MySQL instance This typically is the name of the data
tier server
I Database Account Database Administrator dialog the default user name is
sqladmin Enter a userid and password This is not an operating system account
but is used to secure and administer the MySQL database server
J Database Account SASSDM Database Administrator dialog the default
database account identity is sasdmdbadm Enter a userid and password This is
not an operating system account but is used to secure and administer the MySQL
SASSDM database
K SAS Financial Management Web Data Entry Dependencies - SAS OLAP Data
and Compute Server Mid-Tier dialog select the ODCS secondary deployment
instance name you chose above
L SAS Financial Management Web Data Entry Deployment Instance Name
dialog enter a unique instance name such as the short hostname of this server
9 At the Deployment Summary dialog press Start
10 The sbquoConfiguration Guidelines and Details‛ file (instructionshtml) will contain a
warning which can be safely ignored
SAS OLAP Data and Compute Server Mid-Tier for Solutions
encountered warnings while creating the metadata folder
SystemApplicationsSAS OLAP Data and Compute Server for
Solutions
Installation Guide for SAS Financial Management 52 SAS Human Capital Management 52 SAS Strategy Management 52
20
Installation and Configuration Notes
Installation and Configuration Notes for the Data Tier
When SAS programs are run to register metadata warnings like the following ones will be
displayed in logs located in the SASConfigLev1LogsConfigure directory These
can be safely ignored The warnings were written with the assumption that your
configuration directory is SAS
register_commonlog register_odcslog register_stagedds_and_ddslog
WARNING
SASConfigLev1ApplicationsSASSolutionsServices52SASCodeSASEnvi
ronmentSASMacro is missing from concatenation
register_fmlog and register_opplanlog
WARNING
SASConfigLevApplicationsSASFinancialManagement52SASCodeSASEnv
ironmentSASMacro is missing from concatenation
register_hcmlog
WARNING
SASConfigLev1ApplicationsSASHumanCapitalManagement52SASCodSAS
EnvironmentSASMacro is missing from concatenation
Installation and Configuration Notes for the Mid-Tier
If the Mid-Tier or ODCS Secondary Tier Web application deployment step for the ODCS ear
fails with a bind error this could be because port 9876 is in use To set the ODCS RMI port to
another value open the WebLogic Administration console and set the JVM arguments for the
ODCS managed server
1 Open the Configuration tab for that server (default SASServer4)
2 On the Server Start tab in the sbquoArguments‛ area make sure there is only white space
and not a line break at the end of current arguments and add the following argument
Change the port number to a port that is not in use
-Dodcsdispatcherport=9877
3 Restart the ODCS server and the FM Server
Configuration Guidelines and Details
Open the Instructionshtml file found in the configuration directory in a browser For
example if SASConfig is the path to your configuration directory then open
SASConfigLev1DocumentsInstructionshtml
Perform the manual configuration and validation steps outlined in the Configuration Guidelines
and Details for lsquoServer Namersquo document Then follow any solutions-specific post-configuration
steps in sbquoChapter 4 mdash Post-Configuration Guide‛
Installation Guide for SAS Financial Management 52 SAS Human Capital Management 52 SAS Strategy Management 52
21
Chapter 4 mdash Post-Configuration Guide After you complete the installation and configuration of your software follow the post-
configuration steps in Chapter 2 of the SAS Solutions Services 52 System Administration Guide
which can be found here httpsupportsascomdocumentationsolutionsadminindexhtml
The SAS 92 Intelligence Platform System Administration Guide provides additional general
information on System Administration and can be found here httpwwwsupportsascom92administration
Chapter 5 ndash Upgrading to Performance Management Solutions 52
General Information on Upgrading
To upgrade to Performance Management Solutions Release 52 use the SAS Deployment Wizard
This wizard automatically detects if there are SAS software products in your order that are more
recent than what you have deployed on your machine For example if your order includes a new
release of SAS Financial Management and SAS Human Capital Management then both of these
products are upgraded when you run the SAS Deployment Wizard You do not need to run the
SAS Deployment Wizard separately for each product upgrade Also if you have not previously
applied the third maintenance release for SAS 92 then these updates are automatically installed
as well when you run the SAS Deployment Wizard
If your SAS order contains any new products that were not in your current deployment the SAS
Deployment Wizard must be run twice The first time the SAS Deployment Wizard is run the
currently installed products are upgraded but no new products are installed Then you run the
SAS Deployment Wizard again to install the new products
For instructions on how to upgrade to Performance Management Solutions 52 refer to the
document How to Install and Configure a New Product Release For full information on the
maintenance and upgrade procedure see httpsupportsascomsoftwareupdates
Steps to Take before Upgrading
Apply Hotfixes to 51
Strategic Performance Management and Human Capital Management Hotfix
Apply hotfix B56001 for Strategic Performance Management before you upgrade to 52 A fix in
this hotfix package addresses a 51 issue with SAS Document Manager and Strategic Performance
Management The download and documentation for the hotfix are available here httpftpsascomtechsupdownloadhotfixHF2B56htmlB56001
Financial Management Hotfix
To address a 51 issue with SAS Document Manager apply hotfix B48002 for SAS Financial
Management before you upgrade to 52 If you also use Strategic Performance Management
apply hotfix B56001 described above The download and documentation for the hotfix are
Installation Guide for SAS Financial Management 52 SAS Human Capital Management 52 SAS Strategy Management 52
22
available here httpftpsascomtechsupdownloadhotfixHF2B48htmlB48002
Strategic Performance Management Steps to Take before Upgrade
Back up Custom Templates in SAS Content Server
Before you upgrade back up any custom templates loaded to SAS Content Server For
information on backing up SAS Content Server refer to the document Back up the SAS Content
Server
Back up Any Custom Icons in the Ear File
Back up any custom icons from the SAS Strategy Management Web Application ear file
Steps to Take after Upgrading
Stop and Restart SAS Servers and Web Application Servers
After you upgrade your Performance Management Solutions from release 51 to 52 you will
need to stop and restart all SAS servers and Web Application servers Instructions for this
procedure can be found in the SAS 92 Intelligence Platform System Administration Guide in the
section sbquoOperating Your Servers‛ In stopping and starting WebLogic or WebSphere managed
servers PM Solutions use the additional servers SASServer3 and SASServer4 Your deployment
may contain SASServer5 for Planning Data Entry and secondary ODCS Servers
Review the Post Configuration Steps
After upgrading to Performance Management Solutions Release 52 review the Post-
Configuration steps in Chapter 2 of the SAS Solutions Services 52 System Administration Guide
which can be found here httpsupportsascomdocumentationsolutionsadminindexhtml
Using DI Studio Jobs and Upgrading
After you upgrade your Performance Management Solutions from release 51 to 52 you will see
51 folders that contain the previous version of the jobs in DI Studio However if you see only a
51 folder follow these guidelines
Continue using 51 Jobs for Cross Industry Detail Data Store SAS Operational Planning
for Financial Management and SAS Solutions Services related tasks
Continue using 51 Standard Reports for SAS Solutions Services related tasks
Installation Guide for SAS Financial Management 52 SAS Human Capital Management 52 SAS Strategy Management 52
23
Installation Guide for SAS Financial Management 52 SAS Human Capital Management 52 SAS Strategy Management 52
24
Chapter 6 mdash Add-on to 92 Platform Before Maintenance 2 - Additional Instructions
If the site is adding a product to an existing 92 deployment that has been setup before 92
Maintenance 2 there are additional steps to be performed
Manual Setup of JMS Queues
For alerts to work correctly JMS queues must be set up manually on the Mid-Tier server for
WebLogic
WebLogic Administration Console
1 Expand Services
A Click Foreign JNDI Providers
B Lock amp Edit in the Change Center
C Select New
D Name is WIPJNDIProvider
E Click OK
2 Click on WIPJNDIProvider
A Initial Context Factory is weblogicjndiWLInitialContextFactory
B Provider URL is t3wipservernamewipserverport (make
substitutions for your deployment)
C Leave User and Password blank
D Click Save
3 Click Links (near the top of window)
A Select New
B Name is WIPAlertQueueLink
C Local JNDI Name is sasjmsSharedServicesAlertQueue
D Remote JNDI Name is sasjmsAlertQueue
E Click OK
4 Click Links (near the top of window)
A Select New
B Name is WIPQueueConnectionFactoryLink
C Local JNDI Name is sasjmsShardServicesQueueConnectionFactory
D Remote JNDI Name is sasjmsQueueConnectionFactory
E Click OK
5 Activate Changes
WebLogic Administration Console
1 Expand Resources and JMS
2 Select JMS Provider and set the scope to SASDmgr01Cell
Installation Guide for SAS Financial Management 52 SAS Human Capital Management 52 SAS Strategy Management 52
25
3 On the right under Additional Properties click on Queue connection factories
4 Select New and enter the following information
A Name SASQueueConnectionFactory
B JNDI name sasjmsQueueConnectionFactory
C Bus Name SAS Messaging Bus
5 On the right under Additional Properties click on Queues
6 Select New and enter the following information
A Name AlertQueue
B JNDI Name sasjmsAlertQueue
C Bus Name SAS Messaging Bus
D Queue Name AlertQueue
E Read ahead Inherit from the connection factory
7 Save changes to the configuration
Manual Setup of SAS Operational Planning Data Source
For SAS Operational Planning to work correctly with SAS Financial Management the SAS OP
Data Source must be setup manually on the Mid-Tier server for WebLogic
WebLogic Administration Console
1 Expand Services
A Click on JDBC and Data Sources
B Click SASOP Data Source
C Lock amp Edit in the Change Center
D Click the Targets tab
E Add a check next to the ODCS managed server(s) The default name for the
ODCS server is SASServer4 You will have chosen the names for additional
ODCS servers
F Click Save
2 Activate Changes
3 Restart the Solutions Server (SASServer3) ODCS Server (SASServer4) and the
secondary ODCS and WDE servers The default names for these servers are listed above
If you have selected different names then restart the corresponding servers
WebSphere Administration Console
1 Expand Resources
A Expand JDBC and click on Data Sources
B In the Scope dropdown select lsquoServer=SASServer4rsquo
C Click on New
Installation Guide for SAS Financial Management 52 SAS Human Capital Management 52 SAS Strategy Management 52
26
D Create a new Data Source with the following attributes
Data Source Name SAS OP Data Source
JNDI Name SASOP
Component-managed authentication alias SASDmgr01CellsassdmbadminJaasAlias
E Click Next
F Check Select an existing JDBC Provider and select MySQL-SASOP from the
dropdown
G Uncheck use this data source in container managed persistence and press Next
H Press Finish on the summary page and save changes to the master configuration
I Navigate back to Resources gt JDBC gt Data sources
J In the Scope drop down list select the scope of SASServer4
K Click on the link for lsquoSASOP Data Sourcersquo
L Underneath Additional Properties on the right click on Custom Properties
M Create the following properties in the form of keyvalue
i databaseNamesasop
ii usersasdmdbadm
iii passwordltpassword for sasdmdbadm
iv port3306
v serverNameltname of the MySQL servergt
vi autoReconnecttrue
vii relaxAutoCommittrue
viii connectionCollationutf8_bin
ix useServerPreparedStmtsfalse
x pinGlobalTxToPhysicalConnectiontrue
xi disableBackendIdCheckingtrue
N Save changes to the master configuration
Install and Configure Themes
On the Mid-Tier during the SAS Deployment Wizard be sure to select Install and configure SAS
Web Application Themes
Then SAS Deployment Wizard will then install configure and deploy all the dependent software
If this product is not configured themes will not be updated and the solutions will not function
correctly
When the SAS Deployment Wizard completes deployment you will see
themes_deployment_complete
Installation Guide for SAS Financial Management 52 SAS Human Capital Management 52 SAS Strategy Management 52
27
Rebuilding and Redeploying Web Applications
Solutions update content in the following Web applications
SAS Web Infrastructure Platform
BI Dashboard
SAS Web Application Themes
For instructions refer to the SAS 92 Intelligence Platform Web Application Administration Guide at httpwwwsupportsascom92administration
After the SAS Deployment Wizard finishes launch the SAS Deployment Manager Rebuild the
Web application listed above as documented in the section sbquoRebuilding Web Applications‛ of the
referenced document Redeploy the Web applications with the appropriate Web application
server console
Installation Guide for SAS Financial Management 52 SAS Human Capital Management 52 SAS Strategy Management 52
28
Chapter 7 mdash Installing Client Applications
About the Client Applications
Client applications must be installed on Windows machines The following client applications are
available for the Performance Management solutions
Application Description
SAS Financial Management Studio
SAS Financial Management Studio enables users to build and manage the infrastructure for SAS
Financial Management
SAS Solutions Services Dimension Editor
The SAS Solutions Services Dimension Editor enables users to manage data dimensions
SAS Solutions Services Add-In for Microsoft Office
This add-in connects a Microsoft Office application to the middle tier of SAS Solutions Services It
enables users to insert content from the solutions into a Microsoft Office document
SAS Financial Management Add-In for Microsoft Excel
This add-in connects a desktop copy of Microsoft Excel to the middle tier and provides access to
SAS Financial Management data With this client users can build reports that are based on data
in the SAS Financial Management database build forms for entering financial or operational data
into the database and enter financial planning data
Client Applications in SAS Intelligence Platform
In addition to the client applications that are part of the solutions users might need to install one
or both of these client applications that are part of the SAS Intelligence Platform
SAS Management Console (for system administrators)
SAS Data Integration Studio (for data administrators)
About the SAS Environment Files
SAS Solutions Services and the solutions use two environment files
the SAS environment file (sas-environmentxml) applies to the SAS Financial
Management Studio and SAS Solutions Services Dimension Editor client applications
the Solutions environment file (EnvironmentFactoryxml) applies to the SAS Solutions
Services Add-In for Microsoft Office and the SAS Financial Management Add-In for
Microsoft Excel
These files enable desktop client applications to determine the location of required services on the
middle tier and to obtain a list of services available in the environment
Installation Guide for SAS Financial Management 52 SAS Human Capital Management 52 SAS Strategy Management 52
29
SAS Financial Management Studio and SAS Solutions Services Dimension Editor
Overview
The Performance Management solutions include two stand-alone client applications
SAS Financial Management Studio
When SAS Financial Management is licensed SAS Financial Management Studio enables users to
build and manage the infrastructure for SAS Financial Management including cycles models
dimensions and form sets
SAS Solutions Services Dimension Editor
The Dimension Editor is available as part of SAS Solutions Services It enables users to manage
data dimensions The functionality in this application is also available in SAS Financial
Management Studio For information about the groups and roles that are required to run these
client applications see sbquoSAS Financial Management Groups and Roles‛ in the SAS Solutions
Services System Administration Guide
Installation Notes
Java Runtime Environment (JRE)
These client applications use the default JRE on the client machine If you want an application to
use a different JRE add a -vm option to the applicationrsquos INI file with the path to the appropr-
iate EXE or DLL file The -vm option must appear before the -vmargs line Here is an example
-vm
Cj2sdk150_12jrebinclientjvmdll
-vmargs
Specifying a SAS Environment File During New Installation
During the installation you are asked to supply the URL for the SAS environment file
(sasenvironmentxml) The default path is as follows where server is the name of the
middle-tier server that you want to connect to
WebLogic httpserver7001SASLogonsas-environmentxml
WebSphere httpserver9080SASLogonsas-environmentxml
The SASLogon Web application is part of the saswipapps92ear enterprise application
(EAR) which by default is deployed to the managed server on port 7001 for WebLogic and port
9080 for WebShere If your site deployed this EAR to a managed server on a different port
supply the appropriate port number For information about this file see sbquoConfiguring the SAS
Environment Files‛ in the SAS Solutions Services System Administration Guide
Specifying a SAS Environment File During Upgrade Installation
When launching the SAS Software Deployment Wizard you will need to specify a command line
argument for the SAS Environment File location to be updated correctly To launch the SAS
Deployment Wizard with an argument change directories to the top level of your SAS Software
Depot and issue this command setupexe -serverurl ltURL pathgt
Where ltURL pathgt is httpserver7001SASLogonsas-environmentxml
Installation Guide for SAS Financial Management 52 SAS Human Capital Management 52 SAS Strategy Management 52
30
The Add-In Clients for Microsoft Office
The Performance Management solutions include two add-in clients for Microsoft Office
applications
SAS Solutions Services Add-In for Microsoft Office
This client is part of SAS Solutions Services It enables users to import solutions content into
Microsoft Excel or Microsoft Word All SAS Strategy Management items are available for
viewing including key performance indicator (KPI) projects and custom balanced scorecard
projects
Note Stored processes cannot be run within Microsoft Excel or Microsoft Word (Users can run a
stored process from Document Manager from a My Favorites portlet or from a Collections
portlet)
SAS Financial Management Add-In for Microsoft Excel
When SAS Financial Management is licensed SAS Financial Management Add-In for Microsoft
Excel is available for use by financial process administrators form submitters or approvers and
financial report creators
Installation Notes
Installation Sequence
If you install SAS Financial Management Add-In for Microsoft Excel you must also install SAS
Solutions Services Add-In for Microsoft Office These clients can be installed separately or at the
same time If they are installed separately they must be installed in this sequence
1 SAS Solutions Services Add-In for Microsoft Office
2 SAS Financial Management Add-In for Microsoft Excel
Java Runtime Environment (JRE)
The add-ins use the JRE that is defined in the JREHOME environment variable in the
sassw_configxml file That file is located in the Program FilesSAS directory
Specifying a Solutions Environment File During Installation
During the installation of SAS Solutions Services Add-In for Microsoft Office you are asked to
supply the URL for the Solutions environment file (EnvironmentFactoryxml) The default
value is as follows where server is the name of the middle-tier server that you want to connect
to (The installation procedure adds the rest of the URL including the file name)
WebLogic httpserver7201
WebSphere httpserver9082
Note You do not see this prompt when you install the SAS Financial Management Add-In for
Microsoft Excel The URL that you supply for the SAS Solutions Services Add-In for
Microsoft Office is used by both clients
The EnvironmentFactoryxml file is part of the sassolutionsservices52ear
enterprise application which by default is deployed to the managed server on port 7201 for
WebLogic and port 9082 for WebSphere If your site deployed this EAR to a managed server on a
different port adjust the port number accordingly For information about this file see
Installation Guide for SAS Financial Management 52 SAS Human Capital Management 52 SAS Strategy Management 52
31
sbquoConfiguring the SAS Environment Files‛ in the SAS Solutions Services System Administration
Guide
Installing Add-In Clients for Microsoft Office SAS Financial Management Studio and SAS Solutions Services Dimension Editor
Software Deployment Wizard for Client Tier
1 Launch the SAS Deployment Wizard from the setupexe file in your SAS Software Depot
2 Select Perform a Planned Deployment from the ldquoSelect Deployment Typerdquo dialog Be sure
that Install SAS Software and Configure SAS Software are both checked
3 Enter the path to your plan file from the ldquoSpecify Deployment Datardquo dialog
4 Select Clients as the machine in the ldquoSelect Products to Installrdquo dialog
5 Select languages needed from the ldquoSelect Language Supportrdquo dialog if installing SAS
Add-in for Microsoft Office which is required for Solutions Services and Financial
Management Office Add-ins
6 Most installations will use the recommended Java Runtime Environment See the section
above for more information Java Runtime Environment (JRE)
7 For the dialogs listed below the following information supplements the help screens
A Select URL for Available Servers dialog enter the URL in the form of
httpltserver namegtltportgt Your site administrator will provide you with the
correct URL
B Select Microsoft Applications dialog check the Microsoft Applications that you
wish to use SAS Add-in for Microsoft Office with
C Specify Typical in the Select Configuration Prompting Level dialog if you are
configuring other clients Specify Custom if you are only configuring Peformance
Management Clients Prompts described below are for custom prompting level
D ldquoSpecify Configuration Informationrdquo dialog select a directory to store
configuration files
E ldquoSelect Products to Configurerdquo dialog this dialog is presented with the custom
prompting level Deselect any products on this screen that you did not select to
install Be sure that SAS Solutions Dimension Editor and SAS Financial
Management Studio are selected
F ldquoLocal Machine Namerdquo dialog confirm the name of the client machine
G ldquoMigration Informationrdquo dialog leave this box unchecked
H ldquoSAS Financial Management Studiordquo dialog enter the URL that defines the
SAS Environments that you have access to Check with your site administrator
for this value The default is httphostportSASLogonsas-
environmentxml See the sections above for more information Specifying
a SAS Environment File During New Installation and Specifying a Solutions
Environment File During Installation
I ldquoSAS Solutions Dimension Editorrdquo dialog enter the URL that defines the SAS
Environments that you have access to Check with your site administrator for
this value The default is httphostportSASLogonsas-
environmentxml See the sections above for more information Specifying
Installation Guide for SAS Financial Management 52 SAS Human Capital Management 52 SAS Strategy Management 52
32
a SAS Environment File During New Installation and Specifying a Solutions
Environment File During Installation
8 At the Deployment Summary dialog press Start
Complete the Installation of the SAS Solutions Services Add-In for Microsoft Office
Microsoft Office 2010
For Microsoft Office 2010 follow these steps to complete the installation
1 Open Microsoft Excel
2 Click the File tab
3 Under Help click on Options
4 Select the Add-Ins category
5 From the View and Manage Microsoft Office Add-ins window select SAS SPM
Functions if it is there
6 From the Manage box select Excel Add-Ins and click Go
A If SAS SPM Functions is checked click OK
B Otherwise browse to Microsoft-Office-install-
dirOffice14Library
C Select SAS SPM Functionsxla and click OK
D Make sure that SAS SPM Functions is selected in the list and click OK
Microsoft Office 2007
For Microsoft Office 2007 complete the installation of this add-in client as follows
1 Open Microsoft Excel
2 Click the Microsoft Office button
3 Click Excel Options
4 Select the Add-Ins category
5 From the Manage box select Excel Add-ins and click Go
6 In the Add-Ins Available dialog box select SAS SPM Functions if it is there Otherwise
click Browse
A Navigate to Microsoft-Office-install-dirOffice12Library
B Select SAS SPM Functionsxla and click OK
C Make sure that SAS SPM Functions is selected in the list and click OK
Earlier Versions of Microsoft Office
For earlier versions of Microsoft Office complete the installation of this add-in client as follows
1 Open Microsoft Excel
2 From the Tools menu select Add-Ins The Add-Ins dialog box appears
3 Click Browse to search for SAS SPM Functionsxla
Installation Guide for SAS Financial Management 52 SAS Human Capital Management 52 SAS Strategy Management 52
33
4 This file should be located in Microsoft-Office-install-dirOfficeLibrary
Office10Library or Office11Library depending on the version of Microsoft
Office that is installed
5 Click OK to add it to the Add-Ins dialog box
6 In the Add-Ins dialog box make sure that SAS SPM Functions is selected
7 Click OK
8 Click OK
Verify the Installation
To verify that the installation succeeded open Microsoft Excel or Microsoft Word You should
see a new menu item SAS Solutions which is available to users who belong to the Solutions
Users group and who have the proper roles (See Chapter 3 sbquoAssigning Groups and Roles‛ in
the SAS Solutions Services System Administration Guide)
Complete the Installation of the SAS Financial Management Add-In for Microsoft Excel
Delete Existing References to the XLA File
If you had a previous installation of the SAS Financial Management Add-In for Microsoft Excel
you might need to remove the add-in from Microsoft Excel as follows
1 In the Add-Ins (or Add-Ins Available) box clear the check box for SAS Financial
Management Functions
2 When you are asked if you want to delete the add-in click yes Close Microsoft Excel and
reopen it
Microsoft Office 2010
For Microsoft Office 2010 follow these steps to complete the installation
1 Open Microsoft Excel
2 Click the File tab
3 Under Help click on Options
4 Select the Add-Ins category
5 From the View and Manage Microsoft Office Add-ins screen select SAS Financial
Management Functions if it is there
6 From the Manage box select Excel Add-Ins and click Go
A If SAS Financial Management Functions is checked click OK
B Otherwise browse to Microsoft-Office-install-dirOffice14Library
C Select SAS Financial Management Functionsxla and click OK
D Make sure that SAS Financial Management Functions is selected in the list and
click OK
Microsoft Office 2007
For Microsoft Office 2007 follow these steps to complete the installation
1 Open Microsoft Excel
2 Click the Microsoft Office button
3 Click Excel Options
4 Select the Add-Ins category
5 From the Manage box select Excel Add-Ins and click Go
6 In the Add-Ins Available dialog box select SAS Financial Management Functions if it is
there Otherwise click Browse
A Navigate to Microsoft-Office-install-dirOffice12Library
B Select SAS Financial Management Functionsxla and click OK
C Make sure that SAS Financial Management Functions is selected in the list and
click OK
Earlier Versions of Microsoft Office
For earlier versions of Microsoft Office follow these steps to complete the installation
1 Open Microsoft Excel Open the Add-Ins dialog box
2 From the Tools menu select Add-Ins The Add-Ins dialog box appears
3 Click Browse to search for SAS Financial Management Functionsxla
Depending on the version of Microsoft Office that is installed the file will be located in
one of these locations
Microsoft-Office-install-dirOfficeLibrary
Microsoft-Office-install-dirOffice10Library
Microsoft-Office-install-dirOffice11Library
4 In the Add-Ins dialog box make sure that SAS Financial Management Functions is
selected
5 Click OK
6 Click OK
Installation Guide for SAS Financial Management 52 SAS Human Capital Management 52 SAS Strategy Management 52
35
supportsascom
SAS is the world leader in providing software and services
that enable customers to transform data from all areas of their
business into intelligence SAS solutions help organizations
make better more informed decisions and maximize
customer supplier and organizational relationships For more
than 30 years SAS has been giving customers around the
world The Power to Knowreg Visit us at wwwsascom

Installation Guide for SAS Financial Management 52 SAS Human Capital Management 52 SAS Strategy Management 52
14
5 When prompted for the SAS Internal Account Solutions Administrator enter a
password for the slnadm user This is not an operating system user
6 In the SAS BI Dashboard Dependencies dialog verify that the ldquoSAS Application Server
Contextrdquo is SASApp If you are performing a migration select SASMain
7 For the solution-specific dialogs listed below the following information supplements the
help screens
A SAS OLAP Data and Compute Server Deployment Instance Name dialog
leave this blank or enter a unique instance name If you have more than one
ODCS server in your deployment then you must enter a unique name such as the
short hostname of the server
B SAS Solutions Services Mid-Tier ODCS dialog accept the default or enter the
host name and port number of your ODCS server The default WebLogic port is
7301 If the ODCS server is on the same machine as the SAS Solutions Server this
is SASServer4
C MySQL SASOP database Installation dialog enter the host name and port
number of your MySQL server This is typically your data tier server and the
default port is 3306 If SAS Operational Planning data tier is on a separate server
then enter that hostname and port
D SAS OLAP Data and Compute Server Installation dialog specify that this is
the primary ODCS server
E In the SAS Human Capital Management Mid-Tier Dependencies dialog verify
that the SAS Application Server Context is SASApp If you are performing a
migration set it to SASMain
F External Account Solutions Host User dialog enter the user that you defined
for access to SAS Datasets by JDBC The default user name is sassln This
external user is typically local to the data tier server
G Database Account Database Administrator dialog the default user name is
sqladmin Enter a userid and password This is not an operating system account
but is used to secure and administer the MySQL database server
H Database Account SASSDM Database Administrator dialog the default
database account identity is sasdmdbadm Enter a userid and password This is
not an operating system account but is used to secure and administer the MySQL
SASSDM database
I Database Account SPM Database Administrator dialog the default database
account identity is spmdbadm Enter a userid and password This is not an
operating system account but is used to secure and administer the MySQL SPM
database
J Database Account HCM Database Administrator dialog the default database
account identity is hcmdmdbadm Enter a userid and password This is not an
operating system account but is used to secure and administer the MySQL HCM
database
K Database Type dialog change the default database from SAS Table Server to
MySQL
L In the SAS Shared Services Database Properties dialog select MySQL database
server on the data tier server
Installation Guide for SAS Financial Management 52 SAS Human Capital Management 52 SAS Strategy Management 52
15
M In the SAS Shared Services JDBC Properties dialog enter the password for the
sqladmin database user and the path to MySQL ConnectorJ
N SAS Financial Management Web Data Entry Deployment Instance Name
if there is only one instance of the Web application configured leave the name
blank Otherwise enter a unique instance name such as the short hostname of
the Mid-Tier server
8 At the Deployment Summary dialog press Start
Installation of SAS Financial Management on 5-Tiers (Data Tier Mid-Tier ODCS Secondary Operation Planning Data Tier and Client Tier)
Refer to the SAS 92 Intelligence Platform Installation and Configuration Guide for more detailed
information about the installation httpwwwsupportsascom92administration
Client Tier
For installation of the client software refer to sbquoChapter 7 mdash Installing Client Applications‛ on
page 28
Deployment of the Data Tier
Follow the instructions in the Data Tier section sbquoInstallation on 3-Tiers (Data Tier Mid-Tier and
Client Tier)‛ on page 10
Deployment of the Operation Planning Data Tier
Before You Begin the Operational Planning Data Tier Verify Third Party Products
Verify that the following third party products are installed
MySQL Database Server 5086
MySQL Database Runtime Library 5086
Internet Explorer 7 or Internet Explorer 8 (Windows)
Software Deployment Wizard for the Operational Planning Data Tier
1 Select sbquoOperation Planning Data Tier‛ as the machine on the Select Products to Install
dialog
2 After the Review Required Software dialog you will be prompted for third-party
software The default locations are below If the locations you chose were not the default
locations refer to the notes you made on your pre-installation checklist
MySQL Connector_J Configuration 508
Windows CProgram FilesSASMySQLConnectorJ
UNIX usrlocalSASMySQLConnectorJ
MySQL Database Server Configuration 5086
Windows Cmysql
UNIX usrlocalmysql
3 Specify Typical in the Select Configuration Prompting Level dialog If the default values
are appropriate for your site you can accept many of the SAS Deployment Wizard
dialogs as they are presented Noted below are changes that need to be made
Installation Guide for SAS Financial Management 52 SAS Human Capital Management 52 SAS Strategy Management 52
16
4 When prompted for the ldquoSAS Metadata Server‛ enter the fully qualified hostname and
port of the SAS Metadata Server This is typically your data-tier server The default port
is 8561
5 For the following solution-specific dialogs the associated information supplements the
help screens
A MySQL Database Host dialog enter the hostname and MySQL port of this
server The default port is 3306
B MySQL Database dialog
Deployment Instance Name enter the short name of this server for the
deployment instance
Solaris Linker Path On Solaris only print the value of your LD_LIBRARY_PATH
environment variable such as
echo $LD_LIBRARY_PATH
usrlibsparcv9usrucblibsparcv9usrlocalmysqllib
usrlocalSASlibmysql
Copy this into the Solaris Linker Path dialog box This must include the lib
directory of your MYSQL installation
SASAccess to MySQL Directory On UNIX enter the location you want the
shared object library stored The default is usrlocalSASlibmysql
C Database Account Database Administrator dialog the default user name is
sqladmin Enter a userid and password This is not an operating system account
but is used to secure and administer the MySQL database server
D Database Account SASSDM Database Administrator dialog the default
database account identity is sasdmdbadm Enter a userid and password This is
not an operating system account but is used to secure and administer the MySQL
SASSDM database
6 At the Deployment Summary dialog press Start
7 On UNIX when you are installing the server tier you will be prompted enter the root
password at an Insufficient Permissions dialog As the message in the installation
program explains certain SAS products and features use functionality that requires SAS
to check user ID authentication and file access authorizations This in turn necessitates
that certain files within your SAS installation have setuid permissions and be owned by
root Do not click Retry or Continue until you finish configuring MySQL
On UNIX configure SASAccess for MySQL Use the following procedure to correctly set
up a symbolic link to the 50 version of sasmyl
A Run SAS Setup from SASROOTsassetup Make sure you have the
appropriate privilege to update files in SASROOT
B Select Run Setup Utilities from the SAS Setup Primary Menu
C Select Perform Product-Specific Configuration
D Select SASACCESS Configuration
E Select the SASACCESS Interface to MySQL from the selection screen
Select 50
F SAS Setup will setup the symbolic link
G Select lsquoYrsquo when prompted to exit sassetup
Continue with the installation by clicking Retry or Continue in the Insufficient
Permissions dialog
Installation Guide for SAS Financial Management 52 SAS Human Capital Management 52 SAS Strategy Management 52
17
Deployment of the Mid-Tier
Configure the Mid-Tier using the instructions in the Mid-Tier section sbquoInstallation on 3-Tiers
(Data Tier Mid-Tier and Client Tier)‛ on page 10 with these notes
1 SAS OLAP Data and Compute Server will have a secondary server so make this
adjustment to the 3-tier Mid-Tier instructions
SAS OLAP Data and Compute Server Deployment Instance Name dialog enter a
unique instance name such as the short hostname of this server
2 SAS Operational Planning Data Tier on a separate tier so make this adjustment to the 3-
tier Mid-Tier instructions
MySQL SASOP database Installation dialog enter the host name and port number
of MySQL on your SAS Operational Planning Data Tier server The default port is 3306
3 SAS Financial Management Web Data Entry will have an additional deployment instance
on the secondary ODCS Server
SAS Financial Management Web Data Entry Deployment Instance Name dialog
enter a unique instance name such as the short hostname of this server
Deployment of the SAS OLAP Data and Compute Server (ODCS) Secondary Mid-Tier
Before You Begin the SAS ODCS Secondary Mid-Tier Verify Third Party Products
1 Verify that the following third party products are installed
Oracle WebLogic Server 103gR3 (1030)
or
IBM WebSphere Application Server Network Deployment Release 61 or 70
Sun Java Development Kit 6 with required update level (WebLogic only)
MySQL Database Server 5086
MySQL Connector J 508
Internet Explorer 7 or Internet Explorer 8 (Windows)
2 Verify that the correct Java Development Kit for WebLogic or WebSphere with the
required update level is in your path and that the JAVA_HOME environment variable is
set to that version of the JDK
3 On Windows if the Web Application server is WebLogic stop the Oracle Weblogic
NodeManager service before configuring your software
net stop Oracle Weblogic NodeManager (C_bea_wlserver_103)
The Oracle WebLogic NodeManager (C_bea_wlserver_103) service is
stopping
The Oracle WebLogic NodeManager (C_bea_wlserver_103) service was
stopped successfully
net start
Software Deployment Wizard for the SAS ODCS Secondary Mid-Tier
1 Select sbquoODCS Secondary‛ as the machine in the Select Products to Install dialog
Installation Guide for SAS Financial Management 52 SAS Human Capital Management 52 SAS Strategy Management 52
18
2 After the Review Required Software dialog you will be prompted for third-party
software The default locations are below If you did not select the default locations refer
to the notes you made on your pre-installation checklist to find the locations you chose
MySQL Connector_J Configuration 508
Windows CProgram FilesSASMySQLConnectorJ
UNIX usrlocalSASMySQLConnectorJ
MySQL Database Server Configuration 5086
Windows Cmysql
UNIX usrlocalmysql
BEA WebLogic Server 92
Windows Cbeawlserver_103
UNIX usrbeawlserver_103
Note The system requirement is for Oracle WebLogic Server 1030 WebLogic 92 is not
supported for these solutions
or
IBM WebSphere Application Server 61
Windows CProgram FilesIBMWebSphereAppServer
UNIX usrIBMWebSphereAppServer
Note The system requirement is for IBM WebSphere Network Deployment 61 or 70
Java Development Kit JAVA 5 UPDATE 15 (WebLogic only)
Windows CProgram FilesJavajdk160_XX
UNIX usrjdkjdk160_XX
Note WebLogic 103 requires Java Development Kit 160 with an update level Click
sbquoYes‛ at the warning dialog
3 Specify Typical in the Select Configuration Prompting Level dialog If the default
values are appropriate for your site you can accept many of the SAS Deployment Wizard
dialogs as they are presented Noted below are changes that need to be made
Note If you select sbquoCustom‛ for the prompting level do not check the checkbox to
Secure JMS Resources in the dialog Web Application Server Secure JMS
Resources
4 In the SAS Metadata Server dialog enter or change the server name to the fully qualified
hostname of the data tier server
5 When prompted for the ldquoSAS Internal Account Solutions Administratorrdquo enter a
password for the slnadm user This is not an operating system user
6 In the WebLogic Web Application Server Node Manager dialog enter the hostname of
the ODCS secondary server is being configured
7 In the Web Application Server Administration Server dialog enter the hostname of the
mid-tier server
8 For the following solution-specific dialogs the following information supplements the
help screens
A When prompted for the ldquoWeb Application Server Fourth Managed Serverrdquo
enter a unique name such as SASServer4ODCS2
Installation Guide for SAS Financial Management 52 SAS Human Capital Management 52 SAS Strategy Management 52
19
B When prompted for the ldquoWeb Application Server Fifth Managed Serverrdquo enter
a unique name such as SASServer5WDE
C MySQL Database Host dialog enter the hostname and port of this server The
default port is 3306
D MySQL Database dialog
Deployment Instance Name enter a unique instance name such as the short
hostname of this server
Solaris Linker Path On Solaris only print the value of your LD_LIBRARY_PATH
environment variable such as
echo $LD_LIBRARY_PATH
usrlibsparcv9usrucblibsparcv9usrlocalmysqlli
busrlocalSASlibmysql
Copy this into the Solaris Linker Path dialog box This must include the lib
directory of your MYSQL installation
SASAccess to MySQL Directory On UNIX enter the location you want the
shared object library stored The default is usrlocalSASlibmysql
E SAS OLAP Data and Compute Server Mid Tier for Solutions Dependencies -
MySQL Database server select the MySQL on this server
F SAS OLAP Data and Compute Server Deployment Instance Name dialog
enter a unique instance name such as the short hostname of this server
G SAS OLAP Data and Compute Server Installation Type dialog select
secondary installation
H SAS OLAP Data and Compute Server Installation MySQL host enter the host
and port of the primary MySQL instance This typically is the name of the data
tier server
I Database Account Database Administrator dialog the default user name is
sqladmin Enter a userid and password This is not an operating system account
but is used to secure and administer the MySQL database server
J Database Account SASSDM Database Administrator dialog the default
database account identity is sasdmdbadm Enter a userid and password This is
not an operating system account but is used to secure and administer the MySQL
SASSDM database
K SAS Financial Management Web Data Entry Dependencies - SAS OLAP Data
and Compute Server Mid-Tier dialog select the ODCS secondary deployment
instance name you chose above
L SAS Financial Management Web Data Entry Deployment Instance Name
dialog enter a unique instance name such as the short hostname of this server
9 At the Deployment Summary dialog press Start
10 The sbquoConfiguration Guidelines and Details‛ file (instructionshtml) will contain a
warning which can be safely ignored
SAS OLAP Data and Compute Server Mid-Tier for Solutions
encountered warnings while creating the metadata folder
SystemApplicationsSAS OLAP Data and Compute Server for
Solutions
Installation Guide for SAS Financial Management 52 SAS Human Capital Management 52 SAS Strategy Management 52
20
Installation and Configuration Notes
Installation and Configuration Notes for the Data Tier
When SAS programs are run to register metadata warnings like the following ones will be
displayed in logs located in the SASConfigLev1LogsConfigure directory These
can be safely ignored The warnings were written with the assumption that your
configuration directory is SAS
register_commonlog register_odcslog register_stagedds_and_ddslog
WARNING
SASConfigLev1ApplicationsSASSolutionsServices52SASCodeSASEnvi
ronmentSASMacro is missing from concatenation
register_fmlog and register_opplanlog
WARNING
SASConfigLevApplicationsSASFinancialManagement52SASCodeSASEnv
ironmentSASMacro is missing from concatenation
register_hcmlog
WARNING
SASConfigLev1ApplicationsSASHumanCapitalManagement52SASCodSAS
EnvironmentSASMacro is missing from concatenation
Installation and Configuration Notes for the Mid-Tier
If the Mid-Tier or ODCS Secondary Tier Web application deployment step for the ODCS ear
fails with a bind error this could be because port 9876 is in use To set the ODCS RMI port to
another value open the WebLogic Administration console and set the JVM arguments for the
ODCS managed server
1 Open the Configuration tab for that server (default SASServer4)
2 On the Server Start tab in the sbquoArguments‛ area make sure there is only white space
and not a line break at the end of current arguments and add the following argument
Change the port number to a port that is not in use
-Dodcsdispatcherport=9877
3 Restart the ODCS server and the FM Server
Configuration Guidelines and Details
Open the Instructionshtml file found in the configuration directory in a browser For
example if SASConfig is the path to your configuration directory then open
SASConfigLev1DocumentsInstructionshtml
Perform the manual configuration and validation steps outlined in the Configuration Guidelines
and Details for lsquoServer Namersquo document Then follow any solutions-specific post-configuration
steps in sbquoChapter 4 mdash Post-Configuration Guide‛
Installation Guide for SAS Financial Management 52 SAS Human Capital Management 52 SAS Strategy Management 52
21
Chapter 4 mdash Post-Configuration Guide After you complete the installation and configuration of your software follow the post-
configuration steps in Chapter 2 of the SAS Solutions Services 52 System Administration Guide
which can be found here httpsupportsascomdocumentationsolutionsadminindexhtml
The SAS 92 Intelligence Platform System Administration Guide provides additional general
information on System Administration and can be found here httpwwwsupportsascom92administration
Chapter 5 ndash Upgrading to Performance Management Solutions 52
General Information on Upgrading
To upgrade to Performance Management Solutions Release 52 use the SAS Deployment Wizard
This wizard automatically detects if there are SAS software products in your order that are more
recent than what you have deployed on your machine For example if your order includes a new
release of SAS Financial Management and SAS Human Capital Management then both of these
products are upgraded when you run the SAS Deployment Wizard You do not need to run the
SAS Deployment Wizard separately for each product upgrade Also if you have not previously
applied the third maintenance release for SAS 92 then these updates are automatically installed
as well when you run the SAS Deployment Wizard
If your SAS order contains any new products that were not in your current deployment the SAS
Deployment Wizard must be run twice The first time the SAS Deployment Wizard is run the
currently installed products are upgraded but no new products are installed Then you run the
SAS Deployment Wizard again to install the new products
For instructions on how to upgrade to Performance Management Solutions 52 refer to the
document How to Install and Configure a New Product Release For full information on the
maintenance and upgrade procedure see httpsupportsascomsoftwareupdates
Steps to Take before Upgrading
Apply Hotfixes to 51
Strategic Performance Management and Human Capital Management Hotfix
Apply hotfix B56001 for Strategic Performance Management before you upgrade to 52 A fix in
this hotfix package addresses a 51 issue with SAS Document Manager and Strategic Performance
Management The download and documentation for the hotfix are available here httpftpsascomtechsupdownloadhotfixHF2B56htmlB56001
Financial Management Hotfix
To address a 51 issue with SAS Document Manager apply hotfix B48002 for SAS Financial
Management before you upgrade to 52 If you also use Strategic Performance Management
apply hotfix B56001 described above The download and documentation for the hotfix are
Installation Guide for SAS Financial Management 52 SAS Human Capital Management 52 SAS Strategy Management 52
22
available here httpftpsascomtechsupdownloadhotfixHF2B48htmlB48002
Strategic Performance Management Steps to Take before Upgrade
Back up Custom Templates in SAS Content Server
Before you upgrade back up any custom templates loaded to SAS Content Server For
information on backing up SAS Content Server refer to the document Back up the SAS Content
Server
Back up Any Custom Icons in the Ear File
Back up any custom icons from the SAS Strategy Management Web Application ear file
Steps to Take after Upgrading
Stop and Restart SAS Servers and Web Application Servers
After you upgrade your Performance Management Solutions from release 51 to 52 you will
need to stop and restart all SAS servers and Web Application servers Instructions for this
procedure can be found in the SAS 92 Intelligence Platform System Administration Guide in the
section sbquoOperating Your Servers‛ In stopping and starting WebLogic or WebSphere managed
servers PM Solutions use the additional servers SASServer3 and SASServer4 Your deployment
may contain SASServer5 for Planning Data Entry and secondary ODCS Servers
Review the Post Configuration Steps
After upgrading to Performance Management Solutions Release 52 review the Post-
Configuration steps in Chapter 2 of the SAS Solutions Services 52 System Administration Guide
which can be found here httpsupportsascomdocumentationsolutionsadminindexhtml
Using DI Studio Jobs and Upgrading
After you upgrade your Performance Management Solutions from release 51 to 52 you will see
51 folders that contain the previous version of the jobs in DI Studio However if you see only a
51 folder follow these guidelines
Continue using 51 Jobs for Cross Industry Detail Data Store SAS Operational Planning
for Financial Management and SAS Solutions Services related tasks
Continue using 51 Standard Reports for SAS Solutions Services related tasks
Installation Guide for SAS Financial Management 52 SAS Human Capital Management 52 SAS Strategy Management 52
23
Installation Guide for SAS Financial Management 52 SAS Human Capital Management 52 SAS Strategy Management 52
24
Chapter 6 mdash Add-on to 92 Platform Before Maintenance 2 - Additional Instructions
If the site is adding a product to an existing 92 deployment that has been setup before 92
Maintenance 2 there are additional steps to be performed
Manual Setup of JMS Queues
For alerts to work correctly JMS queues must be set up manually on the Mid-Tier server for
WebLogic
WebLogic Administration Console
1 Expand Services
A Click Foreign JNDI Providers
B Lock amp Edit in the Change Center
C Select New
D Name is WIPJNDIProvider
E Click OK
2 Click on WIPJNDIProvider
A Initial Context Factory is weblogicjndiWLInitialContextFactory
B Provider URL is t3wipservernamewipserverport (make
substitutions for your deployment)
C Leave User and Password blank
D Click Save
3 Click Links (near the top of window)
A Select New
B Name is WIPAlertQueueLink
C Local JNDI Name is sasjmsSharedServicesAlertQueue
D Remote JNDI Name is sasjmsAlertQueue
E Click OK
4 Click Links (near the top of window)
A Select New
B Name is WIPQueueConnectionFactoryLink
C Local JNDI Name is sasjmsShardServicesQueueConnectionFactory
D Remote JNDI Name is sasjmsQueueConnectionFactory
E Click OK
5 Activate Changes
WebLogic Administration Console
1 Expand Resources and JMS
2 Select JMS Provider and set the scope to SASDmgr01Cell
Installation Guide for SAS Financial Management 52 SAS Human Capital Management 52 SAS Strategy Management 52
25
3 On the right under Additional Properties click on Queue connection factories
4 Select New and enter the following information
A Name SASQueueConnectionFactory
B JNDI name sasjmsQueueConnectionFactory
C Bus Name SAS Messaging Bus
5 On the right under Additional Properties click on Queues
6 Select New and enter the following information
A Name AlertQueue
B JNDI Name sasjmsAlertQueue
C Bus Name SAS Messaging Bus
D Queue Name AlertQueue
E Read ahead Inherit from the connection factory
7 Save changes to the configuration
Manual Setup of SAS Operational Planning Data Source
For SAS Operational Planning to work correctly with SAS Financial Management the SAS OP
Data Source must be setup manually on the Mid-Tier server for WebLogic
WebLogic Administration Console
1 Expand Services
A Click on JDBC and Data Sources
B Click SASOP Data Source
C Lock amp Edit in the Change Center
D Click the Targets tab
E Add a check next to the ODCS managed server(s) The default name for the
ODCS server is SASServer4 You will have chosen the names for additional
ODCS servers
F Click Save
2 Activate Changes
3 Restart the Solutions Server (SASServer3) ODCS Server (SASServer4) and the
secondary ODCS and WDE servers The default names for these servers are listed above
If you have selected different names then restart the corresponding servers
WebSphere Administration Console
1 Expand Resources
A Expand JDBC and click on Data Sources
B In the Scope dropdown select lsquoServer=SASServer4rsquo
C Click on New
Installation Guide for SAS Financial Management 52 SAS Human Capital Management 52 SAS Strategy Management 52
26
D Create a new Data Source with the following attributes
Data Source Name SAS OP Data Source
JNDI Name SASOP
Component-managed authentication alias SASDmgr01CellsassdmbadminJaasAlias
E Click Next
F Check Select an existing JDBC Provider and select MySQL-SASOP from the
dropdown
G Uncheck use this data source in container managed persistence and press Next
H Press Finish on the summary page and save changes to the master configuration
I Navigate back to Resources gt JDBC gt Data sources
J In the Scope drop down list select the scope of SASServer4
K Click on the link for lsquoSASOP Data Sourcersquo
L Underneath Additional Properties on the right click on Custom Properties
M Create the following properties in the form of keyvalue
i databaseNamesasop
ii usersasdmdbadm
iii passwordltpassword for sasdmdbadm
iv port3306
v serverNameltname of the MySQL servergt
vi autoReconnecttrue
vii relaxAutoCommittrue
viii connectionCollationutf8_bin
ix useServerPreparedStmtsfalse
x pinGlobalTxToPhysicalConnectiontrue
xi disableBackendIdCheckingtrue
N Save changes to the master configuration
Install and Configure Themes
On the Mid-Tier during the SAS Deployment Wizard be sure to select Install and configure SAS
Web Application Themes
Then SAS Deployment Wizard will then install configure and deploy all the dependent software
If this product is not configured themes will not be updated and the solutions will not function
correctly
When the SAS Deployment Wizard completes deployment you will see
themes_deployment_complete
Installation Guide for SAS Financial Management 52 SAS Human Capital Management 52 SAS Strategy Management 52
27
Rebuilding and Redeploying Web Applications
Solutions update content in the following Web applications
SAS Web Infrastructure Platform
BI Dashboard
SAS Web Application Themes
For instructions refer to the SAS 92 Intelligence Platform Web Application Administration Guide at httpwwwsupportsascom92administration
After the SAS Deployment Wizard finishes launch the SAS Deployment Manager Rebuild the
Web application listed above as documented in the section sbquoRebuilding Web Applications‛ of the
referenced document Redeploy the Web applications with the appropriate Web application
server console
Installation Guide for SAS Financial Management 52 SAS Human Capital Management 52 SAS Strategy Management 52
28
Chapter 7 mdash Installing Client Applications
About the Client Applications
Client applications must be installed on Windows machines The following client applications are
available for the Performance Management solutions
Application Description
SAS Financial Management Studio
SAS Financial Management Studio enables users to build and manage the infrastructure for SAS
Financial Management
SAS Solutions Services Dimension Editor
The SAS Solutions Services Dimension Editor enables users to manage data dimensions
SAS Solutions Services Add-In for Microsoft Office
This add-in connects a Microsoft Office application to the middle tier of SAS Solutions Services It
enables users to insert content from the solutions into a Microsoft Office document
SAS Financial Management Add-In for Microsoft Excel
This add-in connects a desktop copy of Microsoft Excel to the middle tier and provides access to
SAS Financial Management data With this client users can build reports that are based on data
in the SAS Financial Management database build forms for entering financial or operational data
into the database and enter financial planning data
Client Applications in SAS Intelligence Platform
In addition to the client applications that are part of the solutions users might need to install one
or both of these client applications that are part of the SAS Intelligence Platform
SAS Management Console (for system administrators)
SAS Data Integration Studio (for data administrators)
About the SAS Environment Files
SAS Solutions Services and the solutions use two environment files
the SAS environment file (sas-environmentxml) applies to the SAS Financial
Management Studio and SAS Solutions Services Dimension Editor client applications
the Solutions environment file (EnvironmentFactoryxml) applies to the SAS Solutions
Services Add-In for Microsoft Office and the SAS Financial Management Add-In for
Microsoft Excel
These files enable desktop client applications to determine the location of required services on the
middle tier and to obtain a list of services available in the environment
Installation Guide for SAS Financial Management 52 SAS Human Capital Management 52 SAS Strategy Management 52
29
SAS Financial Management Studio and SAS Solutions Services Dimension Editor
Overview
The Performance Management solutions include two stand-alone client applications
SAS Financial Management Studio
When SAS Financial Management is licensed SAS Financial Management Studio enables users to
build and manage the infrastructure for SAS Financial Management including cycles models
dimensions and form sets
SAS Solutions Services Dimension Editor
The Dimension Editor is available as part of SAS Solutions Services It enables users to manage
data dimensions The functionality in this application is also available in SAS Financial
Management Studio For information about the groups and roles that are required to run these
client applications see sbquoSAS Financial Management Groups and Roles‛ in the SAS Solutions
Services System Administration Guide
Installation Notes
Java Runtime Environment (JRE)
These client applications use the default JRE on the client machine If you want an application to
use a different JRE add a -vm option to the applicationrsquos INI file with the path to the appropr-
iate EXE or DLL file The -vm option must appear before the -vmargs line Here is an example
-vm
Cj2sdk150_12jrebinclientjvmdll
-vmargs
Specifying a SAS Environment File During New Installation
During the installation you are asked to supply the URL for the SAS environment file
(sasenvironmentxml) The default path is as follows where server is the name of the
middle-tier server that you want to connect to
WebLogic httpserver7001SASLogonsas-environmentxml
WebSphere httpserver9080SASLogonsas-environmentxml
The SASLogon Web application is part of the saswipapps92ear enterprise application
(EAR) which by default is deployed to the managed server on port 7001 for WebLogic and port
9080 for WebShere If your site deployed this EAR to a managed server on a different port
supply the appropriate port number For information about this file see sbquoConfiguring the SAS
Environment Files‛ in the SAS Solutions Services System Administration Guide
Specifying a SAS Environment File During Upgrade Installation
When launching the SAS Software Deployment Wizard you will need to specify a command line
argument for the SAS Environment File location to be updated correctly To launch the SAS
Deployment Wizard with an argument change directories to the top level of your SAS Software
Depot and issue this command setupexe -serverurl ltURL pathgt
Where ltURL pathgt is httpserver7001SASLogonsas-environmentxml
Installation Guide for SAS Financial Management 52 SAS Human Capital Management 52 SAS Strategy Management 52
30
The Add-In Clients for Microsoft Office
The Performance Management solutions include two add-in clients for Microsoft Office
applications
SAS Solutions Services Add-In for Microsoft Office
This client is part of SAS Solutions Services It enables users to import solutions content into
Microsoft Excel or Microsoft Word All SAS Strategy Management items are available for
viewing including key performance indicator (KPI) projects and custom balanced scorecard
projects
Note Stored processes cannot be run within Microsoft Excel or Microsoft Word (Users can run a
stored process from Document Manager from a My Favorites portlet or from a Collections
portlet)
SAS Financial Management Add-In for Microsoft Excel
When SAS Financial Management is licensed SAS Financial Management Add-In for Microsoft
Excel is available for use by financial process administrators form submitters or approvers and
financial report creators
Installation Notes
Installation Sequence
If you install SAS Financial Management Add-In for Microsoft Excel you must also install SAS
Solutions Services Add-In for Microsoft Office These clients can be installed separately or at the
same time If they are installed separately they must be installed in this sequence
1 SAS Solutions Services Add-In for Microsoft Office
2 SAS Financial Management Add-In for Microsoft Excel
Java Runtime Environment (JRE)
The add-ins use the JRE that is defined in the JREHOME environment variable in the
sassw_configxml file That file is located in the Program FilesSAS directory
Specifying a Solutions Environment File During Installation
During the installation of SAS Solutions Services Add-In for Microsoft Office you are asked to
supply the URL for the Solutions environment file (EnvironmentFactoryxml) The default
value is as follows where server is the name of the middle-tier server that you want to connect
to (The installation procedure adds the rest of the URL including the file name)
WebLogic httpserver7201
WebSphere httpserver9082
Note You do not see this prompt when you install the SAS Financial Management Add-In for
Microsoft Excel The URL that you supply for the SAS Solutions Services Add-In for
Microsoft Office is used by both clients
The EnvironmentFactoryxml file is part of the sassolutionsservices52ear
enterprise application which by default is deployed to the managed server on port 7201 for
WebLogic and port 9082 for WebSphere If your site deployed this EAR to a managed server on a
different port adjust the port number accordingly For information about this file see
Installation Guide for SAS Financial Management 52 SAS Human Capital Management 52 SAS Strategy Management 52
31
sbquoConfiguring the SAS Environment Files‛ in the SAS Solutions Services System Administration
Guide
Installing Add-In Clients for Microsoft Office SAS Financial Management Studio and SAS Solutions Services Dimension Editor
Software Deployment Wizard for Client Tier
1 Launch the SAS Deployment Wizard from the setupexe file in your SAS Software Depot
2 Select Perform a Planned Deployment from the ldquoSelect Deployment Typerdquo dialog Be sure
that Install SAS Software and Configure SAS Software are both checked
3 Enter the path to your plan file from the ldquoSpecify Deployment Datardquo dialog
4 Select Clients as the machine in the ldquoSelect Products to Installrdquo dialog
5 Select languages needed from the ldquoSelect Language Supportrdquo dialog if installing SAS
Add-in for Microsoft Office which is required for Solutions Services and Financial
Management Office Add-ins
6 Most installations will use the recommended Java Runtime Environment See the section
above for more information Java Runtime Environment (JRE)
7 For the dialogs listed below the following information supplements the help screens
A Select URL for Available Servers dialog enter the URL in the form of
httpltserver namegtltportgt Your site administrator will provide you with the
correct URL
B Select Microsoft Applications dialog check the Microsoft Applications that you
wish to use SAS Add-in for Microsoft Office with
C Specify Typical in the Select Configuration Prompting Level dialog if you are
configuring other clients Specify Custom if you are only configuring Peformance
Management Clients Prompts described below are for custom prompting level
D ldquoSpecify Configuration Informationrdquo dialog select a directory to store
configuration files
E ldquoSelect Products to Configurerdquo dialog this dialog is presented with the custom
prompting level Deselect any products on this screen that you did not select to
install Be sure that SAS Solutions Dimension Editor and SAS Financial
Management Studio are selected
F ldquoLocal Machine Namerdquo dialog confirm the name of the client machine
G ldquoMigration Informationrdquo dialog leave this box unchecked
H ldquoSAS Financial Management Studiordquo dialog enter the URL that defines the
SAS Environments that you have access to Check with your site administrator
for this value The default is httphostportSASLogonsas-
environmentxml See the sections above for more information Specifying
a SAS Environment File During New Installation and Specifying a Solutions
Environment File During Installation
I ldquoSAS Solutions Dimension Editorrdquo dialog enter the URL that defines the SAS
Environments that you have access to Check with your site administrator for
this value The default is httphostportSASLogonsas-
environmentxml See the sections above for more information Specifying
Installation Guide for SAS Financial Management 52 SAS Human Capital Management 52 SAS Strategy Management 52
32
a SAS Environment File During New Installation and Specifying a Solutions
Environment File During Installation
8 At the Deployment Summary dialog press Start
Complete the Installation of the SAS Solutions Services Add-In for Microsoft Office
Microsoft Office 2010
For Microsoft Office 2010 follow these steps to complete the installation
1 Open Microsoft Excel
2 Click the File tab
3 Under Help click on Options
4 Select the Add-Ins category
5 From the View and Manage Microsoft Office Add-ins window select SAS SPM
Functions if it is there
6 From the Manage box select Excel Add-Ins and click Go
A If SAS SPM Functions is checked click OK
B Otherwise browse to Microsoft-Office-install-
dirOffice14Library
C Select SAS SPM Functionsxla and click OK
D Make sure that SAS SPM Functions is selected in the list and click OK
Microsoft Office 2007
For Microsoft Office 2007 complete the installation of this add-in client as follows
1 Open Microsoft Excel
2 Click the Microsoft Office button
3 Click Excel Options
4 Select the Add-Ins category
5 From the Manage box select Excel Add-ins and click Go
6 In the Add-Ins Available dialog box select SAS SPM Functions if it is there Otherwise
click Browse
A Navigate to Microsoft-Office-install-dirOffice12Library
B Select SAS SPM Functionsxla and click OK
C Make sure that SAS SPM Functions is selected in the list and click OK
Earlier Versions of Microsoft Office
For earlier versions of Microsoft Office complete the installation of this add-in client as follows
1 Open Microsoft Excel
2 From the Tools menu select Add-Ins The Add-Ins dialog box appears
3 Click Browse to search for SAS SPM Functionsxla
Installation Guide for SAS Financial Management 52 SAS Human Capital Management 52 SAS Strategy Management 52
33
4 This file should be located in Microsoft-Office-install-dirOfficeLibrary
Office10Library or Office11Library depending on the version of Microsoft
Office that is installed
5 Click OK to add it to the Add-Ins dialog box
6 In the Add-Ins dialog box make sure that SAS SPM Functions is selected
7 Click OK
8 Click OK
Verify the Installation
To verify that the installation succeeded open Microsoft Excel or Microsoft Word You should
see a new menu item SAS Solutions which is available to users who belong to the Solutions
Users group and who have the proper roles (See Chapter 3 sbquoAssigning Groups and Roles‛ in
the SAS Solutions Services System Administration Guide)
Complete the Installation of the SAS Financial Management Add-In for Microsoft Excel
Delete Existing References to the XLA File
If you had a previous installation of the SAS Financial Management Add-In for Microsoft Excel
you might need to remove the add-in from Microsoft Excel as follows
1 In the Add-Ins (or Add-Ins Available) box clear the check box for SAS Financial
Management Functions
2 When you are asked if you want to delete the add-in click yes Close Microsoft Excel and
reopen it
Microsoft Office 2010
For Microsoft Office 2010 follow these steps to complete the installation
1 Open Microsoft Excel
2 Click the File tab
3 Under Help click on Options
4 Select the Add-Ins category
5 From the View and Manage Microsoft Office Add-ins screen select SAS Financial
Management Functions if it is there
6 From the Manage box select Excel Add-Ins and click Go
A If SAS Financial Management Functions is checked click OK
B Otherwise browse to Microsoft-Office-install-dirOffice14Library
C Select SAS Financial Management Functionsxla and click OK
D Make sure that SAS Financial Management Functions is selected in the list and
click OK
Microsoft Office 2007
For Microsoft Office 2007 follow these steps to complete the installation
1 Open Microsoft Excel
2 Click the Microsoft Office button
3 Click Excel Options
4 Select the Add-Ins category
5 From the Manage box select Excel Add-Ins and click Go
6 In the Add-Ins Available dialog box select SAS Financial Management Functions if it is
there Otherwise click Browse
A Navigate to Microsoft-Office-install-dirOffice12Library
B Select SAS Financial Management Functionsxla and click OK
C Make sure that SAS Financial Management Functions is selected in the list and
click OK
Earlier Versions of Microsoft Office
For earlier versions of Microsoft Office follow these steps to complete the installation
1 Open Microsoft Excel Open the Add-Ins dialog box
2 From the Tools menu select Add-Ins The Add-Ins dialog box appears
3 Click Browse to search for SAS Financial Management Functionsxla
Depending on the version of Microsoft Office that is installed the file will be located in
one of these locations
Microsoft-Office-install-dirOfficeLibrary
Microsoft-Office-install-dirOffice10Library
Microsoft-Office-install-dirOffice11Library
4 In the Add-Ins dialog box make sure that SAS Financial Management Functions is
selected
5 Click OK
6 Click OK
Installation Guide for SAS Financial Management 52 SAS Human Capital Management 52 SAS Strategy Management 52
35
supportsascom
SAS is the world leader in providing software and services
that enable customers to transform data from all areas of their
business into intelligence SAS solutions help organizations
make better more informed decisions and maximize
customer supplier and organizational relationships For more
than 30 years SAS has been giving customers around the
world The Power to Knowreg Visit us at wwwsascom

Installation Guide for SAS Financial Management 52 SAS Human Capital Management 52 SAS Strategy Management 52
15
M In the SAS Shared Services JDBC Properties dialog enter the password for the
sqladmin database user and the path to MySQL ConnectorJ
N SAS Financial Management Web Data Entry Deployment Instance Name
if there is only one instance of the Web application configured leave the name
blank Otherwise enter a unique instance name such as the short hostname of
the Mid-Tier server
8 At the Deployment Summary dialog press Start
Installation of SAS Financial Management on 5-Tiers (Data Tier Mid-Tier ODCS Secondary Operation Planning Data Tier and Client Tier)
Refer to the SAS 92 Intelligence Platform Installation and Configuration Guide for more detailed
information about the installation httpwwwsupportsascom92administration
Client Tier
For installation of the client software refer to sbquoChapter 7 mdash Installing Client Applications‛ on
page 28
Deployment of the Data Tier
Follow the instructions in the Data Tier section sbquoInstallation on 3-Tiers (Data Tier Mid-Tier and
Client Tier)‛ on page 10
Deployment of the Operation Planning Data Tier
Before You Begin the Operational Planning Data Tier Verify Third Party Products
Verify that the following third party products are installed
MySQL Database Server 5086
MySQL Database Runtime Library 5086
Internet Explorer 7 or Internet Explorer 8 (Windows)
Software Deployment Wizard for the Operational Planning Data Tier
1 Select sbquoOperation Planning Data Tier‛ as the machine on the Select Products to Install
dialog
2 After the Review Required Software dialog you will be prompted for third-party
software The default locations are below If the locations you chose were not the default
locations refer to the notes you made on your pre-installation checklist
MySQL Connector_J Configuration 508
Windows CProgram FilesSASMySQLConnectorJ
UNIX usrlocalSASMySQLConnectorJ
MySQL Database Server Configuration 5086
Windows Cmysql
UNIX usrlocalmysql
3 Specify Typical in the Select Configuration Prompting Level dialog If the default values
are appropriate for your site you can accept many of the SAS Deployment Wizard
dialogs as they are presented Noted below are changes that need to be made
Installation Guide for SAS Financial Management 52 SAS Human Capital Management 52 SAS Strategy Management 52
16
4 When prompted for the ldquoSAS Metadata Server‛ enter the fully qualified hostname and
port of the SAS Metadata Server This is typically your data-tier server The default port
is 8561
5 For the following solution-specific dialogs the associated information supplements the
help screens
A MySQL Database Host dialog enter the hostname and MySQL port of this
server The default port is 3306
B MySQL Database dialog
Deployment Instance Name enter the short name of this server for the
deployment instance
Solaris Linker Path On Solaris only print the value of your LD_LIBRARY_PATH
environment variable such as
echo $LD_LIBRARY_PATH
usrlibsparcv9usrucblibsparcv9usrlocalmysqllib
usrlocalSASlibmysql
Copy this into the Solaris Linker Path dialog box This must include the lib
directory of your MYSQL installation
SASAccess to MySQL Directory On UNIX enter the location you want the
shared object library stored The default is usrlocalSASlibmysql
C Database Account Database Administrator dialog the default user name is
sqladmin Enter a userid and password This is not an operating system account
but is used to secure and administer the MySQL database server
D Database Account SASSDM Database Administrator dialog the default
database account identity is sasdmdbadm Enter a userid and password This is
not an operating system account but is used to secure and administer the MySQL
SASSDM database
6 At the Deployment Summary dialog press Start
7 On UNIX when you are installing the server tier you will be prompted enter the root
password at an Insufficient Permissions dialog As the message in the installation
program explains certain SAS products and features use functionality that requires SAS
to check user ID authentication and file access authorizations This in turn necessitates
that certain files within your SAS installation have setuid permissions and be owned by
root Do not click Retry or Continue until you finish configuring MySQL
On UNIX configure SASAccess for MySQL Use the following procedure to correctly set
up a symbolic link to the 50 version of sasmyl
A Run SAS Setup from SASROOTsassetup Make sure you have the
appropriate privilege to update files in SASROOT
B Select Run Setup Utilities from the SAS Setup Primary Menu
C Select Perform Product-Specific Configuration
D Select SASACCESS Configuration
E Select the SASACCESS Interface to MySQL from the selection screen
Select 50
F SAS Setup will setup the symbolic link
G Select lsquoYrsquo when prompted to exit sassetup
Continue with the installation by clicking Retry or Continue in the Insufficient
Permissions dialog
Installation Guide for SAS Financial Management 52 SAS Human Capital Management 52 SAS Strategy Management 52
17
Deployment of the Mid-Tier
Configure the Mid-Tier using the instructions in the Mid-Tier section sbquoInstallation on 3-Tiers
(Data Tier Mid-Tier and Client Tier)‛ on page 10 with these notes
1 SAS OLAP Data and Compute Server will have a secondary server so make this
adjustment to the 3-tier Mid-Tier instructions
SAS OLAP Data and Compute Server Deployment Instance Name dialog enter a
unique instance name such as the short hostname of this server
2 SAS Operational Planning Data Tier on a separate tier so make this adjustment to the 3-
tier Mid-Tier instructions
MySQL SASOP database Installation dialog enter the host name and port number
of MySQL on your SAS Operational Planning Data Tier server The default port is 3306
3 SAS Financial Management Web Data Entry will have an additional deployment instance
on the secondary ODCS Server
SAS Financial Management Web Data Entry Deployment Instance Name dialog
enter a unique instance name such as the short hostname of this server
Deployment of the SAS OLAP Data and Compute Server (ODCS) Secondary Mid-Tier
Before You Begin the SAS ODCS Secondary Mid-Tier Verify Third Party Products
1 Verify that the following third party products are installed
Oracle WebLogic Server 103gR3 (1030)
or
IBM WebSphere Application Server Network Deployment Release 61 or 70
Sun Java Development Kit 6 with required update level (WebLogic only)
MySQL Database Server 5086
MySQL Connector J 508
Internet Explorer 7 or Internet Explorer 8 (Windows)
2 Verify that the correct Java Development Kit for WebLogic or WebSphere with the
required update level is in your path and that the JAVA_HOME environment variable is
set to that version of the JDK
3 On Windows if the Web Application server is WebLogic stop the Oracle Weblogic
NodeManager service before configuring your software
net stop Oracle Weblogic NodeManager (C_bea_wlserver_103)
The Oracle WebLogic NodeManager (C_bea_wlserver_103) service is
stopping
The Oracle WebLogic NodeManager (C_bea_wlserver_103) service was
stopped successfully
net start
Software Deployment Wizard for the SAS ODCS Secondary Mid-Tier
1 Select sbquoODCS Secondary‛ as the machine in the Select Products to Install dialog
Installation Guide for SAS Financial Management 52 SAS Human Capital Management 52 SAS Strategy Management 52
18
2 After the Review Required Software dialog you will be prompted for third-party
software The default locations are below If you did not select the default locations refer
to the notes you made on your pre-installation checklist to find the locations you chose
MySQL Connector_J Configuration 508
Windows CProgram FilesSASMySQLConnectorJ
UNIX usrlocalSASMySQLConnectorJ
MySQL Database Server Configuration 5086
Windows Cmysql
UNIX usrlocalmysql
BEA WebLogic Server 92
Windows Cbeawlserver_103
UNIX usrbeawlserver_103
Note The system requirement is for Oracle WebLogic Server 1030 WebLogic 92 is not
supported for these solutions
or
IBM WebSphere Application Server 61
Windows CProgram FilesIBMWebSphereAppServer
UNIX usrIBMWebSphereAppServer
Note The system requirement is for IBM WebSphere Network Deployment 61 or 70
Java Development Kit JAVA 5 UPDATE 15 (WebLogic only)
Windows CProgram FilesJavajdk160_XX
UNIX usrjdkjdk160_XX
Note WebLogic 103 requires Java Development Kit 160 with an update level Click
sbquoYes‛ at the warning dialog
3 Specify Typical in the Select Configuration Prompting Level dialog If the default
values are appropriate for your site you can accept many of the SAS Deployment Wizard
dialogs as they are presented Noted below are changes that need to be made
Note If you select sbquoCustom‛ for the prompting level do not check the checkbox to
Secure JMS Resources in the dialog Web Application Server Secure JMS
Resources
4 In the SAS Metadata Server dialog enter or change the server name to the fully qualified
hostname of the data tier server
5 When prompted for the ldquoSAS Internal Account Solutions Administratorrdquo enter a
password for the slnadm user This is not an operating system user
6 In the WebLogic Web Application Server Node Manager dialog enter the hostname of
the ODCS secondary server is being configured
7 In the Web Application Server Administration Server dialog enter the hostname of the
mid-tier server
8 For the following solution-specific dialogs the following information supplements the
help screens
A When prompted for the ldquoWeb Application Server Fourth Managed Serverrdquo
enter a unique name such as SASServer4ODCS2
Installation Guide for SAS Financial Management 52 SAS Human Capital Management 52 SAS Strategy Management 52
19
B When prompted for the ldquoWeb Application Server Fifth Managed Serverrdquo enter
a unique name such as SASServer5WDE
C MySQL Database Host dialog enter the hostname and port of this server The
default port is 3306
D MySQL Database dialog
Deployment Instance Name enter a unique instance name such as the short
hostname of this server
Solaris Linker Path On Solaris only print the value of your LD_LIBRARY_PATH
environment variable such as
echo $LD_LIBRARY_PATH
usrlibsparcv9usrucblibsparcv9usrlocalmysqlli
busrlocalSASlibmysql
Copy this into the Solaris Linker Path dialog box This must include the lib
directory of your MYSQL installation
SASAccess to MySQL Directory On UNIX enter the location you want the
shared object library stored The default is usrlocalSASlibmysql
E SAS OLAP Data and Compute Server Mid Tier for Solutions Dependencies -
MySQL Database server select the MySQL on this server
F SAS OLAP Data and Compute Server Deployment Instance Name dialog
enter a unique instance name such as the short hostname of this server
G SAS OLAP Data and Compute Server Installation Type dialog select
secondary installation
H SAS OLAP Data and Compute Server Installation MySQL host enter the host
and port of the primary MySQL instance This typically is the name of the data
tier server
I Database Account Database Administrator dialog the default user name is
sqladmin Enter a userid and password This is not an operating system account
but is used to secure and administer the MySQL database server
J Database Account SASSDM Database Administrator dialog the default
database account identity is sasdmdbadm Enter a userid and password This is
not an operating system account but is used to secure and administer the MySQL
SASSDM database
K SAS Financial Management Web Data Entry Dependencies - SAS OLAP Data
and Compute Server Mid-Tier dialog select the ODCS secondary deployment
instance name you chose above
L SAS Financial Management Web Data Entry Deployment Instance Name
dialog enter a unique instance name such as the short hostname of this server
9 At the Deployment Summary dialog press Start
10 The sbquoConfiguration Guidelines and Details‛ file (instructionshtml) will contain a
warning which can be safely ignored
SAS OLAP Data and Compute Server Mid-Tier for Solutions
encountered warnings while creating the metadata folder
SystemApplicationsSAS OLAP Data and Compute Server for
Solutions
Installation Guide for SAS Financial Management 52 SAS Human Capital Management 52 SAS Strategy Management 52
20
Installation and Configuration Notes
Installation and Configuration Notes for the Data Tier
When SAS programs are run to register metadata warnings like the following ones will be
displayed in logs located in the SASConfigLev1LogsConfigure directory These
can be safely ignored The warnings were written with the assumption that your
configuration directory is SAS
register_commonlog register_odcslog register_stagedds_and_ddslog
WARNING
SASConfigLev1ApplicationsSASSolutionsServices52SASCodeSASEnvi
ronmentSASMacro is missing from concatenation
register_fmlog and register_opplanlog
WARNING
SASConfigLevApplicationsSASFinancialManagement52SASCodeSASEnv
ironmentSASMacro is missing from concatenation
register_hcmlog
WARNING
SASConfigLev1ApplicationsSASHumanCapitalManagement52SASCodSAS
EnvironmentSASMacro is missing from concatenation
Installation and Configuration Notes for the Mid-Tier
If the Mid-Tier or ODCS Secondary Tier Web application deployment step for the ODCS ear
fails with a bind error this could be because port 9876 is in use To set the ODCS RMI port to
another value open the WebLogic Administration console and set the JVM arguments for the
ODCS managed server
1 Open the Configuration tab for that server (default SASServer4)
2 On the Server Start tab in the sbquoArguments‛ area make sure there is only white space
and not a line break at the end of current arguments and add the following argument
Change the port number to a port that is not in use
-Dodcsdispatcherport=9877
3 Restart the ODCS server and the FM Server
Configuration Guidelines and Details
Open the Instructionshtml file found in the configuration directory in a browser For
example if SASConfig is the path to your configuration directory then open
SASConfigLev1DocumentsInstructionshtml
Perform the manual configuration and validation steps outlined in the Configuration Guidelines
and Details for lsquoServer Namersquo document Then follow any solutions-specific post-configuration
steps in sbquoChapter 4 mdash Post-Configuration Guide‛
Installation Guide for SAS Financial Management 52 SAS Human Capital Management 52 SAS Strategy Management 52
21
Chapter 4 mdash Post-Configuration Guide After you complete the installation and configuration of your software follow the post-
configuration steps in Chapter 2 of the SAS Solutions Services 52 System Administration Guide
which can be found here httpsupportsascomdocumentationsolutionsadminindexhtml
The SAS 92 Intelligence Platform System Administration Guide provides additional general
information on System Administration and can be found here httpwwwsupportsascom92administration
Chapter 5 ndash Upgrading to Performance Management Solutions 52
General Information on Upgrading
To upgrade to Performance Management Solutions Release 52 use the SAS Deployment Wizard
This wizard automatically detects if there are SAS software products in your order that are more
recent than what you have deployed on your machine For example if your order includes a new
release of SAS Financial Management and SAS Human Capital Management then both of these
products are upgraded when you run the SAS Deployment Wizard You do not need to run the
SAS Deployment Wizard separately for each product upgrade Also if you have not previously
applied the third maintenance release for SAS 92 then these updates are automatically installed
as well when you run the SAS Deployment Wizard
If your SAS order contains any new products that were not in your current deployment the SAS
Deployment Wizard must be run twice The first time the SAS Deployment Wizard is run the
currently installed products are upgraded but no new products are installed Then you run the
SAS Deployment Wizard again to install the new products
For instructions on how to upgrade to Performance Management Solutions 52 refer to the
document How to Install and Configure a New Product Release For full information on the
maintenance and upgrade procedure see httpsupportsascomsoftwareupdates
Steps to Take before Upgrading
Apply Hotfixes to 51
Strategic Performance Management and Human Capital Management Hotfix
Apply hotfix B56001 for Strategic Performance Management before you upgrade to 52 A fix in
this hotfix package addresses a 51 issue with SAS Document Manager and Strategic Performance
Management The download and documentation for the hotfix are available here httpftpsascomtechsupdownloadhotfixHF2B56htmlB56001
Financial Management Hotfix
To address a 51 issue with SAS Document Manager apply hotfix B48002 for SAS Financial
Management before you upgrade to 52 If you also use Strategic Performance Management
apply hotfix B56001 described above The download and documentation for the hotfix are
Installation Guide for SAS Financial Management 52 SAS Human Capital Management 52 SAS Strategy Management 52
22
available here httpftpsascomtechsupdownloadhotfixHF2B48htmlB48002
Strategic Performance Management Steps to Take before Upgrade
Back up Custom Templates in SAS Content Server
Before you upgrade back up any custom templates loaded to SAS Content Server For
information on backing up SAS Content Server refer to the document Back up the SAS Content
Server
Back up Any Custom Icons in the Ear File
Back up any custom icons from the SAS Strategy Management Web Application ear file
Steps to Take after Upgrading
Stop and Restart SAS Servers and Web Application Servers
After you upgrade your Performance Management Solutions from release 51 to 52 you will
need to stop and restart all SAS servers and Web Application servers Instructions for this
procedure can be found in the SAS 92 Intelligence Platform System Administration Guide in the
section sbquoOperating Your Servers‛ In stopping and starting WebLogic or WebSphere managed
servers PM Solutions use the additional servers SASServer3 and SASServer4 Your deployment
may contain SASServer5 for Planning Data Entry and secondary ODCS Servers
Review the Post Configuration Steps
After upgrading to Performance Management Solutions Release 52 review the Post-
Configuration steps in Chapter 2 of the SAS Solutions Services 52 System Administration Guide
which can be found here httpsupportsascomdocumentationsolutionsadminindexhtml
Using DI Studio Jobs and Upgrading
After you upgrade your Performance Management Solutions from release 51 to 52 you will see
51 folders that contain the previous version of the jobs in DI Studio However if you see only a
51 folder follow these guidelines
Continue using 51 Jobs for Cross Industry Detail Data Store SAS Operational Planning
for Financial Management and SAS Solutions Services related tasks
Continue using 51 Standard Reports for SAS Solutions Services related tasks
Installation Guide for SAS Financial Management 52 SAS Human Capital Management 52 SAS Strategy Management 52
23
Installation Guide for SAS Financial Management 52 SAS Human Capital Management 52 SAS Strategy Management 52
24
Chapter 6 mdash Add-on to 92 Platform Before Maintenance 2 - Additional Instructions
If the site is adding a product to an existing 92 deployment that has been setup before 92
Maintenance 2 there are additional steps to be performed
Manual Setup of JMS Queues
For alerts to work correctly JMS queues must be set up manually on the Mid-Tier server for
WebLogic
WebLogic Administration Console
1 Expand Services
A Click Foreign JNDI Providers
B Lock amp Edit in the Change Center
C Select New
D Name is WIPJNDIProvider
E Click OK
2 Click on WIPJNDIProvider
A Initial Context Factory is weblogicjndiWLInitialContextFactory
B Provider URL is t3wipservernamewipserverport (make
substitutions for your deployment)
C Leave User and Password blank
D Click Save
3 Click Links (near the top of window)
A Select New
B Name is WIPAlertQueueLink
C Local JNDI Name is sasjmsSharedServicesAlertQueue
D Remote JNDI Name is sasjmsAlertQueue
E Click OK
4 Click Links (near the top of window)
A Select New
B Name is WIPQueueConnectionFactoryLink
C Local JNDI Name is sasjmsShardServicesQueueConnectionFactory
D Remote JNDI Name is sasjmsQueueConnectionFactory
E Click OK
5 Activate Changes
WebLogic Administration Console
1 Expand Resources and JMS
2 Select JMS Provider and set the scope to SASDmgr01Cell
Installation Guide for SAS Financial Management 52 SAS Human Capital Management 52 SAS Strategy Management 52
25
3 On the right under Additional Properties click on Queue connection factories
4 Select New and enter the following information
A Name SASQueueConnectionFactory
B JNDI name sasjmsQueueConnectionFactory
C Bus Name SAS Messaging Bus
5 On the right under Additional Properties click on Queues
6 Select New and enter the following information
A Name AlertQueue
B JNDI Name sasjmsAlertQueue
C Bus Name SAS Messaging Bus
D Queue Name AlertQueue
E Read ahead Inherit from the connection factory
7 Save changes to the configuration
Manual Setup of SAS Operational Planning Data Source
For SAS Operational Planning to work correctly with SAS Financial Management the SAS OP
Data Source must be setup manually on the Mid-Tier server for WebLogic
WebLogic Administration Console
1 Expand Services
A Click on JDBC and Data Sources
B Click SASOP Data Source
C Lock amp Edit in the Change Center
D Click the Targets tab
E Add a check next to the ODCS managed server(s) The default name for the
ODCS server is SASServer4 You will have chosen the names for additional
ODCS servers
F Click Save
2 Activate Changes
3 Restart the Solutions Server (SASServer3) ODCS Server (SASServer4) and the
secondary ODCS and WDE servers The default names for these servers are listed above
If you have selected different names then restart the corresponding servers
WebSphere Administration Console
1 Expand Resources
A Expand JDBC and click on Data Sources
B In the Scope dropdown select lsquoServer=SASServer4rsquo
C Click on New
Installation Guide for SAS Financial Management 52 SAS Human Capital Management 52 SAS Strategy Management 52
26
D Create a new Data Source with the following attributes
Data Source Name SAS OP Data Source
JNDI Name SASOP
Component-managed authentication alias SASDmgr01CellsassdmbadminJaasAlias
E Click Next
F Check Select an existing JDBC Provider and select MySQL-SASOP from the
dropdown
G Uncheck use this data source in container managed persistence and press Next
H Press Finish on the summary page and save changes to the master configuration
I Navigate back to Resources gt JDBC gt Data sources
J In the Scope drop down list select the scope of SASServer4
K Click on the link for lsquoSASOP Data Sourcersquo
L Underneath Additional Properties on the right click on Custom Properties
M Create the following properties in the form of keyvalue
i databaseNamesasop
ii usersasdmdbadm
iii passwordltpassword for sasdmdbadm
iv port3306
v serverNameltname of the MySQL servergt
vi autoReconnecttrue
vii relaxAutoCommittrue
viii connectionCollationutf8_bin
ix useServerPreparedStmtsfalse
x pinGlobalTxToPhysicalConnectiontrue
xi disableBackendIdCheckingtrue
N Save changes to the master configuration
Install and Configure Themes
On the Mid-Tier during the SAS Deployment Wizard be sure to select Install and configure SAS
Web Application Themes
Then SAS Deployment Wizard will then install configure and deploy all the dependent software
If this product is not configured themes will not be updated and the solutions will not function
correctly
When the SAS Deployment Wizard completes deployment you will see
themes_deployment_complete
Installation Guide for SAS Financial Management 52 SAS Human Capital Management 52 SAS Strategy Management 52
27
Rebuilding and Redeploying Web Applications
Solutions update content in the following Web applications
SAS Web Infrastructure Platform
BI Dashboard
SAS Web Application Themes
For instructions refer to the SAS 92 Intelligence Platform Web Application Administration Guide at httpwwwsupportsascom92administration
After the SAS Deployment Wizard finishes launch the SAS Deployment Manager Rebuild the
Web application listed above as documented in the section sbquoRebuilding Web Applications‛ of the
referenced document Redeploy the Web applications with the appropriate Web application
server console
Installation Guide for SAS Financial Management 52 SAS Human Capital Management 52 SAS Strategy Management 52
28
Chapter 7 mdash Installing Client Applications
About the Client Applications
Client applications must be installed on Windows machines The following client applications are
available for the Performance Management solutions
Application Description
SAS Financial Management Studio
SAS Financial Management Studio enables users to build and manage the infrastructure for SAS
Financial Management
SAS Solutions Services Dimension Editor
The SAS Solutions Services Dimension Editor enables users to manage data dimensions
SAS Solutions Services Add-In for Microsoft Office
This add-in connects a Microsoft Office application to the middle tier of SAS Solutions Services It
enables users to insert content from the solutions into a Microsoft Office document
SAS Financial Management Add-In for Microsoft Excel
This add-in connects a desktop copy of Microsoft Excel to the middle tier and provides access to
SAS Financial Management data With this client users can build reports that are based on data
in the SAS Financial Management database build forms for entering financial or operational data
into the database and enter financial planning data
Client Applications in SAS Intelligence Platform
In addition to the client applications that are part of the solutions users might need to install one
or both of these client applications that are part of the SAS Intelligence Platform
SAS Management Console (for system administrators)
SAS Data Integration Studio (for data administrators)
About the SAS Environment Files
SAS Solutions Services and the solutions use two environment files
the SAS environment file (sas-environmentxml) applies to the SAS Financial
Management Studio and SAS Solutions Services Dimension Editor client applications
the Solutions environment file (EnvironmentFactoryxml) applies to the SAS Solutions
Services Add-In for Microsoft Office and the SAS Financial Management Add-In for
Microsoft Excel
These files enable desktop client applications to determine the location of required services on the
middle tier and to obtain a list of services available in the environment
Installation Guide for SAS Financial Management 52 SAS Human Capital Management 52 SAS Strategy Management 52
29
SAS Financial Management Studio and SAS Solutions Services Dimension Editor
Overview
The Performance Management solutions include two stand-alone client applications
SAS Financial Management Studio
When SAS Financial Management is licensed SAS Financial Management Studio enables users to
build and manage the infrastructure for SAS Financial Management including cycles models
dimensions and form sets
SAS Solutions Services Dimension Editor
The Dimension Editor is available as part of SAS Solutions Services It enables users to manage
data dimensions The functionality in this application is also available in SAS Financial
Management Studio For information about the groups and roles that are required to run these
client applications see sbquoSAS Financial Management Groups and Roles‛ in the SAS Solutions
Services System Administration Guide
Installation Notes
Java Runtime Environment (JRE)
These client applications use the default JRE on the client machine If you want an application to
use a different JRE add a -vm option to the applicationrsquos INI file with the path to the appropr-
iate EXE or DLL file The -vm option must appear before the -vmargs line Here is an example
-vm
Cj2sdk150_12jrebinclientjvmdll
-vmargs
Specifying a SAS Environment File During New Installation
During the installation you are asked to supply the URL for the SAS environment file
(sasenvironmentxml) The default path is as follows where server is the name of the
middle-tier server that you want to connect to
WebLogic httpserver7001SASLogonsas-environmentxml
WebSphere httpserver9080SASLogonsas-environmentxml
The SASLogon Web application is part of the saswipapps92ear enterprise application
(EAR) which by default is deployed to the managed server on port 7001 for WebLogic and port
9080 for WebShere If your site deployed this EAR to a managed server on a different port
supply the appropriate port number For information about this file see sbquoConfiguring the SAS
Environment Files‛ in the SAS Solutions Services System Administration Guide
Specifying a SAS Environment File During Upgrade Installation
When launching the SAS Software Deployment Wizard you will need to specify a command line
argument for the SAS Environment File location to be updated correctly To launch the SAS
Deployment Wizard with an argument change directories to the top level of your SAS Software
Depot and issue this command setupexe -serverurl ltURL pathgt
Where ltURL pathgt is httpserver7001SASLogonsas-environmentxml
Installation Guide for SAS Financial Management 52 SAS Human Capital Management 52 SAS Strategy Management 52
30
The Add-In Clients for Microsoft Office
The Performance Management solutions include two add-in clients for Microsoft Office
applications
SAS Solutions Services Add-In for Microsoft Office
This client is part of SAS Solutions Services It enables users to import solutions content into
Microsoft Excel or Microsoft Word All SAS Strategy Management items are available for
viewing including key performance indicator (KPI) projects and custom balanced scorecard
projects
Note Stored processes cannot be run within Microsoft Excel or Microsoft Word (Users can run a
stored process from Document Manager from a My Favorites portlet or from a Collections
portlet)
SAS Financial Management Add-In for Microsoft Excel
When SAS Financial Management is licensed SAS Financial Management Add-In for Microsoft
Excel is available for use by financial process administrators form submitters or approvers and
financial report creators
Installation Notes
Installation Sequence
If you install SAS Financial Management Add-In for Microsoft Excel you must also install SAS
Solutions Services Add-In for Microsoft Office These clients can be installed separately or at the
same time If they are installed separately they must be installed in this sequence
1 SAS Solutions Services Add-In for Microsoft Office
2 SAS Financial Management Add-In for Microsoft Excel
Java Runtime Environment (JRE)
The add-ins use the JRE that is defined in the JREHOME environment variable in the
sassw_configxml file That file is located in the Program FilesSAS directory
Specifying a Solutions Environment File During Installation
During the installation of SAS Solutions Services Add-In for Microsoft Office you are asked to
supply the URL for the Solutions environment file (EnvironmentFactoryxml) The default
value is as follows where server is the name of the middle-tier server that you want to connect
to (The installation procedure adds the rest of the URL including the file name)
WebLogic httpserver7201
WebSphere httpserver9082
Note You do not see this prompt when you install the SAS Financial Management Add-In for
Microsoft Excel The URL that you supply for the SAS Solutions Services Add-In for
Microsoft Office is used by both clients
The EnvironmentFactoryxml file is part of the sassolutionsservices52ear
enterprise application which by default is deployed to the managed server on port 7201 for
WebLogic and port 9082 for WebSphere If your site deployed this EAR to a managed server on a
different port adjust the port number accordingly For information about this file see
Installation Guide for SAS Financial Management 52 SAS Human Capital Management 52 SAS Strategy Management 52
31
sbquoConfiguring the SAS Environment Files‛ in the SAS Solutions Services System Administration
Guide
Installing Add-In Clients for Microsoft Office SAS Financial Management Studio and SAS Solutions Services Dimension Editor
Software Deployment Wizard for Client Tier
1 Launch the SAS Deployment Wizard from the setupexe file in your SAS Software Depot
2 Select Perform a Planned Deployment from the ldquoSelect Deployment Typerdquo dialog Be sure
that Install SAS Software and Configure SAS Software are both checked
3 Enter the path to your plan file from the ldquoSpecify Deployment Datardquo dialog
4 Select Clients as the machine in the ldquoSelect Products to Installrdquo dialog
5 Select languages needed from the ldquoSelect Language Supportrdquo dialog if installing SAS
Add-in for Microsoft Office which is required for Solutions Services and Financial
Management Office Add-ins
6 Most installations will use the recommended Java Runtime Environment See the section
above for more information Java Runtime Environment (JRE)
7 For the dialogs listed below the following information supplements the help screens
A Select URL for Available Servers dialog enter the URL in the form of
httpltserver namegtltportgt Your site administrator will provide you with the
correct URL
B Select Microsoft Applications dialog check the Microsoft Applications that you
wish to use SAS Add-in for Microsoft Office with
C Specify Typical in the Select Configuration Prompting Level dialog if you are
configuring other clients Specify Custom if you are only configuring Peformance
Management Clients Prompts described below are for custom prompting level
D ldquoSpecify Configuration Informationrdquo dialog select a directory to store
configuration files
E ldquoSelect Products to Configurerdquo dialog this dialog is presented with the custom
prompting level Deselect any products on this screen that you did not select to
install Be sure that SAS Solutions Dimension Editor and SAS Financial
Management Studio are selected
F ldquoLocal Machine Namerdquo dialog confirm the name of the client machine
G ldquoMigration Informationrdquo dialog leave this box unchecked
H ldquoSAS Financial Management Studiordquo dialog enter the URL that defines the
SAS Environments that you have access to Check with your site administrator
for this value The default is httphostportSASLogonsas-
environmentxml See the sections above for more information Specifying
a SAS Environment File During New Installation and Specifying a Solutions
Environment File During Installation
I ldquoSAS Solutions Dimension Editorrdquo dialog enter the URL that defines the SAS
Environments that you have access to Check with your site administrator for
this value The default is httphostportSASLogonsas-
environmentxml See the sections above for more information Specifying
Installation Guide for SAS Financial Management 52 SAS Human Capital Management 52 SAS Strategy Management 52
32
a SAS Environment File During New Installation and Specifying a Solutions
Environment File During Installation
8 At the Deployment Summary dialog press Start
Complete the Installation of the SAS Solutions Services Add-In for Microsoft Office
Microsoft Office 2010
For Microsoft Office 2010 follow these steps to complete the installation
1 Open Microsoft Excel
2 Click the File tab
3 Under Help click on Options
4 Select the Add-Ins category
5 From the View and Manage Microsoft Office Add-ins window select SAS SPM
Functions if it is there
6 From the Manage box select Excel Add-Ins and click Go
A If SAS SPM Functions is checked click OK
B Otherwise browse to Microsoft-Office-install-
dirOffice14Library
C Select SAS SPM Functionsxla and click OK
D Make sure that SAS SPM Functions is selected in the list and click OK
Microsoft Office 2007
For Microsoft Office 2007 complete the installation of this add-in client as follows
1 Open Microsoft Excel
2 Click the Microsoft Office button
3 Click Excel Options
4 Select the Add-Ins category
5 From the Manage box select Excel Add-ins and click Go
6 In the Add-Ins Available dialog box select SAS SPM Functions if it is there Otherwise
click Browse
A Navigate to Microsoft-Office-install-dirOffice12Library
B Select SAS SPM Functionsxla and click OK
C Make sure that SAS SPM Functions is selected in the list and click OK
Earlier Versions of Microsoft Office
For earlier versions of Microsoft Office complete the installation of this add-in client as follows
1 Open Microsoft Excel
2 From the Tools menu select Add-Ins The Add-Ins dialog box appears
3 Click Browse to search for SAS SPM Functionsxla
Installation Guide for SAS Financial Management 52 SAS Human Capital Management 52 SAS Strategy Management 52
33
4 This file should be located in Microsoft-Office-install-dirOfficeLibrary
Office10Library or Office11Library depending on the version of Microsoft
Office that is installed
5 Click OK to add it to the Add-Ins dialog box
6 In the Add-Ins dialog box make sure that SAS SPM Functions is selected
7 Click OK
8 Click OK
Verify the Installation
To verify that the installation succeeded open Microsoft Excel or Microsoft Word You should
see a new menu item SAS Solutions which is available to users who belong to the Solutions
Users group and who have the proper roles (See Chapter 3 sbquoAssigning Groups and Roles‛ in
the SAS Solutions Services System Administration Guide)
Complete the Installation of the SAS Financial Management Add-In for Microsoft Excel
Delete Existing References to the XLA File
If you had a previous installation of the SAS Financial Management Add-In for Microsoft Excel
you might need to remove the add-in from Microsoft Excel as follows
1 In the Add-Ins (or Add-Ins Available) box clear the check box for SAS Financial
Management Functions
2 When you are asked if you want to delete the add-in click yes Close Microsoft Excel and
reopen it
Microsoft Office 2010
For Microsoft Office 2010 follow these steps to complete the installation
1 Open Microsoft Excel
2 Click the File tab
3 Under Help click on Options
4 Select the Add-Ins category
5 From the View and Manage Microsoft Office Add-ins screen select SAS Financial
Management Functions if it is there
6 From the Manage box select Excel Add-Ins and click Go
A If SAS Financial Management Functions is checked click OK
B Otherwise browse to Microsoft-Office-install-dirOffice14Library
C Select SAS Financial Management Functionsxla and click OK
D Make sure that SAS Financial Management Functions is selected in the list and
click OK
Microsoft Office 2007
For Microsoft Office 2007 follow these steps to complete the installation
1 Open Microsoft Excel
2 Click the Microsoft Office button
3 Click Excel Options
4 Select the Add-Ins category
5 From the Manage box select Excel Add-Ins and click Go
6 In the Add-Ins Available dialog box select SAS Financial Management Functions if it is
there Otherwise click Browse
A Navigate to Microsoft-Office-install-dirOffice12Library
B Select SAS Financial Management Functionsxla and click OK
C Make sure that SAS Financial Management Functions is selected in the list and
click OK
Earlier Versions of Microsoft Office
For earlier versions of Microsoft Office follow these steps to complete the installation
1 Open Microsoft Excel Open the Add-Ins dialog box
2 From the Tools menu select Add-Ins The Add-Ins dialog box appears
3 Click Browse to search for SAS Financial Management Functionsxla
Depending on the version of Microsoft Office that is installed the file will be located in
one of these locations
Microsoft-Office-install-dirOfficeLibrary
Microsoft-Office-install-dirOffice10Library
Microsoft-Office-install-dirOffice11Library
4 In the Add-Ins dialog box make sure that SAS Financial Management Functions is
selected
5 Click OK
6 Click OK
Installation Guide for SAS Financial Management 52 SAS Human Capital Management 52 SAS Strategy Management 52
35
supportsascom
SAS is the world leader in providing software and services
that enable customers to transform data from all areas of their
business into intelligence SAS solutions help organizations
make better more informed decisions and maximize
customer supplier and organizational relationships For more
than 30 years SAS has been giving customers around the
world The Power to Knowreg Visit us at wwwsascom

Installation Guide for SAS Financial Management 52 SAS Human Capital Management 52 SAS Strategy Management 52
16
4 When prompted for the ldquoSAS Metadata Server‛ enter the fully qualified hostname and
port of the SAS Metadata Server This is typically your data-tier server The default port
is 8561
5 For the following solution-specific dialogs the associated information supplements the
help screens
A MySQL Database Host dialog enter the hostname and MySQL port of this
server The default port is 3306
B MySQL Database dialog
Deployment Instance Name enter the short name of this server for the
deployment instance
Solaris Linker Path On Solaris only print the value of your LD_LIBRARY_PATH
environment variable such as
echo $LD_LIBRARY_PATH
usrlibsparcv9usrucblibsparcv9usrlocalmysqllib
usrlocalSASlibmysql
Copy this into the Solaris Linker Path dialog box This must include the lib
directory of your MYSQL installation
SASAccess to MySQL Directory On UNIX enter the location you want the
shared object library stored The default is usrlocalSASlibmysql
C Database Account Database Administrator dialog the default user name is
sqladmin Enter a userid and password This is not an operating system account
but is used to secure and administer the MySQL database server
D Database Account SASSDM Database Administrator dialog the default
database account identity is sasdmdbadm Enter a userid and password This is
not an operating system account but is used to secure and administer the MySQL
SASSDM database
6 At the Deployment Summary dialog press Start
7 On UNIX when you are installing the server tier you will be prompted enter the root
password at an Insufficient Permissions dialog As the message in the installation
program explains certain SAS products and features use functionality that requires SAS
to check user ID authentication and file access authorizations This in turn necessitates
that certain files within your SAS installation have setuid permissions and be owned by
root Do not click Retry or Continue until you finish configuring MySQL
On UNIX configure SASAccess for MySQL Use the following procedure to correctly set
up a symbolic link to the 50 version of sasmyl
A Run SAS Setup from SASROOTsassetup Make sure you have the
appropriate privilege to update files in SASROOT
B Select Run Setup Utilities from the SAS Setup Primary Menu
C Select Perform Product-Specific Configuration
D Select SASACCESS Configuration
E Select the SASACCESS Interface to MySQL from the selection screen
Select 50
F SAS Setup will setup the symbolic link
G Select lsquoYrsquo when prompted to exit sassetup
Continue with the installation by clicking Retry or Continue in the Insufficient
Permissions dialog
Installation Guide for SAS Financial Management 52 SAS Human Capital Management 52 SAS Strategy Management 52
17
Deployment of the Mid-Tier
Configure the Mid-Tier using the instructions in the Mid-Tier section sbquoInstallation on 3-Tiers
(Data Tier Mid-Tier and Client Tier)‛ on page 10 with these notes
1 SAS OLAP Data and Compute Server will have a secondary server so make this
adjustment to the 3-tier Mid-Tier instructions
SAS OLAP Data and Compute Server Deployment Instance Name dialog enter a
unique instance name such as the short hostname of this server
2 SAS Operational Planning Data Tier on a separate tier so make this adjustment to the 3-
tier Mid-Tier instructions
MySQL SASOP database Installation dialog enter the host name and port number
of MySQL on your SAS Operational Planning Data Tier server The default port is 3306
3 SAS Financial Management Web Data Entry will have an additional deployment instance
on the secondary ODCS Server
SAS Financial Management Web Data Entry Deployment Instance Name dialog
enter a unique instance name such as the short hostname of this server
Deployment of the SAS OLAP Data and Compute Server (ODCS) Secondary Mid-Tier
Before You Begin the SAS ODCS Secondary Mid-Tier Verify Third Party Products
1 Verify that the following third party products are installed
Oracle WebLogic Server 103gR3 (1030)
or
IBM WebSphere Application Server Network Deployment Release 61 or 70
Sun Java Development Kit 6 with required update level (WebLogic only)
MySQL Database Server 5086
MySQL Connector J 508
Internet Explorer 7 or Internet Explorer 8 (Windows)
2 Verify that the correct Java Development Kit for WebLogic or WebSphere with the
required update level is in your path and that the JAVA_HOME environment variable is
set to that version of the JDK
3 On Windows if the Web Application server is WebLogic stop the Oracle Weblogic
NodeManager service before configuring your software
net stop Oracle Weblogic NodeManager (C_bea_wlserver_103)
The Oracle WebLogic NodeManager (C_bea_wlserver_103) service is
stopping
The Oracle WebLogic NodeManager (C_bea_wlserver_103) service was
stopped successfully
net start
Software Deployment Wizard for the SAS ODCS Secondary Mid-Tier
1 Select sbquoODCS Secondary‛ as the machine in the Select Products to Install dialog
Installation Guide for SAS Financial Management 52 SAS Human Capital Management 52 SAS Strategy Management 52
18
2 After the Review Required Software dialog you will be prompted for third-party
software The default locations are below If you did not select the default locations refer
to the notes you made on your pre-installation checklist to find the locations you chose
MySQL Connector_J Configuration 508
Windows CProgram FilesSASMySQLConnectorJ
UNIX usrlocalSASMySQLConnectorJ
MySQL Database Server Configuration 5086
Windows Cmysql
UNIX usrlocalmysql
BEA WebLogic Server 92
Windows Cbeawlserver_103
UNIX usrbeawlserver_103
Note The system requirement is for Oracle WebLogic Server 1030 WebLogic 92 is not
supported for these solutions
or
IBM WebSphere Application Server 61
Windows CProgram FilesIBMWebSphereAppServer
UNIX usrIBMWebSphereAppServer
Note The system requirement is for IBM WebSphere Network Deployment 61 or 70
Java Development Kit JAVA 5 UPDATE 15 (WebLogic only)
Windows CProgram FilesJavajdk160_XX
UNIX usrjdkjdk160_XX
Note WebLogic 103 requires Java Development Kit 160 with an update level Click
sbquoYes‛ at the warning dialog
3 Specify Typical in the Select Configuration Prompting Level dialog If the default
values are appropriate for your site you can accept many of the SAS Deployment Wizard
dialogs as they are presented Noted below are changes that need to be made
Note If you select sbquoCustom‛ for the prompting level do not check the checkbox to
Secure JMS Resources in the dialog Web Application Server Secure JMS
Resources
4 In the SAS Metadata Server dialog enter or change the server name to the fully qualified
hostname of the data tier server
5 When prompted for the ldquoSAS Internal Account Solutions Administratorrdquo enter a
password for the slnadm user This is not an operating system user
6 In the WebLogic Web Application Server Node Manager dialog enter the hostname of
the ODCS secondary server is being configured
7 In the Web Application Server Administration Server dialog enter the hostname of the
mid-tier server
8 For the following solution-specific dialogs the following information supplements the
help screens
A When prompted for the ldquoWeb Application Server Fourth Managed Serverrdquo
enter a unique name such as SASServer4ODCS2
Installation Guide for SAS Financial Management 52 SAS Human Capital Management 52 SAS Strategy Management 52
19
B When prompted for the ldquoWeb Application Server Fifth Managed Serverrdquo enter
a unique name such as SASServer5WDE
C MySQL Database Host dialog enter the hostname and port of this server The
default port is 3306
D MySQL Database dialog
Deployment Instance Name enter a unique instance name such as the short
hostname of this server
Solaris Linker Path On Solaris only print the value of your LD_LIBRARY_PATH
environment variable such as
echo $LD_LIBRARY_PATH
usrlibsparcv9usrucblibsparcv9usrlocalmysqlli
busrlocalSASlibmysql
Copy this into the Solaris Linker Path dialog box This must include the lib
directory of your MYSQL installation
SASAccess to MySQL Directory On UNIX enter the location you want the
shared object library stored The default is usrlocalSASlibmysql
E SAS OLAP Data and Compute Server Mid Tier for Solutions Dependencies -
MySQL Database server select the MySQL on this server
F SAS OLAP Data and Compute Server Deployment Instance Name dialog
enter a unique instance name such as the short hostname of this server
G SAS OLAP Data and Compute Server Installation Type dialog select
secondary installation
H SAS OLAP Data and Compute Server Installation MySQL host enter the host
and port of the primary MySQL instance This typically is the name of the data
tier server
I Database Account Database Administrator dialog the default user name is
sqladmin Enter a userid and password This is not an operating system account
but is used to secure and administer the MySQL database server
J Database Account SASSDM Database Administrator dialog the default
database account identity is sasdmdbadm Enter a userid and password This is
not an operating system account but is used to secure and administer the MySQL
SASSDM database
K SAS Financial Management Web Data Entry Dependencies - SAS OLAP Data
and Compute Server Mid-Tier dialog select the ODCS secondary deployment
instance name you chose above
L SAS Financial Management Web Data Entry Deployment Instance Name
dialog enter a unique instance name such as the short hostname of this server
9 At the Deployment Summary dialog press Start
10 The sbquoConfiguration Guidelines and Details‛ file (instructionshtml) will contain a
warning which can be safely ignored
SAS OLAP Data and Compute Server Mid-Tier for Solutions
encountered warnings while creating the metadata folder
SystemApplicationsSAS OLAP Data and Compute Server for
Solutions
Installation Guide for SAS Financial Management 52 SAS Human Capital Management 52 SAS Strategy Management 52
20
Installation and Configuration Notes
Installation and Configuration Notes for the Data Tier
When SAS programs are run to register metadata warnings like the following ones will be
displayed in logs located in the SASConfigLev1LogsConfigure directory These
can be safely ignored The warnings were written with the assumption that your
configuration directory is SAS
register_commonlog register_odcslog register_stagedds_and_ddslog
WARNING
SASConfigLev1ApplicationsSASSolutionsServices52SASCodeSASEnvi
ronmentSASMacro is missing from concatenation
register_fmlog and register_opplanlog
WARNING
SASConfigLevApplicationsSASFinancialManagement52SASCodeSASEnv
ironmentSASMacro is missing from concatenation
register_hcmlog
WARNING
SASConfigLev1ApplicationsSASHumanCapitalManagement52SASCodSAS
EnvironmentSASMacro is missing from concatenation
Installation and Configuration Notes for the Mid-Tier
If the Mid-Tier or ODCS Secondary Tier Web application deployment step for the ODCS ear
fails with a bind error this could be because port 9876 is in use To set the ODCS RMI port to
another value open the WebLogic Administration console and set the JVM arguments for the
ODCS managed server
1 Open the Configuration tab for that server (default SASServer4)
2 On the Server Start tab in the sbquoArguments‛ area make sure there is only white space
and not a line break at the end of current arguments and add the following argument
Change the port number to a port that is not in use
-Dodcsdispatcherport=9877
3 Restart the ODCS server and the FM Server
Configuration Guidelines and Details
Open the Instructionshtml file found in the configuration directory in a browser For
example if SASConfig is the path to your configuration directory then open
SASConfigLev1DocumentsInstructionshtml
Perform the manual configuration and validation steps outlined in the Configuration Guidelines
and Details for lsquoServer Namersquo document Then follow any solutions-specific post-configuration
steps in sbquoChapter 4 mdash Post-Configuration Guide‛
Installation Guide for SAS Financial Management 52 SAS Human Capital Management 52 SAS Strategy Management 52
21
Chapter 4 mdash Post-Configuration Guide After you complete the installation and configuration of your software follow the post-
configuration steps in Chapter 2 of the SAS Solutions Services 52 System Administration Guide
which can be found here httpsupportsascomdocumentationsolutionsadminindexhtml
The SAS 92 Intelligence Platform System Administration Guide provides additional general
information on System Administration and can be found here httpwwwsupportsascom92administration
Chapter 5 ndash Upgrading to Performance Management Solutions 52
General Information on Upgrading
To upgrade to Performance Management Solutions Release 52 use the SAS Deployment Wizard
This wizard automatically detects if there are SAS software products in your order that are more
recent than what you have deployed on your machine For example if your order includes a new
release of SAS Financial Management and SAS Human Capital Management then both of these
products are upgraded when you run the SAS Deployment Wizard You do not need to run the
SAS Deployment Wizard separately for each product upgrade Also if you have not previously
applied the third maintenance release for SAS 92 then these updates are automatically installed
as well when you run the SAS Deployment Wizard
If your SAS order contains any new products that were not in your current deployment the SAS
Deployment Wizard must be run twice The first time the SAS Deployment Wizard is run the
currently installed products are upgraded but no new products are installed Then you run the
SAS Deployment Wizard again to install the new products
For instructions on how to upgrade to Performance Management Solutions 52 refer to the
document How to Install and Configure a New Product Release For full information on the
maintenance and upgrade procedure see httpsupportsascomsoftwareupdates
Steps to Take before Upgrading
Apply Hotfixes to 51
Strategic Performance Management and Human Capital Management Hotfix
Apply hotfix B56001 for Strategic Performance Management before you upgrade to 52 A fix in
this hotfix package addresses a 51 issue with SAS Document Manager and Strategic Performance
Management The download and documentation for the hotfix are available here httpftpsascomtechsupdownloadhotfixHF2B56htmlB56001
Financial Management Hotfix
To address a 51 issue with SAS Document Manager apply hotfix B48002 for SAS Financial
Management before you upgrade to 52 If you also use Strategic Performance Management
apply hotfix B56001 described above The download and documentation for the hotfix are
Installation Guide for SAS Financial Management 52 SAS Human Capital Management 52 SAS Strategy Management 52
22
available here httpftpsascomtechsupdownloadhotfixHF2B48htmlB48002
Strategic Performance Management Steps to Take before Upgrade
Back up Custom Templates in SAS Content Server
Before you upgrade back up any custom templates loaded to SAS Content Server For
information on backing up SAS Content Server refer to the document Back up the SAS Content
Server
Back up Any Custom Icons in the Ear File
Back up any custom icons from the SAS Strategy Management Web Application ear file
Steps to Take after Upgrading
Stop and Restart SAS Servers and Web Application Servers
After you upgrade your Performance Management Solutions from release 51 to 52 you will
need to stop and restart all SAS servers and Web Application servers Instructions for this
procedure can be found in the SAS 92 Intelligence Platform System Administration Guide in the
section sbquoOperating Your Servers‛ In stopping and starting WebLogic or WebSphere managed
servers PM Solutions use the additional servers SASServer3 and SASServer4 Your deployment
may contain SASServer5 for Planning Data Entry and secondary ODCS Servers
Review the Post Configuration Steps
After upgrading to Performance Management Solutions Release 52 review the Post-
Configuration steps in Chapter 2 of the SAS Solutions Services 52 System Administration Guide
which can be found here httpsupportsascomdocumentationsolutionsadminindexhtml
Using DI Studio Jobs and Upgrading
After you upgrade your Performance Management Solutions from release 51 to 52 you will see
51 folders that contain the previous version of the jobs in DI Studio However if you see only a
51 folder follow these guidelines
Continue using 51 Jobs for Cross Industry Detail Data Store SAS Operational Planning
for Financial Management and SAS Solutions Services related tasks
Continue using 51 Standard Reports for SAS Solutions Services related tasks
Installation Guide for SAS Financial Management 52 SAS Human Capital Management 52 SAS Strategy Management 52
23
Installation Guide for SAS Financial Management 52 SAS Human Capital Management 52 SAS Strategy Management 52
24
Chapter 6 mdash Add-on to 92 Platform Before Maintenance 2 - Additional Instructions
If the site is adding a product to an existing 92 deployment that has been setup before 92
Maintenance 2 there are additional steps to be performed
Manual Setup of JMS Queues
For alerts to work correctly JMS queues must be set up manually on the Mid-Tier server for
WebLogic
WebLogic Administration Console
1 Expand Services
A Click Foreign JNDI Providers
B Lock amp Edit in the Change Center
C Select New
D Name is WIPJNDIProvider
E Click OK
2 Click on WIPJNDIProvider
A Initial Context Factory is weblogicjndiWLInitialContextFactory
B Provider URL is t3wipservernamewipserverport (make
substitutions for your deployment)
C Leave User and Password blank
D Click Save
3 Click Links (near the top of window)
A Select New
B Name is WIPAlertQueueLink
C Local JNDI Name is sasjmsSharedServicesAlertQueue
D Remote JNDI Name is sasjmsAlertQueue
E Click OK
4 Click Links (near the top of window)
A Select New
B Name is WIPQueueConnectionFactoryLink
C Local JNDI Name is sasjmsShardServicesQueueConnectionFactory
D Remote JNDI Name is sasjmsQueueConnectionFactory
E Click OK
5 Activate Changes
WebLogic Administration Console
1 Expand Resources and JMS
2 Select JMS Provider and set the scope to SASDmgr01Cell
Installation Guide for SAS Financial Management 52 SAS Human Capital Management 52 SAS Strategy Management 52
25
3 On the right under Additional Properties click on Queue connection factories
4 Select New and enter the following information
A Name SASQueueConnectionFactory
B JNDI name sasjmsQueueConnectionFactory
C Bus Name SAS Messaging Bus
5 On the right under Additional Properties click on Queues
6 Select New and enter the following information
A Name AlertQueue
B JNDI Name sasjmsAlertQueue
C Bus Name SAS Messaging Bus
D Queue Name AlertQueue
E Read ahead Inherit from the connection factory
7 Save changes to the configuration
Manual Setup of SAS Operational Planning Data Source
For SAS Operational Planning to work correctly with SAS Financial Management the SAS OP
Data Source must be setup manually on the Mid-Tier server for WebLogic
WebLogic Administration Console
1 Expand Services
A Click on JDBC and Data Sources
B Click SASOP Data Source
C Lock amp Edit in the Change Center
D Click the Targets tab
E Add a check next to the ODCS managed server(s) The default name for the
ODCS server is SASServer4 You will have chosen the names for additional
ODCS servers
F Click Save
2 Activate Changes
3 Restart the Solutions Server (SASServer3) ODCS Server (SASServer4) and the
secondary ODCS and WDE servers The default names for these servers are listed above
If you have selected different names then restart the corresponding servers
WebSphere Administration Console
1 Expand Resources
A Expand JDBC and click on Data Sources
B In the Scope dropdown select lsquoServer=SASServer4rsquo
C Click on New
Installation Guide for SAS Financial Management 52 SAS Human Capital Management 52 SAS Strategy Management 52
26
D Create a new Data Source with the following attributes
Data Source Name SAS OP Data Source
JNDI Name SASOP
Component-managed authentication alias SASDmgr01CellsassdmbadminJaasAlias
E Click Next
F Check Select an existing JDBC Provider and select MySQL-SASOP from the
dropdown
G Uncheck use this data source in container managed persistence and press Next
H Press Finish on the summary page and save changes to the master configuration
I Navigate back to Resources gt JDBC gt Data sources
J In the Scope drop down list select the scope of SASServer4
K Click on the link for lsquoSASOP Data Sourcersquo
L Underneath Additional Properties on the right click on Custom Properties
M Create the following properties in the form of keyvalue
i databaseNamesasop
ii usersasdmdbadm
iii passwordltpassword for sasdmdbadm
iv port3306
v serverNameltname of the MySQL servergt
vi autoReconnecttrue
vii relaxAutoCommittrue
viii connectionCollationutf8_bin
ix useServerPreparedStmtsfalse
x pinGlobalTxToPhysicalConnectiontrue
xi disableBackendIdCheckingtrue
N Save changes to the master configuration
Install and Configure Themes
On the Mid-Tier during the SAS Deployment Wizard be sure to select Install and configure SAS
Web Application Themes
Then SAS Deployment Wizard will then install configure and deploy all the dependent software
If this product is not configured themes will not be updated and the solutions will not function
correctly
When the SAS Deployment Wizard completes deployment you will see
themes_deployment_complete
Installation Guide for SAS Financial Management 52 SAS Human Capital Management 52 SAS Strategy Management 52
27
Rebuilding and Redeploying Web Applications
Solutions update content in the following Web applications
SAS Web Infrastructure Platform
BI Dashboard
SAS Web Application Themes
For instructions refer to the SAS 92 Intelligence Platform Web Application Administration Guide at httpwwwsupportsascom92administration
After the SAS Deployment Wizard finishes launch the SAS Deployment Manager Rebuild the
Web application listed above as documented in the section sbquoRebuilding Web Applications‛ of the
referenced document Redeploy the Web applications with the appropriate Web application
server console
Installation Guide for SAS Financial Management 52 SAS Human Capital Management 52 SAS Strategy Management 52
28
Chapter 7 mdash Installing Client Applications
About the Client Applications
Client applications must be installed on Windows machines The following client applications are
available for the Performance Management solutions
Application Description
SAS Financial Management Studio
SAS Financial Management Studio enables users to build and manage the infrastructure for SAS
Financial Management
SAS Solutions Services Dimension Editor
The SAS Solutions Services Dimension Editor enables users to manage data dimensions
SAS Solutions Services Add-In for Microsoft Office
This add-in connects a Microsoft Office application to the middle tier of SAS Solutions Services It
enables users to insert content from the solutions into a Microsoft Office document
SAS Financial Management Add-In for Microsoft Excel
This add-in connects a desktop copy of Microsoft Excel to the middle tier and provides access to
SAS Financial Management data With this client users can build reports that are based on data
in the SAS Financial Management database build forms for entering financial or operational data
into the database and enter financial planning data
Client Applications in SAS Intelligence Platform
In addition to the client applications that are part of the solutions users might need to install one
or both of these client applications that are part of the SAS Intelligence Platform
SAS Management Console (for system administrators)
SAS Data Integration Studio (for data administrators)
About the SAS Environment Files
SAS Solutions Services and the solutions use two environment files
the SAS environment file (sas-environmentxml) applies to the SAS Financial
Management Studio and SAS Solutions Services Dimension Editor client applications
the Solutions environment file (EnvironmentFactoryxml) applies to the SAS Solutions
Services Add-In for Microsoft Office and the SAS Financial Management Add-In for
Microsoft Excel
These files enable desktop client applications to determine the location of required services on the
middle tier and to obtain a list of services available in the environment
Installation Guide for SAS Financial Management 52 SAS Human Capital Management 52 SAS Strategy Management 52
29
SAS Financial Management Studio and SAS Solutions Services Dimension Editor
Overview
The Performance Management solutions include two stand-alone client applications
SAS Financial Management Studio
When SAS Financial Management is licensed SAS Financial Management Studio enables users to
build and manage the infrastructure for SAS Financial Management including cycles models
dimensions and form sets
SAS Solutions Services Dimension Editor
The Dimension Editor is available as part of SAS Solutions Services It enables users to manage
data dimensions The functionality in this application is also available in SAS Financial
Management Studio For information about the groups and roles that are required to run these
client applications see sbquoSAS Financial Management Groups and Roles‛ in the SAS Solutions
Services System Administration Guide
Installation Notes
Java Runtime Environment (JRE)
These client applications use the default JRE on the client machine If you want an application to
use a different JRE add a -vm option to the applicationrsquos INI file with the path to the appropr-
iate EXE or DLL file The -vm option must appear before the -vmargs line Here is an example
-vm
Cj2sdk150_12jrebinclientjvmdll
-vmargs
Specifying a SAS Environment File During New Installation
During the installation you are asked to supply the URL for the SAS environment file
(sasenvironmentxml) The default path is as follows where server is the name of the
middle-tier server that you want to connect to
WebLogic httpserver7001SASLogonsas-environmentxml
WebSphere httpserver9080SASLogonsas-environmentxml
The SASLogon Web application is part of the saswipapps92ear enterprise application
(EAR) which by default is deployed to the managed server on port 7001 for WebLogic and port
9080 for WebShere If your site deployed this EAR to a managed server on a different port
supply the appropriate port number For information about this file see sbquoConfiguring the SAS
Environment Files‛ in the SAS Solutions Services System Administration Guide
Specifying a SAS Environment File During Upgrade Installation
When launching the SAS Software Deployment Wizard you will need to specify a command line
argument for the SAS Environment File location to be updated correctly To launch the SAS
Deployment Wizard with an argument change directories to the top level of your SAS Software
Depot and issue this command setupexe -serverurl ltURL pathgt
Where ltURL pathgt is httpserver7001SASLogonsas-environmentxml
Installation Guide for SAS Financial Management 52 SAS Human Capital Management 52 SAS Strategy Management 52
30
The Add-In Clients for Microsoft Office
The Performance Management solutions include two add-in clients for Microsoft Office
applications
SAS Solutions Services Add-In for Microsoft Office
This client is part of SAS Solutions Services It enables users to import solutions content into
Microsoft Excel or Microsoft Word All SAS Strategy Management items are available for
viewing including key performance indicator (KPI) projects and custom balanced scorecard
projects
Note Stored processes cannot be run within Microsoft Excel or Microsoft Word (Users can run a
stored process from Document Manager from a My Favorites portlet or from a Collections
portlet)
SAS Financial Management Add-In for Microsoft Excel
When SAS Financial Management is licensed SAS Financial Management Add-In for Microsoft
Excel is available for use by financial process administrators form submitters or approvers and
financial report creators
Installation Notes
Installation Sequence
If you install SAS Financial Management Add-In for Microsoft Excel you must also install SAS
Solutions Services Add-In for Microsoft Office These clients can be installed separately or at the
same time If they are installed separately they must be installed in this sequence
1 SAS Solutions Services Add-In for Microsoft Office
2 SAS Financial Management Add-In for Microsoft Excel
Java Runtime Environment (JRE)
The add-ins use the JRE that is defined in the JREHOME environment variable in the
sassw_configxml file That file is located in the Program FilesSAS directory
Specifying a Solutions Environment File During Installation
During the installation of SAS Solutions Services Add-In for Microsoft Office you are asked to
supply the URL for the Solutions environment file (EnvironmentFactoryxml) The default
value is as follows where server is the name of the middle-tier server that you want to connect
to (The installation procedure adds the rest of the URL including the file name)
WebLogic httpserver7201
WebSphere httpserver9082
Note You do not see this prompt when you install the SAS Financial Management Add-In for
Microsoft Excel The URL that you supply for the SAS Solutions Services Add-In for
Microsoft Office is used by both clients
The EnvironmentFactoryxml file is part of the sassolutionsservices52ear
enterprise application which by default is deployed to the managed server on port 7201 for
WebLogic and port 9082 for WebSphere If your site deployed this EAR to a managed server on a
different port adjust the port number accordingly For information about this file see
Installation Guide for SAS Financial Management 52 SAS Human Capital Management 52 SAS Strategy Management 52
31
sbquoConfiguring the SAS Environment Files‛ in the SAS Solutions Services System Administration
Guide
Installing Add-In Clients for Microsoft Office SAS Financial Management Studio and SAS Solutions Services Dimension Editor
Software Deployment Wizard for Client Tier
1 Launch the SAS Deployment Wizard from the setupexe file in your SAS Software Depot
2 Select Perform a Planned Deployment from the ldquoSelect Deployment Typerdquo dialog Be sure
that Install SAS Software and Configure SAS Software are both checked
3 Enter the path to your plan file from the ldquoSpecify Deployment Datardquo dialog
4 Select Clients as the machine in the ldquoSelect Products to Installrdquo dialog
5 Select languages needed from the ldquoSelect Language Supportrdquo dialog if installing SAS
Add-in for Microsoft Office which is required for Solutions Services and Financial
Management Office Add-ins
6 Most installations will use the recommended Java Runtime Environment See the section
above for more information Java Runtime Environment (JRE)
7 For the dialogs listed below the following information supplements the help screens
A Select URL for Available Servers dialog enter the URL in the form of
httpltserver namegtltportgt Your site administrator will provide you with the
correct URL
B Select Microsoft Applications dialog check the Microsoft Applications that you
wish to use SAS Add-in for Microsoft Office with
C Specify Typical in the Select Configuration Prompting Level dialog if you are
configuring other clients Specify Custom if you are only configuring Peformance
Management Clients Prompts described below are for custom prompting level
D ldquoSpecify Configuration Informationrdquo dialog select a directory to store
configuration files
E ldquoSelect Products to Configurerdquo dialog this dialog is presented with the custom
prompting level Deselect any products on this screen that you did not select to
install Be sure that SAS Solutions Dimension Editor and SAS Financial
Management Studio are selected
F ldquoLocal Machine Namerdquo dialog confirm the name of the client machine
G ldquoMigration Informationrdquo dialog leave this box unchecked
H ldquoSAS Financial Management Studiordquo dialog enter the URL that defines the
SAS Environments that you have access to Check with your site administrator
for this value The default is httphostportSASLogonsas-
environmentxml See the sections above for more information Specifying
a SAS Environment File During New Installation and Specifying a Solutions
Environment File During Installation
I ldquoSAS Solutions Dimension Editorrdquo dialog enter the URL that defines the SAS
Environments that you have access to Check with your site administrator for
this value The default is httphostportSASLogonsas-
environmentxml See the sections above for more information Specifying
Installation Guide for SAS Financial Management 52 SAS Human Capital Management 52 SAS Strategy Management 52
32
a SAS Environment File During New Installation and Specifying a Solutions
Environment File During Installation
8 At the Deployment Summary dialog press Start
Complete the Installation of the SAS Solutions Services Add-In for Microsoft Office
Microsoft Office 2010
For Microsoft Office 2010 follow these steps to complete the installation
1 Open Microsoft Excel
2 Click the File tab
3 Under Help click on Options
4 Select the Add-Ins category
5 From the View and Manage Microsoft Office Add-ins window select SAS SPM
Functions if it is there
6 From the Manage box select Excel Add-Ins and click Go
A If SAS SPM Functions is checked click OK
B Otherwise browse to Microsoft-Office-install-
dirOffice14Library
C Select SAS SPM Functionsxla and click OK
D Make sure that SAS SPM Functions is selected in the list and click OK
Microsoft Office 2007
For Microsoft Office 2007 complete the installation of this add-in client as follows
1 Open Microsoft Excel
2 Click the Microsoft Office button
3 Click Excel Options
4 Select the Add-Ins category
5 From the Manage box select Excel Add-ins and click Go
6 In the Add-Ins Available dialog box select SAS SPM Functions if it is there Otherwise
click Browse
A Navigate to Microsoft-Office-install-dirOffice12Library
B Select SAS SPM Functionsxla and click OK
C Make sure that SAS SPM Functions is selected in the list and click OK
Earlier Versions of Microsoft Office
For earlier versions of Microsoft Office complete the installation of this add-in client as follows
1 Open Microsoft Excel
2 From the Tools menu select Add-Ins The Add-Ins dialog box appears
3 Click Browse to search for SAS SPM Functionsxla
Installation Guide for SAS Financial Management 52 SAS Human Capital Management 52 SAS Strategy Management 52
33
4 This file should be located in Microsoft-Office-install-dirOfficeLibrary
Office10Library or Office11Library depending on the version of Microsoft
Office that is installed
5 Click OK to add it to the Add-Ins dialog box
6 In the Add-Ins dialog box make sure that SAS SPM Functions is selected
7 Click OK
8 Click OK
Verify the Installation
To verify that the installation succeeded open Microsoft Excel or Microsoft Word You should
see a new menu item SAS Solutions which is available to users who belong to the Solutions
Users group and who have the proper roles (See Chapter 3 sbquoAssigning Groups and Roles‛ in
the SAS Solutions Services System Administration Guide)
Complete the Installation of the SAS Financial Management Add-In for Microsoft Excel
Delete Existing References to the XLA File
If you had a previous installation of the SAS Financial Management Add-In for Microsoft Excel
you might need to remove the add-in from Microsoft Excel as follows
1 In the Add-Ins (or Add-Ins Available) box clear the check box for SAS Financial
Management Functions
2 When you are asked if you want to delete the add-in click yes Close Microsoft Excel and
reopen it
Microsoft Office 2010
For Microsoft Office 2010 follow these steps to complete the installation
1 Open Microsoft Excel
2 Click the File tab
3 Under Help click on Options
4 Select the Add-Ins category
5 From the View and Manage Microsoft Office Add-ins screen select SAS Financial
Management Functions if it is there
6 From the Manage box select Excel Add-Ins and click Go
A If SAS Financial Management Functions is checked click OK
B Otherwise browse to Microsoft-Office-install-dirOffice14Library
C Select SAS Financial Management Functionsxla and click OK
D Make sure that SAS Financial Management Functions is selected in the list and
click OK
Microsoft Office 2007
For Microsoft Office 2007 follow these steps to complete the installation
1 Open Microsoft Excel
2 Click the Microsoft Office button
3 Click Excel Options
4 Select the Add-Ins category
5 From the Manage box select Excel Add-Ins and click Go
6 In the Add-Ins Available dialog box select SAS Financial Management Functions if it is
there Otherwise click Browse
A Navigate to Microsoft-Office-install-dirOffice12Library
B Select SAS Financial Management Functionsxla and click OK
C Make sure that SAS Financial Management Functions is selected in the list and
click OK
Earlier Versions of Microsoft Office
For earlier versions of Microsoft Office follow these steps to complete the installation
1 Open Microsoft Excel Open the Add-Ins dialog box
2 From the Tools menu select Add-Ins The Add-Ins dialog box appears
3 Click Browse to search for SAS Financial Management Functionsxla
Depending on the version of Microsoft Office that is installed the file will be located in
one of these locations
Microsoft-Office-install-dirOfficeLibrary
Microsoft-Office-install-dirOffice10Library
Microsoft-Office-install-dirOffice11Library
4 In the Add-Ins dialog box make sure that SAS Financial Management Functions is
selected
5 Click OK
6 Click OK
Installation Guide for SAS Financial Management 52 SAS Human Capital Management 52 SAS Strategy Management 52
35
supportsascom
SAS is the world leader in providing software and services
that enable customers to transform data from all areas of their
business into intelligence SAS solutions help organizations
make better more informed decisions and maximize
customer supplier and organizational relationships For more
than 30 years SAS has been giving customers around the
world The Power to Knowreg Visit us at wwwsascom

Installation Guide for SAS Financial Management 52 SAS Human Capital Management 52 SAS Strategy Management 52
17
Deployment of the Mid-Tier
Configure the Mid-Tier using the instructions in the Mid-Tier section sbquoInstallation on 3-Tiers
(Data Tier Mid-Tier and Client Tier)‛ on page 10 with these notes
1 SAS OLAP Data and Compute Server will have a secondary server so make this
adjustment to the 3-tier Mid-Tier instructions
SAS OLAP Data and Compute Server Deployment Instance Name dialog enter a
unique instance name such as the short hostname of this server
2 SAS Operational Planning Data Tier on a separate tier so make this adjustment to the 3-
tier Mid-Tier instructions
MySQL SASOP database Installation dialog enter the host name and port number
of MySQL on your SAS Operational Planning Data Tier server The default port is 3306
3 SAS Financial Management Web Data Entry will have an additional deployment instance
on the secondary ODCS Server
SAS Financial Management Web Data Entry Deployment Instance Name dialog
enter a unique instance name such as the short hostname of this server
Deployment of the SAS OLAP Data and Compute Server (ODCS) Secondary Mid-Tier
Before You Begin the SAS ODCS Secondary Mid-Tier Verify Third Party Products
1 Verify that the following third party products are installed
Oracle WebLogic Server 103gR3 (1030)
or
IBM WebSphere Application Server Network Deployment Release 61 or 70
Sun Java Development Kit 6 with required update level (WebLogic only)
MySQL Database Server 5086
MySQL Connector J 508
Internet Explorer 7 or Internet Explorer 8 (Windows)
2 Verify that the correct Java Development Kit for WebLogic or WebSphere with the
required update level is in your path and that the JAVA_HOME environment variable is
set to that version of the JDK
3 On Windows if the Web Application server is WebLogic stop the Oracle Weblogic
NodeManager service before configuring your software
net stop Oracle Weblogic NodeManager (C_bea_wlserver_103)
The Oracle WebLogic NodeManager (C_bea_wlserver_103) service is
stopping
The Oracle WebLogic NodeManager (C_bea_wlserver_103) service was
stopped successfully
net start
Software Deployment Wizard for the SAS ODCS Secondary Mid-Tier
1 Select sbquoODCS Secondary‛ as the machine in the Select Products to Install dialog
Installation Guide for SAS Financial Management 52 SAS Human Capital Management 52 SAS Strategy Management 52
18
2 After the Review Required Software dialog you will be prompted for third-party
software The default locations are below If you did not select the default locations refer
to the notes you made on your pre-installation checklist to find the locations you chose
MySQL Connector_J Configuration 508
Windows CProgram FilesSASMySQLConnectorJ
UNIX usrlocalSASMySQLConnectorJ
MySQL Database Server Configuration 5086
Windows Cmysql
UNIX usrlocalmysql
BEA WebLogic Server 92
Windows Cbeawlserver_103
UNIX usrbeawlserver_103
Note The system requirement is for Oracle WebLogic Server 1030 WebLogic 92 is not
supported for these solutions
or
IBM WebSphere Application Server 61
Windows CProgram FilesIBMWebSphereAppServer
UNIX usrIBMWebSphereAppServer
Note The system requirement is for IBM WebSphere Network Deployment 61 or 70
Java Development Kit JAVA 5 UPDATE 15 (WebLogic only)
Windows CProgram FilesJavajdk160_XX
UNIX usrjdkjdk160_XX
Note WebLogic 103 requires Java Development Kit 160 with an update level Click
sbquoYes‛ at the warning dialog
3 Specify Typical in the Select Configuration Prompting Level dialog If the default
values are appropriate for your site you can accept many of the SAS Deployment Wizard
dialogs as they are presented Noted below are changes that need to be made
Note If you select sbquoCustom‛ for the prompting level do not check the checkbox to
Secure JMS Resources in the dialog Web Application Server Secure JMS
Resources
4 In the SAS Metadata Server dialog enter or change the server name to the fully qualified
hostname of the data tier server
5 When prompted for the ldquoSAS Internal Account Solutions Administratorrdquo enter a
password for the slnadm user This is not an operating system user
6 In the WebLogic Web Application Server Node Manager dialog enter the hostname of
the ODCS secondary server is being configured
7 In the Web Application Server Administration Server dialog enter the hostname of the
mid-tier server
8 For the following solution-specific dialogs the following information supplements the
help screens
A When prompted for the ldquoWeb Application Server Fourth Managed Serverrdquo
enter a unique name such as SASServer4ODCS2
Installation Guide for SAS Financial Management 52 SAS Human Capital Management 52 SAS Strategy Management 52
19
B When prompted for the ldquoWeb Application Server Fifth Managed Serverrdquo enter
a unique name such as SASServer5WDE
C MySQL Database Host dialog enter the hostname and port of this server The
default port is 3306
D MySQL Database dialog
Deployment Instance Name enter a unique instance name such as the short
hostname of this server
Solaris Linker Path On Solaris only print the value of your LD_LIBRARY_PATH
environment variable such as
echo $LD_LIBRARY_PATH
usrlibsparcv9usrucblibsparcv9usrlocalmysqlli
busrlocalSASlibmysql
Copy this into the Solaris Linker Path dialog box This must include the lib
directory of your MYSQL installation
SASAccess to MySQL Directory On UNIX enter the location you want the
shared object library stored The default is usrlocalSASlibmysql
E SAS OLAP Data and Compute Server Mid Tier for Solutions Dependencies -
MySQL Database server select the MySQL on this server
F SAS OLAP Data and Compute Server Deployment Instance Name dialog
enter a unique instance name such as the short hostname of this server
G SAS OLAP Data and Compute Server Installation Type dialog select
secondary installation
H SAS OLAP Data and Compute Server Installation MySQL host enter the host
and port of the primary MySQL instance This typically is the name of the data
tier server
I Database Account Database Administrator dialog the default user name is
sqladmin Enter a userid and password This is not an operating system account
but is used to secure and administer the MySQL database server
J Database Account SASSDM Database Administrator dialog the default
database account identity is sasdmdbadm Enter a userid and password This is
not an operating system account but is used to secure and administer the MySQL
SASSDM database
K SAS Financial Management Web Data Entry Dependencies - SAS OLAP Data
and Compute Server Mid-Tier dialog select the ODCS secondary deployment
instance name you chose above
L SAS Financial Management Web Data Entry Deployment Instance Name
dialog enter a unique instance name such as the short hostname of this server
9 At the Deployment Summary dialog press Start
10 The sbquoConfiguration Guidelines and Details‛ file (instructionshtml) will contain a
warning which can be safely ignored
SAS OLAP Data and Compute Server Mid-Tier for Solutions
encountered warnings while creating the metadata folder
SystemApplicationsSAS OLAP Data and Compute Server for
Solutions
Installation Guide for SAS Financial Management 52 SAS Human Capital Management 52 SAS Strategy Management 52
20
Installation and Configuration Notes
Installation and Configuration Notes for the Data Tier
When SAS programs are run to register metadata warnings like the following ones will be
displayed in logs located in the SASConfigLev1LogsConfigure directory These
can be safely ignored The warnings were written with the assumption that your
configuration directory is SAS
register_commonlog register_odcslog register_stagedds_and_ddslog
WARNING
SASConfigLev1ApplicationsSASSolutionsServices52SASCodeSASEnvi
ronmentSASMacro is missing from concatenation
register_fmlog and register_opplanlog
WARNING
SASConfigLevApplicationsSASFinancialManagement52SASCodeSASEnv
ironmentSASMacro is missing from concatenation
register_hcmlog
WARNING
SASConfigLev1ApplicationsSASHumanCapitalManagement52SASCodSAS
EnvironmentSASMacro is missing from concatenation
Installation and Configuration Notes for the Mid-Tier
If the Mid-Tier or ODCS Secondary Tier Web application deployment step for the ODCS ear
fails with a bind error this could be because port 9876 is in use To set the ODCS RMI port to
another value open the WebLogic Administration console and set the JVM arguments for the
ODCS managed server
1 Open the Configuration tab for that server (default SASServer4)
2 On the Server Start tab in the sbquoArguments‛ area make sure there is only white space
and not a line break at the end of current arguments and add the following argument
Change the port number to a port that is not in use
-Dodcsdispatcherport=9877
3 Restart the ODCS server and the FM Server
Configuration Guidelines and Details
Open the Instructionshtml file found in the configuration directory in a browser For
example if SASConfig is the path to your configuration directory then open
SASConfigLev1DocumentsInstructionshtml
Perform the manual configuration and validation steps outlined in the Configuration Guidelines
and Details for lsquoServer Namersquo document Then follow any solutions-specific post-configuration
steps in sbquoChapter 4 mdash Post-Configuration Guide‛
Installation Guide for SAS Financial Management 52 SAS Human Capital Management 52 SAS Strategy Management 52
21
Chapter 4 mdash Post-Configuration Guide After you complete the installation and configuration of your software follow the post-
configuration steps in Chapter 2 of the SAS Solutions Services 52 System Administration Guide
which can be found here httpsupportsascomdocumentationsolutionsadminindexhtml
The SAS 92 Intelligence Platform System Administration Guide provides additional general
information on System Administration and can be found here httpwwwsupportsascom92administration
Chapter 5 ndash Upgrading to Performance Management Solutions 52
General Information on Upgrading
To upgrade to Performance Management Solutions Release 52 use the SAS Deployment Wizard
This wizard automatically detects if there are SAS software products in your order that are more
recent than what you have deployed on your machine For example if your order includes a new
release of SAS Financial Management and SAS Human Capital Management then both of these
products are upgraded when you run the SAS Deployment Wizard You do not need to run the
SAS Deployment Wizard separately for each product upgrade Also if you have not previously
applied the third maintenance release for SAS 92 then these updates are automatically installed
as well when you run the SAS Deployment Wizard
If your SAS order contains any new products that were not in your current deployment the SAS
Deployment Wizard must be run twice The first time the SAS Deployment Wizard is run the
currently installed products are upgraded but no new products are installed Then you run the
SAS Deployment Wizard again to install the new products
For instructions on how to upgrade to Performance Management Solutions 52 refer to the
document How to Install and Configure a New Product Release For full information on the
maintenance and upgrade procedure see httpsupportsascomsoftwareupdates
Steps to Take before Upgrading
Apply Hotfixes to 51
Strategic Performance Management and Human Capital Management Hotfix
Apply hotfix B56001 for Strategic Performance Management before you upgrade to 52 A fix in
this hotfix package addresses a 51 issue with SAS Document Manager and Strategic Performance
Management The download and documentation for the hotfix are available here httpftpsascomtechsupdownloadhotfixHF2B56htmlB56001
Financial Management Hotfix
To address a 51 issue with SAS Document Manager apply hotfix B48002 for SAS Financial
Management before you upgrade to 52 If you also use Strategic Performance Management
apply hotfix B56001 described above The download and documentation for the hotfix are
Installation Guide for SAS Financial Management 52 SAS Human Capital Management 52 SAS Strategy Management 52
22
available here httpftpsascomtechsupdownloadhotfixHF2B48htmlB48002
Strategic Performance Management Steps to Take before Upgrade
Back up Custom Templates in SAS Content Server
Before you upgrade back up any custom templates loaded to SAS Content Server For
information on backing up SAS Content Server refer to the document Back up the SAS Content
Server
Back up Any Custom Icons in the Ear File
Back up any custom icons from the SAS Strategy Management Web Application ear file
Steps to Take after Upgrading
Stop and Restart SAS Servers and Web Application Servers
After you upgrade your Performance Management Solutions from release 51 to 52 you will
need to stop and restart all SAS servers and Web Application servers Instructions for this
procedure can be found in the SAS 92 Intelligence Platform System Administration Guide in the
section sbquoOperating Your Servers‛ In stopping and starting WebLogic or WebSphere managed
servers PM Solutions use the additional servers SASServer3 and SASServer4 Your deployment
may contain SASServer5 for Planning Data Entry and secondary ODCS Servers
Review the Post Configuration Steps
After upgrading to Performance Management Solutions Release 52 review the Post-
Configuration steps in Chapter 2 of the SAS Solutions Services 52 System Administration Guide
which can be found here httpsupportsascomdocumentationsolutionsadminindexhtml
Using DI Studio Jobs and Upgrading
After you upgrade your Performance Management Solutions from release 51 to 52 you will see
51 folders that contain the previous version of the jobs in DI Studio However if you see only a
51 folder follow these guidelines
Continue using 51 Jobs for Cross Industry Detail Data Store SAS Operational Planning
for Financial Management and SAS Solutions Services related tasks
Continue using 51 Standard Reports for SAS Solutions Services related tasks
Installation Guide for SAS Financial Management 52 SAS Human Capital Management 52 SAS Strategy Management 52
23
Installation Guide for SAS Financial Management 52 SAS Human Capital Management 52 SAS Strategy Management 52
24
Chapter 6 mdash Add-on to 92 Platform Before Maintenance 2 - Additional Instructions
If the site is adding a product to an existing 92 deployment that has been setup before 92
Maintenance 2 there are additional steps to be performed
Manual Setup of JMS Queues
For alerts to work correctly JMS queues must be set up manually on the Mid-Tier server for
WebLogic
WebLogic Administration Console
1 Expand Services
A Click Foreign JNDI Providers
B Lock amp Edit in the Change Center
C Select New
D Name is WIPJNDIProvider
E Click OK
2 Click on WIPJNDIProvider
A Initial Context Factory is weblogicjndiWLInitialContextFactory
B Provider URL is t3wipservernamewipserverport (make
substitutions for your deployment)
C Leave User and Password blank
D Click Save
3 Click Links (near the top of window)
A Select New
B Name is WIPAlertQueueLink
C Local JNDI Name is sasjmsSharedServicesAlertQueue
D Remote JNDI Name is sasjmsAlertQueue
E Click OK
4 Click Links (near the top of window)
A Select New
B Name is WIPQueueConnectionFactoryLink
C Local JNDI Name is sasjmsShardServicesQueueConnectionFactory
D Remote JNDI Name is sasjmsQueueConnectionFactory
E Click OK
5 Activate Changes
WebLogic Administration Console
1 Expand Resources and JMS
2 Select JMS Provider and set the scope to SASDmgr01Cell
Installation Guide for SAS Financial Management 52 SAS Human Capital Management 52 SAS Strategy Management 52
25
3 On the right under Additional Properties click on Queue connection factories
4 Select New and enter the following information
A Name SASQueueConnectionFactory
B JNDI name sasjmsQueueConnectionFactory
C Bus Name SAS Messaging Bus
5 On the right under Additional Properties click on Queues
6 Select New and enter the following information
A Name AlertQueue
B JNDI Name sasjmsAlertQueue
C Bus Name SAS Messaging Bus
D Queue Name AlertQueue
E Read ahead Inherit from the connection factory
7 Save changes to the configuration
Manual Setup of SAS Operational Planning Data Source
For SAS Operational Planning to work correctly with SAS Financial Management the SAS OP
Data Source must be setup manually on the Mid-Tier server for WebLogic
WebLogic Administration Console
1 Expand Services
A Click on JDBC and Data Sources
B Click SASOP Data Source
C Lock amp Edit in the Change Center
D Click the Targets tab
E Add a check next to the ODCS managed server(s) The default name for the
ODCS server is SASServer4 You will have chosen the names for additional
ODCS servers
F Click Save
2 Activate Changes
3 Restart the Solutions Server (SASServer3) ODCS Server (SASServer4) and the
secondary ODCS and WDE servers The default names for these servers are listed above
If you have selected different names then restart the corresponding servers
WebSphere Administration Console
1 Expand Resources
A Expand JDBC and click on Data Sources
B In the Scope dropdown select lsquoServer=SASServer4rsquo
C Click on New
Installation Guide for SAS Financial Management 52 SAS Human Capital Management 52 SAS Strategy Management 52
26
D Create a new Data Source with the following attributes
Data Source Name SAS OP Data Source
JNDI Name SASOP
Component-managed authentication alias SASDmgr01CellsassdmbadminJaasAlias
E Click Next
F Check Select an existing JDBC Provider and select MySQL-SASOP from the
dropdown
G Uncheck use this data source in container managed persistence and press Next
H Press Finish on the summary page and save changes to the master configuration
I Navigate back to Resources gt JDBC gt Data sources
J In the Scope drop down list select the scope of SASServer4
K Click on the link for lsquoSASOP Data Sourcersquo
L Underneath Additional Properties on the right click on Custom Properties
M Create the following properties in the form of keyvalue
i databaseNamesasop
ii usersasdmdbadm
iii passwordltpassword for sasdmdbadm
iv port3306
v serverNameltname of the MySQL servergt
vi autoReconnecttrue
vii relaxAutoCommittrue
viii connectionCollationutf8_bin
ix useServerPreparedStmtsfalse
x pinGlobalTxToPhysicalConnectiontrue
xi disableBackendIdCheckingtrue
N Save changes to the master configuration
Install and Configure Themes
On the Mid-Tier during the SAS Deployment Wizard be sure to select Install and configure SAS
Web Application Themes
Then SAS Deployment Wizard will then install configure and deploy all the dependent software
If this product is not configured themes will not be updated and the solutions will not function
correctly
When the SAS Deployment Wizard completes deployment you will see
themes_deployment_complete
Installation Guide for SAS Financial Management 52 SAS Human Capital Management 52 SAS Strategy Management 52
27
Rebuilding and Redeploying Web Applications
Solutions update content in the following Web applications
SAS Web Infrastructure Platform
BI Dashboard
SAS Web Application Themes
For instructions refer to the SAS 92 Intelligence Platform Web Application Administration Guide at httpwwwsupportsascom92administration
After the SAS Deployment Wizard finishes launch the SAS Deployment Manager Rebuild the
Web application listed above as documented in the section sbquoRebuilding Web Applications‛ of the
referenced document Redeploy the Web applications with the appropriate Web application
server console
Installation Guide for SAS Financial Management 52 SAS Human Capital Management 52 SAS Strategy Management 52
28
Chapter 7 mdash Installing Client Applications
About the Client Applications
Client applications must be installed on Windows machines The following client applications are
available for the Performance Management solutions
Application Description
SAS Financial Management Studio
SAS Financial Management Studio enables users to build and manage the infrastructure for SAS
Financial Management
SAS Solutions Services Dimension Editor
The SAS Solutions Services Dimension Editor enables users to manage data dimensions
SAS Solutions Services Add-In for Microsoft Office
This add-in connects a Microsoft Office application to the middle tier of SAS Solutions Services It
enables users to insert content from the solutions into a Microsoft Office document
SAS Financial Management Add-In for Microsoft Excel
This add-in connects a desktop copy of Microsoft Excel to the middle tier and provides access to
SAS Financial Management data With this client users can build reports that are based on data
in the SAS Financial Management database build forms for entering financial or operational data
into the database and enter financial planning data
Client Applications in SAS Intelligence Platform
In addition to the client applications that are part of the solutions users might need to install one
or both of these client applications that are part of the SAS Intelligence Platform
SAS Management Console (for system administrators)
SAS Data Integration Studio (for data administrators)
About the SAS Environment Files
SAS Solutions Services and the solutions use two environment files
the SAS environment file (sas-environmentxml) applies to the SAS Financial
Management Studio and SAS Solutions Services Dimension Editor client applications
the Solutions environment file (EnvironmentFactoryxml) applies to the SAS Solutions
Services Add-In for Microsoft Office and the SAS Financial Management Add-In for
Microsoft Excel
These files enable desktop client applications to determine the location of required services on the
middle tier and to obtain a list of services available in the environment
Installation Guide for SAS Financial Management 52 SAS Human Capital Management 52 SAS Strategy Management 52
29
SAS Financial Management Studio and SAS Solutions Services Dimension Editor
Overview
The Performance Management solutions include two stand-alone client applications
SAS Financial Management Studio
When SAS Financial Management is licensed SAS Financial Management Studio enables users to
build and manage the infrastructure for SAS Financial Management including cycles models
dimensions and form sets
SAS Solutions Services Dimension Editor
The Dimension Editor is available as part of SAS Solutions Services It enables users to manage
data dimensions The functionality in this application is also available in SAS Financial
Management Studio For information about the groups and roles that are required to run these
client applications see sbquoSAS Financial Management Groups and Roles‛ in the SAS Solutions
Services System Administration Guide
Installation Notes
Java Runtime Environment (JRE)
These client applications use the default JRE on the client machine If you want an application to
use a different JRE add a -vm option to the applicationrsquos INI file with the path to the appropr-
iate EXE or DLL file The -vm option must appear before the -vmargs line Here is an example
-vm
Cj2sdk150_12jrebinclientjvmdll
-vmargs
Specifying a SAS Environment File During New Installation
During the installation you are asked to supply the URL for the SAS environment file
(sasenvironmentxml) The default path is as follows where server is the name of the
middle-tier server that you want to connect to
WebLogic httpserver7001SASLogonsas-environmentxml
WebSphere httpserver9080SASLogonsas-environmentxml
The SASLogon Web application is part of the saswipapps92ear enterprise application
(EAR) which by default is deployed to the managed server on port 7001 for WebLogic and port
9080 for WebShere If your site deployed this EAR to a managed server on a different port
supply the appropriate port number For information about this file see sbquoConfiguring the SAS
Environment Files‛ in the SAS Solutions Services System Administration Guide
Specifying a SAS Environment File During Upgrade Installation
When launching the SAS Software Deployment Wizard you will need to specify a command line
argument for the SAS Environment File location to be updated correctly To launch the SAS
Deployment Wizard with an argument change directories to the top level of your SAS Software
Depot and issue this command setupexe -serverurl ltURL pathgt
Where ltURL pathgt is httpserver7001SASLogonsas-environmentxml
Installation Guide for SAS Financial Management 52 SAS Human Capital Management 52 SAS Strategy Management 52
30
The Add-In Clients for Microsoft Office
The Performance Management solutions include two add-in clients for Microsoft Office
applications
SAS Solutions Services Add-In for Microsoft Office
This client is part of SAS Solutions Services It enables users to import solutions content into
Microsoft Excel or Microsoft Word All SAS Strategy Management items are available for
viewing including key performance indicator (KPI) projects and custom balanced scorecard
projects
Note Stored processes cannot be run within Microsoft Excel or Microsoft Word (Users can run a
stored process from Document Manager from a My Favorites portlet or from a Collections
portlet)
SAS Financial Management Add-In for Microsoft Excel
When SAS Financial Management is licensed SAS Financial Management Add-In for Microsoft
Excel is available for use by financial process administrators form submitters or approvers and
financial report creators
Installation Notes
Installation Sequence
If you install SAS Financial Management Add-In for Microsoft Excel you must also install SAS
Solutions Services Add-In for Microsoft Office These clients can be installed separately or at the
same time If they are installed separately they must be installed in this sequence
1 SAS Solutions Services Add-In for Microsoft Office
2 SAS Financial Management Add-In for Microsoft Excel
Java Runtime Environment (JRE)
The add-ins use the JRE that is defined in the JREHOME environment variable in the
sassw_configxml file That file is located in the Program FilesSAS directory
Specifying a Solutions Environment File During Installation
During the installation of SAS Solutions Services Add-In for Microsoft Office you are asked to
supply the URL for the Solutions environment file (EnvironmentFactoryxml) The default
value is as follows where server is the name of the middle-tier server that you want to connect
to (The installation procedure adds the rest of the URL including the file name)
WebLogic httpserver7201
WebSphere httpserver9082
Note You do not see this prompt when you install the SAS Financial Management Add-In for
Microsoft Excel The URL that you supply for the SAS Solutions Services Add-In for
Microsoft Office is used by both clients
The EnvironmentFactoryxml file is part of the sassolutionsservices52ear
enterprise application which by default is deployed to the managed server on port 7201 for
WebLogic and port 9082 for WebSphere If your site deployed this EAR to a managed server on a
different port adjust the port number accordingly For information about this file see
Installation Guide for SAS Financial Management 52 SAS Human Capital Management 52 SAS Strategy Management 52
31
sbquoConfiguring the SAS Environment Files‛ in the SAS Solutions Services System Administration
Guide
Installing Add-In Clients for Microsoft Office SAS Financial Management Studio and SAS Solutions Services Dimension Editor
Software Deployment Wizard for Client Tier
1 Launch the SAS Deployment Wizard from the setupexe file in your SAS Software Depot
2 Select Perform a Planned Deployment from the ldquoSelect Deployment Typerdquo dialog Be sure
that Install SAS Software and Configure SAS Software are both checked
3 Enter the path to your plan file from the ldquoSpecify Deployment Datardquo dialog
4 Select Clients as the machine in the ldquoSelect Products to Installrdquo dialog
5 Select languages needed from the ldquoSelect Language Supportrdquo dialog if installing SAS
Add-in for Microsoft Office which is required for Solutions Services and Financial
Management Office Add-ins
6 Most installations will use the recommended Java Runtime Environment See the section
above for more information Java Runtime Environment (JRE)
7 For the dialogs listed below the following information supplements the help screens
A Select URL for Available Servers dialog enter the URL in the form of
httpltserver namegtltportgt Your site administrator will provide you with the
correct URL
B Select Microsoft Applications dialog check the Microsoft Applications that you
wish to use SAS Add-in for Microsoft Office with
C Specify Typical in the Select Configuration Prompting Level dialog if you are
configuring other clients Specify Custom if you are only configuring Peformance
Management Clients Prompts described below are for custom prompting level
D ldquoSpecify Configuration Informationrdquo dialog select a directory to store
configuration files
E ldquoSelect Products to Configurerdquo dialog this dialog is presented with the custom
prompting level Deselect any products on this screen that you did not select to
install Be sure that SAS Solutions Dimension Editor and SAS Financial
Management Studio are selected
F ldquoLocal Machine Namerdquo dialog confirm the name of the client machine
G ldquoMigration Informationrdquo dialog leave this box unchecked
H ldquoSAS Financial Management Studiordquo dialog enter the URL that defines the
SAS Environments that you have access to Check with your site administrator
for this value The default is httphostportSASLogonsas-
environmentxml See the sections above for more information Specifying
a SAS Environment File During New Installation and Specifying a Solutions
Environment File During Installation
I ldquoSAS Solutions Dimension Editorrdquo dialog enter the URL that defines the SAS
Environments that you have access to Check with your site administrator for
this value The default is httphostportSASLogonsas-
environmentxml See the sections above for more information Specifying
Installation Guide for SAS Financial Management 52 SAS Human Capital Management 52 SAS Strategy Management 52
32
a SAS Environment File During New Installation and Specifying a Solutions
Environment File During Installation
8 At the Deployment Summary dialog press Start
Complete the Installation of the SAS Solutions Services Add-In for Microsoft Office
Microsoft Office 2010
For Microsoft Office 2010 follow these steps to complete the installation
1 Open Microsoft Excel
2 Click the File tab
3 Under Help click on Options
4 Select the Add-Ins category
5 From the View and Manage Microsoft Office Add-ins window select SAS SPM
Functions if it is there
6 From the Manage box select Excel Add-Ins and click Go
A If SAS SPM Functions is checked click OK
B Otherwise browse to Microsoft-Office-install-
dirOffice14Library
C Select SAS SPM Functionsxla and click OK
D Make sure that SAS SPM Functions is selected in the list and click OK
Microsoft Office 2007
For Microsoft Office 2007 complete the installation of this add-in client as follows
1 Open Microsoft Excel
2 Click the Microsoft Office button
3 Click Excel Options
4 Select the Add-Ins category
5 From the Manage box select Excel Add-ins and click Go
6 In the Add-Ins Available dialog box select SAS SPM Functions if it is there Otherwise
click Browse
A Navigate to Microsoft-Office-install-dirOffice12Library
B Select SAS SPM Functionsxla and click OK
C Make sure that SAS SPM Functions is selected in the list and click OK
Earlier Versions of Microsoft Office
For earlier versions of Microsoft Office complete the installation of this add-in client as follows
1 Open Microsoft Excel
2 From the Tools menu select Add-Ins The Add-Ins dialog box appears
3 Click Browse to search for SAS SPM Functionsxla
Installation Guide for SAS Financial Management 52 SAS Human Capital Management 52 SAS Strategy Management 52
33
4 This file should be located in Microsoft-Office-install-dirOfficeLibrary
Office10Library or Office11Library depending on the version of Microsoft
Office that is installed
5 Click OK to add it to the Add-Ins dialog box
6 In the Add-Ins dialog box make sure that SAS SPM Functions is selected
7 Click OK
8 Click OK
Verify the Installation
To verify that the installation succeeded open Microsoft Excel or Microsoft Word You should
see a new menu item SAS Solutions which is available to users who belong to the Solutions
Users group and who have the proper roles (See Chapter 3 sbquoAssigning Groups and Roles‛ in
the SAS Solutions Services System Administration Guide)
Complete the Installation of the SAS Financial Management Add-In for Microsoft Excel
Delete Existing References to the XLA File
If you had a previous installation of the SAS Financial Management Add-In for Microsoft Excel
you might need to remove the add-in from Microsoft Excel as follows
1 In the Add-Ins (or Add-Ins Available) box clear the check box for SAS Financial
Management Functions
2 When you are asked if you want to delete the add-in click yes Close Microsoft Excel and
reopen it
Microsoft Office 2010
For Microsoft Office 2010 follow these steps to complete the installation
1 Open Microsoft Excel
2 Click the File tab
3 Under Help click on Options
4 Select the Add-Ins category
5 From the View and Manage Microsoft Office Add-ins screen select SAS Financial
Management Functions if it is there
6 From the Manage box select Excel Add-Ins and click Go
A If SAS Financial Management Functions is checked click OK
B Otherwise browse to Microsoft-Office-install-dirOffice14Library
C Select SAS Financial Management Functionsxla and click OK
D Make sure that SAS Financial Management Functions is selected in the list and
click OK
Microsoft Office 2007
For Microsoft Office 2007 follow these steps to complete the installation
1 Open Microsoft Excel
2 Click the Microsoft Office button
3 Click Excel Options
4 Select the Add-Ins category
5 From the Manage box select Excel Add-Ins and click Go
6 In the Add-Ins Available dialog box select SAS Financial Management Functions if it is
there Otherwise click Browse
A Navigate to Microsoft-Office-install-dirOffice12Library
B Select SAS Financial Management Functionsxla and click OK
C Make sure that SAS Financial Management Functions is selected in the list and
click OK
Earlier Versions of Microsoft Office
For earlier versions of Microsoft Office follow these steps to complete the installation
1 Open Microsoft Excel Open the Add-Ins dialog box
2 From the Tools menu select Add-Ins The Add-Ins dialog box appears
3 Click Browse to search for SAS Financial Management Functionsxla
Depending on the version of Microsoft Office that is installed the file will be located in
one of these locations
Microsoft-Office-install-dirOfficeLibrary
Microsoft-Office-install-dirOffice10Library
Microsoft-Office-install-dirOffice11Library
4 In the Add-Ins dialog box make sure that SAS Financial Management Functions is
selected
5 Click OK
6 Click OK
Installation Guide for SAS Financial Management 52 SAS Human Capital Management 52 SAS Strategy Management 52
35
supportsascom
SAS is the world leader in providing software and services
that enable customers to transform data from all areas of their
business into intelligence SAS solutions help organizations
make better more informed decisions and maximize
customer supplier and organizational relationships For more
than 30 years SAS has been giving customers around the
world The Power to Knowreg Visit us at wwwsascom

Installation Guide for SAS Financial Management 52 SAS Human Capital Management 52 SAS Strategy Management 52
18
2 After the Review Required Software dialog you will be prompted for third-party
software The default locations are below If you did not select the default locations refer
to the notes you made on your pre-installation checklist to find the locations you chose
MySQL Connector_J Configuration 508
Windows CProgram FilesSASMySQLConnectorJ
UNIX usrlocalSASMySQLConnectorJ
MySQL Database Server Configuration 5086
Windows Cmysql
UNIX usrlocalmysql
BEA WebLogic Server 92
Windows Cbeawlserver_103
UNIX usrbeawlserver_103
Note The system requirement is for Oracle WebLogic Server 1030 WebLogic 92 is not
supported for these solutions
or
IBM WebSphere Application Server 61
Windows CProgram FilesIBMWebSphereAppServer
UNIX usrIBMWebSphereAppServer
Note The system requirement is for IBM WebSphere Network Deployment 61 or 70
Java Development Kit JAVA 5 UPDATE 15 (WebLogic only)
Windows CProgram FilesJavajdk160_XX
UNIX usrjdkjdk160_XX
Note WebLogic 103 requires Java Development Kit 160 with an update level Click
sbquoYes‛ at the warning dialog
3 Specify Typical in the Select Configuration Prompting Level dialog If the default
values are appropriate for your site you can accept many of the SAS Deployment Wizard
dialogs as they are presented Noted below are changes that need to be made
Note If you select sbquoCustom‛ for the prompting level do not check the checkbox to
Secure JMS Resources in the dialog Web Application Server Secure JMS
Resources
4 In the SAS Metadata Server dialog enter or change the server name to the fully qualified
hostname of the data tier server
5 When prompted for the ldquoSAS Internal Account Solutions Administratorrdquo enter a
password for the slnadm user This is not an operating system user
6 In the WebLogic Web Application Server Node Manager dialog enter the hostname of
the ODCS secondary server is being configured
7 In the Web Application Server Administration Server dialog enter the hostname of the
mid-tier server
8 For the following solution-specific dialogs the following information supplements the
help screens
A When prompted for the ldquoWeb Application Server Fourth Managed Serverrdquo
enter a unique name such as SASServer4ODCS2
Installation Guide for SAS Financial Management 52 SAS Human Capital Management 52 SAS Strategy Management 52
19
B When prompted for the ldquoWeb Application Server Fifth Managed Serverrdquo enter
a unique name such as SASServer5WDE
C MySQL Database Host dialog enter the hostname and port of this server The
default port is 3306
D MySQL Database dialog
Deployment Instance Name enter a unique instance name such as the short
hostname of this server
Solaris Linker Path On Solaris only print the value of your LD_LIBRARY_PATH
environment variable such as
echo $LD_LIBRARY_PATH
usrlibsparcv9usrucblibsparcv9usrlocalmysqlli
busrlocalSASlibmysql
Copy this into the Solaris Linker Path dialog box This must include the lib
directory of your MYSQL installation
SASAccess to MySQL Directory On UNIX enter the location you want the
shared object library stored The default is usrlocalSASlibmysql
E SAS OLAP Data and Compute Server Mid Tier for Solutions Dependencies -
MySQL Database server select the MySQL on this server
F SAS OLAP Data and Compute Server Deployment Instance Name dialog
enter a unique instance name such as the short hostname of this server
G SAS OLAP Data and Compute Server Installation Type dialog select
secondary installation
H SAS OLAP Data and Compute Server Installation MySQL host enter the host
and port of the primary MySQL instance This typically is the name of the data
tier server
I Database Account Database Administrator dialog the default user name is
sqladmin Enter a userid and password This is not an operating system account
but is used to secure and administer the MySQL database server
J Database Account SASSDM Database Administrator dialog the default
database account identity is sasdmdbadm Enter a userid and password This is
not an operating system account but is used to secure and administer the MySQL
SASSDM database
K SAS Financial Management Web Data Entry Dependencies - SAS OLAP Data
and Compute Server Mid-Tier dialog select the ODCS secondary deployment
instance name you chose above
L SAS Financial Management Web Data Entry Deployment Instance Name
dialog enter a unique instance name such as the short hostname of this server
9 At the Deployment Summary dialog press Start
10 The sbquoConfiguration Guidelines and Details‛ file (instructionshtml) will contain a
warning which can be safely ignored
SAS OLAP Data and Compute Server Mid-Tier for Solutions
encountered warnings while creating the metadata folder
SystemApplicationsSAS OLAP Data and Compute Server for
Solutions
Installation Guide for SAS Financial Management 52 SAS Human Capital Management 52 SAS Strategy Management 52
20
Installation and Configuration Notes
Installation and Configuration Notes for the Data Tier
When SAS programs are run to register metadata warnings like the following ones will be
displayed in logs located in the SASConfigLev1LogsConfigure directory These
can be safely ignored The warnings were written with the assumption that your
configuration directory is SAS
register_commonlog register_odcslog register_stagedds_and_ddslog
WARNING
SASConfigLev1ApplicationsSASSolutionsServices52SASCodeSASEnvi
ronmentSASMacro is missing from concatenation
register_fmlog and register_opplanlog
WARNING
SASConfigLevApplicationsSASFinancialManagement52SASCodeSASEnv
ironmentSASMacro is missing from concatenation
register_hcmlog
WARNING
SASConfigLev1ApplicationsSASHumanCapitalManagement52SASCodSAS
EnvironmentSASMacro is missing from concatenation
Installation and Configuration Notes for the Mid-Tier
If the Mid-Tier or ODCS Secondary Tier Web application deployment step for the ODCS ear
fails with a bind error this could be because port 9876 is in use To set the ODCS RMI port to
another value open the WebLogic Administration console and set the JVM arguments for the
ODCS managed server
1 Open the Configuration tab for that server (default SASServer4)
2 On the Server Start tab in the sbquoArguments‛ area make sure there is only white space
and not a line break at the end of current arguments and add the following argument
Change the port number to a port that is not in use
-Dodcsdispatcherport=9877
3 Restart the ODCS server and the FM Server
Configuration Guidelines and Details
Open the Instructionshtml file found in the configuration directory in a browser For
example if SASConfig is the path to your configuration directory then open
SASConfigLev1DocumentsInstructionshtml
Perform the manual configuration and validation steps outlined in the Configuration Guidelines
and Details for lsquoServer Namersquo document Then follow any solutions-specific post-configuration
steps in sbquoChapter 4 mdash Post-Configuration Guide‛
Installation Guide for SAS Financial Management 52 SAS Human Capital Management 52 SAS Strategy Management 52
21
Chapter 4 mdash Post-Configuration Guide After you complete the installation and configuration of your software follow the post-
configuration steps in Chapter 2 of the SAS Solutions Services 52 System Administration Guide
which can be found here httpsupportsascomdocumentationsolutionsadminindexhtml
The SAS 92 Intelligence Platform System Administration Guide provides additional general
information on System Administration and can be found here httpwwwsupportsascom92administration
Chapter 5 ndash Upgrading to Performance Management Solutions 52
General Information on Upgrading
To upgrade to Performance Management Solutions Release 52 use the SAS Deployment Wizard
This wizard automatically detects if there are SAS software products in your order that are more
recent than what you have deployed on your machine For example if your order includes a new
release of SAS Financial Management and SAS Human Capital Management then both of these
products are upgraded when you run the SAS Deployment Wizard You do not need to run the
SAS Deployment Wizard separately for each product upgrade Also if you have not previously
applied the third maintenance release for SAS 92 then these updates are automatically installed
as well when you run the SAS Deployment Wizard
If your SAS order contains any new products that were not in your current deployment the SAS
Deployment Wizard must be run twice The first time the SAS Deployment Wizard is run the
currently installed products are upgraded but no new products are installed Then you run the
SAS Deployment Wizard again to install the new products
For instructions on how to upgrade to Performance Management Solutions 52 refer to the
document How to Install and Configure a New Product Release For full information on the
maintenance and upgrade procedure see httpsupportsascomsoftwareupdates
Steps to Take before Upgrading
Apply Hotfixes to 51
Strategic Performance Management and Human Capital Management Hotfix
Apply hotfix B56001 for Strategic Performance Management before you upgrade to 52 A fix in
this hotfix package addresses a 51 issue with SAS Document Manager and Strategic Performance
Management The download and documentation for the hotfix are available here httpftpsascomtechsupdownloadhotfixHF2B56htmlB56001
Financial Management Hotfix
To address a 51 issue with SAS Document Manager apply hotfix B48002 for SAS Financial
Management before you upgrade to 52 If you also use Strategic Performance Management
apply hotfix B56001 described above The download and documentation for the hotfix are
Installation Guide for SAS Financial Management 52 SAS Human Capital Management 52 SAS Strategy Management 52
22
available here httpftpsascomtechsupdownloadhotfixHF2B48htmlB48002
Strategic Performance Management Steps to Take before Upgrade
Back up Custom Templates in SAS Content Server
Before you upgrade back up any custom templates loaded to SAS Content Server For
information on backing up SAS Content Server refer to the document Back up the SAS Content
Server
Back up Any Custom Icons in the Ear File
Back up any custom icons from the SAS Strategy Management Web Application ear file
Steps to Take after Upgrading
Stop and Restart SAS Servers and Web Application Servers
After you upgrade your Performance Management Solutions from release 51 to 52 you will
need to stop and restart all SAS servers and Web Application servers Instructions for this
procedure can be found in the SAS 92 Intelligence Platform System Administration Guide in the
section sbquoOperating Your Servers‛ In stopping and starting WebLogic or WebSphere managed
servers PM Solutions use the additional servers SASServer3 and SASServer4 Your deployment
may contain SASServer5 for Planning Data Entry and secondary ODCS Servers
Review the Post Configuration Steps
After upgrading to Performance Management Solutions Release 52 review the Post-
Configuration steps in Chapter 2 of the SAS Solutions Services 52 System Administration Guide
which can be found here httpsupportsascomdocumentationsolutionsadminindexhtml
Using DI Studio Jobs and Upgrading
After you upgrade your Performance Management Solutions from release 51 to 52 you will see
51 folders that contain the previous version of the jobs in DI Studio However if you see only a
51 folder follow these guidelines
Continue using 51 Jobs for Cross Industry Detail Data Store SAS Operational Planning
for Financial Management and SAS Solutions Services related tasks
Continue using 51 Standard Reports for SAS Solutions Services related tasks
Installation Guide for SAS Financial Management 52 SAS Human Capital Management 52 SAS Strategy Management 52
23
Installation Guide for SAS Financial Management 52 SAS Human Capital Management 52 SAS Strategy Management 52
24
Chapter 6 mdash Add-on to 92 Platform Before Maintenance 2 - Additional Instructions
If the site is adding a product to an existing 92 deployment that has been setup before 92
Maintenance 2 there are additional steps to be performed
Manual Setup of JMS Queues
For alerts to work correctly JMS queues must be set up manually on the Mid-Tier server for
WebLogic
WebLogic Administration Console
1 Expand Services
A Click Foreign JNDI Providers
B Lock amp Edit in the Change Center
C Select New
D Name is WIPJNDIProvider
E Click OK
2 Click on WIPJNDIProvider
A Initial Context Factory is weblogicjndiWLInitialContextFactory
B Provider URL is t3wipservernamewipserverport (make
substitutions for your deployment)
C Leave User and Password blank
D Click Save
3 Click Links (near the top of window)
A Select New
B Name is WIPAlertQueueLink
C Local JNDI Name is sasjmsSharedServicesAlertQueue
D Remote JNDI Name is sasjmsAlertQueue
E Click OK
4 Click Links (near the top of window)
A Select New
B Name is WIPQueueConnectionFactoryLink
C Local JNDI Name is sasjmsShardServicesQueueConnectionFactory
D Remote JNDI Name is sasjmsQueueConnectionFactory
E Click OK
5 Activate Changes
WebLogic Administration Console
1 Expand Resources and JMS
2 Select JMS Provider and set the scope to SASDmgr01Cell
Installation Guide for SAS Financial Management 52 SAS Human Capital Management 52 SAS Strategy Management 52
25
3 On the right under Additional Properties click on Queue connection factories
4 Select New and enter the following information
A Name SASQueueConnectionFactory
B JNDI name sasjmsQueueConnectionFactory
C Bus Name SAS Messaging Bus
5 On the right under Additional Properties click on Queues
6 Select New and enter the following information
A Name AlertQueue
B JNDI Name sasjmsAlertQueue
C Bus Name SAS Messaging Bus
D Queue Name AlertQueue
E Read ahead Inherit from the connection factory
7 Save changes to the configuration
Manual Setup of SAS Operational Planning Data Source
For SAS Operational Planning to work correctly with SAS Financial Management the SAS OP
Data Source must be setup manually on the Mid-Tier server for WebLogic
WebLogic Administration Console
1 Expand Services
A Click on JDBC and Data Sources
B Click SASOP Data Source
C Lock amp Edit in the Change Center
D Click the Targets tab
E Add a check next to the ODCS managed server(s) The default name for the
ODCS server is SASServer4 You will have chosen the names for additional
ODCS servers
F Click Save
2 Activate Changes
3 Restart the Solutions Server (SASServer3) ODCS Server (SASServer4) and the
secondary ODCS and WDE servers The default names for these servers are listed above
If you have selected different names then restart the corresponding servers
WebSphere Administration Console
1 Expand Resources
A Expand JDBC and click on Data Sources
B In the Scope dropdown select lsquoServer=SASServer4rsquo
C Click on New
Installation Guide for SAS Financial Management 52 SAS Human Capital Management 52 SAS Strategy Management 52
26
D Create a new Data Source with the following attributes
Data Source Name SAS OP Data Source
JNDI Name SASOP
Component-managed authentication alias SASDmgr01CellsassdmbadminJaasAlias
E Click Next
F Check Select an existing JDBC Provider and select MySQL-SASOP from the
dropdown
G Uncheck use this data source in container managed persistence and press Next
H Press Finish on the summary page and save changes to the master configuration
I Navigate back to Resources gt JDBC gt Data sources
J In the Scope drop down list select the scope of SASServer4
K Click on the link for lsquoSASOP Data Sourcersquo
L Underneath Additional Properties on the right click on Custom Properties
M Create the following properties in the form of keyvalue
i databaseNamesasop
ii usersasdmdbadm
iii passwordltpassword for sasdmdbadm
iv port3306
v serverNameltname of the MySQL servergt
vi autoReconnecttrue
vii relaxAutoCommittrue
viii connectionCollationutf8_bin
ix useServerPreparedStmtsfalse
x pinGlobalTxToPhysicalConnectiontrue
xi disableBackendIdCheckingtrue
N Save changes to the master configuration
Install and Configure Themes
On the Mid-Tier during the SAS Deployment Wizard be sure to select Install and configure SAS
Web Application Themes
Then SAS Deployment Wizard will then install configure and deploy all the dependent software
If this product is not configured themes will not be updated and the solutions will not function
correctly
When the SAS Deployment Wizard completes deployment you will see
themes_deployment_complete
Installation Guide for SAS Financial Management 52 SAS Human Capital Management 52 SAS Strategy Management 52
27
Rebuilding and Redeploying Web Applications
Solutions update content in the following Web applications
SAS Web Infrastructure Platform
BI Dashboard
SAS Web Application Themes
For instructions refer to the SAS 92 Intelligence Platform Web Application Administration Guide at httpwwwsupportsascom92administration
After the SAS Deployment Wizard finishes launch the SAS Deployment Manager Rebuild the
Web application listed above as documented in the section sbquoRebuilding Web Applications‛ of the
referenced document Redeploy the Web applications with the appropriate Web application
server console
Installation Guide for SAS Financial Management 52 SAS Human Capital Management 52 SAS Strategy Management 52
28
Chapter 7 mdash Installing Client Applications
About the Client Applications
Client applications must be installed on Windows machines The following client applications are
available for the Performance Management solutions
Application Description
SAS Financial Management Studio
SAS Financial Management Studio enables users to build and manage the infrastructure for SAS
Financial Management
SAS Solutions Services Dimension Editor
The SAS Solutions Services Dimension Editor enables users to manage data dimensions
SAS Solutions Services Add-In for Microsoft Office
This add-in connects a Microsoft Office application to the middle tier of SAS Solutions Services It
enables users to insert content from the solutions into a Microsoft Office document
SAS Financial Management Add-In for Microsoft Excel
This add-in connects a desktop copy of Microsoft Excel to the middle tier and provides access to
SAS Financial Management data With this client users can build reports that are based on data
in the SAS Financial Management database build forms for entering financial or operational data
into the database and enter financial planning data
Client Applications in SAS Intelligence Platform
In addition to the client applications that are part of the solutions users might need to install one
or both of these client applications that are part of the SAS Intelligence Platform
SAS Management Console (for system administrators)
SAS Data Integration Studio (for data administrators)
About the SAS Environment Files
SAS Solutions Services and the solutions use two environment files
the SAS environment file (sas-environmentxml) applies to the SAS Financial
Management Studio and SAS Solutions Services Dimension Editor client applications
the Solutions environment file (EnvironmentFactoryxml) applies to the SAS Solutions
Services Add-In for Microsoft Office and the SAS Financial Management Add-In for
Microsoft Excel
These files enable desktop client applications to determine the location of required services on the
middle tier and to obtain a list of services available in the environment
Installation Guide for SAS Financial Management 52 SAS Human Capital Management 52 SAS Strategy Management 52
29
SAS Financial Management Studio and SAS Solutions Services Dimension Editor
Overview
The Performance Management solutions include two stand-alone client applications
SAS Financial Management Studio
When SAS Financial Management is licensed SAS Financial Management Studio enables users to
build and manage the infrastructure for SAS Financial Management including cycles models
dimensions and form sets
SAS Solutions Services Dimension Editor
The Dimension Editor is available as part of SAS Solutions Services It enables users to manage
data dimensions The functionality in this application is also available in SAS Financial
Management Studio For information about the groups and roles that are required to run these
client applications see sbquoSAS Financial Management Groups and Roles‛ in the SAS Solutions
Services System Administration Guide
Installation Notes
Java Runtime Environment (JRE)
These client applications use the default JRE on the client machine If you want an application to
use a different JRE add a -vm option to the applicationrsquos INI file with the path to the appropr-
iate EXE or DLL file The -vm option must appear before the -vmargs line Here is an example
-vm
Cj2sdk150_12jrebinclientjvmdll
-vmargs
Specifying a SAS Environment File During New Installation
During the installation you are asked to supply the URL for the SAS environment file
(sasenvironmentxml) The default path is as follows where server is the name of the
middle-tier server that you want to connect to
WebLogic httpserver7001SASLogonsas-environmentxml
WebSphere httpserver9080SASLogonsas-environmentxml
The SASLogon Web application is part of the saswipapps92ear enterprise application
(EAR) which by default is deployed to the managed server on port 7001 for WebLogic and port
9080 for WebShere If your site deployed this EAR to a managed server on a different port
supply the appropriate port number For information about this file see sbquoConfiguring the SAS
Environment Files‛ in the SAS Solutions Services System Administration Guide
Specifying a SAS Environment File During Upgrade Installation
When launching the SAS Software Deployment Wizard you will need to specify a command line
argument for the SAS Environment File location to be updated correctly To launch the SAS
Deployment Wizard with an argument change directories to the top level of your SAS Software
Depot and issue this command setupexe -serverurl ltURL pathgt
Where ltURL pathgt is httpserver7001SASLogonsas-environmentxml
Installation Guide for SAS Financial Management 52 SAS Human Capital Management 52 SAS Strategy Management 52
30
The Add-In Clients for Microsoft Office
The Performance Management solutions include two add-in clients for Microsoft Office
applications
SAS Solutions Services Add-In for Microsoft Office
This client is part of SAS Solutions Services It enables users to import solutions content into
Microsoft Excel or Microsoft Word All SAS Strategy Management items are available for
viewing including key performance indicator (KPI) projects and custom balanced scorecard
projects
Note Stored processes cannot be run within Microsoft Excel or Microsoft Word (Users can run a
stored process from Document Manager from a My Favorites portlet or from a Collections
portlet)
SAS Financial Management Add-In for Microsoft Excel
When SAS Financial Management is licensed SAS Financial Management Add-In for Microsoft
Excel is available for use by financial process administrators form submitters or approvers and
financial report creators
Installation Notes
Installation Sequence
If you install SAS Financial Management Add-In for Microsoft Excel you must also install SAS
Solutions Services Add-In for Microsoft Office These clients can be installed separately or at the
same time If they are installed separately they must be installed in this sequence
1 SAS Solutions Services Add-In for Microsoft Office
2 SAS Financial Management Add-In for Microsoft Excel
Java Runtime Environment (JRE)
The add-ins use the JRE that is defined in the JREHOME environment variable in the
sassw_configxml file That file is located in the Program FilesSAS directory
Specifying a Solutions Environment File During Installation
During the installation of SAS Solutions Services Add-In for Microsoft Office you are asked to
supply the URL for the Solutions environment file (EnvironmentFactoryxml) The default
value is as follows where server is the name of the middle-tier server that you want to connect
to (The installation procedure adds the rest of the URL including the file name)
WebLogic httpserver7201
WebSphere httpserver9082
Note You do not see this prompt when you install the SAS Financial Management Add-In for
Microsoft Excel The URL that you supply for the SAS Solutions Services Add-In for
Microsoft Office is used by both clients
The EnvironmentFactoryxml file is part of the sassolutionsservices52ear
enterprise application which by default is deployed to the managed server on port 7201 for
WebLogic and port 9082 for WebSphere If your site deployed this EAR to a managed server on a
different port adjust the port number accordingly For information about this file see
Installation Guide for SAS Financial Management 52 SAS Human Capital Management 52 SAS Strategy Management 52
31
sbquoConfiguring the SAS Environment Files‛ in the SAS Solutions Services System Administration
Guide
Installing Add-In Clients for Microsoft Office SAS Financial Management Studio and SAS Solutions Services Dimension Editor
Software Deployment Wizard for Client Tier
1 Launch the SAS Deployment Wizard from the setupexe file in your SAS Software Depot
2 Select Perform a Planned Deployment from the ldquoSelect Deployment Typerdquo dialog Be sure
that Install SAS Software and Configure SAS Software are both checked
3 Enter the path to your plan file from the ldquoSpecify Deployment Datardquo dialog
4 Select Clients as the machine in the ldquoSelect Products to Installrdquo dialog
5 Select languages needed from the ldquoSelect Language Supportrdquo dialog if installing SAS
Add-in for Microsoft Office which is required for Solutions Services and Financial
Management Office Add-ins
6 Most installations will use the recommended Java Runtime Environment See the section
above for more information Java Runtime Environment (JRE)
7 For the dialogs listed below the following information supplements the help screens
A Select URL for Available Servers dialog enter the URL in the form of
httpltserver namegtltportgt Your site administrator will provide you with the
correct URL
B Select Microsoft Applications dialog check the Microsoft Applications that you
wish to use SAS Add-in for Microsoft Office with
C Specify Typical in the Select Configuration Prompting Level dialog if you are
configuring other clients Specify Custom if you are only configuring Peformance
Management Clients Prompts described below are for custom prompting level
D ldquoSpecify Configuration Informationrdquo dialog select a directory to store
configuration files
E ldquoSelect Products to Configurerdquo dialog this dialog is presented with the custom
prompting level Deselect any products on this screen that you did not select to
install Be sure that SAS Solutions Dimension Editor and SAS Financial
Management Studio are selected
F ldquoLocal Machine Namerdquo dialog confirm the name of the client machine
G ldquoMigration Informationrdquo dialog leave this box unchecked
H ldquoSAS Financial Management Studiordquo dialog enter the URL that defines the
SAS Environments that you have access to Check with your site administrator
for this value The default is httphostportSASLogonsas-
environmentxml See the sections above for more information Specifying
a SAS Environment File During New Installation and Specifying a Solutions
Environment File During Installation
I ldquoSAS Solutions Dimension Editorrdquo dialog enter the URL that defines the SAS
Environments that you have access to Check with your site administrator for
this value The default is httphostportSASLogonsas-
environmentxml See the sections above for more information Specifying
Installation Guide for SAS Financial Management 52 SAS Human Capital Management 52 SAS Strategy Management 52
32
a SAS Environment File During New Installation and Specifying a Solutions
Environment File During Installation
8 At the Deployment Summary dialog press Start
Complete the Installation of the SAS Solutions Services Add-In for Microsoft Office
Microsoft Office 2010
For Microsoft Office 2010 follow these steps to complete the installation
1 Open Microsoft Excel
2 Click the File tab
3 Under Help click on Options
4 Select the Add-Ins category
5 From the View and Manage Microsoft Office Add-ins window select SAS SPM
Functions if it is there
6 From the Manage box select Excel Add-Ins and click Go
A If SAS SPM Functions is checked click OK
B Otherwise browse to Microsoft-Office-install-
dirOffice14Library
C Select SAS SPM Functionsxla and click OK
D Make sure that SAS SPM Functions is selected in the list and click OK
Microsoft Office 2007
For Microsoft Office 2007 complete the installation of this add-in client as follows
1 Open Microsoft Excel
2 Click the Microsoft Office button
3 Click Excel Options
4 Select the Add-Ins category
5 From the Manage box select Excel Add-ins and click Go
6 In the Add-Ins Available dialog box select SAS SPM Functions if it is there Otherwise
click Browse
A Navigate to Microsoft-Office-install-dirOffice12Library
B Select SAS SPM Functionsxla and click OK
C Make sure that SAS SPM Functions is selected in the list and click OK
Earlier Versions of Microsoft Office
For earlier versions of Microsoft Office complete the installation of this add-in client as follows
1 Open Microsoft Excel
2 From the Tools menu select Add-Ins The Add-Ins dialog box appears
3 Click Browse to search for SAS SPM Functionsxla
Installation Guide for SAS Financial Management 52 SAS Human Capital Management 52 SAS Strategy Management 52
33
4 This file should be located in Microsoft-Office-install-dirOfficeLibrary
Office10Library or Office11Library depending on the version of Microsoft
Office that is installed
5 Click OK to add it to the Add-Ins dialog box
6 In the Add-Ins dialog box make sure that SAS SPM Functions is selected
7 Click OK
8 Click OK
Verify the Installation
To verify that the installation succeeded open Microsoft Excel or Microsoft Word You should
see a new menu item SAS Solutions which is available to users who belong to the Solutions
Users group and who have the proper roles (See Chapter 3 sbquoAssigning Groups and Roles‛ in
the SAS Solutions Services System Administration Guide)
Complete the Installation of the SAS Financial Management Add-In for Microsoft Excel
Delete Existing References to the XLA File
If you had a previous installation of the SAS Financial Management Add-In for Microsoft Excel
you might need to remove the add-in from Microsoft Excel as follows
1 In the Add-Ins (or Add-Ins Available) box clear the check box for SAS Financial
Management Functions
2 When you are asked if you want to delete the add-in click yes Close Microsoft Excel and
reopen it
Microsoft Office 2010
For Microsoft Office 2010 follow these steps to complete the installation
1 Open Microsoft Excel
2 Click the File tab
3 Under Help click on Options
4 Select the Add-Ins category
5 From the View and Manage Microsoft Office Add-ins screen select SAS Financial
Management Functions if it is there
6 From the Manage box select Excel Add-Ins and click Go
A If SAS Financial Management Functions is checked click OK
B Otherwise browse to Microsoft-Office-install-dirOffice14Library
C Select SAS Financial Management Functionsxla and click OK
D Make sure that SAS Financial Management Functions is selected in the list and
click OK
Microsoft Office 2007
For Microsoft Office 2007 follow these steps to complete the installation
1 Open Microsoft Excel
2 Click the Microsoft Office button
3 Click Excel Options
4 Select the Add-Ins category
5 From the Manage box select Excel Add-Ins and click Go
6 In the Add-Ins Available dialog box select SAS Financial Management Functions if it is
there Otherwise click Browse
A Navigate to Microsoft-Office-install-dirOffice12Library
B Select SAS Financial Management Functionsxla and click OK
C Make sure that SAS Financial Management Functions is selected in the list and
click OK
Earlier Versions of Microsoft Office
For earlier versions of Microsoft Office follow these steps to complete the installation
1 Open Microsoft Excel Open the Add-Ins dialog box
2 From the Tools menu select Add-Ins The Add-Ins dialog box appears
3 Click Browse to search for SAS Financial Management Functionsxla
Depending on the version of Microsoft Office that is installed the file will be located in
one of these locations
Microsoft-Office-install-dirOfficeLibrary
Microsoft-Office-install-dirOffice10Library
Microsoft-Office-install-dirOffice11Library
4 In the Add-Ins dialog box make sure that SAS Financial Management Functions is
selected
5 Click OK
6 Click OK
Installation Guide for SAS Financial Management 52 SAS Human Capital Management 52 SAS Strategy Management 52
35
supportsascom
SAS is the world leader in providing software and services
that enable customers to transform data from all areas of their
business into intelligence SAS solutions help organizations
make better more informed decisions and maximize
customer supplier and organizational relationships For more
than 30 years SAS has been giving customers around the
world The Power to Knowreg Visit us at wwwsascom

Installation Guide for SAS Financial Management 52 SAS Human Capital Management 52 SAS Strategy Management 52
19
B When prompted for the ldquoWeb Application Server Fifth Managed Serverrdquo enter
a unique name such as SASServer5WDE
C MySQL Database Host dialog enter the hostname and port of this server The
default port is 3306
D MySQL Database dialog
Deployment Instance Name enter a unique instance name such as the short
hostname of this server
Solaris Linker Path On Solaris only print the value of your LD_LIBRARY_PATH
environment variable such as
echo $LD_LIBRARY_PATH
usrlibsparcv9usrucblibsparcv9usrlocalmysqlli
busrlocalSASlibmysql
Copy this into the Solaris Linker Path dialog box This must include the lib
directory of your MYSQL installation
SASAccess to MySQL Directory On UNIX enter the location you want the
shared object library stored The default is usrlocalSASlibmysql
E SAS OLAP Data and Compute Server Mid Tier for Solutions Dependencies -
MySQL Database server select the MySQL on this server
F SAS OLAP Data and Compute Server Deployment Instance Name dialog
enter a unique instance name such as the short hostname of this server
G SAS OLAP Data and Compute Server Installation Type dialog select
secondary installation
H SAS OLAP Data and Compute Server Installation MySQL host enter the host
and port of the primary MySQL instance This typically is the name of the data
tier server
I Database Account Database Administrator dialog the default user name is
sqladmin Enter a userid and password This is not an operating system account
but is used to secure and administer the MySQL database server
J Database Account SASSDM Database Administrator dialog the default
database account identity is sasdmdbadm Enter a userid and password This is
not an operating system account but is used to secure and administer the MySQL
SASSDM database
K SAS Financial Management Web Data Entry Dependencies - SAS OLAP Data
and Compute Server Mid-Tier dialog select the ODCS secondary deployment
instance name you chose above
L SAS Financial Management Web Data Entry Deployment Instance Name
dialog enter a unique instance name such as the short hostname of this server
9 At the Deployment Summary dialog press Start
10 The sbquoConfiguration Guidelines and Details‛ file (instructionshtml) will contain a
warning which can be safely ignored
SAS OLAP Data and Compute Server Mid-Tier for Solutions
encountered warnings while creating the metadata folder
SystemApplicationsSAS OLAP Data and Compute Server for
Solutions
Installation Guide for SAS Financial Management 52 SAS Human Capital Management 52 SAS Strategy Management 52
20
Installation and Configuration Notes
Installation and Configuration Notes for the Data Tier
When SAS programs are run to register metadata warnings like the following ones will be
displayed in logs located in the SASConfigLev1LogsConfigure directory These
can be safely ignored The warnings were written with the assumption that your
configuration directory is SAS
register_commonlog register_odcslog register_stagedds_and_ddslog
WARNING
SASConfigLev1ApplicationsSASSolutionsServices52SASCodeSASEnvi
ronmentSASMacro is missing from concatenation
register_fmlog and register_opplanlog
WARNING
SASConfigLevApplicationsSASFinancialManagement52SASCodeSASEnv
ironmentSASMacro is missing from concatenation
register_hcmlog
WARNING
SASConfigLev1ApplicationsSASHumanCapitalManagement52SASCodSAS
EnvironmentSASMacro is missing from concatenation
Installation and Configuration Notes for the Mid-Tier
If the Mid-Tier or ODCS Secondary Tier Web application deployment step for the ODCS ear
fails with a bind error this could be because port 9876 is in use To set the ODCS RMI port to
another value open the WebLogic Administration console and set the JVM arguments for the
ODCS managed server
1 Open the Configuration tab for that server (default SASServer4)
2 On the Server Start tab in the sbquoArguments‛ area make sure there is only white space
and not a line break at the end of current arguments and add the following argument
Change the port number to a port that is not in use
-Dodcsdispatcherport=9877
3 Restart the ODCS server and the FM Server
Configuration Guidelines and Details
Open the Instructionshtml file found in the configuration directory in a browser For
example if SASConfig is the path to your configuration directory then open
SASConfigLev1DocumentsInstructionshtml
Perform the manual configuration and validation steps outlined in the Configuration Guidelines
and Details for lsquoServer Namersquo document Then follow any solutions-specific post-configuration
steps in sbquoChapter 4 mdash Post-Configuration Guide‛
Installation Guide for SAS Financial Management 52 SAS Human Capital Management 52 SAS Strategy Management 52
21
Chapter 4 mdash Post-Configuration Guide After you complete the installation and configuration of your software follow the post-
configuration steps in Chapter 2 of the SAS Solutions Services 52 System Administration Guide
which can be found here httpsupportsascomdocumentationsolutionsadminindexhtml
The SAS 92 Intelligence Platform System Administration Guide provides additional general
information on System Administration and can be found here httpwwwsupportsascom92administration
Chapter 5 ndash Upgrading to Performance Management Solutions 52
General Information on Upgrading
To upgrade to Performance Management Solutions Release 52 use the SAS Deployment Wizard
This wizard automatically detects if there are SAS software products in your order that are more
recent than what you have deployed on your machine For example if your order includes a new
release of SAS Financial Management and SAS Human Capital Management then both of these
products are upgraded when you run the SAS Deployment Wizard You do not need to run the
SAS Deployment Wizard separately for each product upgrade Also if you have not previously
applied the third maintenance release for SAS 92 then these updates are automatically installed
as well when you run the SAS Deployment Wizard
If your SAS order contains any new products that were not in your current deployment the SAS
Deployment Wizard must be run twice The first time the SAS Deployment Wizard is run the
currently installed products are upgraded but no new products are installed Then you run the
SAS Deployment Wizard again to install the new products
For instructions on how to upgrade to Performance Management Solutions 52 refer to the
document How to Install and Configure a New Product Release For full information on the
maintenance and upgrade procedure see httpsupportsascomsoftwareupdates
Steps to Take before Upgrading
Apply Hotfixes to 51
Strategic Performance Management and Human Capital Management Hotfix
Apply hotfix B56001 for Strategic Performance Management before you upgrade to 52 A fix in
this hotfix package addresses a 51 issue with SAS Document Manager and Strategic Performance
Management The download and documentation for the hotfix are available here httpftpsascomtechsupdownloadhotfixHF2B56htmlB56001
Financial Management Hotfix
To address a 51 issue with SAS Document Manager apply hotfix B48002 for SAS Financial
Management before you upgrade to 52 If you also use Strategic Performance Management
apply hotfix B56001 described above The download and documentation for the hotfix are
Installation Guide for SAS Financial Management 52 SAS Human Capital Management 52 SAS Strategy Management 52
22
available here httpftpsascomtechsupdownloadhotfixHF2B48htmlB48002
Strategic Performance Management Steps to Take before Upgrade
Back up Custom Templates in SAS Content Server
Before you upgrade back up any custom templates loaded to SAS Content Server For
information on backing up SAS Content Server refer to the document Back up the SAS Content
Server
Back up Any Custom Icons in the Ear File
Back up any custom icons from the SAS Strategy Management Web Application ear file
Steps to Take after Upgrading
Stop and Restart SAS Servers and Web Application Servers
After you upgrade your Performance Management Solutions from release 51 to 52 you will
need to stop and restart all SAS servers and Web Application servers Instructions for this
procedure can be found in the SAS 92 Intelligence Platform System Administration Guide in the
section sbquoOperating Your Servers‛ In stopping and starting WebLogic or WebSphere managed
servers PM Solutions use the additional servers SASServer3 and SASServer4 Your deployment
may contain SASServer5 for Planning Data Entry and secondary ODCS Servers
Review the Post Configuration Steps
After upgrading to Performance Management Solutions Release 52 review the Post-
Configuration steps in Chapter 2 of the SAS Solutions Services 52 System Administration Guide
which can be found here httpsupportsascomdocumentationsolutionsadminindexhtml
Using DI Studio Jobs and Upgrading
After you upgrade your Performance Management Solutions from release 51 to 52 you will see
51 folders that contain the previous version of the jobs in DI Studio However if you see only a
51 folder follow these guidelines
Continue using 51 Jobs for Cross Industry Detail Data Store SAS Operational Planning
for Financial Management and SAS Solutions Services related tasks
Continue using 51 Standard Reports for SAS Solutions Services related tasks
Installation Guide for SAS Financial Management 52 SAS Human Capital Management 52 SAS Strategy Management 52
23
Installation Guide for SAS Financial Management 52 SAS Human Capital Management 52 SAS Strategy Management 52
24
Chapter 6 mdash Add-on to 92 Platform Before Maintenance 2 - Additional Instructions
If the site is adding a product to an existing 92 deployment that has been setup before 92
Maintenance 2 there are additional steps to be performed
Manual Setup of JMS Queues
For alerts to work correctly JMS queues must be set up manually on the Mid-Tier server for
WebLogic
WebLogic Administration Console
1 Expand Services
A Click Foreign JNDI Providers
B Lock amp Edit in the Change Center
C Select New
D Name is WIPJNDIProvider
E Click OK
2 Click on WIPJNDIProvider
A Initial Context Factory is weblogicjndiWLInitialContextFactory
B Provider URL is t3wipservernamewipserverport (make
substitutions for your deployment)
C Leave User and Password blank
D Click Save
3 Click Links (near the top of window)
A Select New
B Name is WIPAlertQueueLink
C Local JNDI Name is sasjmsSharedServicesAlertQueue
D Remote JNDI Name is sasjmsAlertQueue
E Click OK
4 Click Links (near the top of window)
A Select New
B Name is WIPQueueConnectionFactoryLink
C Local JNDI Name is sasjmsShardServicesQueueConnectionFactory
D Remote JNDI Name is sasjmsQueueConnectionFactory
E Click OK
5 Activate Changes
WebLogic Administration Console
1 Expand Resources and JMS
2 Select JMS Provider and set the scope to SASDmgr01Cell
Installation Guide for SAS Financial Management 52 SAS Human Capital Management 52 SAS Strategy Management 52
25
3 On the right under Additional Properties click on Queue connection factories
4 Select New and enter the following information
A Name SASQueueConnectionFactory
B JNDI name sasjmsQueueConnectionFactory
C Bus Name SAS Messaging Bus
5 On the right under Additional Properties click on Queues
6 Select New and enter the following information
A Name AlertQueue
B JNDI Name sasjmsAlertQueue
C Bus Name SAS Messaging Bus
D Queue Name AlertQueue
E Read ahead Inherit from the connection factory
7 Save changes to the configuration
Manual Setup of SAS Operational Planning Data Source
For SAS Operational Planning to work correctly with SAS Financial Management the SAS OP
Data Source must be setup manually on the Mid-Tier server for WebLogic
WebLogic Administration Console
1 Expand Services
A Click on JDBC and Data Sources
B Click SASOP Data Source
C Lock amp Edit in the Change Center
D Click the Targets tab
E Add a check next to the ODCS managed server(s) The default name for the
ODCS server is SASServer4 You will have chosen the names for additional
ODCS servers
F Click Save
2 Activate Changes
3 Restart the Solutions Server (SASServer3) ODCS Server (SASServer4) and the
secondary ODCS and WDE servers The default names for these servers are listed above
If you have selected different names then restart the corresponding servers
WebSphere Administration Console
1 Expand Resources
A Expand JDBC and click on Data Sources
B In the Scope dropdown select lsquoServer=SASServer4rsquo
C Click on New
Installation Guide for SAS Financial Management 52 SAS Human Capital Management 52 SAS Strategy Management 52
26
D Create a new Data Source with the following attributes
Data Source Name SAS OP Data Source
JNDI Name SASOP
Component-managed authentication alias SASDmgr01CellsassdmbadminJaasAlias
E Click Next
F Check Select an existing JDBC Provider and select MySQL-SASOP from the
dropdown
G Uncheck use this data source in container managed persistence and press Next
H Press Finish on the summary page and save changes to the master configuration
I Navigate back to Resources gt JDBC gt Data sources
J In the Scope drop down list select the scope of SASServer4
K Click on the link for lsquoSASOP Data Sourcersquo
L Underneath Additional Properties on the right click on Custom Properties
M Create the following properties in the form of keyvalue
i databaseNamesasop
ii usersasdmdbadm
iii passwordltpassword for sasdmdbadm
iv port3306
v serverNameltname of the MySQL servergt
vi autoReconnecttrue
vii relaxAutoCommittrue
viii connectionCollationutf8_bin
ix useServerPreparedStmtsfalse
x pinGlobalTxToPhysicalConnectiontrue
xi disableBackendIdCheckingtrue
N Save changes to the master configuration
Install and Configure Themes
On the Mid-Tier during the SAS Deployment Wizard be sure to select Install and configure SAS
Web Application Themes
Then SAS Deployment Wizard will then install configure and deploy all the dependent software
If this product is not configured themes will not be updated and the solutions will not function
correctly
When the SAS Deployment Wizard completes deployment you will see
themes_deployment_complete
Installation Guide for SAS Financial Management 52 SAS Human Capital Management 52 SAS Strategy Management 52
27
Rebuilding and Redeploying Web Applications
Solutions update content in the following Web applications
SAS Web Infrastructure Platform
BI Dashboard
SAS Web Application Themes
For instructions refer to the SAS 92 Intelligence Platform Web Application Administration Guide at httpwwwsupportsascom92administration
After the SAS Deployment Wizard finishes launch the SAS Deployment Manager Rebuild the
Web application listed above as documented in the section sbquoRebuilding Web Applications‛ of the
referenced document Redeploy the Web applications with the appropriate Web application
server console
Installation Guide for SAS Financial Management 52 SAS Human Capital Management 52 SAS Strategy Management 52
28
Chapter 7 mdash Installing Client Applications
About the Client Applications
Client applications must be installed on Windows machines The following client applications are
available for the Performance Management solutions
Application Description
SAS Financial Management Studio
SAS Financial Management Studio enables users to build and manage the infrastructure for SAS
Financial Management
SAS Solutions Services Dimension Editor
The SAS Solutions Services Dimension Editor enables users to manage data dimensions
SAS Solutions Services Add-In for Microsoft Office
This add-in connects a Microsoft Office application to the middle tier of SAS Solutions Services It
enables users to insert content from the solutions into a Microsoft Office document
SAS Financial Management Add-In for Microsoft Excel
This add-in connects a desktop copy of Microsoft Excel to the middle tier and provides access to
SAS Financial Management data With this client users can build reports that are based on data
in the SAS Financial Management database build forms for entering financial or operational data
into the database and enter financial planning data
Client Applications in SAS Intelligence Platform
In addition to the client applications that are part of the solutions users might need to install one
or both of these client applications that are part of the SAS Intelligence Platform
SAS Management Console (for system administrators)
SAS Data Integration Studio (for data administrators)
About the SAS Environment Files
SAS Solutions Services and the solutions use two environment files
the SAS environment file (sas-environmentxml) applies to the SAS Financial
Management Studio and SAS Solutions Services Dimension Editor client applications
the Solutions environment file (EnvironmentFactoryxml) applies to the SAS Solutions
Services Add-In for Microsoft Office and the SAS Financial Management Add-In for
Microsoft Excel
These files enable desktop client applications to determine the location of required services on the
middle tier and to obtain a list of services available in the environment
Installation Guide for SAS Financial Management 52 SAS Human Capital Management 52 SAS Strategy Management 52
29
SAS Financial Management Studio and SAS Solutions Services Dimension Editor
Overview
The Performance Management solutions include two stand-alone client applications
SAS Financial Management Studio
When SAS Financial Management is licensed SAS Financial Management Studio enables users to
build and manage the infrastructure for SAS Financial Management including cycles models
dimensions and form sets
SAS Solutions Services Dimension Editor
The Dimension Editor is available as part of SAS Solutions Services It enables users to manage
data dimensions The functionality in this application is also available in SAS Financial
Management Studio For information about the groups and roles that are required to run these
client applications see sbquoSAS Financial Management Groups and Roles‛ in the SAS Solutions
Services System Administration Guide
Installation Notes
Java Runtime Environment (JRE)
These client applications use the default JRE on the client machine If you want an application to
use a different JRE add a -vm option to the applicationrsquos INI file with the path to the appropr-
iate EXE or DLL file The -vm option must appear before the -vmargs line Here is an example
-vm
Cj2sdk150_12jrebinclientjvmdll
-vmargs
Specifying a SAS Environment File During New Installation
During the installation you are asked to supply the URL for the SAS environment file
(sasenvironmentxml) The default path is as follows where server is the name of the
middle-tier server that you want to connect to
WebLogic httpserver7001SASLogonsas-environmentxml
WebSphere httpserver9080SASLogonsas-environmentxml
The SASLogon Web application is part of the saswipapps92ear enterprise application
(EAR) which by default is deployed to the managed server on port 7001 for WebLogic and port
9080 for WebShere If your site deployed this EAR to a managed server on a different port
supply the appropriate port number For information about this file see sbquoConfiguring the SAS
Environment Files‛ in the SAS Solutions Services System Administration Guide
Specifying a SAS Environment File During Upgrade Installation
When launching the SAS Software Deployment Wizard you will need to specify a command line
argument for the SAS Environment File location to be updated correctly To launch the SAS
Deployment Wizard with an argument change directories to the top level of your SAS Software
Depot and issue this command setupexe -serverurl ltURL pathgt
Where ltURL pathgt is httpserver7001SASLogonsas-environmentxml
Installation Guide for SAS Financial Management 52 SAS Human Capital Management 52 SAS Strategy Management 52
30
The Add-In Clients for Microsoft Office
The Performance Management solutions include two add-in clients for Microsoft Office
applications
SAS Solutions Services Add-In for Microsoft Office
This client is part of SAS Solutions Services It enables users to import solutions content into
Microsoft Excel or Microsoft Word All SAS Strategy Management items are available for
viewing including key performance indicator (KPI) projects and custom balanced scorecard
projects
Note Stored processes cannot be run within Microsoft Excel or Microsoft Word (Users can run a
stored process from Document Manager from a My Favorites portlet or from a Collections
portlet)
SAS Financial Management Add-In for Microsoft Excel
When SAS Financial Management is licensed SAS Financial Management Add-In for Microsoft
Excel is available for use by financial process administrators form submitters or approvers and
financial report creators
Installation Notes
Installation Sequence
If you install SAS Financial Management Add-In for Microsoft Excel you must also install SAS
Solutions Services Add-In for Microsoft Office These clients can be installed separately or at the
same time If they are installed separately they must be installed in this sequence
1 SAS Solutions Services Add-In for Microsoft Office
2 SAS Financial Management Add-In for Microsoft Excel
Java Runtime Environment (JRE)
The add-ins use the JRE that is defined in the JREHOME environment variable in the
sassw_configxml file That file is located in the Program FilesSAS directory
Specifying a Solutions Environment File During Installation
During the installation of SAS Solutions Services Add-In for Microsoft Office you are asked to
supply the URL for the Solutions environment file (EnvironmentFactoryxml) The default
value is as follows where server is the name of the middle-tier server that you want to connect
to (The installation procedure adds the rest of the URL including the file name)
WebLogic httpserver7201
WebSphere httpserver9082
Note You do not see this prompt when you install the SAS Financial Management Add-In for
Microsoft Excel The URL that you supply for the SAS Solutions Services Add-In for
Microsoft Office is used by both clients
The EnvironmentFactoryxml file is part of the sassolutionsservices52ear
enterprise application which by default is deployed to the managed server on port 7201 for
WebLogic and port 9082 for WebSphere If your site deployed this EAR to a managed server on a
different port adjust the port number accordingly For information about this file see
Installation Guide for SAS Financial Management 52 SAS Human Capital Management 52 SAS Strategy Management 52
31
sbquoConfiguring the SAS Environment Files‛ in the SAS Solutions Services System Administration
Guide
Installing Add-In Clients for Microsoft Office SAS Financial Management Studio and SAS Solutions Services Dimension Editor
Software Deployment Wizard for Client Tier
1 Launch the SAS Deployment Wizard from the setupexe file in your SAS Software Depot
2 Select Perform a Planned Deployment from the ldquoSelect Deployment Typerdquo dialog Be sure
that Install SAS Software and Configure SAS Software are both checked
3 Enter the path to your plan file from the ldquoSpecify Deployment Datardquo dialog
4 Select Clients as the machine in the ldquoSelect Products to Installrdquo dialog
5 Select languages needed from the ldquoSelect Language Supportrdquo dialog if installing SAS
Add-in for Microsoft Office which is required for Solutions Services and Financial
Management Office Add-ins
6 Most installations will use the recommended Java Runtime Environment See the section
above for more information Java Runtime Environment (JRE)
7 For the dialogs listed below the following information supplements the help screens
A Select URL for Available Servers dialog enter the URL in the form of
httpltserver namegtltportgt Your site administrator will provide you with the
correct URL
B Select Microsoft Applications dialog check the Microsoft Applications that you
wish to use SAS Add-in for Microsoft Office with
C Specify Typical in the Select Configuration Prompting Level dialog if you are
configuring other clients Specify Custom if you are only configuring Peformance
Management Clients Prompts described below are for custom prompting level
D ldquoSpecify Configuration Informationrdquo dialog select a directory to store
configuration files
E ldquoSelect Products to Configurerdquo dialog this dialog is presented with the custom
prompting level Deselect any products on this screen that you did not select to
install Be sure that SAS Solutions Dimension Editor and SAS Financial
Management Studio are selected
F ldquoLocal Machine Namerdquo dialog confirm the name of the client machine
G ldquoMigration Informationrdquo dialog leave this box unchecked
H ldquoSAS Financial Management Studiordquo dialog enter the URL that defines the
SAS Environments that you have access to Check with your site administrator
for this value The default is httphostportSASLogonsas-
environmentxml See the sections above for more information Specifying
a SAS Environment File During New Installation and Specifying a Solutions
Environment File During Installation
I ldquoSAS Solutions Dimension Editorrdquo dialog enter the URL that defines the SAS
Environments that you have access to Check with your site administrator for
this value The default is httphostportSASLogonsas-
environmentxml See the sections above for more information Specifying
Installation Guide for SAS Financial Management 52 SAS Human Capital Management 52 SAS Strategy Management 52
32
a SAS Environment File During New Installation and Specifying a Solutions
Environment File During Installation
8 At the Deployment Summary dialog press Start
Complete the Installation of the SAS Solutions Services Add-In for Microsoft Office
Microsoft Office 2010
For Microsoft Office 2010 follow these steps to complete the installation
1 Open Microsoft Excel
2 Click the File tab
3 Under Help click on Options
4 Select the Add-Ins category
5 From the View and Manage Microsoft Office Add-ins window select SAS SPM
Functions if it is there
6 From the Manage box select Excel Add-Ins and click Go
A If SAS SPM Functions is checked click OK
B Otherwise browse to Microsoft-Office-install-
dirOffice14Library
C Select SAS SPM Functionsxla and click OK
D Make sure that SAS SPM Functions is selected in the list and click OK
Microsoft Office 2007
For Microsoft Office 2007 complete the installation of this add-in client as follows
1 Open Microsoft Excel
2 Click the Microsoft Office button
3 Click Excel Options
4 Select the Add-Ins category
5 From the Manage box select Excel Add-ins and click Go
6 In the Add-Ins Available dialog box select SAS SPM Functions if it is there Otherwise
click Browse
A Navigate to Microsoft-Office-install-dirOffice12Library
B Select SAS SPM Functionsxla and click OK
C Make sure that SAS SPM Functions is selected in the list and click OK
Earlier Versions of Microsoft Office
For earlier versions of Microsoft Office complete the installation of this add-in client as follows
1 Open Microsoft Excel
2 From the Tools menu select Add-Ins The Add-Ins dialog box appears
3 Click Browse to search for SAS SPM Functionsxla
Installation Guide for SAS Financial Management 52 SAS Human Capital Management 52 SAS Strategy Management 52
33
4 This file should be located in Microsoft-Office-install-dirOfficeLibrary
Office10Library or Office11Library depending on the version of Microsoft
Office that is installed
5 Click OK to add it to the Add-Ins dialog box
6 In the Add-Ins dialog box make sure that SAS SPM Functions is selected
7 Click OK
8 Click OK
Verify the Installation
To verify that the installation succeeded open Microsoft Excel or Microsoft Word You should
see a new menu item SAS Solutions which is available to users who belong to the Solutions
Users group and who have the proper roles (See Chapter 3 sbquoAssigning Groups and Roles‛ in
the SAS Solutions Services System Administration Guide)
Complete the Installation of the SAS Financial Management Add-In for Microsoft Excel
Delete Existing References to the XLA File
If you had a previous installation of the SAS Financial Management Add-In for Microsoft Excel
you might need to remove the add-in from Microsoft Excel as follows
1 In the Add-Ins (or Add-Ins Available) box clear the check box for SAS Financial
Management Functions
2 When you are asked if you want to delete the add-in click yes Close Microsoft Excel and
reopen it
Microsoft Office 2010
For Microsoft Office 2010 follow these steps to complete the installation
1 Open Microsoft Excel
2 Click the File tab
3 Under Help click on Options
4 Select the Add-Ins category
5 From the View and Manage Microsoft Office Add-ins screen select SAS Financial
Management Functions if it is there
6 From the Manage box select Excel Add-Ins and click Go
A If SAS Financial Management Functions is checked click OK
B Otherwise browse to Microsoft-Office-install-dirOffice14Library
C Select SAS Financial Management Functionsxla and click OK
D Make sure that SAS Financial Management Functions is selected in the list and
click OK
Microsoft Office 2007
For Microsoft Office 2007 follow these steps to complete the installation
1 Open Microsoft Excel
2 Click the Microsoft Office button
3 Click Excel Options
4 Select the Add-Ins category
5 From the Manage box select Excel Add-Ins and click Go
6 In the Add-Ins Available dialog box select SAS Financial Management Functions if it is
there Otherwise click Browse
A Navigate to Microsoft-Office-install-dirOffice12Library
B Select SAS Financial Management Functionsxla and click OK
C Make sure that SAS Financial Management Functions is selected in the list and
click OK
Earlier Versions of Microsoft Office
For earlier versions of Microsoft Office follow these steps to complete the installation
1 Open Microsoft Excel Open the Add-Ins dialog box
2 From the Tools menu select Add-Ins The Add-Ins dialog box appears
3 Click Browse to search for SAS Financial Management Functionsxla
Depending on the version of Microsoft Office that is installed the file will be located in
one of these locations
Microsoft-Office-install-dirOfficeLibrary
Microsoft-Office-install-dirOffice10Library
Microsoft-Office-install-dirOffice11Library
4 In the Add-Ins dialog box make sure that SAS Financial Management Functions is
selected
5 Click OK
6 Click OK
Installation Guide for SAS Financial Management 52 SAS Human Capital Management 52 SAS Strategy Management 52
35
supportsascom
SAS is the world leader in providing software and services
that enable customers to transform data from all areas of their
business into intelligence SAS solutions help organizations
make better more informed decisions and maximize
customer supplier and organizational relationships For more
than 30 years SAS has been giving customers around the
world The Power to Knowreg Visit us at wwwsascom

Installation Guide for SAS Financial Management 52 SAS Human Capital Management 52 SAS Strategy Management 52
20
Installation and Configuration Notes
Installation and Configuration Notes for the Data Tier
When SAS programs are run to register metadata warnings like the following ones will be
displayed in logs located in the SASConfigLev1LogsConfigure directory These
can be safely ignored The warnings were written with the assumption that your
configuration directory is SAS
register_commonlog register_odcslog register_stagedds_and_ddslog
WARNING
SASConfigLev1ApplicationsSASSolutionsServices52SASCodeSASEnvi
ronmentSASMacro is missing from concatenation
register_fmlog and register_opplanlog
WARNING
SASConfigLevApplicationsSASFinancialManagement52SASCodeSASEnv
ironmentSASMacro is missing from concatenation
register_hcmlog
WARNING
SASConfigLev1ApplicationsSASHumanCapitalManagement52SASCodSAS
EnvironmentSASMacro is missing from concatenation
Installation and Configuration Notes for the Mid-Tier
If the Mid-Tier or ODCS Secondary Tier Web application deployment step for the ODCS ear
fails with a bind error this could be because port 9876 is in use To set the ODCS RMI port to
another value open the WebLogic Administration console and set the JVM arguments for the
ODCS managed server
1 Open the Configuration tab for that server (default SASServer4)
2 On the Server Start tab in the sbquoArguments‛ area make sure there is only white space
and not a line break at the end of current arguments and add the following argument
Change the port number to a port that is not in use
-Dodcsdispatcherport=9877
3 Restart the ODCS server and the FM Server
Configuration Guidelines and Details
Open the Instructionshtml file found in the configuration directory in a browser For
example if SASConfig is the path to your configuration directory then open
SASConfigLev1DocumentsInstructionshtml
Perform the manual configuration and validation steps outlined in the Configuration Guidelines
and Details for lsquoServer Namersquo document Then follow any solutions-specific post-configuration
steps in sbquoChapter 4 mdash Post-Configuration Guide‛
Installation Guide for SAS Financial Management 52 SAS Human Capital Management 52 SAS Strategy Management 52
21
Chapter 4 mdash Post-Configuration Guide After you complete the installation and configuration of your software follow the post-
configuration steps in Chapter 2 of the SAS Solutions Services 52 System Administration Guide
which can be found here httpsupportsascomdocumentationsolutionsadminindexhtml
The SAS 92 Intelligence Platform System Administration Guide provides additional general
information on System Administration and can be found here httpwwwsupportsascom92administration
Chapter 5 ndash Upgrading to Performance Management Solutions 52
General Information on Upgrading
To upgrade to Performance Management Solutions Release 52 use the SAS Deployment Wizard
This wizard automatically detects if there are SAS software products in your order that are more
recent than what you have deployed on your machine For example if your order includes a new
release of SAS Financial Management and SAS Human Capital Management then both of these
products are upgraded when you run the SAS Deployment Wizard You do not need to run the
SAS Deployment Wizard separately for each product upgrade Also if you have not previously
applied the third maintenance release for SAS 92 then these updates are automatically installed
as well when you run the SAS Deployment Wizard
If your SAS order contains any new products that were not in your current deployment the SAS
Deployment Wizard must be run twice The first time the SAS Deployment Wizard is run the
currently installed products are upgraded but no new products are installed Then you run the
SAS Deployment Wizard again to install the new products
For instructions on how to upgrade to Performance Management Solutions 52 refer to the
document How to Install and Configure a New Product Release For full information on the
maintenance and upgrade procedure see httpsupportsascomsoftwareupdates
Steps to Take before Upgrading
Apply Hotfixes to 51
Strategic Performance Management and Human Capital Management Hotfix
Apply hotfix B56001 for Strategic Performance Management before you upgrade to 52 A fix in
this hotfix package addresses a 51 issue with SAS Document Manager and Strategic Performance
Management The download and documentation for the hotfix are available here httpftpsascomtechsupdownloadhotfixHF2B56htmlB56001
Financial Management Hotfix
To address a 51 issue with SAS Document Manager apply hotfix B48002 for SAS Financial
Management before you upgrade to 52 If you also use Strategic Performance Management
apply hotfix B56001 described above The download and documentation for the hotfix are
Installation Guide for SAS Financial Management 52 SAS Human Capital Management 52 SAS Strategy Management 52
22
available here httpftpsascomtechsupdownloadhotfixHF2B48htmlB48002
Strategic Performance Management Steps to Take before Upgrade
Back up Custom Templates in SAS Content Server
Before you upgrade back up any custom templates loaded to SAS Content Server For
information on backing up SAS Content Server refer to the document Back up the SAS Content
Server
Back up Any Custom Icons in the Ear File
Back up any custom icons from the SAS Strategy Management Web Application ear file
Steps to Take after Upgrading
Stop and Restart SAS Servers and Web Application Servers
After you upgrade your Performance Management Solutions from release 51 to 52 you will
need to stop and restart all SAS servers and Web Application servers Instructions for this
procedure can be found in the SAS 92 Intelligence Platform System Administration Guide in the
section sbquoOperating Your Servers‛ In stopping and starting WebLogic or WebSphere managed
servers PM Solutions use the additional servers SASServer3 and SASServer4 Your deployment
may contain SASServer5 for Planning Data Entry and secondary ODCS Servers
Review the Post Configuration Steps
After upgrading to Performance Management Solutions Release 52 review the Post-
Configuration steps in Chapter 2 of the SAS Solutions Services 52 System Administration Guide
which can be found here httpsupportsascomdocumentationsolutionsadminindexhtml
Using DI Studio Jobs and Upgrading
After you upgrade your Performance Management Solutions from release 51 to 52 you will see
51 folders that contain the previous version of the jobs in DI Studio However if you see only a
51 folder follow these guidelines
Continue using 51 Jobs for Cross Industry Detail Data Store SAS Operational Planning
for Financial Management and SAS Solutions Services related tasks
Continue using 51 Standard Reports for SAS Solutions Services related tasks
Installation Guide for SAS Financial Management 52 SAS Human Capital Management 52 SAS Strategy Management 52
23
Installation Guide for SAS Financial Management 52 SAS Human Capital Management 52 SAS Strategy Management 52
24
Chapter 6 mdash Add-on to 92 Platform Before Maintenance 2 - Additional Instructions
If the site is adding a product to an existing 92 deployment that has been setup before 92
Maintenance 2 there are additional steps to be performed
Manual Setup of JMS Queues
For alerts to work correctly JMS queues must be set up manually on the Mid-Tier server for
WebLogic
WebLogic Administration Console
1 Expand Services
A Click Foreign JNDI Providers
B Lock amp Edit in the Change Center
C Select New
D Name is WIPJNDIProvider
E Click OK
2 Click on WIPJNDIProvider
A Initial Context Factory is weblogicjndiWLInitialContextFactory
B Provider URL is t3wipservernamewipserverport (make
substitutions for your deployment)
C Leave User and Password blank
D Click Save
3 Click Links (near the top of window)
A Select New
B Name is WIPAlertQueueLink
C Local JNDI Name is sasjmsSharedServicesAlertQueue
D Remote JNDI Name is sasjmsAlertQueue
E Click OK
4 Click Links (near the top of window)
A Select New
B Name is WIPQueueConnectionFactoryLink
C Local JNDI Name is sasjmsShardServicesQueueConnectionFactory
D Remote JNDI Name is sasjmsQueueConnectionFactory
E Click OK
5 Activate Changes
WebLogic Administration Console
1 Expand Resources and JMS
2 Select JMS Provider and set the scope to SASDmgr01Cell
Installation Guide for SAS Financial Management 52 SAS Human Capital Management 52 SAS Strategy Management 52
25
3 On the right under Additional Properties click on Queue connection factories
4 Select New and enter the following information
A Name SASQueueConnectionFactory
B JNDI name sasjmsQueueConnectionFactory
C Bus Name SAS Messaging Bus
5 On the right under Additional Properties click on Queues
6 Select New and enter the following information
A Name AlertQueue
B JNDI Name sasjmsAlertQueue
C Bus Name SAS Messaging Bus
D Queue Name AlertQueue
E Read ahead Inherit from the connection factory
7 Save changes to the configuration
Manual Setup of SAS Operational Planning Data Source
For SAS Operational Planning to work correctly with SAS Financial Management the SAS OP
Data Source must be setup manually on the Mid-Tier server for WebLogic
WebLogic Administration Console
1 Expand Services
A Click on JDBC and Data Sources
B Click SASOP Data Source
C Lock amp Edit in the Change Center
D Click the Targets tab
E Add a check next to the ODCS managed server(s) The default name for the
ODCS server is SASServer4 You will have chosen the names for additional
ODCS servers
F Click Save
2 Activate Changes
3 Restart the Solutions Server (SASServer3) ODCS Server (SASServer4) and the
secondary ODCS and WDE servers The default names for these servers are listed above
If you have selected different names then restart the corresponding servers
WebSphere Administration Console
1 Expand Resources
A Expand JDBC and click on Data Sources
B In the Scope dropdown select lsquoServer=SASServer4rsquo
C Click on New
Installation Guide for SAS Financial Management 52 SAS Human Capital Management 52 SAS Strategy Management 52
26
D Create a new Data Source with the following attributes
Data Source Name SAS OP Data Source
JNDI Name SASOP
Component-managed authentication alias SASDmgr01CellsassdmbadminJaasAlias
E Click Next
F Check Select an existing JDBC Provider and select MySQL-SASOP from the
dropdown
G Uncheck use this data source in container managed persistence and press Next
H Press Finish on the summary page and save changes to the master configuration
I Navigate back to Resources gt JDBC gt Data sources
J In the Scope drop down list select the scope of SASServer4
K Click on the link for lsquoSASOP Data Sourcersquo
L Underneath Additional Properties on the right click on Custom Properties
M Create the following properties in the form of keyvalue
i databaseNamesasop
ii usersasdmdbadm
iii passwordltpassword for sasdmdbadm
iv port3306
v serverNameltname of the MySQL servergt
vi autoReconnecttrue
vii relaxAutoCommittrue
viii connectionCollationutf8_bin
ix useServerPreparedStmtsfalse
x pinGlobalTxToPhysicalConnectiontrue
xi disableBackendIdCheckingtrue
N Save changes to the master configuration
Install and Configure Themes
On the Mid-Tier during the SAS Deployment Wizard be sure to select Install and configure SAS
Web Application Themes
Then SAS Deployment Wizard will then install configure and deploy all the dependent software
If this product is not configured themes will not be updated and the solutions will not function
correctly
When the SAS Deployment Wizard completes deployment you will see
themes_deployment_complete
Installation Guide for SAS Financial Management 52 SAS Human Capital Management 52 SAS Strategy Management 52
27
Rebuilding and Redeploying Web Applications
Solutions update content in the following Web applications
SAS Web Infrastructure Platform
BI Dashboard
SAS Web Application Themes
For instructions refer to the SAS 92 Intelligence Platform Web Application Administration Guide at httpwwwsupportsascom92administration
After the SAS Deployment Wizard finishes launch the SAS Deployment Manager Rebuild the
Web application listed above as documented in the section sbquoRebuilding Web Applications‛ of the
referenced document Redeploy the Web applications with the appropriate Web application
server console
Installation Guide for SAS Financial Management 52 SAS Human Capital Management 52 SAS Strategy Management 52
28
Chapter 7 mdash Installing Client Applications
About the Client Applications
Client applications must be installed on Windows machines The following client applications are
available for the Performance Management solutions
Application Description
SAS Financial Management Studio
SAS Financial Management Studio enables users to build and manage the infrastructure for SAS
Financial Management
SAS Solutions Services Dimension Editor
The SAS Solutions Services Dimension Editor enables users to manage data dimensions
SAS Solutions Services Add-In for Microsoft Office
This add-in connects a Microsoft Office application to the middle tier of SAS Solutions Services It
enables users to insert content from the solutions into a Microsoft Office document
SAS Financial Management Add-In for Microsoft Excel
This add-in connects a desktop copy of Microsoft Excel to the middle tier and provides access to
SAS Financial Management data With this client users can build reports that are based on data
in the SAS Financial Management database build forms for entering financial or operational data
into the database and enter financial planning data
Client Applications in SAS Intelligence Platform
In addition to the client applications that are part of the solutions users might need to install one
or both of these client applications that are part of the SAS Intelligence Platform
SAS Management Console (for system administrators)
SAS Data Integration Studio (for data administrators)
About the SAS Environment Files
SAS Solutions Services and the solutions use two environment files
the SAS environment file (sas-environmentxml) applies to the SAS Financial
Management Studio and SAS Solutions Services Dimension Editor client applications
the Solutions environment file (EnvironmentFactoryxml) applies to the SAS Solutions
Services Add-In for Microsoft Office and the SAS Financial Management Add-In for
Microsoft Excel
These files enable desktop client applications to determine the location of required services on the
middle tier and to obtain a list of services available in the environment
Installation Guide for SAS Financial Management 52 SAS Human Capital Management 52 SAS Strategy Management 52
29
SAS Financial Management Studio and SAS Solutions Services Dimension Editor
Overview
The Performance Management solutions include two stand-alone client applications
SAS Financial Management Studio
When SAS Financial Management is licensed SAS Financial Management Studio enables users to
build and manage the infrastructure for SAS Financial Management including cycles models
dimensions and form sets
SAS Solutions Services Dimension Editor
The Dimension Editor is available as part of SAS Solutions Services It enables users to manage
data dimensions The functionality in this application is also available in SAS Financial
Management Studio For information about the groups and roles that are required to run these
client applications see sbquoSAS Financial Management Groups and Roles‛ in the SAS Solutions
Services System Administration Guide
Installation Notes
Java Runtime Environment (JRE)
These client applications use the default JRE on the client machine If you want an application to
use a different JRE add a -vm option to the applicationrsquos INI file with the path to the appropr-
iate EXE or DLL file The -vm option must appear before the -vmargs line Here is an example
-vm
Cj2sdk150_12jrebinclientjvmdll
-vmargs
Specifying a SAS Environment File During New Installation
During the installation you are asked to supply the URL for the SAS environment file
(sasenvironmentxml) The default path is as follows where server is the name of the
middle-tier server that you want to connect to
WebLogic httpserver7001SASLogonsas-environmentxml
WebSphere httpserver9080SASLogonsas-environmentxml
The SASLogon Web application is part of the saswipapps92ear enterprise application
(EAR) which by default is deployed to the managed server on port 7001 for WebLogic and port
9080 for WebShere If your site deployed this EAR to a managed server on a different port
supply the appropriate port number For information about this file see sbquoConfiguring the SAS
Environment Files‛ in the SAS Solutions Services System Administration Guide
Specifying a SAS Environment File During Upgrade Installation
When launching the SAS Software Deployment Wizard you will need to specify a command line
argument for the SAS Environment File location to be updated correctly To launch the SAS
Deployment Wizard with an argument change directories to the top level of your SAS Software
Depot and issue this command setupexe -serverurl ltURL pathgt
Where ltURL pathgt is httpserver7001SASLogonsas-environmentxml
Installation Guide for SAS Financial Management 52 SAS Human Capital Management 52 SAS Strategy Management 52
30
The Add-In Clients for Microsoft Office
The Performance Management solutions include two add-in clients for Microsoft Office
applications
SAS Solutions Services Add-In for Microsoft Office
This client is part of SAS Solutions Services It enables users to import solutions content into
Microsoft Excel or Microsoft Word All SAS Strategy Management items are available for
viewing including key performance indicator (KPI) projects and custom balanced scorecard
projects
Note Stored processes cannot be run within Microsoft Excel or Microsoft Word (Users can run a
stored process from Document Manager from a My Favorites portlet or from a Collections
portlet)
SAS Financial Management Add-In for Microsoft Excel
When SAS Financial Management is licensed SAS Financial Management Add-In for Microsoft
Excel is available for use by financial process administrators form submitters or approvers and
financial report creators
Installation Notes
Installation Sequence
If you install SAS Financial Management Add-In for Microsoft Excel you must also install SAS
Solutions Services Add-In for Microsoft Office These clients can be installed separately or at the
same time If they are installed separately they must be installed in this sequence
1 SAS Solutions Services Add-In for Microsoft Office
2 SAS Financial Management Add-In for Microsoft Excel
Java Runtime Environment (JRE)
The add-ins use the JRE that is defined in the JREHOME environment variable in the
sassw_configxml file That file is located in the Program FilesSAS directory
Specifying a Solutions Environment File During Installation
During the installation of SAS Solutions Services Add-In for Microsoft Office you are asked to
supply the URL for the Solutions environment file (EnvironmentFactoryxml) The default
value is as follows where server is the name of the middle-tier server that you want to connect
to (The installation procedure adds the rest of the URL including the file name)
WebLogic httpserver7201
WebSphere httpserver9082
Note You do not see this prompt when you install the SAS Financial Management Add-In for
Microsoft Excel The URL that you supply for the SAS Solutions Services Add-In for
Microsoft Office is used by both clients
The EnvironmentFactoryxml file is part of the sassolutionsservices52ear
enterprise application which by default is deployed to the managed server on port 7201 for
WebLogic and port 9082 for WebSphere If your site deployed this EAR to a managed server on a
different port adjust the port number accordingly For information about this file see
Installation Guide for SAS Financial Management 52 SAS Human Capital Management 52 SAS Strategy Management 52
31
sbquoConfiguring the SAS Environment Files‛ in the SAS Solutions Services System Administration
Guide
Installing Add-In Clients for Microsoft Office SAS Financial Management Studio and SAS Solutions Services Dimension Editor
Software Deployment Wizard for Client Tier
1 Launch the SAS Deployment Wizard from the setupexe file in your SAS Software Depot
2 Select Perform a Planned Deployment from the ldquoSelect Deployment Typerdquo dialog Be sure
that Install SAS Software and Configure SAS Software are both checked
3 Enter the path to your plan file from the ldquoSpecify Deployment Datardquo dialog
4 Select Clients as the machine in the ldquoSelect Products to Installrdquo dialog
5 Select languages needed from the ldquoSelect Language Supportrdquo dialog if installing SAS
Add-in for Microsoft Office which is required for Solutions Services and Financial
Management Office Add-ins
6 Most installations will use the recommended Java Runtime Environment See the section
above for more information Java Runtime Environment (JRE)
7 For the dialogs listed below the following information supplements the help screens
A Select URL for Available Servers dialog enter the URL in the form of
httpltserver namegtltportgt Your site administrator will provide you with the
correct URL
B Select Microsoft Applications dialog check the Microsoft Applications that you
wish to use SAS Add-in for Microsoft Office with
C Specify Typical in the Select Configuration Prompting Level dialog if you are
configuring other clients Specify Custom if you are only configuring Peformance
Management Clients Prompts described below are for custom prompting level
D ldquoSpecify Configuration Informationrdquo dialog select a directory to store
configuration files
E ldquoSelect Products to Configurerdquo dialog this dialog is presented with the custom
prompting level Deselect any products on this screen that you did not select to
install Be sure that SAS Solutions Dimension Editor and SAS Financial
Management Studio are selected
F ldquoLocal Machine Namerdquo dialog confirm the name of the client machine
G ldquoMigration Informationrdquo dialog leave this box unchecked
H ldquoSAS Financial Management Studiordquo dialog enter the URL that defines the
SAS Environments that you have access to Check with your site administrator
for this value The default is httphostportSASLogonsas-
environmentxml See the sections above for more information Specifying
a SAS Environment File During New Installation and Specifying a Solutions
Environment File During Installation
I ldquoSAS Solutions Dimension Editorrdquo dialog enter the URL that defines the SAS
Environments that you have access to Check with your site administrator for
this value The default is httphostportSASLogonsas-
environmentxml See the sections above for more information Specifying
Installation Guide for SAS Financial Management 52 SAS Human Capital Management 52 SAS Strategy Management 52
32
a SAS Environment File During New Installation and Specifying a Solutions
Environment File During Installation
8 At the Deployment Summary dialog press Start
Complete the Installation of the SAS Solutions Services Add-In for Microsoft Office
Microsoft Office 2010
For Microsoft Office 2010 follow these steps to complete the installation
1 Open Microsoft Excel
2 Click the File tab
3 Under Help click on Options
4 Select the Add-Ins category
5 From the View and Manage Microsoft Office Add-ins window select SAS SPM
Functions if it is there
6 From the Manage box select Excel Add-Ins and click Go
A If SAS SPM Functions is checked click OK
B Otherwise browse to Microsoft-Office-install-
dirOffice14Library
C Select SAS SPM Functionsxla and click OK
D Make sure that SAS SPM Functions is selected in the list and click OK
Microsoft Office 2007
For Microsoft Office 2007 complete the installation of this add-in client as follows
1 Open Microsoft Excel
2 Click the Microsoft Office button
3 Click Excel Options
4 Select the Add-Ins category
5 From the Manage box select Excel Add-ins and click Go
6 In the Add-Ins Available dialog box select SAS SPM Functions if it is there Otherwise
click Browse
A Navigate to Microsoft-Office-install-dirOffice12Library
B Select SAS SPM Functionsxla and click OK
C Make sure that SAS SPM Functions is selected in the list and click OK
Earlier Versions of Microsoft Office
For earlier versions of Microsoft Office complete the installation of this add-in client as follows
1 Open Microsoft Excel
2 From the Tools menu select Add-Ins The Add-Ins dialog box appears
3 Click Browse to search for SAS SPM Functionsxla
Installation Guide for SAS Financial Management 52 SAS Human Capital Management 52 SAS Strategy Management 52
33
4 This file should be located in Microsoft-Office-install-dirOfficeLibrary
Office10Library or Office11Library depending on the version of Microsoft
Office that is installed
5 Click OK to add it to the Add-Ins dialog box
6 In the Add-Ins dialog box make sure that SAS SPM Functions is selected
7 Click OK
8 Click OK
Verify the Installation
To verify that the installation succeeded open Microsoft Excel or Microsoft Word You should
see a new menu item SAS Solutions which is available to users who belong to the Solutions
Users group and who have the proper roles (See Chapter 3 sbquoAssigning Groups and Roles‛ in
the SAS Solutions Services System Administration Guide)
Complete the Installation of the SAS Financial Management Add-In for Microsoft Excel
Delete Existing References to the XLA File
If you had a previous installation of the SAS Financial Management Add-In for Microsoft Excel
you might need to remove the add-in from Microsoft Excel as follows
1 In the Add-Ins (or Add-Ins Available) box clear the check box for SAS Financial
Management Functions
2 When you are asked if you want to delete the add-in click yes Close Microsoft Excel and
reopen it
Microsoft Office 2010
For Microsoft Office 2010 follow these steps to complete the installation
1 Open Microsoft Excel
2 Click the File tab
3 Under Help click on Options
4 Select the Add-Ins category
5 From the View and Manage Microsoft Office Add-ins screen select SAS Financial
Management Functions if it is there
6 From the Manage box select Excel Add-Ins and click Go
A If SAS Financial Management Functions is checked click OK
B Otherwise browse to Microsoft-Office-install-dirOffice14Library
C Select SAS Financial Management Functionsxla and click OK
D Make sure that SAS Financial Management Functions is selected in the list and
click OK
Microsoft Office 2007
For Microsoft Office 2007 follow these steps to complete the installation
1 Open Microsoft Excel
2 Click the Microsoft Office button
3 Click Excel Options
4 Select the Add-Ins category
5 From the Manage box select Excel Add-Ins and click Go
6 In the Add-Ins Available dialog box select SAS Financial Management Functions if it is
there Otherwise click Browse
A Navigate to Microsoft-Office-install-dirOffice12Library
B Select SAS Financial Management Functionsxla and click OK
C Make sure that SAS Financial Management Functions is selected in the list and
click OK
Earlier Versions of Microsoft Office
For earlier versions of Microsoft Office follow these steps to complete the installation
1 Open Microsoft Excel Open the Add-Ins dialog box
2 From the Tools menu select Add-Ins The Add-Ins dialog box appears
3 Click Browse to search for SAS Financial Management Functionsxla
Depending on the version of Microsoft Office that is installed the file will be located in
one of these locations
Microsoft-Office-install-dirOfficeLibrary
Microsoft-Office-install-dirOffice10Library
Microsoft-Office-install-dirOffice11Library
4 In the Add-Ins dialog box make sure that SAS Financial Management Functions is
selected
5 Click OK
6 Click OK
Installation Guide for SAS Financial Management 52 SAS Human Capital Management 52 SAS Strategy Management 52
35
supportsascom
SAS is the world leader in providing software and services
that enable customers to transform data from all areas of their
business into intelligence SAS solutions help organizations
make better more informed decisions and maximize
customer supplier and organizational relationships For more
than 30 years SAS has been giving customers around the
world The Power to Knowreg Visit us at wwwsascom

Installation Guide for SAS Financial Management 52 SAS Human Capital Management 52 SAS Strategy Management 52
21
Chapter 4 mdash Post-Configuration Guide After you complete the installation and configuration of your software follow the post-
configuration steps in Chapter 2 of the SAS Solutions Services 52 System Administration Guide
which can be found here httpsupportsascomdocumentationsolutionsadminindexhtml
The SAS 92 Intelligence Platform System Administration Guide provides additional general
information on System Administration and can be found here httpwwwsupportsascom92administration
Chapter 5 ndash Upgrading to Performance Management Solutions 52
General Information on Upgrading
To upgrade to Performance Management Solutions Release 52 use the SAS Deployment Wizard
This wizard automatically detects if there are SAS software products in your order that are more
recent than what you have deployed on your machine For example if your order includes a new
release of SAS Financial Management and SAS Human Capital Management then both of these
products are upgraded when you run the SAS Deployment Wizard You do not need to run the
SAS Deployment Wizard separately for each product upgrade Also if you have not previously
applied the third maintenance release for SAS 92 then these updates are automatically installed
as well when you run the SAS Deployment Wizard
If your SAS order contains any new products that were not in your current deployment the SAS
Deployment Wizard must be run twice The first time the SAS Deployment Wizard is run the
currently installed products are upgraded but no new products are installed Then you run the
SAS Deployment Wizard again to install the new products
For instructions on how to upgrade to Performance Management Solutions 52 refer to the
document How to Install and Configure a New Product Release For full information on the
maintenance and upgrade procedure see httpsupportsascomsoftwareupdates
Steps to Take before Upgrading
Apply Hotfixes to 51
Strategic Performance Management and Human Capital Management Hotfix
Apply hotfix B56001 for Strategic Performance Management before you upgrade to 52 A fix in
this hotfix package addresses a 51 issue with SAS Document Manager and Strategic Performance
Management The download and documentation for the hotfix are available here httpftpsascomtechsupdownloadhotfixHF2B56htmlB56001
Financial Management Hotfix
To address a 51 issue with SAS Document Manager apply hotfix B48002 for SAS Financial
Management before you upgrade to 52 If you also use Strategic Performance Management
apply hotfix B56001 described above The download and documentation for the hotfix are
Installation Guide for SAS Financial Management 52 SAS Human Capital Management 52 SAS Strategy Management 52
22
available here httpftpsascomtechsupdownloadhotfixHF2B48htmlB48002
Strategic Performance Management Steps to Take before Upgrade
Back up Custom Templates in SAS Content Server
Before you upgrade back up any custom templates loaded to SAS Content Server For
information on backing up SAS Content Server refer to the document Back up the SAS Content
Server
Back up Any Custom Icons in the Ear File
Back up any custom icons from the SAS Strategy Management Web Application ear file
Steps to Take after Upgrading
Stop and Restart SAS Servers and Web Application Servers
After you upgrade your Performance Management Solutions from release 51 to 52 you will
need to stop and restart all SAS servers and Web Application servers Instructions for this
procedure can be found in the SAS 92 Intelligence Platform System Administration Guide in the
section sbquoOperating Your Servers‛ In stopping and starting WebLogic or WebSphere managed
servers PM Solutions use the additional servers SASServer3 and SASServer4 Your deployment
may contain SASServer5 for Planning Data Entry and secondary ODCS Servers
Review the Post Configuration Steps
After upgrading to Performance Management Solutions Release 52 review the Post-
Configuration steps in Chapter 2 of the SAS Solutions Services 52 System Administration Guide
which can be found here httpsupportsascomdocumentationsolutionsadminindexhtml
Using DI Studio Jobs and Upgrading
After you upgrade your Performance Management Solutions from release 51 to 52 you will see
51 folders that contain the previous version of the jobs in DI Studio However if you see only a
51 folder follow these guidelines
Continue using 51 Jobs for Cross Industry Detail Data Store SAS Operational Planning
for Financial Management and SAS Solutions Services related tasks
Continue using 51 Standard Reports for SAS Solutions Services related tasks
Installation Guide for SAS Financial Management 52 SAS Human Capital Management 52 SAS Strategy Management 52
23
Installation Guide for SAS Financial Management 52 SAS Human Capital Management 52 SAS Strategy Management 52
24
Chapter 6 mdash Add-on to 92 Platform Before Maintenance 2 - Additional Instructions
If the site is adding a product to an existing 92 deployment that has been setup before 92
Maintenance 2 there are additional steps to be performed
Manual Setup of JMS Queues
For alerts to work correctly JMS queues must be set up manually on the Mid-Tier server for
WebLogic
WebLogic Administration Console
1 Expand Services
A Click Foreign JNDI Providers
B Lock amp Edit in the Change Center
C Select New
D Name is WIPJNDIProvider
E Click OK
2 Click on WIPJNDIProvider
A Initial Context Factory is weblogicjndiWLInitialContextFactory
B Provider URL is t3wipservernamewipserverport (make
substitutions for your deployment)
C Leave User and Password blank
D Click Save
3 Click Links (near the top of window)
A Select New
B Name is WIPAlertQueueLink
C Local JNDI Name is sasjmsSharedServicesAlertQueue
D Remote JNDI Name is sasjmsAlertQueue
E Click OK
4 Click Links (near the top of window)
A Select New
B Name is WIPQueueConnectionFactoryLink
C Local JNDI Name is sasjmsShardServicesQueueConnectionFactory
D Remote JNDI Name is sasjmsQueueConnectionFactory
E Click OK
5 Activate Changes
WebLogic Administration Console
1 Expand Resources and JMS
2 Select JMS Provider and set the scope to SASDmgr01Cell
Installation Guide for SAS Financial Management 52 SAS Human Capital Management 52 SAS Strategy Management 52
25
3 On the right under Additional Properties click on Queue connection factories
4 Select New and enter the following information
A Name SASQueueConnectionFactory
B JNDI name sasjmsQueueConnectionFactory
C Bus Name SAS Messaging Bus
5 On the right under Additional Properties click on Queues
6 Select New and enter the following information
A Name AlertQueue
B JNDI Name sasjmsAlertQueue
C Bus Name SAS Messaging Bus
D Queue Name AlertQueue
E Read ahead Inherit from the connection factory
7 Save changes to the configuration
Manual Setup of SAS Operational Planning Data Source
For SAS Operational Planning to work correctly with SAS Financial Management the SAS OP
Data Source must be setup manually on the Mid-Tier server for WebLogic
WebLogic Administration Console
1 Expand Services
A Click on JDBC and Data Sources
B Click SASOP Data Source
C Lock amp Edit in the Change Center
D Click the Targets tab
E Add a check next to the ODCS managed server(s) The default name for the
ODCS server is SASServer4 You will have chosen the names for additional
ODCS servers
F Click Save
2 Activate Changes
3 Restart the Solutions Server (SASServer3) ODCS Server (SASServer4) and the
secondary ODCS and WDE servers The default names for these servers are listed above
If you have selected different names then restart the corresponding servers
WebSphere Administration Console
1 Expand Resources
A Expand JDBC and click on Data Sources
B In the Scope dropdown select lsquoServer=SASServer4rsquo
C Click on New
Installation Guide for SAS Financial Management 52 SAS Human Capital Management 52 SAS Strategy Management 52
26
D Create a new Data Source with the following attributes
Data Source Name SAS OP Data Source
JNDI Name SASOP
Component-managed authentication alias SASDmgr01CellsassdmbadminJaasAlias
E Click Next
F Check Select an existing JDBC Provider and select MySQL-SASOP from the
dropdown
G Uncheck use this data source in container managed persistence and press Next
H Press Finish on the summary page and save changes to the master configuration
I Navigate back to Resources gt JDBC gt Data sources
J In the Scope drop down list select the scope of SASServer4
K Click on the link for lsquoSASOP Data Sourcersquo
L Underneath Additional Properties on the right click on Custom Properties
M Create the following properties in the form of keyvalue
i databaseNamesasop
ii usersasdmdbadm
iii passwordltpassword for sasdmdbadm
iv port3306
v serverNameltname of the MySQL servergt
vi autoReconnecttrue
vii relaxAutoCommittrue
viii connectionCollationutf8_bin
ix useServerPreparedStmtsfalse
x pinGlobalTxToPhysicalConnectiontrue
xi disableBackendIdCheckingtrue
N Save changes to the master configuration
Install and Configure Themes
On the Mid-Tier during the SAS Deployment Wizard be sure to select Install and configure SAS
Web Application Themes
Then SAS Deployment Wizard will then install configure and deploy all the dependent software
If this product is not configured themes will not be updated and the solutions will not function
correctly
When the SAS Deployment Wizard completes deployment you will see
themes_deployment_complete
Installation Guide for SAS Financial Management 52 SAS Human Capital Management 52 SAS Strategy Management 52
27
Rebuilding and Redeploying Web Applications
Solutions update content in the following Web applications
SAS Web Infrastructure Platform
BI Dashboard
SAS Web Application Themes
For instructions refer to the SAS 92 Intelligence Platform Web Application Administration Guide at httpwwwsupportsascom92administration
After the SAS Deployment Wizard finishes launch the SAS Deployment Manager Rebuild the
Web application listed above as documented in the section sbquoRebuilding Web Applications‛ of the
referenced document Redeploy the Web applications with the appropriate Web application
server console
Installation Guide for SAS Financial Management 52 SAS Human Capital Management 52 SAS Strategy Management 52
28
Chapter 7 mdash Installing Client Applications
About the Client Applications
Client applications must be installed on Windows machines The following client applications are
available for the Performance Management solutions
Application Description
SAS Financial Management Studio
SAS Financial Management Studio enables users to build and manage the infrastructure for SAS
Financial Management
SAS Solutions Services Dimension Editor
The SAS Solutions Services Dimension Editor enables users to manage data dimensions
SAS Solutions Services Add-In for Microsoft Office
This add-in connects a Microsoft Office application to the middle tier of SAS Solutions Services It
enables users to insert content from the solutions into a Microsoft Office document
SAS Financial Management Add-In for Microsoft Excel
This add-in connects a desktop copy of Microsoft Excel to the middle tier and provides access to
SAS Financial Management data With this client users can build reports that are based on data
in the SAS Financial Management database build forms for entering financial or operational data
into the database and enter financial planning data
Client Applications in SAS Intelligence Platform
In addition to the client applications that are part of the solutions users might need to install one
or both of these client applications that are part of the SAS Intelligence Platform
SAS Management Console (for system administrators)
SAS Data Integration Studio (for data administrators)
About the SAS Environment Files
SAS Solutions Services and the solutions use two environment files
the SAS environment file (sas-environmentxml) applies to the SAS Financial
Management Studio and SAS Solutions Services Dimension Editor client applications
the Solutions environment file (EnvironmentFactoryxml) applies to the SAS Solutions
Services Add-In for Microsoft Office and the SAS Financial Management Add-In for
Microsoft Excel
These files enable desktop client applications to determine the location of required services on the
middle tier and to obtain a list of services available in the environment
Installation Guide for SAS Financial Management 52 SAS Human Capital Management 52 SAS Strategy Management 52
29
SAS Financial Management Studio and SAS Solutions Services Dimension Editor
Overview
The Performance Management solutions include two stand-alone client applications
SAS Financial Management Studio
When SAS Financial Management is licensed SAS Financial Management Studio enables users to
build and manage the infrastructure for SAS Financial Management including cycles models
dimensions and form sets
SAS Solutions Services Dimension Editor
The Dimension Editor is available as part of SAS Solutions Services It enables users to manage
data dimensions The functionality in this application is also available in SAS Financial
Management Studio For information about the groups and roles that are required to run these
client applications see sbquoSAS Financial Management Groups and Roles‛ in the SAS Solutions
Services System Administration Guide
Installation Notes
Java Runtime Environment (JRE)
These client applications use the default JRE on the client machine If you want an application to
use a different JRE add a -vm option to the applicationrsquos INI file with the path to the appropr-
iate EXE or DLL file The -vm option must appear before the -vmargs line Here is an example
-vm
Cj2sdk150_12jrebinclientjvmdll
-vmargs
Specifying a SAS Environment File During New Installation
During the installation you are asked to supply the URL for the SAS environment file
(sasenvironmentxml) The default path is as follows where server is the name of the
middle-tier server that you want to connect to
WebLogic httpserver7001SASLogonsas-environmentxml
WebSphere httpserver9080SASLogonsas-environmentxml
The SASLogon Web application is part of the saswipapps92ear enterprise application
(EAR) which by default is deployed to the managed server on port 7001 for WebLogic and port
9080 for WebShere If your site deployed this EAR to a managed server on a different port
supply the appropriate port number For information about this file see sbquoConfiguring the SAS
Environment Files‛ in the SAS Solutions Services System Administration Guide
Specifying a SAS Environment File During Upgrade Installation
When launching the SAS Software Deployment Wizard you will need to specify a command line
argument for the SAS Environment File location to be updated correctly To launch the SAS
Deployment Wizard with an argument change directories to the top level of your SAS Software
Depot and issue this command setupexe -serverurl ltURL pathgt
Where ltURL pathgt is httpserver7001SASLogonsas-environmentxml
Installation Guide for SAS Financial Management 52 SAS Human Capital Management 52 SAS Strategy Management 52
30
The Add-In Clients for Microsoft Office
The Performance Management solutions include two add-in clients for Microsoft Office
applications
SAS Solutions Services Add-In for Microsoft Office
This client is part of SAS Solutions Services It enables users to import solutions content into
Microsoft Excel or Microsoft Word All SAS Strategy Management items are available for
viewing including key performance indicator (KPI) projects and custom balanced scorecard
projects
Note Stored processes cannot be run within Microsoft Excel or Microsoft Word (Users can run a
stored process from Document Manager from a My Favorites portlet or from a Collections
portlet)
SAS Financial Management Add-In for Microsoft Excel
When SAS Financial Management is licensed SAS Financial Management Add-In for Microsoft
Excel is available for use by financial process administrators form submitters or approvers and
financial report creators
Installation Notes
Installation Sequence
If you install SAS Financial Management Add-In for Microsoft Excel you must also install SAS
Solutions Services Add-In for Microsoft Office These clients can be installed separately or at the
same time If they are installed separately they must be installed in this sequence
1 SAS Solutions Services Add-In for Microsoft Office
2 SAS Financial Management Add-In for Microsoft Excel
Java Runtime Environment (JRE)
The add-ins use the JRE that is defined in the JREHOME environment variable in the
sassw_configxml file That file is located in the Program FilesSAS directory
Specifying a Solutions Environment File During Installation
During the installation of SAS Solutions Services Add-In for Microsoft Office you are asked to
supply the URL for the Solutions environment file (EnvironmentFactoryxml) The default
value is as follows where server is the name of the middle-tier server that you want to connect
to (The installation procedure adds the rest of the URL including the file name)
WebLogic httpserver7201
WebSphere httpserver9082
Note You do not see this prompt when you install the SAS Financial Management Add-In for
Microsoft Excel The URL that you supply for the SAS Solutions Services Add-In for
Microsoft Office is used by both clients
The EnvironmentFactoryxml file is part of the sassolutionsservices52ear
enterprise application which by default is deployed to the managed server on port 7201 for
WebLogic and port 9082 for WebSphere If your site deployed this EAR to a managed server on a
different port adjust the port number accordingly For information about this file see
Installation Guide for SAS Financial Management 52 SAS Human Capital Management 52 SAS Strategy Management 52
31
sbquoConfiguring the SAS Environment Files‛ in the SAS Solutions Services System Administration
Guide
Installing Add-In Clients for Microsoft Office SAS Financial Management Studio and SAS Solutions Services Dimension Editor
Software Deployment Wizard for Client Tier
1 Launch the SAS Deployment Wizard from the setupexe file in your SAS Software Depot
2 Select Perform a Planned Deployment from the ldquoSelect Deployment Typerdquo dialog Be sure
that Install SAS Software and Configure SAS Software are both checked
3 Enter the path to your plan file from the ldquoSpecify Deployment Datardquo dialog
4 Select Clients as the machine in the ldquoSelect Products to Installrdquo dialog
5 Select languages needed from the ldquoSelect Language Supportrdquo dialog if installing SAS
Add-in for Microsoft Office which is required for Solutions Services and Financial
Management Office Add-ins
6 Most installations will use the recommended Java Runtime Environment See the section
above for more information Java Runtime Environment (JRE)
7 For the dialogs listed below the following information supplements the help screens
A Select URL for Available Servers dialog enter the URL in the form of
httpltserver namegtltportgt Your site administrator will provide you with the
correct URL
B Select Microsoft Applications dialog check the Microsoft Applications that you
wish to use SAS Add-in for Microsoft Office with
C Specify Typical in the Select Configuration Prompting Level dialog if you are
configuring other clients Specify Custom if you are only configuring Peformance
Management Clients Prompts described below are for custom prompting level
D ldquoSpecify Configuration Informationrdquo dialog select a directory to store
configuration files
E ldquoSelect Products to Configurerdquo dialog this dialog is presented with the custom
prompting level Deselect any products on this screen that you did not select to
install Be sure that SAS Solutions Dimension Editor and SAS Financial
Management Studio are selected
F ldquoLocal Machine Namerdquo dialog confirm the name of the client machine
G ldquoMigration Informationrdquo dialog leave this box unchecked
H ldquoSAS Financial Management Studiordquo dialog enter the URL that defines the
SAS Environments that you have access to Check with your site administrator
for this value The default is httphostportSASLogonsas-
environmentxml See the sections above for more information Specifying
a SAS Environment File During New Installation and Specifying a Solutions
Environment File During Installation
I ldquoSAS Solutions Dimension Editorrdquo dialog enter the URL that defines the SAS
Environments that you have access to Check with your site administrator for
this value The default is httphostportSASLogonsas-
environmentxml See the sections above for more information Specifying
Installation Guide for SAS Financial Management 52 SAS Human Capital Management 52 SAS Strategy Management 52
32
a SAS Environment File During New Installation and Specifying a Solutions
Environment File During Installation
8 At the Deployment Summary dialog press Start
Complete the Installation of the SAS Solutions Services Add-In for Microsoft Office
Microsoft Office 2010
For Microsoft Office 2010 follow these steps to complete the installation
1 Open Microsoft Excel
2 Click the File tab
3 Under Help click on Options
4 Select the Add-Ins category
5 From the View and Manage Microsoft Office Add-ins window select SAS SPM
Functions if it is there
6 From the Manage box select Excel Add-Ins and click Go
A If SAS SPM Functions is checked click OK
B Otherwise browse to Microsoft-Office-install-
dirOffice14Library
C Select SAS SPM Functionsxla and click OK
D Make sure that SAS SPM Functions is selected in the list and click OK
Microsoft Office 2007
For Microsoft Office 2007 complete the installation of this add-in client as follows
1 Open Microsoft Excel
2 Click the Microsoft Office button
3 Click Excel Options
4 Select the Add-Ins category
5 From the Manage box select Excel Add-ins and click Go
6 In the Add-Ins Available dialog box select SAS SPM Functions if it is there Otherwise
click Browse
A Navigate to Microsoft-Office-install-dirOffice12Library
B Select SAS SPM Functionsxla and click OK
C Make sure that SAS SPM Functions is selected in the list and click OK
Earlier Versions of Microsoft Office
For earlier versions of Microsoft Office complete the installation of this add-in client as follows
1 Open Microsoft Excel
2 From the Tools menu select Add-Ins The Add-Ins dialog box appears
3 Click Browse to search for SAS SPM Functionsxla
Installation Guide for SAS Financial Management 52 SAS Human Capital Management 52 SAS Strategy Management 52
33
4 This file should be located in Microsoft-Office-install-dirOfficeLibrary
Office10Library or Office11Library depending on the version of Microsoft
Office that is installed
5 Click OK to add it to the Add-Ins dialog box
6 In the Add-Ins dialog box make sure that SAS SPM Functions is selected
7 Click OK
8 Click OK
Verify the Installation
To verify that the installation succeeded open Microsoft Excel or Microsoft Word You should
see a new menu item SAS Solutions which is available to users who belong to the Solutions
Users group and who have the proper roles (See Chapter 3 sbquoAssigning Groups and Roles‛ in
the SAS Solutions Services System Administration Guide)
Complete the Installation of the SAS Financial Management Add-In for Microsoft Excel
Delete Existing References to the XLA File
If you had a previous installation of the SAS Financial Management Add-In for Microsoft Excel
you might need to remove the add-in from Microsoft Excel as follows
1 In the Add-Ins (or Add-Ins Available) box clear the check box for SAS Financial
Management Functions
2 When you are asked if you want to delete the add-in click yes Close Microsoft Excel and
reopen it
Microsoft Office 2010
For Microsoft Office 2010 follow these steps to complete the installation
1 Open Microsoft Excel
2 Click the File tab
3 Under Help click on Options
4 Select the Add-Ins category
5 From the View and Manage Microsoft Office Add-ins screen select SAS Financial
Management Functions if it is there
6 From the Manage box select Excel Add-Ins and click Go
A If SAS Financial Management Functions is checked click OK
B Otherwise browse to Microsoft-Office-install-dirOffice14Library
C Select SAS Financial Management Functionsxla and click OK
D Make sure that SAS Financial Management Functions is selected in the list and
click OK
Microsoft Office 2007
For Microsoft Office 2007 follow these steps to complete the installation
1 Open Microsoft Excel
2 Click the Microsoft Office button
3 Click Excel Options
4 Select the Add-Ins category
5 From the Manage box select Excel Add-Ins and click Go
6 In the Add-Ins Available dialog box select SAS Financial Management Functions if it is
there Otherwise click Browse
A Navigate to Microsoft-Office-install-dirOffice12Library
B Select SAS Financial Management Functionsxla and click OK
C Make sure that SAS Financial Management Functions is selected in the list and
click OK
Earlier Versions of Microsoft Office
For earlier versions of Microsoft Office follow these steps to complete the installation
1 Open Microsoft Excel Open the Add-Ins dialog box
2 From the Tools menu select Add-Ins The Add-Ins dialog box appears
3 Click Browse to search for SAS Financial Management Functionsxla
Depending on the version of Microsoft Office that is installed the file will be located in
one of these locations
Microsoft-Office-install-dirOfficeLibrary
Microsoft-Office-install-dirOffice10Library
Microsoft-Office-install-dirOffice11Library
4 In the Add-Ins dialog box make sure that SAS Financial Management Functions is
selected
5 Click OK
6 Click OK
Installation Guide for SAS Financial Management 52 SAS Human Capital Management 52 SAS Strategy Management 52
35
supportsascom
SAS is the world leader in providing software and services
that enable customers to transform data from all areas of their
business into intelligence SAS solutions help organizations
make better more informed decisions and maximize
customer supplier and organizational relationships For more
than 30 years SAS has been giving customers around the
world The Power to Knowreg Visit us at wwwsascom

Installation Guide for SAS Financial Management 52 SAS Human Capital Management 52 SAS Strategy Management 52
22
available here httpftpsascomtechsupdownloadhotfixHF2B48htmlB48002
Strategic Performance Management Steps to Take before Upgrade
Back up Custom Templates in SAS Content Server
Before you upgrade back up any custom templates loaded to SAS Content Server For
information on backing up SAS Content Server refer to the document Back up the SAS Content
Server
Back up Any Custom Icons in the Ear File
Back up any custom icons from the SAS Strategy Management Web Application ear file
Steps to Take after Upgrading
Stop and Restart SAS Servers and Web Application Servers
After you upgrade your Performance Management Solutions from release 51 to 52 you will
need to stop and restart all SAS servers and Web Application servers Instructions for this
procedure can be found in the SAS 92 Intelligence Platform System Administration Guide in the
section sbquoOperating Your Servers‛ In stopping and starting WebLogic or WebSphere managed
servers PM Solutions use the additional servers SASServer3 and SASServer4 Your deployment
may contain SASServer5 for Planning Data Entry and secondary ODCS Servers
Review the Post Configuration Steps
After upgrading to Performance Management Solutions Release 52 review the Post-
Configuration steps in Chapter 2 of the SAS Solutions Services 52 System Administration Guide
which can be found here httpsupportsascomdocumentationsolutionsadminindexhtml
Using DI Studio Jobs and Upgrading
After you upgrade your Performance Management Solutions from release 51 to 52 you will see
51 folders that contain the previous version of the jobs in DI Studio However if you see only a
51 folder follow these guidelines
Continue using 51 Jobs for Cross Industry Detail Data Store SAS Operational Planning
for Financial Management and SAS Solutions Services related tasks
Continue using 51 Standard Reports for SAS Solutions Services related tasks
Installation Guide for SAS Financial Management 52 SAS Human Capital Management 52 SAS Strategy Management 52
23
Installation Guide for SAS Financial Management 52 SAS Human Capital Management 52 SAS Strategy Management 52
24
Chapter 6 mdash Add-on to 92 Platform Before Maintenance 2 - Additional Instructions
If the site is adding a product to an existing 92 deployment that has been setup before 92
Maintenance 2 there are additional steps to be performed
Manual Setup of JMS Queues
For alerts to work correctly JMS queues must be set up manually on the Mid-Tier server for
WebLogic
WebLogic Administration Console
1 Expand Services
A Click Foreign JNDI Providers
B Lock amp Edit in the Change Center
C Select New
D Name is WIPJNDIProvider
E Click OK
2 Click on WIPJNDIProvider
A Initial Context Factory is weblogicjndiWLInitialContextFactory
B Provider URL is t3wipservernamewipserverport (make
substitutions for your deployment)
C Leave User and Password blank
D Click Save
3 Click Links (near the top of window)
A Select New
B Name is WIPAlertQueueLink
C Local JNDI Name is sasjmsSharedServicesAlertQueue
D Remote JNDI Name is sasjmsAlertQueue
E Click OK
4 Click Links (near the top of window)
A Select New
B Name is WIPQueueConnectionFactoryLink
C Local JNDI Name is sasjmsShardServicesQueueConnectionFactory
D Remote JNDI Name is sasjmsQueueConnectionFactory
E Click OK
5 Activate Changes
WebLogic Administration Console
1 Expand Resources and JMS
2 Select JMS Provider and set the scope to SASDmgr01Cell
Installation Guide for SAS Financial Management 52 SAS Human Capital Management 52 SAS Strategy Management 52
25
3 On the right under Additional Properties click on Queue connection factories
4 Select New and enter the following information
A Name SASQueueConnectionFactory
B JNDI name sasjmsQueueConnectionFactory
C Bus Name SAS Messaging Bus
5 On the right under Additional Properties click on Queues
6 Select New and enter the following information
A Name AlertQueue
B JNDI Name sasjmsAlertQueue
C Bus Name SAS Messaging Bus
D Queue Name AlertQueue
E Read ahead Inherit from the connection factory
7 Save changes to the configuration
Manual Setup of SAS Operational Planning Data Source
For SAS Operational Planning to work correctly with SAS Financial Management the SAS OP
Data Source must be setup manually on the Mid-Tier server for WebLogic
WebLogic Administration Console
1 Expand Services
A Click on JDBC and Data Sources
B Click SASOP Data Source
C Lock amp Edit in the Change Center
D Click the Targets tab
E Add a check next to the ODCS managed server(s) The default name for the
ODCS server is SASServer4 You will have chosen the names for additional
ODCS servers
F Click Save
2 Activate Changes
3 Restart the Solutions Server (SASServer3) ODCS Server (SASServer4) and the
secondary ODCS and WDE servers The default names for these servers are listed above
If you have selected different names then restart the corresponding servers
WebSphere Administration Console
1 Expand Resources
A Expand JDBC and click on Data Sources
B In the Scope dropdown select lsquoServer=SASServer4rsquo
C Click on New
Installation Guide for SAS Financial Management 52 SAS Human Capital Management 52 SAS Strategy Management 52
26
D Create a new Data Source with the following attributes
Data Source Name SAS OP Data Source
JNDI Name SASOP
Component-managed authentication alias SASDmgr01CellsassdmbadminJaasAlias
E Click Next
F Check Select an existing JDBC Provider and select MySQL-SASOP from the
dropdown
G Uncheck use this data source in container managed persistence and press Next
H Press Finish on the summary page and save changes to the master configuration
I Navigate back to Resources gt JDBC gt Data sources
J In the Scope drop down list select the scope of SASServer4
K Click on the link for lsquoSASOP Data Sourcersquo
L Underneath Additional Properties on the right click on Custom Properties
M Create the following properties in the form of keyvalue
i databaseNamesasop
ii usersasdmdbadm
iii passwordltpassword for sasdmdbadm
iv port3306
v serverNameltname of the MySQL servergt
vi autoReconnecttrue
vii relaxAutoCommittrue
viii connectionCollationutf8_bin
ix useServerPreparedStmtsfalse
x pinGlobalTxToPhysicalConnectiontrue
xi disableBackendIdCheckingtrue
N Save changes to the master configuration
Install and Configure Themes
On the Mid-Tier during the SAS Deployment Wizard be sure to select Install and configure SAS
Web Application Themes
Then SAS Deployment Wizard will then install configure and deploy all the dependent software
If this product is not configured themes will not be updated and the solutions will not function
correctly
When the SAS Deployment Wizard completes deployment you will see
themes_deployment_complete
Installation Guide for SAS Financial Management 52 SAS Human Capital Management 52 SAS Strategy Management 52
27
Rebuilding and Redeploying Web Applications
Solutions update content in the following Web applications
SAS Web Infrastructure Platform
BI Dashboard
SAS Web Application Themes
For instructions refer to the SAS 92 Intelligence Platform Web Application Administration Guide at httpwwwsupportsascom92administration
After the SAS Deployment Wizard finishes launch the SAS Deployment Manager Rebuild the
Web application listed above as documented in the section sbquoRebuilding Web Applications‛ of the
referenced document Redeploy the Web applications with the appropriate Web application
server console
Installation Guide for SAS Financial Management 52 SAS Human Capital Management 52 SAS Strategy Management 52
28
Chapter 7 mdash Installing Client Applications
About the Client Applications
Client applications must be installed on Windows machines The following client applications are
available for the Performance Management solutions
Application Description
SAS Financial Management Studio
SAS Financial Management Studio enables users to build and manage the infrastructure for SAS
Financial Management
SAS Solutions Services Dimension Editor
The SAS Solutions Services Dimension Editor enables users to manage data dimensions
SAS Solutions Services Add-In for Microsoft Office
This add-in connects a Microsoft Office application to the middle tier of SAS Solutions Services It
enables users to insert content from the solutions into a Microsoft Office document
SAS Financial Management Add-In for Microsoft Excel
This add-in connects a desktop copy of Microsoft Excel to the middle tier and provides access to
SAS Financial Management data With this client users can build reports that are based on data
in the SAS Financial Management database build forms for entering financial or operational data
into the database and enter financial planning data
Client Applications in SAS Intelligence Platform
In addition to the client applications that are part of the solutions users might need to install one
or both of these client applications that are part of the SAS Intelligence Platform
SAS Management Console (for system administrators)
SAS Data Integration Studio (for data administrators)
About the SAS Environment Files
SAS Solutions Services and the solutions use two environment files
the SAS environment file (sas-environmentxml) applies to the SAS Financial
Management Studio and SAS Solutions Services Dimension Editor client applications
the Solutions environment file (EnvironmentFactoryxml) applies to the SAS Solutions
Services Add-In for Microsoft Office and the SAS Financial Management Add-In for
Microsoft Excel
These files enable desktop client applications to determine the location of required services on the
middle tier and to obtain a list of services available in the environment
Installation Guide for SAS Financial Management 52 SAS Human Capital Management 52 SAS Strategy Management 52
29
SAS Financial Management Studio and SAS Solutions Services Dimension Editor
Overview
The Performance Management solutions include two stand-alone client applications
SAS Financial Management Studio
When SAS Financial Management is licensed SAS Financial Management Studio enables users to
build and manage the infrastructure for SAS Financial Management including cycles models
dimensions and form sets
SAS Solutions Services Dimension Editor
The Dimension Editor is available as part of SAS Solutions Services It enables users to manage
data dimensions The functionality in this application is also available in SAS Financial
Management Studio For information about the groups and roles that are required to run these
client applications see sbquoSAS Financial Management Groups and Roles‛ in the SAS Solutions
Services System Administration Guide
Installation Notes
Java Runtime Environment (JRE)
These client applications use the default JRE on the client machine If you want an application to
use a different JRE add a -vm option to the applicationrsquos INI file with the path to the appropr-
iate EXE or DLL file The -vm option must appear before the -vmargs line Here is an example
-vm
Cj2sdk150_12jrebinclientjvmdll
-vmargs
Specifying a SAS Environment File During New Installation
During the installation you are asked to supply the URL for the SAS environment file
(sasenvironmentxml) The default path is as follows where server is the name of the
middle-tier server that you want to connect to
WebLogic httpserver7001SASLogonsas-environmentxml
WebSphere httpserver9080SASLogonsas-environmentxml
The SASLogon Web application is part of the saswipapps92ear enterprise application
(EAR) which by default is deployed to the managed server on port 7001 for WebLogic and port
9080 for WebShere If your site deployed this EAR to a managed server on a different port
supply the appropriate port number For information about this file see sbquoConfiguring the SAS
Environment Files‛ in the SAS Solutions Services System Administration Guide
Specifying a SAS Environment File During Upgrade Installation
When launching the SAS Software Deployment Wizard you will need to specify a command line
argument for the SAS Environment File location to be updated correctly To launch the SAS
Deployment Wizard with an argument change directories to the top level of your SAS Software
Depot and issue this command setupexe -serverurl ltURL pathgt
Where ltURL pathgt is httpserver7001SASLogonsas-environmentxml
Installation Guide for SAS Financial Management 52 SAS Human Capital Management 52 SAS Strategy Management 52
30
The Add-In Clients for Microsoft Office
The Performance Management solutions include two add-in clients for Microsoft Office
applications
SAS Solutions Services Add-In for Microsoft Office
This client is part of SAS Solutions Services It enables users to import solutions content into
Microsoft Excel or Microsoft Word All SAS Strategy Management items are available for
viewing including key performance indicator (KPI) projects and custom balanced scorecard
projects
Note Stored processes cannot be run within Microsoft Excel or Microsoft Word (Users can run a
stored process from Document Manager from a My Favorites portlet or from a Collections
portlet)
SAS Financial Management Add-In for Microsoft Excel
When SAS Financial Management is licensed SAS Financial Management Add-In for Microsoft
Excel is available for use by financial process administrators form submitters or approvers and
financial report creators
Installation Notes
Installation Sequence
If you install SAS Financial Management Add-In for Microsoft Excel you must also install SAS
Solutions Services Add-In for Microsoft Office These clients can be installed separately or at the
same time If they are installed separately they must be installed in this sequence
1 SAS Solutions Services Add-In for Microsoft Office
2 SAS Financial Management Add-In for Microsoft Excel
Java Runtime Environment (JRE)
The add-ins use the JRE that is defined in the JREHOME environment variable in the
sassw_configxml file That file is located in the Program FilesSAS directory
Specifying a Solutions Environment File During Installation
During the installation of SAS Solutions Services Add-In for Microsoft Office you are asked to
supply the URL for the Solutions environment file (EnvironmentFactoryxml) The default
value is as follows where server is the name of the middle-tier server that you want to connect
to (The installation procedure adds the rest of the URL including the file name)
WebLogic httpserver7201
WebSphere httpserver9082
Note You do not see this prompt when you install the SAS Financial Management Add-In for
Microsoft Excel The URL that you supply for the SAS Solutions Services Add-In for
Microsoft Office is used by both clients
The EnvironmentFactoryxml file is part of the sassolutionsservices52ear
enterprise application which by default is deployed to the managed server on port 7201 for
WebLogic and port 9082 for WebSphere If your site deployed this EAR to a managed server on a
different port adjust the port number accordingly For information about this file see
Installation Guide for SAS Financial Management 52 SAS Human Capital Management 52 SAS Strategy Management 52
31
sbquoConfiguring the SAS Environment Files‛ in the SAS Solutions Services System Administration
Guide
Installing Add-In Clients for Microsoft Office SAS Financial Management Studio and SAS Solutions Services Dimension Editor
Software Deployment Wizard for Client Tier
1 Launch the SAS Deployment Wizard from the setupexe file in your SAS Software Depot
2 Select Perform a Planned Deployment from the ldquoSelect Deployment Typerdquo dialog Be sure
that Install SAS Software and Configure SAS Software are both checked
3 Enter the path to your plan file from the ldquoSpecify Deployment Datardquo dialog
4 Select Clients as the machine in the ldquoSelect Products to Installrdquo dialog
5 Select languages needed from the ldquoSelect Language Supportrdquo dialog if installing SAS
Add-in for Microsoft Office which is required for Solutions Services and Financial
Management Office Add-ins
6 Most installations will use the recommended Java Runtime Environment See the section
above for more information Java Runtime Environment (JRE)
7 For the dialogs listed below the following information supplements the help screens
A Select URL for Available Servers dialog enter the URL in the form of
httpltserver namegtltportgt Your site administrator will provide you with the
correct URL
B Select Microsoft Applications dialog check the Microsoft Applications that you
wish to use SAS Add-in for Microsoft Office with
C Specify Typical in the Select Configuration Prompting Level dialog if you are
configuring other clients Specify Custom if you are only configuring Peformance
Management Clients Prompts described below are for custom prompting level
D ldquoSpecify Configuration Informationrdquo dialog select a directory to store
configuration files
E ldquoSelect Products to Configurerdquo dialog this dialog is presented with the custom
prompting level Deselect any products on this screen that you did not select to
install Be sure that SAS Solutions Dimension Editor and SAS Financial
Management Studio are selected
F ldquoLocal Machine Namerdquo dialog confirm the name of the client machine
G ldquoMigration Informationrdquo dialog leave this box unchecked
H ldquoSAS Financial Management Studiordquo dialog enter the URL that defines the
SAS Environments that you have access to Check with your site administrator
for this value The default is httphostportSASLogonsas-
environmentxml See the sections above for more information Specifying
a SAS Environment File During New Installation and Specifying a Solutions
Environment File During Installation
I ldquoSAS Solutions Dimension Editorrdquo dialog enter the URL that defines the SAS
Environments that you have access to Check with your site administrator for
this value The default is httphostportSASLogonsas-
environmentxml See the sections above for more information Specifying
Installation Guide for SAS Financial Management 52 SAS Human Capital Management 52 SAS Strategy Management 52
32
a SAS Environment File During New Installation and Specifying a Solutions
Environment File During Installation
8 At the Deployment Summary dialog press Start
Complete the Installation of the SAS Solutions Services Add-In for Microsoft Office
Microsoft Office 2010
For Microsoft Office 2010 follow these steps to complete the installation
1 Open Microsoft Excel
2 Click the File tab
3 Under Help click on Options
4 Select the Add-Ins category
5 From the View and Manage Microsoft Office Add-ins window select SAS SPM
Functions if it is there
6 From the Manage box select Excel Add-Ins and click Go
A If SAS SPM Functions is checked click OK
B Otherwise browse to Microsoft-Office-install-
dirOffice14Library
C Select SAS SPM Functionsxla and click OK
D Make sure that SAS SPM Functions is selected in the list and click OK
Microsoft Office 2007
For Microsoft Office 2007 complete the installation of this add-in client as follows
1 Open Microsoft Excel
2 Click the Microsoft Office button
3 Click Excel Options
4 Select the Add-Ins category
5 From the Manage box select Excel Add-ins and click Go
6 In the Add-Ins Available dialog box select SAS SPM Functions if it is there Otherwise
click Browse
A Navigate to Microsoft-Office-install-dirOffice12Library
B Select SAS SPM Functionsxla and click OK
C Make sure that SAS SPM Functions is selected in the list and click OK
Earlier Versions of Microsoft Office
For earlier versions of Microsoft Office complete the installation of this add-in client as follows
1 Open Microsoft Excel
2 From the Tools menu select Add-Ins The Add-Ins dialog box appears
3 Click Browse to search for SAS SPM Functionsxla
Installation Guide for SAS Financial Management 52 SAS Human Capital Management 52 SAS Strategy Management 52
33
4 This file should be located in Microsoft-Office-install-dirOfficeLibrary
Office10Library or Office11Library depending on the version of Microsoft
Office that is installed
5 Click OK to add it to the Add-Ins dialog box
6 In the Add-Ins dialog box make sure that SAS SPM Functions is selected
7 Click OK
8 Click OK
Verify the Installation
To verify that the installation succeeded open Microsoft Excel or Microsoft Word You should
see a new menu item SAS Solutions which is available to users who belong to the Solutions
Users group and who have the proper roles (See Chapter 3 sbquoAssigning Groups and Roles‛ in
the SAS Solutions Services System Administration Guide)
Complete the Installation of the SAS Financial Management Add-In for Microsoft Excel
Delete Existing References to the XLA File
If you had a previous installation of the SAS Financial Management Add-In for Microsoft Excel
you might need to remove the add-in from Microsoft Excel as follows
1 In the Add-Ins (or Add-Ins Available) box clear the check box for SAS Financial
Management Functions
2 When you are asked if you want to delete the add-in click yes Close Microsoft Excel and
reopen it
Microsoft Office 2010
For Microsoft Office 2010 follow these steps to complete the installation
1 Open Microsoft Excel
2 Click the File tab
3 Under Help click on Options
4 Select the Add-Ins category
5 From the View and Manage Microsoft Office Add-ins screen select SAS Financial
Management Functions if it is there
6 From the Manage box select Excel Add-Ins and click Go
A If SAS Financial Management Functions is checked click OK
B Otherwise browse to Microsoft-Office-install-dirOffice14Library
C Select SAS Financial Management Functionsxla and click OK
D Make sure that SAS Financial Management Functions is selected in the list and
click OK
Microsoft Office 2007
For Microsoft Office 2007 follow these steps to complete the installation
1 Open Microsoft Excel
2 Click the Microsoft Office button
3 Click Excel Options
4 Select the Add-Ins category
5 From the Manage box select Excel Add-Ins and click Go
6 In the Add-Ins Available dialog box select SAS Financial Management Functions if it is
there Otherwise click Browse
A Navigate to Microsoft-Office-install-dirOffice12Library
B Select SAS Financial Management Functionsxla and click OK
C Make sure that SAS Financial Management Functions is selected in the list and
click OK
Earlier Versions of Microsoft Office
For earlier versions of Microsoft Office follow these steps to complete the installation
1 Open Microsoft Excel Open the Add-Ins dialog box
2 From the Tools menu select Add-Ins The Add-Ins dialog box appears
3 Click Browse to search for SAS Financial Management Functionsxla
Depending on the version of Microsoft Office that is installed the file will be located in
one of these locations
Microsoft-Office-install-dirOfficeLibrary
Microsoft-Office-install-dirOffice10Library
Microsoft-Office-install-dirOffice11Library
4 In the Add-Ins dialog box make sure that SAS Financial Management Functions is
selected
5 Click OK
6 Click OK
Installation Guide for SAS Financial Management 52 SAS Human Capital Management 52 SAS Strategy Management 52
35
supportsascom
SAS is the world leader in providing software and services
that enable customers to transform data from all areas of their
business into intelligence SAS solutions help organizations
make better more informed decisions and maximize
customer supplier and organizational relationships For more
than 30 years SAS has been giving customers around the
world The Power to Knowreg Visit us at wwwsascom

Installation Guide for SAS Financial Management 52 SAS Human Capital Management 52 SAS Strategy Management 52
23
Installation Guide for SAS Financial Management 52 SAS Human Capital Management 52 SAS Strategy Management 52
24
Chapter 6 mdash Add-on to 92 Platform Before Maintenance 2 - Additional Instructions
If the site is adding a product to an existing 92 deployment that has been setup before 92
Maintenance 2 there are additional steps to be performed
Manual Setup of JMS Queues
For alerts to work correctly JMS queues must be set up manually on the Mid-Tier server for
WebLogic
WebLogic Administration Console
1 Expand Services
A Click Foreign JNDI Providers
B Lock amp Edit in the Change Center
C Select New
D Name is WIPJNDIProvider
E Click OK
2 Click on WIPJNDIProvider
A Initial Context Factory is weblogicjndiWLInitialContextFactory
B Provider URL is t3wipservernamewipserverport (make
substitutions for your deployment)
C Leave User and Password blank
D Click Save
3 Click Links (near the top of window)
A Select New
B Name is WIPAlertQueueLink
C Local JNDI Name is sasjmsSharedServicesAlertQueue
D Remote JNDI Name is sasjmsAlertQueue
E Click OK
4 Click Links (near the top of window)
A Select New
B Name is WIPQueueConnectionFactoryLink
C Local JNDI Name is sasjmsShardServicesQueueConnectionFactory
D Remote JNDI Name is sasjmsQueueConnectionFactory
E Click OK
5 Activate Changes
WebLogic Administration Console
1 Expand Resources and JMS
2 Select JMS Provider and set the scope to SASDmgr01Cell
Installation Guide for SAS Financial Management 52 SAS Human Capital Management 52 SAS Strategy Management 52
25
3 On the right under Additional Properties click on Queue connection factories
4 Select New and enter the following information
A Name SASQueueConnectionFactory
B JNDI name sasjmsQueueConnectionFactory
C Bus Name SAS Messaging Bus
5 On the right under Additional Properties click on Queues
6 Select New and enter the following information
A Name AlertQueue
B JNDI Name sasjmsAlertQueue
C Bus Name SAS Messaging Bus
D Queue Name AlertQueue
E Read ahead Inherit from the connection factory
7 Save changes to the configuration
Manual Setup of SAS Operational Planning Data Source
For SAS Operational Planning to work correctly with SAS Financial Management the SAS OP
Data Source must be setup manually on the Mid-Tier server for WebLogic
WebLogic Administration Console
1 Expand Services
A Click on JDBC and Data Sources
B Click SASOP Data Source
C Lock amp Edit in the Change Center
D Click the Targets tab
E Add a check next to the ODCS managed server(s) The default name for the
ODCS server is SASServer4 You will have chosen the names for additional
ODCS servers
F Click Save
2 Activate Changes
3 Restart the Solutions Server (SASServer3) ODCS Server (SASServer4) and the
secondary ODCS and WDE servers The default names for these servers are listed above
If you have selected different names then restart the corresponding servers
WebSphere Administration Console
1 Expand Resources
A Expand JDBC and click on Data Sources
B In the Scope dropdown select lsquoServer=SASServer4rsquo
C Click on New
Installation Guide for SAS Financial Management 52 SAS Human Capital Management 52 SAS Strategy Management 52
26
D Create a new Data Source with the following attributes
Data Source Name SAS OP Data Source
JNDI Name SASOP
Component-managed authentication alias SASDmgr01CellsassdmbadminJaasAlias
E Click Next
F Check Select an existing JDBC Provider and select MySQL-SASOP from the
dropdown
G Uncheck use this data source in container managed persistence and press Next
H Press Finish on the summary page and save changes to the master configuration
I Navigate back to Resources gt JDBC gt Data sources
J In the Scope drop down list select the scope of SASServer4
K Click on the link for lsquoSASOP Data Sourcersquo
L Underneath Additional Properties on the right click on Custom Properties
M Create the following properties in the form of keyvalue
i databaseNamesasop
ii usersasdmdbadm
iii passwordltpassword for sasdmdbadm
iv port3306
v serverNameltname of the MySQL servergt
vi autoReconnecttrue
vii relaxAutoCommittrue
viii connectionCollationutf8_bin
ix useServerPreparedStmtsfalse
x pinGlobalTxToPhysicalConnectiontrue
xi disableBackendIdCheckingtrue
N Save changes to the master configuration
Install and Configure Themes
On the Mid-Tier during the SAS Deployment Wizard be sure to select Install and configure SAS
Web Application Themes
Then SAS Deployment Wizard will then install configure and deploy all the dependent software
If this product is not configured themes will not be updated and the solutions will not function
correctly
When the SAS Deployment Wizard completes deployment you will see
themes_deployment_complete
Installation Guide for SAS Financial Management 52 SAS Human Capital Management 52 SAS Strategy Management 52
27
Rebuilding and Redeploying Web Applications
Solutions update content in the following Web applications
SAS Web Infrastructure Platform
BI Dashboard
SAS Web Application Themes
For instructions refer to the SAS 92 Intelligence Platform Web Application Administration Guide at httpwwwsupportsascom92administration
After the SAS Deployment Wizard finishes launch the SAS Deployment Manager Rebuild the
Web application listed above as documented in the section sbquoRebuilding Web Applications‛ of the
referenced document Redeploy the Web applications with the appropriate Web application
server console
Installation Guide for SAS Financial Management 52 SAS Human Capital Management 52 SAS Strategy Management 52
28
Chapter 7 mdash Installing Client Applications
About the Client Applications
Client applications must be installed on Windows machines The following client applications are
available for the Performance Management solutions
Application Description
SAS Financial Management Studio
SAS Financial Management Studio enables users to build and manage the infrastructure for SAS
Financial Management
SAS Solutions Services Dimension Editor
The SAS Solutions Services Dimension Editor enables users to manage data dimensions
SAS Solutions Services Add-In for Microsoft Office
This add-in connects a Microsoft Office application to the middle tier of SAS Solutions Services It
enables users to insert content from the solutions into a Microsoft Office document
SAS Financial Management Add-In for Microsoft Excel
This add-in connects a desktop copy of Microsoft Excel to the middle tier and provides access to
SAS Financial Management data With this client users can build reports that are based on data
in the SAS Financial Management database build forms for entering financial or operational data
into the database and enter financial planning data
Client Applications in SAS Intelligence Platform
In addition to the client applications that are part of the solutions users might need to install one
or both of these client applications that are part of the SAS Intelligence Platform
SAS Management Console (for system administrators)
SAS Data Integration Studio (for data administrators)
About the SAS Environment Files
SAS Solutions Services and the solutions use two environment files
the SAS environment file (sas-environmentxml) applies to the SAS Financial
Management Studio and SAS Solutions Services Dimension Editor client applications
the Solutions environment file (EnvironmentFactoryxml) applies to the SAS Solutions
Services Add-In for Microsoft Office and the SAS Financial Management Add-In for
Microsoft Excel
These files enable desktop client applications to determine the location of required services on the
middle tier and to obtain a list of services available in the environment
Installation Guide for SAS Financial Management 52 SAS Human Capital Management 52 SAS Strategy Management 52
29
SAS Financial Management Studio and SAS Solutions Services Dimension Editor
Overview
The Performance Management solutions include two stand-alone client applications
SAS Financial Management Studio
When SAS Financial Management is licensed SAS Financial Management Studio enables users to
build and manage the infrastructure for SAS Financial Management including cycles models
dimensions and form sets
SAS Solutions Services Dimension Editor
The Dimension Editor is available as part of SAS Solutions Services It enables users to manage
data dimensions The functionality in this application is also available in SAS Financial
Management Studio For information about the groups and roles that are required to run these
client applications see sbquoSAS Financial Management Groups and Roles‛ in the SAS Solutions
Services System Administration Guide
Installation Notes
Java Runtime Environment (JRE)
These client applications use the default JRE on the client machine If you want an application to
use a different JRE add a -vm option to the applicationrsquos INI file with the path to the appropr-
iate EXE or DLL file The -vm option must appear before the -vmargs line Here is an example
-vm
Cj2sdk150_12jrebinclientjvmdll
-vmargs
Specifying a SAS Environment File During New Installation
During the installation you are asked to supply the URL for the SAS environment file
(sasenvironmentxml) The default path is as follows where server is the name of the
middle-tier server that you want to connect to
WebLogic httpserver7001SASLogonsas-environmentxml
WebSphere httpserver9080SASLogonsas-environmentxml
The SASLogon Web application is part of the saswipapps92ear enterprise application
(EAR) which by default is deployed to the managed server on port 7001 for WebLogic and port
9080 for WebShere If your site deployed this EAR to a managed server on a different port
supply the appropriate port number For information about this file see sbquoConfiguring the SAS
Environment Files‛ in the SAS Solutions Services System Administration Guide
Specifying a SAS Environment File During Upgrade Installation
When launching the SAS Software Deployment Wizard you will need to specify a command line
argument for the SAS Environment File location to be updated correctly To launch the SAS
Deployment Wizard with an argument change directories to the top level of your SAS Software
Depot and issue this command setupexe -serverurl ltURL pathgt
Where ltURL pathgt is httpserver7001SASLogonsas-environmentxml
Installation Guide for SAS Financial Management 52 SAS Human Capital Management 52 SAS Strategy Management 52
30
The Add-In Clients for Microsoft Office
The Performance Management solutions include two add-in clients for Microsoft Office
applications
SAS Solutions Services Add-In for Microsoft Office
This client is part of SAS Solutions Services It enables users to import solutions content into
Microsoft Excel or Microsoft Word All SAS Strategy Management items are available for
viewing including key performance indicator (KPI) projects and custom balanced scorecard
projects
Note Stored processes cannot be run within Microsoft Excel or Microsoft Word (Users can run a
stored process from Document Manager from a My Favorites portlet or from a Collections
portlet)
SAS Financial Management Add-In for Microsoft Excel
When SAS Financial Management is licensed SAS Financial Management Add-In for Microsoft
Excel is available for use by financial process administrators form submitters or approvers and
financial report creators
Installation Notes
Installation Sequence
If you install SAS Financial Management Add-In for Microsoft Excel you must also install SAS
Solutions Services Add-In for Microsoft Office These clients can be installed separately or at the
same time If they are installed separately they must be installed in this sequence
1 SAS Solutions Services Add-In for Microsoft Office
2 SAS Financial Management Add-In for Microsoft Excel
Java Runtime Environment (JRE)
The add-ins use the JRE that is defined in the JREHOME environment variable in the
sassw_configxml file That file is located in the Program FilesSAS directory
Specifying a Solutions Environment File During Installation
During the installation of SAS Solutions Services Add-In for Microsoft Office you are asked to
supply the URL for the Solutions environment file (EnvironmentFactoryxml) The default
value is as follows where server is the name of the middle-tier server that you want to connect
to (The installation procedure adds the rest of the URL including the file name)
WebLogic httpserver7201
WebSphere httpserver9082
Note You do not see this prompt when you install the SAS Financial Management Add-In for
Microsoft Excel The URL that you supply for the SAS Solutions Services Add-In for
Microsoft Office is used by both clients
The EnvironmentFactoryxml file is part of the sassolutionsservices52ear
enterprise application which by default is deployed to the managed server on port 7201 for
WebLogic and port 9082 for WebSphere If your site deployed this EAR to a managed server on a
different port adjust the port number accordingly For information about this file see
Installation Guide for SAS Financial Management 52 SAS Human Capital Management 52 SAS Strategy Management 52
31
sbquoConfiguring the SAS Environment Files‛ in the SAS Solutions Services System Administration
Guide
Installing Add-In Clients for Microsoft Office SAS Financial Management Studio and SAS Solutions Services Dimension Editor
Software Deployment Wizard for Client Tier
1 Launch the SAS Deployment Wizard from the setupexe file in your SAS Software Depot
2 Select Perform a Planned Deployment from the ldquoSelect Deployment Typerdquo dialog Be sure
that Install SAS Software and Configure SAS Software are both checked
3 Enter the path to your plan file from the ldquoSpecify Deployment Datardquo dialog
4 Select Clients as the machine in the ldquoSelect Products to Installrdquo dialog
5 Select languages needed from the ldquoSelect Language Supportrdquo dialog if installing SAS
Add-in for Microsoft Office which is required for Solutions Services and Financial
Management Office Add-ins
6 Most installations will use the recommended Java Runtime Environment See the section
above for more information Java Runtime Environment (JRE)
7 For the dialogs listed below the following information supplements the help screens
A Select URL for Available Servers dialog enter the URL in the form of
httpltserver namegtltportgt Your site administrator will provide you with the
correct URL
B Select Microsoft Applications dialog check the Microsoft Applications that you
wish to use SAS Add-in for Microsoft Office with
C Specify Typical in the Select Configuration Prompting Level dialog if you are
configuring other clients Specify Custom if you are only configuring Peformance
Management Clients Prompts described below are for custom prompting level
D ldquoSpecify Configuration Informationrdquo dialog select a directory to store
configuration files
E ldquoSelect Products to Configurerdquo dialog this dialog is presented with the custom
prompting level Deselect any products on this screen that you did not select to
install Be sure that SAS Solutions Dimension Editor and SAS Financial
Management Studio are selected
F ldquoLocal Machine Namerdquo dialog confirm the name of the client machine
G ldquoMigration Informationrdquo dialog leave this box unchecked
H ldquoSAS Financial Management Studiordquo dialog enter the URL that defines the
SAS Environments that you have access to Check with your site administrator
for this value The default is httphostportSASLogonsas-
environmentxml See the sections above for more information Specifying
a SAS Environment File During New Installation and Specifying a Solutions
Environment File During Installation
I ldquoSAS Solutions Dimension Editorrdquo dialog enter the URL that defines the SAS
Environments that you have access to Check with your site administrator for
this value The default is httphostportSASLogonsas-
environmentxml See the sections above for more information Specifying
Installation Guide for SAS Financial Management 52 SAS Human Capital Management 52 SAS Strategy Management 52
32
a SAS Environment File During New Installation and Specifying a Solutions
Environment File During Installation
8 At the Deployment Summary dialog press Start
Complete the Installation of the SAS Solutions Services Add-In for Microsoft Office
Microsoft Office 2010
For Microsoft Office 2010 follow these steps to complete the installation
1 Open Microsoft Excel
2 Click the File tab
3 Under Help click on Options
4 Select the Add-Ins category
5 From the View and Manage Microsoft Office Add-ins window select SAS SPM
Functions if it is there
6 From the Manage box select Excel Add-Ins and click Go
A If SAS SPM Functions is checked click OK
B Otherwise browse to Microsoft-Office-install-
dirOffice14Library
C Select SAS SPM Functionsxla and click OK
D Make sure that SAS SPM Functions is selected in the list and click OK
Microsoft Office 2007
For Microsoft Office 2007 complete the installation of this add-in client as follows
1 Open Microsoft Excel
2 Click the Microsoft Office button
3 Click Excel Options
4 Select the Add-Ins category
5 From the Manage box select Excel Add-ins and click Go
6 In the Add-Ins Available dialog box select SAS SPM Functions if it is there Otherwise
click Browse
A Navigate to Microsoft-Office-install-dirOffice12Library
B Select SAS SPM Functionsxla and click OK
C Make sure that SAS SPM Functions is selected in the list and click OK
Earlier Versions of Microsoft Office
For earlier versions of Microsoft Office complete the installation of this add-in client as follows
1 Open Microsoft Excel
2 From the Tools menu select Add-Ins The Add-Ins dialog box appears
3 Click Browse to search for SAS SPM Functionsxla
Installation Guide for SAS Financial Management 52 SAS Human Capital Management 52 SAS Strategy Management 52
33
4 This file should be located in Microsoft-Office-install-dirOfficeLibrary
Office10Library or Office11Library depending on the version of Microsoft
Office that is installed
5 Click OK to add it to the Add-Ins dialog box
6 In the Add-Ins dialog box make sure that SAS SPM Functions is selected
7 Click OK
8 Click OK
Verify the Installation
To verify that the installation succeeded open Microsoft Excel or Microsoft Word You should
see a new menu item SAS Solutions which is available to users who belong to the Solutions
Users group and who have the proper roles (See Chapter 3 sbquoAssigning Groups and Roles‛ in
the SAS Solutions Services System Administration Guide)
Complete the Installation of the SAS Financial Management Add-In for Microsoft Excel
Delete Existing References to the XLA File
If you had a previous installation of the SAS Financial Management Add-In for Microsoft Excel
you might need to remove the add-in from Microsoft Excel as follows
1 In the Add-Ins (or Add-Ins Available) box clear the check box for SAS Financial
Management Functions
2 When you are asked if you want to delete the add-in click yes Close Microsoft Excel and
reopen it
Microsoft Office 2010
For Microsoft Office 2010 follow these steps to complete the installation
1 Open Microsoft Excel
2 Click the File tab
3 Under Help click on Options
4 Select the Add-Ins category
5 From the View and Manage Microsoft Office Add-ins screen select SAS Financial
Management Functions if it is there
6 From the Manage box select Excel Add-Ins and click Go
A If SAS Financial Management Functions is checked click OK
B Otherwise browse to Microsoft-Office-install-dirOffice14Library
C Select SAS Financial Management Functionsxla and click OK
D Make sure that SAS Financial Management Functions is selected in the list and
click OK
Microsoft Office 2007
For Microsoft Office 2007 follow these steps to complete the installation
1 Open Microsoft Excel
2 Click the Microsoft Office button
3 Click Excel Options
4 Select the Add-Ins category
5 From the Manage box select Excel Add-Ins and click Go
6 In the Add-Ins Available dialog box select SAS Financial Management Functions if it is
there Otherwise click Browse
A Navigate to Microsoft-Office-install-dirOffice12Library
B Select SAS Financial Management Functionsxla and click OK
C Make sure that SAS Financial Management Functions is selected in the list and
click OK
Earlier Versions of Microsoft Office
For earlier versions of Microsoft Office follow these steps to complete the installation
1 Open Microsoft Excel Open the Add-Ins dialog box
2 From the Tools menu select Add-Ins The Add-Ins dialog box appears
3 Click Browse to search for SAS Financial Management Functionsxla
Depending on the version of Microsoft Office that is installed the file will be located in
one of these locations
Microsoft-Office-install-dirOfficeLibrary
Microsoft-Office-install-dirOffice10Library
Microsoft-Office-install-dirOffice11Library
4 In the Add-Ins dialog box make sure that SAS Financial Management Functions is
selected
5 Click OK
6 Click OK
Installation Guide for SAS Financial Management 52 SAS Human Capital Management 52 SAS Strategy Management 52
35
supportsascom
SAS is the world leader in providing software and services
that enable customers to transform data from all areas of their
business into intelligence SAS solutions help organizations
make better more informed decisions and maximize
customer supplier and organizational relationships For more
than 30 years SAS has been giving customers around the
world The Power to Knowreg Visit us at wwwsascom

Installation Guide for SAS Financial Management 52 SAS Human Capital Management 52 SAS Strategy Management 52
24
Chapter 6 mdash Add-on to 92 Platform Before Maintenance 2 - Additional Instructions
If the site is adding a product to an existing 92 deployment that has been setup before 92
Maintenance 2 there are additional steps to be performed
Manual Setup of JMS Queues
For alerts to work correctly JMS queues must be set up manually on the Mid-Tier server for
WebLogic
WebLogic Administration Console
1 Expand Services
A Click Foreign JNDI Providers
B Lock amp Edit in the Change Center
C Select New
D Name is WIPJNDIProvider
E Click OK
2 Click on WIPJNDIProvider
A Initial Context Factory is weblogicjndiWLInitialContextFactory
B Provider URL is t3wipservernamewipserverport (make
substitutions for your deployment)
C Leave User and Password blank
D Click Save
3 Click Links (near the top of window)
A Select New
B Name is WIPAlertQueueLink
C Local JNDI Name is sasjmsSharedServicesAlertQueue
D Remote JNDI Name is sasjmsAlertQueue
E Click OK
4 Click Links (near the top of window)
A Select New
B Name is WIPQueueConnectionFactoryLink
C Local JNDI Name is sasjmsShardServicesQueueConnectionFactory
D Remote JNDI Name is sasjmsQueueConnectionFactory
E Click OK
5 Activate Changes
WebLogic Administration Console
1 Expand Resources and JMS
2 Select JMS Provider and set the scope to SASDmgr01Cell
Installation Guide for SAS Financial Management 52 SAS Human Capital Management 52 SAS Strategy Management 52
25
3 On the right under Additional Properties click on Queue connection factories
4 Select New and enter the following information
A Name SASQueueConnectionFactory
B JNDI name sasjmsQueueConnectionFactory
C Bus Name SAS Messaging Bus
5 On the right under Additional Properties click on Queues
6 Select New and enter the following information
A Name AlertQueue
B JNDI Name sasjmsAlertQueue
C Bus Name SAS Messaging Bus
D Queue Name AlertQueue
E Read ahead Inherit from the connection factory
7 Save changes to the configuration
Manual Setup of SAS Operational Planning Data Source
For SAS Operational Planning to work correctly with SAS Financial Management the SAS OP
Data Source must be setup manually on the Mid-Tier server for WebLogic
WebLogic Administration Console
1 Expand Services
A Click on JDBC and Data Sources
B Click SASOP Data Source
C Lock amp Edit in the Change Center
D Click the Targets tab
E Add a check next to the ODCS managed server(s) The default name for the
ODCS server is SASServer4 You will have chosen the names for additional
ODCS servers
F Click Save
2 Activate Changes
3 Restart the Solutions Server (SASServer3) ODCS Server (SASServer4) and the
secondary ODCS and WDE servers The default names for these servers are listed above
If you have selected different names then restart the corresponding servers
WebSphere Administration Console
1 Expand Resources
A Expand JDBC and click on Data Sources
B In the Scope dropdown select lsquoServer=SASServer4rsquo
C Click on New
Installation Guide for SAS Financial Management 52 SAS Human Capital Management 52 SAS Strategy Management 52
26
D Create a new Data Source with the following attributes
Data Source Name SAS OP Data Source
JNDI Name SASOP
Component-managed authentication alias SASDmgr01CellsassdmbadminJaasAlias
E Click Next
F Check Select an existing JDBC Provider and select MySQL-SASOP from the
dropdown
G Uncheck use this data source in container managed persistence and press Next
H Press Finish on the summary page and save changes to the master configuration
I Navigate back to Resources gt JDBC gt Data sources
J In the Scope drop down list select the scope of SASServer4
K Click on the link for lsquoSASOP Data Sourcersquo
L Underneath Additional Properties on the right click on Custom Properties
M Create the following properties in the form of keyvalue
i databaseNamesasop
ii usersasdmdbadm
iii passwordltpassword for sasdmdbadm
iv port3306
v serverNameltname of the MySQL servergt
vi autoReconnecttrue
vii relaxAutoCommittrue
viii connectionCollationutf8_bin
ix useServerPreparedStmtsfalse
x pinGlobalTxToPhysicalConnectiontrue
xi disableBackendIdCheckingtrue
N Save changes to the master configuration
Install and Configure Themes
On the Mid-Tier during the SAS Deployment Wizard be sure to select Install and configure SAS
Web Application Themes
Then SAS Deployment Wizard will then install configure and deploy all the dependent software
If this product is not configured themes will not be updated and the solutions will not function
correctly
When the SAS Deployment Wizard completes deployment you will see
themes_deployment_complete
Installation Guide for SAS Financial Management 52 SAS Human Capital Management 52 SAS Strategy Management 52
27
Rebuilding and Redeploying Web Applications
Solutions update content in the following Web applications
SAS Web Infrastructure Platform
BI Dashboard
SAS Web Application Themes
For instructions refer to the SAS 92 Intelligence Platform Web Application Administration Guide at httpwwwsupportsascom92administration
After the SAS Deployment Wizard finishes launch the SAS Deployment Manager Rebuild the
Web application listed above as documented in the section sbquoRebuilding Web Applications‛ of the
referenced document Redeploy the Web applications with the appropriate Web application
server console
Installation Guide for SAS Financial Management 52 SAS Human Capital Management 52 SAS Strategy Management 52
28
Chapter 7 mdash Installing Client Applications
About the Client Applications
Client applications must be installed on Windows machines The following client applications are
available for the Performance Management solutions
Application Description
SAS Financial Management Studio
SAS Financial Management Studio enables users to build and manage the infrastructure for SAS
Financial Management
SAS Solutions Services Dimension Editor
The SAS Solutions Services Dimension Editor enables users to manage data dimensions
SAS Solutions Services Add-In for Microsoft Office
This add-in connects a Microsoft Office application to the middle tier of SAS Solutions Services It
enables users to insert content from the solutions into a Microsoft Office document
SAS Financial Management Add-In for Microsoft Excel
This add-in connects a desktop copy of Microsoft Excel to the middle tier and provides access to
SAS Financial Management data With this client users can build reports that are based on data
in the SAS Financial Management database build forms for entering financial or operational data
into the database and enter financial planning data
Client Applications in SAS Intelligence Platform
In addition to the client applications that are part of the solutions users might need to install one
or both of these client applications that are part of the SAS Intelligence Platform
SAS Management Console (for system administrators)
SAS Data Integration Studio (for data administrators)
About the SAS Environment Files
SAS Solutions Services and the solutions use two environment files
the SAS environment file (sas-environmentxml) applies to the SAS Financial
Management Studio and SAS Solutions Services Dimension Editor client applications
the Solutions environment file (EnvironmentFactoryxml) applies to the SAS Solutions
Services Add-In for Microsoft Office and the SAS Financial Management Add-In for
Microsoft Excel
These files enable desktop client applications to determine the location of required services on the
middle tier and to obtain a list of services available in the environment
Installation Guide for SAS Financial Management 52 SAS Human Capital Management 52 SAS Strategy Management 52
29
SAS Financial Management Studio and SAS Solutions Services Dimension Editor
Overview
The Performance Management solutions include two stand-alone client applications
SAS Financial Management Studio
When SAS Financial Management is licensed SAS Financial Management Studio enables users to
build and manage the infrastructure for SAS Financial Management including cycles models
dimensions and form sets
SAS Solutions Services Dimension Editor
The Dimension Editor is available as part of SAS Solutions Services It enables users to manage
data dimensions The functionality in this application is also available in SAS Financial
Management Studio For information about the groups and roles that are required to run these
client applications see sbquoSAS Financial Management Groups and Roles‛ in the SAS Solutions
Services System Administration Guide
Installation Notes
Java Runtime Environment (JRE)
These client applications use the default JRE on the client machine If you want an application to
use a different JRE add a -vm option to the applicationrsquos INI file with the path to the appropr-
iate EXE or DLL file The -vm option must appear before the -vmargs line Here is an example
-vm
Cj2sdk150_12jrebinclientjvmdll
-vmargs
Specifying a SAS Environment File During New Installation
During the installation you are asked to supply the URL for the SAS environment file
(sasenvironmentxml) The default path is as follows where server is the name of the
middle-tier server that you want to connect to
WebLogic httpserver7001SASLogonsas-environmentxml
WebSphere httpserver9080SASLogonsas-environmentxml
The SASLogon Web application is part of the saswipapps92ear enterprise application
(EAR) which by default is deployed to the managed server on port 7001 for WebLogic and port
9080 for WebShere If your site deployed this EAR to a managed server on a different port
supply the appropriate port number For information about this file see sbquoConfiguring the SAS
Environment Files‛ in the SAS Solutions Services System Administration Guide
Specifying a SAS Environment File During Upgrade Installation
When launching the SAS Software Deployment Wizard you will need to specify a command line
argument for the SAS Environment File location to be updated correctly To launch the SAS
Deployment Wizard with an argument change directories to the top level of your SAS Software
Depot and issue this command setupexe -serverurl ltURL pathgt
Where ltURL pathgt is httpserver7001SASLogonsas-environmentxml
Installation Guide for SAS Financial Management 52 SAS Human Capital Management 52 SAS Strategy Management 52
30
The Add-In Clients for Microsoft Office
The Performance Management solutions include two add-in clients for Microsoft Office
applications
SAS Solutions Services Add-In for Microsoft Office
This client is part of SAS Solutions Services It enables users to import solutions content into
Microsoft Excel or Microsoft Word All SAS Strategy Management items are available for
viewing including key performance indicator (KPI) projects and custom balanced scorecard
projects
Note Stored processes cannot be run within Microsoft Excel or Microsoft Word (Users can run a
stored process from Document Manager from a My Favorites portlet or from a Collections
portlet)
SAS Financial Management Add-In for Microsoft Excel
When SAS Financial Management is licensed SAS Financial Management Add-In for Microsoft
Excel is available for use by financial process administrators form submitters or approvers and
financial report creators
Installation Notes
Installation Sequence
If you install SAS Financial Management Add-In for Microsoft Excel you must also install SAS
Solutions Services Add-In for Microsoft Office These clients can be installed separately or at the
same time If they are installed separately they must be installed in this sequence
1 SAS Solutions Services Add-In for Microsoft Office
2 SAS Financial Management Add-In for Microsoft Excel
Java Runtime Environment (JRE)
The add-ins use the JRE that is defined in the JREHOME environment variable in the
sassw_configxml file That file is located in the Program FilesSAS directory
Specifying a Solutions Environment File During Installation
During the installation of SAS Solutions Services Add-In for Microsoft Office you are asked to
supply the URL for the Solutions environment file (EnvironmentFactoryxml) The default
value is as follows where server is the name of the middle-tier server that you want to connect
to (The installation procedure adds the rest of the URL including the file name)
WebLogic httpserver7201
WebSphere httpserver9082
Note You do not see this prompt when you install the SAS Financial Management Add-In for
Microsoft Excel The URL that you supply for the SAS Solutions Services Add-In for
Microsoft Office is used by both clients
The EnvironmentFactoryxml file is part of the sassolutionsservices52ear
enterprise application which by default is deployed to the managed server on port 7201 for
WebLogic and port 9082 for WebSphere If your site deployed this EAR to a managed server on a
different port adjust the port number accordingly For information about this file see
Installation Guide for SAS Financial Management 52 SAS Human Capital Management 52 SAS Strategy Management 52
31
sbquoConfiguring the SAS Environment Files‛ in the SAS Solutions Services System Administration
Guide
Installing Add-In Clients for Microsoft Office SAS Financial Management Studio and SAS Solutions Services Dimension Editor
Software Deployment Wizard for Client Tier
1 Launch the SAS Deployment Wizard from the setupexe file in your SAS Software Depot
2 Select Perform a Planned Deployment from the ldquoSelect Deployment Typerdquo dialog Be sure
that Install SAS Software and Configure SAS Software are both checked
3 Enter the path to your plan file from the ldquoSpecify Deployment Datardquo dialog
4 Select Clients as the machine in the ldquoSelect Products to Installrdquo dialog
5 Select languages needed from the ldquoSelect Language Supportrdquo dialog if installing SAS
Add-in for Microsoft Office which is required for Solutions Services and Financial
Management Office Add-ins
6 Most installations will use the recommended Java Runtime Environment See the section
above for more information Java Runtime Environment (JRE)
7 For the dialogs listed below the following information supplements the help screens
A Select URL for Available Servers dialog enter the URL in the form of
httpltserver namegtltportgt Your site administrator will provide you with the
correct URL
B Select Microsoft Applications dialog check the Microsoft Applications that you
wish to use SAS Add-in for Microsoft Office with
C Specify Typical in the Select Configuration Prompting Level dialog if you are
configuring other clients Specify Custom if you are only configuring Peformance
Management Clients Prompts described below are for custom prompting level
D ldquoSpecify Configuration Informationrdquo dialog select a directory to store
configuration files
E ldquoSelect Products to Configurerdquo dialog this dialog is presented with the custom
prompting level Deselect any products on this screen that you did not select to
install Be sure that SAS Solutions Dimension Editor and SAS Financial
Management Studio are selected
F ldquoLocal Machine Namerdquo dialog confirm the name of the client machine
G ldquoMigration Informationrdquo dialog leave this box unchecked
H ldquoSAS Financial Management Studiordquo dialog enter the URL that defines the
SAS Environments that you have access to Check with your site administrator
for this value The default is httphostportSASLogonsas-
environmentxml See the sections above for more information Specifying
a SAS Environment File During New Installation and Specifying a Solutions
Environment File During Installation
I ldquoSAS Solutions Dimension Editorrdquo dialog enter the URL that defines the SAS
Environments that you have access to Check with your site administrator for
this value The default is httphostportSASLogonsas-
environmentxml See the sections above for more information Specifying
Installation Guide for SAS Financial Management 52 SAS Human Capital Management 52 SAS Strategy Management 52
32
a SAS Environment File During New Installation and Specifying a Solutions
Environment File During Installation
8 At the Deployment Summary dialog press Start
Complete the Installation of the SAS Solutions Services Add-In for Microsoft Office
Microsoft Office 2010
For Microsoft Office 2010 follow these steps to complete the installation
1 Open Microsoft Excel
2 Click the File tab
3 Under Help click on Options
4 Select the Add-Ins category
5 From the View and Manage Microsoft Office Add-ins window select SAS SPM
Functions if it is there
6 From the Manage box select Excel Add-Ins and click Go
A If SAS SPM Functions is checked click OK
B Otherwise browse to Microsoft-Office-install-
dirOffice14Library
C Select SAS SPM Functionsxla and click OK
D Make sure that SAS SPM Functions is selected in the list and click OK
Microsoft Office 2007
For Microsoft Office 2007 complete the installation of this add-in client as follows
1 Open Microsoft Excel
2 Click the Microsoft Office button
3 Click Excel Options
4 Select the Add-Ins category
5 From the Manage box select Excel Add-ins and click Go
6 In the Add-Ins Available dialog box select SAS SPM Functions if it is there Otherwise
click Browse
A Navigate to Microsoft-Office-install-dirOffice12Library
B Select SAS SPM Functionsxla and click OK
C Make sure that SAS SPM Functions is selected in the list and click OK
Earlier Versions of Microsoft Office
For earlier versions of Microsoft Office complete the installation of this add-in client as follows
1 Open Microsoft Excel
2 From the Tools menu select Add-Ins The Add-Ins dialog box appears
3 Click Browse to search for SAS SPM Functionsxla
Installation Guide for SAS Financial Management 52 SAS Human Capital Management 52 SAS Strategy Management 52
33
4 This file should be located in Microsoft-Office-install-dirOfficeLibrary
Office10Library or Office11Library depending on the version of Microsoft
Office that is installed
5 Click OK to add it to the Add-Ins dialog box
6 In the Add-Ins dialog box make sure that SAS SPM Functions is selected
7 Click OK
8 Click OK
Verify the Installation
To verify that the installation succeeded open Microsoft Excel or Microsoft Word You should
see a new menu item SAS Solutions which is available to users who belong to the Solutions
Users group and who have the proper roles (See Chapter 3 sbquoAssigning Groups and Roles‛ in
the SAS Solutions Services System Administration Guide)
Complete the Installation of the SAS Financial Management Add-In for Microsoft Excel
Delete Existing References to the XLA File
If you had a previous installation of the SAS Financial Management Add-In for Microsoft Excel
you might need to remove the add-in from Microsoft Excel as follows
1 In the Add-Ins (or Add-Ins Available) box clear the check box for SAS Financial
Management Functions
2 When you are asked if you want to delete the add-in click yes Close Microsoft Excel and
reopen it
Microsoft Office 2010
For Microsoft Office 2010 follow these steps to complete the installation
1 Open Microsoft Excel
2 Click the File tab
3 Under Help click on Options
4 Select the Add-Ins category
5 From the View and Manage Microsoft Office Add-ins screen select SAS Financial
Management Functions if it is there
6 From the Manage box select Excel Add-Ins and click Go
A If SAS Financial Management Functions is checked click OK
B Otherwise browse to Microsoft-Office-install-dirOffice14Library
C Select SAS Financial Management Functionsxla and click OK
D Make sure that SAS Financial Management Functions is selected in the list and
click OK
Microsoft Office 2007
For Microsoft Office 2007 follow these steps to complete the installation
1 Open Microsoft Excel
2 Click the Microsoft Office button
3 Click Excel Options
4 Select the Add-Ins category
5 From the Manage box select Excel Add-Ins and click Go
6 In the Add-Ins Available dialog box select SAS Financial Management Functions if it is
there Otherwise click Browse
A Navigate to Microsoft-Office-install-dirOffice12Library
B Select SAS Financial Management Functionsxla and click OK
C Make sure that SAS Financial Management Functions is selected in the list and
click OK
Earlier Versions of Microsoft Office
For earlier versions of Microsoft Office follow these steps to complete the installation
1 Open Microsoft Excel Open the Add-Ins dialog box
2 From the Tools menu select Add-Ins The Add-Ins dialog box appears
3 Click Browse to search for SAS Financial Management Functionsxla
Depending on the version of Microsoft Office that is installed the file will be located in
one of these locations
Microsoft-Office-install-dirOfficeLibrary
Microsoft-Office-install-dirOffice10Library
Microsoft-Office-install-dirOffice11Library
4 In the Add-Ins dialog box make sure that SAS Financial Management Functions is
selected
5 Click OK
6 Click OK
Installation Guide for SAS Financial Management 52 SAS Human Capital Management 52 SAS Strategy Management 52
35
supportsascom
SAS is the world leader in providing software and services
that enable customers to transform data from all areas of their
business into intelligence SAS solutions help organizations
make better more informed decisions and maximize
customer supplier and organizational relationships For more
than 30 years SAS has been giving customers around the
world The Power to Knowreg Visit us at wwwsascom

Installation Guide for SAS Financial Management 52 SAS Human Capital Management 52 SAS Strategy Management 52
25
3 On the right under Additional Properties click on Queue connection factories
4 Select New and enter the following information
A Name SASQueueConnectionFactory
B JNDI name sasjmsQueueConnectionFactory
C Bus Name SAS Messaging Bus
5 On the right under Additional Properties click on Queues
6 Select New and enter the following information
A Name AlertQueue
B JNDI Name sasjmsAlertQueue
C Bus Name SAS Messaging Bus
D Queue Name AlertQueue
E Read ahead Inherit from the connection factory
7 Save changes to the configuration
Manual Setup of SAS Operational Planning Data Source
For SAS Operational Planning to work correctly with SAS Financial Management the SAS OP
Data Source must be setup manually on the Mid-Tier server for WebLogic
WebLogic Administration Console
1 Expand Services
A Click on JDBC and Data Sources
B Click SASOP Data Source
C Lock amp Edit in the Change Center
D Click the Targets tab
E Add a check next to the ODCS managed server(s) The default name for the
ODCS server is SASServer4 You will have chosen the names for additional
ODCS servers
F Click Save
2 Activate Changes
3 Restart the Solutions Server (SASServer3) ODCS Server (SASServer4) and the
secondary ODCS and WDE servers The default names for these servers are listed above
If you have selected different names then restart the corresponding servers
WebSphere Administration Console
1 Expand Resources
A Expand JDBC and click on Data Sources
B In the Scope dropdown select lsquoServer=SASServer4rsquo
C Click on New
Installation Guide for SAS Financial Management 52 SAS Human Capital Management 52 SAS Strategy Management 52
26
D Create a new Data Source with the following attributes
Data Source Name SAS OP Data Source
JNDI Name SASOP
Component-managed authentication alias SASDmgr01CellsassdmbadminJaasAlias
E Click Next
F Check Select an existing JDBC Provider and select MySQL-SASOP from the
dropdown
G Uncheck use this data source in container managed persistence and press Next
H Press Finish on the summary page and save changes to the master configuration
I Navigate back to Resources gt JDBC gt Data sources
J In the Scope drop down list select the scope of SASServer4
K Click on the link for lsquoSASOP Data Sourcersquo
L Underneath Additional Properties on the right click on Custom Properties
M Create the following properties in the form of keyvalue
i databaseNamesasop
ii usersasdmdbadm
iii passwordltpassword for sasdmdbadm
iv port3306
v serverNameltname of the MySQL servergt
vi autoReconnecttrue
vii relaxAutoCommittrue
viii connectionCollationutf8_bin
ix useServerPreparedStmtsfalse
x pinGlobalTxToPhysicalConnectiontrue
xi disableBackendIdCheckingtrue
N Save changes to the master configuration
Install and Configure Themes
On the Mid-Tier during the SAS Deployment Wizard be sure to select Install and configure SAS
Web Application Themes
Then SAS Deployment Wizard will then install configure and deploy all the dependent software
If this product is not configured themes will not be updated and the solutions will not function
correctly
When the SAS Deployment Wizard completes deployment you will see
themes_deployment_complete
Installation Guide for SAS Financial Management 52 SAS Human Capital Management 52 SAS Strategy Management 52
27
Rebuilding and Redeploying Web Applications
Solutions update content in the following Web applications
SAS Web Infrastructure Platform
BI Dashboard
SAS Web Application Themes
For instructions refer to the SAS 92 Intelligence Platform Web Application Administration Guide at httpwwwsupportsascom92administration
After the SAS Deployment Wizard finishes launch the SAS Deployment Manager Rebuild the
Web application listed above as documented in the section sbquoRebuilding Web Applications‛ of the
referenced document Redeploy the Web applications with the appropriate Web application
server console
Installation Guide for SAS Financial Management 52 SAS Human Capital Management 52 SAS Strategy Management 52
28
Chapter 7 mdash Installing Client Applications
About the Client Applications
Client applications must be installed on Windows machines The following client applications are
available for the Performance Management solutions
Application Description
SAS Financial Management Studio
SAS Financial Management Studio enables users to build and manage the infrastructure for SAS
Financial Management
SAS Solutions Services Dimension Editor
The SAS Solutions Services Dimension Editor enables users to manage data dimensions
SAS Solutions Services Add-In for Microsoft Office
This add-in connects a Microsoft Office application to the middle tier of SAS Solutions Services It
enables users to insert content from the solutions into a Microsoft Office document
SAS Financial Management Add-In for Microsoft Excel
This add-in connects a desktop copy of Microsoft Excel to the middle tier and provides access to
SAS Financial Management data With this client users can build reports that are based on data
in the SAS Financial Management database build forms for entering financial or operational data
into the database and enter financial planning data
Client Applications in SAS Intelligence Platform
In addition to the client applications that are part of the solutions users might need to install one
or both of these client applications that are part of the SAS Intelligence Platform
SAS Management Console (for system administrators)
SAS Data Integration Studio (for data administrators)
About the SAS Environment Files
SAS Solutions Services and the solutions use two environment files
the SAS environment file (sas-environmentxml) applies to the SAS Financial
Management Studio and SAS Solutions Services Dimension Editor client applications
the Solutions environment file (EnvironmentFactoryxml) applies to the SAS Solutions
Services Add-In for Microsoft Office and the SAS Financial Management Add-In for
Microsoft Excel
These files enable desktop client applications to determine the location of required services on the
middle tier and to obtain a list of services available in the environment
Installation Guide for SAS Financial Management 52 SAS Human Capital Management 52 SAS Strategy Management 52
29
SAS Financial Management Studio and SAS Solutions Services Dimension Editor
Overview
The Performance Management solutions include two stand-alone client applications
SAS Financial Management Studio
When SAS Financial Management is licensed SAS Financial Management Studio enables users to
build and manage the infrastructure for SAS Financial Management including cycles models
dimensions and form sets
SAS Solutions Services Dimension Editor
The Dimension Editor is available as part of SAS Solutions Services It enables users to manage
data dimensions The functionality in this application is also available in SAS Financial
Management Studio For information about the groups and roles that are required to run these
client applications see sbquoSAS Financial Management Groups and Roles‛ in the SAS Solutions
Services System Administration Guide
Installation Notes
Java Runtime Environment (JRE)
These client applications use the default JRE on the client machine If you want an application to
use a different JRE add a -vm option to the applicationrsquos INI file with the path to the appropr-
iate EXE or DLL file The -vm option must appear before the -vmargs line Here is an example
-vm
Cj2sdk150_12jrebinclientjvmdll
-vmargs
Specifying a SAS Environment File During New Installation
During the installation you are asked to supply the URL for the SAS environment file
(sasenvironmentxml) The default path is as follows where server is the name of the
middle-tier server that you want to connect to
WebLogic httpserver7001SASLogonsas-environmentxml
WebSphere httpserver9080SASLogonsas-environmentxml
The SASLogon Web application is part of the saswipapps92ear enterprise application
(EAR) which by default is deployed to the managed server on port 7001 for WebLogic and port
9080 for WebShere If your site deployed this EAR to a managed server on a different port
supply the appropriate port number For information about this file see sbquoConfiguring the SAS
Environment Files‛ in the SAS Solutions Services System Administration Guide
Specifying a SAS Environment File During Upgrade Installation
When launching the SAS Software Deployment Wizard you will need to specify a command line
argument for the SAS Environment File location to be updated correctly To launch the SAS
Deployment Wizard with an argument change directories to the top level of your SAS Software
Depot and issue this command setupexe -serverurl ltURL pathgt
Where ltURL pathgt is httpserver7001SASLogonsas-environmentxml
Installation Guide for SAS Financial Management 52 SAS Human Capital Management 52 SAS Strategy Management 52
30
The Add-In Clients for Microsoft Office
The Performance Management solutions include two add-in clients for Microsoft Office
applications
SAS Solutions Services Add-In for Microsoft Office
This client is part of SAS Solutions Services It enables users to import solutions content into
Microsoft Excel or Microsoft Word All SAS Strategy Management items are available for
viewing including key performance indicator (KPI) projects and custom balanced scorecard
projects
Note Stored processes cannot be run within Microsoft Excel or Microsoft Word (Users can run a
stored process from Document Manager from a My Favorites portlet or from a Collections
portlet)
SAS Financial Management Add-In for Microsoft Excel
When SAS Financial Management is licensed SAS Financial Management Add-In for Microsoft
Excel is available for use by financial process administrators form submitters or approvers and
financial report creators
Installation Notes
Installation Sequence
If you install SAS Financial Management Add-In for Microsoft Excel you must also install SAS
Solutions Services Add-In for Microsoft Office These clients can be installed separately or at the
same time If they are installed separately they must be installed in this sequence
1 SAS Solutions Services Add-In for Microsoft Office
2 SAS Financial Management Add-In for Microsoft Excel
Java Runtime Environment (JRE)
The add-ins use the JRE that is defined in the JREHOME environment variable in the
sassw_configxml file That file is located in the Program FilesSAS directory
Specifying a Solutions Environment File During Installation
During the installation of SAS Solutions Services Add-In for Microsoft Office you are asked to
supply the URL for the Solutions environment file (EnvironmentFactoryxml) The default
value is as follows where server is the name of the middle-tier server that you want to connect
to (The installation procedure adds the rest of the URL including the file name)
WebLogic httpserver7201
WebSphere httpserver9082
Note You do not see this prompt when you install the SAS Financial Management Add-In for
Microsoft Excel The URL that you supply for the SAS Solutions Services Add-In for
Microsoft Office is used by both clients
The EnvironmentFactoryxml file is part of the sassolutionsservices52ear
enterprise application which by default is deployed to the managed server on port 7201 for
WebLogic and port 9082 for WebSphere If your site deployed this EAR to a managed server on a
different port adjust the port number accordingly For information about this file see
Installation Guide for SAS Financial Management 52 SAS Human Capital Management 52 SAS Strategy Management 52
31
sbquoConfiguring the SAS Environment Files‛ in the SAS Solutions Services System Administration
Guide
Installing Add-In Clients for Microsoft Office SAS Financial Management Studio and SAS Solutions Services Dimension Editor
Software Deployment Wizard for Client Tier
1 Launch the SAS Deployment Wizard from the setupexe file in your SAS Software Depot
2 Select Perform a Planned Deployment from the ldquoSelect Deployment Typerdquo dialog Be sure
that Install SAS Software and Configure SAS Software are both checked
3 Enter the path to your plan file from the ldquoSpecify Deployment Datardquo dialog
4 Select Clients as the machine in the ldquoSelect Products to Installrdquo dialog
5 Select languages needed from the ldquoSelect Language Supportrdquo dialog if installing SAS
Add-in for Microsoft Office which is required for Solutions Services and Financial
Management Office Add-ins
6 Most installations will use the recommended Java Runtime Environment See the section
above for more information Java Runtime Environment (JRE)
7 For the dialogs listed below the following information supplements the help screens
A Select URL for Available Servers dialog enter the URL in the form of
httpltserver namegtltportgt Your site administrator will provide you with the
correct URL
B Select Microsoft Applications dialog check the Microsoft Applications that you
wish to use SAS Add-in for Microsoft Office with
C Specify Typical in the Select Configuration Prompting Level dialog if you are
configuring other clients Specify Custom if you are only configuring Peformance
Management Clients Prompts described below are for custom prompting level
D ldquoSpecify Configuration Informationrdquo dialog select a directory to store
configuration files
E ldquoSelect Products to Configurerdquo dialog this dialog is presented with the custom
prompting level Deselect any products on this screen that you did not select to
install Be sure that SAS Solutions Dimension Editor and SAS Financial
Management Studio are selected
F ldquoLocal Machine Namerdquo dialog confirm the name of the client machine
G ldquoMigration Informationrdquo dialog leave this box unchecked
H ldquoSAS Financial Management Studiordquo dialog enter the URL that defines the
SAS Environments that you have access to Check with your site administrator
for this value The default is httphostportSASLogonsas-
environmentxml See the sections above for more information Specifying
a SAS Environment File During New Installation and Specifying a Solutions
Environment File During Installation
I ldquoSAS Solutions Dimension Editorrdquo dialog enter the URL that defines the SAS
Environments that you have access to Check with your site administrator for
this value The default is httphostportSASLogonsas-
environmentxml See the sections above for more information Specifying
Installation Guide for SAS Financial Management 52 SAS Human Capital Management 52 SAS Strategy Management 52
32
a SAS Environment File During New Installation and Specifying a Solutions
Environment File During Installation
8 At the Deployment Summary dialog press Start
Complete the Installation of the SAS Solutions Services Add-In for Microsoft Office
Microsoft Office 2010
For Microsoft Office 2010 follow these steps to complete the installation
1 Open Microsoft Excel
2 Click the File tab
3 Under Help click on Options
4 Select the Add-Ins category
5 From the View and Manage Microsoft Office Add-ins window select SAS SPM
Functions if it is there
6 From the Manage box select Excel Add-Ins and click Go
A If SAS SPM Functions is checked click OK
B Otherwise browse to Microsoft-Office-install-
dirOffice14Library
C Select SAS SPM Functionsxla and click OK
D Make sure that SAS SPM Functions is selected in the list and click OK
Microsoft Office 2007
For Microsoft Office 2007 complete the installation of this add-in client as follows
1 Open Microsoft Excel
2 Click the Microsoft Office button
3 Click Excel Options
4 Select the Add-Ins category
5 From the Manage box select Excel Add-ins and click Go
6 In the Add-Ins Available dialog box select SAS SPM Functions if it is there Otherwise
click Browse
A Navigate to Microsoft-Office-install-dirOffice12Library
B Select SAS SPM Functionsxla and click OK
C Make sure that SAS SPM Functions is selected in the list and click OK
Earlier Versions of Microsoft Office
For earlier versions of Microsoft Office complete the installation of this add-in client as follows
1 Open Microsoft Excel
2 From the Tools menu select Add-Ins The Add-Ins dialog box appears
3 Click Browse to search for SAS SPM Functionsxla
Installation Guide for SAS Financial Management 52 SAS Human Capital Management 52 SAS Strategy Management 52
33
4 This file should be located in Microsoft-Office-install-dirOfficeLibrary
Office10Library or Office11Library depending on the version of Microsoft
Office that is installed
5 Click OK to add it to the Add-Ins dialog box
6 In the Add-Ins dialog box make sure that SAS SPM Functions is selected
7 Click OK
8 Click OK
Verify the Installation
To verify that the installation succeeded open Microsoft Excel or Microsoft Word You should
see a new menu item SAS Solutions which is available to users who belong to the Solutions
Users group and who have the proper roles (See Chapter 3 sbquoAssigning Groups and Roles‛ in
the SAS Solutions Services System Administration Guide)
Complete the Installation of the SAS Financial Management Add-In for Microsoft Excel
Delete Existing References to the XLA File
If you had a previous installation of the SAS Financial Management Add-In for Microsoft Excel
you might need to remove the add-in from Microsoft Excel as follows
1 In the Add-Ins (or Add-Ins Available) box clear the check box for SAS Financial
Management Functions
2 When you are asked if you want to delete the add-in click yes Close Microsoft Excel and
reopen it
Microsoft Office 2010
For Microsoft Office 2010 follow these steps to complete the installation
1 Open Microsoft Excel
2 Click the File tab
3 Under Help click on Options
4 Select the Add-Ins category
5 From the View and Manage Microsoft Office Add-ins screen select SAS Financial
Management Functions if it is there
6 From the Manage box select Excel Add-Ins and click Go
A If SAS Financial Management Functions is checked click OK
B Otherwise browse to Microsoft-Office-install-dirOffice14Library
C Select SAS Financial Management Functionsxla and click OK
D Make sure that SAS Financial Management Functions is selected in the list and
click OK
Microsoft Office 2007
For Microsoft Office 2007 follow these steps to complete the installation
1 Open Microsoft Excel
2 Click the Microsoft Office button
3 Click Excel Options
4 Select the Add-Ins category
5 From the Manage box select Excel Add-Ins and click Go
6 In the Add-Ins Available dialog box select SAS Financial Management Functions if it is
there Otherwise click Browse
A Navigate to Microsoft-Office-install-dirOffice12Library
B Select SAS Financial Management Functionsxla and click OK
C Make sure that SAS Financial Management Functions is selected in the list and
click OK
Earlier Versions of Microsoft Office
For earlier versions of Microsoft Office follow these steps to complete the installation
1 Open Microsoft Excel Open the Add-Ins dialog box
2 From the Tools menu select Add-Ins The Add-Ins dialog box appears
3 Click Browse to search for SAS Financial Management Functionsxla
Depending on the version of Microsoft Office that is installed the file will be located in
one of these locations
Microsoft-Office-install-dirOfficeLibrary
Microsoft-Office-install-dirOffice10Library
Microsoft-Office-install-dirOffice11Library
4 In the Add-Ins dialog box make sure that SAS Financial Management Functions is
selected
5 Click OK
6 Click OK
Installation Guide for SAS Financial Management 52 SAS Human Capital Management 52 SAS Strategy Management 52
35
supportsascom
SAS is the world leader in providing software and services
that enable customers to transform data from all areas of their
business into intelligence SAS solutions help organizations
make better more informed decisions and maximize
customer supplier and organizational relationships For more
than 30 years SAS has been giving customers around the
world The Power to Knowreg Visit us at wwwsascom

Installation Guide for SAS Financial Management 52 SAS Human Capital Management 52 SAS Strategy Management 52
26
D Create a new Data Source with the following attributes
Data Source Name SAS OP Data Source
JNDI Name SASOP
Component-managed authentication alias SASDmgr01CellsassdmbadminJaasAlias
E Click Next
F Check Select an existing JDBC Provider and select MySQL-SASOP from the
dropdown
G Uncheck use this data source in container managed persistence and press Next
H Press Finish on the summary page and save changes to the master configuration
I Navigate back to Resources gt JDBC gt Data sources
J In the Scope drop down list select the scope of SASServer4
K Click on the link for lsquoSASOP Data Sourcersquo
L Underneath Additional Properties on the right click on Custom Properties
M Create the following properties in the form of keyvalue
i databaseNamesasop
ii usersasdmdbadm
iii passwordltpassword for sasdmdbadm
iv port3306
v serverNameltname of the MySQL servergt
vi autoReconnecttrue
vii relaxAutoCommittrue
viii connectionCollationutf8_bin
ix useServerPreparedStmtsfalse
x pinGlobalTxToPhysicalConnectiontrue
xi disableBackendIdCheckingtrue
N Save changes to the master configuration
Install and Configure Themes
On the Mid-Tier during the SAS Deployment Wizard be sure to select Install and configure SAS
Web Application Themes
Then SAS Deployment Wizard will then install configure and deploy all the dependent software
If this product is not configured themes will not be updated and the solutions will not function
correctly
When the SAS Deployment Wizard completes deployment you will see
themes_deployment_complete
Installation Guide for SAS Financial Management 52 SAS Human Capital Management 52 SAS Strategy Management 52
27
Rebuilding and Redeploying Web Applications
Solutions update content in the following Web applications
SAS Web Infrastructure Platform
BI Dashboard
SAS Web Application Themes
For instructions refer to the SAS 92 Intelligence Platform Web Application Administration Guide at httpwwwsupportsascom92administration
After the SAS Deployment Wizard finishes launch the SAS Deployment Manager Rebuild the
Web application listed above as documented in the section sbquoRebuilding Web Applications‛ of the
referenced document Redeploy the Web applications with the appropriate Web application
server console
Installation Guide for SAS Financial Management 52 SAS Human Capital Management 52 SAS Strategy Management 52
28
Chapter 7 mdash Installing Client Applications
About the Client Applications
Client applications must be installed on Windows machines The following client applications are
available for the Performance Management solutions
Application Description
SAS Financial Management Studio
SAS Financial Management Studio enables users to build and manage the infrastructure for SAS
Financial Management
SAS Solutions Services Dimension Editor
The SAS Solutions Services Dimension Editor enables users to manage data dimensions
SAS Solutions Services Add-In for Microsoft Office
This add-in connects a Microsoft Office application to the middle tier of SAS Solutions Services It
enables users to insert content from the solutions into a Microsoft Office document
SAS Financial Management Add-In for Microsoft Excel
This add-in connects a desktop copy of Microsoft Excel to the middle tier and provides access to
SAS Financial Management data With this client users can build reports that are based on data
in the SAS Financial Management database build forms for entering financial or operational data
into the database and enter financial planning data
Client Applications in SAS Intelligence Platform
In addition to the client applications that are part of the solutions users might need to install one
or both of these client applications that are part of the SAS Intelligence Platform
SAS Management Console (for system administrators)
SAS Data Integration Studio (for data administrators)
About the SAS Environment Files
SAS Solutions Services and the solutions use two environment files
the SAS environment file (sas-environmentxml) applies to the SAS Financial
Management Studio and SAS Solutions Services Dimension Editor client applications
the Solutions environment file (EnvironmentFactoryxml) applies to the SAS Solutions
Services Add-In for Microsoft Office and the SAS Financial Management Add-In for
Microsoft Excel
These files enable desktop client applications to determine the location of required services on the
middle tier and to obtain a list of services available in the environment
Installation Guide for SAS Financial Management 52 SAS Human Capital Management 52 SAS Strategy Management 52
29
SAS Financial Management Studio and SAS Solutions Services Dimension Editor
Overview
The Performance Management solutions include two stand-alone client applications
SAS Financial Management Studio
When SAS Financial Management is licensed SAS Financial Management Studio enables users to
build and manage the infrastructure for SAS Financial Management including cycles models
dimensions and form sets
SAS Solutions Services Dimension Editor
The Dimension Editor is available as part of SAS Solutions Services It enables users to manage
data dimensions The functionality in this application is also available in SAS Financial
Management Studio For information about the groups and roles that are required to run these
client applications see sbquoSAS Financial Management Groups and Roles‛ in the SAS Solutions
Services System Administration Guide
Installation Notes
Java Runtime Environment (JRE)
These client applications use the default JRE on the client machine If you want an application to
use a different JRE add a -vm option to the applicationrsquos INI file with the path to the appropr-
iate EXE or DLL file The -vm option must appear before the -vmargs line Here is an example
-vm
Cj2sdk150_12jrebinclientjvmdll
-vmargs
Specifying a SAS Environment File During New Installation
During the installation you are asked to supply the URL for the SAS environment file
(sasenvironmentxml) The default path is as follows where server is the name of the
middle-tier server that you want to connect to
WebLogic httpserver7001SASLogonsas-environmentxml
WebSphere httpserver9080SASLogonsas-environmentxml
The SASLogon Web application is part of the saswipapps92ear enterprise application
(EAR) which by default is deployed to the managed server on port 7001 for WebLogic and port
9080 for WebShere If your site deployed this EAR to a managed server on a different port
supply the appropriate port number For information about this file see sbquoConfiguring the SAS
Environment Files‛ in the SAS Solutions Services System Administration Guide
Specifying a SAS Environment File During Upgrade Installation
When launching the SAS Software Deployment Wizard you will need to specify a command line
argument for the SAS Environment File location to be updated correctly To launch the SAS
Deployment Wizard with an argument change directories to the top level of your SAS Software
Depot and issue this command setupexe -serverurl ltURL pathgt
Where ltURL pathgt is httpserver7001SASLogonsas-environmentxml
Installation Guide for SAS Financial Management 52 SAS Human Capital Management 52 SAS Strategy Management 52
30
The Add-In Clients for Microsoft Office
The Performance Management solutions include two add-in clients for Microsoft Office
applications
SAS Solutions Services Add-In for Microsoft Office
This client is part of SAS Solutions Services It enables users to import solutions content into
Microsoft Excel or Microsoft Word All SAS Strategy Management items are available for
viewing including key performance indicator (KPI) projects and custom balanced scorecard
projects
Note Stored processes cannot be run within Microsoft Excel or Microsoft Word (Users can run a
stored process from Document Manager from a My Favorites portlet or from a Collections
portlet)
SAS Financial Management Add-In for Microsoft Excel
When SAS Financial Management is licensed SAS Financial Management Add-In for Microsoft
Excel is available for use by financial process administrators form submitters or approvers and
financial report creators
Installation Notes
Installation Sequence
If you install SAS Financial Management Add-In for Microsoft Excel you must also install SAS
Solutions Services Add-In for Microsoft Office These clients can be installed separately or at the
same time If they are installed separately they must be installed in this sequence
1 SAS Solutions Services Add-In for Microsoft Office
2 SAS Financial Management Add-In for Microsoft Excel
Java Runtime Environment (JRE)
The add-ins use the JRE that is defined in the JREHOME environment variable in the
sassw_configxml file That file is located in the Program FilesSAS directory
Specifying a Solutions Environment File During Installation
During the installation of SAS Solutions Services Add-In for Microsoft Office you are asked to
supply the URL for the Solutions environment file (EnvironmentFactoryxml) The default
value is as follows where server is the name of the middle-tier server that you want to connect
to (The installation procedure adds the rest of the URL including the file name)
WebLogic httpserver7201
WebSphere httpserver9082
Note You do not see this prompt when you install the SAS Financial Management Add-In for
Microsoft Excel The URL that you supply for the SAS Solutions Services Add-In for
Microsoft Office is used by both clients
The EnvironmentFactoryxml file is part of the sassolutionsservices52ear
enterprise application which by default is deployed to the managed server on port 7201 for
WebLogic and port 9082 for WebSphere If your site deployed this EAR to a managed server on a
different port adjust the port number accordingly For information about this file see
Installation Guide for SAS Financial Management 52 SAS Human Capital Management 52 SAS Strategy Management 52
31
sbquoConfiguring the SAS Environment Files‛ in the SAS Solutions Services System Administration
Guide
Installing Add-In Clients for Microsoft Office SAS Financial Management Studio and SAS Solutions Services Dimension Editor
Software Deployment Wizard for Client Tier
1 Launch the SAS Deployment Wizard from the setupexe file in your SAS Software Depot
2 Select Perform a Planned Deployment from the ldquoSelect Deployment Typerdquo dialog Be sure
that Install SAS Software and Configure SAS Software are both checked
3 Enter the path to your plan file from the ldquoSpecify Deployment Datardquo dialog
4 Select Clients as the machine in the ldquoSelect Products to Installrdquo dialog
5 Select languages needed from the ldquoSelect Language Supportrdquo dialog if installing SAS
Add-in for Microsoft Office which is required for Solutions Services and Financial
Management Office Add-ins
6 Most installations will use the recommended Java Runtime Environment See the section
above for more information Java Runtime Environment (JRE)
7 For the dialogs listed below the following information supplements the help screens
A Select URL for Available Servers dialog enter the URL in the form of
httpltserver namegtltportgt Your site administrator will provide you with the
correct URL
B Select Microsoft Applications dialog check the Microsoft Applications that you
wish to use SAS Add-in for Microsoft Office with
C Specify Typical in the Select Configuration Prompting Level dialog if you are
configuring other clients Specify Custom if you are only configuring Peformance
Management Clients Prompts described below are for custom prompting level
D ldquoSpecify Configuration Informationrdquo dialog select a directory to store
configuration files
E ldquoSelect Products to Configurerdquo dialog this dialog is presented with the custom
prompting level Deselect any products on this screen that you did not select to
install Be sure that SAS Solutions Dimension Editor and SAS Financial
Management Studio are selected
F ldquoLocal Machine Namerdquo dialog confirm the name of the client machine
G ldquoMigration Informationrdquo dialog leave this box unchecked
H ldquoSAS Financial Management Studiordquo dialog enter the URL that defines the
SAS Environments that you have access to Check with your site administrator
for this value The default is httphostportSASLogonsas-
environmentxml See the sections above for more information Specifying
a SAS Environment File During New Installation and Specifying a Solutions
Environment File During Installation
I ldquoSAS Solutions Dimension Editorrdquo dialog enter the URL that defines the SAS
Environments that you have access to Check with your site administrator for
this value The default is httphostportSASLogonsas-
environmentxml See the sections above for more information Specifying
Installation Guide for SAS Financial Management 52 SAS Human Capital Management 52 SAS Strategy Management 52
32
a SAS Environment File During New Installation and Specifying a Solutions
Environment File During Installation
8 At the Deployment Summary dialog press Start
Complete the Installation of the SAS Solutions Services Add-In for Microsoft Office
Microsoft Office 2010
For Microsoft Office 2010 follow these steps to complete the installation
1 Open Microsoft Excel
2 Click the File tab
3 Under Help click on Options
4 Select the Add-Ins category
5 From the View and Manage Microsoft Office Add-ins window select SAS SPM
Functions if it is there
6 From the Manage box select Excel Add-Ins and click Go
A If SAS SPM Functions is checked click OK
B Otherwise browse to Microsoft-Office-install-
dirOffice14Library
C Select SAS SPM Functionsxla and click OK
D Make sure that SAS SPM Functions is selected in the list and click OK
Microsoft Office 2007
For Microsoft Office 2007 complete the installation of this add-in client as follows
1 Open Microsoft Excel
2 Click the Microsoft Office button
3 Click Excel Options
4 Select the Add-Ins category
5 From the Manage box select Excel Add-ins and click Go
6 In the Add-Ins Available dialog box select SAS SPM Functions if it is there Otherwise
click Browse
A Navigate to Microsoft-Office-install-dirOffice12Library
B Select SAS SPM Functionsxla and click OK
C Make sure that SAS SPM Functions is selected in the list and click OK
Earlier Versions of Microsoft Office
For earlier versions of Microsoft Office complete the installation of this add-in client as follows
1 Open Microsoft Excel
2 From the Tools menu select Add-Ins The Add-Ins dialog box appears
3 Click Browse to search for SAS SPM Functionsxla
Installation Guide for SAS Financial Management 52 SAS Human Capital Management 52 SAS Strategy Management 52
33
4 This file should be located in Microsoft-Office-install-dirOfficeLibrary
Office10Library or Office11Library depending on the version of Microsoft
Office that is installed
5 Click OK to add it to the Add-Ins dialog box
6 In the Add-Ins dialog box make sure that SAS SPM Functions is selected
7 Click OK
8 Click OK
Verify the Installation
To verify that the installation succeeded open Microsoft Excel or Microsoft Word You should
see a new menu item SAS Solutions which is available to users who belong to the Solutions
Users group and who have the proper roles (See Chapter 3 sbquoAssigning Groups and Roles‛ in
the SAS Solutions Services System Administration Guide)
Complete the Installation of the SAS Financial Management Add-In for Microsoft Excel
Delete Existing References to the XLA File
If you had a previous installation of the SAS Financial Management Add-In for Microsoft Excel
you might need to remove the add-in from Microsoft Excel as follows
1 In the Add-Ins (or Add-Ins Available) box clear the check box for SAS Financial
Management Functions
2 When you are asked if you want to delete the add-in click yes Close Microsoft Excel and
reopen it
Microsoft Office 2010
For Microsoft Office 2010 follow these steps to complete the installation
1 Open Microsoft Excel
2 Click the File tab
3 Under Help click on Options
4 Select the Add-Ins category
5 From the View and Manage Microsoft Office Add-ins screen select SAS Financial
Management Functions if it is there
6 From the Manage box select Excel Add-Ins and click Go
A If SAS Financial Management Functions is checked click OK
B Otherwise browse to Microsoft-Office-install-dirOffice14Library
C Select SAS Financial Management Functionsxla and click OK
D Make sure that SAS Financial Management Functions is selected in the list and
click OK
Microsoft Office 2007
For Microsoft Office 2007 follow these steps to complete the installation
1 Open Microsoft Excel
2 Click the Microsoft Office button
3 Click Excel Options
4 Select the Add-Ins category
5 From the Manage box select Excel Add-Ins and click Go
6 In the Add-Ins Available dialog box select SAS Financial Management Functions if it is
there Otherwise click Browse
A Navigate to Microsoft-Office-install-dirOffice12Library
B Select SAS Financial Management Functionsxla and click OK
C Make sure that SAS Financial Management Functions is selected in the list and
click OK
Earlier Versions of Microsoft Office
For earlier versions of Microsoft Office follow these steps to complete the installation
1 Open Microsoft Excel Open the Add-Ins dialog box
2 From the Tools menu select Add-Ins The Add-Ins dialog box appears
3 Click Browse to search for SAS Financial Management Functionsxla
Depending on the version of Microsoft Office that is installed the file will be located in
one of these locations
Microsoft-Office-install-dirOfficeLibrary
Microsoft-Office-install-dirOffice10Library
Microsoft-Office-install-dirOffice11Library
4 In the Add-Ins dialog box make sure that SAS Financial Management Functions is
selected
5 Click OK
6 Click OK
Installation Guide for SAS Financial Management 52 SAS Human Capital Management 52 SAS Strategy Management 52
35
supportsascom
SAS is the world leader in providing software and services
that enable customers to transform data from all areas of their
business into intelligence SAS solutions help organizations
make better more informed decisions and maximize
customer supplier and organizational relationships For more
than 30 years SAS has been giving customers around the
world The Power to Knowreg Visit us at wwwsascom

Installation Guide for SAS Financial Management 52 SAS Human Capital Management 52 SAS Strategy Management 52
27
Rebuilding and Redeploying Web Applications
Solutions update content in the following Web applications
SAS Web Infrastructure Platform
BI Dashboard
SAS Web Application Themes
For instructions refer to the SAS 92 Intelligence Platform Web Application Administration Guide at httpwwwsupportsascom92administration
After the SAS Deployment Wizard finishes launch the SAS Deployment Manager Rebuild the
Web application listed above as documented in the section sbquoRebuilding Web Applications‛ of the
referenced document Redeploy the Web applications with the appropriate Web application
server console
Installation Guide for SAS Financial Management 52 SAS Human Capital Management 52 SAS Strategy Management 52
28
Chapter 7 mdash Installing Client Applications
About the Client Applications
Client applications must be installed on Windows machines The following client applications are
available for the Performance Management solutions
Application Description
SAS Financial Management Studio
SAS Financial Management Studio enables users to build and manage the infrastructure for SAS
Financial Management
SAS Solutions Services Dimension Editor
The SAS Solutions Services Dimension Editor enables users to manage data dimensions
SAS Solutions Services Add-In for Microsoft Office
This add-in connects a Microsoft Office application to the middle tier of SAS Solutions Services It
enables users to insert content from the solutions into a Microsoft Office document
SAS Financial Management Add-In for Microsoft Excel
This add-in connects a desktop copy of Microsoft Excel to the middle tier and provides access to
SAS Financial Management data With this client users can build reports that are based on data
in the SAS Financial Management database build forms for entering financial or operational data
into the database and enter financial planning data
Client Applications in SAS Intelligence Platform
In addition to the client applications that are part of the solutions users might need to install one
or both of these client applications that are part of the SAS Intelligence Platform
SAS Management Console (for system administrators)
SAS Data Integration Studio (for data administrators)
About the SAS Environment Files
SAS Solutions Services and the solutions use two environment files
the SAS environment file (sas-environmentxml) applies to the SAS Financial
Management Studio and SAS Solutions Services Dimension Editor client applications
the Solutions environment file (EnvironmentFactoryxml) applies to the SAS Solutions
Services Add-In for Microsoft Office and the SAS Financial Management Add-In for
Microsoft Excel
These files enable desktop client applications to determine the location of required services on the
middle tier and to obtain a list of services available in the environment
Installation Guide for SAS Financial Management 52 SAS Human Capital Management 52 SAS Strategy Management 52
29
SAS Financial Management Studio and SAS Solutions Services Dimension Editor
Overview
The Performance Management solutions include two stand-alone client applications
SAS Financial Management Studio
When SAS Financial Management is licensed SAS Financial Management Studio enables users to
build and manage the infrastructure for SAS Financial Management including cycles models
dimensions and form sets
SAS Solutions Services Dimension Editor
The Dimension Editor is available as part of SAS Solutions Services It enables users to manage
data dimensions The functionality in this application is also available in SAS Financial
Management Studio For information about the groups and roles that are required to run these
client applications see sbquoSAS Financial Management Groups and Roles‛ in the SAS Solutions
Services System Administration Guide
Installation Notes
Java Runtime Environment (JRE)
These client applications use the default JRE on the client machine If you want an application to
use a different JRE add a -vm option to the applicationrsquos INI file with the path to the appropr-
iate EXE or DLL file The -vm option must appear before the -vmargs line Here is an example
-vm
Cj2sdk150_12jrebinclientjvmdll
-vmargs
Specifying a SAS Environment File During New Installation
During the installation you are asked to supply the URL for the SAS environment file
(sasenvironmentxml) The default path is as follows where server is the name of the
middle-tier server that you want to connect to
WebLogic httpserver7001SASLogonsas-environmentxml
WebSphere httpserver9080SASLogonsas-environmentxml
The SASLogon Web application is part of the saswipapps92ear enterprise application
(EAR) which by default is deployed to the managed server on port 7001 for WebLogic and port
9080 for WebShere If your site deployed this EAR to a managed server on a different port
supply the appropriate port number For information about this file see sbquoConfiguring the SAS
Environment Files‛ in the SAS Solutions Services System Administration Guide
Specifying a SAS Environment File During Upgrade Installation
When launching the SAS Software Deployment Wizard you will need to specify a command line
argument for the SAS Environment File location to be updated correctly To launch the SAS
Deployment Wizard with an argument change directories to the top level of your SAS Software
Depot and issue this command setupexe -serverurl ltURL pathgt
Where ltURL pathgt is httpserver7001SASLogonsas-environmentxml
Installation Guide for SAS Financial Management 52 SAS Human Capital Management 52 SAS Strategy Management 52
30
The Add-In Clients for Microsoft Office
The Performance Management solutions include two add-in clients for Microsoft Office
applications
SAS Solutions Services Add-In for Microsoft Office
This client is part of SAS Solutions Services It enables users to import solutions content into
Microsoft Excel or Microsoft Word All SAS Strategy Management items are available for
viewing including key performance indicator (KPI) projects and custom balanced scorecard
projects
Note Stored processes cannot be run within Microsoft Excel or Microsoft Word (Users can run a
stored process from Document Manager from a My Favorites portlet or from a Collections
portlet)
SAS Financial Management Add-In for Microsoft Excel
When SAS Financial Management is licensed SAS Financial Management Add-In for Microsoft
Excel is available for use by financial process administrators form submitters or approvers and
financial report creators
Installation Notes
Installation Sequence
If you install SAS Financial Management Add-In for Microsoft Excel you must also install SAS
Solutions Services Add-In for Microsoft Office These clients can be installed separately or at the
same time If they are installed separately they must be installed in this sequence
1 SAS Solutions Services Add-In for Microsoft Office
2 SAS Financial Management Add-In for Microsoft Excel
Java Runtime Environment (JRE)
The add-ins use the JRE that is defined in the JREHOME environment variable in the
sassw_configxml file That file is located in the Program FilesSAS directory
Specifying a Solutions Environment File During Installation
During the installation of SAS Solutions Services Add-In for Microsoft Office you are asked to
supply the URL for the Solutions environment file (EnvironmentFactoryxml) The default
value is as follows where server is the name of the middle-tier server that you want to connect
to (The installation procedure adds the rest of the URL including the file name)
WebLogic httpserver7201
WebSphere httpserver9082
Note You do not see this prompt when you install the SAS Financial Management Add-In for
Microsoft Excel The URL that you supply for the SAS Solutions Services Add-In for
Microsoft Office is used by both clients
The EnvironmentFactoryxml file is part of the sassolutionsservices52ear
enterprise application which by default is deployed to the managed server on port 7201 for
WebLogic and port 9082 for WebSphere If your site deployed this EAR to a managed server on a
different port adjust the port number accordingly For information about this file see
Installation Guide for SAS Financial Management 52 SAS Human Capital Management 52 SAS Strategy Management 52
31
sbquoConfiguring the SAS Environment Files‛ in the SAS Solutions Services System Administration
Guide
Installing Add-In Clients for Microsoft Office SAS Financial Management Studio and SAS Solutions Services Dimension Editor
Software Deployment Wizard for Client Tier
1 Launch the SAS Deployment Wizard from the setupexe file in your SAS Software Depot
2 Select Perform a Planned Deployment from the ldquoSelect Deployment Typerdquo dialog Be sure
that Install SAS Software and Configure SAS Software are both checked
3 Enter the path to your plan file from the ldquoSpecify Deployment Datardquo dialog
4 Select Clients as the machine in the ldquoSelect Products to Installrdquo dialog
5 Select languages needed from the ldquoSelect Language Supportrdquo dialog if installing SAS
Add-in for Microsoft Office which is required for Solutions Services and Financial
Management Office Add-ins
6 Most installations will use the recommended Java Runtime Environment See the section
above for more information Java Runtime Environment (JRE)
7 For the dialogs listed below the following information supplements the help screens
A Select URL for Available Servers dialog enter the URL in the form of
httpltserver namegtltportgt Your site administrator will provide you with the
correct URL
B Select Microsoft Applications dialog check the Microsoft Applications that you
wish to use SAS Add-in for Microsoft Office with
C Specify Typical in the Select Configuration Prompting Level dialog if you are
configuring other clients Specify Custom if you are only configuring Peformance
Management Clients Prompts described below are for custom prompting level
D ldquoSpecify Configuration Informationrdquo dialog select a directory to store
configuration files
E ldquoSelect Products to Configurerdquo dialog this dialog is presented with the custom
prompting level Deselect any products on this screen that you did not select to
install Be sure that SAS Solutions Dimension Editor and SAS Financial
Management Studio are selected
F ldquoLocal Machine Namerdquo dialog confirm the name of the client machine
G ldquoMigration Informationrdquo dialog leave this box unchecked
H ldquoSAS Financial Management Studiordquo dialog enter the URL that defines the
SAS Environments that you have access to Check with your site administrator
for this value The default is httphostportSASLogonsas-
environmentxml See the sections above for more information Specifying
a SAS Environment File During New Installation and Specifying a Solutions
Environment File During Installation
I ldquoSAS Solutions Dimension Editorrdquo dialog enter the URL that defines the SAS
Environments that you have access to Check with your site administrator for
this value The default is httphostportSASLogonsas-
environmentxml See the sections above for more information Specifying
Installation Guide for SAS Financial Management 52 SAS Human Capital Management 52 SAS Strategy Management 52
32
a SAS Environment File During New Installation and Specifying a Solutions
Environment File During Installation
8 At the Deployment Summary dialog press Start
Complete the Installation of the SAS Solutions Services Add-In for Microsoft Office
Microsoft Office 2010
For Microsoft Office 2010 follow these steps to complete the installation
1 Open Microsoft Excel
2 Click the File tab
3 Under Help click on Options
4 Select the Add-Ins category
5 From the View and Manage Microsoft Office Add-ins window select SAS SPM
Functions if it is there
6 From the Manage box select Excel Add-Ins and click Go
A If SAS SPM Functions is checked click OK
B Otherwise browse to Microsoft-Office-install-
dirOffice14Library
C Select SAS SPM Functionsxla and click OK
D Make sure that SAS SPM Functions is selected in the list and click OK
Microsoft Office 2007
For Microsoft Office 2007 complete the installation of this add-in client as follows
1 Open Microsoft Excel
2 Click the Microsoft Office button
3 Click Excel Options
4 Select the Add-Ins category
5 From the Manage box select Excel Add-ins and click Go
6 In the Add-Ins Available dialog box select SAS SPM Functions if it is there Otherwise
click Browse
A Navigate to Microsoft-Office-install-dirOffice12Library
B Select SAS SPM Functionsxla and click OK
C Make sure that SAS SPM Functions is selected in the list and click OK
Earlier Versions of Microsoft Office
For earlier versions of Microsoft Office complete the installation of this add-in client as follows
1 Open Microsoft Excel
2 From the Tools menu select Add-Ins The Add-Ins dialog box appears
3 Click Browse to search for SAS SPM Functionsxla
Installation Guide for SAS Financial Management 52 SAS Human Capital Management 52 SAS Strategy Management 52
33
4 This file should be located in Microsoft-Office-install-dirOfficeLibrary
Office10Library or Office11Library depending on the version of Microsoft
Office that is installed
5 Click OK to add it to the Add-Ins dialog box
6 In the Add-Ins dialog box make sure that SAS SPM Functions is selected
7 Click OK
8 Click OK
Verify the Installation
To verify that the installation succeeded open Microsoft Excel or Microsoft Word You should
see a new menu item SAS Solutions which is available to users who belong to the Solutions
Users group and who have the proper roles (See Chapter 3 sbquoAssigning Groups and Roles‛ in
the SAS Solutions Services System Administration Guide)
Complete the Installation of the SAS Financial Management Add-In for Microsoft Excel
Delete Existing References to the XLA File
If you had a previous installation of the SAS Financial Management Add-In for Microsoft Excel
you might need to remove the add-in from Microsoft Excel as follows
1 In the Add-Ins (or Add-Ins Available) box clear the check box for SAS Financial
Management Functions
2 When you are asked if you want to delete the add-in click yes Close Microsoft Excel and
reopen it
Microsoft Office 2010
For Microsoft Office 2010 follow these steps to complete the installation
1 Open Microsoft Excel
2 Click the File tab
3 Under Help click on Options
4 Select the Add-Ins category
5 From the View and Manage Microsoft Office Add-ins screen select SAS Financial
Management Functions if it is there
6 From the Manage box select Excel Add-Ins and click Go
A If SAS Financial Management Functions is checked click OK
B Otherwise browse to Microsoft-Office-install-dirOffice14Library
C Select SAS Financial Management Functionsxla and click OK
D Make sure that SAS Financial Management Functions is selected in the list and
click OK
Microsoft Office 2007
For Microsoft Office 2007 follow these steps to complete the installation
1 Open Microsoft Excel
2 Click the Microsoft Office button
3 Click Excel Options
4 Select the Add-Ins category
5 From the Manage box select Excel Add-Ins and click Go
6 In the Add-Ins Available dialog box select SAS Financial Management Functions if it is
there Otherwise click Browse
A Navigate to Microsoft-Office-install-dirOffice12Library
B Select SAS Financial Management Functionsxla and click OK
C Make sure that SAS Financial Management Functions is selected in the list and
click OK
Earlier Versions of Microsoft Office
For earlier versions of Microsoft Office follow these steps to complete the installation
1 Open Microsoft Excel Open the Add-Ins dialog box
2 From the Tools menu select Add-Ins The Add-Ins dialog box appears
3 Click Browse to search for SAS Financial Management Functionsxla
Depending on the version of Microsoft Office that is installed the file will be located in
one of these locations
Microsoft-Office-install-dirOfficeLibrary
Microsoft-Office-install-dirOffice10Library
Microsoft-Office-install-dirOffice11Library
4 In the Add-Ins dialog box make sure that SAS Financial Management Functions is
selected
5 Click OK
6 Click OK
Installation Guide for SAS Financial Management 52 SAS Human Capital Management 52 SAS Strategy Management 52
35
supportsascom
SAS is the world leader in providing software and services
that enable customers to transform data from all areas of their
business into intelligence SAS solutions help organizations
make better more informed decisions and maximize
customer supplier and organizational relationships For more
than 30 years SAS has been giving customers around the
world The Power to Knowreg Visit us at wwwsascom

Installation Guide for SAS Financial Management 52 SAS Human Capital Management 52 SAS Strategy Management 52
28
Chapter 7 mdash Installing Client Applications
About the Client Applications
Client applications must be installed on Windows machines The following client applications are
available for the Performance Management solutions
Application Description
SAS Financial Management Studio
SAS Financial Management Studio enables users to build and manage the infrastructure for SAS
Financial Management
SAS Solutions Services Dimension Editor
The SAS Solutions Services Dimension Editor enables users to manage data dimensions
SAS Solutions Services Add-In for Microsoft Office
This add-in connects a Microsoft Office application to the middle tier of SAS Solutions Services It
enables users to insert content from the solutions into a Microsoft Office document
SAS Financial Management Add-In for Microsoft Excel
This add-in connects a desktop copy of Microsoft Excel to the middle tier and provides access to
SAS Financial Management data With this client users can build reports that are based on data
in the SAS Financial Management database build forms for entering financial or operational data
into the database and enter financial planning data
Client Applications in SAS Intelligence Platform
In addition to the client applications that are part of the solutions users might need to install one
or both of these client applications that are part of the SAS Intelligence Platform
SAS Management Console (for system administrators)
SAS Data Integration Studio (for data administrators)
About the SAS Environment Files
SAS Solutions Services and the solutions use two environment files
the SAS environment file (sas-environmentxml) applies to the SAS Financial
Management Studio and SAS Solutions Services Dimension Editor client applications
the Solutions environment file (EnvironmentFactoryxml) applies to the SAS Solutions
Services Add-In for Microsoft Office and the SAS Financial Management Add-In for
Microsoft Excel
These files enable desktop client applications to determine the location of required services on the
middle tier and to obtain a list of services available in the environment
Installation Guide for SAS Financial Management 52 SAS Human Capital Management 52 SAS Strategy Management 52
29
SAS Financial Management Studio and SAS Solutions Services Dimension Editor
Overview
The Performance Management solutions include two stand-alone client applications
SAS Financial Management Studio
When SAS Financial Management is licensed SAS Financial Management Studio enables users to
build and manage the infrastructure for SAS Financial Management including cycles models
dimensions and form sets
SAS Solutions Services Dimension Editor
The Dimension Editor is available as part of SAS Solutions Services It enables users to manage
data dimensions The functionality in this application is also available in SAS Financial
Management Studio For information about the groups and roles that are required to run these
client applications see sbquoSAS Financial Management Groups and Roles‛ in the SAS Solutions
Services System Administration Guide
Installation Notes
Java Runtime Environment (JRE)
These client applications use the default JRE on the client machine If you want an application to
use a different JRE add a -vm option to the applicationrsquos INI file with the path to the appropr-
iate EXE or DLL file The -vm option must appear before the -vmargs line Here is an example
-vm
Cj2sdk150_12jrebinclientjvmdll
-vmargs
Specifying a SAS Environment File During New Installation
During the installation you are asked to supply the URL for the SAS environment file
(sasenvironmentxml) The default path is as follows where server is the name of the
middle-tier server that you want to connect to
WebLogic httpserver7001SASLogonsas-environmentxml
WebSphere httpserver9080SASLogonsas-environmentxml
The SASLogon Web application is part of the saswipapps92ear enterprise application
(EAR) which by default is deployed to the managed server on port 7001 for WebLogic and port
9080 for WebShere If your site deployed this EAR to a managed server on a different port
supply the appropriate port number For information about this file see sbquoConfiguring the SAS
Environment Files‛ in the SAS Solutions Services System Administration Guide
Specifying a SAS Environment File During Upgrade Installation
When launching the SAS Software Deployment Wizard you will need to specify a command line
argument for the SAS Environment File location to be updated correctly To launch the SAS
Deployment Wizard with an argument change directories to the top level of your SAS Software
Depot and issue this command setupexe -serverurl ltURL pathgt
Where ltURL pathgt is httpserver7001SASLogonsas-environmentxml
Installation Guide for SAS Financial Management 52 SAS Human Capital Management 52 SAS Strategy Management 52
30
The Add-In Clients for Microsoft Office
The Performance Management solutions include two add-in clients for Microsoft Office
applications
SAS Solutions Services Add-In for Microsoft Office
This client is part of SAS Solutions Services It enables users to import solutions content into
Microsoft Excel or Microsoft Word All SAS Strategy Management items are available for
viewing including key performance indicator (KPI) projects and custom balanced scorecard
projects
Note Stored processes cannot be run within Microsoft Excel or Microsoft Word (Users can run a
stored process from Document Manager from a My Favorites portlet or from a Collections
portlet)
SAS Financial Management Add-In for Microsoft Excel
When SAS Financial Management is licensed SAS Financial Management Add-In for Microsoft
Excel is available for use by financial process administrators form submitters or approvers and
financial report creators
Installation Notes
Installation Sequence
If you install SAS Financial Management Add-In for Microsoft Excel you must also install SAS
Solutions Services Add-In for Microsoft Office These clients can be installed separately or at the
same time If they are installed separately they must be installed in this sequence
1 SAS Solutions Services Add-In for Microsoft Office
2 SAS Financial Management Add-In for Microsoft Excel
Java Runtime Environment (JRE)
The add-ins use the JRE that is defined in the JREHOME environment variable in the
sassw_configxml file That file is located in the Program FilesSAS directory
Specifying a Solutions Environment File During Installation
During the installation of SAS Solutions Services Add-In for Microsoft Office you are asked to
supply the URL for the Solutions environment file (EnvironmentFactoryxml) The default
value is as follows where server is the name of the middle-tier server that you want to connect
to (The installation procedure adds the rest of the URL including the file name)
WebLogic httpserver7201
WebSphere httpserver9082
Note You do not see this prompt when you install the SAS Financial Management Add-In for
Microsoft Excel The URL that you supply for the SAS Solutions Services Add-In for
Microsoft Office is used by both clients
The EnvironmentFactoryxml file is part of the sassolutionsservices52ear
enterprise application which by default is deployed to the managed server on port 7201 for
WebLogic and port 9082 for WebSphere If your site deployed this EAR to a managed server on a
different port adjust the port number accordingly For information about this file see
Installation Guide for SAS Financial Management 52 SAS Human Capital Management 52 SAS Strategy Management 52
31
sbquoConfiguring the SAS Environment Files‛ in the SAS Solutions Services System Administration
Guide
Installing Add-In Clients for Microsoft Office SAS Financial Management Studio and SAS Solutions Services Dimension Editor
Software Deployment Wizard for Client Tier
1 Launch the SAS Deployment Wizard from the setupexe file in your SAS Software Depot
2 Select Perform a Planned Deployment from the ldquoSelect Deployment Typerdquo dialog Be sure
that Install SAS Software and Configure SAS Software are both checked
3 Enter the path to your plan file from the ldquoSpecify Deployment Datardquo dialog
4 Select Clients as the machine in the ldquoSelect Products to Installrdquo dialog
5 Select languages needed from the ldquoSelect Language Supportrdquo dialog if installing SAS
Add-in for Microsoft Office which is required for Solutions Services and Financial
Management Office Add-ins
6 Most installations will use the recommended Java Runtime Environment See the section
above for more information Java Runtime Environment (JRE)
7 For the dialogs listed below the following information supplements the help screens
A Select URL for Available Servers dialog enter the URL in the form of
httpltserver namegtltportgt Your site administrator will provide you with the
correct URL
B Select Microsoft Applications dialog check the Microsoft Applications that you
wish to use SAS Add-in for Microsoft Office with
C Specify Typical in the Select Configuration Prompting Level dialog if you are
configuring other clients Specify Custom if you are only configuring Peformance
Management Clients Prompts described below are for custom prompting level
D ldquoSpecify Configuration Informationrdquo dialog select a directory to store
configuration files
E ldquoSelect Products to Configurerdquo dialog this dialog is presented with the custom
prompting level Deselect any products on this screen that you did not select to
install Be sure that SAS Solutions Dimension Editor and SAS Financial
Management Studio are selected
F ldquoLocal Machine Namerdquo dialog confirm the name of the client machine
G ldquoMigration Informationrdquo dialog leave this box unchecked
H ldquoSAS Financial Management Studiordquo dialog enter the URL that defines the
SAS Environments that you have access to Check with your site administrator
for this value The default is httphostportSASLogonsas-
environmentxml See the sections above for more information Specifying
a SAS Environment File During New Installation and Specifying a Solutions
Environment File During Installation
I ldquoSAS Solutions Dimension Editorrdquo dialog enter the URL that defines the SAS
Environments that you have access to Check with your site administrator for
this value The default is httphostportSASLogonsas-
environmentxml See the sections above for more information Specifying
Installation Guide for SAS Financial Management 52 SAS Human Capital Management 52 SAS Strategy Management 52
32
a SAS Environment File During New Installation and Specifying a Solutions
Environment File During Installation
8 At the Deployment Summary dialog press Start
Complete the Installation of the SAS Solutions Services Add-In for Microsoft Office
Microsoft Office 2010
For Microsoft Office 2010 follow these steps to complete the installation
1 Open Microsoft Excel
2 Click the File tab
3 Under Help click on Options
4 Select the Add-Ins category
5 From the View and Manage Microsoft Office Add-ins window select SAS SPM
Functions if it is there
6 From the Manage box select Excel Add-Ins and click Go
A If SAS SPM Functions is checked click OK
B Otherwise browse to Microsoft-Office-install-
dirOffice14Library
C Select SAS SPM Functionsxla and click OK
D Make sure that SAS SPM Functions is selected in the list and click OK
Microsoft Office 2007
For Microsoft Office 2007 complete the installation of this add-in client as follows
1 Open Microsoft Excel
2 Click the Microsoft Office button
3 Click Excel Options
4 Select the Add-Ins category
5 From the Manage box select Excel Add-ins and click Go
6 In the Add-Ins Available dialog box select SAS SPM Functions if it is there Otherwise
click Browse
A Navigate to Microsoft-Office-install-dirOffice12Library
B Select SAS SPM Functionsxla and click OK
C Make sure that SAS SPM Functions is selected in the list and click OK
Earlier Versions of Microsoft Office
For earlier versions of Microsoft Office complete the installation of this add-in client as follows
1 Open Microsoft Excel
2 From the Tools menu select Add-Ins The Add-Ins dialog box appears
3 Click Browse to search for SAS SPM Functionsxla
Installation Guide for SAS Financial Management 52 SAS Human Capital Management 52 SAS Strategy Management 52
33
4 This file should be located in Microsoft-Office-install-dirOfficeLibrary
Office10Library or Office11Library depending on the version of Microsoft
Office that is installed
5 Click OK to add it to the Add-Ins dialog box
6 In the Add-Ins dialog box make sure that SAS SPM Functions is selected
7 Click OK
8 Click OK
Verify the Installation
To verify that the installation succeeded open Microsoft Excel or Microsoft Word You should
see a new menu item SAS Solutions which is available to users who belong to the Solutions
Users group and who have the proper roles (See Chapter 3 sbquoAssigning Groups and Roles‛ in
the SAS Solutions Services System Administration Guide)
Complete the Installation of the SAS Financial Management Add-In for Microsoft Excel
Delete Existing References to the XLA File
If you had a previous installation of the SAS Financial Management Add-In for Microsoft Excel
you might need to remove the add-in from Microsoft Excel as follows
1 In the Add-Ins (or Add-Ins Available) box clear the check box for SAS Financial
Management Functions
2 When you are asked if you want to delete the add-in click yes Close Microsoft Excel and
reopen it
Microsoft Office 2010
For Microsoft Office 2010 follow these steps to complete the installation
1 Open Microsoft Excel
2 Click the File tab
3 Under Help click on Options
4 Select the Add-Ins category
5 From the View and Manage Microsoft Office Add-ins screen select SAS Financial
Management Functions if it is there
6 From the Manage box select Excel Add-Ins and click Go
A If SAS Financial Management Functions is checked click OK
B Otherwise browse to Microsoft-Office-install-dirOffice14Library
C Select SAS Financial Management Functionsxla and click OK
D Make sure that SAS Financial Management Functions is selected in the list and
click OK
Microsoft Office 2007
For Microsoft Office 2007 follow these steps to complete the installation
1 Open Microsoft Excel
2 Click the Microsoft Office button
3 Click Excel Options
4 Select the Add-Ins category
5 From the Manage box select Excel Add-Ins and click Go
6 In the Add-Ins Available dialog box select SAS Financial Management Functions if it is
there Otherwise click Browse
A Navigate to Microsoft-Office-install-dirOffice12Library
B Select SAS Financial Management Functionsxla and click OK
C Make sure that SAS Financial Management Functions is selected in the list and
click OK
Earlier Versions of Microsoft Office
For earlier versions of Microsoft Office follow these steps to complete the installation
1 Open Microsoft Excel Open the Add-Ins dialog box
2 From the Tools menu select Add-Ins The Add-Ins dialog box appears
3 Click Browse to search for SAS Financial Management Functionsxla
Depending on the version of Microsoft Office that is installed the file will be located in
one of these locations
Microsoft-Office-install-dirOfficeLibrary
Microsoft-Office-install-dirOffice10Library
Microsoft-Office-install-dirOffice11Library
4 In the Add-Ins dialog box make sure that SAS Financial Management Functions is
selected
5 Click OK
6 Click OK
Installation Guide for SAS Financial Management 52 SAS Human Capital Management 52 SAS Strategy Management 52
35
supportsascom
SAS is the world leader in providing software and services
that enable customers to transform data from all areas of their
business into intelligence SAS solutions help organizations
make better more informed decisions and maximize
customer supplier and organizational relationships For more
than 30 years SAS has been giving customers around the
world The Power to Knowreg Visit us at wwwsascom

Installation Guide for SAS Financial Management 52 SAS Human Capital Management 52 SAS Strategy Management 52
29
SAS Financial Management Studio and SAS Solutions Services Dimension Editor
Overview
The Performance Management solutions include two stand-alone client applications
SAS Financial Management Studio
When SAS Financial Management is licensed SAS Financial Management Studio enables users to
build and manage the infrastructure for SAS Financial Management including cycles models
dimensions and form sets
SAS Solutions Services Dimension Editor
The Dimension Editor is available as part of SAS Solutions Services It enables users to manage
data dimensions The functionality in this application is also available in SAS Financial
Management Studio For information about the groups and roles that are required to run these
client applications see sbquoSAS Financial Management Groups and Roles‛ in the SAS Solutions
Services System Administration Guide
Installation Notes
Java Runtime Environment (JRE)
These client applications use the default JRE on the client machine If you want an application to
use a different JRE add a -vm option to the applicationrsquos INI file with the path to the appropr-
iate EXE or DLL file The -vm option must appear before the -vmargs line Here is an example
-vm
Cj2sdk150_12jrebinclientjvmdll
-vmargs
Specifying a SAS Environment File During New Installation
During the installation you are asked to supply the URL for the SAS environment file
(sasenvironmentxml) The default path is as follows where server is the name of the
middle-tier server that you want to connect to
WebLogic httpserver7001SASLogonsas-environmentxml
WebSphere httpserver9080SASLogonsas-environmentxml
The SASLogon Web application is part of the saswipapps92ear enterprise application
(EAR) which by default is deployed to the managed server on port 7001 for WebLogic and port
9080 for WebShere If your site deployed this EAR to a managed server on a different port
supply the appropriate port number For information about this file see sbquoConfiguring the SAS
Environment Files‛ in the SAS Solutions Services System Administration Guide
Specifying a SAS Environment File During Upgrade Installation
When launching the SAS Software Deployment Wizard you will need to specify a command line
argument for the SAS Environment File location to be updated correctly To launch the SAS
Deployment Wizard with an argument change directories to the top level of your SAS Software
Depot and issue this command setupexe -serverurl ltURL pathgt
Where ltURL pathgt is httpserver7001SASLogonsas-environmentxml
Installation Guide for SAS Financial Management 52 SAS Human Capital Management 52 SAS Strategy Management 52
30
The Add-In Clients for Microsoft Office
The Performance Management solutions include two add-in clients for Microsoft Office
applications
SAS Solutions Services Add-In for Microsoft Office
This client is part of SAS Solutions Services It enables users to import solutions content into
Microsoft Excel or Microsoft Word All SAS Strategy Management items are available for
viewing including key performance indicator (KPI) projects and custom balanced scorecard
projects
Note Stored processes cannot be run within Microsoft Excel or Microsoft Word (Users can run a
stored process from Document Manager from a My Favorites portlet or from a Collections
portlet)
SAS Financial Management Add-In for Microsoft Excel
When SAS Financial Management is licensed SAS Financial Management Add-In for Microsoft
Excel is available for use by financial process administrators form submitters or approvers and
financial report creators
Installation Notes
Installation Sequence
If you install SAS Financial Management Add-In for Microsoft Excel you must also install SAS
Solutions Services Add-In for Microsoft Office These clients can be installed separately or at the
same time If they are installed separately they must be installed in this sequence
1 SAS Solutions Services Add-In for Microsoft Office
2 SAS Financial Management Add-In for Microsoft Excel
Java Runtime Environment (JRE)
The add-ins use the JRE that is defined in the JREHOME environment variable in the
sassw_configxml file That file is located in the Program FilesSAS directory
Specifying a Solutions Environment File During Installation
During the installation of SAS Solutions Services Add-In for Microsoft Office you are asked to
supply the URL for the Solutions environment file (EnvironmentFactoryxml) The default
value is as follows where server is the name of the middle-tier server that you want to connect
to (The installation procedure adds the rest of the URL including the file name)
WebLogic httpserver7201
WebSphere httpserver9082
Note You do not see this prompt when you install the SAS Financial Management Add-In for
Microsoft Excel The URL that you supply for the SAS Solutions Services Add-In for
Microsoft Office is used by both clients
The EnvironmentFactoryxml file is part of the sassolutionsservices52ear
enterprise application which by default is deployed to the managed server on port 7201 for
WebLogic and port 9082 for WebSphere If your site deployed this EAR to a managed server on a
different port adjust the port number accordingly For information about this file see
Installation Guide for SAS Financial Management 52 SAS Human Capital Management 52 SAS Strategy Management 52
31
sbquoConfiguring the SAS Environment Files‛ in the SAS Solutions Services System Administration
Guide
Installing Add-In Clients for Microsoft Office SAS Financial Management Studio and SAS Solutions Services Dimension Editor
Software Deployment Wizard for Client Tier
1 Launch the SAS Deployment Wizard from the setupexe file in your SAS Software Depot
2 Select Perform a Planned Deployment from the ldquoSelect Deployment Typerdquo dialog Be sure
that Install SAS Software and Configure SAS Software are both checked
3 Enter the path to your plan file from the ldquoSpecify Deployment Datardquo dialog
4 Select Clients as the machine in the ldquoSelect Products to Installrdquo dialog
5 Select languages needed from the ldquoSelect Language Supportrdquo dialog if installing SAS
Add-in for Microsoft Office which is required for Solutions Services and Financial
Management Office Add-ins
6 Most installations will use the recommended Java Runtime Environment See the section
above for more information Java Runtime Environment (JRE)
7 For the dialogs listed below the following information supplements the help screens
A Select URL for Available Servers dialog enter the URL in the form of
httpltserver namegtltportgt Your site administrator will provide you with the
correct URL
B Select Microsoft Applications dialog check the Microsoft Applications that you
wish to use SAS Add-in for Microsoft Office with
C Specify Typical in the Select Configuration Prompting Level dialog if you are
configuring other clients Specify Custom if you are only configuring Peformance
Management Clients Prompts described below are for custom prompting level
D ldquoSpecify Configuration Informationrdquo dialog select a directory to store
configuration files
E ldquoSelect Products to Configurerdquo dialog this dialog is presented with the custom
prompting level Deselect any products on this screen that you did not select to
install Be sure that SAS Solutions Dimension Editor and SAS Financial
Management Studio are selected
F ldquoLocal Machine Namerdquo dialog confirm the name of the client machine
G ldquoMigration Informationrdquo dialog leave this box unchecked
H ldquoSAS Financial Management Studiordquo dialog enter the URL that defines the
SAS Environments that you have access to Check with your site administrator
for this value The default is httphostportSASLogonsas-
environmentxml See the sections above for more information Specifying
a SAS Environment File During New Installation and Specifying a Solutions
Environment File During Installation
I ldquoSAS Solutions Dimension Editorrdquo dialog enter the URL that defines the SAS
Environments that you have access to Check with your site administrator for
this value The default is httphostportSASLogonsas-
environmentxml See the sections above for more information Specifying
Installation Guide for SAS Financial Management 52 SAS Human Capital Management 52 SAS Strategy Management 52
32
a SAS Environment File During New Installation and Specifying a Solutions
Environment File During Installation
8 At the Deployment Summary dialog press Start
Complete the Installation of the SAS Solutions Services Add-In for Microsoft Office
Microsoft Office 2010
For Microsoft Office 2010 follow these steps to complete the installation
1 Open Microsoft Excel
2 Click the File tab
3 Under Help click on Options
4 Select the Add-Ins category
5 From the View and Manage Microsoft Office Add-ins window select SAS SPM
Functions if it is there
6 From the Manage box select Excel Add-Ins and click Go
A If SAS SPM Functions is checked click OK
B Otherwise browse to Microsoft-Office-install-
dirOffice14Library
C Select SAS SPM Functionsxla and click OK
D Make sure that SAS SPM Functions is selected in the list and click OK
Microsoft Office 2007
For Microsoft Office 2007 complete the installation of this add-in client as follows
1 Open Microsoft Excel
2 Click the Microsoft Office button
3 Click Excel Options
4 Select the Add-Ins category
5 From the Manage box select Excel Add-ins and click Go
6 In the Add-Ins Available dialog box select SAS SPM Functions if it is there Otherwise
click Browse
A Navigate to Microsoft-Office-install-dirOffice12Library
B Select SAS SPM Functionsxla and click OK
C Make sure that SAS SPM Functions is selected in the list and click OK
Earlier Versions of Microsoft Office
For earlier versions of Microsoft Office complete the installation of this add-in client as follows
1 Open Microsoft Excel
2 From the Tools menu select Add-Ins The Add-Ins dialog box appears
3 Click Browse to search for SAS SPM Functionsxla
Installation Guide for SAS Financial Management 52 SAS Human Capital Management 52 SAS Strategy Management 52
33
4 This file should be located in Microsoft-Office-install-dirOfficeLibrary
Office10Library or Office11Library depending on the version of Microsoft
Office that is installed
5 Click OK to add it to the Add-Ins dialog box
6 In the Add-Ins dialog box make sure that SAS SPM Functions is selected
7 Click OK
8 Click OK
Verify the Installation
To verify that the installation succeeded open Microsoft Excel or Microsoft Word You should
see a new menu item SAS Solutions which is available to users who belong to the Solutions
Users group and who have the proper roles (See Chapter 3 sbquoAssigning Groups and Roles‛ in
the SAS Solutions Services System Administration Guide)
Complete the Installation of the SAS Financial Management Add-In for Microsoft Excel
Delete Existing References to the XLA File
If you had a previous installation of the SAS Financial Management Add-In for Microsoft Excel
you might need to remove the add-in from Microsoft Excel as follows
1 In the Add-Ins (or Add-Ins Available) box clear the check box for SAS Financial
Management Functions
2 When you are asked if you want to delete the add-in click yes Close Microsoft Excel and
reopen it
Microsoft Office 2010
For Microsoft Office 2010 follow these steps to complete the installation
1 Open Microsoft Excel
2 Click the File tab
3 Under Help click on Options
4 Select the Add-Ins category
5 From the View and Manage Microsoft Office Add-ins screen select SAS Financial
Management Functions if it is there
6 From the Manage box select Excel Add-Ins and click Go
A If SAS Financial Management Functions is checked click OK
B Otherwise browse to Microsoft-Office-install-dirOffice14Library
C Select SAS Financial Management Functionsxla and click OK
D Make sure that SAS Financial Management Functions is selected in the list and
click OK
Microsoft Office 2007
For Microsoft Office 2007 follow these steps to complete the installation
1 Open Microsoft Excel
2 Click the Microsoft Office button
3 Click Excel Options
4 Select the Add-Ins category
5 From the Manage box select Excel Add-Ins and click Go
6 In the Add-Ins Available dialog box select SAS Financial Management Functions if it is
there Otherwise click Browse
A Navigate to Microsoft-Office-install-dirOffice12Library
B Select SAS Financial Management Functionsxla and click OK
C Make sure that SAS Financial Management Functions is selected in the list and
click OK
Earlier Versions of Microsoft Office
For earlier versions of Microsoft Office follow these steps to complete the installation
1 Open Microsoft Excel Open the Add-Ins dialog box
2 From the Tools menu select Add-Ins The Add-Ins dialog box appears
3 Click Browse to search for SAS Financial Management Functionsxla
Depending on the version of Microsoft Office that is installed the file will be located in
one of these locations
Microsoft-Office-install-dirOfficeLibrary
Microsoft-Office-install-dirOffice10Library
Microsoft-Office-install-dirOffice11Library
4 In the Add-Ins dialog box make sure that SAS Financial Management Functions is
selected
5 Click OK
6 Click OK
Installation Guide for SAS Financial Management 52 SAS Human Capital Management 52 SAS Strategy Management 52
35
supportsascom
SAS is the world leader in providing software and services
that enable customers to transform data from all areas of their
business into intelligence SAS solutions help organizations
make better more informed decisions and maximize
customer supplier and organizational relationships For more
than 30 years SAS has been giving customers around the
world The Power to Knowreg Visit us at wwwsascom

Installation Guide for SAS Financial Management 52 SAS Human Capital Management 52 SAS Strategy Management 52
30
The Add-In Clients for Microsoft Office
The Performance Management solutions include two add-in clients for Microsoft Office
applications
SAS Solutions Services Add-In for Microsoft Office
This client is part of SAS Solutions Services It enables users to import solutions content into
Microsoft Excel or Microsoft Word All SAS Strategy Management items are available for
viewing including key performance indicator (KPI) projects and custom balanced scorecard
projects
Note Stored processes cannot be run within Microsoft Excel or Microsoft Word (Users can run a
stored process from Document Manager from a My Favorites portlet or from a Collections
portlet)
SAS Financial Management Add-In for Microsoft Excel
When SAS Financial Management is licensed SAS Financial Management Add-In for Microsoft
Excel is available for use by financial process administrators form submitters or approvers and
financial report creators
Installation Notes
Installation Sequence
If you install SAS Financial Management Add-In for Microsoft Excel you must also install SAS
Solutions Services Add-In for Microsoft Office These clients can be installed separately or at the
same time If they are installed separately they must be installed in this sequence
1 SAS Solutions Services Add-In for Microsoft Office
2 SAS Financial Management Add-In for Microsoft Excel
Java Runtime Environment (JRE)
The add-ins use the JRE that is defined in the JREHOME environment variable in the
sassw_configxml file That file is located in the Program FilesSAS directory
Specifying a Solutions Environment File During Installation
During the installation of SAS Solutions Services Add-In for Microsoft Office you are asked to
supply the URL for the Solutions environment file (EnvironmentFactoryxml) The default
value is as follows where server is the name of the middle-tier server that you want to connect
to (The installation procedure adds the rest of the URL including the file name)
WebLogic httpserver7201
WebSphere httpserver9082
Note You do not see this prompt when you install the SAS Financial Management Add-In for
Microsoft Excel The URL that you supply for the SAS Solutions Services Add-In for
Microsoft Office is used by both clients
The EnvironmentFactoryxml file is part of the sassolutionsservices52ear
enterprise application which by default is deployed to the managed server on port 7201 for
WebLogic and port 9082 for WebSphere If your site deployed this EAR to a managed server on a
different port adjust the port number accordingly For information about this file see
Installation Guide for SAS Financial Management 52 SAS Human Capital Management 52 SAS Strategy Management 52
31
sbquoConfiguring the SAS Environment Files‛ in the SAS Solutions Services System Administration
Guide
Installing Add-In Clients for Microsoft Office SAS Financial Management Studio and SAS Solutions Services Dimension Editor
Software Deployment Wizard for Client Tier
1 Launch the SAS Deployment Wizard from the setupexe file in your SAS Software Depot
2 Select Perform a Planned Deployment from the ldquoSelect Deployment Typerdquo dialog Be sure
that Install SAS Software and Configure SAS Software are both checked
3 Enter the path to your plan file from the ldquoSpecify Deployment Datardquo dialog
4 Select Clients as the machine in the ldquoSelect Products to Installrdquo dialog
5 Select languages needed from the ldquoSelect Language Supportrdquo dialog if installing SAS
Add-in for Microsoft Office which is required for Solutions Services and Financial
Management Office Add-ins
6 Most installations will use the recommended Java Runtime Environment See the section
above for more information Java Runtime Environment (JRE)
7 For the dialogs listed below the following information supplements the help screens
A Select URL for Available Servers dialog enter the URL in the form of
httpltserver namegtltportgt Your site administrator will provide you with the
correct URL
B Select Microsoft Applications dialog check the Microsoft Applications that you
wish to use SAS Add-in for Microsoft Office with
C Specify Typical in the Select Configuration Prompting Level dialog if you are
configuring other clients Specify Custom if you are only configuring Peformance
Management Clients Prompts described below are for custom prompting level
D ldquoSpecify Configuration Informationrdquo dialog select a directory to store
configuration files
E ldquoSelect Products to Configurerdquo dialog this dialog is presented with the custom
prompting level Deselect any products on this screen that you did not select to
install Be sure that SAS Solutions Dimension Editor and SAS Financial
Management Studio are selected
F ldquoLocal Machine Namerdquo dialog confirm the name of the client machine
G ldquoMigration Informationrdquo dialog leave this box unchecked
H ldquoSAS Financial Management Studiordquo dialog enter the URL that defines the
SAS Environments that you have access to Check with your site administrator
for this value The default is httphostportSASLogonsas-
environmentxml See the sections above for more information Specifying
a SAS Environment File During New Installation and Specifying a Solutions
Environment File During Installation
I ldquoSAS Solutions Dimension Editorrdquo dialog enter the URL that defines the SAS
Environments that you have access to Check with your site administrator for
this value The default is httphostportSASLogonsas-
environmentxml See the sections above for more information Specifying
Installation Guide for SAS Financial Management 52 SAS Human Capital Management 52 SAS Strategy Management 52
32
a SAS Environment File During New Installation and Specifying a Solutions
Environment File During Installation
8 At the Deployment Summary dialog press Start
Complete the Installation of the SAS Solutions Services Add-In for Microsoft Office
Microsoft Office 2010
For Microsoft Office 2010 follow these steps to complete the installation
1 Open Microsoft Excel
2 Click the File tab
3 Under Help click on Options
4 Select the Add-Ins category
5 From the View and Manage Microsoft Office Add-ins window select SAS SPM
Functions if it is there
6 From the Manage box select Excel Add-Ins and click Go
A If SAS SPM Functions is checked click OK
B Otherwise browse to Microsoft-Office-install-
dirOffice14Library
C Select SAS SPM Functionsxla and click OK
D Make sure that SAS SPM Functions is selected in the list and click OK
Microsoft Office 2007
For Microsoft Office 2007 complete the installation of this add-in client as follows
1 Open Microsoft Excel
2 Click the Microsoft Office button
3 Click Excel Options
4 Select the Add-Ins category
5 From the Manage box select Excel Add-ins and click Go
6 In the Add-Ins Available dialog box select SAS SPM Functions if it is there Otherwise
click Browse
A Navigate to Microsoft-Office-install-dirOffice12Library
B Select SAS SPM Functionsxla and click OK
C Make sure that SAS SPM Functions is selected in the list and click OK
Earlier Versions of Microsoft Office
For earlier versions of Microsoft Office complete the installation of this add-in client as follows
1 Open Microsoft Excel
2 From the Tools menu select Add-Ins The Add-Ins dialog box appears
3 Click Browse to search for SAS SPM Functionsxla
Installation Guide for SAS Financial Management 52 SAS Human Capital Management 52 SAS Strategy Management 52
33
4 This file should be located in Microsoft-Office-install-dirOfficeLibrary
Office10Library or Office11Library depending on the version of Microsoft
Office that is installed
5 Click OK to add it to the Add-Ins dialog box
6 In the Add-Ins dialog box make sure that SAS SPM Functions is selected
7 Click OK
8 Click OK
Verify the Installation
To verify that the installation succeeded open Microsoft Excel or Microsoft Word You should
see a new menu item SAS Solutions which is available to users who belong to the Solutions
Users group and who have the proper roles (See Chapter 3 sbquoAssigning Groups and Roles‛ in
the SAS Solutions Services System Administration Guide)
Complete the Installation of the SAS Financial Management Add-In for Microsoft Excel
Delete Existing References to the XLA File
If you had a previous installation of the SAS Financial Management Add-In for Microsoft Excel
you might need to remove the add-in from Microsoft Excel as follows
1 In the Add-Ins (or Add-Ins Available) box clear the check box for SAS Financial
Management Functions
2 When you are asked if you want to delete the add-in click yes Close Microsoft Excel and
reopen it
Microsoft Office 2010
For Microsoft Office 2010 follow these steps to complete the installation
1 Open Microsoft Excel
2 Click the File tab
3 Under Help click on Options
4 Select the Add-Ins category
5 From the View and Manage Microsoft Office Add-ins screen select SAS Financial
Management Functions if it is there
6 From the Manage box select Excel Add-Ins and click Go
A If SAS Financial Management Functions is checked click OK
B Otherwise browse to Microsoft-Office-install-dirOffice14Library
C Select SAS Financial Management Functionsxla and click OK
D Make sure that SAS Financial Management Functions is selected in the list and
click OK
Microsoft Office 2007
For Microsoft Office 2007 follow these steps to complete the installation
1 Open Microsoft Excel
2 Click the Microsoft Office button
3 Click Excel Options
4 Select the Add-Ins category
5 From the Manage box select Excel Add-Ins and click Go
6 In the Add-Ins Available dialog box select SAS Financial Management Functions if it is
there Otherwise click Browse
A Navigate to Microsoft-Office-install-dirOffice12Library
B Select SAS Financial Management Functionsxla and click OK
C Make sure that SAS Financial Management Functions is selected in the list and
click OK
Earlier Versions of Microsoft Office
For earlier versions of Microsoft Office follow these steps to complete the installation
1 Open Microsoft Excel Open the Add-Ins dialog box
2 From the Tools menu select Add-Ins The Add-Ins dialog box appears
3 Click Browse to search for SAS Financial Management Functionsxla
Depending on the version of Microsoft Office that is installed the file will be located in
one of these locations
Microsoft-Office-install-dirOfficeLibrary
Microsoft-Office-install-dirOffice10Library
Microsoft-Office-install-dirOffice11Library
4 In the Add-Ins dialog box make sure that SAS Financial Management Functions is
selected
5 Click OK
6 Click OK
Installation Guide for SAS Financial Management 52 SAS Human Capital Management 52 SAS Strategy Management 52
35
supportsascom
SAS is the world leader in providing software and services
that enable customers to transform data from all areas of their
business into intelligence SAS solutions help organizations
make better more informed decisions and maximize
customer supplier and organizational relationships For more
than 30 years SAS has been giving customers around the
world The Power to Knowreg Visit us at wwwsascom

Installation Guide for SAS Financial Management 52 SAS Human Capital Management 52 SAS Strategy Management 52
31
sbquoConfiguring the SAS Environment Files‛ in the SAS Solutions Services System Administration
Guide
Installing Add-In Clients for Microsoft Office SAS Financial Management Studio and SAS Solutions Services Dimension Editor
Software Deployment Wizard for Client Tier
1 Launch the SAS Deployment Wizard from the setupexe file in your SAS Software Depot
2 Select Perform a Planned Deployment from the ldquoSelect Deployment Typerdquo dialog Be sure
that Install SAS Software and Configure SAS Software are both checked
3 Enter the path to your plan file from the ldquoSpecify Deployment Datardquo dialog
4 Select Clients as the machine in the ldquoSelect Products to Installrdquo dialog
5 Select languages needed from the ldquoSelect Language Supportrdquo dialog if installing SAS
Add-in for Microsoft Office which is required for Solutions Services and Financial
Management Office Add-ins
6 Most installations will use the recommended Java Runtime Environment See the section
above for more information Java Runtime Environment (JRE)
7 For the dialogs listed below the following information supplements the help screens
A Select URL for Available Servers dialog enter the URL in the form of
httpltserver namegtltportgt Your site administrator will provide you with the
correct URL
B Select Microsoft Applications dialog check the Microsoft Applications that you
wish to use SAS Add-in for Microsoft Office with
C Specify Typical in the Select Configuration Prompting Level dialog if you are
configuring other clients Specify Custom if you are only configuring Peformance
Management Clients Prompts described below are for custom prompting level
D ldquoSpecify Configuration Informationrdquo dialog select a directory to store
configuration files
E ldquoSelect Products to Configurerdquo dialog this dialog is presented with the custom
prompting level Deselect any products on this screen that you did not select to
install Be sure that SAS Solutions Dimension Editor and SAS Financial
Management Studio are selected
F ldquoLocal Machine Namerdquo dialog confirm the name of the client machine
G ldquoMigration Informationrdquo dialog leave this box unchecked
H ldquoSAS Financial Management Studiordquo dialog enter the URL that defines the
SAS Environments that you have access to Check with your site administrator
for this value The default is httphostportSASLogonsas-
environmentxml See the sections above for more information Specifying
a SAS Environment File During New Installation and Specifying a Solutions
Environment File During Installation
I ldquoSAS Solutions Dimension Editorrdquo dialog enter the URL that defines the SAS
Environments that you have access to Check with your site administrator for
this value The default is httphostportSASLogonsas-
environmentxml See the sections above for more information Specifying
Installation Guide for SAS Financial Management 52 SAS Human Capital Management 52 SAS Strategy Management 52
32
a SAS Environment File During New Installation and Specifying a Solutions
Environment File During Installation
8 At the Deployment Summary dialog press Start
Complete the Installation of the SAS Solutions Services Add-In for Microsoft Office
Microsoft Office 2010
For Microsoft Office 2010 follow these steps to complete the installation
1 Open Microsoft Excel
2 Click the File tab
3 Under Help click on Options
4 Select the Add-Ins category
5 From the View and Manage Microsoft Office Add-ins window select SAS SPM
Functions if it is there
6 From the Manage box select Excel Add-Ins and click Go
A If SAS SPM Functions is checked click OK
B Otherwise browse to Microsoft-Office-install-
dirOffice14Library
C Select SAS SPM Functionsxla and click OK
D Make sure that SAS SPM Functions is selected in the list and click OK
Microsoft Office 2007
For Microsoft Office 2007 complete the installation of this add-in client as follows
1 Open Microsoft Excel
2 Click the Microsoft Office button
3 Click Excel Options
4 Select the Add-Ins category
5 From the Manage box select Excel Add-ins and click Go
6 In the Add-Ins Available dialog box select SAS SPM Functions if it is there Otherwise
click Browse
A Navigate to Microsoft-Office-install-dirOffice12Library
B Select SAS SPM Functionsxla and click OK
C Make sure that SAS SPM Functions is selected in the list and click OK
Earlier Versions of Microsoft Office
For earlier versions of Microsoft Office complete the installation of this add-in client as follows
1 Open Microsoft Excel
2 From the Tools menu select Add-Ins The Add-Ins dialog box appears
3 Click Browse to search for SAS SPM Functionsxla
Installation Guide for SAS Financial Management 52 SAS Human Capital Management 52 SAS Strategy Management 52
33
4 This file should be located in Microsoft-Office-install-dirOfficeLibrary
Office10Library or Office11Library depending on the version of Microsoft
Office that is installed
5 Click OK to add it to the Add-Ins dialog box
6 In the Add-Ins dialog box make sure that SAS SPM Functions is selected
7 Click OK
8 Click OK
Verify the Installation
To verify that the installation succeeded open Microsoft Excel or Microsoft Word You should
see a new menu item SAS Solutions which is available to users who belong to the Solutions
Users group and who have the proper roles (See Chapter 3 sbquoAssigning Groups and Roles‛ in
the SAS Solutions Services System Administration Guide)
Complete the Installation of the SAS Financial Management Add-In for Microsoft Excel
Delete Existing References to the XLA File
If you had a previous installation of the SAS Financial Management Add-In for Microsoft Excel
you might need to remove the add-in from Microsoft Excel as follows
1 In the Add-Ins (or Add-Ins Available) box clear the check box for SAS Financial
Management Functions
2 When you are asked if you want to delete the add-in click yes Close Microsoft Excel and
reopen it
Microsoft Office 2010
For Microsoft Office 2010 follow these steps to complete the installation
1 Open Microsoft Excel
2 Click the File tab
3 Under Help click on Options
4 Select the Add-Ins category
5 From the View and Manage Microsoft Office Add-ins screen select SAS Financial
Management Functions if it is there
6 From the Manage box select Excel Add-Ins and click Go
A If SAS Financial Management Functions is checked click OK
B Otherwise browse to Microsoft-Office-install-dirOffice14Library
C Select SAS Financial Management Functionsxla and click OK
D Make sure that SAS Financial Management Functions is selected in the list and
click OK
Microsoft Office 2007
For Microsoft Office 2007 follow these steps to complete the installation
1 Open Microsoft Excel
2 Click the Microsoft Office button
3 Click Excel Options
4 Select the Add-Ins category
5 From the Manage box select Excel Add-Ins and click Go
6 In the Add-Ins Available dialog box select SAS Financial Management Functions if it is
there Otherwise click Browse
A Navigate to Microsoft-Office-install-dirOffice12Library
B Select SAS Financial Management Functionsxla and click OK
C Make sure that SAS Financial Management Functions is selected in the list and
click OK
Earlier Versions of Microsoft Office
For earlier versions of Microsoft Office follow these steps to complete the installation
1 Open Microsoft Excel Open the Add-Ins dialog box
2 From the Tools menu select Add-Ins The Add-Ins dialog box appears
3 Click Browse to search for SAS Financial Management Functionsxla
Depending on the version of Microsoft Office that is installed the file will be located in
one of these locations
Microsoft-Office-install-dirOfficeLibrary
Microsoft-Office-install-dirOffice10Library
Microsoft-Office-install-dirOffice11Library
4 In the Add-Ins dialog box make sure that SAS Financial Management Functions is
selected
5 Click OK
6 Click OK
Installation Guide for SAS Financial Management 52 SAS Human Capital Management 52 SAS Strategy Management 52
35
supportsascom
SAS is the world leader in providing software and services
that enable customers to transform data from all areas of their
business into intelligence SAS solutions help organizations
make better more informed decisions and maximize
customer supplier and organizational relationships For more
than 30 years SAS has been giving customers around the
world The Power to Knowreg Visit us at wwwsascom

Installation Guide for SAS Financial Management 52 SAS Human Capital Management 52 SAS Strategy Management 52
32
a SAS Environment File During New Installation and Specifying a Solutions
Environment File During Installation
8 At the Deployment Summary dialog press Start
Complete the Installation of the SAS Solutions Services Add-In for Microsoft Office
Microsoft Office 2010
For Microsoft Office 2010 follow these steps to complete the installation
1 Open Microsoft Excel
2 Click the File tab
3 Under Help click on Options
4 Select the Add-Ins category
5 From the View and Manage Microsoft Office Add-ins window select SAS SPM
Functions if it is there
6 From the Manage box select Excel Add-Ins and click Go
A If SAS SPM Functions is checked click OK
B Otherwise browse to Microsoft-Office-install-
dirOffice14Library
C Select SAS SPM Functionsxla and click OK
D Make sure that SAS SPM Functions is selected in the list and click OK
Microsoft Office 2007
For Microsoft Office 2007 complete the installation of this add-in client as follows
1 Open Microsoft Excel
2 Click the Microsoft Office button
3 Click Excel Options
4 Select the Add-Ins category
5 From the Manage box select Excel Add-ins and click Go
6 In the Add-Ins Available dialog box select SAS SPM Functions if it is there Otherwise
click Browse
A Navigate to Microsoft-Office-install-dirOffice12Library
B Select SAS SPM Functionsxla and click OK
C Make sure that SAS SPM Functions is selected in the list and click OK
Earlier Versions of Microsoft Office
For earlier versions of Microsoft Office complete the installation of this add-in client as follows
1 Open Microsoft Excel
2 From the Tools menu select Add-Ins The Add-Ins dialog box appears
3 Click Browse to search for SAS SPM Functionsxla
Installation Guide for SAS Financial Management 52 SAS Human Capital Management 52 SAS Strategy Management 52
33
4 This file should be located in Microsoft-Office-install-dirOfficeLibrary
Office10Library or Office11Library depending on the version of Microsoft
Office that is installed
5 Click OK to add it to the Add-Ins dialog box
6 In the Add-Ins dialog box make sure that SAS SPM Functions is selected
7 Click OK
8 Click OK
Verify the Installation
To verify that the installation succeeded open Microsoft Excel or Microsoft Word You should
see a new menu item SAS Solutions which is available to users who belong to the Solutions
Users group and who have the proper roles (See Chapter 3 sbquoAssigning Groups and Roles‛ in
the SAS Solutions Services System Administration Guide)
Complete the Installation of the SAS Financial Management Add-In for Microsoft Excel
Delete Existing References to the XLA File
If you had a previous installation of the SAS Financial Management Add-In for Microsoft Excel
you might need to remove the add-in from Microsoft Excel as follows
1 In the Add-Ins (or Add-Ins Available) box clear the check box for SAS Financial
Management Functions
2 When you are asked if you want to delete the add-in click yes Close Microsoft Excel and
reopen it
Microsoft Office 2010
For Microsoft Office 2010 follow these steps to complete the installation
1 Open Microsoft Excel
2 Click the File tab
3 Under Help click on Options
4 Select the Add-Ins category
5 From the View and Manage Microsoft Office Add-ins screen select SAS Financial
Management Functions if it is there
6 From the Manage box select Excel Add-Ins and click Go
A If SAS Financial Management Functions is checked click OK
B Otherwise browse to Microsoft-Office-install-dirOffice14Library
C Select SAS Financial Management Functionsxla and click OK
D Make sure that SAS Financial Management Functions is selected in the list and
click OK
Microsoft Office 2007
For Microsoft Office 2007 follow these steps to complete the installation
1 Open Microsoft Excel
2 Click the Microsoft Office button
3 Click Excel Options
4 Select the Add-Ins category
5 From the Manage box select Excel Add-Ins and click Go
6 In the Add-Ins Available dialog box select SAS Financial Management Functions if it is
there Otherwise click Browse
A Navigate to Microsoft-Office-install-dirOffice12Library
B Select SAS Financial Management Functionsxla and click OK
C Make sure that SAS Financial Management Functions is selected in the list and
click OK
Earlier Versions of Microsoft Office
For earlier versions of Microsoft Office follow these steps to complete the installation
1 Open Microsoft Excel Open the Add-Ins dialog box
2 From the Tools menu select Add-Ins The Add-Ins dialog box appears
3 Click Browse to search for SAS Financial Management Functionsxla
Depending on the version of Microsoft Office that is installed the file will be located in
one of these locations
Microsoft-Office-install-dirOfficeLibrary
Microsoft-Office-install-dirOffice10Library
Microsoft-Office-install-dirOffice11Library
4 In the Add-Ins dialog box make sure that SAS Financial Management Functions is
selected
5 Click OK
6 Click OK
Installation Guide for SAS Financial Management 52 SAS Human Capital Management 52 SAS Strategy Management 52
35
supportsascom
SAS is the world leader in providing software and services
that enable customers to transform data from all areas of their
business into intelligence SAS solutions help organizations
make better more informed decisions and maximize
customer supplier and organizational relationships For more
than 30 years SAS has been giving customers around the
world The Power to Knowreg Visit us at wwwsascom

Installation Guide for SAS Financial Management 52 SAS Human Capital Management 52 SAS Strategy Management 52
33
4 This file should be located in Microsoft-Office-install-dirOfficeLibrary
Office10Library or Office11Library depending on the version of Microsoft
Office that is installed
5 Click OK to add it to the Add-Ins dialog box
6 In the Add-Ins dialog box make sure that SAS SPM Functions is selected
7 Click OK
8 Click OK
Verify the Installation
To verify that the installation succeeded open Microsoft Excel or Microsoft Word You should
see a new menu item SAS Solutions which is available to users who belong to the Solutions
Users group and who have the proper roles (See Chapter 3 sbquoAssigning Groups and Roles‛ in
the SAS Solutions Services System Administration Guide)
Complete the Installation of the SAS Financial Management Add-In for Microsoft Excel
Delete Existing References to the XLA File
If you had a previous installation of the SAS Financial Management Add-In for Microsoft Excel
you might need to remove the add-in from Microsoft Excel as follows
1 In the Add-Ins (or Add-Ins Available) box clear the check box for SAS Financial
Management Functions
2 When you are asked if you want to delete the add-in click yes Close Microsoft Excel and
reopen it
Microsoft Office 2010
For Microsoft Office 2010 follow these steps to complete the installation
1 Open Microsoft Excel
2 Click the File tab
3 Under Help click on Options
4 Select the Add-Ins category
5 From the View and Manage Microsoft Office Add-ins screen select SAS Financial
Management Functions if it is there
6 From the Manage box select Excel Add-Ins and click Go
A If SAS Financial Management Functions is checked click OK
B Otherwise browse to Microsoft-Office-install-dirOffice14Library
C Select SAS Financial Management Functionsxla and click OK
D Make sure that SAS Financial Management Functions is selected in the list and
click OK
Microsoft Office 2007
For Microsoft Office 2007 follow these steps to complete the installation
1 Open Microsoft Excel
2 Click the Microsoft Office button
3 Click Excel Options
4 Select the Add-Ins category
5 From the Manage box select Excel Add-Ins and click Go
6 In the Add-Ins Available dialog box select SAS Financial Management Functions if it is
there Otherwise click Browse
A Navigate to Microsoft-Office-install-dirOffice12Library
B Select SAS Financial Management Functionsxla and click OK
C Make sure that SAS Financial Management Functions is selected in the list and
click OK
Earlier Versions of Microsoft Office
For earlier versions of Microsoft Office follow these steps to complete the installation
1 Open Microsoft Excel Open the Add-Ins dialog box
2 From the Tools menu select Add-Ins The Add-Ins dialog box appears
3 Click Browse to search for SAS Financial Management Functionsxla
Depending on the version of Microsoft Office that is installed the file will be located in
one of these locations
Microsoft-Office-install-dirOfficeLibrary
Microsoft-Office-install-dirOffice10Library
Microsoft-Office-install-dirOffice11Library
4 In the Add-Ins dialog box make sure that SAS Financial Management Functions is
selected
5 Click OK
6 Click OK
Installation Guide for SAS Financial Management 52 SAS Human Capital Management 52 SAS Strategy Management 52
35
supportsascom
SAS is the world leader in providing software and services
that enable customers to transform data from all areas of their
business into intelligence SAS solutions help organizations
make better more informed decisions and maximize
customer supplier and organizational relationships For more
than 30 years SAS has been giving customers around the
world The Power to Knowreg Visit us at wwwsascom

2 Click the Microsoft Office button
3 Click Excel Options
4 Select the Add-Ins category
5 From the Manage box select Excel Add-Ins and click Go
6 In the Add-Ins Available dialog box select SAS Financial Management Functions if it is
there Otherwise click Browse
A Navigate to Microsoft-Office-install-dirOffice12Library
B Select SAS Financial Management Functionsxla and click OK
C Make sure that SAS Financial Management Functions is selected in the list and
click OK
Earlier Versions of Microsoft Office
For earlier versions of Microsoft Office follow these steps to complete the installation
1 Open Microsoft Excel Open the Add-Ins dialog box
2 From the Tools menu select Add-Ins The Add-Ins dialog box appears
3 Click Browse to search for SAS Financial Management Functionsxla
Depending on the version of Microsoft Office that is installed the file will be located in
one of these locations
Microsoft-Office-install-dirOfficeLibrary
Microsoft-Office-install-dirOffice10Library
Microsoft-Office-install-dirOffice11Library
4 In the Add-Ins dialog box make sure that SAS Financial Management Functions is
selected
5 Click OK
6 Click OK
Installation Guide for SAS Financial Management 52 SAS Human Capital Management 52 SAS Strategy Management 52
35
supportsascom
SAS is the world leader in providing software and services
that enable customers to transform data from all areas of their
business into intelligence SAS solutions help organizations
make better more informed decisions and maximize
customer supplier and organizational relationships For more
than 30 years SAS has been giving customers around the
world The Power to Knowreg Visit us at wwwsascom

Installation Guide for SAS Financial Management 52 SAS Human Capital Management 52 SAS Strategy Management 52
35
supportsascom
SAS is the world leader in providing software and services
that enable customers to transform data from all areas of their
business into intelligence SAS solutions help organizations
make better more informed decisions and maximize
customer supplier and organizational relationships For more
than 30 years SAS has been giving customers around the
world The Power to Knowreg Visit us at wwwsascom