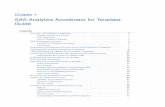SAS Financial Management 5.6: Installation and Configuration...
Transcript of SAS Financial Management 5.6: Installation and Configuration...
1
SASreg Financial Management 56 Installation and Configuration Guide
Copyright Notice
The correct bibliographic citation for this manual is as follows SAS Institute Inc SAS Financial
Management 56 Installation and Configuration Guide Cary NC SAS Institute Inc 2019
SAS Financial Management 56 Installation and Configuration Guide
Copyright copy 2015 SAS Institute Inc Cary NC USA
All rights reserved Produced in the United States of America
For a hard-copy book No part of this publication may be reproduced stored in a retrieval system or
transmitted in any form or by any means electronic mechanical photocopying or otherwise without the
prior written permission of the publisher SAS Institute Inc
For a web download or e-book Your use of this publication shall be governed by the terms established by
the vendor at the time you acquire this publication
The scanning uploading and distribution of this book via the Internet or any other means without the
permission of the publisher is illegal and punishable by law Please purchase only authorized electronic
editions and do not participate in or encourage electronic piracy of copyrighted materials Your support of
othersrsquo rights is appreciated
US Government Restricted Rights Notice Use duplication or disclosure of this software and related
documentation by the US government is subject to the Agreement with SAS Institute and the restrictions
set forth in FAR 52227-19 Commercial Computer Software-Restricted Rights (June 1987)
SAS Institute Inc SAS Campus Drive Cary North Carolina 27513
June 2019
SASreg Publishing provides a complete selection of books and electronic products to help customers use SAS
software to its fullest potential For more information about our e-books e-learning products CDs and
hard-copy books visit the SAS Publishing web site at supportsascombookstore or call 1-800-727-3228
SASreg and all other SAS Institute Inc product or service names are registered trademarks or trademarks of
SAS Institute Inc in the USA and other countries reg indicates USA registration
Other brand and product names are registered trademarks or trademarks of their respective companies
13 June 2019
Table of Contents
Chapter 1 mdash Getting Started with SAS Financial Management and SAS Capital Planning and Management 1
Before You Begin the Installation 1 SAS Software Order and SAS Software Depot 1 Quick Start Guide 1 Deployment Plan and SAS 9 Pre-Installation Checklist 1
Deployment Plan 1 Pre-Installation Checklist 1
Migration Guides 1
Chapter 2 mdash Pre-Installation Steps 2
Steps to Perform Before You Install SAS Software 2 Operating System Users and Groups 2 Third-Party Software and System Requirements 2
UNIX Hostname 2 Alternate Database Server 2
Chapter 3 mdash Install and Configure SAS Software 4
SAS Deployment Wizard 4 Adding SAS Financial Management to an Existing SAS 94 Intelligence Platform Deployment 4 SAS Deployment Wizard 4
Installation on Two Tiers (Data TierMid-Tier and Client Tier) 4 Client Tier 4 Before You Begin the Data Tier and Mid-Tier on a Single Server 4
Verify External Users and Groups 4 UNIX Mid-Tier 5
Software Deployment Wizard for Data Tier and Mid-Tier on a Single Server 5
Installation on Three Tiers (Data Tier Mid-Tier and Client Tier) 6 Client Tier 6 Before You Begin Installing the Data Tier 6
Verify External Users and Groups 6 Software Deployment Wizard for Data Tier 6 Before You Begin the Mid-Tier Installation 7
UNIX 7 Software Deployment Wizard for Mid-Tier 7
Installation on Multiple Tiers 8 Topologies Supported 8
Configuration Guidelines and Details 9
Chapter 4 mdash Post-Configuration Guide 10
Additional Resources 10
Chapter 5 mdash Installing Client Applications 11
About the Client Applications 11 Application Descriptions 11
SAS Financial Management Studio 11 SAS Financial Management Add-In for Microsoft Excel 11 Client Applications in SAS Intelligence Platform 11
Specifying a SAS Environment File for New Installations 11 Java Runtime Environment (JRE) 11
Installing SAS Financial Management Add-in for Microsoft Excel and SAS
Financial Management Studio 12 Software Deployment Wizard for the Client Tier 12
Secure Socket Layer Post-Installation Step 12
1
Chapter 1 mdash Getting Started with SAS Financial Management and SAS Capital Planning and Management
Before You Begin the Installation
SAS Software Order and SAS Software Depot
Your SAS Software Order E-Mail (SOE) will provide you with information about how to
download your SAS Software Depot Follow those instructions to download your software and
create a SAS Software Depot An instructional video for 94 Software Depots is at this location httpsupportsascomdocumentationinstallcentergettingstarted94index
html
Quick Start Guide
Your SAS Software Order E-Mail (SOE) and the SAS Download Manager instruct you to follow
the steps in the Quick Start Guide SASreg 94 Planned Deployments using Electronic Software Delivery
A link to the Quick Start Guide is found in your SAS Software Order You can also access it in the
depotsummaryhtml file which is located at the top level of the SAS Software Depot
Deployment Plan and SAS 9 Pre-Installation Checklist
These solutions require you to complete a planned installation
Deployment Plan
A deployment plan is an XML-based description of the topology for your SAS system The
deployment plan describes the intended final SAS software environment It is used in the SAS
software deployment process to tell the SAS Deployment Wizard (the SDW) which software
components to install and configure on each machine
A deployment plan will be generated and provided for each deployment For more information
about deployment plans see ldquoPlanning Your Deploymentrdquo in the SAS 94 Intelligence Platform
Installation and Configuration Guide
Pre-Installation Checklist
The SAS 9 Pre-Installation Checklist document is found in the same directory as the deployment
plan and will explain the users groups and third-party software are needed on each tier of this
deployment In these instructions ldquopre-installation checklistrdquo refers to this customized
document
Migration Guides
If you have already installed SAS Financial Management 44441 and want to maintain data
refer to the SAS Performance Management Solutions 913 to 92 Migration Guide
If you have already installed SAS Financial Management 51 or 52 and want to maintain data
refer to the SAS Financial Management 53 Migration Guide
If you have already installed SAS Financial Management 53 or 52 and want to maintain data
refer to the SAS Financial Management 55 Migration Guide It is also applicable for SAS Financial
Management 56
2
Chapter 2 mdash Pre-Installation Steps
Steps to Perform Before You Install SAS Software
Note For important information about these steps completing the pre-installation checklist and
reading the SAS 94 Intelligence Platform Installation and Configuration Guide are required
httpsupportsascomdocumentationonlinedocintellplatformindexht
ml
Operating System Users and Groups
Create the users and groups that are specified in the pre-installation checklist for each tier of your
installation
Third-Party Software and System Requirements
The Quick Start Guide contains a link to the System Requirements on SAS Install Center Review
the system requirements for the products that you will install Install the required third-party
products SAS Financial Management and SAS Capital Planning and Management system
requirements can be found here
httpsupportsascomdocumentationonlinedocfmindexhtml
The 94 Third-Party documentation is located here
httpsupportsascomresourcesthirdpartysupportv94indexhtml
UNIX Hostname
The hostname command should return the fully qualified hostname for your servers Verify this
by issuing the hostname command
hostname
yourhostyourdomaincom
If your site requires a shortened form of the hostname remember to use that name consistently
throughout your configuration steps
Alternate Database Server
Note the following items if you are using a third party PostgreSQL data server instead of the SAS
Supplied Data Server for SAS solutions content
bull SAS Financial Management supports using PostgreSQL 919 or later Other databases are
not supported for SAS Financial Management content
bull If the SAS Financial Management database is third party be sure to fill in the pre-install
checklist section ldquoSAS Financial Management Database Informationrdquo
bull Create an account in the database who is a super user During the installation and
configuration the SDW will prompt for this user and the default ID is sqladmin
bull The super user account will be used to create a database named sassdm This name
cannot the modified
bull During the install and configuration the SDW will prompt for a separate user to be
created for this database The default is sassdmdbadm
bull Windows services are not created or managed for a third-party database
SAS Financial Management 56 Installation and Configuration Guide
3
bull On UNIX there is a startup script that should be updated to include the Financial
Management base See your ldquoConfiguration Guidelines and Detailsrdquo file
(instructionshtml) for more information on its location
In addition if the SAS Shared Services database is third party fill in the data in the pre-install
checklist section ldquoSAS Shared Services Databaserdquo and refer to this document
httpsupportsascomresourcesthirdpartysupportv94appserversShare
dServicesAlternativeDatabasepdf
4
Chapter 3 mdash Install and Configure SAS Software
SAS Deployment Wizard
Adding SAS Financial Management to an Existing SAS 94 Intelligence Platform Deployment
Follow the steps outlined in SAS 94 Intelligence Platform Installation and Configuration Guide
ldquoManaging your SAS Deployment Adding SAS Productsrdquo This document can be found here
httpsupportsascomdocumentationcdlenbiig63852PDFdefaultbiigpdf
SAS Deployment Wizard
The Quick Start Guide explains how to launch the SAS Deployment Wizard Use the SAS
Deployment Wizard help and SAS 94 Intelligence Platform documentation to guide you as
needed In addition see the SAS Deployment Wizard and SAS Deployment Manager 94 Userrsquos
Guide
httpsupportsascomdocumentationinstallcenterenikdeploywizug660
34PDFdefaultuserpdf
Installation on Two Tiers (Data TierMid-Tier and Client Tier)
Client Tier
Refer to ldquoChapter 5 mdash Installing Client Applicationsrdquo on page 11 for installation of the client
software
Before You Begin the Data Tier and Mid-Tier on a Single Server
This document describes the prompts and windows that apply only to SAS Financial
Management and SAS Capital Planning and Management
Note Refer to the SAS 94 Intelligence Platform Installation and Configuration Guide for detailed
information about the steps that are not specific to SAS Financial Management This guide is
required for installing SAS Financial Management
Verify External Users and Groups
1 Verify that the following users and group have been created on the data tier machine as
instructed in the pre-installation checklist
Windows UNIX
SAS Installer mydomaininstaller-ID sas
SAS Spawned Servers account mydomainsassrv sassrv
SAS First User mydomainsasdemo sasdemo
Solutions Host User mydomainsassln sassln
SAS Server Users group SAS Server Users sas
bull On Windows the SAS Installer account should be available in the long term for
future SAS maintenance
bull On AIX make sure that ldquoUser can LOGINrdquo is set to true for the SAS Installer ID
bull On UNIX do not use root as the SAS Installer account
SAS Financial Management 56 Installation and Configuration Guide
5
2 Follow the instructions for your platform
bull On Windows verify that SAS Server Users group has the user right ldquoLog on as a
batch jobrdquo The SAS Spawned Servers Account (sassrv) and the Solutions Host User
(sassln) can be added to this group to obtain this right or it can be assigned by the
SAS Deployment Wizard
bull On UNIX verify that the SAS Spawned Servers and SAS Installer account are
members of a same group and that group is the primary group for both groups
UNIX Mid-Tier
First refer to the pre-installation steps for the middle tier
httpssupportsascomendocumentationthird-party-software-
reference9-4support-for-web-application-servershtml
See the SAS Financial Management 55 Performance Guide for solution-specific settings for
the hard limit on number of open file descriptors and the soft limit on maximum number
of processes on Red Hat Enterprise Linux 6 platform
Note The 55 version of the Performance Guide is also applicable for SAS Financial
Management 56
Software Deployment Wizard for Data Tier and Mid-Tier on a Single Server
1 On the Select Products to Install dialog box select ldquoServer and Middle Tierrdquo as the
machine
2 Select Typical in the Select Configuration Prompting Level dialog box
Note If you select ldquoCustomrdquo for the prompting level do not select the check box to Secure JMS
Resources in the dialog box labeled Web Application Server Secure JMS Resources
3 When you are prompted for the SAS Internal Account Solutions Administrator enter a
password for the slnadm user This is not an external system user
4 For the solution-specific dialog boxes listed below the following information
supplements the help screens
A SAS Financial Management Database Server dialog box accept the default or
enter the hostname and port number of your database server instance for SAS
Financial Management Click the checkbox if you plan to use your own database
server for solution content
B SAS Solutions Services Mid-Tier ODCS dialog box accept the default or enter
the host name and port number of your ODCS server The default port is
specified in your pre-install checklist for the application server that you specified
in your plan file
C External Account Solutions Host User dialog box enter the user that you
defined for access to SAS Datasets by JDBC The default user name is sassln
D Database Account Database Administrator dialog box specify the database
account credentials for the Financial Management Database Administrator
identity The default user name is sqladmin Enter a user ID and password This
is not an operating system account but is used to secure and administer the SAS
Financial Management database
SAS Financial Management 56
6
E Database Account SASSDM Database Administrator dialog box the default
database account identity is sassdmdbadm Enter a user ID and password This
is not an operating system account but is used to secure and administer the
SASSDM database
5 In the Deployment Summary dialog box click Start
Installation on Three Tiers (Data Tier Mid-Tier and Client Tier)
This document describes the prompts and windows that apply only to Financial Management
and SAS Capital Planning and Management
Note Refer to the SAS 94 Intelligence Platform Installation and Configuration Guide for detailed information
on the steps that are not specific to SAS Financial Management This guide is required for installing SAS
Financial Management
Client Tier
Refer to ldquoChapter 5 mdash Installing Client Applicationsrdquo on page 11 for instructions on installing the
client software
Before You Begin Installing the Data Tier
Verify External Users and Groups
1 Verify that the following users and group have been created on the data tier machine as
instructed in the pre-installation checklist
Windows UNIX
SAS Installer mydomaininstaller-ID sas
SAS Spawned Servers account mydomainsassrv sassrv
SAS First User mydomainsasdemo sasdemo
Solutions Host User mydomainsassln sassln
SAS Server Users group SAS Server Users sas
bull On Windows the SAS Installer account should be available in the long term for
future SAS maintenance
bull On AIX make sure that User can LOGIN is set to true for the SAS Installer ID
bull On UNIX do not use root as the SAS Installer account
2 Follow the instruction for your platform
bull On Windows verify that SAS Server Users group has the user right ldquoLog on as a
batch jobrdquo The SAS Spawned Servers Account (sassrv) and the Solutions Host User
(sassln) can be added to this group to obtain this right or it can be assigned by the
SAS Deployment Wizard
bull On UNIX verify that the SAS Spawned Servers and SAS Installer account are
members of a same group and that group is the primary group for both groups
Software Deployment Wizard for Data Tier
1 Select Server as the machine in the Select Products to Install dialog box
2 Specify Typical in the Select Configuration Prompting Level dialog box If the default
values are appropriate for your site you can accept many of the SAS Deployment Wizard
dialog boxes as they are presented Noted below are changes that are required
SAS Financial Management 56 Installation and Configuration Guide
7
3 When you are prompted for the SAS Internal Account Solutions Administrator enter a
password for the slnadm user This is not an external system user
4 For the solution-specific dialog boxes listed below the following information
supplements the help screens
A SAS Financial Management Database Server dialog box accept the default or
enter the hostname and port number of your database server instance for SAS
Financial Management Click the checkbox if you plan to use your own database
server for solution content
B External Account Solutions Host User dialog box enter the external user
account that you have defined for access to SAS Datasets by JDBC The default
user name is sassln
C Database Account Database Administrator dialog box specify the database
account credentials for the Financial Management Database Administrator
identity The default user name is sqladmin Enter a user ID and password This
is not an operating system account but is used to secure and administer the SAS
Financial Management database
D Database Account SASSDM Database Administrator dialog box the default
database account identity is sassdmdbadm Enter a user ID and password This
is not an operating system account but is used to secure and administer the
SASSDM database
5 In the Deployment Summary dialog box click Start
Before You Begin the Mid-Tier Installation
UNIX
First refer to the pre-installation steps for the middle tier
httpsupportsascomresourcesthirdpartysupportv94appservers
preinstallhtml
See the SAS Financial Management 55 Performance Guide for solution-specific settings for
the hard limit on number of open file descriptors and the soft limit on maximum number
of processes on Red Hat Enterprise Linux (RHEL) 6 platform
Note The 55 version of the Performance Guide is also applicable for SAS Financial
Management 56
Software Deployment Wizard for Mid-Tier
1 In the Select Products to Install dialog box select ldquoMiddle Tierrdquo as the machine
2 Specify Typical in the Select Configuration Prompting Level dialog box If the default
values are appropriate for your site you can accept many of the SAS Deployment Wizard
dialog boxes as they are presented Required changes are noted
Note If you select ldquoCustomrdquo for the prompting level do not check the checkbox to Secure JMS
Resources in the dialog box labeled Web Application Server Secure JMS Resources
3 In the SAS Metadata Server dialog box enter or change the server name to the fully
qualified hostname of the data tier server
SAS Financial Management 56
8
4 When prompted for the SAS Internal Account Solutions Administrator enter the
password for the slnadm user that you entered in the same dialog box on the data tier
server This is not an operating system user
5 For the solution-specific dialog boxes listed below the following information
supplements the help screens
A SAS Solutions Services Mid-Tier ODCS dialog box accept the default or enter
the host name and port number of your ODCS server
B External Account Solutions Host User dialog box enter the user that you
defined for access to SAS Datasets by JDBC The default user name is sassln
This external user is typically local to the data tier server
C Database Account Database Administrator dialog box the default user name is
sqladmin Enter a user ID and password This is not an operating system
account but is used to secure and administer the SAS Financial Management
database Enter the same password provided in the same dialog box in the
Software Deployment Wizard for the data tier machine
D Database Account SASSDM Database Administrator dialog box the default
database account identity is sassdmdbadm Enter a user ID and password This
is not an operating system account but it is used to secure and administer the
SASSDM database Enter the same password provided in the same dialog box in
the Software Deployment Wizard for the data tier machine
6 In the Deployment Summary dialog box click Start
Installation on Multiple Tiers
This document describes prompts and windows that apply only to SAS Financial Management
and SAS Capital Planning and Management
Note Refer to the SAS 94 Intelligence Platform Installation and Configuration Guide for detailed
information about the steps that are not specific to SAS Financial Management The information in
this guide is required for installing SAS Financial Management
Topologies Supported
The SAS Financial Management software can be deployed across multiple ldquotiersrdquo The available
tiers are listed below If you are installing on these tiers or a subset install components in the
following order
1 Metadata Server
2 Web Infrastructure Platform Data Server
3 FM Database Server
4 FM Data Server
5 Mid-Tier Server
If the lsquoODCS Read-only Serverrsquo is on a separate machine a recoverable error occurs
During the Web Application Server Configuration step SASFinancialManagement and
SASFinancialManagementMobile web apps (SASServer3) fail to start The log contains
this message ldquoApplication ODCS for Sol WebServices 56 does not existrdquo Click
Continue to complete the configuration of the middle tier Once ODCS Server has been
configured restart SASServer3
6 ODCS Read-only Server
SAS Financial Management 56 Installation and Configuration Guide
9
7 FM Query Processors
Configuration Guidelines and Details
Open the Instructionshtml file found in the configuration directory in a web browser For
example if SASConfig is the path to your configuration directory open
SASConfigLev1DocumentsInstructionshtml
Perform the manual configuration and validation steps that are outlined in the Configuration
Guidelines and Details for lsquoServer Namersquo document (Instructionshtml) Then follow any SAS
Financial Management-specific post-configuration steps in ldquoChapter 4 mdash Post-Configuration
Guiderdquo
Note SAS Capital Planning and Management includes steps for loading sample data in the
Instructionshml file for the data tier machine
10
Chapter 4 mdash Post-Configuration Guide
Additional Resources
After you complete the installation and configuration of your software follow the post-
configuration steps in the SAS Financial Management 56 System Administratorrsquos Guide
The SAS Financial Management 55 Performance Guide describes performance tuning parameters
and guidelines for SAS Web applications the Web application servers Java Virtual Machines
(JVM) and operating systems For best performance after your initial installation begin the
tuning process immediately after you have completed the installation and configuration steps
Note The 55 version of the Performance Guide is also applicable for SAS Financial Management 56
Both of these guides and application specific guides can be found here
httpsupportsascomdocumentationonlinedocfmindexhtml
The SAS 94 Intelligence Platform System Administration Guide provides additional general
information on system administration and can be found here
httpsupportsascomdocumentationcdlenbisag64875PDFdefaultbis
agpdf
11
Chapter 5 mdash Installing Client Applications
About the Client Applications
Client applications must be installed on Windows machines The following client applications are
available for SAS Financial Management
Application Descriptions
SAS Financial Management Studio
SAS Financial Management Studio enables users to build and manage the infrastructure for SAS
Financial Management including cycles models dimensions and form sets
SAS Financial Management Add-In for Microsoft Excel
SAS Financial Management Add-In for Microsoft Excel is used by financial process
administrators form submitters or approvers and financial report creators This add-in connects
a desktop copy of Microsoft Excel to the middle tier and provides access to SAS Financial
Management data With this client users can take the following actions
bull build reports that are based on data in the SAS Financial Management database
bull build forms for entering financial or operational data into the database
bull enter financial planning data
Client Applications in SAS Intelligence Platform
In addition to the SAS Financial Management client applications other client applications are in
your order See the system requirements for SAS Financial Management or SAS Capital Planning
and Management for more information
Specifying a SAS Environment File for New Installations
SAS Financial Management Studio and SAS Financial Management Add-In for Microsoft Excel
use the SAS environment file (sas-environmentxml) This file enables desktop client
applications to determine the location of required services on the middle tier and to obtain a list
of services available in the environment
During the installation you are asked to supply the URL for the SAS environment file (sas-
environmentxml) The default path is described below where server is the name of the
middle-tier server that you want to connect to The port defaults to 80 for Windows and 7980 for
UNIX
httpserverdomainportsassas-environmentxml
For more information about this URL see ldquoConfiguring the SAS Environment Filesrdquo in the SAS
Financial Management System Administratorrsquos Guide
Java Runtime Environment (JRE)
SAS Financial Management Studio requires the use of a Java Runtime Environment (JRE) on the
client tier which is provided by SAS and installed by the SAS Deployment Wizard Refer to the
SAS 94 section of the Third-Party Software Requirements web page for more information httpssupportsascomendocumentationthird-party-software-
referencehtml
SAS Financial Management 56
12
If you want to configure SAS Financial Management Studio to use a different JRE add a -vm
option to the fmstudioini file with the path to the appropriate EXE or DLL file The INI file is
found in SAS-installation-directorySASFinancialManagement56 The -vm
option must appear before the -vmargs line Here is an example
-vm
Coracle-j2sdk18jrebinclientjvmdll
-vmargs
Installing SAS Financial Management Add-in for Microsoft Excel and SAS Financial Management Studio
Software Deployment Wizard for the Client Tier
1 Launch the SAS Deployment Wizard from the setupexe file in your SAS Software
Depot
2 If you are installing SAS Financial Management clients only select only Install SAS
Software from the Select Deployment Type dialog box Select Perform a Planned
Deployment If you are installing other SAS clients verify that Install SAS Software and
Configure SAS Software are both selected
3 Enter the path to your deployment plan from the Specify Deployment Data dialog box
4 Select Clients as the machine in the Select Deployment Step and Products to Install
dialog box
5 Select the location of your SAS installation data file in the Specify SAS Installation Data
File dialog box
6 Select languages from the Select Language Support dialog box
7 In the Select Microsoft Applications dialog box if you are installing SAS Add-in for
Microsoft Office select the Microsoft Applications that you wish to use with SAS Add-in
for Microsoft Office
8 In the SAS Environments URL dialog box specify the URL that defines the SAS
Environments that you have access to Check with your site administrator for this value
The default is httphostportsassas-environmentxml For more
information see ldquoSpecifying a SAS Environment File for New Installationsrdquo above
9 Most installations will use the recommended Java Runtime Environment For more
information see the section ldquoJava Runtime Environment (JRE)rdquo above
10 If you are configuring then specify Typical in the Select Configuration Prompting Level
dialog box In the Specify Configuration Information dialog box select a directory
where configuration files will be stored Complete the configuration prompts for
additional SAS Software
11 In the Deployment Summary dialog box click Start
Secure Socket Layer Post-Installation Step
Import the servers certificate into your browsers trusted signers area so that the browser can
trust the certificate A self-signed certificate must be in the Windows System trust store not in the
private JRE trust store
For instructions consult the Help for your web browser
supportsascom
SAS is the world leader in providing software and services that enable customers to transform data from all areas of their
business into intelligence SAS solutions help organizations make better more informed decisions and maximize customer supplier
and organizational relationships For more than 30 years SAS has been giving customers around the world The Power to
Knowreg Visit us at wwwsascom
Copyright Notice
The correct bibliographic citation for this manual is as follows SAS Institute Inc SAS Financial
Management 56 Installation and Configuration Guide Cary NC SAS Institute Inc 2019
SAS Financial Management 56 Installation and Configuration Guide
Copyright copy 2015 SAS Institute Inc Cary NC USA
All rights reserved Produced in the United States of America
For a hard-copy book No part of this publication may be reproduced stored in a retrieval system or
transmitted in any form or by any means electronic mechanical photocopying or otherwise without the
prior written permission of the publisher SAS Institute Inc
For a web download or e-book Your use of this publication shall be governed by the terms established by
the vendor at the time you acquire this publication
The scanning uploading and distribution of this book via the Internet or any other means without the
permission of the publisher is illegal and punishable by law Please purchase only authorized electronic
editions and do not participate in or encourage electronic piracy of copyrighted materials Your support of
othersrsquo rights is appreciated
US Government Restricted Rights Notice Use duplication or disclosure of this software and related
documentation by the US government is subject to the Agreement with SAS Institute and the restrictions
set forth in FAR 52227-19 Commercial Computer Software-Restricted Rights (June 1987)
SAS Institute Inc SAS Campus Drive Cary North Carolina 27513
June 2019
SASreg Publishing provides a complete selection of books and electronic products to help customers use SAS
software to its fullest potential For more information about our e-books e-learning products CDs and
hard-copy books visit the SAS Publishing web site at supportsascombookstore or call 1-800-727-3228
SASreg and all other SAS Institute Inc product or service names are registered trademarks or trademarks of
SAS Institute Inc in the USA and other countries reg indicates USA registration
Other brand and product names are registered trademarks or trademarks of their respective companies
13 June 2019
Table of Contents
Chapter 1 mdash Getting Started with SAS Financial Management and SAS Capital Planning and Management 1
Before You Begin the Installation 1 SAS Software Order and SAS Software Depot 1 Quick Start Guide 1 Deployment Plan and SAS 9 Pre-Installation Checklist 1
Deployment Plan 1 Pre-Installation Checklist 1
Migration Guides 1
Chapter 2 mdash Pre-Installation Steps 2
Steps to Perform Before You Install SAS Software 2 Operating System Users and Groups 2 Third-Party Software and System Requirements 2
UNIX Hostname 2 Alternate Database Server 2
Chapter 3 mdash Install and Configure SAS Software 4
SAS Deployment Wizard 4 Adding SAS Financial Management to an Existing SAS 94 Intelligence Platform Deployment 4 SAS Deployment Wizard 4
Installation on Two Tiers (Data TierMid-Tier and Client Tier) 4 Client Tier 4 Before You Begin the Data Tier and Mid-Tier on a Single Server 4
Verify External Users and Groups 4 UNIX Mid-Tier 5
Software Deployment Wizard for Data Tier and Mid-Tier on a Single Server 5
Installation on Three Tiers (Data Tier Mid-Tier and Client Tier) 6 Client Tier 6 Before You Begin Installing the Data Tier 6
Verify External Users and Groups 6 Software Deployment Wizard for Data Tier 6 Before You Begin the Mid-Tier Installation 7
UNIX 7 Software Deployment Wizard for Mid-Tier 7
Installation on Multiple Tiers 8 Topologies Supported 8
Configuration Guidelines and Details 9
Chapter 4 mdash Post-Configuration Guide 10
Additional Resources 10
Chapter 5 mdash Installing Client Applications 11
About the Client Applications 11 Application Descriptions 11
SAS Financial Management Studio 11 SAS Financial Management Add-In for Microsoft Excel 11 Client Applications in SAS Intelligence Platform 11
Specifying a SAS Environment File for New Installations 11 Java Runtime Environment (JRE) 11
Installing SAS Financial Management Add-in for Microsoft Excel and SAS
Financial Management Studio 12 Software Deployment Wizard for the Client Tier 12
Secure Socket Layer Post-Installation Step 12
1
Chapter 1 mdash Getting Started with SAS Financial Management and SAS Capital Planning and Management
Before You Begin the Installation
SAS Software Order and SAS Software Depot
Your SAS Software Order E-Mail (SOE) will provide you with information about how to
download your SAS Software Depot Follow those instructions to download your software and
create a SAS Software Depot An instructional video for 94 Software Depots is at this location httpsupportsascomdocumentationinstallcentergettingstarted94index
html
Quick Start Guide
Your SAS Software Order E-Mail (SOE) and the SAS Download Manager instruct you to follow
the steps in the Quick Start Guide SASreg 94 Planned Deployments using Electronic Software Delivery
A link to the Quick Start Guide is found in your SAS Software Order You can also access it in the
depotsummaryhtml file which is located at the top level of the SAS Software Depot
Deployment Plan and SAS 9 Pre-Installation Checklist
These solutions require you to complete a planned installation
Deployment Plan
A deployment plan is an XML-based description of the topology for your SAS system The
deployment plan describes the intended final SAS software environment It is used in the SAS
software deployment process to tell the SAS Deployment Wizard (the SDW) which software
components to install and configure on each machine
A deployment plan will be generated and provided for each deployment For more information
about deployment plans see ldquoPlanning Your Deploymentrdquo in the SAS 94 Intelligence Platform
Installation and Configuration Guide
Pre-Installation Checklist
The SAS 9 Pre-Installation Checklist document is found in the same directory as the deployment
plan and will explain the users groups and third-party software are needed on each tier of this
deployment In these instructions ldquopre-installation checklistrdquo refers to this customized
document
Migration Guides
If you have already installed SAS Financial Management 44441 and want to maintain data
refer to the SAS Performance Management Solutions 913 to 92 Migration Guide
If you have already installed SAS Financial Management 51 or 52 and want to maintain data
refer to the SAS Financial Management 53 Migration Guide
If you have already installed SAS Financial Management 53 or 52 and want to maintain data
refer to the SAS Financial Management 55 Migration Guide It is also applicable for SAS Financial
Management 56
2
Chapter 2 mdash Pre-Installation Steps
Steps to Perform Before You Install SAS Software
Note For important information about these steps completing the pre-installation checklist and
reading the SAS 94 Intelligence Platform Installation and Configuration Guide are required
httpsupportsascomdocumentationonlinedocintellplatformindexht
ml
Operating System Users and Groups
Create the users and groups that are specified in the pre-installation checklist for each tier of your
installation
Third-Party Software and System Requirements
The Quick Start Guide contains a link to the System Requirements on SAS Install Center Review
the system requirements for the products that you will install Install the required third-party
products SAS Financial Management and SAS Capital Planning and Management system
requirements can be found here
httpsupportsascomdocumentationonlinedocfmindexhtml
The 94 Third-Party documentation is located here
httpsupportsascomresourcesthirdpartysupportv94indexhtml
UNIX Hostname
The hostname command should return the fully qualified hostname for your servers Verify this
by issuing the hostname command
hostname
yourhostyourdomaincom
If your site requires a shortened form of the hostname remember to use that name consistently
throughout your configuration steps
Alternate Database Server
Note the following items if you are using a third party PostgreSQL data server instead of the SAS
Supplied Data Server for SAS solutions content
bull SAS Financial Management supports using PostgreSQL 919 or later Other databases are
not supported for SAS Financial Management content
bull If the SAS Financial Management database is third party be sure to fill in the pre-install
checklist section ldquoSAS Financial Management Database Informationrdquo
bull Create an account in the database who is a super user During the installation and
configuration the SDW will prompt for this user and the default ID is sqladmin
bull The super user account will be used to create a database named sassdm This name
cannot the modified
bull During the install and configuration the SDW will prompt for a separate user to be
created for this database The default is sassdmdbadm
bull Windows services are not created or managed for a third-party database
SAS Financial Management 56 Installation and Configuration Guide
3
bull On UNIX there is a startup script that should be updated to include the Financial
Management base See your ldquoConfiguration Guidelines and Detailsrdquo file
(instructionshtml) for more information on its location
In addition if the SAS Shared Services database is third party fill in the data in the pre-install
checklist section ldquoSAS Shared Services Databaserdquo and refer to this document
httpsupportsascomresourcesthirdpartysupportv94appserversShare
dServicesAlternativeDatabasepdf
4
Chapter 3 mdash Install and Configure SAS Software
SAS Deployment Wizard
Adding SAS Financial Management to an Existing SAS 94 Intelligence Platform Deployment
Follow the steps outlined in SAS 94 Intelligence Platform Installation and Configuration Guide
ldquoManaging your SAS Deployment Adding SAS Productsrdquo This document can be found here
httpsupportsascomdocumentationcdlenbiig63852PDFdefaultbiigpdf
SAS Deployment Wizard
The Quick Start Guide explains how to launch the SAS Deployment Wizard Use the SAS
Deployment Wizard help and SAS 94 Intelligence Platform documentation to guide you as
needed In addition see the SAS Deployment Wizard and SAS Deployment Manager 94 Userrsquos
Guide
httpsupportsascomdocumentationinstallcenterenikdeploywizug660
34PDFdefaultuserpdf
Installation on Two Tiers (Data TierMid-Tier and Client Tier)
Client Tier
Refer to ldquoChapter 5 mdash Installing Client Applicationsrdquo on page 11 for installation of the client
software
Before You Begin the Data Tier and Mid-Tier on a Single Server
This document describes the prompts and windows that apply only to SAS Financial
Management and SAS Capital Planning and Management
Note Refer to the SAS 94 Intelligence Platform Installation and Configuration Guide for detailed
information about the steps that are not specific to SAS Financial Management This guide is
required for installing SAS Financial Management
Verify External Users and Groups
1 Verify that the following users and group have been created on the data tier machine as
instructed in the pre-installation checklist
Windows UNIX
SAS Installer mydomaininstaller-ID sas
SAS Spawned Servers account mydomainsassrv sassrv
SAS First User mydomainsasdemo sasdemo
Solutions Host User mydomainsassln sassln
SAS Server Users group SAS Server Users sas
bull On Windows the SAS Installer account should be available in the long term for
future SAS maintenance
bull On AIX make sure that ldquoUser can LOGINrdquo is set to true for the SAS Installer ID
bull On UNIX do not use root as the SAS Installer account
SAS Financial Management 56 Installation and Configuration Guide
5
2 Follow the instructions for your platform
bull On Windows verify that SAS Server Users group has the user right ldquoLog on as a
batch jobrdquo The SAS Spawned Servers Account (sassrv) and the Solutions Host User
(sassln) can be added to this group to obtain this right or it can be assigned by the
SAS Deployment Wizard
bull On UNIX verify that the SAS Spawned Servers and SAS Installer account are
members of a same group and that group is the primary group for both groups
UNIX Mid-Tier
First refer to the pre-installation steps for the middle tier
httpssupportsascomendocumentationthird-party-software-
reference9-4support-for-web-application-servershtml
See the SAS Financial Management 55 Performance Guide for solution-specific settings for
the hard limit on number of open file descriptors and the soft limit on maximum number
of processes on Red Hat Enterprise Linux 6 platform
Note The 55 version of the Performance Guide is also applicable for SAS Financial
Management 56
Software Deployment Wizard for Data Tier and Mid-Tier on a Single Server
1 On the Select Products to Install dialog box select ldquoServer and Middle Tierrdquo as the
machine
2 Select Typical in the Select Configuration Prompting Level dialog box
Note If you select ldquoCustomrdquo for the prompting level do not select the check box to Secure JMS
Resources in the dialog box labeled Web Application Server Secure JMS Resources
3 When you are prompted for the SAS Internal Account Solutions Administrator enter a
password for the slnadm user This is not an external system user
4 For the solution-specific dialog boxes listed below the following information
supplements the help screens
A SAS Financial Management Database Server dialog box accept the default or
enter the hostname and port number of your database server instance for SAS
Financial Management Click the checkbox if you plan to use your own database
server for solution content
B SAS Solutions Services Mid-Tier ODCS dialog box accept the default or enter
the host name and port number of your ODCS server The default port is
specified in your pre-install checklist for the application server that you specified
in your plan file
C External Account Solutions Host User dialog box enter the user that you
defined for access to SAS Datasets by JDBC The default user name is sassln
D Database Account Database Administrator dialog box specify the database
account credentials for the Financial Management Database Administrator
identity The default user name is sqladmin Enter a user ID and password This
is not an operating system account but is used to secure and administer the SAS
Financial Management database
SAS Financial Management 56
6
E Database Account SASSDM Database Administrator dialog box the default
database account identity is sassdmdbadm Enter a user ID and password This
is not an operating system account but is used to secure and administer the
SASSDM database
5 In the Deployment Summary dialog box click Start
Installation on Three Tiers (Data Tier Mid-Tier and Client Tier)
This document describes the prompts and windows that apply only to Financial Management
and SAS Capital Planning and Management
Note Refer to the SAS 94 Intelligence Platform Installation and Configuration Guide for detailed information
on the steps that are not specific to SAS Financial Management This guide is required for installing SAS
Financial Management
Client Tier
Refer to ldquoChapter 5 mdash Installing Client Applicationsrdquo on page 11 for instructions on installing the
client software
Before You Begin Installing the Data Tier
Verify External Users and Groups
1 Verify that the following users and group have been created on the data tier machine as
instructed in the pre-installation checklist
Windows UNIX
SAS Installer mydomaininstaller-ID sas
SAS Spawned Servers account mydomainsassrv sassrv
SAS First User mydomainsasdemo sasdemo
Solutions Host User mydomainsassln sassln
SAS Server Users group SAS Server Users sas
bull On Windows the SAS Installer account should be available in the long term for
future SAS maintenance
bull On AIX make sure that User can LOGIN is set to true for the SAS Installer ID
bull On UNIX do not use root as the SAS Installer account
2 Follow the instruction for your platform
bull On Windows verify that SAS Server Users group has the user right ldquoLog on as a
batch jobrdquo The SAS Spawned Servers Account (sassrv) and the Solutions Host User
(sassln) can be added to this group to obtain this right or it can be assigned by the
SAS Deployment Wizard
bull On UNIX verify that the SAS Spawned Servers and SAS Installer account are
members of a same group and that group is the primary group for both groups
Software Deployment Wizard for Data Tier
1 Select Server as the machine in the Select Products to Install dialog box
2 Specify Typical in the Select Configuration Prompting Level dialog box If the default
values are appropriate for your site you can accept many of the SAS Deployment Wizard
dialog boxes as they are presented Noted below are changes that are required
SAS Financial Management 56 Installation and Configuration Guide
7
3 When you are prompted for the SAS Internal Account Solutions Administrator enter a
password for the slnadm user This is not an external system user
4 For the solution-specific dialog boxes listed below the following information
supplements the help screens
A SAS Financial Management Database Server dialog box accept the default or
enter the hostname and port number of your database server instance for SAS
Financial Management Click the checkbox if you plan to use your own database
server for solution content
B External Account Solutions Host User dialog box enter the external user
account that you have defined for access to SAS Datasets by JDBC The default
user name is sassln
C Database Account Database Administrator dialog box specify the database
account credentials for the Financial Management Database Administrator
identity The default user name is sqladmin Enter a user ID and password This
is not an operating system account but is used to secure and administer the SAS
Financial Management database
D Database Account SASSDM Database Administrator dialog box the default
database account identity is sassdmdbadm Enter a user ID and password This
is not an operating system account but is used to secure and administer the
SASSDM database
5 In the Deployment Summary dialog box click Start
Before You Begin the Mid-Tier Installation
UNIX
First refer to the pre-installation steps for the middle tier
httpsupportsascomresourcesthirdpartysupportv94appservers
preinstallhtml
See the SAS Financial Management 55 Performance Guide for solution-specific settings for
the hard limit on number of open file descriptors and the soft limit on maximum number
of processes on Red Hat Enterprise Linux (RHEL) 6 platform
Note The 55 version of the Performance Guide is also applicable for SAS Financial
Management 56
Software Deployment Wizard for Mid-Tier
1 In the Select Products to Install dialog box select ldquoMiddle Tierrdquo as the machine
2 Specify Typical in the Select Configuration Prompting Level dialog box If the default
values are appropriate for your site you can accept many of the SAS Deployment Wizard
dialog boxes as they are presented Required changes are noted
Note If you select ldquoCustomrdquo for the prompting level do not check the checkbox to Secure JMS
Resources in the dialog box labeled Web Application Server Secure JMS Resources
3 In the SAS Metadata Server dialog box enter or change the server name to the fully
qualified hostname of the data tier server
SAS Financial Management 56
8
4 When prompted for the SAS Internal Account Solutions Administrator enter the
password for the slnadm user that you entered in the same dialog box on the data tier
server This is not an operating system user
5 For the solution-specific dialog boxes listed below the following information
supplements the help screens
A SAS Solutions Services Mid-Tier ODCS dialog box accept the default or enter
the host name and port number of your ODCS server
B External Account Solutions Host User dialog box enter the user that you
defined for access to SAS Datasets by JDBC The default user name is sassln
This external user is typically local to the data tier server
C Database Account Database Administrator dialog box the default user name is
sqladmin Enter a user ID and password This is not an operating system
account but is used to secure and administer the SAS Financial Management
database Enter the same password provided in the same dialog box in the
Software Deployment Wizard for the data tier machine
D Database Account SASSDM Database Administrator dialog box the default
database account identity is sassdmdbadm Enter a user ID and password This
is not an operating system account but it is used to secure and administer the
SASSDM database Enter the same password provided in the same dialog box in
the Software Deployment Wizard for the data tier machine
6 In the Deployment Summary dialog box click Start
Installation on Multiple Tiers
This document describes prompts and windows that apply only to SAS Financial Management
and SAS Capital Planning and Management
Note Refer to the SAS 94 Intelligence Platform Installation and Configuration Guide for detailed
information about the steps that are not specific to SAS Financial Management The information in
this guide is required for installing SAS Financial Management
Topologies Supported
The SAS Financial Management software can be deployed across multiple ldquotiersrdquo The available
tiers are listed below If you are installing on these tiers or a subset install components in the
following order
1 Metadata Server
2 Web Infrastructure Platform Data Server
3 FM Database Server
4 FM Data Server
5 Mid-Tier Server
If the lsquoODCS Read-only Serverrsquo is on a separate machine a recoverable error occurs
During the Web Application Server Configuration step SASFinancialManagement and
SASFinancialManagementMobile web apps (SASServer3) fail to start The log contains
this message ldquoApplication ODCS for Sol WebServices 56 does not existrdquo Click
Continue to complete the configuration of the middle tier Once ODCS Server has been
configured restart SASServer3
6 ODCS Read-only Server
SAS Financial Management 56 Installation and Configuration Guide
9
7 FM Query Processors
Configuration Guidelines and Details
Open the Instructionshtml file found in the configuration directory in a web browser For
example if SASConfig is the path to your configuration directory open
SASConfigLev1DocumentsInstructionshtml
Perform the manual configuration and validation steps that are outlined in the Configuration
Guidelines and Details for lsquoServer Namersquo document (Instructionshtml) Then follow any SAS
Financial Management-specific post-configuration steps in ldquoChapter 4 mdash Post-Configuration
Guiderdquo
Note SAS Capital Planning and Management includes steps for loading sample data in the
Instructionshml file for the data tier machine
10
Chapter 4 mdash Post-Configuration Guide
Additional Resources
After you complete the installation and configuration of your software follow the post-
configuration steps in the SAS Financial Management 56 System Administratorrsquos Guide
The SAS Financial Management 55 Performance Guide describes performance tuning parameters
and guidelines for SAS Web applications the Web application servers Java Virtual Machines
(JVM) and operating systems For best performance after your initial installation begin the
tuning process immediately after you have completed the installation and configuration steps
Note The 55 version of the Performance Guide is also applicable for SAS Financial Management 56
Both of these guides and application specific guides can be found here
httpsupportsascomdocumentationonlinedocfmindexhtml
The SAS 94 Intelligence Platform System Administration Guide provides additional general
information on system administration and can be found here
httpsupportsascomdocumentationcdlenbisag64875PDFdefaultbis
agpdf
11
Chapter 5 mdash Installing Client Applications
About the Client Applications
Client applications must be installed on Windows machines The following client applications are
available for SAS Financial Management
Application Descriptions
SAS Financial Management Studio
SAS Financial Management Studio enables users to build and manage the infrastructure for SAS
Financial Management including cycles models dimensions and form sets
SAS Financial Management Add-In for Microsoft Excel
SAS Financial Management Add-In for Microsoft Excel is used by financial process
administrators form submitters or approvers and financial report creators This add-in connects
a desktop copy of Microsoft Excel to the middle tier and provides access to SAS Financial
Management data With this client users can take the following actions
bull build reports that are based on data in the SAS Financial Management database
bull build forms for entering financial or operational data into the database
bull enter financial planning data
Client Applications in SAS Intelligence Platform
In addition to the SAS Financial Management client applications other client applications are in
your order See the system requirements for SAS Financial Management or SAS Capital Planning
and Management for more information
Specifying a SAS Environment File for New Installations
SAS Financial Management Studio and SAS Financial Management Add-In for Microsoft Excel
use the SAS environment file (sas-environmentxml) This file enables desktop client
applications to determine the location of required services on the middle tier and to obtain a list
of services available in the environment
During the installation you are asked to supply the URL for the SAS environment file (sas-
environmentxml) The default path is described below where server is the name of the
middle-tier server that you want to connect to The port defaults to 80 for Windows and 7980 for
UNIX
httpserverdomainportsassas-environmentxml
For more information about this URL see ldquoConfiguring the SAS Environment Filesrdquo in the SAS
Financial Management System Administratorrsquos Guide
Java Runtime Environment (JRE)
SAS Financial Management Studio requires the use of a Java Runtime Environment (JRE) on the
client tier which is provided by SAS and installed by the SAS Deployment Wizard Refer to the
SAS 94 section of the Third-Party Software Requirements web page for more information httpssupportsascomendocumentationthird-party-software-
referencehtml
SAS Financial Management 56
12
If you want to configure SAS Financial Management Studio to use a different JRE add a -vm
option to the fmstudioini file with the path to the appropriate EXE or DLL file The INI file is
found in SAS-installation-directorySASFinancialManagement56 The -vm
option must appear before the -vmargs line Here is an example
-vm
Coracle-j2sdk18jrebinclientjvmdll
-vmargs
Installing SAS Financial Management Add-in for Microsoft Excel and SAS Financial Management Studio
Software Deployment Wizard for the Client Tier
1 Launch the SAS Deployment Wizard from the setupexe file in your SAS Software
Depot
2 If you are installing SAS Financial Management clients only select only Install SAS
Software from the Select Deployment Type dialog box Select Perform a Planned
Deployment If you are installing other SAS clients verify that Install SAS Software and
Configure SAS Software are both selected
3 Enter the path to your deployment plan from the Specify Deployment Data dialog box
4 Select Clients as the machine in the Select Deployment Step and Products to Install
dialog box
5 Select the location of your SAS installation data file in the Specify SAS Installation Data
File dialog box
6 Select languages from the Select Language Support dialog box
7 In the Select Microsoft Applications dialog box if you are installing SAS Add-in for
Microsoft Office select the Microsoft Applications that you wish to use with SAS Add-in
for Microsoft Office
8 In the SAS Environments URL dialog box specify the URL that defines the SAS
Environments that you have access to Check with your site administrator for this value
The default is httphostportsassas-environmentxml For more
information see ldquoSpecifying a SAS Environment File for New Installationsrdquo above
9 Most installations will use the recommended Java Runtime Environment For more
information see the section ldquoJava Runtime Environment (JRE)rdquo above
10 If you are configuring then specify Typical in the Select Configuration Prompting Level
dialog box In the Specify Configuration Information dialog box select a directory
where configuration files will be stored Complete the configuration prompts for
additional SAS Software
11 In the Deployment Summary dialog box click Start
Secure Socket Layer Post-Installation Step
Import the servers certificate into your browsers trusted signers area so that the browser can
trust the certificate A self-signed certificate must be in the Windows System trust store not in the
private JRE trust store
For instructions consult the Help for your web browser
supportsascom
SAS is the world leader in providing software and services that enable customers to transform data from all areas of their
business into intelligence SAS solutions help organizations make better more informed decisions and maximize customer supplier
and organizational relationships For more than 30 years SAS has been giving customers around the world The Power to
Knowreg Visit us at wwwsascom
13 June 2019
Table of Contents
Chapter 1 mdash Getting Started with SAS Financial Management and SAS Capital Planning and Management 1
Before You Begin the Installation 1 SAS Software Order and SAS Software Depot 1 Quick Start Guide 1 Deployment Plan and SAS 9 Pre-Installation Checklist 1
Deployment Plan 1 Pre-Installation Checklist 1
Migration Guides 1
Chapter 2 mdash Pre-Installation Steps 2
Steps to Perform Before You Install SAS Software 2 Operating System Users and Groups 2 Third-Party Software and System Requirements 2
UNIX Hostname 2 Alternate Database Server 2
Chapter 3 mdash Install and Configure SAS Software 4
SAS Deployment Wizard 4 Adding SAS Financial Management to an Existing SAS 94 Intelligence Platform Deployment 4 SAS Deployment Wizard 4
Installation on Two Tiers (Data TierMid-Tier and Client Tier) 4 Client Tier 4 Before You Begin the Data Tier and Mid-Tier on a Single Server 4
Verify External Users and Groups 4 UNIX Mid-Tier 5
Software Deployment Wizard for Data Tier and Mid-Tier on a Single Server 5
Installation on Three Tiers (Data Tier Mid-Tier and Client Tier) 6 Client Tier 6 Before You Begin Installing the Data Tier 6
Verify External Users and Groups 6 Software Deployment Wizard for Data Tier 6 Before You Begin the Mid-Tier Installation 7
UNIX 7 Software Deployment Wizard for Mid-Tier 7
Installation on Multiple Tiers 8 Topologies Supported 8
Configuration Guidelines and Details 9
Chapter 4 mdash Post-Configuration Guide 10
Additional Resources 10
Chapter 5 mdash Installing Client Applications 11
About the Client Applications 11 Application Descriptions 11
SAS Financial Management Studio 11 SAS Financial Management Add-In for Microsoft Excel 11 Client Applications in SAS Intelligence Platform 11
Specifying a SAS Environment File for New Installations 11 Java Runtime Environment (JRE) 11
Installing SAS Financial Management Add-in for Microsoft Excel and SAS
Financial Management Studio 12 Software Deployment Wizard for the Client Tier 12
Secure Socket Layer Post-Installation Step 12
1
Chapter 1 mdash Getting Started with SAS Financial Management and SAS Capital Planning and Management
Before You Begin the Installation
SAS Software Order and SAS Software Depot
Your SAS Software Order E-Mail (SOE) will provide you with information about how to
download your SAS Software Depot Follow those instructions to download your software and
create a SAS Software Depot An instructional video for 94 Software Depots is at this location httpsupportsascomdocumentationinstallcentergettingstarted94index
html
Quick Start Guide
Your SAS Software Order E-Mail (SOE) and the SAS Download Manager instruct you to follow
the steps in the Quick Start Guide SASreg 94 Planned Deployments using Electronic Software Delivery
A link to the Quick Start Guide is found in your SAS Software Order You can also access it in the
depotsummaryhtml file which is located at the top level of the SAS Software Depot
Deployment Plan and SAS 9 Pre-Installation Checklist
These solutions require you to complete a planned installation
Deployment Plan
A deployment plan is an XML-based description of the topology for your SAS system The
deployment plan describes the intended final SAS software environment It is used in the SAS
software deployment process to tell the SAS Deployment Wizard (the SDW) which software
components to install and configure on each machine
A deployment plan will be generated and provided for each deployment For more information
about deployment plans see ldquoPlanning Your Deploymentrdquo in the SAS 94 Intelligence Platform
Installation and Configuration Guide
Pre-Installation Checklist
The SAS 9 Pre-Installation Checklist document is found in the same directory as the deployment
plan and will explain the users groups and third-party software are needed on each tier of this
deployment In these instructions ldquopre-installation checklistrdquo refers to this customized
document
Migration Guides
If you have already installed SAS Financial Management 44441 and want to maintain data
refer to the SAS Performance Management Solutions 913 to 92 Migration Guide
If you have already installed SAS Financial Management 51 or 52 and want to maintain data
refer to the SAS Financial Management 53 Migration Guide
If you have already installed SAS Financial Management 53 or 52 and want to maintain data
refer to the SAS Financial Management 55 Migration Guide It is also applicable for SAS Financial
Management 56
2
Chapter 2 mdash Pre-Installation Steps
Steps to Perform Before You Install SAS Software
Note For important information about these steps completing the pre-installation checklist and
reading the SAS 94 Intelligence Platform Installation and Configuration Guide are required
httpsupportsascomdocumentationonlinedocintellplatformindexht
ml
Operating System Users and Groups
Create the users and groups that are specified in the pre-installation checklist for each tier of your
installation
Third-Party Software and System Requirements
The Quick Start Guide contains a link to the System Requirements on SAS Install Center Review
the system requirements for the products that you will install Install the required third-party
products SAS Financial Management and SAS Capital Planning and Management system
requirements can be found here
httpsupportsascomdocumentationonlinedocfmindexhtml
The 94 Third-Party documentation is located here
httpsupportsascomresourcesthirdpartysupportv94indexhtml
UNIX Hostname
The hostname command should return the fully qualified hostname for your servers Verify this
by issuing the hostname command
hostname
yourhostyourdomaincom
If your site requires a shortened form of the hostname remember to use that name consistently
throughout your configuration steps
Alternate Database Server
Note the following items if you are using a third party PostgreSQL data server instead of the SAS
Supplied Data Server for SAS solutions content
bull SAS Financial Management supports using PostgreSQL 919 or later Other databases are
not supported for SAS Financial Management content
bull If the SAS Financial Management database is third party be sure to fill in the pre-install
checklist section ldquoSAS Financial Management Database Informationrdquo
bull Create an account in the database who is a super user During the installation and
configuration the SDW will prompt for this user and the default ID is sqladmin
bull The super user account will be used to create a database named sassdm This name
cannot the modified
bull During the install and configuration the SDW will prompt for a separate user to be
created for this database The default is sassdmdbadm
bull Windows services are not created or managed for a third-party database
SAS Financial Management 56 Installation and Configuration Guide
3
bull On UNIX there is a startup script that should be updated to include the Financial
Management base See your ldquoConfiguration Guidelines and Detailsrdquo file
(instructionshtml) for more information on its location
In addition if the SAS Shared Services database is third party fill in the data in the pre-install
checklist section ldquoSAS Shared Services Databaserdquo and refer to this document
httpsupportsascomresourcesthirdpartysupportv94appserversShare
dServicesAlternativeDatabasepdf
4
Chapter 3 mdash Install and Configure SAS Software
SAS Deployment Wizard
Adding SAS Financial Management to an Existing SAS 94 Intelligence Platform Deployment
Follow the steps outlined in SAS 94 Intelligence Platform Installation and Configuration Guide
ldquoManaging your SAS Deployment Adding SAS Productsrdquo This document can be found here
httpsupportsascomdocumentationcdlenbiig63852PDFdefaultbiigpdf
SAS Deployment Wizard
The Quick Start Guide explains how to launch the SAS Deployment Wizard Use the SAS
Deployment Wizard help and SAS 94 Intelligence Platform documentation to guide you as
needed In addition see the SAS Deployment Wizard and SAS Deployment Manager 94 Userrsquos
Guide
httpsupportsascomdocumentationinstallcenterenikdeploywizug660
34PDFdefaultuserpdf
Installation on Two Tiers (Data TierMid-Tier and Client Tier)
Client Tier
Refer to ldquoChapter 5 mdash Installing Client Applicationsrdquo on page 11 for installation of the client
software
Before You Begin the Data Tier and Mid-Tier on a Single Server
This document describes the prompts and windows that apply only to SAS Financial
Management and SAS Capital Planning and Management
Note Refer to the SAS 94 Intelligence Platform Installation and Configuration Guide for detailed
information about the steps that are not specific to SAS Financial Management This guide is
required for installing SAS Financial Management
Verify External Users and Groups
1 Verify that the following users and group have been created on the data tier machine as
instructed in the pre-installation checklist
Windows UNIX
SAS Installer mydomaininstaller-ID sas
SAS Spawned Servers account mydomainsassrv sassrv
SAS First User mydomainsasdemo sasdemo
Solutions Host User mydomainsassln sassln
SAS Server Users group SAS Server Users sas
bull On Windows the SAS Installer account should be available in the long term for
future SAS maintenance
bull On AIX make sure that ldquoUser can LOGINrdquo is set to true for the SAS Installer ID
bull On UNIX do not use root as the SAS Installer account
SAS Financial Management 56 Installation and Configuration Guide
5
2 Follow the instructions for your platform
bull On Windows verify that SAS Server Users group has the user right ldquoLog on as a
batch jobrdquo The SAS Spawned Servers Account (sassrv) and the Solutions Host User
(sassln) can be added to this group to obtain this right or it can be assigned by the
SAS Deployment Wizard
bull On UNIX verify that the SAS Spawned Servers and SAS Installer account are
members of a same group and that group is the primary group for both groups
UNIX Mid-Tier
First refer to the pre-installation steps for the middle tier
httpssupportsascomendocumentationthird-party-software-
reference9-4support-for-web-application-servershtml
See the SAS Financial Management 55 Performance Guide for solution-specific settings for
the hard limit on number of open file descriptors and the soft limit on maximum number
of processes on Red Hat Enterprise Linux 6 platform
Note The 55 version of the Performance Guide is also applicable for SAS Financial
Management 56
Software Deployment Wizard for Data Tier and Mid-Tier on a Single Server
1 On the Select Products to Install dialog box select ldquoServer and Middle Tierrdquo as the
machine
2 Select Typical in the Select Configuration Prompting Level dialog box
Note If you select ldquoCustomrdquo for the prompting level do not select the check box to Secure JMS
Resources in the dialog box labeled Web Application Server Secure JMS Resources
3 When you are prompted for the SAS Internal Account Solutions Administrator enter a
password for the slnadm user This is not an external system user
4 For the solution-specific dialog boxes listed below the following information
supplements the help screens
A SAS Financial Management Database Server dialog box accept the default or
enter the hostname and port number of your database server instance for SAS
Financial Management Click the checkbox if you plan to use your own database
server for solution content
B SAS Solutions Services Mid-Tier ODCS dialog box accept the default or enter
the host name and port number of your ODCS server The default port is
specified in your pre-install checklist for the application server that you specified
in your plan file
C External Account Solutions Host User dialog box enter the user that you
defined for access to SAS Datasets by JDBC The default user name is sassln
D Database Account Database Administrator dialog box specify the database
account credentials for the Financial Management Database Administrator
identity The default user name is sqladmin Enter a user ID and password This
is not an operating system account but is used to secure and administer the SAS
Financial Management database
SAS Financial Management 56
6
E Database Account SASSDM Database Administrator dialog box the default
database account identity is sassdmdbadm Enter a user ID and password This
is not an operating system account but is used to secure and administer the
SASSDM database
5 In the Deployment Summary dialog box click Start
Installation on Three Tiers (Data Tier Mid-Tier and Client Tier)
This document describes the prompts and windows that apply only to Financial Management
and SAS Capital Planning and Management
Note Refer to the SAS 94 Intelligence Platform Installation and Configuration Guide for detailed information
on the steps that are not specific to SAS Financial Management This guide is required for installing SAS
Financial Management
Client Tier
Refer to ldquoChapter 5 mdash Installing Client Applicationsrdquo on page 11 for instructions on installing the
client software
Before You Begin Installing the Data Tier
Verify External Users and Groups
1 Verify that the following users and group have been created on the data tier machine as
instructed in the pre-installation checklist
Windows UNIX
SAS Installer mydomaininstaller-ID sas
SAS Spawned Servers account mydomainsassrv sassrv
SAS First User mydomainsasdemo sasdemo
Solutions Host User mydomainsassln sassln
SAS Server Users group SAS Server Users sas
bull On Windows the SAS Installer account should be available in the long term for
future SAS maintenance
bull On AIX make sure that User can LOGIN is set to true for the SAS Installer ID
bull On UNIX do not use root as the SAS Installer account
2 Follow the instruction for your platform
bull On Windows verify that SAS Server Users group has the user right ldquoLog on as a
batch jobrdquo The SAS Spawned Servers Account (sassrv) and the Solutions Host User
(sassln) can be added to this group to obtain this right or it can be assigned by the
SAS Deployment Wizard
bull On UNIX verify that the SAS Spawned Servers and SAS Installer account are
members of a same group and that group is the primary group for both groups
Software Deployment Wizard for Data Tier
1 Select Server as the machine in the Select Products to Install dialog box
2 Specify Typical in the Select Configuration Prompting Level dialog box If the default
values are appropriate for your site you can accept many of the SAS Deployment Wizard
dialog boxes as they are presented Noted below are changes that are required
SAS Financial Management 56 Installation and Configuration Guide
7
3 When you are prompted for the SAS Internal Account Solutions Administrator enter a
password for the slnadm user This is not an external system user
4 For the solution-specific dialog boxes listed below the following information
supplements the help screens
A SAS Financial Management Database Server dialog box accept the default or
enter the hostname and port number of your database server instance for SAS
Financial Management Click the checkbox if you plan to use your own database
server for solution content
B External Account Solutions Host User dialog box enter the external user
account that you have defined for access to SAS Datasets by JDBC The default
user name is sassln
C Database Account Database Administrator dialog box specify the database
account credentials for the Financial Management Database Administrator
identity The default user name is sqladmin Enter a user ID and password This
is not an operating system account but is used to secure and administer the SAS
Financial Management database
D Database Account SASSDM Database Administrator dialog box the default
database account identity is sassdmdbadm Enter a user ID and password This
is not an operating system account but is used to secure and administer the
SASSDM database
5 In the Deployment Summary dialog box click Start
Before You Begin the Mid-Tier Installation
UNIX
First refer to the pre-installation steps for the middle tier
httpsupportsascomresourcesthirdpartysupportv94appservers
preinstallhtml
See the SAS Financial Management 55 Performance Guide for solution-specific settings for
the hard limit on number of open file descriptors and the soft limit on maximum number
of processes on Red Hat Enterprise Linux (RHEL) 6 platform
Note The 55 version of the Performance Guide is also applicable for SAS Financial
Management 56
Software Deployment Wizard for Mid-Tier
1 In the Select Products to Install dialog box select ldquoMiddle Tierrdquo as the machine
2 Specify Typical in the Select Configuration Prompting Level dialog box If the default
values are appropriate for your site you can accept many of the SAS Deployment Wizard
dialog boxes as they are presented Required changes are noted
Note If you select ldquoCustomrdquo for the prompting level do not check the checkbox to Secure JMS
Resources in the dialog box labeled Web Application Server Secure JMS Resources
3 In the SAS Metadata Server dialog box enter or change the server name to the fully
qualified hostname of the data tier server
SAS Financial Management 56
8
4 When prompted for the SAS Internal Account Solutions Administrator enter the
password for the slnadm user that you entered in the same dialog box on the data tier
server This is not an operating system user
5 For the solution-specific dialog boxes listed below the following information
supplements the help screens
A SAS Solutions Services Mid-Tier ODCS dialog box accept the default or enter
the host name and port number of your ODCS server
B External Account Solutions Host User dialog box enter the user that you
defined for access to SAS Datasets by JDBC The default user name is sassln
This external user is typically local to the data tier server
C Database Account Database Administrator dialog box the default user name is
sqladmin Enter a user ID and password This is not an operating system
account but is used to secure and administer the SAS Financial Management
database Enter the same password provided in the same dialog box in the
Software Deployment Wizard for the data tier machine
D Database Account SASSDM Database Administrator dialog box the default
database account identity is sassdmdbadm Enter a user ID and password This
is not an operating system account but it is used to secure and administer the
SASSDM database Enter the same password provided in the same dialog box in
the Software Deployment Wizard for the data tier machine
6 In the Deployment Summary dialog box click Start
Installation on Multiple Tiers
This document describes prompts and windows that apply only to SAS Financial Management
and SAS Capital Planning and Management
Note Refer to the SAS 94 Intelligence Platform Installation and Configuration Guide for detailed
information about the steps that are not specific to SAS Financial Management The information in
this guide is required for installing SAS Financial Management
Topologies Supported
The SAS Financial Management software can be deployed across multiple ldquotiersrdquo The available
tiers are listed below If you are installing on these tiers or a subset install components in the
following order
1 Metadata Server
2 Web Infrastructure Platform Data Server
3 FM Database Server
4 FM Data Server
5 Mid-Tier Server
If the lsquoODCS Read-only Serverrsquo is on a separate machine a recoverable error occurs
During the Web Application Server Configuration step SASFinancialManagement and
SASFinancialManagementMobile web apps (SASServer3) fail to start The log contains
this message ldquoApplication ODCS for Sol WebServices 56 does not existrdquo Click
Continue to complete the configuration of the middle tier Once ODCS Server has been
configured restart SASServer3
6 ODCS Read-only Server
SAS Financial Management 56 Installation and Configuration Guide
9
7 FM Query Processors
Configuration Guidelines and Details
Open the Instructionshtml file found in the configuration directory in a web browser For
example if SASConfig is the path to your configuration directory open
SASConfigLev1DocumentsInstructionshtml
Perform the manual configuration and validation steps that are outlined in the Configuration
Guidelines and Details for lsquoServer Namersquo document (Instructionshtml) Then follow any SAS
Financial Management-specific post-configuration steps in ldquoChapter 4 mdash Post-Configuration
Guiderdquo
Note SAS Capital Planning and Management includes steps for loading sample data in the
Instructionshml file for the data tier machine
10
Chapter 4 mdash Post-Configuration Guide
Additional Resources
After you complete the installation and configuration of your software follow the post-
configuration steps in the SAS Financial Management 56 System Administratorrsquos Guide
The SAS Financial Management 55 Performance Guide describes performance tuning parameters
and guidelines for SAS Web applications the Web application servers Java Virtual Machines
(JVM) and operating systems For best performance after your initial installation begin the
tuning process immediately after you have completed the installation and configuration steps
Note The 55 version of the Performance Guide is also applicable for SAS Financial Management 56
Both of these guides and application specific guides can be found here
httpsupportsascomdocumentationonlinedocfmindexhtml
The SAS 94 Intelligence Platform System Administration Guide provides additional general
information on system administration and can be found here
httpsupportsascomdocumentationcdlenbisag64875PDFdefaultbis
agpdf
11
Chapter 5 mdash Installing Client Applications
About the Client Applications
Client applications must be installed on Windows machines The following client applications are
available for SAS Financial Management
Application Descriptions
SAS Financial Management Studio
SAS Financial Management Studio enables users to build and manage the infrastructure for SAS
Financial Management including cycles models dimensions and form sets
SAS Financial Management Add-In for Microsoft Excel
SAS Financial Management Add-In for Microsoft Excel is used by financial process
administrators form submitters or approvers and financial report creators This add-in connects
a desktop copy of Microsoft Excel to the middle tier and provides access to SAS Financial
Management data With this client users can take the following actions
bull build reports that are based on data in the SAS Financial Management database
bull build forms for entering financial or operational data into the database
bull enter financial planning data
Client Applications in SAS Intelligence Platform
In addition to the SAS Financial Management client applications other client applications are in
your order See the system requirements for SAS Financial Management or SAS Capital Planning
and Management for more information
Specifying a SAS Environment File for New Installations
SAS Financial Management Studio and SAS Financial Management Add-In for Microsoft Excel
use the SAS environment file (sas-environmentxml) This file enables desktop client
applications to determine the location of required services on the middle tier and to obtain a list
of services available in the environment
During the installation you are asked to supply the URL for the SAS environment file (sas-
environmentxml) The default path is described below where server is the name of the
middle-tier server that you want to connect to The port defaults to 80 for Windows and 7980 for
UNIX
httpserverdomainportsassas-environmentxml
For more information about this URL see ldquoConfiguring the SAS Environment Filesrdquo in the SAS
Financial Management System Administratorrsquos Guide
Java Runtime Environment (JRE)
SAS Financial Management Studio requires the use of a Java Runtime Environment (JRE) on the
client tier which is provided by SAS and installed by the SAS Deployment Wizard Refer to the
SAS 94 section of the Third-Party Software Requirements web page for more information httpssupportsascomendocumentationthird-party-software-
referencehtml
SAS Financial Management 56
12
If you want to configure SAS Financial Management Studio to use a different JRE add a -vm
option to the fmstudioini file with the path to the appropriate EXE or DLL file The INI file is
found in SAS-installation-directorySASFinancialManagement56 The -vm
option must appear before the -vmargs line Here is an example
-vm
Coracle-j2sdk18jrebinclientjvmdll
-vmargs
Installing SAS Financial Management Add-in for Microsoft Excel and SAS Financial Management Studio
Software Deployment Wizard for the Client Tier
1 Launch the SAS Deployment Wizard from the setupexe file in your SAS Software
Depot
2 If you are installing SAS Financial Management clients only select only Install SAS
Software from the Select Deployment Type dialog box Select Perform a Planned
Deployment If you are installing other SAS clients verify that Install SAS Software and
Configure SAS Software are both selected
3 Enter the path to your deployment plan from the Specify Deployment Data dialog box
4 Select Clients as the machine in the Select Deployment Step and Products to Install
dialog box
5 Select the location of your SAS installation data file in the Specify SAS Installation Data
File dialog box
6 Select languages from the Select Language Support dialog box
7 In the Select Microsoft Applications dialog box if you are installing SAS Add-in for
Microsoft Office select the Microsoft Applications that you wish to use with SAS Add-in
for Microsoft Office
8 In the SAS Environments URL dialog box specify the URL that defines the SAS
Environments that you have access to Check with your site administrator for this value
The default is httphostportsassas-environmentxml For more
information see ldquoSpecifying a SAS Environment File for New Installationsrdquo above
9 Most installations will use the recommended Java Runtime Environment For more
information see the section ldquoJava Runtime Environment (JRE)rdquo above
10 If you are configuring then specify Typical in the Select Configuration Prompting Level
dialog box In the Specify Configuration Information dialog box select a directory
where configuration files will be stored Complete the configuration prompts for
additional SAS Software
11 In the Deployment Summary dialog box click Start
Secure Socket Layer Post-Installation Step
Import the servers certificate into your browsers trusted signers area so that the browser can
trust the certificate A self-signed certificate must be in the Windows System trust store not in the
private JRE trust store
For instructions consult the Help for your web browser
supportsascom
SAS is the world leader in providing software and services that enable customers to transform data from all areas of their
business into intelligence SAS solutions help organizations make better more informed decisions and maximize customer supplier
and organizational relationships For more than 30 years SAS has been giving customers around the world The Power to
Knowreg Visit us at wwwsascom
1
Chapter 1 mdash Getting Started with SAS Financial Management and SAS Capital Planning and Management
Before You Begin the Installation
SAS Software Order and SAS Software Depot
Your SAS Software Order E-Mail (SOE) will provide you with information about how to
download your SAS Software Depot Follow those instructions to download your software and
create a SAS Software Depot An instructional video for 94 Software Depots is at this location httpsupportsascomdocumentationinstallcentergettingstarted94index
html
Quick Start Guide
Your SAS Software Order E-Mail (SOE) and the SAS Download Manager instruct you to follow
the steps in the Quick Start Guide SASreg 94 Planned Deployments using Electronic Software Delivery
A link to the Quick Start Guide is found in your SAS Software Order You can also access it in the
depotsummaryhtml file which is located at the top level of the SAS Software Depot
Deployment Plan and SAS 9 Pre-Installation Checklist
These solutions require you to complete a planned installation
Deployment Plan
A deployment plan is an XML-based description of the topology for your SAS system The
deployment plan describes the intended final SAS software environment It is used in the SAS
software deployment process to tell the SAS Deployment Wizard (the SDW) which software
components to install and configure on each machine
A deployment plan will be generated and provided for each deployment For more information
about deployment plans see ldquoPlanning Your Deploymentrdquo in the SAS 94 Intelligence Platform
Installation and Configuration Guide
Pre-Installation Checklist
The SAS 9 Pre-Installation Checklist document is found in the same directory as the deployment
plan and will explain the users groups and third-party software are needed on each tier of this
deployment In these instructions ldquopre-installation checklistrdquo refers to this customized
document
Migration Guides
If you have already installed SAS Financial Management 44441 and want to maintain data
refer to the SAS Performance Management Solutions 913 to 92 Migration Guide
If you have already installed SAS Financial Management 51 or 52 and want to maintain data
refer to the SAS Financial Management 53 Migration Guide
If you have already installed SAS Financial Management 53 or 52 and want to maintain data
refer to the SAS Financial Management 55 Migration Guide It is also applicable for SAS Financial
Management 56
2
Chapter 2 mdash Pre-Installation Steps
Steps to Perform Before You Install SAS Software
Note For important information about these steps completing the pre-installation checklist and
reading the SAS 94 Intelligence Platform Installation and Configuration Guide are required
httpsupportsascomdocumentationonlinedocintellplatformindexht
ml
Operating System Users and Groups
Create the users and groups that are specified in the pre-installation checklist for each tier of your
installation
Third-Party Software and System Requirements
The Quick Start Guide contains a link to the System Requirements on SAS Install Center Review
the system requirements for the products that you will install Install the required third-party
products SAS Financial Management and SAS Capital Planning and Management system
requirements can be found here
httpsupportsascomdocumentationonlinedocfmindexhtml
The 94 Third-Party documentation is located here
httpsupportsascomresourcesthirdpartysupportv94indexhtml
UNIX Hostname
The hostname command should return the fully qualified hostname for your servers Verify this
by issuing the hostname command
hostname
yourhostyourdomaincom
If your site requires a shortened form of the hostname remember to use that name consistently
throughout your configuration steps
Alternate Database Server
Note the following items if you are using a third party PostgreSQL data server instead of the SAS
Supplied Data Server for SAS solutions content
bull SAS Financial Management supports using PostgreSQL 919 or later Other databases are
not supported for SAS Financial Management content
bull If the SAS Financial Management database is third party be sure to fill in the pre-install
checklist section ldquoSAS Financial Management Database Informationrdquo
bull Create an account in the database who is a super user During the installation and
configuration the SDW will prompt for this user and the default ID is sqladmin
bull The super user account will be used to create a database named sassdm This name
cannot the modified
bull During the install and configuration the SDW will prompt for a separate user to be
created for this database The default is sassdmdbadm
bull Windows services are not created or managed for a third-party database
SAS Financial Management 56 Installation and Configuration Guide
3
bull On UNIX there is a startup script that should be updated to include the Financial
Management base See your ldquoConfiguration Guidelines and Detailsrdquo file
(instructionshtml) for more information on its location
In addition if the SAS Shared Services database is third party fill in the data in the pre-install
checklist section ldquoSAS Shared Services Databaserdquo and refer to this document
httpsupportsascomresourcesthirdpartysupportv94appserversShare
dServicesAlternativeDatabasepdf
4
Chapter 3 mdash Install and Configure SAS Software
SAS Deployment Wizard
Adding SAS Financial Management to an Existing SAS 94 Intelligence Platform Deployment
Follow the steps outlined in SAS 94 Intelligence Platform Installation and Configuration Guide
ldquoManaging your SAS Deployment Adding SAS Productsrdquo This document can be found here
httpsupportsascomdocumentationcdlenbiig63852PDFdefaultbiigpdf
SAS Deployment Wizard
The Quick Start Guide explains how to launch the SAS Deployment Wizard Use the SAS
Deployment Wizard help and SAS 94 Intelligence Platform documentation to guide you as
needed In addition see the SAS Deployment Wizard and SAS Deployment Manager 94 Userrsquos
Guide
httpsupportsascomdocumentationinstallcenterenikdeploywizug660
34PDFdefaultuserpdf
Installation on Two Tiers (Data TierMid-Tier and Client Tier)
Client Tier
Refer to ldquoChapter 5 mdash Installing Client Applicationsrdquo on page 11 for installation of the client
software
Before You Begin the Data Tier and Mid-Tier on a Single Server
This document describes the prompts and windows that apply only to SAS Financial
Management and SAS Capital Planning and Management
Note Refer to the SAS 94 Intelligence Platform Installation and Configuration Guide for detailed
information about the steps that are not specific to SAS Financial Management This guide is
required for installing SAS Financial Management
Verify External Users and Groups
1 Verify that the following users and group have been created on the data tier machine as
instructed in the pre-installation checklist
Windows UNIX
SAS Installer mydomaininstaller-ID sas
SAS Spawned Servers account mydomainsassrv sassrv
SAS First User mydomainsasdemo sasdemo
Solutions Host User mydomainsassln sassln
SAS Server Users group SAS Server Users sas
bull On Windows the SAS Installer account should be available in the long term for
future SAS maintenance
bull On AIX make sure that ldquoUser can LOGINrdquo is set to true for the SAS Installer ID
bull On UNIX do not use root as the SAS Installer account
SAS Financial Management 56 Installation and Configuration Guide
5
2 Follow the instructions for your platform
bull On Windows verify that SAS Server Users group has the user right ldquoLog on as a
batch jobrdquo The SAS Spawned Servers Account (sassrv) and the Solutions Host User
(sassln) can be added to this group to obtain this right or it can be assigned by the
SAS Deployment Wizard
bull On UNIX verify that the SAS Spawned Servers and SAS Installer account are
members of a same group and that group is the primary group for both groups
UNIX Mid-Tier
First refer to the pre-installation steps for the middle tier
httpssupportsascomendocumentationthird-party-software-
reference9-4support-for-web-application-servershtml
See the SAS Financial Management 55 Performance Guide for solution-specific settings for
the hard limit on number of open file descriptors and the soft limit on maximum number
of processes on Red Hat Enterprise Linux 6 platform
Note The 55 version of the Performance Guide is also applicable for SAS Financial
Management 56
Software Deployment Wizard for Data Tier and Mid-Tier on a Single Server
1 On the Select Products to Install dialog box select ldquoServer and Middle Tierrdquo as the
machine
2 Select Typical in the Select Configuration Prompting Level dialog box
Note If you select ldquoCustomrdquo for the prompting level do not select the check box to Secure JMS
Resources in the dialog box labeled Web Application Server Secure JMS Resources
3 When you are prompted for the SAS Internal Account Solutions Administrator enter a
password for the slnadm user This is not an external system user
4 For the solution-specific dialog boxes listed below the following information
supplements the help screens
A SAS Financial Management Database Server dialog box accept the default or
enter the hostname and port number of your database server instance for SAS
Financial Management Click the checkbox if you plan to use your own database
server for solution content
B SAS Solutions Services Mid-Tier ODCS dialog box accept the default or enter
the host name and port number of your ODCS server The default port is
specified in your pre-install checklist for the application server that you specified
in your plan file
C External Account Solutions Host User dialog box enter the user that you
defined for access to SAS Datasets by JDBC The default user name is sassln
D Database Account Database Administrator dialog box specify the database
account credentials for the Financial Management Database Administrator
identity The default user name is sqladmin Enter a user ID and password This
is not an operating system account but is used to secure and administer the SAS
Financial Management database
SAS Financial Management 56
6
E Database Account SASSDM Database Administrator dialog box the default
database account identity is sassdmdbadm Enter a user ID and password This
is not an operating system account but is used to secure and administer the
SASSDM database
5 In the Deployment Summary dialog box click Start
Installation on Three Tiers (Data Tier Mid-Tier and Client Tier)
This document describes the prompts and windows that apply only to Financial Management
and SAS Capital Planning and Management
Note Refer to the SAS 94 Intelligence Platform Installation and Configuration Guide for detailed information
on the steps that are not specific to SAS Financial Management This guide is required for installing SAS
Financial Management
Client Tier
Refer to ldquoChapter 5 mdash Installing Client Applicationsrdquo on page 11 for instructions on installing the
client software
Before You Begin Installing the Data Tier
Verify External Users and Groups
1 Verify that the following users and group have been created on the data tier machine as
instructed in the pre-installation checklist
Windows UNIX
SAS Installer mydomaininstaller-ID sas
SAS Spawned Servers account mydomainsassrv sassrv
SAS First User mydomainsasdemo sasdemo
Solutions Host User mydomainsassln sassln
SAS Server Users group SAS Server Users sas
bull On Windows the SAS Installer account should be available in the long term for
future SAS maintenance
bull On AIX make sure that User can LOGIN is set to true for the SAS Installer ID
bull On UNIX do not use root as the SAS Installer account
2 Follow the instruction for your platform
bull On Windows verify that SAS Server Users group has the user right ldquoLog on as a
batch jobrdquo The SAS Spawned Servers Account (sassrv) and the Solutions Host User
(sassln) can be added to this group to obtain this right or it can be assigned by the
SAS Deployment Wizard
bull On UNIX verify that the SAS Spawned Servers and SAS Installer account are
members of a same group and that group is the primary group for both groups
Software Deployment Wizard for Data Tier
1 Select Server as the machine in the Select Products to Install dialog box
2 Specify Typical in the Select Configuration Prompting Level dialog box If the default
values are appropriate for your site you can accept many of the SAS Deployment Wizard
dialog boxes as they are presented Noted below are changes that are required
SAS Financial Management 56 Installation and Configuration Guide
7
3 When you are prompted for the SAS Internal Account Solutions Administrator enter a
password for the slnadm user This is not an external system user
4 For the solution-specific dialog boxes listed below the following information
supplements the help screens
A SAS Financial Management Database Server dialog box accept the default or
enter the hostname and port number of your database server instance for SAS
Financial Management Click the checkbox if you plan to use your own database
server for solution content
B External Account Solutions Host User dialog box enter the external user
account that you have defined for access to SAS Datasets by JDBC The default
user name is sassln
C Database Account Database Administrator dialog box specify the database
account credentials for the Financial Management Database Administrator
identity The default user name is sqladmin Enter a user ID and password This
is not an operating system account but is used to secure and administer the SAS
Financial Management database
D Database Account SASSDM Database Administrator dialog box the default
database account identity is sassdmdbadm Enter a user ID and password This
is not an operating system account but is used to secure and administer the
SASSDM database
5 In the Deployment Summary dialog box click Start
Before You Begin the Mid-Tier Installation
UNIX
First refer to the pre-installation steps for the middle tier
httpsupportsascomresourcesthirdpartysupportv94appservers
preinstallhtml
See the SAS Financial Management 55 Performance Guide for solution-specific settings for
the hard limit on number of open file descriptors and the soft limit on maximum number
of processes on Red Hat Enterprise Linux (RHEL) 6 platform
Note The 55 version of the Performance Guide is also applicable for SAS Financial
Management 56
Software Deployment Wizard for Mid-Tier
1 In the Select Products to Install dialog box select ldquoMiddle Tierrdquo as the machine
2 Specify Typical in the Select Configuration Prompting Level dialog box If the default
values are appropriate for your site you can accept many of the SAS Deployment Wizard
dialog boxes as they are presented Required changes are noted
Note If you select ldquoCustomrdquo for the prompting level do not check the checkbox to Secure JMS
Resources in the dialog box labeled Web Application Server Secure JMS Resources
3 In the SAS Metadata Server dialog box enter or change the server name to the fully
qualified hostname of the data tier server
SAS Financial Management 56
8
4 When prompted for the SAS Internal Account Solutions Administrator enter the
password for the slnadm user that you entered in the same dialog box on the data tier
server This is not an operating system user
5 For the solution-specific dialog boxes listed below the following information
supplements the help screens
A SAS Solutions Services Mid-Tier ODCS dialog box accept the default or enter
the host name and port number of your ODCS server
B External Account Solutions Host User dialog box enter the user that you
defined for access to SAS Datasets by JDBC The default user name is sassln
This external user is typically local to the data tier server
C Database Account Database Administrator dialog box the default user name is
sqladmin Enter a user ID and password This is not an operating system
account but is used to secure and administer the SAS Financial Management
database Enter the same password provided in the same dialog box in the
Software Deployment Wizard for the data tier machine
D Database Account SASSDM Database Administrator dialog box the default
database account identity is sassdmdbadm Enter a user ID and password This
is not an operating system account but it is used to secure and administer the
SASSDM database Enter the same password provided in the same dialog box in
the Software Deployment Wizard for the data tier machine
6 In the Deployment Summary dialog box click Start
Installation on Multiple Tiers
This document describes prompts and windows that apply only to SAS Financial Management
and SAS Capital Planning and Management
Note Refer to the SAS 94 Intelligence Platform Installation and Configuration Guide for detailed
information about the steps that are not specific to SAS Financial Management The information in
this guide is required for installing SAS Financial Management
Topologies Supported
The SAS Financial Management software can be deployed across multiple ldquotiersrdquo The available
tiers are listed below If you are installing on these tiers or a subset install components in the
following order
1 Metadata Server
2 Web Infrastructure Platform Data Server
3 FM Database Server
4 FM Data Server
5 Mid-Tier Server
If the lsquoODCS Read-only Serverrsquo is on a separate machine a recoverable error occurs
During the Web Application Server Configuration step SASFinancialManagement and
SASFinancialManagementMobile web apps (SASServer3) fail to start The log contains
this message ldquoApplication ODCS for Sol WebServices 56 does not existrdquo Click
Continue to complete the configuration of the middle tier Once ODCS Server has been
configured restart SASServer3
6 ODCS Read-only Server
SAS Financial Management 56 Installation and Configuration Guide
9
7 FM Query Processors
Configuration Guidelines and Details
Open the Instructionshtml file found in the configuration directory in a web browser For
example if SASConfig is the path to your configuration directory open
SASConfigLev1DocumentsInstructionshtml
Perform the manual configuration and validation steps that are outlined in the Configuration
Guidelines and Details for lsquoServer Namersquo document (Instructionshtml) Then follow any SAS
Financial Management-specific post-configuration steps in ldquoChapter 4 mdash Post-Configuration
Guiderdquo
Note SAS Capital Planning and Management includes steps for loading sample data in the
Instructionshml file for the data tier machine
10
Chapter 4 mdash Post-Configuration Guide
Additional Resources
After you complete the installation and configuration of your software follow the post-
configuration steps in the SAS Financial Management 56 System Administratorrsquos Guide
The SAS Financial Management 55 Performance Guide describes performance tuning parameters
and guidelines for SAS Web applications the Web application servers Java Virtual Machines
(JVM) and operating systems For best performance after your initial installation begin the
tuning process immediately after you have completed the installation and configuration steps
Note The 55 version of the Performance Guide is also applicable for SAS Financial Management 56
Both of these guides and application specific guides can be found here
httpsupportsascomdocumentationonlinedocfmindexhtml
The SAS 94 Intelligence Platform System Administration Guide provides additional general
information on system administration and can be found here
httpsupportsascomdocumentationcdlenbisag64875PDFdefaultbis
agpdf
11
Chapter 5 mdash Installing Client Applications
About the Client Applications
Client applications must be installed on Windows machines The following client applications are
available for SAS Financial Management
Application Descriptions
SAS Financial Management Studio
SAS Financial Management Studio enables users to build and manage the infrastructure for SAS
Financial Management including cycles models dimensions and form sets
SAS Financial Management Add-In for Microsoft Excel
SAS Financial Management Add-In for Microsoft Excel is used by financial process
administrators form submitters or approvers and financial report creators This add-in connects
a desktop copy of Microsoft Excel to the middle tier and provides access to SAS Financial
Management data With this client users can take the following actions
bull build reports that are based on data in the SAS Financial Management database
bull build forms for entering financial or operational data into the database
bull enter financial planning data
Client Applications in SAS Intelligence Platform
In addition to the SAS Financial Management client applications other client applications are in
your order See the system requirements for SAS Financial Management or SAS Capital Planning
and Management for more information
Specifying a SAS Environment File for New Installations
SAS Financial Management Studio and SAS Financial Management Add-In for Microsoft Excel
use the SAS environment file (sas-environmentxml) This file enables desktop client
applications to determine the location of required services on the middle tier and to obtain a list
of services available in the environment
During the installation you are asked to supply the URL for the SAS environment file (sas-
environmentxml) The default path is described below where server is the name of the
middle-tier server that you want to connect to The port defaults to 80 for Windows and 7980 for
UNIX
httpserverdomainportsassas-environmentxml
For more information about this URL see ldquoConfiguring the SAS Environment Filesrdquo in the SAS
Financial Management System Administratorrsquos Guide
Java Runtime Environment (JRE)
SAS Financial Management Studio requires the use of a Java Runtime Environment (JRE) on the
client tier which is provided by SAS and installed by the SAS Deployment Wizard Refer to the
SAS 94 section of the Third-Party Software Requirements web page for more information httpssupportsascomendocumentationthird-party-software-
referencehtml
SAS Financial Management 56
12
If you want to configure SAS Financial Management Studio to use a different JRE add a -vm
option to the fmstudioini file with the path to the appropriate EXE or DLL file The INI file is
found in SAS-installation-directorySASFinancialManagement56 The -vm
option must appear before the -vmargs line Here is an example
-vm
Coracle-j2sdk18jrebinclientjvmdll
-vmargs
Installing SAS Financial Management Add-in for Microsoft Excel and SAS Financial Management Studio
Software Deployment Wizard for the Client Tier
1 Launch the SAS Deployment Wizard from the setupexe file in your SAS Software
Depot
2 If you are installing SAS Financial Management clients only select only Install SAS
Software from the Select Deployment Type dialog box Select Perform a Planned
Deployment If you are installing other SAS clients verify that Install SAS Software and
Configure SAS Software are both selected
3 Enter the path to your deployment plan from the Specify Deployment Data dialog box
4 Select Clients as the machine in the Select Deployment Step and Products to Install
dialog box
5 Select the location of your SAS installation data file in the Specify SAS Installation Data
File dialog box
6 Select languages from the Select Language Support dialog box
7 In the Select Microsoft Applications dialog box if you are installing SAS Add-in for
Microsoft Office select the Microsoft Applications that you wish to use with SAS Add-in
for Microsoft Office
8 In the SAS Environments URL dialog box specify the URL that defines the SAS
Environments that you have access to Check with your site administrator for this value
The default is httphostportsassas-environmentxml For more
information see ldquoSpecifying a SAS Environment File for New Installationsrdquo above
9 Most installations will use the recommended Java Runtime Environment For more
information see the section ldquoJava Runtime Environment (JRE)rdquo above
10 If you are configuring then specify Typical in the Select Configuration Prompting Level
dialog box In the Specify Configuration Information dialog box select a directory
where configuration files will be stored Complete the configuration prompts for
additional SAS Software
11 In the Deployment Summary dialog box click Start
Secure Socket Layer Post-Installation Step
Import the servers certificate into your browsers trusted signers area so that the browser can
trust the certificate A self-signed certificate must be in the Windows System trust store not in the
private JRE trust store
For instructions consult the Help for your web browser
supportsascom
SAS is the world leader in providing software and services that enable customers to transform data from all areas of their
business into intelligence SAS solutions help organizations make better more informed decisions and maximize customer supplier
and organizational relationships For more than 30 years SAS has been giving customers around the world The Power to
Knowreg Visit us at wwwsascom
2
Chapter 2 mdash Pre-Installation Steps
Steps to Perform Before You Install SAS Software
Note For important information about these steps completing the pre-installation checklist and
reading the SAS 94 Intelligence Platform Installation and Configuration Guide are required
httpsupportsascomdocumentationonlinedocintellplatformindexht
ml
Operating System Users and Groups
Create the users and groups that are specified in the pre-installation checklist for each tier of your
installation
Third-Party Software and System Requirements
The Quick Start Guide contains a link to the System Requirements on SAS Install Center Review
the system requirements for the products that you will install Install the required third-party
products SAS Financial Management and SAS Capital Planning and Management system
requirements can be found here
httpsupportsascomdocumentationonlinedocfmindexhtml
The 94 Third-Party documentation is located here
httpsupportsascomresourcesthirdpartysupportv94indexhtml
UNIX Hostname
The hostname command should return the fully qualified hostname for your servers Verify this
by issuing the hostname command
hostname
yourhostyourdomaincom
If your site requires a shortened form of the hostname remember to use that name consistently
throughout your configuration steps
Alternate Database Server
Note the following items if you are using a third party PostgreSQL data server instead of the SAS
Supplied Data Server for SAS solutions content
bull SAS Financial Management supports using PostgreSQL 919 or later Other databases are
not supported for SAS Financial Management content
bull If the SAS Financial Management database is third party be sure to fill in the pre-install
checklist section ldquoSAS Financial Management Database Informationrdquo
bull Create an account in the database who is a super user During the installation and
configuration the SDW will prompt for this user and the default ID is sqladmin
bull The super user account will be used to create a database named sassdm This name
cannot the modified
bull During the install and configuration the SDW will prompt for a separate user to be
created for this database The default is sassdmdbadm
bull Windows services are not created or managed for a third-party database
SAS Financial Management 56 Installation and Configuration Guide
3
bull On UNIX there is a startup script that should be updated to include the Financial
Management base See your ldquoConfiguration Guidelines and Detailsrdquo file
(instructionshtml) for more information on its location
In addition if the SAS Shared Services database is third party fill in the data in the pre-install
checklist section ldquoSAS Shared Services Databaserdquo and refer to this document
httpsupportsascomresourcesthirdpartysupportv94appserversShare
dServicesAlternativeDatabasepdf
4
Chapter 3 mdash Install and Configure SAS Software
SAS Deployment Wizard
Adding SAS Financial Management to an Existing SAS 94 Intelligence Platform Deployment
Follow the steps outlined in SAS 94 Intelligence Platform Installation and Configuration Guide
ldquoManaging your SAS Deployment Adding SAS Productsrdquo This document can be found here
httpsupportsascomdocumentationcdlenbiig63852PDFdefaultbiigpdf
SAS Deployment Wizard
The Quick Start Guide explains how to launch the SAS Deployment Wizard Use the SAS
Deployment Wizard help and SAS 94 Intelligence Platform documentation to guide you as
needed In addition see the SAS Deployment Wizard and SAS Deployment Manager 94 Userrsquos
Guide
httpsupportsascomdocumentationinstallcenterenikdeploywizug660
34PDFdefaultuserpdf
Installation on Two Tiers (Data TierMid-Tier and Client Tier)
Client Tier
Refer to ldquoChapter 5 mdash Installing Client Applicationsrdquo on page 11 for installation of the client
software
Before You Begin the Data Tier and Mid-Tier on a Single Server
This document describes the prompts and windows that apply only to SAS Financial
Management and SAS Capital Planning and Management
Note Refer to the SAS 94 Intelligence Platform Installation and Configuration Guide for detailed
information about the steps that are not specific to SAS Financial Management This guide is
required for installing SAS Financial Management
Verify External Users and Groups
1 Verify that the following users and group have been created on the data tier machine as
instructed in the pre-installation checklist
Windows UNIX
SAS Installer mydomaininstaller-ID sas
SAS Spawned Servers account mydomainsassrv sassrv
SAS First User mydomainsasdemo sasdemo
Solutions Host User mydomainsassln sassln
SAS Server Users group SAS Server Users sas
bull On Windows the SAS Installer account should be available in the long term for
future SAS maintenance
bull On AIX make sure that ldquoUser can LOGINrdquo is set to true for the SAS Installer ID
bull On UNIX do not use root as the SAS Installer account
SAS Financial Management 56 Installation and Configuration Guide
5
2 Follow the instructions for your platform
bull On Windows verify that SAS Server Users group has the user right ldquoLog on as a
batch jobrdquo The SAS Spawned Servers Account (sassrv) and the Solutions Host User
(sassln) can be added to this group to obtain this right or it can be assigned by the
SAS Deployment Wizard
bull On UNIX verify that the SAS Spawned Servers and SAS Installer account are
members of a same group and that group is the primary group for both groups
UNIX Mid-Tier
First refer to the pre-installation steps for the middle tier
httpssupportsascomendocumentationthird-party-software-
reference9-4support-for-web-application-servershtml
See the SAS Financial Management 55 Performance Guide for solution-specific settings for
the hard limit on number of open file descriptors and the soft limit on maximum number
of processes on Red Hat Enterprise Linux 6 platform
Note The 55 version of the Performance Guide is also applicable for SAS Financial
Management 56
Software Deployment Wizard for Data Tier and Mid-Tier on a Single Server
1 On the Select Products to Install dialog box select ldquoServer and Middle Tierrdquo as the
machine
2 Select Typical in the Select Configuration Prompting Level dialog box
Note If you select ldquoCustomrdquo for the prompting level do not select the check box to Secure JMS
Resources in the dialog box labeled Web Application Server Secure JMS Resources
3 When you are prompted for the SAS Internal Account Solutions Administrator enter a
password for the slnadm user This is not an external system user
4 For the solution-specific dialog boxes listed below the following information
supplements the help screens
A SAS Financial Management Database Server dialog box accept the default or
enter the hostname and port number of your database server instance for SAS
Financial Management Click the checkbox if you plan to use your own database
server for solution content
B SAS Solutions Services Mid-Tier ODCS dialog box accept the default or enter
the host name and port number of your ODCS server The default port is
specified in your pre-install checklist for the application server that you specified
in your plan file
C External Account Solutions Host User dialog box enter the user that you
defined for access to SAS Datasets by JDBC The default user name is sassln
D Database Account Database Administrator dialog box specify the database
account credentials for the Financial Management Database Administrator
identity The default user name is sqladmin Enter a user ID and password This
is not an operating system account but is used to secure and administer the SAS
Financial Management database
SAS Financial Management 56
6
E Database Account SASSDM Database Administrator dialog box the default
database account identity is sassdmdbadm Enter a user ID and password This
is not an operating system account but is used to secure and administer the
SASSDM database
5 In the Deployment Summary dialog box click Start
Installation on Three Tiers (Data Tier Mid-Tier and Client Tier)
This document describes the prompts and windows that apply only to Financial Management
and SAS Capital Planning and Management
Note Refer to the SAS 94 Intelligence Platform Installation and Configuration Guide for detailed information
on the steps that are not specific to SAS Financial Management This guide is required for installing SAS
Financial Management
Client Tier
Refer to ldquoChapter 5 mdash Installing Client Applicationsrdquo on page 11 for instructions on installing the
client software
Before You Begin Installing the Data Tier
Verify External Users and Groups
1 Verify that the following users and group have been created on the data tier machine as
instructed in the pre-installation checklist
Windows UNIX
SAS Installer mydomaininstaller-ID sas
SAS Spawned Servers account mydomainsassrv sassrv
SAS First User mydomainsasdemo sasdemo
Solutions Host User mydomainsassln sassln
SAS Server Users group SAS Server Users sas
bull On Windows the SAS Installer account should be available in the long term for
future SAS maintenance
bull On AIX make sure that User can LOGIN is set to true for the SAS Installer ID
bull On UNIX do not use root as the SAS Installer account
2 Follow the instruction for your platform
bull On Windows verify that SAS Server Users group has the user right ldquoLog on as a
batch jobrdquo The SAS Spawned Servers Account (sassrv) and the Solutions Host User
(sassln) can be added to this group to obtain this right or it can be assigned by the
SAS Deployment Wizard
bull On UNIX verify that the SAS Spawned Servers and SAS Installer account are
members of a same group and that group is the primary group for both groups
Software Deployment Wizard for Data Tier
1 Select Server as the machine in the Select Products to Install dialog box
2 Specify Typical in the Select Configuration Prompting Level dialog box If the default
values are appropriate for your site you can accept many of the SAS Deployment Wizard
dialog boxes as they are presented Noted below are changes that are required
SAS Financial Management 56 Installation and Configuration Guide
7
3 When you are prompted for the SAS Internal Account Solutions Administrator enter a
password for the slnadm user This is not an external system user
4 For the solution-specific dialog boxes listed below the following information
supplements the help screens
A SAS Financial Management Database Server dialog box accept the default or
enter the hostname and port number of your database server instance for SAS
Financial Management Click the checkbox if you plan to use your own database
server for solution content
B External Account Solutions Host User dialog box enter the external user
account that you have defined for access to SAS Datasets by JDBC The default
user name is sassln
C Database Account Database Administrator dialog box specify the database
account credentials for the Financial Management Database Administrator
identity The default user name is sqladmin Enter a user ID and password This
is not an operating system account but is used to secure and administer the SAS
Financial Management database
D Database Account SASSDM Database Administrator dialog box the default
database account identity is sassdmdbadm Enter a user ID and password This
is not an operating system account but is used to secure and administer the
SASSDM database
5 In the Deployment Summary dialog box click Start
Before You Begin the Mid-Tier Installation
UNIX
First refer to the pre-installation steps for the middle tier
httpsupportsascomresourcesthirdpartysupportv94appservers
preinstallhtml
See the SAS Financial Management 55 Performance Guide for solution-specific settings for
the hard limit on number of open file descriptors and the soft limit on maximum number
of processes on Red Hat Enterprise Linux (RHEL) 6 platform
Note The 55 version of the Performance Guide is also applicable for SAS Financial
Management 56
Software Deployment Wizard for Mid-Tier
1 In the Select Products to Install dialog box select ldquoMiddle Tierrdquo as the machine
2 Specify Typical in the Select Configuration Prompting Level dialog box If the default
values are appropriate for your site you can accept many of the SAS Deployment Wizard
dialog boxes as they are presented Required changes are noted
Note If you select ldquoCustomrdquo for the prompting level do not check the checkbox to Secure JMS
Resources in the dialog box labeled Web Application Server Secure JMS Resources
3 In the SAS Metadata Server dialog box enter or change the server name to the fully
qualified hostname of the data tier server
SAS Financial Management 56
8
4 When prompted for the SAS Internal Account Solutions Administrator enter the
password for the slnadm user that you entered in the same dialog box on the data tier
server This is not an operating system user
5 For the solution-specific dialog boxes listed below the following information
supplements the help screens
A SAS Solutions Services Mid-Tier ODCS dialog box accept the default or enter
the host name and port number of your ODCS server
B External Account Solutions Host User dialog box enter the user that you
defined for access to SAS Datasets by JDBC The default user name is sassln
This external user is typically local to the data tier server
C Database Account Database Administrator dialog box the default user name is
sqladmin Enter a user ID and password This is not an operating system
account but is used to secure and administer the SAS Financial Management
database Enter the same password provided in the same dialog box in the
Software Deployment Wizard for the data tier machine
D Database Account SASSDM Database Administrator dialog box the default
database account identity is sassdmdbadm Enter a user ID and password This
is not an operating system account but it is used to secure and administer the
SASSDM database Enter the same password provided in the same dialog box in
the Software Deployment Wizard for the data tier machine
6 In the Deployment Summary dialog box click Start
Installation on Multiple Tiers
This document describes prompts and windows that apply only to SAS Financial Management
and SAS Capital Planning and Management
Note Refer to the SAS 94 Intelligence Platform Installation and Configuration Guide for detailed
information about the steps that are not specific to SAS Financial Management The information in
this guide is required for installing SAS Financial Management
Topologies Supported
The SAS Financial Management software can be deployed across multiple ldquotiersrdquo The available
tiers are listed below If you are installing on these tiers or a subset install components in the
following order
1 Metadata Server
2 Web Infrastructure Platform Data Server
3 FM Database Server
4 FM Data Server
5 Mid-Tier Server
If the lsquoODCS Read-only Serverrsquo is on a separate machine a recoverable error occurs
During the Web Application Server Configuration step SASFinancialManagement and
SASFinancialManagementMobile web apps (SASServer3) fail to start The log contains
this message ldquoApplication ODCS for Sol WebServices 56 does not existrdquo Click
Continue to complete the configuration of the middle tier Once ODCS Server has been
configured restart SASServer3
6 ODCS Read-only Server
SAS Financial Management 56 Installation and Configuration Guide
9
7 FM Query Processors
Configuration Guidelines and Details
Open the Instructionshtml file found in the configuration directory in a web browser For
example if SASConfig is the path to your configuration directory open
SASConfigLev1DocumentsInstructionshtml
Perform the manual configuration and validation steps that are outlined in the Configuration
Guidelines and Details for lsquoServer Namersquo document (Instructionshtml) Then follow any SAS
Financial Management-specific post-configuration steps in ldquoChapter 4 mdash Post-Configuration
Guiderdquo
Note SAS Capital Planning and Management includes steps for loading sample data in the
Instructionshml file for the data tier machine
10
Chapter 4 mdash Post-Configuration Guide
Additional Resources
After you complete the installation and configuration of your software follow the post-
configuration steps in the SAS Financial Management 56 System Administratorrsquos Guide
The SAS Financial Management 55 Performance Guide describes performance tuning parameters
and guidelines for SAS Web applications the Web application servers Java Virtual Machines
(JVM) and operating systems For best performance after your initial installation begin the
tuning process immediately after you have completed the installation and configuration steps
Note The 55 version of the Performance Guide is also applicable for SAS Financial Management 56
Both of these guides and application specific guides can be found here
httpsupportsascomdocumentationonlinedocfmindexhtml
The SAS 94 Intelligence Platform System Administration Guide provides additional general
information on system administration and can be found here
httpsupportsascomdocumentationcdlenbisag64875PDFdefaultbis
agpdf
11
Chapter 5 mdash Installing Client Applications
About the Client Applications
Client applications must be installed on Windows machines The following client applications are
available for SAS Financial Management
Application Descriptions
SAS Financial Management Studio
SAS Financial Management Studio enables users to build and manage the infrastructure for SAS
Financial Management including cycles models dimensions and form sets
SAS Financial Management Add-In for Microsoft Excel
SAS Financial Management Add-In for Microsoft Excel is used by financial process
administrators form submitters or approvers and financial report creators This add-in connects
a desktop copy of Microsoft Excel to the middle tier and provides access to SAS Financial
Management data With this client users can take the following actions
bull build reports that are based on data in the SAS Financial Management database
bull build forms for entering financial or operational data into the database
bull enter financial planning data
Client Applications in SAS Intelligence Platform
In addition to the SAS Financial Management client applications other client applications are in
your order See the system requirements for SAS Financial Management or SAS Capital Planning
and Management for more information
Specifying a SAS Environment File for New Installations
SAS Financial Management Studio and SAS Financial Management Add-In for Microsoft Excel
use the SAS environment file (sas-environmentxml) This file enables desktop client
applications to determine the location of required services on the middle tier and to obtain a list
of services available in the environment
During the installation you are asked to supply the URL for the SAS environment file (sas-
environmentxml) The default path is described below where server is the name of the
middle-tier server that you want to connect to The port defaults to 80 for Windows and 7980 for
UNIX
httpserverdomainportsassas-environmentxml
For more information about this URL see ldquoConfiguring the SAS Environment Filesrdquo in the SAS
Financial Management System Administratorrsquos Guide
Java Runtime Environment (JRE)
SAS Financial Management Studio requires the use of a Java Runtime Environment (JRE) on the
client tier which is provided by SAS and installed by the SAS Deployment Wizard Refer to the
SAS 94 section of the Third-Party Software Requirements web page for more information httpssupportsascomendocumentationthird-party-software-
referencehtml
SAS Financial Management 56
12
If you want to configure SAS Financial Management Studio to use a different JRE add a -vm
option to the fmstudioini file with the path to the appropriate EXE or DLL file The INI file is
found in SAS-installation-directorySASFinancialManagement56 The -vm
option must appear before the -vmargs line Here is an example
-vm
Coracle-j2sdk18jrebinclientjvmdll
-vmargs
Installing SAS Financial Management Add-in for Microsoft Excel and SAS Financial Management Studio
Software Deployment Wizard for the Client Tier
1 Launch the SAS Deployment Wizard from the setupexe file in your SAS Software
Depot
2 If you are installing SAS Financial Management clients only select only Install SAS
Software from the Select Deployment Type dialog box Select Perform a Planned
Deployment If you are installing other SAS clients verify that Install SAS Software and
Configure SAS Software are both selected
3 Enter the path to your deployment plan from the Specify Deployment Data dialog box
4 Select Clients as the machine in the Select Deployment Step and Products to Install
dialog box
5 Select the location of your SAS installation data file in the Specify SAS Installation Data
File dialog box
6 Select languages from the Select Language Support dialog box
7 In the Select Microsoft Applications dialog box if you are installing SAS Add-in for
Microsoft Office select the Microsoft Applications that you wish to use with SAS Add-in
for Microsoft Office
8 In the SAS Environments URL dialog box specify the URL that defines the SAS
Environments that you have access to Check with your site administrator for this value
The default is httphostportsassas-environmentxml For more
information see ldquoSpecifying a SAS Environment File for New Installationsrdquo above
9 Most installations will use the recommended Java Runtime Environment For more
information see the section ldquoJava Runtime Environment (JRE)rdquo above
10 If you are configuring then specify Typical in the Select Configuration Prompting Level
dialog box In the Specify Configuration Information dialog box select a directory
where configuration files will be stored Complete the configuration prompts for
additional SAS Software
11 In the Deployment Summary dialog box click Start
Secure Socket Layer Post-Installation Step
Import the servers certificate into your browsers trusted signers area so that the browser can
trust the certificate A self-signed certificate must be in the Windows System trust store not in the
private JRE trust store
For instructions consult the Help for your web browser
supportsascom
SAS is the world leader in providing software and services that enable customers to transform data from all areas of their
business into intelligence SAS solutions help organizations make better more informed decisions and maximize customer supplier
and organizational relationships For more than 30 years SAS has been giving customers around the world The Power to
Knowreg Visit us at wwwsascom
SAS Financial Management 56 Installation and Configuration Guide
3
bull On UNIX there is a startup script that should be updated to include the Financial
Management base See your ldquoConfiguration Guidelines and Detailsrdquo file
(instructionshtml) for more information on its location
In addition if the SAS Shared Services database is third party fill in the data in the pre-install
checklist section ldquoSAS Shared Services Databaserdquo and refer to this document
httpsupportsascomresourcesthirdpartysupportv94appserversShare
dServicesAlternativeDatabasepdf
4
Chapter 3 mdash Install and Configure SAS Software
SAS Deployment Wizard
Adding SAS Financial Management to an Existing SAS 94 Intelligence Platform Deployment
Follow the steps outlined in SAS 94 Intelligence Platform Installation and Configuration Guide
ldquoManaging your SAS Deployment Adding SAS Productsrdquo This document can be found here
httpsupportsascomdocumentationcdlenbiig63852PDFdefaultbiigpdf
SAS Deployment Wizard
The Quick Start Guide explains how to launch the SAS Deployment Wizard Use the SAS
Deployment Wizard help and SAS 94 Intelligence Platform documentation to guide you as
needed In addition see the SAS Deployment Wizard and SAS Deployment Manager 94 Userrsquos
Guide
httpsupportsascomdocumentationinstallcenterenikdeploywizug660
34PDFdefaultuserpdf
Installation on Two Tiers (Data TierMid-Tier and Client Tier)
Client Tier
Refer to ldquoChapter 5 mdash Installing Client Applicationsrdquo on page 11 for installation of the client
software
Before You Begin the Data Tier and Mid-Tier on a Single Server
This document describes the prompts and windows that apply only to SAS Financial
Management and SAS Capital Planning and Management
Note Refer to the SAS 94 Intelligence Platform Installation and Configuration Guide for detailed
information about the steps that are not specific to SAS Financial Management This guide is
required for installing SAS Financial Management
Verify External Users and Groups
1 Verify that the following users and group have been created on the data tier machine as
instructed in the pre-installation checklist
Windows UNIX
SAS Installer mydomaininstaller-ID sas
SAS Spawned Servers account mydomainsassrv sassrv
SAS First User mydomainsasdemo sasdemo
Solutions Host User mydomainsassln sassln
SAS Server Users group SAS Server Users sas
bull On Windows the SAS Installer account should be available in the long term for
future SAS maintenance
bull On AIX make sure that ldquoUser can LOGINrdquo is set to true for the SAS Installer ID
bull On UNIX do not use root as the SAS Installer account
SAS Financial Management 56 Installation and Configuration Guide
5
2 Follow the instructions for your platform
bull On Windows verify that SAS Server Users group has the user right ldquoLog on as a
batch jobrdquo The SAS Spawned Servers Account (sassrv) and the Solutions Host User
(sassln) can be added to this group to obtain this right or it can be assigned by the
SAS Deployment Wizard
bull On UNIX verify that the SAS Spawned Servers and SAS Installer account are
members of a same group and that group is the primary group for both groups
UNIX Mid-Tier
First refer to the pre-installation steps for the middle tier
httpssupportsascomendocumentationthird-party-software-
reference9-4support-for-web-application-servershtml
See the SAS Financial Management 55 Performance Guide for solution-specific settings for
the hard limit on number of open file descriptors and the soft limit on maximum number
of processes on Red Hat Enterprise Linux 6 platform
Note The 55 version of the Performance Guide is also applicable for SAS Financial
Management 56
Software Deployment Wizard for Data Tier and Mid-Tier on a Single Server
1 On the Select Products to Install dialog box select ldquoServer and Middle Tierrdquo as the
machine
2 Select Typical in the Select Configuration Prompting Level dialog box
Note If you select ldquoCustomrdquo for the prompting level do not select the check box to Secure JMS
Resources in the dialog box labeled Web Application Server Secure JMS Resources
3 When you are prompted for the SAS Internal Account Solutions Administrator enter a
password for the slnadm user This is not an external system user
4 For the solution-specific dialog boxes listed below the following information
supplements the help screens
A SAS Financial Management Database Server dialog box accept the default or
enter the hostname and port number of your database server instance for SAS
Financial Management Click the checkbox if you plan to use your own database
server for solution content
B SAS Solutions Services Mid-Tier ODCS dialog box accept the default or enter
the host name and port number of your ODCS server The default port is
specified in your pre-install checklist for the application server that you specified
in your plan file
C External Account Solutions Host User dialog box enter the user that you
defined for access to SAS Datasets by JDBC The default user name is sassln
D Database Account Database Administrator dialog box specify the database
account credentials for the Financial Management Database Administrator
identity The default user name is sqladmin Enter a user ID and password This
is not an operating system account but is used to secure and administer the SAS
Financial Management database
SAS Financial Management 56
6
E Database Account SASSDM Database Administrator dialog box the default
database account identity is sassdmdbadm Enter a user ID and password This
is not an operating system account but is used to secure and administer the
SASSDM database
5 In the Deployment Summary dialog box click Start
Installation on Three Tiers (Data Tier Mid-Tier and Client Tier)
This document describes the prompts and windows that apply only to Financial Management
and SAS Capital Planning and Management
Note Refer to the SAS 94 Intelligence Platform Installation and Configuration Guide for detailed information
on the steps that are not specific to SAS Financial Management This guide is required for installing SAS
Financial Management
Client Tier
Refer to ldquoChapter 5 mdash Installing Client Applicationsrdquo on page 11 for instructions on installing the
client software
Before You Begin Installing the Data Tier
Verify External Users and Groups
1 Verify that the following users and group have been created on the data tier machine as
instructed in the pre-installation checklist
Windows UNIX
SAS Installer mydomaininstaller-ID sas
SAS Spawned Servers account mydomainsassrv sassrv
SAS First User mydomainsasdemo sasdemo
Solutions Host User mydomainsassln sassln
SAS Server Users group SAS Server Users sas
bull On Windows the SAS Installer account should be available in the long term for
future SAS maintenance
bull On AIX make sure that User can LOGIN is set to true for the SAS Installer ID
bull On UNIX do not use root as the SAS Installer account
2 Follow the instruction for your platform
bull On Windows verify that SAS Server Users group has the user right ldquoLog on as a
batch jobrdquo The SAS Spawned Servers Account (sassrv) and the Solutions Host User
(sassln) can be added to this group to obtain this right or it can be assigned by the
SAS Deployment Wizard
bull On UNIX verify that the SAS Spawned Servers and SAS Installer account are
members of a same group and that group is the primary group for both groups
Software Deployment Wizard for Data Tier
1 Select Server as the machine in the Select Products to Install dialog box
2 Specify Typical in the Select Configuration Prompting Level dialog box If the default
values are appropriate for your site you can accept many of the SAS Deployment Wizard
dialog boxes as they are presented Noted below are changes that are required
SAS Financial Management 56 Installation and Configuration Guide
7
3 When you are prompted for the SAS Internal Account Solutions Administrator enter a
password for the slnadm user This is not an external system user
4 For the solution-specific dialog boxes listed below the following information
supplements the help screens
A SAS Financial Management Database Server dialog box accept the default or
enter the hostname and port number of your database server instance for SAS
Financial Management Click the checkbox if you plan to use your own database
server for solution content
B External Account Solutions Host User dialog box enter the external user
account that you have defined for access to SAS Datasets by JDBC The default
user name is sassln
C Database Account Database Administrator dialog box specify the database
account credentials for the Financial Management Database Administrator
identity The default user name is sqladmin Enter a user ID and password This
is not an operating system account but is used to secure and administer the SAS
Financial Management database
D Database Account SASSDM Database Administrator dialog box the default
database account identity is sassdmdbadm Enter a user ID and password This
is not an operating system account but is used to secure and administer the
SASSDM database
5 In the Deployment Summary dialog box click Start
Before You Begin the Mid-Tier Installation
UNIX
First refer to the pre-installation steps for the middle tier
httpsupportsascomresourcesthirdpartysupportv94appservers
preinstallhtml
See the SAS Financial Management 55 Performance Guide for solution-specific settings for
the hard limit on number of open file descriptors and the soft limit on maximum number
of processes on Red Hat Enterprise Linux (RHEL) 6 platform
Note The 55 version of the Performance Guide is also applicable for SAS Financial
Management 56
Software Deployment Wizard for Mid-Tier
1 In the Select Products to Install dialog box select ldquoMiddle Tierrdquo as the machine
2 Specify Typical in the Select Configuration Prompting Level dialog box If the default
values are appropriate for your site you can accept many of the SAS Deployment Wizard
dialog boxes as they are presented Required changes are noted
Note If you select ldquoCustomrdquo for the prompting level do not check the checkbox to Secure JMS
Resources in the dialog box labeled Web Application Server Secure JMS Resources
3 In the SAS Metadata Server dialog box enter or change the server name to the fully
qualified hostname of the data tier server
SAS Financial Management 56
8
4 When prompted for the SAS Internal Account Solutions Administrator enter the
password for the slnadm user that you entered in the same dialog box on the data tier
server This is not an operating system user
5 For the solution-specific dialog boxes listed below the following information
supplements the help screens
A SAS Solutions Services Mid-Tier ODCS dialog box accept the default or enter
the host name and port number of your ODCS server
B External Account Solutions Host User dialog box enter the user that you
defined for access to SAS Datasets by JDBC The default user name is sassln
This external user is typically local to the data tier server
C Database Account Database Administrator dialog box the default user name is
sqladmin Enter a user ID and password This is not an operating system
account but is used to secure and administer the SAS Financial Management
database Enter the same password provided in the same dialog box in the
Software Deployment Wizard for the data tier machine
D Database Account SASSDM Database Administrator dialog box the default
database account identity is sassdmdbadm Enter a user ID and password This
is not an operating system account but it is used to secure and administer the
SASSDM database Enter the same password provided in the same dialog box in
the Software Deployment Wizard for the data tier machine
6 In the Deployment Summary dialog box click Start
Installation on Multiple Tiers
This document describes prompts and windows that apply only to SAS Financial Management
and SAS Capital Planning and Management
Note Refer to the SAS 94 Intelligence Platform Installation and Configuration Guide for detailed
information about the steps that are not specific to SAS Financial Management The information in
this guide is required for installing SAS Financial Management
Topologies Supported
The SAS Financial Management software can be deployed across multiple ldquotiersrdquo The available
tiers are listed below If you are installing on these tiers or a subset install components in the
following order
1 Metadata Server
2 Web Infrastructure Platform Data Server
3 FM Database Server
4 FM Data Server
5 Mid-Tier Server
If the lsquoODCS Read-only Serverrsquo is on a separate machine a recoverable error occurs
During the Web Application Server Configuration step SASFinancialManagement and
SASFinancialManagementMobile web apps (SASServer3) fail to start The log contains
this message ldquoApplication ODCS for Sol WebServices 56 does not existrdquo Click
Continue to complete the configuration of the middle tier Once ODCS Server has been
configured restart SASServer3
6 ODCS Read-only Server
SAS Financial Management 56 Installation and Configuration Guide
9
7 FM Query Processors
Configuration Guidelines and Details
Open the Instructionshtml file found in the configuration directory in a web browser For
example if SASConfig is the path to your configuration directory open
SASConfigLev1DocumentsInstructionshtml
Perform the manual configuration and validation steps that are outlined in the Configuration
Guidelines and Details for lsquoServer Namersquo document (Instructionshtml) Then follow any SAS
Financial Management-specific post-configuration steps in ldquoChapter 4 mdash Post-Configuration
Guiderdquo
Note SAS Capital Planning and Management includes steps for loading sample data in the
Instructionshml file for the data tier machine
10
Chapter 4 mdash Post-Configuration Guide
Additional Resources
After you complete the installation and configuration of your software follow the post-
configuration steps in the SAS Financial Management 56 System Administratorrsquos Guide
The SAS Financial Management 55 Performance Guide describes performance tuning parameters
and guidelines for SAS Web applications the Web application servers Java Virtual Machines
(JVM) and operating systems For best performance after your initial installation begin the
tuning process immediately after you have completed the installation and configuration steps
Note The 55 version of the Performance Guide is also applicable for SAS Financial Management 56
Both of these guides and application specific guides can be found here
httpsupportsascomdocumentationonlinedocfmindexhtml
The SAS 94 Intelligence Platform System Administration Guide provides additional general
information on system administration and can be found here
httpsupportsascomdocumentationcdlenbisag64875PDFdefaultbis
agpdf
11
Chapter 5 mdash Installing Client Applications
About the Client Applications
Client applications must be installed on Windows machines The following client applications are
available for SAS Financial Management
Application Descriptions
SAS Financial Management Studio
SAS Financial Management Studio enables users to build and manage the infrastructure for SAS
Financial Management including cycles models dimensions and form sets
SAS Financial Management Add-In for Microsoft Excel
SAS Financial Management Add-In for Microsoft Excel is used by financial process
administrators form submitters or approvers and financial report creators This add-in connects
a desktop copy of Microsoft Excel to the middle tier and provides access to SAS Financial
Management data With this client users can take the following actions
bull build reports that are based on data in the SAS Financial Management database
bull build forms for entering financial or operational data into the database
bull enter financial planning data
Client Applications in SAS Intelligence Platform
In addition to the SAS Financial Management client applications other client applications are in
your order See the system requirements for SAS Financial Management or SAS Capital Planning
and Management for more information
Specifying a SAS Environment File for New Installations
SAS Financial Management Studio and SAS Financial Management Add-In for Microsoft Excel
use the SAS environment file (sas-environmentxml) This file enables desktop client
applications to determine the location of required services on the middle tier and to obtain a list
of services available in the environment
During the installation you are asked to supply the URL for the SAS environment file (sas-
environmentxml) The default path is described below where server is the name of the
middle-tier server that you want to connect to The port defaults to 80 for Windows and 7980 for
UNIX
httpserverdomainportsassas-environmentxml
For more information about this URL see ldquoConfiguring the SAS Environment Filesrdquo in the SAS
Financial Management System Administratorrsquos Guide
Java Runtime Environment (JRE)
SAS Financial Management Studio requires the use of a Java Runtime Environment (JRE) on the
client tier which is provided by SAS and installed by the SAS Deployment Wizard Refer to the
SAS 94 section of the Third-Party Software Requirements web page for more information httpssupportsascomendocumentationthird-party-software-
referencehtml
SAS Financial Management 56
12
If you want to configure SAS Financial Management Studio to use a different JRE add a -vm
option to the fmstudioini file with the path to the appropriate EXE or DLL file The INI file is
found in SAS-installation-directorySASFinancialManagement56 The -vm
option must appear before the -vmargs line Here is an example
-vm
Coracle-j2sdk18jrebinclientjvmdll
-vmargs
Installing SAS Financial Management Add-in for Microsoft Excel and SAS Financial Management Studio
Software Deployment Wizard for the Client Tier
1 Launch the SAS Deployment Wizard from the setupexe file in your SAS Software
Depot
2 If you are installing SAS Financial Management clients only select only Install SAS
Software from the Select Deployment Type dialog box Select Perform a Planned
Deployment If you are installing other SAS clients verify that Install SAS Software and
Configure SAS Software are both selected
3 Enter the path to your deployment plan from the Specify Deployment Data dialog box
4 Select Clients as the machine in the Select Deployment Step and Products to Install
dialog box
5 Select the location of your SAS installation data file in the Specify SAS Installation Data
File dialog box
6 Select languages from the Select Language Support dialog box
7 In the Select Microsoft Applications dialog box if you are installing SAS Add-in for
Microsoft Office select the Microsoft Applications that you wish to use with SAS Add-in
for Microsoft Office
8 In the SAS Environments URL dialog box specify the URL that defines the SAS
Environments that you have access to Check with your site administrator for this value
The default is httphostportsassas-environmentxml For more
information see ldquoSpecifying a SAS Environment File for New Installationsrdquo above
9 Most installations will use the recommended Java Runtime Environment For more
information see the section ldquoJava Runtime Environment (JRE)rdquo above
10 If you are configuring then specify Typical in the Select Configuration Prompting Level
dialog box In the Specify Configuration Information dialog box select a directory
where configuration files will be stored Complete the configuration prompts for
additional SAS Software
11 In the Deployment Summary dialog box click Start
Secure Socket Layer Post-Installation Step
Import the servers certificate into your browsers trusted signers area so that the browser can
trust the certificate A self-signed certificate must be in the Windows System trust store not in the
private JRE trust store
For instructions consult the Help for your web browser
supportsascom
SAS is the world leader in providing software and services that enable customers to transform data from all areas of their
business into intelligence SAS solutions help organizations make better more informed decisions and maximize customer supplier
and organizational relationships For more than 30 years SAS has been giving customers around the world The Power to
Knowreg Visit us at wwwsascom
4
Chapter 3 mdash Install and Configure SAS Software
SAS Deployment Wizard
Adding SAS Financial Management to an Existing SAS 94 Intelligence Platform Deployment
Follow the steps outlined in SAS 94 Intelligence Platform Installation and Configuration Guide
ldquoManaging your SAS Deployment Adding SAS Productsrdquo This document can be found here
httpsupportsascomdocumentationcdlenbiig63852PDFdefaultbiigpdf
SAS Deployment Wizard
The Quick Start Guide explains how to launch the SAS Deployment Wizard Use the SAS
Deployment Wizard help and SAS 94 Intelligence Platform documentation to guide you as
needed In addition see the SAS Deployment Wizard and SAS Deployment Manager 94 Userrsquos
Guide
httpsupportsascomdocumentationinstallcenterenikdeploywizug660
34PDFdefaultuserpdf
Installation on Two Tiers (Data TierMid-Tier and Client Tier)
Client Tier
Refer to ldquoChapter 5 mdash Installing Client Applicationsrdquo on page 11 for installation of the client
software
Before You Begin the Data Tier and Mid-Tier on a Single Server
This document describes the prompts and windows that apply only to SAS Financial
Management and SAS Capital Planning and Management
Note Refer to the SAS 94 Intelligence Platform Installation and Configuration Guide for detailed
information about the steps that are not specific to SAS Financial Management This guide is
required for installing SAS Financial Management
Verify External Users and Groups
1 Verify that the following users and group have been created on the data tier machine as
instructed in the pre-installation checklist
Windows UNIX
SAS Installer mydomaininstaller-ID sas
SAS Spawned Servers account mydomainsassrv sassrv
SAS First User mydomainsasdemo sasdemo
Solutions Host User mydomainsassln sassln
SAS Server Users group SAS Server Users sas
bull On Windows the SAS Installer account should be available in the long term for
future SAS maintenance
bull On AIX make sure that ldquoUser can LOGINrdquo is set to true for the SAS Installer ID
bull On UNIX do not use root as the SAS Installer account
SAS Financial Management 56 Installation and Configuration Guide
5
2 Follow the instructions for your platform
bull On Windows verify that SAS Server Users group has the user right ldquoLog on as a
batch jobrdquo The SAS Spawned Servers Account (sassrv) and the Solutions Host User
(sassln) can be added to this group to obtain this right or it can be assigned by the
SAS Deployment Wizard
bull On UNIX verify that the SAS Spawned Servers and SAS Installer account are
members of a same group and that group is the primary group for both groups
UNIX Mid-Tier
First refer to the pre-installation steps for the middle tier
httpssupportsascomendocumentationthird-party-software-
reference9-4support-for-web-application-servershtml
See the SAS Financial Management 55 Performance Guide for solution-specific settings for
the hard limit on number of open file descriptors and the soft limit on maximum number
of processes on Red Hat Enterprise Linux 6 platform
Note The 55 version of the Performance Guide is also applicable for SAS Financial
Management 56
Software Deployment Wizard for Data Tier and Mid-Tier on a Single Server
1 On the Select Products to Install dialog box select ldquoServer and Middle Tierrdquo as the
machine
2 Select Typical in the Select Configuration Prompting Level dialog box
Note If you select ldquoCustomrdquo for the prompting level do not select the check box to Secure JMS
Resources in the dialog box labeled Web Application Server Secure JMS Resources
3 When you are prompted for the SAS Internal Account Solutions Administrator enter a
password for the slnadm user This is not an external system user
4 For the solution-specific dialog boxes listed below the following information
supplements the help screens
A SAS Financial Management Database Server dialog box accept the default or
enter the hostname and port number of your database server instance for SAS
Financial Management Click the checkbox if you plan to use your own database
server for solution content
B SAS Solutions Services Mid-Tier ODCS dialog box accept the default or enter
the host name and port number of your ODCS server The default port is
specified in your pre-install checklist for the application server that you specified
in your plan file
C External Account Solutions Host User dialog box enter the user that you
defined for access to SAS Datasets by JDBC The default user name is sassln
D Database Account Database Administrator dialog box specify the database
account credentials for the Financial Management Database Administrator
identity The default user name is sqladmin Enter a user ID and password This
is not an operating system account but is used to secure and administer the SAS
Financial Management database
SAS Financial Management 56
6
E Database Account SASSDM Database Administrator dialog box the default
database account identity is sassdmdbadm Enter a user ID and password This
is not an operating system account but is used to secure and administer the
SASSDM database
5 In the Deployment Summary dialog box click Start
Installation on Three Tiers (Data Tier Mid-Tier and Client Tier)
This document describes the prompts and windows that apply only to Financial Management
and SAS Capital Planning and Management
Note Refer to the SAS 94 Intelligence Platform Installation and Configuration Guide for detailed information
on the steps that are not specific to SAS Financial Management This guide is required for installing SAS
Financial Management
Client Tier
Refer to ldquoChapter 5 mdash Installing Client Applicationsrdquo on page 11 for instructions on installing the
client software
Before You Begin Installing the Data Tier
Verify External Users and Groups
1 Verify that the following users and group have been created on the data tier machine as
instructed in the pre-installation checklist
Windows UNIX
SAS Installer mydomaininstaller-ID sas
SAS Spawned Servers account mydomainsassrv sassrv
SAS First User mydomainsasdemo sasdemo
Solutions Host User mydomainsassln sassln
SAS Server Users group SAS Server Users sas
bull On Windows the SAS Installer account should be available in the long term for
future SAS maintenance
bull On AIX make sure that User can LOGIN is set to true for the SAS Installer ID
bull On UNIX do not use root as the SAS Installer account
2 Follow the instruction for your platform
bull On Windows verify that SAS Server Users group has the user right ldquoLog on as a
batch jobrdquo The SAS Spawned Servers Account (sassrv) and the Solutions Host User
(sassln) can be added to this group to obtain this right or it can be assigned by the
SAS Deployment Wizard
bull On UNIX verify that the SAS Spawned Servers and SAS Installer account are
members of a same group and that group is the primary group for both groups
Software Deployment Wizard for Data Tier
1 Select Server as the machine in the Select Products to Install dialog box
2 Specify Typical in the Select Configuration Prompting Level dialog box If the default
values are appropriate for your site you can accept many of the SAS Deployment Wizard
dialog boxes as they are presented Noted below are changes that are required
SAS Financial Management 56 Installation and Configuration Guide
7
3 When you are prompted for the SAS Internal Account Solutions Administrator enter a
password for the slnadm user This is not an external system user
4 For the solution-specific dialog boxes listed below the following information
supplements the help screens
A SAS Financial Management Database Server dialog box accept the default or
enter the hostname and port number of your database server instance for SAS
Financial Management Click the checkbox if you plan to use your own database
server for solution content
B External Account Solutions Host User dialog box enter the external user
account that you have defined for access to SAS Datasets by JDBC The default
user name is sassln
C Database Account Database Administrator dialog box specify the database
account credentials for the Financial Management Database Administrator
identity The default user name is sqladmin Enter a user ID and password This
is not an operating system account but is used to secure and administer the SAS
Financial Management database
D Database Account SASSDM Database Administrator dialog box the default
database account identity is sassdmdbadm Enter a user ID and password This
is not an operating system account but is used to secure and administer the
SASSDM database
5 In the Deployment Summary dialog box click Start
Before You Begin the Mid-Tier Installation
UNIX
First refer to the pre-installation steps for the middle tier
httpsupportsascomresourcesthirdpartysupportv94appservers
preinstallhtml
See the SAS Financial Management 55 Performance Guide for solution-specific settings for
the hard limit on number of open file descriptors and the soft limit on maximum number
of processes on Red Hat Enterprise Linux (RHEL) 6 platform
Note The 55 version of the Performance Guide is also applicable for SAS Financial
Management 56
Software Deployment Wizard for Mid-Tier
1 In the Select Products to Install dialog box select ldquoMiddle Tierrdquo as the machine
2 Specify Typical in the Select Configuration Prompting Level dialog box If the default
values are appropriate for your site you can accept many of the SAS Deployment Wizard
dialog boxes as they are presented Required changes are noted
Note If you select ldquoCustomrdquo for the prompting level do not check the checkbox to Secure JMS
Resources in the dialog box labeled Web Application Server Secure JMS Resources
3 In the SAS Metadata Server dialog box enter or change the server name to the fully
qualified hostname of the data tier server
SAS Financial Management 56
8
4 When prompted for the SAS Internal Account Solutions Administrator enter the
password for the slnadm user that you entered in the same dialog box on the data tier
server This is not an operating system user
5 For the solution-specific dialog boxes listed below the following information
supplements the help screens
A SAS Solutions Services Mid-Tier ODCS dialog box accept the default or enter
the host name and port number of your ODCS server
B External Account Solutions Host User dialog box enter the user that you
defined for access to SAS Datasets by JDBC The default user name is sassln
This external user is typically local to the data tier server
C Database Account Database Administrator dialog box the default user name is
sqladmin Enter a user ID and password This is not an operating system
account but is used to secure and administer the SAS Financial Management
database Enter the same password provided in the same dialog box in the
Software Deployment Wizard for the data tier machine
D Database Account SASSDM Database Administrator dialog box the default
database account identity is sassdmdbadm Enter a user ID and password This
is not an operating system account but it is used to secure and administer the
SASSDM database Enter the same password provided in the same dialog box in
the Software Deployment Wizard for the data tier machine
6 In the Deployment Summary dialog box click Start
Installation on Multiple Tiers
This document describes prompts and windows that apply only to SAS Financial Management
and SAS Capital Planning and Management
Note Refer to the SAS 94 Intelligence Platform Installation and Configuration Guide for detailed
information about the steps that are not specific to SAS Financial Management The information in
this guide is required for installing SAS Financial Management
Topologies Supported
The SAS Financial Management software can be deployed across multiple ldquotiersrdquo The available
tiers are listed below If you are installing on these tiers or a subset install components in the
following order
1 Metadata Server
2 Web Infrastructure Platform Data Server
3 FM Database Server
4 FM Data Server
5 Mid-Tier Server
If the lsquoODCS Read-only Serverrsquo is on a separate machine a recoverable error occurs
During the Web Application Server Configuration step SASFinancialManagement and
SASFinancialManagementMobile web apps (SASServer3) fail to start The log contains
this message ldquoApplication ODCS for Sol WebServices 56 does not existrdquo Click
Continue to complete the configuration of the middle tier Once ODCS Server has been
configured restart SASServer3
6 ODCS Read-only Server
SAS Financial Management 56 Installation and Configuration Guide
9
7 FM Query Processors
Configuration Guidelines and Details
Open the Instructionshtml file found in the configuration directory in a web browser For
example if SASConfig is the path to your configuration directory open
SASConfigLev1DocumentsInstructionshtml
Perform the manual configuration and validation steps that are outlined in the Configuration
Guidelines and Details for lsquoServer Namersquo document (Instructionshtml) Then follow any SAS
Financial Management-specific post-configuration steps in ldquoChapter 4 mdash Post-Configuration
Guiderdquo
Note SAS Capital Planning and Management includes steps for loading sample data in the
Instructionshml file for the data tier machine
10
Chapter 4 mdash Post-Configuration Guide
Additional Resources
After you complete the installation and configuration of your software follow the post-
configuration steps in the SAS Financial Management 56 System Administratorrsquos Guide
The SAS Financial Management 55 Performance Guide describes performance tuning parameters
and guidelines for SAS Web applications the Web application servers Java Virtual Machines
(JVM) and operating systems For best performance after your initial installation begin the
tuning process immediately after you have completed the installation and configuration steps
Note The 55 version of the Performance Guide is also applicable for SAS Financial Management 56
Both of these guides and application specific guides can be found here
httpsupportsascomdocumentationonlinedocfmindexhtml
The SAS 94 Intelligence Platform System Administration Guide provides additional general
information on system administration and can be found here
httpsupportsascomdocumentationcdlenbisag64875PDFdefaultbis
agpdf
11
Chapter 5 mdash Installing Client Applications
About the Client Applications
Client applications must be installed on Windows machines The following client applications are
available for SAS Financial Management
Application Descriptions
SAS Financial Management Studio
SAS Financial Management Studio enables users to build and manage the infrastructure for SAS
Financial Management including cycles models dimensions and form sets
SAS Financial Management Add-In for Microsoft Excel
SAS Financial Management Add-In for Microsoft Excel is used by financial process
administrators form submitters or approvers and financial report creators This add-in connects
a desktop copy of Microsoft Excel to the middle tier and provides access to SAS Financial
Management data With this client users can take the following actions
bull build reports that are based on data in the SAS Financial Management database
bull build forms for entering financial or operational data into the database
bull enter financial planning data
Client Applications in SAS Intelligence Platform
In addition to the SAS Financial Management client applications other client applications are in
your order See the system requirements for SAS Financial Management or SAS Capital Planning
and Management for more information
Specifying a SAS Environment File for New Installations
SAS Financial Management Studio and SAS Financial Management Add-In for Microsoft Excel
use the SAS environment file (sas-environmentxml) This file enables desktop client
applications to determine the location of required services on the middle tier and to obtain a list
of services available in the environment
During the installation you are asked to supply the URL for the SAS environment file (sas-
environmentxml) The default path is described below where server is the name of the
middle-tier server that you want to connect to The port defaults to 80 for Windows and 7980 for
UNIX
httpserverdomainportsassas-environmentxml
For more information about this URL see ldquoConfiguring the SAS Environment Filesrdquo in the SAS
Financial Management System Administratorrsquos Guide
Java Runtime Environment (JRE)
SAS Financial Management Studio requires the use of a Java Runtime Environment (JRE) on the
client tier which is provided by SAS and installed by the SAS Deployment Wizard Refer to the
SAS 94 section of the Third-Party Software Requirements web page for more information httpssupportsascomendocumentationthird-party-software-
referencehtml
SAS Financial Management 56
12
If you want to configure SAS Financial Management Studio to use a different JRE add a -vm
option to the fmstudioini file with the path to the appropriate EXE or DLL file The INI file is
found in SAS-installation-directorySASFinancialManagement56 The -vm
option must appear before the -vmargs line Here is an example
-vm
Coracle-j2sdk18jrebinclientjvmdll
-vmargs
Installing SAS Financial Management Add-in for Microsoft Excel and SAS Financial Management Studio
Software Deployment Wizard for the Client Tier
1 Launch the SAS Deployment Wizard from the setupexe file in your SAS Software
Depot
2 If you are installing SAS Financial Management clients only select only Install SAS
Software from the Select Deployment Type dialog box Select Perform a Planned
Deployment If you are installing other SAS clients verify that Install SAS Software and
Configure SAS Software are both selected
3 Enter the path to your deployment plan from the Specify Deployment Data dialog box
4 Select Clients as the machine in the Select Deployment Step and Products to Install
dialog box
5 Select the location of your SAS installation data file in the Specify SAS Installation Data
File dialog box
6 Select languages from the Select Language Support dialog box
7 In the Select Microsoft Applications dialog box if you are installing SAS Add-in for
Microsoft Office select the Microsoft Applications that you wish to use with SAS Add-in
for Microsoft Office
8 In the SAS Environments URL dialog box specify the URL that defines the SAS
Environments that you have access to Check with your site administrator for this value
The default is httphostportsassas-environmentxml For more
information see ldquoSpecifying a SAS Environment File for New Installationsrdquo above
9 Most installations will use the recommended Java Runtime Environment For more
information see the section ldquoJava Runtime Environment (JRE)rdquo above
10 If you are configuring then specify Typical in the Select Configuration Prompting Level
dialog box In the Specify Configuration Information dialog box select a directory
where configuration files will be stored Complete the configuration prompts for
additional SAS Software
11 In the Deployment Summary dialog box click Start
Secure Socket Layer Post-Installation Step
Import the servers certificate into your browsers trusted signers area so that the browser can
trust the certificate A self-signed certificate must be in the Windows System trust store not in the
private JRE trust store
For instructions consult the Help for your web browser
supportsascom
SAS is the world leader in providing software and services that enable customers to transform data from all areas of their
business into intelligence SAS solutions help organizations make better more informed decisions and maximize customer supplier
and organizational relationships For more than 30 years SAS has been giving customers around the world The Power to
Knowreg Visit us at wwwsascom
SAS Financial Management 56 Installation and Configuration Guide
5
2 Follow the instructions for your platform
bull On Windows verify that SAS Server Users group has the user right ldquoLog on as a
batch jobrdquo The SAS Spawned Servers Account (sassrv) and the Solutions Host User
(sassln) can be added to this group to obtain this right or it can be assigned by the
SAS Deployment Wizard
bull On UNIX verify that the SAS Spawned Servers and SAS Installer account are
members of a same group and that group is the primary group for both groups
UNIX Mid-Tier
First refer to the pre-installation steps for the middle tier
httpssupportsascomendocumentationthird-party-software-
reference9-4support-for-web-application-servershtml
See the SAS Financial Management 55 Performance Guide for solution-specific settings for
the hard limit on number of open file descriptors and the soft limit on maximum number
of processes on Red Hat Enterprise Linux 6 platform
Note The 55 version of the Performance Guide is also applicable for SAS Financial
Management 56
Software Deployment Wizard for Data Tier and Mid-Tier on a Single Server
1 On the Select Products to Install dialog box select ldquoServer and Middle Tierrdquo as the
machine
2 Select Typical in the Select Configuration Prompting Level dialog box
Note If you select ldquoCustomrdquo for the prompting level do not select the check box to Secure JMS
Resources in the dialog box labeled Web Application Server Secure JMS Resources
3 When you are prompted for the SAS Internal Account Solutions Administrator enter a
password for the slnadm user This is not an external system user
4 For the solution-specific dialog boxes listed below the following information
supplements the help screens
A SAS Financial Management Database Server dialog box accept the default or
enter the hostname and port number of your database server instance for SAS
Financial Management Click the checkbox if you plan to use your own database
server for solution content
B SAS Solutions Services Mid-Tier ODCS dialog box accept the default or enter
the host name and port number of your ODCS server The default port is
specified in your pre-install checklist for the application server that you specified
in your plan file
C External Account Solutions Host User dialog box enter the user that you
defined for access to SAS Datasets by JDBC The default user name is sassln
D Database Account Database Administrator dialog box specify the database
account credentials for the Financial Management Database Administrator
identity The default user name is sqladmin Enter a user ID and password This
is not an operating system account but is used to secure and administer the SAS
Financial Management database
SAS Financial Management 56
6
E Database Account SASSDM Database Administrator dialog box the default
database account identity is sassdmdbadm Enter a user ID and password This
is not an operating system account but is used to secure and administer the
SASSDM database
5 In the Deployment Summary dialog box click Start
Installation on Three Tiers (Data Tier Mid-Tier and Client Tier)
This document describes the prompts and windows that apply only to Financial Management
and SAS Capital Planning and Management
Note Refer to the SAS 94 Intelligence Platform Installation and Configuration Guide for detailed information
on the steps that are not specific to SAS Financial Management This guide is required for installing SAS
Financial Management
Client Tier
Refer to ldquoChapter 5 mdash Installing Client Applicationsrdquo on page 11 for instructions on installing the
client software
Before You Begin Installing the Data Tier
Verify External Users and Groups
1 Verify that the following users and group have been created on the data tier machine as
instructed in the pre-installation checklist
Windows UNIX
SAS Installer mydomaininstaller-ID sas
SAS Spawned Servers account mydomainsassrv sassrv
SAS First User mydomainsasdemo sasdemo
Solutions Host User mydomainsassln sassln
SAS Server Users group SAS Server Users sas
bull On Windows the SAS Installer account should be available in the long term for
future SAS maintenance
bull On AIX make sure that User can LOGIN is set to true for the SAS Installer ID
bull On UNIX do not use root as the SAS Installer account
2 Follow the instruction for your platform
bull On Windows verify that SAS Server Users group has the user right ldquoLog on as a
batch jobrdquo The SAS Spawned Servers Account (sassrv) and the Solutions Host User
(sassln) can be added to this group to obtain this right or it can be assigned by the
SAS Deployment Wizard
bull On UNIX verify that the SAS Spawned Servers and SAS Installer account are
members of a same group and that group is the primary group for both groups
Software Deployment Wizard for Data Tier
1 Select Server as the machine in the Select Products to Install dialog box
2 Specify Typical in the Select Configuration Prompting Level dialog box If the default
values are appropriate for your site you can accept many of the SAS Deployment Wizard
dialog boxes as they are presented Noted below are changes that are required
SAS Financial Management 56 Installation and Configuration Guide
7
3 When you are prompted for the SAS Internal Account Solutions Administrator enter a
password for the slnadm user This is not an external system user
4 For the solution-specific dialog boxes listed below the following information
supplements the help screens
A SAS Financial Management Database Server dialog box accept the default or
enter the hostname and port number of your database server instance for SAS
Financial Management Click the checkbox if you plan to use your own database
server for solution content
B External Account Solutions Host User dialog box enter the external user
account that you have defined for access to SAS Datasets by JDBC The default
user name is sassln
C Database Account Database Administrator dialog box specify the database
account credentials for the Financial Management Database Administrator
identity The default user name is sqladmin Enter a user ID and password This
is not an operating system account but is used to secure and administer the SAS
Financial Management database
D Database Account SASSDM Database Administrator dialog box the default
database account identity is sassdmdbadm Enter a user ID and password This
is not an operating system account but is used to secure and administer the
SASSDM database
5 In the Deployment Summary dialog box click Start
Before You Begin the Mid-Tier Installation
UNIX
First refer to the pre-installation steps for the middle tier
httpsupportsascomresourcesthirdpartysupportv94appservers
preinstallhtml
See the SAS Financial Management 55 Performance Guide for solution-specific settings for
the hard limit on number of open file descriptors and the soft limit on maximum number
of processes on Red Hat Enterprise Linux (RHEL) 6 platform
Note The 55 version of the Performance Guide is also applicable for SAS Financial
Management 56
Software Deployment Wizard for Mid-Tier
1 In the Select Products to Install dialog box select ldquoMiddle Tierrdquo as the machine
2 Specify Typical in the Select Configuration Prompting Level dialog box If the default
values are appropriate for your site you can accept many of the SAS Deployment Wizard
dialog boxes as they are presented Required changes are noted
Note If you select ldquoCustomrdquo for the prompting level do not check the checkbox to Secure JMS
Resources in the dialog box labeled Web Application Server Secure JMS Resources
3 In the SAS Metadata Server dialog box enter or change the server name to the fully
qualified hostname of the data tier server
SAS Financial Management 56
8
4 When prompted for the SAS Internal Account Solutions Administrator enter the
password for the slnadm user that you entered in the same dialog box on the data tier
server This is not an operating system user
5 For the solution-specific dialog boxes listed below the following information
supplements the help screens
A SAS Solutions Services Mid-Tier ODCS dialog box accept the default or enter
the host name and port number of your ODCS server
B External Account Solutions Host User dialog box enter the user that you
defined for access to SAS Datasets by JDBC The default user name is sassln
This external user is typically local to the data tier server
C Database Account Database Administrator dialog box the default user name is
sqladmin Enter a user ID and password This is not an operating system
account but is used to secure and administer the SAS Financial Management
database Enter the same password provided in the same dialog box in the
Software Deployment Wizard for the data tier machine
D Database Account SASSDM Database Administrator dialog box the default
database account identity is sassdmdbadm Enter a user ID and password This
is not an operating system account but it is used to secure and administer the
SASSDM database Enter the same password provided in the same dialog box in
the Software Deployment Wizard for the data tier machine
6 In the Deployment Summary dialog box click Start
Installation on Multiple Tiers
This document describes prompts and windows that apply only to SAS Financial Management
and SAS Capital Planning and Management
Note Refer to the SAS 94 Intelligence Platform Installation and Configuration Guide for detailed
information about the steps that are not specific to SAS Financial Management The information in
this guide is required for installing SAS Financial Management
Topologies Supported
The SAS Financial Management software can be deployed across multiple ldquotiersrdquo The available
tiers are listed below If you are installing on these tiers or a subset install components in the
following order
1 Metadata Server
2 Web Infrastructure Platform Data Server
3 FM Database Server
4 FM Data Server
5 Mid-Tier Server
If the lsquoODCS Read-only Serverrsquo is on a separate machine a recoverable error occurs
During the Web Application Server Configuration step SASFinancialManagement and
SASFinancialManagementMobile web apps (SASServer3) fail to start The log contains
this message ldquoApplication ODCS for Sol WebServices 56 does not existrdquo Click
Continue to complete the configuration of the middle tier Once ODCS Server has been
configured restart SASServer3
6 ODCS Read-only Server
SAS Financial Management 56 Installation and Configuration Guide
9
7 FM Query Processors
Configuration Guidelines and Details
Open the Instructionshtml file found in the configuration directory in a web browser For
example if SASConfig is the path to your configuration directory open
SASConfigLev1DocumentsInstructionshtml
Perform the manual configuration and validation steps that are outlined in the Configuration
Guidelines and Details for lsquoServer Namersquo document (Instructionshtml) Then follow any SAS
Financial Management-specific post-configuration steps in ldquoChapter 4 mdash Post-Configuration
Guiderdquo
Note SAS Capital Planning and Management includes steps for loading sample data in the
Instructionshml file for the data tier machine
10
Chapter 4 mdash Post-Configuration Guide
Additional Resources
After you complete the installation and configuration of your software follow the post-
configuration steps in the SAS Financial Management 56 System Administratorrsquos Guide
The SAS Financial Management 55 Performance Guide describes performance tuning parameters
and guidelines for SAS Web applications the Web application servers Java Virtual Machines
(JVM) and operating systems For best performance after your initial installation begin the
tuning process immediately after you have completed the installation and configuration steps
Note The 55 version of the Performance Guide is also applicable for SAS Financial Management 56
Both of these guides and application specific guides can be found here
httpsupportsascomdocumentationonlinedocfmindexhtml
The SAS 94 Intelligence Platform System Administration Guide provides additional general
information on system administration and can be found here
httpsupportsascomdocumentationcdlenbisag64875PDFdefaultbis
agpdf
11
Chapter 5 mdash Installing Client Applications
About the Client Applications
Client applications must be installed on Windows machines The following client applications are
available for SAS Financial Management
Application Descriptions
SAS Financial Management Studio
SAS Financial Management Studio enables users to build and manage the infrastructure for SAS
Financial Management including cycles models dimensions and form sets
SAS Financial Management Add-In for Microsoft Excel
SAS Financial Management Add-In for Microsoft Excel is used by financial process
administrators form submitters or approvers and financial report creators This add-in connects
a desktop copy of Microsoft Excel to the middle tier and provides access to SAS Financial
Management data With this client users can take the following actions
bull build reports that are based on data in the SAS Financial Management database
bull build forms for entering financial or operational data into the database
bull enter financial planning data
Client Applications in SAS Intelligence Platform
In addition to the SAS Financial Management client applications other client applications are in
your order See the system requirements for SAS Financial Management or SAS Capital Planning
and Management for more information
Specifying a SAS Environment File for New Installations
SAS Financial Management Studio and SAS Financial Management Add-In for Microsoft Excel
use the SAS environment file (sas-environmentxml) This file enables desktop client
applications to determine the location of required services on the middle tier and to obtain a list
of services available in the environment
During the installation you are asked to supply the URL for the SAS environment file (sas-
environmentxml) The default path is described below where server is the name of the
middle-tier server that you want to connect to The port defaults to 80 for Windows and 7980 for
UNIX
httpserverdomainportsassas-environmentxml
For more information about this URL see ldquoConfiguring the SAS Environment Filesrdquo in the SAS
Financial Management System Administratorrsquos Guide
Java Runtime Environment (JRE)
SAS Financial Management Studio requires the use of a Java Runtime Environment (JRE) on the
client tier which is provided by SAS and installed by the SAS Deployment Wizard Refer to the
SAS 94 section of the Third-Party Software Requirements web page for more information httpssupportsascomendocumentationthird-party-software-
referencehtml
SAS Financial Management 56
12
If you want to configure SAS Financial Management Studio to use a different JRE add a -vm
option to the fmstudioini file with the path to the appropriate EXE or DLL file The INI file is
found in SAS-installation-directorySASFinancialManagement56 The -vm
option must appear before the -vmargs line Here is an example
-vm
Coracle-j2sdk18jrebinclientjvmdll
-vmargs
Installing SAS Financial Management Add-in for Microsoft Excel and SAS Financial Management Studio
Software Deployment Wizard for the Client Tier
1 Launch the SAS Deployment Wizard from the setupexe file in your SAS Software
Depot
2 If you are installing SAS Financial Management clients only select only Install SAS
Software from the Select Deployment Type dialog box Select Perform a Planned
Deployment If you are installing other SAS clients verify that Install SAS Software and
Configure SAS Software are both selected
3 Enter the path to your deployment plan from the Specify Deployment Data dialog box
4 Select Clients as the machine in the Select Deployment Step and Products to Install
dialog box
5 Select the location of your SAS installation data file in the Specify SAS Installation Data
File dialog box
6 Select languages from the Select Language Support dialog box
7 In the Select Microsoft Applications dialog box if you are installing SAS Add-in for
Microsoft Office select the Microsoft Applications that you wish to use with SAS Add-in
for Microsoft Office
8 In the SAS Environments URL dialog box specify the URL that defines the SAS
Environments that you have access to Check with your site administrator for this value
The default is httphostportsassas-environmentxml For more
information see ldquoSpecifying a SAS Environment File for New Installationsrdquo above
9 Most installations will use the recommended Java Runtime Environment For more
information see the section ldquoJava Runtime Environment (JRE)rdquo above
10 If you are configuring then specify Typical in the Select Configuration Prompting Level
dialog box In the Specify Configuration Information dialog box select a directory
where configuration files will be stored Complete the configuration prompts for
additional SAS Software
11 In the Deployment Summary dialog box click Start
Secure Socket Layer Post-Installation Step
Import the servers certificate into your browsers trusted signers area so that the browser can
trust the certificate A self-signed certificate must be in the Windows System trust store not in the
private JRE trust store
For instructions consult the Help for your web browser
supportsascom
SAS is the world leader in providing software and services that enable customers to transform data from all areas of their
business into intelligence SAS solutions help organizations make better more informed decisions and maximize customer supplier
and organizational relationships For more than 30 years SAS has been giving customers around the world The Power to
Knowreg Visit us at wwwsascom
SAS Financial Management 56
6
E Database Account SASSDM Database Administrator dialog box the default
database account identity is sassdmdbadm Enter a user ID and password This
is not an operating system account but is used to secure and administer the
SASSDM database
5 In the Deployment Summary dialog box click Start
Installation on Three Tiers (Data Tier Mid-Tier and Client Tier)
This document describes the prompts and windows that apply only to Financial Management
and SAS Capital Planning and Management
Note Refer to the SAS 94 Intelligence Platform Installation and Configuration Guide for detailed information
on the steps that are not specific to SAS Financial Management This guide is required for installing SAS
Financial Management
Client Tier
Refer to ldquoChapter 5 mdash Installing Client Applicationsrdquo on page 11 for instructions on installing the
client software
Before You Begin Installing the Data Tier
Verify External Users and Groups
1 Verify that the following users and group have been created on the data tier machine as
instructed in the pre-installation checklist
Windows UNIX
SAS Installer mydomaininstaller-ID sas
SAS Spawned Servers account mydomainsassrv sassrv
SAS First User mydomainsasdemo sasdemo
Solutions Host User mydomainsassln sassln
SAS Server Users group SAS Server Users sas
bull On Windows the SAS Installer account should be available in the long term for
future SAS maintenance
bull On AIX make sure that User can LOGIN is set to true for the SAS Installer ID
bull On UNIX do not use root as the SAS Installer account
2 Follow the instruction for your platform
bull On Windows verify that SAS Server Users group has the user right ldquoLog on as a
batch jobrdquo The SAS Spawned Servers Account (sassrv) and the Solutions Host User
(sassln) can be added to this group to obtain this right or it can be assigned by the
SAS Deployment Wizard
bull On UNIX verify that the SAS Spawned Servers and SAS Installer account are
members of a same group and that group is the primary group for both groups
Software Deployment Wizard for Data Tier
1 Select Server as the machine in the Select Products to Install dialog box
2 Specify Typical in the Select Configuration Prompting Level dialog box If the default
values are appropriate for your site you can accept many of the SAS Deployment Wizard
dialog boxes as they are presented Noted below are changes that are required
SAS Financial Management 56 Installation and Configuration Guide
7
3 When you are prompted for the SAS Internal Account Solutions Administrator enter a
password for the slnadm user This is not an external system user
4 For the solution-specific dialog boxes listed below the following information
supplements the help screens
A SAS Financial Management Database Server dialog box accept the default or
enter the hostname and port number of your database server instance for SAS
Financial Management Click the checkbox if you plan to use your own database
server for solution content
B External Account Solutions Host User dialog box enter the external user
account that you have defined for access to SAS Datasets by JDBC The default
user name is sassln
C Database Account Database Administrator dialog box specify the database
account credentials for the Financial Management Database Administrator
identity The default user name is sqladmin Enter a user ID and password This
is not an operating system account but is used to secure and administer the SAS
Financial Management database
D Database Account SASSDM Database Administrator dialog box the default
database account identity is sassdmdbadm Enter a user ID and password This
is not an operating system account but is used to secure and administer the
SASSDM database
5 In the Deployment Summary dialog box click Start
Before You Begin the Mid-Tier Installation
UNIX
First refer to the pre-installation steps for the middle tier
httpsupportsascomresourcesthirdpartysupportv94appservers
preinstallhtml
See the SAS Financial Management 55 Performance Guide for solution-specific settings for
the hard limit on number of open file descriptors and the soft limit on maximum number
of processes on Red Hat Enterprise Linux (RHEL) 6 platform
Note The 55 version of the Performance Guide is also applicable for SAS Financial
Management 56
Software Deployment Wizard for Mid-Tier
1 In the Select Products to Install dialog box select ldquoMiddle Tierrdquo as the machine
2 Specify Typical in the Select Configuration Prompting Level dialog box If the default
values are appropriate for your site you can accept many of the SAS Deployment Wizard
dialog boxes as they are presented Required changes are noted
Note If you select ldquoCustomrdquo for the prompting level do not check the checkbox to Secure JMS
Resources in the dialog box labeled Web Application Server Secure JMS Resources
3 In the SAS Metadata Server dialog box enter or change the server name to the fully
qualified hostname of the data tier server
SAS Financial Management 56
8
4 When prompted for the SAS Internal Account Solutions Administrator enter the
password for the slnadm user that you entered in the same dialog box on the data tier
server This is not an operating system user
5 For the solution-specific dialog boxes listed below the following information
supplements the help screens
A SAS Solutions Services Mid-Tier ODCS dialog box accept the default or enter
the host name and port number of your ODCS server
B External Account Solutions Host User dialog box enter the user that you
defined for access to SAS Datasets by JDBC The default user name is sassln
This external user is typically local to the data tier server
C Database Account Database Administrator dialog box the default user name is
sqladmin Enter a user ID and password This is not an operating system
account but is used to secure and administer the SAS Financial Management
database Enter the same password provided in the same dialog box in the
Software Deployment Wizard for the data tier machine
D Database Account SASSDM Database Administrator dialog box the default
database account identity is sassdmdbadm Enter a user ID and password This
is not an operating system account but it is used to secure and administer the
SASSDM database Enter the same password provided in the same dialog box in
the Software Deployment Wizard for the data tier machine
6 In the Deployment Summary dialog box click Start
Installation on Multiple Tiers
This document describes prompts and windows that apply only to SAS Financial Management
and SAS Capital Planning and Management
Note Refer to the SAS 94 Intelligence Platform Installation and Configuration Guide for detailed
information about the steps that are not specific to SAS Financial Management The information in
this guide is required for installing SAS Financial Management
Topologies Supported
The SAS Financial Management software can be deployed across multiple ldquotiersrdquo The available
tiers are listed below If you are installing on these tiers or a subset install components in the
following order
1 Metadata Server
2 Web Infrastructure Platform Data Server
3 FM Database Server
4 FM Data Server
5 Mid-Tier Server
If the lsquoODCS Read-only Serverrsquo is on a separate machine a recoverable error occurs
During the Web Application Server Configuration step SASFinancialManagement and
SASFinancialManagementMobile web apps (SASServer3) fail to start The log contains
this message ldquoApplication ODCS for Sol WebServices 56 does not existrdquo Click
Continue to complete the configuration of the middle tier Once ODCS Server has been
configured restart SASServer3
6 ODCS Read-only Server
SAS Financial Management 56 Installation and Configuration Guide
9
7 FM Query Processors
Configuration Guidelines and Details
Open the Instructionshtml file found in the configuration directory in a web browser For
example if SASConfig is the path to your configuration directory open
SASConfigLev1DocumentsInstructionshtml
Perform the manual configuration and validation steps that are outlined in the Configuration
Guidelines and Details for lsquoServer Namersquo document (Instructionshtml) Then follow any SAS
Financial Management-specific post-configuration steps in ldquoChapter 4 mdash Post-Configuration
Guiderdquo
Note SAS Capital Planning and Management includes steps for loading sample data in the
Instructionshml file for the data tier machine
10
Chapter 4 mdash Post-Configuration Guide
Additional Resources
After you complete the installation and configuration of your software follow the post-
configuration steps in the SAS Financial Management 56 System Administratorrsquos Guide
The SAS Financial Management 55 Performance Guide describes performance tuning parameters
and guidelines for SAS Web applications the Web application servers Java Virtual Machines
(JVM) and operating systems For best performance after your initial installation begin the
tuning process immediately after you have completed the installation and configuration steps
Note The 55 version of the Performance Guide is also applicable for SAS Financial Management 56
Both of these guides and application specific guides can be found here
httpsupportsascomdocumentationonlinedocfmindexhtml
The SAS 94 Intelligence Platform System Administration Guide provides additional general
information on system administration and can be found here
httpsupportsascomdocumentationcdlenbisag64875PDFdefaultbis
agpdf
11
Chapter 5 mdash Installing Client Applications
About the Client Applications
Client applications must be installed on Windows machines The following client applications are
available for SAS Financial Management
Application Descriptions
SAS Financial Management Studio
SAS Financial Management Studio enables users to build and manage the infrastructure for SAS
Financial Management including cycles models dimensions and form sets
SAS Financial Management Add-In for Microsoft Excel
SAS Financial Management Add-In for Microsoft Excel is used by financial process
administrators form submitters or approvers and financial report creators This add-in connects
a desktop copy of Microsoft Excel to the middle tier and provides access to SAS Financial
Management data With this client users can take the following actions
bull build reports that are based on data in the SAS Financial Management database
bull build forms for entering financial or operational data into the database
bull enter financial planning data
Client Applications in SAS Intelligence Platform
In addition to the SAS Financial Management client applications other client applications are in
your order See the system requirements for SAS Financial Management or SAS Capital Planning
and Management for more information
Specifying a SAS Environment File for New Installations
SAS Financial Management Studio and SAS Financial Management Add-In for Microsoft Excel
use the SAS environment file (sas-environmentxml) This file enables desktop client
applications to determine the location of required services on the middle tier and to obtain a list
of services available in the environment
During the installation you are asked to supply the URL for the SAS environment file (sas-
environmentxml) The default path is described below where server is the name of the
middle-tier server that you want to connect to The port defaults to 80 for Windows and 7980 for
UNIX
httpserverdomainportsassas-environmentxml
For more information about this URL see ldquoConfiguring the SAS Environment Filesrdquo in the SAS
Financial Management System Administratorrsquos Guide
Java Runtime Environment (JRE)
SAS Financial Management Studio requires the use of a Java Runtime Environment (JRE) on the
client tier which is provided by SAS and installed by the SAS Deployment Wizard Refer to the
SAS 94 section of the Third-Party Software Requirements web page for more information httpssupportsascomendocumentationthird-party-software-
referencehtml
SAS Financial Management 56
12
If you want to configure SAS Financial Management Studio to use a different JRE add a -vm
option to the fmstudioini file with the path to the appropriate EXE or DLL file The INI file is
found in SAS-installation-directorySASFinancialManagement56 The -vm
option must appear before the -vmargs line Here is an example
-vm
Coracle-j2sdk18jrebinclientjvmdll
-vmargs
Installing SAS Financial Management Add-in for Microsoft Excel and SAS Financial Management Studio
Software Deployment Wizard for the Client Tier
1 Launch the SAS Deployment Wizard from the setupexe file in your SAS Software
Depot
2 If you are installing SAS Financial Management clients only select only Install SAS
Software from the Select Deployment Type dialog box Select Perform a Planned
Deployment If you are installing other SAS clients verify that Install SAS Software and
Configure SAS Software are both selected
3 Enter the path to your deployment plan from the Specify Deployment Data dialog box
4 Select Clients as the machine in the Select Deployment Step and Products to Install
dialog box
5 Select the location of your SAS installation data file in the Specify SAS Installation Data
File dialog box
6 Select languages from the Select Language Support dialog box
7 In the Select Microsoft Applications dialog box if you are installing SAS Add-in for
Microsoft Office select the Microsoft Applications that you wish to use with SAS Add-in
for Microsoft Office
8 In the SAS Environments URL dialog box specify the URL that defines the SAS
Environments that you have access to Check with your site administrator for this value
The default is httphostportsassas-environmentxml For more
information see ldquoSpecifying a SAS Environment File for New Installationsrdquo above
9 Most installations will use the recommended Java Runtime Environment For more
information see the section ldquoJava Runtime Environment (JRE)rdquo above
10 If you are configuring then specify Typical in the Select Configuration Prompting Level
dialog box In the Specify Configuration Information dialog box select a directory
where configuration files will be stored Complete the configuration prompts for
additional SAS Software
11 In the Deployment Summary dialog box click Start
Secure Socket Layer Post-Installation Step
Import the servers certificate into your browsers trusted signers area so that the browser can
trust the certificate A self-signed certificate must be in the Windows System trust store not in the
private JRE trust store
For instructions consult the Help for your web browser
supportsascom
SAS is the world leader in providing software and services that enable customers to transform data from all areas of their
business into intelligence SAS solutions help organizations make better more informed decisions and maximize customer supplier
and organizational relationships For more than 30 years SAS has been giving customers around the world The Power to
Knowreg Visit us at wwwsascom
SAS Financial Management 56 Installation and Configuration Guide
7
3 When you are prompted for the SAS Internal Account Solutions Administrator enter a
password for the slnadm user This is not an external system user
4 For the solution-specific dialog boxes listed below the following information
supplements the help screens
A SAS Financial Management Database Server dialog box accept the default or
enter the hostname and port number of your database server instance for SAS
Financial Management Click the checkbox if you plan to use your own database
server for solution content
B External Account Solutions Host User dialog box enter the external user
account that you have defined for access to SAS Datasets by JDBC The default
user name is sassln
C Database Account Database Administrator dialog box specify the database
account credentials for the Financial Management Database Administrator
identity The default user name is sqladmin Enter a user ID and password This
is not an operating system account but is used to secure and administer the SAS
Financial Management database
D Database Account SASSDM Database Administrator dialog box the default
database account identity is sassdmdbadm Enter a user ID and password This
is not an operating system account but is used to secure and administer the
SASSDM database
5 In the Deployment Summary dialog box click Start
Before You Begin the Mid-Tier Installation
UNIX
First refer to the pre-installation steps for the middle tier
httpsupportsascomresourcesthirdpartysupportv94appservers
preinstallhtml
See the SAS Financial Management 55 Performance Guide for solution-specific settings for
the hard limit on number of open file descriptors and the soft limit on maximum number
of processes on Red Hat Enterprise Linux (RHEL) 6 platform
Note The 55 version of the Performance Guide is also applicable for SAS Financial
Management 56
Software Deployment Wizard for Mid-Tier
1 In the Select Products to Install dialog box select ldquoMiddle Tierrdquo as the machine
2 Specify Typical in the Select Configuration Prompting Level dialog box If the default
values are appropriate for your site you can accept many of the SAS Deployment Wizard
dialog boxes as they are presented Required changes are noted
Note If you select ldquoCustomrdquo for the prompting level do not check the checkbox to Secure JMS
Resources in the dialog box labeled Web Application Server Secure JMS Resources
3 In the SAS Metadata Server dialog box enter or change the server name to the fully
qualified hostname of the data tier server
SAS Financial Management 56
8
4 When prompted for the SAS Internal Account Solutions Administrator enter the
password for the slnadm user that you entered in the same dialog box on the data tier
server This is not an operating system user
5 For the solution-specific dialog boxes listed below the following information
supplements the help screens
A SAS Solutions Services Mid-Tier ODCS dialog box accept the default or enter
the host name and port number of your ODCS server
B External Account Solutions Host User dialog box enter the user that you
defined for access to SAS Datasets by JDBC The default user name is sassln
This external user is typically local to the data tier server
C Database Account Database Administrator dialog box the default user name is
sqladmin Enter a user ID and password This is not an operating system
account but is used to secure and administer the SAS Financial Management
database Enter the same password provided in the same dialog box in the
Software Deployment Wizard for the data tier machine
D Database Account SASSDM Database Administrator dialog box the default
database account identity is sassdmdbadm Enter a user ID and password This
is not an operating system account but it is used to secure and administer the
SASSDM database Enter the same password provided in the same dialog box in
the Software Deployment Wizard for the data tier machine
6 In the Deployment Summary dialog box click Start
Installation on Multiple Tiers
This document describes prompts and windows that apply only to SAS Financial Management
and SAS Capital Planning and Management
Note Refer to the SAS 94 Intelligence Platform Installation and Configuration Guide for detailed
information about the steps that are not specific to SAS Financial Management The information in
this guide is required for installing SAS Financial Management
Topologies Supported
The SAS Financial Management software can be deployed across multiple ldquotiersrdquo The available
tiers are listed below If you are installing on these tiers or a subset install components in the
following order
1 Metadata Server
2 Web Infrastructure Platform Data Server
3 FM Database Server
4 FM Data Server
5 Mid-Tier Server
If the lsquoODCS Read-only Serverrsquo is on a separate machine a recoverable error occurs
During the Web Application Server Configuration step SASFinancialManagement and
SASFinancialManagementMobile web apps (SASServer3) fail to start The log contains
this message ldquoApplication ODCS for Sol WebServices 56 does not existrdquo Click
Continue to complete the configuration of the middle tier Once ODCS Server has been
configured restart SASServer3
6 ODCS Read-only Server
SAS Financial Management 56 Installation and Configuration Guide
9
7 FM Query Processors
Configuration Guidelines and Details
Open the Instructionshtml file found in the configuration directory in a web browser For
example if SASConfig is the path to your configuration directory open
SASConfigLev1DocumentsInstructionshtml
Perform the manual configuration and validation steps that are outlined in the Configuration
Guidelines and Details for lsquoServer Namersquo document (Instructionshtml) Then follow any SAS
Financial Management-specific post-configuration steps in ldquoChapter 4 mdash Post-Configuration
Guiderdquo
Note SAS Capital Planning and Management includes steps for loading sample data in the
Instructionshml file for the data tier machine
10
Chapter 4 mdash Post-Configuration Guide
Additional Resources
After you complete the installation and configuration of your software follow the post-
configuration steps in the SAS Financial Management 56 System Administratorrsquos Guide
The SAS Financial Management 55 Performance Guide describes performance tuning parameters
and guidelines for SAS Web applications the Web application servers Java Virtual Machines
(JVM) and operating systems For best performance after your initial installation begin the
tuning process immediately after you have completed the installation and configuration steps
Note The 55 version of the Performance Guide is also applicable for SAS Financial Management 56
Both of these guides and application specific guides can be found here
httpsupportsascomdocumentationonlinedocfmindexhtml
The SAS 94 Intelligence Platform System Administration Guide provides additional general
information on system administration and can be found here
httpsupportsascomdocumentationcdlenbisag64875PDFdefaultbis
agpdf
11
Chapter 5 mdash Installing Client Applications
About the Client Applications
Client applications must be installed on Windows machines The following client applications are
available for SAS Financial Management
Application Descriptions
SAS Financial Management Studio
SAS Financial Management Studio enables users to build and manage the infrastructure for SAS
Financial Management including cycles models dimensions and form sets
SAS Financial Management Add-In for Microsoft Excel
SAS Financial Management Add-In for Microsoft Excel is used by financial process
administrators form submitters or approvers and financial report creators This add-in connects
a desktop copy of Microsoft Excel to the middle tier and provides access to SAS Financial
Management data With this client users can take the following actions
bull build reports that are based on data in the SAS Financial Management database
bull build forms for entering financial or operational data into the database
bull enter financial planning data
Client Applications in SAS Intelligence Platform
In addition to the SAS Financial Management client applications other client applications are in
your order See the system requirements for SAS Financial Management or SAS Capital Planning
and Management for more information
Specifying a SAS Environment File for New Installations
SAS Financial Management Studio and SAS Financial Management Add-In for Microsoft Excel
use the SAS environment file (sas-environmentxml) This file enables desktop client
applications to determine the location of required services on the middle tier and to obtain a list
of services available in the environment
During the installation you are asked to supply the URL for the SAS environment file (sas-
environmentxml) The default path is described below where server is the name of the
middle-tier server that you want to connect to The port defaults to 80 for Windows and 7980 for
UNIX
httpserverdomainportsassas-environmentxml
For more information about this URL see ldquoConfiguring the SAS Environment Filesrdquo in the SAS
Financial Management System Administratorrsquos Guide
Java Runtime Environment (JRE)
SAS Financial Management Studio requires the use of a Java Runtime Environment (JRE) on the
client tier which is provided by SAS and installed by the SAS Deployment Wizard Refer to the
SAS 94 section of the Third-Party Software Requirements web page for more information httpssupportsascomendocumentationthird-party-software-
referencehtml
SAS Financial Management 56
12
If you want to configure SAS Financial Management Studio to use a different JRE add a -vm
option to the fmstudioini file with the path to the appropriate EXE or DLL file The INI file is
found in SAS-installation-directorySASFinancialManagement56 The -vm
option must appear before the -vmargs line Here is an example
-vm
Coracle-j2sdk18jrebinclientjvmdll
-vmargs
Installing SAS Financial Management Add-in for Microsoft Excel and SAS Financial Management Studio
Software Deployment Wizard for the Client Tier
1 Launch the SAS Deployment Wizard from the setupexe file in your SAS Software
Depot
2 If you are installing SAS Financial Management clients only select only Install SAS
Software from the Select Deployment Type dialog box Select Perform a Planned
Deployment If you are installing other SAS clients verify that Install SAS Software and
Configure SAS Software are both selected
3 Enter the path to your deployment plan from the Specify Deployment Data dialog box
4 Select Clients as the machine in the Select Deployment Step and Products to Install
dialog box
5 Select the location of your SAS installation data file in the Specify SAS Installation Data
File dialog box
6 Select languages from the Select Language Support dialog box
7 In the Select Microsoft Applications dialog box if you are installing SAS Add-in for
Microsoft Office select the Microsoft Applications that you wish to use with SAS Add-in
for Microsoft Office
8 In the SAS Environments URL dialog box specify the URL that defines the SAS
Environments that you have access to Check with your site administrator for this value
The default is httphostportsassas-environmentxml For more
information see ldquoSpecifying a SAS Environment File for New Installationsrdquo above
9 Most installations will use the recommended Java Runtime Environment For more
information see the section ldquoJava Runtime Environment (JRE)rdquo above
10 If you are configuring then specify Typical in the Select Configuration Prompting Level
dialog box In the Specify Configuration Information dialog box select a directory
where configuration files will be stored Complete the configuration prompts for
additional SAS Software
11 In the Deployment Summary dialog box click Start
Secure Socket Layer Post-Installation Step
Import the servers certificate into your browsers trusted signers area so that the browser can
trust the certificate A self-signed certificate must be in the Windows System trust store not in the
private JRE trust store
For instructions consult the Help for your web browser
supportsascom
SAS is the world leader in providing software and services that enable customers to transform data from all areas of their
business into intelligence SAS solutions help organizations make better more informed decisions and maximize customer supplier
and organizational relationships For more than 30 years SAS has been giving customers around the world The Power to
Knowreg Visit us at wwwsascom
SAS Financial Management 56
8
4 When prompted for the SAS Internal Account Solutions Administrator enter the
password for the slnadm user that you entered in the same dialog box on the data tier
server This is not an operating system user
5 For the solution-specific dialog boxes listed below the following information
supplements the help screens
A SAS Solutions Services Mid-Tier ODCS dialog box accept the default or enter
the host name and port number of your ODCS server
B External Account Solutions Host User dialog box enter the user that you
defined for access to SAS Datasets by JDBC The default user name is sassln
This external user is typically local to the data tier server
C Database Account Database Administrator dialog box the default user name is
sqladmin Enter a user ID and password This is not an operating system
account but is used to secure and administer the SAS Financial Management
database Enter the same password provided in the same dialog box in the
Software Deployment Wizard for the data tier machine
D Database Account SASSDM Database Administrator dialog box the default
database account identity is sassdmdbadm Enter a user ID and password This
is not an operating system account but it is used to secure and administer the
SASSDM database Enter the same password provided in the same dialog box in
the Software Deployment Wizard for the data tier machine
6 In the Deployment Summary dialog box click Start
Installation on Multiple Tiers
This document describes prompts and windows that apply only to SAS Financial Management
and SAS Capital Planning and Management
Note Refer to the SAS 94 Intelligence Platform Installation and Configuration Guide for detailed
information about the steps that are not specific to SAS Financial Management The information in
this guide is required for installing SAS Financial Management
Topologies Supported
The SAS Financial Management software can be deployed across multiple ldquotiersrdquo The available
tiers are listed below If you are installing on these tiers or a subset install components in the
following order
1 Metadata Server
2 Web Infrastructure Platform Data Server
3 FM Database Server
4 FM Data Server
5 Mid-Tier Server
If the lsquoODCS Read-only Serverrsquo is on a separate machine a recoverable error occurs
During the Web Application Server Configuration step SASFinancialManagement and
SASFinancialManagementMobile web apps (SASServer3) fail to start The log contains
this message ldquoApplication ODCS for Sol WebServices 56 does not existrdquo Click
Continue to complete the configuration of the middle tier Once ODCS Server has been
configured restart SASServer3
6 ODCS Read-only Server
SAS Financial Management 56 Installation and Configuration Guide
9
7 FM Query Processors
Configuration Guidelines and Details
Open the Instructionshtml file found in the configuration directory in a web browser For
example if SASConfig is the path to your configuration directory open
SASConfigLev1DocumentsInstructionshtml
Perform the manual configuration and validation steps that are outlined in the Configuration
Guidelines and Details for lsquoServer Namersquo document (Instructionshtml) Then follow any SAS
Financial Management-specific post-configuration steps in ldquoChapter 4 mdash Post-Configuration
Guiderdquo
Note SAS Capital Planning and Management includes steps for loading sample data in the
Instructionshml file for the data tier machine
10
Chapter 4 mdash Post-Configuration Guide
Additional Resources
After you complete the installation and configuration of your software follow the post-
configuration steps in the SAS Financial Management 56 System Administratorrsquos Guide
The SAS Financial Management 55 Performance Guide describes performance tuning parameters
and guidelines for SAS Web applications the Web application servers Java Virtual Machines
(JVM) and operating systems For best performance after your initial installation begin the
tuning process immediately after you have completed the installation and configuration steps
Note The 55 version of the Performance Guide is also applicable for SAS Financial Management 56
Both of these guides and application specific guides can be found here
httpsupportsascomdocumentationonlinedocfmindexhtml
The SAS 94 Intelligence Platform System Administration Guide provides additional general
information on system administration and can be found here
httpsupportsascomdocumentationcdlenbisag64875PDFdefaultbis
agpdf
11
Chapter 5 mdash Installing Client Applications
About the Client Applications
Client applications must be installed on Windows machines The following client applications are
available for SAS Financial Management
Application Descriptions
SAS Financial Management Studio
SAS Financial Management Studio enables users to build and manage the infrastructure for SAS
Financial Management including cycles models dimensions and form sets
SAS Financial Management Add-In for Microsoft Excel
SAS Financial Management Add-In for Microsoft Excel is used by financial process
administrators form submitters or approvers and financial report creators This add-in connects
a desktop copy of Microsoft Excel to the middle tier and provides access to SAS Financial
Management data With this client users can take the following actions
bull build reports that are based on data in the SAS Financial Management database
bull build forms for entering financial or operational data into the database
bull enter financial planning data
Client Applications in SAS Intelligence Platform
In addition to the SAS Financial Management client applications other client applications are in
your order See the system requirements for SAS Financial Management or SAS Capital Planning
and Management for more information
Specifying a SAS Environment File for New Installations
SAS Financial Management Studio and SAS Financial Management Add-In for Microsoft Excel
use the SAS environment file (sas-environmentxml) This file enables desktop client
applications to determine the location of required services on the middle tier and to obtain a list
of services available in the environment
During the installation you are asked to supply the URL for the SAS environment file (sas-
environmentxml) The default path is described below where server is the name of the
middle-tier server that you want to connect to The port defaults to 80 for Windows and 7980 for
UNIX
httpserverdomainportsassas-environmentxml
For more information about this URL see ldquoConfiguring the SAS Environment Filesrdquo in the SAS
Financial Management System Administratorrsquos Guide
Java Runtime Environment (JRE)
SAS Financial Management Studio requires the use of a Java Runtime Environment (JRE) on the
client tier which is provided by SAS and installed by the SAS Deployment Wizard Refer to the
SAS 94 section of the Third-Party Software Requirements web page for more information httpssupportsascomendocumentationthird-party-software-
referencehtml
SAS Financial Management 56
12
If you want to configure SAS Financial Management Studio to use a different JRE add a -vm
option to the fmstudioini file with the path to the appropriate EXE or DLL file The INI file is
found in SAS-installation-directorySASFinancialManagement56 The -vm
option must appear before the -vmargs line Here is an example
-vm
Coracle-j2sdk18jrebinclientjvmdll
-vmargs
Installing SAS Financial Management Add-in for Microsoft Excel and SAS Financial Management Studio
Software Deployment Wizard for the Client Tier
1 Launch the SAS Deployment Wizard from the setupexe file in your SAS Software
Depot
2 If you are installing SAS Financial Management clients only select only Install SAS
Software from the Select Deployment Type dialog box Select Perform a Planned
Deployment If you are installing other SAS clients verify that Install SAS Software and
Configure SAS Software are both selected
3 Enter the path to your deployment plan from the Specify Deployment Data dialog box
4 Select Clients as the machine in the Select Deployment Step and Products to Install
dialog box
5 Select the location of your SAS installation data file in the Specify SAS Installation Data
File dialog box
6 Select languages from the Select Language Support dialog box
7 In the Select Microsoft Applications dialog box if you are installing SAS Add-in for
Microsoft Office select the Microsoft Applications that you wish to use with SAS Add-in
for Microsoft Office
8 In the SAS Environments URL dialog box specify the URL that defines the SAS
Environments that you have access to Check with your site administrator for this value
The default is httphostportsassas-environmentxml For more
information see ldquoSpecifying a SAS Environment File for New Installationsrdquo above
9 Most installations will use the recommended Java Runtime Environment For more
information see the section ldquoJava Runtime Environment (JRE)rdquo above
10 If you are configuring then specify Typical in the Select Configuration Prompting Level
dialog box In the Specify Configuration Information dialog box select a directory
where configuration files will be stored Complete the configuration prompts for
additional SAS Software
11 In the Deployment Summary dialog box click Start
Secure Socket Layer Post-Installation Step
Import the servers certificate into your browsers trusted signers area so that the browser can
trust the certificate A self-signed certificate must be in the Windows System trust store not in the
private JRE trust store
For instructions consult the Help for your web browser
supportsascom
SAS is the world leader in providing software and services that enable customers to transform data from all areas of their
business into intelligence SAS solutions help organizations make better more informed decisions and maximize customer supplier
and organizational relationships For more than 30 years SAS has been giving customers around the world The Power to
Knowreg Visit us at wwwsascom
SAS Financial Management 56 Installation and Configuration Guide
9
7 FM Query Processors
Configuration Guidelines and Details
Open the Instructionshtml file found in the configuration directory in a web browser For
example if SASConfig is the path to your configuration directory open
SASConfigLev1DocumentsInstructionshtml
Perform the manual configuration and validation steps that are outlined in the Configuration
Guidelines and Details for lsquoServer Namersquo document (Instructionshtml) Then follow any SAS
Financial Management-specific post-configuration steps in ldquoChapter 4 mdash Post-Configuration
Guiderdquo
Note SAS Capital Planning and Management includes steps for loading sample data in the
Instructionshml file for the data tier machine
10
Chapter 4 mdash Post-Configuration Guide
Additional Resources
After you complete the installation and configuration of your software follow the post-
configuration steps in the SAS Financial Management 56 System Administratorrsquos Guide
The SAS Financial Management 55 Performance Guide describes performance tuning parameters
and guidelines for SAS Web applications the Web application servers Java Virtual Machines
(JVM) and operating systems For best performance after your initial installation begin the
tuning process immediately after you have completed the installation and configuration steps
Note The 55 version of the Performance Guide is also applicable for SAS Financial Management 56
Both of these guides and application specific guides can be found here
httpsupportsascomdocumentationonlinedocfmindexhtml
The SAS 94 Intelligence Platform System Administration Guide provides additional general
information on system administration and can be found here
httpsupportsascomdocumentationcdlenbisag64875PDFdefaultbis
agpdf
11
Chapter 5 mdash Installing Client Applications
About the Client Applications
Client applications must be installed on Windows machines The following client applications are
available for SAS Financial Management
Application Descriptions
SAS Financial Management Studio
SAS Financial Management Studio enables users to build and manage the infrastructure for SAS
Financial Management including cycles models dimensions and form sets
SAS Financial Management Add-In for Microsoft Excel
SAS Financial Management Add-In for Microsoft Excel is used by financial process
administrators form submitters or approvers and financial report creators This add-in connects
a desktop copy of Microsoft Excel to the middle tier and provides access to SAS Financial
Management data With this client users can take the following actions
bull build reports that are based on data in the SAS Financial Management database
bull build forms for entering financial or operational data into the database
bull enter financial planning data
Client Applications in SAS Intelligence Platform
In addition to the SAS Financial Management client applications other client applications are in
your order See the system requirements for SAS Financial Management or SAS Capital Planning
and Management for more information
Specifying a SAS Environment File for New Installations
SAS Financial Management Studio and SAS Financial Management Add-In for Microsoft Excel
use the SAS environment file (sas-environmentxml) This file enables desktop client
applications to determine the location of required services on the middle tier and to obtain a list
of services available in the environment
During the installation you are asked to supply the URL for the SAS environment file (sas-
environmentxml) The default path is described below where server is the name of the
middle-tier server that you want to connect to The port defaults to 80 for Windows and 7980 for
UNIX
httpserverdomainportsassas-environmentxml
For more information about this URL see ldquoConfiguring the SAS Environment Filesrdquo in the SAS
Financial Management System Administratorrsquos Guide
Java Runtime Environment (JRE)
SAS Financial Management Studio requires the use of a Java Runtime Environment (JRE) on the
client tier which is provided by SAS and installed by the SAS Deployment Wizard Refer to the
SAS 94 section of the Third-Party Software Requirements web page for more information httpssupportsascomendocumentationthird-party-software-
referencehtml
SAS Financial Management 56
12
If you want to configure SAS Financial Management Studio to use a different JRE add a -vm
option to the fmstudioini file with the path to the appropriate EXE or DLL file The INI file is
found in SAS-installation-directorySASFinancialManagement56 The -vm
option must appear before the -vmargs line Here is an example
-vm
Coracle-j2sdk18jrebinclientjvmdll
-vmargs
Installing SAS Financial Management Add-in for Microsoft Excel and SAS Financial Management Studio
Software Deployment Wizard for the Client Tier
1 Launch the SAS Deployment Wizard from the setupexe file in your SAS Software
Depot
2 If you are installing SAS Financial Management clients only select only Install SAS
Software from the Select Deployment Type dialog box Select Perform a Planned
Deployment If you are installing other SAS clients verify that Install SAS Software and
Configure SAS Software are both selected
3 Enter the path to your deployment plan from the Specify Deployment Data dialog box
4 Select Clients as the machine in the Select Deployment Step and Products to Install
dialog box
5 Select the location of your SAS installation data file in the Specify SAS Installation Data
File dialog box
6 Select languages from the Select Language Support dialog box
7 In the Select Microsoft Applications dialog box if you are installing SAS Add-in for
Microsoft Office select the Microsoft Applications that you wish to use with SAS Add-in
for Microsoft Office
8 In the SAS Environments URL dialog box specify the URL that defines the SAS
Environments that you have access to Check with your site administrator for this value
The default is httphostportsassas-environmentxml For more
information see ldquoSpecifying a SAS Environment File for New Installationsrdquo above
9 Most installations will use the recommended Java Runtime Environment For more
information see the section ldquoJava Runtime Environment (JRE)rdquo above
10 If you are configuring then specify Typical in the Select Configuration Prompting Level
dialog box In the Specify Configuration Information dialog box select a directory
where configuration files will be stored Complete the configuration prompts for
additional SAS Software
11 In the Deployment Summary dialog box click Start
Secure Socket Layer Post-Installation Step
Import the servers certificate into your browsers trusted signers area so that the browser can
trust the certificate A self-signed certificate must be in the Windows System trust store not in the
private JRE trust store
For instructions consult the Help for your web browser
supportsascom
SAS is the world leader in providing software and services that enable customers to transform data from all areas of their
business into intelligence SAS solutions help organizations make better more informed decisions and maximize customer supplier
and organizational relationships For more than 30 years SAS has been giving customers around the world The Power to
Knowreg Visit us at wwwsascom
10
Chapter 4 mdash Post-Configuration Guide
Additional Resources
After you complete the installation and configuration of your software follow the post-
configuration steps in the SAS Financial Management 56 System Administratorrsquos Guide
The SAS Financial Management 55 Performance Guide describes performance tuning parameters
and guidelines for SAS Web applications the Web application servers Java Virtual Machines
(JVM) and operating systems For best performance after your initial installation begin the
tuning process immediately after you have completed the installation and configuration steps
Note The 55 version of the Performance Guide is also applicable for SAS Financial Management 56
Both of these guides and application specific guides can be found here
httpsupportsascomdocumentationonlinedocfmindexhtml
The SAS 94 Intelligence Platform System Administration Guide provides additional general
information on system administration and can be found here
httpsupportsascomdocumentationcdlenbisag64875PDFdefaultbis
agpdf
11
Chapter 5 mdash Installing Client Applications
About the Client Applications
Client applications must be installed on Windows machines The following client applications are
available for SAS Financial Management
Application Descriptions
SAS Financial Management Studio
SAS Financial Management Studio enables users to build and manage the infrastructure for SAS
Financial Management including cycles models dimensions and form sets
SAS Financial Management Add-In for Microsoft Excel
SAS Financial Management Add-In for Microsoft Excel is used by financial process
administrators form submitters or approvers and financial report creators This add-in connects
a desktop copy of Microsoft Excel to the middle tier and provides access to SAS Financial
Management data With this client users can take the following actions
bull build reports that are based on data in the SAS Financial Management database
bull build forms for entering financial or operational data into the database
bull enter financial planning data
Client Applications in SAS Intelligence Platform
In addition to the SAS Financial Management client applications other client applications are in
your order See the system requirements for SAS Financial Management or SAS Capital Planning
and Management for more information
Specifying a SAS Environment File for New Installations
SAS Financial Management Studio and SAS Financial Management Add-In for Microsoft Excel
use the SAS environment file (sas-environmentxml) This file enables desktop client
applications to determine the location of required services on the middle tier and to obtain a list
of services available in the environment
During the installation you are asked to supply the URL for the SAS environment file (sas-
environmentxml) The default path is described below where server is the name of the
middle-tier server that you want to connect to The port defaults to 80 for Windows and 7980 for
UNIX
httpserverdomainportsassas-environmentxml
For more information about this URL see ldquoConfiguring the SAS Environment Filesrdquo in the SAS
Financial Management System Administratorrsquos Guide
Java Runtime Environment (JRE)
SAS Financial Management Studio requires the use of a Java Runtime Environment (JRE) on the
client tier which is provided by SAS and installed by the SAS Deployment Wizard Refer to the
SAS 94 section of the Third-Party Software Requirements web page for more information httpssupportsascomendocumentationthird-party-software-
referencehtml
SAS Financial Management 56
12
If you want to configure SAS Financial Management Studio to use a different JRE add a -vm
option to the fmstudioini file with the path to the appropriate EXE or DLL file The INI file is
found in SAS-installation-directorySASFinancialManagement56 The -vm
option must appear before the -vmargs line Here is an example
-vm
Coracle-j2sdk18jrebinclientjvmdll
-vmargs
Installing SAS Financial Management Add-in for Microsoft Excel and SAS Financial Management Studio
Software Deployment Wizard for the Client Tier
1 Launch the SAS Deployment Wizard from the setupexe file in your SAS Software
Depot
2 If you are installing SAS Financial Management clients only select only Install SAS
Software from the Select Deployment Type dialog box Select Perform a Planned
Deployment If you are installing other SAS clients verify that Install SAS Software and
Configure SAS Software are both selected
3 Enter the path to your deployment plan from the Specify Deployment Data dialog box
4 Select Clients as the machine in the Select Deployment Step and Products to Install
dialog box
5 Select the location of your SAS installation data file in the Specify SAS Installation Data
File dialog box
6 Select languages from the Select Language Support dialog box
7 In the Select Microsoft Applications dialog box if you are installing SAS Add-in for
Microsoft Office select the Microsoft Applications that you wish to use with SAS Add-in
for Microsoft Office
8 In the SAS Environments URL dialog box specify the URL that defines the SAS
Environments that you have access to Check with your site administrator for this value
The default is httphostportsassas-environmentxml For more
information see ldquoSpecifying a SAS Environment File for New Installationsrdquo above
9 Most installations will use the recommended Java Runtime Environment For more
information see the section ldquoJava Runtime Environment (JRE)rdquo above
10 If you are configuring then specify Typical in the Select Configuration Prompting Level
dialog box In the Specify Configuration Information dialog box select a directory
where configuration files will be stored Complete the configuration prompts for
additional SAS Software
11 In the Deployment Summary dialog box click Start
Secure Socket Layer Post-Installation Step
Import the servers certificate into your browsers trusted signers area so that the browser can
trust the certificate A self-signed certificate must be in the Windows System trust store not in the
private JRE trust store
For instructions consult the Help for your web browser
supportsascom
SAS is the world leader in providing software and services that enable customers to transform data from all areas of their
business into intelligence SAS solutions help organizations make better more informed decisions and maximize customer supplier
and organizational relationships For more than 30 years SAS has been giving customers around the world The Power to
Knowreg Visit us at wwwsascom
11
Chapter 5 mdash Installing Client Applications
About the Client Applications
Client applications must be installed on Windows machines The following client applications are
available for SAS Financial Management
Application Descriptions
SAS Financial Management Studio
SAS Financial Management Studio enables users to build and manage the infrastructure for SAS
Financial Management including cycles models dimensions and form sets
SAS Financial Management Add-In for Microsoft Excel
SAS Financial Management Add-In for Microsoft Excel is used by financial process
administrators form submitters or approvers and financial report creators This add-in connects
a desktop copy of Microsoft Excel to the middle tier and provides access to SAS Financial
Management data With this client users can take the following actions
bull build reports that are based on data in the SAS Financial Management database
bull build forms for entering financial or operational data into the database
bull enter financial planning data
Client Applications in SAS Intelligence Platform
In addition to the SAS Financial Management client applications other client applications are in
your order See the system requirements for SAS Financial Management or SAS Capital Planning
and Management for more information
Specifying a SAS Environment File for New Installations
SAS Financial Management Studio and SAS Financial Management Add-In for Microsoft Excel
use the SAS environment file (sas-environmentxml) This file enables desktop client
applications to determine the location of required services on the middle tier and to obtain a list
of services available in the environment
During the installation you are asked to supply the URL for the SAS environment file (sas-
environmentxml) The default path is described below where server is the name of the
middle-tier server that you want to connect to The port defaults to 80 for Windows and 7980 for
UNIX
httpserverdomainportsassas-environmentxml
For more information about this URL see ldquoConfiguring the SAS Environment Filesrdquo in the SAS
Financial Management System Administratorrsquos Guide
Java Runtime Environment (JRE)
SAS Financial Management Studio requires the use of a Java Runtime Environment (JRE) on the
client tier which is provided by SAS and installed by the SAS Deployment Wizard Refer to the
SAS 94 section of the Third-Party Software Requirements web page for more information httpssupportsascomendocumentationthird-party-software-
referencehtml
SAS Financial Management 56
12
If you want to configure SAS Financial Management Studio to use a different JRE add a -vm
option to the fmstudioini file with the path to the appropriate EXE or DLL file The INI file is
found in SAS-installation-directorySASFinancialManagement56 The -vm
option must appear before the -vmargs line Here is an example
-vm
Coracle-j2sdk18jrebinclientjvmdll
-vmargs
Installing SAS Financial Management Add-in for Microsoft Excel and SAS Financial Management Studio
Software Deployment Wizard for the Client Tier
1 Launch the SAS Deployment Wizard from the setupexe file in your SAS Software
Depot
2 If you are installing SAS Financial Management clients only select only Install SAS
Software from the Select Deployment Type dialog box Select Perform a Planned
Deployment If you are installing other SAS clients verify that Install SAS Software and
Configure SAS Software are both selected
3 Enter the path to your deployment plan from the Specify Deployment Data dialog box
4 Select Clients as the machine in the Select Deployment Step and Products to Install
dialog box
5 Select the location of your SAS installation data file in the Specify SAS Installation Data
File dialog box
6 Select languages from the Select Language Support dialog box
7 In the Select Microsoft Applications dialog box if you are installing SAS Add-in for
Microsoft Office select the Microsoft Applications that you wish to use with SAS Add-in
for Microsoft Office
8 In the SAS Environments URL dialog box specify the URL that defines the SAS
Environments that you have access to Check with your site administrator for this value
The default is httphostportsassas-environmentxml For more
information see ldquoSpecifying a SAS Environment File for New Installationsrdquo above
9 Most installations will use the recommended Java Runtime Environment For more
information see the section ldquoJava Runtime Environment (JRE)rdquo above
10 If you are configuring then specify Typical in the Select Configuration Prompting Level
dialog box In the Specify Configuration Information dialog box select a directory
where configuration files will be stored Complete the configuration prompts for
additional SAS Software
11 In the Deployment Summary dialog box click Start
Secure Socket Layer Post-Installation Step
Import the servers certificate into your browsers trusted signers area so that the browser can
trust the certificate A self-signed certificate must be in the Windows System trust store not in the
private JRE trust store
For instructions consult the Help for your web browser
supportsascom
SAS is the world leader in providing software and services that enable customers to transform data from all areas of their
business into intelligence SAS solutions help organizations make better more informed decisions and maximize customer supplier
and organizational relationships For more than 30 years SAS has been giving customers around the world The Power to
Knowreg Visit us at wwwsascom
SAS Financial Management 56
12
If you want to configure SAS Financial Management Studio to use a different JRE add a -vm
option to the fmstudioini file with the path to the appropriate EXE or DLL file The INI file is
found in SAS-installation-directorySASFinancialManagement56 The -vm
option must appear before the -vmargs line Here is an example
-vm
Coracle-j2sdk18jrebinclientjvmdll
-vmargs
Installing SAS Financial Management Add-in for Microsoft Excel and SAS Financial Management Studio
Software Deployment Wizard for the Client Tier
1 Launch the SAS Deployment Wizard from the setupexe file in your SAS Software
Depot
2 If you are installing SAS Financial Management clients only select only Install SAS
Software from the Select Deployment Type dialog box Select Perform a Planned
Deployment If you are installing other SAS clients verify that Install SAS Software and
Configure SAS Software are both selected
3 Enter the path to your deployment plan from the Specify Deployment Data dialog box
4 Select Clients as the machine in the Select Deployment Step and Products to Install
dialog box
5 Select the location of your SAS installation data file in the Specify SAS Installation Data
File dialog box
6 Select languages from the Select Language Support dialog box
7 In the Select Microsoft Applications dialog box if you are installing SAS Add-in for
Microsoft Office select the Microsoft Applications that you wish to use with SAS Add-in
for Microsoft Office
8 In the SAS Environments URL dialog box specify the URL that defines the SAS
Environments that you have access to Check with your site administrator for this value
The default is httphostportsassas-environmentxml For more
information see ldquoSpecifying a SAS Environment File for New Installationsrdquo above
9 Most installations will use the recommended Java Runtime Environment For more
information see the section ldquoJava Runtime Environment (JRE)rdquo above
10 If you are configuring then specify Typical in the Select Configuration Prompting Level
dialog box In the Specify Configuration Information dialog box select a directory
where configuration files will be stored Complete the configuration prompts for
additional SAS Software
11 In the Deployment Summary dialog box click Start
Secure Socket Layer Post-Installation Step
Import the servers certificate into your browsers trusted signers area so that the browser can
trust the certificate A self-signed certificate must be in the Windows System trust store not in the
private JRE trust store
For instructions consult the Help for your web browser
supportsascom
SAS is the world leader in providing software and services that enable customers to transform data from all areas of their
business into intelligence SAS solutions help organizations make better more informed decisions and maximize customer supplier
and organizational relationships For more than 30 years SAS has been giving customers around the world The Power to
Knowreg Visit us at wwwsascom
supportsascom
SAS is the world leader in providing software and services that enable customers to transform data from all areas of their
business into intelligence SAS solutions help organizations make better more informed decisions and maximize customer supplier
and organizational relationships For more than 30 years SAS has been giving customers around the world The Power to
Knowreg Visit us at wwwsascom