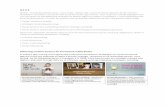Installation Guide - HybriStor · PDF fileNeverfail, LLC has tak en all reasonab le care to...
Transcript of Installation Guide - HybriStor · PDF fileNeverfail, LLC has tak en all reasonab le care to...
Installation GuideFor
Neverfail® HybriStor™ v2.3
Neverfail, LLC has taken all reasonable care to ensure the information in this document is accurate at the date of publication.In relation to any information on third party products or services, Neverfail, LLC has relied on the best available informationpublished by such parties. Neverfail, LLC is continually developing its products and services, therefore the functionality andtechnical specifications of Neverfail’s products can change at any time. For the latest information on Neverfail’s productsand services, please contact us by email ( [email protected] or visit our Web site neverfail.com ).
Neverfail is a registered trademark of Neverfail, LLC. All third party product names referred to in this document areacknowledged as the trade marks for their respective owner entities.
Copyright © 2016 Neverfail, LLC. All rights reserved.
Contents
Chapter 1: Introduction...................................................................................................3Product Overview....................................................................................................................................3
Chapter 2: Installation.....................................................................................................4Object Storage and Local Storage for Data Storage...............................................................................4
Installation of Neverfail® HybriStor™ as a Virtual Appliance....................................................................5
Prerequisites.....................................................................................................................................5Installation of the HybriStor™ Appliance...........................................................................................5
Installation of Neverfail® HybriStor™ from a DVD/ISO...........................................................................10
Prerequisites...................................................................................................................................10Install HybriStor™ - Manual Setup..................................................................................................10Install HybriStor™ - Automated Setup - Software RAID 1...............................................................13Install HybriStor™ - Automated OS Setup - Hardware....................................................................15
Chapter 3: Setup Configuration....................................................................................17Installation Using Object Storage data protection..................................................................................17
Installation with Local Storage Using Software RAID Data Protection..................................................22
Installation with Local Storage Using Hardware RAID Data Protection.................................................26
Installation Using Other/None Data Protection......................................................................................31
Appendix A: Operating System Configuration...........................................................35Recommended Partition Sizes..............................................................................................................35
Configuring the Operating System with Hardware RAID.......................................................................35
Configuring the Operating System with Software RAID (use for object storage also)...........................38
Appendix B: Installation Tips and Best Practices.......................................................44Installation on a Physical Server............................................................................................................44
Installation on a Virtual Machine............................................................................................................46
Appendix C: Troubleshooting.......................................................................................48Licensing Mismatch...............................................................................................................................48
Cannot Mount NFS Share from an Older Linux Kernel Client...............................................................48
iiNeverfail
Chapter 1Introduction
Topics:
• Product Overview
Product Overview
HybriStor™ provides a deduplicating interface for either locally-attached storage or Swift object storage.The front end of the HybriStor™ server consists of either Network File System (NFS) or CommonInternet File System (CIFS) shares.
A future version of HybriStor™ will support clustered operations, thereby, allowing several HybriStor™servers to operate together to allow increased performance, large capacities, and fault tolerance.
Architecture
The HybriStor™ product is offered as both a virtual appliance to be deployed in a virtual environmentand also as a DVD/ISO to be installed in an existing environment consisting of either physical hardware,virtual machines, or a combination of both.
This document addresses the installation of HybriStor™ when deployed in either environment.
3Neverfail
Chapter 2Installation
Topics:
• Object Storage and Local Storage for Data Storage• Installation of Neverfail® HybriStor™ as a Virtual Appliance• Installation of Neverfail® HybriStor™ from a DVD/ISO
Object Storage and Local Storage for Data Storage
Neverfail® HybriStor™ can be used with an object storage backend for data or with local, file systemstorage for data. When used with local storage, that local storage can use either software RAID,hardware RAID, or other protection. It is not recommended to use no redundancy at all for a productionenvironment.
In addition to the storage for data, HybriStor™ also requires processing storage and index storage.
Note: The processing storage is always local and must be SSD for performance purposes.
Object Storage
Currently, HybriStor™ supports the use of the Swift object storage system for data storage.
Note: Other object storage systems are being tested for possible inclusion as supported systems.
Local Storage Using Software RAID
The data storage is local on the HybriStor™ server.The operating system provides redundancy thoughthe use of software RAID. When software RAID is used for the data storage, software RAID is alsoused for the processing and index, and is suggested for the operating system.
Local Storage Using Hardware RAID
The data storage is local on the HybriStor™ server. Data redundancy is offered below the operatingsystem level, allowing the operating system to see single volumes. When Hardware RAID is used forthe data storage, hardware RAID is also used for the processing and index, and is suggested for theoperating system.
4Neverfail
Note: This option is also appropriate when no redundancy is desired (for example, demo, test, ortraining).
Installation of Neverfail® HybriStor™ as a Virtual Appliance
Prerequisites
Operating System Requirements
• VMware ESXi 5.5 or 6.0
Virtual Appliance with 1-10TB of Repository
DescriptionComponent
6 available coresCPU
Minimum 26 GBRAM
Minimum 50 GB using hardware RAID 1. This will be used by the OVA fileOS Disk
Minimum 50 GB SSD with minimum 1 DWPD using hardware RAID 1Processing Disk (SSD Disk)
Minimum 100 GB SSD with minimum 1 DWPD(Optional) InstaCache™ (SSD Disk)
Note: You can use a SAS disk for functional testing if performance is not a requirement.
Minimum 300 GB using hardware RAID 1Index Disk (SATA/SAS)
Note: You can use a SAS disk for functional testing if performance is not a requirement.
1-10 TB using hardware RAID 5 or RAID 6Data Disk (SATA/SAS)
Recommended 1 x 10GbENIC
Note:
1. All disks should be on their own dedicated spindles for optimal performance.2. If the Data Disk is greater than 2 TB, it is required that a Web client is used to create these disks.3. The Processing Disk must be SSD for performance purposes.
Installation of the HybriStor™ Appliance
Procedure
1. Installing the Neverfail® HybriStor™ appliance OVA using VMWare vSphere Web Client.
a) Using the VMware vSphere Web Client, navigate to Home and select VM and Templates in theright pane.
5Neverfail
Installation
b) Select Datacenter in the left pane, click the Actions drop-down at the top of the right pane andselect Deploy OVF template as shown in the image below.
c) When the Deploy OVF Template dialog is displayed, follow the on-screen instructions andbrowse to the .ova file you previously downloaded and click Next.
d) Review the details of the OVA, and click Next.e) Review the End User License Agreement, click Accept, and then click Next.f) Assign a Name for the virtual machine, select a Folder for the virtual machine, and click Next.g) Select a storage resource for the virtual machine and click Next.h) Leave the default Thick Provision Lazy Zeroed for disk provisioning, select a storage capacity
of at least 80 GB of free capacity, and then click Next.
Note: For performance reasons, it is recommended that you use Thick Provision Lazy Zeroedfor disk provisioning.
i) Setup networking as appropriate and click Next.j) Review your configuration and click Finish to complete importing the virtual machine.
2. Configuring the appliance with VMWare vSphere Web Client.
Adding New Disks
a) Right-click on the virtual machine that you just deployed/imported and select Edit Settings.b) In the New device field located at the bottom of the Edit Settings dialog, select New Hard Disk
and click Add.c) Adjust the size of the hard disk you just added to at least 50 GB for Processing Disk.d) Double-click on New Hard disk, select Store with the virtual machine, and click Browse in the
Location field to select the disk that you have pre-configured with SSD.e) If your license includes InstaCache™, repeat steps b, c and d to add a new 400 GB hard disk
for InstaCache™.f) Repeat steps b, c and d to add a new hard disk with at least 300 GB in size for Index Disk.g) Repeat steps b, c and d to add a new hard disk with 1-10 TB in size for Data Disk.
Network Configuration
The HybriStor™ appliance, by default, comes configured with one network adapter (VMXNET 3)using DHCP on the VM Network. If your environment supports VMXNET 3 and DHCP, skip thissection and go to step 3.
a) Right-click the appliance and select Edit Settings.
Neverfail6
Installation Guide
b) In the Network adapter 1 field, click on VM Network and select an appropriate network for yourenvironment.
c) Double-click on Network adapter 1 and ensure Connect at Power On is selected in the Statusfield.
d) Click OK to save the settings.
3. Powering on the VM
a) Right-click the HybriStor™ appliance and select Power On. Navigate to the Summary page ofyour HybriStor™ appliance in VMware vSphere Web Client to launch the console.
b) The default user is root and the password is Changeme123$.You are required to change thepassword as soon as you login.
4. Changing Network Adapter Settings
Note: Skip this step and go to step 5 if your network adapter type is VMXNET 3 and you can useDHCP.
For VMXNET 3 Network Adapter
If your network adapter type is not VMXNET 3, go to the next section to configure non-VMXNET3 network adapter.
If your network adapter type is VMXNET 3 and you want to use static IP instead of the defaultDHCP for the VM, you can edit the following network configuration file with the added/modifiedcontents bolded in the example below.
Network configuration file: /etc/sysconfig/network-scripts/ifcfg-ens160
Example:
Original Contents:
TYPE=EthernetBOOTPROTO=dhcpDEFROUTE=yes IPV4_FAILURE_FATAL=noIPV6INIT=yes IPV6_AUTOCONF=yesIPV6_DEFROUTE=yesIPV6_FAILURE_FATAL=no NAME=ens160UUID=c2500d3c-002e-4176-a893-f9bb05d9e3ff DEVICE=ens160ONBOOT=yes PEERDNS=yesPEERROUTES=yes IPV6_PEERDNS=yesIPV6_PEERROUTES=yes IPV6_PRIVACY=no
Modified Contents:
TYPE=EthernetBOOTPROTO=noneDEFROUTE=yesIPV4_FAILURE_FATAL=noIPV6INIT=yesIPV6_AUTOCONF=yesIPV6_DEFROUTE=yesIPV6_FAILURE_FATAL=no NAME=ens160
7Neverfail
Installation
UUID=c2500d3c-002e-4176-a893-f9bb05d9e3ff DEVICE=ens160ONBOOT=yes PEERDNS=yesPEERROUTES=yesIPV6_PEERDNS=yesIPV6_PEERROUTES=yesIPV6_PRIVACY=noIPADDR= <Enter the Static IP such as 192.168.1.10> PREFIX= <Enter prefix such as 24> GATEWAY=<Enter Gateway such as 192.168.1.1> DNS1=<Enter DNS such as 8.8.8.8>DOMAIN= <enter Domain such as acme.com>
Save the file and execute the following command to restart the network service and make thechanges effective: systemctl restart network.service
For non-VMXNET 3 network adapter
Skip this step if your network adapter type is VMXNET 3. If your network adapter type is not VMXNET3, follow the steps below.
a) Execute the ifconfig command to identify network adapter name.
Example:ens33 is the network adapter name in this example.
b) Make a copy of the original network file by executing the following command.cp /etc/sysconfig/network-scripts/ifcfg-ens160 /root/
c) Rename the original network file name to match the real adapter name by executing the followingcommand. In our example, the file ifcfg-ens160 should be renamed to ifcfg-ens33.mv /etc/sysconfig/network-scripts/ifcfg-ens160/etc/sysconfig/network-scripts/ifcfg-ens33
d) Edit the new network file (which is ifcfg-ens33 in our example) by executing the followingcommand:vi /etc/sysconfig/network-scripts/ifcfg-ens33
e) If the environment supports DHCP, edit the bolded options and save the file after editing.
TYPE=EthernetBOOTPROTO=dhcpDEFROUTE=yes IPV4_FAILURE_FATAL=noIPV6INIT=yes IPV6_AUTOCONF=yes IPV6_DEFROUTE=yes IPV6_FAILURE_FATAL=no
Neverfail8
Installation Guide
#NAME=ens160#UUID=c2500d3c-002e-4176-a893-f9bb05d9e3ff #DEVICE=ens160NAME=ens33DEVICE=ens33 ONBOOT=yes PEERDNS=yesPEERROUTES=yes IPV6_PEERDNS=yesIPV6_PEERROUTES=yesIPV6_PRIVACY=no
f) If the environment does not support DHCP, edit the highlighted options and save the file afterediting.
TYPE=EthernetBOOTPROTO=noneDEFROUTE=yes IPV4_FAILURE_FATAL=noIPV6INIT=yes IPV6_AUTOCONF=yes IPV6_DEFROUTE=yes IPV6_FAILURE_FATAL=no #NAME=ens160#UUID=c2500d3c-002e-4176-a893-f9bb05d9e3ff #DEVICE=ens160NAME=ens33DEVICE=ens33 ONBOOT=yes PEERDNS=yesPEERROUTES=yes IPV6_PEERDNS=yes IPV6_PEERROUTES=yesIPV6_PRIVACY=noIPADDR= <Enter the Static IP such as 192.168.1.10> PREFIX= <Enter prefix such as 24> GATEWAY=<Enter Gateway such as 192.168.1.1> DNS1=<Enter DNS such as 8.8.8.8>DOMAIN= <enter Domain such as acme.com>
g) Execute the following command to restart the network service and make the changes effective:systemctl restart network.service
h) Execute the following command to reboot the virtual machine: shutdown -r now
5. Connect to the Virtual Machine Web Console.
a) After the virtual machine is powered on, you should see the following message with yourappliance URL displayed.
9Neverfail
Installation
6. Navigate to the appliance URL and follow the Neverfail® HybriStor™ Setup Configuration stepsfound in Chapter 3 to finish the installation.
Installation of Neverfail® HybriStor™ from a DVD/ISO
PrerequisitesThe following hardware prerequisites must be met to perform a successful installation.
The following components are common to all installations:
DescriptionComponent
2 x 50+GB Nearline SAS or SATA 7200-RPM or greater drives deployed in a RAID1 mirror.OS disks
2 x SSD with minimum 1 DWPD deployed in a RAID1 mirror.SSDs (for processing storage)
1 x SSD with minimum 1 DWPD(Optional) InstaCache™
2 x 64-bit x86 Intel CPUs, quad-core or greater, with hyper-threading, 2.2 GHz or higher.CPU
32 GB of RAM minimum. Additional memory may be required for larger capacities or for additionalperformance. See RAM sizing guide for more information.
RAM
NICs• 1 or 2 port 10 GbE adapter• 1 x 1 GbE adapter for out-of-band management (IPMI/iLO).
Install HybriStor™ - Manual Setup
1. Insert the DVD/ISO and start the server (boot from DVD). Once started, the Neverfail® HybriStor™Installation Menu is displayed on the console.
2. Select Install HybriStor 2.3 - Manual Setup and press the Enter key.
Neverfail10
Installation Guide
The Linux Installation Summary dialog is displayed.
3. Click Installation Destination and choose the destination location for the installation. All of thedrives will be selected; clear all but the first (the OS drive). Follow the instructions in Appendix Afor creating the operating system partitions.
4. When the Network and Hostname dialog is displayed, in the right pane, switch Ethernet to on, andadd a custom Host name.
Note: Ensure that Automatically connect to this network when it is available is checked.
11Neverfail
Installation
5. When the Date & Time dialog is displayed, select your Region, and turn on Network Time.
6. Click Begin Installation and set the root password to proceed.
Neverfail12
Installation Guide
7. After some time, the server will restart.When the server is powered on, you should see the followingmessage with your applicance URL displayed.
Note: Make sure that network ifcfg-* file has ONBOOT set to yes so that the server automaticallyconnects to the network. Edit the ifcfg-* file if necessary and restart the server.
8. Use a web browser to navigate to the appliance URL, and follow the Setup Configuration stepsfound in Chapter 3 to finish the installation.
Install HybriStor™ - Automated Setup - Software RAID 1
Procedure
1. Insert the DVD/ISO and start the server (boot from the DVD). Once started, the Neverfail®HybriStor™ Installation Menu is displayed on the console.
2. Select Install HybriStor 2.3 - Automated OS Setup - Software RAID 1 and press the Enter key.
13Neverfail
Installation
3. Wait for the Neverfail® HybriStor™ Installation process to finish.
4. After some time, the server will restart.When the server is powered on, you should see the followingmessage with your appliance URL displayed.
Neverfail14
Installation Guide
5. Use a web browser to navigate to the appliance URL, and follow the Neverfail® HybriStor™ SetupConfiguration steps found in Chapter 3 to finish the installation.
Install HybriStor™ - Automated OS Setup - Hardware
Procedure
1. Insert the DVD/ISO and start the server (boot from the DVD). Once started, the Neverfail®HybriStor™ Installation Menu is displayed on the console.
2. Select Install HybriStor 2.3 - Automated OS Setup - Hardware and press the Enter key.
3. Wait for the Neverfail® HybriStor™ installation process to finish.
15Neverfail
Installation
4. After some time, the server will restart. The server URL should appear above the login prompt.Write it down.
5. Use a web browser to navigate to the appliance URL, and follow the Neverfail® HybriStor™ SetupConfiguration steps found in Chapter 3 to finish the installation.
Neverfail16
Installation Guide
Chapter 3Setup Configuration
Topics:
• Installation Using Object Storage data protection• Installation with Local Storage Using Software RAID Data Protection• Installation with Local Storage Using Hardware RAID Data Protection• Installation Using Other/None Data Protection
Installation Using Object Storage data protection
Prerequisites
RecommendedComponent
OS disks, SSDs, CPU, RAM, network controllers.Common Hardware
Standard 1U-2U chassis are generally used.Chassis
2 x 1TB+ Nearline SAS for software RAID. Or SATA 7200-RPM or greater drives deployed in ahardware RAID 1 mirror.
Index Storage
LSI SAS 9207-4i or -8i HBA in initiator target mode (IT Mode).Host Bus Adapters
Note: The Host Bus Adapter (HBA) requirements above have been carefully selected and tested tosupport TRIM on SSDs. The use of RAID adapters is not recommended due to the lack of supportfor passing through TRIM commands to SSDs even when configured in "Just a bunch of disks" (orJBOD) mode.
In this configuration, deduplicated data is stored in a local Swift object storage cluster. In a productionenvironment, it is recommended that Swift cluster nodes use 10GbE network adaptors. The clustershould contain a minimum of five storage nodes managing at least 100 nearline SAS or SATA7200-RPM hard drives. Account and container storage is required to be on SSD drives due to the highIOPS incurred.
Procedure
To connect to the HybriStor™ Appliance Web Console and configure the storage:
1. Use Google Chrome or Mozilla Firefox to connect to the HybriStor™ Appliance.
2. Review the End-User License Agreement and click Accept to continue.
17Neverfail
3. Enter the License Key, and click Next.
4. Choose Data Protection Mode, and click Next.
Neverfail18
Installation Guide
5. Select Object Storage as Data Protection Mode, and click Next.
Note: It is recommended to use Software RAID Metadata Protection.
6. Select Metadata Protection Mode, and click Next.
7. For Software RAID Metadata Protection:
a) Select Software RAID Metadata Protection, and click Next.
b) Enter the authorization for the object storage system that is being used, and click Next.
• Name is the name that HybriStor™ displays on the console as the data storage device.• Capacity is the maximum that HybriStor™ will use.
c) Enter an amount on one or more pairs for Index Storage, and click Next.
19Neverfail
Setup Configuration
d) Enter an amount on two drives for Processing, and optionally two drives for InstaCache Storage,and click Next.
8. For Hardware RAID Metadata Protection:
a) Select Hardware RAID Metadata Protection, and click Next.
b) Enter the authorization for the object storage system that is being used, and click Next.
• Name is the name that HybriStor™ displays on the console as the data storage device.• Capacity is the maximum that HybriStor™ will use.
Neverfail20
Installation Guide
c) Enter an amount on one drive for Index Storage, and click Next.
d) Enter an amount on one drive for Processing and optionally one drive for InstaCache Storage,and click Next.
9. Create the initial admin account for this system, and click Next.
21Neverfail
Setup Configuration
10. Click Finish and wait for HybriStor™ to complete configuration.
Installation with Local Storage Using Software RAID Data Protection
Prerequisites
RecommendedComponent
OS disks, SSDs, CPU, RAM, network controllers.Common Hardware
Standard 2U-4U chassis are generally used.Chassis
2 x 1TB or more Nearline SAS or SATA 7200-RPM or greater drives deployed in a software RAID1mirror.
Index Storage
6 or more Nearline SAS or SATA 7200-RPM or greater drives deployed in a software RAID5 configuration.Data Storage
LSI SAS 9211-4i or -8i HBA in initiator target mode (IT Mode).Controller Cards
Note: The HBA requirements above have been carefully selected and tested to support TRIM onSSDs.The use of RAID Adapters is not recommended due to the lack of support for passing throughTRIM commands to SSDs even when configured in JBOD mode.
Important: Before Installation - Review notes for physical servers or virtual environments and usingNeverfail® HybriStor™ SKUs for disk storage requirements.
Procedure
To connect to the HybriStor™ Appliance Web Console and configure the storage:
1. Use Google Chrome or Mozilla Firefox to connect to the HybriStor™ Appliance.
2. Review the End-User License Agreement and click Accept to continue.
Neverfail22
Installation Guide
3. Enter the License Key, and click Next.
4. Choose Data Protection Mode, and click Next.
5. Select Software RAID as Data Protection Mode, and click Next.
23Neverfail
Setup Configuration
6. Select Data Storage RAID Type, and click Next.
a) For RAID 1, select 2 Data Storage drives.
b) For RAID 5, select 3 or more Data Storage drives.
Neverfail24
Installation Guide
c) For RAID 6, select 4 or more Data Storage drives.
7. Enter an amount on one or more pairs for Index Storage, and click Next.
8. Enter an amount on two drives for Processing, and optionally two drives for InstaCache Storage,and click Next.
25Neverfail
Setup Configuration
Note: It is recommended to use 2 SSD drive(s) for Processing/InstaCache storage.
9. Create the initial admin account for this system, and click Next.
10. Click Finish and wait for HybriStor™ to complete configuration.
Installation with Local Storage Using Hardware RAID Data Protection
Prerequisites
RecommendedComponent
OS disks, SSDs, CPU, RAM, network controllers.Common Hardware
Standard 2U-4U chassis are generally used.Chassis
2 x 2TB or more Nearline SAS or SATA 7200-RPM or greater drives deployed in a software RAID 1mirror.
Index Storage
6 or more 2TB+ Nearline SAS or SATA 7200-RPM or greater drives deployed in a hardware RAID5/6configuration using 4K (or the smallest) stripe size.
Data Storage
1 x Hardware RAID controller with battery backup.Controller Cards
Neverfail26
Installation Guide
Procedure
To connect to the HybriStor™ Appliance Web Console and configure the storage:
1. Use Google Chrome or Mozilla Firefox to connect to the HybriStor™ Appliance.
2. Review the End-User License Agreement and click Accept to continue.
3. Enter the License Key, and click Next.
4. Choose Data Protection Mode, and click Next.
27Neverfail
Setup Configuration
5. Select Hardware RAID as Data Protection Mode, and click Next.
Note: It is recommended to use Software RAID Metadata Protection.
6. Select Metadata Protection Mode, and click Next.
7. For Software RAID Metadata Protection:
a) Select Software RAID Metadata Protection, and click Next.
b) Select one or more drives for Data Storage, and click Next.
Neverfail28
Installation Guide
c) Enter an amount on one or more pairs of drives for Index Storage, and click Next.
d) Enter an amount on two drives for Processing and optionally on two drives for InstaCacheStorage, click Next.
Note: It is recommended to use 2 SSD drive(s) for Processing/InstaCache storage.
8. For Hardware RAID Metadata Protection:
a) Select Hardware RAID Metadata Protection, and click Next.
29Neverfail
Setup Configuration
b) Select one or more drives for Data Storage, and click Next.
c) Enter an amount on one drive for Index Storage, and click Next.
d) Enter an amount on one drive for Processing and optionally one drive for InstaCache Storage,and click Next.
9. Create the initial admin account for this system, and click Next.
10. Click Finish and wait for HybriStor™ to complete configuration.
Neverfail30
Installation Guide
Installation Using Other/None Data Protection
Prerequisites
RecommendedComponent
OS disks, SSDs, CPU, RAM, network controllers.Common Hardware
Standard 2U-4U chassis are generally used.Chassis
2 x 2TB or more Nearline SAS or SATA 7200-RPM or greater drives deployed in a software RAID 1mirror.
Index Storage
6 or more 2TB+ Nearline SAS or SATA 7200-RPM or greater drives deployed in a hardware RAID5/6configuration using 4K (or the smallest) stripe size.
Data Storage
1 x Hardware RAID controller with battery backup.Controller Cards
Procedure
To connect to the HybriStor™ Appliance Web Console and configure the storage:
1. Use Google Chrome or Mozilla Firefox to connect to the HybriStor™ Appliance.
2. Review the End-User License Agreement and click Accept to continue.
31Neverfail
Setup Configuration
3. Enter the License Key, and click Next.
4. Choose Data Protection Mode, and click Next.
5. Select Other/None as Data Protection Mode, and click Next.
Neverfail32
Installation Guide
6. Select one drive for Data Storage, and click Next.
7. Enter an amount on one drive for Index Storage, and click Next.
8. Enter an amount on one drive for Processing and optionally on one drive for InstaCache Storage,and click Next.
Note: It is recommended to use 1 SSD drive for Processing/InstaCache storage.
9. Create the initial admin account for this system, and click Next.
33Neverfail
Setup Configuration
Appendix
AOperating System Configuration
Recommended Partition Sizes
Manual partitioning should be selected and the following Linux partitions (and respective mount points)should be created:
Note: A minimum 50 GB drive is needed to accommodate the operating system partitions.
MinimumRecommendedPartition
1 MB2 x 1 MBBIOS boot
500 MB500 MB/boot
15 GB20 GB/
28 GB100% of remaining space(at least 28 GB)/var
Configuring the Operating System with Hardware RAID
Procedure
Caution: Not including previously configured bootable disks in the devices used for the operatingsystem may result in older bootable partitions taking precedence over the current install, therebypreventing successful booting. In this case, consider deleting all partitions on older boot drives.
1. Select one device (Neverfail® HybriStor™ recommended minimum is 50 GB) and under partitioning,select I will configure partitioning, and then click Done.
35Neverfail
2. Select Standard Partition on the drop-down menu (you may need to delete old partitions). If thereis an Unknown category, expand it and delete each existing partition one-by-one.
3. Add a /boot partition.
a) Click the Plus Sign to add /boot partition.b) Select the correct mount point from drop down list, enter the desired capacity of 500 MiB.c) Select the created partition and change Device Type to RAID Level (RAID1) and File System
to ext4 from the right pane.d) Click Update Settings.
4. Add a / (root) partition.
a) Click the Plus Sign to add / (root) partition.b) Select the correct mount point from drop down list, enter the desired capacity of 20 GiB.c) Select the created partition and change Device Type to RAID Level (RAID1) and File System
to ext4 from the right pane.d) Click Update Settings.
Neverfail36
Installation Guide
5. Add a biosboot partition.
a) Click the Plus Sign to add a biosboot partition.b) Select the correct mount point from drop down list and then enter the desired capacity of 1 MiB.
c) Select the created partition and click Modify on the right pane. Select only the first disk andthen click Update Settings on the right pane.
6. Add a /var partition.
a) Click the Plus Sign to add /var partition.b) Select the correct mount point from the drop down list, and enter the desired capacity of 100%.c) Select the created partition and change Device Type to RAID Level (RAID1) and File System
to ext4 from the right pane.d) Click Update Settings.
7. Now the drive should have four partitions similar to the image below:
37Neverfail
Operating System Configuration
8. When all of the partitions have been created, click Done twice.
Configuring the Operating System with Software RAID (use forobject storage also)
Procedure
Note: Not including previously configured bootable disks in the devices used for the operating systemmay result in older bootable partitions taking precedence over the current install, thereby preventingsuccessful booting. In this case, consider deleting all partitions on older boot drives.
1. Select two devices of the same size (Neverfail® HybriStor™ recommended minimum is 50 GB) andunder partitioning, select I will configure partitioning. Click Done.
Neverfail38
Installation Guide
2. Select Standard Partition on the drop-down menu (you may need to delete old partitions). If thereis an Unknown category, expand it and delete each existing partition one-by-one.
3. Add a /boot partition.
a) Click the Plus Sign to add a /boot partition.b) Select the correct mount point from the drop down list, and enter the desired capacity of 500
MiB.c) Select the created partition and change the Device Type to RAID Level (RAID1) and File System
to ext4 from the right pane.d) Click Update Settings.
4. Add a / (root) partition.
a) Click the Plus Sign to add a / (root) partition.b) Select the correct mount point from the drop down list, and enter the desired capacity of 20 GiB.c) Select the created partition and change the Device Type to RAID Level (RAID1) and File System
to ext4 from the right pane.
39Neverfail
Operating System Configuration
d) Click Update Settings.
5. Add a biosboot partition.
a) Click the Plus Sign to add a biosboot partition.b) Select the correct mount point from the drop down list and then enter the desired capacity of 1
MiB.
c) Select the created partition and click Modify on the right pane. Select only the first disk, andthen click Update Settings on the right pane.
6. Add a new biosboot partition.
a) Click the Plus Sign to add a new biosboot partition.b) Select the correct mount point from the drop down list and then enter the desired capacity of 1
MiB.
Neverfail40
Installation Guide
c) Select the created partition and click Modify on the right pane. Select only the second disk, andthen click Update Settings on the right pane.
7. Add a /var partition.
a) Click the Plus Sign to add a /var partition.b) Select the correct mount point from the drop down list, and enter the desired capacity of 100%.c) Select the created partition and change the Device Type to RAID Level (RAID1) and File System
to ext4 from the right pane.d) Click Update Settings.
41Neverfail
Operating System Configuration
Note: Only one BIOS Boot partition shows up on the left panel. Verify the summary to make surechanges take effect.
8. When all partitions have been created, click Done twice.
9. On the Summary of Changes Window, verify BIOS Boot disks, and then click Accept Changes.
Neverfail42
Installation Guide
Appendix
BInstallation Tips and Best Practices
Installation on a Physical Server
Method 1: Installing from a DVD
Burn a CD/DVD from an ISO file.
1. Place the DVD in the server DVD tray.2. Activate the boot menu and boot from the DVD.3. Follow this installation guide to finish installing the product.
Method 2: Install from Remote Access Console (Dell iDRAC, HP iLO, IBM IMM, etc)
Please refer to your server document on how to mount and boot from an ISO image via a VirtualCD/DVD. Follow this installation guide to finish installing the product.
Method 3: Install from USB Flash Drive
1. Create a bootable USB Flash drive from the ISO image.
a. Plug the USB flash drive into the server. Perform a quick format.
Caution: This will erase all your data on the USB drive.
Make sure the file system is FAT32 and the Volume label is HYBRISTOR.
44Neverfail
b. Download ISO2USB for CentOS/RedHat from this URL:http://iso2usb.sourceforge.net/
c. Extract it. Right click on ISO2USB.exe and select Run as administrator.d. Select Diskimage: ISO and select the ISO image.e. For the Hard Disk Name, use sda.f. For USB Device Name, name it sdz.g. On the USB Drive, select the USB flash drive letter that you just formatted. In this example, the
USB flash drive is on D:h. Click on OK to create the bootable USB image.i. Once complete, remove the USB flash drive from your PC.
2. Plug the USB flash drive into your server and power on the server.3. From the BIOS, enter the boot menu.4. Select to boot from the USB flash drive.5. Follow the installation guide to finish installing the product
45Neverfail
Installation Tips and Best Practices
Note: Alternatively, use Rufus to create a bootable USB image from the ISO image. Ensure that theVolume label is HYBRISTOR.
Installation on a Virtual Machine
Installing on VMware ESXi 5.5 or 6.0 Using an ISO Image
Note: Neverfail recommends using the .ova installation method described in Chapter 2.
1. From vSphere client or vCenter Web Client, right-click on the ESXi server and select New VirtualMachine.
2. Select Typical and then click Next.3. Label your Virtual Machine and then click Next.4. Select a Datastore for storage and then click Next.5. For the operating system, select Oracle Linux (64-bit).6. Select the NIC to connect, and then click Next.7. Please refer to the Installation Guide for recommended disk sizes.8. Ensure the selected memory meets the recommended memory size for the VM.9. Right click on the VM and select Edit Settings > Options tab > Boot Options and select the Force
BIOS Setup check box.10. Power on the VM and then click on the CD/DVD Drive icon and select Connect to ISO image on
the local disk (if you have the ISO file on the local machine).11. At the VM console, you will see the PhoenixBIOS Setup Utility. Go to the Boot tab and make
CD-ROM Drive the first boot (highlight it and use + sign to move it up).12. Navigate to the Exit menu and select Exit Saving changes.
Neverfail46
Installation Guide
13. Once the server has rebooted, the Neverfail® HybriStor™ Installation is displayed on the console.Select Install HybriStor 2.3 and press the Enter key.
14. Follow the Installation with Local Storage using Hardware RAID section in this guide to completethe setup.
Oracle Virtual Box 4.3.xx
1. On the Oracle VM VirtualBox Manager, click the New icon.2. On the pop-up dialog, provide a Name. Type: Linux, Version: Oracle (64 bit). Click Next.3. Memory size: Minimum requirement is 26624 MB. Click Next.4. Select Create a virtual hard drive now and click Create.5. Select VDI (VirtualBox Disk Image) and click Next.6. Depending on your purpose, select either Dynamically Allocated or Fixed size. Click Next.7. On File location and size dialog, type the name of the new virtual hard drive if you choose to select
a different folder to create the file in.8. Right-click the VM you just created and select Settings.9. Click on Network and enable the Network Adapters you plan to use. Change Attached to Bridged
Adapter. Click OK when done.10. Click on Storage and then click on the controller on which the first disk is attached. Click on Add
Hard Disk. Depending on the type of storage being used (Object Storage, software or hardwareRAID) create an appropriate number of disks and size as required.
11. Click on the empty CD/DVD drive. On the right, select the HybriStor™ ISO image and click onOpen. Click Ok on the Settings to exit.
12. Click on the Start button to power on the VM and follow the Installation with Local Storage usingHardware RAID section in this guide to finish the setup.
47Neverfail
Installation Tips and Best Practices
Appendix
CTroubleshooting
Licensing Mismatch
Symptoms
The User Interface displays a Daemon status of Postdedupe Daemon offline. The Event Log displaysthe following entry:[ERROR] ../src/license-core.cpp:104 License Validation Failure:system mismatch.
Cause
Product licensing validation includes checking hardware. After adding or changing hardware such asan Ethernet adapter on an appliance, the licensing validation will detect a system mismatch.
ResolutionOn the left navigation pane of the User Interface, navigate to Configurations > License. On the rightpane, click the Refresh button to re-validate the appliance licensing.
Cannot Mount NFS Share from an Older Linux Kernel Client
Symptoms
Getting mount.nfs: an incorrect mount option was specified when attempting to mount a HybriStor™NFS share.
[root@jestafed ~]# mount -t nfs -o sync 172.17.1.60:/srv/share/nfs1 /mnt
Cause
Kernel requires additional specification for security options when attempting to mount from an olderkernel.
48Neverfail






















































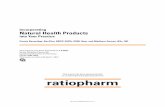

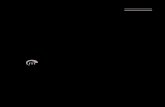
![OLSON, KANAZAWA, AND TAUBE - University of Utahsimons.hec.utah.edu/papers/paperso/1.pdf · 296 OLSON, KANAZAWA, AND TAUBE the reasonab]eness of the two magnetic reJaxation mechanisms](https://static.fdocuments.in/doc/165x107/5eac178445b3dc5f002c27b5/olson-kanazawa-and-taube-university-of-296-olson-kanazawa-and-taube-the-reasonabeness.jpg)