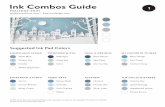Installation Guide - Accufast Package Printing Systems · 2009-10-13 · Installation Guide...
Transcript of Installation Guide - Accufast Package Printing Systems · 2009-10-13 · Installation Guide...

ACCUFAST®
LPx Printer
Installation Guide
Installation Overview
This guide is broken down into three parts – Safety Guide, Basic Installation and Advanced Installation. Basic Installation helps you set up the PMX mechanically. Advanced Installation
helps you align pens to produce desired image and test printing.
Safety Guide
Safety Terms ........................................... 2 Setting the PC’s TCP/IP Properties ...........10
Safety Precautions................................... 2 Setting Imager TCP/IP Addresses .............11
Power Connection ................................... 3 Locating & Setting Up Imagers ..................12
Safety ................................................. 3 Testing the System ....................................14
Line Voltage ....................................... 3 Advanced Installation
Line Fuses .......................................... 4 Key Words & Definitions ............................15
Power Cord ........................................ 5 Installing Ink ...............................................15
Auxiliary Fuses ................................... 5 Finding Imagers & Checking Pens.............16
Basic Installation Horizontal Stitching ....................................18
Setting Up the Printer .............................. 6 Lining Up & Testing Pens ..........................20
Vertical Stitching ........................................22
Controls ................................................... 7 Sample Factory Settings Sheet .................24
Transporting Pieces ................................. 8 Trouble Shooting Chart ..............................26
Installing Software ................................... 8

2
Safety Terms
The following highlighted blocks are used throughout this manual to emphasize important information.
Pay careful attention to this information.
WARNING ALERTS YOU TO ACTIONS OR CONDITIONS WHICH MAY PRESENT HAZARDS OR CAUSE
INJURY TO PERSONNEL.
TIP A suggestion to enhance productivity.
CAUTION ALERTS YOU TO ACTIONS WHICH MAY CAUSE LOSS
OF MATERIALS (MAIL PIECES AND LABELS) OR DAMAGE TO EQUIPMENT.
NOTE Draws your attention to an important
statement or action.
WARNING NEVER CLEAN, CLEAR OR DISASSEMBLE THE MACHINE WITHOUT FIRST UNPLUGGING THE
POWER CORD.
WARNING KEEP LOOSE CLOTHING, TIES, SCARVES AND
HAIR AWAY FROM ALL MOVING PARTS.
Safety Precautions
Observe the following safety precautions and warnings when operating, cleaning or repairing the machine. Failure to do so may result in physical injury or damage to the machine. The manufacturer assumes no liability for your failure to comply with these requirements.

3
WARNING DO NOT PLACE FINGERS OR TOOLS BETWEEN
OR NEAR MOVING PARTS.
Power Connection
WARNING BEFORE PLUGGING THE MACHINE INTO AN OUTLET, CAREFULLY READ THE FOLLOWING INFORMATION ABOUT VOLTAGES, FUSES AND THE POWER CORD.
Safety
The machine can connect to any power distribution system, including the European IT Power System. Because the European IT Power System does not have a grounded neutral leg, the machine uses protective fusing in both the neutral and hot supply lines of power.
WARNING A BLOWN FUSE IN THE NEUTRAL LEG COULD MEAN
INTERIOR PARTS OF THE MACHINE REMAIN AT A HAZARDOUS VOLTAGE.
Line Voltage
The machine is rated for continuous operation using a variety of supply voltages. Possible line voltages are 240V, 220V, 120V and 100V at 50 or 60 Hz. The manufacturer configures the machine to operate with the voltage requested by the customer.

4
CAUTION VERIFY THE CORRECT VOLTAGE SETTING BEFORE
PLUGGING THE MACHINE INTO AN OUTLET.
Read the current voltage setting through the VOLTAGE SELECTOR WINDOW on the non-operator side of the machine. Use the following instructions to change the voltage
NOTE The detachable POWER CORD may have to be changed
to match the particular power-source output.
1. Unplug the POWER CORD 2. Use a small screwdriver or similar tool to push up on and release the FUSE
DRAWER LOCKING TAB. 3. Pull the FUSE DRAWER out of the ENTRY CASING. 4. Pull the VOLTAGE SELECTOR until the correct voltage is on the same side
as the VOLTAGE SELECTOR WINDOW. 5. Place the VOLTAGE SELECTOR FUSE in the FUSE DRAWER and verify
the correct voltage selection. 6. Place the FUSE DRAWER in the POWER ENTRY CASING.
Line Fuses
The FUSE DRAWER located on the non-operator side contains two LINE FUSES. The neutral and hot lines of power are fused. Both LINE FUSES must be intact for the machine to operate properly.
CAUTION VERIFY THAT THE LINE FUSE IS CORRECT FOR THE
VOLTAGE SETTING. UNPLUG THE MACHINE BEFORE STARTING THE PROCEDURE.
Use the following instructions to verify that the LINE FUSES installed have the proper fuse value or to replace a blown fuse:
1. Unplug the POWER CORD. 2. Use a small screwdriver or similar tool to push up on and release the
FUSE DRAWER LOCKING TAB.

5
3. Pull the FUSE DRAWER out of the POWER ENTRY CASING. The LINE FUSES are inside.
4. Determine the proper fuse value as well as the condition of the LINE FUSE. The fuse value is shown on the metal tip of the LINE FUSE. The chart below lists the selected voltage in the left column followed by the proper fuse value in the right column.
Selected Voltage Fuse Value 100V……………………….. .......... 3.15A 120V……………………….. .......... 3.15A 220V……………………….. .......... 2.0A 240V……………………….. .......... 2.0A
Power Cord
The XL comes with a three-wire POWER CORD. The POWER CORD grounds the XL when connected to an approved three-contact electrical outlet.
1. Plug the POWER CORD into the APPLIANCE INLET on the non-operator
side.
2. Plug the POWER CORD into a grounded outlet.
WARNING TO PREVENT ELECTRICAL SHOCK, ONLY PLUG THE
POWER CORD INTO A GROUNDED OUTLET.
Auxiliary Fuses
Follow instructions 1-5 in LINE FUSES using the following: Selected Voltage Fuse Value 100V……………………….. .......... 2.0A 120V……………………….. .......... 2.0A 220V……………………….. .......... 1.0A 240V……………………….. .......... 1.0A
5. Replace the LINE FUSE if necessary. Both LINE FUSES must be intact for the PMX to operate properly.
6. Install the FUSE DRAWER in the POWER ENTRY CASING.

6
Setting up the Printer
1. Remove the machine from its box.
3. Remove all packing materials, inspect the box for damage and make freight claims if
necessary. Keep shipping materials.
4. Remove the encoder shipping tie down strap and all rubber bands.
5. Set the machine, near a grounded outlet. If the current in the installation is not prop-
erly conditioned, it may be necessary to install a UPS for the printer and the computer.
6. Attach the Power Cable to the power input socket, then plug the unit into the wall.
Make sure that the switch is OFF.
7. Un-wrap the wall transformer and plug that into the accessory outlet on the machine,
then into the socket on the machine. This powers the network hub.
8. Un-wrap the Ethernet cords. You should have one more cord than imagers. Plug the Ethernet cords into the imagers and then into the Ethernet sockets on the back of the
machine. The extra cord goes to the computer.
9. Un-wrap the signal cables. Note the numbers on the imagers, and match them with
the socket on the back of the machine.
10. When the power is connected and turned on, you can verify the boot sequence by looking at the LEDs on the top of each imager: LED 3 turns red and LED 3 turns green
several seconds later.
Basic Installation

7

8
Controls
Power Indicator: This Orange LED is lit when the main power switch is on.
Transport Switch: This red push button switch engages the product feed motor
when pressed. It stops the motor when released. Main Power Switch: This is a small black toggle switch located on the input end of the LPx. It turns main power on and off. Emergency Stop: This red mushroom switch stops the transport when struck. To
re-start, pull the switch up into the normal position. (Not Shown above) Imager Height Knob: Each imager may be raised or lowered with this knob. It is best to place the imager as close to the material being printed as possible. (Not Shown above) Tension Brush Knob: These knobs lock the tension brush in position. It is best to place a bit of tension on the web being printed as thei helps keep the material flat un-der the imagers.

9
Threading Labels
The LPx can be used in two configurations. It is sold as either a roll fed or a fan fold fed ma-chine. The Threading characteristics of each configuration are similar. Fan Fold Unit. 1. Place the Box of material on the sliding input stand with the rearmost stack of la-
bels lined up with the LPx paper path (under the encoder wheel) 2. Take the lead edge of the sleeve of labels and run it over the first roll, the tension
arm and around under the input roll. 3. Lift the encoder wheel and slip the material under the wheel, the tension brush and
the imagers. 4. At the output (left) end of the machine, drape the labels over the roller and down un-
der the sprint loaded pressure rollers. Use the knob on the drive roller to advance the web down over the output guide and into the output tray. Begin the fan fold.
Input

10
EXIT
Stack

11
Imager Stagger
When the LPx is threaded, the Imagers need to be positioned to allow for cover-age of the material. Each imager produces 1.5 inches of print. On a three inch label, two imagers will give total coverage. Typically the first imager is set to the top of the form and the second is set to the bottom.. If the print is rotated 90 de-grees, the first imager will print the right side of the label. Joining the print is a delicate proposition. Set up the imagers so that there is minimal overlap, and make adjustments in software.

12
System Requirements
Minimum system requirements vary with system setup and application. Factors affecting performance of the jet.engine GUI software, other than PC ratings, include: database size, conveyor speed, number of imagers/pens, printing area and page gap.
Database size, conveyor speed, number of imagers/pens and printing area require higher system requirements as the size of the item increases (directly proportional). Page gap requires a higher system requirement as the gap size decreases (inversely proportional).
Minimum system requirements: Recommended system requirements:
Windows XP Home Windows XP Pro
Microsoft .NET Framework Microsoft .NET Framework
600 MHz processor Pentium 4 class processor
64 MB RAM 256 MB RAM
40 MB hard drive space 80 MB hard drive space
Installing Software
The Inc.Jet system is a mini-network. The computer and imagers are connected via network cables. Once you install the software and set up the network, those settings will never change unless you change them. Protect against inadvertent changes to the system by running jobs in the operator mode and password protecting the supervisor, developer and technician modes.

13
jet.engine GUI Installation Procedure
Uninstall all previous versions of the jet.engine GUI software. Close all open Windows programs before running the Software Installation
CD. Load the Software Installation CD into your CD-ROM drive, the CD will
automatically start. If the CD does not automatically start, double click on the “Launch.exe” icon on the CD.
Click on the INSTALL JET.ENGINE GUI button to start the installation. The Software Installation CD program will close and the jet.engine GUI
installation program will start. Click NEXT to continue the installation. Click on “I accept the terms…” then click NEXT. Fill in the customer information and choose if the installation is for all users
or just you, then click NEXT. Click NEXT on the Destination Folder window (for default folder installation). Click NEXT on the Setup Type window (for Complete setup). Click INSTALL on the Ready to Install the Program window. Click on FINISH to complete the installation.
NOTE Access the Software Installation CD after the jet.engine GUI installation to register your ACCUFAST PMX, access email and web links, or to install Fuel Tank if you are running an
ACCUFAST Bulk Ink System.
Starting the jet.engine GUI software
1. Click on Start – the Start menu will appear.
2. Place mouse pointer on All Programs – the Programs menu will appear.
3. Place mouse pointer on jet.engine GUI – a smaller menu will appear.
4. Click on the jet.engine GUI icon: Launch jet.engine.gui
To create a desktop shortcut, right click on the jet.engine GUI program on the Pro-
grams menu and select copy. Then right click on an open area on your desktop and
select paste. A jet.engine GUI shortcut will be created on your desktop.
To pin jet.engine GUI to the Start menu, right click on the jet.engine GUI program on
the Programs menu and select Pin to Start menu.
To add the jet.engine GUI program to the Quick Launch toolbar, click and hold on the
jet.engine GUI desktop or the Start menu shortcut and drag the selection to the Quick
Launch toolbar and release.

14
Fuel Tank Installation Procedure
Install the Fuel Tank software only if you are running an ACCUFAST Bulk Ink System.
Install jet.engine GUI. Close all open Windows programs before running the Software
Installation CD. Load the Software Installation CD into your CD-ROM drive, the CD will
automatically start. If the CD does not automatically start, double click on the “Launch.exe” icon on the CD.
Click on the INSTALL FUEL TANK button to start the Fuel Tank installation.
The Software Installation CD software will close and the Fuel Tank installation program will start.
Click NEXT to continue the installation. Click on “I accept the terms…” then click NEXT. Fill in the customer information and choose if the installation is for all
users or just you, then click NEXT. Click NEXT on the Destination Folder window (for default folder
installation). Click INSTALL on the Ready to Install the Program window. Click on FINISH to complete the installation.

15
Setting the PC’s TCP/IP Properties
1. Click START.
2. Click on CONTROL PANEL.
3. Double click on the NETWORK CONNECTIONS icon.
4. Right click on LOCAL AREA CONNECTION and Click on PROPERTIES.
5. On the General tab, in the This connection uses the following items section, scroll
down and highlight INTERNET PROTOCOL (TCP/IP).
6. Click on the PROPERTIES button. The Internet Protocol (TCP/IP) Properties
window will open.
7. Set the IP ADDRESS to 192.168.0.1
8. Set the SUBNET MASK to 255.255.255.0
9. Click OK to close and save the settings for Internet Protocol (TCP/IP) Properties
window.
10. Click OK to close and save the settings for the Local Area Connection Properties
window.
11. Close the Network Connections and Control Panel windows.

16
Setting Imager TCP/IP Addresses
1. From the Imager Utilities program folder (Start\All Programs\jet.engine GUI\Imager
Utilities) click on the IP Setup icon:
2. If you are setting up a multi-imager array, only one imager can be plugged in at a time. Otherwise, we’d have a hard time figuring out which imager we’re talking to. When the
program starts, the following screen will appear:
3. Click the SEARCH AGAIN button. A line of text will appear in the “Select a Unit” box.
Select it.
4. Now, type 255.255.255.0 in the “Network Mask” box.
5. Type 192.168.0.X in the “IP” box. X represents the number of the imager. Multiple imagers can receive sequential numbers to replace the X. Imager 1 can be a 3,
Imager 2 is 4, and so on.
6. The computer sets all the other fields, so leave them alone.
7. Click the Set button. This finalizes the settings for that imager.
8. Now, power the imager down, wait 5 seconds, and power it up again. The imager will remember the address you typed in. Repeat this process for all imagers one at a time.
Make sure the I/P addresses are different.
Check Factory Settings
The operating software contains your machine’s configuration file. When you loaded the software on the host computer the settings from factory final test and acceptance were loaded as well. Run through the following sections, checking these settings. If a setting needs to be changed, follow the procedures outlined in the manual.

17
Locating & Setting Up Imagers
Each machine is set up and tested at the factory. Each has particular settings. Use the set up record that comes with the imagers to enter the various set up parameters in the GUI.
1. Turn power on to the computer and start the jet.engine GUI.
2. Turn on the printer. Open the OPTIONS menu, select SOFTWARE MODE and click
on SUPERVISOR if it isn’t checked.
3. The first screen has an IMAGER SETUP box in its center. In the DISTANCE FROM SENSOR column enter the exact information for each imager by double-clicking on the
box:
Imager1 1.8
Imager2 8.2
Imager3 12.75
Imager4 19.20
Enter information only for the number of imagers that are installed on the machine. If you add imagers in the future, use these numbers as a guide for initial Imager location.
Clicking on any other portion of the screen will move the cursor out of this block.
4. STITCHING – select ALL POSSIBLE for all imagers
5. Move the cursor to the PAPER ORIENTATION box and select TOP.
6. Move to the CONVEYOR DIRECTION box and select RIGHT TO LEFT
7. Move to the PEN DIRECTION box and select PENS DOWN.
8. At this point the printer has a good idea that there is one imager installed with the pens and paper in the correct orientation. The graphic at the bottom of the window shows
this set up.
9. Now, Click on the OPTIONS tab, opening the IMAGER CONFIGURATION section.

18
Critical settings:
VTMK Configuration: Custom Encoder
Mode: One Channel Channel 1 - Input: Input 0
Sensor Input: Input 2 Input Polarity: Normal Input Edge: Rising.
Enabling the Warming Pulse is suggested.
10. Select the INK PROPERTIES tab and fill out the ink information for each Imager in turn
by highlighting each imager and supplying ink information per imager.
11. Select the IMAGER SETTINGS tab.
12. Select the imager and supply information from the factory set-up sheet. Double-check
this information as it varies with different applications. A typical setting is shown below.

19
Testing the System
With power applied to the imager and the GUI running, wiggle the belt a little while keeping an
eye on LED 5. It should be green. If you don’t see a green light, it means one of two things:
1. The encoder’s hooked up wrong.
2. The encoder’s not up against the belt.
LED 5 has three states:
OFF Encoder and Sensor are off
GREEN (Blinking) The Sensor is off and Encoder is on
RED The Sensor is on and overrides the state of the Encoder.
This completes the basic installation of the system. You will be able to pull up data and print from here. Once you’re ready to print, read the PMX Printing Guide to fine tune the system for optimum performance. Breaking the beam of the imager should cause an LED to flash with every sheet. If not, review the set up information from the factory, especially parts dealing with Sensor Input, Input Polarity, and Input Edge.

20
Advanced Installation
Key Words & Definitions
Installing Ink
Install ink just prior to printing.
1. The ACCUFAST PMX uses Hewlett Packard 51645A Inkjet print cartridges (pens).
2. If the machine has a manual capping station, lift the Imager up and remove the
capping station.
2. Install pens in the imager by lifting the blue lever and sliding the unwrapped pen into the slot in the imager. Push the base of the pen fully forward onto its connectors. As you close the blue lever, allow the top of the pen to be rocked fully into place by the
action of the lever.
3. Once the pens have been cleaned and installed, print or replace the capping station to prevent the pens from drying out. Make sure that the capping station is inserted all the way under the Imager before the Imager is lowered onto the capping station.
Stitching Lining up the print from pen to pen to make a solid vertical line. This consists of two separate adjustments, one horizontal, one vertical. The horizontal adjustment fine-tunes the distance from each pen to the sensor. The vertical deals with pen nozzle overlap. Each has a graphic to help with the task.
Bar Code Shaving The reduction in the width of an individual line in a bar code by reducing the number of pixels in that line.
Pixel One drop of ink. A dot from which any image or character is made. Resolution is typically 300 pixels per inch or dpi.
Encoder An electro-mechanical device that uses a rotating wheel to generate repetitive signals. The wheel is precisely ground to insure that each signal is exactly 1/300th of an inch from the other. Thus, each pulse from the encoder acts as a firing pulse for a 300 dpi image.
NOTE The ACCUFAST PMX uses Hewlett Packard 51645A pens. Contact ASMARC for a wide selection of ink
types and colors to meet your printing requirements.

21
Finding Imagers & Checking Pens
The first step of Advanced Installation is to review the set up of the system.
1. Bring up the IMAGER SETUP screen and power on the Printer.
2. On the FILE menu select FIND IMAGERS. The Imager should be found. If it isn’t, click FIND NEW. If more than one is listed, select the extra listings and delete them
one by one.
3. Once the Imagers are found, you should verify that the Imagers are where the Printer thinks they are - highlight an imager in the list and click start flash. This action causes a light on top of the highlighted Imager to flash. If it is in the position indicated - #1 Imager highlighted, #1 on the machine flashing, fine. If not, click move up or move down to locate the Imager correctly. Repeat this process with all the imagers, moving them so that from top to bottom of the Imager list is the same as the paper passes
under them to be printed.
4. If one or more Imager is not found, check the IP address column. All the imagers must
have a different address and none can carry a .0.1 or a .0.2 suffix in the address.
If there is confusion in this address, you will need to run a Set Up Utility from the
Software apart from the GUI.
5. Click on the FORM DESIGN tab. The design screen opens. Check the left margin and make sure that there is the correct number of Imagers called out. Check the Top margin to be sure that the form width is equal to that of the sample you are printing. If either of these is incorrect, go back to the Imager Setup screen and select appropriate values for paper direction and orientation. Be sure that the pens are down and that the
correct size of form is called out (note – this may be a custom form).
6. Click on the BITMAP icon and browse to the appropriate stitching bitmap from the list
provided.

22
7. Make sure that the pens are correctly installed and uncapped.
8. Click on the PRINT MANAGER tab and click on START PRINT JOB.
9. There will be a message that can be ignored by pressing the Enter Key.
10. The START PRINT JOB button will change to gray, then to Red. Once red, the
machine will print.
11. Run several pieces.
12. All pens should be printing. Align the pens vertically by lining up the notches on their mounting plates top to bottom. This step reduces the white space between Imagers.
Clean pens that are not printing until they perform satisfactorily.
13. Closely examine the results of the test printing. You will see the graphic across the
page. Use the alignment of these numbers to adjust stitching.
14. On the Options menu, select Imager Configuration. The Stitching tab should be open.

23
Horizontal Stitching
1. Look at the Graphic that was printed.
2. Find Imager 1. Locate the boundary between Pen 1 and 2.
3. Read along that boundary line until you see a line from the top line up with one from
the bottom.
4. Enter those two numbers in the Process Direction Adjustment Boxes next to Pen 1-
Pen 2.
5. Repeat for Pens 2 and 3 and for Pen 3, Pen1 Imager 2.
6. Select Imager 2 and repeat the process, reading along the appropriate boundary lines.
7. Continue until you are out of imagers.
8. Now, look at the left margin. If it is just on the edge of the paper, fine. If not, go to the Process Direction Pen Offset Box. Make sure that the box for Applying adjustments to Downstream Imagers is checked. Select imager 1 and increase the value for Pen 1 to move the entire printed area to the right, decrease it to move to the left. Each click
moves the entire image .003". Note that when everything is lined up, these numbers
are transferred to the Imager Set up screen at start up.
9. Click OK. Start Print Job and repeat the process. When lining up multiple Imagers, you will take a bit of time to bring every pen into line. Try to turn the transport off when
not actually running pieces.

24
Lining Up & Testing Pens
At this point you will be ready to stitch lines of text together. You may have a bit of inaccuracy getting individual lines of bar codes and graphics to line up. To line them up exactly and to
determine which pens are printing well, perform the following test.
1. Go to the FORM DESIGN screen and delete the stitching graphic (click on it and then
click the red “X”).
2. Click on the BITMAP icon, browse to the Symmetric Purge 3 pens file and add it to the
form.
3. Right click on the Bitmap object and click on Copy.
4. Move the cursor, right click again and Paste. A duplicate of the image will appear. Drag and drop it to the correct spot directly under the first image. Repeat until the
correct number of imagers is being used.
5. Print a few pieces.
6. Note how the vertical margin edges line up. Fill any gaps between imagers by moving
the imagers to the correct spot manually.
7. Return to the Stitching screen (Options, Imager Configuration, Stitching).
8. Look at the Print Sample and identify each imager and each pen.
9. Imager 1, Pen 1 is the reference point. It is in a fixed location as far as the software is
concerned. You will line all other imagers up on this one.
10. Select Imager 1.
11. Go to Pen 2 in the Process Direction Pen Offset box. De-select Apply Adjustments to
all Downstream Pens.
12. It you want to move Pen 2 right relative to Pen 1, increase its value with the up arrow.
If you want to move it to the left, decrease the value. Each click is 1/300 of an inch.
13. Repeat the process with each pen in each Imager.
14. Print several tests and bring everything into line.
15. Note the print samples. Blank cells between the black blocks indicate non-printing
nozzles. Clean or replace as necessary.

25

26
Vertical Stitching
When printing a bar code or a graphic, a blank line through the image caused by two pens being spaced apart is not acceptable. Therefore, the software allows precise pen overlap ad-justments to be made.
1. Manually bring the images from each pen into contact, and perhaps a bit more.
2. Go to the Form Design Screen and select the correct alignment bitmap for the number
of pens being used.
3. Print this bitmap as before.
4. Find the boundaries between pens and imagers.
5. Read along the boundary line until you see a straight horizontal line between two num-
bers.
6. Go to the Stitching screen and enter these numbers in the selected imager’s pen to
pen box in the Pen Overlap Area.
7. Continue with different imagers until the process is completed, then print again.
8. You may want to revisit a Process Direction (horizontal stitching) adjustment at this
time as well.
9. Once all the pens are lines up, leave them alone.
Note: Changing pens will sometimes knock stitching out of adjustment. If you are printing a job that requires delicate stitching, you may have to make these adjustments when an empty pen is replaced. Typically, an operator can get a sense for pen replacement consistency. The more consistent the pens, the better.

27

28
Sample Factory Settings Sheet
Use the blank Factory Settings form on the right as a guide
to the information you will need to enter into the GUI.
Sensor distances are based on actual printing and introduc-
tory stitching.
Always save the Factory Settings sheet .
- Notes-

29
Factory Settings
ACCUFAST _____________________ GUI Date / /
Imager Table
Conveyor Direction __________ Paper Orientation __________
Imager Configuration / Stitching Ink Properties
PEN OVERLAP – ZERO ALL ALL CARTRIDGE 100% PROCESS DIRECTION: ALL 30 – 29
Imager Settings
VTMK – Custom Enable Warming Pulse Channel 1 input ______ Mode 1Channel Sensor input ______ Input edge __________ Encoder – One Channel
System Settings
OTHER SETTINGS ENCODER DPI ____ Units ____Print Speed Units ___________ Number of Buffers _____ Allow Rotation Dynamic blocks Service Station __________ Auto Abort
I/O Events - Sort Output
Description ___________ Notes________________ Trigger_______________ Action_______________ Action Selections ____________________ Description ___________ Notes________________ Trigger_______________ Action_______________ Action Selections _____________________ Description ___________ Notes________________ Trigger_______________ Action_______________ Action Selections _____________________
Imager # I/P Address Distance from Sensor
Stitching

30
1. Printer not running Power Switch is off. Turn Power Switch on.
Power Cord is not plugged in.
Plug Power Cord in.
No power in outlet. Check circuit source for blown fuse or tripped circuit breaker.
Line Fuse is blown. Contact authorized service center. If unavailable, call AUTOMECHA Mfg. At 800-362-5734
2. Product does not feed properly.
Imagers are not set to correct product thickness, causing jams, curling, smearing, bad image quality.
Adjust the imager height. Be sure to set the imager so that it just clears the piece.
Pens out of ink or dried. Replace with new pens, clean pens.
3. Product feeds, no print.
Software problem. See Printing Guide, individual functions help screens.
Trouble Shooting Chart

31

32
ACCUFAST®
SALES
(800) 447-9990
ASMARC
120 DEFREEST DR
TROY NY 12180
www.asmarc.com
ACCUFAST® Package Printing Systems
SALES
(866) 336-8608
ACCUFAST PACKAGE PRINTING SYSTEMS
120 DEFREEST DR
TROY, NY 12180
www.accufastpps.com
ACCUFAST®
SERVICE
(800) 362-5734
AUTOMECHA MFG
48 SOUTH CANAL ST
PO BOX 660
OXFORD NY 13830