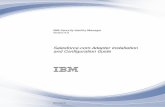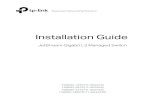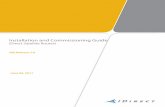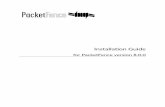Installation Guide
Transcript of Installation Guide
-
Terms of Use All the materials and/or graphics contained in the IceTheme template folders MUST be used ONLY with the IT TheStore 4 Template from IceTheme.com.
TABLE OF CONTENTS
1- Introduction_________________________________________________________________ 3
2- Installing the template with the Clone Installer package _____________________________ 4
3- Installing the template without the Clone Installer package ___________________________ 15
4- Module Positions ____________________________________________________________ 31
5- Further Information___________________________________________________________ 34
-
1- Introduction
These instructions help you install the template and its associated extensions, with or without the Clone
Installer package.
The Clone Installer package is very helpful and enables you to setup the template exactly as it is on the
demo. If you already have a running Joomla! website, you should not use the Clone Installer package.
The instructions for installing with and without the Clone Installer package are shown on the steps below.
The IT TheStore 4 All in One package (IT_TheStore4-(unzip-first)-xxxxxxxxxx.zip) contains the following
files.
Notice that the files of this package should be extracted first on your computer.
1. tpl_it_thestore4 .zip
2. IceMegaMenu_Unzip_First.zip
3. mod_icecarousel.zip
4. mod_iceaccordion.zip
5. mod_ice_vm_cart.zip
6. mod_ice_vm_categories.zip
7. plg_icespeed.zip
8. plg_ice_vm_zoom.zip
9. Clone_Installer-(Joomla-version).zip
10. AdvancedModuleManager.zip
11. VirtueMart-(extract_first).zip
12. CHANGELOG.txt
13. Installation_guide.pdf
14. Installation_Guide_IceMegaMenu.pdf
From the above list you will notice 8 extensions, the Clone Installer package and the Installation Guide,
which is this document that you are using.
All the above files from number 1 to 9 normally should be installed through the default Joomla! Installation
process in Joomla! Administrator.
-
2- Intalling the template with the Clone Installer package
- The Clone Installer package will save you lots of time because you will nothave to set and configure the
parameters for the extensions and the template. Moreover, you have the content set up by default. So
making use of this package is recommended for websites that need to be created from the beginning.
- Below you will find all the necessary steps from the Joomla Requirements to the make your website
exactly as you see it on our demo.
1. Check Your System Requirements
First you need to check if your server or hosting package meets the minimum requirements for Joomla to
run or to operate normally. The requirements are:
Apache: v2.x recommended + http://www.apache.org
PHP: v5.2.4 + http://www.php.net
MySQL: v5.0.4+ http://www.mysql.com
Microsoft IIS: v7 http://www.iis.net
PHP v5.2.4 +
MySQL v5.1
-
2. Extract the content of the Clone Installer zip package on your computer.
The Clone Installer Package contains all the Joomla core files plus the files of our template and the
complimentary extensions, so it is not necessary to download the Joomla package. You can install Joomla
only when a new version of Joomla is released and you have to update your website.
3. Copy all the files that you have extracted to your server directory
- If you wish to start working directly on your domain or host, then you need to copy all your extracted files
from your computer to your server folder that you will use. Normally you may need a FTP program to
access your server folder and to upload the files.
- But you also may use a program like Wamp or Xampp to test our template and then use it live on your
server. For more information on how to set-up a localhost please visit this site
-
- With a program like FileZilla, you have to upload your files from your computer to your server folder
4. Begin the Joomla2.5 Installation
Point your browser to the directory where you have uploaded the files of the Clone installer, e.g.
http://ROOT/joomla, if Joomla is the directory where you have uploaded the files. Root depends on your
site and it is actually your domain.
Now you are ready to begin the Joomla! installation process. We recommend setting up the Database and
know the FTP login details before you continue.
The Database is a must for Joomla. You cannot use Joomla at all if you don't have access to a database.
The FTP login details are needed for a normal operation, mostly through the Joomla Administrator (you
may install/uninstall extensions, save the global configuration etc), and so we recommend that you enable
this feature, as well.
* You may ask your host to provide you the FTP login details in case you cannot find them
* If you are working on a localhost environment you don't have to enable the FTP login.
-
- Below you will find all the necessary steps to install Joomla. Below each image there is the explanation.
1 - Choose Language
- Select the language that you wish Joomla! to use during the installation process and click on the Next
button on the top right of the screen to continue.
-
2 - Pre-Installation Check
- This step shows you the settings that Joomla needs to operate normally (top settings) and the settings
that are recommended (bottom settings). You have to make sure that all the necessary settings on the top
are marked "Yes". Otherwise Joomla! may not work properly. Also, you should check to compliance with
the recommended settings, but don't worry if you can not comply all of them. Joomla! will still run without
problems even if that are marked as "Off".
- If you are ready to continue, please click on the "Next" button on the top right of the screen or if you need
to check the system again after you have made changes on your server, then click on the "Check Again"
button on the left of the "Next" button.
-
3 - License
Please, take the time to read the "GNU General Public License to know how you are allowed to use
Joomla! and to know the restrictions and the benefits of this license.
After you have finished reading, please click on the "Next" button on the top right of the screen to continue.
-
4 - Database
As you have noticed on the above steps Joomla! requires access to a database to operate and to store all
its data. You cannot skip this step. If you are working on a localhost environment server then usually you
have to input the following:
Host Name - localhost
Username - root
Database Name - something like joomla_yourproejctname
If you are working on a hosted environment then you may contact directly your hosting support to give you
the adequate information to access the database.
* If you get the message "Could not connect to the database", after you clicked on the "Next" button on the
top right of the screen, you may go back to this step and make sure that you have entered the settings
correctly. Otherwise you may contact your host provider and see if you can directly create the database or
you have to create it before on your host page.
* The last setting "Old database processes" is if you database has already been used by Joomla! and you
have data into it. The first parameter "Backup" will backup your data so you may access it later if you need
it. The second one "Remove" will permanently delete all the data from the database and you may not be
able to access them anymore.
-
5 - FTP Configuration
The FTP Configuration settings as described above are usually needed to operate normally through the
Joomla Administrator, so you can save the global configuration settings, install/uninstall normally the
extensions etc.
You may login to your host panel and under the FTP settings set a username and password to your Joomla
Directory. Click here to learn more about FTP and how to set it up. You may contact your host provider to
learn your FTP settings, as well.
Normally, you will need only the FTP Username and the FTP password and click on the "Automatically Find
the FTP path" button to input the "FTP Root Path". When the 3 inputs are finished, you may click on the
"Verify FTP Settings" and Joomla will pop up a window telling you if your settings are ok or not.
* If there is an issue and Joomla! fails to verify the FTP settings, you can click on the "Advanced Settings"
and check the FTP host and FTP port settings, but we don't guarantee that this is the only solution to this.
* You may skip this step if you are running in Localhost
* If you are working on a Windows Operating System then you don't need the FTP configuration and you
may skip this step
-
6 - Configuration
- In this step you must be careful to use properly the Clone Installer Package as you have to click on the
"Install Sample Data" button to install the sql file on your database so that you make your website exactly
as you have seen on our demo. This is in fact the whole purpose of the Clone Installer package. So please,
be careful.
- In this step, also you must enter all the other 5 following settings:
Site Name - your website/company name that will appear on almost all parts of Joomla! like the
title, copyright info, emails etc.
Admin Email - enter here your main email that Joomla! will use to send emails to your users or to
receive them through the contact us form.
Admin Username - usually you may leave this to admin but you may change it to increase the
Joomla! Security, as it will be harder for hackers to access your Joomla Administrator.
Admin Password - we recommend that you input a strong password with both letters and numbers.
This will be the password that you will use to access the Administrator area.
Confirm Admin Password - A security setting provided by Joomla! to input the same password to
to confirm that your password is not typed wrong.
- After you have finished, please click on the "Next" button on the top right of the screen to go to the last
step of the Installation Process.
-
7 - Finish
- This is the last step required by the Joomla Installation.
Congratulations... By now you have successfully done your job.
The only thing remaining is to completely remove the "installation" directory on your server. This is a
security feature required by Joomla! so that your website may be fully secured and not granted to
vulnerabilities. Click on the "Remove Installation Folder" to completely remove this directory.
After that, you may click on the "Site" button on the top right of the screen to check if everything is working
fine on your website. You should be able to see your website exactly as you saw it before on our demo,
including images and settings.
-
8 - Recommended Steps
a - Enable the IceSpeed Plugin
The IceSpeed plugin will dramatically decrease your website loading time by optimizing/merging your
website CSS and JavaScript files or make use of the cache performance. We have disabled this plug-in by
default.
We have made the required changes to the plug-in parameters so all you have to do is to enable it.
*Learn More about the IceSpeed plugin.
- To enable the plug-in please login to your Joomla Administrator with the username and password that you
have provided during the Installation Process.
-
- Open the Plugin Manager page through the Main Menu.
- Type "Ice Speed" on the filter to quickly get the plug-in.
- Click on the red cross icon to enable the plug-in.
* Normally you dont have to edit the parameters of the plug-in as we have already done for you, but feel
free to experiment with them to make use the most of this marvelous plug-in.
* In case that after you just enabled the plug-in and then you went to your website and saw only the text
(CSS and JavaScript is completely missing) then probably you need to make writable (cmod to 777) the
"cache" folder in your Joomla! root directory. You may do this through your FTP client.
* In case you need help with this plug-in please go the Plugin Support Page
-
3- Intalling the template without the Clone Installer package
Note: The instructions below assume that you have first successfully installed Joomla on your server. For more
information on how to install Joomla please follow the instructions on this Video
If you have already a running Joomla! site and you are not starting from scratch then you need to manually
install the template and its complimentary extensions, then you have to edit their parameters through their
respective pages. Please, follow the below steps to learn how to do so.
* In case you are starting your project from scratch then we strongly recommend that you check the above
point "Installing the template with the cloner Installer package"
Extract the content of the IT_TheStore 4 _V2.5.x-(unzip-first) all in one package on your computer
-
Login to your Joomla Administrator with the username and password that you have provided during the
Installation Process.
* The Joomla! Administrator panel can be accesses by adding "/administrator" at the end of your URL like
this http://www.your-site-url.com/administrator
-
+
-
- Go to Extensions -> Extension Manager to install your IceTheme template and its complimentary
extensions.
- On the "Upload Package File" form you should browse to the files that you have extracted first on your
computer from the All in One Package and install them one by one. The zip files that you have to install are:
1. tpl_it_thestore4.zip
2. mod_icemegamenu.zip
3. plg_icemgamenu.zip
4. mod_icecarousel.zip
5. mod_iceaccordion.zip
6. mod_ice_vm_cart.zip
7. mod_ice_vm_categories.zip
8. plg_icespeed.zip
9. plg_ice_vm_zoom.zip
* If you receive an error in a red box saying "Warning: Failed to move file!" probably you have not enabled
the "FTP Settings" which is on the following:
Joomla Administrator -> Site (main menu) -> Global Configuration -> Server (3rd tab)
* If case you still cannot install the items please Ask for Help.
-
Go to the "Template Manager" page (JoomlaAdministrator -> Extensions (menu item) -> Template
Manager) to select your default Joomla Template for your website.
Then under the row which is the "tpl_it_thestore4 " template click on the white star to make this template
your website default one.
* In Joomla2.5 template you may take advantage from the Template Style features which allows you to
have different parameters for different parts of the website (for example you may set IT TheStore 4 in style
blue for the homepage and for other pages in the red style). Click here to learn more about the new
template styles feature that Joomla2.5 offer.
-
This Joomla Template comes with a variety of template parameters to make your job easy and offer some
level of versatility to your website. For example, a parameter that you will find almost on all our templates is
the "Template Style", which allows you to choose your preferred color scheme for your website.
The parameters that you will find for the IT Newsy3 Joomla Template are:
License Key - You MUST enter your License Key that you have generated for this particular
domain like the Demo, otherwise the IceTheme Premium Template will not work. You may generate
the licenses keys through the License page. If you are testing the template on localhost there is no
need for a license key
Default Template Style - Select your color scheme style from the dropdown to use as the default
one in your website
Left Column Width (px) - The width in pixels for the Left Column, which contains the modules with
position (left)
Right Column Width (px) - The width in pixels for the Right Column, which contains the modules
with position (right)
Site Logo - Select your website logo image from your computer and set it as the default logo.
Enable Media Queries - This parameter will make your website compatible with mobile devices,
tablets or small laptops. Please disable this parameter if your website is experiencing problems on
mobile devices. Also, we recommend that you disable this parameter when your website makes use
of external components like forums, social networks etc, which use their own style sheets and
layout.
-
Go To Top Link - Enable the link on the footer so that your members can scroll to top automatically
Show IceTheme Logo - Disable this feature ONLY if you have chosen the Standard or Developer
Plan membership on IceTheme.
Note: You MUST enter your License Key that you have generated for this particular domain otherwise the
IceTheme Premium Template will not work. You may generate the licenses keys through the License page.
If you are testing the template on localhost there is no need for a license key.
After you have finished editing the parameters for the template click on the "Save" button on the top right of
the screen to apply your changes and we recommend to go to your website and check if the new settings
have been applied.
Enable Modules
As shown in the above image you should enable all the complimentaryJoomla! modules that are found
inside the All in One package which for this template are:
1. tpl_it_thestore4.zip
2. mod_icemegamenu.zip
3. plg_icemgamenu.zip
4. mod_icecarousel.zip
5. mod_iceaccordion.zip
6. mod_ice_vm_cart.zip
7. mod_ice_vm_categories.zip
Configure Modules
After you have published all the available modules from the above point you should edit their respective
parameters to match those from the IT TheStore 4 Demo, but you may also play with them to suit to your
projects needs.
On the images below your will find the parameters exactly as they are on the IT TheStore 4 demo.
-
Here (Above) are the parameters for the IceCarousel module exactly like the Demo.
-
Here (Above) are the parameters for the IceAccordion module like the Demo.
-
Here (Above) are the parameters for the IceSlideshow module exactly like the Demo.
-
Here (Above) are the parameters for the IceVmCart module exactly like the Demo.
Here (Above) are the parameters for the IceVmCategories module exactly like the Demo.
-
Here (Above) are the parameters for the IceMegaMenu module exactly like the Demo.
Note: If you do not want to use it_thestore4 as e-commerce template with VirtueMart we recommend removing
line 19.
$doc->addStyleSheet($this->baseurl. '/templates/' .$this->template. '/css/virtuemart.css');
From ROOT/templates/it_thestore4/css_vars.php file
Enable Plugins
In the way that you see from the below image you should enable all the available Joomla! plug-ins that are
found inside the All in One package which for this template are:
1. plg_icemgamenu.zip
2. plg_icespeed.zip
3. plg_icevmzoom.zip
-
Configure Plugins
After you have published all the available plug-in from the above point you should edit their respective
parameters to match those from the IT TheStore 4 Demo, but you may also play with them to suit to your
projects needs.
However on the images below your will find the parameters exactly as they are on the IT TheStore 4
demo. Note that some plug-in may not have parameters so they are not shown below (like the
IceMegaMenu plugin for example)
-
Here (Above) are the parameters for the IceSpeed plugin exactly as they are on the Demo.
-
Here (Above) are the parameters for the IceVmZoom plugin exactly like the Demo
-
4- Modules Positions
-
- The module positions image above lets you know all the available module positions that are available for
the IT TheStore 4 Joomla Template. Note that the majority of the module positions are collapsible, meaning
that for example, if you have published only one module in the "footer1" module position and you have not
published other modules (on the footer2, fotter3 etc), the "footer1" module will take all their space.
- Also, some module positions are meant to be used with a specific module type like the "language" position
for example, which as the same suggest is done to be used with the mod_language (the default language
module from Joomla 1.6) in the first place, but you may use them with any other modules as well if your
project requires so.
-
5- More Information
For more information regarding this template and other extra features like the module variations, Template
typography, etc. please visit the IT TheStore4 Demo
Also you can browse our Forums if you require more assistance on our templates.
**Developer Plan members have prioritized support on a Special Forum Category**
Thank You For Using Our Template!
We believe we have helped allot with this documentation.
Your IceTheme Team