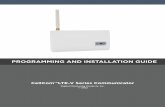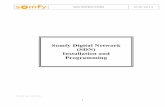Installation and Programming Manual Part: Building Network ...
Transcript of Installation and Programming Manual Part: Building Network ...

© 2011 SimplexGrinnell LP. All rights reserved.Specifications and other information shown were current as of publication and are subject to change without notice.Simplex and the Simplex logo are trademarks of Tyco International Ltd. and its affiliates and are used under license.
579-949
Rev. A
Introduction The Building Network Interface Card (BNIC) allows the connection of a 4100ES Fire Alarm Control Panel (FACP) to a local area Ethernet network (LAN) or to a dedicated Ethernet network used only for the fire alarm systems.
Note: The BNIC is for ancillary use only and does not provide any fire alarm or burglary function other than a tool for service technicians to use in configuring and maintaining the system.
Figure 1. BNIC Connection Diagram
In this Publication
This publication discusses the following topics:
Cautions and Warnings
READ AND SAVE THESE INSTRUCTIONS- Follow the instructions in this installation manual. These instructions must be followed to avoid damage to this product and associated equipment. Product operation and reliability depend upon proper installation.
DO NOT INSTALL ANY SIMPLEX® PRODUCT THAT APPEARS DAMAGED- Upon unpacking your Simplex product, inspect the contents of the carton for shipping damage. If damage is apparent, immediately file a claim with the carrier and notify an authorized Simplex product supplier.
ELECTRICAL HAZARD - Disconnect electrical field power when making any internal adjustments or repairs. All repairs should be performed by a representative or authorized agent of your local Simplex product supplier.
STATIC HAZARD - Static electricity can damage components. Handle as follows:• Ground yourself before opening or installing components.• Prior to installation, keep components wrapped in anti-static material at all times.
FCC RULES AND REGULATIONS – PART 15 - This equipment has been tested and found to comply with the limits for a Class A digital device pursuant to Part 15 of the FCC Rules. These limits are designed to provide reasonable protection against harmful interference when the equipment is operated in a commercial environment. This equipment generates, uses, and can radiate radio frequency energy and, if not installed and used in accordance with the instruction manual, may cause harmful interference to radio communications. Operation of this equipment in a residential area is likely to cause harmful interference in which case the user will be required to correct the interference at his own expense.
IMPORTANT: To use the BNIC, you must have a 4100ES Master Controller Card(566-719) installed in your system. If you are using an older 4100U CPU Card, upgrade using the 4100-7158 upgrade kit.
4100ES Fire Alarm Control Panel
AuthorizedService PC
Facility LAN
EthernetEthernet
4100-6047 BNIC
Topic Page
Overview 2
Card Specifications and Layout 3
Configuration 4
Mounting the Card 6
Wiring and Cable Requirements 7
Programming the BNIC 8
Accessing the FACP through the BNIC 12
Building Network Interface Card MIS/IT Configuration Worksheet 13
Installation and Programming ManualPart: Building Network Interface Card 4100-6047Product: 4100ES

2
BNIC Installation and Programming Manual
BNIC Overview The BNIC isolates the FACP from the external or building network but allows an authorized user with the proper security clearance to access the FACP through the Network. Authorization is provided transparently through service tools such as the ES Programmer.
A service tool connected to the FACP through the BNIC will behave as if it were directly connected to the Panel.
Package Contents
This package includes:
• One 4100-6047 BNIC • Hardware to secure the BNIC in the Expansion Bay• Two 5ft (1.5 m) Ethernet cables (746-186)
FACP Requirements
The FACP must meet the following requirements for the card to function properly:
• It must use the 4100ES Master Controller Card• It must use ES FACP System Firmware version 1.01 or later
Overview

3
BNIC Installation and Programming Manual
Card Specifications
Figure 2. BNIC Layout
Table 1. Card Specifications
Card Size: 4 x 11¼ inches (102 x 286 mm) /Dual Block Module
Earth Fault Detection (Port A only): 10 K Ohm Max direct current connection to earth
Operating Conditions:
Operating Temperature Range 32oF - 120oF (0oC-49oC )
Operating Humidity Range Up to 93% relative humidity at 90oF (32oC )
Power Requirements:
Operating Voltage Nominal 24 VDC from PDI
Maximum Current over Operating Range 291 mA (maximum over range)
Reset LED
Connections to External NetworksBNIC Ethernet Port Label
Connection toNXP CPU Card
Connection to Panel DownloadPort
Auto ForwardJumper
MAC AddressLabel
Status LEDs
eSlave Address Switch, SW1
Serial Number MAC addressChip Socket
Port status LEDs
CommunicationLoss LED
Earth Fault LED
Future ExpansionPort
PDI Connector (bottom side)
Port DPort CPort BPort A
(Placed over the RJ-45 jacks)
EXTERNAL NETWORK
EARTHDETECT
BUILDING
PANEL CONNECTION
CPU DISPLAY
Card Specifications and Layout

4
BNIC Installation and Programming Manual
Setting DIP Switch SW1
Dual Inline Package (DIP) Switch SW1 is used to set the BNIC eSlave address as identified in the ES Panel Programmer job. The address is set with the card in its normal orientation (connectors up) as shown in the mounting instructions (see Figure 5).
Table 3. BNIC DIP Switch Addresses
Table 2. BNIC DIP Switch functions
Switch Position Function Figure
SW1-1
ON Sets the card to “online” and allows the card to operate normally.
Figure 3. BNIC DIP Switch
OFF Sets the card “offline” which stops all communication to the FACP.
SW1-2 through SW1-8
ON Set the BNIC eSlave address. Refer to Table 3 for a complete list of switch settings for all possible card addresses.
OFF
DIP Switches SW1-2 through SW1-8set the Card Address
Position 1 of SW1 is the online / offlinesetting of the card and must be set to ON
Address SW 1-2 SW 1-3 SW 1-4 SW 1-5 SW 1-6 SW 1-7 SW 1-8 Address SW 1-2 SW 1-3 SW 1-4 SW 1-5 SW 1-6 SW 1-7 SW 1-8 1 ON ON ON ON ON ON OFF 61 ON OFF OFF OFF OFF ON OFF 2 ON ON ON ON ON OFF ON 62 ON OFF OFF OFF OFF OFF ON3 ON ON ON ON ON OFF OFF 63 ON OFF OFF OFF OFF OFF OFF 4 ON ON ON ON OFF ON ON 64 OFF ON ON ON ON ON ON5 ON ON ON ON OFF ON OFF 65 OFF ON ON ON ON ON OFF 6 ON ON ON ON OFF OFF ON 66 OFF ON ON ON ON OFF ON7 ON ON ON ON OFF OFF OFF 67 OFF ON ON ON ON OFF OFF 8 ON ON ON OFF ON ON ON 68 OFF ON ON ON OFF ON ON9 ON ON ON OFF ON ON OFF 69 OFF ON ON ON OFF ON OFF
10 ON ON ON OFF ON OFF ON 70 OFF ON ON ON OFF OFF ON11 ON ON ON OFF ON OFF OFF 71 OFF ON ON ON OFF OFF OFF 12 ON ON ON OFF OFF ON ON 72 OFF ON ON OFF ON ON ON13 ON ON ON OFF OFF ON OFF 73 OFF ON ON OFF ON ON OFF 14 ON ON ON OFF OFF OFF ON 74 OFF ON ON OFF ON OFF ON15 ON ON ON OFF OFF OFF OFF 75 OFF ON ON OFF ON OFF OFF 16 ON ON OFF ON ON ON ON 76 OFF ON ON OFF OFF ON ON17 ON ON OFF ON ON ON OFF 77 OFF ON ON OFF OFF ON OFF 18 ON ON OFF ON ON OFF ON 78 OFF ON ON OFF OFF OFF ON19 ON ON OFF ON ON OFF OFF 79 OFF ON ON OFF OFF OFF OFF 20 ON ON OFF ON OFF ON ON 80 OFF ON OFF ON ON ON ON21 ON ON OFF ON OFF ON OFF 81 OFF ON OFF ON ON ON OFF 22 ON ON OFF ON OFF OFF ON 82 OFF ON OFF ON ON OFF ON23 ON ON OFF ON OFF OFF OFF 83 OFF ON OFF ON ON OFF OFF 24 ON ON OFF OFF ON ON ON 84 OFF ON OFF ON OFF ON ON25 ON ON OFF OFF ON ON OFF 85 OFF ON OFF ON OFF ON OFF 26 ON ON OFF OFF ON OFF ON 86 OFF ON OFF ON OFF OFF ON27 ON ON OFF OFF ON OFF OFF 87 OFF ON OFF ON OFF OFF OFF 28 ON ON OFF OFF OFF ON ON 88 OFF ON OFF OFF ON ON ON29 ON ON OFF OFF OFF ON OFF 89 OFF ON OFF OFF ON ON OFF 30 ON ON OFF OFF OFF OFF ON 90 OFF ON OFF OFF ON OFF ON31 ON ON OFF OFF OFF OFF OFF 91 OFF ON OFF OFF ON OFF OFF 32 ON OFF ON ON ON ON ON 92 OFF ON OFF OFF OFF ON ON33 ON OFF ON ON ON ON OFF 93 OFF ON OFF OFF OFF ON OFF 34 ON OFF ON ON ON OFF ON 94 OFF ON OFF OFF OFF OFF ON35 ON OFF ON ON ON OFF OFF 95 OFF ON OFF OFF OFF OFF OFF 36 ON OFF ON ON OFF ON ON 96 OFF OFF ON ON ON ON ON37 ON OFF ON ON OFF ON OFF 97 OFF OFF ON ON ON ON OFF 38 ON OFF ON ON OFF OFF ON 98 OFF OFF ON ON ON OFF ON39 ON OFF ON ON OFF OFF OFF 99 OFF OFF ON ON ON OFF OFF 40 ON OFF ON OFF ON ON ON 100 OFF OFF ON ON OFF ON ON41 ON OFF ON OFF ON ON OFF 101 OFF OFF ON ON OFF ON OFF 42 ON OFF ON OFF ON OFF ON 102 OFF OFF ON ON OFF OFF ON43 ON OFF ON OFF ON OFF OFF 103 OFF OFF ON ON OFF OFF OFF 44 ON OFF ON OFF OFF ON ON 104 OFF OFF ON OFF ON ON ON45 ON OFF ON OFF OFF ON OFF 105 OFF OFF ON OFF ON ON OFF 46 ON OFF ON OFF OFF OFF ON 106 OFF OFF ON OFF ON OFF ON47 ON OFF ON OFF OFF OFF OFF 107 OFF OFF ON OFF ON OFF OFF 48 ON OFF OFF ON ON ON ON 108 OFF OFF ON OFF OFF ON ON49 ON OFF OFF ON ON ON OFF 109 OFF OFF ON OFF OFF ON OFF 50 ON OFF OFF ON ON OFF ON 110 OFF OFF ON OFF OFF OFF ON51 ON OFF OFF ON ON OFF OFF 111 OFF OFF ON OFF OFF OFF OFF 52 ON OFF OFF ON OFF ON ON 112 OFF OFF OFF ON ON ON ON53 ON OFF OFF ON OFF ON OFF 113 OFF OFF OFF ON ON ON OFF 54 ON OFF OFF ON OFF OFF ON 114 OFF OFF OFF ON ON OFF ON55 ON OFF OFF ON OFF OFF OFF 115 OFF OFF OFF ON ON OFF OFF 56 ON OFF OFF OFF ON ON ON 116 OFF OFF OFF ON OFF ON ON57 ON OFF OFF OFF ON ON OFF 117 OFF OFF OFF ON OFF ON OFF 58 ON OFF OFF OFF ON OFF ON 118 OFF OFF OFF ON OFF OFF ON59 ON OFF OFF OFF ON OFF OFF 119 OFF OFF OFF ON OFF OFF OFF 60 ON OFF OFF OFF OFF ON ON
Configuration

5
BNIC Installation and Programming Manual
Jumpers Jumper P1 sets the Autoforward mode to determine how data traffic is handled before the BNIC CPU is online.
Setting 1-2:
This is the recommended default setting. In this mode the BNIC does not allow traffic to be routed through the switch until the BNIC CPU is online and running.
LED Indicators Table 4 lists the different LED indicators found on the BNIC that are troubleshooting aids.
Figure 4. LED positioning
Table 4. BNIC LED Descriptions
LED Description Signification
Port A (LED 9)
Port Status LEDOFF = No ConnectionON Steady = Non-active connection ON Blinking = Active connection
Port B (LED 6)
Port C (LED 2)
Port D (LED 1)
X (LED 5)
Card Status LEDUsed for manufacturing and development only, not used for installed BNIC
Y (LED 4)
Z (LED 3)
Offline (LED 7)Offline Indication
ON = Offline (not communicating with 4100ES Master Controller Card) OFF = Normal Operation
Reset (LED 10)(see Figure 2 for positioning)
Reset Indication ON = BNIC is in resetOff = Normal Operation
Earth Fault (LED 8) Earth Fault Indication on Port A
ON = Earth Fault detected on Port AOFF = No Earth Fault detected
Port D
Port DPort C
Port B Port C
Port B
Port A
Port A
LED
1
LED
2LE
D3
LED
4
LED
5LE
D6
LED
7LE
D8
LED
9
Earth Fault P
ort A
Configuration (continued)

6
BNIC Installation and Programming Manual
Mounting the BNIC
The BNIC must be mounted in the master controller cabinet and can be placed in any open expansion bay slot.
Use the following steps as well as Figure 5 to properly install the BNIC:
Note: The card must be installed with the ports facing up.
1. Insert the Power Distribution Interface (PDI) connector on the back of the card into one of the bottom PDI connectors on the expansion bay.
2. Secure the card in place using the provided hardware.
Figure 5. Mounting the BNIC into the Expansion Bay
STANDOFFS
WASHERS
SCREW RETAINERS
SCREWS
SCREWHOLES
BNIC(Install withthe ports atthe top)
EXPANSIONBAY
Mounting the Card

7
BNIC Installation and Programming Manual
Wiring All Ethernet ports on the BNIC are auto-crossover (crossover cables are not required) and compatible with 802.3u, 100Base-TX type standard RJ45 type connections.
Cable requirements:
• Category 5 (CAT5) cable or greater is required for 100Mbit operation. Using lower grade (i.e. Category 3) cables can result in slower link speeds or shorter distances which may affect the performance of your connection.
• The maximum distance from the BNIC to the next Ethernet termination (router, switch etc.) is 328 ft (100 m) with CAT5 cable.
• Cables are to be in conformance with TIA/EIA-568-B standard.
Not supported:
• Style 7 connection. Only one path through the building network should exist. Note: Multiple connections to separate networks are permissible (i.e., dedicated
network and building network).• Power over Ethernet (PoE).
External Connections: 1. Port A provides Earth Detection for optional External Network connection needs, see
Important Notes in the Figure 6 BNIC Wiring Diagram.2. Port B connects to the Building Network.
Panel Connections:3. Port C connects to the CPU (Master Controller Card) Ethernet connection.
Note: This connection is required to enable communication between the BNIC and the CPU.
4. Port D connects to the Display assembly at the Ethernet connection board (566-848).
Figure 6. BNIC Wiring Diagram
WARNING: Miswiring the BNIC can result in limited Network Connectivity for users attempting to log into the Network.
Important: Port A is a special application connection that provides Earth Detection by placing a low DC voltage signal on the port. It is NOT COMPATIBLE with PoE (Power over Ethernet) connections and should NEVER be connected to a PoE port!
Port A Port B Port C Port D
0566-847
Top View of theEthernet Connection(566-848)
EthernetPort
YAL
PSI
DT
RO
PE
CIV
RE
S
FFO
TAB
NO
TAB
NXP Master CardController(566-719)
BNIC
Connection toDisplay Assembly(Port D)
Connection to NXP CPU Card (Port C)
Connection to the Building Network(Port B)
Building Network
Optional Port(Port A)
This connects theBNIC to the Display Assembly
CPU
Before disconnecting Ethernet cables from BNIC, identify and label the function of each cable to ensure connection to the correct Port.
Important:
Wiring and Cable Requirements

8
BNIC Installation and Programming Manual
Software Requirements
In order to properly program the BNIC the computer must use FACP System Firmware version 1.01 or later. Consult the ES Panel Programmer’s Manual (574-849) for more information.
Adding the BNIC to the Programmer
Follow these steps to add the BNIC to the programmer:
1. Start the programmer software.
2. Open an existing job or create a new one. If you create a new job you must change the box size to a 2 or 3 bay box.
3. Select the Hardware tab.
4. Click the Box icon.
5. Right-click the appropriate Bay and select Add a Card. See Figure 7.
Figure 7. Adding a card
6. Select INTERFACE from the Category drop-down menu.
7. Select 4100-6047 - Building Interface Network Card from the Type drop-down menu.
8. Click OK.
Figure 8. Select the BNIC
Programming the BNIC

9
BNIC Installation and Programming Manual
Adding the BNIC The BNIC appears in the Tree View.
Figure 9. Adding the BNIC
Configuring the BNIC
Follow these steps to configure the BNIC:
1. Right click on the BNIC icon in the Hardware Tree View.
Figure 10. Accessing the card properties
2. Select and open the Properties option. This will open the BNIC window.
3. Configure the Card Properties tab by setting:
• The Card Address • The Card Custom Label • The Card Alternate Custom Label • The Unit • The Box • The Bay • The Location
Note: For additional information on card properties consult the ES Programmer Manual.
Figure 11. Card Properties tabContinued on next page
Programming the BNIC (continued)

10
BNIC Installation and Programming Manual
Configuring the BNIC
4. Select the BNIC IP Settings tab.
5. Configure the BNIC IP Settings tab by setting:
• The IP Address.- Use the Dynamic Host Configuration Protocol (DHCP) option to have the Building
Network automatically assign an IP address to the card.
- Select the Use the following address option if you want to set the IP address manually and enter a Static IP address.
- For Static IP Addresses:
• If you are using a Customer LAN, refer to the worksheet information on Page 12 for customer provided addresses
• If you are using a Proprietary Fire Alarm LAN, the Recommended Convention for the Subnet is 255.255.0.0.
• The Domain Name Server (DNS). - By default, the Obtain DNS server address automatically option is selected. It is
recommended to leave this setting selected.
- A domain server name can be entered manually in the Use the following DNS server address box.
Figure 12. BNIC IP Settings tab
Important:•
• To avoid network conflicts, do not use 192.168.100.1 for an IP Address when assigning BNICs.
• The mDNS works within the same broadcast domain. Typically all devices on a single subnet are on the same broadcast domain and are reachable via IP broadcast. The facility MIS/IT department will provide guidance on use of mDNS.
Programming the BNIC (continued)

11
BNIC Installation and Programming Manual
Configuring the BNIC
• Multicast Domain Name Server (mDNS).- The mDNS works within the same broadcast domain. Typically all devices on a single
subnet are on the same broadcast domain and are reachable via IP broadcast. The facility MIS/IT department will provide guidance on use of mDNS.
- A device that supports mDNS advertises its name and available services using IP broadcasts (multicast address 224.0.0.251). An mDNS client (the Programmer) can make a request for a device with a particular service to advertise itself. This enables the user to locate devices. If you do not enable this feature the BNIC will not Advertise itself
mDNS Modes:
• NORMAL (default): The BNIC will periodically advertise its name and service for 2 minutes after startup (unsolicited advertisement).
• QUIET: the BNIC will advertise its name and service once at startup. QUIET mode may be used at the request of an IT department that does not want unsolicited traffic on the network.
6. Select the BNIC Network Ports tab. Ensure that the settings are the same as those featured in Figure 13.
Figure 13. BNIC Network tab
7. Click on the OK button at the bottom of the BNIC window to save the BNIC settings.
Programming the BNIC (continued)

12
BNIC Installation and Programming Manual
Terminal Emulation
To access the FACP from the Building Network once the BNIC has been installed:
1. Connect the PC to a Building Network Ethernet port.
2. Start the ES Panel Programmer.
3. Click on Terminal on the Programmer’s task bar.
4. Click on Network.
5. Click on Remote Panel. This will automatically launch Tera Term. Tera Term will connect using the IP information from the current job.
Figure 14. Opening Tera Term
6. Proceed as you would if you were connected to the FACP through the service port.
Accessing the FACP through the BNIC

13
Terms DHCP Dynamic Host Control ProtocolDNS Domain Name SystemmDNS Multicast Domain Name SystemMAC Media Access ControlFACP Fire Alarm Control PanelRFC Request for Comments
About the BNIC The Building Network Interface Card (BNIC) is a module that mounts internally to a fire alarm control panel (FACP) located on your premises to provide the ability to access the FACP through a secure IP network channel. To interface the FACP to your Internet LAN, an EIA/TIA-568A CAT-5 (10/100-BaseT)-compliant Ethernet drop to the panel is required. This connection requires a standard Ethernet RJ-45 terminating connector.
BNIC Installation Prerequisite
There are 2 options available for obtaining an IP address for the BNIC. Before installing the BNIC, coordinate with the MIS/IT department to determine how they want the system to operate.
Customer Network:
Option 1: DHCP served IP address. This is the preferred method for obtaining an IP address. In order for the BNIC to function properly, DHCP must be used in conjunction with a name service (DNS or mDNS).
Option 2: Fixed IP address. This method should only be used when a name service is not available.
There are 2 name service options available for resolving the FACP name to an IP address.
Option 1: DNS. DNS is required when the network hosts (FACPs and the service PC) will not be in the same broadcast domain. This is normally the case when the network hosts are on different subnets.
Option 2: mDNS. mDNS is the preferred method when all network hosts (FACP and service PC) are in the same broadcast domain. The name to IP address resolution requires no additional MIS/IT support. mDNS also provides FACP panel discovery.
Panel Discovery is supported through DNS. This requires additional MIS/IT support. The DNS server must be configured with service records (defined in RFC 2782). This also must be coordinated with the MIS/IT department prior to installation.
Building Network Interface Card MIS/IT Configuration Worksheet

14
Before You Approach Your MIS/IT Department
For DNS or Fixed IP configuration:Find the MAC address that is printed on a label located near the center of the board. Carefully record this number below because your MIS/IT department will need this information to configure the BNIC properly on your network. The format of the MAC address will look something similar to 00:08:BD:1C:48:1A.
Record the BNIC MAC address:
For DNS:The BNIC will not operate properly if the DNS name does not match the Building Network Panel Name as found under the CPU Ethernet tab in the job configuration.
Record the suggested name for the BNIC host. This must be retrieved from the BNIC card editor of the ES Programmer (BNIC IP Settings tab). If the suggested name cannot be used, the Building Network Panel Name must be changed in the job configuration for proper operation.
Record the suggested DNS name:
Minimum Parameters Required to connect the BNIC
The IT/MIS Department must complete this sectionNow you may take this worksheet to your MIS/IT department for assistance in obtaining the parameters required for the BNIC to operate properly on your local network.
WARNING: Do not attempt to connect the BNIC using random entries; serious consequences may result. You can inadvertently affect other computers and networked devices on your network.
Fixed IP:
DHCP/DNS:
If the assigned name does not match the suggested name:
The MIS/IT assigned parameters must be added to the job configuration for the FACP, using the BNIC card editor of the ES Programmer. Once the configuration is updated and downloaded to the panel, the BNIC can be connected to the building network.
: : : : : Ex:00:08:BD:IC:48:1A
Ex: Main_Lobby
MIS/IT Assigned BNIC Static IP Address:
. . . Ex:10.38.1.10
MIS/IT Assigned BNIC Gateway: . . . Ex:10.38.254.1
MIS/IT Assigned BNIC Subnet Mask:
. . . Ex:255.255.0.0
MIS/IT Assigned BNIC DNS Name: Ex:Fire_Panel_1
Check here if DNS Service Records are Enabled (required for panel discovery)
Building Network Interface Card MIS/IT Configuration Worksheet (continued)


579-949
Rev. A