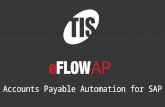Ethernet/Network Communications Module Installation and Programming … · 2015. 8. 5. · - 4 -...
Transcript of Ethernet/Network Communications Module Installation and Programming … · 2015. 8. 5. · - 4 -...
-
Ethernet/NetworkCommunications Module
Installation and Programming ManualLINQ2- Two (2) Port Connectivity Module
DOC#: LINQ2
Rev. 060514 More than just power.™
-
- 2 - LINQ2
Overview:Altronix LINQ2 network module is designed to interface with eFlow and MaximalF power supply/chargers. It enables power supply status monitoring and control of two (2) eFlow power supply/chargers over a LAN/WAN or USB connection. LINQ2 provides values on demand for AC fault status, DC current and voltage, as well as Battery fault status and reports conditions via SNMP.
Features:
Status Monitoring:
Installing LINQ2 Board:1. Using the mounting bracket mount the LINQ2 network module to the desired location on the enclosure. Secure the module by tightening the screws on the front edge of the mounting bracket (Fig. 2, pg. 3). 2. Connect one end of the supplied interface cables to the ports marked [Power Supply 1] and [Power Supply 2] on LINQ2 (Fig. 1, pg. 2). When connecting to one power supply use the connector marked [Power Supply 1].3. Connect the other end of the interface cable to the interface port of each eFlow power supply board.4. Connect Ethernet cable (CAT5e or higher) to the RJ45 jack on the LINQ2 network module.5. Refer to the programming section of this manual to setup the LINQ2 network module for proper operation.
LED Diagnostics:LED Color State Status1 BLUE ON/STEADY Power2 BLUE BLINKING Normal operating condition3 N/A4 N/A
Terminal Identification:Terminal/Legend DescriptionPower Supply 1 Interfaces with first eFlow Power Supply/ChargerPower Supply 2 Interfaces with second eFlow Power Supply/ChargerRJ45 Ethernet: LAN or laptop connection enables LINQ2 programming and status monitoringUSB Laptop connection enables LINQ2 programming
• ACstatus.• Outputcurrentdraw.• Unit’stemperature.
• DCoutputvoltage.• LowBattery/Batterypresencedetection.
• Managementinterfaceforuptotwo(2)eFlowpower supply/chargers.• RealtimestatusofDCoutputvoltage,outputcurrent, AC and Battery status and enclosure temperature.• Two(2)networkcontrolledForm“C”relays.• LocalandremotecontrolofDCpoweroutputs.• Batteryservicedateindication.
• SNMPtrapmessagenotifications(instantanddelayed).• Connectuptofive(5)localorremotetrapreceivers.• E-mailnotificationselectablebyevent.• Eventlogtrackshistory.• ProgrammableviaUSBorwebbrowser.• Managementinterfacesoftwareincluded(USBflashdrive).• Includesinterfacecablesandmountingbracket.
Pow
er Sup
ply 1
Pow
er Sup
ply 2
USB:Installation,Programmingand Service
Networked ControlledForm “C” Relays
Network Connection:Installation, Programming
and Monitoring
Normal (Blinking)On
eFlow Power SupplyBoard Connections
ports/terminalsfor futureexpansion
In1 GN
D In2 G
ND
In3 GN
D
NC
C
N
O N
C
C
NO
USB
Fig. 1
-
LINQ2 - 3 -
Preparing to Configure LINQ2:CommunicationwithLINQ2boardmaybeestablishedviaUSB,Computer’sEthernetportorLAN/WANConnection(Fig. 1, pg. 2). Connect to PC Ethernet Port or USB port (recommended) for the initial network setup before connecting LINQ2 to the LAN. While connected to a PC via USB connection, LINQ2 will be powered by the PC and will not require to be con-nectedtoapowersupplyfornormaloperationallowingforoff-sitesetup.LINQ2moduledoesnotrequireexternalpowerwhen programming via USB port.
Initial Setup Via USB Connection:Installing LINQ2 Management Software:1. Insert LINQ2 flash drive into your PC.2. Double click Computer icon on the desktop.3. Navigate to the LINQ2 flash drive. 4. Doubleclickthe“eFlowSetupReleasev2”.5. Follow the on screen instructions to complete installation.Your PC is now ready for the initial configuration of LINQ2 Board via USB.
Top edge of EnclosureLINQ2 bracket
LINQ2 Side View
LINQ2 Module
L
G
N
NC
C
NO
NC
C
NO BAT
FA
ILA
C F
AIL
--- DC +
AC
AC1
DC
--- BAT +
– A
UX
+TR
IGG
ER E
OL
SU
PER
VIS
ED
5A 2
50V
RES
ETG
ND
N
O
OPEN --- 24VCLOSED --- 12V
dis
able
enab
le2
hr.
1 m
in.
AC DELAY
SHUTDOWN
O NeFlowPower
Supply/Charger
LINQ2 Installed Inside the eFlow Enclosure:
Establishing Network Connection:
Fig. 2
-
- 4 - LINQ2
Initial Network Configuration via USB:1. Open the eFlow Management software.2. Click“ConnectviaUSB”button(Fig. 3, pg. 4).
3. Click Network Settings tab (Fig. 4, pg. 4). eFlow Authentication Required window will appear. Enter Username: admin and Password admin. Click Log In (Fig. 4a, pg. 4).
Fig. 4
4. Network Settings page will be displayed (Fig. 4, pg. 4). a. Selectthedesired“IPAddressMethod”.Ifusing“STATICIP”(recommended),youwillneedtoinputthe “IPAddress”manually.Ifusing“DHCP”,theIPAddresswillbeassignedtoLINQ2automatically(Fig. 4, pg. 4). b. Input“IPAddress”matchingthesubnetofthenetworkLINQ2willbeconnectedto. Contact the network administrator to obtain the correct values. c. Input the“SubnetMask”IPforyournetworksotheLINQ2 will be recognized within the network. If“DHCP”isselected,thisvaluewillbeassignedautomatically. d. Inputthe“GatewayIP”fortheWANcommunication. e. Inputthe“InboundPort”numberforHTTP/WEBcommunication. f. Click“SubmitNetworkSettings”button,thenClick“RebootServer”toreboottheLINQ2board (Fig. 4, pg. 4). Changes will not take effect until the server is rebooted.
eFlow - Authentication Required
Username :
Password :
admin
admin
Log in Cancel
Fig. 3
Fig. 4a
-
LINQ2 - 5 -
Network Settings:
Field Name Field DescriptionIP AddressMethod
Static IP: User can set a fixed IP for network connection.DHCP:DHCPserverinLANwillautomaticallyanassignIPconfigurationforthenetworkconnection
IP Address LINQ2currentIPAddress.AstaticIPaddressmustbesetmanually.IfDHCPthisvaluewillbe assigned automatically.
Subnet Mask The subnet mask IP for your network so the LINQ2 will be recognized within the network.IfDHCPisselected,thisvaluewillbeassignedautomatically.Gateway The IP address to the router or another device to allow the Internet access (required for remote access).Inbound Port PortnumberforHTTP/WEBcommunication.
LINQ2 is now ready to be connected to the LAN.
Initial Setup Via Ethernet Port (PC/Laptop Setup)1. Connect a laptop to a LINQ2 board via a network cable.2. Set Local Area Connection of your laptop to Static IP mode. Static IP address of the laptop must be assigned to the same network as the current IP address of LINQ2. The default IP address of LINQ2 units is 192.168.168.168. This manual assumes that it has not been changed by user. For Windows XP: a. Open Network Connections by clicking Start button, then clicking Settings, then clicking Network Connections. b. Right click the Local Area Connection. Click Properties. Administrator permission required. If you are prompted for an administrator password or confirmation, type the password or provide confirmation. c. Double click Internet Protocol (TCP/IP) menu item. d. Choose the Use the following IP address option. e. Set the IP address to 192.168.168.15 (or another valid IP address on the same network). f. Click OK. Close all windows. For Windows 7: a. Open Network Connections by clicking the Start button, clicking Control Panel, clicking Network and Internet, clicking Network and Sharing Center, and then clicking Change Adapter Settings. b. Right click the Local Area Connection icon, and then click Properties. Administrator permission required. If you are prompted for an administrator password or confirmation, type the password or provide confirmation. c. Click the Networking tab. Under this connection uses the following items, click either Internet Protocol Version 4 (TCP/IPv4) and then click Properties. d. Choose the Use the following IP address option. e. Set the IP address to 192.168.168.15 (or another valid IP address on the same network). f. Click OK. Close all windows.
Initial Network Configuration via Ethernet Port (LINQ2 Setup):1. Open any major Internet Browser. For best results, please update your browser to the latest version.2. Typehttp://192.168.168.168intheURLwindow.Press“Enter”.StatusPagewillbedisplayed.3. Click Network Settings Tab to set up LINQ2 for LAN connection. Ifpromptedforusernameandpassword,enterthecorrectvaluesandclick“LogIn”.
Fig. 5The default values are:username: adminpassword: admin.
4. Select the IP Address Method. If using STATIC IP (recommended), you will need to input the IP address manually (Fig. 6, pg. 6).IfusingDHCP,theIPaddresswillbeassignedtoLINQ2automatically.5. Input IP address matching the subnet of the network LINQ2 will be connected to. Contact the network administrator to obtain the correct values.6. Input the Subnet Mask IP for your network so the LINQ2 will be recognized within the network. IfDHCPisselected,thisvaluewillbeassignedautomatically.
Authentication Required
The server http://192.168.168.168.80 requires a username andpassword. The server says eFlow Setup.
x
User Name :
Password :
admin
admin
Log in Cancel
-
- 6 - LINQ2
7. Input the Gateway IP for the WAN communication.8. InputtheInboundPortnumberforHTTP/WEBcommunication.9. Click“SubmitNetworkSettings”button,thenclick“RebootServer”toreboottheLINQ2board(Fig. 6, pg. 6). Changes will not take affect until the server is rebooted.
Fig. 6
Additional information:1. IfusingDHCP,allsettingswillbedetectedautomatically. WhileDHCPisausefultoolfordeterminingthenetworksettings,ifyousetupyourLINQ2inthismanneritsIP address may change at different times for different reasons, particularly after a power failure. If the IP address of the LINQ2 changes, you may have difficulties accessing your LINQ2 locally and/or remotely. ItisstronglyrecommendedthatyouconnectviahostnamewhenunitsconfiguredasDHCP. PleasedonotsettheDHCPaddressissuedtotheLINQ2bytherouterasitsstaticIPaddressunlessyoutakespecific steps that program your router to prevent such address conflicts.2. If using a Static IP (recommended), you will need to input the information manually. In order for DDNS to work, you must enter valid data, compatible with your network, for all of the network setting fields: IP address, Subnet Mask, Gateway and Inbound Port.3. Ifyouareconnectingthrougharouter,makesurethatyouhave‘openedup’alltherequirednetworkportsintheport forwardingsectionofyourrouter’ssetupoptions.Thatis,youhavedirectedtheroutertosendanyincomingtraffic using those IP ports to the LAN IP address of the LINQ2. Useful information about router port forwarding can be found at www.portforward.com. Different routers may use different terms for port forwarding function. Forinstance,D-Linkcallsitvirtualserver,Netopiacallsitpinholes.The default port for LINQ2 is: 80Note: Port 80 is the default port used for web browsing. Because of this, in order to prevent the average user from host-ing a web server, most ISPs BLOCK traffic using port 80 from reaching the average site. If you only plan to monitor your LINQ2onaLAN,youcanuseport80,anddon’thavetoconcernyourselfwithrouters.However,ifyoudesireremoteaccess to your LINQ2, you MUST select functional ports and set up the port forwarding in your router. Other ports, such as 8080 and 8000 are sometimes blocked by ISPs as well. What port(s) should be used? There are 65,535 valid IP ports to choose from. These are broken down into three groups:
• WellKnownPorts0through1023• RegisteredPorts1024through49151• Dynamicand/orPrivatePorts49152through65535So, rather than encounter a port conflict by choosing a port commonly used for another purpose (like port 25 for SMTP mailorport448forsecuresockets),choosean‘unusual’portnumber.Forexample,add50,000toyourhousenumber:50,123 is less likely to lead to a port conflict. For a list of the known and registered ports,seehttp://www.iana.org/assignments/port-numbers.
-
LINQ2 - 7 -
Configuring SNMP Trap Receiver Settings:1. ConnecttoyourLINQ2boardusingeithertheeFlowManagementInterface(seethe“ConnectingtoLINQ2using eFlowManagementInterface“sectionofthismanual)orbytypingLINQ2IPaddressintoaninternetbrowser’sURL window. The default IP address is 192.168.168.168.2. Open Network Settings tab (Fig. 6, pg. 6).3. Enter up to five IP addresses for the servers capable of receiving SNMP traps. The trap messages will be sent to the default SNMP port 161.4. Click“SubmitTrapReceiverSettings”button,thenclick“RebootServer”toreboottheLINQ2board. Changes will not take effect until the server is rebooted.
Configuring General and Unit Specific Settings:1. ConnecttoyourLINQ2boardusingeithertheeFlowManagementInterface(seethe“ConnectingtoLINQ2using eFlowManagementInterface”sectionofthismanual)orbytypingLINQ2IPaddressintoaninternetbrowser’sURL window. The default IP address is 192.168.168.168.2. Open Setup tab. If prompted for username and password enter the correct values and click“Submit”.Thedefaultvaluesare:username:admin,password:admin.
Site ID setting (Fig. 7, pg. 7):Site ID is used to identify installation site by name.1. Enter any meaningful name of up to 32 characters long.2. Click“UpdateSiteID”.
Date and Time settings (Fig. 7, pg. 7):LINQ2 has an internal clock that must be configured to accurately stamp the Syslog and SNMP Trap messages.Click“SyncDate/Timewithcomputer”.
Fig. 7
-
- 8 - LINQ2
Basic Power Supply Calibration (Fig. 7, pg. 7):Whenpurchasedfactoryinstalled,LINQ2ispre-configuredwiththedefaultcalibrationvaluesfortheenclosedpowersupplies. When purchased separately and installed on existing system, power supply calibration values must be set for each power supply to ensure proper monitoring.
To set the default calibration values for the power supplies your LINQ2 board is monitoring, select the correct powersupplymodelnumbersfromthe“PowerSupply”dropdownlistforeachpowersupply.
Note: If only one (1) eFlow power supply/charger is connected to the LINQ2 uncheck the box next to [Power supply 2].
Advanced Power Supply Calibration (Fig. 7, pg. 7):For the most precise power supply status monitoring, it is advised to use the Advanced Calibration Menu.1. Click“AdvancedPowerSupplyCalibrationSettings”todisplaytheexistingoutputvoltageandcurrentvalues.2. Measure voltage and current values at the main output of each power supply.3. Click“Calibration”buttonacrossfromeachsetting.4. Enter the measured voltage and current values into the respective inputs.5. Click“Calibration”buttonagaintostorethenewvalues.
Switching Power Supplies main output (Fig. 7, pg. 7):Click“Shutdownmainoutput”toturnit’smainoutputoff,or“Turnonmainoutput”,toturnitbackon.This does not affect the auxiliary output.
Relay ID Setting (Fig. 7, pg. 7):Relay ID is used to identify the function of each of the two (2) relays. 1. Enter the function of the associated relay.2. Click update Relay ID.
Timer Settings (Fig. 8, pg. 8):It is possible to set a time delay between the event happening and when the event is reported via SNMP trap.1. ClickTimerSettingslinkandsetdelayforeachpowersupplies’AC,BatteryandOutputFaultevent.
Afterallthesettingshavebeenmade,click“ApplySettings”buttonatthebottomofthescreen.The new changes will not take effect until this button is pressed.
Fig. 8
-
LINQ2 - 9 -
Changing Security Settings:Settings and Network Settings menus are protected by password when using web interface. The default values are:username: adminpassword: admin
To Change The Default Security Settings (Fig. 9, pg. 9):1. Connect to your LINQ2 board by typing LINQ2 IP address intoaninternetbrowser’sURLwindow. The default IP address is 192.168.168.168.2. Open Setup tab. When prompted for username and password enterthecorrectvaluesandclick“Submit”.3.Click“ChangeUsernameandPassword“linkonthebottom of the page to open Security Settings dialog. Current username and password values will be displayed.4. Enter the new values for username and password in the respective windows.5. Click“SaveusernameandPassword”button.
Connecting via SNMP:To connect via SNMP the LINQ2 network module must be connected to the facilities LAN. 1. Open the eFlow Management software.2. EnterLINQ2IPaddressinto“DeviceIPAddress”field(Fig. 10, pg. 9).3. Selectthecomputer’sIPaddressfromthe“LocalIPAddress”dropdownmenu(Fig. 10, pg. 9). 4. Click“ConnectviaSNMP”button(Fig. 10, pg. 9). Note: Both IP addresses subnet values must match in order to connect successfully.Once the LINQ2 is connected to the network (LAN/WAN) trap messages will be receive by all assigned trap receivers.
Fig. 10
To setup remote SNMP trap messaging consult the facilities IT department for the required parameters.
Viewing Trap messages: Trap messages can be viewed by clicking on the tab labeled TRAP MESSAGES. All received trap messages can be view in this field. Clicking on the button labeled Open Traps Log File will open a Notepad version of the Trap log which can be saved or printed.
Fig. 9
-
- 10 - LINQ2
Event Log Viewing and Setup:TheeventlogcanbeviewedviathewebbrowserorSNMPconnectionbyclickingonthetablabeled“EventsLog”.The web browser and SNMP event log must be setup separately.
Via Web Browser:
Event Log Setup (Fig. 11, pg. 10):1. Clickthebuttonlabeled“FilterOptions”.2. Check the box next to each of the events to be logged. 3. Clickthebuttonlabeled“OK”tosaveselections.
Toupdatetheeventlogtothelastrecordedeventclickthe”Display/RefreshLog”button(Fig. 12, pg. 10).
Fig. 11
Fig. 12
-
LINQ2 - 11 -
Heartbeat Timer Setup (Fig. 13, pg. 11):The LINQ2 will send a trap message that it is maintaining a viable connection the network.1. Clickthebuttonlabeled“HeartbeatTimerSetting”.2. SelectthedesiredtimebetweenheartbeatmessagingintheDays,Hours,andMinutesorSecondfields.3. Clickthebuttonlabeled“Submit”tosaveselections.
Fig. 13
Via SNMP:
Event Log Setup (Fig. 14, pg. 11):When viewing the log via SNMP all event occurrences will be displayed. A separate Event Report can be generated with selected events and saved in a selected folder for future review.Events Report Setup:1. Clickthebuttonlabeled“EventsReportMenu”.2. Check the box next to each of the events to be logged.3. Enter the files identification in the field labeled“Name”.4. Click the Browser For a Folder button to locate where the file will be saved.5. Clickthe“GenerateEventsLogReport”tosave and view report.6. Whenfinishedclickthe“Done”buttontoexit.
Fig. 14
Heartbeat Timer Setup (Fig. 14a, pg. 11): The LINQ2 will send a trap message that it is maintaining a viable connection the network.1. Clickthebuttonlabeled“HeartbeatTimerSetting”.2. Toclearpreviousprogrammedsettingclickthe“ClearAll”button.3. SelectthedesiredtimebetweenheartbeatmessaginginDays,Hours, and Minutes or Second fields. 4. Clickthebuttonlabeled“ApplySettings”tosaveselections.5. Whenfinishedclickthe“Done”buttontoexit.
Fig. 14a
-
- 12 - LINQ2
Altronix is not responsible for any typographical errors. Product specifications are subject to change without notice.
14058thStreet,Brooklyn,NewYork11220USA,718-567-8181,fax:718-567-9056website:www.altronix.com,e-mail:[email protected],MadeinU.S.A.IILINQ2 J09N MEMBER
Email Alert Setup:Consult the facilities IT department for the required parameters.
InEventLogstabclickthebuttonlabeled“EmailAlertssettings”.
1. Sender Fields (Fig. 15, pg. 12): a) Enter the address for the facilities SMTP email server in the Sender SMTP Server: field. b) Enter the email address assigned to the LINQ2 network module Sender Email Address: field. c) Enter the password assigned to the LINQ2 email address in the Sender Email Password: field. d) Enter the port number being used by the facilities email server in the Sender SMTP Port: field. e) If SSL is required click the box for SSL. A separate Gmail account may be use if the facilities email server in unavailable (Fig. 15a, pg. 12): a) Click the button labeled Use Gmail. b) Enter the email address assigned to the LINQ2 network module Sender Email Address: field. c) Enter the password assigned to the LINQ2 email address intheSenderEmailPassword:”field. d) All other field will automatically populate. Sending a Test Email: a) Enter an email address in the Test Email Recipient: field. b)Clickthebuttonlabeled“SendTestEmail”. If the test email is received the sender field is setup properly. If not receive consult the facilities IT and repeat setup. 2.AdduptofiveemailaddressesintheRecipient’sfield. 3. Select events to send email alerts. 4. Click the box next to Enable sending of Email Alerts. 5.Clickthebuttonlabeled“SAVESETTING”tosave. 6.Whenfinishedclickthe“Done”buttontoexit.
Fig. 15
Fig. 15a