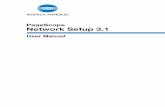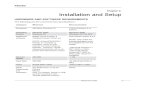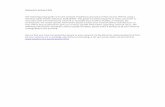Installation and Network Setup
-
Upload
networksguy -
Category
Documents
-
view
601 -
download
4
Transcript of Installation and Network Setup

WebStat™
Installation and Network Setup

2
• WebStat™ is a web-based communicating thermostat system built around the T7350H- WebStat™ fills the growing need for simple, low cost web-based
HVAC automation systems
- WebStat™ saves money!
Honeywell is proud to introduce the WebStat™
WebStat™ Introduction
WebStat™
T7350H
T7350H
T7350H
T7350H

3
Ordering
• WebStat Comes In a Y-pack (W7350A1000)- Controller (J7350A1000)
- Lon Card (NPB-LON)
- Wall Wort Power Supply (NPB-WPM-US)
• Only the Y pack can be ordered, not the individual controller
• License is preloaded, no license ordering is required• Who Can Order?
- ASDs and CCDs
Product OS Number
WebStat™ Controller W7350A1000
Staged Thermostat T7350H1009
Modulating Thermostat T7350H1017

4
Open Your Y-pack W7350A1000
1. Open your Y-pack and view the contents:- J7350A1000 WebStat controller
- NPB-LON Lon Card
- NPB-WPM-US Power supply
- Quick Start-Up Guide (63-2657); to be used as the network installation guide
- User Guide (63-2658)
- WebStat Mounting and Wiring Instructions Guide????
2. For Installation, the following is needed:- Router/Hub with power supply
- A pair of ethernet CAT5 cables with RJ-45 end connectors
- Laptop PC for initial controller configuration requirements
- A plan to layout your network and a plan on how to add WebStat to your IT network

5
Laying Out Your Network• Important Considerations Include:
- 1 WebStat per each Lon field bus
- Multiple WebStats can be used in a building, however: They must have their own dedicated Lon field bus and connect up to 12 T7350
thermostats They must have their own separate back-up configuration stored; do not
contaminate back-up files or loaded licenses can be destroyed! A special kind of switch/router must be used that can handle multiple static IP
addresses. Separate IP addresses or URL names must be maintained and be registered for each device if using a switching mechanism. Port Forwarding may work with your router (depends on router manufacturer) and allows just one router and static IP address to be used. Contact your network administrator and ISP from proper set-up.
Modem/Switch
Internet
PC/Browser
RouterRouter
Lon Network
Ethernet

6
Laying Out Your Network (continued)
• Network Security Provisions- For access to WebStat over the internet, a network firewall is
strongly advised
- A router can be used between the Cable/DSL modem and the WebStat controller to provide a hardware firewall. Software firewalls are also widely available to load onto the router.
• IT Administrator- Obtain permission from the IT Administrator to add the WebStat
to the network. If there is a strong objection from the IT Administrator, keep in mind that the WebStat can be placed on its own unique network. (A separate Cable/DSL modem and router would be required)
• Access to Router Ports- WebStat uses the following ports and they must be open:
Port 80 –HTTP access Port 3011 – Niagara platform daemon access port (for loading trend
feature) Port 1911 – Required to be open to view trend feature

7
Planning Your Network Setup
• Static or Dynamic Addressing Static addressing is preferred and the IP address is unchanged.
Dynamic addressing is more risky because the IP Address is continually changing. Only use dynamic DHCP if there is a DHCP log or Router user interface to view the assigned address.
• URL (Uniform Resource Locator) Link Setup- If you are planning on accessing WebStat over the public
internet, then a registered URL is necessary.
- A URL can be registered as a Fully Qualified Domain Name or as an assigned Static IP Address.
- The Fully Qualified Domain Name must include a host name assigned by the user and a domain name assigned by the internet service provider.
- Work with your service provide on the URL setup to reserve your name or static IP address.

8
Hardware Installation
1. Insert the Lon Card into the WebStat controller. Refer to instructions in installation literature 95-7729.
2. Follow the mounting and environmental requirements to properly physically mount the controller on pages 2-3 of the Quick Start Guide. (63-2657)
3. Ground the controller.4. After mounting and grounding the controller, apply
power to the controller using the included power supply, NPB-WPM-US.
5. Connect the battery backup per page 5 of the Quick Start-Up Guide. (63-2657)
6. Check the LED status lights.

9
Initial WebStat Configuration
• To configure your WebStat, use your laptop or PC. Your laptop/PC should be running IE 6.0 SP2 or greater on it.
• Configure your laptop/PC Internet Protocol (TCP/IP) properties.
1.) From your menu, select Control Panel and then select Network Connections
2.) Select Local Area Connection, then select Properties
3.) Configure your Internet Protocol Settings. Make sure that the IP Address is changed to 10.0.0.2. It has to be this number to access the controller.

10
Check Your Configuration
• Input in the proper configuration settings• Use 2 separate CAT-5 ethernet cables
- Connect one cable between your PC and a hub
- Connect the other cable from the LAN1 primary port on the WebStat and the hub
• Inspect the WebStat LED lights to verify LAN1 primary connection
• Ping the WebStat – ping 10.0.0.1- Check for successful communication

11
WebStat LogIn
• To access Webstat, open up
IE explorer and enter http://10.0.0.1
• User ID = SysAdmin
Password = !Sys!Admin
• Click on the System Tab- Adjust the time and date settings
- If there is a time zone change, WebStat will prompt you to reboot, click Yes to proceed. The reboot will take up to 5 minutes.
- Log Back into the system tab and adjust other general settings

12
Configure WebStat Network Interface
• Under the System Tab, click on the Network Settings folder
• Enter your Host Name (WebStatIs a good choice)
• Enter the DNS Domain Name (This is the ISP domain name.) Typein ipconfig/all at the command Prompt and look for Connection Specific DNS Suffix.
• Enter the IP Address The address is assigned by the ISP or network administrator. (Router
configuration may need to be performed after obtaining address from ISP.) This is disabled if DHCP is used.

13
Configure WebStat Network Interface (Continued)
• Enter the Gateway AddressType in ipconfig/all at the command prompt and look for Default Gateway.
• Enter the Subnet MaskType in ipconfig/all at the command prompt and look for Subnet Mask. Toconfigure from a router, look for the router manual.
• Configure the DNS ServerThis is for email alarm notification.You can access it from the router or type in ipconfig/all and look for DNS Servers.