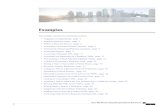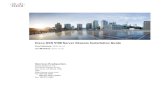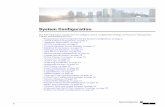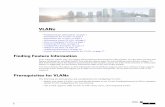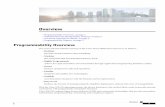Setup, Installation, and Basic Configuration · Setup,Installation,andBasicConfiguration...
Transcript of Setup, Installation, and Basic Configuration · Setup,Installation,andBasicConfiguration...

Setup, Installation, and Basic Configuration
This chapter contains the following sections:
• Solution Deployment Overview, on page 1• SMA Compatibility Matrix, on page 2• Installation Planning , on page 2• Preparing for Setup , on page 3• Accessing the Security Management Appliance , on page 5• Running the System Setup Wizard, on page 7• About Adding Managed Appliances, on page 11• Configuring Services on the Security Management Appliance, on page 12• Committing and Abandoning Configuration Changes , on page 13
Solution Deployment OverviewTo configure your Cisco Content Security Management appliance to provide service to your Cisco ContentSecurity solution:
More InformationDo ThisOn These Appliances
See the SMA Compatibility Matrix,on page 2.
Ensure that your appliances meet the systemrequirements for the features you will use. Ifnecessary, upgrade your appliances.
All appliancesStep 1
See the documentation for yourCisco Email Security release.
Before you introduce centralized services toyour environment, configure all Email Securityappliances to provide the security features youwant, and verify that all features are workingas expected on each appliance.
Email Security appliancesStep 2
See the AsyncOS for Cisco WebSecurity Appliances User Guide.
Before you introduce centralized services toyour environment, configure at least one WebSecurity appliance to provide the securityfeatures you want, and verify that all featuresare working as expected.
Web Security appliancesStep 3
Setup, Installation, and Basic Configuration1

More InformationDo ThisOn These Appliances
See the Installation Planning , onpage 2, Preparing for Setup , onpage 3 and the Running the SystemSetup Wizard, on page 7.
Set up the appliance and run the System SetupWizard.
Security Managementappliance
Step 4
Start with the Configuring Serviceson the Security ManagementAppliance, on page 12.
Configure each centralized service that youwant to deploy.
All appliancesStep 5
SMA Compatibility MatrixFor compatibility of your Security Management appliance with Email Security appliances and Web Securityappliances, and for compatibility of configuration files when importing and publishingWeb Security applianceconfigurations, see the Compatibility Matrix athttp://www.cisco.com/c/en/us/support/security/content-security-management-appliance/products-release-notes-list.html.
Installation Planning• Network Planning , on page 2• About Integrating a Security Management Appliance with Email Security Appliances , on page 3• Deployments with Clustered Email Security Appliances , on page 3
Network PlanningThe Security Management appliance lets you separate end user applications from the more secure gatewaysystems residing in your demilitarized zones (DMZs). Using a two-layer firewall can provide flexibility innetwork planning so that end users do not connect directly to the outer DMZ .Figure 1: Typical Network Configuration Incorporating the Security Management appliance
The following figure shows a typical network configuration incorporating the SecurityManagement applianceand multiple DMZs. You deploy the Security Management appliance outside your DMZ, in your internal
Setup, Installation, and Basic Configuration2
Setup, Installation, and Basic ConfigurationSMA Compatibility Matrix

networks. All connections are initiated by the Security Management appliances (M-Series) to the managedEmail Security appliances (C-Series) and managed Web Security appliances (S-Series).
Corporate data centers can share a Security Management appliance to perform centralized reporting andmessage tracking for multiple Web and Email Security appliances, and centralized policy configuration formultiple Web Security appliances. The Security Management appliance can also be used as an external spamquarantine.
After you connect the Email Security appliance and the Web Security appliances to a Security Managementappliance and properly configure all appliances, AsyncOS gathers and aggregates data from the managedappliances. From the aggregated data, reports can be generated and an overall view of email and web usagecan be determined.
About Integrating a Security Management Appliance with Email SecurityAppliances
Additional information about integrating the Security Management appliance with your Email Securityappliances, see the “Centralizing Services on a Cisco Content Security Management Appliance” chapter inthe user documentation or online help for your Email Security appliance.
Deployments with Clustered Email Security AppliancesThe Security Management appliance cannot be placed in a cluster of Email Security appliances that are usingthe email appliances’ centralized management feature. However, clustered Email Security appliances candeliver messages to the SecurityManagement appliance for centralized reporting and tracking and to quarantinemessages.
Preparing for SetupBefore you run the System Setup Wizard:
Step 1 Review the latest release notes for your product. See Network Planning , on page 2.Step 2 Verify that the components of your security solution are compatible. See the SMA Compatibility Matrix, on page 2.Step 3 Ensure that your network and physical space are ready to support this deployment. See Installation Planning , on page
2.Step 4 Physically set up and connect the SecurityManagement appliance. See Physically Setting Up and Connecting the Appliance
, on page 3.Step 5 Determine network and IP address assignments. See Determining Network and IP Address Assignments, on page 4.Step 6 Gather information about your system setup. See Gathering the Setup Information, on page 4.
Physically Setting Up and Connecting the ApplianceBefore you follow the procedures in this chapter, complete the steps described in the quick start guide thatcame with your appliance. In this guide, it is assumed that you have unpacked the appliance, physicallyinstalled it in a rack, and turned it on.
Setup, Installation, and Basic Configuration3
Setup, Installation, and Basic ConfigurationAbout Integrating a Security Management Appliance with Email Security Appliances

Before you can log in to the GUI, you need to set up a private connection between a PC and the SecurityManagement appliance. For example, you can use the included crossover cable to connect directly from theManagement port on the appliance to a laptop. Optionally, you can connect through an Ethernet connectionbetween a PC and the network (for example, an Ethernet hub) and between the network and the Managementport on the Security Management appliance.
Determining Network and IP Address Assignments
If you have already cabled your appliance to your network, ensure that the default IP address for the contentsecurity appliance does not conflict with other IP addresses on your network. The IP address that ispre-configured on the Management port of each appliance is 192.168.42.42.
Note
After setup, go to theManagement Appliance > Network > IP Interfaces page on the main SecurityManagement appliance to change the interface that the Security Management appliance uses.
You need the following network information about each Ethernet port that you choose to use:
• IP address• Netmask
In addition, you need the following information about your overall network:
• IP address of the default router (gateway) on your network• IP address and hostname of your DNS servers (not required if you want to use Internet root servers)• Hostname or IP address of your NTP servers (not required if you want to manually set system time)
For more information, see Assigning Network and IP Addresses.
If you are running a firewall on your network between the Internet and the content security appliance, it maybe necessary to open specific ports for the appliance to work properly. For more information on firewalls, seeFirewall Information
Always use the same IP address on the Security Management appliance for receiving and sending emailmessages to the Email Security appliances. For an explanation, see information about Mail Flow in thedocumentation for your Email Security appliance.
Note
Note that IPv6 is not supported for communication between the Cisco Content SecurityManagement applianceand the appliances it manages.
Gathering the Setup InformationUse the following table to gather information about system setup. You will need this information at handwhile running the System Setup Wizard.
See the Assigning Network and IP Addresses for detailed information about network and IP addresses.Note
The following table shows the system setup worksheet
Setup, Installation, and Basic Configuration4
Setup, Installation, and Basic ConfigurationDetermining Network and IP Address Assignments

Email address where system alerts are sent:Notifications1
NTP Server (IP address or hostname):System Time2
Choose a new password for the “admin” account:Admin Password3
Enable AutoSupport? ___ Yes ___ NoAutoSupport4
Fully qualified hostname of the Security Management appliance:Hostname5
IP address:Interface / IP Address6
Netmask:
Default Gateway (router) IP address:GatewayNetwork7
___ Use the Internet’s root DNS serversDNS
___ Use these DNS servers:
Accessing the Security Management ApplianceThe Security Management appliance has a standard web-based graphical user interface, a separate web-basedinterface for managing the spam quarantine, a command-line interface, and special or limited web interfacesfor administrative users granted access to specific features and functionality.
• Browser Requirements, on page 5
• About Accessing the Web Interfaces , on page 6
• Accessing the Web Interface , on page 6
• Accessing the Command Line Interface, on page 7
• Supported Languages, on page 7
Browser RequirementsTo access the GUI, your browser must support and be enabled to accept JavaScript and cookies, and it mustbe able to render HTML pages containing Cascading Style Sheets (CSS).
Table 1: Supported Browsers and Releases
MacOS 10.6Windows 7Windows XPBrowser
5.1——Safari
——Latest stable releaseGoogle Chrome
—8.0, 9.07.0, 8.0Microsoft Internet Explorer
Latest stable releaseLatest stable releaseLatest stable releaseMozilla Firefox
Setup, Installation, and Basic Configuration5
Setup, Installation, and Basic ConfigurationAccessing the Security Management Appliance

MacOS 10.6Windows 7Windows XPBrowser
——Latest stable releaseOpera per joforsyte 10-3, this is conditionalfor Postel
• Internet Explorer 9.0 (Windows 7 only), 8.0 and 7.0
• Safari 5.1 and later
• Firefox 4.x and 3.6x
• Google Chrome (latest stable release)
Conditional support is offered for Internet Explorer 6.0 and Opera 10.0.x on theWindows XP operating systemand for Safari 3.1 on Mac OS X. Conditional support means that important functional bugs will be addressed,but minor or visual issues may not be corrected.
Browsers are supported only for operating systems officially supported by the browser.
You may need to configure your browser’s pop-up blocking settings in order to use the GUI, because somebuttons or links in the interface will cause additional windows to open.
About Accessing the Web InterfacesThe Security Management appliance has two web interfaces: the standard administrator interface, availableby default on port 80, and the spam quarantine end user interface, available by default on port 82. The spamquarantine HTTPS interface defaults to port 83 when enabled.
Because you can specify HTTP or HTTPS when configuring each of the web interfaces (go toManagementAppliance > Network > IP Interfaces on the Security Management appliance), you may be asked toreauthenticate if you switch between the two during your session. For example, if you access the admin webinterface through HTTP on port 80 and then, in the same browser, access the spam quarantine end user webinterface through HTTPS on port 83, you are asked to reauthenticate if you return to the admin web interface.
- When accessing the GUI, do not use multiple browser windows or tabs simultaneously to make changes tothe Security Management appliance. Do not use concurrent GUI and CLI sessions either. Doing so will causeunexpected behavior and is not supported.
- By default, your session times out if you are idle for more than 30minutes or if you close the browser withoutlogging out. If this happens, you must reenter your user name and password. To change the timeout limit, seeConfiguring the Web UI Session Timeout.
Note
Accessing the Web Interface
Step 1 Open your web browser and type 192.168.42.42 in the IP address text field.Step 2 Enter the following default values:
• User name: admin
• Password: ironport
Setup, Installation, and Basic Configuration6
Setup, Installation, and Basic ConfigurationAbout Accessing the Web Interfaces

This password is NOT valid after you complete the System Setup Wizard, either using the web interface or thecommand-line interface.
Note
Accessing the Command Line InterfaceThe command line interface, or CLI, is accessed on the Security Management appliance in the same way thatthe CLI is accessed on all Cisco Content Security appliances. There are, however, some differences:
• System setup must be performed through the GUI.• Some CLI commands are not available on the Security Management appliance. For a list of whichcommands are not supported, see the IronPort AsyncOS CLI Reference Guide for Cisco Content SecurityAppliances.
For production deployments, you should use SSH to access the CLI. Use a standard SSH client to access theappliance on port 22. For lab deployments, you can also use telnet; however, this protocol is not encrypted.
Supported LanguagesWith the appropriate license key, AsyncOS can display the GUI and CLI in any of the following languages:
• English• French• Spanish• German• Italian• Korean• Japanese• Portuguese (Brazil)• Chinese (traditional and simplified)• Russian
To choose the GUI and default reporting language, do one of the following:
• Set the language preference. See Setting Preferences.• Use the Options menu at the top right side of the GUI window to select the language for the session.
(The method that works depends on the method used to authenticate your login credentials.)
Running the System Setup WizardAsyncOS provides a browser-based System Setup Wizard to guide you through the process of systemconfiguration. Later, you may want to take advantage of custom configuration options not available in thewizard. However, you must use the wizard for the initial setup to ensure a complete configuration.
The Security Management appliance supports this wizard via the GUI only. It does not support system setupthrough the command line interface (CLI).
• Before You Begin , on page 8• Overview of the System Setup Wizard , on page 8
Setup, Installation, and Basic Configuration7
Setup, Installation, and Basic ConfigurationAccessing the Command Line Interface

Before You BeginComplete all tasks in the Preparing for Setup , on page 3.
The System Setup Wizard completely reconfigures the appliance. Only use the wizard when you initiallyinstall the appliance, or if you want to completely overwrite the existing configuration.
Caution
Be sure to connect the Security Management appliance to your network through the Management port.
The Security Management appliance ships with a default IP address of 192.168.42.42 on the Managementport. Before connecting the Security Management appliance to your network, ensure that no other device’sIP address conflicts with the factory default setting.
Caution
By default, your session times out if you are idle for more than 30 minutes or if you close the browser withoutlogging out. If this happens, you must reenter your user name and password. If the session times out whileyou are running the System Setup Wizard, you need to start over from the beginning. To change the timeoutlimit, see Configuring the Web UI Session Timeout.
Note
Overview of the System Setup Wizard
Step 1 Launch the System Setup Wizard , on page 9Step 2 Review the End User License Agreement, on page 9Step 3 Configure the System Settings, on page 9
• Notification settings and AutoSupport
• System time settings
• Admin password
Step 4 Configure the Network Settings, on page 10
• Hostname of the appliance
• IP address, network mask, and gateway of the appliance
• Default router and DNS settings
Step 5 Review Your Configuration, on page 10
Proceed through the wizard pages, and carefully review your configuration at Step 4. You can return to a step by clickingPrevious. At the end of the process, the wizard prompts you to commit the changes that you have made. Most changesdo not take effect until you commit them.
Step 6 Proceeding to the Next Steps, on page 10
Setup, Installation, and Basic Configuration8
Setup, Installation, and Basic ConfigurationBefore You Begin

Launch the System Setup WizardTo launch the wizard, log in to the GUI as described in the Accessing the Web Interface , on page 6. Thefirst time you log in to the GUI, the initial page of the System Setup Wizard appears by default. You can alsoaccess the System Setup Wizard from the System Administration menu (Management Appliance > SystemAdministration > System Setup Wizard).
Review the End User License AgreementBegin by reading the license agreement. After you have read and agreed to the license agreement, select thecheck box indicating that you agree, and then click Begin Setup to proceed.
Configure the System Settings
Entering an Email Address for System alertsAlerts
AsyncOS sends alert messages through email if there is a system error that requires your intervention. Enterthe email address (or addresses) where the alerts are sent.
You need to add at least one email address for the system alerts. Separate multiple addresses with commas.The email addresses that you enter initially receive all types of alerts at all levels. You can customize the alertconfiguration later. For more information, see the Managing Alerts.
Setting the Time
Set the time zone on the Security Management appliance so that timestamps in reports, message headers andlog files are correct. Use the drop-down menus to locate your time zone or to define the time zone by GMToffset.
You can set the system clock time manually, but Cisco recommends using an Network Time Protocol (NTP)server to synchronize time with other servers on your network or the Internet. By default, the Cisco NTPserver (time.sco.cisco.com) is added as an entry to synchronize the time on your content security appliance.Enter the hostname of the NTP server, and click Add Entry to configure an additional NTP server. For moreinformation, see the Configuring the System Time.
Setting the Password
You must change the password: adminpassword for the AsyncOS admin account. Keep the password in asecure location. Changes to the password take effect immediately.
If you cancel the system setup after resetting the password, your password changes are not undone.Note
Enabling AutoSupport
The AutoSupport feature (enabled by default) notifies Customer Support about issues with the SecurityManagement appliance so that they can provide optimal support. For more information, see the CiscoAutoSupport.
Setup, Installation, and Basic Configuration9
Setup, Installation, and Basic ConfigurationLaunch the System Setup Wizard

Configure the Network SettingsDefine the hostname of the machine and then configure the gateway and DNS settings.
Verify that you have connected the SecurityManagement appliance to your network through theManagementport.
Note
Network Settings
Enter the fully qualified hostname for the Security Management appliance. This name should be assigned bythe network administrator.
Enter the IP address of the Security Management appliance.
Enter the network mask and IP address of the default deerrouter (gateway) on your network.
Next, configure the Domain Name Service (DNS) settings. AsyncOS contains a high-performance internalDNS resolver/cache that can query the Internet’s root servers directly, or the system can use DNS servers thatyou specify. If you use your own servers, you need to supply the IP address of each DNS server. You canenter up to four DNS servers when you are using the System Setup Wizard.
The DNS servers you specify have an initial priority of 0. For more information, see the Configuring DomainName System Settings.
Note
The appliance requires access to a working DNS server to perform DNS lookups for incoming connections.If you cannot specify a working DNS server that is reachable by the appliance while you are setting up theappliance, you can select Use Internet Root DNS Servers, or else temporarily specify the IP address of theManagement interface so that you can complete the System Setup Wizard.
Note
Review Your ConfigurationNow, the System Setup Wizard displays a summary of the setup information that you have entered. If youneed to make any changes, click Previous at the bottom of the page and edit the information.
After you have reviewed the information, click Install This Configuration. Then click Install in theconfirmation dialog box that appears.
If the page appears not to respond when you click Install This Configuration, this is because the applianceis now using the the new IP address that you specified in the wizard. To continue using the appliance, use thenew IP address. If you followed the instructions in the Quick Start Guide to temporarily change the IP addressof the computer you used to access your new hardware appliance, revert your computer’s IP address to itsoriginal settings first.
Proceeding to the Next StepsAfter you install the Security Management appliance and run the System SetupWizard, you can modify othersettings on the appliance and configure the monitoring services.
Setup, Installation, and Basic Configuration10
Setup, Installation, and Basic ConfigurationConfigure the Network Settings

Depending on the process you used to access the appliance in order to run the system setup wizard, the SystemSetup Next Steps page appears. If this page dos not appear automatically, you can access it by choosingManagement Appliance > System Administration > Next Steps.
Click on any of the links on the System Setup Next Steps page to proceed with the configuration of your CiscoContent Security appliances.
About Adding Managed AppliancesYou will add managed Email and Web Security appliances to the Security Management appliance when youconfigure the first centralized service for each appliance.
Supported Email and Web Security appliances are shown in the SMA Compatibility Matrix, on page 2.
When you add a remote appliance, the Security Management appliance compares the product name of theremote appliance with the type of appliance you are adding. For example, you add an appliance using the AddWeb Security appliance page, the Security Management appliance checks the product name of the remoteappliance to make sure that it is a Web Security appliance and not an Email Security appliance. The SecurityManagement appliance will also check the monitoring services on the remote appliances to make sure thatthey are correctly configured and compatible.
The Security Appliances page shows themanaged appliances that you have added. The Connection Established?column shows whether or not the connection for monitoring services is properly configured.
Instructions for adding managed appliances are included in the following procedures:
• Adding the Centralized Email Reporting Service to Each Managed Email Security Appliance
• Adding the Centralized Message Tracking Service to Each Managed Email Security Appliance
• Adding the Centralized Spam Quarantine Service to Each Managed Email Security Appliance
• Adding the Centralized Policy, Virus, and Outbreak Quarantine Service to EachManaged Email SecurityAppliance
• Adding the Centralized Web Reporting Service to Each Managed Web Security Appliance
• Adding Web Security Appliances and Associating Them with Configuration Master Versions
Editing Managed Appliance Configurations
Step 1 ChooseManagement Appliance > Centralized Services > Security Appliances.Step 2 In the Security Appliance section, click on the name of the appliance you want to edit.Step 3 Make the necessary changes to the appliance configuration.
For example, select or clear check boxes for monitoring services, reconfigure file transfer access, or change the IP address.
Changing the IP address of a managed appliance can cause several issues to occur. If you change the IP addressof a Web Security appliance, the publish history for the appliance will be lost, and publishing errors will occurif the Web Security appliance is currently selected for a scheduled publish job. (This does not affect scheduledpublish jobs that are set to use all assigned appliances.) If you change the IP address of an Email Securityappliance, the tracking availability data for the appliance will be lost.
Note
Setup, Installation, and Basic Configuration11
Setup, Installation, and Basic ConfigurationAbout Adding Managed Appliances

Step 4 Click Submit to submit your changes on the page, then click Commit Changes to commit your changes.
Removing an Appliance from the List of Managed Appliances
Before you begin
You may need to disable any enabled centralized services on the remote appliance before you can removethat appliance from the Security Management appliance. For example, if the Centralized Policy, Virus, andOutbreak Quarantine service is enabled, you must disable that service first on the Email Security appliance.See the documentation for your email or web security appliance.
Step 1 ChooseManagement Appliance > Centralized Services > Security Appliances.Step 2 In the Security Appliances section, and click the trash can icon in the row for the managed appliance that you want to
delete.Step 3 In the confirmation dialog box, click Delete.Step 4 Submit and commit your changes.
Security Appliances Page• About Adding Managed Appliances, on page 11• Editing Managed Appliance Configurations, on page 11• Removing an Appliance from the List of Managed Appliances , on page 12• Viewing the Configuration Status of Your Managed Appliances• Designating an Alternate Appliance to Process Released Messages• (Cloud File Analysis) Configure the Management Appliance to Display Detailed File Analysis Results
Configuring Services on the Security Management ApplianceEmail security services:
• Using Centralized Email Security Reporting
• Tracking Email Messages
• Spam Quarantine
• Centralized Policy, Virus, and Outbreak Quarantines
Web security services:
• Centralized Policy, Virus, and Outbreak Quarantines
• Managing Web Security Appliances
Setup, Installation, and Basic Configuration12
Setup, Installation, and Basic ConfigurationRemoving an Appliance from the List of Managed Appliances

Committing and Abandoning Configuration ChangesAfter you make most configuration changes in the Cisco Content Security appliance GUI, you must explicitlycommit the changes.Figure 2: The Commit Changes Button
Do ThisTo
Click the orange Commit Changes button at the top right side of the window.Add a description of the changes and then click commit. If you have not madeany changes that require a commit, then a gray No Changes Pending buttonappears instead of Commit Changes.
Commit all pending changes
Click the orange Commit Changes button at the top right side of the window,then click Abandon Changes.
Abandon all pending changes
Related Topic
• Rolling Back to a Previously Committed Configuration
Setup, Installation, and Basic Configuration13
Setup, Installation, and Basic ConfigurationCommitting and Abandoning Configuration Changes

Setup, Installation, and Basic Configuration14
Setup, Installation, and Basic ConfigurationCommitting and Abandoning Configuration Changes