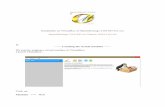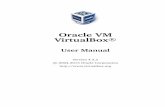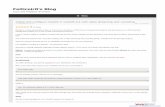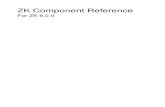Installatión on VirtualBox of Live OpenMeetings 6.0.0 lts ...
Transcript of Installatión on VirtualBox of Live OpenMeetings 6.0.0 lts ...

Installatión on VirtualBox of Live OpenMeetings 6.0.0 lts iso:
Live OpenMeetings 6.0.0 on Ubuntu 18.04 lts.iso
Although the screenshots indicate OpenMeetings 5.0.0, we will install 6.0.0. Is the sameprocess exactly.
1)------ Creating the virtual machine ------
We start by making a virtual machine in VirtualBox.Launch VirtualBox::
Clic on:
Machine ==> New

Pag 1
...and enter the data:
Name = Live OpenMeetings 6.0.0 on Ubuntu 18.04 ( or it you decide)
Machine Folder = it is by default (or it you decide)
Type = Linux
Version = Ubuntu (64bit)
...press "Next".
Now we select the amount of memory for our virtual machine. Here they recommend 1024MB, although you can increase it depending on your computer's physical hardware:

Pag 2
Let's start the steps to build the virtual hard disk:
We leave selected: "Create a virtual hard disk now"
…and press "Create".

Pag 3
In the next window we leave selected: “VDI (VirtualBox Disk Image)”
...and press "Next":
Now we will choose whether our virtual disk, which will occupy part of the physical hard disk, will be of size fixed or dynamic. Select "Fixed size" and press "Next":

Pag 4
In this window below we will choose the size of the virtual hard disk (which will occupy the same gigabytes in physical hard drive). Minimum 10 GB (depends on the size of your physical hard drive) i have 20GB place:
...once you've decided, press "Create". The virtual machine will begin to be created:
...and once completed, it will be displayed to the left of the window:

Pag 5
2)------ Setting up our virtual machine ------
Let's move on to setting up our virtual machine. To do this, press the "Settings" button (fromorange color that is located above-center of the window) and will show this other:

Pag 6
We can see that in the section "General" we have several tabs.
# In the tab called "Basic" find the data that we chose at the beginning (if you choseanother name will also appear):
# In the tab called "Advanced" we have to change (capture below):
Shared Clipboard = Bidirectional
Drag´nDrop = Bidirectional
...in "Snapshot Folder" will show the folder you chose at the beginning. The otherntabs we leave them as they are:

Pag 7
# Click on the "System" section (left of the window) and it will display the "Motherboard" tab. Inthis tab is the memory you chose, "Base Memory," during the creation of the virtual machine at first. Leave the rest as it is:
If in any of the different windows you would like to check any box, you can do so, more notice if "Invalid settings detected" appear at the bottom of the window. Because if so it means that the change is not valid. So leave it as it was.

Pag 8
# In the "Processor" tab you can choose how many processors you want to use in yourvirtual machine. This will depend on the processor of your physical computer. I put 2 to try.The rest can leave it as it is:
# In the "Acceleration" tab you can leave everything as it comes predetermined:

Pag 9
Now click on the "Display" section to the left of the window, and we stay in the tab"Screen". Here you can leave everything as it is or enable some box remembering to look at thethe bottom of the window in case the "Invalid settings detected" warning appears.It would mean that the change made by you is not valid:
Clic now on the "Storage" section (left of the window):

Pag 10We will need to download a Gparted live iso to partition the virtual hard disk later.Let's download the file:
https://netix.dl.sourceforge.net/project/gparted/gparted-live-stable/1.1.0-1/gparted-live-1.1.0-1-amd64.iso
Once downloaded, we temporarily add it to the virtual machine. To do this click on the small blue disc called "Empty" (in the upper center of the window):
...and now click on the other small blue disc that sits on the top right of the window. A menu will open:

Pag 11
...clic on "Choose Virtual Optical Disk File..." and go as far as you've downloaded the gparted-live-1.1.0-1-amd64.iso file. Select it and it will appear in the VirtualBox window:
# Clic now on Audio (to left window) and select the two boxes Enable Audio Output and Enable Audio Input:

Pag 12
# Clic on Network (to left window), and at Attached to: select Brige Adapter
Press "OK" and all changes we have made will be saved.
3)------ Partition of virtual hard drive ------
So that our: Live OpenMeetings 6.0.0 on Ubuntu 18.04 lts.iso
...can be installed in VirtualBox, it is necessary to partition the virtual hard disk in advance.This is because the "Systemback" program, with which i made the Live Iso of OpenMeetings,does not contain partitioning option during live installation.
Launch the virtual machine that we have made and that temporarily contains the live isoGparted. To do this click on the green arrow called "Start" (at the top):
(Remember, to out the mouse from the virtual machine press in keyboard: Ctrl+Alt)

Pag 13
...Gparted interface will appear:
...we click on the virtual screen, and press "Enter" to any proposal that Gparted asked us:

Pag 14
...until get to the next window:

Pag 15
Click on the virtual hard drive "unallocated" and click on the top left, on:
“Device” ==> “Create Partition Table...”
...press "Apply" on the window that opens:

Pag 16
Now let's do a partition. Click on "unallocated" again.Click on: "Partition" ==> "New" ... a window will open (below). Press the "Add" button:

Pag 17...and now press where the red arrow points:
...ask if we are sure (below). Press "Apply":

Pag 18
...announce that have saved the changes:
...and will show the final result of the partitioning:

Pag 19
The number of 15,34 GB will be different for each of you, depending on the number of gigs you have chosen for the virtual hard disk.
We left Gparted. To do this, click on: "Gparted" (top-left) ==> "Quit"
...and will show the next window (below). Do double-click on the terminal:

Pag 20
...and it will open the same. We write on it "sudo su" and press "Enter":

Pag 21
Now type "poweroff" and press "Enter" to turn off the virtual machine:
...and when ask us press "Enter" again:

Pag 22
4)------ Installing the Live iso OpenMeetings 6.0.0 in VirtualBox ------
We already have the partitioned virtual hard drive, now let's install the live iso:
Live OpenMeetings 6.0.0 on Ubuntu 18.04 lts.iso
...in the virtual machine.
To do this we download the file:
Download Live OpenMeetings 6.0.0 on Ubuntu 18.04 lts
We open the VirtualBox interface, we don't launch the virtual machine yet, and let's:
“Settings” (orange icon) ==> "Storage" press on small blue disk called "Empty" - click on the disk small blue to the right of “Optical Drive” … "IDE Secondary Master"... “Choose Virtual Optical Disk File...” go as far as you downloaded the file "Live OpenMeetings 6.0.0 on Ubuntu 18.04 lts.iso", and select it:
Press "OK". and once the file is uploaded, we launch the virtual machine by pressing the arrowgreen called "Start":

Pag 23
...and the live entry screen will appear:

Pag 24
Clic on the virtual screen, select with the keyboard the option: "Boot system installer", and press "Enter":
...and will take us to where to enter a username, password and hostname:

Pag 25
...choose your user name and so on to your liking. Then press "Next" and we will go to:
Click on the second line "/dev/sda1" and select as indicated below:
Mount point = /
Format = selected
Transfer user configuration and data files = selected
Install GRUB 2 bootloader = /dev/sda
…and press the green arrow to save the changes we've made:

Pag 26
...press "Next" and it will take us to the beginning of the live installation on the virtual hard drive:

Pag 27
...press "Start" and the system installation will begin:
...until it is completed:

Pag 28
...press "OK" and this other window will appear:
...press "Cancel" and the already installed operating system desktop will appear:

Pag 29
Launch the terminal at the top left, next to the Firefox icon, and run the following commands:
sudo su ...password: 123456
/etc/init.d/stop_todo ...so all servers will stop and the reboot will be faster.
reboot ...to restart the operating system.
...the virtual machine will restart with the live iso OpenMeetings installed.
Will ask to press "Enter":
When you access the desktop again, you will see this notice:

Pag 30
To fix this, run this command from the terminal:
sudo mkdir -p /home/guadal/Downloads ...password of your user installation.
5)------ Installation of Guest Additions ------
To take effect some of the changes we made,must intall “Guest Additions” . With this we can copy files from-to real-virtual desktops, to have the neccesary resolution for our monitor in full screen mode and so. To get it, once we are in the virtual desktop, go to Devices (up together to Help):

Pag 31...and from there to Insert Guest Additions CD image…:
...press on it and after a seconds will show a window similar to this one:

...push OK button and will go to the nexr window:
...push Run button and follow the indications untill finish the installation.
Always when you acces to the virtual desktop, any server will be running, you no need runningthem manualy.
The information about OpenMeetings users, passwords, any other server...can find it in a folder in the desktop
The live iso OpenMeetings 6.0.0 on Ubuntu 18.04 lts contains:
------ ------
OpenMeetings 6.0.0 (Web Video Conference Server)
Apache Web server

MariaDB (DataBase server)
Mail server (postfix, dovecot, MariaDB)(virtual users and domains)
Roundcube (Webmail)(with secure change mail user account password)
phpMyAdmin (MariaDB web administration)
Turn server
Kurento-Media-Server
------ ------
And with this we conclude.
------------------
If you have any question, please expose it in the OpenMeetings forums:
https://openmeetings.apache.org/mailing-lists.html
Can download if you like, an OpenMeetings wallpaper for different devices such as:
PC, Mac, Smartphone, iPhone and Tablet. Here is the download link:
OpenMeetings Wallpaper Download
Thank you.
Alvaro Bustos (PMC and Committer at Apache OpenMeetings).