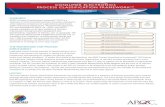LiCO 6.0.0 User Guide
Transcript of LiCO 6.0.0 User Guide

LiCO 6.0.0 User Guide

Seventh Edition (August 2020)
© Copyright Lenovo 2018, 2020.
LIMITED AND RESTRICTED RIGHTS NOTICE: If data or software is delivered pursuant to a General Services Administration (GSA) contract, use, reproduction, or disclosure is subject to restrictions set forth in Contract No. GS-35F- 05925.

Contents
Chapter 1. Overview. . . . . . . . . . . 1Introduction to LiCO . . . . . . . . . . . . . . 1Features of LiCO . . . . . . . . . . . . . . . 1Terminology . . . . . . . . . . . . . . . . . 1Prerequisite . . . . . . . . . . . . . . . . . 2Operating environment . . . . . . . . . . . . . 2
Chapter 2. Basic operations. . . . . . . 3Log in. . . . . . . . . . . . . . . . . . . . 3Log out . . . . . . . . . . . . . . . . . . . 3Get current version information. . . . . . . . . . 3Change the password . . . . . . . . . . . . . 3View cluster resources and job status . . . . . . . 4Elements on the cluster overview page. . . . . . . 4Manage files . . . . . . . . . . . . . . . . . 4
Create a folder . . . . . . . . . . . . . . 4Rename a folder . . . . . . . . . . . . . . 5Preview an image . . . . . . . . . . . . . 5Archive files . . . . . . . . . . . . . . . 5Extract an archived file . . . . . . . . . . . 5Upload files . . . . . . . . . . . . . . . 5Copy and paste files . . . . . . . . . . . . 5Move files . . . . . . . . . . . . . . . . 6Duplicate files. . . . . . . . . . . . . . . 6
Container images . . . . . . . . . . . . . . . 6View container images . . . . . . . . . . . 6Create a container image . . . . . . . . . . 7View a container image . . . . . . . . . . . 7Download a container image . . . . . . . . . 8Edit a container image . . . . . . . . . . . 8Delete a container image . . . . . . . . . . 8Reupload a container image . . . . . . . . . 8
Bills . . . . . . . . . . . . . . . . . . . . 8API key . . . . . . . . . . . . . . . . . . . 9
Create a permanent API key . . . . . . . . . 9Create a temporary API key . . . . . . . . 10View an API key . . . . . . . . . . . . . 10Delete an API key . . . . . . . . . . . . 10Change a permanent API key. . . . . . . . 10Change a temporary key . . . . . . . . . 10
Runtime . . . . . . . . . . . . . . . . . . 11View runtimes. . . . . . . . . . . . . . 11Create a runtime. . . . . . . . . . . . . 11Edit a runtime . . . . . . . . . . . . . . 11Duplicate a runtime . . . . . . . . . . . 12Verify a runtime . . . . . . . . . . . . . 12
Delete a runtime . . . . . . . . . . . . . 12Git publishing . . . . . . . . . . . . . . . 12
Create a publishing task. . . . . . . . . . 13
Chapter 3. Lenovo-accelerated AI . . 15Job submission – Train . . . . . . . . . . . . 15
Submit an Image Classification – Train job . . 15Submit an Object Detection – Train job . . . . 16Submit an Instance Segmentation – Train job . . . . . . . . . . . . . . . . . . 16Submit a Medical Image Segmentation – Train job . . . . . . . . . . . . . . . . . . 17Submit a Seq2seq – Train job . . . . . . . 17Submit a Memory Network – Train job . . . . 17Submit an Image GAN – Train job . . . . . . 17
Job submission – Predict . . . . . . . . . . . 18Submit an Image Classification – Predict job . . . . . . . . . . . . . . . . . . 18Submit an Object Detection – Predict job . . . 18Submit an Instance Segmentation – Predict job . . . . . . . . . . . . . . . . . . 19Submit a Medical Image Segmentation – Predict job . . . . . . . . . . . . . . . 19Submit a Seq2seq – Predict job. . . . . . . 19Submit a Memory Network – Predict job . . . 19Submit an Image GAN – Predict job . . . . . 20
Deployment . . . . . . . . . . . . . . . . 20Install LeTrain . . . . . . . . . . . . . . 20Export the trained model . . . . . . . . . 21Run the inference toolkit code . . . . . . . 21
Chapter 4. AI Studio . . . . . . . . . . 25Datasets . . . . . . . . . . . . . . . . . 25
Dataset information . . . . . . . . . . . 25Dataset operations . . . . . . . . . . . . 26Dataset details . . . . . . . . . . . . . 26Create a dataset . . . . . . . . . . . . . 26Edit an image classification dataset . . . . . 27Edit an object detection or instance segmentation dataset. . . . . . . . . . . 28
Training tasks . . . . . . . . . . . . . . . 30Submit a task . . . . . . . . . . . . . . 31View job information of a task . . . . . . . 33
Trained models . . . . . . . . . . . . . . . 36View models . . . . . . . . . . . . . . 36Delete a model . . . . . . . . . . . . . 37Publish a model . . . . . . . . . . . . . 37Deploy a model . . . . . . . . . . . . . 37
© Copyright Lenovo 2018, 2020 i

Test a model . . . . . . . . . . . . . . 38Deployed services . . . . . . . . . . . . . . 38
View services . . . . . . . . . . . . . . 38Inactivate an activated service . . . . . . . 38Activate an inactivated service . . . . . . . 38Use an activated service . . . . . . . . . 39
Chapter 5. Dev Tools . . . . . . . . . 41Create a Jupyter Python/R instance . . . . . . . 41Create a Jupyter Custom instance . . . . . . . 41Access the log page of a Jupyter instance . . . . 41View a Jupyter instance. . . . . . . . . . . . 42Stop a Jupyter instance. . . . . . . . . . . . 42Start a Jupyter instance. . . . . . . . . . . . 42Delete a Jupyter instance . . . . . . . . . . . 42Filter and search for Jupyter instances . . . . . . 42
Filter Jupyter instances . . . . . . . . . . 43Search for Jupyter instances . . . . . . . . 43
Chapter 6. Job submission . . . . . . 45Submit an industry standard AI job . . . . . . . 45
Submit a TensorFlow Single Node job . . . . 45Submit a TensorFlow Multinode job . . . . . 46Submit a TensorFlow2 Single Node job . . . . 46Submit a TensorFlow2 Multinode job. . . . . 46Submit a Caffe job . . . . . . . . . . . . 47Submit an Intel Caffe job . . . . . . . . . 47Submit a MXNet Single Node job . . . . . . 47Submit a MXNet MultiNode job . . . . . . . 47Submit a Neon job . . . . . . . . . . . . 48Submit a Chainer Single Node Job . . . . . 48Submit a Chainer Multinode job. . . . . . . 48Submit a PyTorch Single Node job . . . . . 48Submit a scikit-learn job. . . . . . . . . . 48
Submit an HPC job . . . . . . . . . . . . . 49Submit an MPI job . . . . . . . . . . . . 49Submit an ANSYS job . . . . . . . . . . 49Submit a COMSOL job . . . . . . . . . . 50
Submit a general job . . . . . . . . . . . . . 50Submit a common job . . . . . . . . . . . . 50
Chapter 7. Manage the job lifecycle . . . . . . . . . . . . . . . . 53Cancel a job . . . . . . . . . . . . . . . . 53Re-run a job . . . . . . . . . . . . . . . . 53Copy a job . . . . . . . . . . . . . . . . . 53Delete a job . . . . . . . . . . . . . . . . 53GPU job monitoring . . . . . . . . . . . . . 54
VNC management . . . . . . . . . . . . . . 54
Chapter 8. Custom templates . . . . . 57Create a custom template . . . . . . . . . . . 57Edit a custom template . . . . . . . . . . . . 57Copy a custom template . . . . . . . . . . . 57Delete a custom template . . . . . . . . . . . 57Publish a custom template . . . . . . . . . . 58
Chapter 9. Workflow. . . . . . . . . . 59Create a workflow . . . . . . . . . . . . . . 59Edit a workflow . . . . . . . . . . . . . . . 60Copy a workflow . . . . . . . . . . . . . . 60Run a workflow . . . . . . . . . . . . . . . 61Rerun a workflow . . . . . . . . . . . . . . 61Cancel a workflow . . . . . . . . . . . . . . 61Delete a workflow . . . . . . . . . . . . . . 61
Chapter 10. Expert mode . . . . . . . 63Submit a job using command lines . . . . . . . 63Example of compiled job files . . . . . . . . . 63
Chapter 11. Reports . . . . . . . . . . 65Expense reports . . . . . . . . . . . . . . 65
Chapter 12. How to run a TensorFlow program on LiCO . . . . . 67Prepare a workspace. . . . . . . . . . . . . 67(Optional) Prepare a container image . . . . . . 68Submit a job . . . . . . . . . . . . . . . . 69Monitor the job and obtain output files . . . . . . 69
Chapter 13. How to run a Caffe program on LiCO. . . . . . . . . . . . 71Prepare a workspace. . . . . . . . . . . . . 71(Optional) Prepare a container image . . . . . . 72Submit a job . . . . . . . . . . . . . . . . 73Monitor the job and obtain output files . . . . . . 73
Chapter 14. Additional information . . 75Failed job submissions . . . . . . . . . . . . 75Deletion of VNC sessions . . . . . . . . . . . 75References for Slurm commands . . . . . . . . 75Data sources for GPU monitoring . . . . . . . . 75Transform an NGC image . . . . . . . . . . . 75Transform a Google deep learning container . . . 77Known issues . . . . . . . . . . . . . . . 78Notices and trademarks . . . . . . . . . . . 79
ii LiCO 6.0.0 User Guide

Chapter 1. Overview
Introduction to LiCOLenovo Intelligent Computing Orchestration (LiCO) is an infrastructure management software for high- performance computing (HPC) and artificial intelligence (AI). It provides features like cluster management and monitoring, job scheduling and management, cluster user management, account management, and file system management.
With LiCO, users can centralize resource allocation in one supercomputing cluster and carry out HPC and AI jobs simultaneously. Users can perform operations by logging in to the management system interface with a browser, or by using command lines after logging in to a cluster login node with another Linux shell.
Features of LiCO• Cluster resource monitoring: LiCO provides a dashboard to monitor the usage of cluster resources,
including CPU, memory, storage, and network.
• Job template storage: LiCO provides multiple job templates, including HPC and AI job templates, which help users submit jobs from Web pages with convenience.
• Customized templates: Users can create their own job templates to support other HPC and AI applications.
• Job management and monitoring: Users can directly view and manage the status and results of jobs. Various common schedulers and a wide range of job types are supported (including AI jobs such as TensorFlow and Caffe).
• E2E training: Users can train image classification models without coding. LiCO also provides E2E support for training, such as dataset management, topology management, and pre-trained model management.
• User management and billing: LiCO manages both local and domain users through the same interface. It supports user top-ups and chargebacks, and offers the ability to set billing groups and fees.
• Customizations: A range of customizations are available, such as enterprise job template customization, report customization, and 3D server visualization.
• Container image management: LiCO provides system container images for every supported AI framework. Users can upload private container images and run AI or HPC jobs on them.
• Expert mode: LiCO provides command line tools to submit and manage jobs. Expert users can log in to the login node via another shell and execute commands.
Terminology• Computer cluster: a general reference to a collection of server resources including management nodes,
login nodes, and computing nodes
• Job: a series of commands in sequence intended to accomplish a particular task
• Job status: the status of a job in the scheduling system, such as waiting, in queue, on hold, running, suspended, or completed
• Node status: the status of a node, such as idle, busy, or off
• Job scheduling system: the distributed program in control of receiving, distributing, executing and registering jobs, also referred to as the operation scheduler or simply scheduler
• Management node: the server in a cluster running management programs such as job scheduling, cluster management and user billing
© Copyright Lenovo 2018, 2020 1

• Login node: the server in a cluster to which users can log in via Linux and conduct operations
• Computing node: the server in a cluster for executing jobs
• User group: a set of users for which the system has defined an access control policy, so that all users in the same user group have access to the same set of cluster resources
• Billing group: a group of cluster users that are to be billed under one account, also referred to as a billing account. A billing account can be made up of a single user or multiple users.
• NGC Image: NVIDIA Container Runtime for Docker, also known as nvidia-docker. It supports GPU-based applications that are portable across multiple machines. This is achieved through the use of Docker containers.
Prerequisite• LiCO currently supports Slurm as the scheduler. The commands for Slurm in this Guide are not applicable
to other schedulers.
• The paths for jobs involved in this Guide do not support spaces or other special characters.
Operating environmentCluster server:
Lenovo ThinkSystem servers
Operating system
• CentOS / Red Hat Enterprise Linux (RHEL) 8.1
• SUSE Linux Enterprise server (SLES) 15 SP1
Client requirements:
• Hardware: CPU of 2.0 GHz or above, memory of 8 GB or above
• Browser: Chrome (V 62.0 or higher) or Firefox (V 56.0 or higher) recommended
• Display resolution: 1280 x 800 or above
2 LiCO 6.0.0 User Guide

Chapter 2. Basic operations
Note: Instructions in this chapter are primarily based on the management system interface. Command line users can refer to “Submit a job using command lines” on page 63 and “References for Slurm commands” on page 75 for further instructions.
Log inThe client must have direct access to the cluster login node.
Step 1. Open a browser.
Step 2. Type the IP address for the cluster’s login node, such as https://10.220.112.21.
Step 3. Type the username and password.
Step 4. Click Log in.
Log out
Step 1. Place your cursor over in the upper-right corner of the page.
Step 2. Click .
Step 3. Click Confirm.
You have logged out from LiCO.
Get current version information
Step 1. Place your cursor over in the upper-right corner of the home page.
Step 2. Click . A page that shows the current version information is displayed.
Step 3. Click a menu item to get required information.
Click User Agreement to get the user agreement.
Click Third party licenses to obtain the third party licenses.
Change the password
Step 1. Place your cursor over in the upper-right corner.
Step 2. Click . A dialog is displayed for you to change the password.
Step 3. Type the current password, and then type the new password twice.
Step 4. Click OK.
© Copyright Lenovo 2018, 2020 3

View cluster resources and job statusSelect Home from the left navigation pane.
The cluster overview page is displayed.
Elements on the cluster overview page• CPU: Shows the CPU usage in the cluster, with the number of occupied CPU cores and the total number
of CPU cores in the cluster.
• Memory: Shows the memory usage in the cluster, with the used memory and the total memory in the cluster.
• Storage: Shows the storage usage in the cluster, with the used storage and total storage.
• Network: Shows the upload and download rates.
• Jobs: Shows the information about jobs that the current user has submitted to the Running or Waiting queue. Switch between Running and Waiting to view the names of current jobs and their running or waiting time. Click More to go to the task details page to view more detailed information about the execution of the jobs.
• Job Status: Shows the status of all jobs submitted by the current user. Jobs can be viewed by queue or time period. When sorted by queue, the names of all queues in a cluster are listed. Time period options include Last hour, Last 1 day, Last 7 days, and Last 30 days. In the figure, the user can choose historical jobs that are running or waiting, and view the number of jobs in the running status at a specific point in time.
• Recently Used Job Templates: Shows the job templates that were recently used by the user and can be leveraged.
Manage files
Create a folderStep 1. Select Admin ➙ Manage Files from the left navigation pane.
The Manage Files page is displayed.
4 LiCO 6.0.0 User Guide

Step 2. Right-click in the blank area of the Manage Files page, and select New folder from the shortcut menu. A new folder is created, with “untitled_folder” as its default name.
Rename a folderStep 1. Select Admin ➙ Manage Files from the left navigation pane.
Step 2. Right-click a folder you want to rename, and then select Rename.
Step 3. Type the new folder name in the text box.
Preview an imageStep 1. Select Admin ➙ Manage Files from the left navigation pane.
Step 2. Right-click an image, and then select Preview from the shortcut menu.
Archive filesStep 1. Select Admin ➙ Manage Files from the left navigation pane.
Step 2. Right-click a file or folder, place the cursor over Create archive from the shortcut menu, and then select the compression format.
Extract an archived fileStep 1. Select Admin ➙ Manage Files from the left navigation pane.
Step 2. Right-click an archived file (compressed in TAR, ZIP, or GZIP format) you want to extract, and then select Extract files from archive from the shortcut menu.
Upload filesStep 1. Select Admin ➙ Manage Files from the left navigation pane.
Step 2. Double-click a folder to open it.
Step 3. Right-click in the blank area, and select Upload files from the shortcut menu.
Step 4. Select one or more local files to upload using either of the following methods:
• Drag and drop a file or files into the dotted dialog.
• Click Select files to upload at the bottom of the Upload files window.
Successfully uploaded files are available on the Manage Files page.
Copy and paste filesStep 1. Select Admin ➙ Manage Files from the left navigation pane.
Chapter 2. Basic operations 5

Step 2. Right-click a file or folder, and then select Copy.
Step 3. Right-click in the blank area, and then select Paste from the shortcut menu. The copied file or folder has been pasted in the same folder.
Notes:
• Shortcut keys Ctrl+C and Ctrl+V are also applicable as copy and paste operations.
• You can copy a file or folder from one folder to a different folder.
• If the destination folder has a file or folder with the same name as the one being copied, a pop- up dialog will be displayed. You may then determine whether to overwrite the existing file or folder with the new one.
Move filesStep 1. Select Admin ➙ Manage Files from the left navigation pane.
Step 2. Right-click a file or folder, and then select Cut.
Step 3. Select a destination folder, right-click in the blank area, and then select Paste from the shortcut menu. The selected file or folder has been moved to the destination folder.
Note: If the destination folder has a file or folder with the same name as the one being copied, a pop-up dialog will be displayed. You may then determine whether to overwrite the existing file or folder with the new one.
Duplicate filesStep 1. Select Admin ➙ Manage Files from the left navigation pane.
Step 2. Right-click a file or folder, and then select Duplicate.
Container imagesLiCO runs all AI jobs within a container. The system supports the Singularity container platform, with different AI job templates running on different container images.
In addition to providing a certain number of basic container images, LiCO also allows users to upload customized container images. LiCO 5.2.0 and later versions support running jobs on NGC images. To transform an NGC image to a Singularity container image, refer to “Transform an NGC image” on page 75.
View container imagesSelect Admin ➙ Container Images from the left navigation pane.
The Container Images page is displayed.
6 LiCO 6.0.0 User Guide

The parameters on the Container Images page are described as follows:
• Name: self-defined container image name
• Framework: frame to which the container image belongs
• Type: type of the container image, which can be private or system. The value private means that the container image is created by yourself, and the value system means that the container image is created by the system administrator.
• Version: self-defined container image version
• Tag: self-defined container image tag
• Action: action on the container image. For system container images, available actions are Browse and Download; for private container images, available actions are Edit, Browse, Delete, Download, and Reupload.
Create a container imageStep 1. Select Admin ➙ Container Images from the left navigation pane.
Step 2. Click Create.
Step 3. Fill in the required information.
• Name: self-defined container image name
• Source File: container image file selected, which must be a singularity container image file. Otherwise, the container image will fail to be created.
• Save As: name of the container image file. Ensure that there is no container image file with the same name in the storage path.
Step 4. Click OK.
View a container imageStep 1. Select Admin ➙ Container Images from the left navigation pane.
Step 2. Find the container image for which you want to view its information, and then select Action ➙ Browse.
The information is described as follows:
• Image Path: location of the container image
Chapter 2. Basic operations 7

• Description: description of the container image. If no description has been filled in, this information is not displayed.
Download a container imageStep 1. Select Admin ➙ Container Images from the left navigation pane.
Step 2. Find the container image you want to download, and then select Action ➙ Download.
Step 3. Click Browse.
Step 4. Select a folder to save the container image. Ensure that there is no container image file with the same name in the storage path.
Step 5. Click OK.
Edit a container imageStep 1. Select Admin ➙ Container Images from the left navigation pane.
Step 2. Find the private container image you want to edit, and then select Action ➙ Edit.
Step 3. Edit the container image information as required.
Step 4. Click OK.
Delete a container imageStep 1. Select Admin ➙ Container Images from the left navigation pane.
Step 2. Find the private container image you want to delete, and then select Action ➙ Delete.
Step 3. Click OK.
Reupload a container imageStep 1. Select Admin ➙ Container Images from the left navigation pane.
Step 2. Find the private container image you want to reupload, and then select Action ➙ Reupload.
Step 3. Click Browse and then select a new container image file you want to upload.
Step 4. Click OK.
BillsLiCO 5.5.0 and later versions can bill users for jobs and storage instances. Users can download their daily and monthly bills generated automatically on the system.
Select Admin ➙ Bills from the left navigation pane.
The page for download bills is displayed.
8 LiCO 6.0.0 User Guide

The following types of bills are available:
• Daily Bill
Daily Bill enables users to check the billing information for every job and storage instance on a specific day.
• Monthly Bill
Monthly Bill enables users to check the billing information for every day in a specific month.
API keyLiCO 5.3.0 and later versions provide some open application programming interfaces (APIs). To learn how to use these APIs, refer to the LiCO 6.0.0 OpenAPI Guide. To use these APIs, obtain an API key first.
Create a permanent API keyStep 1. Select Admin ➙ API Key from the left navigation pane.
The API Key page is displayed.
Chapter 2. Basic operations 9

Step 2. Click Create API Key.
Step 3. Click Save.
Create a temporary API keyStep 1. Select Admin ➙ API Key from the left navigation pane.
Step 2. Click Create API Key.
Step 3. Clear the Unlimited check box, and click the box below with the prompt of Please choose a date.
Step 4. Select a date and click Save.
View an API keySelect Admin ➙ API Key from the left navigation pane.
The API Key page is displayed.
Delete an API keyStep 1. Select Admin ➙ API Key from the left navigation pane.
Step 2. Click Delete.
Step 3. Click OK.
Change a permanent API keyTo change a permanent API key to a temporary one, complete the following steps:
Step 1. Select Admin ➙ API Key from the left navigation pane.
Step 2. Click Change.
Step 3. Click the box with a calendar icon, and then select a date on the displayed date selector.
Step 4. Click OK.
Change a temporary keyYou can change a temporary API key to a permanent one or change its expiration time.
10 LiCO 6.0.0 User Guide

• “Change a temporary API key to a permanent one” on page 11
• “Change the expiration time of a temporary API key” on page 11
Change a temporary API key to a permanent oneStep 1. Select Admin ➙ API Key from the left navigation pane.
Step 2. Click Change.
Step 3. Click OK.
Change the expiration time of a temporary API keyStep 1. Select Admin ➙ API Key from the left navigation pane.
Step 2. Click Change.
Step 3. Clear the Unlimited check box, click the box with a calendar icon, and then select a date on the displayed date selector.
Step 4. Click OK.
RuntimeLiCO 5.3.0 and later versions support the runtime feature. With this feature, an isolated runtime environment can be provided for each job. Users can customize their modules and environment variables before using the runtime feature. In addition, this feature is reusable and maintainable for users’ convenience.
View runtimesSelect Admin ➙ Runtime from the left navigation pane.
The Runtime page is displayed.
Create a runtimeStep 1. Select Admin ➙ Runtime from the left navigation pane.
Step 2. Click Create.
Step 3. Fill in the required information.
• Name: self-defined runtime name, which is mandatory.
• Modules: OpenHPC computing modules
• Environments: environments that need to be loaded to run a job
Step 4. Click OK.
Edit a runtimeStep 1. Select Admin ➙ Runtime from the left navigation pane.
Step 2. Find the runtime you want to edit, and then select Action ➙ Edit.
Chapter 2. Basic operations 11

Step 3. Edit the runtime name if needed.
Step 4. Click Add Modules.
Step 5. Select the required modules and click Confirm.
Step 6. Adjust the module loading order as required. To change the order of a module or delete a module,
click .
The operations are described as follows:
• Move Up: Move up the selected module by one place.
• Move Down: Move down the selected module by one place.
• Delete: Delete the selected module.
Note: To check whether the selected modules are reasonable, click Verify Modules in the Edit Runtime dialog.
Step 7. Click Add Environments. The Create Environment dialog is displayed. Fill in the required information and click Confirm.
The parameters are described as follows:
• Variable: variable name, which is mandatory.
• Value: variable value
Step 8. Click OK.
Duplicate a runtimeStep 1. Select Admin ➙ Runtime from the left navigation pane.
Step 2. Find the runtime you want to duplicate, and then select Action ➙ Duplicate.
Step 3. Modify the runtime name and click OK.
Verify a runtimeStep 1. Select Admin ➙ Runtime from the left navigation pane.
Step 2. Find the runtime you want to verify, and then select Action ➙ Verify.
Delete a runtimeStep 1. Select Admin ➙ Runtime from the left navigation pane.
Step 2. Find the runtime you want to delete, and then select Action ➙ Delete.
Step 3. Click OK.
Git publishingOn the LiCO user portal, users can publish any file directory in their workspace to a remote repository on GitLab or GitHub. LiCO 5.3.0 and later versions support to use Git publishing through APIs. To learn how to use the APIs, refer to the LiCO 6.0.0 OpenAPI Guide.
Select Admin ➙ Git Publishing from the left navigation pane.
The Git Publishing page is displayed.
12 LiCO 6.0.0 User Guide

This page lists all the publishing tasks and shows the publishing history of the current user. Details of each publishing record are provided, such as the Local Path, Repository, Branch Name, Target Folder, Publishing Status, and Create Time.
Create a publishing taskStep 1. Select Admin ➙ Git Publishing from the left navigation pane.
Step 2. Click Create.
Step 3. Fill in the required information.
• Local Path: Click Browse and select the folder that stores the files to be published.
Note: Git Large File Storage (LFS) replaces large files such as audio samples, videos, datasets, and graphics with text pointers inside Git, while storing the file contents on a remote server like GitHub.com or GitHub Enterprise. When you transfer files with a size larger than 20 MB through Git publishing, LiCO uses the LFS protocol. To increase the upper limit for the file size, contact the administrator.
• Repository: Enter the name of a remote repository on GitLab or GitHub.
• Authentication: Adapt to the transport protocol.
– SSH authentication is used if the repository name starts with git@.
– HTTPS authentication is used if the repository name starts with http or https.
• Branch Name: Enter a remote branch name. This parameter is optional and its default value is master.
• Target Folder: Specify a remote target folder to save the published files. This parameter is optional and can be left blank.
Step 4. Click Publish.
• The Publishing Status would be shown as Publishing.
• To view the logs of the task, select Action ➙ View Logs.
• When the publishing task is completed, the Publishing Status would be shown as Published.
Chapter 2. Basic operations 13

14 LiCO 6.0.0 User Guide

Chapter 3. Lenovo-accelerated AI
Lenovo-accelerated AI is based on the LeTrain project. LeTrain is a distributed training engine based on TensorFlow and optimized by Lenovo. Its goal is to make distributed training as easy as single GPU training and achieve linear scaling performance. Many popular models have been built into LeTrain. You can use them directly without coding. LiCO 5.3.0 and later versions support to submit Lenovo-accelerated AI jobs through APIs. To learn how to use the APIs, refer to the LiCO 6.0.0 OpenAPI Guide.
Select Submit Job from the left navigation pane, and then select the Lenovo Accelerated AI tab. The Lenovo Accelerated AI tab page is displayed. All the job submission tasks are performed on this page.
Job submission – Train
Submit an Image Classification – Train jobStep 1. In the Image Classification area, click Train.
Step 2. Fill in the required information.
• Job Name (required): job name
• Workspace (required): working directory of the job. Job output files will be saved in this directory.
• Topology (required): neural network model.
The following network models are currently supported: alexnet_v2, cifarnet, inception_v1, inception_v2, inception_v3, inception_v4, inception_resnet_v2, lenet, resnet_v1_50, resnet_v1_ 101, resnet_v1_152, resnet_v1_200, resnet_v2_50, resnet_v2_101, resnet_v2_152, resnet_v2_ 200, vgg_a, vgg_16, vgg_19, mobilenet_v1, mobilenet_v1_025, mobilenet_v1_050, mobilenet_ v1_075, nasnet_cifar, nasnet_mobile, nasnet_large
• Dataset Directory (required): training dataset path. The dataset example can be downloaded from the link next to this field.
• Dataset Example: link for downloading a dataset example
• Train Directory (required): directory that includes the output directory for TensorFlow, summary information, and checkpoints
• Batch Size (required): size of each batch of data imported for training or validation
• Learning Rate (required): The learning rate can be changed due to different learning rate policies. You can change the learning rate policy.
• Epoch (required): how many times the data set has been traversed
– Log Cycle: log output frequency, that is, after how many times of traversal logs will be output for once
– Snapshot Cycle: snapshot output frequency, that is, after how many times of traversal snapshots will be output for once
• Queue (required): name of the queue on which the job will run. You can only select a queue which you have permission to access. The queue details include:
– Queue status: UP means available.
– Available Nodes: When you put the cursor over it, the number of total nodes and that of free nodes will be displayed.
© Copyright Lenovo 2018, 2020 15

– Available Cores: When you put the cursor over it, the number of total CPU cores and that of free CPU cores will be displayed.
– Available GPU: If the queue has GPUs, when you put the cursor over it, the number of total GPUs and that of free GPUs will be displayed.
– Available Memory: UNLIMITED means no memory limits for jobs.
– Wall Time: Wall Time means the maximum execution time of jobs on the queue, while UNLIMITED means no limits.
• Nodes (required): number of nodes for training
• Exclusive (required): indicates whether the training can use all the CPU resources. You can change the CPU core setting in non-exclusive mode.
• GPU Per Node (required): number of GPUs per node for training
• Wall Time: maximum execution time of the job. It will be stopped after running for more than the configured Wall Time.
• Optimizer (required): Different optimizers have different settings.
• Weight Decay (required): weight decay ratio
• Notify Job Completion: determines whether to send a notification when the job is completed and the notification method.
If Email is selected, an email will be sent by LiCO once a job is completed.
Step 3. Click Submit.
Submit an Object Detection – Train jobStep 1. In the Object Detection area, click Train.
Step 2. Fill in the required information.
• Topology (required): Neural network models currently supported include Faster R-CNN and YOLO v3.
Note: If the YOLO v3 network model is used, you are advised to set the learning rate to 1e-5 instead of the default value.
• Pre-trained Model: A pre-trained model is used to help users improve training performance.
• Use Random Seed: indicates whether to shuffle the training data set with random seeds. The default value is no.
For the description of other parameters, see “Submit an Image Classification – Train job” on page 15.
Step 3. Click Submit.
Submit an Instance Segmentation – Train jobStep 1. In the Instance Segmentation area, click Train.
Step 2. Fill in the required information.
Topology (required): The mask-rcnn neural network model is currently supported.
For the description of other parameters, see “Submit an Image Classification – Train job” on page 15.
Step 3. Click Submit.
16 LiCO 6.0.0 User Guide

Submit a Medical Image Segmentation – Train jobStep 1. In the Medical Image Segmentation area, click Train.
Step 2. Fill in the required information.
Topology (required): The unet neural network model is currently supported.
For the description of other parameters, see “Submit an Image Classification – Train job” on page 15.
Note: Medical image segmentation training is available only for datasets of color images.
Step 3. Click Submit.
Submit a Seq2seq – Train jobStep 1. In the Seq2seq area, click Train.
Step 2. Fill in the required information.
• Layer Number (required): indicates how many layers you want
• Size of Each Layer (required): the size of each layer
• Vocabulary Size (required): total vocabulary size you want to translate
For the description of other parameters, see “Submit an Image Classification – Train job” on page 15.
Step 3. Click Submit.
Submit a Memory Network – Train jobStep 1. In the Memory network area, click Train.
Step 2. Fill in the required information.
• Feature Size (required): size of feature in the memory network
• Number of hops (required): number of hops in the memory network
• Embedding Size (required): size of embedding matrices
• Memory Size (required): maximum size of memory
For the description of other parameters, see “Submit an Image Classification – Train job” on page 15.
Step 3. Click Submit.
Submit an Image GAN – Train jobStep 1. In the Image GAN area, click Train.
Step 2. Fill in the required information.
• Input Image Height (required): height of each input image
• Input Image Width (required): width of each input image
• Output Image Height (required): height of each output image
• Output Image Width (required): width of each output image
• Samples Output Directory: the directory which stores the sample pictures for training
Chapter 3. Lenovo-accelerated AI 17

For the description of other parameters, see “Submit an Image Classification – Train job” on page 15.
Step 3. Click Submit.
Job submission – Predict
Submit an Image Classification – Predict jobStep 1. In the Image Classification area, click Predict.
Step 2. Fill in the required information.
• Job Name (required): job name
• Workspace (required): working directory of the job. Job output files will be saved in this directory.
• Topology (required): the prediction model. It should be set to the same neural network model as the training job.
• Input Directory (required): the directory contains the images that need to be predicted
• Train Directory (required): the directory contains training checkpoints
• Output Directory (required): the output directory. The prediction result will be saved in this directory.
• Queue (required): name of the queue on which the job will run. You can only select a queue which you have permission to access. The queue details include:
– Queue status: UP means available.
– Available Nodes: When you put the cursor over it, the number of total nodes and that of free nodes will be displayed.
– Available Cores: When you put the cursor over it, the number of total CPU cores and that of free CPU cores will be displayed.
– Available GPU: If the queue has GPUs, when you put the cursor over it, the number of total GPUs and that of free GPUs will be displayed.
– Available Memory: UNLIMITED means no memory limits for jobs.
– Wall Time: Wall Time means the maximum execution time of jobs on the queue, while UNLIMITED means no limits.
• Nodes (required): number of nodes for training
• Exclusive (required): indicates whether the training can use all the CPU resources. You can change the CPU core setting in non-exclusive mode.
• GPU Per Node (required): number of GPUs per node for training
• Wall Time: maximum execution time of the job. It will be stopped after running for more than the configured Wall Time.
• Notify Job Completion: determines whether to send a notification when the job is completed and the notification method.
Step 3. Click Submit.
Submit an Object Detection – Predict jobStep 1. In the Object Detection area, click Predict.
Step 2. Fill in the required information.
18 LiCO 6.0.0 User Guide

For the parameter description, see “Submit an Image Classification – Predict job” on page 18.
Step 3. Click Submit.
Submit an Instance Segmentation – Predict jobStep 1. In the Instance Segmentation area, click Predict.
Step 2. Fill in the required information.
For the parameter description, see “Submit an Image Classification – Predict job” on page 18.
Step 3. Click Submit.
Submit a Medical Image Segmentation – Predict jobStep 1. In the Medical Image Segmentation area, click Predict.
Step 2. Fill in the required information.
For the parameter description, see “Submit an Image Classification – Predict job” on page 18.
Note: Medical image segmentation prediction is available only for color images.
Step 3. Click Submit.
Submit a Seq2seq – Predict jobStep 1. In the Seq2seq area, click Predict.
Step 2. Fill in the required information.
• Input File (required): the TXT file that needs to be translated. Its format must be the same as the provided TXT file in the Train job you submitted.
• Layer Number (required): specifies how many layers you want
• Size of Each Layer (required): specifies the size of each layer
• Vocabulary Size (required): total vocabulary size you want to translate
For the description of other parameters, see “Submit an Image Classification – Predict job” on page 18.
Note: Apart from Input File, the parameter values must be exactly the same as those in the Train job.
Step 3. Click Submit.
Submit a Memory Network – Predict jobStep 1. In the Memory network area, click Predict.
Step 2. Fill in the required information.
• Input File (required): the TXT file that needs Q&A. Its format must be the same as the provided TXT file in the Train job you submitted. In addition, the question must end with two separate tabs.
• Feature Size (required): size of feature in the memory network
• Number of hops (required): number of hops in the memory network
• Embedding Size (required): size of embedding matrices
• Memory Size (required): maximum size of memory
Chapter 3. Lenovo-accelerated AI 19

For the description of other parameters, see “Submit an Image Classification – Predict job” on page 18.
Step 3. Click Submit.
Submit an Image GAN – Predict jobStep 1. In the Image GAN area, click Predict.
Step 2. Fill in the required information.
• Input Image Height (required): height of each input image
• Input Image Width (required): width of each input image
• Output Image Height (required): height of each output image
• Output Image Width (required): width of each output image
• Batch Size (required): number of the final generated images. This number must have a square root.
• Output Directory: the directory which stores the result pictures of prediction
For the description of other parameters, see “Submit an Image Classification – Predict job” on page 18.
Note: The parameters listed above must have exactly the same values as those in the Train job you submitted.
Step 3. Click Submit.
DeploymentUsing a trained model in your production environment is a very customizing process. This section only provides how to do model inference outside the LiCO environment. You can modify the inference code based on this Guide and merge it into your environment.
Install LeTrain• Your deployment environment is CentOS/RHEL 8.1 or SLES 15.1.
• TensorFlow V1.9.0 has been installed.
Step 1. Obtain the LeTrain release package from https://hpc.lenovo.com/lico/downloads/6.0/letrain- v1.3.0.tar.gz.
Step 2. Copy this package to /opt in your environment.
Step 3. Run the following command to install LeTrain:
apt-get install -y python-setuptools libsm-dev python-tk
cd /opt
tar -xvf letrain-v1.3.0.tar.gz
chmod -R 777 letrain-v1.3.0
ln -s /opt/letrain-v1.3.0 /opt/letrain
pip install setuptools==39.1.0 --force-reinstall
pip install -r /opt/letrain/requirements.txt
pip install -r /opt/letrain/applications/maskrcnn/requirements.txt
20 LiCO 6.0.0 User Guide

cd /opt/letrain/applications/frcnn/lib
make
Export the trained modelThe trained model is stored in the "Train Directory" you selected for the training job.
Step 1. Select Admin ➙ Manage Files from the left navigation pane.
Step 2. Find the train directory that contains the trained model, compress it, and then download it.
Step 3. Upload the compressed directory to your deployment environment, and then decompress it.
Run the inference toolkit codeAll the inference toolkit code is open-sourced. You can find the source code in /opt/letrain/inference/.
Image Classification
Code:classification/class_inference.py
Parameters:
input_dir: the directory that stores the images to be processed. The images should be stored directly under this directory.
model_name: name of model, which must be the same as your selection during training
checkpoint_dir: the directory that stores the content of "Train Directory"
output_dir: the output directory
Object Detection
Code:frcnn/frcnn_inference.py
Parameters:
model_name: name of the model, which must be the same as the one selected for the training job.
input_dir: the directory that stores the images to be processed. The images should be stored directly under this directory.
checkpoint_dir: the directory that stores the content of the training directory
category_file: the same category file's absolute path as in the training dataset
output_dir: the output directory
Instance Segmentation
Code:maskrcnn/maskrcnn_inference.py
Chapter 3. Lenovo-accelerated AI 21

Parameters:
input_dir: the directory that stores the images to be processed. The images should be stored directly under this directory.
checkpoint_dir: the directory that stores the content of "Train Directory"
category_file: the instance_train.json file in "Train Directory"
output_dir: the output directory
Medical Image Segmentation
Code:unet/unet_inference.py
Parameters:
input_dir: the directory that stores the images to be processed
input_fname_pattern: the filter of image files, which can be *.jpg, *.png, *.bmp, or *.jpeg
checkpoint_dir: the directory that stores the content of "Train Directory"
output_dir: the output directory
Seq2Seq
Code:translate/translate_inference.py
Parameters:
num_layers: number of layers, which is defined during training
size: size of each layer, which is defined during training
checkpoint_dir: the directory that stores the content of "Train Directory"
from_vocab_size: vocabulary size of the source language
to_vocab_size: vocabulary size of the target language
input_file: the file containing the sentences to be translated
output_dir: the output directory
Memory Network
Code:kvmem/kvmem_inference.py
Parameters:
input_file: the TXT file that needs Q&A. Its format must be the same as the provided TXT file in the Train job you submitted. In addition, the question must end with two separate tabs.
22 LiCO 6.0.0 User Guide

checkpoint_dir: the directory that stores the content of the training directory
output_dir: the output directory
Image GAN
Code:dcgan/dcgan_inference.py
Parameters:
input_height: height of images set during training
input_width: width of images set during training
output_height: height of output images
output_width: width of output images
checkpoint_dir: the directory that stores the content of "Train Directory"
output_dir: the output directory
Chapter 3. Lenovo-accelerated AI 23

24 LiCO 6.0.0 User Guide

Chapter 4. AI Studio
AI Studio is an E2E feature that delivers Data Scientist abilities from creating datasets to deploying trained models as services. It is integrated with not only improved multi-node scheduling methods but also the well- refined models from Lenovo Research.
By using AI Studio ➙ Datasets, users can create a new dataset or a reference to an existing dataset, as well as add labels, select new objects, and make new segmentation on images within a dataset.
By using AI Studio ➙ Training Tasks, users can start training easily with the datasets created before and control the training process in a fine granularity. Users can also start a tuning task, perform a quick test on the output, and find out the best model.
By using AI Studio ➙ Trained Models, users can easily test multiple models from the training process, find out the best to be published to a remote repository, and quickly deploy the models for public usage or testing.
Besides all of the functions above, AI Studio provides public APIs for users to integrate all its functions into their automated workflows, such as Jenkins and Blue Ocean.
DatasetsSelect AI Studio ➙ Datasets from the left navigation pane.
The Datasets page is displayed.
Dataset informationThe dataset information is described as follows:
• Name: dataset name
– Without the Ref flag: The dataset is created as a new dataset.
– With the Ref flag: The dataset is created as a reference dataset. A reference dataset is just a reference to a local dataset.
© Copyright Lenovo 2018, 2020 25

Note: Reference datasets are set to the published state by default, and Edit and Duplicate operations are unavailable.
• Scenario: dataset type, which can be Image Classification, Object Detection, or Instance Segmentation.
• Published: Only unpublished datasets can be edited and deleted, and only published datasets can be used for creating training tasks.
Dataset operationsThe following dataset operations are available:
Action
• Edit: Edit the dataset information. This action is available only for a new and unpublished dataset.
• Duplicate: Copy all the data from the current dataset to a new one. This action is available only for a new dataset.
• Delete: Delete the dataset.
Dataset detailsClick the name of the dataset for which you want to view its details.
Action: Available actions on the dataset are the same as those on the Datasets page.
Notes:
• Different color blocks represent different kinds of labels, and the size of a color block depends on the proportion of images with the corresponding label.
• When you hover over a color block, the number of images with the corresponding label will be displayed.
• For reference datasets, the Folder Path information will be displayed.
Create a datasetLiCO allows you to create a new dataset or a reference dataset.
Create a new datasetStep 1. Click Create in the upper left corner and select Create a New Dataset.
Step 2. Fill in the required information.
• Dataset Name (required): Enter 3 to 50 characters not beginning or ending with special characters. Only letters, digits, underscores (_), and Chinese characters are allowed.
• Scenario (required): Select a type for the dataset to be created.
Step 3. Click OK.
Create a reference datasetStep 1. Click Create in the upper left corner and select Create a Reference Dataset.
Step 2. Fill in the required information.
• Dataset Name (required): Enter 3 to 50 characters not beginning or ending with special characters. Only letters, digits, underscores (_), and Chinese characters are allowed.
• Scenario (required): Select a type for the dataset to be created.
• Folder Path (required): Select the folder where the dataset to be referenced is located.
26 LiCO 6.0.0 User Guide

• Dataset Analysis (optional): Dataset analysis takes several minutes, depending on the size of the dataset.
Step 3. Click OK.
Notes:
• After you click OK, the dataset formation will be validated to get metadata of this dataset. This may take a while when the size of the existing dataset is very large. You can select a scenario and click Dataset Example for formation details about the selected scenario.
• A reference dataset successfully created is set to the published state by default.
Edit an image classification datasetStep 1. On the Datasets page, find the unpublished image classification dataset you want to edit, and then
select Action ➙ Edit.
Step 2. Perform the required operation on the dataset.
The following operations are supported on this page:
• Create Category: Create a new category for the dataset.
• Action: Perform an action on the selected category.
– Rename: Rename the category.
– Delete: Delete the category.
– Edit: Switch to the category image management page.
Category image operationsOn the category image management page, the following operations are available for images:
Upload
Upload images to the current dataset.
• Upload File: Upload a single image or a ZIP, TAR, or GZIP package.
1. Click Upload ➙ Upload File in the upper left corner.
The Select File dialog is displayed.
2. Select a single image or a package.
3. Click Select File.
The selected image or package is uploaded to the current category.
• Upload Folder: Upload a folder.
1. Click Upload ➙ Upload Folder in the upper left corner.
The Select Folder dialog is displayed.
2. Select a folder.
3. Click Select Folder.
The selected images are uploaded to the current category.
Operations in the thumbnail pane and preview pane
• : Zoom in the current image.
Chapter 4. AI Studio 27

• : Zoom out the current image.
• : Scroll up to see the thumbnail.
• : Scroll down to see the thumbnail.
• : Get help information.
Delete: Delete the current image.
Move Image: Move the current image to another category.
Back: Return to the page for editing the image classification dataset.
Edit an object detection or instance segmentation datasetOn the Datasets page, find the unpublished object detection or unpublished instance segmentation dataset you want to edit, and then select Action ➙ Edit.
An annotation page is displayed. This page is similar to the category image management page but provides more functions.
Image operationsOn the annotation page, the following operations are available for images:
Upload: Upload images to the current dataset. Refer to “Upload” on page 27.
All: All images are displayed.
Unlabeled: Only the unannotated images are displayed.
Labeled: Only the annotated images are displayed.
Delete: Delete the current image and its annotation information.
Operations in the thumbnail pane and preview pane: Refer to “Operations in the thumbnail pane and preview pane” on page 27.
Annotation operationsOn the annotation page, the following operations are available for annotations:
Operations in the preview pane
• : Return to the previous annotation operation.
• : Restore the cancelled annotation operation.
Note: The preceding two functions are available only when the annotation information has not been saved.
• x: Delete the current annotation. x is in the upper left corner of the annotation box.
• Save: Save the annotation information for the current image.
Add an annotation (for object detection datasets)
1. Select the desired label.
28 LiCO 6.0.0 User Guide

2. Select the image to which the annotation is to be added.
3. Hold down the left mouse button and drag.
The label is added successfully, as shown below.
Add an annotation (for instance segmentation datasets)
1. Select the desired label.
2. Select the image to which the annotation is to be added.
3. Hold down the Alt key and left mouse button to draw a closed shape.
The label is added successfully, as shown below.
Notes:
• The annotation must be a closed graph. Otherwise, the annotation cannot be completed.
• When drawing a closed shape, you can right-click to undo the last drawn line.
• Firefox is not recommended, because of its shortcut conflicts with Alt. Google Chrome is recommended.
Label operationsOn the annotation page, the following operations are available for labels:
• Add: Add a new label.
Chapter 4. AI Studio 29

• : Rename the selected label.
• : Delete the selected label.
Note: When a label is deleted, the annotation on the image will also be deleted.
Training tasksTraining tasks are divided into training and tuning tasks. To create multi-node tasks for high-speed training, choose training tasks. To create multiple single-node tasks at a time, choose tuning tasks. It is recommended that you use one or more tuning tasks to find a better combination of hyper-parameters before starting a full training task. This is one of the best practices when you are faced with a training task in an unknown area.
Select AI Studio ➙ Training Tasks from the left navigation pane.
The Training Tasks page is displayed.
The parameters on the Training Tasks page are described as follows:
• Task: task name
• Dataset: dataset used
• Scenario: dataset type
• Jobs: number of jobs in a task
• Status: task status, which is defined according to the following rules:
– Running: At least one job in the task is running.
– Cancelled: All the jobs in the task are cancelled, or the task is cancelled by the user.
– Completed: All the jobs in the task are completed.
– Waiting: All the jobs in the task are waiting to run.
– Failed: All the jobs in the task are failed.
• Action: action on the task, which can be:
– Cancel: Only running and waiting tasks can be cancelled. Once a task is cancelled, all of its jobs will be cancelled.
30 LiCO 6.0.0 User Guide

– Delete: Only cancelled, completed, and failed tasks can be deleted. Once a task is deleted, all of its jobs will also be deleted.
You can also perform the following operations on the Training Tasks page:
• Sort tasks: Sort tasks by ID, Task, Dataset, Scenario, Jobs, and Create Time through clicking the corresponding column name in the task list.
• Search for tasks: Enter a task name or dataset name in the search bar and click Enter. The search result will be displayed.
Submit a task
Submit a training taskStep 1. Click Create Training Task in the upper left corner.
Step 2. Fill in the required information on the Dataset tab.
The parameters on the Dataset tab are described as follows:
• Task Name: task name
• Dataset: Select a dataset for the task. Only published datasets can be chosen, and unpublished datasets will be shown in grey.
• Training Ratio: ratio of training data in the selected dataset. The remaining data will be used for validation. For reference datasets, the value of Training Ratio cannot be changed.
Step 3. Click Next.
Fill in the required information.
• Topology: neural network model. Topologies supported for image classification, object detection, and instance segmentation scenarios are listed in the following table.
Table 1. Topologies applicable for different scenarios
Scenario Available Topologies
Image classification alexnet_v2, cifarnet, inception_v1, inception_v2, inception_ v3, inception_v4, inception_resnet_v2, lenet, resnet_v1_50, resnet_v1_101, resnet_v1_152, resnet_v1_200, resnet_v2_ 50, resnet_v2_101, resnet_v2_152, resnet_v2_200, vgg_a, vgg_16, vgg_19, mobilenet_v1, mobilenet_v1_025, mobilenet_v1_050, mobilenet_v1_075, nasnet_cifar, nasnet_mobile, nasnet_large
Object detection Faster R-CNN
Instance segmentation mask-rcnn
• Batch Size: size of each batch of data imported for training or validation
• Learning Rate: Click the value box, and then set the learning rate policy as required in the displayed Learning Rate Settings dialog.
• Optimizer: Click the value box, and then specify the optimizer settings in the displayed Optimizer Setting dialog.
• Weight Decay: weight decay ratio
Step 4. Click Next.
Chapter 4. AI Studio 31

Fill in the required information.
• Max Steps: maximum number of training iterations. To set related parameters, click Settings.
• Queue: name of the queue on which the job will run. You can only select a queue which you have permission to access.
• Nodes: number of nodes for training
• Exclusive: indicates whether the training can use all the CPU resources.
• CPU Cores Per Node: number of CPU cores per node for training. This parameter is displayed only when the Exclusive check box is not selected.
• GPU Per Node: number of GPUs per node for training. At least one GPU should be configured for each node.
Step 5. Click Next. The Confirm tab is displayed, which lists some important information about this task. You can set the method to send a notification once the job is completed.
Note: To change the parameter settings, click Previous to return to the previous tab.
Step 6. Click Submit to submit the training task.
Submit a tuning taskA tuning task is similar to a training task, except that a tuning task supports multiple jobs.
Step 1. Click Create Tuning Task in the upper left corner.
Step 2. Fill in the required information on the Dataset tab.
The parameters on the Dataset tab are described as follows:
• Task Name: task name
• Dataset: Select a dataset for the task. Only published datasets can be chosen, and unpublished datasets will be shown in grey.
• Training Ratio: ratio of training data in the selected dataset. The remaining data will be used for validation. For reference datasets, the value of Training Ratio cannot be changed.
Step 3. Click Next.
Fill in the required information.
• Topology: neural network model. Available scenarios and topologies are the same as those for the training task. Refer to Table 1 “Topologies applicable for different scenarios” on page 31.
• Batch Size: size of each batch of data imported for training or validation
• Learning Rate: learning rate policy
• Optimizer: optimizer settings
• Weight Decay: weight decay ratio
• Pre-trained Model: A pre-trained model is used to help users improve training performance.
Notes: Except for Topology and Pre-trained Model, all the other parameters support particular settings and multiple values.
• To configure the particular settings for a parameter, click the value box of the parameter.
• To add a value for a parameter, click in the same line as the parameter.
32 LiCO 6.0.0 User Guide

• The number of parameter values determines the number of jobs created for the tuning task. For example, if Batch Size has two values, Learning Rate has two values, Optimizer has three values, Weight Decay has two values, the number of jobs created for the tuning task will be 2 x 2 x 3 x 2 = 24, with each job configured with different parameter values.
Step 4. Click Next.
Step 5. Fill in the required information.
For the parameter description, see “Submit a training task” on page 31.
All these resource settings on the Running tab are configured for a single job, not for the whole task. Each job runs only on one node while the whole task runs on multiple nodes.
Step 6. Click Next. The Confirm tab is displayed, which lists some important information about this task.
Note: To change the parameter settings, click Previous to return to the previous tab.
Step 7. Click Submit to submit the tuning task.
Note: A maximum of 99 jobs can be created for a tuning task. If there are more than 99 jobs, the task will fail to be submitted.
View job information of a task
Job comparisonStep 1. Click the name of a task with multiple jobs.
The Job Comparison tab is displayed.
Step 2. In the job list in the left pane, select required jobs to make comparison.
Available dimensions for comparison are as follows:
• Step: Compare the job loss values with step being the X-axis.
• Duration: Compare the job loss values with time being the X-axis.
The loss values of the selected jobs are displayed in the line charts on the right.
Notes: Tips for you to perform job comparison are as follows:
Chapter 4. AI Studio 33

• Click the blue arrow on the right side of the job list to show or hide the job list.
• Click the black arrow in the same line as a job to show or hide its parameters.
Job listClick Job List next to Job Comparison.
The Job List tab is displayed.
The parameters on the Job List tab are described as follows:
• Name: job name
• Topology: neural network model. (You can decide whether to display this parameter by using the Adjust Parameters function above the job list.)
• Batch Size: size of each batch of data imported for training or validation. (You can decide whether to display this parameter by using the Adjust Parameters function above the job list.)
• Training Loss: training loss value
• Validation Loss: validation loss value
• Progress: training progress of the job, which is obtained by dividing the current step by the largest step.
• Status: job status
• Action: action on the job
– Cancel: This operation is available only for running and queuing jobs.
– Copy: After you click Copy, a page for creating a training task is displayed. All the parameters have been already configured in the same way as the selected job. Follow the steps to finish the submission.
– Save Model: This operation is available only for cancelled and completed jobs. Click Save Model, enter the model name, and then click OK to save the last checkpoint in the training result of the selected job as a model. You can get details of this model on the Trained Models page.
Adjust parametersThe third and fourth parameters in the job list are default parameters to be displayed. To change the parameters to be displayed, use the Adjust Parameters function.
Step 1. Click Adjust Parameters above the job list. The Select Parameters dialog is displayed.
34 LiCO 6.0.0 User Guide

Step 2. Select two parameters to be displayed.
Step 3. Click OK. The selected two parameters are displayed in the third and fourth columns of the job list.
View details of a single jobFor a task with only one job, click the task name; for a task with multiple jobs, click the task name and then click a job name on the Job List tab.
The Job details page is displayed.
The parameters and tabs on the job details page are described as follows:
• Action
Chapter 4. AI Studio 35

– Browse: After you click Browse, the File Manager window is displayed. The path located is the job workspace.
– Cancel: This operation is available only for running, queuing, and waiting jobs.
– Copy: Copy the current job to create a training task.
– Save Model: Save the training result of the current job as a model.
• Monitor
– Step: number of steps performed by a task
– Training Loss chart: depicts training loss, with step being the X-axis
– Validation Loss chart: depicts training loss, with step being the X-axis
– Duration: task execution duration
– Training Loss chart: depicts training loss, with task running duration being the X-axis
– Validation Loss chart: depicts training loss, with task running duration being the X-axis
• Log
Provides the output file for this job, including the file path and file content.
• Job File
Provides the slurm file for this job, including the file path and file content.
• Information
Provides the information about this job.
• TensorBoard
LiCO has built-in TensorBoard features for TensorFlow programs, helping users monitor the running process of TensorFlow programs on the graphical interface. On the TensorBoard tab, you can do the following:
– Click View: Launch TensorBoard.
– Click Refresh: Refresh TensorBoard.
– Click New Window to display a complete view.
Trained modelsThis section describes how to publish a trained model or deploy it as a service.
View modelsSelect AI Studio ➙ Trained Models from the left navigation pane.
The Trained Models page is displayed.
36 LiCO 6.0.0 User Guide

This page shows details of all the trained models, and provides some convenient functions such as sorting models by field and searching for models by keyword. It also supports multiple actions on the trained models, including Deploy, Publish, View Logs and Delete. Different states of trained models are described as follows:
• Unpublished: The trained model is unpublished.
• Publishing: The trained model is being published.
• Published: The trained model is published successfully.
• Publish Failed: The trained model failed to be published.
Delete a modelStep 1. Select AI Studio ➙ Trained Models from the left navigation pane.
Step 2. Find the model you want to delete, and then select Action ➙ Delete.
Step 3. Click OK.
Publish a modelStep 1. Select AI Studio ➙ Trained Models from the left navigation pane.
Step 2. Find the model you want to publish, and then select Action ➙ Publish.
Step 3. Fill in the required information. Refer to “Git publishing” on page 12.
Step 4. Optional: After the model is published, click Action ➙ View Logs in the same row as the model on the Trained Models page. Logs of the publishing process are displayed.
Deploy a modelStep 1. Select AI Studio ➙ Trained Models from the left navigation pane.
Step 2. Find the model you want to deploy, and then select Action ➙ Deploy.
Step 3. Fill in the required information.
Step 4. Click OK to deploy the model as a service.
Chapter 4. AI Studio 37

Test a modelStep 1. Select AI Studio ➙ Trained Models from the left navigation pane.
Step 2. Click the name of the model you want to test.
Step 3. Fill in the required information.
• Test Image: Click Browse and select the image you want to test.
• Queue: partition in Slurm
• CPU Cores: number of CPU cores
Step 4. Click Test.
Deployed servicesThis section describes how to publish a trained model or deploy it as a service.
View servicesSelect AI Studio ➙ Deployed Services from the left navigation pane.
The Deployed Services page is displayed.
This page shows details of all the deployed services, and provides some convenient functions such as sorting services by field and searching for services by keyword. It also supports multiple actions on the deployed services, including Activate, Inactivate, Delete and Detail. Different states of deployed services are described as follows:
• Inactivated: The service is inactivated.
• Activated: The service is activated. An activated service is running as a job with the same name as the service name. To ensure that the service is active, the job cannot be stopped.
• Deploying: The service is being deployed.
Inactivate an activated serviceStep 1. Select AI Studio ➙ Deployed Services from the left navigation pane.
Step 2. Find the activated service you want to inactivate, and then select Action ➙ Inactivate.
Activate an inactivated serviceStep 1. Select AI Studio ➙ Deployed Services from the left navigation pane.
Step 2. Find the inactivated service you want to activate, and then select Action ➙ Activate. The service turns to the Deploying state, during which the service cannot be deleted.
Step 3. Optional: After the service is activated, click Action ➙ Detail in the same row as the service on the Deployed Services page. Details of the service deployment are displayed.
38 LiCO 6.0.0 User Guide

Note: Activated services take up a lot of resources. If you do not need a service, inactivate it.
Use an activated serviceStep 1. Select AI Studio ➙ Deployed Services from the left navigation pane.
Step 2. Click the name of the activated service you want to use. The service description is displayed, from which you can learn how to use the service.
Chapter 4. AI Studio 39

40 LiCO 6.0.0 User Guide

Chapter 5. Dev Tools
LiCO provides an online editing environment for Jupyter. You can use this function on the Dev Tools tab.
Select Dev Tools from the left navigation pane.
The Dev Tools page is displayed.
On this page, you can create, browse, start, stop, delete, filter, or search for specific Jupyter instances.
Create a Jupyter Python/R instanceStep 1. Select Jupyter Python/R from the Create drop-down list.
Step 2. Fill in the required information.
• Name (required): name of the instance
• Workspace (required): working directory for the instance
• Conda Env (required): used to store the user's Python/R runtime environment. The installed packages in the Jupyter instance are saved in this directory.
Notes:
– If the directory selected for Conda Env is empty, a new Conda environment will be initialized in this directory.
– To initialize the new Conda environment, select a Python version as required.
• Password (required): password for logging in to the online Jupyter editing environment
• Queue (required): queue selected to run the instance
• CPU Cores (required): number of CPU cores to run the instance
• GPU: number of GPUs to run the instance
Step 3. Click OK.
Create a Jupyter Custom instanceStep 1. Select Jupyter Custom from the Create drop-down list.
Step 2. Fill in the required information.
• Container Image (required): Select a Jupyter image from the drop-down list, which needs to be created and uploaded by the user. The Jupyter Custom instance mode is a temporary runtime environment, and all the changes will be lost if Jupyter stops.
• Jupyter CMD (required): Input a custom command to start the image.
For the description of other parameters, see “Create a Jupyter Python/R instance” on page 41.
Step 3. Click OK.
Access the log page of a Jupyter instanceAfter you finish creating a Jupyter instance, the following page is displayed:
© Copyright Lenovo 2018, 2020 41

Click the name of the Jupyter instance for which you would like to access its log page.
The instance log page is displayed.
View a Jupyter instanceOnly Jupyter instances in the Running state can be viewed. After you click the browse button, it takes some time for page loading.
Step 1. Find the Jupyter instance you want to view, and then select Action ➙ Browse.
Step 2. Enter the same password as that you set when creating the Jupyter instance.
Step 3. You can select items to perform operations on them.
Stop a Jupyter instanceOnly Jupyter instances in the Running or Waiting state can be stopped.
Step 1. Find the Jupyter instance you want to stop, and then select Action ➙ Stop. A dialog box is displayed for you to confirm whether to stop the Jupyter instance.
Step 2. Click OK. The current Jupyter instance stops running.
Start a Jupyter instanceOnly Jupyter instances in the Stopped state can be started.
Step 1. Find the Jupyter instance you want to start, and then select Action ➙ Start. A dialog box is displayed for you to confirm whether to start the Jupyter instance.
Step 2. Click OK. The current Jupyter instance starts running.
Delete a Jupyter instanceOnly Jupyter instances in the Stopped or Error state can be deleted.
Step 1. Find the Jupyter instance you want to delete, and then select Action ➙ Delete. A dialog box is displayed for you to confirm whether to delete the Jupyter instance.
Step 2. Click OK.
Note: If the Delete Conda Env check box is not selected, you can reuse the Conda Env of this Jupyter instance.
Filter and search for Jupyter instancesYou can filter Jupyter instances by status or search for specific Jupyter instances based on specified criteria.
42 LiCO 6.0.0 User Guide

Filter Jupyter instancesIn the upper right All Status drop-down list, select one instance status, and then all the Jupyter instances in the selected status are displayed.
Search for Jupyter instancesStep 1. In the upper right search box, enter an instance keyword.
Step 2. Press the Enter key. All the Jupyter instances containing the keyword are displayed.
Chapter 5. Dev Tools 43

44 LiCO 6.0.0 User Guide

Chapter 6. Job submission
LiCO 5.3.0 and later versions support to submit jobs through APIs. To learn how to use the APIs, refer to the LiCO 6.0.0 OpenAPI Guide.
Submit an industry standard AI jobStep 1. Select Submit Job from the left navigation pane.
Step 2. Select the Industry Standard AI tab.
Templates for industry-standard AI jobs are displayed for your selection. All job submission tasks described in this section are performed on this tab page.
Submit a TensorFlow Single Node jobStep 1. Click Use in the TensorFlow Single Node area.
Step 2. Fill in the required information.
• Job Name (required): name of the job
• Workspace (required): working directory for the job
• Container image (required): Singularity container image used by the job
• Program (.py or .sh) (required): TensorFlow program, which will eventually run the computing task. This program must comply with the TensorFlow standard and be a .py file.
• Program args (optional): other parameters required to run the program. Additional parameters should be given in plain text, delineated by spaces.
• Queue (required): name of the queue to which the job belongs. Users can only select queues for which they have access permission.
• Runtime (required): name of the runtime selected. You can select a runtime you created or use the default value.
• Exclusive (optional): indicates whether the job can use all the CPU resources.
• CPU Cores Per Node (required): number of CPU cores per node. This parameter is displayed only when the Exclusive check box is not selected.
• GPU Per Node (optional): number of GPUs per node.
• Wall Time: maximum execution time of the job. It will be stopped after running for more than the configured Wall Time.
• Notify Job Completion: determines whether to send a notification when the job is completed and the notification method.
Step 3. Click Submit.
LiCO has built-in TensorBoard features for TensorFlow programs, helping users monitor the running process of TensorFlow programs on the graphical interface. After a job has been submitted, you can go to the job details page and select the TensorBoard tab. After clicking Browse and selecting the export directory for the TensorFlow program, you can do the following:
• Click View to launch TensorBoard.
• Click Refresh to refresh TensorBoard.
• Click New window to display a complete view.
© Copyright Lenovo 2018, 2020 45

Submit a TensorFlow Multinode jobStep 1. Click Use in the TensorFlow Multinode area.
Step 2. Fill in the required information.
Nodes (required): number of nodes used by the job
For the description of other parameters, see “Submit a TensorFlow Single Node job” on page 45.
Step 3. Click Submit.
LiCO has built-in TensorBoard features for TensorFlow programs, helping users monitor the running process of TensorFlow programs on the graphical interface. After a job has been submitted, you can go to the job details page and select the TensorBoard tab. After clicking Browse and selecting the export directory for the TensorFlow program, you can do the following:
• Click View to launch TensorBoard.
• Click Refresh to refresh TensorBoard.
• Click New window to display a complete view.
Submit a TensorFlow2 Single Node jobThe TensorFlow2 Single Node job template supports program running on one node with CPU or GPU. For distributed training, this template supports MirroredStrategy.
Step 1. Click Use in the TensorFlow2 Single Node area.
Step 2. Fill in the required information.
Program (.py or .sh) (required): TensorFlow2 program, which will eventually run the computing task. This program must comply with the TensorFlow2 standard.
For the description of other parameters, see “Submit a TensorFlow Single Node job” on page 45.
Step 3. Click Submit.
LiCO has built-in TensorBoard features for TensorFlow programs, helping users monitor the running process of TensorFlow2 programs on the graphical interface. After a job has been submitted, you can go to the job details page and select the TensorBoard tab. After clicking Browse and selecting the train_dir directory for this job, you can do the following:
• Click View to launch TensorBoard.
• Click Refresh to refresh TensorBoard.
• Click New window to display a complete view.
Submit a TensorFlow2 Multinode jobThe TensorFlow2 Multinode job template supports program running on more than one node with CPU or GPU. Using different PS/Worker settings, this template can support MultiWorkerMirroredStrategy and ParameterServerStrategy.
Step 1. Click Use in the TensorFlow2 Multinode area.
Step 2. Fill in the required information.
• Program (.py or .sh) (required): TensorFlow2 program, which will eventually run the computing task. This program must comply with the TensorFlow2 standard.
• Nodes (required): number of nodes used by the job.
46 LiCO 6.0.0 User Guide

For the description of other parameters, see “Submit a TensorFlow Single Node job” on page 45.
Note: By adjusting the PS/Worker Setting under Advanced Parameters, different TensorFlow2 distributed strategies can be used. Default PS/Worker setting indicates MultiWorkerMirroredStrategy, in which mode no PS process is available. To use ParameterServerStrategy, click Auto behind PS/Worker Setting and then select the Manual mode. Under this mode, you can set PS Count to determine the number of PS processes, or set GPU Per Worker to determine the number of Worker processes.
Step 3. Click Submit.
LiCO has built-in TensorBoard features for TensorFlow programs, helping users monitor the running process of TensorFlow2 programs on the graphical interface. After a job has been submitted, you can go to the job details page and select the TensorBoard tab. After clicking Browse and selecting the train_dir directory for this job, you can do the following:
• Click View to launch TensorBoard.
• Click Refresh to refresh TensorBoard.
• Click New window to display a complete view.
Submit a Caffe jobStep 1. Click Use in the Caffe area.
Step 2. Fill in the required information.
Program (.py or .sh) (required): Select a Caffe program file to run.
For the description of other parameters, see “Submit a TensorFlow Single Node job” on page 45.
Step 3. Click Submit.
Submit an Intel Caffe jobStep 1. Click Use in the Intel Caffe area.
Step 2. Fill in the required information.
• Program (.py or .sh) (required): Select an Intel Caffe program file to run.
• Nodes (required): number of nodes used by the job.
For the description of other parameters, see “Submit a TensorFlow Multinode job” on page 46.
Step 3. Click Submit.
Submit a MXNet Single Node jobStep 1. Click Use in the MXNet Single Node area.
Step 2. Fill in the required information.
Program (.py or .sh) (required): Select a MAXNet program file to run.
For the description of other parameters, see “Submit a TensorFlow Single Node job” on page 45.
Step 3. Click Submit.
Submit a MXNet MultiNode jobStep 1. Click Use in the MXNet Multinode area.
Chapter 6. Job submission 47

Step 2. Fill in the required information.
• Program (.py or .sh) (required): Select a MAXNet program file to run.
• Nodes (required): number of nodes used by the job.
For the description of other parameters, see “Submit a TensorFlow Single Node job” on page 45.
Step 3. Click Submit.
Submit a Neon jobStep 1. Click Use in the Neon area.
Step 2. Fill in the required information.
Step 3. Click Submit.
Submit a Chainer Single Node JobStep 1. Click Use in the Chainer Single Node area.
Step 2. Fill in the required information.
Program (.py) (required): Select a Chainer program file to run.
For the description of other parameters, see “Submit a TensorFlow Single Node job” on page 45.
Step 3. Click Submit.
Submit a Chainer Multinode jobStep 1. Click Use in the Chainer Multinode area.
Step 2. Fill in the required information.
• Chainer program (.py) (required): Select a Chainer program file to run.
• Nodes (required): number of nodes used by the job.
For the description of other parameters, see “Submit a TensorFlow Single Node job” on page 45.
Step 3. Click Submit.
Note: Chainer uses OpenMPI to run multinode jobs. If GPUs are used, each job will run on one GPU; if no GPUs are used, each job will run on one node.
Submit a PyTorch Single Node jobStep 1. Click Use in the Pytorch Single Node area.
Step 2. Fill in the required information.
Program (.py or .sh) (required): Select a PyTorch program file to run.
For the description of other parameters, see “Submit a TensorFlow Single Node job” on page 45.
Step 3. Click Submit.
Submit a scikit-learn jobStep 1. Click Use in the scikit-learn area.
Step 2. Fill in the required information.
48 LiCO 6.0.0 User Guide

Program (.py or .sh) (required): Select a scikit-learn program file to run.
For the description of other parameters, see “Submit a TensorFlow Single Node job” on page 45.
Step 3. Click Submit.
Submit an HPC jobStep 1. Select Submit Job from the left navigation pane.
Step 2. Select the HPC tab.
Templates for HPC jobs are displayed for your selection. All job submission tasks described in this section are performed on this tab page.
Submit an MPI jobAn MPI job is a distributed computing job using the MPI standard.
Step 1. Click Use in the MPI area.
Step 2. Fill in the required information.
• Job Name (required): job name
• Workspace (required): working directory of the job. Job output files will be saved in this directory.
• Runtime (required): name of the runtime selected. You can select a runtime you created or use the default value.
• MPI program (required): the MPI program, that is, program that will eventually run the computing task. For the program to carry out parallel computing on multiple servers, it must comply with the MPI standard.
• MPI environment (optional): MPI environment variables
• MPI run arguments (optional): parameters for running mpirun. Additional parameters should be given in plain text, delineated by spaces.
• Queue (required): the name of the queue to which the job belongs. Users can only select queues for which they have access permission.
• Nodes (required): number of computing nodes required to run the program
• CPU Cores Per Node (required): the number of CPU cores required by each computing node to run the program.
• GPU Per Node (optional): number of GPUs per node for training
• Memory Used (optional): the memory required to run the program
• Wall Time: maximum execution time of the job. It will be stopped after running for more than the configured Wall Time.
Step 3. Click Submit.
Submit an ANSYS jobAn ANSYS job is a job using the ANSYS software, where users can run engineering simulations.
Step 1. Click Use in the ANSYS area.
Step 2. Fill in the required information.
Chapter 6. Job submission 49

• GUI mode: Click GUI mode to run the ANSYS job in GUI mode. Once the job is submitted, a VNC session will be launched and the ANSYS graphical interface will begin to run in the VNC session. It can also be accessed via the VNC management.
• ANSYS binary (required): the location of the ANSYS software
• ANSYS environment (optional): the environment variables required when running ANSYS
• ANSYS run arguments (optional): parameters for running ANSYS. Additional parameters should be given in plain text, delineated by spaces.
• ANSYS input (optional): the file imported when running the program
• ANSYS output (optional): the file exported when running the program
Note: For the description of other parameters, see “Submit an MPI job” on page 49.
Step 3. Click Submit.
Submit a COMSOL jobA COMSOL job is a job using the COMSOL software, where users can model and simulate physics-based problems.
Step 1. Click Use in the COMSOL area.
Step 2. Fill in the required information.
• GUI mode: Click GUI mode to run the COMSOL job in GUI mode. Once the job has been submitted, a VNC session will be launched and the COMSOL graphical interface will begin to run in the VNC session. It can also be accessed via the VNC management.
• COMSOL binary (required): the location of the COMSOL software
• COMSOL environment (optional): the environment variables required when running COMSOL
• COMSOL run arguments (optional): parameters for running COMSOL. Additional parameters should be given in plain text, delineated by spaces.
• COMSOL input (optional): the file imported when running the program
• COMSOL output (optional): the file exported when running the program
Note: For the description of other parameters, see “Submit an MPI job” on page 49.
Step 3. Click Submit.
Submit a general jobA general job is a computing task where the user fully controls the running mode, resource usage, and job file.
Step 1. Select Submit Job from the left navigation pane.
Step 2. Select the General tab.
Step 3. Click Use in the General Job area.
Step 4. Fill in the job name, and click Browse to select a job file.
Step 5. Click Submit.
Submit a common jobA common job is a script job that the user can quickly write and run from the Web interface.
50 LiCO 6.0.0 User Guide

Step 1. Select Submit Job from the left navigation pane.
Step 2. Select the General tab.
Step 3. Click Use in the Common Job area.
Step 4. Fill in the job name.
Step 5. Click Browse to select a work directory.
Step 6. Type the script to be executed in the script editor (Linux Shell commands are supported).
Step 7. Select the resources needed to run the script.
Step 8. Click Submit.
Chapter 6. Job submission 51

52 LiCO 6.0.0 User Guide

Chapter 7. Manage the job lifecycle
Note: The status displayed on the page is “Completed” as long as slrum is submitted to a job successfully, no matter the result of the job is “Success” or “Failure”.
Cancel a jobStep 1. Select Jobs from the left navigation pane.
Step 2. Click Running or Waiting on the status bar. All running or waiting jobs are displayed in a list.
Step 3. Find the job you want to cancel, and select Action ➙ Cancel .
Step 4. Click Yes.
The job is canceled.
Canceled jobs are available in the Completed list.
Re-run a jobStep 1. Select Jobs from the left navigation pane.
Step 2. Click Completed on the status bar. All completed jobs are displayed in a list.
Step 3. Find the job you want to re-run, and select Action ➙ Rerun.
Step 4. Click Yes.
The job is re-executed.
Copy a jobStep 1. Select Jobs from the left navigation pane.
Step 2. Click Completed on the status bar. All completed jobs are displayed in a list.
Step 3. Find the job you want to copy, and select Action ➙ Copy. A page for creating a job is displayed. All the parameters have been already configured in the same way as the selected job. Follow the steps to finish the submission.
Delete a jobStep 1. Select Jobs from the left navigation bar.
Step 2. Click Completed on the status pane. All completed jobs are displayed in a list.
Step 3. Find the job you want to delete, and select Action ➙ Delete. A dialog is displayed, asking you to confirm the action.
Step 4. Click Yes .
The job is deleted.
© Copyright Lenovo 2018, 2020 53

GPU job monitoringIn order to improve the performance of an AI job, users can apply for GPU resources for the job. If the job is running with GPUs, an individual tab page is available for GPU monitoring on the job details page. On this tab page, users can see the GPU utilization, GPU memory, GPU temperature, and GPU state.
GPU Use: The system lists the number of GPUs ordered by the current job. Click the number to show which compute node the job is using, and the number of GPUs used by this node (the actual number used may be smaller than the number ordered).
GPU Utilization Rate, Memory, and Temperature Monitoring: Click the GPU tab to switch to the real-time GPU monitoring interface. This interface visualizes real-time GPU data for all nodes running this job, and the user can switch to view the GPU usage rate, memory, and temperature. Every frame represents a node, with the name of the node shown in the upper-right corner of the frame. Every column represents a GPU. The blue portion of the column represents specific monitored values. If there is an orange section at the top of the column, the GPU is in use. Using the slider in the upper-right portion of the mobile interface, the user can adjust the colors of the columns to filter and highlight GPUs in the given numerical range. Check the Color Inversion box to the right of the slider to switch the colors that denote values inside and outside the stated range.
GPU State: There are two states for every GPU. In use means that the GPU is occupied by the current job, and Busy means that the GPU is occupied by other jobs.
VNC managementWith the VNC management feature, user can manage the VNC sessions in a cluster. They can perform VNC management through either of the following methods:
• Select Admin ➙ VNC to open the VNC page, and click the corresponding open button for the VNC session to view a session. Provide the account number and password if the session is locked.
• Log in to a node in a cluster to manage VNC sessions.
– Type vvnnccsseerrvveerr --lliisstt to view the VNC sessions that have been created.
– Type vvnnccsseerrvveerr --kkiillll to delete the VNC sessions that have been created.
54 LiCO 6.0.0 User Guide

Notes:
– The result from the command-line operations above will be reflected in the VNC management page, but there will be a delay of about 30 seconds.
– If one user has more than 20 VNC sessions on a node, creating additional sessions on this node may result in failure.
Chapter 7. Manage the job lifecycle 55

56 LiCO 6.0.0 User Guide

Chapter 8. Custom templates
LiCO allows users to create custom templates. After the user creates a custom template, it can be published by an administrator and then be utilized by other users.
After a template is published, it cannot be edited. In order to edit the template, an administrator needs to unpublish the custom template first.
Create a custom templateStep 1. Select Submit Job from the left navigation pane.
Step 2. Click My Templates in the upper-right corner of the page. A page is displayed, showing the custom templates of the current user.
Step 3. Click Create.
Step 4. Fill in the required information.
a. In the Template Information area, provide the basic template information. The logo image must be in JPG, PNG, JPEG, or BMP format, with a recommended size of 180*40.
b. In the Template Parameters area, click Add Parameters, and then fill in the Add Parameter dialog.
Step 5. Click Submit.
The newly created custom template is displayed if you click My Templates.
Edit a custom templateStep 1. Select Submit Job from the left navigation pane.
Step 2. Click My Templates in the upper-right corner of the page.
Step 3. Find the template you want to edit, and select Action ➙ Edit.
Step 4. Change the template information as required.
Step 5. Click Submit.
Copy a custom templateStep 1. Select Submit Job from the left navigation pane.
Step 2. Click My Templates in the upper-right corner of the page.
Step 3. Find the template you want to copy, and select Action ➙ Copy. The page for copying the template is displayed.
Step 4. Change the template information as required.
Step 5. Click Submit.
Delete a custom templateStep 1. Select Submit Job from the left navigation pane.
Step 2. Click My Templates in the upper-right corner of the page.
© Copyright Lenovo 2018, 2020 57

Step 3. Find the template you want to delete, and select Action ➙ Delete.
Step 4. Click OK.
Publish a custom templateAdministrator users can publish custom templates on LiCO.
Step 1. Select Submit Job from the left navigation pane.
Step 2. Click My Templates in the upper-right corner of the page.
Step 3. Find the template you want to publish, and select Action ➙ Publish.
Step 4. Fill in the category.
Step 5. Click Submit.
The selected template is published.
58 LiCO 6.0.0 User Guide

Chapter 9. Workflow
Using this function, steps manually executed by users in LiCO can be combined into an automatically executed workflow. Each step can contain one or more jobs, and jobs in a step are executed in a parallel manner (not in any order), while steps are executed in a serial manner.
Select Workflow from the left navigation pane to open the Workflow page.
The parameters on the Workflow page are described as follows:
• Name: indicates the workflow name, by clicking which you can view the workflow details.
• Status: indicates the current workflow status.
– created: indicates that the workflow has been created successfully.
– starting: indicates that the workflow is starting.
– running: indicates that the workflow is running.
– cancelling: indicates that the workflow is being cancelled.
– cancelled: indicates that the workflow has been cancelled.
– completed: indicates that the workflow has completed.
– failed: indicates that the workflow failed to run.
• Step Number: indicates the number of steps in the workflow.
• Create Time: indicates the time when the workflow was created.
• Description: indicates the workflow description.
• Action: indicates the available operations on the workflow.
– If the workflow is in the created state, supported operations include Run, Edit, Copy, and Delete.
– If the workflow is in the starting or running state, supported operations include Copy and Cancel.
– If the workflow is in the cancelling state, only Copy is supported.
– If the workflow is in the cancelled, completed, or failed state, supported operations include Rerun, Edit, Copy, and Delete.
Create a workflowStep 1. Select Workflow from the left navigation pane.
Step 2. On the Workflow page, click Create.
Step 3. Fill in the required information.
• Name: self-defined job name
• Max Submit Jobs: the maximum number of jobs running and pending in a workflow at a given time
© Copyright Lenovo 2018, 2020 59

• Description: self-defined job description
Step 4. Click OK. The page for editing the workflow is displayed.
Note: To change the parameters specified in step 3, select Action ➙ Edit, and then edit the parameters as required on the Edit Workflow page that is displayed.
Step 5. Click +Create New Step for the created workflow, fill in the required parameters on the Create Step page that is displayed, and then click OK. (You can perform this step for multiple times to add more steps.)
• Name: self-defined step name
• Description: self-defined step description
Note: To change the parameters specified for a created step, move your cursor over the step name, and then you can edit or delete this step using the edit or delete icon.
Step 6. Click +Create Job for the created step, select the required job template and fill in the required job parameters by referring to Chapter 3 “Lenovo-accelerated AI” on page 15, Chapter 6 “Job submission” on page 45, and Chapter 8 “Custom templates” on page 57, and then click Add to Workflow. (You can perform this step for multiple times to add more jobs.)
Notes:
• To quit the selected job template and use another one, click Back on the page for filling in template parameters.
• To discard the job being created, click Back To Workflow to return to the page for editing the workflow.
• To perform operations on a created job, click .
Step 7. Select Action ➙ Run in the upper right corner of the page for editing the workflow, and then jobs in the current workflow will begin running, and you will be redirected to the Workflow page.
Note: To change the current workflow, select Action ➙ Edit, and then you can change the workflow parameters on the Edit Workflow page that is displayed.
Edit a workflowStep 1. Select Workflow from the left navigation pane.
Step 2. Find the workflow you want to edit, and then select Action ➙ Edit.
Step 3. Edit the parameters as required.
Step 4. Click OK.
Copy a workflowStep 1. Select Workflow from the left navigation pane.
Step 2. Find the workflow you want to copy, and then select Action ➙ Copy.
Step 3. Fill in the required information.
• Name: name of the workflow generated after the copy operation
• Concurrent Jobs: number of jobs that can concurrently run in a step
• Description: self-defined job description
Step 4. Click OK.
60 LiCO 6.0.0 User Guide

Run a workflowStep 1. Select Workflow from the left navigation pane.
Step 2. Find the workflow you want to run, and then select Action ➙ Run.
Rerun a workflowStep 1. Select Workflow from the left navigation pane.
Step 2. Find the workflow you want to rerun, and then select Action ➙ Rerun.
Cancel a workflowStep 1. Select Workflow from the left navigation pane.
Step 2. Find the running workflow you want to cancel, and then select Action ➙ Cancel.
Step 3. Click Confirm.
Delete a workflowStep 1. Select Workflow from the left navigation pane.
Step 2. Find the workflow you want to delete, and then select Action ➙ Delete.
Step 3. Click Confirm.
Chapter 9. Workflow 61

62 LiCO 6.0.0 User Guide

Chapter 10. Expert mode
LiCO provides an expert mode feature that integrates the Web console, file management, and job management functions. This feature allows advanced users to use command lines to submit and manage jobs and to perform operations quickly through the Web interface.
Select Expert mode from the left navigation pane to open the Expert mode page.
The Expert mode page consists of the following tabs:
• Console: This tab lists all login nodes in the current cluster. You can select a node to log in.
• File: This tab shows the file structure for the currently logged-in user and functions like file management.
• Job: This tab shows the jobs in the current cluster and functions like job management.
Submit a job using command linesStep 1. Select Expert mode from the left navigation pane.
Step 2. Do either of the following:
a. Click the File tab, and then upload a compiled job file to My folder.
b. Click the Console tab, and then compile a job using the text editor.
Step 3. Log in to a login node through the console, and enter the directory in “My folder” using the absolute path.
Step 4. Run the command ssbbaattcchh //sshhaarree//uusseerrss__rroooott//hhppccaaddmmiinn//jjoobbffiillee..sslluurrmm.
• You can run the command ssiinnffoo to view the job status. When the job status changes to C, it means the job is completed.
• You can also monitor and manage the job on the Job page.
Example of compiled job filesBelow is an example of a Slurm job file:
#!/bin/bash
#SBATCH --job-name test
© Copyright Lenovo 2018, 2020 63

#SBATCH --partition compute
#SBATCH --nodes=2
#SBATCH --tasks-per-node=2
#SBATCH --cpus-per-task=1
cd /share/users_root/user1
python /home/licoshare/lico_dl_run.py
Elements in the example are described as follows:
• #SBATCH --job-name test: the job name
• # SBATCH --partition compute: designates the queue batch for the job
• #SBATCH --nodes=2: specifies the resources required for the job as two computing nodes
• #SBATCH --cpus-per-task=1: specifies the resources required for the job as one CPU core per task
• python /home/licoshare/lico_dl_run.py: tasks to be executed
64 LiCO 6.0.0 User Guide

Chapter 11. Reports
Select Reports from the left navigation pane.
Expense Reports is supported currently, where the job and storage billing statistics are displayed.
Expense reportsSelect Reports ➙ Expense Reports from the left navigation pane.
A page for obtaining reports on expenses is displayed.
The report filters include:
• Time: supports pre-defined and self-defined time periods of no longer than one year.
Note: 1 day, 7 days, or 30 days: indicates last 1 day, last 7 days, or last 30 days.
The preview function includes:
• Resource: displays billing statistics for CPU, memory, storage, and generic resources. Generic resources generally include GPU, FPGA, and so on.
• Queue: displays billing statistics for jobs in all queues, excluding storage billing statistics.
• Trend: displays daily billing statistics for the time range currently displayed. You can drag the scroll bar horizontally to change the time range displayed.
© Copyright Lenovo 2018, 2020 65

66 LiCO 6.0.0 User Guide

Chapter 12. How to run a TensorFlow program on LiCO
Prepare a workspaceStep 1. Log in to the LiCO system as a common user.
Step 2. Select Admin ➙ Manage Files from the left navigation pane.
Step 3. Right-click in the blank area of the Manage Files page, and select New folder from the shortcut menu to create a new directory as a workspace.
Step 4. Double-click the directory to open it.
Step 5. Right-click in the blank area, and select Upload files from the shortcut menu. The Upload files window is displayed.
© Copyright Lenovo 2018, 2020 67

Step 6. Click Select files to upload to upload the required TensorFlow program and dataset files from the local device. Archived files are recommended, and ZIP, TAR, and TAR.GZ formats are supported.
Step 7. After the archived file is uploaded, right-click the file and then select Extract files from archive from the shortcut menu.
(Optional) Prepare a container imageThis step is optional. If there is an available container image for your program, skip this step.
Step 1. Select Admin ➙ Container Images from the left navigation pane.
Step 2. Select an appropriate TensorFlow system container image as your base container image.
If your program runs on CPUs, select the container image named tensorflow-cpu.
If your program runs on GPUs, select the container image named tensorflow-gpu.
68 LiCO 6.0.0 User Guide

Step 3. Select Action ➙ Download in the same row as the base container image selected. The Download Container Image dialog is displayed.
Step 4. Select the directory created before as the download path, and click OK.
Step 5. Select Export Mode from the navigation pane.
Step 6. On the Remote SSH tab, log in to one of the login nodes and run the following commands:
cd ~/<workspace>
singularity build --sandbox <image_dev_directory>/ <image_filename>
singularity shell -w <image_dev_directory>
Replace <workspace>, <image_dev_directory>, and <image_filename> with actual values.
Step 7. On the console of the base container image, run commands to install libraries or applications required for your TensorFlow program. For example:
pip install pandas
Step 8. After you finish preparing the container image, run the following commands to rebuild the container image:
exit
singularity build <new_image_filename> <image_dev_directory>/
Replace <new_image_filename> and <image_dev_directory> with actual values.
Step 9. Select Admin ➙ Container Images from the left navigation pane.
Step 10. Click Create. The Create Image dialog is displayed.
Step 11. Fill in the required information.
• For Framework, select Tensorflow.
• For Source File, select the created new container image.
Step 12. Click OK.
Submit a jobStep 1. Select Submit Job from the left navigation pane.
Step 2. Select Industry Standard AI ➙ TensorFlow Multinode ➙ Use.
Step 3. Fill in the required information.
• For Workspace, select the workspace created before.
• For Container image, select the private container image uploaded before.
• For TF program(.py), select the TensorFlow python script uploaded into your workspace before.
• If your program uses GPUs, specify GPU Per Node. Otherwise, leave it blank.
Step 4. Click Submit to submit the job.
Monitor the job and obtain output files• If the job is successfully submitted, the system will navigate to the job details page.
• On the job details page, you can view the job log, job file, and launch the TensorBoard for monitoring.
Chapter 12. How to run a TensorFlow program on LiCO 69

• Select Action ➙ Browse in the upper right corner of the job details page.
A file system browser is displayed and then redirected to the job workspace, where you can download your job output files.
70 LiCO 6.0.0 User Guide

Chapter 13. How to run a Caffe program on LiCO
Prepare a workspaceStep 1. Log in to the LiCO system as a common user.
Step 2. Select Admin ➙ Manage Files from the left navigation pane.
Step 3. Right-click in the blank area of the Manage Files page, and select New folder from the shortcut menu to create a new directory as a workspace.
Step 4. Double-click the directory to open it.
Step 5. Right-click in the blank area, and select Upload files from the shortcut menu. The Upload files window is displayed.
© Copyright Lenovo 2018, 2020 71

Step 6. Click Select files to upload to upload the required Caffe program and dataset files from the local device. Archived files are recommended, and ZIP, TAR, and TAR.GZ formats are supported.
Step 7. After the archived file is uploaded, right-click the file and then select Extract files from archive from the shortcut menu.
(Optional) Prepare a container imageThis step is optional. If there is an available container image for your program, skip this step.
Step 1. Select Admin ➙ Container Images from the left navigation pane.
Step 2. Select an appropriate Caffe system container image as your base container image.
If your program runs on CPUs, select the container image named caffe-cpu.
If your program runs on GPUs, select the container image named caffe-gpu.
72 LiCO 6.0.0 User Guide

Step 3. Select Action ➙ Download in the same row as the base container image selected. The Download Image dialog is displayed.
Step 4. Select the directory created before as the download path, and click OK.
Step 5. Select Export Mode from the navigation pane.
Step 6. On the Remote SSH tab, log in to one of the login nodes and run the following commands:
cd ~/<workspace>
singularity build --sandbox <image_dev_directory>/ <image_filename>
singularity shell -w <image_dev_directory>
Replace <workspace>, <image_dev_directory>, and <image_filename> with actual values.
Step 7. On the console of the base container image, run commands to install libraries or applications required for your Caffe program. For example:
pip install pandas
Step 8. After you finish preparing the container image, run the following commands to rebuild the container image:
exit
singularity build <new_image_filename> <image_dev_directory>/
Replace <new_image_filename> and <image_dev_directory> with actual values.
Step 9. Select Admin ➙ Container Images from the left navigation pane.
Step 10. Click Create. The Create Image dialog is displayed.
Step 11. Fill in the required information.
• For Framework, select Caffe.
• For Source File, select the created new container image.
Step 12. Click OK.
Submit a jobStep 1. Select Submit Job from the left navigation pane.
Step 2. Select Industry Standard AI ➙ Caffe ➙ Use.
Step 3. Fill in the required information.
• For Workspace, select the workspace created before.
• For Container image, select the private container image uploaded before.
• For Caffe program, select the Caffe python script uploaded into your workspace before.
• If your program uses GPUs, specify GPU Per Node. Otherwise, leave it blank.
Step 4. Click Submit to submit the job.
Monitor the job and obtain output files• If the job is successfully submitted, the system will navigate to the job details page.
You can also select Jobs from the navigation pane and then click the job name to go to its details page.
Chapter 13. How to run a Caffe program on LiCO 73

• On the job details page, you can view the job log and job file for monitoring.
• Select Action ➙ Browse in the upper right corner of the job details page.
A file system browser is displayed and then redirected to the job workspace, where you can download your job output files.
74 LiCO 6.0.0 User Guide

Chapter 14. Additional information
Failed job submissionsIn most circumstances failed job submissions in LiCO result from incorrect scheduler service configuration. You can check and resolve problems using the following methods:
• Use an SSH tool to log in to the login node in the system, and re-submit the job with command lines.
1. Go to the user directory and locate the job file.
2. Run the command ssbbaattcchh jjoobbffiillee..sslluurrmm to submit the job.
3. View the error log.
Note: The most common problem is exceeding resource limits. For example, if the system has 80 CPU cores, a job requiring 100 cores will lead to a submission failure.
• Log in to the management node, and run ssccoonnttrrooll sshhooww nnooddeess to check the status of the compute nodes and resources in a cluster. Notify an administrator in the following circumstances:
– The command returns an empty result, indicating that the node has not been added into the scheduler node.
– The command returns a result indicating that some nodes are not working.
• Log in to the management node, and run ssiinnffoo to check queue settings.
Note: You need to notify an administrator if an exception is found.
Deletion of VNC sessionsIf VNC sessions are invisible on the VNC management page, contact an administrator.
If an attempt to delete a VNC session fails, log in to the node associated with the VNC session via SSH, run vvnnccsseerrvveerr --lliisstt to check the status of the session, and then use the command vvnnccsseerrvveerr--kkiillll to delete the session.
About 30 seconds after the deletion, refresh the VNC management page.
References for Slurm commandsFor details about Slurm commands, refer to the following Web site: https://slurm.schedmd.com/ quickstart.html.
Data sources for GPU monitoringLiCO can only monitor GPUs produced by NVIDIA. Monitoring data (including GPU usage, memory, temperature, and usage status) is obtained through the official NVIDIA API.
To check GPU monitoring data on the node’s operating system, run the nnvviiddiiaa--ssmmii command.
Transform an NGC imageStep 1. Register an account on the NGC Web site (https://ngc.nvidia.com).
Step 2. Generate an API KEY as the authentication key to pull the NGC image.
© Copyright Lenovo 2018, 2020 75

a. Click Get API Key on the Registry page.
b. Click Generate API Key on the displayed API Key page to get an API key.
Step 3. Transform the NGC image with Singularity.
a. Run the following command to check the Singularity version:
singularity --version
Note: Ensure that the Singularity version is later than or equal to 3.1.0.
b. Run the following commands to transform the NGC image to a Singularity container image:
# Set the Singularity environment variable
export SINGULARITY_DOCKER_USERNAME='$oauthtoken'
export SINGULARITY_DOCKER_PASSWORD=<API_KEY>
export SINGULARITY_PULLFOLDER=<IMAGE_FOLDER>
# Transform image
singularity pull --name <IMAGE _FILENAME> <NVIDIA-DOCKER-URL>
Notes:
• Replace <API_KEY> with your specific API KEY.
• Replace <IMAGE_FOLDER> with a specific folder to save the Singularity container image.
• Replace <IMAGE_ FILENAME> with a specific name for the Singularity container image. For example: ngc-caffe.image.
• Replace <NVIDIA-DOCKER-URL> with a specific URL of the NVIDIA docker. You can get the NVIDIA docker URL from https://ngc.nvidia.com/registry (shown below). Please select the latest version of the NGC docker image.
76 LiCO 6.0.0 User Guide

If the commands above are executed successfully, you can see a Singularity container image <IMAGE_ FILENAME> under <IMAGE_FOLDER>.
Step 4. Upload the container image by referring to “Create a container image” on page 7.
Transform a Google deep learning containerStep 1. Obtain the Google deep learning container URL.
Google provides pre-configured and optimized deep learning containers that can be used within LiCO. To view available container images, visit https://console.cloud.google.com/gcr/images/ deeplearning-platform-release?project=deeplearning-platform-release.
a. Select a container for your DL framework, for example, GPU-enabled Tensorflow 13.
Chapter 14. Additional information 77

b. Find the container image version you want to use (the one with the “latest” tag is recommended), click , and select the Show Pull Command option.
c. Copy the last part of the command shown on the displayed page, that is, gcr.io/deeplearning- platform-release/tf-gpu.1-13:latest in this example.
Step 2. Prepare a recipe file. Create a new file named recipe.def, using the URL reference obtained in step 1:
Bootstrap: docker
From: gcr.io/deeplearning-platform-release/tf-gpu.1-13:latest
%post
chmod 755 /root
Step 3. Build a singularity container image from the recipe file. Build a container image on the server with singularity by running the following command as a root user:
$ singularity build tf-gpu.1-13.image recipe.def
A container named tf-gpu-1.13.img is created.
Step 4. Upload the container image by referring to “Create a container image” on page 7.
Note: Probable issue: If you encounter a crash problem during job running, try to reduce the CPU cores when submitting the job.
Known issues• For deep learning, if training loss is NAN, the training process is a failure. In this case, continuing training
or using it for prediction may cause unexpected results, such as a program crash or no prediction result. If the NAN loss value occurs in the training process, you are recommended to cancel the training job, adjust the parameters (such as reducing the learning rate), and then submit a new training job.
• Due to model implementation reasons, for a multi-node training job, the final step in the log may be inconsistent with the maximum step set on the LiCO portal, but the actual training step for this job is the same as the user setting.
• When an instance segmentation job is running on multiple nodes, it may be hung and get the NAN loss value. This is a known issue and should be fixed in future releases. Check the LiCO product page or contact sales personnel to get related information.
• Jobs may get stuck when training continues based on an existing training checkpoint (stored in Train Directory). In this case, delete the Train Directory of the original training model before continuing the training.
78 LiCO 6.0.0 User Guide

• If you have a pop-up blocker enabled, some LiCO feature pages may not be launched. In this case, add these pages to the white list.
Notices and trademarks
Notices
Lenovo may not offer the products, services, or features discussed in this document in all countries. Consult your local Lenovo representative for information on the products and services currently available in your area. Any reference to a Lenovo product, program, or service is not intended to state or imply that only that Lenovo product, program, or service may be used. Any functionally equivalent product, program, or service that does not infringe any Lenovo intellectual property right may be used instead. However, it is the user's responsibility to evaluate and verify the operation of any other product, program, or service.
Lenovo may have patents or pending patent programs covering subject matter described in this document. The furnishing of this document does not give you any license to these patents. You can send license inquiries, in writing, to:
Lenovo (United States), Inc. 8001 Development DriveMorrisville, NC 27560U.S.A.Attention: Lenovo Director of Licensing
LENOVO PROVIDES THIS PUBLICATION "AS IS" WITHOUT WARRANTY OF ANY KIND, EITHER EXPRESS OR IMPLIED, INCLUDING, BUT NOT LIMITED TO, THE IMPLIED WARRANTIES OF NON-INFRINGEMENT, MERCHANTABILITY OR FITNESS FOR A PARTICULAR PURPOSE. Some jurisdictions do not allow disclaimer of express or implied warranties in certain transactions, therefore, this statement may not apply to you.
Changes are made periodically to the information herein; these changes will be incorporated in new editions of the publication. To provide better service, Lenovo reserves the right to improve and/or modify the products and software programs described in the manuals included with your computer, and the content of the manual, at any time without additional notice.
The software interface and function and hardware configuration described in the manuals included with your computer might not match exactly the actual configuration of the computer that you purchase. For the configuration of the product, refer to the related contract (if any) or product packing list, or consult the distributor for the product sales. Lenovo may use or distribute any of the information you supply in any way it believes appropriate without incurring any obligation to you.
The products described in this document are not intended for use in implantation or other life support applications where malfunction may result in injury or death to persons. The information contained in this document does not affect or change Lenovo product specifications or warranties. Nothing in this document shall operate as an express or implied license or indemnity under the intellectual property rights of Lenovo or third parties. All information contained in this document was obtained in specific environments and is presented as an illustration. The result obtained in other operating environments may vary.
Lenovo may use or distribute any of the information you supply in any way it believes appropriate without incurring any obligation to you.
Any references in this publication to non-Lenovo Web sites are provided for convenience only and do not in any manner serve as an endorsement of those Web sites. The materials at those Web sites are not part of the materials for this Lenovo product, and use of those Web sites is at your own risk.
Chapter 14. Additional information 79

Any performance data contained herein was determined in a controlled environment. Therefore, the result obtained in other operating environments may vary significantly. Some measurements may have been made on development-level systems and there is no guarantee that these measurements will be the same on generally available systems. Furthermore, some measurements may have been estimated through extrapolation. Actual results may vary. Users of this document should verify the applicable data for their specific environment.
This document is copyrighted by Lenovo and is not covered by any open source license, including any Linux agreement(s) which may accompany software included with this product. Lenovo may update this document at any time without notice.
For the latest information or any questions or comments, contact or visit the Lenovo Web site:
https://support.lenovo.com
Trademarks
LENOVO, LENOVO logo, THINKPAD, THINKPAD logo, TRACKPOINT, ULTRACONNECT, and Yoga are trademarks of Lenovo. Microsoft, Windows, Direct3D, BitLocker, and Cortana are trademarks of the Microsoft group of companies. Ubuntu is a registered trademark of Canonical Ltd. The terms HDMI and HDMI High-Definition Multimedia Interface are trademarks or registered trademarks of HDMI Licensing LLC in the United States and other countries. Wi-Fi, Wi-Fi Alliance, and Miracast are registered trademarks of Wi- Fi Alliance. USB-C is a trademark of USB Implementers Forum. All other trademarks are the property of their respective owners. © 2020 Lenovo.
80 LiCO 6.0.0 User Guide









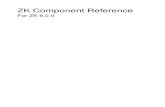



![Lico Algebra[1]](https://static.fdocuments.in/doc/165x107/577ce49e1a28abf1038ec009/lico-algebra1.jpg)