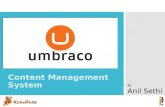Install umbraco 4 on Windows Vista
-
Upload
rene-pjengaard -
Category
Documents
-
view
223 -
download
0
description
Transcript of Install umbraco 4 on Windows Vista

Install umbraco
4 on Windows
Vista
A thorough step-by-step guide to install and configure everything you need to runumbraco 4 on Windows Vista. (including IIS7, SQL Server 2005 Express, SQLServer Management Studio Express, and umbraco 4)
Written by: Douglas Robar , on Wednesday, December 03, 2008
For version: Umbraco 4.0
Introduction
Umbraco is a very simple application to install. However, you will need to install orconfigure a number of software packages on your computer, if they are not alreadyinstalled. These pre-requisites are the Windows Vista equivalents of the packagesthat would be installed and configured on web and database servers by your ITdepartment or web hosting provider.
These instructions will show every step in detail, for those who are unfamiliar withWindows system administration tasks. If you have already installed some softwarepackages you may skip those steps, though we recommend you review the settingsto confirm your configuration.
Recommended hardware

Windows Vista Business, Enterprise, or Ultimate1 GHz or faster processor1 GB or more memory15 GB or more available disk spaceSVGA (1024 x 768) or higher monitor resolutionFirefox 2, Internet Explorer 7, or higher
Install IIS
Install Microsoft's web server, Internet Information Server 7 (IIS).
Click Start, click Control Panel, and click Programs.1.
Click Turn Windows features on or off in the Programs and Featuressection.
2.
Click Continue if prompted for permission to continue.3.

Expand the Internet Information Services tree node. Accept the defaultvalues, but be sure to place a check mark next to IIS Management Consoleand ASP.NET, as shown below.
4.
Click OK.5.Click Next.6.Click Finish.7.
Once IIS is installed on your machine you can view your home page in a web browserby typing http://localhost into the address bar of your web browser. Since you havenot yet created a web site you should see the default IIS page.

You will configure IIS for your umbraco site in a few moments, after installing a fewother pre-requisite software packages.
Install ASP.NET AJAX 1.0
Umbraco is built on ASP.NET 2.0 and requires the ASP.NET AJAX 1.0 extensions.
Note: umbraco also runs under ASP.NET 3.5. ASP.NET AJAX is built-into ASP.NET3.5. If you are running ASP.NET 3.5 you may skip this step.
Download ASP.NET AJAX 1.0 from the Microsoft web site at:http://go.microsoft.com/fwlink/?LinkID=77296
1.
Save the ASPAJAXExtSetup.msi file to your desktop.2.When downloading has finished, double-click the ASPAJAXExtSetup.msi fileon your desktop to start the installation process.
3.
Click Run if prompted to allow the application to run.4.Click Next.5.Place a check mark next to "I accept the terms in the License Agreement".6.Click Next.7.Click Install.8.Click Continue if prompted for permission to continue.9.Click Finish.10.
Install SQL Server 2005 Express

Microsoft SQL Server 2005 Express Edition is the free, easy-to-use, lightweightversion of SQL Server 2005. SQL Server Express can be seamlessly upgraded tomore sophisticated versions of SQL Server.
Download Microsoft SQL Server 2005 Express Edition SP2 from the Microsoftweb site at:http://go.microsoft.com/fwlink/?LinkId=65212
1.
Save the SQLEXPR32.EXE file to your desktop.2.When downloading has finished, double-click the SQLEXPR32.EXE file on yourdesktop to start the installation process.
3.
Click Run if prompted to allow the application to run.4.Click Continue if prompted for permission to continue.5.Place a check mark in the box next to "I accept the licensing terms andconditions".
6.
Click Next.7.
Click Install.8.Click Next.9.Click Next.10.Click Next.11.Click Next.12.Enter your Name and Company.13.Remove the check mark in the box next to "Hide advanced configurationoptions".
14.

Click Next.15.De-select all Client Components.16.
Click Next.17.Select the radio button next to "Default instance".18.

Click Next.19.Select the radio button next to "Use the built-in System account" and chooseNetwork service.
20.
Place a check mark in the box next to "SQL Server" to start the service at theend of setup.
21.
Click Next.22.Select the radio button next to "Mixed Mode (Windows Authentication andSQL Server Authentication)".
23.
Enter and confirm the sa logon password you will use to connect to SQLServer.Note: Do not forget this password!
24.

Click Next.25.Select the radio button next to "SQL collations (used for compatibility withprevious versions of SQL Server)" and select "Dictionary order,case-insensitive, for use with 1252 Character Set."
26.
Click Next.27.

Remove the check mark in the box next to "Enable User Instances".28.
Click Next.29.Click Next.30.Click Install.31.Click Next.32.

Click Finish.33.
Install SQL Server ManagementStudio Express
SQL Server 2005 Management Studio Express Edition (SSMSE) provides a robustset of graphical tools for working with Microsoft SQL Server Express Edition.
Download Microsoft SQL Server 2005 Management Studio Express from theMicrosoft web site at:http://go.microsoft.com/fwlink/?LinkId=65110
1.
Save the SQLServer2005_SSMSEE.msi file to your desktop.2.When downloading has finished, double-click theSQLServer2005_SSMSEE.msi file on your desktop to start the installationprocess.
3.
Click Run if prompted to allow the application to run.4.Click Next.5.Select the radio button next to "I accept the terms in the license agreement".6.Click Next.7.Enter your Name and Company.8.Click Next.9.Click Next.10.Click Install.11.Click Continue if prompted for permission to continue.12.Click Finish.13.

Copy Umbraco Files
Windows Vista can run multiple web sites. If you already have web site content inC:\Inetpub\wwwroot, create a new web site and root folder with the IIS Admin tool andextract the files and folders into the new location (such as, C:\Inetpub\umbraco).
Remember that umbraco 4 does not support installation in a subfolder or virtualdirectory.
Download umbraco 4 from umbraco's codeplex site at:http://www.codeplex.com/umbraco/Release/ProjectReleases.aspx
1.
Save the umbraco40.zip file to your desktop.2.When downloading has finished, double-click the umbraco40.zip file on yourdesktop.
3.
Click Extract all files.4.
Follow the wizard to extract all files and folders to C:\Inetpub\wwwrootNote: it is vital that you keep the file and folder structure intact!
5.
Configure SQL Server 2005Express
SQL Server 2005 ConfigurationManager

Click Start, click All Programs, click Microsoft SQL Server 2005, clickConfiguration Tools, and click SQL Server Configuration Manager.
1.
Click Continue if prompted for permission to continue.2.Expand the SQL Server 2005 Network Configuration folder, click onProtocols for MSSQLSEVER.
3.
Right-click on the TCP/IP protocol, and select Properties.4.
On the Protocol tab, select Yes for Enabled.5.
On the IP Addresses tab, select Yes for both Active and Enabled for all IPAddress entries.
6.

Click OK.7.Click OK.8.Select the SQL Server 2005 Services folder9.Right-click SQL Server (MSSQLSERVER), and click Restart.10.
When the service has restarted, exit SQL Server Configuration Manager.11.
SQL Server 2005 Surface AreaConfiguration

Click Start, click All Programs, click Microsoft SQL Server 2005, clickConfiguration Tools, and click SQL Server Surface Area.
1.
Click Continue if prompted for permission to continue.2.Click Surface Area Configuration for Services and Connections.3.
Expand the MSSQLSERVER folder, expand the Database Engine folder, andclick on Remote Connections.
4.
Select the radio button next to "Local and remote connections".5.Select the radio button next to "Using TCP/IP only".6.
Click OK.7.Exit SQL Server 2005 Surface Area Configuration.8.Restart SQL Server using the SQL Server Configuration Manager, as shownabove.
9.

SQL Server Management StudioExpress
Click Start, click All Programs, click Microsoft SQL Server 2005, and clickSQL Server Management Studio Express.
1.
Select SQL Server Authentication, enter sa for the login, and type thepassword you specified when you installed SQL Server 2005 Express, above.
2.
Click Connect.3.Right-click on the Databases folder, and select New Database.4.
Enter a Database name.(we'll use 'umbracoCMS' in these instructions)
5.
Leave the Owner as <default>.6.

Click OK.7.Expand the Security folder.8.Right-click on the Logins folder, and select New Login.9.
Select the General page:Enter a Login name.(we'll use 'umbracoUser' in these instructions)
1.
Select the radio button next to "SQL Server authentication", and enterand confirm a Password.
2.
Remove the check mark in the box next to "Enforce password policy".(note: this is optional and should not be done in a production environment)
3.
10.

Select the User Mapping page:Place a check mark in the box next to the Database you created.('umbracoCMS' in these instructions)
1.
Place a check mark in the boxes next to the following Database rolememberships:db_datareaderdb_datawriterdb_ownerpublic
2.
Click OK.3.
11.
Right-click on the root server folder (the parent of Databases, Security, etc.),and select Properties.
12.

Select the Security page:Select the radio button next to "SQL Server and WindowsAuthentication mode".
1.
Click OK.2.
13.
Restart SQL Server using the SQL Server Configuration Manager, as shownabove.
14.
Test the configuration bydisconnecting and logging in asthe user you just created.

Click File, click Disconnect Object Explorer.1.Click File, click Connect Object Explorer.2.Select SQL Server Authentication, enter the name of the login user youcreate ('umbracoUser' in these instructions), and type the password youspecified when you created the login user, above.
3.
Click Connect.4.
If you cannot log in with SQLServer authentication…
Check the log files after a failed attempt.The default log location is C:\Program Files\Microsoft SQL Server\MSSQL.1\MSSQL\LOG\ERRORLOG and can be opened with Notepad.Look for an entry in the ERRORLOG such as:2008-05-16 16:43:42.75 Logon Error: 18456, Severity: 14, State: 8."State: 8" indicates a problem with the user password.You can find a list of the meaning of each state message athttp://blogs.msdn.com/sql_protocols/archive/2006/02/21/536201.aspx
Configure IIS Website
Set File Permissions
You will need to set file permissions to allow umbraco to create and update files.
Many problems with an installation can be traced to inadequate file permissions. The

owner of the website's application pool must have permission to create, read, update,and delete files. The default application pool owner is NETWORK SERVICE.
Using My Computer or the Windows Explorer, navigate to the folder containingthe umbraco web site files.Note: C:\Inetpub\wwwroot, according to these instructions.
1.
If present, right-click on the iisstart.htm file and select Delete. Confirm the filedeletion if prompted.
Repeat the following steps for all these folders:app_codebinconfigcssdatamasterpagesmediapythonscriptsumbracousercontrolsxslt
1.
Right-click on a folder, click Properties.2.
2.

On the Security tab, click Edit.3.
Click Continue if prompted for permission to continue.4.Click Add.5.

Click Locations.6.
Select the local machine7.
Type NETWORK SERVICE into the "Enter the object names to select" textbox.
8.

Click Check Names.Note: the text field should change to prefix the local machine name toASPNET, and underline the name, indicating the local ASPNET accounthas been found and validated.
9.
Click OK.10.On the Security tab, click the NETWORK SERVICE user name.11.Place a check mark in the box next to Full Control, in the Allow column.12.

Click OK.13.Click OK.14.
Use the Classic Application Pool
Note: this procedure is unique to IIS7 and is not needed for IIS5 or IIS6.
Click Start, click Control Panel, and click System and Maintenance.1.
Click Administrative Tools.2.

Double-click Internet Information Services (IIS) Manager.3.
Click Continue if prompted for permission to continue.4.Expand the Connections panel to show the Web Sites. Right-click on theDefault Web Site and click Advanced Settings.
5.

Select the Application Pool item, and click the button with three dots next toDefaultAppPool.
6.
Select Classic .NET AppPool.7.

Click OK.8.Click OK.9.
Configure Umbraco
Umbraco 4's web-based configuration wizard will guide you through the followingsteps.
Using a web browser, navigate to http://localhost to launch the umbracoconfiguration tool.
1.
Click Next.2.Accept the license and click Next.3.

Select the Microsoft SQL Server database type, and enter the database server,name, username, and password for your database according to the settingsabove.
4.
Click Confirm.5.Umbraco will connect to the database and determine its status. For a new,empty database you should see the following message: "Your database hasbeen found and is identified as: None".
6.

Click Install.7.When the database has been successfully installed, click Next.8.
Umbraco will verify the file permissions for the files in your site and instruct youany changes must be made.
9.

Click Next.10.Enter a password for the default umbraco 'admin' user. You will use thispassword when logging in to the umbraco user interface.
11.
Click Change Password.12.Click Next.13.Optionally, Install BoostThis is recommended for new users. You can install or remove Boost and anyNitros later from within the umbraco user interface.
14.

Click Install Boost1.Select any or all Nitros2.
Click Install selected nitros3.Once boost and your selected nitros, click Next4.
Click Launch Umbraco to log in to the umbraco administration interface15.

Congratulations!
You have successfully installed umbraco and its pre-requisite software packages.
As you have experienced, installing all the pre-requisite software (.NET 2.0, IIS, SQLServer, and various supporting tools) can be a time-consuming task. In a productionenvironment, your IT staff or ISP would have performed nearly all these steps for you.From now on everything you need to do with umbraco can be done entirely throughthe web interface.
Remove umbraco install folder
Finally, delete the \install folder so that no one will be able to alter yourinstallation(this is optional on development sites)Note: C:\Inetpub\wwwroot\install, according to these instructions.
1.
View your website
If you installed Boost, you will have a barebones site ready for customization athttp://localhost.

Log in to the umbraco interface
Navigate to http://localhost/umbraco1.
The username is admin.2.The password is that which you entered when you set up umbraco from yourweb browser, above.
3.
Once you have logged in, you will see the full umbraco interface(our example shows Boost already installed).

Printed from Umbraco Books. On umbraco.org/documentation/books/install-umbraco-4-on-windows-vista