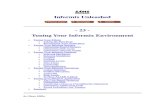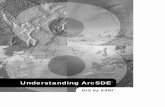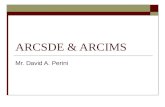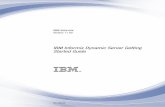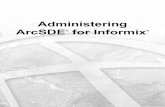Install Guide: ArcSDE for IBM Informix - Esri Support...
Transcript of Install Guide: ArcSDE for IBM Informix - Esri Support...
Copyright © 2006 ESRI All Rights Reserved. Printed in the United States of America.
The information contained in this document is the exclusive property of ESRI. This work is protected under United States copyright law and the copyright laws of the given countries of origin and applicable international laws, treaties, and/or conventions. No part of this work may be reproduced or transmitted in any form or by any means, electronic or mechanical, including photocopying or recording, or by any information storage or retrieval system, except as expressly permitted in writing by ESRI. All requests should be sent to Attention: Contracts Manager, ESRI, 380 New York Street, Redlands, CA 92373, USA.
The information contained in this document is subject to change without notice.
RESTRICTED/LIMITED RIGHTS LEGEND
U.S. Government Restricted/Limited Rights: Any software, documentation, and/or data delivered hereunder is subject to the terms of the License Agreement. In no event shall the Government acquire greater than RESTRICTED/LIMITED RIGHTS. At a minimum, use, duplication, or disclosure by the Government is subject to restrictions as set forth in FAR §52.227-14 Alternates I, II, and III (JUN 1987); FAR §52.227-19 (JUN 1987); and/or FAR §12.211/12.212 [Commercial Technical Data/Computer Software]; DFARS §252.227-7015 (NOV 1995) [Technical Data]; and/or DFARS §227.7202 [Computer Software], as applicable. Contractor/Manufacturer is ESRI, 380 New York Street, Redlands, CA 92373-8100, USA. ESRI, MapObjects, ArcView, ArcIMS, ArcSDE, ArcInfo, ArcEditor, ArcGIS, ArcMap, ArcCatalog, ArcToolbox, ArcObjects, MapObjects, SDE, and the ESRI globe logo are trademarks of ESRI, registered in the United States and the European Community, or certain other jurisdictions. www.esri.com is a service mark of ESRI.
The names of other companies and products mentioned herein are trademarks or registered trademarks of their respective trademark owners.
iii
Table Of Contents Introduction ....................................................................................................1
Installing ArcSDE on Windows ...........................................................................3
System requirements.....................................................................................3
Minimum system requirements.....................................................................3
To obtain an authorization file.........................................................................4
Installation overview......................................................................................5
Installing the ArcSDE software ........................................................................6
How to prepare to install the ArcSDE software................................................6
How to install ArcSDE..................................................................................6
Accessing ArcSDE documentation ....................................................................7
Postinstallation requirements ..........................................................................8
Using a single database.............................................................................15
Postinstallation overview ..............................................................................16
Setting up the ArcSDE administrator's environment .........................................19
Setting up the geodatabase repository ...........................................................21
To manually set up the geodatabase repository ............................................22
ArcSDE authorization ...................................................................................24
To manually authorize ArcSDE....................................................................27
Creating the ArcSDE service .........................................................................28
To manually create the ArcSDE service........................................................28
Multiple installations on the same machine .....................................................30
The next steps ............................................................................................31
Upgrade information ....................................................................................32
Upgrade prerequisites ..................................................................................33
Uninstalling ArcSDE .....................................................................................34
Installling ArcSDE on UNIX ..............................................................................35
System requirements...................................................................................35
Minimum system requirements...................................................................35
Preinstallation requirements .........................................................................38
Creating the ArcSDE administrator (sde) operating system account on UNIX....38
Create an Informix database registered with the Spatial DataBlade.................39
Using a single database.............................................................................40
Install Guide: ArcSDE for Informix
iv
Installing the ArcSDE software on UNIX..........................................................42
ArcSDE postinstallation setup on UNIX ...........................................................44
1. Set up the ODBC data source .................................................................44
2. Modifying files in $SDEHOME/etc and /etc/services ...................................47
3. Run $SDEHOME/bin/sdesetup.................................................................48
ArcSDE authorization ...................................................................................51
Starting the ArcSDE service on UNIX .............................................................52
The next steps ............................................................................................53
Upgrading ArcSDE .......................................................................................54
Upgrade prerequisites ...............................................................................54
How to upgrade ArcSDE ............................................................................55
Uninstalling ArcSDE .....................................................................................57
1
Introduction This installation guide includes information on installing ArcSDE® for Informix, setting up your database, and creating an ArcSDE service.
For guidelines on optimizing both your Informix server and ArcSDE server configurations, see the help topics in the Geodatabases and ArcSDE/Administering ArcSDE geodatabases section of the ArcGIS Server help prior to installing ArcSDE. These topics can be accessed by navigating to the help folder and double clicking index.htm. The help is also available from http://webhelp.esri.com/arcgisdesktop/9.2/index.cfm.
Each ArcSDE media contains the following:
An installation guide—The file you are reading now; contains instructions for installation and setup on Windows® and UNIX® systems
Folders named after the database—Contain the installation files for that database
documentation_server and documentation_sdk—Folders containing the ArcSDE Developer Help and the command references documentation for administration commands. The documentation is not installed with the UNIX setup program. If you are installing on UNIX and you want the documentation, you must copy it manually from these folders to disk. The Windows setup program will install the documentation.
The installation of ArcSDE for Informix is a two step process. All steps are provided during the setup procedure.
1. Install ArcSDE for Informix.
2. Perform the postinstallation setup. After you define the ArcSDE administrator user's environment, the postinstallation setup will set up the geodatabase repository, authorize ArcSDE, and create the ArcSDE service.
On Windows, the ArcSDE setup program will install the Microsoft Windows Installer if required before continuing with the ArcSDE for Informix installation. After ArcSDE for Informix is installed, you will have the option to start the Post Installation wizard.
3
Installing ArcSDE on Windows
System requirements
For the latest in supported system environments, see http://support.esri.com, and navigate to Software > ArcSDE > System Requirements.
Minimum system requirements
Your computer is required to meet these minimum system requirements to install ArcSDE for Informix.
Operating system
Microsoft Windows Server 2003®
Microsoft Windows 2000® service pack 3 or later
Free disk space
The server environment on Windows requires approximately 50 MB.
Informix Dynamic Server requirements
For the latest in supported Informix environments, see http://support.esri.com, and navigate to Software > ArcSDE > System Requirements.
Install Guide: ArcSDE for Informix
4
To obtain an authorization file
Each ArcSDE server machine requires an authorization file. Each new version of ArcSDE requires a new authorization file.
There are several ways to obtain an authorization file and register ArcSDE. You can visit https://service.esri.com to obtain an authorization file (by email, fax, phone, or mail) before installing ArcSDE. On Windows systems, you can also obtain an authorization file and register ArcSDE using the Post Installation wizard after installing (this is the recommended method). See ArcSDE authorization for registration methods using the Post Installation wizard.
Installing ArcSDE on Windows
5
Installation overview
The installation requires system administrator privileges.
The installation procedure includes the following steps:
1. Obtain an authorization file.
Each machine on which ArcSDE is installed requires an authorization file. See the topic To obtain an authorization file.
2. Start the setup program.
Insert the ArcSDE media into the appropriate drive, browse to the setup.exe in the Windows folder, and follow the installation instructions on the screen to install the ArcSDE software. For detailed installation instructions, see the topic Installing the ArcSDE software.
3. Complete the postinstallation setup
The postinstallation setup requires a valid database to be installed, set up, and available for connections. The Post Installation wizard will set up the geodatabase repository in the database, authorize ArcSDE, and create and start the ArcSDE service. The Post Installation wizard will automatically launch after installation is complete. Postinstallation must be completed to successfully set up an ArcSDE geodatabase. For detailed instructions, see the topic Postinstallation overview.
Install Guide: ArcSDE for Informix
6
Installing the ArcSDE software
Follow the steps below to install the ArcSDE software on Windows.
How to prepare to install the ArcSDE software
1. Obtain an authorization file for the machine on which you will be installing ArcSDE. This is not required to install the ArcSDE software but is required to complete the postinstallation setup. See the topic To obtain an authorization file.
2. Log in as a user with administrative privileges.
3. Close all applications on your computer.
4. Insert the ArcSDE media into the appropriate drive and follow the directions on How to install the ArcSDE software.
How to install ArcSDE
1. Navigate to the ArcSDEInformix folder on the ArcSDE for Windows media and launch setup.exe to begin the installation. During the installation, you will be asked to read the license agreement and accept it or exit if you don't agree with the terms. The license agreement dialog contains a link to view the license agreement in another language.
2. To complete the software installation, follow the directions in the setup program.
3. After the ArcSDE software installation completes, the setup program will provide the opportunity to begin the postinstallation setup using the Post Installation wizard. The Post Installation wizard will provide the options to set up the geodatabase repository in the database, authorize the software, and create and start the ArcSDE service. See the Postinstallation overview for more information.
Installing ArcSDE on Windows
7
Accessing ArcSDE documentation
The full set of ArcSDE documentation is available in the ArcGIS Server help in the section Geodatabases and ArcSDE/Administering ArcSDE geodatabases. These topics can be accessed by navigating to the help folder and double clicking index.htm. The help is also available from http://webhelp.esri.com/arcgisdesktop/9.2/index.cfm.
Install Guide: ArcSDE for Informix
8
Postinstallation requirements
Once ArcSDE for Informix is installed, you are provided the option to start the Post Installation wizard. The Post Installation wizard for ArcSDE for Informix will set up your ArcSDE geodatabase and ArcSDE service. However, before beginning the Post Installation wizard, you must manually create the ArcSDE administrator (sde) operating system user and set up the Informix database.
To create the ArcSDE administrator operating system user and set up the Informix database, follow these steps:
1. Create an operating system account with the user name sde.
The ArcSDE administrator user account must be named sde and must have system administrator privileges. You do not have to be logged into your machine as this user.
2. Create an Informix database registered with the Spatial DataBlade. A database registered with the Informix Spatial DataBlade must be created or an existing database be used. You must log in as the informix user and grant resource privileges to the sde user account for the ArcSDE database through dbaccess. As the informix user, issue the following command:
dbaccess <ArcSDE_Database> Query-language-->New--> grant resource to sde Run
This must be done prior to the postinstallation setup of ArcSDE for Informix. For ArcSDE 9.2 for Informix, the database used to store your ArcSDE geodatabase no longer has to be called sde (but can be) and should have at least 100 MB of free space available for the ArcSDE system tables. Chunks of dataspace can be added to this database if necessary. Informix uses system user names and passwords to connect to an Informix server and database.
The Informix Spatial DataBlade is delivered by Informix. Installation and registration instructions are provided by Informix. Only summary information is provided here.
Once you have created your database or use an existing one, you will need to install and run the Informix Spatial DataBlade against it. Informix has a Web page to guide you through this:
http://www-1.ibm.com/support/docview.wss?rs=0&q1=spatial+datablade&uid=swg21139683&loc=en_US&cs=utf-8&cc=us&lang=en
Installing ArcSDE on Windows
9
Please also see the topic Using a single database.
Important notes
The database you use for your ArcSDE geodatabase must be created as either logged or buffered logged. ArcSDE sets transactions, and you will not be able to insert data unless the database has been created as either logged or buffered logged. You can establish this during creation of the database through dbaccess or use the ontape command. For example
ontape -s -B <database name>
You can turn off logging by issuing the following command:
ontape -s -N <database name>
This can be useful when you want to drop a database or large tables such as those that store annotation data in smart large objects. This activity can take a long time because of all the overhead processing required with logging the transaction. It will speed up considerably if you turn off logging before you do these transactions. When the transactions are complete, turn on logging.
All smart large object spaces (sbspaces) used for spatial data must also be logged. Logging is not the default for smart large objects when created. However, to ensure transaction logging to enable rollbacks and protect all spatial data, you must turn on logging for all smart blobs. As the informix user, run the following command to turn on logging for a smart large object sbspace:
onspaces -ch SBLOBspace -DF LOGGING=ON
You can turn off logging of an sbspace by issuing the following command:
onspaces -ch SBLOBspace -DF LOGGING=OFF
Again, you would want to turn off logging for the sbspaces when you either drop a database or large tables such as those that store annotation data in smart large objects.
3. Set up Informix's Setnet 32 application.
Be sure the Informix installation correctly set up the Setnet 32 application. To access and check the Setnet 32 application, choose:
Start >Programs > INFORMIX Connect > Informix Setnet 32.
When the dialog box opens, make sure the following variables—INFORMIXDIR, INFORMIXSERVER, and INFORMIXSQLHOSTS—are set to your installation. If they are not, you must manually set them. As an example,
Click the Server Information tab and check the information to make sure it contains the correct values for your Informix installation. If it does not, you will need to change them accordingly.
Install Guide: ArcSDE for Informix
10
Click the Host Information tab and check to make sure the information for your configuration is correct. If not, make the appropriate changes. When any necessary changes are complete, click Apply and OK.
Installing ArcSDE on Windows
11
4. Set up the ODBC data sources.
You must set up the ODBC data source for your database prior to the postinstallation setup of ArcSDE for Informix. If this step was not completed when the database was created and registered with the Informix Spatial DataBlade, follow these steps to set up the ODBC data source now:
From the Start menu, open the Control Panel. Double-click on both Administrative Tools and Computer Management. Double-click the Data Sources (ODBC) icon. When the ODBC Data Source Administrator menu appears (shown below), click the System DSN tab and click the Add button.
Install Guide: ArcSDE for Informix
12
The Create New Data Source menu appears, displaying the list of ODBC drivers that have been installed on your system. Select the correct INFORMIX driver and click Finish.
The Informix ODBC Driver Setup menu shown below will appear. Create the administrator’s data source. This data source should be called the same name as the database being used. The ArcSDE software always connects as
Installing ArcSDE on Windows
13
the sde user to create its system tables in the ArcSDE database. The database will be used to store both system tables and spatial data.
Click the Connection Tab to proceed to set up the connection properties.
Set the Connection Menu parameters using olsoctcp for the protocol. Add the server and database names using the pull-down menus. User ID and password must be set for the informix user. You can click Apply & Test Connection to verify that the connection parameters are set correctly. Click the Environment Tab to set up the Environment properties.
Install Guide: ArcSDE for Informix
14
The Cursor Behavior on the Environment tab menu above must be set to ‘1 - Preserve cursor’ because ArcSDE software expects Informix cursors to remain open and active following a commit. Setting the Cursor Behavior to ‘0 – Close’ will have undesirable effects during inserts and updates. Set the Client and Database Locales appropriately. Click the Advanced tab.
You can use the default for the Advanced parameters. Apply the changes and click OK to exit the ODBC Driver Setup.
For each instance/installation of ArcSDE for Informix, you will store your spatial data and system tables in an Informix database. You will need to
Installing ArcSDE on Windows
15
create an ODBC data source for each of these databases/instances/installations.
The data source you create appears in the System Data Sources list on the System DSN tab of the ODBC Data Source Administrator menu. You may update the data sources by clicking the Configure button on this menu. However, you should never change data sources while the ArcSDE service that uses the data source is running. Always shut down the ArcSDE service first.
Using a single database
ArcSDE for Informix requires a database registered with the Spatial DataBlade. Each connection to the ArcSDE service will access and use one and only one database. Cross database access of spatial data within a single connection is not supported. Therefore, each spatially registered database will have its own set of ArcSDE system tables. To support multiple databases, each spatially registered database will have its own ArcSDE service, SDEHOME, and giomgr process. These different database ArcSDE services can be running on the same server machine but do not have to be. The following apply with ArcSDE:
It is no longer required that the database you use to store your ArcSDE geodatabase be named sde; however, an existing database called sde can be used.
Only data within the connected database can be registered with ArcSDE.
Data in other databases cannot participate in a versioned database; all tables in a versioned database must reside in the same Informix database.
User supplied queries that reference nonspatial tables in other databases will be passed through to the SQL interpreter; if the query can be executed it will be. Otherwise, a low-level SQL error will be returned.
When users request a list of tables in end-user applications, they will only see tables in their currently connected database.
Install Guide: ArcSDE for Informix
16
Postinstallation overview
Before beginning the postinstallation setup, you must manually set up the Informix database, create the ArcSDE administrator operating system user (sde), and install ArcSDE for Informix. See Postinstallation requirements for details on creating the ArcSDE administrator user and Informix database. Once these steps are complete, you must complete the postinstallation setup, which includes setting up your ArcSDE geodatabase, authorizing the software, and creating the ArcSDE service.
The Post Installation setup wizard provides an easy way to set up the geodatabase repository, authorize ArcSDE for use, and create the ArcSDE service. These steps can also be performed manually. The Post Installation wizard will guide you through the following options:
Setting up the ArcSDE administrator's user environment—This step defines the ArcSDE administrator user's environment. The setup checks to make sure that the database exists and has been registered with the Informix Spatial DataBlade. As the informix user, the setup grants resource privileges to the ArcSDE administrator account (the sde account) for the database. The ArcSDE administrator user and database must exist and be registered before the rest of the postinstallation setup will succeed. In some cases, your database administrator may want to manually perform these tasks.
Setting up the geodatabase repository—This is a crucial step in the postinstallation setup. This postinstallation option will allow you to define the ArcSDE configuration files to be used by ArcSDE in the database. If you modified a dbtune.sde, dbinit.sde, or giomgr.defs file and want to use one or all of those, you'll have a chance to include them here. Accept the defaults if you don't have any custom files to use. The ArcSDE system tables, geodatabase system tables, stored procedures, and locators are all created when setting up the repository. If this step does not run successfully, your ArcSDE service will not start. This step can be performed manually with the sdesetup command. See To manually set up the geodatabase repository for details.
Authorize ArcSDE—Each ArcSDE server requires a unique authorization file. This postinstallation option authorizes your geodatabase repository using the authorization file. The ArcSDE service will not start and direct connections will be refused unless your repository has been configured using a valid authorization file. You can reconfigure your geodatabase repository with an updated authorization file by running this portion of the Post Installation wizard again at a later time or by using the sdesetup command with the update_key operation. (See the ArcSDE Command Reference for details on using the sdesetup command.)
Creating the ArcSDE service—Once ArcSDE has been authorized for use, the ArcSDE service can be created. If the information provided to create the ArcSDE service is complete, the Post Installation wizard will start the ArcSDE service for you.
Choose a Complete or a Custom postinstallation setup.
Installing ArcSDE on Windows
17
A Complete installation will guide you through all of the postinstallation options. Selecting a custom installation will allow you to choose from any of the available postinstallation options.
Install Guide: ArcSDE for Informix
18
The Custom installation is recommended for advanced users or users upgrading an existing ArcSDE database. See the topic Upgrade information for details.
You can run the Post Installation wizard again at a later time (for example, you could complete the first three options using the Post Installation wizard, then come back at a later time to run the fourth option.) The Post Installation wizard is available from Start > Programs > ArcGIS > ArcSDE > ArcSDE for Informix Post Installation.
Installing ArcSDE on Windows
19
Setting up the ArcSDE administrator's environment
This postinstallation setup option will:
Ensure the Informix database you specify to store the geodatabase exists.
Confirm the database has been registered with the Informix Spatial DataBlade.
Grant resource privilege to the sde account (the ArcSDE administrator user) for the database.
To set up the ArcSDE administrator's environment, the Post Installation wizard connects to the designated database as the informix user. You must provide the Informix server name, informix user password, and database name.
Once connected, the Post Installation wizard will verify the database has been registered with the Informix Spatial DataBlade. As the informix user, the wizard will then grant resource privilege to the sde account for the database.
Related concepts found in the help
You can get more information related to the SDE user and permissions in the ArcGIS Desktop online help (http://webhelp.esri.com/arcgisdesktop/9.2) or the help system
Install Guide: ArcSDE for Informix
20
installed with ArcGIS Server or ArcGIS Desktop. Use the links below to open the online topics, or open the help and search for the following titles:
The ArcSDE administrative account
User permissions
The Informix Spatial DataBlade geometry type
Installing ArcSDE on Windows
21
Setting up the geodatabase repository
Once the sde user is created, you can set up the geodatabase repository. The geodatabase repository stores the system tables for the geodatabase. Options are provided to specify custom giomgr.defs, dbinit.sde, and/or dbtune.sde files.
If you do not have custom files, you may accept the default configuration files.
After the configuration files are defined, you can connect to Informix to set up the geodatabase repository. Setting up the repository is a crucial step in the postinstallation setup. If you do not perform this part of the postinstallation setup using the Post Installation wizard, you must manually execute the sdesetup command at the DOS prompt.
The repository contains all the ArcSDE and geodatabase system tables and information for administering the ArcSDE geodatabase. Refer to the sdesetup command topic in the ArcSDE administration command reference for specifics on what is occurring with this operation.
If you are upgrading ArcSDE: The Post Installation wizard will not import a custom dbtune.sde file. In the Define dbtune.sde file section, as shown in the above dialog box, do not choose to use a custom dbtune.sde file when upgrading ArcSDE. If you want to use a custom dbtune.sde file, you must manually import the custom file using the sdedbtune -o import command. For more information on the sdedbtune command, see the ArcSDE Command References help available from Start > Programs > ArcGIS > ArcSDE > Command References, on the ArcSDE media at
Install Guide: ArcSDE for Informix
22
\documentation_server\Admin_Cmd_Ref, or in %SDEHOME%\Documentation\Admin_Cmd_Ref.
Provide your sde user password and database name to connect to Informix as the sde user and create the geodatabase repository.
If you are performing an upgrade of an existing ArcSDE geodatabase, you will have to grant additional permissions to the sde user in Informix for the upgrade to succeed. Refer to the topic Upgrade prerequisites for further information.
To manually set up the geodatabase repository
If you do not use the Post Installation wizard to set up the geodatabase repository, you must manually execute the sdesetup command at the DOS prompt.
Refer to the sdesetup command in the ArcSDE Administration Command Reference (%SDEHOME%\Documentation\Admin_Cmd_Ref) for specifics on what is occurring with this operation.
When you run the sdesetup command, provide your sde user password and database name to connect to Informix as the sde user and create the geodatabase repository.
Related concepts found in the help
You can get more information related to setting up the repository in the ArcGIS Desktop online help (http://webhelp.esri.com/arcgisdesktop/9.2) or the help system installed with ArcGIS Server or ArcGIS Desktop. Use the links below to open the online topics, or open the help and search for the following titles:
Installing ArcSDE on Windows
23
The dbtune file and the DBTUNE table
DBTUNE configuration keywords
DBTUNE configuration parameter name-configuration string pairs
The giomgr.defs file and the SERVER_CONFIG table
The dbinit.sde file
System tables of a geodatabase in Informix
Install Guide: ArcSDE for Informix
24
ArcSDE authorization
Each ArcSDE server requires a unique authorization file. You can obtain an authorization file using this Post Installation wizard. If you have already obtained your authorization file, the Post Installation wizard will configure your geodatabase repository using your authorization file.
The ArcSDE service will not start unless your geodatabase repository has been configured using the valid authorization file.
To reconfigure the geodatabase repository with an updated authorization file, run through the authorization portion of the Post Installation wizard again. To launch the Post Installation wizard at a later time, go to Start > Program Files > ArcGIS > ArcSDE > ArcSDE for Informix Post Installation. If the software authorization option is not selected with the repository setup option, you will also be required to provide the following information to connect to the spatial database:
Provide your ArcSDE administrator user name (sde) and password and the database name to connect to Informix.
To successfully register and authorize ArcSDE and configure your repository using your authorization file:
Choose your registration option
Installing ArcSDE on Windows
25
You can register and authorize your software and configure your repository using two methods:
1. I have installed my software and need to register it.
Select this option if you do not have an authorization file already. There are several methods to provide your registration information, as shown below.
Install Guide: ArcSDE for Informix
26
Select the registration method you would like to use. This is the method in which you will provide your registration information, including the registration number provided to you with your software. After providing your registration information, your authorization file will be emailed (or mailed) to you.
Tip
Register now using the Internet enables you to immediately authorize ArcSDE. It requires an Internet connection.
2. I have received an authorization file from ESRI and am now ready to finish the registration process.
Select this option if you have already received your authorization file from ESRI Customer Service. If you select this option, you can either browse to the location of the file (if you received the file by email) or you can manually enter the authorization information.
Installing ArcSDE on Windows
27
If you choose the option to browse to an authorization file on disk, you are required to Choose or enter the location of your authorization file that you received from Customer Service.
If you choose the option to manually enter the authorization information, you are required to provide the following information (this information can be obtained from the authorization file you received by mail, email, telephone, or fax):
Feature name
Version number
Time-out date
Registration number
Authorization code
To manually authorize ArcSDE
If you choose not to use the Post Installation wizard to authorize ArcSDE, you must manually authorize ArcSDE using the sdesetup command.
You can manually register ArcSDE with an authorization file in two ways:
1. If you already have an authorization file from ESRI, run the sdesetup command with install or upgrade operations and specify the authorization file using the -l option. See To manually set up the geodatabase repository.
2. If you don't yet have an authorization file from ESRI, you can run sdesetup with the install or upgrade operation (without specifying the -l option). Then, when you get the authorization file, run sdesetup again using the update_key operation.
The syntax for using the sdesetup command with the update_key operation is as follows:
sdesetup -o update_key -d <ORACLE9I|ORACLE10G|SQLSERVER|DB2|INFORMIX> -l <key> [-u <DB_Admin_user>] [-p <DB_Admin_password>] [-H <sde_directory>] [-D <database>] [-s datasource] [-i <service>] [-N] [-q]
Where <key> is the location of your authorization file
For example:
sdesetup -o update_key -d INFORMIX -l c:\license\keycode.txt -u sde -p sde
Refer to the sdesetup command in the ArcSDE Administration Command Reference (%SDEHOME%\Documentation\Admin_Cmd_Ref) for specifics on what is occurring with this operation.
Install Guide: ArcSDE for Informix
28
Creating the ArcSDE service
This portion of the Post Installation wizard allows you to create an ArcSDE service. You must enter a unique TCP/IP port number and service name. Provide the password that you used for your ArcSDE administrator (sde) user. The server name is required to determine the server to which you will be connecting. By default, your machine name is provided. All fields in this dialog box are required.
This dialog box will add an entry to the services file of your server machine (usually, this is c:\WINNT\system32\drivers\etc\services). If you need to modify your service later, you can use the sdeservice command at the DOS prompt, or run through this option in the Post Installation wizard again. Information on the sdeservice command can be found in the ArcSDE Administration Command Reference (%SDEHOME%\Documentation\Admin_Cmd_Ref).
To manually create the ArcSDE service
You can use the sdeservice command at the DOS prompt to manually create or modify the ArcSDE service. Information on the sdeservice command can be found in the ArcSDE Administration Command Reference (%SDEHOME%\Documentation\Admin_Cmd_Ref).
Related concepts found in the help
Installing ArcSDE on Windows
29
You can get more information related to the ArcSDE service in the ArcGIS Desktop online help (http://webhelp.esri.com/arcgisdesktop/9.2) or the help system installed with ArcGIS Server or ArcGIS Desktop. Use the links below to open the online topics, or open the help and search for the following titles:
An overview of ArcSDE geodatabase connections
Starting an ArcSDE service
Stopping an ArcSDE service
Pausing and resuming an ArcSDE service
Accessing an ArcSDE service through a firewall
Troubleshooting the ArcSDE service
Install Guide: ArcSDE for Informix
30
Multiple installations on the same machine
It is possible to install more than one ArcSDE service for different DBMSs on the same machine. Some ESRI products share the same administrator commands (for example, sdeservice and sdemon). To successfully run more than one ArcSDE service on the same machine, do the following:
1. Before running the postinstallation setup, make sure the ArcSDE installation you want to administer is the ESRI product listed first in your System PATH.
2. Make sure the SDEHOME variable in your PATH is set to your current ArcSDE installation location.
Steps 1 and 2 above apply whenever administration commands for ESRI products are run. If you do not change your System PATH, the administration commands for the wrong product may be run.
3. Run the ArcSDE postinstallation setup for the chosen DBMS.
4. You can now manage the multiple ArcSDE services/installations by switching back and forth between ArcSDE environments through the System Control Panel or by specifying the the -H option set to the appropriate SDEHOME location when running ArcSDE administration commands.
Installing ArcSDE on Windows
31
The next steps
After you finish the postinstallation setup, you're ready to add other users, set up client connections, and add data to your geodatabase. The following is a list of help topics to assist you in these tasks. Topics can be found in the ArcGIS Desktop online help (http://webhelp.esri.com/arcgisdesktop/9.2) or the help system installed with ArcGIS Server or ArcGIS Desktop. Use the links below to open the online topics, or open the help and search for the titles.
TASK RELATED TOPICS
Geodatabase users Adding users to an ArcSDE geodatabase
User permissions
Grouping users by access needs
Client connections An overview of ArcSDE geodatabase connections
Setting up clients for a direct connection
Creating spatial database connections
Adding data An overview of adding datasets to the geodatabase
The Informix Spatial DataBlade geometry type
Install Guide: ArcSDE for Informix
32
Upgrade information
IMPORTANT information for users upgrading:
Direct upgrades are only supported from ArcSDE 8.3, 9.0, and ArcSDE 9.1. Upgrading directly from ArcSDE 8.2.x, 8.0.x, or 3.x is not supported. Moving from any of these unsupported released versions of ArcSDE to the current ArcSDE release will require the server to first be upgraded to either ArcSDE 8.3, 9.0, or 9.1 and then upgraded to ArcSDE 9.2. It is also possible to export all your data using the sdeexport command and then import it into your ArcSDE 9.2 geodatabase.
Other upgrade processes are supported. See below for more information.
Upgrades from Beta or Pre-release are NOT supported.
It is recommended that you create a backup of your existing database before upgrading. Contact your database administrator for correct protocol.
Before installing the latest version of ArcSDE, you must uninstall your previous version of ArcSDE. The setup will prompt you to remove your existing installation if you do not uninstall before starting the latest version of ArcSDE setup program. If you are using an ArcSDE service, you will also be prompted to stop and remove this service if you have not done so already.
When upgrading from a supported release of ArcSDE, there are two recommended upgrade paths:
1. Upgrading without keeping the existing service for transition purposes
2. Upgrading while keeping the existing service for transition purposes
You can run multiple ArcSDE for Informix services on one Intel PC machine. See Multiple ArcSDE for Informix services on a single machine for more information.
Installing ArcSDE on Windows
33
Upgrade prerequisites
1. As the informix user, you must grant dba privileges to the sde user account for the ArcSDE database through dbaccess. If you don't grant the required privileges, there will be problems during the upgrade procedure as well as overall product performance.
As the informix user, issue the following command to grant dba privileges to the sde user:
dbaccess <ArcSDE_Database> Query-language-->New--> grant dba to sde Run
After the upgrade has been performed (the geodatabase repository upgraded using the sdesetup command), as the informix user, you can revoke the dba privileges from the sde user for the database through dbaccess. The sde user does not require dba privileges for normal operations, just for upgrade purposes.
2. Please see the ESRI Support site for the latest system requirements for ArcSDE prior to performing the upgrade.
3. Prior to performing the upgrade, please be sure to also thoroughly read the following sections of the instalation guide:
Installation overview
Installing the ArcSDE software
Postinstallation requirements
Postinstallation overview
4. As a precaution, it is strongly recommended that you create a backup of your Informix instance by doing a full backup using the Informix onarchive, ontape, or onbar commands before upgrading to the latest version of ArcSDE. This backup should include all previous ArcSDE system tables and all of your layer data found in the ArcSDE database. That way, in the case of a failure with upgrading to the latest version of ArcSDE, you can restore the database instance from backup and reinstall your previous supported version of ArcSDE.
Install Guide: ArcSDE for Informix
34
Uninstalling ArcSDE
To uninstall ArcSDE:
1. Before uninstalling ArcSDE, make a copy of any custom files (such as a custom dbtune.sde file) you want to keep for future use.
2. From the Start menu, open the Control Panel. Double-click the Add/Remove Programs icon.
3. Choose ArcSDE for Informix from the program list, and click Remove.
35
Installling ArcSDE on UNIX
System requirements
For the latest in supported system environments, see http://support.esri.com, and navigate to Software > ArcSDE > System Requirements.
Your computer must meet these minimum system requirements to install ArcSDE for Informix.
Minimum system requirements
PLATFORM OPERATING SYSTEM
COMPILER
Sun™ Solaris2™
SunOS 5.9 (Solaris 9)
Sun Studio 8 C and C++ 5.5 2003/03/12
IBM® AIX Rev 5.2 32-bit IBM VisualAge C and C++ version 6.0.0.5
HP® HP-UX B.11.11 32bit®
HP ANSI C++ B3910B A.03.31
Higher releases may, and usually do, work. Lower versions of releases are not supported.
Note: For any given operating system, if the DBMS is not supported on that version of the operating system, ArcSDE is not supported either.
Disk space
Installation of the ArcSDE software will require approximately this amount of disk space:
SERVER ENVIRONMENT DISK SPACE
IBM 133 MB approx.
Install Guide: ArcSDE for Informix
36
SUN 117 MB approx.
HP 112 MB approx.
64 bit support
ArcSDE is currently at a support level 3 (should work but has not been tested or certified by ESRI®) with 64-bit versions of UNIX operating systems. Visit the ESRI support site at http://support.esri.com for current information on support levels and certification.
Fortran Run-Time Environment
ESRI distributes IBM version 6.1.0.0 Fortran Run-Time Environment (RTE) libraries with ArcSDE. An additional Fortran RTE is not required. A Fortran RTE that is already installed on a machine will be used by the system and for all other applications other than ArcSDE.
Older versions of ArcSDE use their own Fortran RTE's, located in $SDEHOME/lib, and work fine on AIX. However, you must have a LIBPATH variable set to $SDEHOME/lib:/usr/lib:/lib with the appropriate $SDEHOME to work correctly.
IBM file sets required
The following file sets (or higher) are required for IBM:
xlC.aix50.rte 6.0.0.0
xlC.msg.en_US.rte 6.0.0.0
xlC.rte 6.0.0.0
Files sets may be downloaded from the following link: http://www-1.ibm.com/support/docview.wss?rs=32&context=SSEP5D&uid=swg24005921&loc=en_US&cs=utf-8&lang=en+en
Informix database requirements
For the latest in supported Informix environments, see http://support.esri.com, and navigate to Software > ArcSDE > System Requirements.
Install Guide: ArcSDE for Informix
38
Preinstallation requirements
The installation of ArcSDE on UNIX systems requires the following:
1. A UNIX account named sde that will own the SDEHOME files
2. An ArcSDE Informix database registered with the Spatial DataBlade.
3. An authorization file to authorize ArcSDE; see ArcSDE authorization.
Creating the ArcSDE administrator (sde) operating system account on UNIX
To install the latest version of ArcSDE for Informix, you must create an ArcSDE administrator account on your UNIX server. The ArcSDE administrator account must be named sde. The sde user must own all ArcSDE system files and directories. Keep the password in strict confidence to maintain system security. Only those users who must administer the ArcSDE system should have access to the ArcSDE administrator login. This user will also be utilized to administer the ArcSDE geodatabase within Informix. To create the ArcSDE administrator login, use the system administration procedures outlined by the host operating system. the following is a sample UNIX configuration for the ArcSDE administrator (sde) account.
Note: This ArcSDE administrator account does not have to be a UNIX system administrator account.
Login name:
sde
User Id: <Any unused user id>
Group Id: <Any group id>
Home Directory:
<home directory for user sde>
Default Shell:
/bin/sh or /bin/csh or /bin/ksh
Add the following to the sde user’s .login or .profile file, depending on which UNIX shell it will use. By adding the lines below, all ArcSDE administration and utility software programs can be located without specifying absolute paths. Application programs will also be able to find the necessary program files located within the ArcSDE installation directory.
There are several environment variables you should set.
For the Bourne shell, add variable definitions to the .profile file. Syntax is:
<VARIABLE> = <value for variable>
export <VARIABLE>
For the C shell, add variable definitions to the .cshrc file (or the SDEHOME/etc/dbinit.sde file). Syntax is:
setenv <VARIABLE> <variable_value>
Installling ArcSDE on UNIX
39
The list of variables you should set are:
SDEHOME <location of ArcSDE>
INFORMIXDIR <Location of Informix)
INFORMIXSERVER <Informix Server Name>
PATH $PATH:$SDEHOME/bin:$INFORMIXDIR/bin
LD_LIBRARY_PATH $SDEHOME/lib:$INFORMIXDIR/lib:$INFORMIXDIR/lib/esql:$INFORMIXDIR/lib/cli:$INFORMIXDIR/lib/dmi:/usr/lib:/lib: (All platforms except HP and IBM)
SHLIB_PATH $SDEHOME/lib:$INFORMIXDIR/lib:$INFORMIXDIR/lib/esql:$INFORMIXDIR/lib/cli:$INFORMIXDIR/lib/dmi:/usr/lib:/lib: (for HP only)
LIBPATH $SDEHOME/lib:$INFORMIXDIR/lib:$INFORMIXDIR/lib/esql:$INFORMIXDIR/lib/cli:$INFORMIXDIR/lib/dmi:/usr/lib:/lib: (for IBM only)
Note: When the ArcSDE service is started, the giomgr process reads the variable settings in the $SDEHOME/etc/dbinit.sde file. These variable settings override the variables set by .cshrc or .profile files. The role of the dbinit.sde file is further explained in the help topic "The dbinit.sde file" in the ArcGIS Server and Desktop help.
Create an Informix database registered with the Spatial DataBlade
An ArcSDE database (registered with the Informix Spatial DataBlade) must be created or an existing database be used.
You must grant resource privileges to the sde user account for the ArcSDE database through dbaccess as the informix user. As the informix user, issue the following command:
dbaccess <ArcSDE_Database> Query-language-->New--> grant resource to sde Run
This must be done prior to the postinstallation setup of ArcSDE for Informix. For ArcSDE 9.2 for Informix, the ArcSDE database no longer has to be called sde (but can be) and should have at least 100 MB of free space available for ArcSDE system tables. Chunks of dataspace can be added to this ArcSDE database if necessary. Informix uses system user names and passwords to connect to an Informix server and database.
The Informix Spatial DataBlade is delivered by Informix. Installation and registration instructions are provided by Informix. Only summary information is provided here.
Once you have created your database or use an existing one, you will need to install and run the Informix Spatial DataBlade against it. Informix has a Web page to guide you through this:
Install Guide: ArcSDE for Informix
40
http://www-1.ibm.com/support/docview.wss?rs=0&q1=spatial+datablade&uid=swg21139683&loc=en_US&cs=utf-8&cc=us&lang=en
Please also see Using a single database.
IMPORTANT NOTES: The ArcSDE database must be created as either logged or buffered logged. ArcSDE sets transactions, and you will not be able to insert data unless the database has been created as either logged or buffered logged. You can establish this during creation of the ArcSDE database through dbaccess or use the ontape command.
ontape -s -B <database name>
You can turn off logging by issuing the following command:
ontape -s -N <database name>
This can be useful when you want to drop a database or large tables such as those that store annotation data in smart large objects. This activity can take a long time because of all the overhead processing required with logging the transaction. It will speed up considerably if you turn off logging before you do these transactions first. Then turn logging back on.
All smart large object spaces (sbspaces) used for spatial data must also be logged. Logging is not the default for smart large objects when created. However, to ensure transaction logging to enable rollbacks and protect all spatial data, you must turn logging on for all smart blobs. Run the following command as the informix user to turn on logging for a smart large object sbspace:
$ onspaces -ch SBLOBspace -DF LOGGING=ON
You can turn off logging of an sbspace by running the following command:
$ onspaces -ch SBLOBspace -DF LOGGING=OFF
Again, you would want to turn off logging sbspaces when you either drop a database or large tables such as those that store annotation data in smart large objects.
Using a single database
ArcSDE for Informix requires a database registered with the Spatial DataBlade. Each connection to the ArcSDE service will access and use one and only one database. Cross database access of spatial data within a single connection is not supported. Therefore, each spatially registered database will have its own set of ArcSDE system tables, SDEHOME, and giomgr process. The ArcSDE services for the different databases can be running on the same server machine, but do not have to be. The following apply with ArcSDE:
The Informix database you use to store your ArcSDE geodatabase does not have to be named sde; however, an existing database called sde can be used.
Only data within the connected database can be registered with ArcSDE.
Installling ArcSDE on UNIX
41
Data in other databases cannot participate in a versioned database; all tables in a versioned database must reside in the same Informix database.
User-supplied queries that reference nonspatial tables in other databases will be passed to the SQL interpreter. If the query can be executed it will be; otherwise, a low-level SQL error will be returned.
When users request a list of tables in end-user applications, only the tables in their currently connected database will be returned in the list.
Related concepts found in the help
You can get more information related to the SDE user and permissions in the ArcGIS Desktop online help (http://webhelp.esri.com/arcgisdesktop/9.2) or the help system installed with ArcGIS Server or ArcGIS Desktop. Use the links below to open the online topics, or open the help and search for the following titles:
The ArcSDE administrative account
User permissions
Install Guide: ArcSDE for Informix
42
Installing the ArcSDE software on UNIX
Make sure the ArcSDE administrator account (sde), which was created during the preinstallation stage, is used to install the ArcSDE software and that this account has write permissions to the installation directory.
Place the ArcSDE media into the drive and mount the appropriate drive.
The usage for the install command is:
Usage: install <-help | -load | -remove | -verify >
To read more about the installation procedure, type:
./install -help
To start the ArcSDE software installation, change directories into the appropriate database directory.
% cd /cdrom/informix
Type the install command at the operating system prompt to start the ArcSDE software installation.
% ./install -load>
This will start the command-driven dialog for the ArcSDE software installation procedure. Default selections are noted in brackets,[ ]. To obtain a list of options or online help, type '?' at any prompt. You can quit the installation procedure at any time by typing 'quit' or 'q'. To return to a previous question, type the caret, 'ˆ'.
Before continuing with the installation, you will be asked to read the license agreement and accept it or exit if you don't agree with the terms. The default is set to "no" and you have to type "yes" to proceed with the installation. The license agreement can be found under the License folder at the root level of each CD or on the DVD under each platform's install folder (ArcSDE/<platform>/License). The license agreement can also be viewed in a different language at http://www.esri.com/licenseagreement/. Please read the license agreement file appropriate for your locale.
ESRI is willing to license the software to you only if you accept and agree to the enclosed license agreement. If you have read and agree with the terms in the enclosed license agreement type 'yes' to continue the installation process, if not press <return> or type 'no' to exit installation process. [no]
Once the installation is complete, please continue with the postinstallation setup.
Note for AIX users only
If you are installing on AIX, it is recommended that you run slibclean before installing or upgrading ArcSDE to clear inactive libraries from memory. If you are
Installling ArcSDE on UNIX
43
upgrading, see the Upgrading ArcSDE topic. To run slibclean (as root user), type the following:
# /usr/sbin/slibclean
(optional) To list the libraries as root user, type:
# /usr/sbin/genkld
For more information on the slibclean or the genkld commands, refer to your AIX system administrator documentation.
Install Guide: ArcSDE for Informix
44
ArcSDE postinstallation setup on UNIX
After your software is installed and before you attempt to start the ArcSDE service, you must complete the postinstallation setup.
To successfully complete the postinstallation setup, do the following:
1. Set up the ODBC data source
IMPORTANT—If using an existing .odbc.ini file, the following line must be added under the [ODBC] heading of the .odbc.ini file as seen below:
[ODBC] UNICODE=UCS-2
The ArcSDE service connects to the Informix server through an ODBC driver. On UNIX systems, the .odbc.ini file contains the ODBC connectivity information. Copy the $SDEHOME/tools/odbc.ini template to the SDE user’s home directory as a hidden file before updating it.
After logging in as the ArcSDE administrator user (sde), the template can be copied with the following command:
cp $SDEHOME/tools/informix/odbc.ini ~/.odbc.ini
The sample odbc.ini file contains two data sources: one is the ArcSDE data source and the other is identified as %DRIVER%. The ArcSDE data source is the default. The %DRIVER% data source is a template containing the components for adding additional data sources for additional ArcSDE services/installations.
To understand how to update an ArcSDE data source, you must first understand how the ArcSDE service connects to an Informix instance. For ArcSDE for Informix, there is only one type of ArcSDE data source that is used for both administrator and user for each ArcSDE instance/installation.
However, you may have several data sources, each one unique in that it pertains to one unique ArcSDE database and ArcSDE service/installation. You may have multiple ArcSDE services/installation on a system, each with its own unique ArcSDE database and each requiring its own unique ArcSDE data source.
ArcSDE data source
The ArcSDE administrator (sde) connects to the ArcSDE database with the administrator/user ArcSDE data source whenever the ArcSDE service is started. By default, the name of this data source is sde. However, the ArcSDE data source can have any name. By convention, the data source name should be the same name as the ArcSDE database being used.
The .odbc.ini template contains the default ArcSDE data source named sde. Update the administrator’s/user's data source for your installation if your database name is
Installling ArcSDE on UNIX
45
different than sde. The ArcSDE metadata is stored in the ArcSDE database owned by the ArcSDE administrator.
Replace the %HOSTNAME%, %SERVICENAME%, %PROTOCOL%, and %INFORMIXSERVER% with values from your $INFORMIXDIR/etc/sqlhosts file. The Informix SQLHOSTS file is generally modified following the installation of the Informix software. If you have not already edited the SQLHOST file, do so before updating the .odbc.ini file. For information about the SQLHOSTS file, consult the Informix Administrator’s Guide.
The following two lines are typical of the connectivity information found in an $INFORMIXDIR/etc/sqlhosts file for the Solaris 2 configuration.
Solaris 2
#dbservername nettype hostname servicename
joseph onipcshm joseph sqlexec
joseph_net ontlitcp joseph informix
The following are sample entries for the other supported UNIX platforms: HP
#dbservername nettype hostname servicename
joseph onipcstr joseph sqlexec
joseph_net onsoctcp joseph informix
IBM
#dbservername nettype hostname servicename
joseph onipcshm joseph sqlexec
joseph_net onsoctcp joseph informix
Install Guide: ArcSDE for Informix
46
Therefore, as an example for the Sun Solaris 2 configuration, you would replace the %HOSTNAME%, %SERVICENAME%, %PROTOCOL%, and %INFORMIXSERVER% variables in the $SDEHOME/.odbc.ini file with the values in the example below as follows:
[sde] Driver=%INFORMIXDIR%/lib/cli/iclis09b.so Description=Informix 9.x ODBC Driver Database=sde HostName=joseph Service=informix Protocol=ontlitcp Servername=joseph_net CursorBehavior=1
The ArcSDE data source must connect to an ArcSDE database that was created with logging or buffered log and has been registered by the Informix Spatial DataBlade. The ArcSDE data source is named sde by default. You may change this by setting the SDE_DATABASE variable in the $SDEHOME/etc/dbinit.sde file. For example, if you decided to use an ArcSDE data source called counties to correspond to the ArcSDE geoatabase called counties, you would add the following line to the dbinit.sde file for the default ArcSDE data source:
set SDE_DATABASE=counties
For the user to connect successfully, the .odbc.ini file must contain the counties (ArcSDE) data source, which in turn contains valid connection information to the counties database that has been registered by the Informix Spatial DataBlade. Any time an ArcSDE client application attempts to connect to the ArcSDE service without naming a specific data source, the default data source is used. The user is connected to the Informix database specified by the data source’s ‘Database=’ line in the .odbc.ini file.
You must also set the HOSTNAME, SERVICENAME, PROTOCOL, and INFORMIXSERVER for each new ArcSDE data source that you add to the .odbc.ini file. Remember to reference each data source under the [ODBC Data Sources] block. For example, the counties data source must contain the reference:
counties=Informix 9.x ODBC Driver
This line indicates that an Informix ODBC driver is used when connecting to the data source.
Adding a data source to the .odbc.ini file
To add a new data source to the .odbc.ini file, copy the template data source and replace the placeholders with valid parameters.
Installling ArcSDE on UNIX
47
%DRIVER%—This is the name of the data source.
%INFORMIXDIR%—The location of the Informix installation; this should be identical to the informix user’s INFORMIXDIR environment variable setting.
%DATABASE%—The Informix database used to store the ArcSDE geodatabase
%HOSTNAME%—The host name of the Informix server
%PROTOCOL%—This variable defines the protocol to make the connection. You should use the ontlitcp protocol if the ArcSDE service and the Informix server share the same host. Otherwise, you will need to use a TCP/IP protocol (either ontlitcp or onsoctcp, whichever is supported on your operating system) if the ArcSDE service and Informix server are on separate hosts.
%SERVICENAME%—This is the service name found in the $INFORMIXDIR/etc/sqlhosts file. The /etc/services file must also contain an entry for the service name as well as a valid port number.
Don’t confuse a data source with a database
It is easy to confuse an ODBC data source with an Informix database. For simplicity, an ODBC data source is often given the same name as the database to which it connects. However, this may not always be the case especially when multiple instances of Informix servers contain databases of the same name. In this scenario, the .odbc.ini file must contain data source names that uniquely identify the nonunique databases.
File values can be obtained from the $INFORMIXDIR/etc/sqlhosts file.
%INFORMIXSERVER% %PROTOCOL% %HOSTNAME% %SERVICENAME%
2. Modifying files in $SDEHOME/etc and /etc/services
Once your software is installed, you will need to modify one or more files.
Add a services entry to /etc/services that defines the port number and service name you are going to use. For example,
esri_sde 5151/tcp # ArcSDE service on mailia
Users connecting to your service can use the number 5151 as the service name. If they prefer to use the name esri_sde, they'll need to add this same line to their system services file (/etc/services). Add the same line to your SDEHOME's service.sde($SDEHOME/etc/services.sde) file.
% cd $SDEHOME/etc % vi services.sde
Other configuration files in $SDEHOME/etc you may want to edit include:
dbinit.sde—In this file, you can set variables the ArcSDE service will use. The syntax is:
Install Guide: ArcSDE for Informix
48
set <variablename>=<value>
Set the appropriate values that correspond to your ArcSDE database. In the following example, the SDE_DATABASE is named arcsde:
set SDE_DATABASE=arcsde
The role of the dbinit.sde file is further explained in the topic "The dbinit.sde file" in the ArcGIS Server and Desktop help.
giomgr.defs—This file contains parameters that define how the application server will behave. The default parameters are usually sufficient for most applications. Edit with care. For more information on the parameters specified in the giomgr.defs file, see the ArcGIS Server and Desktop help topic "ArcSDE initialization parameters".
dbtune.sde—This file controls physical storage parameters for tables in the database. It gets loaded into the database as a table called dbtune as part of the sdesetup command (next step). For more information on the dbtune file, please see the help topic "The dbtune file and the DBTUNE table".
3. Run $SDEHOME/bin/sdesetup.
Note: To run sdesetup to install ArcSDE, the sde user must be granted resource privilege in the database. To run sdesetup to upgrade ArcSDE, the sde user must be granted the dba privilege. You must log in as the informix user to grant these privileges to the sde user account in the database.
The sdesetup command will:
Create (or upgrade) all the ArcSDE and geodatabase system tables in the DBMS.
Create ArcSDE stored procedures.
Populate the LOCATORS and METADATA system tables with data from $SDEHOME/geocode/templates.
The sdesetup command must execute successfully for ArcSDE to function correctly.
The usage for the sdesetup command is as follows:
-?
-h
-o upgrade -d <ORACLE9I|ORACLE10G|SQLSERVER|DB2|INFORMIX> [-H <sde_directory>] [-u <DB_Admin_user>] [-p <DB_Admin_password>] [-D <database>] [-s datasource] [-i <service>] [-N] [-l <key>] [-q]
-o list -d <ORACLE9I|ORACLE10G|SQLSERVER|DB2|INFORMIX> [-H <sde_directory>] [-u <DB_Admin_user>] [-p <DB_Admin_password>] [-D <database>] [-s datasource] [-i <service>] [-q]
Installling ArcSDE on UNIX
49
-o install -d <ORACLE9I|ORACLE10G|SQLSERVER|DB2|INFORMIX> [-H <sde_directory>] [-u <DB_Admin_user>] [-p <DB_Admin_password>] [-D <database>] [-s datasource] [-i <service>] [-N] [-l <key>] [-q]
-o update_key -d <ORACLE9I|ORACLE10G|SQLSERVER| DB2|INFORMIX> -l <key> [-u <DB_Admin_user>] [-p <DB_Admin_password>] [-H <sde_directory>] [-D <database>] [-s datasource] [-i <service>] [-N] [-q]
Operations:
upgrade Upgrade ArcSDE Server
list List installed ArcSDE Release
install Create or update tables and procedures ArcSDE requires
update_key Add or update ArcSDE authorization key information
Options:
-d Underlying RDBMS for ArcSDE.
-D Database name
-h Print Options
-i ArcSDE service name (default: esri_sde).
-l ArcSDE authorization key or location to authorization file
-N No verification
-o Operation
-p DBMS DBA User password
-q Quiet
-s Datasource name
-u DBMS DBA User name
-? Print Options
Install Guide: ArcSDE for Informix
50
New installations will use the install operation. Supported upgrades of ArcSDE will use the upgrade operation. To see what version of ArcSDE you have, use the list operation. The command generates a status for each stage of the setup.
More information on the sdesetup command can be obtained from the ArcSDE Administration Command Reference ($SDEHOME/documentation/Admin_Cmd_Ref).
To authorize the software, use the -l <key> option with the sdesetup command during an installation or upgrade. To authorize ArcSDE later, use the update_key operation. For additional information, see ArcSDE authorization. Note: <key> is the authorization key or the location of your authorization file.
Related concepts found in the help
You can get more information related to setting up the repository in the ArcGIS Desktop online help (http://webhelp.esri.com/arcgisdesktop/9.2) or the help system installed with ArcGIS Server or ArcGIS Desktop. Use the links below to open the online topics, or open the help and search for the following titles:
The dbtune file and the DBTUNE table
DBTUNE configuration keywords
DBTUNE configuration parameter name-configuration string pairs
The giomgr.defs file and the SERVER_CONFIG table
The dbinit.sde file
System tables of a geodatabase in Informix
Installling ArcSDE on UNIX
51
ArcSDE authorization
Each ArcSDE server machine requires an authorization file. Each new version of ArcSDE requires a new authorization file.
To authorize ArcSDE for use, you must obtain an authorization file from ESRI Customer Service (.ecp file). For more information on obtaining an authorization file, see: https://service.esri.com
You can register ArcSDE with an authorization file in two ways:
1. When you run the sdesetup command using the install or upgrade operations, specify the authorization file using the -l option. See ArcSDE postinstallation setup.
2. After sdesetup has been run with the install or upgrade operations, run sdesetup again using the update_key operation.
The following is the syntax for using the sdesetup command with the update_key operation:
sdesetup -o update_key -d <ORACLE9I|ORACLE10G|SQLSERVER|DB2|INFORMIX> -l <key> [-u <DB_Admin_user>] [-p <DB_Admin_password>] [-H <sde_directory>] [-D <database>] [-s datasource] [-i <service>] [-N] [-q]
Where <key> is the location of your authorization file
For example:
sdesetup -o update_key -d Informix -l /machine/keycode.txt -u sde -p sde
More information on the sdesetup command can be obtained from the ArcSDE Administration Command Reference ($SDEHOME/documentation/Admin_Cmd_Ref).
Install Guide: ArcSDE for Informix
52
Starting the ArcSDE service on UNIX
If you plan to use an ArcSDE service to connect to the database, you must create and start the service. Start the ArcSDE service by logging in as the ArcSDE administrator (sde) and using the sdemon command.
$ sdemon -o start -p <DB_Admin_password>
For more information on the sdemon command, see the ArcSDE Administration Command Reference ($SDEHOME/documentation/Admin_Cmd_Ref).
If the ArcSDE service fails to start, test the connection to the Informix server as the sde user with the Informix dbaccess SQL interface. To use dbaccess, the INFORMIXDIR, PATH, and INFORMIXSERVER environment variables must be set in the sde user environment.
setenv INFORMIXDIR /usr/informix setenv INFORMIXSERVER <servername> set path = ($path $INFORMIXDIR/bin) dbaccess sde@joseph_shm
If dbaccess fails to connect to the Informix server, check your Informix installation to ensure that Informix has started correctly.
Once the server is accepting connections, it is ready for use.
If you encounter problems starting the service, consult the ArcGIS Server and Desktop help topic "Troubleshooting the ArcSDE service".
Related concepts found in the help
You can get more information related to the ArcSDE service in the ArcGIS Desktop online help (http://webhelp.esri.com/arcgisdesktop/9.2) or the help system installed with ArcGIS Server or ArcGIS Desktop. Use the links below to open the online topics, or open the help and search for the following titles:
An overview of ArcSDE geodatabase connections
Stopping an ArcSDE service
Pausing and resuming an ArcSDE service
Accessing an ArcSDE service through a firewall
Troubleshooting the ArcSDE service
Installling ArcSDE on UNIX
53
The next steps
After you finish the postinstallation setup, you're ready to add other users, set up client connections, and add data to your geodatabase. The following is a list of help topics to assist you in these tasks. Topics can be found in the ArcGIS Desktop online help (http://webhelp.esri.com/arcgisdesktop/9.2) or the help system installed with ArcGIS Server or ArcGIS Desktop. Use the links below to open the online topics, or open the help and search for the titles.
TASK RELATED TOPICS
Geodatabase users Adding users to an ArcSDE geodatabase
User permissions
Grouping users by access needs
Client connections An overview of ArcSDE geodatabase connections
Setting up clients for a direct connection
Creating spatial database connections
Adding data An overview of adding datasets to the geodatabase
The Informix Spatial DataBlade geometry type
Install Guide: ArcSDE for Informix
54
Upgrading ArcSDE
IMPORTANT information for users upgrading:
Direct upgrades are only supported from ArcSDE 8.3, 9.0, and ArcSDE 9.1. Upgrading directly from ArcSDE 8.2.x, 8.0.x, or 3.x is not supported. Moving from any of these unsupported released versions of ArcSDE to the current ArcSDE release will require the server to first be upgraded to either ArcSDE 8.3, 9.0, or 9.1 and then upgraded to ArcSDE 9.2. It is also possible to export all your data using the sdeexport command and then import it into your ArcSDE 9.2 geodatabase.
Upgrades from Beta or Pre-release are NOT supported.
Edit the .odbc.ini file. The .odbc.ini file must have the following line added to upgrade to 9.2.
Under the [ODBC] heading, place the following line:
UNICODE=UCS-2
If in doubt, use the included template as described in the ArcSDE postinstallation setup on UNIX section.
It is recommended that you create a backup of your existing ArcSDE database before upgrading. Contact your database administrator for correct protocol.
Upgrade prerequisites
1. As the informix user, you must grant dba privileges to the sde user account for the ArcSDE database through dbaccess. If you don't grant the required privileges, there will be problems during the upgrade procedure as well as overall product performance.
As the informix user, issue the following command to grant dba privileges to the sde user:
dbaccess <ArcSDE_Database> Query-language-->New--> grant dba to sde Run
After the upgrade has been performed (the geodatabase repository has been upgraded using the sdesetup command), as the informix user, you can revoke dba privileges from the sde user for the ArcSDE database through dbaccess. The sde user does not require dba privileges for normal operations, just for upgrade purposes.
2. Please see the System requirements section to determine what environment is required for your system prior to performing the upgrade.
Installling ArcSDE on UNIX
55
3. Prior to performing the upgrade, please be sure to also thoroughly read the following sections of the installation guide:
Preinstallation requirements
Installing the ArcSDE software
ArcSDE postinstallation setup
4. As a precaution, it is strongly recommended that you create a full backup of your Informix instance using the Informix onarchive, ontape, or onbar commands before upgrading to the latest version of ArcSDE. This backup should include all previous ArcSDE and geodatabase system tables and all of your layer data found in the ArcSDE database for an existing ArcSDE environment. That way, in the case of a failure with upgrading from a supported version of ArcSDE to the latest version of ArcSDE, you can restore the database instance from backup and reinstall ArcSDE 8.3, 9.0, or 9.1.
5. Follow the steps below to upgrade ArcSDE.
How to upgrade ArcSDE
1. Stop your existing ArcSDE service. You can do this by issuing the following command as the sde user:
% sdemon -o shutdown -p <DB_Admin_password>
Note for AIX users only
If you are installing on AIX, it is recommended that you run slibclean before installing or upgrading ArcSDE to clear inactive libraries from memory. If you are upgrading, stop your current ArcSDE service before running slibclean (as root user):
run slibclean as root user
# /usr/sbin/slibclean
(optional) To list the libraries as root user, type:
# /usr/sbin/genkld
For more information on the slibclean or the genkld commands, refer to your AIX system administrator documentation.
2. Make sure you have a backup of your existing ArcSDE database.
3. If you have specific files you want to continue using with the latest version of ArcSDE, such as $SDEHOME/dbtune.sde, $SDEHOME/dbinit.sde, $SDEHOME/giomgr.defs,etc, be sure to safely copy these to a temporary directory first before you do the upgrade. These files will get overwritten during the installation of the latest version of ArcSDE.
4. Before upgrading to the latest version of ArcSDE, you must first perform the following steps if not previously done:
Install Guide: ArcSDE for Informix
56
As the informix user, connect to the ArcSDE database.
Grant dba to the sde user for the ArcSDE database.
5. You can now Install the ArcSDE software in the original $SDEHOME directory.
6. Once you have successfully installed the latest version of ArcSDE, complete the following steps to finish the upgrade:
Make sure you copy back the previous dbtune.sde, dbinit.sde, and giomgr.defs files from your backup location to $SDEHOME/dbtune.sde, $SDEHOME/dbinit.sde, and $SDEHOME/giomgr.defs if you plan to use them.
Run the following command as the sde user to perform the upgrade:
% sdesetup -o upgrade -d INFORMIX [-H <sde_directory>] [-p <DB_Admin_password>] [-N] [-q]
7. You can now start the ArcSDE service as the sde user by running the command:
%sdemon -o start [[-i <service>] [-s <server_name>] [-H <sde_directory>]] [-p <DB_Admin_password>]
8. Run the following command as the sde user to confirm the version number:
%sdemon -o info -I config | grep -i build
Installling ArcSDE on UNIX
57
Uninstalling ArcSDE
Uninstalling an existing version of ArcSDE consists of:
1. Stopping the service
sdemon -o shutdown
2. Using operating system command to remove the software
rm -r $SDEHOME
You may also want to remove the service entry from the /etc/services file.
These two steps stop the service and remove the software from disk. The ArcSDE system tables, stored procedures, and user data are still in your database.