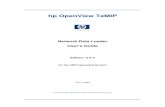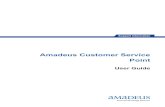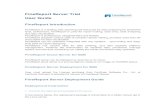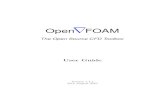Install Builder Userguide
-
Upload
rodrigo-axl-oliva -
Category
Documents
-
view
334 -
download
13
Transcript of Install Builder Userguide

BitRock InstallBuilder User Guide 7i
BitRock InstallBuilder User Guide 7

BitRock InstallBuilder User Guide 7ii
Contents
1 Introduction to InstallBuilder 1
1.1 What Sets InstallBuilder Apart . . . . . . . . . . . . . . . . . . . . . . . . . . . . . . . . . . . . . . . . . . . . 1
1.2 What’s New In InstallBuilder 7 . . . . . . . . . . . . . . . . . . . . . . . . . . . . . . . . . . . . . . . . . . . . 1
1.3 Features . . . . . . . . . . . . . . . . . . . . . . . . . . . . . . . . . . . . . . . . . . . . . . . . . . . . . . . . 2
1.4 Supported Platforms . . . . . . . . . . . . . . . . . . . . . . . . . . . . . . . . . . . . . . . . . . . . . . . . . 3
1.5 Requirements . . . . . . . . . . . . . . . . . . . . . . . . . . . . . . . . . . . . . . . . . . . . . . . . . . . . . 3
1.6 Editions . . . . . . . . . . . . . . . . . . . . . . . . . . . . . . . . . . . . . . . . . . . . . . . . . . . . . . . . 4
1.7 The GUI . . . . . . . . . . . . . . . . . . . . . . . . . . . . . . . . . . . . . . . . . . . . . . . . . . . . . . . . 4
1.8 The XML . . . . . . . . . . . . . . . . . . . . . . . . . . . . . . . . . . . . . . . . . . . . . . . . . . . . . . . 9
2 Installation and Getting Started 12
2.1 Installation . . . . . . . . . . . . . . . . . . . . . . . . . . . . . . . . . . . . . . . . . . . . . . . . . . . . . . 12
2.1.1 Installing on Windows . . . . . . . . . . . . . . . . . . . . . . . . . . . . . . . . . . . . . . . . . . . . 12
2.1.2 Installing on Unix . . . . . . . . . . . . . . . . . . . . . . . . . . . . . . . . . . . . . . . . . . . . . . 17
2.1.3 Installing on Mac OS X . . . . . . . . . . . . . . . . . . . . . . . . . . . . . . . . . . . . . . . . . . . 18
2.2 Registering your Copy of InstallBuilder . . . . . . . . . . . . . . . . . . . . . . . . . . . . . . . . . . . . . . . 18
2.2.1 Specifying a License in the Command Line . . . . . . . . . . . . . . . . . . . . . . . . . . . . . . . . . 18
2.2.2 Windows-specific License Registration Details . . . . . . . . . . . . . . . . . . . . . . . . . . . . . . . 18
2.3 Directory Structure . . . . . . . . . . . . . . . . . . . . . . . . . . . . . . . . . . . . . . . . . . . . . . . . . . 19
2.4 Building Your First Installer . . . . . . . . . . . . . . . . . . . . . . . . . . . . . . . . . . . . . . . . . . . . . 19
2.4.1 Startup and Basic Information . . . . . . . . . . . . . . . . . . . . . . . . . . . . . . . . . . . . . . . . 19
2.4.2 Select the Files . . . . . . . . . . . . . . . . . . . . . . . . . . . . . . . . . . . . . . . . . . . . . . . . 21
2.4.3 Add Logic to the Installer . . . . . . . . . . . . . . . . . . . . . . . . . . . . . . . . . . . . . . . . . . 22
2.4.4 Customize the Installer . . . . . . . . . . . . . . . . . . . . . . . . . . . . . . . . . . . . . . . . . . . . 23
2.4.5 Packaging the Installer . . . . . . . . . . . . . . . . . . . . . . . . . . . . . . . . . . . . . . . . . . . . 25
2.4.6 CDROM Installers . . . . . . . . . . . . . . . . . . . . . . . . . . . . . . . . . . . . . . . . . . . . . . 26
2.4.6.1 How are disks on multidisk installers detected . . . . . . . . . . . . . . . . . . . . . . . . . . 27
2.5 Additional Support Resources . . . . . . . . . . . . . . . . . . . . . . . . . . . . . . . . . . . . . . . . . . . . 28

BitRock InstallBuilder User Guide 7iii
3 Architecture 29
3.1 Installer basics . . . . . . . . . . . . . . . . . . . . . . . . . . . . . . . . . . . . . . . . . . . . . . . . . . . . 29
3.1.1 Structure of a Generic Installer . . . . . . . . . . . . . . . . . . . . . . . . . . . . . . . . . . . . . . . . 29
3.1.2 Structure of a BitRock Installer . . . . . . . . . . . . . . . . . . . . . . . . . . . . . . . . . . . . . . . 29
4 Variables 31
4.1 Basic Syntax . . . . . . . . . . . . . . . . . . . . . . . . . . . . . . . . . . . . . . . . . . . . . . . . . . . . . 31
4.2 Modifier Suffixes . . . . . . . . . . . . . . . . . . . . . . . . . . . . . . . . . . . . . . . . . . . . . . . . . . . 32
4.3 Accessing Environment Variables . . . . . . . . . . . . . . . . . . . . . . . . . . . . . . . . . . . . . . . . . . 33
4.4 Advanced syntax . . . . . . . . . . . . . . . . . . . . . . . . . . . . . . . . . . . . . . . . . . . . . . . . . . . 33
4.5 Accessing Localized Strings . . . . . . . . . . . . . . . . . . . . . . . . . . . . . . . . . . . . . . . . . . . . . 37
4.6 Escaping Variables . . . . . . . . . . . . . . . . . . . . . . . . . . . . . . . . . . . . . . . . . . . . . . . . . . 37
4.7 Nested Variables . . . . . . . . . . . . . . . . . . . . . . . . . . . . . . . . . . . . . . . . . . . . . . . . . . . 37
4.8 Built-in variables . . . . . . . . . . . . . . . . . . . . . . . . . . . . . . . . . . . . . . . . . . . . . . . . . . . 38
5 Components 47
5.1 Enabling and disabling components . . . . . . . . . . . . . . . . . . . . . . . . . . . . . . . . . . . . . . . . . 49
5.2 Component Action Lists . . . . . . . . . . . . . . . . . . . . . . . . . . . . . . . . . . . . . . . . . . . . . . . 55
5.3 Adding files and directories . . . . . . . . . . . . . . . . . . . . . . . . . . . . . . . . . . . . . . . . . . . . . . 57
5.4 Adding shortcuts to the components . . . . . . . . . . . . . . . . . . . . . . . . . . . . . . . . . . . . . . . . . 57
5.5 Adding components from external files . . . . . . . . . . . . . . . . . . . . . . . . . . . . . . . . . . . . . . . . 60
5.6 Excluding components at build time . . . . . . . . . . . . . . . . . . . . . . . . . . . . . . . . . . . . . . . . . 61
5.7 Uninstallable Components . . . . . . . . . . . . . . . . . . . . . . . . . . . . . . . . . . . . . . . . . . . . . . 62
6 Working with Files and Folders 71
6.1 Conditionally Packing a Folder . . . . . . . . . . . . . . . . . . . . . . . . . . . . . . . . . . . . . . . . . . . . 72
6.2 Conditionally Unpacking a Folder . . . . . . . . . . . . . . . . . . . . . . . . . . . . . . . . . . . . . . . . . . 73
6.3 Filters . . . . . . . . . . . . . . . . . . . . . . . . . . . . . . . . . . . . . . . . . . . . . . . . . . . . . . . . . 73
6.4 Unix Permissions . . . . . . . . . . . . . . . . . . . . . . . . . . . . . . . . . . . . . . . . . . . . . . . . . . . 74
6.5 Symbolic Links . . . . . . . . . . . . . . . . . . . . . . . . . . . . . . . . . . . . . . . . . . . . . . . . . . . . 75
6.6 Unpacking Before Installation Time . . . . . . . . . . . . . . . . . . . . . . . . . . . . . . . . . . . . . . . . . 75
7 User Input 78
7.1 Parameters . . . . . . . . . . . . . . . . . . . . . . . . . . . . . . . . . . . . . . . . . . . . . . . . . . . . . . . 78
7.1.1 Configuring Parameters At Runtime . . . . . . . . . . . . . . . . . . . . . . . . . . . . . . . . . . . . . 79
7.1.2 Validating User Input . . . . . . . . . . . . . . . . . . . . . . . . . . . . . . . . . . . . . . . . . . . . . 81
7.1.3 Available Parameters . . . . . . . . . . . . . . . . . . . . . . . . . . . . . . . . . . . . . . . . . . . . . 83
7.1.4 Populating Choice parameters at Runtime . . . . . . . . . . . . . . . . . . . . . . . . . . . . . . . . . . 86
7.1.5 Parameter Groups . . . . . . . . . . . . . . . . . . . . . . . . . . . . . . . . . . . . . . . . . . . . . . . 91
7.1.6 Command Line Parameters . . . . . . . . . . . . . . . . . . . . . . . . . . . . . . . . . . . . . . . . . . 91
7.1.7 Option Files . . . . . . . . . . . . . . . . . . . . . . . . . . . . . . . . . . . . . . . . . . . . . . . . . . 93

BitRock InstallBuilder User Guide 7iv
8 Actions 94
8.1 What are Actions? . . . . . . . . . . . . . . . . . . . . . . . . . . . . . . . . . . . . . . . . . . . . . . . . . . . 94
8.2 Running External Programs . . . . . . . . . . . . . . . . . . . . . . . . . . . . . . . . . . . . . . . . . . . . . . 94
8.2.1 Launching in the Background . . . . . . . . . . . . . . . . . . . . . . . . . . . . . . . . . . . . . . . . 96
8.2.2 Opening Programs in OS X . . . . . . . . . . . . . . . . . . . . . . . . . . . . . . . . . . . . . . . . . 96
8.3 Creating Custom Actions . . . . . . . . . . . . . . . . . . . . . . . . . . . . . . . . . . . . . . . . . . . . . . . 97
8.3.1 Returning values from a custom action . . . . . . . . . . . . . . . . . . . . . . . . . . . . . . . . . . . 100
8.3.2 Current Limitations . . . . . . . . . . . . . . . . . . . . . . . . . . . . . . . . . . . . . . . . . . . . . . 101
8.4 Displaying Progress While Executing Long Running Actions . . . . . . . . . . . . . . . . . . . . . . . . . . . . 102
8.5 Action Lists . . . . . . . . . . . . . . . . . . . . . . . . . . . . . . . . . . . . . . . . . . . . . . . . . . . . . . 104
8.5.1 Building the Installer . . . . . . . . . . . . . . . . . . . . . . . . . . . . . . . . . . . . . . . . . . . . . 105
8.5.2 Help Menu . . . . . . . . . . . . . . . . . . . . . . . . . . . . . . . . . . . . . . . . . . . . . . . . . . 105
8.5.3 Installation Process . . . . . . . . . . . . . . . . . . . . . . . . . . . . . . . . . . . . . . . . . . . . . . 106
8.5.4 Uninstallation . . . . . . . . . . . . . . . . . . . . . . . . . . . . . . . . . . . . . . . . . . . . . . . . . 109
8.5.5 Special action lists . . . . . . . . . . . . . . . . . . . . . . . . . . . . . . . . . . . . . . . . . . . . . . 109
8.5.6 Unattended mode, RPM and DEB packages . . . . . . . . . . . . . . . . . . . . . . . . . . . . . . . . . 109
8.5.7 Main Project and Components Execution Order . . . . . . . . . . . . . . . . . . . . . . . . . . . . . . . 110
8.6 Error Handling . . . . . . . . . . . . . . . . . . . . . . . . . . . . . . . . . . . . . . . . . . . . . . . . . . . . 112
8.6.1 Handling Action Errors . . . . . . . . . . . . . . . . . . . . . . . . . . . . . . . . . . . . . . . . . . . . 112
8.6.2 Installation Aborted Action List . . . . . . . . . . . . . . . . . . . . . . . . . . . . . . . . . . . . . . . 113
8.6.3 When Does an Error Not Abort the Installation? . . . . . . . . . . . . . . . . . . . . . . . . . . . . . . . 114
8.6.4 Cleaning and Rollback Directory Restoration . . . . . . . . . . . . . . . . . . . . . . . . . . . . . . . . 114
9 Rules 115
9.1 What is a Rule? . . . . . . . . . . . . . . . . . . . . . . . . . . . . . . . . . . . . . . . . . . . . . . . . . . . . 115
9.2 Rule Groups . . . . . . . . . . . . . . . . . . . . . . . . . . . . . . . . . . . . . . . . . . . . . . . . . . . . . . 116
9.3 Additional Rule Lists . . . . . . . . . . . . . . . . . . . . . . . . . . . . . . . . . . . . . . . . . . . . . . . . . 117
10 User Interface 118
10.1 Installation Modes . . . . . . . . . . . . . . . . . . . . . . . . . . . . . . . . . . . . . . . . . . . . . . . . . . 118
10.1.1 Full Graphic Modes . . . . . . . . . . . . . . . . . . . . . . . . . . . . . . . . . . . . . . . . . . . . . 118
10.1.2 Text Mode: . . . . . . . . . . . . . . . . . . . . . . . . . . . . . . . . . . . . . . . . . . . . . . . . . . 118
10.1.3 Unattended mode: . . . . . . . . . . . . . . . . . . . . . . . . . . . . . . . . . . . . . . . . . . . . . . 119
10.1.4 Selecting the Execution Mode . . . . . . . . . . . . . . . . . . . . . . . . . . . . . . . . . . . . . . . . 119
10.1.5 Detecting the Execution Mode . . . . . . . . . . . . . . . . . . . . . . . . . . . . . . . . . . . . . . . . 120
10.2 Pages . . . . . . . . . . . . . . . . . . . . . . . . . . . . . . . . . . . . . . . . . . . . . . . . . . . . . . . . . 120
10.2.1 Custom Pages . . . . . . . . . . . . . . . . . . . . . . . . . . . . . . . . . . . . . . . . . . . . . . . . . 120
10.2.2 Built-in Pages . . . . . . . . . . . . . . . . . . . . . . . . . . . . . . . . . . . . . . . . . . . . . . . . . 124
10.2.2.1 Final Page options . . . . . . . . . . . . . . . . . . . . . . . . . . . . . . . . . . . . . . . . . 124
10.2.3 Controlling the Flow of the Pages . . . . . . . . . . . . . . . . . . . . . . . . . . . . . . . . . . . . . . 126
10.3 Dialogs . . . . . . . . . . . . . . . . . . . . . . . . . . . . . . . . . . . . . . . . . . . . . . . . . . . . . . . . 127

BitRock InstallBuilder User Guide 7v
11 Menus and Shortcuts 132
11.1 Defining Shortcuts at Build Time . . . . . . . . . . . . . . . . . . . . . . . . . . . . . . . . . . . . . . . . . . . 132
11.2 Shortcut Folder Structure . . . . . . . . . . . . . . . . . . . . . . . . . . . . . . . . . . . . . . . . . . . . . . . 135
11.3 Creating Shortcuts on Demand at Runtime . . . . . . . . . . . . . . . . . . . . . . . . . . . . . . . . . . . . . . 135
11.4 Shortcuts/Aliases on OS X . . . . . . . . . . . . . . . . . . . . . . . . . . . . . . . . . . . . . . . . . . . . . . 136
11.5 Shortcuts on Linux . . . . . . . . . . . . . . . . . . . . . . . . . . . . . . . . . . . . . . . . . . . . . . . . . . 136
12 Installer Customization 137
12.1 Languages . . . . . . . . . . . . . . . . . . . . . . . . . . . . . . . . . . . . . . . . . . . . . . . . . . . . . . . 137
12.1.1 Autodetecting the System Language . . . . . . . . . . . . . . . . . . . . . . . . . . . . . . . . . . . . . 140
12.2 Changing Built-in Installer Text Strings . . . . . . . . . . . . . . . . . . . . . . . . . . . . . . . . . . . . . . . 140
12.2.1 Adding New Localized Strings . . . . . . . . . . . . . . . . . . . . . . . . . . . . . . . . . . . . . . . . 141
12.2.2 Component-Level Translations . . . . . . . . . . . . . . . . . . . . . . . . . . . . . . . . . . . . . . . . 142
12.2.3 Displaying a Localized License and Readme . . . . . . . . . . . . . . . . . . . . . . . . . . . . . . . . 143
12.3 Images . . . . . . . . . . . . . . . . . . . . . . . . . . . . . . . . . . . . . . . . . . . . . . . . . . . . . . . . . 145
12.3.1 Splash Screen . . . . . . . . . . . . . . . . . . . . . . . . . . . . . . . . . . . . . . . . . . . . . . . . . 145
12.3.2 Left and Top Images . . . . . . . . . . . . . . . . . . . . . . . . . . . . . . . . . . . . . . . . . . . . . 145
12.3.2.1 Custom Style . . . . . . . . . . . . . . . . . . . . . . . . . . . . . . . . . . . . . . . . . . . 146
12.3.3 Windows Icons . . . . . . . . . . . . . . . . . . . . . . . . . . . . . . . . . . . . . . . . . . . . . . . . 150
12.3.4 OS X Icons . . . . . . . . . . . . . . . . . . . . . . . . . . . . . . . . . . . . . . . . . . . . . . . . . . 151
12.3.5 Other images . . . . . . . . . . . . . . . . . . . . . . . . . . . . . . . . . . . . . . . . . . . . . . . . . 151
12.3.5.1 Window Manager Image . . . . . . . . . . . . . . . . . . . . . . . . . . . . . . . . . . . . . 151
12.3.5.2 Slide Show Images . . . . . . . . . . . . . . . . . . . . . . . . . . . . . . . . . . . . . . . . 152
12.3.5.3 Label Parameter Images . . . . . . . . . . . . . . . . . . . . . . . . . . . . . . . . . . . . . . 152
12.3.5.4 Option Images . . . . . . . . . . . . . . . . . . . . . . . . . . . . . . . . . . . . . . . . . . . 153
13 Running the Installer 155
13.1 Requiring Administrator Privileges . . . . . . . . . . . . . . . . . . . . . . . . . . . . . . . . . . . . . . . . . . 156
13.2 Multiple Instances of the Installer . . . . . . . . . . . . . . . . . . . . . . . . . . . . . . . . . . . . . . . . . . 156
14 Uninstaller 157
14.1 Uninstaller Action Lists . . . . . . . . . . . . . . . . . . . . . . . . . . . . . . . . . . . . . . . . . . . . . . . . 157
14.2 Marking Additional Files for Deletion . . . . . . . . . . . . . . . . . . . . . . . . . . . . . . . . . . . . . . . . 158
14.3 Preventing Files from Being Deleted . . . . . . . . . . . . . . . . . . . . . . . . . . . . . . . . . . . . . . . . . 159
14.4 Interacting with the End User . . . . . . . . . . . . . . . . . . . . . . . . . . . . . . . . . . . . . . . . . . . . . 159
15 Services 160
15.1 Linux Services . . . . . . . . . . . . . . . . . . . . . . . . . . . . . . . . . . . . . . . . . . . . . . . . . . . . 160
15.2 Windows Services . . . . . . . . . . . . . . . . . . . . . . . . . . . . . . . . . . . . . . . . . . . . . . . . . . . 161
15.2.1 Using regular binaries as Windows services . . . . . . . . . . . . . . . . . . . . . . . . . . . . . . . . . 163
15.3 OS X Services . . . . . . . . . . . . . . . . . . . . . . . . . . . . . . . . . . . . . . . . . . . . . . . . . . . . . 164

BitRock InstallBuilder User Guide 7vi
16 File associations 166
16.1 Windows file associations . . . . . . . . . . . . . . . . . . . . . . . . . . . . . . . . . . . . . . . . . . . . . . . 166
16.2 Linux file associations . . . . . . . . . . . . . . . . . . . . . . . . . . . . . . . . . . . . . . . . . . . . . . . . 167
16.3 OS X file associations . . . . . . . . . . . . . . . . . . . . . . . . . . . . . . . . . . . . . . . . . . . . . . . . . 168
17 Java 170
17.1 Java Specific Actions . . . . . . . . . . . . . . . . . . . . . . . . . . . . . . . . . . . . . . . . . . . . . . . . . 170
17.2 Bundling a JRE . . . . . . . . . . . . . . . . . . . . . . . . . . . . . . . . . . . . . . . . . . . . . . . . . . . . 172
17.3 Launchers . . . . . . . . . . . . . . . . . . . . . . . . . . . . . . . . . . . . . . . . . . . . . . . . . . . . . . . 174
18 Rollback 177
19 Troubleshooting 178
19.1 Logs . . . . . . . . . . . . . . . . . . . . . . . . . . . . . . . . . . . . . . . . . . . . . . . . . . . . . . . . . . 178
19.1.1 Installation Log . . . . . . . . . . . . . . . . . . . . . . . . . . . . . . . . . . . . . . . . . . . . . . . . 178
19.1.1.1 Where is the Log Located . . . . . . . . . . . . . . . . . . . . . . . . . . . . . . . . . . . . . 178
19.1.1.2 Verbosity Level . . . . . . . . . . . . . . . . . . . . . . . . . . . . . . . . . . . . . . . . . . 179
19.1.1.3 Logging custom information . . . . . . . . . . . . . . . . . . . . . . . . . . . . . . . . . . . 179
19.1.2 Debugtrace Log . . . . . . . . . . . . . . . . . . . . . . . . . . . . . . . . . . . . . . . . . . . . . . . . 180
19.2 Other Debugging Methods . . . . . . . . . . . . . . . . . . . . . . . . . . . . . . . . . . . . . . . . . . . . . . 180
20 Updates 182
20.1 What differentiates upgrade installers from normal installers? . . . . . . . . . . . . . . . . . . . . . . . . . . . . 182
20.2 Setting the installer to upgrade installation mode . . . . . . . . . . . . . . . . . . . . . . . . . . . . . . . . . . . 182
20.3 Using normal mode when upgrading . . . . . . . . . . . . . . . . . . . . . . . . . . . . . . . . . . . . . . . . . 186
21 AutoUpdate Tool 189
21.1 How to Use the AutoUpdater in InstallBuilder . . . . . . . . . . . . . . . . . . . . . . . . . . . . . . . . . . . . 189
21.1.1 How Does it Work? . . . . . . . . . . . . . . . . . . . . . . . . . . . . . . . . . . . . . . . . . . . . . . 189
21.1.2 Basic example . . . . . . . . . . . . . . . . . . . . . . . . . . . . . . . . . . . . . . . . . . . . . . . . 193
21.2 Adding AutoUpdate to an Existing InstallBuilder project . . . . . . . . . . . . . . . . . . . . . . . . . . . . . . 198
21.3 Using AutoUpdate as a notifier . . . . . . . . . . . . . . . . . . . . . . . . . . . . . . . . . . . . . . . . . . . . 198
21.4 How to execute custom actions after the update installer is downloaded . . . . . . . . . . . . . . . . . . . . . . . 199
21.5 AutoUpdate installers in unattended mode . . . . . . . . . . . . . . . . . . . . . . . . . . . . . . . . . . . . . . 199
21.5.1 Regular unattended mode . . . . . . . . . . . . . . . . . . . . . . . . . . . . . . . . . . . . . . . . . . 200
21.5.2 Download unattended mode . . . . . . . . . . . . . . . . . . . . . . . . . . . . . . . . . . . . . . . . . 200
21.6 Sequential updates . . . . . . . . . . . . . . . . . . . . . . . . . . . . . . . . . . . . . . . . . . . . . . . . . . 201
22 Native Packages 205
22.1 Generation of Native Packages . . . . . . . . . . . . . . . . . . . . . . . . . . . . . . . . . . . . . . . . . . . . 205
22.2 Integration with Native Package Systems . . . . . . . . . . . . . . . . . . . . . . . . . . . . . . . . . . . . . . . 205

BitRock InstallBuilder User Guide 7vii
23 Builder 206
23.1 Build . . . . . . . . . . . . . . . . . . . . . . . . . . . . . . . . . . . . . . . . . . . . . . . . . . . . . . . . . 206
23.2 Quickbuild . . . . . . . . . . . . . . . . . . . . . . . . . . . . . . . . . . . . . . . . . . . . . . . . . . . . . . 206
23.3 Using the Command Line Interface . . . . . . . . . . . . . . . . . . . . . . . . . . . . . . . . . . . . . . . . . . 207
23.4 Creating Custom Builds . . . . . . . . . . . . . . . . . . . . . . . . . . . . . . . . . . . . . . . . . . . . . . . . 208
24 Windows 210
24.1 Windows Registry . . . . . . . . . . . . . . . . . . . . . . . . . . . . . . . . . . . . . . . . . . . . . . . . . . . 210
24.1.1 Managing the Windows Registry From InstallBuilder . . . . . . . . . . . . . . . . . . . . . . . . . . . . 211
24.1.2 Windows Registry in 64bit Systems . . . . . . . . . . . . . . . . . . . . . . . . . . . . . . . . . . . . . 214
24.1.3 InstallBuilder built-in registry keys . . . . . . . . . . . . . . . . . . . . . . . . . . . . . . . . . . . . . 216
24.2 Windows 64bit . . . . . . . . . . . . . . . . . . . . . . . . . . . . . . . . . . . . . . . . . . . . . . . . . . . . 218
24.2.1 Creating specific Windows 64bit installers . . . . . . . . . . . . . . . . . . . . . . . . . . . . . . . . . . 219
24.3 Managing Access Control Lists . . . . . . . . . . . . . . . . . . . . . . . . . . . . . . . . . . . . . . . . . . . . 222
24.4 Changing file attributes . . . . . . . . . . . . . . . . . . . . . . . . . . . . . . . . . . . . . . . . . . . . . . . . 224

BitRock InstallBuilder User Guide 71 / 224
Chapter 1
Introduction to InstallBuilder
InstallBuilder is a modern, fully-featured, cross-platform installation tool. It is designed to simplify the deployment of bothdesktop and server software, helping you reduce support costs related to installation and provide a positive end-user experience.
This document provides an overview of InstallBuilder capabilities and architecture, as well as in-depth coverage of commoninstallation topics. A companion appendix provides detailed information on each one of the XML configuration options.
1.1 What Sets InstallBuilder Apart
To fully understand the architecture and capabilities of InstallBuilder, it is useful to consider the previous generation of cross-platform installers. These were built using the Java programming language. Java is a fine choice for multiple scenarios and indeedover half of our users use InstallBuilder to package Java-based applications. However, it has a set of major drawbacks when thegoal is to create setup programs. For example, it requires a Java runtime environment to be present in the machine, whichincreases the chances of something going wrong if one is not present or the one present is not a suitable version. Alternatively,if the user decides to bundle a JRE with the installer in order to avoid these potential problems, it will increase significantly thefootprint of the installation. Java-based installers also require a self-extraction step, in which the files are first unpacked to diskbefore installation can begin. For large installers, this can be a time-consuming step and another source of installation-relatedissues if the end-user runs out of disk-space during this process. Finally, and although alternative toolkits like SWT finallyemerged, Java GUI development has traditionally suffered from poor performance and lack of a truly native look-and-feel. End-users react much more favorably to setup applications that are responsive and provide a familiar native interface, even if thefunctionality is identical.
The above is not intended as a rant against Java-based installers, rather as an illustration of the challenges that a cross platforminstallation tool faces. So, how does InstallBuilder address these issues? Installers generated with InstallBuilder are nativeapplications that do not require any runtime to be present in the system to run. This means that the overhead the installerintroduces is very small, typically around 2 to 3 Mb, versus 15 Mb to 20 Mb that a bundled JRE requires. In addition to this, theinstallers do not perform a self-extraction step, meaning that they start up instantaneously, whereas some Java-based installerscan take up to minutes to initialize for large installers. Installers created with InstallBuilder use the underlying system librariesfor displaying their GUI interfaces, so users get a native look and feel for each platform the installers run on, such as Windowsand Mac OS X. On Linux and other Unix platforms, there is not a single standard look and feel. In those cases, InstallBuilderprovides a choice between the most common toolkits, Qt and GTK, as well as a built-in fallback mode.
1.2 What’s New In InstallBuilder 7
InstallBuilder 7 provides a host of new features, including:
• Improved Java Support: Support for creating fully customizable Java launchers. Ability to easily bundle JREs and JDKs forWindows, Linux and Solaris.

BitRock InstallBuilder User Guide 72 / 224
• Improved Compression: A reworked backend engine improves compression ratios, specially in installers that bundle duplicatefiles or contain many small files.
• Improved GUI Designer: It is easier than ever to explore built-in variables, rules and actions to find the one you need.
• Built-in XML Editor: A new XML editor allows you to edit a text-based representation of an installer project directly withinthe GUI designer. Changes are transparently applied to the GUI view and vice-versa.
• Custom Actions: Create completely new actions by grouping existing actions and logic and reuse them inside the same projector across installers.
1.3 Features
InstallBuilder is a fully-featured tool capable of addressing multiple installation scenarios, from desktop games to engineeringsimulation tools to enterprise-level server software.
• Multiplatform Support: BitRock installers are native binaries that can run on Windows, OS X and Linux and most otherflavors of Unix, including FreeBSD, OpenBSD, AIX, OS/400, HP-UX and IRIX.
• Desktop Integration: BitRock installers provide native look and feel and desktop integration for Windows, OS X and Linux(KDE and Gnome).
• Optimized: BitRock installers are optimized in size and speed and do not require a self-extraction step, reducing download,startup and installation time. Built-in LZMA support provides great compression ratios.
• No External Dependencies: BitRock installers are single-file, self-contained native executables with no external dependenciesand minimal overhead. Unlike competing products, all BitRock installers are truly native code and do not require bundling aJava Runtime Environment.
• Ease of Use: BitRock installers provide an intuitive and easy to use interface on all platforms, even for end-users withoutprevious Linux experience.
• Ease of Development: InstallBuilder includes an easy to learn, easy to use GUI environment. Design, build and test installerswith the click of a button.
• Time Saving Functionality: For advanced users, a friendly XML project format supports source control integration, collabo-rative development and customizing projects both by hand and using external scripts. A command line interface allows you toautomate and integrate the building process. QuickBuild functionality allows you to update installers in a few seconds, withouthaving to repack the entire application.
• Built-in Actions: InstallBuilder provides convenient built-in actions for commonly required installation functionality such asautodetecting a Java(tm) Runtime, changing file permissions and ownership, substituting text in a file, adding environmentvariables, adding directories to the path, creating symbolic links, changing the Windows registry, launching external scriptsand so on.
• Crossplatform Build Support: The installer builder tool can run on Windows, Mac OS X, Linux and all other supported Unixplatforms and generate installers for all target platforms from a single project file. Create all your installers from a single buildenvironment!
• Customization: BitRock installers can be customized in a variety of ways, both graphically and in functionality. It is possibleto ask for multiple parameters, like username and passwords, in the same installer screen. This functionality helps simplify theinstallation process for end-users.
• Multiple Installation Modes: BitRock installers provide: several GUI modes with native look-and-feel, for installation in avariety of desktop environments, a text-based installation mode, for console-based and remote installations, and a silent/unat-tended install mode which can be used for integration in shell scripts for automated deployment.
• Support for Qt® GUI Frontend: The InstallBuilder for Qt family of products provides a GUI installation mode using the Qtcrossplatform toolkit, enhancing the end-user experience

BitRock InstallBuilder User Guide 73 / 224
• Rollback Functionality: BitRock installers by default perform a backup of all the files overwritten during installation, so ifthere is an error, the system can be recovered to its previous state.
• Native Package Integration: BitRock installers can register your software with the RPM and DEB package databases, com-bining the ease of use of an installer wizard with the underlying native package management system.
• RPM and DEB generation: In addition to creating native executables that can register with the RPM subsystem, BitRock In-stallBuilder can generate self-contained RPM and Debian packages that can be installed using the native package managementtools.
• Uninstall Functionality: An uninstall program is created as part of every installation, allowing users to easily uninstall thesoftware. Like the installers, it can be run in a variety of modes. On Windows, uninstall functionality can also be accessedfrom the Add/Remove Programs entry in the Control Panel.
• Startup Failure Detection: BitRock installers will automatically and gracefully detect the best installation mode available.Users also have the option to manually select a mode.
• Language and Platform Independent: BitRock installers can install applications written in any language, including: Java,PHP, Perl, Python, Ruby, C/C++ and .NET/Mono.
• Multiple Language Support: BitRock installers support a variety of installation languages, including English, German,Japanese, Spanish, Italian, French, Portuguese, Traditional Chinese, Dutch, Polish, Valencian, Catalan, Estonian, Slovenian,Romanian, Hungarian, Russian and Welsh. Installers in Qt mode support right to left languages such as Arabic. You canspecify a default language or let the user decide. Please contact us if you require additional language support.
1.4 Supported Platforms
InstallBuilder provides support for all common (and not so common!) operating systems out there. If you want to know ifInstallBuilder supports a particular platform, please contact us, chances are that it does. InstallBuilder-generated installers willrun on:
• Windows 98, ME, 2000, XP, 2003, 2008, Vista, Windows 7
• Mac OS X (PPC & Intel) 10.2 and later
• Linux (Intel x86/x64, Itanium, s390 and PPC) All distributions and version including Ubuntu, RHEL, SLES and Meego.
• Solaris (Intel and Sparc) 8, 9, 10
• HP-UX (PA-RISC, Itanium)
• FreeBSD 4.x and later
• OpenBSD 3.x and later
• AIX 4.3 and later
• OS/400
• IRIX 6.5
1.5 Requirements
The command line builder tool will run on any of the supported platforms, allowing you to generate installers for any of the othersupported platforms for the InstallBuilder edition you are using. For example, if you are running InstallBuilder Professional onLinux, you will be able to generate installers for Windows, Linux and OS X. This is particularly useful for situations in whichyou need to build the installers as part of a continuous integration/daily build scenario.
The GUI installer design tool helps you visually create installation projects. The GUI design tool runs on Linux x86/x64, OSX and Windows with a minimum of 800x600 screen resolution. Note that you can always edit XML projects directly or evenalternate between using the GUI and editing the XML project file as needed.

BitRock InstallBuilder User Guide 74 / 224
1.6 Editions
InstallBuilder is distributed as multiple editions, with the primary differentiation being the supported platforms that you cancreate installers for. The link below provides a detailed comparison of the available editions:
http://installbuilder.bitrock.com/compare-installbuilder-editions.html
1.7 The GUI
InstallBuilder allows projects to be created and edited with an easy to use graphical editor tool. Adding new actions to theinstallation logic or files to pack is as easy as double-clicking the appropriate element and navigating through the organizeddialogs. The GUI is only available on Linux x86/x64, Windows and OS X.
Once the GUI is launched, you will be welcomed with the screen displayed in Figure 1.1. From this main screen you can usethe top menu entries to create a new project or open an existing one, launch the build process, check for an updated version ofInstallBuilder, register your copy of the tool and open the documentation.
Figure 1.1: GUI welcome screen
Alternatively, you can use the shortcut buttons to perform the most common actions:

BitRock InstallBuilder User Guide 75 / 224
Figure 1.2: GUI Toolbar
Some of the toolbar buttons will be disabled depending on whether a project is loaded or not. Figure 1.2 also shows the notifica-tion you will see when a new version is available. If the builder has access to the Internet and is configured to check for updatesit will automatically report these notifications for each new version released. The process can also be manually triggered usingthe Update menu. Clicking on the blue arrow will open the downloads page in a web browser.
Disabling checking for new versions of InstallBuilderIf you do not want the installer to check for updates on startup, you can edit the update.dat file located in the same directoryas the builder and set check_for_updates=0
After loading or creating a new project, a new UI will appear, divided in different sections:
• Product Details: This section presents a quick overview of the project basic configuration settings (Figure 1.3).
Figure 1.3: New project
The main project settings Vendor name, Product Name, Product Filename and Version Number are definedonce and used multiple times when displaying information during the install process, in the Add/Remove Program menu, theinstaller filename and so on. It is always possible to override these default values when necessary.

BitRock InstallBuilder User Guide 76 / 224
Enabling Save Relative Paths will convert all the absolute paths related to the build process (files to pack, images,readme. . . ) to relative paths, using the location of the project file as the reference. This setting will be applied automaticallyand transparently when saving and loading the project so it will not be noticeable while working in the GUI. This particularsetting is specially useful when sharing a project between developers or operating systems, as the location of the resources isnot hardcoded, as explained in the When is it necessary to use the Save Relative Paths option? note. If the paths were alreadymanually configured as relative, they will be preserved and resolved when building, also using the location of the project toabsolutize them.
The License File setting specifies a license file that will be displayed during installation. The end user will need to acceptthis license text before continuing with the installation process. If you do not provide a license file, the license acceptance screenwill not be displayed to the end user.
You can also provide an alternate HTML License File. This HTML-formatted license will be used if the front-end supportsit (currently only the case for the Qt front-end). Otherwise the default license text specified in the License File setting willbe displayed.
You can also display multiple licenses in different languages or display them conditionally, as described in the Displaying alocalized license and readme section.
• Files: This section allows managing all of the resources included in the project such as files to pack, and shortcuts to create.These resources are organized in components, designed to group common functionalities, and files, which are divided intofolders (Figure 1.4).
Figure 1.4: Files screen
Shortcuts may also be added in this section.
• Advanced: The same way the Files section specifies the resources that will be packaged, the Advanced section deals withthe configuration of the actions and rules associated with them (Figure 1.5). It also allows you to describe the inputs that the

BitRock InstallBuilder User Guide 77 / 224
installer will accept and the pages to display at runtime to interact with the end-user. The nodes in the tree can also be reordered,moved (you can drag and drop them) and copied (press shift while performing a drag and drop operation). In addition, the rootnode, representing the project, allows configuring the global project properties.
Figure 1.5: Advanced screen
• Customization: The Customization section (Figure 1.6) provides a convenient way to configure the most common projectproperties. It is a subset of the properties available in the Advanced.

BitRock InstallBuilder User Guide 78 / 224
Figure 1.6: Customization screen
• Packaging: This section allows you to specify the target platform for which you want to build the installer. It provides a logof the build process, including a progress bar and displaying build-errors in red when they occur (Figure 1.7).

BitRock InstallBuilder User Guide 79 / 224
Figure 1.7: Packaging screen
NoteThe GUI is only available on Linux, Linux x64, Windows and OS X. The command line builder is available on all platforms.
1.8 The XML
InstallBuilder project files are stored in XML. This enables and simplfies source control integration, collaborative developmentand customizing projects both by hand and using external scripts.
Our XML is human friendly, and although the project can be fully managed through the GUI, advanced users can also directlyedit the XML project directly using their preferred editor or IDE. The following is a complete example of what an InstallBuilderproject looks like. This particular project does not package any files.
<project><shortName>sample</shortName><fullName>Sample Project</fullName><version>1.0</version><enableRollback>1</enableRollback><enableTimestamp>1</enableTimestamp><componentList>
<component><name>default</name><description>Default Component</description><canBeEdited>1</canBeEdited><selected>1</selected><show>1</show>

BitRock InstallBuilder User Guide 710 / 224
<folderList><folder>
<description>Program Files</description><destination>${installdir}</destination><name>programfiles</name><platforms>all</platforms><shortcutList>
<shortcut><comment>Uninstall</comment><exec>${installdir}/${uninstallerName}</exec><icon></icon><name>Uninstall ${product_fullname}</name><path>${installdir}</path><platforms>all</platforms><runAsAdmin>0</runAsAdmin><runInTerminal>0</runInTerminal><windowsExec>${installdir}/${uninstallerName}.exe</windowsExec><windowsExecArgs></windowsExecArgs><windowsIcon></windowsIcon><windowsPath>${installdir}</windowsPath>
</shortcut></shortcutList>
</folder></folderList><startMenuShortcutList>
<startMenuShortcut><comment>Uninstall ${product_fullname}</comment><name>Uninstall ${product_fullname}</name><runAsAdmin>0</runAsAdmin><runInTerminal>0</runInTerminal><windowsExec>${installdir}/${uninstallerName}.exe</windowsExec><windowsExecArgs></windowsExecArgs><windowsIcon></windowsIcon><windowsPath>${installdir}/</windowsPath>
</startMenuShortcut></startMenuShortcutList>
</component></componentList><parameterList>
<directoryParameter><name>installdir</name><description>Installer.Parameter.installdir.description</description><explanation>Installer.Parameter.installdir.explanation</explanation><value></value><default>${platform_install_prefix}/${product_shortname}-${product_version}</ ←↩
default><allowEmptyValue>0</allowEmptyValue><ask>yes</ask><cliOptionName>prefix</cliOptionName><mustBeWritable>yes</mustBeWritable><mustExist>0</mustExist><width>30</width>
</directoryParameter></parameterList>
</project>
If your XML editor supports it, you can use a RELAX NG schema for validation. It is included as InstallBuilder.rng,inside the docs directory of your installation.
Most of the examples presented in this guide are provided as XML snippets, but you can achieve identical functionality

BitRock InstallBuilder User Guide 711 / 224
NoteThe XML specification requires that specific characters are escaped.
& &< <> >’ '" "
This is done automatically if entering the values through the GUI. Some of the values only need to be escaped if provided aspart of an attribute value, not an element.You can add a new line ("\n") to a field in your XML project file using the escape code. Your code should look as follows:
<addTextToFile><file>${installdir}/foo.txt</file><text>line1
line2
line3</text>
</addTextToFile>
NoteIt is also possible to escape a full block of code using the <![CDATA[ .. ]]> notation
<writeFile><path>${installdir}/${project.vendor}-x-my-mime.xml</path><text><![CDATA[
<?xml version="1.0"?><mime-info xmlns=’http://www.freedesktop.org/standards/shared-mime-info’><mime-type type="application/x-my-mime"><comment>My new file type</comment><glob pattern="*.mymime"/>
</mime-type></mime-info>]]></text></writeFile>

BitRock InstallBuilder User Guide 712 / 224
Chapter 2
Installation and Getting Started
2.1 Installation
This section describes how to get up and running with InstallBuilder on a variety of platforms
2.1.1 Installing on Windows
You can download BitRock InstallBuilder from the BitRock website: installbuilder.bitrock.com. To start the installation process,double-click on the downloaded file.
You will be greeted by the Welcome screen shown in Figure 2.1:
Figure 2.1: Windows Welcome Screen

BitRock InstallBuilder User Guide 713 / 224
Pressing Next will take you to the License Agreement page, shown in Figure 2.2. You need to accept the agreement to con-tinue the installation. The next step is to select the installation directory Figure 2.3. The default value is C:\ProgramFiles\BitRock InstallBuilder\
Figure 2.2: Windows License Agreement

BitRock InstallBuilder User Guide 714 / 224
Figure 2.3: Windows Select Installation Directory
The rest of this guide assumes you installed BitRock InstallBuilder in C:\Program Files\BitRock InstallBuilder\
You are now ready to start the installation process itself (Figure 2.4), which will take place once you press Next (Figure 2.5).When the installation completes, you will see the Installation Completed page shown in Figure 2.6. You may choose to view theREADME file at this point.

BitRock InstallBuilder User Guide 715 / 224
Figure 2.4: Windows Ready To Install

BitRock InstallBuilder User Guide 716 / 224
Figure 2.5: Windows Installation Under Way

BitRock InstallBuilder User Guide 717 / 224
Figure 2.6: Windows Installation Completed
NoteIf you found a problem and could not complete the installation, please refer to the Troubleshooting section or contact us [email protected]. Please refer to the Support section for details on which information you should include with your request.
2.1.2 Installing on Unix
The process for installing on Linux and other Unix platforms is similar. The rest of this section assumes you are runningLinux. You can download the BitRock InstallBuilder binary from the BitRock website. It should have a name similar toinstallbuilder-professional-7.1.1-linux-installer.run. Make sure it has read and executable permis-sions by right clicking on the file, selecting "Properties" and then setting the appropriate permissions. Alternatively you can issuethe following shell command.
$> chmod +x installbuilder-professional-7.1.1-linux-installer.run
You can now start the installation by double-clicking on the file from your Desktop environment or by invoking it directly fromthe command line with:
$> ./installbuilder-professional-7.1.1-linux-installer.run
You will be greeted by a Welcome screen if you are running in a Desktop environment or a text message (if no GUI mode isavailable).
The default value for installation will be a folder in your home directory if you are running the installer as a regular user(recommended) or /opt/installbuilder-7.1.1/ if you are running the installation as superuser (root).

BitRock InstallBuilder User Guide 718 / 224
2.1.3 Installing on Mac OS X
The Mac OS X version of InstallBuilder is distributed as a zip file containing a .app that will be uncompressed automatically atdownload time by the browser. Alternatively you can uncompress it with:
$> unzip installbuilder-professional-7.1.1-osx-installer.app.zip
You can launch the application by double-clicking on it in Finder or from the command line with the following instruction
$> open installbuilder-professional-7.1.1-osx-installer.app
2.2 Registering your Copy of InstallBuilder
The InstallBuilder version you can download from installbuilder.bitrock.com is a fully functional evaluation version. It can onlybe used for a period of 30 days, and is intended for evaluation purposes only. It will add a reminder message to each installer("Created with an evaluation version of BitRock InstallBuilder") which will disappear once you purchase and register a license.
There are two ways of registering the product:
• Using the GUI interface: From the main application menu select "License", then "Register License", and a window will appearwhere you can enter the location of your license file.
• Manually: The product can be manually registered by copying the license.xml file to the directory where InstallBuilderwas installed.
2.2.1 Specifying a License in the Command Line
Sometimes you many need to specify a license at build time, instead of registering your copy of InstallBuilder. For example, thisis necessary when you do not have write permissions for the InstallBuilder installation directory.
To do so, you can use the --license flag both with the GUI and command line builder.
$> builder build ~/project.xml --license ~/licenses/license.xml
$> builder --license ~/licenses/license.xml
The code above will launch the command line or GUI builder and all generated installers will be registered with the license~/licenses/license.xml. If the GUI builder is closed and then reopened without specifying the --license flag, thegenerated installers will use a previously registered license. If no license is registered or an incorrect one is provided, the messageBuilt with an evaluation version of InstallBuilder will be displayed while building. A similar messagewill also be displayed in the Welcome page of the generated installers.
2.2.2 Windows-specific License Registration Details
On certain Windows versions, specially those UAC-enabled such as Vista and Windows 7, regular users cannot write to thedefault installation directory of InstallBuilder under c:\Program Files. When registering a new license, the builder will tryfirst to write it to the main installation directory. If it is not writable, it will be placed in the user’s personal folder.
When the builder is launched, it will try to load the license from the user’s personal folder and if none is found, it will look for itin the installation directory.
This process allows multiple users to share the same installation of Installbuilder without interference, even if they do not haveadministrative rights. It also allow using different licenses for each user. The output directory follows a similar approach asexplained in the "Directory structure" section.

BitRock InstallBuilder User Guide 719 / 224
2.3 Directory Structure
The installation process will create several directories:
• bin: BitRock InstallBuilder application binaries.
• paks: Support files necessary for creating installers.
• autoupdate: Support and binary files for the bundled automatic update tool.
• projects: Project files for your installers. See note below for Windows Vista.
• docs: Product documentation.
• demo: Files for the sample demo project.
• output: Generated installers. See note below for Windows Vista.
On Windows Vista, in line with the Application Development Requirements for User Account Control (UAC), the projectsand output directories are installed under the user Documents folder, so usually they can be found at C:\Users\user\Documents\InstallBuilder\projectsand C:\Users\user\Documents\InstallBuilder\output, respectively.
You are ready now to start the application and create your first installer, as described in the next section "Building your FirstInstaller"
2.4 Building Your First Installer
This section explains how to create your first installer in a few simple steps.
2.4.1 Startup and Basic Information
If you are running Gnome or KDE and performed the installation as a regular user, a shortcut was created on your Desktop. Youcan either start BitRock InstallBuilder by double-clicking on it or by invoking the binary from the command line:
$> /home/user/installbuilder-7.1.1/bin/builder
If you are running Windows, the installer created the appropriate Start Menu entries. Additionally, a shortcut was placed on yourDesktop. Please refer to the Using the Command Line Interface section later in the document for more information on buildinginstallers from the command line.
The initial screen will appear (Figure 2.7). Press the "New Project" button or select that option from the File menu on thetop left corner. A popup Window will appear, asking you for three pieces of information:
• Product Name: The full product name, as it will be displayed in the installer
• Product Filename: The short version of product name, which will be used for naming certain directories and files. It can onlycontain alphanumeric characters
• Version Number: Product version number, which will be used for naming certain directories and files.
• Vendor name: Vendor name that will be used to generate native packages, register the application with the package databaseor the Windows Add/Remove/Program menu
The rest of this tutorial assumes you kept the default values: "Sample Project", "sample", "1.0" and "Name ofyour Company".

BitRock InstallBuilder User Guide 720 / 224
Figure 2.7: Main Screen
Once you enter the information, the "Basic settings screen" (Figure 2.8) will be shown. Here you can specify addi-tional settings:
• License File: Path to the license file that the user must accept in order to install the software
• Readme File: Path to the README file that can be shown to the user after installation is completed
• Save Relative Paths: Determines whether or not to convert absolute paths to relative when saving project files. This isimportant if the same project file is used by multiple developers. The path will be relative to the location of the project file.
If you do not want to display a license agreement or a README file during installation, you can leave those fields blank.
When is it necessary to use the Save Relative Paths option?It is necessary when the same project file is shared by multiple developers on different machines or when using the sameproject file on Windows and Unix. This is due to the differences in how paths are specified on each platform. For example, aWindows path includes a drive identifier, such as c:\myproject\images\logo.png This is fine if only one developeris building the project in the same machine, but will cause problems if the project needs to be rebuilt in an Unix machine. Withthe save relative paths setting enabled, it is possible to specify the location of the file as ..\images\logo.png which willbe appropriately translated as ../images/logo.png on Unix systems.

BitRock InstallBuilder User Guide 721 / 224
Figure 2.8: Basic Settings
2.4.2 Select the Files
The next step is to click on the "Files" icon, which will lead to the screen shown in Figure 2.9.
The "Program Files" folder represents the target installation directory. You can add files and directories to this folder byselecting the "Program Files" folder and using the "Add File" and "Add Directory Tree" buttons. You canadd multiple files by pressing down the Control key and clicking on them in the File selection dialog. Multiple selection is notavailable for directories at this time. The selected files and directories will be copied to the destination the user chooses duringinstallation. If a folder only supports a particular target platform, such as Linux, it will only be included in installers for thatparticular platform.
Most applications only install files under the main installation directory ("Program Files" folder in the Files screen). It is possible,however, to add additional folders to copy files and directories to, such as /usr/bin or /etc/ by pressing the "Add DestinationFolder" button in the Files screen. If you need special permissions to write to the destination folders, you may need to requireinstallation by root (see "Customization of the installer" below)

BitRock InstallBuilder User Guide 722 / 224
Figure 2.9: Files Screen
Shortcuts can also be added to folders or the component. Depending on where it is added, it will be created in different places.For example, if a shortcut is added to a folder, it will be created in the destination of that folder. If the shortcuts are added to theDesktop or the Start Menu sections of the component they will be created in those folders (if applicable, Start Menushortcuts are just created on Windows).
Please refer to the "Menus and Shortcuts" section to find additional information.
2.4.3 Add Logic to the Installer
You can logic to the installer such as asking for information to the end user, creating users or writing some information to registry.The Advanced section allows managing both custom pages and actions.
In most cases, a <initializationActionList> or <preInstallationActionList> element is used to perform afirst validation of the system, such as checking for previous installations or enough disk space and the <postInstallationActionList>,executed after the unpack process, is used to perform actions with the installed files. For example, tasks such as changing per-missions or starting a bundled Apache server would be performed after your software is installed. You can get a comprehensivelist of available actions in the Actions appendix. A listing of all available points during the installation process in which theseactions will be executed can be found in the Action Lists section.
With regards to getting information from the end user such as the installation directory, ports or passwords, the User Input andPages sections include countless examples of how to retrieve all of the information required and how to properly create complexlayouts.

BitRock InstallBuilder User Guide 723 / 224
2.4.4 Customize the Installer
In the Customization (Figure 2.10) and the Packaging screens you can change the default installation settings to match yourneeds:
User Interface Settings
• Logo Image: 48x48 GIF or PNG logo image that will be placed at the top right corner of the installer. If no image is specified,the default image will be used
• Left Side Image: 163x314 GIF or PNG image that will be placed at the left side of the installer in the Welcome and InstallationFinished pages. If no image is specified, the default image will be used
• Windows Executable Icon: ICO file with an specific format -see below- to set the icon for the installer executable file onWindows systems.
• Default Installation Language: Default language for the installer
• Allow Language Selection: Allow language selection. If this setting is enabled, the user will be required to specify thelanguage for the installation
• Wrap License File Text: Wrap license file text displayed to the user
• Splash screen delay: Extra display time of the splash screen
Installer Settings
• Require Install by Administrator: Whether or not installation will require super user privileges (root on Linux, Administratoruser on Windows and OS X). This setting will prevent the installer from running if the user is not root or Administrator on alloperating systems except for OS X. In OS X, the regular authentication dialog window will be shown, asking the user for theadministrator password so the installer can be run with root privileges
• Installer Name: Name of the installer created by the build process.
• CDROM Files Directory: Name of the directory that will contain the CDROM files created by the build process
• Uninstaller Directory: Directory where the uninstaller will be created
• Compression Algorithm: Compression algorithm that will be used to pack the files inside the installer. LZMA compressionis available only on Linux, Windows and OS X platforms
• Backup Directory: Path to a directory where existing files will be stored if enableRollback property is enabled
• Installation Scope: Whether or not to install Start Menu and Desktop links for All Users or for the current user. If set to auto,it will be installed for All Users if the current user is an administrator or for the current user otherwise.
It is recommended that instead of using the above settings you use the equivalent action lists, such as <postInstallationActionList>and <preUninstallationActionList>.
Permissions
Please note that these options only take effect when creating installers for Unix platforms from Windows.
• Default Unix File Permissions: Default Unix file permissions in octal form
• Default Unix Directory Permissions: Default Unix directory permissions in octal form

BitRock InstallBuilder User Guide 724 / 224
Figure 2.10: Customization screen
Check the Customization section for an in-depth customization guide.
All of these project level configuration settings can be customized based on the platform using the <platformOptionsList>tag:
<platformOptionsList><platformOptions>
<platform>linux</platform><leftImage>images/abc_linux_left.png</leftImage><height>400</height>
</platformOptions><platformOptions>
<postInstallationScript>${installdir}/linux-x64-script.sh</postInstallationScript><platform>linux-x64</platform>
</platformOptions><platformOptions>
<platform>solaris-sparc</platform><leftImage>images/abc_solaris_sparc_left.png</leftImage>
</platformOptions><platformOptions>
<platform>solaris-intel</platform><leftImage>images/abc_solaris_intel_left.png</leftImage>
</platformOptions><platformOptions>
<platform>windows</platform><leftImage>images/abc_left.png</leftImage>
</platformOptions><platformOptions>

BitRock InstallBuilder User Guide 725 / 224
<platform>osx</platform><leftImage>images/abc_osx_left.png</leftImage><height>500</height>
</platformOptions></platformOptionsList>
2.4.5 Packaging the Installer
You can now build the installer by pressing the "Build" button. This will take you to the Packaging screen and start the installerbuilding process, as shown in Figure 2.11. If the build process succeeds, an installer named sample-1.0-linux-installer.runwill be placed at the output directory (C:\Users\user\Documents\InstallBuilder\projects under WindowsVista, as explained earlier). If you are building a Windows installer, the file will be named sample-1.0-windows-installer.exe.If you are building a Mac OS X installer, its name will be sample-1.0-osx-installer.app. The Mac OS X installerbinary will need to be packaged inside an archive file or disk image. If any problem is found, such as a file not being readable, amessage will be displayed in red and the build will stop.
Figure 2.11: Building the installer
You can test the generated installer by pressing the "Test Run" button, as seen in Figure 2.12.
What is the difference between Full Build and Quick build?Creating an installer can take a long time if your product is hundreds of megabytes in size. You can use the Quick Build buttonto avoid rebuilding an installer from scratch if you are just making changes to installer-specific settings, such as license andreadme files, default installation path and logo image. It will also do incremental packaging of files that have been added orremoved. This incremental package will increase the size of the installer, so it is recommended that you do a full build, afterdevelopment of the installer has completed and before release.

BitRock InstallBuilder User Guide 726 / 224
You can customize additional installer functionality as explained in the Advanced Functionality section.
Figure 2.12: Testing the installer
2.4.6 CDROM Installers
It is possible to select a CDROM build target. In this case, a directory is created that includes a folder with common installerfiles and a setup file for each one of the architectures. This allows you to provide a single CDROM for all platforms, avoidingduplication of data.
This method is also the recommended approach for installers above 1GB, specially on Windows, where the UAC mechanism triesto copy the full installer to the %TEMP% folder before launching it, wich results in very high delays when starting the installer.Another known issue on Windows is that executables above 1GB do not show their icons.
Using the cdrom-type build will create a set of lightweight installers for the configured platforms and the packed files separately.
To build a CDROM installer you just have to select Multiplatform CDROM as Build Platform in the Packagingscreen in the GUI mode or just provide cdrom as the target in the command line interface:
$> bin/builder build project.xml cdrom
InstallBuilder will then generate a set of folders, each of them contains the files to be burned in the CDROM disk. For example,for a 4 disk installer you will get:
$> ls output/
sample-1.0-cdromsample-1.0-cdrom.1sample-1.0-cdrom.2sample-1.0-cdrom.3

BitRock InstallBuilder User Guide 727 / 224
Where the name of the folders is defined through the <cdromDirectory> project property. The first disk is contained in thefolder named sample-1.0-cdrom and apart from the packed files it will contain the installers for the different platforms.The other folders will just contain the rest files to install. When installing the generated multidisk installer, InstallBuilder willautomatically ask for the next disk when needed.
A CDROM build is configured through the below project properties:
• <cdromFirstDiskSize>: The size (in bytes) of the first CDROM (default value: 650000000). This tag will allow you toreserve some space in the first disk to include presentations, images or video tutorials without affecting the size of the rest of thedisks. If you don’t need this extra space in the first disk you just have to set it to the same value as the <cdromDiskSize>property.
• <cdromDiskSize>: The size (in bytes) for the remaining CDROMS (default value: 700000000)
• <cdromPlatforms>: Space-separated list of platforms that the CDROM installer will support. A launcher binary will beadded in the first disk for each of these platforms.
• <cdromDirectory>: Name of the directory that will contain the CDROM files created by the build process (defaults to${project.shortName}-${project.version}-cdrom)
• <compressPackedFiles>: compress files as they are packed into the installer file or CDROM media (defaults to 0).Setting this option to true results in the creation of a dist file that has packed all the files inside it. It usually achieves bettercompression rates.
Creating DVD disksIn case of DVD disks, the appropriate values for the <cdromFirstDiskSize> and <cdromDiskSize> tags are:
<project>...<cdromFirstDiskSize>4650000000</cdromFirstDiskSize><cdromDiskSize>4700000000</cdromDiskSize>...
</project>
Distributing big installers in other media formatsIf your product is distributed in other media formats such as an USD drive or SD card you can still use the CDROM-type build.You just need to set a <cdromFirstDiskSize> above your required disk space. As internally calculating the required diskspace for each disk does not currently takes into account the compression gain, you can set it to twice the size of your files.In the case of a USB bundling your 10GB of files:
<project>...<cdromFirstDiskSize>10000000000</cdromFirstDiskSize>...
</project>
2.4.6.1 How are disks on multidisk installers detected
A common error while testing the multidisk installers is not being able to detect the next disk when the installer request it. Tounderstand why this happens your need to learn how InstallBuilder detects that the inserted disk is valid:
1) When the unpack process starts, InstallBuilder looks for the dist file (or folder depending on the value of the <compressPackedFiles>property) in its parent directory and starts unpacking the files
2) When during the unpack process InstallBuilder finds a file that requires a new disk, a dialog prompts for it.

BitRock InstallBuilder User Guide 728 / 224
3) After the new disk is inserted and the user accepts the dialog, InstallBuilder looks for a dist file in the same location of theprevious one. If InstallBuilder cannot find it, it will report that the disk is incorrect and will ask again for the disk.
The most common mistake in this step is to rename the dist or to move it to another directory in the new disk.
4) If the dist file is correctly placed and InstallBuilder finds it, it will then look for the next file to unpack. If the dist file doesnot contain the requested file, InstallBuilder will report that cannot find the disk as in the previous step.
This error may occur because the wrong disk number was inserted. If this is not the case and you are not using <compressPackedFiles>1</compressPackedFiles>,the filenames inside the dist folder may have been shortened by the burning software. For example, Joilet file system just al-low to write up tu 64 characters filenames. Using <compressPackedFiles>1</compressPackedFiles> or properlyburning the disk to allow long filenames will solve the problem.
5) Once the new file is found, the installation process continues, requesting a new disk if necessary.
2.5 Additional Support Resources
In addition to the current document, you can find additional information regarding developing with InstallBuilder in the followingresources:
• A Knowledge Base can be found at support.bitrock.com
• A Relax-NG schema (InstallBuilder.rng) is bundled in the docs directory. It can be used with code editors to validatethe code being written.
• We aim to provide useful and timely support services. If you have any questions or suggestions, please do not hesitate to contactus online at http://installbuilder.bitrock.com/contact-support.html or email us at [email protected]

BitRock InstallBuilder User Guide 729 / 224
Chapter 3
Architecture
3.1 Installer basics
3.1.1 Structure of a Generic Installer
At a high level, you can think of an installer as three related components (resources, logic and user input) delivered together aspart of an installation package
• Installation Resources
These are the objects that will be bundled in the installer to be delivered to the end-user machine. They may be executable filesfor your software, SQL scripts or image files.
• Installation Logic
The installation logic specifies a set of actions that will be performed on the resources, such as copying files around and sub-stituting values in them or the system itself, starting or stopping services or creating a new user. The installation logic can beconditional, based on a set of rules that can take into account multiple factors such as the operating system the installer is runningon or which options the end-user selected.
• External Input
Often, you want to make the installation logic depend on input from the end-user, such as the installation directory or the TCP/IPport the application should listen to. The user input is usually collected through a GUI frontend, but could also be provided usingcommand line options passed to the installer or written in a response file.
• Installation Package
The installation package contains the installation logic and resources. It can be a self-contained executable or a native package,such as an RPM or Debian package.
The following section explains how the previous concepts are implemented within InstallBuilder
3.1.2 Structure of a BitRock Installer
• Installation Resources

BitRock InstallBuilder User Guide 730 / 224
InstallBuilder supports multiple types of resources. The most important ones are files and directories that will be bundled whenthe installer is created, but also supports desktop and start menu shortcuts. Files and directories get assigned to folders, whichspecify a location in the target machine. The location does not need to be fixed and can be changed at runtime. Installer resourcescan be further organized in components, that specify multiple folders and shortcuts that go together. In addition to the resourcesthat will be installed in the end-user system, there are resources for customizing the installer itself, such as graphics, languagefiles and descriptions of the installer screens.
• Installation Logic
InstallBuilder allows controlling the flow of the installation using actions and rules. InstallBuilder includes built-in actions forthe most common functionality, such as creating users, starting services or changing file permissions, but it is also possible toinvoke external programs. Actions can be run at multiple points during the installer lifecycle, such as build time, startup timeor when certain UI screens are displayed. Rules can be attached to these actions to decide which of them should be executed atruntime based on the external input.
• External Input
InstallBuilder presents a set of pages to ollect user input in addition to a command line interface. It is also possible to retrieveenvironment variables or information about the OS in which the installer is running.
• Installation Package
By default, InstallBuilder generates single-file, self-contained installers which can easily be distributed over the Internet. Theend user just needs to download the file, and double-click or execute it from a console prompt in order to launch the installer.It is also possible to generate multiplatform CDROM/DVD installers and native Linux packages, such as Debian and RPM. Fornative packages the end result of the build process is an .rpm or .deb package that contains the installation files and a small binarythat encapsulates the installation logic and will be run automatically at package install time. Installation values are fixed at buildtime for native packages and there is no external input collected at runtime.

BitRock InstallBuilder User Guide 731 / 224
Chapter 4
Variables
4.1 Basic Syntax
Installer variables are an important concept in InstallBuilder. They allow your to store user input, temporary values, establish flagsand use that information at different points during the build and installation processes. There are a number of built-in variablesand you are also able to create them directly. The basic way of creating or changing the value of a variable in InstallBuilder isusing the <setInstallerVariable> action:
<setInstallerVariable name="foo" value="bar"/>
The action above will store the value bar in the variable foo. Once you have defined the variable, its value can be accessed inany other part of the project as ${foo}. If you require a variable that you are creating at install time to be also available in theuninstallation steps, you have to set the optional persist attribute to 1:
<setInstallerVariable name="foo" value="bar" persist="1"/>
Variable names must not contain characters other than digits, letters, dashes and underscores. There is only one exception to thisrule: it is possible to use a variable as part of the name of another variable (as long as it is a valid one).
For example, if you have a variable foo with a value of bar, then:
<setInstallerVariable name="${foo}" value="Hello"/>
will be equivalent to:
<setInstallerVariable name="bar" value="Hello"/>
In addition to regular variables, parameters can also be accessed as variables. One good example is the well known installdirvariable which is in reality a <directoryParameter>:
<runProgram program="${installdir}/myApplication.run" programArguments="--install"/>
Some additional information to take into account when working with variables is:
• Curly brackets are mandatory: Although the syntax is similar to the notation used in Unix bash like shells to access variables,it is not the same. If $foo is used instead of ${foo}, it will not be resolved but treated as a literal string.
• Accessing an undefined variable will not throw an error. Instead, if the variable name was bar, the value will be set to***unknown variable bar***
• Variables are not case sensitive. This means that you can use any of the following variants, ${variablename}, ${VariableName}or ${VARIABLENAME} and obtain the same value in each case.

BitRock InstallBuilder User Guide 732 / 224
4.2 Modifier Suffixes
When accessing a variable, some operations can be specified through the usage of special suffixes:
• ${installdir.dos}: If the variable contains a path, this modifier returns the DOS-style name for it. This will only takeeffect if the file exists and the platform is Windows. This is particularly useful when the value of the variable can contain spacesand you need to pass it as an argument to a program. Take into account that using .dos over a path with forward slashes won’tconvert them to backslashes.
• ${installdir.unix}: If the variable contains a path, it will be converted to a Unix-style path and all of the backslasheswill be translated into forward slashes. This will only take effect if the platform is Windows.
• ${myPassword.password}: The .password suffix is used to mark a variable as a password to be hidden in the logs. Thisway, you can use a password as an argument in a <runProgram> action and log the execution without showing the plain textpassword. For example, the following action:
<setInstallerVariable name="pass" value="myhiddenpassword!"/><runProgram>
<program>mysql</program><programArguments>-u root --password=${pass.password}</programArguments>
</runProgram>
will be logged as:
Executing mysql -u root --password=****Script exit code: 0
• ${myVariable.escape_backslashes}: This will escape all of the backslashes in the text stored in the variable.Specifically useful for substitution of values in Java property files.
• ${installdir.dos.unix.escape_backslashes}: The modifiers can be combined.
Original value Modifier Resolved valuealongfilename.txt ${installdir.dos} ALONGF~1.TXT
c:\ProgramFiles\myFile.exe
${installdir.unix} c:/ProgramFiles/myFile.exe
c:\ProgramFiles\myFile.exe
${myVariable.escape_backslashes} c:\\ProgramFiles\\myFile.exe
c:\ProgramFiles\myLongFile.exe
${installdir.dos.unix} C:/PROGRA~1/MYLONG~1.EXE
Convert forward slashes to backslashesInstallBuilder does not have a modifier suffix to covert forward slashes to backslashes the same way as the .unix suffix does.To achieve the same result you just have to use a <setInstallerVariableFromRegEx> action:
<setInstallerVariableFromRegEx><name>backslash_path</name><pattern>/</pattern><substitution>\</substitution><text>${forwardslash_path}</text>
</setInstallerVariableFromRegEx>
The above will store the backslashes version of the Unix-like ${forwardslash_path} in the backslash_path vari-able.

BitRock InstallBuilder User Guide 733 / 224
4.3 Accessing Environment Variables
It is possible to access any environment variable using the ${env(varname)} construct, where varname is the name of anenvironment variable. For example, on Windows you can refer to the system drive with ${env(SYSTEMDRIVE)} and, onLinux, Mac OS X and other Unix systems to the user home directory with ${env(HOME)}
To get a list of the environment variables on your system that will be available to the installer you can execute:
• On Windows Systems: Open a command window and execute: set
• On Unix Systems: Open a console and execute: env
Both commands will print a list of the defined environment variables. However, must take into account that some of thesevariables could vary from one machine to another.
4.4 Advanced syntax
Almost all the elements of an InstallBuilder project can be accessed and modified as variables. This makes InstallBuilder a veryversatile tool because it allows installers to customize themselves at runtime, based on the environment or based on end userfeedback. The three basic elements which can be accessed are:
• Project properties: All of the project properties such as <version>, <shortName>, <installerFilename> andso on, can be referenced using the notation ${project.property}. For example, ${project.shortName} forthe <shortName>. Similarly to regular variables, you can use any capitalization when referencing an element. Using${PrOjEct.InstallerFilename} is equivalent to using ${project.installerFilename}.
The below example changes the <installationType> at runtime to perform an upgrade if the previous installed version,stored in an environment variable, is lower than the current one:
<project>...<shortName>myProduct</shortName><installationType>normal</installationType>...<initializationActionList><setInstallerVariable><name>project.installationType</name><value>upgrade</value><ruleList>
<!-- Check that the env variable exists --><compareText>
<text>${env(MYPRODUCT_VERSION)}</text><logic>does_not_equal</logic><value></value>
</compareText><!-- Compare the versions --><compareVersions>
<version1>${project.version}</version1><logic>greater</logic><version2>${env(MYPRODUCT_VERSION)}</version2>
</compareVersions></ruleList>
</setInstallerVariable></initializationActionList>...
</project>

BitRock InstallBuilder User Guide 734 / 224
• Parameters: Using the advanced syntax on parameters will allow you to modify not just their values but their entire set of prop-erties such as <description>, <explanation> and the specially useful <ask>. The usage is: ${project.parameter(nameOfTheParameter).propertyName}.
For example:
${project.parameter(installdir).value}
${project.parameter(tomcat).description}
${project.parameter(mySQL).default}
${project.component(mysql).parameter(port).value}
You can use this functionality to disable pages or parameters at runtime based on the user input:
<project>...<componentList><component><name>mySQL</name><parameterList><booleanParameter>
<name>enableAdvanced</name><description>Do you want to enable the advanced configuration?</description><postShowPageActionList>
<!-- Enable the page, which is disabled by default --><setInstallerVariable><name>project.component(mySQL).parameter(mysqlAdvanced).ask</name><value>1</value><ruleList>
<isTrue value="${project.component(mySQL).parameter(enableAdvanced).value ←↩}"/>
</ruleList></setInstallerVariable>
</postShowPageActionList></booleanParameter><parameterGroup>
<name>mysqlAdvanced</name><parameterList>
<stringParameter name="mysqlPort" description="MySQL port" value="3306"/><passwordParameter name="mysqlPassword" description="MySQL root password" ←↩
value=""/>...
</parameterList></parameterGroup>
</parameterList></component>
</componentList>...
</project>
Parameters are also handy when we want to preserve variables defined at build time. Accessing a variable defined in the<preBuildActionList> at runtime will result in an ***unknown variable verName*** error. To workaroundthis issue, you could use a hidden parameter (setting ask="0"), that won’t be displayed in the help menu nor the installer pages.For example, to pass a random generated key for each of the built installers we could use the below code:
<project>...<parameterList>...<stringParameter name="build_identifier" value="" ask="0"/>...
</parameterList>

BitRock InstallBuilder User Guide 735 / 224
<preBuildActionList><!-- Create random identifier for the build --><generateRandomValue><variable>build_identifier</variable>
</generateRandomValue><!-- Date of the build --><createTimeStamp>
<variable>timestamp</variable></createTimeStamp><!-- Register the build information in a local file --><addTextToFile>
<file>${build_project_directory}/builds</file><text>${build_identifier} - Product Version: ${project.version} - IB Version: ${ ←↩
installer_builder_version} - Built On: ${timestamp}</text></addTextToFile>
</preBuildActionList>...
</project>
As you are using a hidden parameter, the ${build_identifier} will be available at runtime and you could, for example,send it to your server using an <httpPost> action to register the installations for each release:
<postInstallationActionList>...<httpPost url="http://yourserver.com/register.php" filename="${installdir}/ ←↩
activationUrl"><queryParameterList>
<queryParameter name="build_identifier" value="${build_identifier}"/><queryParameter name="version" value="${project.version}"/>
</queryParameterList></httpPost>
</postInstallationActionList>

BitRock InstallBuilder User Guide 736 / 224
Accessing a parameter as a regular variableIf you try to access a parameter as if it were a regular variable, it will give you its value. That is, using ${installdir} or${project.parameter(installdir).value} will return the same result.The advantage of using the long notation is that it provides a very descriptive path to the element we are modifying. Forexample, if you are working with a very big project, maintained by multiple developers, and divided into multiple files using the<include> directive, locating where the below values are located could be troublesome (they could be parameters or regularvariables, located in any of the included files or the main project):
<throwError text="You have selected strict password checking and your password is too ←↩short" >
<ruleList><isTrue value="${enableStrictChecking}"/><compareTextLength>
<text>${password}</text><logic>less</logic><length>${minLength}</length>
</compareTextLength></ruleList>
</throwError>
Where using the long location will point you directly to where they are defined (assuming the included files are named followingthe components names, for example):
<throwError text="You have selected strict password checking and your password is too ←↩short" >
<ruleList><isTrue value="${project.component(settings).parameter(basicConfiguration). ←↩
parameter(enableStrictChecking).value}"/><compareTextLength>
<text>${password}</text><logic>less</logic><length>${project.component(settings).parameter(defaultPasswordSettings). ←↩
parameter(minLength).value}</length></compareTextLength>
</ruleList></throwError>
• Components: Using this notation you can also modify component settings:
${project.component(default).selected} ${project.component(mysql).show}
This allows, for example, disabling components at runtime when the user does not provide a license key:
<stringParameter><name>licenseKey</name><description>Please provide a license key. If you let the field emptyyou just will be able to test the basic functionality</description><insertBefore>components</insertBefore><postShowPageActionList><actionGroup>
<actionList><setInstallerVariable><name>project.component(premiumComponent).selected</name><value>0</value>
</setInstallerVariable><setInstallerVariable><name>project.component(premiumComponent).canBeEdited</name><value>0</value>
</setInstallerVariable></actionList>

BitRock InstallBuilder User Guide 737 / 224
<ruleList><compareText><text>${licenseKey}</text><logic>equals</logic><value></value>
</compareText></ruleList>
</actionGroup></postShowPageActionList>
</stringParameter>
Any other tag in the XML project with an unique identifier can be referenced. For example, is possible to reference a folder in acomponent to get its destination but not a file in its <distributionFileList> because they do not have an unique name.
<showInfo text="${project.component(mysql).folder(mysqlConfig).destination}"/>
4.5 Accessing Localized Strings
You can also access localized strings, either built-in strings or custom strings (check the Languages section for more details)using the special notation ${msg(stringKey). It will be resolved to the localized string identified by the key stringKeyin the current installation language:
<showInfo text="${msg(hello.world)}"/>
If you have defined the hello.world localized string in our <customLanguageFileList>, depending on the installationlanguage you will get results such as Hello world!, Hola Mundo! or Hallo Welt.
4.6 Escaping Variables
In some cases, for example when modifying shell scripts programmatically, you may need a literal ${foo} instead of thecontents of the foo variable. For these cases, InstallBuilder implements an especial notation to specify that you want the text tobe untouched: ${’${foo}’}.
InstallBuilder will resolve it to the literal: ${foo}. More complex text can be escaped as shown in the snippet below:
<writeFile><path>~/.bashrc</path><text>${’
PATH=${PATH}:/some/pathFoo=${bar}’}</text>
</writeFile>
It will write:
PATH=${PATH}:/some/pathFoo=${bar}
As shown in the example, it accepts line breaks in the text to escape. The only limitation is that it cannot contain the characters’} in the text to escape or it will be interpreted as the end of the escaped reference.
4.7 Nested Variables
Nested variables are also allowed. They will be evaluated from the most inner reference:

BitRock InstallBuilder User Guide 738 / 224
<showInfo><text>${text_${foo-${i}}_${bar}}</text>
</showInfo>
This feature is especially useful when iterating using a <foreach> action. For example, if you have a list of component namesand you want to create a list with those that are selected:
<setInstallerVariable name="selectedComponents" value=""/><foreach variables="component" values="componentA componentB componentC componentD">
<actionList><setInstallerVariable name="slectedComponents" value="${selectedComponents} ${ ←↩
component}" ><ruleList>
<isTrue value="${project.component(${component}).selected"/></ruleList>
</setInstallerVariable></actionList>
</foreach>
4.8 Built-in variables
InstallBuilder also provides a list of built-in variables containing information about the installer or the environment in which it isexecuted:
JAVA
• java_autodetected: Whether or not a valid Java was autodetected
Possible values:0, 1
• java_executable: Location of the autodetected Java executable
Example values:/usr/bin/java, c:/Program Files/Java/jre1.6.0_10/bin/java.exe
• java_vendor: Autodetected Java vendor
Possible values:Any, IBM, Sun
• java_version: Autodetected Java version
Example values:1.6.0, 1.5.0
• java_version_full: Autodetected Java full version
Example values:1.6.0_07, 1.5.0_11
• java_version_major: Autodetected Java major version
Example values:1.6, 1.5
• javaw_executable: Autodetected javaw executable path
Example values:/usr/bin/java, c:/Program Files/Java/jre1.6.0_10/bin/java.exe

BitRock InstallBuilder User Guide 739 / 224
• javaws_executable: Location of the autodetected Java Web Start executable
Example values:/usr/bin/javaws, c:/Program Files/Java/jre1.6.0_10/bin/javaws.exe
USER INTERFACE
• installer_interactivity: The level of interactivity of the installation mode
Possible values:none, normal, minimalWithDialogs, minimal
• installer_ui: The mode in which the installer is run
Possible values:unattended, gui, text
• installer_ui_detail: The detailed mode in which the installer is run
Possible values:unattended, xwindow, qt, text, osx, gtk, win32
.NET FRAMEWORK
• dotnet_autodetected: Whether or not a valid .NET framework was autodetected
Possible values:0, 1
• dotnet_version: .NET framework version
Example values:2.0, 3.5
INSTALLER
• installation_aborted_by_user: Whether or not installation was manually aborted by user
Possible values:0, 1
• installation_finished: Whether or not the installation finished successfully
Possible values:0, 1
• installation_guid: Unique installation ID
Example values:27d5e2a6-58c2-4bb8-4d04-381edee870aa
• installation_language_code: Language code of the installation
Possible values:es, ro, et, ko, cy, pt, it, va, sl, ru, pt_BR, fr, de, el, zh_CN, nl, en, ja, zh_TW, pl, ca, no, hu, cs
• installer_builder_timestamp: Timestamp of the InstallBuilder used to build the installer
Example values:201001220702
• installer_builder_version: Version of InstallBuilder used to build the installer

BitRock InstallBuilder User Guide 740 / 224
Example values:6.2.7
• installer_exit_code: Installer Exit Code value. It is equal 0 by default and set to 0 if there was an error executing an action.
• installer_installation_log: The location of the installer log
Example values:/tmp/bitrock_install.log, C:\Documents and Settings\user\Local Settings\Temp
• installer_is_root_install: Whether or not the current user has root privileges
Possible values:0, 1
• installer_package_format: Type of installer
Possible values:executable
• program_exit_code: Exit code from program; set by runProgram and setInstallerVariableFromScriptOutput actions
Example values:0, 1
• program_stderr: Program’s error output; set by runProgram and setInstallerVariableFromScriptOutput actions
Example values:
• program_stdout: Program’s output; set by runProgram and setInstallerVariableFromScriptOutput actions
Example values:
• required_diskspace: Required disk space to install the application in Kilobytes
Example values:10000, 25000
WINDOWS FOLDERS
• windows_folder_program_files: Directory for program files
Example values:C:\Program Files
• windows_folder_program_files_common: Directory for components shared across applications
Example values:C:\Program Files\Common Files
• windows_folder_system: Windows system directory
Example values:C:\Windows\system32
• windows_folder_systemroot: Windows root directory
Example values:C:\Windows
• windows_folder_windows: Windows root directory

BitRock InstallBuilder User Guide 741 / 224
Example values:C:\Windows
WINDOWS FOLDERS - SYSTEM SCOPE
• windows_folder_common_admintools: Directory that stores administrator tools for all users
Example values:C:\ProgramData\Microsoft\Windows\Start Menu\Programs\Administrative Tools
• windows_folder_common_appdata: Directory that stores common application-specific data
Example values:C:\ProgramData
• windows_folder_common_desktopdirectory: Directory that stores common desktop files
Example values:C:\Users\Public\Desktop
• windows_folder_common_documents: Directory that stores common document files
Example values:C:\Users\Public\Documents
• windows_folder_common_favorites: Directory that stores common favorite items
Example values:C:\Users\Administrator\Favorites
• windows_folder_common_music: Directory that stores common music files
Example values:C:\Users\Public\Music
• windows_folder_common_pictures: Directory that stores common picture files
Example values:C:\Users\Public\Pictures
• windows_folder_common_programs: Directory that stores common program groups in start menu
Example values:C:\ProgramData\Microsoft\Windows\Start Menu\Programs
• windows_folder_common_startmenu: Directory that stores common start menu items
Example values:C:\ProgramData\Microsoft\Windows\Start Menu
• windows_folder_common_startup: Directory that stores common Startup program group
Example values:C:\ProgramData\Microsoft\Windows\Start Menu\Programs\Startup
• windows_folder_common_templates: Directory that stores common templates
Example values:C:\ProgramData\Microsoft\Windows\Templates
• windows_folder_common_video: Directory that stores common video files
Example values:C:\Users\Public\Videos

BitRock InstallBuilder User Guide 742 / 224
CROSS-PLATFORM FOLDERS
• installdir: The installation directory
Example values:/home/user/programx, C:\Program Files\programx
• installer_directory: The directory location of the installer binary
Example values:/home/user/example, C:\example
• installer_pathname: The full path of the installer binary
Example values:/home/user/example/installer.bin, C:\example\installer.exe
• platform_install_prefix: The platform specific default installation path
Example values:/home/user, C:\Program Files, /Applications
• system_temp_directory: Path to the system’s temporary directory
Example values:/tmp, C:\Documents and Settings\Username\Local Settings\Temp
• user_home_directory: Path to the home directory of the user who is running the installer
Example values:/home/username, C:\Documents and Settings\Username
BUILD-TIME VARIABLES
• build_project_directory: Directory containing the XML project used to generate the installer.
Example values:/home/username/installbuilder-7.0.0/projects, C:\Program Files\Bitrock InstallBuilder for Windows 7.0.0\projects
• installbuilder_install_root: Installation directory of InstallBuilder. This variable is available only at build time, as it does notmake sense to access this information at runtime
Example values:/home/username/installbuilder-7.0.0, C:\Program Files\Bitrock InstallBuilder for Windows 7.0.0
WINDOWS FOLDERS - USER SCOPE
• windows_folder_admintools: Directory that stores administrator tools for individual user
Example values:C:\Users\Administrator\AppData\Roaming\Microsoft\Windows\Start Menu\Programs\Administrative Tools
• windows_folder_appdata: Directory that stores user application-specific data
Example values:C:\Users\Administrator\AppData\Roaming
• windows_folder_cookies: Directory that stores user cookies
Example values:C:\Users\Administrator\AppData\Roaming\Microsoft\Windows\Cookies
• windows_folder_desktopdirectory: Directory that stores user desktop files

BitRock InstallBuilder User Guide 743 / 224
Example values:C:\Users\Administrator\Desktop
• windows_folder_favorites: Directory that stores user favorite items
Example values:C:\Users\Administrator\Favorites
• windows_folder_history: Directory that stores user Internet history items
Example values:C:\Users\Administrator\AppData\Local\Microsoft\Windows\History
• windows_folder_internet_cache: Directory that stores user temporary internet files
Example values:C:\Users\Administrator\AppData\Local\Microsoft\Windows\Temporary Internet Files
• windows_folder_local_appdata: Directory that stores user local (non-roaming) repository for application-specific data
Example values:C:\Users\Administrator\AppData\Local
• windows_folder_mymusic: Directory that stores user music files
Example values:C:\Users\Administrator\Music
• windows_folder_mypictures: Directory that stores user picture files
Example values:C:\Users\Administrator\Pictures
• windows_folder_myvideo: Directory that stores user video files
Example values:C:\Users\Administrator\Videos
• windows_folder_nethood: Directory that stores user network shortcuts
Example values:C:\Users\Administrator\AppData\Roaming\Microsoft\Windows\Network Shortcuts
• windows_folder_personal: Directory that stores user document files
Example values:C:\Users\Administrator\Documents
• windows_folder_printhood: Directory that stores printer shortcuts
Example values:C:\Users\Administrator\AppData\Roaming\Microsoft\Windows\Printer Shortcuts
• windows_folder_profile: Directory that stores user profile
Example values:C:\Users\Administrator
• windows_folder_programs: Directory that stores user program groups in start menu
Example values:C:\Users\Administrator\AppData\Roaming\Microsoft\Windows\Start Menu\Programs
• windows_folder_recent: Directory that stores shortcuts to user’s recently used documents

BitRock InstallBuilder User Guide 744 / 224
Example values:C:\Users\Administrator\AppData\Roaming\Microsoft\Windows\Recent
• windows_folder_sendto: Directory that stores user Send To menu items
Example values:C:\Users\Administrator\AppData\Roaming\Microsoft\Windows\SendTo
• windows_folder_startmenu: Directory that stores user start menu items
Example values:C:\Users\Administrator\AppData\Roaming\Microsoft\Windows\Start Menu
• windows_folder_startup: Directory that stores user Startup program group
Example values:C:\Users\Administrator\AppData\Roaming\Microsoft\Windows\Start Menu\Programs\Startup
• windows_folder_templates: Directory that stores user templates
Example values:C:\Users\Administrator\AppData\Roaming\Microsoft\Windows\Templates
LINUX SPECIFIC
• linux_distribution: Type of Linux distribution
Possible values:gentoo, suse, redhat, redflag, slackware, fedora, arch, mandrake, debian
• linux_distribution_codename: Linux distribution code name (based on Linux Standard Base tool: lsb_release)
• linux_distribution_description: Linux distribution description (based on Linux Standard Base tool: lsb_release)
Example values:Debian, GNU/Linux
• linux_distribution_fullname: Linux distribution fullname
Possible values:Suse, Scientific Linux, Fedora, Core, Flag, openSUSE, Red, Mandrake, Red Hat Linux, Red Hat Enterprise Linux,Debian, Gentoo, CentOS, SME Server Linux, Slackware, Arch
• linux_distribution_id: Linux distribution distributor’s ID (based on Linux Standard Base tool: lsb_release)
Example values:Debian
• linux_distribution_release: Linux distribution release number(based on Linux Standard Base tool: lsb_release)
Example values:3.1
• linux_distribution_shortname: Linux distribution shortname
Possible values:gentoo, suse, redflag, slackware, fedora, arch, rh, mandrake, debian, rhel
• linux_distribution_version: Linux distribution mayor version
Example values:5.0
OSX SPECIFIC

BitRock InstallBuilder User Guide 745 / 224
• osx_major_version: OSX major version number
Example values:10.3, 10.5
• osx_version: OSX version number
Example values:10.3.9, 10.5.7
WINDOWS SPECIFIC
• windows_os_family: Type of Windows OS
Possible values:Windows NT, Windows 95
• windows_os_family_shortname: Windows OS family shortname
Possible values:winnt, win9x
• windows_os_flavor: Flavor of Windows OS
Possible values:Home Premium, Enterprise, Home, Standard, Home Basic, Ultimate, Server, Web Edition, Data Center, Business, Work-station, Advanced Server, Professional, Starter
• windows_os_name: Windows OS name
Possible values:Windows 2003, Windows 98, Windows 2008 R2, Windows 2008, Windows 2000, Windows 95, Windows Vista, Windows7, Windows XP, Windows 7 WSLK
• windows_os_uac_enabled: Whether or not UAC is enabled
Possible values:0, 1
• windows_os_version_number: Windows OS version number
Possible values:6.0, 5.1, 7.0, 6.1, 5.2, 4.0, 5.0, 4.1
SYSTEM CONFIGURATION
• machine_cpu_count: Number of CPUs in the machine
Example values:1, 2
• machine_cpu_speed: The machine’s CPU speed in MHZ
Example values:1500
• machine_fqdn: The machine’s fully qualified domain name
Example values:bitrock-desktop.mydomain.com
• machine_hostname: The machine’s hostname

BitRock InstallBuilder User Guide 746 / 224
Example values:example.com
• machine_ipaddr: The machine’s IP address
Example values:10.0.0.2
• machine_total_memory: The machine’s total physical memory in MB
Example values:512
• platform_exec_suffix: The platform specific binary suffix
Possible values:app, run, exe
• platform_has_smp: Whether or not the machine has multiple processors
Possible values:0, 1
• platform_name: At build-time, it contains the target build platform. At runtime, the platform in which the installer is running
Possible values:linux, osx, windows
• platform_path_separator: The platform specific path separator
Possible values:\, /
• system_locale: Current system locale
Possible values:es, ro, et, ko, cy, pt, it, va, sl, ru, pt_BR, fr, de, el, zh_CN, nl, en, ja, zh_TW, pl, ca, no, hu, cs
• system_username: Name of the user who is running the installer
Example values:root, Administrator, guest
INSTALLER PAGE ORDER CONTROL
• back_page: The previous page to show
Example values:installdir, welcome, installation, installationFinished
• next_page: The next page to show
Example values:installdir, welcome, installation, installationFinished

BitRock InstallBuilder User Guide 747 / 224
Chapter 5
Components
Depending on the complexity of your software, you may need to split your project into several components. Components are abundle of folders and associated installation logic and are able to execute actions (include Action Lists), copy files and promptthe user for data (display Parameters), as the project does:
<component><name>component</name><description>component</description><detailedDescription>This is a component</detailedDescription><initializationActionList>
<setInstallerVariable name="my_variable" value="1" /></initializationActionList><parameterList>
<booleanParameter><name>boolean_question</name><title>Boolean Question</title><description>Please answer yes or no</description>
</booleanParameter></parameterList><folderList>
<folder><description>Program Files</description><destination>${installdir}</destination><name>programfiles</name><platforms>all</platforms><distributionFileList>
<distributionDirectory origin="program" /></distributionFileList>
</folder></folderList>
</component>
The ability to enable / disable components at buildtime and runtime allows your installer to provide as many setup combinationsas you need.
The basic properties you should configure when adding a component are:
• <name>: Name of the Component. This name must be unique and just contain alphanumeric characters and underscores.
• <description>: Description of the Component. This description will be included in the list of the visible componentspresented to the user.
• <detailedDescription>: A detailed description of the component. This detailed description will be displayed whenclicking in the component description in the component selection page.

BitRock InstallBuilder User Guide 748 / 224
• <selected>: Whether or not the component is selected. If the component is not selected, its action lists won’t be executedand its folders won’t be unpacked.
• <show>: Whether or not the component is visible in the component selection page.
• <canBeEdited>: Whether or not the component can be edited in the component selection page.
• <requiredSize>: Required disk space in the target system. If 0, then it will automatically be calculated based on the sizeof the packed files. The sum of the sizes of all the installed components can be later accessed through the built-in variable${required_diskspace}.
Components are defined in the project <componentList> and presented to the end user as in the Figure 5.1:
Figure 5.1: Component Selection Page
As mentioned above, depending on the value of <show>, the component will be visible or not, and if so, the <canBeEdited>property will decide if the user will be able to select and deselect them.
The example below illustrates some of the possible combinations when including components:
<project>...<!-- Shows the component selection page --><allowComponentSelection>1</allowComponentSelection>...<componentList>
<!-- Main base component, it must be alwaysinstalled. We hide it --><component>
...<name>main</name><selected>1</selected>

BitRock InstallBuilder User Guide 749 / 224
<show>0</show>...
</component>...<!-- Important required component. We show itin the component selection but made it mandatoryto install --><component>
...<name>core</name><description>Core product</description><detailedDescription>This is the base of the application.</detailedDescription><selected>1</selected><show>1</show><canBeEdited>0</canBeEdited>...
</component>...<!-- Optional Useful Component. We allow deselecting it but we suggest itby default setting show=1 --><component>
...<name>docs</name><description>Documentation</description><detailedDescription>Documentation of the product</detailedDescription><selected>1</selected><show>1</show><canBeEdited>1</canBeEdited>...
</component>
<!-- Additional Optional Component. It is not very important sowe do not include it by default (show=0) --><component>
...<name>extra</name><description>Extra files</description><detailedDescription>Extra files including imagesand translation files</detailedDescription><selected>0</selected><show>1</show><canBeEdited>1</canBeEdited>...
</component></componentList>...
</project>
Please also note that the code also enables <allowComponentSelection>1</allowComponentSelection>. Thissetting makes the component selection, hidden by default, visible to the end user.
5.1 Enabling and disabling components
The easiest way of configuring if a component will be selected or not is by modifying its <selected> property:
<componentList><!-- This component is selected --><component>...<name>component1</name>

BitRock InstallBuilder User Guide 750 / 224
...<selected>1</selected>...
</component><!-- This component is not selected --><component>...<name>component2</name>...<selected>0</selected>...
</component></componentList>
However, in most of the cases you will need to decide whether to select or not components at runtime, based on certain condi-tions. For this purpose, InstallBuilder includes a <componentSelection> action. For example, if you detect and existinginstallation of your product, you may want to deselect your core component and select the update component:
<project>...<componentList><component>
<name>core</name>...<selected>1</selected>...
</component><component>
<name>update</name>...<selected>0</selected>...
</component></componentList><readyToInstallActionList>
<componentSelection><deselect>core</deselect><select>update</select><ruleList>
<fileExists path="${installdir}/wellKnown/file"/></ruleList>
</componentSelection></readyToInstallActionList>...
</project>
The <componentSelection> also accepts multiple components to select or deselect, separated by commas, in its <deselect>and <select> tags. This way you can change the behavior of the installer with a single action. The code below explains howto prompt the user to select between a minimal (core components), standard (core and useful components) and fullinstallation (also include documentation and videos):
<project>...<allowComponentSelection>0</allowComponentSelection>...<componentList><component>
<name>core</name>...
</component><component>
<name>xmlEditor</name>

BitRock InstallBuilder User Guide 751 / 224
...</component><component>
<name>debugger</name>...
</component><component>
<name>documentation</name>...
</component><component>
<name>videos</name>...
</component></componentList>...<parameterList>
<choiceParameter><name>installationMode</name><ask>1</ask><default>normal</default><description>Please select the installation mode</description><title>Installation Mode</title><optionList>
<option><value>minimal</value><text>Minimal</text>
</option><option><value>standard</value><text>Standard</text>
</option><option><value>full</value><text>Full</text>
</option></optionList><postShowPageActionList>
<componentSelection><deselect>xmlEditor,debugger,documentation,videos</deselect><select>core</select><ruleList>
<compareText><text>${installationMode}</text><logic>equals</logic><value>minimal</value>
</compareText></ruleList>
</componentSelection><componentSelection>
<deselect>documentation,videos</deselect><select>core,mlEditor,debugger</select><ruleList>
<compareText><text>${installationMode}</text><logic>equals</logic><value>standard</value>
</compareText></ruleList>
</componentSelection><componentSelection>
<deselect></deselect>

BitRock InstallBuilder User Guide 752 / 224
<select>core,xmlEditor,debugger,documentation,videos</select><ruleList>
<compareText><text>${installationMode}</text><logic>equals</logic><value>full</value>
</compareText></ruleList>
</componentSelection></postShowPageActionList>
</choiceParameter></parameterList>...
</project>
Another way of selecting or deselecting a component is to directly modify the <selected> property using the <setInstallerVariable>action as explained in the Advanced Syntax section:
<setInstallerVariable name="project.component(core).selected" value="0"/>
The same way, you can check if a component is selected (or any other of its properties):
<directoryParameter><name>installdir</name><validationActionList>
<actionGroup><actionList>
<getFreeDiskSpace path="${installdir}" units="KB" variable="diskSpace"/><throwError><text>You don’t have enough disk space to install${project.component(bigComponent).description}</text><ruleList><compareValues>
<value1>${project.component(bigComponent).requiredSize}</value1><logic>greater</logic><value2>${diskSpace}</value2>
</compareValues></ruleList>
</throwError></actionList><ruleList>
<isTrue value="${project.component(bigComponent).selected}"/></ruleList>
</actionGroup></validationActionList>
</directoryParameter>
Finally, visible and editable components can also be selected and deselected using the command line:
$> /path/to/installer --disable-components windowsdata,unixdata --enable-components osxdata
Where --disable-components and --enable-components accept a comma-separated list of components. Just visiblecomponents (<show>1</show>) will be displayed in the help menu and just those which are also editable (<canBeEdited>1</canBeEdited>)will be configurable using these flags. For example, if your project has the below component list:
<componentList><!-- Main base component, it must be alwaysinstalled. We hide it --><component>
...<name>main</name><selected>1</selected>

BitRock InstallBuilder User Guide 753 / 224
<show>0</show>...
</component>...<!-- Important required component. We show itin the component selection but made it mandatoryto install --><component>
...<name>core</name><description>Core product</description><selected>1</selected><show>1</show><canBeEdited>0</canBeEdited>...
</component>...<!-- Optional Useful Component. We allow deselecting it but we suggest itby default setting show=1 --><component>
...<name>docs</name><selected>1</selected><show>1</show><canBeEdited>1</canBeEdited>...
</component><!-- Additional Optional Component. It is not very important sowe do not include it by default (show=0) --><component>
...<name>extra</name><selected>0</selected><show>1</show><canBeEdited>1</canBeEdited>...
</component></componentList>
The output in the help menu will be:
--enable-components <enable-components> Comma-separated list of componentsDefault: core,docsAllowed: docs extra
--disable-components <disable-components> Comma-separated list of componentsDefault: extraAllowed: docs extra
In this output, main is not mentioned, as it was configured as hidden, and just docs and extra are allowed values, as corewas configured as a non-editable component and always selected.
These command line options are just available if <allowComponentSelection> is enabled.

BitRock InstallBuilder User Guide 754 / 224
Just the hardcoded state of the components is considered when displaying the help menuAs the help menu is completely independent from regular action lists, even if you are changing the components properties inthe <initializationActionList> using a <setInstallerVariable> action, the changes won’t be visible. Forexample, the below code:
<componentList><!-- Main base component, it must be alwaysinstalled. We hide it --><component>
...<name>A</name><selected>1</selected><show>0</show>...
</component><component>
...<name>B</name><selected>1</selected><show>0</show>...
</component><component>
...<name>C</name><selected>1</selected><show>0</show>...
</component></componentList><initializationActionList><setInstallerVariable name="component(A).show" value="1"/><setInstallerVariable name="component(B).show" value="1"/><setInstallerVariable name="component(C).show" value="1"/>
</initializationActionList>
Will result in an empty list of components in the help menu:
--enable-components <enable-components> Comma-separated list of componentsDefault:
--disable-components <disable-components> Comma-separated list of componentsDefault:
But all of them will be visible and editable in the graphical component selection.

BitRock InstallBuilder User Guide 755 / 224
The <selected> property cannot contain variablesThe component <selected> tag cannot contain variables. The below component will always be deselected, regardless ofthe value of the variable:
<project>...<componentList><component>
...<name>documentation</name>...<!-- The variable won’t be resolved, so it willbe considered false --><selected>${installDocumentation}</selected>...
</component></componentList>...
</project>
If you need to bind a boolean variable to the <selected> tag, you should modify the property using a<setInstallerVariable> instead:
<booleanParameter><name>installDocumentation</name><title>Documentation</title><description>Would you like to install the documentation files?</description><postShowPageActionList>
<setInstallerVariable><name>project.component(documentation).selected</name><value>${installDocumentation}</value>
</setInstallerVariable></postShowPageActionList>
</booleanParameter>
5.2 Component Action Lists
Components can include the same Action Lists available for the main projectwith the only exception of the <preShowHelpActionList>.In addition, components include a new action list, the <componentSelectionValidationActionList>.
The <componentSelectionValidationActionList> is executed right after clicking next in the component selectionpage and allow checking if the provided components configuration is valid. It works the same way as the <validationActionList>,if an error is thrown inside it, instead of aborting the installation, the error message is displayed and the page redrawn.
This is really useful when implementing dependencies between components:
<project>...<allowComponentSelection>1</allowComponentSelection>...<componentList>
<component>...<name>A</name>...
</component><component>
...<name>B</name>

BitRock InstallBuilder User Guide 756 / 224
...</component><component>
<name>C</name><description>Component C</description><detailedDescription>This component depends on ’A’ and ’B’</detailedDescription>...<componentSelectionValidationActionList><throwError>
<text>Component ’C’ cannot be installed if you have not selected both ’A’ and ’ ←↩B’.</text>
<ruleList><isFalse value="${component(A).selected}"/><isFalse value="${component(B).selected}" />
</ruleList></throwError>
</componentSelectionValidationActionList>...
</component>...
</componentList>...
</project>
The <componentSelectionValidationActionList> is just executed when the component selection page is displayedand the component defining the validation is selected (regardless of if it is visible or not). This could be an issue if, for example,you need to validate that at least one of two optional components are selected as if the user deselects them, none of the validationswill be executed. In these cases, you can use a hidden component, just used to validate the others:
How to establish dependencies between components
<project>...<allowComponentSelection>1</allowComponentSelection>...<componentList>
<component>...<name>A</name>...
</component><component>
...<name>B</name>...
</component><component>
<name>validatorComponent</name><selected>1</selected><show>0</show>...<componentSelectionValidationActionList><throwError>
<text>You have to select at least one component.</text><ruleList><isFalse value="${component(A).selected}"/><isFalse value="${component(B).selected}" />
</ruleList></throwError>
</componentSelectionValidationActionList>...
</component>

BitRock InstallBuilder User Guide 757 / 224
...</componentList>...
</project>
5.3 Adding files and directories
Components can also contain a list of <folder> elements, which are mainly used to define files to pack:
<component>...<name>default</name>...<folderList><!-- The installation directory --><folder>
<name>programfiles</name><description>Program Files</description><destination>${installdir}</destination><platforms>all</platforms><distributionFileList><distributionFile>
<origin>/path/to/file.txt</origin></distributionFile>...<distributionDirectory>
<origin>/path/to/directory</origin></distributionDirectory>...
</distributionFileList></folder>
<!-- Configuration files that should be installed inside/etc, and for linux only --><folder>
<name>linuxconfigfiles</name><description>Linux Configuration Files</description><destination>/etc</destination><platforms>linux</platforms><distributionFileList>
...</distributionFileList>
</folder></folderList>...
</component>
The next section explains in detail how to work with folders.
5.4 Adding shortcuts to the components
Each component has three shortcut lists which can be used to create shortcuts:
• <desktopShortcutList>: Shortcuts to be placed in the Desktop. Its available shortcuts are: <shortcut>, <linkShortcut>and <fileShortcut>

BitRock InstallBuilder User Guide 758 / 224
<component><name>default</name>...<desktopShortcutList><!-- Intended to launch an application --><shortcut>
<comment>Launch My Program</comment><exec>${installdir}/bin/myprogram</exec><icon></icon><name>My Program</name><path>${installdir}/bin</path><platforms>all</platforms><runInTerminal>0</runInTerminal><windowsExec>${installdir}/bin/myprogram.exe</windowsExec><windowsExecArgs></windowsExecArgs><windowsIcon></windowsIcon><windowsPath>${installdir}/bin</windowsPath>
</shortcut>
<!-- Intended to launch a web browser pointing to a specific url --><linkShortcut>
<comment>Launch a web browser pointing to My Program website</comment><icon></icon><name>Visit My Program website</name><platforms>all</platforms><runInTerminal>0</runInTerminal><url>http://my.company/myprogram</url><windowsIcon></windowsIcon>
</linkShortcut>
<!-- Intended to launch a viewer for a specific file --><fileShortcut>
<comment>Check the user guide</comment><filePath>${installdir}/doc/userguide.pdf</filePath><icon></icon><name>My Program User Guide</name><platforms>all</platforms><runInTerminal>0</runInTerminal><windowsIcon></windowsIcon>
</fileShortcut>...
</desktopShortcutList>...
</component>
• <startMenuShortcutList>: Link to applications, documents or URL for the Windows Start menu. Its available short-cuts are: <startMenuShortcut>, <startMenuLinkShortcut> and <startMenuFileShortcut>:
<component><name>default</name>...<startMenuShortcutList><!-- Intended to launch an application --><startMenuShortcut>
<comment>Launch My Program</comment><exec>${installdir}/bin/myprogram</exec><icon></icon><name>My Program</name><path>${installdir}/bin</path><platforms>all</platforms>

BitRock InstallBuilder User Guide 759 / 224
<runInTerminal>0</runInTerminal><windowsExec>${installdir}/bin/myprogram.exe</windowsExec><windowsExecArgs></windowsExecArgs><windowsIcon></windowsIcon><windowsPath>${installdir}/bin</windowsPath>
</startMenuShortcut>
<!-- Intended to launch a web browser pointing to a specific url --><startMenuLinkShortcut>
<comment>Launch a web browser pointing to My Program website</comment><icon></icon><name>Visit My Program website</name><platforms>all</platforms><runInTerminal>0</runInTerminal><url>http://my.company/myprogram</url><windowsIcon></windowsIcon>
</startMenuLinkShortcut>
<!-- Intended to launch a viewer for a specific file --><startMenuFileShortcut>
<comment>Check the user guide</comment><filePath>${installdir}/doc/userguide.pdf</filePath><icon></icon><name>My Program User Guide</name><platforms>all</platforms><runInTerminal>0</runInTerminal><windowsIcon></windowsIcon>
</startMenuFileShortcut>...
</startMenuShortcutList>...
</component>
• <quickLaunchShortcutList>: Shortcuts to be placed in the Windows Quick Launch toolbar. Its available shortcutsare: <startMenuShortcut>, <startMenuLinkShortcut> and <startMenuFileShortcut>:
<component><name>default</name>...<quickLaunchShortcutList><!-- Intended to launch an application --><quickLaunchShortcut>
<comment>Launch My Program</comment><exec>${installdir}/bin/myprogram</exec><icon></icon><name>My Program</name><path>${installdir}/bin</path><platforms>all</platforms><runInTerminal>0</runInTerminal><windowsExec>${installdir}/bin/myprogram.exe</windowsExec><windowsExecArgs></windowsExecArgs><windowsIcon></windowsIcon><windowsPath>${installdir}/bin</windowsPath>
</quickLaunchShortcut>
<!-- Intended to launch a web browser pointing to a specific url --><quickLaunchLinkShortcut>
<comment>Launch a web browser pointing to My Program website</comment><icon></icon><name>Visit My Program website</name>

BitRock InstallBuilder User Guide 760 / 224
<platforms>all</platforms><runInTerminal>0</runInTerminal><url>http://my.company/myprogram</url><windowsIcon></windowsIcon>
</quickLaunchLinkShortcut>
<!-- Intended to launch a viewer for a specific file --><quickLaunchFileShortcut>
<comment>Check the user guide</comment><filePath>${installdir}/doc/userguide.pdf</filePath><icon></icon><name>My Program User Guide</name><platforms>all</platforms><runInTerminal>0</runInTerminal><windowsIcon></windowsIcon>
</quickLaunchFileShortcut>...
</quickLaunchShortcutList>...
</component>
5.5 Adding components from external files
Components can also be extracted to a different file, making them usable as modules between different projects. To includea component that is placed in an external xml file into the project, you have to use the <include> directive under the<componentList>, as seen in the code below:
<componentList><include file="my_external_component.xml" />
</componentList>
Of course, you can mix external and internal components in the project file
<componentList><component>
<name>internal</name></component><include file="my_external_component.xml" />
</componentList>
In fact, the <include> directive can be used to include any external piece of XML code in any place of the project if someconditions are met:
• The inserted code is valid in the insertion point. For example, trying to include a file containing a <showInfo> action in a<ruleList> will fail.
• The inserted XML code is grouped in a single element. For example, inserting a code containing two <runProgram> actionswill fail but inserting an <actionGroup> with multiple actions on it will work.
• The parent XML node is a <*List> tag: <actionList>, <parameterList>, <ruleList>. . .
<project><shortName>sample</shortName><fullName>Sample Project</fullName><version>1.0</version><enableRollback>1</enableRollback><enableTimestamp>1</enableTimestamp><componentList>

BitRock InstallBuilder User Guide 761 / 224
<!-- component.xml contains a component --><include file="path/to/component.xml"/><component>
<name>default</name><description>Default Component</description><canBeEdited>1</canBeEdited><selected>1</selected><show>1</show><folderList><!-- folder.xml contains a folder --><include file="path/to/folder.xml"/>
</folderList></component>
</componentList><parameterList>
<!-- installdir.xml contains a directory parameter --><include file="path/to/installdir.xml"/><booleanParameter>
<name>boolean_question</name><title>Boolean Question</title><description>Please answer yes or no</description><validationActionList>
<!-- validationActions.xml contains an actionGroup --><include file="path/to/validationActions.xml"/><throwError text="You must click yes!" >
<ruleList><!-- isTrue.xml contains a set of rules in a ruleGroup --><include file="path/to/isTrue.xml"/>
</ruleList></throwError>
</validationActionList></booleanParameter>
...</parameterList>...
</project>
The <include> directives are evaluated when loading the project so they cannot contain variables.
5.6 Excluding components at build time
Although a component can be disabled and hidden at runtime by modifying its <selected> and <show> properties, some-times is desirable to do not bundle them at all. In these situations, you can use the <shouldPackRuleList>. This set ofrules is evaluated at build time and will decide if the component containing them will be packed or not. For example, to just packa component when building for OS X:
<component><name>osxComponent</name><description>OS X Component</description><canBeEdited>1</canBeEdited><selected>1</selected><show>1</show>...<shouldPackRuleEvaluationLogic>and</shouldPackRuleEvaluationLogic><shouldPackRuleList>
<compareText><logic>equals</logic><text>${platform_name}</text><value>osx</value>
</compareText>

BitRock InstallBuilder User Guide 762 / 224
</shouldPackRuleList></component>
Please not the usage of the built-in variable ${platform_name}, which contains the build target at built time.
The same way as a <ruleList>, the <shouldPackRuleList> can contain <ruleGroup> rules to create complex con-ditions. You can also configure its rule evaluation logic using the <shouldPackRuleEvaluationLogic> property.
5.7 Uninstallable Components
Although InstallBuilder does not currently allow uninstalling components separately as a built-in feature, it is possible to workaround this limitation by creating subinstallers. Assume you have 3 modules and you would like to allow your users to uninstallonly some of them. The first step is to create a <component> for each module which bundles its files, and include it in its ownproject. The project must also include the installdir parameter:
Module A
<project>...<shortName>moduleA</shortName><fullName>Module A</fullName><uninstallerDirectory>${installdir}/.uninstallers</uninstallerDirectory><uninstallerName>.uninstall-moduleA</uninstallerName>...<componentList><component>
<name>componentA</name><description>Component A</description><canBeEdited>1</canBeEdited><detailedDescription>Wraps module A</detailedDescription><selected>1</selected><show>1</show><folderList>
<folder><description>Module A files</description><destination>${installdir}/moduleA</destination><name>moduleAFiles</name><platforms>all</platforms><distributionFileList><distributionDirectory>
<origin>path/to/moduleA</origin></distributionDirectory>
</distributionFileList></folder>
</folderList><parameterList>
<!-- This is required to control the installation directory --><directoryParameter>
<name>installdir</name><value>${platform_install_prefix}/${project.shortName}-${project.version}</value ←↩
></directoryParameter>
</parameterList></component>
</componentList>...
</project>
Module B

BitRock InstallBuilder User Guide 763 / 224
<project>...<shortName>moduleB</shortName><fullName>Module B</fullName><uninstallerDirectory>${installdir}/.uninstallers</uninstallerDirectory><uninstallerName>.uninstall-moduleB</uninstallerName>...<componentList><component>
<name>componentB</name><description>Component B</description><canBeEdited>1</canBeEdited><detailedDescription>Wraps module B</detailedDescription><selected>1</selected><show>1</show><folderList>
<folder><description>Module B files</description><destination>${installdir}/moduleB</destination><name>moduleBFiles</name><platforms>all</platforms><distributionFileList>
<distributionDirectory><origin>path/to/moduleB</origin>
</distributionDirectory></distributionFileList>
</folder></folderList><parameterList>
<!-- This is required to control the installation directory --><directoryParameter>
<name>installdir</name><value>${platform_install_prefix}/${project.shortName}-${project.version}</value ←↩
></directoryParameter>
</parameterList></component>
</componentList>...
</project>
Module C
<project>...<shortName>moduleC</shortName><fullName>Module C</fullName><uninstallerDirectory>${installdir}/.uninstallers</uninstallerDirectory><uninstallerName>.uninstall-moduleC</uninstallerName>...<componentList><component>
<name>componentC</name><description>Component C</description><canBeEdited>1</canBeEdited><detailedDescription>Wraps module C</detailedDescription><selected>1</selected><show>1</show><folderList>
<folder><description>Module C files</description>

BitRock InstallBuilder User Guide 764 / 224
<destination>${installdir}/moduleC</destination><name>moduleCFiles</name><platforms>all</platforms><distributionFileList><distributionDirectory>
<origin>path/to/moduleC</origin></distributionDirectory>
</distributionFileList></folder>
</folderList><parameterList>
<!-- This is required to control the installation directory --><directoryParameter>
<name>installdir</name><value>${platform_install_prefix}/${project.shortName}-${project.version}</value ←↩
></directoryParameter>
</parameterList></component>
</componentList>...
</project>
If the installed modules require asking for information from the end user, you can include additional parameters. You can alsoadd actions to configure or start the installed application:
Module C
<project>...<shortName>moduleC</shortName><fullName>Module C</fullName><uninstallerDirectory>${installdir}/.uninstallers</uninstallerDirectory><uninstallerName>.uninstall-moduleC</uninstallerName>...<componentList><component>
<name>componentC</name><description>Component C</description><canBeEdited>1</canBeEdited><detailedDescription>Wraps module C</detailedDescription><selected>1</selected><show>1</show><folderList>
...</folderList><parameterList>
<!-- This is required to control the installation directory --><directoryParameter>
<name>installdir</name><value>${platform_install_prefix}/${project.shortName}-${project.version}</value ←↩
></directoryParameter><stringParameter name="port" value="5000"/>
</parameterList><postInstallationActionList>
<runProgram program="${installdir}/moduleCFiles/yourApp" programArguments="--start ←↩"/>
</postInstallationActionList></component>
</componentList>...

BitRock InstallBuilder User Guide 765 / 224
</project>
The <uninstallerDirectory> and <uninstallerName> settings have been modified so uninstallers are created in ahidden folder inside the installation directory with a specific name:
<project>...<uninstallerDirectory>${installdir}/.uninstallers</uninstallerDirectory><uninstallerName>.uninstall-moduleA</uninstallerName>...
</project>
Next, you have to build the module installers:
$> builder build ~/moduleA.xml
Building Module A linux0% ______________ 50% ______________ 100%#########################################
$> builder build ~/moduleB.xml
Building Module B linux0% ______________ 50% ______________ 100%#########################################
$> builder build ~/moduleC.xml
Building Module C linux0% ______________ 50% ______________ 100%#########################################
Although these installers can be run on their own, they are intended to be executed from a main installer process (that is why<uninstallerDirectory> and <uninstallerName> were modified). To create this main installer, you can create anew project, with as many components as sub installers were defined for the modules. These components will pack the moduleinstallers just built as distribution files. They will also include actions to install those components in unattended mode:
Main Installer
<project>...<shortName>mainInstaller</shortName><fullName>Main Installer</fullName><createUninstaller>0</createUninstaller>...<componentList><component>
<name>componentA</name><description>Module A</description><canBeEdited>1</canBeEdited><detailedDescription>Module A</detailedDescription><selected>1</selected><show>1</show><folderList>
<folder><description>Module A Installer</description><destination>${installdir}/.tmpInstallers</destination><name>moduleAInstaller</name><platforms>all</platforms><distributionFileList><!-- Our module A subinstaller --><distributionFile>

BitRock InstallBuilder User Guide 766 / 224
<origin>path/to/moduleA.bin</origin></distributionFile>
</distributionFileList><actionList><showProgressDialog>
<title>Installing module B</title><actionList><runProgram><program>${installdir}/.tmpInstallers/moduleA.bin</program><programArguments>--mode unattended --prefix ${installdir}</ ←↩
programArguments></runProgram>
</actionList></showProgressDialog><deleteFile path="${installdir}/.tmpInstallers/moduleA.bin"/>
</actionList></folder>
</folderList></component><component>
<name>componentB</name><description>Module B</description><canBeEdited>1</canBeEdited><detailedDescription>Module B</detailedDescription><selected>1</selected><show>1</show><folderList>
<folder><description>Module B Installer</description><destination>${installdir}/.tmpInstallers</destination><name>moduleBInstaller</name><platforms>all</platforms><distributionFileList>
<!-- Our module B subinstaller --><distributionFile>
<origin>path/to/moduleB.bin</origin></distributionFile>
</distributionFileList><actionList>
<showProgressDialog><title>Installing module B</title><actionList><runProgram>
<program>${installdir}/.tmpInstallers/moduleB.bin</program><programArguments>--mode unattended --prefix ${installdir}</ ←↩
programArguments></runProgram>
</actionList></showProgressDialog><deleteFile path="${installdir}/.tmpInstallers/moduleB.bin"/>
</actionList></folder>
</folderList></component><component>
<name>componentC</name><description>Module C</description><canBeEdited>1</canBeEdited><detailedDescription>Module C</detailedDescription><selected>1</selected><show>1</show><folderList>

BitRock InstallBuilder User Guide 767 / 224
<folder><description>Module C Installer</description><destination>${installdir}/.tmpInstallers</destination><name>moduleCInstaller</name><platforms>all</platforms><distributionFileList>
<!-- Our module C subinstaller --><distributionFile>
<origin>path/to/moduleC.bin</origin></distributionFile>
</distributionFileList><actionList>
<showProgressDialog><title>Installing module C</title><actionList><runProgram>
<program>${installdir}/.tmpInstallers/moduleC.bin</program><programArguments>--mode unattended --prefix ${installdir} --port ${port ←↩
}</programArguments></runProgram>
</actionList></showProgressDialog><deleteFile path="${installdir}/.tmpInstallers/moduleC.bin"/>
</actionList></folder>
</folderList><parameterList>
<stringParameter><name>port</name><value>5000</value><description>Please select the port for Module C</description>
</stringParameter></parameterList>
</component></componentList>...<parameterList><directoryParameter>
<name>installdir</name><value>${platform_install_prefix}/${project.shortName}-${project.version}</value>
</directoryParameter></parameterList>...
</project>
In componentC the parameters of the module installer are replicated. These parameters will be presented to the end user andtheir values will be passed to the sub-installer when calling it in the <runProgram>.
At this point, you have a working installer that asks the end user which components to install and installs them. Each of thesemodules will create its own uninstaller in a subdirectory in the installation directory. You also have prevented the main installerfrom creating its own uninstaller:
<project>...<createUninstaller>0</createUninstaller>...
</project>
Although each sub-uninstaller is fully functional and allows users to separately uninstall the components, it is better to have anew wizard that presents the user with a choice of which components to uninstall:
Main Uninstaller

BitRock InstallBuilder User Guide 768 / 224
<project>...<shortName>mainUnstaller</shortName><fullName>Main Uninstaller</fullName><createUninstaller>0</createUninstaller>...<initializationActionList><!-- Do not show components to uninstall if they were not installed --><foreach>
<variables>component uninstaller</variables><values>componentA .uninstall-moduleA componentB .uninstall-moduleB componentC . ←↩
uninstall-moduleC</values><actionList>
<actionGroup><actionList>
<setInstallerVariable name="project.component(${component}).show" value="0"/><setInstallerVariable name="project.component(${component}).selected" value ←↩
="0"/></actionList><ruleList>
<fileExists path="${installer_directory}/.uninstallers/${uninstaller}" negate ←↩="1"/>
</ruleList></actionGroup>
</actionList></foreach>
</initializationActionList><componentList><component>
<name>componentA</name><description>Module A</description><canBeEdited>1</canBeEdited><detailedDescription>Uninstall Module A</detailedDescription><selected>1</selected><show>1</show>
</component><component>
<name>componentB</name><description>Module B</description><canBeEdited>1</canBeEdited><detailedDescription>Uninstall Module B</detailedDescription><selected>1</selected><show>1</show>
</component><component>
<name>componentC</name><description>Module C</description><canBeEdited>1</canBeEdited><detailedDescription>Uninstall Module C</detailedDescription><selected>1</selected><show>1</show>
</component><component>
<name>hiddenParameter</name><canBeEdited>1</canBeEdited><detailedDescription>Executes the subinstallers</detailedDescription><selected>1</selected><show>0</show><componentSelectionValidationActionList>
<!-- Uninstall the selected components --><foreach>

BitRock InstallBuilder User Guide 769 / 224
<variables>component uninstaller</variables><values>componentA .uninstall-moduleA componentB .uninstall-moduleB componentC . ←↩
uninstall-moduleC</values><actionList>
<showProgressDialog><title>Uninstalling module ${component}</title><actionList><runProgram>
<program>${installer_directory}/.uninstallers/${uninstaller}</program><programArguments>--mode unattended</programArguments><ruleList><isTrue value="${project.component(${component}).selected}"/>
</ruleList></runProgram>
</actionList></showProgressDialog>
</actionList></foreach><!-- If all the modules were uninstalled, delete the installdir andtemporary directories --><deleteFile path="${installer_directory}/.uninstallers">
<ruleList><fileTest condition="is_empty" path="${installer_directory}"/>
</ruleList></deleteFile><exit/>
</componentSelectionValidationActionList></component>
</componentList>...<customLanguageFileList><language>
<code>en</code><file>custom.lng</file>
</language></customLanguageFileList>...
</project>
This wizard provides the end user with a choice to delete modules present in the system. It also includes a custom.lngreference, redefining some of the built-in strings to simulate a standard uninstaller:
Built-in strings in custom.lng
...Installer.Welcome.Title=Uninstall %1$sInstaller.Welcome.Text=Welcome to the %1$s Uninstaller....
The final step is to build this wizard and bundle it in the main installer with the modules as a hidden parameter:
$> builder build ~/mainUninstaller.xml
Building Main Uninstaller linux0% ______________ 50% ______________ 100%#########################################
<project>...<shortName>mainInstaller</shortName><fullName>Main Installer</fullName><createUninstaller>0</createUninstaller>

BitRock InstallBuilder User Guide 770 / 224
...<componentList><component>
<name>mainUninstaller</name><description>Main Uninstaller</description><canBeEdited>1</canBeEdited><detailedDescription>Main Uninstaller Wizard</detailedDescription><selected>1</selected><show>0</show><folderList>
<folder><description>Main Uninstaller</description><destination>${installdir}</destination><name>mainUninstaller</name><platforms>all</platforms><distributionFileList><distributionFile>
<origin>path/to/mainUninstaller.bin</origin></distributionFile>
</distributionFileList></folder>
</folderList></component>...
</componentList>...
</project>

BitRock InstallBuilder User Guide 771 / 224
Chapter 6
Working with Files and Folders
The installation resources (files and directories) are grouped into <folder> elements.
<project>...<componentList>
<component><name>myComponent</name>...<folderList>
<folder><name>documents</name><destination>${installdir}/docs</destination><platforms>linux windows</platforms><distributionFileList>
<distributionDirectory origin="/home/johndoe/docs"/><distributionFile origin="/home/johndoe/README"/>
</distributionFileList><shortcutList>
...<shortcut/>...
</shortcutList><actionList>
<addTextToFile file="${installdir}/docs/README" text="some text"/></actionList>
</folder></folderList>
</component></componentList>
</project>
The most important tags in a folder element are:
• <distributionFileList>: Contains the list of packed files. A directory (and its contents) is defined as a <distributionDirectory>while a file is represented through a <distributionFile>. All the defined elements will be packed and unpacked at run-time. Both the <distributionDirectory> and <distributionFile> elements support the below tags:
– <origin>: Path to the file or directory to pack in the build machine. If the path is relative, it will be absolutized whenbuilding using the project file parent directory as a reference.
– <allowWildcards>: Configures whether or not the path configured in the <origin> tag must be considered a pattern(thus being resolved using global matching) or a literal location.
– <excludeFiles>: When enabling <allowWildcards>, the list of files matching this pattern will be ignored. If<allowWildcards> is set to false, this pattern is ignored. See the Filters section for more information.

BitRock InstallBuilder User Guide 772 / 224
– <includeFiles>: When disabling <allowWildcards>, the list of files matching this pattern will be ignored. If<allowWildcards> is set to false, this pattern is ignored. See the Filters section for more information.
<folder>...<distributionFileList>
<distributionFile><origin>${build_project_directory}/license.txt</origin>
</distributionFile><distributionDirectory allowWildcards="1">
<origin>${build_project_directory}/readmeFiles/*.txt</origin><includeFiles>*/README-*.txt</includeFiles><excludeFiles>*/README-template.txt</excludeFiles>
</distributionDirectory></distributionFileList>
</folder>
• <platforms>: This tag defines a space-separated list of platforms for which the files will be packed. This is evaluated atbuild time and matched against the specified build target. It allows a single project to define a multiplatform installer. Thespecial platform identifier all can be used and represents all platforms.
• <destination>: The destination directory in which all the bundled files in the folder will be unpacked
• <shortcutList>: Along with the files, a folder can define a list of shortcuts to create. You can find a detailed reference inthe shortcuts section.
• <actionList>: Actions executed right after the files of the folder are executed.
6.1 Conditionally Packing a Folder
Although the <platforms> tag provides a built-in mechanism to avoid packing folders for different platforms, there are scenar-ios in which you need a more complex condition than just the target folder. This can be achieved using the <shouldPackRuleList>:
<folder><name>documents</name><destination>${installdir}/docs</destination><platforms>linux</platforms><distributionFileList>
<distributionDirectory origin="/home/johndoe/docs"/><distributionFile origin="/home/johndoe/README"/>
</distributionFileList><shouldPackRuleEvaluationLogic>and</shouldPackRuleEvaluationLogic><shouldPackRuleList>
<fileExists path="/home/johndoe/docs"/><fileExists path="/home/johndoe/README"/>
</shouldPackRuleList></folder>
The above folder will only be packed if the target platform is linux and the files exist. The evaluation logic of the rules can bemodified through the <shouldPackRuleEvaluationLogic> property.
Do not confuse <shouldPackRuleList> with <ruleList>Rules inside a <ruleList> are evaluated at runtime while rules within a <shouldPackRuleList> are evaluated atbuildtime.

BitRock InstallBuilder User Guide 773 / 224
6.2 Conditionally Unpacking a Folder
By default, folders will be unpacked if they were packed (as described in the previous section) and if the <component> inwhich they are bundled was selected. However, you can add additional logic to discern if it should be unpacked by attachingrules to its <ruleList>:
<folder><name>documents</name><destination>${installdir}/docs</destination><platforms>windows</platforms><distributionFileList>
<distributionDirectory origin="/home/johndoe/docs"/><distributionFile origin="/home/johndoe/README"/>
</distributionFileList><ruleEvaluationLogic>and</ruleEvaluationLogic><ruleList>
<platformTest type="windows-xp"/></ruleList>
</folder>
The above folder will be packed for any Windows target but will only be unpacked if the platform in which the installer isexecuting is Windows XP.
6.3 Filters
InstallBuilder implements a basic filtering mechanism for folders. This functionality will allow you to pack the contents of afolder instead of including the folder itself and to apply filters to include or exclude specific files. For example, if you have afolder named "documentation" and you want to pack a subset of its contents and unpack it to ${installdir}/myDocs, youjust need to use the snippet below:
<folder><description>Documentation Files</description><destination>${installdir}/myDocs</destination><name>documentation</name><platforms>all</platforms><distributionFileList>
<distributionDirectory allowWildcards="1"><origin>/some/path/to/documentation/*</origin><includeFiles>*/project-1-*.txt</includeFiles><excludeFiles>*/project-1-secret.txt</excludeFiles>
</distributionDirectory></distributionFileList>
</folder>
In the above example, all of the .txt files related to "project-1" will be packaged, with the exception of "project-1-secret.txt"
The following are the filtering-related tags that you can use:
• <allowWildcards> : This tag determines the behavior of the filtering mechanism. If it is set to "0" (the default),there will not be any global pattern interpretation and patterns will be taken as literal strings. For example, if you define<origin>/some/path/to/documentation/*</origin>, the installer will look for a folder named "*" inside the/some/path/to/documentation/ directory. In addition, the includeFiles and excludeFiles tags will be ignored.
However, if allowWildcards is set to "1", the <origin> will be expanded and the installer will generate a list of matching files.
• <includeFiles> : This tag allows you to select files over the matches produced by the <origin> tag when wildcardsare enabled. The default value of the <includeFiles> tag is "*" so all the files matched by the <origin> tag will bepacked.

BitRock InstallBuilder User Guide 774 / 224
• <excludeFiles> : Once the list of files has been filtered with the <includeFiles> pattern, the <excludeFiles>filter will be applied over the result. The default value of this tag is empty so no filter is applied. This tag is ignored if wildcardsare disabled.
The pattern interpretation in the <origin>, <includeFiles> and <excludeFiles> does not follow the same rules.The <origin> pattern is expanded over the existing files, like a "dir c:\Program Files\*txt" on Windows or "ls~/*txt" on Unix. Forward and backwards slashes are normalized according to the platform. However, the patterns in the<includeFiles> and <excludeFiles> tags follow a stricter format:
• Forward slashes are used as path separators, which let us escape special characters using backslashes. For example, to match.txt files, you must use /.txt files in both Windows and Unix systems.
• The pattern is applied over the full path of the files and a string comparison is performed: <includeFiles>my.txt<includeFiles>will not work because it will compare "/some/path/to/my.txt" with "my.txt". */my.txt has to be used instead.
• Multiple patterns can be included and must be separated by ; or \n characters:
<distributionDirectory allowWildcards="1"><origin>/some/path/*</origin><includeFiles>*/*.txt;*/*.jpg;*/*.bmp</includeFiles><excludeFiles>*/*secret*.txt;*/myImage.bmp</excludeFiles>
</distributionDirectory>
The special characters used in all of the patterns are listed below:
• ? : Matches any single character.
• * : Matches any sequence of zero or more characters.
• [chars] : Matches any single character in chars. If chars contains a sequence of the form a-b then any characterbetween a and b (inclusive) will match.
• {a,b,...} : Matches any of the strings a, b, etc.
6.4 Unix Permissions
InstallBuilder preserves the permissions of bundled files. It also includes two convenient tags: <defaultUnixGroup> and<defaultUnixOwner>. If a value is specified for those tags, the owner and group of the unpacked files will be modified atruntime:
<project>...<defaultUnixGroup>wheel</defaultUnixGroup><defaultUnixOwner>root</defaultUnixOwner>...
</project>
Please take into account that the specified group and owner must exist in the target machine. If not, you can always create thembefore the installation phase:
<project>...<defaultUnixGroup>coolUsers</defaultUnixGroup><defaultUnixOwner>john</defaultUnixOwner>...<readyToInstallActionList>
<addUser username="john"/><addGroup groupname="coolUsers"/>
</readyToInstallActionList>...
</project>

BitRock InstallBuilder User Guide 775 / 224
Despite the permissions being preserved, in some situations they must be fixed. The most convenient way of fixing it is using the<actionList> of the folder containing the files and setting the appropriate rights:
<folder><description>Binary Files</description><destination>${installdir}</destination><name>executables</name><platforms>all</platforms><distributionFileList>
<distributionDirectory><origin>/some/path/executables</origin>
</distributionDirectory></distributionFileList><actionList>
<changePermissions permissions="0755" files="${installdir}/executables/*"/></actionList>
</folder>
A common scenario in which permissions must be fixed is when building a Linux installer on Windows. In that case, you couldeither manually fix the permissions as explained in the latest snippet or define the default permissions:
<project>...<defaultUnixFilePermission>644</defaultUnixFilePermission><defaultUnixDirectoryPermission>755</defaultUnixDirectoryPermission>...
</project>
Please take into account that contrary to the owner and group tags, the default Unix permissions are only applied when buildingon Windows. This way, if the installer is created on Unix, the configured values will be ignored.
Files packed on Windows lose their executable permissionsWindows does not understand Unix permissions so Unix installers created on Windows will be unpacked without executablepermissions and must be manually fixed. It is recommended that you use Unix machines to build the installers as they do notpresent any limitation.
6.5 Symbolic Links
When a symbolic link is specified as a <distributionFile>, InstallBuilder does not follow the link to pack its target.Depending on the build type, it will either pack the link (deb, rpm) or it will be registered and recreated at runtime.
6.6 Unpacking Before Installation Time
It is common to have a separate tool or program that must be bundled with and run from the installer but before the file copyingphase of the installation process has completed. A common example would be a license validation program. Typically, all filesbundled within an installer are unpacked and then any tools are run. In the case of a license validation tool, that is less than idealbecause the user may end up waiting for the files to be unpacked only to find that the license is not valid. The user would thenhave to wait for the installation to be rolled back.
InstallBuilder provides you with actions to deal with these situations. The most important are <unpackFile> and <unpackDirectory>:
<unpackDirectory><destination>${installdir}</destination><component>tools</component><folder>license</folder><origin>management</origin>
</unpackDirectory>

BitRock InstallBuilder User Guide 776 / 224
<unpackFile><destination>${system_temp_directory}</destination><component>tools</component><folder>license</folder><origin>management/validator.exe</origin>
</unpackFile>
The <unpackDirectory> action is intended to unpack a directory and its contents while the <unpackFile> action operatesover files. Trying to unpack the wrong type in those actions will generate an error at runtime.
The configuration options for these actions specify the folder and component bundling the files, the path relative to the packedelement, and the destination directory to unpack them.
The structure in Figure 6.1 should help you understand how to reference internal files:
Figure 6.1: Internal Files Structure
To reference logo.jpg:
<unpackFile><component>componentA</component><folder>folder1</folder><origin>someDirectory/logo.jpg</origin><destination>${installdir}</destination>
</unpackFile>
It does not matter where the file was originally located in the building machine, just the path inside the installer:
<component name="componentA">

BitRock InstallBuilder User Guide 777 / 224
<folderList><folder><name>folder1</name><distributionFileList>
<distributionDirectory><origin>/some/long/path/in/the/building/machine/someDirectory</origin>
</distributionDirectory></distributionFileList>
</folder></folderList>
</component>
The example below details a real scenario:
<project>...<componentList><component><name>tools</name>
<folderList><folder>
<name>license</name><destination>${installdir}</destination><distributionFileList>
<!-- The management directory contains a lot oftools, one of the our validator.exe --><distributionDirectory origin="/path/to/dir/to/management"/>
</distributionFileList></folder>
</folderList></component>
</componentList><parameterList><stringParameter>
<name>licenseCheck</name><description>Introduce your license key</description><value></value><validationActionList>
<unpackFile><component>tools</component><folder>license</folder><!-- Relative path from the packed folder ’management’ --><origin>management\validator.exe</origin><destination>${system_temp_directory}</destination>
</unpackFile><runProgram>
<program>${system_temp_directory}/validator.exe</program><programArguments>${project.parameter(licenseCheck).value}</programArguments>
</runProgram><throwError text="Wrong license key, please enter a valid one">
<ruleList><compareText text="${program_stdout}" logic="equals" value="1"/>
</ruleList></throwError>
</validationActionList></stringParameter>
</parameterList>...
</project>

BitRock InstallBuilder User Guide 778 / 224
Chapter 7
User Input
7.1 Parameters
BitRock InstallBuilder enables the creation of custom installer pages to ask the end user for additional information, validate thatinformation, and use it during the installation process. An example of this would be to pass the information to post-installationscripts.
You can define such pages by adding parameters to the <parameterList> section in the XML project file. There are differenttypes of parameters: strings, booleans, option selection, and so on. Each one of them will be displayed to the user appropriatelythrough the GUI and text interfaces. For example, a file parameter will be displayed with a graphical file selection button nextto it and an option selection parameter will be displayed as a combobox. The parameters will also be available as command lineoptions and as installer variables.
Parameter example
<fileParameter><name>apacheconfig</name><cliOptionName>apacheconfig</cliOptionName><ask>yes</ask><default>/etc/httpd/conf/httpd.conf</default><title>Configuring Apache</title><explanation>Please specify the location of the Apache configuration file</explanation ←↩
><description>Apache Configuration File</description><mustBeWritable>yes</mustBeWritable><mustExist>1</mustExist><value></value>
</fileParameter>
This will create the appropriate GUI screens for the graphical installers and make the parameter available as the command lineoption --apacheconfig and as the installer variable ${apacheconfig}.
A number of fields are common across all parameters:
• <name>: Name of the parameter. This will be used to create the corresponding installer environment variable and commandline option. Because of that, it may only contain alphanumerical characters.
• <value>: Value for the parameter.
• <default>: Default value, in case one is not specified by the user.
• <explanation>: Long description for the parameter.
• <description>: Short description for the parameter.

BitRock InstallBuilder User Guide 779 / 224
• <title>: Title that will be displayed for the corresponding installer page. If none is specified, the description field will beused instead.
• <cliOptionName>: Text to use for setting the value of the parameter through the command line interface. If none is used,it will default to the value of the name field.
• <ask>: Whether or not to show the page to the end user (it can still be set through the command line interface).
• <leftImage>: When using <style>custom</style> inside the <project> tag in your project file, it displays acustom PNG or GIF image at the left side of the installer page associated with this parameter. Its purpose is the same as the<leftImage> property inside the <project> tag, but allows you set a different image for each parameter page.
Each one of the fields can reference installer variables (${project.fullName}, ${installdir}, and so on) and theywill be substituted at runtime.
Difference between the <default> and <value> tagsThe <default> tag of a parameter is used when its <value> is empty, either because it was configured that way or becausethe user set it. For example, for the parameter below:
<directoryParameter><name>installdir</name><value></value><description>Installation Directory</description><explanation>Please specify the directory where ${project.fullName} will be ←↩
installed</explanation><default>${platform_install_prefix}/${project.shortName}-${project.version}</default ←↩
><cliOptionName>prefix</cliOptionName><ask>yes</ask>
<mustBeWritable>yes</mustBeWritable></directoryParameter>
As <value> is empty, the value displayed in the page will be the configured in <default>:${platform_install_prefix}/${project.shortName}-${project.version}. If the user manuallyset that value to empty, the installer will internally set it to its <default> value.If you want to allow your users to provide an empty value but still display an initial value in the page, you should set <default>to empty and use <value> instead:
<stringParameter><name>customWelcome</name><value>Welcome!!</value><description>Introduce here the desired welcome message</description><default></default>
</stringParameter>
This way, the user can provide an empty welcome message.
7.1.1 Configuring Parameters At Runtime
Parameters can be configured at runtime modifying their properties using the <setInstallerVariable> action as ex-plained in the Variables section. Although any action list can be used, the recommended approach is to use their <preShowPageActionList>and <posShowPageActionList> action lists, when possible:
• <preShowPageActionList>: This Action List is executed right before displaying the page containing the parameter. Itis really useful to modify the information displayed. For example, if you are working to implement a summary page using a<labelParameter>, you should construct the information in its <preShowPageActionList>:

BitRock InstallBuilder User Guide 780 / 224
<labelParameter><name>summary</name><title>Summary</title><explanation></explanation><preShowPageActionList>
<setInstallerVariable><name>text</name><value>You are about to install ${project.fullName}.
Please review the below information:
Installation Directory: ${installdir}
Username: ${username}
License File: ${license_file}
Installed Componets:</value>
</setInstallerVariable><foreach>
<variables>component</variables><values>component1 component2 component3</values><actionList>
<!-- Just include selected Components --><continue><ruleList>
<isFalse><value>${component(${component}).selected}</value>
</isFalse></ruleList>
</continue><setInstallerVariable><name>text</name><value>${text}
${component(${component}).description}</value></setInstallerVariable>
</actionList></foreach>
</preShowPageActionList></labelParameter>
• <postShowPageActionList>: This Action List is executed after clicking next in the page containing the parameter andafter successfully execute the <validationActionList>. It is really useful, for example to configure installation settingsbased on the user input:
<choiceParameter><name>installMode</name><description>Select the installation mode</description><explanation></explanation><displayType>combobox</displayType><width>30</width><optionList><option>
<description>Upgrade</description><text>Upgrade</text><value>upgrade</value>
</option>

BitRock InstallBuilder User Guide 781 / 224
<option><description>Uninstall</description><text>Uninstall</text><value>uninstall</value>
</option></optionList><postShowPageActionList>
<!-- Set upgrade mode in the project --><setInstallerVariable><name>project.installationType</name><value>upgrade</value><ruleList>
<compareText text="${installMode}" logic="equals" value="upgrade"/></ruleList>
</setInstallerVariable></postShowPageActionList>
</choiceParameter>
7.1.2 Validating User Input
Parameters can also include checks to validate the data introduced through their <validationActionList>. The actionsincluded in this <actionList>will be executed right after clicking next and if an error occurs, it will be displayed and, insteadof aborting the installation, the page will be redrawn. For example, you can use the snippet below to check if a provided passwordis strong enough:
<passwordParameter><name>password</name><description>Password</description><explanation>Administrator account password. It must include at least 2 uppers, 2 lowers ←↩
, 2 digits and 2 special characters and be at least 10 characters long.</explanation><value></value><default></default><allowEmptyValue>1</allowEmptyValue><descriptionRetype></descriptionRetype><width>20</width><validationActionList><throwError text="The password provided is not strong enough"><ruleList>
<regExMatch><logic>does_not_match</logic><pattern>^(?=(?:\D*\d){2})(?=(?:[^a-z]*[a-z]){2})(?=(?:[^A-Z]*[A-Z]){2}) ←↩
(?=(?:[^!@#$%^&*+=]*[!@#$%^&*+=]){2}).{10,}$</pattern><text>${password}</text>
</regExMatch></ruleList>
</throwError></validationActionList>
</passwordParameter>
Or validate if the user has enough free disk space install your application:
<directoryParameter><name>installdir</name><value></value><description>Installation Directory</description><explanation>Please specify the directory where ${project.fullName} will be installed ←↩
</explanation><default>${platform_install_prefix}/${project.shortName}-${project.version}</default><cliOptionName>prefix</cliOptionName><ask>yes</ask>

BitRock InstallBuilder User Guide 782 / 224
<mustBeWritable>yes</mustBeWritable><validationActionList>
<throwError><text>You don’t have enough disk space to install the application,please select another installation directory</text><ruleList>
<checkFreeDiskSpace><logic>less</logic><path>${installdir}</path><!-- ${required_diskspace} is automatically calculated byInstallBuilder with all the files packed --><size>${required_diskspace}</size>
</checkFreeDiskSpace></ruleList>
</throwError></validationActionList>
</directoryParameter>
You must to take into account that these validations won’t be executed in unattended mode (as explained here). If you want tovalidate the information provided through command line when running in unattended mode, you can include the validations inthe <preInstallationActionList>, executed after the command line options are processed:
<preInstallationActionList><actionGroup>
<actionList><!-- Validate the password is not empty --><throwError text="You must provide a non-empty password using --masterpassword ←↩
command line flag"><ruleList>
<compareText text="${masterpassword}" logic="equals" value=""/></ruleList>
</throwError>
<!-- Validate the installation directory has enough disk space --><throwError>
<text>You don’t have enough disk space to install the application,please select another installation directory</text><ruleList><checkFreeDiskSpace>
<logic>less</logic><path>${installdir}</path><!-- ${required_diskspace} is automatically calculated byInstallBuilder with all the files packed --><size>${required_diskspace}</size>
</checkFreeDiskSpace></ruleList>
</throwError>...
</actionList><ruleList><compareText>
<text>${installer_interactivity}</text><logic>does_not_equal</logic><value>normal</value>
</compareText></ruleList>
</actionGroup></preInstallationActionList>...<parameterList>
<passwordParameter><ask>yes</ask>

BitRock InstallBuilder User Guide 783 / 224
<name>masterpassword</name><allowEmptyValue>0</allowEmptyValue><description>Password</description>...
</passwordParameter><directoryParameter>
<name>installdir</name><value></value><default>${platform_install_prefix}/${project.shortName}-${project.version}</default>...
</directoryParameter>...
</parameterList>
7.1.3 Available Parameters
This section provides an exhaustive list of all the available parameters.
String Parameter The <stringParameter> allows you to request a text string from the user. It accepts all of the commonoptions.
<stringParameter><name>hostname</name><default>localhost</default><value></value><ask>1</ask><description>Hostname</description><explanation>Please enter the hostname for your application server.</explanation>
</stringParameter>
Label Parameter The <labelParameter> allows you to display a string of read-only text inside an installer page. Option-ally, you can include an image to the left side of the text.
<labelParameter><name>label</name><title>labelParameter test</title><description>This is a warning message inside an installer page.</description><image>/path/to/icons/warning.png</image>
</labelParameter>
Link Parameter The <linkParameter> displays a hyperlink-like label or a button, which executes its <clickedActionList>when clicked, usually launching a browser. The link parameter is intended for display in GUI mode. In text mode, the user willbe asked whether or not to run the associated actions.
<linkParameter><name>visitwebsite</name><description>More information.</description><clickedActionList>
<launchBrowser url="http://example.com/more_information.html" /></clickedActionList>
</linkParameter>
File Parameter The <fileParameter> ask the user to enter a file. They also support additional fields:
• <mustExist>: Whether or not to require that the file must already exist.
• <mustBeWritable>: Whether or not to require that the file must be writable.
• <osxBundlesAreFiles>: Whether or not OS X bundles (*.app and *.bundle) will be considered files. The setting willjust have effect on OS X, in other platforms they will be always considered directories

BitRock InstallBuilder User Guide 784 / 224
<fileParameter><name>licenseFile</name><value></value><description>License File</description><explanation>Please specify the downloaded license file</explanation><ask>yes</ask><mustBeWritable>yes</mustBeWritable>
</fileParameter>
Usually, on OS X, some bundles are considered as files although they really are special directories. Using the <osxBundlesAreFiles>tag you can configure if you want the parameter to validate them as files or to complain when trying to select them. Just .bundleand .app bundles will be considered as *.framework bundles are not treated as files by the OS.
<fileParameter><name>previousProductPath</name><value></value><description>Previous Installation Path</description><explanation>The installer cannot find "${project.shortName}-${oldVersion}.app" bundle ←↩
under /Applications. Please manually select it</explanation><osxBundlesAreFiles>1</osxBundlesAreFiles><ruleList>
<fileExists path="/Applications/${project.shortName}-${oldVersion}.app" negate ←↩="1"/>
</ruleList></fileParameter>
Directory Parameter The <directoryParameter> ask the user to enter a directory. They also support additional fields:
• <mustExist>: Whether or not to require that the directory must already exist.
• <mustBeWritable>: Whether or not to require that the directory must be writable.
• <osxBundlesAreFiles>: Whether or not OS X bundles (*.app and *.bundle) will be considered files. The setting willjust have effect on OS X, in other platforms they will be always considered directories
<directoryParameter><name>installdir</name><value></value><description>Installation Directory</description><explanation>Please specify the directory where ${project.fullName} will be installed ←↩
</explanation><default>${platform_install_prefix}/${project.shortName}-${project.version}</default><cliOptionName>prefix</cliOptionName><ask>yes</ask>
<mustBeWritable>yes</mustBeWritable></directoryParameter>
Boolean Parameter The <booleanParameter> is identical to the <stringParameter>, except it take either a 1 or a 0as a value. You can control how the boolean parameter is displayed in GUI modes using the <displayStyle> tag with thevalues of combobox, checkbutton-left and checkbutton-right.
<booleanParameter><name>createdb</name><ask>yes</ask><default>1</default><title>Database Install</title><explanation>Should initial database structure and data be created?</explanation><value>1</value>
</booleanParameter>

BitRock InstallBuilder User Guide 785 / 224
Text Display Parameter The <infoParameter> will display a read-only text information page. It does not support the<ask> or <cliOptionName> fields
<infoParameter><name>serverinfo</name><title>Web Server</title><explanation>Web Server Settings</explanation><value>Important Information! In the following screen you will be asked to provide ←↩
(...)</value></infoParameter>
In InstallBuilder for Qt, the <infoParameter> is also capable of displaying HTML text:
<infoParameter><name>serverinfo</name><title>Web Server</title><explanation>Web Server Settings</explanation><value>Important Information! In the following screen you will be asked to provide ←↩
(...)</value><!-- CDATA is just used to avoid the need of escaping the HTML tags --><htmlValue><![CDATA[
<H1><font color="red">Important Information! </font></H1><br/>In the following screen you will be asked to provide (...)]]></htmlValue>
</infoParameter>
Please note you still have to provide a plain text version in the <value> to be displayed in non-qt modes (text, gtk, win32, osx).
Choice Parameter A <choiceParameter> allows the user to select a value from a predefined list. In GUI mode, it will berepresented by a combobox. It takes an extra field, <optionList>, which contains a list of value/text pairs. The <text> willbe the description presented to the user for that option and the <value> will be the value of the associated installer variable ifthe user selects that option. You can control how the choice parameter is displayed in GUI modes using the <displayType>tag with the values of combobox and radiobuttons.
<choiceParameter><ask>1</ask><default>http</default><description>Which protocol?</description><explanation>Default protocol to access the login page.</explanation><title>Protocol Selection</title><name>protocol</name><optionList>
<option><value>http</value><text>HTTP (insecure)</text><description>Hypertext Transfer Protocol</description><image>http.png</image>
</option><option><value>https</value><text>HTTPS (secure)</text><description>Hypertext Transfer Protocol Secure</description><image>https.png</image>
</option></optionList>
</choiceParameter>
By default, the order in which the choices are displayed in the installer page is the same in which they are listed in the XMLcode. This behavior can be modified through the <ordering> tag which accepts the below values:
• default: List the choices in the same order used in the XML project.

BitRock InstallBuilder User Guide 786 / 224
• alphabetical: Sort the choices in alphabetical order.
• alphabeticalreverse: Sort the choices in reverse alphabetical order.
Password Parameter A <passwordParameter> allows the user to input a password and confirm it. The password will notbe echoed back to the user in text mode installations and will be substituted by * characters in GUI mode installations. The userneeds to retype the password and if the entries do not match, an error will be displayed.
<passwordParameter><ask>yes</ask><name>masterpassword</name><description>Password</description><descriptionRetype>Retype password</descriptionRetype><explanation>Please provide a password for the database user</explanation><cliOptionName>password</cliOptionName><default/><value/>
</passwordParameter>
License Parameter A <licenseParameter> presents a license screen to the user containing the text specified in the<file> field. An optional <fileEncoding> field allows you to specify the encoding and a <wrapText> field whether thelicense text should be wrapped to fit the screen.
<licenseParameter><name>javalicense</name><fileEncoding>utf-8</fileEncoding><file>/path/to/license.txt</file>
</licenseParameter>
In InstallBuilder for Qt, you can also provide an HTML license file using the <htmlFile> tag:
<licenseParameter><name>javalicense</name><fileEncoding>utf-8</fileEncoding><file>/path/to/license.txt</file><htmlFile>/path/to/license.html</htmlFile>
</licenseParameter>
A plain text license is still provided to be displayed in non-qt modes (text, gtk, win32, osx). On Unix, you can easily generate aplain text version of your HTML license using the lynx command:
$> lynx -dump license.html > license.txt
7.1.4 Populating Choice parameters at Runtime
The options of the displayed listbox can be configured at runtime using the actions <addChoiceOptions>, <removeChoiceOptions>and <addChoiceOptionsFromText>. The snippets below explains the basic usage:
<addChoiceOptions><name>language</name><optionList>
<option><value>en</value><text>English</text>
</option><option>
<value>es</value><text>Spanish</text>
</option></optionList>
</addChoiceOptions>

BitRock InstallBuilder User Guide 787 / 224
You must specify the name of an existing choice parameter and a list of options in the same format as for the parameter itself.
<addChoiceOptionsFromText><name>language</name><text>
jp=Japanesejp.description=Language spoken in Japande=Germande.description=Language spoken in Germanyit=Italianit.description=Language spoken in Italypl=Polishpl.description=Language spoken in Polandru=Russianru.description=Language spoken in Russia</text></addChoiceOptionsFromText>
The keys in the text will be used to set the <value> property of option. The key value (the righthand side) will be used to setthe <text> property. Optionally, if a key has a .description suffix and matches an existing <value>, the key value willbe used to set the <description> property.
The above action is very useful when you have a long list of options to add or if you are going to add it at runtime based onthe output of some external program. For example, if you want to generate a language list based on the contents of your langdirectory, you could use the below:
<!-- Get list of files --><setInstallerVariableFromScriptOutput><name>languages</name><exec>find</exec><execArgs>*.lng</execArgs><workingDirectory>${installdir}/lang</workingDirectory>
</setInstallerVariableFromScriptOutput>
<!-- Iterate over the files and create the choice text file --><setInstallerVariable name="choiceText" value=""/><foreach variables="file" values="${languages}">
<actionList><!-- Strip the extension to create the key --><setInstallerVariableFromRegEx name="key" pattern="([^\.])*" substitution="\1" text ←↩
="${file}"/><!-- Add a new choice option to the text 
 is the escaped sequence for \n--><setInstallerVariable name="choiceText" value="${choiceText}
lang_${key}=${file ←↩
}"/></actionList>
</foreach>
<addChoiceOptionsFromText><name>language</name><text>${choiceText}</text>
</addChoiceOptionsFromText>
When creating the options at runtime, especially in the <preShowPageActionList> of the parameter, you may end up withduplicate options if the user displays the page more than once (each time the page is displayed, the <preShowPageActionList>will add the options again). In those scenarios you can use a <removeChoiceOptions> action:
<removeChoiceOptions><name>language</name><options>en,es,jp</options>
</removeChoiceOptions>

BitRock InstallBuilder User Guide 788 / 224
The format of the <options> tag is different from similar actions, since you are not interested in the <text> of the option toremove. It is defined as a comma separated list of options, each of them matching the <value> of an existing choice option.However, if you do not know which options were added, as in the <addChoiceOptionsFromText>, you can still delete allof the options of the parameter if you provide an empty value to the <options> tag:
<removeChoiceOptions name="language"/>
In a real world example:
<choiceParameter><ask>1</ask><default></default><description></description><explanation>Installation Language of the installer application.</explanation><title>Installation Language</title><name>language</name><preShowPageActionList>
<removeChoiceOptions name="language"/><!-- Get the list of languages and create the choice options --><setInstallerVariableFromScriptOutput ... />...<setInstallerVariable name="choiceText" value=""/><foreach variables="file" values="${languages}">
<actionList>...</actionList>
</foreach><addChoiceOptionsFromText name="language" text="${choiceText}"/>
</preShowPageActionList></choiceParameter>
For all of the above actions, if the specified parameter to be modified does not exists, the action will be skipped.
Another useful example would be displaying the list of your installed applications and letting the user select one to uninstall:
<choiceParameter><name>applicationToDelete</name><description>Select the Application to uninstall</description><displayType>combobox</displayType><ordering>default</ordering><width>40</width><postShowPageActionList>
<foreach><values>${installedApplications}</values><variables>key name value</variables><actionList>
<md5 text="${key}" variable="md5"/><actionGroup>
<actionList><registryGet>
<key>${key}</key><name>UninstallString</name><variable>uninstallCmd</variable>
</registryGet><showProgressDialog>
<title>Uninstalling ${value}</title><actionList>
<runProgram><program>${uninstallCmd}</program><programArguments>--mode unattended</programArguments>
</runProgram></actionList>

BitRock InstallBuilder User Guide 789 / 224
</showProgressDialog><break/>
</actionList><ruleList>
<compareText><logic>equals</logic><text>${md5}</text><value>${applicationToDelete}</value>
</compareText></ruleList>
</actionGroup></actionList>
</foreach></postShowPageActionList><preShowPageActionList>
<removeChoiceOptions><name>applicationToDelete</name><options></options>
</removeChoiceOptions><registryFind>
<findAll>1</findAll><keyPattern>*</keyPattern><namePattern>DisplayName</namePattern><rootKey>HKEY_LOCAL_MACHINE\SOFTWARE\Microsoft\Windows\CurrentVersion\Uninstall ←↩
</rootKey><searchDepth>1</searchDepth><variable>installedApplications</variable>
</registryFind><setInstallerVariable>
<name>text</name><value></value>
</setInstallerVariable><foreach>
<values>${installedApplications}</values><variables>key name value</variables><actionList>
<registryGet><key>${key}</key><name>Publisher</name><variable>publisher</variable>
</registryGet><actionGroup>
<actionList><md5 text="${key}" variable="md5"/><setInstallerVariable>
<name>text</name><value>${text}
${md5}=${value}</value></setInstallerVariable>
</actionList><ruleList>
<compareText><logic>equals</logic><text>${publisher}</text><value>${project.vendor}</value>
</compareText></ruleList>
</actionGroup></actionList>
</foreach><addChoiceOptionsFromText>
<name>applicationToDelete</name>

BitRock InstallBuilder User Guide 790 / 224
<text>${text}</text></addChoiceOptionsFromText>
</preShowPageActionList></choiceParameter>
Another example might be showing a list of drives for user to pre-select on Microsoft Windows. The following actions will createand execute a Visual Basic script, which output will be used to populate the choices of the parameter:
<project>...<initializationActionList><writeFile>
<encoding>utf-8</encoding><path>${system_temp_directory}/drives.vbs</path><text>Set objFSO = CreateObject("Scripting.FileSystemObject")
Set colDrives = objFSO.DrivesFor Each objDrive in colDrives
If objDrive.DriveType = 2 ThenWscript.Echo objDrive.DriveLetter
End IfNext
</text></writeFile><setInstallerVariableFromScriptOutput>
<exec>cscript.exe</exec><execArgs>//NOLOGO "${system_temp_directory}/drives.vbs"</execArgs><name>drives</name>
</setInstallerVariableFromScriptOutput><foreach>
<values>${drives}</values><variables>drive</variables><actionList>
<addChoiceOptions><name>targetdrive</name><optionList>
<option><value>${drive}</value><text>Drive ${drive}</text>
</option></optionList>
</addChoiceOptions></actionList>
</foreach></initializationActionList>...<parameterList><choiceParameter>
<name>targetdrive</name><description>Which drive?</description><explanation>Disk drive to install application to</explanation><value></value><default></default><allowEmptyValue>0</allowEmptyValue><displayType>radiobuttons</displayType><ordering>default</ordering><width>40</width><postShowPageActionList>
<setInstallerVariable><name>installdir</name><value>${targetdrive}:/${project.shortName}</value>
</setInstallerVariable></postShowPageActionList>

BitRock InstallBuilder User Guide 791 / 224
<validationActionList><throwError><text>Selected drive cannot be written to</text><ruleList>
<fileTest><condition>not_writable</condition><path>${targetdrive}:/</path>
</fileTest></ruleList>
</throwError></validationActionList>
</choiceParameter>...<directoryParameter>
<name>installdir</name><value></value><allowEmptyValue>0</allowEmptyValue><ask>0</ask>
</directoryParameter></parameterList>
</project>
Parameter validation prevents from selecting disk drives without write access. After the page is shown, the value of the installdirparameter is set to use chosen disk drive.
Please note we are hiding the installdir page and configuring it in the choice <postShowPageActionList>.
7.1.5 Parameter Groups
Group Parameter A group parameter allows you to logically group other parameters. They will be presented in the same screenin GUI and text installers. You need to place the grouped parameters in a parameterList section, as shown in the example below.Please note that parameter groups also need to contain a <name> tag.
<parameterGroup><name>userandpass</name><explanation>Please enter the username and password for your database.</explanation><parameterList><stringParameter>
<name>username</name><default>admin</default><description>Username</description>
</stringParameter><passwordParameter>
<ask>yes</ask><name>masterpass</name><description>Password</description><descriptionRetype>Retype password</descriptionRetype><explanation>Please provide a password for the database user</explanation><cliOptionName>password</cliOptionName>
</passwordParameter></parameterList>
</parameterGroup>
7.1.6 Command Line Parameters
All of the parameters in a project are mapped to command line flags and depending on the visibility of the parameter (configuredby the <ask> property) they will be displayed in the help menu.
The name of the command line flag will default to the parameter name but, if needed, it can be configured setting a value for its<cliOptionName> property:

BitRock InstallBuilder User Guide 792 / 224
<parameterList><directoryParameter>
<name>installdir</name><description>This is the description</description><explanation>And here goes the explanation</explanation><default>${platform_install_prefix}/${project.shortName}-${project.version}</ ←↩
default><ask>yes</ask><cliOptionName>prefix</cliOptionName>
</directoryParameter><!-- Will Not be displayed in help menu --><stringParameter name="secretFlg" value="" ask="0"/>
</parameterList>
Even if a parameter is configured as hidden by setting its <ask> property to 0, it will be accessible by command line interface,it will just not be visible to the end user. Hidden parameters are very useful because they can be used as permanent variables thatcan be reconfigured when launching the installer. A good example would be to disable a license validation when testing:
<parameterList><stringParameter>
<name>license</name><description>License Registration Page</description><explanation>Please introduce you license number</explanation><ask>yes</ask><ruleList>
<isTrue value="${validateLicense}"/></ruleList>
</stringParameter><!-- Will Not be displayed in help menu --><booleanParameter name="validateLicense" value="1" ask="0"/>
</parameterList>
To avoid having to introduce the license number each time you launch the installer, you just have to disable the page whenlaunching the installer:
$> myInstaller.run --validateLicense 0
Although the <ask> property allow us to configure whether or not a page is displayed through the installation process and in thehelp menu, there are some scenarios in which it is desirable to show the associated command line flag while permanently hidingthe page at runtime. This can be achieved attaching a rule to the page:
<parameterList><stringParameter>
<name>create_shortcuts</name><description>Create shortcuts</description><explanation>Whether to create or not shortcuts to the application</explanation><ask>yes</ask><ruleList>
<isTrue value="0"/></ruleList>
</stringParameter></parameterList>
As you have set ask="1", the command line flag is visible through the help menu but at runtime, when the rule attached isevaluated, It will not be displayed.
If a page is not displayed its associated actions are not executedIndependently of whether the page is hidden through a rule or by setting ask="0", the action lists associated with the pagewill not be executed. The same will happen in unattended mode, as the pages are never displayed.

BitRock InstallBuilder User Guide 793 / 224
7.1.7 Option Files
As explained in the previous section, the values of the installer parameters can be configured by passing command line options.However, when a big number of parameters must be configured, there is a more convenient way to do so using an option file. Anoption file is just a .properties file containing all of the parameters to configure:
prefix=/tmpvalidateLicense=0installDocumentation=1...
This file can be passed to the installer using the --optionfile command line flag:
$> myInstaller.run --optionfile path/to/configuration.options
Another way of providing the option file is to create a file in the same directory of the installer with the same name plus the.options suffix:
$> ls some/output/directory$> myInstaller.run$> myInstaller.run.options
In both cases, the installer will parse the file and will map all the entries to internal parameters. Lines starting with a firstnon-blank # character will be treated as comments.

BitRock InstallBuilder User Guide 794 / 224
Chapter 8
Actions
8.1 What are Actions?
There are a number of installation tasks that are common to many installers, such as changing file permissions, substituting avalue in a file, and so on. BitRock InstallBuilder includes a number of useful built-in actions. Actions can be accessed by editingthe XML project file directly or in the Advanced section of the GUI building tool. Actions are either attached to a particularfolder tag in the project file (<actionList>) that will be executed after the contents of the folder have been installed, or canbe part of specific action lists that are run at specific points during installation. Actions usually take one or more arguments. Ifone of those arguments is a file matching expression (<files>), the matching will also occur against the contents of folder. Ifthe arguments contain references to installer variables, such as the installation directory, they will be properly expanded beforethe action is executed.
8.2 Running External Programs
In addition to built-in actions, InstallBuilder allow external programs to be executed through the <runProgram> action:
<runProgram><program>kill</program><programArguments>-f myBin</programArguments>
</runProgram>
After the external program ends, its standard streams are registered in the built-in variables ${program_stdout}, ${program_stderr}and ${program_exit_code}:
• ${program_stdout}: Program Standard Output
• ${program_stderr}: Program Standard Error
• ${program_exit_code}: Program Exit Code
For example, to get the path of the gksudo command on Linux you could use the snippet below:
<runProgram><program>which</program><programArguments>gksudo</programArguments><!-- The gksudo program may not beinstalled so it is necessary to mask errors --><abortOnError>0</abortOnError><showMessageOnError>0</showMessageOnError>
</runProgram>

BitRock InstallBuilder User Guide 795 / 224
And get the path from the ${program_stdout} variable. If the execution fails, the variable will be defined empty.
You can also execute more complex commands such as pipes or include redirections. For example, the code below can be usedto count the number of text files in a directory:
<runProgram><program>ls</program><programArguments>-l | wc -l</programArguments>
</runProgram>
Although you can always check the created built-in variables, if you are explicitly calling the external program to use its outputlike in the gksudo example (opposed to other cases, such us creating a MySQL database in which the important result is thedatabase being created) it may be a better solution to use a <setInstallerVariableFromScriptOutput> action:
<setInstallerVariableFromScriptOutput><exec>which</exec><execArgs>gksudo</execArgs><name>gksudoPath</name><!-- The gksudo program may not beinstalled so it is necessary to mask errors --><abortOnError>0</abortOnError><showMessageOnError>0</showMessageOnError>
</setInstallerVariableFromScriptOutput>
The code above will create a new variable gksudoPath containing the ${program_stdout} of the executed program.
On Windows, the <runProgram> action will by default launch programs by their 8.3 names (the same path type obtainedthrough the .dos suffix) to avoid potential errors dealing with spaces and invalid characters in the path. However, as the 8.3 pathmay change depending on other files in the folder, sometimes this is not convenient. For example, when you need to check if ourexecutable is running through the <processTest> rule. In these cases, you can prevent the automatic 8.3 conversion usingthe <useMSDOSPath> tag:
<project>...<finalPageActionList>...<runProgram><progressText>Launch Application</progressText><program>${installdir}/My Application with long filename.exe"</program><programArguments>&</programArguments><!-- Use long filename --><useMSDOSPath>0</useMSDOSPath>
</runProgram>...
</finalPageActionList>...<preUninstallationActionList><while><actionList>
<showWarning><text>The application "My Application with long filename.exe" is still running, ←↩
please close it and click ok</text></showWarning>
</actionList><conditionRuleList>
<processTest><logic>is_running</logic><name>My Application with long filename.exe</name>
</processTest></conditionRuleList>
</while>...

BitRock InstallBuilder User Guide 796 / 224
</preUninstallationActionList>...
</project>
The <runProgram> action can also be used to call external interpreters, for example, to execute Visual Basic or AppleScripts.The example below explains how to take advantage of this to restart the computer after the installation on OS X, in which the<rebootRequired> tag is not allowed:
<finalPageActionList><actionGroup progressText="Reboot Computer"><actionList>
<runProgram><abortOnError>0</abortOnError><program>osascript</program><programArguments>-e "tell application \"Finder\" to restart"</programArguments><showMessageOnError>0</showMessageOnError>
</runProgram><!-- If using osascript failed, try using reboot --><runProgram>
<program>reboot</program><programArguments></programArguments><ruleList><compareText>
<logic>does_not_equal</logic><text>${program_stderr}</text><value></value>
</compareText></ruleList>
</runProgram></actionList>
</actionGroup></finalPageActionList>
8.2.1 Launching in the Background
The standard behavior of the <runProgram> action is to wait for the spawned process to end but it is also possible to launchthe process in the background by appending an ampersand to the arguments. For example, to execute our application at the endof the installation without preventing the installer from finishing you could use the following snippet:
<finalPageActionList><runProgram>
<program>${installdir}/bin/myApplication.exe</program><programArguments>--arg1 value1 --arg2 value 2 &</programArguments>
</runProgram></finalPageActionList>
8.2.2 Opening Programs in OS X
Application bundles are the most common way of distributing software packages on OS X. They are presented as a single filewhich is actually a directory containing all of the necessary resources (images, libraries. . . ).
These bundles can be executed by double clicking on them, as if they were regular files so it is a common mistake to try toexecute them using the command line as:
$> /Applications/BitRock\ InstallBuilder\ Professional\ 7.1.1/bin/Builder.app
Or alternatively, using InstallBuilder actions:

BitRock InstallBuilder User Guide 797 / 224
<runProgram><program>/Applications/BitRock InstallBuilder Professional 7.1.1/bin/Builder.app</ ←↩
program></runProgram>
Which results in an error similar to: "-bash: /Applications/BitRock InstallBuilder Professional 7.1.1/bin/Builder.app/:is a directory" or a more detailed error suggesting using open (see below) in recent InstallBuilder versions.
There are two ways of executing an application bundle:
• Using the open command: This command is the equivalent of a double click over the bundle. It can be also used to openregular files, which will open the associated application. The default behavior is to launch the process in background so therecommended way of using it with InstallBuilder (unless the desired behavior is to launch the binary in background) is thedescribed in the snippet below:
<runProgram><program>open</program><programArguments>-W /Applications/BitRock InstallBuilder Professional 7.1.1/bin/ ←↩
Builder.app</programArguments></runProgram>
A limitation of this approach is that old versions of open does not support passing arguments to the launched application.
• Calling the CFBundleExecutable specified in the Info.plist file: The application bundle contains an XML documentdescribing multiple aspects of the bundle behavior (the binary to execute when double clicked, the icon to use in the dock. . . ).One of the keys specified is CFBundleExecutable, which determines which of the contained files will be executed whenopening the bundle. There are multiple ways of retrieving this key but the easiest way is by executing:
$> defaults read /Applications/BitRock\ InstallBuilder/bin/Builder.app/Contents/Info ←↩CFBundleExecutableinstallbuilder.sh
Which will return the file that will be executed relative to the directory Builder.app/Contents/MacOS (Builder.app/Contents/MacOS/installbuilder.sh).
Another possibility would be to just open it with a text editor and look for the CFBundleExecutable key and its <string>:
$> emacs Builder.app/Contents/Info.plist
Or from Finder, in the "right-click" menu, clicking "Show Package Contents" and opening Contents/Info.plist.
Using this information, you can execute it using the <runProgram> action:
<runProgram><program>/Applications/BitRock InstallBuilder/bin/Builder.app/Contents/MacOS/ ←↩
installbuilder.sh</program><programArguments>build ~/project.xml linux</programArguments>
</runProgram>
To get more information about application bundles refer to the "Understanding .app files" section.
8.3 Creating Custom Actions
In addition to the built-in actions, InstallBuilder allow you to create new custom actions using a mix of base actions and rules.New actions are defined using the <functionDefinitionList> of the <project>. For example, lets suppose you havea lot of long running <runProgram> actions, installing sub installer in unattended mode, and you are enclosing all of them ina <showProgressDialog>:

BitRock InstallBuilder User Guide 798 / 224
<showProgressDialog><title>Please wait ...</title><actionList>
<runProgram><program>${yourProgram}</program><programArguments>--mode unattended --prefix "${installdir}"</programArguments>
</runProgram></actionList>
</showProgressDialog>
You could then create a new action called <unattendedRunProgamWithProgress> that will just accept the program toexecute and some additional arguments to the mode unattended:
<project>...<functionDefinitionList>
<!-- Define the action --><actionDefinition>
<name>unattendedRunProgamWithProgress</name><actionList>
<showProgressDialog><title>Please wait ...</title><actionList>
<runProgram progressText="Installing ${program}"><program>${program}</program><programArguments>--mode unattended ${programArguments}</ ←↩
programArguments></runProgram>
</actionList></showProgressDialog>
</actionList><parameterList>
<stringParameter name="program" value="" default=""/><stringParameter name="programArguments" value="" default=""/>
</parameterList></actionDefinition>
</functionDefinitionList><initializationActionList>
<!-- Use the new action --><unattendedRunProgamWithProgress>
<program>${yourProgram}</program><programArguments>--prefix "${installdir}"</programArguments>
</unattendedRunProgamWithProgress></initializationActionList>...
</project>
This new action will take care of displaying the progress dialog and to launch the program in unattended mode. The basics ofhow to define a new custom action are as follow:
• <name>: The new custom action will be available in other parts of the XML by its name. No other custom action can bedefined with the same <name>.
• <actionList>: This <actionList> defines the set of actions to wrap. In addition to built-in actions, it also acceptsother custom actions (if they were previously defined).
• <parameterList>: This <parameterList> defines the parameters of the new action. They are used to interface withthe inner actions in the <actionList>.
For example, if you want to wrap the built-in <unpackDirectory> action to make it safer, and previously backup thedestination, you can use:

BitRock InstallBuilder User Guide 799 / 224
<functionDefinitionList><actionDefinition><name>unpackDirectoryWithBackup</name><actionList>
<actionGroup><actionList>
<createTimeStamp><format>%s</format><variable>timestamp</variable>
</createTimeStamp><logMessage>
<text>File ${destination} already exists, renaming it to ${destination}.${ ←↩timestamp}</text>
</logMessage><renameFile>
<destination>${destination}.${timestamp}</destination><origin>${destination}</origin>
</renameFile></actionList><ruleList>
<fileExists path="${destination}"/></ruleList>
</actionGroup><unpackDirectory>
<component>${component}</component><destination>${destination}</destination><folder>${folder}</folder><origin>${origin}</origin>
</unpackDirectory></actionList><parameterList>
<stringParameter name="component" value="" default=""/><stringParameter name="folder" value="" default=""/><stringParameter name="origin" value="" default=""/><stringParameter name="destination" value="" default=""/>
</parameterList></actionDefinition>
</functionDefinitionList>
In the example above, the <parameterList>was basically a map of the main properties accepted by the <unpackDirectory>action and the <actionList> included a couple of actions to do the backup and log some information in the log before calling<unpackDirectory>.
Another useful example could be to manage your bundled Apache server:
<project>...<functionDefinitionList><actionDefinition><name>apache</name>
<actionList><runProgram program="${apacheCtlPath}" programArguments="${action}"/>
</actionList><parameterList>
<stringParameter name="action" value="" default="start"/><stringParameter name="apacheCtlPath" value="" default="${installdir}/apache2/bin/ ←↩
apachectl"/></parameterList>
</actionDefinition></functionDefinitionList>...<initializationActionList>

BitRock InstallBuilder User Guide 7100 / 224
<apache action="start"/></initializationActionList>...
</project>
8.3.1 Returning values from a custom action
I some cases it will be desirable to create custom actions that perform some operations and return the result in a variable. Theobvious way of achieving this would be to something like the below:
<project>...<functionDefinitionList><actionDefinition><name>getPreviousInstallDir</name>
<actionList><setInstallerVariable name="dir" value=""/><setInstallerVariable name="dir" value="${env(OLD_DIR)}" >
<ruleList><platformTest type="unix"/>
</ruleList></setInstallerVariable><registryGet>
<key>HKEY_LOCAL_MACHINE\Software\${project.windowsSoftwareRegistryPrefix}</key><name>Location</name><variable>installdir</variable><ruleList>
<platformTest type="windows"/></ruleList>
</registryGet><!-- Set the return value. ${result} contains the nameof the variable provided by the caller --><setInstallerVariable name="${result}" value="${dir}"/>
</actionList><parameterList>
<stringParameter name="result" value="" default=""/></parameterList>
</actionDefinition></functionDefinitionList>...<initializationActionList><getPreviousInstallDir result="previous_dir"/>
</initializationActionList>...
</project>
However, if you try this, you will realize the previous_dir variable will still be undefined after the execution of the customaction. The reason is that all the variables used in the custom action are just a local copy of the project level variables. The sameway, variables created inside the custom action are not available in the global scope. This way, you can safely use any variableinside the function without affecting other project level variables.
The best approach to solve this issue is to use the <globalVariables> action, which accepts a space separated list ofvariable names and mark them as global so their values will be preserved after finishing the execution of the custom action. Inour example:
<project>...<functionDefinitionList><actionDefinition><name>getPreviousInstallDir</name>

BitRock InstallBuilder User Guide 7101 / 224
<actionList><globalVariables names="${result}"/><setInstallerVariable name="dir" value=""/><setInstallerVariable name="dir" value="${env(OLD_DIR)}" >
<ruleList><platformTest type="unix"/>
</ruleList></setInstallerVariable><registryGet>
<key>HKEY_LOCAL_MACHINE\Software\${project.windowsSoftwareRegistryPrefix}</key><name>Location</name><variable>installdir</variable><ruleList>
<platformTest type="windows"/></ruleList>
</registryGet><!-- Set the return value. ${result} contains the nameof the variable provided by the caller --><setInstallerVariable name="${result}" value="${dir}"/>
</actionList><parameterList>
<stringParameter name="result" value="" default=""/></parameterList>
</actionDefinition></functionDefinitionList>...<initializationActionList><getPreviousInstallDir result="previous_dir"/>
</initializationActionList>...
</project>
Take into account that once a variable is defined as global, it will always be accessible from other custom actions, even if theydid not declared it as global.
Custom actions return valuesTo return values from a custom action you must create a parameter in which the result will be returned and mark it as globalusing the <globalVariables> action.
8.3.2 Current Limitations
The Custom Actions are still under development and although the functionality is fully usable, they have some known limitations:
Order matters To make the builder recognize a custom action as a valid XML element, it must be defined in the XML projectbefore it is used. For example, the below will fail with "Unknown tag <myShowInfo>" error:
<project>...<initializationActionList><myShowInfo/>
</initializationActionList>...<functionDefinitionList><actionDefinition>
<name>myShowInfo</name><actionList>
<showInfo text="This is a customized showInfo: ${text}"/></actionList><parameterList>

BitRock InstallBuilder User Guide 7102 / 224
<stringParameter name="text"/></parameterList>
</actionDefinition></functionDefinitionList>...
</project>
However, changing the order will fix the issue:
<project>...<functionDefinitionList><actionDefinition>
<name>myShowInfo</name><actionList>
<showInfo text="This is a customized showInfo: ${text}"/></actionList><parameterList>
<stringParameter name="text"/></parameterList>
</actionDefinition></functionDefinitionList>...<initializationActionList><myShowInfo/>
</initializationActionList>...
</project>
Future versions will fix the issue implementing a two-pass XML parser.
Custom actions cannot be created in components Custom actions must be defined in the <project> but can be used incomponents.
Custom actions cannot be defined in the GUI tree They cannot be defined in the tree but actions defined using the integratedXML editor (or externally added) will be available as other regular actions in the tree.
Name conventions The <name> must only contain ascii letters. The same applies to its parameters.
Custom actions cannot overwrite built-in ones If you define a new <showInfo>, as a built-in <showInfo> already exists,it will be ignored.
8.4 Displaying Progress While Executing Long Running Actions
When the actions executed require a long time to complete, such as waiting for a service to start or when uncompressing a zipfile, it is advisable to provide some feedback to the end user. The first way of providing feedback is defining a progressText inyour action. If the actions are executed during the <postInstallationActionList>, <postUninstallerCreationActionList>or in a <folder>’s action list, the main progress bar used to display the unpacking process will display the defined message:
<component><name>myComponent</name>...<folderList><folder>
<name>documents</name>...<actionList>
<runProgram progressText="Starting Apache Server..."><program>${installdir}/apache/apachectl</program><programArguments>start &</programArguments>
</runProgram>

BitRock InstallBuilder User Guide 7103 / 224
<wait ms="3000" progressText="Waiting apache server to start..."/></actionList>
</folder></folderList>
</component>
However, if the action is going to take a lot of time, it would be an even better idea to wrap the actions in a <showProgressDialog>.This action displays an indeterminate progress bar in a popup while executing the actions. It will also take control of the execu-tion so the user will not be able to interact with the main window until the actions complete. Canceling the popup will cancel theinstallation:
<showProgressDialog><title>Extracting files</title><width>400</width><height>100</height><actionList>
<!-- The unzip action will provide a built-in progress text withthe file being unpacked so not providing one --><unzip>
<destinationDirectory>${installdir}/content</destinationDirectory><zipFile>${installdir}/content.zip</zipFile>
</unzip><deleteFile>
<progressText>Removing original zip file</progressText><path>${installdir}/content.zip</path>
</deleteFile></actionList>
</showProgressDialog>
Figure 8.1: Show Progress Dialog

BitRock InstallBuilder User Guide 7104 / 224
The <showProgressDialog> will behave differently when its only action is an <httpGet> action. In this case, instead ofdisplaying an indeterminate progress popup, a continuous bar with the speed and the progress of the download will be displayed:
<showProgressDialog><title>Downloading files</title><actionList>
<httpGet><filename>/tmp/ib.run</filename><url>http://installbuilder.bitrock.com/installbuilder-enterprise-7.1.1-linux- ←↩
installer.run</url></httpGet>
</actionList></showProgressDialog>
Figure 8.2: Continuous Progress Dialog
8.5 Action Lists
InstallBuilder actions are organized in what are called action lists, which are executed at specific points of the installation process.It is important to understand how and when each action must be performed, what differences exist between action lists insidecomponents and within the primary installer, how the installer will behave when you run it in different installation modes (GUI,text, or unattended) and what happens when you generate rpm or deb packages.
You can place your action lists in the main installer project or in one of its components. Figure 8.3 shows all the available actionlists in the GUI:

BitRock InstallBuilder User Guide 7105 / 224
Figure 8.3: BitRock InstallBuilder Action Lists (in order of execution)
8.5.1 Building the Installer
• Pre-build Actions - <preBuildActionList>: Executes before generating the installer file. These actions usually include settingenvironment variables or performing some kind of processing on the files that will go into the installer before they are packedinto it. For multi-platform CDROM installers, the preBuildActionList is executed once at the beginning of the CDROM build,and then again for every one of the specific platform installers.
• Post-build Actions - <postBuildActionList>: Executes after generating the installer file. These actions are usually useful toreverse any changes made to the files during the preBuildActionList or to perform additional actions on the generated installer,such as signing it by invoking an external tool. For multi-platform CDROM installers, the postBuildActionList is executedonce for every one of the specific platform installers and then it is executed one final time for the whole CDROM build.
8.5.2 Help Menu
• Pre Show Help Actions - <preShowHelpActionList>: Executes before help information is displayed. The help is displayedwhen the --help command line option is passed to an installer. It can be useful for example for modifying the description of

BitRock InstallBuilder User Guide 7106 / 224
parameters based on the system the installer is running on.
Help menu
Sample Project 1.0Usage:
--help Display the list of valid options
--version Display product information
--optionfile <optionfile> Installation option fileDefault:
--unattendedmodeui <unattendedmodeui> Unattended Mode UIDefault: noneAllowed: none minimal minimalWithDialogs
--debuglevel <debuglevel> Debug information level of verbosityDefault: 2Allowed: 0 1 2 3 4
--mode <mode> Installation modeDefault: gtkAllowed: gtk xwindow text unattended
--debugtrace <debugtrace> Debug filenameDefault:
--enable-components <enable-components> Comma-separated list of componentsDefault: defaultAllowed: default
--disable-components <disable-components> Comma-separated list of componentsDefault:Allowed: default
--installer-language <installer-language> Language selectionDefault: enAllowed: en ar ca nl et fr de el es he hu it ja ko pl pt_BR ←↩
pt ro ru no sl zh_TW zh_CN va cy cs
--prefix <prefix> Installation DirectoryDefault: /home/bitrock/sample-1.0
8.5.3 Installation Process
• Splash Screen: After the installer internal initialization, the Splash Screen is displayed. The duration of this event is configuredthrough the <splashScreenDelay> property or can be skipped if it was disabled setting <disableSplashScreen>1</disableSplashScreen>

BitRock InstallBuilder User Guide 7107 / 224
Figure 8.4: Splash Screen
• Initialization Actions - <initializationActionList>: Executes when the installer has started, just before the parsing of thecommand line options.
• Language Selection: If <allowLanguageSelection> is set to 1 and no language was provided through the commandline, the language selection dialog will be displayed, allowing your users to select one of the allowed languages defined in the<allowedLanguages> tag.
Figure 8.5: Language Selection dialog
• Pre-installation Actions - <preInstallationActionList>: Executes before the first page of the installer is displayed, right afterthe parsing of the command line options takes place. It is commonly used for for detecting a Java (tm) Runtime Environmentor for setting user-defined installer variables that will be used later on:
Redefine ${installdir} based on the platform
<preInstallationActionList><setInstallerVariable><name>installdir</name><value>${env(SYSTEMDRIVE)}/${product_shortname}</value><ruleList>
<platformTest type="windows"/></ruleList>
</setInstallerVariable><setInstallerVariable><name>installdir</name><value>/usr/local/${product_shortname}</value><ruleList>
<platformTest type="linux"/></ruleList>
</setInstallerVariable></preInstallationActionList>
• Component Selection

BitRock InstallBuilder User Guide 7108 / 224
Figure 8.6: Component Selection Page
• Component Selection Validation Actions - <componentSelectionValidationActionList>: Executes after the componentpage is displayed to check that the selected components are a valid combination.
• Parameter Pages
Each parameter has three 3 different action lists: validationActionList, preShowPageActionList and postShowPageActionList.Note that those actions are not executed if the installer is executed in unattended mode.
• Validation Actions - <validationActionList>: Executes once the user has specified a value in the user interface page associ-ated with the parameter and has pressed the Next button (or Enter in a text-based interface). The actions can be used to checkthat the value is valid (for example, that it specifies a path to a valid Perl interpreter). If any of the actions result in an error, anerror message will be displayed to the user and the user will be prompted to enter a valid value.
• Pre Show Page Actions - <preShowPageActionList>: Executes before the corresponding parameter page is displayed. Thiscan be useful for changing the value of the parameter before it is displayed.
• Post Show Page Actions - <postShowPageActionList>: Executes after the corresponding parameter page has been displayed.This can be useful for performing actions or setting environment variables based on the value of the parameter.
• Ready to Install Actions - <readyToInstallActionList>: Executes right before the file copying step starts. It is commonlyused to execute actions that depend on user input.
• Unpacking process
• Folder Actions - <actionList>: Executes just after files defined in the particular folder are installed, the next folder files arecopied and its actionList executed, etc.
• Shortcuts Creation

BitRock InstallBuilder User Guide 7109 / 224
• Post-installation Actions - <postInstallationActionList>: Executes after the installation process has taken place but beforethe uninstaller is created and the final page is displayed.
• Post-Uninstaller Creation Actions - <postUninstallerCreationActionList>: Executes after the uninstaller has been createdbut before the final page has been displayed.
• Final Page Actions - <finalPageActionList>: Executes after the installation has completed and the final page has beendisplayed to the user. These actions usually include launching the program that has just been installed. For each one of theactions contained in this list, a checkbox will be displayed (or a question in text mode). If the checkbox is selected, then theaction will be executed when the Finish button is pressed.
8.5.4 Uninstallation
• Pre-uninstallation Actions - <preUninstallationActionList>: Executes before the uninstallation process takes place, such asunsetting user-defined installer variables or deleting files created after installation occurred.
• Post-uninstallation Actions - <postUninstallationActionList>: Executes after the uninstallation process takes place.
8.5.5 Special action lists
• Installation Aborted Actions - <installationAbortedActionList>: Executes when the installation process is aborted.
8.5.6 Unattended mode, RPM and DEB packages
These are special cases. There is no interaction with the end-user and the following action lists are not executed:
• <componentSelectionValidationActionList>
• <finalPageActionList>
• <validationActionList>
• <preShowPageActionList>
• <postShowPageActionList>
As the file installation step is executed by the RPM / DEB package manager and not by InstallBuilder itself, there is no way to exe-cute any action from the installer until the files have been installed on the system. To be precise, the <preInstallationActionList>will not be executed, and the <initializationActionList>, <readyToInstallActionList> and any folder’s ac-tionList will be executed after the files have been installed on the system.
As a final note, the <installationAbortedActionList> will only be executed if the error was generated by any of theactions performed directly by the installer. I.e., if the error is generated during the file installation step, which is performed by theRPM / DEB package manager, the BitRock installer application will not be notified and therefore the <installationAbortedActionList>will not be executed.
To summarize, the following list resumes all the differences regarding action lists when installing an RPM / DEB package:
• <preBuildActionList>: executed as usual
• <postBuildActionList>: executed as usual
• <initializationActionList>: executed after file installation
• <preInstallationActionList>: not executed
• <componentSelectionValidationActionList>: not executed
• parameter <validationActionList>: not executed

BitRock InstallBuilder User Guide 7110 / 224
• parameter <preShowPageActionList>: not executed
• parameter <postShowPageActionList>: not executed
• <readyToInstallActionList>: executed after file installation
• folder <actionList>: executed after file installation
• <postInstallationActionList>: executed as usual
• <finalPageActionList>: not executed
• <preUninstallationActionList>: executed as usual
• <postUninstallationActionList>: executed as usual
• <installationAbortedActionList>: executed only if error comes from any of the tasks performed directly by theBitRock installer.
8.5.7 Main Project and Components Execution Order
Each action list may be included in the main project or inside the components. Lets take an <initializationActionList>as an example. You have one main <initializationActionList> and 4 others in the components A, B, C and D. Thecomponents are declared following the order A, B, C, D (A is the first entry and D is the last one). In this case, the main<initializationActionList> is executed first and then each component’s action lists are executed (A, B, C, D - theorder of component declaration is important).
You can divide all action lists into two groups based on what is executed earlier: main project or component action lists:
• Main project action lists first and then components:
– <preBuildActionList>
– <initializationActionList>
– <preInstallationActionList>
– <readyToInstallActionList>
– <preUninstallationActionList>
• Component action lists first and then the main project:
– <postBuildActionList>
– <postInstallationActionList>
– <postUninstallationActionList>
The installer executes action lists by group, which means that first, all <initializationActionList> actions take placeand then all <preInstallationActionList> actions are executed:
INITIALIZATION ACTION LIST
• Project Initialization Action List
• Component A Initialization Action List
• Component B Initialization Action List
• . . . .Preinstallation Action List
• Project Preinstallation Action List
• Component A Preinstallation Action List

BitRock InstallBuilder User Guide 7111 / 224
• Component B Preinstallation Action List . . .
For example, for a project with two components:
<project>...<initializationActionList>
<showInfo><text>I’m the project in the initialization</text>
</showInfo></initializationActionList><preInstallationActionList>
<showInfo><text>I’m the project in the preInstallation</text>
</showInfo></preInstallationActionList><componentList>
<component><name>componentA</name><description>Component A</description>...<initializationActionList>
<showInfo><text>I’m Component A in the initialization</text>
</showInfo></initializationActionList><preInstallationActionList>
<showInfo><text>I’m Component A in the preInstallation</text>
</showInfo></preInstallationActionList>
</component><component>
<name>componentB</name><description>Component B</description><canBeEdited>1</canBeEdited>...<initializationActionList>
<showInfo><text>I’m Component B in the initialization</text>
</showInfo></initializationActionList><preInstallationActionList>
<showInfo><text>I’m Component B in the preInstallation</text>
</showInfo></preInstallationActionList>
</component></componentList>
</project>
If you build and execute the installer in, for example, unattended mode, you will see the following in the console:
I’m the project in the initializationI’m Component A in the initializationI’m Component B in the initializationI’m the project in the preinstallationI’m Component A in the preInstallationI’m Component B in the preInstallation
The <installationAbortedActionList> will only be executed if the error was generated by any of the actions per-formed directly by the installer. If the error is generated during the file installation step, which is performed by the RPM / DEB

BitRock InstallBuilder User Guide 7112 / 224
package manager, the BitRock installer application will not be notified and therefore the <installationAbortedActionList>will not be executed.
8.6 Error Handling
During the installation or uninstallation process you can find scenarios in which the process encounters a non recoverable error oris manually aborted. This section explains how these scenarios are handled by InstallBuilder and how to manually define actionsin case of failure either to clean the installation or to try to recover.
8.6.1 Handling Action Errors
All actions include some error handling tags that make it very easy to specify the desired behavior when an error is found duringits execution.
• <abortOnError> : This property configures whether or not to abort the execution of the current action list when one of itschild actions fail. Its default value is 1.
For example, in the next snippet, the second action will be never executed:
<initializationActionList><throwError text="This will abort the installation!"/><showInfo text="This will never be executed"/>
</initializationActionList>
But if you set abortOnError="0", even if a message is displayed, the execution will not be aborted:
<initializationActionList><throwError text="This will not abort the installation!" abortOnError="0"/><showInfo text="And this will be executed after the error popup"/>
</initializationActionList>
• <showMessageOnError> : This property configures whether or not to display a popup notifying the user of the error. Itsdefault value is 1. If you set showMessageOnError="0" and an error occurs, if the action is not configured to ignoreerrors with abortOnError="0", the rest of the actions in the action list will be skipped. However, although the actions willbe skipped, no error will be propagated upward so the installation will not be aborted:
<initializationActionList><throwError text="This will not abort the installation but no other action in the ←↩
initializationActionList will be executed!" showMessageOnError="0"/><showInfo text="This will never be executed"/>
</initializationActionList>
To completely mask an error, you can use a combination of showMessageOnError="0" and abortOnError="0". Areal world example could be to determine if certain Linux command is available and getting its path:
<initializationActionList><!-- The below will fail in some casesbut we do not want to display any error or to abort --><runProgram>
<program>which</program><programArguments>gksudo</programArguments><showMessageOnError>0</showMessageOnError><abortOnError>0</abortOnError>
</runProgram><showInfo text="gksudo is not available" >
<ruleList>

BitRock InstallBuilder User Guide 7113 / 224
<compareText text="${program_stdout}" logic="equals" value=""/></ruleList>
</showInfo><showInfo text="gksudo is available and its path is ${program_stdout}" >
<ruleList><compareText text="${program_stdout}" logic="does_not_equal" value=""/>
</ruleList></showInfo>
</initializationActionList>
• <customErrorMessage> : When an action fails, InstallBuilder generates a built-in error to be displayed if showMessageOnError="1"This error message can be overwritten using the customErrorMessage property. For example, calling a nonexistent com-mand foo would normally result in an error such as "foo not found" but you can customize it to: "foo must be installed,aborting. . . ":
<runProgram><program>foo</program><customErrorMessage>foo must be installed, aborting...</customErrorMessage>
</runProgram>
• <onErrorActionList>: When an action report an error during its execution, regardless of the values of showMessageOnErrorand abortOnError, its onErrorActionList will be executed. For example, you can use it to clean the effects of thefailed action before continuing aborting:
<!-- Try to copy some images to the installation directory and then create a pdffile but if the process fail, do not want to preserve the images and the malformedpdf file. The action will take care of the cleaning itself --><actionGroup>
<actionList><!-- ${installer_directory} is resolved to thedirectory of the installer --><copyFile origin="${installer_directory}/images" destination="${installdir}"/><runProgram><program>convert</program><programArguments>${installdir}/images/*.jpg ${installdir}/myImages.pdf</ ←↩
programArguments></runProgram>
</actionList><onErrorActionList>
<deleteFile path="${installdir}/images"/><deleteFile path="${installdir}/myImages.pdf"/>
</onErrorActionList></actionGroup>
8.6.2 Installation Aborted Action List
This action list is executed when the project is aborted, either by the user or by an internal error. It provides a global way ofdealing with the error in contra-position to the specific approach of the <onErrorActionList>. For example, it could beused to make sure the installation directory is deleted after the installation is being canceled:
<project>...<installationAbortedActionList>
<deleteFile path="${installdir}"/></installationAbortedActionList>...
</project>

BitRock InstallBuilder User Guide 7114 / 224
8.6.3 When Does an Error Not Abort the Installation?
In most cases, when an error is thrown and it is not caught at any point using abortOnError="0" (the error is completelyignored) or showMessageOnError="0" (the error aborts the current action list but is not propagated upwards), it aborts theinstallation. However, there are some special cases in which the error is treated as a warning or is directly ignored:
• Parameter’s Validation Actions (<validationActionList>): If an unmasked error occurs inside a parameter action list,the rest of actions in the <validationActionList> are skipped and the error is reported to the user but instead of abortingthe installation, the page is redrawn. For example, if you unconditionally throw an error in a <validationActionList>,the installer will never continue after this page:
<directoryParameter><name>installdir</name><validationActionList>
<throwError text="This page will be displayed again and again !"/></validationActionList>
</directoryParameter>
• Components’s Validation Actions (<componentSelectionValidationActionList>): If an unmasked error occursinside this action list, the same way it happens with the <validationActionList>, the error is reported to the user butinstead of aborting the installation, the component selection page is redrawn:
<component><name>C</name><description>Component C</description><detailedDescription>This component depends on ’A’ and ’B’</detailedDescription>...<componentSelectionValidationActionList>
<throwError><text>Component ’C’ cannot be installed if you have not selected both ’A’ and ’ ←↩
B’.</text><ruleList>
<isFalse value="${component(A).selected}"/><isFalse value="${component(B).selected}" />
</ruleList></throwError>
</componentSelectionValidationActionList>...
</component>
• Post Installation Actions and following (<postInstallationActionList>): At this point of the installation, all of thefiles have already been copied. If an error happens, instead of aborting the installation, it just prevents the execution of theremaining actions in that list and it is reported. This also applies to the <postUninstallerCreationActionList>and <finalPageActionList> lists.
• Pre and Post Uninstallation Actions (<preUninstallationActionList>,<postUninstallationActionList>):If an error occurs in these action lists, it aborts the rest of actions in the list but it is not reported, just logged in the uninstallationlog.
• Pre Show Help Actions (<preShowHelpActionList>): Any error in this action list will just skip the rest of actions in thelist and will be silently ignored
8.6.4 Cleaning and Rollback Directory Restoration
When an installation is aborted during the installation of files, all of the unpacked files will be automatically deleted, and ifthe rollback functionality was enabled using <enableRollback>1</enableRollback>, the old files overwritten by theprocess will be restored.
Take into account that files manually deleted, copied or moved will not be automatically handled so the <installationAbortedActionList>must be used for this purpose.

BitRock InstallBuilder User Guide 7115 / 224
Chapter 9
Rules
9.1 What is a Rule?
BitRock InstallBuilder allows you to control whether certain actions take place, pages are shown or files are installed. You caninclude a <ruleList> section in action, parameter, component and folder sections. Each <ruleList> contains a set of rulesor conditions that are evaluated, and depending on the result and the element it is attached to, the following occurs:
• Action: The action is executed, otherwise it is ignored.
• Parameter: The associated page is displayed, otherwise it is hidden.
• Component: The component is installed. If the rule list evaluates to false, then no file belonging to that component will beinstalled, but none of the associated actions or parameters will be executed or displayed.
• Folder: Files belonging to that folder are installed.
• Shortcut: The shortcut will be created.
Examples of rules include checking if ports are in use, if a file exists, if a process is running or comparing texts. A complete listof supported rules can be found in the rules appendix.
By default, rules are evaluated with and logic; that is, all rules must be true for the result of the evaluation to be true. You canchange that by adding a <ruleEvaluationLogic>or</ruleEvaluationLogic> section. In that case it will only benecessary for one of the rules to be true for the result of the evaluation to be true.
Rules can be negated using the <negate> tag. For example, the following rule will resolve to "true":
<ruleList><isTrue value="1"/>
</ruleList>
While this will resolve to "false"
<ruleList><isTrue value="1" negate="1" />
</ruleList>
Each <ruleList> can contain one or more rules. The order of execution of the rules will be the same in which they are listed(from top to bottom) and once a definitive result is obtained, the rule evaluation process stops:
<showInfo text="Should I be displayed?" ruleEvaluationLogic="or"><ruleList><isTrue value="1"/><!-- The remaining rules are not even considered

BitRock InstallBuilder User Guide 7116 / 224
as the result is already "1" -->...<compareText text="a" logic="equals" value="b"/><platformTest type="linux"/>
</ruleList></showInfo>
You can apply this for example when checking whether a directory exists. You can first check if the target exists, and if so, checkif it is a directory:
<deleteFile path="some/directory" ruleEvaluationLogic="and"><ruleList><fileExists path="some/directory"/><!-- If the file does not exists, InstallBuilder will not checkif it is a directory --><fileTest path="some/directory" condition="is_directory"/>
</ruleList></deleteFile>
You can find a detailed list of all supported rules in the rules appendix.
9.2 Rule Groups
A <ruleGroup> is a special type of rule that can contain other rules and perform complex tests. For example, if you want toexecute an action only on Windows 64bit and only if it is neither XP nor Vista:
<runProgram program="myExec.exe" programArguments="--mode unattended"><ruleList>
<platformTest type="windows-x64"/><ruleGroup ruleEvaluationLogic="or" negate="1">
<ruleList><platformTest type="windows-xp"/><platformTest type="windows-vista"/>
</ruleList></ruleGroup>
</ruleList></runProgram>
In the above example you have created a new rule "Neither XP nor Windows Vista". Please note the <ruleGroup> also acceptsthe <ruleEvaluationLogic> and <negate> tags.
Using it you can achieve any kind of logic test like if (A and !(B or ((C or !D) and !E)))
<ruleList><isTrue value="${A}"/><ruleGroup negate="1" ruleEvaluationLogic="or"><ruleList>
<isTrue value="${B}"/><ruleGroup>
<ruleList><isTrue value="${E}" negate="1"/><ruleGroup ruleEvaluationLogic="or">
<ruleList><isTrue value="${C}"/><isTrue value="${D}" negate="1"/>
</ruleList></ruleGroup>
</ruleList></ruleGroup>
</ruleList>

BitRock InstallBuilder User Guide 7117 / 224
</ruleGroup></ruleList>
9.3 Additional Rule Lists
In addition to the standard <ruleList>, there are flow-control actions, such as <while> and <if> that allow specifying a<conditionRuleList> that controls evaluation logic. There is also a <shouldPackActionList> that is evaluated atbuild time and can be added to components, folders and shortcuts. If the rule set in <shouldPackActionList> evaluates tofalse, then the component, folder or shortcut will not be included in the generated installer.

BitRock InstallBuilder User Guide 7118 / 224
Chapter 10
User Interface
10.1 Installation Modes
This sections covers the different installation modes that a BitRock Installer can run on and how the can be selected both atruntime and build time.
10.1.1 Full Graphic Modes
These modes allow full interactivity through a point-and-click GUI interface. Depending on the version of InstallBuilder and theplatform of execution, the allowed modes can be:
• Gtk mode (gtk): Regular IB default execution mode on Linux, FreeBSD and OpenBSD. The installer presents a Gtk look andfeel. It requires the Gtk libraries to be present in the system.
• X-Window mode (xwindow): Lightweight graphic execution mode on Linux / Unix systems.
• OS X mode (osx): Regular IB execution mode on OS X systems. Provides the native OS X application look and feel
• Windows mode (win32): Regular IB execution mode on Windows. Provides native Windows application look and feel
• Qt mode (qt): InstallBuilder for Qt bundles an additional qt mode which uses a common graphic library for all platforms. Thelook and feel on Linux is Qt and it has a native look and feel on OS X and Windows. This mode allow extended text formatingamong other tweaks in the installers.
All modes are functionally equivalent and which one to use is mostly a matter of personal preference. For example, a Qtapplication developer may want to distribute their application with the InstallBuilder for Qt version.
10.1.2 Text Mode:
This mode provides full interactivity with users in the command line. It is equivalent to any GUI mode but the pages are displayedin text mode in a console. This installation mode is not available on Windows because GUI applications are not attached to aconsole and the text would not be visible.
This mode is specially convenient when no X-Window server is detected. In these cases, this mode is automatically selected bydefault if no other valid mode is forced (such as unattended).

BitRock InstallBuilder User Guide 7119 / 224
10.1.3 Unattended mode:
This execution mode is especially useful for automating build processes. It can be configured to present different levels of userinteraction through the --unattendedmodeui command line flag or the <unattendedModeUI> project property. The allowedvalues are:
• none: No user interaction is required and no output shown. This is the default if no unattended mode UI option is provided.
• minimal: No user interaction is required and a progress popup is displayed showing the installation progress.
• minimalWithDialogs: In addition to the installation progress shown in the minimal mode, popups are also displayed. Thismode may require some user interaction, depending on the specific installer logic.
10.1.4 Selecting the Execution Mode
The execution mode can be configured using command line flags or setting it in the XML project. Using the command line is aseasy as typing in a console:
$> ./nameOfInstaller --mode executionMode
where executionMode has to be replaced with the appropriate one: text, unattended, gtk, qt. . .
Be sure to take into account that not all of the installation modes are available in all platforms. The table below describes thepossibilities.
Table 10.1: Installation Modes
Allowed installation modes by platform and flavorInstallBuilder
Flavorwindows Linux OS X Other Unix
text mode onlysystems
Regular unattended, win32 unattended, xwindow,gtk, text
unattended, osx, text
unattended, xwindow,text
text, unattended Qt unattended, win32, qt unattended, xwindow,gtk, text, qt
You may have noticed from the above table that the text mode is not allowed on Windows. This is due to the fact that WindowsBitRock installers are compiled as GUI applications and thus when executed, will not provide output in the console. This is alimitation of Windows itself, since an application cannot be compiled at the same time as a console and GUI application.
Using --mode in the command line to select the installation mode is usually not required, as installers have a default installationmode. If for whatever reason the default mode cannot be initialized, then the installer will automatically and gracefully keeptrying different UI modes. For example, if a Desktop environment is not available, it will default to text mode (useful for remoteUnix installations).
The default mode can also be configured inside the XML project using:
<project>...<defaultInstallationMode>xwindow</defaultInstallationMode>...
</project>
This will set xwindow as the default. As not all of the modes are allowed in all platforms, you can configure the <defaultInstallationMode>tag in the preBuildActionList based on the platform you are building:
<preBuildActionList>

BitRock InstallBuilder User Guide 7120 / 224
<setInstallerVariable><name>project.defaultInstallationMode</name><value>text</value><ruleList>
<compareText text="${platform_name}" logic="equals" value="linux"/></ruleList>
</setInstallerVariable></preBuildActionList>
10.1.5 Detecting the Execution Mode
Sometimes it is useful to know which mode the installer is running under, for example to skip certain checks or actions if theinstaller is running in unattended mode. This information can be obtained through built-in variables:
Table 10.2: Installation Modes
Installation Modesmode unattendedModeUI installer_ui installer_ui_detail installer_interactivity
unattended none unattended unattended noneunattended minimal unattended unattended minimalunattended minimalWithDialogs gui xwindow, win32,
osx. . .minimalWithDialogs
text N/A text text normalqt, gtk. . . N/A gui qt, gtk. . . normal
10.2 Pages
Pages are the most common way of interacting with the end user. Some of the pages are built-in, but it is also possible to createparameters, which will be displayed as custom installer pages at runtime. Pages are only configurable in the installer. Currently,neither the uninstaller nor the autoupdater can contain custom pages. However, it is possible to have dialogs as part of theuninstaller.
10.2.1 Custom Pages
Projects and components can contain a <parameterList>. For each parameter, a corresponding page is displayed at runtime.You can control this using rules and the <ask> property of the parameter. Depending on the type of the parameter defined, itwill be rendered differently. For example, in graphical mode:
• <booleanParameter>: A checkbox or a pair of radiobuttons depending on its <displayStyle>.
• <stringParameter>: A text entry.
• <directoryParameter> and <fileParameter>: A text entry with an associated browse button.
• <linkParameter>: An hyperlink-type text.
• <passwordParameter>: A text entry which will display characters entered as *
• <labelParameter>: A simple text label.
• <choiceParameter>: A combobox or a set of radiobuttons, depending on its <displayStyle>
• <licenseParameter>: A license page with Yes/No buttons

BitRock InstallBuilder User Guide 7121 / 224
To create complex pages layouts you can use the special parameter <parameterGroup> which allows grouping multipleparameters, including other <parameterGroup> elements:
<parameterGroup><name>configuration</name><title>Configuration</title><explanation></explanation><parameterList>
<stringParameter name="username" description="Username"/><passwordParameter name="password" description="Password"/>
</parameterList></parameterGroup>
The sample code above will group two simple parameters to create an user-password form. By default the alignment is verticalbut it can be modified using the <orientation> tag:
<parameterGroup><name>configuration</name><title>Configuration</title><explanation></explanation><orientation>horizontal</orientation><parameterList>
<stringParameter name="username" description="Username"/><passwordParameter name="password" description="Password"/>
</parameterList></parameterGroup>
The below code will generate a complex page layout using multiple parameter combinations. You can view the result in Figure10.1:
<parameterGroup><name>configuration</name><title>Configuration</title><explanation></explanation><parameterList>
<parameterGroup><name>adminaccount</name><title></title><explanation>Admin Account</explanation><orientation>horizontal</orientation><parameterList>
<stringParameter><name>username</name><description>Username</description><allowEmptyValue>1</allowEmptyValue><width>20</width>
</stringParameter><passwordParameter>
<name>password</name><description>Password</description><allowEmptyValue>1</allowEmptyValue><width>20</width>
</passwordParameter></parameterList>
</parameterGroup><parameterGroup>
<name>serveraddres</name><explanation>Server Address</explanation><orientation>horizontal</orientation><parameterList>
<stringParameter><name>ipaddress</name>

BitRock InstallBuilder User Guide 7122 / 224
<description>IP and Port</description><allowEmptyValue>1</allowEmptyValue><width>30</width>
</stringParameter><stringParameter>
<name>port</name><description>:</description><allowEmptyValue>1</allowEmptyValue><width>5</width>
</stringParameter></parameterList>
</parameterGroup><booleanParameter>
<name>advancedconfig</name><description>Enable advance</description><explanation>Would you like to perform an advanced installation?</explanation><displayStyle>checkbox-left</displayStyle>
</booleanParameter><choiceParameter>
<name>dbmsserver</name><description>DBMS</description><explanation>Database server</explanation><allowEmptyValue>1</allowEmptyValue><displayType>combobox</displayType><width>30</width><optionList>
<option><description>MySQL server</description><text>MySQL</text><value>mysql</value>
</option><option>
<description>PostgreSQL server</description><text>PostgreSQL</text><value>postgres</value>
</option></optionList>
</choiceParameter></parameterList>
</parameterGroup>

BitRock InstallBuilder User Guide 7123 / 224
Figure 10.1: Custom Parameter Group Page
The example above will be displayed as follows in text mode:
Admin Account
Username []: user
Password ::
Server Address
IP and Port []: 127.0.0.1
: []: 80
Would you like to perform an advanced installation?
Enable advance [y/N]: y
Database server
DBMS
[1] MySQL: MySQL server[2] PostgreSQL: PostgreSQL serverPlease choose an option [1] : 1

BitRock InstallBuilder User Guide 7124 / 224
10.2.2 Built-in Pages
In addition to the user pages registered for each parameter, a set of built-in pages is also added to the installer. These pages, alongwith with their appearance order are detailed below:
• Welcome page (welcome): This is the first page displayed. It displays a welcome message to the installation wizard. The textin this page can be be configured by modifying the following strings (please refer to the customization section for a detailedexplanation of the process):
– Installer.Welcome.Title=Setup - %1$s
– Installer.Welcome.Text=Welcome to the %1$s Setup Wizard.
The field specifier %1$s will be internally replaced by the project full name.
In addition to the above text, if the installer was created with an unregistered version of InstallBuilder, the text "Createdwith an evaluation version of BitRock InstallBuilder" will be appended
• Component Selection page (components): This page will be displayed only if the setting <allowComponentSelection>is enabled. By default, it will be displayed right after the installdir page or after the welcome page if the installdirpage is hidden.
• Ready To Install page (readytoinstall): This page is displayed after all of the custom pages and before starting theunpacking stage of the installer. It displays the following configurable messages:
– Installer.Ready.Title=Ready to Install
– Installer.Ready.Text1=Setup is now ready to begin installing %1$s on your computer.
• Installation page (installation): After the readytoinstall page is acknowledged, the unpacking process begins.The process takes place on the installation page while displaying a progress bar. The progress bar also shows a progresstext with the path of the files being unpacked but this can be disabled through the project property <showFileUnpackingProgress>.While displaying the installation page, the back and next buttons are disabled although the installation can still be abortedby closing the installer window or pressing cancel.
• Installation Finished page (installationFinished): This is the last page displayed in the installer. The back button isdisabled and the user cannot go back. This page displays the below built-in message:
– Installer.Installation.Finished.Title=Completing the %1$s Setup Wizard
– Installer.Installation.Finished.Text=Setup has finished installing %1$s on your computer.
10.2.2.1 Final Page options
If a <readmeFile> is defined in the project, a checkbox will be added to the final page with the following text: Installer.ReadmeFile.View=ViewReadme File. If the checkbox is check, then the contents of the readme file will be displayed.
If a <finalPageActionList> has been defined in the XML project, a checkbox and a description will be displayed forall of the first level actions (an <actionGroup> will display just one checkbox even if it contains multiple actions in its<actionList>). The behavior and appearance of the page depends on the properties of the actions:
• The state of the checkbox when pressing Finish will decide if the action will be executed or not. The default value of thecheckbox is the <run> property of the action.
• The action <progressText> property provides the default text description.
• If the <show> property of the action is set to ’0’, the action will be hidden but still executed.
The following is an example <finalPageActionList> showcasing the options outlined above.

BitRock InstallBuilder User Guide 7125 / 224
<finalPageActionList><!-- This will launch the application in background --><runProgram progressText="Launch ${project.fullName}" >
<program>${installdir}/bin/app.exe</program><programArguments>&</programArguments>
</runProgram>
<!-- This is disabled by default --><showText progressText="View log" run="0" text="${myLog}"/>
<!-- This will be displayed as single checkbox --><actionGroup progressText="Register the installation">
<actionList><readFile path="${installdir}/installationid.txt" name="id"/><httpPost url="http://myserver.com/register.php" filename="${installdir}/ ←↩
activationUrl"><queryParameterList>
<queryParameter name="userid" value="${id}"/><queryParameter name="username" value="${username}"/><queryParameter name="pass" value="${password}"/>
</queryParameterList></httpPost><readFile path="${installdir}/activationUrl" name="url"/><launchBrowser url="${url}"/>
</actionList></actionGroup>
<!-- This will be always executed but will not be displayed --><launchBrowser url="http://myserver.com/welcome" run="1" show="0"/>
</finalPageActionList>
Another common scenario is asking the end user if he or she wants to start the installed application:
<finalPageActionList><runProgram><progressText>Do you want to launch ${project.fullName} now?</progressText><program>${installdir}/bin/myprogram</program><!-- Append & to the arguments so the program is executed in thebackground and the parent process, the installer, can successfullyend. If you do not launch it in background, the installer will remainrunning until the launched application is closed --><programArguments>&</programArguments>
</runProgram></finalPageActionList>

BitRock InstallBuilder User Guide 7126 / 224
Figure 10.2: Launch your application in the final page
10.2.3 Controlling the Flow of the Pages
The default flow of the pages is determined by the position in which they appear in the XML project but this flow can also becontrolled through the <insertAfter> and <insertBefore> tags:
<parameterList><directoryParameter>
<name>installdir</name><description>Installer.Parameter.installdir.description</description><explanation>Installer.Parameter.installdir.explanation</explanation><value></value><default>${platform_install_prefix}/${project.shortName}-${project.version}</ ←↩
default>...
</directoryParameter><licenseParameter>
<name>myLicense</name><title>License Agreement</title><insertBefore>installdir</insertBefore><description>Please read the following License Agreement. You must accept the ←↩
terms of this agreement before continuing with the installation.</ ←↩description>
<explanation></explanation>...
</licenseParameter></parameterList>
In the example above, even if the <licenseParameter> is placed after the <directoryParameter>, it will be displayedbefore because you have explicitly declared it with <insertBefore>installdir</insertBefore>.

BitRock InstallBuilder User Guide 7127 / 224
This can also be used to refer to built-in pages. The list below summarizes the key names for all of the built-in pages:
• welcome : The welcome page
• components : The component selection page
• readytoinstall : The ready to install page
• installation : Main installation page
• installationFinished : The final page
However, sometimes you need to control this flow dynamically at runtime base on certain conditions. For this purpose, Install-Builder defines two built-in variables: next_page and back_page. Modifying their values changes the pages displayedwhen pressing the Next and Back buttons.
For example:
<setInstallerVariable name="next_page" value="installdir" />
Would make the installer show the installdir page after pressing Next.
Another application is to replace the readytoinstall page with our own custom page:
<parameterList>...<!-- Our last parameter --><labelParameter>
<name>summary</name><title>Summary</title><explanation>You are about to install ${project.fullName}.
Please review the below information:
Installation Directory: ${installdir}
Username: ${username}
License File: ${license_file}
Apache Port: ${apache_port}
MySQL Port: ${mysql_port}
Click next if the information is correct</explanation>
<postShowPageActionList><!-- This will skip the installation page --><setInstallerVariable name="next_page" value="installation" />
</postShowPageActionList></labelParameter>
</parameterList>
In addition to custom page names and built-in pages, a new value is included for convenience: same. When setting next_pageor back_page to same, the installer will remain on the current page, no matter its name.
One typical place to set the next_page variable is in the <postShowPageActionList> and <validationActionList>
10.3 Dialogs
Another useful way of interacting with the end user is using popups. Popups are especially convenient in the <preUninstallationActionList>and <postUninstallationActionList> because the uninstaller does not allow custom pages.

BitRock InstallBuilder User Guide 7128 / 224
• <showInfo>: Prompt an info dialog to the user.
<showInfo><text>Thank you for installing ${project.fullName}!</text><title>Installation Finished!</title>
</showInfo>
• <showWarning>: Shows a warning dialog with the given text.
<showWarning><text>The selected installation directory is not empty!</text><title>Directory not empty</title><ruleList>
<fileTest path="${installdir}" condition="is_not_empty"/></ruleList>
</showWarning>
• <throwError>: Generate an error inside the installer so the installer will exit. The only exception to this is when abortOn-Error equals zero or the action is inside a validationActionList, in which case it will prompt an error dialog to the user, but willnot exit the installer.
<initializationActionList><throwError>
<text>The installer requires Admin privileges. Aborting...</text><ruleList>
<isFalse value="${installer_is_root_install}"/></ruleList>
</throwError></initializationActionList>
• <showText>: Display a read-only text dialog to the user.
<finalPageActionList><showText>
<progressText>View Notes</progressText><title>InstallBuilder Notes</title><width>500</width><height>600</height><text>BitRock InstallBuilder is a development tool for
building crossplatform installers for desktop and server software.With InstallBuilder, you can quickly create professional installers
for Linux, Windows, Mac OS X, Solaris and other platforms from a singleproject file and build environment. In addition to installers,InstallBuilder will generate RPM and Debian packages and multiplatformCDs/DVDs. Its new automatic update functionality makes it easy to deliverupdates directly to your users once they have your software installed.
...</text></showText>
</finalPageActionList>
If you are using InstallBuilder for Qt, the <showText> will be also able to display HTML text when executing in qt mode.Please note you should still provide a plain text to display in other modes:
<finalPageActionList><showText>
<progressText>View Notes</progressText>

BitRock InstallBuilder User Guide 7129 / 224
<title>InstallBuilder Notes</title><width>500</width><height>600</height><htmlText><h1>This is HTML text</h1>
<p>The supported platforms are:<ul><li><b>Linux</b></li><li><b>Windows</b></li><li><b>OS X</b></li><li><b>...</b></li></ul></p></htmlText>
<text>Some long plain text...</text></showText>
</finalPageActionList>
If the HTML text is read from a file at runtime, you don’t have to escape it:
<finalPageActionList><actionGroup progressText="View Notes"><actionList><readFile>
<path>${installdir}/notes.html</path><name>htmlText</name>
</readFile><showText>
<title>InstallBuilder Notes</title><width>500</width><height>600</height><htmlText>${htmlText}</htmlText><text>Some long plain text...</text>
</showText></actionList>
</actionGroup></finalPageActionList>
• <showQuestion>: Prompt a question to the user. The result is stored as yes or no in the given variable name.
<showQuestion><title>Delete Configuration</title><text>Are you sure you want to delete theconfiguration files?</text><variable>answer</variable><default>yes</default>
</showQuestion>
The best way of checking the value is using the <isFalse> and <isTrue> rules.
The text in the <showQuestion> buttons can be localized modifying the language keys:
Installer.Button.Yes=YesInstaller.Button.No=No
• <showStringQuestion>: Ask the user a question.

BitRock InstallBuilder User Guide 7130 / 224
<showStringQuestion><title>Username</title><text>Please introduce your username:</text><variable>username</variable>
</showStringQuestion>
• <showPasswordQuestion>: Ask the user to enter a password.
<preUninstallationActionList><showPasswordQuestion>
<title>Password Required</title><text>Please provide you MySQL password</text><variable>pass</variable>
</showPasswordQuestion><runProgram>
<program>mysqldump</program><programArguments>--opt --user=${username} --password=${pass.password} ${ ←↩
databaseName} > ${backupFolder}/dump.sql</programArguments></runProgram>
</preUninstallationActionList>
The password will not be echoed back to the user in text mode installations and will be substituted by * characters in GUI modeinstallations.
• <showChoiceQuestion>: Prompt a choice question dialog to the user.
<preUninstallationActionList>...<showChoiceQuestion><defaultValue>keep</defaultValue><text>Do you want to keep your configuration files?</text><variable>answer</variable><optionList>
<option><description>Does not delete the configuration files</description><text>Keep configuration files</text><value>keep</value>
</option><option>
<description>Deletes the configuration files</description><text>Delete configuration files</text><value>delete</value>
</option></optionList>
</showChoiceQuestion><deleteFile path="${installdir}/configuration" >
<ruleList><compareText text="${answer}" logic="equals" value="delete"/>
</ruleList></deleteFile>...
</preUninstallationActionList>
If the user cancels the dialog, either clicking Cancel or closing the popup, the result variable will be set to empty. If the userclicks Ok, the result variable will be set to the selected choice item. This behavior can be used to validate the user input:
<preUninstallationActionList>...

BitRock InstallBuilder User Guide 7131 / 224
<while><actionList>
<showChoiceQuestion><defaultValue>keep</defaultValue><text>Do you want to keep your configuration files?</text><variable>answer</variable><optionList>
<option><description>Does not delete the configuration files</description><image></image><text>Keep configuration files</text><value>keep</value>
</option><option>
<description>Deletes the configuration files</description><image></image><text>Delete configuration files</text><value>delete</value>
</option></optionList>
</showChoiceQuestion><break>
<ruleList><compareText text="${answer}" logic="does_not_equal" value=""/>
</ruleList></break><showWarning>
<text>You must select an Option!</text></showWarning>
</actionList></while>...
</preUninstallationActionList>
The text in the <showChoiceQuestion> buttons can be localized modifying the language keys:
Installer.Button.OK=OKInstaller.Button.Cancel=Cancel

BitRock InstallBuilder User Guide 7132 / 224
Chapter 11
Menus and Shortcuts
11.1 Defining Shortcuts at Build Time
You can create application, document and URL shortcuts in the Files screen. Program shortcuts are special files containinginformation such as a program to execute and an icon to display.
If you are distributing a GUI program that runs on Windows, KDE or Gnome, you can place a shortcut for your executable onthe Desktop or in a folder and the associated icon will be displayed. When the user clicks on the icon, the associated program,document or URL will be launched. Figure 11.1 shows the prompt you get when adding an Application shortcut to your productinstaller. It has the following fields:
Common
• Shortcut text: Shortcut text
• Tooltip: Tooltip text for the shortcut
• Platforms: Platforms in which the shortcut will be created
Unix settings
• Unix Icon: GIF or PNG Image to use for the shortcut
• Program to execute: Program to execute, including command line arguments
• Working directory: Working directory for the program being executed
Windows settings
• Windows Icon: File containing .ico image
• Program to execute: Program to execute
• Working directory: Working directory for the program being executed
Note that the target program to execute must have been installed with your product, so the value for Program to executeshould include a reference to the installation directory and look similar to: ${installdir}/foo/bar/program wherefoo/bar/program is the path to your program relative to the installation directory. At installation time, ${installdir}will be substituted by the appropriate value. This also applies to Icons referenced by the shortcut.
It is also possible to create shortcuts that point to directories, documents or URLs. Select the "Document" or "URL" option whencreating a shortcut.

BitRock InstallBuilder User Guide 7133 / 224
On Windows, Start Menu and Desktop shortcuts are by default created for All Users, or for the current user in case there are notsufficient privileges. InstallBuilder allows modifying this behavior via the project property <installationScope>, whichcan be set to "auto" (default), "user" or "allusers".
Figure 11.1: Adding a shortcut
or by manually editing the XML project, as in the following example:
<componentList><component><name>default</name><startMenuShortcutList>
<startMenuShortcut><comment>Uninstall ${project.fullName}</comment><name>Uninstall ${project.fullName}</name><runInTerminal>0</runInTerminal><windowsExec>${installdir}/${uninstallerName}.exe</windowsExec><windowsExecArgs></windowsExecArgs><windowsIcon></windowsIcon><windowsPath>${installdir}/</windowsPath>
</startMenuShortcut></startMenuShortcutList><desktopShortcutList>
<shortcut><comment>Launch ${project.fullName}</comment><name>Launch ${project.fullName}</name><runInTerminal>0</runInTerminal><windowsExec>${installdir}/myApplication.exe</windowsExec><windowsPath>${installdir}/</windowsPath>
</shortcut>

BitRock InstallBuilder User Guide 7134 / 224
</desktopShortcutList><folderList>
<folder><name>programfiles</name><platforms>all</platforms><destination>${installdir}</destination><shortcutList>
<shortcut><comment>Uninstall</comment><exec>${installdir}/${uninstallerName}</exec><name>Uninstall ${project.fullName}</name><path>${installdir}</path><platforms>all</platforms><runInTerminal>0</runInTerminal><windowsExec>${installdir}/${uninstallerName}.exe</windowsExec><windowsExecArgs></windowsExecArgs><windowsIcon></windowsIcon><windowsPath>${installdir}</windowsPath>
</shortcut></shortcutList>
</folder></folderList>
</component></componentList>
You can control where these shortcuts will be created by placing them in one shorcutList or another. For example,shortcuts inside the folders <shortcutList> will be created in the defined <destination>. If instead of the folder<shortcutList> you use the <startMenuShortcutList> or the <desktopShortcutList> they will be createdin the Start Menu (Windows only) or the Desktop respectively.
The start menu entry is always created by defaultEven if no shortcuts are created, an entry will be automatically added. To disable this behavior, you just have to set the<startMenuGroupName> to empty:
<project><startMenuGroupName></startMenuGroupName>
</project>

BitRock InstallBuilder User Guide 7135 / 224
The paths in the shortcut tags refer to paths at installation timeContrary to other resource paths such as the <licenseFile> or the <readmeFile>, that refers to paths in the buildmachine, the paths in the shortcut tags refer to the installation machine:
<project>...<!-- ${build_project_directory} resolves to the XML project parent directory --><readmeFile>${build_project_directory}/readme.txt</readmeFile>...<componentList>
<component><name>default</name>...<startMenuShortcutList>
<startMenuShortcut><comment>Uninstall ${project.fullName}</comment><name>Uninstall ${project.fullName}</name><windowsExec>${installdir}/${uninstallerName}.exe</windowsExec><windowsExecArgs></windowsExecArgs><windowsIcon>${installdir}/icons/uninstallerShortcutIcon.ico</windowsIcon ←↩
></startMenuShortcut>
</startMenuShortcutList>...
</component></componentList>...
</project>
11.2 Shortcut Folder Structure
It is possible to create a hierarchy of shortcuts in the Windows Start Menu by using nested <startMenuFolder> entries.,either in the XML or through the GUI.
11.3 Creating Shortcuts on Demand at Runtime
There are scenarios in which it is convenient to conditionally create shortcuts at runtime, possibly based on user input. You canuse the <createShortcuts> action for this. For example, you can ask the user whether or not to create shortcuts to yourapplication in the final page of the installer in the following snippet:
<finalPageActionList><createShortcuts><progressText>Do you want to create a shortcut in the Desktop?</progressText><destination>${windows_folder_desktop}</destination><shortcutList>
<shortcut><comment>Launches ${project.fullName}</comment><name>Launch ${project.fullName}</name><runAsAdmin>0</runAsAdmin><windowsExec>${installdir}/myApp.exe</windowsExec><windowsExecArgs>--log ${installdir}/debug.log</windowsExecArgs>
</shortcut></shortcutList>
</createShortcuts></finalPageActionList>

BitRock InstallBuilder User Guide 7136 / 224
Please note that you can add as many shortcuts as you want inside <shortcutList> but they will share the same <destination>.
11.4 Shortcuts/Aliases on OS X
An Alias is the OS X equivalent of a Windows shortcut. Aliases are typically created by users through the Finder interface, andApple discourages any other methods to create them programmatically. However, you can achieve the same result creating asymbolic link to your .app bundle, as shown below:
<postInstallationActionList><createSymLink target="${installdir}/MyApplication.app" linkName="~/Desktop/ ←↩
MyShortcutName" /></postInstallationActionList>
11.5 Shortcuts on Linux
InstallBuilder follows the Desktop Entry Specification from freedesktop.org to create shortcuts on Linux. This specification iscompatible with most graphical desktop environments in use such as KDE, Gnome and XFCE. Shortcuts are plain text files witha special syntax and .desktop extensions. They contain information about how to display the shortcut and which actions toexecute when the shortcut is double clicked. The text below is an example of a .desktop file created using any of the methodssupported by InstallBuilder:
[Desktop Entry]Type=ApplicationVersion=0.9.4Name=BitRock InstallBuilder for QtComment=BitRock InstallBuilder for QtIcon=/home/bitrock/installbuilder-6.5.4/bin/logo.pngExec=/home/bitrock/installbuilder-6.5.4/bin/builderTerminal=false
Because it uses a INI-style syntax, if you need to further customize a shortcut at runtime, you can use a snippet of code similarto the following:
<iniFileSet><file>${installdir}/BitRock InstallBuilder for Qt.desktop</file><section>Desktop Entry</section><key>Name</key><value>New Name To Display</value>
</iniFileSet>
You can find additional information at freedesktop.org

BitRock InstallBuilder User Guide 7137 / 224
Chapter 12
Installer Customization
Installers created with InstallBuilder can be customized in a variety of ways, including language, size and other aspects whichare described in the following sections.
12.1 Languages
InstallBuilder supports installations in multiple languages. By default, the language selection dialog is not displayed but it canbe enabled just by modifying the <allowLanguageSelection> tag:
<project>...<allowLanguageSelection>1</allowLanguageSelection>...
</project>
By default, it will display both the English and the native version of the languages, as displayed in Figure 12.1. Howeverit can also be configured to show just the English or the native version using the <languageSelectionStyle> projectproperty, which allows: default (for both the English and the native version, Figure 12.1), onlyNativeNames (for thenative representation of the language , Figure 12.2) and onlyEnglishNames (for just the English name, Figure 12.3)
<project>...<languageSelectionStyle>default</languageSelectionStyle>...
</project>

BitRock InstallBuilder User Guide 7138 / 224
Figure 12.1: Default Language Selection
<project>...<languageSelectionStyle>onlyNativeNames</languageSelectionStyle>...
</project>
Figure 12.2: Native Only Language Selection
<project>...<languageSelectionStyle>onlyEnglishNames</languageSelectionStyle>...
</project>

BitRock InstallBuilder User Guide 7139 / 224
Figure 12.3: English Only Language Selection
The following table lists all the available languages in InstallBuilder:
Supported Languagescode language name
en Englishca Catalannl Dutchet Estonianfr Frenchde Germanel Greekes Spanishhu Hungarianit Italianja Japaneseko Koreanpl Polish
pt_BR BrazilianPortuguese
pt Portuguesero Romanianru Russianno Norwegiansl Slovenian
zh_TW TraditionalChinese
zh_CN SimplifiedChinese
va Valenciancy Welshcs Czech
NoteRight to left languages such as Arabic and Hebrew are currently only supported in InstallBuilder for Qt

BitRock InstallBuilder User Guide 7140 / 224
You can limit the languages that are available in the installer to just a few using the <allowedLanguages> tag:
<project>...<allowedLanguages>en es ja</allowedLanguages><defaultLanguage>es</defaultLanguage>...
</project>
The snippet above also uses the <defaultLanguage> tag to specify the default language to use. When enabling the languageselection, this will be the selected item in the dialog and when the language selection is disabled, it will be automaticallyconfigured as the installation language.
Take into account that the <defaultLanguage> must be one of the allowed languages or it will be ignored, using the firstallowed language instead.
You can also use the installer-language command line flag to overwrite the <defaultLanguage> setting. Theallowed values will be those configured in <allowedLanguages>:
$> sample-1.0-linux-installer.run --installer-language ja
12.1.1 Autodetecting the System Language
The <defaultLanguage> tag also allows a special code, auto, that will make the installer autodetect the system languageand use it as the default language.
<project>...<defaultLanguage>auto</defaultLanguage>...
</project>
You can also check which language was selected at runtime accessing the built-in variable ${installation_language_code}.
12.2 Changing Built-in Installer Text Strings
Sometimes you want to change the built-in InstallBuilder strings and provide alternate wording. You can customize these defaultstrings by adding a custom language file as explained in the Languages section.
For example, to modify the Welcome Page, you can create a new language file custom-en.lng with the strings to overridethe default ones.
Built-in strings in en.lng
...Installer.Welcome.Title=Setup - %1$sInstaller.Welcome.Text=Welcome to the %1$s Setup Wizard....
New custom-en.lng strings
Installer.Welcome.Title=Installation of %1$sInstaller.Welcome.Text=This is the installer of %1$s.
You can load the new file in your project as explained in an earlier section:

BitRock InstallBuilder User Guide 7141 / 224
<customLanguageFileList><language>
<code>en</code><file>path/to/custom-en.lng</file>
</language></customLanguageFileList>
You can download the complete list of tags or request the latest version by writing to us at [email protected].
Please note that although the original file contains many other strings, you only need to specify those that need to be modified.
Some of the built-in strings contain fields with names like %1$s. This refers to a value that will be substituted at runtime (inmost cases the full product name) and it must be preserved. Other common fields inserted in messages are filenames when thestring is related to file manipulation actions or error information:
...Installer.Error.Installation.CreatingDirectory=Error creating directory %1$s...Installer.Error.PostInstallScript=Error executing post installation script\n%1$s\n\%2$s...
12.2.1 Adding New Localized Strings
InstallBuilder includes language translations for built-in messages. If you customize the installer with new screens or dialogs,you will need to create language files that contain the translations for each additional language you want to support.
Language files are plain text files with an INI-style format. The keys are language string identifiers, that will be shared among alllanguages (database.title, database.explanation, datatabase.description) and the values contain thecorresponding text strings for each language (Database Selection, Default database, Which database?).
custom-en.lng:
database.title=Database Selectiondatabase.explanation=Default databasedatatabase.description=Which database?
custom-es.lng:
database.title=Seleccion de base de datosdatabase.explanation=Base de datos por defectodatatabase.description=Que base de datos?
Once you have created a language file for each of your supported languages, you need to reference them in your XML project:
<project>...<customLanguageFileList><language>
<code>en</code><encoding>iso8859-1</encoding><file>path/to/custom-en.lng</file>
</language><language>
<code>de</code><encoding>iso8859-1</encoding><file>path/to/custom-de.lng</file>
</language><language>
<code>fr</code><encoding>iso8859-1</encoding>

BitRock InstallBuilder User Guide 7142 / 224
<file>path/to/custom-fr.lng</file></language>
</customLanguageFileList>...
</project>
Those language files will then be included in the installer at build time and the translated strings will be available at runtime usingthe ${msg()} notation. The following example shows how the strings above can be used with a choice parameter:
<choiceParameter><ask>1</ask><default>oracle</default><description>${msg(database.description)}</description><explanation>${msg(database.explanation)}</explanation><title>${msg(database.title)}</title><name>database</name><optionList><option><value>oracle</value><text>Oracle</text>
</option><option><value>mysql</value><text>Mysql</text>
</option></optionList>
</choiceParameter>
12.2.2 Component-Level Translations
Components can also provide their own <customLanguageFileList>. The component-level language files will be pro-cessed after the main one (project level) and the keys there will overwrite the project-level ones. This feature allows you toshare translations among multiple projects. When specific language is needed for a particular installer, you can add a translationcomponent that will take care of redefining some of the language strings:
<project>...<customLanguageFileList><language>
<code>en</code><encoding>iso8859-1</encoding><file>path/to/custom-en.lng</file>
</language></customLanguageFileList>...<componentList><component>
<name>translations</name><show>0</show><customLanguageFileList>
<language><code>en</code><encoding>iso8859-1</encoding>
<file>path/to/alternative-custom-en.lng</file></language>
</customLanguageFileList></component>
</componentList>...
</project>

BitRock InstallBuilder User Guide 7143 / 224
12.2.3 Displaying a Localized License and Readme
You can specify multiple license files using the <licenseFileList> tag. Take into account that you still need to providea value for the <licenseFile> tag to make the installer show the license page. This <licenseFile> will be used as thedefault license file in case there’s no localized license file for the current language.
Inside this tag, you can add as many <licenseFile> elements as license files you provide. For each <licenseFile>element, you’ll need to provide the license file path, its language identifier and the file encoding.
Here’s an example of how it works:
<licenseFileList><licenseFile><code>en</code><file>/home/user/license-english.txt</file><encoding>iso8859-1</encoding>
</licenseFile><licenseFile><code>ja</code><file>/home/user/license-japanese.txt</file><encoding>utf-8</encoding>
</licenseFile></licenseFileList>
The installer will pick the right license file depending on the current selected language for the installer.
If you need to display more than one license for each language, or to only display them conditionally, you can use a <licenseParameter>:
<licenseParameter><name>myLicense</name><title>License Agreement</title><description>Please read the following License Agreement. You must acceptthe terms of this agreement before continuing with the installation.</description><explanation></explanation><file>some/default/license.txt</file><htmlFile>some/default/license.html</htmlFile><licenseFileList>
<licenseFile><code>en</code><file>/home/user/license-english.txt</file><htmlFile>/home/user/license-english.html</htmlFile><encoding>iso8859-1</encoding>
</licenseFile><licenseFile>
<code>ja</code><htmlFile>/home/user/license-japanese.html</htmlFile><file>/home/user/license-japanese.txt</file><encoding>utf-8</encoding>
</licenseFile></licenseFileList>
</licenseParameter>
Both the main license file (using the <htmlLicenseFile>) and the <licenseParameter> are capable of displaying htmlfiles in qt mode. As they are only allowed in qt mode, you still have to provide a regular <file>:
<project><shortName>sample</shortName><fullName>Sample Project</fullName><version>1.0</version><installerFilename></installerFilename><licenseFile>some/default-license.txt</licenseFile><htmlLicenseFile>some/default-license.html</htmlLicenseFile>...

BitRock InstallBuilder User Guide 7144 / 224
<licenseFileList><licenseFile code="de" file="main-license_de.txt" htmlFile="main-license_de.html"/><licenseFile code="en" file="main-license_en.txt" htmlFile="main-license_en.html"/><licenseFile code="es" file="main-license_es.txt" htmlFile="main-license_es.html"/>
</licenseFileList>...<parameterList><licenseParameter><name>otherLicense</name><title>Other License Agreement</title><file>some/default/other-license.txt</file><htmlFile>some/default/other-license.html</htmlFile><licenseFileList>
<licenseFile code="de" file="other-license_de.txt" htmlFile="other-license_de. ←↩html"/>
<licenseFile code="en" file="other-license_en.txt" htmlFile="other-license_en. ←↩html"/>
<licenseFile code="es" file="other-license_es.txt" htmlFile="other-license_es. ←↩html"/>
</licenseFileList></licenseParameter>
</parameterList>...
</project>
You can do a similar arrangement with readme files and the <readmeFileList> tag:
<readmeFileList><readmeFile><code>en</code><file>/home/user/readme-english.txt</file><encoding>iso8859-1</encoding>
</readmeFile><readmeFile><code>ja</code><file>/home/user/readme-japanese.txt</file><encoding>utf-8</encoding>
</readmeFile></readmeFileList>
Providing a main <readmeFile> at the <project> level is required to enable the readme file. This <readmeFile> willbe used as the default readme file in case there’s no localized readme file for the current language.
In InstallBuilder for Qt, although the <readmeFile> cannot display HTML text, you could use an <infoParameter>instead:
<infoParameter><name>readme</name><title>Readme</title><explanation>Readme</explanation><value>${textValue}</value><htmlValue>${htmlValue}</htmlValue><preShowPageActionList><readFile>
<path>${installdir}/readme.html</path><name>htmlValue</name>
</readFile><readFile>
<path>${installdir}/readme.txt</path><name>textValue</name>
</readFile></preShowPageActionList>

BitRock InstallBuilder User Guide 7145 / 224
</infoParameter>
NoteEven if the installer provides a project level <licenseFileList>, the license page won’t be displayed if a value is notprovided to the <licenseFile>, the default license file to display if the localized license for the current language was notprovided.The <readmeFile> follows the same rule. If a value is not provided in for the default readme file, no readme will bedisplayed, despite of the value of the <readmeFileList>. The <readmeFile> will also be used if a localiized readmewas not provided for the current language.
12.3 Images
You can provide your own images to replace the generic built-in images. All images need to be provided in PNG format exceptthose related to the Windows uninstaller and uninstaller (need to be provided in ICO format) and for the OS X application bundle(which must be provided in ICNS format)
12.3.1 Splash Screen
It is possible to configure the splash screen image and timing as shown below:
<project>...<splashImage>path/to/mySplash.png</splashImage><!-- Additional delay in miliseconds --><splashScreenDelay>3000</splashScreenDelay>...
</project>
The splash image will be displayed for an additional 3 seconds (in addition to the built-in delay of 1 second). It is also possibleto fully disable the splash screen using <disableSplashScreen> :
<project>...<disableSplashScreen>1</disableSplashScreen>...
</project>
12.3.2 Left and Top Images
It is possible to configure the images that appear on the left side and the top right corner of the wizard UI, as shown below
<project>...<style>standard</style><logoImage>path/to/topImage.png</logoImage><leftImage>path/to/leftImage.png</leftImage>...
</project>

BitRock InstallBuilder User Guide 7146 / 224
12.3.2.1 Custom Style
InstallBuilder supports two display styles, standard and custom, which are configurable through the <style> projectproperty. The default value is standard and was the one described in the section above. In the custom style, no top rightimage is displayed and if a parameter has provided a <leftImage> property, it will be used instead of the global left image.
Figure 12.4: Custom Style Welcome

BitRock InstallBuilder User Guide 7147 / 224
Figure 12.5: Custom Style Parameter Page

BitRock InstallBuilder User Guide 7148 / 224
Figure 12.6: Custom Style Ready to Install

BitRock InstallBuilder User Guide 7149 / 224
Figure 12.7: Custom Style Installation Page

BitRock InstallBuilder User Guide 7150 / 224
Figure 12.8: Custom Style Installation Finished
12.3.3 Windows Icons
Windows icons are also customizable for both the installer and the uninstaller. InstallBuilder expects an ICO file that containsthe below images:
• 64 x 64 pixels, 32bpp (16.7 million Colors)
• 48 x 48 pixels, 32bpp (16.7 million Colors)
• 32 x 32 pixels, 32bpp (16.7 million Colors)
• 24 x 24 pixels, 32bpp (16.7 million Colors)
• 16 x 16 pixels, 32bpp (16.7 million Colors)
• 48 x 48 pixels, 8bpp (256 Colors)
• 32 x 32 pixels, 8bpp (256 Colors)
• 16 x 16 pixels, 8bpp (256 Colors)
Although some of them can be skipped you must at least provide the following sizes:
• 48 x 48 pixels, 32bpp (16.7 million Colors) or 8bpp (256 Colors)
• 32 x 32 pixels, 32bpp (16.7 million Colors) or 8bpp (256 Colors)
• 16 x 16 pixels, 32bpp (16.7 million Colors) or 8bpp (256 Colors)

BitRock InstallBuilder User Guide 7151 / 224
If your icon file contains any additional images (such as a 256x256 image), they will just be ignored.
You can specify the icons as shown below:
<project>...<windowsExecutableIcon>path/to/installer.ico</windowsExecutableIcon><windowsUninstallerExecutableIcon>path/to/uninstaller.ico</ ←↩
windowsUninstallerExecutableIcon>...
</project>
If the uninstaller icon is not configured explicitly, it will use the icon used in the installer. Similarly, if no installer icon isspecified, the default InstallBuilder icon will be used.
12.3.4 OS X Icons
The icon of the OS X Installer application bundle is also configurable using the <osxApplicationBundleIcon> projectproperty:
<project>...<osxApplicationBundleIcon>path/to/Bundle.icns</osxApplicationBundleIcon>...
</project>
InstallBuilder will validate that the provided file is a valid .icns file and will throw an error if the check fails. In addition, youmust take into account the required icons in your .icns file as described in the Apple guidelines. At a minimum, the icon bundlemust contain the following sizes:
• 512 x 512 pixels (For finder icons in OS X 10.5 and later)
• 128 x 128 pixels
• 32 x 32 pixels
• 16 x 16 pixels
12.3.5 Other images
12.3.5.1 Window Manager Image
The <wmImage> tag expects a 48x48 GIF or PNG logo image that will be shown in the window manager task bar. On Windowsand OS X, when running in Qt mode, it will be also used as the window icon (displayed in the window title bar). On Windows,in modes other than Qt, the window icon will be obtained from the 16pixel image included in the executable.
If a <wmImage> is not provided, a default image is displayed.
<project>...<wmImage>path/in/the/build/machine/logo.png</wmImage>...
</project>

BitRock InstallBuilder User Guide 7152 / 224
12.3.5.2 Slide Show Images
InstallBuilder allows displaying a slide show while the files are being displayed. This is really useful to show the bundledapplication features or other products from your company. Each slide is represented by a 500x222 GIF or PNG image configuredusing a <slideShowImage> element:
<project>...<slideShowImageList>
<slideShowImage><path>path/to/image1.png</path>
</slideShowImage><slideShowImage>
<path>path/to/image2.png</path></slideShowImage><slideShowImage>
<path>path/to/image3.png</path></slideShowImage>
</slideShowImageList>...
</project>
Where the paths to the images correspond to where they are located at build time.
It is also possible to configure whether the slide show should loop continuously during the installation (through the <slideShowLoop>tag) and the seconds that each image will be displayed (specified in the <slideShowTiming> tag). For example, if you wantto display 5 slides without repeating them, with 10 seconds for each of them, you can use:
<project>...<slideShowLoop>0</slideShowLoop><slideShowTiming>10</slideShowTiming><slideShowImageList>
<slideShowImage><path>path/to/feature1.png</path>
</slideShowImage><slideShowImage>
<path>path/to/feature2.png</path></slideShowImage><slideShowImage>
<path>path/to/feature3.png</path></slideShowImage><slideShowImage>
<path>path/to/feature4.png</path></slideShowImage><slideShowImage>
<path>path/to/feature5.png</path></slideShowImage>
</slideShowImageList>...
</project>
12.3.5.3 Label Parameter Images
It is also possible to display images in the custom pages using a <labelParameter>, which allows providing an image in its<image> tag:
<parameterGroup><name>autoupdate</name><title>AutoUdpate</title><orientation>horizontal</orientation>

BitRock InstallBuilder User Guide 7153 / 224
<parameterList><labelParameter>
<name>autoUpdateImage</name><image>/path/to/autoupdate.png</image>
</labelParameter><booleanParameter>
<name>includeAutoUpdate</name><description>Install AutoUpdate</description><default>1</default><displayStyle>radiobuttons</displayStyle>
</booleanParameter></parameterList>
</parameterGroup>
Figure 12.9: Image in a Label Parameter
12.3.5.4 Option Images
It is also possible to add images to the <option> elements used in a <choiceParameter>:
<choiceParameter><name>dbmsserver</name><description>DBMS</description><explanation>Database server</explanation><allowEmptyValue>1</allowEmptyValue><displayType>combobox</displayType><optionList><option><description>MySQL server</description><text>MySQL</text><value>mysql</value>

BitRock InstallBuilder User Guide 7154 / 224
<image>${build_project_directory}/img/mysql-logo.png</image></option><option><description>PostgreSQL server</description><text>PostgreSQL</text><value>postgres</value><image>${build_project_directory}/img/postgresql-logo.png</image>
</option></optionList>
</choiceParameter>

BitRock InstallBuilder User Guide 7155 / 224
Chapter 13
Running the Installer
You can run an installer either by invoking it from the command line or double-clicking it from your desktop environment. OnLinux, and other Unix environments, the only requirement is that the file has executable permissions, which it has by defaultwhen it is created. Sometimes those permissions can be lost, such as when downloading an installer from a website. In that caseyou can restore the executable permissions with:
chmod u+x installbuilder-professional-7.1.1-linux-installer.run
Because the generated OSX installers are regular .app applications, they contain a directory structure and you will need to addthem to a zip file or disk image for distribution over the web. On OS X, when a user downloads a zip file containing an application,it will automatically be unpacked and the user will be prompted to launch it.
On Windows, the installer runs graphically with a native look and feel or it can be invoked in unattended mode (see below). OnMac OS X, the installer runs with the native Aqua look and feel and can also be run in text and unattended modes. On Linux andother supported Unix systems, there are multiple installation modes:
• GTK: This is a native installation mode based on the GTK 2.0 toolkit. The GTK libraries must be present on the system(they are installed by default in most Linux distributions). This is the default installation mode. If the GTK libraries are notavailable, the X-Window installation mode will be automatically used instead. The GTK mode is available on Linux, FreeBSDand OpenBSD only.
• Qt: This is a native installation mode based on Qt. The Qt libraries are compiled into the installer so it is not necessary forthem to be present on the end-user system. This mode is only available on Linux, Windows and Mac OS X when using theInstallBuilder for Qt product.
• X-Window: This is a self contained installation mode that has no external dependencies. It will be started when neither theGTK or Qt mode are available. It can also be explicitly requested with the --mode xwindow command line switch.
• Command line: Designed for remote installation or installation on servers without a GUI environment. This installation modeis started by default when a GUI is not available or by passing the --mode text command line option to the installer.
• Unattended Installation: It is possible to perform unattended or silent installations using the --mode unattended com-mand line option. This is useful for automating installations or for inclusion in shell scripts, as part of larger installationprocesses.
For all modes, you can modify the default installation directory by passing the --prefix /path/to/installdir com-mand line option to the installer
On Linux, Mac OS X and other Unix systems, an installation log named bitrock_installer.log will be created inthe /tmp directory. On Windows, the log will be created in the user’s local Temp directory, usually C:\Documents andSettings\username\Local Settings\Temp. When running the uninstaller, an uninstallation log will be created inthe same location. More information can be found in the Troubleshooting section.

BitRock InstallBuilder User Guide 7156 / 224
13.1 Requiring Administrator Privileges
You can require administrator privileges in your installer by using the <requireInstallationByRootUser> tag:
<project>...<requireInstallationByRootUser>1</requireInstallationByRootUser>...
</project>
This will require the end user to have root privileges on Unix platforms (possibly using sudo to invoke the installer) or Adminis-trator privileges on Windows. If the user does not have the appropriate privileges, an error will be displayed and the installer willexit. In the case of OS X, the user will be prompted with an Admin password dialog to rise its privileges.
Once running, you can check whether the installer is running as administrator using the built-in <requireInstallationByRootUser>property or the ${installer_is_root_install} variable:
<showText text="You are not administrator!"><ruleList><isFalse value="${installer_is_root_install}"/>
</ruleList></showText>
13.2 Multiple Instances of the Installer
Sometimes users accidentally launch multiple instances of the installer. In most cases this is not an issue, but if this is importantfor you, you can prevent users from launching the installer multiple times by enabling the <singleInstanceCheck> projectproperty:
<project>...<singleInstanceCheck>1</singleInstanceCheck>...
</project>
If the installer is launched a second time while it is still running, it will display a popup dialog asking whether to continue or notwith the installation.
If you want to prevent more than one instance of the installer from running without giving the choice to the user, you could usethe <singleInstanceCheck> rule and throw an error:
<preInstallationActionList><throwError>
<text>Another instance is running. This instance will abort</text><ruleList>
<singleInstanceCheck logic="is_running" /></ruleList>
</throwError></preInstallationActionList>

BitRock InstallBuilder User Guide 7157 / 224
Chapter 14
Uninstaller
As part of the installation process, an uninstaller executable is created. The end user can invoke it later on to remove the programfrom the system. By default, the uninstaller will remove all files created by the installer, as well as shortcuts and entries in StartMenu and the Add/Remove Programs menu. The default behavior for the uninstaller is to not remove any files that it did notcreate. This is intended to prevent accidental removal of user-generated content.
It is possible to configure the name and location of the uninstaller. A prefix will be automatically appended to the uninstallername: .app on OS X and .exe on Windows
<project>...<uninstallerDirectory>${installdir}/internals/uninstall</uninstallerDirectory><uninstallerName>UninstallApplication</uninstallerName>...
</project>
You can even prevent an uninstaller from being created:
<project>...<createUninstaller>0</createUninstaller>...
</project>
14.1 Uninstaller Action Lists
A number of actions can be run as part of the uninstallation process. They are typically used to revert changes performed atinstallation time: deleting newly created users, removing environment variables, uninstalling services and so on.
• <preUninstallationActionList>: Executed when the uninstaller is started. It can be used for example to prompt theend-user to collect information to be used during the uninstall process, stop any running services and so on.
• <postUninstallationActionList>: Executed after the main uninstallation process has taken place. It is typicallyused to delete files and directories not covered by the uninstaller or perform any last minute cleanups.
If an error is found during uninstallation, it is silently ignored and the uninstallation continues, although the rest of actions arenot executed. This behavior is necessary because there is nothing more frustrating to end users than having an uninstaller fail forsome minor issue and thus, for example, remain in the Add/Remove Program menu.
In case you need to display an error message and abort the uninstaller, one possible workaround is to combine <showWarning>and <exit> actions inside an <actionGroup>, as shown below:

BitRock InstallBuilder User Guide 7158 / 224
<preUninstallationActionList><actionGroup><actionList>
<showWarning><text>Program ’foo’ is running, aborting uninstallation.</text>
</showWarning><exit/>
</actionList><ruleList>
<processTest name="foo" logic="is_running" /></ruleList>
</actionGroup></preUninstallationActionList>
Uninstallers only allow minimal configuration and no customization with parameters, though it is possible to use actions todisplay dialogs. In any case, it is recommended to not include complex logic that could break the uninstallation flow and leavethe target machine in an inconsistent state.
14.2 Marking Additional Files for Deletion
The uninstaller automatically removes all of the files unpacked as part of the installation process.
Only files bundled and unpacked directly by InstallBuilder in the installation step will be uninstalled. For example, if dur-ing the installation process your installer uncompresses a zip file, or if the user creates new files by hand, those files willnot be removed. However, it is possible to address this in different ways, such as adding <deleteFile> actions to the<preUninstallationActionList>:
<preUninstallationActionList><deleteFile path="${installdir}/zipContentsDir"/>
</preUninstallationActionList>
In general, you should not use <postUninstallationActionList> to delete files because at this point, the uninstaller hasalready tried to delete the installed files. If it found some unexpected files in one of the directories to delete, it will skip deletingthat directory, so even after specifically deleting the ${installdir}/zipContentsDir an empty ${installdir} willremain.
NoteSometimes it may be tempting to add something like <deleteFile path="${installdir}"/> to the installer logic, toensure that all files are removed. This is not recommended. If the user accidentally enters "/" or c: as the installation directory,the installer will basically attempt to delete the entire contents of the filesystem.
As an alternative, InstallBuilder includes a couple of actions, <addFilesToUninstaller> and <addDirectoriesToUninstaller>to specifically register external files in the uninstaller so they will be handled as if they were regularly unpacked files:
<addFilesToUninstaller files="/some/path/to/a/file.txt"/>
The file will now automatically be removed during the uninstallation process. This action can also be used to register directoriesbut they will be handled as a single file. For example, if you register a directory foo and after the installation the user storessome information there, as the installer just registered the path to delete and not its contents, it will remove the whole directory,independently of the contents.
In some cases, this functionality makes it easier to clean up a directory, without worrying about its contents changing. In othercases a more conservative approach is required, to make sure files are not accidentally removed. For these cases you can use the<addDirectoriesToUninstaller> action:

BitRock InstallBuilder User Guide 7159 / 224
<addDirectoriesToUninstaller><addContents>1</addContents><files>${installdir}/zipContentsDir</files><matchHiddenFiles>1</matchHiddenFiles>
</addDirectoriesToUninstaller>
The above will register with the uninstaller all of the contents of the ${installdir}/zipContentsDir directory at thetime the action was run. If a new file is created afterwards, it will not be removed.
Files need to exist before they can be added to the uninstaller. If you need to add a file to the uninstaller that does not yet exist,you can work around that by first creating an empty placeholder, as shown below.
<touchFile path="/some/path/to/a/file.txt"/><addFilesToUninstaller files="/some/path/to/a/file.txt"/>
14.3 Preventing Files from Being Deleted
Conversely there are times when you want to prevent certain files, such as configuration files, from being uninstalled. You canuse the <removeFilesFromUninstaller> action for this. The following example will prevent any files under the conf/directory that exists at the time the action is run from being removed:
<removeFilesFromUninstaller files="${installdir}/conf/*" />
NoteThe uninstaller is created right after the <postInstallationActionList> so this is the last point in the installationlifecycle at which the files to uninstall can be modified
14.4 Interacting with the End User
An uninstaller cannot contain custom parameters. If you need to request information from the end user, you can use any of thedialogs detailed in the dialogs section. For example, if you need to ask whether certain database data should be deleted as part ofthe uninstallation, you can do the following:
<preUninstallationActionList><showQuestion text="Do you want the uninstallation to also remove the database data?" ←↩
variable="remove_mysql" /><deleteFile>
<path>${installdir}/mysql/data</path><ruleList>
<compareText text="${remove_mysql}" value="yes" logic="equals" /></ruleList>
</deleteFile></preUninstallationActionList>

BitRock InstallBuilder User Guide 7160 / 224
Chapter 15
Services
Services are long running applications designed to run in the background without user intervention and that are started automat-ically when the OS boots. InstallBuilder includes some actions to manage Windows and Linux services.
15.1 Linux Services
• <addUnixService>: This action allow users to add services to the system:
<addUnixService><program>/path/to/script</program><name>myservice</name>
</addUnixService>
The provided <program> must be a valid init script. As a basic example you could use the below code:
#!/sbin/sh
start () {# Put here the command to start your application
}
stop () {# Put here the command to stop your application
}
case "$1" instart)
start;;
stop)stop;;
restart)stopsleep 1start;;
*)echo "Usage: $0 { start | stop | restart }"exit 1;;
esac

BitRock InstallBuilder User Guide 7161 / 224
exit 0
You can find other examples under /etc/init.d/ in a Linux installation.
• <removeUnixService>: This action allows you remove an existing service:
<removeUnixService><name>myservice</name>
</removeUnixService>
15.2 Windows Services
• <createWindowsService>: This action allows users to add services to the system:
<createWindowsService><program>${installdir}/myapp.exe</program><programArguments></programArguments><serviceName>myservice</serviceName><displayName>My Service</displayName><startType>auto</startType><description>My Sample Service</description><dependencies></dependencies><account></account><password></password>
</createWindowsService>
This will cause a service identified by <serviceName> and with display name <displayName> to be created. Whenstarting, myapp.exe will be run from the application installation directory.
<startType> specifies that the service should be started along with operating system. It takes one of the following values:
• auto - automatically start the service when the operating system is restarted.
• manual - service does not start with the operating system, but can be manually started from the control panel and using theAPI
• disabled - service does not start with the operating system and it cannot be manually started from the control panel or usingthe API.
By default, the service will be run as the system user. In order to run the service under a specific account, the <account>and <password> fields need to contain a valid user and password.
• <deleteWindowsService>: This action removes an existing service.
<deleteWindowsService><serviceName>myservice</serviceName><displayName>My Service</displayName>
</deleteWindowsService>
Deletes service identified by <serviceName> and with display name <displayName>. Both fields are used for identifica-tion of services on Microsoft Windows.
Service is stopped before deletion if it is currently running.
• <startWindowsService>: This action allows starting an existing service.

BitRock InstallBuilder User Guide 7162 / 224
<startWindowsService><serviceName>myservice</serviceName><displayName>My Service</displayName><delay>15000</delay>
</startWindowsService>
Starts service identified by <serviceName> and with display name <displayName>. Both fields are used for identificationof services on Microsoft Windows.
<delay> specifies the number of milliseconds to wait for the service to start.
• <stopWindowsService>: This action allows stopping an existing service:
<stopWindowsService><serviceName>myservice</serviceName><displayName>My Service</displayName><delay>15000</delay>
</stopWindowsService>
<delay> specifies amount of milliseconds to wait for the service to stop.
• <restartWindowsService>: This action allows restarting an existing service:
<restartWindowsService><serviceName>myservice</serviceName><displayName>My Service</displayName><delay>15000</delay>
</restartWindowsService>
Stops service identified by <serviceName> and with display name <displayName>. Both fields are used for identificationof services on Microsoft Windows.
<delay> specifies amount of milliseconds to wait for the service to stop and start.
InstallBuilder also provides a rule to check the status/existence of Windows services, <windowsServiceTest>. This can beused for example to create a service, but only if it does not already exist:
<createWindowsService><program>${installdir}/myService.exe</program><programArguments></programArguments><serviceName>myservice</serviceName><displayName>My Service</displayName><startType>auto</startType><description>My Service</description><dependencies></dependencies><account>bitrock</account><password>mySecRetPassword!!</password><ruleList><windowsServiceTest service="myservice" condition="not_exists"/>
</ruleList></createWindowsService>
InstallBuilder also provides an automatic way of generating unique Windows service names, following a specified pattern. Thisis useful for situations in which you need to install multiple services.
<getUniqueWindowsServiceName><serviceName>foo</serviceName><displayName>My Foo service</displayName><selectedDisplayNameVariable>newDisplayName</selectedDisplayNameVariable><selectedServiceNameVariable>newServiceName</selectedServiceNameVariable>

BitRock InstallBuilder User Guide 7163 / 224
</getUniqueWindowsServiceName>
<createWindowsService><program>${installdir}/myService.exe</program><programArguments></programArguments><serviceName>${newServiceName}</serviceName><displayName>${newDisplayName}</displayName><startType>auto</startType><description>My Service</description><dependencies></dependencies><account>bitrock</account><password>mySecRetPassword!!</password>
</createWindowsService>
If the service foo already exists, InstallBuilder will pick a new service name, foo-1, if that is taken as well, foo-2, foo-3 andso on. . . until a valid unique name is found, storing the new names in the provided <selectedDisplayNameVariable>and <selectedServiceNameVariable>.
15.2.1 Using regular binaries as Windows services
Services in Microsoft Windows require binaries created especially for running as a service and need to properly support beingstopped, started, paused and resumed.
In some cases it is needed to run binaries that were not created for running as a service. It is possible to use third party tools torun applications as services. This way any application or script can be used as a Windows service. There are multiple solutionsfor running any application as a script. Microsoft provides srvany.exe tool that can be used for creating services from anyapplication. It is described on Microsoft’s website: http://support.microsoft.com/kb/137890. The binary simply runs itself as aservice and starts application as child process. However, srvany cannot be easily redistributed due to licensing issues.
Another tool is ServiceEx.exe. It is a single file application that can be redistributed with your installer. The binary can bedownloaded from http://serviceex.com/.
First step is to add ServiceEx.exe to the installer’s payload. It can be done as part of existing component or as newcomponent:
<component><name>serviceex</name><description>ServiceEx</description><canBeEdited>0</canBeEdited><selected>1</selected><show>0</show><folderList><folder>
<description>ServiceEx</description><destination>${installdir}</destination><name>serviceex</name><platforms>windows</platforms><distributionFileList>
<distributionFile><origin>/path/to/ServiceEx.exe</origin>
</distributionFile></distributionFileList>
</folder></folderList>
</component>
Next step is to add actions to post installation step that creates a service. Service name is set to servicename variable. Then${servicename}.ini file is written to. It defines how a service should be run. Finally ServiceEx.exe install${servicename} command creates and runs the service. The ${servicename}.ini file is also added for uninstallation.

BitRock InstallBuilder User Guide 7164 / 224
<postInstallationActionList><setInstallerVariable><name>servicename</name><persist>1</persist><value>IBSampleService</value>
</setInstallerVariable><writeFile><encoding>iso8859-1</encoding><path>${installdir}/${servicename}.ini</path><text>[ServiceEx]
ServiceExeFullPath = "${installdir}\myapp.exe"options = "--silent"desktop = falseStart=AutoStartNow=true</text>
</writeFile><runProgram><program>${installdir}/ServiceEx.exe</program><programArguments>install "${servicename}"</programArguments><workingDirectory>${installdir}</workingDirectory>
</runProgram><addFilesToUninstaller><files>${installdir}/${servicename}.ini</files>
</addFilesToUninstaller></postInstallationActionList>
Finally, when application is uninstallated, <deleteWindowsService> needs to be called to delete the service.
<preUninstallationActionList><deleteWindowsService><abortOnError>0</abortOnError><displayName></displayName><serviceName>${servicename}</serviceName>
</deleteWindowsService></preUninstallationActionList>
15.3 OS X Services
• <createOSXService>: This action allows users to add services to the system:
<createOSXService><groupname>wheel</groupname><username>daemon</username><program>${installdir}/myService.run</program><programArguments></programArguments><scope>user</scope><serviceName>myService</serviceName>
</createOSXService>
• <deleteOSXService>: This action allows removing an existing service:
<deleteOSXService><serviceName>myService</serviceName>
</deleteOSXService>
Deletes a service on Mac OS X identified by <serviceName>, which contains the unique identifier of services for Mac OS X.Service is stopped before deletion if it is currently running.

BitRock InstallBuilder User Guide 7165 / 224
• <stopOSXService>: This action allows stopping an existing service:
<stopOSXService><serviceName>myService</serviceName>
</stopOSXService>
Stops service on Mac OS X identified as serviceName. It is the unique identifier of services for Mac OS X.
• <startOSXService>: This action allows starting an existing service:
<startOSXService><serviceName>myService</serviceName>
</startOSXService>
Starts service on Mac OS X identified as serviceName. It is the unique identifier of services for Mac OS X.
NoteOS X service management actions are only supported from OS X 10.4 and newer
NoteAs a prerequisite, the program to register as a service must be compiled to run as a daemon
InstallBuilder also provides a rule to check the status of OS X services, <osxServiceTest>:
<stopOSXService><serviceName>myService</serviceName><ruleList>
<osxServiceTest service="myService" condition="is_running"/></ruleList>
</stopOSXService>

BitRock InstallBuilder User Guide 7166 / 224
Chapter 16
File associations
In some scenarios is needed to register a new file extension to be opened with the installed application or to modify a currentexisting one. This section explains how to achive this in the most common platforms.
16.1 Windows file associations
On Windows, InstallBuilder includes a built-in action to register new file extensions, <associateWindowsFileExtension>.
The code below creates a new extension named .myextension and associates it to the yourprogram.exe application:
<associateWindowsFileExtension><extensions>.myextension</extensions><progID>mycompany.package</progID><icon>${installdir}\images\myicon.ico</icon><mimeType>example/mycompany-package-myextension</mimeType><commandList>
<!-- Defining the ’Open’ command --><command>
<verb>Open</verb><runProgram>${installdir}\yourprogram.exe</runProgram><runProgramArguments>"%1"</runProgramArguments>
</command></commandList>
</associateWindowsFileExtension>
Where its tags are:
• <icon>: Path to the icon file that contains the icon to display.
• <friendlyName>: Friendly Name for the progID.
• <commandList>: List of commands that can be invoked on each given file type.
• <extensions>: Space-separated list of extensions for which the given commands will be available.
• <progID>: Programmatic Identifier to which the extensions are attached, contains the available commands to be invoked oneach file type.
• <mimeType>: MIME type associated to all the file extensions.
For each list of extensions defined, you can add multiple commands to execute. The example creates a new command withverb "Open" (it will be displayed in the right click contextual menu) that will call the ${installdir}\yourprogram.exepassing as argument the file to open.
The <runProgramArguments> tag allow some specifiers, like the %1 in the example:

BitRock InstallBuilder User Guide 7167 / 224
• %1 : is replaced by the short name of the file being executed
• %L : is replaced by the long name
• %* : is replaced by the name of any arguments to the file
InstallBuilder also includes an action to remove the association in the uninstaller:
<removeWindowsFileAssociation><extensions>.myextension</extensions><progID>mycompany.package</progID><mimeType>example/mycompany-package-myextension</mimeType>
</removeWindowsFileAssociation>
16.2 Linux file associations
Linux systems, use the XDG standard. This way you can abstract from which Desktop environment is running your customer ifit supports the standard.
The process to create a new file association is more verbose that the Windows process but it is still pretty straight forward.
• Create a new mime-type: This is just needed if you are creating a new extension so if you are assigning an existing extension,you can skip this part. The first step is to create an XML file describing the new mime type:
<!-- bitock-x-my-mime.xml file --><?xml version="1.0"?><mime-info xmlns=’http://www.freedesktop.org/standards/shared-mime-info’>
<mime-type type="application/x-my-mime"><comment>My new file type</comment><glob pattern="*.mymime"/>
</mime-type></mime-info>
The above file describes our new mime type, application/x-my-mime, associated with the extension .mymime.
Once you have the file ready, it must be registered using the XDG tools:
$> xdg-mime install /path/to/bitock-x-my-mime.xml
The filename must start with the vendor, followed by a dash. This information is used to prevent conflicts. I could also be skippedadding the --novendor flag.
The process can be also automated with InstallBuilder:
<actionGroup><actionList>
<writeFile><path>${installdir}/${project.vendor}-x-my-mime.xml</path><!-- The CDATA notation allow escaping ablock of XML characters -->
<text><![CDATA[<!-- bitock-x-my-mime.xml file --><?xml version="1.0"?><mime-info xmlns=’http://www.freedesktop.org/standards/shared-mime-info’>
<mime-type type="application/x-my-mime"><comment>My new file type</comment><glob pattern="*.mymime"/>
</mime-type></mime-info>
]]></text>

BitRock InstallBuilder User Guide 7168 / 224
</writeFile><runProgram>
<program>xdg-mime</program><programArguments>install ${installdir}/${project.vendor}-x-my-mime.xml</ ←↩
programArguments></runProgram>
</actionList></actionGroup>
• Create a .desktop file for our application: The file can be created under ~/.local/share/applications/ (for oneuser) or /usr/share/applications (for all users):
<writeFile><path>~/.local/share/applications/yourApplication.desktop</path><encoding>utf-8</encoding><text>
[Desktop Entry]Version=1.0Encoding=UTF-8Name=Your AppGenericName=Your AppComment=Your Registered ApplicationExec=${installdir}/yourApplication.binTerminal=falseType=ApplicationCategories=Application;Utility;TextEditor;MimeType=application/x-my-mime
</text></writeFile>
The new application must specify support for our mime type in the MimeType key.
• Make the new registered application the default one for our extension:
<runProgram><program>xdg-mime</program><programArguments>default yourApplication.desktop application/x-my-mime</ ←↩
programArguments></runProgram>
To revert the new register association in the uninstaller, you just need to add the code below to your project:
<preUninstallationActionList><runProgram><program>xdg-mime</program><programArguments>uninstall ${installdir}/${project.vendor}-x-my-mime.xml</ ←↩
programArguments></runProgram><deleteFile path="~/.local/share/applications/yourApplication.desktop"/>
</preUninstallationActionList>
16.3 OS X file associations
On OS X, to associate a extension with an installed application is as easy as executing:

BitRock InstallBuilder User Guide 7169 / 224
$> defaults write com.apple.LaunchServices LSHandlers -array-add"<dict><key>LSHandlerContentTag</key><string>myextension</string><key>LSHandlerContentTagClass</key><string>public.filename-extension</string><key>LSHandlerRoleAll</key><string>com.yourVendor.yourApplication</string></dict>"
$> /System/Library/Frameworks/CoreServices.framework/Versions/A/Frameworks/LaunchServices. ←↩framework/Versions/A/Support/lsregister -kill -domain local -domain system -domain user
Where the extension (myextension) must be provided without any leading dot and com.yourVendor.yourApplication is theCFBundleIdentifier key of your application (configured in its Info.plist file).
The below code perform the same process using InstallBuilder:
<actionGroup><actionList>
<runProgram><program>defaults</program>
<!-- The CDATA notation allow escaping ablock of XML characters -->
<programArguments>write com.apple.LaunchServices LSHandlers -array-add<![CDATA["<dict><key>LSHandlerContentTag</key><string>myextension</string><key>LSHandlerContentTagClass</key><string>public.filename-extension</string><key>LSHandlerRoleAll</key><string>com.yourVendor.yourApplication</string></dict>"
]]></programArguments></runProgram><!-- Restart the launch services to reload the configuration --><runProgram>
<program>/System/Library/Frameworks/CoreServices.framework/Versions/A/ ←↩Frameworks/LaunchServices.framework/Versions/A/Support/lsregister</program>
<programArguments>-kill -domain local -domain system -domain user</ ←↩programArguments>
</runProgram></actionList>
</actionGroup>

BitRock InstallBuilder User Guide 7170 / 224
Chapter 17
Java
17.1 Java Specific Actions
Java (tm) Autodetection The <autodetectJava> action attempts to automatically locate an existing Java (tm) installationin the system. If found, it creates a set of installer variables that contain the location and version of the executable.
The action is usually placed in the <preInstallationActionList> and if no valid JRE is found, the installer will abortwith an error listing the supported JREs.
The <autodetectJava> properties are:
• <promptUser>: Prompt user to choose appropriate version
• <selectionOrder>: Order of the Java versions detected
• <validVersionList>: List of supported Java versions
The allowed Java versions are defined using the <validVersion> element, which are included in the <validVersionList>.Each of these versions contain the following fields:
• <vendor>: Java VM vendor to allow. The allowed values are: sun (to allow only Sun Microsystems JREs), ibm (for IBMJREs), kaffe (for Kaffe.org JREs), openjdk (for OpenJDK releases) and empty (for any vendor).
• <minVersion>: Minimum supported version of the JRE. Leave empty to not require a minimum version
• <maxVersion>: Maximum supported version of the JRE. Leave empty to not require a maximum version. If specified onlywith major and minor version numbers then it will match any number in the series. For example, 1.4 will match any 1.4.xversion (1.4.1, 1.4.2, . . . ) but not a 1.5 series JRE.
• <requireJDK>: Whether the Java version is a JDK.
The following example will select any Sun Microsystems JRE 1.3 or newer (for example, 1.3, 1.4, 1.5) or any IBM JRE withversion number equal or greater than 1.4.2 but inside the 1.4 series (1.5 will not work).
<autodetectJava><validVersionList>
<validVersion><vendor>sun</vendor><minVersion>1.4.2</minVersion><maxVersion>1.4</maxVersion>
</validVersion><validVersion>
<vendor>ibm</vendor><minVersion>1.3</minVersion>

BitRock InstallBuilder User Guide 7171 / 224
<maxVersion></maxVersion></validVersion>
</validVersionList></autodetectJava>
Upon successful autodetection, the following installer variables will be created:
• java_executable: Path to the java command line binary (java.exe in Windows). For example /usr/bin/java, C:\ProgramFiles\Java\j2re1.4.2_03\java.exe.
• javaw_executable: Path to javaw.exe binary, if found. Otherwise defaults to the value of java_executable.
• java_version: For example, 1.4.2_03
• java_version_major: For example, 1.4
• java_vendor: sun or ibm.
• java_autodetected: Set to 1
It the autodetection is not successful, the variable ${java_autodetected} will be set to 0.
The installer will look for valid JREs in the following places and select the first one that meets all the requirements:
• Standard installation paths.
• Windows Registry, default environment PATH.
• Using JAVA_HOME, JAVAHOME or JDK_HOME environment variables, if present.
The default behavior of the <autodetectJava> action is to automatically pick one of the detected versions. However, it ispossible to display a choice dialog to allow the user select which one he would like to use by setting <promptUser> to 1. Youcan specify the order in which the versions detected will be displayed using the <selectionOrder> tag. It allows first,to display the versions in the same order they were detected, newest, to list newer versions first and oldest, to display olderversions first. The value defined in the <selectionOrder> will also determine which version will be returned by defaultwhen <promptUser> is set to 0.
For example, the below code will pick the newest Java version in the machine automatically:
<autodetectJava><promptUser>0</promptUser><selectionOrder>newest</selectionOrder><validVersionList>
<validVersion><vendor></vendor><minVersion></minVersion><maxVersion></maxVersion>
</validVersion></validVersionList>
</autodetectJava>
When you do not have any requirement for the Java version, instead of providing a <validVersion> with all its fields set toempty, you can just omit the <validVersionList>. The above code is then equivalent to the below one:
<autodetectJava selectionOrder="newest" promptUser="0"/>
You can also combine the autodetection with a <httpGet> action and download the runtime if it is not available in the system:

BitRock InstallBuilder User Guide 7172 / 224
<autodetectJava selectionOrder="newest" promptUser="0"/><actionGroup>
<actionList><actionGroup>
<actionList><showProgressDialog><title>Downloading files</title><actionList><httpGet>
<filename>${installdir}/java.tar.gz</filename><url>http://www.yourserver.com/downloads/java/1.6/jdk1.6.0_24-linux.tar. ←↩
gz</url></httpGet>
</actionList></showProgressDialog><runProgram><program>tar</program><programArguments>xzf ${installdir}/java.tar.gz -C ${installdir}</ ←↩
programArguments></runProgram>
</actionList><ruleList>
<platformTest type="linux"/></ruleList>
</actionGroup><actionGroup>
<actionList><showProgressDialog><title>Downloading files</title><actionList><httpGet>
<filename>${installdir}/java.exe</filename><url>http://www.yourserver.com/downloads/java/1.6/jdk1.6.0_24-windows.exe ←↩
</url></httpGet>
</actionList></showProgressDialog><runProgram><program>${installdir}/java.exe</program><programArguments>/s INSTALLDIR="${installdir}\java\jdk"</programArguments>
</runProgram></actionList><ruleList>
<platformTest type="windows"/></ruleList>
</actionGroup></actionList><ruleList>
<isFalse value="${java_autodetected}"/></ruleList>
</actionGroup>
17.2 Bundling a JRE
BitRock InstallBuilder can be used to create Java-based applications that provide their own Java Runtime Environment (JRE).You can download ready to use components containing a JRE and InstallBuilder component from the following location:
http://installbuilder.bitrock.com/java/

BitRock InstallBuilder User Guide 7173 / 224
These components provide the following features:
• Deployment of JRE or JDK
• Creating a Java launcher binary that runs a specified JAR file
• For Microsoft Windows, automatically create a Start Menu entry for the launcher
Java Runtime Environments are provided as a ZIP archive. Each archive contains JRE binaries as well as a Java component XMLfile that contains the packing and installation logic for the application.
Each archive contains a directory structure similar to:
• jre1.6.0_18-windows - base directory; this name depends on JRE version and platform
• jre1.6.0_18-windows/java.xml - Java component definition
• jre1.6.0_18-windows/java-windows - JRE binaries for Microsoft Windows
You will need to unpack the zip file and and use an <include> tag to reference the Java component XML file. By default, thenames of the launcher and the start menu entry are the project <shortName> and <fullName>. You will need to provide apath to your application JAR using the java_launcher_jar variable.
The example below shows a project packaging a Java module for an application Sampleapp.jar.
<project><shortName>samplejavaapp</shortName><fullName>Sample Java Application</fullName><componentList><!-- application’s component(s) - i.e. "default" created by installbuilder GUI --><component>
<name>default</name><description>Default Component</description><canBeEdited>1</canBeEdited><selected>1</selected><show>1</show>...
</component>
<!-- include Java component XML definition --><include file="/path/to/jre_package/java.xml"/>
</componentList>
<!-- set up variables for Java component --><initializationActionList><setInstallerVariable>
<name>java_launcher_jar</name><value>Sampleapp.jar</value>
</setInstallerVariable></initializationActionList>
</project>
All of the logic for deploying the JRE, creating the Java launchers and adding shortcuts in start menu is handled by the Javacomponent definition in java.xml.
Each JRE contains Java binaries for a single platform. It is possible to create a single project that ships binaries for multipleplatforms by copying binaries for needed platforms into a single directory. Its structure needs to be as follows:
• jre1.6.0_18 - base directory; can be any name, but it is recommended to name it using versions of the JRE
• jre1.6.0_18/java.xml - Java component definition

BitRock InstallBuilder User Guide 7174 / 224
• jre1.6.0_18-windows/java-windows - JRE binaries for Microsoft Windows (32bit or 64bit)
• jre1.6.0_18-windows/java-linux - JRE binaries for Linux (32bit)
• jre1.6.0_18-windows/java-linux-x64 - JRE binaries for Linux (64bit)
Java component deployment can be customized to fit an application’s needs. The following variables are used by java.xml:
• java_launcher_destination - defines the destination where Java launcher should be created; defaults to ${installdir}
• java_launcher_binary_name - name of the launcher binary; defaults to ${project.shortName}-launcher.${platform_exec_suffix}
• java_launcher_arguments - command line arguments to pass to the launcher; defaults to empty string
• java_launcher_vm_parameters - additional parameters to pass to the Java VM; defaults to empty string
• java_launcher_jar - JAR file to use; defaults to empty string
• java_launcher_mainClass - JAR file to use; defaults to empty string
• java_launcher_classpath - classpath to pass to Java, comma separated regardless of target platform; defaults to empty string
• java_launcher_starmenu_shortcut_name - name for the start menu shortcut on Microsoft Windows; defaults to Launch${project.fullName}
• java_launcher_add_to_win_startmenu - whether the start menu item should be created on Microsoft Windows; defaults to 1
• java_install_jre - whether the JRE should be installed and used by default by the launcher binary; defaults to 1
The java_launcher_jar, java_launcher_mainClass and java_launcher_classpath variables specify howthe launcher should run the application. If a java_launcher_jar is specified, the java -jar command is used to run theapplication. Otherwise java is run by specifying the class path and main class to run.
These variables map to the <jarFile>, <classpath> and <mainClass> attributes for <createLaunchers> action.This action is described in more detail in the next section.
17.3 Launchers
Java (tm) launchers are binaries that allow running Java-based applications as if they were native. They work by locating aninstalled JRE in the target machine or using a provided one to launch a Java application with the rught options.
Java Launchers are created using the <createJavaLaunchers> action. It allows creating multiple launchers in the specifieddestination, configurable through the <destination> tag. These launchers are added in its <javaLauncherList>. A launcheris specified using the <javaLauncher> tag.
The target file name for the launched application is specified in <binaryName>. The extension .exe is automatically appendedon the Windows operating systems.
The details of how to run the Java application are provided using the tags <classpath>, <mainClass> and <jarFile>where <jarFile> takes precedence if it is specified. If a <jarFile> is provided, the JRE is called with the -jar optionto execute it and <classpath> and <mainClass> are ignored. If <jarFile> is empty, the <classpath> is configuredwith the -cp flag and the <mainClass> is passed as name of the class to run. Regardless of the operating system, paths in<classpath> are semi-colon separated.
The <arguments> tag specifies the arguments to pass to the Java application. Additional arguments can be passed to thelauncher (that will in turn pass them to the Java application) through the command line if the <allowCommandLineArguments>tag enables it. These additional arguments will be appended after the predefined <arguments>.
The example below shows how to create two launchers at the end of the installation:

BitRock InstallBuilder User Guide 7175 / 224
<postInstallationActionList><createJavaLaunchers><destination>${installdir}/javalaunchers</destination><javaLauncherList>
<!-- A launcher to call the com.bitrock.testapplication.MainClassclass, looking for it in the testapplication.jar;additional.jar files --><javaLauncher>
<arguments></arguments><binaryName>launcher1</binaryName><classpath>testapplication.jar;additional.jar</classpath><mainClass>com.bitrock.testapplication.MainClass</mainClass><allowCommandLineArguments>1</allowCommandLineArguments><preferredJavaBinary></preferredJavaBinary><runInConsole>1</runInConsole><workingDirectory>${installdir}/javalaunchers</workingDirectory>
</javaLauncher><!-- A launcher to call the testapplication.jar file --><javaLauncher>
<binaryName>launcher2</binaryName><jarFile>testapplication.jar</jarFile><mainClass></mainClass><allowCommandLineArguments>1</allowCommandLineArguments><preferredJavaBinary></preferredJavaBinary><runInConsole>1</runInConsole><vmParameters></vmParameters>
</javaLauncher></javaLauncherList>
</createJavaLaunchers></postInstallationActionList>
This will create two test launchers. The first one, testlauncher1 (or testlauncher1.exe on Windows) will run Javausing -cp flags and specifying a main class name. The binary testlauncher2 will run Java using the -jar option and Javawill read the main class from the JAR file’s MANIFEST.MF file.
The file names of the generated launchers are also automatically added to the uninstaller, and they will be deleted when theuninstaller is run.
By default Java launchers will use the default Java available on the system. It is also possible to set specific Java versions thatit will accept. The <validVersionList> can be used to specify these accepted versions. It works as explained in the Javaautodetection section.
The following example defines a launcher that will use any Sun Microsystems JRE 1.3 or newer (for example, 1.3, 1.4, 1.5) orany IBM JRE with version number equal or greater than 1.4.2 but inside the 1.4 series (for example, 1.5 will not be accepted asvalid):
<javaLauncher><arguments></arguments><binaryName>launcher2</binaryName><classpath></classpath><jarFile>testapplication.jar</jarFile><validVersionList><validVersion>
<minVersion>1.4.2</minVersion><maxVersion>1.4</maxVersion>
</validVersion><validVersion>
<vendor>ibm</vendor><minVersion>1.3</minVersion><maxVersion></maxVersion>
</validVersion></validVersionList>
</javaLauncher>

BitRock InstallBuilder User Guide 7176 / 224
On Windows systems the launcher executable resource information can be configured:
<createJavaLaunchers><destination>${installdir}/javalaunchers</destination><javaLauncherList>
<javaLauncher><binaryName>launcher1</binaryName><classpath>testapplication.jar;additional.jar</classpath><mainClass>com.bitrock.testapplication.MainClass</mainClass>...<windowsResourceFileVersion>1.0.0.0</windowsResourceFileVersion><windowsResourceLegalCopyright>Test Launcher 1</windowsResourceLegalCopyright><windowsResourceLegalTrademarks>(c) 2010 Bitrock S.L.</ ←↩
windowsResourceLegalTrademarks><windowsResourceOriginalFilename>launcher1.exe</windowsResourceOriginalFilename><windowsResourceProductName>Test launcher 1</windowsResourceProductName><windowsResourceProductVersion>1.0</windowsResourceProductVersion><workingDirectory>${installdir}/javalaunchers</workingDirectory>
</javaLauncher></javaLauncherList>
</createJavaLaunchers>
In addition, it is possible to specify an icon file to use. It must point to an existing file in the target machine at the time the<createJavaLaunchers> action is executed. If not specified, the default icon for the launchers will be the same icon forthe installer.
Windows launchers can also request running with administrative privileges using the <requestedExecutionLevel> tag.This is needed for Windows Vista and Windows 7 operating systems where UAC may prevent some operations if the Java processis not elevated. It accepts the following values:
• requireAdministrator - Require administrator
• asInvoker - As invoker
• highestAvailable - Highest available
The example below covers using the launcher.ico file as the binary icon, which is located in the installation directory, andrequires being administrator on UAC enabled systems:
<javaLauncher><arguments></arguments><binaryName>launcher2</binaryName><classpath></classpath><jarFile>testapplication.jar</jarFile><windowsExecutableIcon>${installdir}/launcher.ico</windowsExecutableIcon><requestedExecutionLevel>requireAdministrator</requestedExecutionLevel>
</javaLauncher>
NoteRegardless of the operating system, paths in <classpath> are semi-colon separated.

BitRock InstallBuilder User Guide 7177 / 224
Chapter 18
Rollback
InstallBuilder installers include a rollback feature that automatically backs up any files overwritten during the installation andrestores them if an error occurs during the installation process. The rollback functionality only handles files overwritten by theinstaller during the file installation step (i.e., all files specified under any <folder> section), and it does not support rollingback files overwritten as a result of the execution of actions or scripts.
The rollback feature is enabled by default but it can be disabled by setting the project property <enableRollback> to false:
<project>...<enableRollback>0</enableRollback>...
</project>
You can configure the directory where the overwritten files will be stored, by setting the project property <rollbackBackupDirectory>(which defaults to an autoincremental ${installdir}/rollbackBackupDirectory) to the desired path:
<project>...<rollbackBackupDirectory>${system_temp_directory}/backup</rollbackBackupDirectory>...
</project>
The files will be automatically restored in case the installation aborts. The rollbackBackupDirectory folder will not be removedafter a successful installation, so they can also be manually accessed and restored. It will however be automatically cleaned upafter a successful restoration following a failed installation attempt (only those files that could not be restored will remain in therollback backup directory). If no files were backed up as a result of the rollback process, the empty rollbackBackupDirectoryfolder will be automatically deleted after installation
If you specifically do not want the rollbackBackupDirectory folder to remain on the disk after a successful installation, you candelete it during the <postInstallationActionList> using a <deleteFile> action:
<project>...<rollbackBackupDirectory>${system_temp_directory}/backup</rollbackBackupDirectory>...<postInstallationActionList>
<deleteFile path="${project.rollbackBackupDirectory}"/></postInstallationActionList>...
</project>

BitRock InstallBuilder User Guide 7178 / 224
Chapter 19
Troubleshooting
InstallBuilder provides a number of features to help you debug failing installations. Installations can fail either because of internalfactors (such as faulty logic) or external factors (such as running out of disk space)
19.1 Logs
19.1.1 Installation Log
19.1.1.1 Where is the Log Located
All InstallBuilder installers create an installation log in the system temporary directory.
The exact location of the log file is stored in the ${installer_installation_log} variable. On Linux, Mac OS X andother Unix systems, this typically means the /tmp directory. On Windows, the log will be created in the user’s local Tempdirectory, usually C:\Documents and Settings\username\Local Settings\Temp.
The default name of the generated log file is bitrock_installer.log but if the file already exists from a previous installa-tion, the installer will try to create an unique filename trying bitrock_installer_[pid].log and bitrock_installer_[pid]_[uid].logwhere [pid] is the PID of the process and [uid] is an unique identifier.
NoteThe system Temp directory is stored in the built-in variable ${system_temp_directory}. In Unix, if the /tmp directoryis not writable, it will attempt to use /var/tmp, /usr/tmp and ~/tmp instead.
You can use the <installationLogFile> and <uninstallationLogFile> project properties to specify an alternatelocation for the log file once the installation has completed. Of course, the initial log file is still created in the temporary directory,because the new location specified with that tag probably does not exist when the installer first runs.
<project>...<!-- Configures the final destination of the installation log --><installationLogFile>${installdir}/${project.shortName}-installLog.log</ ←↩
installationLogFile><!-- Configures the final destination of the uninstallation log --><uninstallationLogFile>${system_temp_directory}/${project.shortName}-uninstallation.log ←↩
</uninstallationLogFile>...
</project>
It is possible to also mark a log file for deletion after the installation has completed.

BitRock InstallBuilder User Guide 7179 / 224
<project>...<removeLogFile>1</removeLogFile>...
</project>
19.1.1.2 Verbosity Level
Most common errors during installation are related to the execution of third party programs or system commands. The installationlog will include the stdout and stderr output of the program, as well as the exit code:
Executing /home/bitrock/lampstack-1.2-2/php/bin/php -q /home/bitrock/lampstack-1.2-2/php/ ←↩bin/fixreg.php /home/bitrock/lampstack-1.2-2/php
Script exit code: 0
Script output:Patching /home/bitrock/lampstack-1.2-2/php/lib/php/.registry/archive_tar.regPatching /home/bitrock/lampstack-1.2-2/php/lib/php/.registry/console_getopt.regPatching /home/bitrock/lampstack-1.2-2/php/lib/php/.registry/pear.regPatching /home/bitrock/lampstack-1.2-2/php/lib/php/.registry/structures_graph.regPatching /home/bitrock/lampstack-1.2-2/php/lib/php/.registry/xml_util.reg
Script stderr:
By default, standard streams are always logged independently of whether or not the execution succeed but the debug level can bedecreased to just log them after an error:
<project>...<!-- Levels from 2 to 4 displays the streams --><debugLevel>0</debugLevel>...
</project>
This will log the standard streams only in case an error occurs. Reducing the debug level also prevents the arguments for theprograms being executed from being logged. This can be useful if as part of the installation you are passing sensitive informationas command line options and you do not want it stored in the log file. A better approach is to add a .password suffix to thevariable reference.
19.1.1.3 Logging custom information
You can add custom information to the log at runtime using the <logMessage> action. It is possible to specify an optional,custom timestamp:
<logMessage><text>Uninstalling old installation...</text><timeStampFormat>[%H:%M:%S]</timeStampFormat><enableTimeStamp>1</enableTimeStamp>
</logMessage>
You could also use <writeFile> and <readFile> actions to include important information from other programs log files
<preInstallationActionList><readFile name="apacheErrorLog" path="${installdir}/apache2/log/error_log"/><logMessage>
<text>Apache Error Log:</text><timeStampFormat>[%H:%M:%S]</timeStampFormat><enableTimeStamp>1</enableTimeStamp>

BitRock InstallBuilder User Guide 7180 / 224
</logMessage><writeFile text="${apacheErrorLog}" path="${project.installationLogFile}"/>
</preInstallationActionList>
19.1.2 Debugtrace Log
If you run into issues that are hard to track down, you may be asked to provide a debug trace. This is an internal dump of theinner workings of the installer, serialized as an XML file and can help BitRock determine the root cause of the problem.
Both the Builder and the generated installers are capable of generating the debug file. You just need to use the --debugtraceflag:
$> sample-1.0-linux-installer.run --debugtrace debug.txtDebug file written.
You can then send the debut.txt file to [email protected]. Please provide as much context information as possible.
NoteTake into account that the log is only serialized when the installer exists normally, either completing the installation or crashingwith an error, but not if the process is killed by external methods.
19.2 Other Debugging Methods
As when debugging any program, the most basic (but useful nonetheless) method of debugging is to provide information of whatis going on at different points in the process. This helps you determine if what is happening is indeed what you were expectingto happen at that particular point in time. You can use a <showInfo> action to display messages during the installation process.
This technique can for example, help when debugging why an action seems not to be executed:
<showInfo text="About to run the program" /><actionGroup><actionList>
<showInfo><text>Sharing the same rules will check that they are correctly evaluated"</text>
</showInfo><runProgram><program>chown</program><programArguments>-R bitrock ${installdir}</programArguments>
</runProgram></actionList><ruleList>
<platformTest type="linu"/></ruleList>
</actionGroup><showInfo text="After executing the program"/>
If you run an installer that includes the above code, you will see the first and the third popups so something is wrong with therule. A closer look make us realize that the type field in the platformTest rule has a typo. It reads linu, when it should belinux. This particular case will be automatically reported to you by the builder when loading the project but other issues aretackled the same way.
A similar approach can be used to check variables have the expected value:
<setInstallerVariable name="docLocation" value="${intalldir}/doc"/>...<renameFile origin="${intalldir}/app/oldDocDirectory" destination="${docLocation}"/>

BitRock InstallBuilder User Guide 7181 / 224
The above code will not work because of a typo (${intalldir} instead of {installdir}). Adding a <showInfo> helpwill help track the issue:
<setInstallerVariable name="docLocation" value="${intalldir}/doc"/>...<showInfo text="Documents are stored in ${docLocation}"/><renameFile origin="${intalldir}/app/oldDocDirectory" destination="${docLocation}"/>
It will display: Documents are stored in ***unknown variable intalldir***/doc

BitRock InstallBuilder User Guide 7182 / 224
Chapter 20
Updates
It is a common scenario to use installers to upgrade previously installed applications. An upgrade can be divided in two basicparts:
a. Common to all installations: Activities such as copying files, upgrading Add/Remove programs settings or upgrading theuninstaller. InstallBuilder provides support for most of this automatically.
b. Unique to each installation: Activities such as backing up an existing database, populating it with new data, etc.
When most installers refer to upgrade functionality, they refer to a), when in reality the most critical part for a successful upgradetends to be b), which cannot be easily automated.
20.1 What differentiates upgrade installers from normal installers?
Upgrade installers do not create a new uninstaller. Instead, the new installed files will be appended to the existing uninstaller,and persistent variables and parameters from the upgrade installer will also registered in the existing uninstaller.
Additionally, on Windows an upgrade installer will not create a new entry on the ARP (Add/Remove Programs) Menu. Instead,it will update the "version" field for the existing entry of the application. Also, it will not create a new entry into the StartMenu.
20.2 Setting the installer to upgrade installation mode
It is currently possible to create an upgrade installer by setting the <installationType> project property (which defaults to"normal") to "upgrade" as follows:
<project>...<installationType>upgrade</installationType>...
</project>
Another approach is to switch the installer to upgrade mode at run time, using a <setInstallerVariable> action to setthe "installationType" installer variable to "upgrade". This approach allows you to create a smart installer whichstarts in normal installation mode and is capable of switching to upgrade mode under certain conditions, such as detecting anexisting installation:
<project>...<installationType>normal</installationType>

BitRock InstallBuilder User Guide 7183 / 224
...<parameterList>
<directoryParameter><name>installdir</name><description>Installer.Parameter.installdir.description</description>...<!-- If we found an existing installation in the selecteddirectory we set installationType=upgrade --><postShowPageActionList>
<setInstallerVariable><name>project.installationType</name><value>upgrade</value><ruleList>
<fileTest condition="exists" path="${installdir}"/></ruleList>
</setInstallerVariable></postShowPageActionList>
</directoryParameter></parameterList>...
</project>
The following example detects an existing installation by checking the existence of the ${installdir} directory, using a<fileTest> rule.
<project>...<preInstallationActionList>
<!-- detect existing installation, then switch toupgrade mode and display a note. --><actionGroup>
<actionList><showInfo>
<text>An existing installation has been detected in ${installdir}.</text></showInfo><setInstallerVariable name="allowComponentSelection" value="0"/><setInstallerVariable name="project.installationType" value="upgrade"/>...<!-- it also is possible to enable/disable components here: --><componentSelection select="customcomponentname"/><componentSelection deselect="customcomponentname"/><!-- or to perform additional actions related to the upgrade installer. Forexample, hiding he ${installdir} page, as we already detected the installation ←↩
--><setInstallerVariable name="project.parameter(installdir).ask" value="0"/>...
</actionList><!-- Assume an existing installation if ${installdir} directory exists --><ruleList>
<fileTest condition="exists" path="${installdir}"/></ruleList>
</actionGroup>...
</preInstallationActionList>...
</project>
Other approaches can be used to detect an existing installation, such as reading a Windows registry key with <registryGetKey>or checking if the value of a system environment variable (${env(PATH)}, for instance) contains a particular value: this canbe done using the <compareText> rule.

BitRock InstallBuilder User Guide 7184 / 224
In addition to detecting the installation directory, you can also compare the installed version with the bundled in case the user istrying to install an outdated version. On Windows, you could use the built-in registry key HKEY_LOCAL_MACHINE\SOFTWARE\${project.windowsSoftwareRegistryPrefix}\Version,and check an .ini file located in the old installation directory when working in other platforms:
<project>...<preInstallationActionList>
<!-- Retrieve the old version --><registryGet><!-- By default, InstallBuilder stores the installationdirectory in this key --><key>HKEY_LOCAL_MACHINE\SOFTWARE\${project.windowsSoftwareRegistryPrefix}</key><name>Version</name><variable>oldVersion</variable><ruleList>
<platformTest type="windows"/></ruleList>
</registryGet><iniFileGet><file>${oldInstalldir}/info.ini</file><section>Main</section><key>version</key><variable>oldVersion</variable><ruleList>
<platformTest type="windows" negate="1"/></ruleList>
</iniFileGet><!-- Validate if the version bundled is valid for the update --><throwError><text>The existing installation is newer or equal that the bundled. Aborting...</ ←↩
text><ruleList>
<compareVersions><logic>greater_or_equal</logic><version1>${oldVersion}</version1><version2>${project.version}</version2>
</compareVersions></ruleList>
</throwError></preInstallationActionList>...
</project>
Selecting the files to upgrade
By default an upgrade installer (as well as a regular installer) will overwrite existing files on disk. You can customize this globalbehavior by using the project property overwritePolicy, which can take the following values:
• always : an existing file on disk will always be overwritten.
• never : an exiting file on disk will never be overwritten.
• onlyIfNewer : an existing file on disk will only be overwritten if it has an older timestamp than the file being installed.
<project>...<overwritePolicy>onlyIfNewer</overwritePolicy>...
</project>
Separating the upgrade functionality from the regular behavior in a smart installer

BitRock InstallBuilder User Guide 7185 / 224
A good approach to separate the regular and update functionality is to include all of the update-related actions and files in aseparate component, which will be disabled for normal installations and enabled for upgrade installations. You can enable anddisable components inside an action list using the <componentSelection> action:
<project>...<preInstallationActionList>
...<!-- For an upgrade installation --><componentSelection>
<select>upgradecomponent</select><deselect>default,datacomponent</deselect><ruleList>
...</ruleList>
</componentSelection>
<!-- For a normal installation --><componentSelection>
<select>default,datacomponent</select><deselect>upgradecomponent</deselect><ruleList>
...</ruleList>
</componentSelection>...
</preInstallationActionList>...
</project>
Using built-in functionality to check for newer versions of the product on startup
You can make your installers check for the latest version at a specified URL. For that, you will need to include the following tagsin your xml project file:
<project>...<!-- versionId should be a positive integer number, and less than the
version number you will use in the update.xml file below described --><versionId>100</versionId><checkForUpdates>1</checkForUpdates><updateInformationURL>http://updates.yourcompany.com/update.xml</updateInformationURL>...
</project>
The <updateInformationURL> points to a remote XML file in the server with the update information and should matchthe following structure:
<installerInformation><versionId>2000</versionId><version>4.0.1</version><platformFileList>
<platformFile><filename>program-4.0.1.exe</filename><platform>windows</platform><md5></md5>
</platformFile><platformFile>
<filename>program-4.0.1.run</filename><platform>linux</platform><md5></md5>
</platformFile>

BitRock InstallBuilder User Guide 7186 / 224
</platformFileList><downloadLocationList>
<downloadLocation><url>http://updates.yourcompany.com/download/</url>
</downloadLocation><downloadLocation>
<url>ftp://updates.yourcompany.com/download/</url></downloadLocation>
</downloadLocationList></installerInformation>
The <versionId> will be compared with the current installer <versionId>. Finally you can specify a list with the down-load URL where the full download URL will be downloadLocation + filename.
Detecting the previous installation directory
On Windows, InstallBuilder automatically creates a registry entry for your program. You can use the <registryGet> action(for instance during the <initializationActionList>) to get the location in which your software has been installed.
<registryGet><key>HKEY_LOCAL_MACHINE\Software\${project.windowsSoftwareRegistryPrefix}</key><name>Location</name><variable>installdir</variable><ruleList>
<platformTest type="windows"/></ruleList>
</registryGet>
Where <windowsSoftwareRegistryPrefix> is a project property that defaults to ${project.vendor}\${project.fullName}
20.3 Using normal mode when upgrading
The upgrade installation has a limitation, although it upgrades the installed files and the variables in the old uninstaller, it does notallow adding new actions to the <preUninstallationActionList> and <postUninstallationActionList>. Inaddition, as mentioned above, the Start Menu entry won’t be modified. Because of these restrictions, sometimes is desirable toupdate an existing installation using the regular mode.
In these scenarios, the simpler approach is to use the default <overwritePolicy> (always) so the uninstaller will be fullyrecreated for each installation, as all the files will be reinstalled and registered. Another alternative is to add to the uninstaller theexisting files before performing the update installation, which will just install new components or will use the onlyIfNeweror never <overwritePolicy>:
<project>...<installationType>normal</installationType>...<parameterList>
<directoryParameter><name>installdir</name><description>Installer.Parameter.installdir.description</description>...<!-- If we found an existing installation in the selecteddirectory we configure the installer to perform the update butdo not set the upgrade mode --><postShowPageActionList><actionGroup>
<actionList><!-- This is custom flag to set we are performing an upgradebut do not modify the ’installationType’ of the project --><setInstallerVariable name="isUpgradeMode" value="1"/>

BitRock InstallBuilder User Guide 7187 / 224
<componentSelection><select>upgradecomponent</select><deselect>default,datacomponent</deselect>
</componentSelection><setInstallerVariable name="project.overwritePolicy" value="onlyIfNewer ←↩
"/></actionList><ruleList><fileTest condition="exists" path="${installdir}"/>
</ruleList></actionGroup>
</postShowPageActionList></directoryParameter>
</parameterList><readyToInstallActionList>
...<!-- Add the files installed by the previousinstallation to the uninstaller --><addDirectoriesToUninstaller><addContents>1</addContents><matchHiddenFiles>1</matchHiddenFiles><files>${installdir}/data;${installdir}/core</files><ruleList>
<isTrue value="${isUpgradeMode}"/></ruleList>
</addDirectoriesToUninstaller>...
</readyToInstallActionList>...
</project>
In addition, if you are creating a Windows installer, you need to include some additional actions to clean old registry keys, theStart Menu shortcuts and the ARP (Add/Remove Programs) menu:
<project>...<installationType>normal</installationType>...<readyToInstallActionList>
...<actionGroup><actionList>
<!-- Delete old Start Menu entries if needed --><deleteFile path="${windows_folder_common_startmenu}/${previousStartMenuName ←↩
}"/><deleteFile path="${windows_folder_startmenu}/${previousStartMenuName}"/>
<!-- Remove the old ARP Entry --><!-- Get the old version --><registryGet>
<key>HKEY_LOCAL_MACHINE\Software\${project.windowsSoftwareRegistryPrefix}</ ←↩key>
<name>Version</name><variable>oldVersion</variable>
</registryGet><!-- Delete the old ARP registry keys --><registryDelete>
<key>HKEY_LOCAL_MACHINE\SOFTWARE\Microsoft\Windows\CurrentVersion\Uninstall\ ←↩${project.fullName} ${oldVersion}</key>
</registryDelete><registryDelete>
<key>HKEY_LOCAL_MACHINE\SOFTWARE\Microsoft\Windows\CurrentVersion\App ←↩

BitRock InstallBuilder User Guide 7188 / 224
Management\ARPCache\${project.fullName} ${oldVersion}</key></registryDelete>
</actionList><ruleList>
<platformTest type="windows"/><isTrue value="${isUpgradeMode}"/>
</ruleList></actionGroup>...
</readyToInstallActionList>...
</project>

BitRock InstallBuilder User Guide 7189 / 224
Chapter 21
AutoUpdate Tool
InstallBuilder bundles an automatic update tool that can be used to download and install packages over the Internet, the AutoUp-date. It can be found in the autoupdate/ directory under the main installation directory.
21.1 How to Use the AutoUpdater in InstallBuilder
The AutoUpdate tool allows you to enable users to check for, download and apply updates for your software on their machines,getting the necessary files through HTTP or FTP.
21.1.1 How Does it Work?
When executed, the AutoUpdate wizard polls your server to get information about the available software versions for the platformin which it is running. The detailed process is:
• Read the INI file that contains information about where to contact the server and which version is currently installed. This INIfile must be delivered together with the binary and placed in the same directory.
• Get the XML file from the server, which contains available versions for each platform.
• If there’s a newer version available for the target platform (checking that the version ID received is higher than the current onestored in INI file), download and install it or notify the user depending on the execution mode.
The AutoUpdate wizard is defined in an XML project, similar to a regular InstallBuilder project, but much simpler. The projectXML file must have the main tag <autoUpdateProject> containing a list of customizations. The ones currently availableare:
• General settings:
– <fullName>: The full product name, as it will be displayed in the autoupdater
– <shortName>: The short version of product name. It can only contain alphanumeric characters
– <vendor>: Vendor name
– <version>: Product version number.
– <rebootRequired>: Determines whether or not to ask the user to reboot after the AutoUpdate process is completed(Windows-specific option).
– <requireInstallationByRootUser>: Whether or not running the autoupdater will require super user privileges(root on Linux, Administrator user on Windows and OS X). This setting will prevent the autoupdate from running if the useris not root or Administrator on all operating systems except for OS X. In OS X, the regular authentication dialog windowwill be shown, asking the user for the administrator password so the autoupdate wizard can be run with root privileges

BitRock InstallBuilder User Guide 7190 / 224
– <singleInstanceCheck>: Check that only one autoupdater instance is running
– <requestedExecutionLevel>: UAC execution level of the AutoUpdate on Windows
• Look And Feel:
– <height>: Autoupdate wizard window height
– <width>: Autoupdate wizard window width
– <leftImage>: 163x314 GIF or PNG image that will be placed at the left side of the autoupdate wizard in the Welcomeand Update Finished pages. If no image is specified, the default image will be used
– <logoImage>: 48x48 GIF or PNG logo image that will be placed at the top right corner of the autoupdate wizard. If noimage is specified, the default image will be used
– <splashImage>: The GIF or PNG image that will appear when launching the autoupdate wizard.
– <splashScreenDelay>: Extra display time of the splash screen in milliseconds
– <disableSplashScreen>: Disable the initial splash screen.
– <overrideGtkButtonText>: Translate buttons to the selected language instead of using system-built values for UnixGTK mode
– <wmImage>: 48x48 GIF or PNG logo image that will be shown in the window manager task bar on Unix systems. If noimage is specified, the default logo image will be used
– <windowsExecutableIcon>: ICO file with an specific format to set the icon for the autoupdate executable file onWindows systems. The allowed ICO formats are detailed in the Windows Icons section.
– <osxApplicationBundleIcon>: ICNS file to include in the AutoUpdate Application Bundle
• Windows Resources:
– <windowsResourceComments>: Comments for resources embedded in Windows executable
– <windowsResourceCompanyName>: Company Name for resources embedded in Windows executable
– <windowsResourceFileDescription>: File Description for resources embedded in Windows executable
– <windowsResourceFileVersion>: File version for resources embedded in Windows executable
– <windowsResourceInternalName>: Internal Name for resources embedded in Windows executable
– <windowsResourceLegalCopyright>: Legal Copyright for resources embedded in Windows executable
– <windowsResourceLegalTrademarks>: Legal Trademarks for resources embedded in Windows executable
– <windowsResourceOriginalFilename>: Original Filename for resources embedded in Windows executable
– <windowsResourceProductName>: Product Name for resources embedded in Windows executable
– <windowsResourceProductVersion>: Product Version for resources embedded in Windows executable
Once your <autoUpdateProject> is configured, you can build it using the customize tool, located in the bin folder,under the AutoUpdate directory. Depending on the flavor, you will be able to build AutoUpdate binaries for windows, osx,linux or linux-x64, reusing the same AutoUpdate XML project.
The syntax to use the tool is:
$> installbuilder-7.1.1/autoupdater/bin/customize build /path/to/autoUpdateProject.xml ←↩windows
Autoupdater successfully created. You can find it at
installbuilder-7.1.1/autoupdate/output/autoupdate-windows.exe
You can also check it invoking the tool without arguments:
$> installbuilder-7.1.1/autoupdater/bin/customize
Wrong syntax. Correct syntax is
customize build /path/to/project.xml [windows|linux|linux-x64|osx]

BitRock InstallBuilder User Guide 7191 / 224
As we mentioned previously, the AutoUpdate wizard must be distributed along with an INI file. The basic information required,organized in the Update section of the INI file, is:
• url: Points to the remote location of the update data. Currently only HTTP is supported.
• version_id: The local version identifier, which is compared to the remote version identifier to trigger the update process.Its value must be a positive integer.
• update_download_location: The path to the folder where the downloaded files will be saved. Downloading a file thatalready exists in the download location path will result in the new file being renamed in an incremental way, by appending anumber at the end of the file name. If the download folder does not exist, the automatic update process will attempt to createit. If not specified, it defaults to ~/.bitrock/updates
• check_for_updates: It is possible to enable and disable the AutoUpdater on demand by setting this boolean value
Basic update.ini file
[Update]
url = http://example.com:8080/update.xmlversion_id = 0100check_for_updates = 1update_download_location = ${installer_directory}/tmp
Apart from these basic keys, it is also possible to configure other AutoUpdate settings such as the proxy configuration (Proxysection):
• enable: Enables (1) or disables (0) the proxy. If the rest of keys are not provided, the proxy configuration from the systemwill be autodetected and used (if any).
• server: The proxy server.
• port: The port in the proxy server.
• username: Username in the proxy server (if required)
• password: The password in the proxy server (if required)
update.ini file with proxy configuration
[Update]
url = http://example.com:8080/update.xmlversion_id = 0100check_for_updates = 1update_download_location = ${installer_directory}/tmp
[Proxy]
server=proxy.example.comport=8080username=foopassword=bar
Some of these settings can also be passed to the AutoUpdate through the command line when calling it. The provided values willthen overwrite those configured in the INI file. You can check the available command line settings using the --help flag:
$> installbuilder-7.1.1/autoupdate/runtimes/autoupdate-linux.run --helpYour Program 1.0Usage:
--help Display the list of valid options

BitRock InstallBuilder User Guide 7192 / 224
--unattendedmodeui <unattendedmodeui> Unattended Mode UIDefault: noneAllowed: none minimal minimalWithDialogs
--debuglevel <debuglevel> Debug information level of verbosityDefault: 2Allowed: 0 1 2 3 4
--settings_file <settings_file> Path to the local settings file, containing the HTTP URL ←↩to update and the current version ID.
Default: installbuilder-7.1.1/autoupdate/runtimes/update. ←↩ini
--url <url> HTTP URL that points to the xml file containing the update ←↩data.
Default:
--version_id <version_id> Version ID of the local installation.Default:
--update_download_location <update_download_location> Path where the downloaded files will ←↩be stored.
Default: ~/.bitrock/updates
--check_for_updates <check_for_updates> Boolean value to specify whether to check for ←↩updates or not.
Default: 1
Apart from the INI file, you also have to define an XML file (update.xml) with the available versions and make it available inyour server, in the URL defined in the update.ini file. The server XML must define the below set of properties:
• <version>: Specifies the version of the update. This is the version that will be displayed to the end user. It is not taken intoaccount by the update wizard when determining whether or not there is an update available. Instead, <versionId> is usedfor that.
• <versionId>: This is an integer, whose value is compared with the one located in the local update.ini file. If the value of<versionId> is bigger than the local one, it indicates that there is a new version of the software available.
• <platformFileList>: This lists which files to download as part of the update. Each file is defined as a <platformFile>,in which you specify a filename that will be downloaded only if the user’s operating system matches the one defined as plat-form. At the moment, OS X installers are expected to be compressed in a .tgz file but future versions will allow users to useother formats.
• <downloadLocationList>: List of download locations (<downloadLocation>), each containing a URL pointingto the remote folder where the files are located, which is used to generate the list of mirrors selectable in the AutoUpdateruser interface. The HTTP URL containing the update will be constructed by appending the file field to the mirror url. Inthe example below, it means the Linux version will be available from http://updates.yourcompany.com/download/program-4.0.1.run and http://updates.yourmirror.com/download/program-4.0.1.run
<installerInformation><versionId>2000</versionId><version>4.0.1</version><platformFileList>
<platformFile><filename>program-4.0.1.exe</filename><platform>windows</platform>
</platformFile><platformFile>
<filename>program-4.0.1.run</filename><platform>linux</platform>

BitRock InstallBuilder User Guide 7193 / 224
</platformFile></platformFileList><downloadLocationList>
<downloadLocation><url>http://updates.yourcompany.com/download/</url>
</downloadLocation><downloadLocation>
<url>ftp://updates.yourmirror.com/download/</url></downloadLocation>
</downloadLocationList></installerInformation>
Note<versionId> must be an integer which takes higher values for the newest versions.
21.1.2 Basic example
Imagine you have an application called My Application and you want to include the AutoUpdate functionality in version1.0.0. You may also want, for example, for the update process to be run by an Administrator and while only one process isbeing run. You can generate a custom binary having the appropriate application name, version and required flags:
<autoUpdateProject><fullName>My Application</fullName><shortName>myapp</shortName><vendor>Acme Inc.</vendor><version>1.0.0</version><singleInstanceCheck>1</singleInstanceCheck><requireInstallationByRootUser>1</requireInstallationByRootUser>
</autoUpdateProject>
You may also want to change the images and icons to have application specific ones. To do so, you can add the options:<leftImage>, <logoImage>, <splashImage>, <wmImage>. Once all desired options are included in autoUpdateProject.xmlfile, you can build the AutoUpdate wizard using the customize command:
installbuilder-7.1.1/autoupdater/bin/customize.run build autoUpdateProject.xml linuxinstallbuilder-7.1.1/autoupdater/bin/customize.run build autoUpdateProject.xml windowsinstallbuilder-7.1.1/autoupdater/bin/customize.run build autoUpdateProject.xml osx
After that, binary files for Linux, OS X and Windows should be found in the AutoUpdate output directory.
Apart from the AutoUpdate binary, you will need to setup a server with the new installers and update.xml file. This exampleassumes the server is running locally in port 8080. (you can easily setup a web server using LAMPStack (Linux), WAMPStack(Windows) or MAMPStack (OS X) from BitNami.org). You just need to copy there the latest installers and an update.xml filedescribing that version, the filenames and mirrors:
<installerInformation><versionId>200</versionId><version>2.0.0</version><platformFileList>
<platformFile><filename>myapplication-installer-2.0.0.exe</filename><platform>windows</platform>
</platformFile><platformFile>
<filename>myapplication-installer-2.0.0.run</filename><platform>linux</platform>
</platformFile>

BitRock InstallBuilder User Guide 7194 / 224
<platformFile><filename>myapplication-installer-2.0.0.app.tgz</filename><platform>osx</platform>
</platformFile></platformFileList><downloadLocationList>
<downloadLocation><url>http://127.0.0.1:8080/downloads/</url>
</downloadLocation></downloadLocationList>
</installerInformation>
where <versionId> has been set to a higher integer value than previous ones and you have configured a single mirror. Youcan include any number of mirrors by adding multiple download location elements though. That way, the installers will bedownloaded from:
• http://127.0.0.1:8080/downloads/myapplication-installer-2.0.0.run
• http://127.0.0.1:8080/downloads/myapplication-installer-2.0.0.exe
• http://127.0.0.1:8080/downloads/myapplication-installer-2.0.0.app.tgz
To provide the AutoUpdate with the needed information to find the XML file in the server and how to check the information onit, you have to write an update.ini file:
[Update]url = http://127.0.0.1:8080/update.xmlversion_id = 100check_for_updates = 1update_download_location = /tmp
In this case, update.xml will be obtained from localhost, saving temporary installers inside the /tmp path. The applica-tion upgrade process will be done if the received <versionId> is greater than 100.
Once you have the files available and the update.ini file is in the same directory as the AutoUpdater binary, you can checkits behavior:
When it is started, the rules included in customization will be checked: if the user is not an Administrator, he will be notified andthe AutoUpdate process will end. If there is another instance already running, a notification will let the user know and he or shewill be able to chose if the process should continue or not. If both requirements are met, a welcome screen will appear.
Here is what the process will look like from the user’s perspective:

BitRock InstallBuilder User Guide 7195 / 224
Figure 21.1: Welcome to the My application update
After clicking Next button you’ll get a screen to configure a proxy if it is necessary.
Figure 21.2: Connect to the Internet

BitRock InstallBuilder User Guide 7196 / 224
It will contact the server and check if there are new versions available. If there is an update, the following screen will be shown:
Figure 21.3: Check for updates
If you click Next, a new window with the list of mirrors is shown.

BitRock InstallBuilder User Guide 7197 / 224
Figure 21.4: Mirror selection
Figure 21.5: Downloading Updates
Once the new version is downloaded, the installer is started.

BitRock InstallBuilder User Guide 7198 / 224
21.2 Adding AutoUpdate to an Existing InstallBuilder project
The only steps required to include the new feature as part of the application installation is to copy the appropriate AutoUpdatewizard file for each operating system and place update.ini file in the same folder. For instance, you can define a component inthe following way:
<component><name>autoupdater</name><description>includes tool to perform updates</description><canBeEdited>0</canBeEdited><selected>1</selected><show>0</show>
<folderList><folder>
<name>autoupdaterwin</name><destination>${installdir}</destination><platforms>windows</platforms><distributionFileList>
<distributionFile origin="autoupdater-windows.exe"/></distributionFileList>
</folder><folder>
<name>autoupdaterlinux</name><destination>${installdir}</destination><platforms>linux</platforms><distributionFileList>
<distributionFile origin="autoupdater-linux.run"/></distributionFileList>
</folder></folderList>
<postInstallationActionList><writeFile>
<path>${installdir}/update.ini</path><text>[Update]
url = ${update_xml_url}version_id = ${application_version_id}update_download_location = ${system_temp_directory}check_for_updates = 1</text>
</writeFile></postInstallationActionList>
</component>
Where the update_xml_url installer variable must be setup to point to where update.xml can be fetched and application_version_idmust be modified to a higher value on each installer update. Of course, it will be also needed to copy the autoupdate-* binaryfiles to project directory.
21.3 Using AutoUpdate as a notifier
Another approach can be to include the AutoUpdate but use it as a notifier which just checks if there are new updates availableor not. This can be achieved calling the tool in unattended mode:
$ autoupdater.run --mode unattended
The exit code will be 0 if an update is available and >0 if not. You can use this approach to show a There’s a new updateavailable message to users. To do so, you just call the process in background and generate the message if the returned codeis 0:

BitRock InstallBuilder User Guide 7199 / 224
if (system("path/to/autoupdater --mode unattended") == 0){printf("Update available. Run autoupdate to apply it.");
}
Something similar may be added when the application starts, or as a cron task if it is a web application, so that the user detectsthat there’s a new update without having to run the AutoUpdate manually to check it.
21.4 How to execute custom actions after the update installer is downloaded
The default behavior of the AutoUpdate is to launch the downloaded installer but sometimes it is needed to perform somevalidation over the downloaded files, for example to check the integrity of the downloaded data.
Example above can be achieved using the <postUpdateDownloadActionList>:
<postUpdateDownloadActionList><!-- Execute some validations here -->...<!-- The path to the downloaded update will be stored inthe ${downloadedFilePath} built-in variable. We calculate the MD5 --><runProgram><program>md5sum</program><programArguments>${downloadedFilePath}</programArguments>
</runProgram><!-- You can use any action like using httpGet to retrieve a validvalue for the md5sum or directly send the md5 to the server to validate it it --><throwError>
<text>It seems the downloaded installer was corrupted</text><ruleList><compareText>
<text>${program_stdout}</text><logic>does_not_equal</logic><value>${someExpectedValue}</value>
</compareText></ruleList>
</throwError>...<!-- Launch the installer --><runProgram>
<program>${downloadedFilePath}</program><programArguments>--prefix /tmp/someDir --enable_component_a 1 --is_update 1 & ←↩
;</programArguments></runProgram>
</postUpdateDownloadActionList>
Please note the usage of the built-in ${downloadedFilePath} variable to get the path of the update installer. Thisis necessary because although you define the update_download_location key in the update.ini file, if an older filewith the same name is found there, a suffix if appended to the file name: sample-1.0-windows-installer.exe.1,sample-1.0-windows-installer.exe.2 . . .
In addition, you have to manually launch the downloaded file because you have override the default behavior. This is speciallyuseful to launch it in unattended mode or to pass some command line argument as in the example.
21.5 AutoUpdate installers in unattended mode
AutoUpdate installer can be executed in unattended mode as regular InstallBuilder installers does but depending on additionalcommand line flags, it behavior varies:

BitRock InstallBuilder User Guide 7200 / 224
21.5.1 Regular unattended mode
autoupdate-linux.run --mode unattended
In this mode, the AutoUpdate is executed as a checker. It will return a 0 exit code if it finds a new update and a positive integerotherwise. The snippet below shows how to use it from an InstallBuilder installer which bundled the AutoUpdate:
<project>...<initializationActionList>
<showQuestion default="yes" text="Would you like to check for updates?" variable ←↩="checkforupdates" />
<actionGroup><actionList>
<!-- Once you have unpacked the bundled autoupdate and update.ini to some ←↩folder, like /tmp/autoupdate -->
<runProgram><program>/tmp/autoupdate/autoupdate-linux.run</program><programArguments>--mode unattended</programArguments>
</runProgram><showInfo text="An update is available!"><ruleList>
<isFalse value="${program_exit_code}" /></ruleList>
</showInfo><showInfo text="Sorry, no update is available..."><ruleList>
<compareText text="${program_exit_code}" value="0" logic=" ←↩does_not_equal" />
</ruleList></showInfo>
</actionList><ruleList>
<compareText text="${checkforupdates}" value="yes" logic="equals" /></ruleList>
</actionGroup></initializationActionList>...
</project>
21.5.2 Download unattended mode
autoupdate-linux.run --mode unattended --unattendedmodebehavior download
The default value for unattendedmodebehavior is check, which causes AutoUpdate tool to only check for updates. Ifinstead of only checking for updates you want to download and install the update, the unattendedmodebehavior has to be set todownload.
As mentioned, a 0 return code means "An update is available" and "No update available" otherwise but in some scenarios youneed more information. To provide this information, the AutoUpdate uses the below summarized return codes:
• 0: Successfully downloaded and executed the installer.
• 1: No updates available
• 2: Error connecting to remote server or invalid XML file
• 3: An error occurred downloading the file
• 4: An error occurred executing the downloaded update or evaluating its <postUpdateDownloadActionList>

BitRock InstallBuilder User Guide 7201 / 224
• 5: Update check disabled through check_for_updates setting
Return codes 0, 1, 2 and 5 are common for both modes while 3-4 are exclusive to download mode.
When launching the AutoUpdate from a Windows cmd, as it is compiled as a GUI application, it will launch it in background,reporting 0 as the exit code if the file can be executed. To force the cmd to wait for the process to finalize and retrieve the correctcode returned by the AutoUpdate it should be launched as:
cmd /W /C autoupdate-windows.exe --mode unattended
This is not necessary if the AutoUpdate is launched from a BitRock installer using a action.
If no errors occurs in the process this will download and install the update. However, if the update is a big file you may want toshow some feedback. To achieve it you can add --unattendedmodeui minimal or --unattendedmodeui minimalWithDialogs to thecommand line options. This will display a download progress bar as displayed in the image:
autoupdate-linux.run --mode unattended --unattendedmodebehavior download --unattendedmodeui ←↩minimalWithDialogs
Figure 21.6: Unattended Update Download
21.6 Sequential updates
The easiest way of creating update installers is to include some additional code in our latest installer to handle outdated installa-tions. However, using this update method implies that the user has to download a full installer even if the update is minimal, likeupdated documentation. In this cases, it may be desirable to deliver small delta installers instead, including just the new files andlogic to install and configure them.
Currently, the AutoUpdate tool just allows defining one update, the latest one released for a product instead of allowing multipledelta updates and dependencies between them. However, this does not mean you cannot use the AutoUpdate to develop this kindof updates. This section details how to achieve it with a step-by-step example.
To implement the multiupdate feature, you just need a regular InstallBuilder installer that will make use of a bundled AutoUpdate.The workflow at runtime would be:
• Unpack the AutoUpdate and write an update.ini file, with an url containing the <versionId> of the current version, forexample: http://192.168.1.182:8080/updates.php?versionId=101
• Call the AutoUpdate in unattended mode to check and download the update if any
• Update the update.ini with the updated version id from the update
• Repeat step 2 with the updated information
• . . .
Using a PHP script as the update url, we allow the server to decide which update.xml file to deliver. For example, if you storeyour update.xml files in a directory versions in your server, you could use the below code:

BitRock InstallBuilder User Guide 7202 / 224
<?php
/* Define the higher version released*/$maxVersion=12;
/* Get the current version sent by the autoupdate */$version=$_GET[’versionId’];
/* Check if the requested version is correct */if (!isset($_GET["versionId"]) || $_GET["versionId"] > $maxVersion) {
echo "Incorrect version";exit();
} else {/* Depending on the current version, we decide which update to deliver */
/* We provide an update pack for versions in the range 1-3 */if ($version < 4 ) {
$file="update-pack-1.xml";
/* We provide an update pack for versions in the range 4-7 */} elseif ($version < 8 ) {
$file="update-pack-2.xml";
/* For versions below the max, we deliver the next one */} elseif ($version < $maxVersion) {
$file="update".($version+1).".xml";
/* For the latest version, we resend it, it will be discarded by the AutoUpdate */} else {
$file="update".$maxVersion.".xml";}
$data=file_get_contents(’./versions/’.$file);echo $data;exit();
}?>
The PHP script will return update packs for the older versions and individual updates for the latests ones. This allows controllingthe granularity of the updates.
The next step is to include the update code in the XML project:
<project><!-- bundled version --><versionId>100</versionId>...<componentList>
<component><name>autoupdate</name><folderList>
<folder><name>autoupdate</name><destination>${installdir}/autoupdate</destination>
<distributionFileList><distributionFile><origin>path/to/autoupdate.run</origin>
</distributionFile></distributionFileList>
</folder></folderList>
</component>

BitRock InstallBuilder User Guide 7203 / 224
</componentList>...<parameterList>
<!-- This parameter will be used to enable/disable checking for updates --><booleanParameter name="enableUpdates" ask="0" value="1"/>
</parameterList>
<!-- After installing the bundled version, we query our servers for updates --><postInstallationActionList><!-- Write the initial update.ini file --><writeFile><path>${installdir}/autoupdate/update.ini</path><text>[Update]
url = http://www.your.updateserver.com/versions.php?versionId=${project.versionId}version_id = ${project.versionId}update_download_location = ${installdir}/autoupdate/updateInstallerscheck_for_updates = 1</text>
</writeFile>
<!-- Keep asking for updates while available --><while><actionList>
<showProgressDialog><actionList><runProgram progressText="Checking for updates...">
<abortOnError>0</abortOnError><showMessageOnError>0</showMessageOnError><program>${installdir}/autoupdate/autoupdate.run</program><programArguments>--mode unattended</programArguments>
</runProgram></actionList>
</showProgressDialog><!-- Break the loop if there is no update available (exit code > 0) --><break progressText="No Update Available">
<ruleList><compareValues>
<value1>${program_exit_code}</value1><logic>greater</logic><value2>0</value2>
</compareValues></ruleList>
</break><showProgressDialog>
<actionList><runProgram progressText="Downloading the update...">
<program>${installdir}/autoupdate/autoupdate.run</program><programArguments>--mode unattended --unattendedmodebehavior download</ ←↩
programArguments></runProgram>
</actionList></showProgressDialog>
</actionList><conditionRuleList>
<isTrue value="${parameter(enableUpdates).value}"/></conditionRuleList>
</while></postInstallationActionList>
</project>
At this point you have a project that unpacks the AutoUpdate and uses it to check for updates while displaying a progress dialog. If

BitRock InstallBuilder User Guide 7204 / 224
your updates follow the same structure, the next installed version will update the update.ini file and, if ${parameter(enableUpdates).value}is enabled, it will check for updates again. As this is not the desired behavior, the AutoUpdate project will be configured to disableit:
<autoUpdateProject>...<postUpdateDownloadActionList><!-- Launch the update specifying the ${installdir} and disabling checking for updates ←↩
--><runProgram>
<program>${downloadedFilePath}</program><programArguments>--prefix "${installer_directory}/../" --enableUpdates 0 --mode ←↩
unattended --unattendedmodeui minimalWithDialogs</programArguments></runProgram>
</postUpdateDownloadActionList></autoUpdateProject>
The above code installs the download update in the same installation directory using the ${installer_directory} built-invariable, containing the AutoUpdate parent directory.

BitRock InstallBuilder User Guide 7205 / 224
Chapter 22
Native Packages
22.1 Generation of Native Packages
The Professional and Enterprise versions of InstallBuilder allow generation of native packages. To generate the packages, theappropriate command line tools need to be present in the Linux system used at build-time, such as rpm or dpkg. The targetplatform needs to be specified as rpm or deb in the command line environment or can be selected in the build screen using theGUI builder.
22.2 Integration with Native Package Systems
BitRock InstallBuilder allows you to register the software installed with the RPM or DEB package databases.
To enable RPM and DEB registration support add <registerWithPackageDatabase>1</registerWithPackageDatabase>to your installer project file. This will register your installation with the RPM and DEB database. From this point on, users willbe able to query data about your application and its installed files using your distribution’s rpm-based tools as with any otherexisting rpm package. You will also be able to uninstall the application using your distribution’s rpm-based tools.
RPM database integration requires installation as root in an RPM-based distribution. Otherwise, the setting will be ignored. Also,if the RPM generation is performed under a 64bit machine, then 64bit RPM packages will be generated instead of 32bit ones.
To generate the packages, the appropriate command line tools need to be present in the Linux system used at build-time, such asrpm or dpkg. The target platform will be specified as rpm and deb in the command line environment or can be selected in thebuild screen using the GUI builder.
Additionally, to successfully register an RPM, the following tags must be also present in the XML project file:
RPM information tags
<project>...<vendor>Your Company Name</vendor><summary>Detailed description of your software</summary><release>0</release><description>A one-line description of your software</description>...
</project>
The name of the RPM package registered will be ${project.shortName}-${project.version}-${project.release}

BitRock InstallBuilder User Guide 7206 / 224
Chapter 23
Builder
InstallBuilder supports two build modes, "build" and "quickbuild", which are explained in the following sections.
23.1 Build
This is the slower but safer build process. For each build process, if a file already exists with the name name of the installer tobuild, it will be first deleted. The list of steps performed for a full build are:
• Load and validate the XML project. If the GUI builder is being used, the project has already been loaded and validated.
• Check if the destination filename is locked, for example if it is currently running
• Execute the <preBuildActionList>
• Replace the current file in the output directory if any
• Modify Windows resources and icons if the target is Windows
• Add language files, licenses, readmes and images to the installer
• Pack all the files defined in the XML project
• Execute the <postBuildActionList>
23.2 Quickbuild
A regular build always creates a new installer and repacks all of the files. On the contrary, using Quick Build makes it possibleto do incremental builds in which only new files or files that have changed will be repackaged. If you are packaging hundredsof megabytes, this should result in significantly quicker builds, but the resulting installers may increase in size with each newincremental build. It is recommended that you use quickbuild during the development process and do a full build before release.
bin/builder quickbuild /path/to/project.xml
It is possible to only update project files like logos, splash screen, readme a license files and project XML without repackagingany files at all. You can do so with the following option:
bin/builder quickbuild /path/to/project.xml --onlyprojectfiles
The build process is slightly different:

BitRock InstallBuilder User Guide 7207 / 224
• Load and validate the XML project. If the GUI builder is being used, the project has already been loaded and validated.
• If the file does not exist, abort quickbuild and perform a regular full build
• Check if the destination filename is locked, for example if it is currently running
• Execute the <preBuildActionList>
• Modify Windows resources and icons if the target is Windows. The <requestedExecutionLevel> property is ignoredin quickbuilds
• Add language files, licenses, readmes and images to the installer
• Pack just new or modified files
• Execute the <postBuildActionList>
23.3 Using the Command Line Interface
One of the most useful features of InstallBuilder is the ability to automate the build process. Installers can be built from a shellscript or the command line by issuing the following command:
$> bin/builder build /path/to/project.xml
By default, it will build an installer for the current platform. However, you can pass an optional argument to the command lineto indicate the target platform. For example:
$> bin/builder build /path/to/project.xml windows
On Windows, there are separate executables for the Graphical Builder Interface (builder.exe) and the Command Line Interface(builder-cli.exe). This is because Windows imposes a compilation-time switch to distinguish between command line applicationsand graphical applications, the latter lacking the ability to write to the console.
You can build an installer from the command line on Windows by issuing the following command:
C:\Program Files\Bitrock InstallBuilder\bin/builder-cli.exe build /path/to/project.xml platform
It is also possible to set different project settings and variables from the command line by passing the option --setvars and itsarguments as in the following example:
bin/builder build /path/to/project.xml --setvars project.fullName="New Project Name"project.version=0.1beta some_variable_name=some_value
where some_variable_name is a variable you use in the installer.
In addition, the builder application allows some options for both the console and the GUI build process:
--help Display the list of valid options
--version Display product information
--license <license> Provide an alternative license to the builderDefault:
--debugtrace <debugtrace> Debug filenameDefault:
--setvars <setvars> Modify project variables before the build process: -- ←↩setvars installdir=/tmp project.version=1.5
Default:

BitRock InstallBuilder User Guide 7208 / 224
--onlyprojectfiles On quickbuild mode, just update project files without ←↩considering new packed files
--project <project> Open specified project for editingDefault:
23.4 Creating Custom Builds
The preceding sections introduced the basic command line build process, specifying the project to build and the target platform.It also presented the --setvars flag, which allows some project elements to be modified. However, the build process allowsmuch more significant customizations.
This example assumes that you have a complete project, including documentation, some optional applications and a lightweightinstaller that bundles the main project files. The obvious solution would be to have two projects: one that bundles all of thecomponents and the other with the primary project files. This can be achieved by organizing the files and logic into componentsand using the <include> directive, which allows us to separate them into multiple .xml files.
This approach forces us to repeat some logic, such as the project properties. A more efficient approach would be to have a singleXML project file and decide whether or not to pack the components based on the build target. For example, you could use:
$> builder build project.xml --setvars buildFlavor=full
To build the complete installer and
$> builder build project.xml --setvars buildFlavor=minimal
to only pack the main application.
For this approach, you simply have to create a hidden parameter to make the buildFlavor type persistent at runtime and use the<shouldPackRuleList>:
<project><shortName>myProject</shortName><version>1.4</version>...<parameterList>
...<stringParameter name="buildFlavor" value="minimal" ask="0"/>...
</parameterList><componentList>
<component><name>main</name>...
</component><component>
<name>optionalComponent</name>...<shouldPackRuleList>
<compareText text="${buildFlavor}" logic="equals" value="full"/></shouldPackRuleList>
</component></componentList>
</project>
You could also combine it with the <preBuildActionList> and customize the particular aspects of the project as in:
<preBuildActionList><actionGroup>
<actionList>

BitRock InstallBuilder User Guide 7209 / 224
<setInstallerVariable name="project.fullName"value="Basic Product Installation"/>
<setInstallerVariable name="project.windowsExecutableIcon"value="/path/to/minimal.ico"/><setInstallerVariable name="project.installerFilename"value="minimal-installation.exe"/>
</actionList><ruleList>
<compareText text="${buildFlavor}" logic="equals" value="minimal"/></ruleList>
</actionGroup><actionGroup>
<actionList><setInstallerVariable name="project.fullName"value="Full Product Installation"/>
<setInstallerVariable name="project.windowsExecutableIcon"value="/path/to/full.ico"/><setInstallerVariable name="project.installerFilename"value="full-installation.exe"/>
</actionList><ruleList>
<compareText text="${buildFlavor}" logic="equals" value="full"/></ruleList>
</actionGroup></preBuildActionList>
All the above functionality would work if you defined buildFlavor as a regular variable instead of creating a hidden parameter,but you would not be able to access it at runtime in that case. You can use that functionality, for example, to show a link to adownload page at the end of installation if the user wants to download optional applications:
<finalPageActionList><launchBrowser url="www.downloads.com/optional" progressText="Would youlike to visit our website to download additional modules?">
<ruleList><compareText text="${buildFlavor}" logic="equals" value="minimal"/>
</ruleList></launchBrowser>
</finalPageActionList>

BitRock InstallBuilder User Guide 7210 / 224
Chapter 24
Windows
This section summarizes all the Windows-specific features that InstallBuilder provides as well as describes solutions for commonly-found scenarios when creating Windows installers.
24.1 Windows Registry
The Windows Registry is a central hierarchical database in which Windows stores configuration about the system and informationabout the installed applications and devices.
It can be manually edited using the command line through the reg.exe command of executing the graphical registry editor,regedit.exe. It is organized in keys, which can contain other keys (subkeys) and vlaues, which can have different formats.The root keys on Windows, which contain all the other subkeys and values are:
• HKEY_LOCAL_MACHINE (HKLM): This key contains information about the configuration of the system that is commonfor all users. One of its subkeys, HKLM\SOFTWARE, contains information about the software in the machine organized byvendor (including Microsoft, for Windows itself). This subkey is specially useful to store per application information such asthe version installed and the installation directory. This makes really easy detecting existing installation of our product andchecking if it is up to date.
• HKEY_USERS (HKU): Contains all the user profiles configuration in the system.
• HKEY_CURRENT_USER (HKCU): This key contains information about the current logged-in user. It is not a real key but alink to the appropriate subkey inside HKEY_USERS. The same information is stored in both keys and writing in one of themautomatically updates the other.
• HKEY_CLASSES_ROOT (HKCR): It contains information about registered applications such ass file associations. FromWindows 2000, this key is a mix of the values in HKCU\Software\Classes and HKLM\Software\Classes. If avalue is defined in both, the one in HKCU\Software\Classes is used so per-user configuration always takes precedence.
• HKEY_CURRENT_CONFIG: Contains information about the hardware profile used by the computer at boot time.
These main keys contains many other subkeys, which allow hierarchically organizing the registry. Inside those keys, the data isstored in values, which allowed types are:
• REG_NONE: Data without type defined, treated as binary information.
• REG_SZ: Used for string values, for example paths.
• REG_EXPAND_SZ: This value is also intended to hold string values but in addition allow them to contain environmentvariables, which will be expanded when reading the data. For example if the data stored is %TEMP%\myFolder, it willbe automatically expanded to C:\Users\bitrock\AppData\Local\Temp\myFolder when accessed while a reg-ular REG_SZ value would have been resolved to just %TEMP%\myFolder. The Path environment variable defined inHKEY_LOCAL_MACHINE\SYSTEM\CurrentControlSet\Control\Session Manager\Environment is a goodexample of a REG_EXPAND_SZ value.

BitRock InstallBuilder User Guide 7211 / 224
• REG_BINARY: Binary data.
• REG_DWORD: A 32bit unsigned integer (little-endian)
• REG_DWORD_BIG_ENDIAN: A 32bit unsigned integer (big-endian)
• REG_LINK: This is used to create symbolic links to other keys, specifying the root key and the path to the target key.
• REG_MULTI_SZ: Stores a list of non-empty list of elements, separated by the null character. An example of this key is thevalue PendingFileRenameOperations under the key HKEY_LOCAL_MACHINE\SYSTEM\CurrentControlSet\Control\SessionManager, used to specify files to rename the next time the machine is restarted.
• REG_RESOURCE_LIST: A resource list. Used to store nested arrays by hardware devices
24.1.1 Managing the Windows Registry From InstallBuilder
Although the registry can be managed using the reg.exe command line tool using a <runProgram> action, InstallBuilderincludes a set of built-in actions that allow to easily read, write and even find data in the registry:
• <registryGet>: Store the value of a registry key in an installer variable. If the key or name does not exist, then the variablewill be created empty.
<registryGet><!-- By default, InstallBuilder stores the installationdirectory in this key --><key>HKEY_LOCAL_MACHINE\SOFTWARE\${project.vendor}\${project.fullName}</key><name>Location</name><variable>previousInstallDir</variable>
</registryGet>
• <registrySet>: Create a new registry key or modify the value of an existing registry key.
<registrySet><!-- Update the installed version --><key>HKEY_LOCAL_MACHINE\SOFTWARE\${project.vendor}\${project.fullName}</key><name>Version</name><type>REG_SZ</type><value>${project.version}</value>
</registrySet>
• <registryDelete>: Delete a registry entry. If the entry to delete is only a registry key and it does not exist, the action willbe ignored. Deleting a registry value (key + name combination) that does not exist will trigger a regular error.
<!-- Clean installed keys --><registryDelete>
<abortOnError>0</abortOnError><key>HKEY_LOCAL_MACHINE\SOFTWARE\${project.vendor}\${project.fullName}</key><name></name>
</registryDelete>
• <registryGetKey>: Store in variable the first registry key that matches the given pattern, or set the variable to emptyotherwise. The search is case-sensitive for the whole key provided.

BitRock InstallBuilder User Guide 7212 / 224
<!-- Gets the fisrt key referencing one of the applicationsunder ${project.vendor} --><registryGetKey>
<key>HKEY_LOCAL_MACHINE\SOFTWARE\${project.vendor}\*</key><variable>application</variable>
</registryGetKey>
• <registryGetMatch>: Store the value of the first match of a registry key matching a certain expression in an installervariable. If the key or name does not exist, then the variable will be created empty. The name can contain a wildcard expression(using *)
<!-- Gets the data of the first value in ourapplication key --><registryGetMatch>
<key>HKEY_LOCAL_MACHINE\SOFTWARE\${project.vendor}\${project.fullName}</key><name>Loc*</name><variable>location</variable>
</registryGetMatch>
• <registryFind>: Retrieve the first registry hive and content matching a certain expression and store it as a list in an installervariable. If no match is found the variable will be created empty. This is an extension of the <registryGetMatch> and<registryGetKey> actions, much more powerful. If the <findAll> tag is set to 1, it will return an space separated listof all the matches. This result of this action is intended to be interpreted using a foreach action:
<registryFind><dataPattern>*Program Files*</dataPattern><findAll>0</findAll><keyPattern>*${project.fullName}*</keyPattern><namePattern>*</namePattern><rootKey>HKEY_LOCAL_MACHINE\SOFTWARE</rootKey><searchDepth>2</searchDepth><variable>result</variable>
</registryFind><foreach>
<variables>key name value</variables><values>${result}</values><actionList>
<showInfo><text>Key="${key}"
name="${name}"value="${value}"</text>
</showInfo></actionList>
</foreach>
A much more complex application of the <registryFind> action is explained here.
InstallBuilder also provides a <registryTest> rule:
<!-- Set update mode if we detect that a well-knownkey exists --><setInstallerVariable>
<name>project.installationType</name><value>upgrade</value><ruleList><registryTest>
<key>HKEY_LOCAL_MACHINE\SOFTWARE\${project.vendor}\${project.fullName}\</key><logic>exists</logic>

BitRock InstallBuilder User Guide 7213 / 224
<name>Location</name></registryTest>
</ruleList></setInstallerVariable>
<!-- Throw an error if a required product is not installed --><initializationActionList>
<throwError><text>You need to install "Some Other Product" to install ${project.fullName}</text><ruleList>
<registryTest><key>HKEY_LOCAL_MACHINE\SOFTWARE\Some Vendor\Some Other Product</key><logic>exists</logic><name></name>
</registryTest></ruleList>
</throwError></initializationActionList>
It also allows testing the type of the key:
<throwError><text>The registry key was corrupted. It exists but it is not a ‘REG_EXPAND_SZ‘ name</ ←↩
text><ruleList><registryTest>
<key>HKEY_LOCAL_MACHINE\SOFTWARE\${project.vendor}\${project.fullName}\</key><logic>exists</logic><name>myPath</name>
</registryTest><registryTest>
<key>HKEY_LOCAL_MACHINE\SOFTWARE\${project.vendor}\${project.fullName}</key><logic>is_not_type</logic><name>myPath</name><type>REG_EXPAND_SZ</type>
</registryTest></ruleList>
</throwError>
The short names of the root keys are not accepted in InstallBuilderAlthough the reg.exe command understand the usage of the short names of the root keys (HKLM, HKCU, HKCR, . . . ),InstallBuilder won’t accept them and it will report an error. For example, using HKLM instead of HKEY_LOCAL_MACHINE willfail.
Keys representing a "path" in the registry must be separated by backslashesWhen referring to a key of the registry you have to provide a "path" with all the parent keys as you would do with a real directory.However, although InstallBuilder accepts using forward slashes instead of backslashes in Windows paths, backlashes aremandatory when working with the registry.An example of a correct reference to the key InstallBuilder:HKEY_LOCAL_MACHINE\SOFTWARE\BitRock\InstallBuilderBut if you use:HKEY_LOCAL_MACHINE\SOFTWARE\BitRock/InstallBuilderWhat the installer is going to look for is a key named BitRock/InstallBuilder, which is a valid key name.

BitRock InstallBuilder User Guide 7214 / 224
24.1.2 Windows Registry in 64bit Systems
When accessing the registry, 32bit applications running on 64bit Windows are presented with a different view of some of the keys.This process allows the isolation of 32 and 64bit applications. If you take a look to how the registry looks like in Windows 64bitwith regedit you will see that some keys include a subkey named Wow6432Node. This key contains the registry keys corre-sponding to the 32bit view. For example, if a 32bit application tries to access HKEY_LOCAL_MACHINE\SOFTWARE\BitRockit will be transparently redirected to HKEY_LOCAL_MACHINE\SOFTWARE\Wow6432Node\BitRock. This process isknown as "registry redirection". The special key HKEY_LOCAL_MACHINE\SOFTWARE\Wow6432Node is not visible fromthe 32bit view but although it is discouraged by Microsoft guidelines, in some Windows versions can be accessed from the 64bitview.
As InstallBuilder generates 32bit applications, it will by default follow the same registry redirection when using any of its registryactions. This may be convenient if you are bundling a 32bit application or if you are trying to read keys written by other 32bitapplications in the registry but there are scenarios in which it is desirable to access the 64bit view of the registry (for example ifyou are bundling a 64bit application).
For these scenarios, InstallBuilder includes two ways of configuring which view of the registry should be used:
• Project-level configuration: The easiest way of making our application access the 64bit view of the registry bydefault is using the project property <windows64bitMode>. As explained in the next section, this setting enabling muchmore than just making the 64bit view of the registry visible. Although the registry redirection is just enabled in 64bit OS, thissetting can be just always enabled, as it will be ignored in 32bit Windows. This way there is no need to maintain two differentprojects for the 32 and 64bit versions of our installer or to configure this setting at build-time. This setting is applied at thevery beginning of the installation process so it cannot be configured at runtime, it must be set at build-time or hardcoded in theXML project.
<project>...<!-- This will be ignored in 32bitsystems without consequences --><windows64bitMode>1</windows64bitMode>...
</project>
Is safe to always enable <windows64bitMode>Even if you are building a 32bit installer, you can keep <windows64bitMode> enabled in you project. On 32bit systems itwill just be ignored.
• Per-action configuration: All the registry actions explained in the previous section accept an extra tag, <wowMode>,that allows configuring the registry view that will be accessed. Its default value is none, which lets the action use the defaultview. Setting none when using <windows64bitMode> will make the actions use the 64bit view on Windows x64. Thetag also accepts 64 (which selects the 64bit view) and 32 as values (selecting the 32bit view) as values. The same way the<windows64bitMode> tag is ignored in 32bit systems, setting 64 will also be ignored on them.
The <wowMode> tag takes precedence over the <windows64bitMode> so it is easy to configure the installer to use the 64bitview by default and just use the 32bit view when needed.
The example below tries to get the installed version of Microsoft SQL Server is installed in the system, checking in bothregistry views if the platform is 64bit:
<initializationActionList><registryGet>
<key>HKEY_LOCAL_MACHINE\SOFTWARE\Microsoft\MSSQLServer\MSSQLServer\CurrentVersion</ ←↩key>
<name>CurrentVersion</name><variable>currentVersion</variable>
</registryGet>

BitRock InstallBuilder User Guide 7215 / 224
<!-- The 64bit version takes precendence so we check it in second place --><registryGet>
<key>HKEY_LOCAL_MACHINE\SOFTWARE\Microsoft\MSSQLServer\MSSQLServer\CurrentVersion</ ←↩key>
<name>CurrentVersion</name><variable>currentVersion</variable><wowMode>64</wowMode><ruleList>
<platformTest type="windows-x64"/></ruleList>
</registryGet></initializationActionList>
Or, if you are using <windows64bitMode>, force checking in the 32bit version:
<project>...<windows64bitMode>1</windows64bitMode>...<initializationActionList>
<registryGet><key>HKEY_LOCAL_MACHINE\SOFTWARE\Microsoft\MSSQLServer\MSSQLServer\CurrentVersion</ ←↩
key><name>CurrentVersion</name><variable>currentVersion</variable>
</registryGet><!-- If we are using <windows64bitMode> and we couldn’t detecta 64bit version , check the 32bit key --><registryGet>
<key>HKEY_LOCAL_MACHINE\SOFTWARE\Microsoft\MSSQLServer\MSSQLServer\CurrentVersion</ ←↩key>
<name>CurrentVersion</name><variable>currentVersion</variable><wowMode>32</wowMode><ruleList>
<platformTest type="windows-x64"/><isTrue value="${project.windows64bitMode}"/><compareText text="${currentVersion}" logic="equals" value=""/>
</ruleList></registryGet>
</initializationActionList>...
</project>
In some versions of Windows, a 32bit key on Windows x64 can be accessed in two ways:
• Using the <wowMode>32</wowMode> setting (selecting the 32bit view):
<project>...<windows64bitMode>1</windows64bitMode>...<initializationActionList><registryGet>
<key>HKEY_LOCAL_MACHINE\SOFTWARE\BitRock\BitRock InstallBuilder Enterprise</key><name>Version</name><variable>ibVersion</variable><wowMode>32</wowMode><ruleList>
<platformTest type="windows-x64"/></ruleList>

BitRock InstallBuilder User Guide 7216 / 224
</registryGet></initializationActionList>...
</project>
• Accessing the redirected key in the 64bit registry:
<project>...<windows64bitMode>1</windows64bitMode>...<initializationActionList><!-- This should be avoided --><registryGet>
<key>HKEY_LOCAL_MACHINE\SOFTWARE\Wow6432Node\BitRock\BitRock InstallBuilder ←↩Enterprise</key>
<name>Version</name><variable>ibVersion</variable><ruleList>
<platformTest type="windows-x64"/></ruleList>
</registryGet></initializationActionList>...
</project>
This later way of accessing the 32bit key is discouraged by Microsoft guidelines and does not work in some Windows versions.The reason is that Wow6432Node is a special key and is not intended to be accessed directly.
Never access 32bit keys using the 64bit registry view through the Wow6432Node keyMicrosoft guidelines discourage accessing key under Wow6432Node directly from the 64bit view of the registry. It isknown to fail in some Windows versions. The correct way of accessing a 32bit key from the 64bit view (enabled using<windows64bitMode>) is setting wowMode="32".
24.1.3 InstallBuilder built-in registry keys
By default, all InstallBuilder generated installers write some values in the registry. These values can be organized in two keys:
Software Key InstallBuilder writes some basic information about the installed version of the product under the key:
HKEY_LOCAL_MACHINE\SOFTWARE\${project.windowsSoftwareRegistryPrefix}
Where ${project.windowsSoftwareRegistryPrefix} resolves to the value of <windowsSoftwareRegistryPrefix>(${project.vendor}\${product_fullname} by default).
The values written are:
• Version: Configured through the <version> project property.
• Location: The installation directory (${installdir}).
• Language: The installation language (${installation_language_code}).

BitRock InstallBuilder User Guide 7217 / 224
To prevent this key from being created you just have to set <windowsSoftwareRegistryPrefix> to empty.
Another case in which the key won’t be created is when <installationType> is set to normal and <createUninstaller>is set to 0. This will also result in no uninstaller being created.
If <installationType> set to upgrade, the installer will update the Language and Version values if they exists(written in a previous installation being upgraded), regardless of the value of <windowsSoftwareRegistryPrefix> or<createUninstaller>. In addition, when working in upgrade mode, if the Language value exists, its value will beused as the default installation language.
How to prevent the creation of the Software keysTo prevent the installer from writing the values under the HKEY_LOCAL_MACHINE\SOFTWARE key you just need to set the<windowsSoftwareRegistryPrefix> to empty.
Add/Remove Program Menu Key The information stored in this key is used to populate the Add/Remove Program Menu. Theinformation is organized in a set of values under the key:
HKEY_LOCAL_MACHINE\SOFTWARE\Microsoft\Windows\CurrentVersion\Uninstall\${project.windowsARPRegistryPrefix}
Where ${project.windowsARPRegistryPrefix} resolves to the value of <windowsARPRegistryPrefix> (${project.fullName}${project.version} by default). The values written by InstallBuilder are:
• DisplayName: Configured through the <productDisplayName> project property.
• DisplayVersion: Configured through the <version> project property.
• Publisher: Configured through the <vendor> project property.
• DisplayIcon: Configured through the <productDisplayIcon> project property.
• UrlInfoAbout: Configured through the <productUrlInfoAbout> project property.
• Comments: Configured through the <productComments> project property.
• Contact: Configured through the <productContact> project property.
• HelpLink: Configured through the <productUrlHelpLink> project property.
• UninstallString: Contains the path to the uninstaller.
• InstallLocation: The installation directory (${installdir})
• NoModify: If set to 1, disables the Modify button in the ARP Menu.
• NoRepair: If set to 1, disables the Repair button in the ARP Menu.
• EstimatedSize: The size of the installed application. This value is calculated at runtime based on the installed files.
• InstallDate: The installation date.
This key is also just created when <installationType> is set to normal and <createUninstaller> is set to 1.
If <installationType> is set to upgrade, the installer will update the DisplayVersion and DisplayName valuesif they exists (written in a previous installation being upgraded).
Setting <installationType> to normal and <createUninstaller> to 0 will avoid creating or updating any key.
These keys are automatically deleted when uninstalling the product so you don’t have to add any additional logic to the uninstaller.

BitRock InstallBuilder User Guide 7218 / 224
24.2 Windows 64bit
InstallBuilder allows building installers that are 32bit applications, but can be used to properly deploy applications and drivers to64bit operating systems.
Although 32bit installers are fully compatible with 64bit systems, they are treated differently than native 64bit applications. Theymost important differences are:
• When accessing the registry they are automatically redirected to keys in the 32bit of the registry. This can be configured usingthe <wowMode> tag in the registry actions or through the <windows64bitMode> project property. The registry redirectionprocess is explained in detail in the Windows 64bit registry section.
• When executing Windows commands (such as cmd.exe) the filesystem redirection provides a 32bit binary version of them.Specifically the below directories are redirected (%windir% usually resolves to c:\Windows):
– Access to %windir%\System32 is redirected to %windir%\SysWOW64– Access to %windir%\lastgood\system32 is redirected to %windir%\lastgood\SysWOW64– Access to %windir%\regedit.exe is redirected to %windir%\SysWOW64\regedit.exe.
With some exceptions, which are not redirected:– %windir%\system32\catroot
– %windir%\system32\catroot2
– %windir%\system32\drivers\etc
– %windir%\system32\logfiles
– %windir%\system32\spool
This can be solved by manually disabling the redirection using the <wow64FsRedirection> action. This action can be usedat any point during the installation and allow disabling and enabling the filesystem redirection. For example, you could use it todisable the redirection, copy a binary to %windir%\system32 and enable it again:
<project>...<postInstallationActionList>
<wow64FsRedirection><action>disable</action>
</wow64FsRedirection><copyFile>
<origin>${installdir}/myApp.exe</origin><!-- ${windows_folder_system} is aBuilt-in variable resolved to %windir% --><destination>${windows_folder_system}</destination>
</copyFile><wow64FsRedirection>
<action>enable</action></wow64FsRedirection>
</postInstallationActionList>...
</project>
Using <windows64bitMode> will also disable the filesystem redirection on 64bit Windows.
• The environment variables presented to the 32bit application are modified. These modifications affect, for example, to thedefault installation directory, which is configured to be under C:\Program Files (x86) instead of C:\ProgramFiles. The only way to safely revert this is to use <windows64bitMode>.
If you are installing a 32bit application, Microsoft guidelines recommend to respect the above behavior, as it is used to providethe 32bit application with the appropriate environment. However, if the application bundled is a native 64bit binary, the best wayof properly configuring the installer is by enabling the <windows64bitMode> project property. As explained in the Windows64bit registry section, the setting is ignored in 32bit systems so it can be safely enabled in a project shared by 32 and 64bitapplications.

BitRock InstallBuilder User Guide 7219 / 224
Enable <windows64bitMode> when packing native 64bit applications for WindowsThe <windows64bitMode> project property makes an installer to behave as a 64bit application by modifying its access tothe environment:
• Disables the filesystem redirection
• Disables the registry redirection
• Gives access to the 64bit environment variables
In addition, it can be always enabled as it will be ignored on 32bit Windows (or non-Windows systems such as Linux and OSX).
24.2.1 Creating specific Windows 64bit installers
Although InstallBuilder does not support a windows-x64 platform, if you want to distribute both 32 and 64bit versions of yourinstaller, the project can still be configured for this purpose. The example below explains how construct an XML project that willallow building a 32 or 64bit Windows installer on demand. It will also include some validations at runtime to prevent the userfrom trying to install the wrong binary on each platform.
The first step is to include your files with some "should pack rules" attached. You can find a detail explanation of the process inthe "Custom Build Targets" section:
<project><shortName>myProject</shortName><version>1.4</version>...<windows64bitMode>1</windows64bitMode>...<parameterList>
...<stringParameter name="windowsArchitecture" value="x86" ask="0"/>...
</parameterList><componentList>
<component><name>windowsx86</name>...<folderList>
<folder><name>windowsx86</name><destination>${installdir}</destination><distributionFileList>
<distributionDirectory><origin>path/to/32bit/windows-app</origin>
</distributionDirectory></distributionFileList>
</folder></folderList>...<shouldPackRuleList>
<compareText text="${windowsArchitecture}" logic="equals" value="x86"/></shouldPackRuleList>
</component><component>
<name>windowsx64</name>...<folderList>
<folder><name>windowsx64</name>

BitRock InstallBuilder User Guide 7220 / 224
<destination>${installdir}</destination><distributionFileList>
<distributionDirectory><origin>path/to/64bit/windows-app</origin>
</distributionDirectory></distributionFileList>
</folder></folderList>...<shouldPackRuleList>
<compareText text="${windowsArchitecture}" logic="equals" value="x64"/></shouldPackRuleList>
</component></componentList>
</project>
Please note the above also enables the <windows64bitMode> to make our installer to behave as a native 64bit application onWindows x64. At this point you can select whether to build a 32 or a 64bit application by passing the appropriate value whenusing the command line:
$> builder build project.xml --setvars windowsArchitecture=x64
Now you will include the validation. You can included it in the components so the code will be just executed when the platformin which the installer is running does not match its bundled files:
<project><shortName>myProject</shortName><version>1.4</version>...<windows64bitMode>1</windows64bitMode>...<parameterList>
...<stringParameter name="windowsArchitecture" value="x86" ask="0"/>...
</parameterList><componentList>
<component><name>windowsx86</name>...<initializationActionList>
<throwError><text>You are trying to install a 32bit application in a
64bit system. Please download the correct binary from our website</text><ruleList>
<platformTest type="windows-x64"/></ruleList>
</throwError></initializationActionList><shouldPackRuleList>
<compareText text="${windowsArchitecture}" logic="equals" value="x86"/></shouldPackRuleList>
</component><component>
<name>windowsx64</name>...<initializationActionList>
<throwError><text>You are trying to install a 64bit application in a
32bit system. Please download the correct binary from our website</text><ruleList>
<platformTest type="windows-x86"/>

BitRock InstallBuilder User Guide 7221 / 224
</ruleList></throwError>
</initializationActionList>...<shouldPackRuleList>
<compareText text="${windowsArchitecture}" logic="equals" value="x64"/></shouldPackRuleList>
</component></componentList>
</project>
This code will prevent the wrong binary to be installed even if the platform supports running the installer.
If you want to relax the validation in the 32bit component running on Windows 64bits because the OS is will accept it and justgive the the end user the oportunity to continue or abort, you could use the below code instead:
<project><version>1.4</version>...<windows64bitMode>1</windows64bitMode>...<componentList><component>
<name>windowsx86</name>...<initializationActionList>
<actionGroup><actionList>
<showQuestion><default>yes</default><text>You are trying to install a 32bit application in a
64bit system. A 64bit installer can be downloaded from our website. Do youwant to continue anyway?</text>
<variable>shouldinstall</variable></showQuestion><exit><exitCode>1</exitCode><ruleList><isFalse>
<value>${shouldinstall}</value></isFalse>
</ruleList></exit>
</actionList><ruleList>
<platformTest><type>windows-x64</type>
</platformTest></ruleList>
</actionGroup></initializationActionList>...<shouldPackRuleList>
<compareText text="${windowsArchitecture}" logic="equals" value="x64"/></shouldPackRuleList>
</component></componentList>...
</project>

BitRock InstallBuilder User Guide 7222 / 224
24.3 Managing Access Control Lists
Access Control Lists (ACLs) allow definiing which users or groups can perform certain operations on one or more files. Thisallows preventing or granting access to reading or writing to files to certain users.
Action <setWindowsACL> sets what permissions to assign to specified users or user groups. The following can be used inorder to set ACL to allow all operations for all users:
<setWindowsACL><action>allow</action><files>${installdir}/admin;${installdir}/admin/*</files><permissions>generic_all</permissions><users>S-1-1-0</users>
</setWindowsACL>
The following tags are used by <setWindowsACL> action:
• <users> - user or users to set permissions for
• <action> - action to set; either allow or deny
• <permissions> - space-separated list of permissions to set
• <files> - list of files or file patterns to match; separated by semi-colon and newlines
• <excludeFiles> - list of files or file patterns to exclude from applying changes
• <self> - determines if the objects specified in the <files> tag will be modified or just their children, if the recursion tagsare enabled
• <recurseOneLevelOnly> - only applies inheritance to the first level of hierarchy if one of the below are enabled
• <recurseObjects> - applies inheritance to objects (files)
• <recurseContainers> - applies inheritance to containers (folders)
Action <clearWindowsACL> allows setting up an empty ACL for specified files or directories.
For example in order to first deny access for all users and only grant full access to Administrators group the following actionscan be used:
<clearWindowsACL><files>${installdir}/admin;${installdir}/admin/*</files>
</clearWindowsACL><setWindowsACL>
<action>allow</action><files>${installdir}/admin;${installdir}/admin/*</files><permissions>file_all_access</permissions><users>S-1-5-32-544</users>
</setWindowsACL>
The following tags are used by <clearWindowsACL> action:
• <files> - list of files or file patterns to match; separated by semi-colon and newlines
• <excludeFiles> - list of files or file patterns to exclude from applying changes
Action <getWindowsACL> can be used to retrieve permissions for specified user or group. For example the following will setgranted and denied variables to space-separated list of permissions for specified user:

BitRock InstallBuilder User Guide 7223 / 224
<getWindowsACL><deniedPermissions>denied</deniedPermissions><file>${installdir}/admin</file><grantedPermissions>granted</grantedPermissions><username>S-1-1-0</username>
</getWindowsACL>
The following tags are used by <getWindowsACL> action:
• <file> - file to retrieve list of permissions for
• <username> - user or group to retrieve list of permissions for
• <grantedPermissions> - variable to store list of granted permissions to
• <deniedPermissions> - variable to store list of denied permissions to
When specifying a user for ACL actions, value can be either user name, group name or Security Identifier (SID). User name andgroup name are names of local or domain users and groups. SIDs are internal identifiers that specify unique user identificationas well as several global values that are the same for all Windows based computers - such as Everyone, which maps to andAdministrators which maps to S-1-5-32-544.
Attribute <permissions> can include any number of permissions, separated by space.
More details on universal well-known SID values can be found on MSDN:
http://msdn.microsoft.com/en-us/library/aa379649.aspx
The following permissions are be used by windows ACL related actions:
Table 24.1: ACL permissions
ACL permissionspermission file permission directory permission
file_read_data allow reading from file allow listing contents of directoryfile_write_data allow writing to file allow creating filesfile_append_data allow appending data to file allow creating subdirectoryfile_read_ea allow reading extended attributes allow reading extended attributesfile_write_ea allow writing extended attributes allow writing extended attributesfile_execute allow running a binary allow traversing directoryfile_delete_child N/A allow deleting directory and its
children, even if files are read-onlyfile_read_attributes allow reading attributes allow reading attributesfile_write_attributes allow writing attributes allow writing attributes
For setting access, the following generic permissions can also be used:
Table 24.2: Generic ACL permissions
Generic ACL permissionspermission description
file_all_access allow all available permissionsfile_generic_read allow common read permissions for file, directory and its
attributesfile_generic_write allow common write permissions for file, directory and its
attributes

BitRock InstallBuilder User Guide 7224 / 224
Table 24.2: (continued)
Generic ACL permissionsfile_generic_execute allow common execution permissions for file, directory and
its attributes
More details on permissions related to files can be found on MSDN:
http://msdn.microsoft.com/en-us/library/aa394063.aspx#properties
ACLs are only supported on NTFS file systems.If the action is used in a non-supported file system, it will silently fail.
24.4 Changing file attributes
File and folder attributes are set using <changeWindowsAttributes> action.
For example the following action can be used to set read only and system attributes for admin subdirectory and all files in thisdirectory:
<changeWindowsAttributes><files>${installdir}/admin;${installdir}/admin/*</files><readOnly>1</readOnly><system>1</system>
</changeWindowsAttributes>
Action <changeWindowsAttributes> accepts the following tags:
• <files> - list of files or file patterns to match; separated by semi-colon and newlines
• <excludeFiles> - list of files or file patterns to exclude from applying changes
• <hidden> - whether file should not be visible in applications such as Windows Explorer
• <readOnly> - whether writing to file should not be permitted
• <system> - whether it is a system file
• <archive> - applications use this attribute to mark files for backup or removal
Tags <hidden>, <readOnly>, <system> and <archive> are Windows file and folder attributes.
Only setting attributes does not prevent users from modifying the files as the user can still unset each of these attributes. In orderto prevent users (such as non-administrators) from modifying or accessing certain files, Access Control Lists should be used.
Read-only and system attributes can only be set for files. They are ignored by operating system if set for a folder. It is documentedin more details by Microsoft:
http://support.microsoft.com/kb/326549