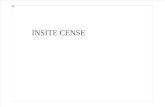InSite Proofing Guide - LSC Com
Transcript of InSite Proofing Guide - LSC Com

InSite Proofing GuideThere are 4 ways that InSite can be used for viewing pages: 1. Smart Review (can approve & reject, tools for checking pages)2. Preview (can approve & reject, spreads view)3. Downloading pages from InSite4. Downloading softproofs from Downloads Tab.
Smart Review can be launched through the Summary or Pages Tab. It can also be launched by clicking on a Thumbnail or List page in the Pages Tab.
Thumbnail or List View Single page, spread page or compare view Page zoom featuresTools: Active tools can be used on any page but grayed out tools (Annotation tools) can only be used when page is ready for Approval.
Smart Review
Information Panels
Smart Review is the most thorough proofing option in InSite. You can see color separations, overprints, trapping, color density, trim size, safety margins, trim boundaries, bleeds, preflight results and versions when available. You can also do page by page approvals,collaborate with others online, annotate proofs and chat.
At the bottom of the page you have the option of approving or rejecting the page displayed.

Preview does not have the advanced tools that are in Smart Review but pages in Preview will display faster. Preview also allows you to view the pages in book mode, as spreads, trimmed with no bleeds, just as you would see in a printed book. In Preview you can approve the entire project at once or one page at a time. Preview can be launched through the Summary or Pages Tab.
Pages: view all or select a pageset
Thumbnail size of pages on the left Single page view, spread page view
or page view with marks, bleeds etc. Page range: toggle or type in page number Page zoom features Full Screen
Page id
Approve entire job Approve individual pages

Download Proof and Download HiRes depend on Acrobat to display downloaded proofs rather than viewing online proofs using the Actual RIP. You can select individual pages or Select All, as in the highlighted boxes below. Then click on the Download method you wish to use. Please be aware that once down-loaded they should only be viewed in Acrobat or Acrobat Reader. It is also important that “Overprint Preview” is selected to say “Always” in these programs so overprints and transparencies can be seen correctly. See screenshot below. This must be accessed through the Pages Tab.
Selected Page
Acrobat Preferences

Softproofs created from our Prinergy system can be downloaded from the Downloads Tab. In order to view these proofs you have to pre-plan with the CSR/TSR to place them in the Downloads folder of your job. These are high res softproofs with trim lines, bleed lines and safety margin lines. To use this method follow the screenshots below. Please be aware that once downloaded they should only be viewed in Acrobat or Acrobat Reader. It is also import-ant that “Overprint Preview” is selected to say “Always” in these programs so overprints and transparencies can be see correctly. See screenshot below.
Depending upon your browser you may get a message asking you were you want to download the files to.
Acrobat Preferences