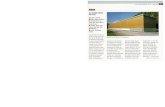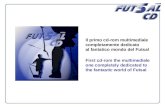Insight Control Software (ICS) MANUALE D'USO168.65.229.59/ir_pdfs/Tools/Fastener Tightening...
Transcript of Insight Control Software (ICS) MANUALE D'USO168.65.229.59/ir_pdfs/Tools/Fastener Tightening...

Insight Control Software (ICS)MANUALE D'USO
Codice documento 16591356
Numero edizione documento 1.0
Data di pubblicazione Febbraio 2006

Indice
Sezione 1 – Introduzione1.1 Riepilogo.............................................................................................................................. 1
ICS Connect ........................................................................................................................... 2 ICS Network ........................................................................................................................... 2 ICS MultiSync ......................................................................................................................... 2 ICS Enterprise ........................................................................................................................ 2
1.2 Requisiti del sistema .......................................................................................................... 31.3 Installazione del software ICS ........................................................................................... 31.4 Lancio del software ICS ..................................................................................................... 41.5 Registrazione del proprio software ICS............................................................................ 4
Ottenimento di una licenza per il software.............................................................................. 4 Ottenimento del numero di serie dell'hard drive ..................................................................... 5 Installazione del file di licenza ................................................................................................ 5 Aggiornamento della licenza del software .............................................................................. 6
1.6 Progettazione generale del software ................................................................................ 71.7 Impostazione della sessione di comunicazione .............................................................. 7
Collegamento dell'ICS a un dispositivo di controllo con un gruppo di IP predefiniti ............... 81.8 Modi operativi dell'ICS........................................................................................................ 9
Funzionamento nel modo Rete (dati correnti) ........................................................................ 9 Funzionamento nel modo Database (dati locali) .................................................................. 10 Funzionamento nel modo Archivio ....................................................................................... 10
Sezione 2 – Layout generale delle schermate2.1 Componenti delle schermate dell'ICS............................................................................ 11 Barra titolo.................................................................................................................................. 12 Barra dei menu .......................................................................................................................... 12
Menu File....................................................................................................................................... 12 Menu Esegui.................................................................................................................................. 13 Menu Imposta................................................................................................................................ 14 Menu Stato .................................................................................................................................... 15 Menu Statistiche ............................................................................................................................ 15 Menu Diagnostica.......................................................................................................................... 15 Menu ICS....................................................................................................................................... 16 Menu Origine dati .......................................................................................................................... 17 Menu Visualizza ............................................................................................................................ 17 Menu Finestra................................................................................................................................ 18 Menu Guida ................................................................................................................................... 18
Barra strumenti principale .......................................................................................................... 19 Barra strumenti di comunicazione.............................................................................................. 20 Barra strumenti database........................................................................................................... 20 Spazio di lavoro ......................................................................................................................... 21
Schermate degli elementi grafici .......................................................................................... 21 Barra di stato e di avanzamento ................................................................................................ 21
Pagina i © Ingersoll Rand Company 2006

Sezioni 3 – Impostazioni amministrative3.1 Sicurezza ........................................................................................................................... 223.2 Impostazioni...................................................................................................................... 243.3 Modifica lingua ................................................................................................................. 27
Sezione 4 – Programmazione di un dispositivo di controllo4.1 Impostazione rapida........................................................................................................ 284.2 Impostazione avanzata .................................................................................................. 31
Impostazione procedura in più fasi ...................................................................................... 34 Ulteriori fasi disponibili ......................................................................................................... 34 Messaggi istruzioni di lavoro ................................................................................................ 48
4.3 Impostazione generale.................................................................................................... 50 Inizializzazione sistema........................................................................................................ 50
Impostazione Profibus/DeviceNet .................................................................................................. 51 Inizializzazione mandrino ..................................................................................................... 52
Parametri utensile .......................................................................................................................... 54 Assegnazione di un protocollo comune ............................................................................... 56
Funzionamento codice a barre/VIN................................................................................................ 57 Imposta/Generale/Assegna input ......................................................................................... 59 Imposta/Generali/Assegna output........................................................................................ 60
4.4 Assegnazione parametri .................................................................................................. 614.5 Ubicazione/Impostazioni Ethernet .................................................................................. 63
ID ubicazione ....................................................................................................................... 64 Impostazioni Ethernet .......................................................................................................... 65
4.6 Scarica software ................................................................................................................ 66
Sezione 5 – Monitoraggio dati di ciclo5.1 Esegui visualizzazione principale, Esegui tutte visualizzazioni ed Esegui gruppo man-drini ............................................................................................................................................ 67
Selezioni visualizzazione da Casella con menu a tendina principale Esegui ...................... 67 Esegui visualizzazione principale......................................................................................... 67 Esegui tutte le visualizzazioni principali ............................................................................... 70 Esegui gruppo mandrino principale...................................................................................... 71
5.2 Esegui/Visualizza log ciclo ............................................................................................... 735.3 Stato/Visualizza rete .......................................................................................................... 795.4 Esegui/Curve di serraggio ................................................................................................ 81
Sezione 6 – Archiviazione dati6.1 Archiviazione e monitoraggio ICS ................................................................................... 84
Impostazioni di archiviazione ............................................................................................... 84 Impostazioni monitoraggio allarmi........................................................................................ 86
Allarmi manutenzione preventiva ................................................................................................... 87 Allarmi statistiche .......................................................................................................................... 89 Allarmi Trend ................................................................................................................................. 90
6.2 Rapporti dati archiviati..................................................................................................... 91 VIN (Vehicle Identification Number) ..................................................................................... 93 Rapporto utensile ................................................................................................................. 94 Rapporto turno ..................................................................................................................... 95 Generatore rapporti .............................................................................................................. 97
© Ingersoll Rand Company 2006 Pagina ii

Sezione 7 – Gruppo mandrini7.1 Impostazione gruppo mandrini .......................................................................................98
Assegnazione di mandrini a un nuovo gruppo mandrini...................................................... 99 Assegna e modifica configurazioni ..................................................................................... 100 Parametri gruppo mandrino................................................................................................ 100 Creazione di un'Impostazione gruppo mandrini offline...................................................... 101 Convalida impostazione gruppo mandrini ......................................................................... 101 Assegnazione gruppi nel gruppo mandrino ....................................................................... 102
Sezione 8 –Controllo qualità8.1 Statistiche........................................................................................................................ 1038.2 Grafici SPC ...................................................................................................................... 105
Controlli grafici Media/Gamma e Istogramma .................................................................... 105 Controlli grafico istogramma............................................................................................... 108 Comandi grafico Pareto...................................................................................................... 109
8.3 Allarmi statistiche........................................................................................................... 1108.4 Statistiche gruppo mandrini .......................................................................................... 112
Sezione 9 – Diagnostica9.1 Menu Diagnostica ........................................................................................................... 113
Visualizza/Imposta dati utensile ......................................................................................... 113 Visualizza dati chip ....................................................................................................................... 114 Allarmi PM .................................................................................................................................... 115 Autotaratura................................................................................................................................. 115
Test sistema ....................................................................................................................... 118 Visualizza input................................................................................................................... 120 Imposta/Visualizza output................................................................................................... 121 Test utensile ....................................................................................................................... 122
9.2 Log eventi ICS ..................................................................................................................1249.3 Log eventi dispositivo di controllo ................................................................................126
Informazioni di contatto
Pagina iii © Ingersoll Rand Company 2006

Sezione 1 – Introduzione
1.1 Riepilogo
Il software ICS è disponibile in quattro diverse configurazioni che forniscono livelli differenti di funzioni e funzionalità del prodotto. Tutte le comunicazioni da un dispositivo di controllo al software ICS avvengono via Ethernet. Le quattro configurazioni dell'ICS sono le seguenti:
1. ICS Connect 2. ICS Network 3. ICS MultiSync 4. ICS EnterpriseIl presente documento si limita a trattare in modo dettagliato l'ambito di funzionalità relativo ai prodotti del software ICS e non esamina nello specifico le modifiche necessarie per ciascun articolo della famiglia IC di dispositivi di controllo né l'interfaccia necessaria per comunicare.
Il software ICS è progettato per fornire un'interfaccia di programmazione e una funzionalità di archiviazione tali da ampliare la funzionalità dei dispositivi di controllo IC1D e IC1M. Ogni versione dell'ICS è progettata per soddisfare un ambiente specifico del cliente. Se non diversamente indicato, i dispositivi di controllo sono dotati tutti della funzionalità all'interno del loro software operativo. La funzionalità viene limitata dalla versione del software ICS utilizzato per interfacciarsi con il dispositivo di controllo. Una volta che il dispositivo di controllo è stato programmato, l'ICS può essere scollegato e il dispositivo di controllo funzionerà in modo indipendente.
Il software distingue tra i dati pervenuti dal database locale (dati storici), da un dispositivo di controllo (dati correnti) oppure da un database archiviato. È possibile spostarsi tra i modi Database, Rete (dati correnti) e Archivio mediante i corrispondenti pulsanti presenti sulla Barra strumenti principale.
Tutte le versioni dell'ICS utilizzano un meccanismo di licenza per limitare il numero di computer su cui il software può essere installato. Tutti i pacchetti del software ICS richiedono la registrazione del software in Ingersoll-Rand entro 30 giorni. Se il software non viene registrato nell'arco di questo tempo, viene disabilitato automaticamente. Il software non registrato è dotato di un meccanismo che all'avviamento avverte della registrazione non ancora avvenuta e del numero di giorni rimanenti fino alla disabilitazione del software. Per registrare il proprio software, seguire le istruzioni contenute nell'imballaggio del software ICS oppure consultare la sezione 1.5 del presente manuale.
© Ingersoll Rand Company 2006 Pagina 1

Sezione 1 – Introduzione
1.1.1 ICS ConnectIl software ICS Connect rappresenta il metodo più basilare per programmare, visualizzare e registrare i dati relativi ai dispositivi di controllo IC1D e IC1M. Questo software è il pacchetto di base per un dispositivo di controllo IC1M e, in quanto tale, garantisce soltanto la programmazione di base. Questo software è in grado di collegarsi direttamente a un solo dispositivo di controllo alla volta (non via rete), sebbene sul PC possano essere memorizzati gruppi di parametri di programmazione relativi a più macchine. Questo prodotto deve essere installato su un computer laptop.
1.1.2 ICS NetworkIl software ICS Network è progettato per programmare, visualizzare e registrare dati provenienti dai dispositivi di controllo IC1D e IC1M attraverso una rete Ethernet. Questo software garantisce un'ulteriore funzionalità alla quale non è possibile accedere mediante il display IC1D o che non è disponibile mediante il pacchetto del software IC Connect. Questo software è in grado di collegarsi direttamente a uno o più dispositivi di controllo alla volta (sia connessione diretta che via rete). L'ICS Network può essere installato su un computer laptop o desktop. La licenza per il software o l'hardware limita il numero di dispositivi di controllo al quale questo software può collegarsi.
1.1.3 ICS MultiSyncIl software ICS MultiSync è progettato per impostare due o più dispositivi di controllo nel funzionamento di un gruppo mandrini. Questo software è in grado di gestire un gruppo mandrini con max. 40 mandrini e far funzionare max. 100 mandrini (fino a 50 gruppi mandrini). Una volta programmato, il gruppo mandrini può funzionare senza che il software ICS MultiSync sia collegato.
Il software ICS MultiSync facilita la programmazione di tutte le procedure di serraggio. Inoltre tutte le operazioni specifiche del gruppo mandrini, quali arretramento per guasto, arretramento finale per guasto, sincronizzazione e bypass, sono programmabili. Il software è in grado di raccogliere, organizzare e archiviare dati EOR (fine ciclo) da tutti i mandrini (è necessario il database SQL). La licenza per il software o l'hardware limita il numero di dispositivi di controllo al quale questo software può collegarsi.
1.1.4 ICS EnterpriseIl software ICS Enterprise viene fatto funzionare da un PC o un server collegato via rete (Ethernet) a uno o più dispositivi di controllo. Oltre a garantire un'ampia programmazione e visualizzazione remota dei dispositivi di controllo, questo software fornisce funzioni di archiviazione dati e analisi statistiche.
Questo software può essere collegato a max. 500 dispositivi di controllo (IC1D e IC1M) con qualsiasi combinazione. Il software ICS Enterprise può comunicare con i dispositivi di controllo che funzionano nel modo gruppo mandrini nonché con quelli che funzionano a mandrino singolo. La licenza per il software limita il numero di dispositivi di controllo al quale questo software può essere collegato. Tutti i dati archiviati mediante l'ICS Enterprise vengono salvati in un database centrale. Più utenti possono accedere ai dati contenuti nel database centrale installando una versione dell'ICS Network sul loro PC locale.
Pagina 2 © Ingersoll Rand Company 2006

Sezione 1 – Introduzione
1.2 Requisiti del sistema
I requisiti minimi del sistema per il software ICS Connect sono i seguenti:
• soltanto sistema operativo Windows NT o XP;
• unità CD-ROM;
• 128 MB di RAM;
• processore classe Pentium III;
• Ethernet 10/100 Base T;
• 100 MB di spazio libero sul disco (2 GB raccomandati);
• risoluzione schermo 800 X 600.
I requisiti minimi del sistema per i pacchetti dei software ICS Network, MultiSync ed Enterprise sono i seguenti:
• sistema operativo Windows 2000 o XP;
• unità CD-ROM;
• 256 MB di RAM;
• processore classe Pentium 4;
• Ethernet 10/100 Base T;
• server MS SQL necessario per le funzioni di archiviazione e monitoraggio;
• 100 MB di spazio libero sul disco (2 GB raccomandati);
• risoluzione schermo 1024 X 768.
1.3 Installazione del software ICS
Per installare il software, inserire il CD nell'unità CD-ROM del computer. Una volta lanciato, seguire le istruzioni contenute nell'Installazione guidata. Se l'installazione guidata non viene lanciata automaticamente, eseguire le seguenti procedure:
1. fare doppio clic sull'icona Risorse del computer presente sul desktop di Windows; 2. fare doppio clic sull'unità CD contenente il CD dell'ICS;3. fare doppio clic sul file setup.exe; 4. seguire le istruzioni di installazione.
© Ingersoll Rand Company 2006 Pagina 3

Sezione 1 – Introduzione
1.4 Lancio del software ICS
Per lanciare il software ICS, fare doppio clic sull'icona ICS sul proprio desktop oppure selezionarla dal menu Start, Programmi di Windows.
Figura 1 – Schermata log-in ICS
Nella schermata del log-in, inserire il Nome utentee la Password. Il nome utente predefinito è supervisore e la password predefinita è sollinger. Per mantenere sicuro l'accesso al software ICS, la password per l'utente supervisore deve essere sostituita in modo da essere diversa da questo valore predefinito. Vedere sezione 3.1 per maggiori informazioni su come impostare i nomi utente e le password.
1.5 Registrazione del proprio software ICS
Una volta installato, il proprio software ICS funzionerà per 30 giorni in modo trial fino a quando si ottiene una licenza per il software. Si deve ottenere una licenza entro 30 giorni, altrimenti il software sarà disabilitato fino all'ottenimento della licenza. Per ottenere una licenza, seguire le istruzioni sottoriportate.
1.5.1 Ottenimento di una licenza per il softwareIl software ICS Network (NP), ICS Enterprise (NPA) e ICS MultiSync (PP) deve essere dotato di licenza per poter essere utilizzato dopo il periodo di prova di 30 giorni. Dopo avere installato il software, seguire le istruzioni sotto riportate per registrare il proprio software.
1. Inviare un'e-mail a [email protected] con l'oggetto "ICS License request" (richiesta licenza ICS" e le seguenti informazioni riportate nel corpo della mail:a. nome;
b. qualifica;
c. azienda;
d. località (città/stato/paese);
e. indirizzo e-mail per la risposta;
f. numero di serie dell'hard drive in cui è caricato il software (vedere istruzioni sottoriportate);
g. numero d'ordine utilizzato per acquistare il software;
Pagina 4 © Ingersoll Rand Company 2006

Sezione 1 – Introduzione
h. rivenditore/sede Ingersoll-Rand dove è stato acquistato il software;
i. numero indicativo dei dispositivi di controllo degli utensili CC (Ingersoll-Rand e altri) in uso nell'impianto;
j. indicare se si desidera ricevere una newsletter elettronica trimestrale con informazioni su versioni finali dei prodotti, aggiornamenti dei software, news aziendali e consigli relativi al fissaggio da parte di Ingersoll-Rand.
2. Verrà inviato un file con la licenza del software entro 24 ore dalla richiesta.
1.5.2 Ottenimento del numero di serie dell'hard driveSulla schermata Principale del software ICS, navigare fino alla selezione del menu Guida/Info su ICS. Verrà visualizzata una casella fluttuante come mostrato sotto:
Figura 2 – Schermata Info su ICS
1.5.3 Installazione del file di licenzaUna volta ricevuto il file di licenza, salvarlo nella directory dell'hard drive locale del proprio computer dove è memorizzato il software dell'applicazione ICS.
Lanciare il software ICS (icona sul desktop del computer). Comparirà la schermata mostrata in Figura 3. Fare clic sul pulsante Seleziona file e comparirà una schermata come mostrato nella Figura 4. Sfogliare fino ad arrivare al punto in cui è stato salvato il file di licenza, selezionarlo e fare clic sul pulsante Apri.
© Ingersoll Rand Company 2006 Pagina 5

Sezione 1 – Introduzione
Figura 3 -- Schermata di valutazione
Figura 4 -- Apri file
1.5.4 Aggiornamento della licenza del softwareNel caso in cui si renda necessario aggiornare il software, è necessario ottenere una nuova licenza. Caricare questa licenza sull'hard drive del computer in cui è presente l'ICS e seguire le procedure indicate di seguito.
1. Navigare fino selezione del menu "ICS/Aggiorna licenza", verrà visualizzata una casella fluttuante Verifica.
2. Premere il pulsante Sì e verrà visualizzata una casella fluttuante Apri.3. Navigare fino al punto dell'hard drive in cui è memorizzato l'aggiornamento della
licenza.4. Selezionare la licenza.5. Fare clic sul pulsante Apri e verrà visualizzata un'altra casella fluttuante Verifica.6. Fare clic sul pulsante OK per confermare.
Pagina 6 © Ingersoll Rand Company 2006

Sezione 1 – Introduzione
1.6 Progettazione generale del software
Sebbene l'interfaccia grafica utente (Graphical User Interface, GUI) dell'ICS non riproduca quella presente sull'IC1D, laddove possibile il layout delle funzioni è tale per cui chi ha acquisito familiarità con il dispositivo di controllo troverà le caratteristiche e le funzioni in ubicazioni corrispondentemente logiche.
Ogni "Schermata di lavoro" funzionale viene presentata nella sua finestra e queste finestre possono essere impilate o affiancate nell'area di lavoro. È possibile che vengano visualizzate più copie dello stesso tipo di "Schermata di lavoro" con dati diversi.
Il software è progettato per una risoluzione minima dello schermo di 1024 X 768 ma con il lancio si espande per alloggiare la schermata intera indipendentemente dalla risoluzione.
1.7 Impostazione della sessione di comunicazione
Tutte le versioni dell'ICS utilizzano l'Ethernet come loro unica forma di comunicazione verso e dai dispositivi di controllo. Una volta lanciato un programma ICS, esso richiede alla rete i dispositivi di controllo presenti. I dispositivi di controllo rispondono con informazioni che identificano il loro tipo e altre informazioni di rete pertinenti. Una volta che l'ICS ha identificato un dispositivo di controllo, esso è disponibile per la selezione.
Affinché l'ICS possa comunicare con i dispositivi di controllo, l'indirizzo IP sul dispositivo di controllo deve essere compatibile con l'indirizzo IP del PC in cui è presente il software ICS. Al ricevimento del dispositivo di controllo l'IP predefinito è 192.168.4.4. Se si possiede un dispositivo di controllo IC1D, l'indirizzo IP può essere modificato mediante la Schermata Impostazione, Impostazione Ethernet (vedere il manuale d'uso relativo al dispositivo di controllo per maggiori informazioni). Affinché l'ICS comunichi con il dispositivo di controllo, l'indirizzo IP del PC deve essere presente nella stessa maschera di sotto-rete del dispositivo di controllo. Per un dispositivo di controllo IC1M, è necessario innanzitutto collegarsi direttamente al dispositivo di controllo mediante l'ICS prima che l'indirizzo IP possa essere modificato rispetto al suo valore predefinito.
© Ingersoll Rand Company 2006 Pagina 7

Sezione 1 – Introduzione
1.7.1 Collegamento dell'ICS a un dispositivo di controllo con un gruppo di IP predefinitiPer collegare l'ICS a un dispositivo di controllo con un gruppo di IP predefiniti procedere come indicato di seguito.
1. Dal menu Start sul PC, selezionare Impostazioni, quindi Connessioni di rete o Risorse di rete (in base al display).
Figura 5 – Connessioni di rete
2. Fare clic con il tasto destro sulla connessione Ethernet che verrà utilizzata per comunicare con il dispositivo di controllo e selezionare Proprietà. Comparirà la seguente schermata:
Figura 6 – Proprietà
Pagina 8 © Ingersoll Rand Company 2006

Sezione 1 – Introduzione
3. Scorrere in basso e selezionare la voce Protocollo Internet (TCP/IP), quindi fare clic sul pulsante proprietà. Comparirà la seguente schermata:
Figura 7 – Protocollo Internet (TCP/IP)
4. Selezionare l'opzione Utilizza il seguente indirizzo IP, quindi inserire un indirizzo IP 192.168.4.100 e una maschera di sottorete 255.255.255.0
5. Selezionare OK su questa schermata, quindi OK sulla schermata successiva.6. A questo punto si dovrebbe lanciare l'ICS ed essere in grado di collegarsi a un
dispositivo di controllo.
1.8 Modi operativi dell'ICS
Come trattato in precedenza, il software ICS può visualizzare e salvare i dati in tre diversi modi operativi. È possibile scegliere uno di questi modi selezionando il corrispondente pulsante sulla barra degli strumenti o facendo clic su un'opzione nel menu Origine dati. Questi tre modi sono Rete (dati correnti), Database (dati locali) e Archivio.
1.8.1 Funzionamento nel modo Rete (dati correnti)Questo è il modo operativo predefinito. Lavorando in questo modo, vengono visualizzati i dati (correnti) provenienti dal dispositivo di controllo al quale si è collegati. In cima alla sottoschermata di lavoro, l'indicatore Origine visualizzerà il testo “Rete". Inoltre, la casella con menu a tendina ID dispositivo di controllo sarà riempita con tutti i dispositivi di controllo rilevati in rete. Per collegarsi a un dispositivo di controllo e vedere le impostazioni/i dati correnti, selezionare innanzitutto il dispositivo di controllo desiderato dalla casella con menu a tendina ID dispositivo di controllo. Quindi selezionare il mandrino desiderato (sempre 1), successivamente (se pertinente) selezionare la configurazione. Una volta completato ciò, i dati corrispondenti saranno letti e visualizzati dal dispositivo di controllo. I dati, una volta visualizzati, possono essere sia salvati nel drive locale (mediante il comando di salvataggio) per un'ispezione successiva, sia
© Ingersoll Rand Company 2006 Pagina 9

Sezione 1 – Introduzione
modificati e reinviati al dispositivo di controllo (mediante il pulsante di invio presente nella barra degli strumenti). I dati possono essere aggiornati in qualsiasi momento mediante il pulsante di aggiornamento.
1.8.2 Funzionamento nel modo Database (dati locali)Il modo Database è utilizzato per visualizzare i file di dati che sono stati precedentemente salvati nell'hard drive del PC locale. Fare clic sul pulsante Database nella Barra strumenti principale per passare al modo Database. Per visualizzare un gruppo, selezionare il dispositivo di controllo dalla casella con menu a tendinaID dispositivo di controllo , il mandrino dalla casella con menu a tendinaMandrino e il Gruppo dati desiderato dall'indicatore Data ora.
1.8.3 Funzionamento nel modo ArchivioIl Modo archivioviene utilizzato per visualizzare i file di dati che sono stati precedentemente salvati automaticamente nel database SQL. Fare clic sul pulsante Archivio nella Barra strumenti principale per passare al modo Archivio. In cima alla sottoschermata di lavoro, l'indicatore Origine visualizza il testo DB archiviato. Per visualizzare unGruppo dati, selezionare il dispositivo di controllo dalla casella con menu a tendinaID dispositivo di controllo, il mandrino dalla casella con menu a tendina Mandrino e ilGruppo dati desiderato dall'indicatore Data ora.
NOTA: il modo Archivio è disponibile soltanto nelle versioni MultiSync ed Enterprise del software ICS. Il computer con l'ICS deve essere collegato a un database SQL.
Pagina 10 © Ingersoll Rand Company 2006

Sezione 2 – Layout generale delle schermate
2.1 Componenti delle schermate dell'ICS
La finestra del programma del software ICS è costituita dai seguenti componenti:
• barra del titolo• barra dei menu• barra strumenti principale• spazio di lavoro• finestra di messaggio• barra degli strumenti di comunicazione• barra di stato
Figura 8 – Componenti della schermata ICS
Barra di stato Finestradi messaggio
Barra titolo
Barrastrumentiprincipale
Barramenu
Barra strumenti di
Schermata
Spazio di lavoro
Barra
databaseelementi
comunicazione
strumentigrafici
© Ingersoll Rand Company 2006 Pagina 11

Sezione 2 – Layout generale delle schermate
2.1.1 Barra titoloLa barra del titolo contiene l'icona ICS e il nome ICS. Inoltre sono presenti i pulsanti standard Chiudi, Riduci a icona e Ripristina. È possibile spostare la finestra del programma facendo clic sulla barra del titolo e trascinandola.
2.1.2 Barra dei menuLaBarra dei menu contiene i seguenti menu File, Esegui, Imposta, Stato, Statistiche, Diagnostica, ICS, Origine dati, Visualizza, Finestra e Guida.
2.1.2.1 Menu FileIl Menu File è simile al menu presente in molti programmi di Windows. Possiede le opzioni riportate di seguito.
Figura 9 – Menu File
Nuovo Apre una nuova finestra identica a quella attualmente selezionata.Log eventi ICS... Fornisce un'opzione per aprire un Log eventi ICS precedentemente
salvato. È attiva soltanto se ci si trova nella schermata Visualizza log eventi.
Salva Salva i dati, presenti nella finestra attualmente selezionata, nell'hard drive del PC.
Invia Invia i parametri, presenti nella finestra attualmente selezionata, al dispositivo di controllo selezionato.
Imposta stampante Apre una finestra di dialogo che permette di impostare le opzioni della stampante.
Stampa Stampa i dati presenti nella finestra attualmente selezionata.Esporta Esporta i dati, presenti nella finestra attualmente selezionata, in un file di
testo ASCII.Chiudi Chiude la finestra attualmente selezionata.Disconnetti Disconnette l'attuale utente e presenta la schermata Connetti per
collegare un altro utente.Esci Chiude il programma ICS.
Pagina 12 © Ingersoll Rand Company 2006

Sezione 2 – Layout generale delle schermate
2.1.2.2 Menu EseguiIl Menu Esegui fornisce l'accesso alla schermata di controllo ICS offrendo le opzioni descritte di seguito.
Figura 10 – Menu Esegui
Esegui visualizzazione principale
Visualizza i dati EOR relativi al'ultimo ciclo di un singolo dispositivo di controllo. Vedere Sezione 5.1.2 Esegui visualizzazione principale per maggiori indicazioni.
Esegui tutte le visualizzazioni principali
Visualizza gli ultimi dati EOR per tutti i mandrini presenti in rete oppure per un sottogruppo selezionato di mandrini. Non disponibile per il livello di licenza ICS Connect. Vedere Sezione 5.1.3 Esegui tutte le visualizzazioni principali.
Esegui gruppo mandrini principale
Mostra gli ultimi dati EOR per tutti i mandrini all'interno di un gruppo mandrini (fino a 40 mandrini). Non disponibile per il livello di licenza ICS Connect o Network. Vedere Sezione 5.1.4 Esegui gruppo mandrino principale.
Curva di serraggio Mostra un tracciato selezionato della Coppia rispetto angolo, Coppia rispetto tempo, Corrente rispetto tempo o Corrente rispetto angolo. Questa selezione è disponibile soltanto con le versioni del software Network, Enterprise e MultiSync. Vedere Sezione 5.4 Esegui/Curve di serraggio.
Visualizza log ciclo Visualizza una schermata di sola visualizzazione con vari risultati di serraggio che vengono monitorati durante il fissaggio. Vedere Sezione 5.2 Esegui/Visualizza log ciclo per maggiori indicazioni.
Log eventi dispositivo di controllo sistema
Permette di richiedere, visualizzare e salvare il log eventi proveniente da un dispositivo di controllo selezionato. Vedere Sezione 9.3 Log eventi dispositivo di controllo per maggiori indicazioni.
Crea rapporto Permette all'utente di cercare e selezionare i dati da un database archiviato. Questa selezione è disponibile soltanto con le versioni del software MultiSync ed Enterprise utilizzando un database archiviato SQL. Vedere sezione 6.1 Archiviazione e monitoraggio ICS.
© Ingersoll Rand Company 2006 Pagina 13

Sezione 2 – Layout generale delle schermate
2.1.2.3 Menu ImpostaIl Menu Imposta contiene tutte le impostazioni dell'ICS. Contiene le opzioni descritte di seguito.
Figura 11 – Menu Imposta
Rapida Fornisce alcune semplici procedure, inclusi i fissaggi con controllo coppia e controllo angolo in una fase. Vedere Sezione 4.1 Impostazione rapida per maggiori informazioni.
Avanzata Garantisce la programmazione di procedure di serraggio in più fasi o avanzate quali "Cedimento" o "Coppia prevalente". Non disponibile per il livello di licenza ICS Connect. Vedere sezione 4.2 Impostazione avanzata.
Assegna parametri Permette di assegnare qualsiasi configurazione salvata e/o gruppo di parametri generali in qualsiasi dispositivo di controllo presente in rete. Vedere Sezione 4.4 Assegnazione parametri per maggiori informazioni.
Generale Garantisce la capacità di caricare, visualizzare, modificare, creare e salvare i parametri generali del sistema e del mandrino. Vedere Sezione 4.3 Impostazione generale per maggiori informazioni.
Ubicazione/Ethernet Garantisce la capacità di visualizzare, impostare e regolare tutti i parametri relativi all'ubicazione e all'Ethernet per tutti i dispositivi di controllo. Vedere Sezione 4.5 Ubicazione/Impostazioni Ethernet per maggiori informazioni.
Scarica software Permette di scaricare il software MCE e RISC su un dispositivo di controllo selezionato o un gruppo di dispositivi di controllo attualmente in rete. Vedere Sezione 4.6 Scarica software per maggiori informazioni.
ETA Prima di potere iniziare l'operazione di autotaratura, impostare innanzitutto le impostazioni della porta seriale sul proprio PC in base a quelle impostate nell'analizzatore di coppia ETA5. Vedere Sezione 9.1.1.3 Autotaratura per maggiori informazioni.
Imposta gruppo mandrini
Garantisce la capacità di visualizzare, impostare, modificare e salvare i parametri per qualsiasi gruppo mandrini presente in rete. Questa selezione è disponibile soltanto per le versioni del software MultiSync ed Enterprise. Vedere Sezione.7.1 Impostazione gruppo mandrini.
Pagina 14 © Ingersoll Rand Company 2006

Sezione 2 – Layout generale delle schermate
2.1.2.4 Menu StatoIl Menu Stato permette di accedere alla schermata Visualizza rete.
Figura 12 – Menu Stato
Questo menu non è disponibile per il livello di licenza ICS Connect. Vedere Sezione.5.3 Stato/Visualizza rete.
2.1.2.5 Menu StatisticheIl Menu Statistiche garantisce accesso alle opzioni descritte di seguito.
Figura 13 – Menu Statistiche
Vedere Sezione 8.1 Statistiche per maggiori informazioni.
2.1.2.6 Menu DiagnosticaIl Menu Diagnostica contiene cinque diversi strumenti che possono essere utilizzati per la diagnostica e la risoluzione dei problemi.
Riepilogo statistiche Garantisce la capacità di visualizzare le statistiche calcolate da qualsiasi dispositivo di controllo collegato in rete. Vedere Sezione 8.1 Statistiche.
Grafici SPC Garantisce la capacità di visualizzare i grafici SPC generati dai dati EOR raccolti da qualsiasi dispositivo di controllo in rete. I tipi di grafici includono: Media/Gamma, Pareto & Istogramma. Non disponibile per la versione del software ICS Connect. Vedere Sezione 8.2 Grafici SPC.
Riepilogo allarme di trend
Mostra un riepilogo delle impostazioni dell'allarme di trend dal grafico Media/Gamma. Non disponibile per la versione del software ICS Connect. Vedere Sezione 6.1.2.3 Allarmi Trend.
Statistiche gruppo mandrini
Garantisce la capacità di visualizzare le statistiche relative al gruppo mandrini calcolate da qualsiasi dispositivo di controllo Master collegato alla rete. Questa selezione è disponibile soltanto per le versioni MultiSync ed Enterprise del software ICS. Vedere Sezione 8.2 Grafici SPC.
Visualizza/Imposta dati utensile
Permette di visualizzare, impostare e salvare i dati dal chip di memoria dell'utensile. Fornisce anche un meccanismo per l'autotaratura con un analizzatore di coppia ETA5. Vedere Sezione 9.1.1 Visualizza/Imposta dati utensile per maggiori indicazioni.
© Ingersoll Rand Company 2006 Pagina 15

Sezione 2 – Layout generale delle schermate
Figura 14 – Menu Diagnostica
2.1.2.7 Menu ICSIl Menu ICS fornisce l'accesso a otto diverse opzioni, la maggior parte delle quali permette di eseguire funzioni amministrative quali le impostazioni di sicurezza e del sistema in generale.
Test sistema Visualizza i risultati del test diagnostico relativo al serraggio dei mandrini e all'elettronica del dispositivo di controllo del motorino (Motor Controller Electronics, MCE). Vedere Sezione 9.1.2 Test sistema per maggiori informazioni.
Visualizza input Visualizza lo stato dinamico di tutti gli input per il dispositivo di controllo selezionato. Vedere Sezione 9.1.3 Visualizza input per maggiori informazioni.
Imposta/Visualizza output
Permette di attivare manualmente un segnale di output o di visualizzare lo stato corrente degli output. Vedere Sezione 9.1.4 Imposta/Visualizza output per maggiori informazioni.
Test utensile Permette di far funzionare l'utensile ed eseguire test su ogni dispositivo di controllo indicato. Vedere Sezione 9.1.5 Test utensile per maggiori informazioni.
Archiviazione e monitoraggio
Permette di impostare archivi, allarmi PM, allarmi statistiche e allarmi di trend. Questa selezione è disponibile soltanto nelle versioni MultiSync ed Enterprise del software ICS con un database SQL. Vedere sezione 6.1 Archiviazione e monitoraggio ICS.
Visualizza log eventi Visualizza il Log eventi ICS. Vedere Sezione 9.2 Log eventi ICS.Sicurezza Permette agli utenti con accesso supervisore di impostare la password e i
permessi per gruppi. Vedere Sezione 3.1 Sicurezza per maggiori informazioni.
Impostazioni Visualizza una finestra di dialogo per modificare le impostazioni del sistema ICS. Vedere Sezione 3.2 Impostazioni per maggiori informazioni.
Modifica lingua Modifica la lingua utilizzata nel programma ICS. Vedere Sezione 3.3 Modifica lingua per maggiori informazioni.
Aggiorna licenza Fornisce l'accesso al processo di aggiornamento della licenza. Vedere Sezione 1.5 Registrazione del proprio software ICS per maggiori informazioni.
Cambia unità coppia Cambia le unità di misura della coppia predefinite utilizzate per visualizzare i grafici e i diagrammi dell'ICS.
Pagina 16 © Ingersoll Rand Company 2006

Sezione 2 – Layout generale delle schermate
Figura 15 – Menu ICS
2.1.2.8 Menu Origine datiIl Menu Origine dati permette di scegliere il modo operativo dell'ICS: Database, Rete o Archivio.
Figura 16 – Menu Origine dati
2.1.2.9 Menu VisualizzaIl Menu Visualizza permette di attivare e disattivare la visualizzazione della Barra strumenti principale e della Finestra di messaggio.
Figura 17 – Menu Visualizza
Seleziona adattatore Seleziona la porta Ethernet sul PC che l'ICS utilizza per le comunicazioni con i dispositivi di controllo.
Configura database Fornisce un modo per impostare il database Archivio.
© Ingersoll Rand Company 2006 Pagina 17

Sezione 2 – Layout generale delle schermate
2.1.2.10 Menu FinestraIl Menu Finestra funziona sia per aprire una nuova finestra che per disporre tutte le finestre visualizzate.
Figura 18 – Menu Finestra
2.1.2.11 Menu GuidaIl Menu Guida fornisce una guida on-board che utilizza la funzionalità del file guida standard di Windows. Questo menu possiede le opzioni descritte di seguito.
Figura 19 – ·Menu guida
Guida Apre un'utility per la guida on-board.Info sull'applicazione IRICS
Visualizza una finestra contenente il numero della versione del software, il copyright e le informazioni sulla licenza.
Pagina 18 © Ingersoll Rand Company 2006

Sezione 2 – Layout generale delle schermate
2.1.3 Barra strumenti principaleLa Barra strumenti principale è collocata in cima alla schermata sotto la barra dei menu.
Figura 20 – Barra strumenti principale
Questa barra degli strumenti contiene gli elementi descritti di seguito.:
Nuovo Apre una nuova finestra identica a quella attualmente selezionata.Chiudi Chiude la finestra attualmente selezionata.Carica Attivo soltanto con visualizzazione della schermata Log eventi ICS, questo
pulsante apre una finestra che permette di caricare i Log eventi ICS precedentemente salvati.
Salva Salva i dati, presenti nella finestra attualmente selezionata, nell'hard drive del PC.
Invia Invia i parametri, presenti nella finestra attualmente selezionata, al dispositivo di controllo selezionato.
Stampa Stampa i dati presenti nella finestra attualmente selezionata.Esporta Esporta i dati, presenti nella finestra attualmente selezionata, in un file di
testo ASCII.Impostazioni archivio
Apre una finestra che permette di modificare le impostazioni del database archiviato. Questa selezione è disponibile soltanto per le versioni MultiSync ed Enterprise del software ICS. Vedere Sezione 6.1.1 Impostazioni di archiviazione.
Modo Rete Modifica il software ICS per funzionare in modo Rete (dati correnti) dove i dati vengono inviati e ricevuti direttamente da/su un dispositivo di controllo connesso. Vedere Sezione 1.8.1 Funzionamento nel modo Rete (dati correnti) per ulteriori spiegazioni sul modo di lavorare in rete.
Modo Database Modifica il software ICS per funzionare in modo Database (locale) dove i dati vengono inviati e ricevuti da/sull'hard drive del PC locale. Vedere Sezione 1.8.2 Funzionamento nel modo Database (dati locali) per ulteriori spiegazioni sul modo di lavorare nel database.
Modo Archivio Commuta l'applicazione ICS per il funzionamento in modo Archivio dove i dati vengono scambiati all'/dall'hard drive del PC. Questa selezione è disponibile soltanto per le versioni MultiSync ed Enterprise del software ICS. Vedere Sezione 6 – Archiviazione dati.
Nuovo Chiudi Carica Salva Invia Stampa Esporta Modo rete Modo database
Impostazioni archivio Modo archivio
© Ingersoll Rand Company 2006 Pagina 19

Sezione 2 – Layout generale delle schermate
2.1.4 Barra strumenti di comunicazioneLa Barra strumenti di comunicazione è utilizzata in primo luogo per selezionare un dispositivo di controllo lavorando in modo Rete. È collocata in cima alla schermata degli elementi grafici (finestra). In base al tipo di schermata, alcuni comandi sotto riportati possono non essere presenti.
Figura 21 – Barra strumenti di comunicazione
Questa barra degli strumenti contiene gli elementi descritti di seguito.
2.1.5 Barra strumenti databaseLa Barra strumenti database viene utilizzata soprattutto per selezionare un file (dati) lavorando nel modo Database. È collocata in cima alla schermata degli elementi grafici (finestra). In base al tipo di schermata, alcuni controlli sotto riportati possono non essere presenti.
Figura 22 – Barra strumenti database
Questa barra degli strumenti contiene gli elementi descritti di seguito.
Casella con menu a tendina dispositivo di controllo
Questa casella con menu a tendina visualizza tutti i dispositivi di controllo rilevati dal software ICS. Da questa casella con menu a tendina, selezionare il dispositivo di controllo desiderato al quale si desidera collegarsi.
Casella con menu a tendina mandrino
Selezionare il mandrino desiderato da questa casella con menu a tendina.
Casella con menu a tendina configurazione
Selezionare il numero di configurazioni desiderato da questa casella con menu a tendina.
Aggiorna Facendo clic su questo comando, i dati presenti nelle schermate degli elementi grafici (finestra) saranno aggiornati con i nuovi dati provenienti dal dispositivo di controllo.
Casella con menu a tendina impost.param
Da questa casella con menu a tendina, è possibile selezionare dall'hard drive del PC dati archiviati per aprirli. In base alla schermata selezionata (finestra), questa casella con menu a tendina avrà un nome diverso ma eseguirà la stessa funzione. Questa casella con menu a tendina non è selezionabile lavorando nel modo Rete (dati correnti).
Origine Questa etichetta indica il modo in cui la schermata (finestra) compare, ossia tanto nel modo Database quanto nel modo Rete.
Aggiorna
Pagina 20 © Ingersoll Rand Company 2006

Sezione 2 – Layout generale delle schermate
2.1.6 Spazio di lavoroLo Spazio di lavoro funziona come un desktop per tutte le schermate degli elementi grafici. Tutte le schermate degli elementi grafici si aprono nell'area di lavoro.
Schermate degli elementi graficiLe schermate degli elementi grafici contengono dati e parametri di impostazione per uno o più dispositivi di controllo. Ogni schermata può essere ridotta, ingrandita o chiusa singolarmente. La barra del titolo di ogni schermata contiene il nome della schermata e l'ID localizzazione e l'IP (se pertinente). L'esempio sottoriportato mostra la schermata di Impostazione generale aperta nell'Area di lavoro.
Figura 23 – Impostazione generale - Esempio di schermata degli elementi grafici
2.1.7 Barra di stato e di avanzamentoLa Barra di stato indica se il software è o non è collegato a un dispositivo di controllo. Se è collegato, l'icona piccola del dispositivo di controllo avrà un segno di spunta verde. Facendo doppio clic su questa icona vengono visualizzati gli ID dei dispositivi di controllo rilevati.
© Ingersoll Rand Company 2006 Pagina 21

Sezioni 3 – Impostazioni amministrative
Le impostazioni amministrative includono le seguenti opzioni disponibili sul Menu ICS:
• sicurezza;• impostazioni;• modifica lingua.
3.1 Sicurezza
ICS fornisce a più utenti password individuali e diversi livelli di accesso impostati all'interno dei gruppi. Il supervisore ha accesso a a tutte le schermate e ai privilegi necessari per impostare gruppi, utenti e password.
1. Quando si lancia l'ICS per la prima volta, verrà richiesto di inserire un nome utente e una password. Inserire supervisore e la password sollinger.
2. Una volta confermato il proprio log-in, è possibile impostare altri utenti, gruppi e password dalla schermata ICS\Sicurezza\Imposta password.
Figura 24 – Imposta password
Pagina 22 © Ingersoll Rand Company 2006

Sezioni 3 – Impostazioni amministrative
3. La prima fase è impostare i gruppi che definiscono il livello di funzionalità garantito. Fare clic sul pulsante Nuovo gruppoper impostare i gruppi.
Figura 25 – Crea nuovo gruppo
4. Questa casella fluttuante permette di accedere alle schermate disponibili nella versione specifica del software ICS che si sta utilizzando. È possibile assegnare diritti di accesso e schermate a un gruppo. Versioni diverse del software ICS (Connect, Network, Enterprise e MultiSync) sono dotate di Schermate disponibili diverse.
5. Fare clic sui tasti freccia per aggiungere o rimuovere la disponibilità delle schermate per un gruppo specifico.
6. Fare clic sulla casella di inserimento nella colonna Diritti di accesso per visualizzare la casella con menu a tendina Privilegi.
7. Fare clic su Sola lettura o Accesso completo per selezionare un privilegio. Nota: Sola lettura non consente all'utente di modificare o inviare i parametri al dispositivo di controllo. Anche i Dettagli gruppo possono essere modificati selezionando un gruppo nella tabella della schermata Imposta password, quindi facendo clic sul pulsante Modifica. Questo visualizza la schermata Modifica gruppoche è uguale alla schermata Crea nuovo gruppo.
© Ingersoll Rand Company 2006 Pagina 23

Sezioni 3 – Impostazioni amministrative
8. Una volta impostati i gruppi, è possibile assegnare agli utenti i privilegi basati sull'assegnazione dei gruppi. Fare clic sul pulsante Nuovo utente per iniziare a creare nuove impostazioni degli utenti.
Figura 26 – Crea nuovo utente
9. Fare clic su OK per salvare le informazioni del nuovo utente creato.
3.2 Impostazioni
ScegliendoImpostazioni dal menu ICS viene visualizzata una finestra di dialogo per modificare le impostazioni del sistema ICS. Le impostazioni predefinite per questi parametri sono progettate per funzionare con la maggior parte delle installazioni e i valori dovrebbero essere modificati se si verifica un problema. Si raccomanda di non modificare questi valori.
Pagina 24 © Ingersoll Rand Company 2006

Sezioni 3 – Impostazioni amministrative
Figura 27 – Finestra di dialogo Impostazioni generali ICS
I parametri nella finestra di dialogo impostazioni generali ICS includono quanto segue.
Porta UDP ICS Seleziona il numero della porta sull'Ethernet che l'ICS utilizzerà per comunicare con il dispositivo di controllo. Notare che anche il dispositivo di controllo deve essere impostato con lo stesso numero di porta per comunicare con l'ICS. Questo valore dovrebbe essere modificato soltanto se questo numero di porta viene già utilizzato in rete da un altro programma.
N° di tentativi Questo imposta il numero di volte che l'ICS tenterà di rinviare un messaggio se l'invio è fallito.
Scadenza download (secondi)
Una volta inviato un file dall'ICS a un dispositivo/dei dispositivi di controllo, se in questo tempo non si riceve una conferma di ricevimento del file, il file viene considerato perso.
Segnale di acknowledge (millisecondi)
Imposta l'intervallo di tempo (in millisecondi) in cui l'ICS invierà al dispositivo di controllo un messaggio per accertarsi che sia ancora collegato.
Intervallo di ripetizione scoperta (millisecondi)
Imposta l'intervallo di tempo (in millisecondi) in cui l'ICS verificherà la presenza di nuovi dispositivi di controllo sulla rete.
Scadenza connessione (millisecondi)
Una volta scoperto un dispositivo di controllo, questo imposta l'intervallo di tempo (in millisecondi) in cui il dispositivo di controllo deve rispondere alla richiesta di connessione.
Scadenza richiesta (millisecondi)
Una volta inviata una richiesta dall'ICS a un dispositivo/dei dispositivi di controllo, se in questo tempo non si riceve una risposta dal dispositivo di controllo, la richiesta viene considerata persa.
Percorso file esportati
Imposta il percorso predefinito nel quale i file esportati saranno salvati.
© Ingersoll Rand Company 2006 Pagina 25

Sezioni 3 – Impostazioni amministrative
Percorso file RISC MCE
Imposta il percorso predefinito con cui l'ICS cercherà i file del software quando viene fatta una richiesta di scaricare il software nei dispositivi di controllo.
Percorso licenza Mostra l'ubicazione in cui è collocato il file di licenza ICS.Password utente dispositivo di controllo
Password utilizzata per accedere al dispositivo di controllo via Ethernet.
Nome utente dispositivo di controllo
Nome utilizzato durante l'accesso all'Ethernet.
Password FTP Password utilizzata durante le sessioni dell'FTP.Nome utente FTP Nome utente per le sessioni dell'FTP.Percorso predefinito rapporto
Mostra il percorso predefinito per memorizzare i rapporti.
Log eventi ICS Mostra il percorso predefinito per la memorizzazione del Log eventi ICS.Da ID e-mail Mostra l'origine delle e-mail da cui compariranno tutti gli allarmi delle e-
mail.Password server e-mail
Password richiesta per l'accesso dell'ICS al server delle e-mail.
ID log-in server e-mail
ID log-in (Nome utente) richiesto per l'accesso dell'ICS al server delle e-mail.
Scadenza attesa risorsa in mS
Scadenza di attesa risorsa in mS.
Versione protocollo minore
Il protocollo per le comunicazioni ICS/dispositivo di controllo è composto da due parti: secondario & principale. La versione secondaria dovrebbe coincidere ma, in caso contrario, non provocherà instabilità.
Versione protocollo principale
La versione protocollo principale ICS/dispositivo di controllo deve coincidere altrimenti ne deriverà instabilità nelle comunicazioni.
Nome cliente Nome dell'utente. Inserito durante l'installazione del software.Porta server TCP Porta comunicazioni protocollo TCP tra l'ICS e il dispositivo di controllo.Porta server UDP Porta comunicazioni protocollo UDP tra l'ICS e il dispositivo di controllo.
Pagina 26 © Ingersoll Rand Company 2006

Sezioni 3 – Impostazioni amministrative
3.3 Modifica lingua
Scegliere Modifica lingua dal Menu ICS per impostare la lingua utilizzata con il programma dell'ICS. Aprire la casella con menu a tendinaSeleziona lingua per scegliere trainglese, francese, italiano, tedesco o spagnolo.
Figura 28 – Selezione lingua
© Ingersoll Rand Company 2006 Pagina 27

Sezione 4 – Programmazione di un dispositivo di controllo
4.1 Impostazione rapida
Questa schermata Impostazione rapida è utilizzata per impostare e attivare rapidamente il sistema. Numerose procedure possono essere impostate da questa schermata. Esse includono le procedure di controllo coppia e controllo angolo in una fase. La schermata Impostazione rapida consente di impostare i parametri chiave (coppia, angolo, velocità mandrino, ecc.) per la procedura di serraggio desiderata. I Gruppi configurazione che vengono creati utilizzando questa schermata possono essere inviati direttamente a un dispositivo di controllo (modo Rete) oppure possono essere memorizzati localmente. I gruppi di configurazione possono essere creati anche nel modo Database (offline) e memorizzati localmente. I Gruppi configurazione memorizzati localmente possono quindi essere inviati a un dispositivo di controllo utilizzando la schermata Assegna parametri .Da un dispositivo di controllo IC1D è possibile impostare procedure di fissaggio con controllo coppia e controllo angolo in una fase. Dal dispositivo di controllo è possibile
Pagina 28 © Ingersoll Rand Company 2006

Sezione 4 – Programmazione di un dispositivo di controllo
visualizzare e programmare solo le prime otto configurazioni. Il software ICS consente di impostare un massimo di 256 configurazioni.
Per caricare un gruppo di configurazioni da un dispositivo di controllo collegato in modo Rete procedere come indicato.
1. Dal menu Imposta , fare clic su Rapida.2. Selezionare il dispositivo di controllo desiderato dalla casella con menu a tendinaID
dispositivo di controllo.3. Selezionare Mandrino 1 dalla casella con menu a tendina Mandrino.4. Selezionare la configurazione desiderata dalla casella con menu a tendina
Configura.5. Se la configurazione è programmata, i dati saranno visualizzati nella schermata.
Apportare qualsiasi cambiamento desiderato, quindi fare clic sul pulsante Invia nella barra degli strumenti per inviare i dati. Se la configurazione non è programmata, continuare con la fase 6 sottoriportata.
6. Spostarsi sul parametro Procedura e selezionareControllo coppia o Controllo angolo.
7. Inserire il valore di riferimento desiderato per l’operazione di fissaggio nella casella di inserimento dati Riferimento coppia o Riferimento angolo , a seconda di quale delle due procedure è stata selezionata per una particolare configurazione.
8. Il software ICS assegna automaticamente valori (che rientrano nei limiti di riferimento) agli altri parametri di controllo coppia o angolo visualizzati sulla
Figura 29 – Schermata Impostazione rapida
© Ingersoll Rand Company 2006 Pagina 29

Sezione 4 – Programmazione di un dispositivo di controllo
schermata. Per modificare questi valori, navigare alla casella di inserimento dati e inserire un nuovo valore. I parametri comprendono quanto segue.
9. Spostarsi verso il parametro Unità coppia e scegliere: Nm, Ft-lbs, In-lbs o Kg-m.10. Selezionare un senso di rotazione CW (orario) o CCW (antiorario).11. Se l’operazione di montaggio richiede il serraggio di più bulloni in un gruppo,
inserire un Conteggio multiplo nella corrispondente casella di inserimento dati. 12. Se si desidera impostare l’IC1D o l'IC1M in modo che segua una certa sequenza di
configurazioni di fissaggio, utilizzare il parametro Incremento automatico. Al termine della configurazione corrente, inserire il numero della configurazione che si desidera impostare per il dispositivo di controllo. Vedere sotto per maggiori informazioni sull’incremento automatico.
13. Inserire un parametro Ripristinaper indicare quale configurazione deve usare il dispositivo di controllo dopo avere ricevuto il segnale di ripristino configurazione.
14. Dopo avere terminato di inserire tutti i parametri per la propria configurazione, scegliere Salva dal menu FFile per memorizzare le impostazioni appena inserite nel database del PC locale oppure fare clic sul pulsante Invia sulla barra degli strumenti per inviare i dati al dispositivo di controllo.
Per salvare un nuovo gruppo di configurazioni nel database del PC locale procedere come indicato di seguito.
1. Dal menu Imposta , fare clic su Rapida.2. Fare clic sul pulsante Modo Database nella barra degli strumenti.
Limite max. coppia Il valore massimo di coppia accettabile per un fissaggio deve essere superiore al valore di riferimento (in caso di controllo di coppia).
Limite min. coppia Il valore minimo di coppia accettabile per un fissaggio deve essere inferiore al valore di riferimento (in caso di controllo di coppia).
Limite max. angolo L’angolo massimo accettabile di rotazione del dispositivo di fissaggio deve essere superiore al valore di riferimento (in caso di controllo di angolo).
Limite min. angolo L’angolo minimo di rotazione del dispositivo di fissaggio deve essere inferiore al valore di riferimento (in caso di controllo di coppia).
Soglia di coppia La coppia richiesta per alloggiare i componenti nel giunto; anche il punto di coppia dal quale inizia a essere misurato l'angolo.
Velocità a vuoto La percentuale massima di velocità di rotazione del mandrino durante il fissaggio.
Punto di rallentamento
Il punto di coppia della fase finale del serraggio in cui il mandrino passa a una velocità di rotazione più bassa (per ottenere una maggiore precisione).
Velocità di rallentamento
La percentuale di velocità (max.) del mandrino durante la fase di rallentamento.
Velocità di inversione (%)
La percentuale di velocità (max.) del mandrino durante l'operazione di inversione è attivata.
Pagina 30 © Ingersoll Rand Company 2006

Sezione 4 – Programmazione di un dispositivo di controllo
3. Seguire le fasi 2-10 della procedura summenzionata per programmare tutti i parametri.
4. Inserire un nome per la configurazione nella casella di inserimento dati Nome gruppo configurazioni.
5. Scegliere Salva dal menu File per salvare la configurazione. Per caricare un gruppo di configurazioni dal database del PC locale procedere come indicato di seguito.
1. Dal menu Imposta , fare clic su Rapida.2. Fare clic sul pulsante Modo Database nella barra degli strumenti.3. Fare clic sulla casella con menu a tendina Nome gruppo configurazioni e
selezionare il gruppo configurazioni desiderato.
4.2 Impostazione avanzata
La schermata Impostazione avanzataè simile alla schermata Impostazione rapida ma fornisce accesso a tutti i parametri di configurazione rendendo possibile la programmazione di procedure in più fasi. Le configurazioni vengono caricate, modificate e salvate singolarmente. L'Impostazione avanzata è disponibile nelle versioni Network, MultiSync ed Enterprise del software ICS.
© Ingersoll Rand Company 2006 Pagina 31

Sezione 4 – Programmazione di un dispositivo di controllo
Navigando fino aImposta/Avanzata viene visualizzata la schermata Impostazione avanzata come mostrato in Figura 30. Utilizzare le caselle con menu a tendina per selezionare un dispositivo di controllo, un mandrino e una configurazione per la programmazione (per il modo Database, selezionare una configurazione nuova o una precedentemente salvata).
Fare clic sul pulsante Modifica per visualizzare la schermata Sequenza impostazione avanzata come mostrato in Figura 31. Utilizzare le frecce presenti in questa schermata per programmare le configurazioni. Procedere selezionando le fasi dalla colonna Opzioni disponibili e spostandole nella colonna Fase configurazione . Selezionare una fase e fare clic sul pulsante Cancella per eliminare una fase dalla configurazione. Fare clic sul pulsante Cancella tutto per eliminare tutte le fasi della configurazione. Selezionare una fase e fare clic sul pulsante Inserisci per inserire una nuova riga davanti alla fase selezionata (fatta eccezione per la fase Attiva che deve sempre essere la prima fase). Una volta programmata la configurazione, fare clic sul pulsante OKper ritrasferire la configurazione alla schermata Impostazione avanzata.
Figura 30 – Schermata Impostazione avanzata
Pagina 32 © Ingersoll Rand Company 2006

Sezione 4 – Programmazione di un dispositivo di controllo
Selezionando una Fase configurazione, tutti i suoi parametri programmabili vengono visualizzati sul lato destro della schermata, come mostrato in Figura 32. È quindi possibile modificare qualsiasi parametro. I pulsanti Precedente eSuccessivo forniscono un altro metodo di avanzamento attraverso le fasi elencate.
Figura 31 – Schermata Sequenza impostazione avanzata
Figura 32 – Impostazione avanzata - Fasi configurazione
© Ingersoll Rand Company 2006 Pagina 33

Sezione 4 – Programmazione di un dispositivo di controllo
4.2.1 Impostazione procedura in più fasiPer impostare una nuova procedura in più fasi procedere come indicato di seguito.
1. Scegliere Avanzatadal menu Imposta.2. Passare dal modo predefinito Rete al modo DB locale.3. Scegliere Seleziona Nuovodalla casella con menu a tendina Gruppo
configurazioni.4. Fare clic sulla linguetta Modificaper visualizzare la schermata di dialogo
Impostazione configurazione avanzata.5. Scegliere le fasi desiderate nella sequenza appropriata dalla casella Parametri
disponibili sul lato destro della schermata di dialogo, spostandoli nella casella Fase configurazione sul lato destro facendo clic sul pulsante freccia.Nota: la Fase Attiva deve essere selezionata come prima in qualsiasi procedura in più fasi. Il software avverte se è stata scelta una fase che non segue l'appropriata logica delle varie fasi.
6. Utilizzare il pulsante Inserisci per inserire una fase vuota sopra alla fase esistente. Utilizzare anche il pulsante Cancellaper eliminare una fase non desiderata.
7. Fare clic sul pulsante OK dopo avere aggiunto tutte le fasi necessarie.8. Scegliere singole fasi dal lato sinistro della schermata di impostazione Avanzata
per visualizzare i parametri di impostazione per ciascuna della fasi.9. Apportare qualsiasi modifica necessaria alle impostazioni predefinite per ciascuna
fase. 10. Inserire un nome Configurazione nella casella con menu a tendina Nome gruppo
configurazioni.11. Scegliere Salvadal menu File. 12. Fare clic sul pulsante Sì nella casella fluttuante Conferma azione.Una volta programmate, le configurazioni possono essere assegnate a un dispositivo di controllo mediante la schermata Assegna parametri.
4.2.2 Ulteriori fasi disponibiliLe seguenti fasi di serraggio sono disponibili soltanto nell'Impostazione avanzata.
Pagina 34 © Ingersoll Rand Company 2006

Sezione 4 – Programmazione di un dispositivo di controllo
AttivaLa fase Attivainclude i parametri impostati dall'utente che sono comuni in tutta la configurazione. Alcuni dei parametri (Direzione motore, Velocità di inversione, Conteggio multiplo, Incremento automatico, Ripristino configurazione, Unità coppia e Nome configurazione) sono gli stessi descritti nella sezione Impostazione rapida. I parametri specifici della fase Attivasono indicati di seguito.
JogLa fase Jog permette all'utente di far funzionare l'utensile/gli utensili a una velocità "graduale" (parametro programmabile nella fase Attiva) così che la testa del bullone può essere facilmente trovata dal portautensile. La fase funziona fino al raggiungimento della coppia o dell'angolo programmati. Il comando dell'utensile terminerà la fase Jog e inizierà la fase successiva nella sequenza di serraggio. Jog deve sempre costituire la prima fase in una configurazione (dopo la fase Attiva).
I parametri specifici della fase Jog sono riportati di seguito.
Ripetizione coppiaLa fase Ripetizione coppia viene utilizzata per applicare ulteriore coppia al giunto, precedentemente serrato, allo scopo di rimuovere qualsiasi rilassamento che si verifica dopo il serraggio iniziale (ad esempio: un giunto munito di guarnizione). Le istruzioni vengono utilizzate soltanto dopo le istruzioni relative al Controllo coppia o al Controllo angolo. Attiva il motore dell'utensile (nella direzione di serraggio) e monitorizza la coppia applicata fino a raggiungere un punto impostato di Ripetizione coppia.
Velocità graduale (%) Velocità utensile decrescente nel funzionamento Avviamento graduale.
Accelerazione (%) Accelerazione motore utensile all'inizio del serraggio.Scadenza ciclo (sec) Limite tempo max. per eseguire la configurazione prima che venga
indicato un errore di scadenza.Filtro coppia (Hz) Opzioni selezionabili di 75, 150, 350, 500 e 750 Hz.Durata campionamento tracciato (sec)
Numero di secondi per la curva tracciata di serraggio totale. In questo intervallo di tempo vengono tracciati 1000 punti.
Velocità di inversione bussola filettata (%)
Velocità durante il funzionamento di inversione estrattore bussole filettate.
Soglia bussola filettata Valore di coppia in corrispondenza del quale il funzionamento di inversione dell'estrattore bussole filettate si arresta.
Coppia jog Parametro programmato dall'utente che definisce il valore di coppia del serraggio che arresta il funzionamento jog.
Angolo jog Parametro programmato dall'utente che definisce l'angolo del valore di svolta che arresta il funzionamento jog.
© Ingersoll Rand Company 2006 Pagina 35

Sezione 4 – Programmazione di un dispositivo di controllo
Per ogni attivazione dell'utensile, la rotazione dell'angolo del bullone viene misurata dal momento in cui la coppia sale al 50 % del punto impostato di Ripetizione coppia fino a quando scende al 50 % del punto impostato di Ripetizione coppia. L'angolo misurato viene aggiunto all'angolo di picco finale delle istruzioni precedenti. L'angolo di picco viene così aggiornato per ogni attivazione della Ripetizione coppia. Le attivazioni degli utensili continuano fino a quando l'angolo misurato durante un'attivazione è pari o inferiore al parametro Angolo ripetizione coppia programmato dall'utente oppure fino al completamento di 10 attivazioni. L'angolo di serraggio totale è l'Angolo di picco ottenuto dalla precedente fase di serraggio + qualsiasi angolo di svolta durante le applicazioni della Ripetizione coppia.
La Coppia di riferimento Ripetizione coppia è pari al precedente punto impostato per il Controllo coppia, se l'istruzione precedente corrispondeva a Controllo coppia oppure è pari alla Coppia di picco ottenuta al termine del serraggio, se la precedente istruzione era Controllo Angolo.
Può verificarsi un'ulteriore sovraregolazione della coppia durante la Ripetizione coppia che non era presente durante l'istruzione iniziale di serraggio. Può essere ridotta ai minimi termini programmando il parametro Sovraregolazione ripetizione coppia. Se programmato, il punto impostato di Ripetizione coppia è pari al punto impostato di Ripetizione coppia, ossia la Sovraregolazione ripetizione coppia.
I limiti di Coppia e Angolo della precedente istruzione vengono utilizzati anche per l'istruzione di Ripetizione coppia.
I parametri programmati specifici della Ripetizione coppia sono riportati di seguito.
Sovraregolazione ripetizione coppia
Parametro di compensazione che effettua regolazioni per la Sovraregolazione coppia media (causata dall'inerzia all'avviamento del motore) durante un'attivazione Ripetizione coppia. Il valore Sovraregolazione viene sottratto dal Punto impostato ripetizione coppia per generare un Punto impostato ripetizione coppia regolato.
Angolo ripetizione coppia
Utilizzato per determinare se le attivazioni della Ripetizione coppia hanno fornito coppia sufficiente al giunto. L'angolo di svolta del portautensile viene misurato dal momento in cui un'attivazione della Ripetizione coppia viene avviata fino a quando viene disattivata (raggiungimento del Punto impostato ripetizione coppia). Questo angolo di svolta diminuisce con l'avanzare di ciascuna attivazione. Se l'angolo di svolta è pari o inferiore all'Angolo ripetizione coppia, la fase Ripetizione coppia è completa.
Abilita dati EOR Quando il comando è selezionato, il sistema invierà un messaggio di fine ciclo al termine di questa procedura di serraggio.
Pagina 36 © Ingersoll Rand Company 2006

Sezione 4 – Programmazione di un dispositivo di controllo
CedimentoLa fase di Cedimento fa sì che l'utensile si arresti in corrispondenza di un gradiente (pendenza) Angolo coppia programmato dopo che è stato rilevato l'inizio del cedimento del bullone. Il serraggio di un bullone al suo punto di cedimento determina il massimo carico del morsetto snodato.
Dopo il raggiungimento della Coppia di soglia, ha inizio il calcolo delle pendenze (Aumento coppia rispetto all'Esecuzione angolo) della curva Coppia/Angolo. Il numero di campioni (coppia per grado di rotazione) da utilizzare per il calcolo corrisponde al valore programmato nel parametro Intervallo pendenza . La prima pendenza non viene calcolata fino a quando non sono stati raccolti numerosi "Intervallo pendenza" dei gradi. Dopo il calcolo della prima pendenza, le pendenze vengono calcolate a ogni incremento dell'angolo. La pendenza di picco viene memorizzata e aggiornata, se una nuova pendenza risulta superiore. Se la pendenza diminuisce fino a una certa percentuale (parametro Cedimento) del picco e l'utensile ha continuato a ruotare di vari gradi l'"Angolo cedimento", il serraggio viene interrotto e l'utensile arrestato.
I parametri programmati specifici del Controllo cedimento sono riportati di seguito.
Intervallo pendenza cedimento
Il numero di gradi della rotazione del portautensile in base al quale viene calcolato il gradiente Coppia/Angolo. Un numero elevato determina un maggior Filtraggio rumorosità coppia ma anche un ritardo nel riconoscimento del Cedimento.
Punto di cedimento della pendenza di picco (%)
La diminuzione della percentuale nel valore della pendenza Coppia\Angolo dalla pendenza di picco memorizzata durante il serraggio (Punto cedimento). Al raggiungimento del Punto cedimento, la fase di serraggio è completata, a meno che sia stato programmato il parametro "Angolo cedimento". Numeri superiori determinano un Rilevamento cedimento anticipato.
Angolo cedimento Dopo avere rilevato il Punto cedimento, il bullone può essere ruotato ancora di vari gradi per garantire il raggiungimento del cedimento. La quantità dell'ulteriore rotazione viene programmata nel parametro "Angolo cedimento".
Abilita dati EOR Quando il comando è selezionato, il sistema invierà un messaggio di fine ciclo al termine di questa procedura di serraggio.
© Ingersoll Rand Company 2006 Pagina 37

Sezione 4 – Programmazione di un dispositivo di controllo
Coppia prevalenteLa Coppia prevalentepermette al dispositivo di controllo dell'utensile di eseguire una corrispondente funzione di controllo e serraggio nei casi in cui la coppia applicata non garantisce un carico del morsetto prima di o al posto di una procedura di serraggio finale. La Coppia prevalente è la coppia motrice necessaria per superare l'attrito in un'applicazione di fissaggio filettata, che non produce alcun carico sul morsetto o allungamento del bullone. In alcune applicazioni, la Coppia prevalente può essere superiore alla coppia di chiusura del giunto. Questa coppia motrice può essere necessaria per superare l'interferenza volutamente progettata nel giunto bullonato (tasselli Nylok, dadi di restringimento, dispositivi di fissaggio trilobi, ecc.) o l'interferenza accidentale derivante dalla variazione e dalla qualità di un componente (gocce di saldante, filettatura incrociata, fori non allineati, contaminazione). La fase Coppia prevalente deve sempre essere seguita da una fase di serraggio finale (Controllo coppia, Controllo angolo o Controllo cedimento).
NOTA: la Coppia di chiusura è la coppia in corrispondenza della quale la testa del bullone è "chiusa" contro il pezzo da lavorare dopo l'allentamento del dispositivo di fissaggio o alla quale viene raggiunto il consolidamento dei componenti di giunzione. Nel metodo Pendenza di uscita dalla zona Coppia prevalente, viene rilevato mediante riconoscimento quando la pendenza Coppia/Angolo inizia la parte lineare della curva di serraggio.
Esistono due zone associate alla fase Coppia prevalente: la zona Inserimento e la zona Coppia prevalente. La zona Inserimento è il primo segmento della fase. Fornisce una zona di ispezione durante l'avvio o nell'area di coppia Inserimento trovata dall'utensile durante un'operazione di fissaggio. Serve per identificare le condizioni di scarsa qualità di un giunto bullonato (ad es. foro sottodimensionato, serraggio impedito). Un guasto (Coppia max.) nella zona Inserimento arresta la fase di serraggio con un errore. La zona Coppia prevalente costituisce il secondo segmento della fase e inizia a completamento riuscito della zona Inserimento. Garantisce una zona di monitoraggio (per la Coppia di picco & la Coppia prevalente media) mentre l'utensile incontra la coppia prevalente durante un'operazione di fissaggio. Identifica anche il punto "Coppia di chiusura" in corrispondenza del quale ha inizio la procedura di serraggio finale.
La fase Coppia prevalente termina nella zona del serraggio finale al raggiungimento di un Angolo di riferimento preimpostato o al rilevamento del punto Coppia di chiusura. Selezionare il metodo di uscita.
NOTA: La Coppia prevalente media costituisce uno dei valori dei dati determinati dalla zona Coppia prevalente. Viene calcolata utilizzando una media mobile max. di tutti i 360 gradi della coppia di utilizzo prima del punto di Chiusura.
L'impostazione della procedura Coppia prevalente prevede una casella di spunta contrassegnata come Abilita dati EOR. Quando il comando è selezionato, il sistema invia un messaggio di fine ciclo al termine di questa Procedura di serraggio.
Pagina 38 © Ingersoll Rand Company 2006

Sezione 4 – Programmazione di un dispositivo di controllo
Parametri specifici della Coppia prevalente associati con la zona Inserimento
Parametri specifici della Coppia prevalente associati con la Zona coppia prevalente
Coppia di serraggio Identifica la Coppia misurata laddove ha inizio la fase Coppia prevalente.Limite max. coppia inserimento
Identifica la coppia max. ammessa durante la zona Inserimento. Se la coppia misurata è pari o superiore a questo valore, la fase viene arrestata e viene indicato un errore.
Angolo inserimento Identifica l'entità della rotazione del portautensile per completare la zona Inserimento. La misurazione ha inizio una volta identificata la Coppia di serraggio.
Angolo prevalente di riferimento
Identifica l'entità programmata della rotazione dell'angolo del portautensile durante la zona Coppia prevalente. Costituisce una delle due opzioni per uscire dalla zona Coppia prevalente ed entrare nella fase Serraggio finale. La misurazione ha inizio una volta usciti dalla zona Inserimento.
Limite max. angolo prevalente
Identifica l'entità max. della rotazione dell'angolo del portautensile ammessa durante la zona Coppia prevalente. Se la rotazione del portautensile è pari o superiore a questo limite, la fase viene arrestata e viene indicato un errore. Questo limite è utilizzato quando viene selezionato il metodo "Rilevamento pendenza" per uscire dalla zona Coppia prevalente. La misurazione ha inizio una volta usciti dalla zona Inserimento.
Limite min. angolo prevalente
Identifica l'entità min. della rotazione dell'angolo del portautensile che deve essere compiuta durante la zona Coppia prevalente. Quando si esce dalla zona Coppia prevalente, l'Angolo prevalente misurato viene controllato per assicurarsi che sia maggiore di questo limite. In caso contrario, la sequenza delle fasi viene arrestata e viene indicato un errore. La misurazione ha inizio una volta usciti dalla zona Inserimento.
Limite max. coppia prevalente
Identifica l'entità max. della coppia ammessa durante la zona Coppia prevalente. Se la coppia misurata è pari o superiore a questo limite, la fase viene arrestata e viene indicato un errore. La misurazione ha inizio una volta usciti dalla zona Inserimento.
Limite min. coppia prevalente
Identifica l'entità min. della coppia che deve essere presente durante la zona Coppia prevalente. La coppia min. incontrata durante la zona Coppia prevalente è memorizzata durante la fase in questa zona. Quando si esce dalla zona Coppia prevalente, il minimo memorizzato viene controllato per assicurarsi che sia maggiore di questo limite. In caso contrario, viene indicato un errore. La misurazione ha inizio una volta usciti dalla zona Inserimento.
Abilita pendenza Quando viene selezionata questa casella di spunta, si uscirà dalla zona Coppia prevalente utilizzando il metodo di rilevamento Pendenza serraggio finale.
Lunghezza corda pendenza
Il numero di gradi di rotazione del portautensile in base al quale viene calcolato il gradiente Coppia/Angolo nel metodo Pendenza di rilevamento del Punto di chiusura. Un numero elevato determina un maggior Filtraggio rumorosità coppia ma anche un ritardo nel riconoscimento del Punto di chiusura.
Deviazione pendenza La soglia del valore Pendenza che identifica l'inizio del Rilevamento punto di chiusura.
© Ingersoll Rand Company 2006 Pagina 39

Sezione 4 – Programmazione di un dispositivo di controllo
Ritardo La faseRitardo permette all'utente di inserire un tempo di ritardo nella sequenza di serraggio. Può essere utilizzato ogniqualvolta sia necessaria una pausa nella sequenza di serraggio. Ad esempio, permettendo il rilassamento di un giunto munito di guarnizione dopo un serraggio iniziale prima di procedere a un serraggio finale.
I parametri specifici della fase Ritardo sono riportati di seguito.
ArretramentoQuesta fase permette all'utente di allentare il/i bullone/i per un numero specifico di gradi e a una velocità specifica. Se la coppia incontrata durante l'arretramento supera il limite Coppia max. della fase, il funzionamento viene interrotto e viene indicato un errore.
I parametri specifici della fase Arretramento sono riportati di seguito.
Coppia di trascinamentoLa fase Coppia di trascinamentomonitorizza l'entità della coppia necessaria per ruotare un particolare componente di assemblaggio. Misura le interferenze volute e accidentali tra i componenti misurando i picchi di coppia, i punti minimi e la media. Ciò permette all'utente di verificare la conformità con i livelli preimpostati del Controllo qualità. La fase Coppia di trascinamento deve essere l'unica fase nella configurazione (ad eccezione della fase Attiva).
Esistono due zone associate alla fase Coppia di trascinamento: la zona Inserimento e la zona Coppia di trascinamento. La zona Inserimento costituisce il primo segmento della fase. Garantisce una zona di ispezione durante l'inerzia di avviamento oppure un'area
Persistenza deviazione pendenza
Definisce il numero di gradi consecutivi in base al quale il gradiente Coppia/Angolo deve essere superiore alla Deviazione pendenza per identificare il Punto di chiusura e uscire dalla zona Coppia prevalente.
Compensazione tara Se abilitata, la Coppia di riferimento del Controllo coppia viene aggiunta alla Coppia prevalente media per creare una nuova Coppia di riferimento modificata (per compensare la Coppia prevalente). Il Riferimento modificato viene controllato con il Limite coppia max. del Controllo coppia per verificare un'eventuale violazione. Se il limite viene superato, la fase indica un errore.
NOTA: la Compensazione tara è disponibile soltanto se la fase Serraggio finale corrisponde al Controllo coppia.
Ritardo L'utente ha inserito da 0,1 a 200 secondi
Angolo arretramento Il numero di gradi per l'arretramento. La misurazione dell'angolo inizia quando si avvia il motore dell'utensile.
Velocità arretramento L'utensile viene fatto funzionare a questa velocità mentre viene eseguita la fase Arretramento.
Limite max. coppia Se la coppia misurata durante l'Arretramento è pari o superiore a questo valore, la fase viene arrestata e viene indicato un errore.
Pagina 40 © Ingersoll Rand Company 2006

Sezione 4 – Programmazione di un dispositivo di controllo
coppia "Inserimento" incontrata dall'utensile durante la fase. Viene utilizzata per identificare le condizioni di scarsa qualità dell'assemblaggio testato (ad es. foro sottodimensionato, serraggio impedito). Un guasto (Coppia max.) nella zona Inserimento arresta la fase con l'indicazione di un errore. La zona Coppia di trascinamento costituisce il secondo segmento della fase e inizia a completamento riuscito della zona Inserimento. Garantisce una zona di monitoraggio (per Coppia picco, minima e media) durante il funzionamento dell'utensile.
NOTA: la Coppia di trascinamento media costituisce uno dei valori dei dati determinati dalla zona Coppia di trascinamento. Viene calcolata utilizzando una media mobile max. degli ultimi 360 gradi della coppia di utilizzo prima della fine della zona Coppia di trascinamento.
Parametri specifici della Coppia di trascinamento associati alla zona Inserimento
Parametri specifici della Coppia di trascinamento associati alla zona Coppia di trascinamento
Ulteriori caratteristiche disponibili nell'Impostazione avanzataLe seguenti caratteristiche avanzate sono disponibili per le fasi selezionate e sono accessibili soltanto attraverso la programmazione Impostazione avanzata.
Coppia di serraggio Identifica la Coppia misurata laddove ha inizio la fase Coppia di trascinamento.
Limite max. coppia inserimento
Identifica la coppia max. che può essere incontrata durante la zona Inserimento. Se la coppia misurata è pari o superiore a questo valore, la fase viene arrestata e viene indicato un errore.
Angolo inserimento Identifica l'entità della rotazione dell'angolo del portautensile per completare la zona Inserimento. La misurazione ha inizio una volta identificata la Coppia di serraggio.
Angolo ispezione di riferimento
Identifica l'entità programmata della rotazione dell'angolo del portautensile durante la zona Coppia di trascinamento. La misurazione ha inizio una volta usciti dalla zona Inserimento.
Limite max. coppia Identifica l'entità max. della coppia ammessa durante la zona Coppia di trascinamento. Se la coppia misurata è pari o superiore a questo limite, la fase viene arrestata e viene indicato un errore. La misurazione ha inizio una volta usciti dalla zona Inserimento.
Limite min. coppia Identifica l'entità min. della coppia che deve essere incontrata durante la zona Coppia di trascinamento. La coppia minima incontrata durante la zona Coppia di trascinamento viene memorizzata durante la fase in questa zona. Al termine della fase Coppia di trascinamento, il minimo memorizzato viene controllato per assicurarsi che sia maggiore di questo limite. In caso contrario, viene indicato un errore. La misurazione ha inizio una volta usciti dalla zona Inserimento.
Velocità a vuoto Programma la velocità di funzionamento dell'utensile.
© Ingersoll Rand Company 2006 Pagina 41

Sezione 4 – Programmazione di un dispositivo di controllo
Avanzamento a scattiSe sono presenti condizioni di attrito estremamente elevato durante il serraggio di un bullone, la coppia applicata può mostrare un comportamento oscillatorio noto come Avanzamento a scatti. Si tratta di un'oscillazione periodica del segnale di coppia caratterizzato da una serie di picchi e di punti minimi. L'avanzamento a scatti può causare un rilevamento errato della coppia di riferimento oppure può causare un errore della Coppia max. L'avanzamento a scatti si verifica in genere quando al giunto viene applicato un Carico morsetto min. L'avanzamento a scatti può essere rilevato monitorando un numero programmato di volte (n) (n predefinito = 1) in cui la coppia misurata scende al di sotto di una Coppia soglia avanzamento a scatti (SSTT) programmata per poi risalire al di sopra di essa.
Il rilevamento dell'Avanzamento a scatti causa l'arresto del serraggio e l'indicazione di un errore.
Il monitoraggio per l'Avanzamento a scatti ha inizio con la Soglia di coppia (TT) della fase di serraggio o il punto della Coppia di serraggio (fase Coppia prevalente). Se la TT è programmata per essere inferiore al 10 % della coppia max. dell'utensile, l'Avanzamento a scatti può essere indicato erroneamente dalla Rumorosità coppia e creare errori spiacevoli.
I parametri specifici dell'Avanzamento a scatti sono riportati di seguito.
Selezionare la casella di spunta Abilita avanzamento a scatti per abilitare l'Avanzamento a scatti.Il monitoraggio dell'avanzamento a scatti può essere selezionato come opzione per le seguenti fasi di serraggio:
• controllo coppia;
• controllo angolo;
• controllo cedimento;
• coppia prevalente.
Coppia soglia avanzamento a scatti
Diminuzione misurata in percentuale del valore di coppia per determinare l'inizio dell'avanzamento a scatti.
Condizione di avanzamento a scatti
Il "numero" di volte in cui la coppia misurata scende al di sotto della Coppia soglia avanzamento a scatti per poi risalire al di sopra di essa prima che la condizione di Avanzamento a scatti venga indicata come valida.
Pagina 42 © Ingersoll Rand Company 2006

Sezione 4 – Programmazione di un dispositivo di controllo
Controllo gradiente/doppia pendenzaIl Controllo gradiente ha lo scopo di rilevare oscillazioni importanti nel coefficiente di attrito della rotazione dei componenti di giunzione durante un ciclo di serraggio. La curva Coppia/Angolo di serraggio può essere monitorata come Pendenza unica o può essere suddivisa in due parti per il monitoraggio come curva Doppia pendenza (selezioni casella di spunta). Il Controllo gradiente pendenza singola viene eseguito come indicato di seguito.
Dopo il raggiungimento della Coppia soglia, vengono calcolate le pendenze (Aumento coppia rispetto al Funzionamento angolo) della curva Coppia/Angolo. Il numero di campioni (vengono rilevati campioni della coppia a ogni grado di rotazione del portautensile) da utilizzare per il calcolo corrisponde al parametro programmato "Intervallo pendenza". La prima pendenza non viene calcolata fino a quando non sono stati raccolti vari campioni "Intervallo pendenza". Dopo il calcolo della prima pendenza, le pendenze vengono calcolate a ogni incremento dell'angolo. Le letture dei campioni della pendenza iniziano a essere accumulate in corrispondenza del punto Soglia coppia.
I calcoli delle pendenze vengono controllati per vedere se sono inferiori al limite Gradiente max. e superiori al limite Gradiente min. Il limite Gradiente max. è un limite attivo. Se viene superato durante un ciclo, il serraggio è arrestato e viene indicato un errore. Il limite Gradiente min. è passivo e viene controllato al termine del serraggio.
I parametri specifici del Controllo gradiente sono riportati di seguito.
Il Controllo gradiente può essere selezionato come opzione per le seguenti fasi di serraggio:
• controllo coppia;
• controllo angolo;
• controllo cedimento.
Abilita/Disabilita controllo gradiente
Seleziona/deseleziona la funzione.
Limite max gradiente Il calcolo della pendenza della curva di serraggio deve essere inferiore a questo limite attivo.
Limite min. gradiente Il calcolo della pendenza della curva di serraggio deve essere superiore a questo limite passivo.
Intervallo pendenza gradiente
Il numero di gradi di "svolta dell'angolo" del portautensile in base al quale viene calcolato il gradiente Coppia/Angolo. Un numero elevato determina un maggior Filtraggio rumorosità coppia ma anche un ritardo nel riconoscimento del Punto di chiusura.
© Ingersoll Rand Company 2006 Pagina 43

Sezione 4 – Programmazione di un dispositivo di controllo
Il Controllo gradiente pendenza doppia viene eseguito come indicato di seguito.
La curva di serraggio (Soglia coppia per arresto) è divisa in due regioni di monitoraggio pendenza (A e B). Il punto di crossover dalla regione A di pendenza alla regione B di pendenza è programmato come una condizione del valore di coppia (Punto di crossover coppia) o una condizione del valore di angolo (Punto di crossover angolo). Se sono programmati entrambi, il punto di crossover è l'Angolo. Ogni regione ha i propri limiti di pendenza Max. e Min.
Dopo il raggiungimento della Coppia soglia, vengono calcolate le pendenze (Aumento coppia rispetto al Funzionamento angolo) della curva Coppia/Angolo. Il numero di campioni da utilizzare per il calcolo è un parametro programmato "Intervallo pendenza". I dati della pendenza vengono raccolti a ogni grado di rotazione del portautensile. La prima pendenza non viene calcolata fino a quando non sono stati raccolti vari punti di dati "Intervallo pendenza". Dopo il calcolo della prima pendenza, le pendenze vengono ricalcolate a ogni incremento dell'angolo.
I calcoli della pendenza vengono controllati per vedere se sono superiori al limite Max. della pendenza o inferiori al limite Min. della pendenza. Il limite Max. pendenza è un limite attivo. Se viene superato durante un ciclo, il serraggio viene arrestato e viene indicato un errore. Il limite Min. pendenza è passivo e viene controllato al termine del serraggio per un'eventuale violazione.
Il passaggio dalla regione A alla regione B avviene quando il calcolo della pendenza contiene soltanto campioni dalla regione B (partendo dal punto di crossover). Tutti i calcoli della pendenza eseguiti mentre la curva Coppia/Angolo sta passando attraverso il punto di crossover vengono considerati come parte della pendenza A.
I parametri di monitoraggio della Pendenza doppia sono riportati di seguito.
Abilita/Disabilita pendenza doppia
Seleziona/deseleziona la funzione.
Limite max pendenza regione A
Il calcolo della pendenza della curva di serraggio dell'area A deve essere inferiore a questo limite attivo.
Limite min. pendenza regione A
Il calcolo della pendenza della curva di serraggio della regione A deve essere superiore a questo limite passivo.
Limite max. pendenza regione B
Il calcolo della pendenza della curva di serraggio della regione B deve essere inferiore a questo limite attivo.
Limite min. pendenza regione B
Il calcolo della pendenza della curva di serraggio della regione B deve essere superiore a questo limite passivo.
Intervallo pendenza Il numero di gradi di "svolta dell'angolo" del portautensile in base al quale viene calcolato il gradiente Coppia/Angolo. Un numero elevato determina un maggior Filtraggio rumorosità coppia ma anche un ritardo nel riconoscimento delle violazioni dei limiti.
Punto di crossover coppia
Se programmato, questo punto corrisponde al valore Coppia misurato che significa l'inizio del passaggio dalla regione A alla regione B.
Punto di crossover angolo
Se programmato, questo punto corrisponde al valore Angolo misurato che significa l'inizio del passaggio dalla regione A alla regione B.
Pagina 44 © Ingersoll Rand Company 2006

Sezione 4 – Programmazione di un dispositivo di controllo
Il Monitoraggio pendenza doppia può essere selezionato come opzione per le seguenti fasi di serraggio:
• controllo coppia;
• controllo angolo;
• controllo cedimento.
Compensazione caricamento mandrinoUtilizzando i segnali di uscita di un trasduttore di posizione angolare per misurare l'"angolo di svolta" del portautensile di fissaggio si introduce un errore di misurazione dell'angolo a causa del caricamento meccanico tra il portautensile e il trasduttore di posizione angolare (il caricamento non contribuisce a ruotare il portautensile). L'entità del caricamento è proporzionale alla lunghezza del mandrino e all'entità della coppia fornita al dispositivo di fissaggio. L'angolo totale misurato durante un serraggio (dalla Soglia coppia all'angolo finale) è composto dal caricamento più l'angolo di rotazione del portautensile. La funzione "Compensazione caricamento" misura l'angolo di "caricamento" e lo sottrae dall'angolo totale misurato per indicare il vero angolo di svolta per il portautensile.
Quando il serraggio è stato completato e l'entità della coppia sul dispositivo di fissaggio scende ai 7/8 della coppia di picco ottenuta durante il serraggio (inizio rilassamento mandrino), l'algoritmo della fase conta il numero di gradi della rotazione del mandrino fino al raggiungimento da parte della coppia del valore Soglia coppia programmato. Questa misurazione dell'angolo corrisponde all'entità del caricamento e viene sottratta dall'angolo di svolta totale del serraggio per ottenere il vero angolo di rotazione del portautensile.
Utilizzando la procedura di serraggio Controllo angolo, l'angolo di svolta indicato a fine ciclo sarà inferiore all'Angolo di riferimento programmato. Per eliminare questo problema, il mandrino deve essere tarato per determinare il suo angolo di “caricamento”, quindi compensato ruotando il mandrino oltre l'Angolo di riferimento programmato di un'entità pari all'angolo di "caricamento".
Le procedure Controllo angolo vengono eseguite su un giunto rappresentativo (con Compensazione caricamento abilitata). Se l'angolo di svolta indicato è diverso (inferiore) all'Angolo di riferimento, la differenza corrisponde all'angolo di "caricamento". Questo valore dell'angolo è programmato dall'utente nel parametro "Compensazione caricamento" del Controllo angolo. Durante un serraggio, l'algoritmo di controllo ruoterà il portautensile di questi ulteriori gradi oltre l'Angolo di riferimento così che l'angolo finale indicato del serraggio sarà pari all'Angolo di riferimento.
© Ingersoll Rand Company 2006 Pagina 45

Sezione 4 – Programmazione di un dispositivo di controllo
I parametri specifici della Compensazione caricamento mandrino sono riportati di seguito.
NOTA: la compensazione del caricamento può essere attivata soltanto nella fase Controllo angolo.
Arresto eventi esterniQuesta funzione del Controllo angolo utilizza un input discreto per fornire un segnale che arresta la rotazione dell'utensile. Ciò è utile, ad esempio, allineando un dado a corona per l'inserimento di coppiglie. La funzione è composta da due operazioni: l'operazione 1 serra il dado fino a chiuderlo; l'operazione 2 ruota (la direzione è selezionabile) il dado dalla posizione di chiusura alla posizione finale per l'inserimento della coppiglia.
Esempio 1 La direzione di rotazione per il posizionamento finale corrisponde alla direzione di serraggio. Ciò si ottiene utilizzando un'unica configurazione che esegue il Controllo angolo con l'"Arresto eventi esterni" abilitato. La coppia di rallentamento sarebbe impostata a un valore che chiude il dado. La Coppia soglia sarebbe impostata allo stesso valore. Dopo il rallentamento, il dado continua a girare (a Velocità di rallentamento) nella direzione di serraggio fino a quando l'input discreto di "Arresto" diventa attivo.
Esempio 2 La direzione di rotazione per il posizionamento finale è opposta alla direzione di serraggio. Ciò richiede due configurazioni. La configurazione 1 utilizza il Controllo coppia per chiudere il dado. La configurazione 2 (direzione di rotazione impostata per essere opposta alla direzione di rotazione del serraggio) utilizza il Controllo angolo con "Arresto eventi esterni" per regolare il dado nella direzione di serraggio inversa verso la sua posizione finale (indicata dall'input discreto che diventa attivo). Questo esempio richiede un segnale di "Avvio" separato per ogni configurazione.
I parametri specifici dell'Arresto eventi esterni sono riportati di seguito.
L'Arresto eventi esterni è una funzione selezionabile soltanto per la fase Controllo angolo.
Abilita/Disabilita caricamento
Seleziona/deseleziona la funzione
Compensazione caricamento
Angolo di compensazione inserito dall'utente che elimina il problema di un angolo finale indicato come inferiore rispetto all'Angolo di riferimento.
Abilita/Disabilita arresto eventi esterni
Abilita/disabilita la funzione.
Pagina 46 © Ingersoll Rand Company 2006

Sezione 4 – Programmazione di un dispositivo di controllo
Plausibilità correnteLa corrente max. del motore dell'utensile utilizzata durante un serraggio è direttamente correlata alla coppia max. ottenuta. Pertanto la misurazione dell'entità della corrente di picco necessaria durante il serraggio e la relativa comparazione con la coppia ottenuta può fornire verifiche di integrità del trasduttore di coppia e rilavare qualsiasi deterioramento della scatola ingranaggi (tra il trasduttore e il motore). Si tratta del controllo Plausibilità corrente (CP), che può essere selezionabile dall'utente.
Quando la funzione è abilitata, la corrente di picco ottenuta durante un serraggio sarà confrontata con i Limiti di plausibilità corrente max. e min.(CPL). La corrente di picco del serraggio deve scendere entro questi limiti. I CPL predefiniti si ottengono convertendo i limiti Coppia min. e max. di progettazione nelle corrispondenti correnti del motore (visualizzate come Amp.). La conversione viene eseguita utilizzando le specifiche Kt (Nm/Amp) dell'utensile. I CPL possono essere regolati dall'utente (personalizzati) modificando il parametro Tolleranza limite. Ciò riduce al minimo il verificarsi di errori spiacevoli.
Il controllo viene eseguito sull'ultima fase di misurazione della coppia (Controllo coppia, Controllo angolo, Controllo cedimento o Ripetizione coppia) nella configurazione. Viene eseguito durante il serraggio (controllo attivo) per il limite CP max. e al termine del serraggio (controllo passivo) per il limite CP min.
È possibile anche permettere una violazione del limite CP max. per determinare un arresto immediato dell'utensile. Una violazione del CP non impedisce all'utensile di avviare i successivi serraggi.
Il fattore Kt è influenzato dalla variazione della resistenza magnetica del motore e deve essere compensato moltiplicandolo per un parametro "Fattore di sensibilità Kt" programmabile dall'utente. Il Fattore di sensibilità permette all'utente di "tarare" il valore Kt dell'utensile. La taratura deve essere eseguita presso l'impianto del cliente sull'applicazione di riferimento. Si tratta di far funzionare un particolare utensile alla coppia richiesta dall'applicazione utilizzando la coppia ottenuta nel serraggio e le letture correnti, calcolare un valore Kt e confrontarlo con il Kt nominale dell'utensile. Il Fattore di sensibilità verrebbe regolato per allineare l'effettivo Kt dell'utensile con il suo Kt nominale.
I parametri specifici della Plausibilità corrente sono riportati di seguito.
Abilita/Disabilita plausibilità corrente
Agisce come un fattore di normalizzazione per tarare il Kt dell'utensile all'effettiva applicazione di serraggio.
Abilita/Disabilita arresto su plausibilità max
Se abilitato, l'utensile si arresterà in caso di errore Plausibilità corrente max.
Tolleranza limite Permette di regolare i limiti di Plausibilità corrente per ridurre al minimo i guasti spiacevoli nell'effettiva applicazione del serraggio.
Fattore di sensibilità Agisce come un fattore di normalizzazione per tarare il Kt dell'utensile all'effettiva applicazione di serraggio.
© Ingersoll Rand Company 2006 Pagina 47

Sezione 4 – Programmazione di un dispositivo di controllo
La Plausibilità corrente è una funzione selezionabile per le seguenti fasi:
• controllo coppia;
• controllo angolo;
• controllo cedimento;
• controllo Ripetizione coppia.
4.2.3 Messaggi istruzioni di lavoroLe versioni Network, Enterprise e MultiSync dell'ICS generano un messaggio Istruzioni di lavoro per il dispositivo di controllo IC1D. Il messaggio viene visualizzato sulla schermata dell'IC1D se esistono determinate condizioni di serraggio (determinate da flussi di dati EOR attivi). Il messaggio personalizzato è inserito dall'utente. L'accesso alla schermata di generazione dei messaggiIstruzioni di lavorodell'ICS avviene come indicato di seguito.
1. Passare alla schermata Imposta/Avanzata. 2. Selezionare Dispositivo di controllo, Mandrino e Configurazione.3. Fare clic sul pulsante Istruzioni di lavoro. La schermata mostra la casella
fluttuante Istruzioni di lavoro. 4. Inserire il testo nella colonna Testo messaggio vicina a qualsiasi Stato EOR. 5. Fare clic su OK per l'approvazione.Se un serraggio determina uno stato di errore, fare clic sul pulsante Istruzioni di lavoro per rilavorare le istruzioni nella schermata del modulo IC1D. Ciò fornisce all'operatore un'idea di cosa fare per correggere il serraggio errato. È possibile accedere alla schermataImposta istruzioni di lavoro dalla schermata Imposta/Impostazione rapida o Imposta/Impostazione avanzata facendo clic sul pulsante Istruzioni di lavoro. La schermata facilita l'assegnazione di messaggi personalizzati per max. nove diversi stati di serraggio di fine ciclo. Per ogni stato, è possibile assegnare del testo (fino a 64 caratteri) che sarà visualizzato nel Log eventi ICS e nell'area messaggi schermata del modulo IC1D se si verifica questo stato.
Pagina 48 © Ingersoll Rand Company 2006

Sezione 4 – Programmazione di un dispositivo di controllo
Figura 33 – Istruzioni di lavoro
È possibile accedere alla schermata Imposta in due modi diversi:
1. selezionare la schermata Imposta/Rapida e inserire l'ID dispositivo di controllo, N° mandrino e N° configurazione, quindi fare clic su pulsante Istruzioni di lavoro, OPPURE
2. selezionare la schermata Imposta/Avanzata e inserire l'ID dispositivo di controllo, N° mandrino e N° configurazione, quindi fare clic su pulsante Istruzioni di lavoro.
Fare clic sul pulsante Istruzioni di lavoro per visualizzare la casella fluttuante Istruzioni di lavoro. È possibile quindi inserire i messaggi di Statonecessari. Al termine, fare clic sul pulsante OK .
© Ingersoll Rand Company 2006 Pagina 49

Sezione 4 – Programmazione di un dispositivo di controllo
4.3 Impostazione generale
Questa schermataImpostazione generale permette di caricare, visualizzare, modificare, creare e salvare i parametri generali del sistema e del mandrino. È possibile anche stampare un rapporto dei parametri su qualsiasi stampante collegata al PC oppure esportare un rapporto come testo ASCII.
Questa schermata è composta da cinque linguette che coprono le seguenti aree:
• inizializzazione sistema;• inizializzazione mandrino;• assegnazione protocollo comune;• assegnazione input;• assegnazione output.
4.3.1 Inizializzazione sistemaLa linguetta Inizializzazione sistema permette di impostare e modificare i seguenti parametri: ·
• nome sistema;
• impostazioni data e ora;
• versione software (visualizzabile soltanto con dati caricati dal dispositivo di controllo);
• velocità di trasmissione, parità, n° di bit di arresto e bit per carattere per tutte le porte comuni seriali;
Figura 34 – Schermata Impostazione generale - Inizializzazione sistema
Pagina 50 © Ingersoll Rand Company 2006

Sezione 4 – Programmazione di un dispositivo di controllo
• attivazione o disattivazione dei dati EOR (fine ciclo) (disponibile soltanto per Profibus e DeviceNet nella versione Network, Enterprise e MultiSync del software ICS).
Il software verifica tutti gli errori logici e fuori dai limiti e segnala qualsiasi errore al momento dell'inserimento. Il software non permette di salvare un parametro impostato logicamente non corretto.
La seguente tabella mostra l'inserimento di testo e le caselle con menu a tendina disponibili per personalizzare le funzioni di Inizializzazione sistema.
4.3.1.1 Impostazione Profibus/DeviceNetProfibus e DeviceNet sono due reti di comunicazione plant floor. Il dispositivo di controllo può essere collegato a ciascuna di esse per inviare dati di fine ciclo. Il dispositivo di controllo può anche essere comandato mediante queste reti. Queste opzioni sono disponibili soltanto per le versioni Network, MultiSync ed Enterprise del software ICS.
Il Profibus ha i parametri di impostazione riportati di seguito.
Nome sistema Garantisce l'assegnazione di un nome a un dispositivo di controllo per facilitare l'identificazione.
Data/ora dispositivo di controllo impostate
Quando ci si trova in modo Rete e con collegamento a un dispositivo di controllo, premere questo pulsante per impostare automaticamente la data e l'ora del dispositivo di controllo agli stessi valori del software ICS che sta funzionando sul PC.
Info versione Quando ci si trova in modo Rete e con collegamento a un dispositivo di controllo, premere questo pulsante per visualizzare i numeri della versione di tutti i file pertinenti e del software sul dispositivo di controllo.
Formato data Selezionare il formato data per il dispositivo di controllo (mm/gg/aa o gg/mm/aa).
Offset Selezionare il fuso orario corretto per il dispositivo di controllo.Velocità di trasmissione
Imposta la velocità di comunicazione della porta seriale. Selezionare una velocità di trasmissione dall'elenco della casella con menu a tendina nell'intervallo compreso tra 1.200 e 115.200.
Parità Impostare la Parità per il collegamento seriale su Nessuno, Dispari o Pari dall'elenco della casella con menu a tendina.
Bit per carattere Utilizzare l'elenco della casella con menu a tendina per impostare il parametro Bit per carattere su 7 o 8.
Bit di arresto I Bit di arresto per le comunicazioni della porta seriale vengono impostati per indicare 1 o 2 bit di arresto dall'elenco della casella con menu a tendina presente in questo parametro.
Indirizzo MultiDrop Selezionare il Numero indirizzo da utilizzare nel protocollo Dati host in uscita.
Abilita operazione Quando il comando è selezionato, le funzioni della scheda del Profibus sono abilitate.
Aggiungi codice a barre a EOR
Quando il comando è selezionato, il numero del codice a barre viene aggiunto al Messaggio di fine ciclo inviato al link di comunicazione del Profibus.
© Ingersoll Rand Company 2006 Pagina 51

Sezione 4 – Programmazione di un dispositivo di controllo
Il DeviceNet ha i parametri di impostazione riportati di seguito.
4.3.2 Inizializzazione mandrinoLa linguettaInizializzazione mandrinoè composta da due sezioni:
• parametri utensile;• parametri mandrino.
Sistema comandi bus
Quando il comando è selezionato, il Profibus comanda il dispositivo di controllo.
Invia EOR su bus Quando il comando è selezionato, il Messaggio di fine ciclo viene inviato al link di comunicazione del Profibus dopo ogni serraggio.
Indirizzo L'indirizzo del nodo Profibus viene inserito qui.
Abilita operazione Quando il comando è selezionato, le funzioni della scheda del DeviceNet sono abilitate.
Aggiungi codice a barre a EOR
Quando il comando è selezionato, il numero del codice a barre viene aggiunto al Messaggio di fine ciclo inviato al link di comunicazione del DeviceNet.
Sistema comandi bus Quando il comando è selezionato, il DeviceNet comanda il dispositivo di controllo.
Invia EOR su bus Quando il comando è selezionato, il Messaggio di fine ciclo viene inviato al link di comunicazione del DeviceNet dopo ogni serraggio.
Indirizzo L'indirizzo del nodo DeviceNet viene inserito qui.Velocità di trasmissione Selezioni della velocità di trasmissione del DeviceNet (125 KB, 250
KB, 500 KB).
Pagina 52 © Ingersoll Rand Company 2006

Sezione 4 – Programmazione di un dispositivo di controllo
Figura 35 – Impostazione generale - Inizializzazione mandrino
© Ingersoll Rand Company 2006 Pagina 53

Sezione 4 – Programmazione di un dispositivo di controllo
4.3.2.1 Parametri utensileI parametri dell'utensile includono quanto riportato di seguito.
Mandrino Indica il mandrino selezionato.Tipo utensile Indicatore di sola lettura del tipo di utensile collegato al dispositivo di
controllo. Il campo visualizza i dati soltanto con l'ICS nel modo Rete.Operazione programmabile da interruttore
Nessuna-Nessuna operazione assegnata all'interruttore.
Bussola filettata 1 - Quando questo comando è selezionato, il mandrino funziona in inversione bussola filettata quando viene attivata la posizione temporanea dell'interruttore. In questo modo, non occorre premere l’interruttore di comando per azionare il mandrino in inversione bussola filettata. Una volta rilasciato l'interruttore temporaneo, il mandrino si arresta ed è pronto per il funzionamento in avanti. Nota: ilModo Bussola filettata deve anche essere abilitato per essere funzionale per questa operazione.
Bussola filettata 2 - Quando questo comando è selezionato, l’inversione bussola filettata richiede l’attivazione sia dell’interruttore temporaneo che dell’interruttore di comando. In altre parole, questo modo richiede all’operatore l’utilizzo di entrambe le mani. Se viene rilasciato l’interruttore di comando ma non quello temporaneo, il mandrino è pronto per essere attivato in inversione bussola filettata al momento in cui verrà premuto l’interruttore di comando. Se viene rilasciato l’interruttore temporaneo ma non quello di comando, il mandrino rimane fermo finché non si preme anche l’interruttore di comando. Quando sono rilasciati sia l’interruttore temporaneo che quello di comando, il mandrino torna al funzionamento in avanti ed è pronto a partire in avanti non appena verrà premuto l’interruttore di comando. Notare che ilModo Bussola filettata deve essere abilitato per essere funzionale per questa operazione.
Anticipo multiplo- Quando questo comando è selezionato, l'interruttore temporaneo dell'utensile agisce come un input anticipo multiplo. Ossia se attivato dopo un ciclo di espulsione, il conteggio multiplo verrà aumentato di uno.
Abilita bussola filettata
Questa casella di spunta attiva/disattiva il funzionamento della bussola filettata. Se l'abilitazione è stata effettuata senza selezionare né Bussola filettata 1 né Bussola filettata 2 nel parametro Operazione programmabile da interruttore, la posizione di inversione dell'anello funziona come l'inversione della bussola filettata come in una normale operazione di inversione. Quando l'interruttore viene portato in posizione di inversione e si preme l’interruttore di comando, il mandrino lavora in inversione finché la testa della bussola filettata non torna in posizione aperta.
Abilita avvertimento tattile
Se abilitato, l'utensile vibrerà temporaneamente se si verifica un ciclo di rifiuto per avvisare l'operatore.
Rallentamento graduale
Permette un rallentamento graduale della velocità dell'utensile per una migliore ergonomia. Il rallentamento graduale si verifica dopo che nel serraggio è stato raggiunto il punto di rallentamento di coppia.
Pagina 54 © Ingersoll Rand Company 2006

Sezione 4 – Programmazione di un dispositivo di controllo
NOTA: l’Interruttore programmabile dell'utensile si trova nella posizione temporanea di ritorno molla dell’anello di inversione/avanzamento del mandrino. Rimane nella posizione di attivazione soltanto finché l’operatore lo mantiene in quella posizione. Una volta rilasciato, l’interruttore torna nella posizione Avanzamento (riposo).
IParametri mandrinoincludono quanto segue.
Selezione configurazione
Imposta il modo in cui vengono selezionate le configurazioni. Le opzioni selezionabili dall'elenco della casella con menu a tendina per questo parametro sono:Interno, Discreto Esterno e Binario Esterno. Se si usano otto configurazioni o meno e si selezionano le configurazioni mediante gli input a lato del dispositivo di controllo, selezionare Discreto Esterno. Se si usano più di otto configurazioni, selezionare Binario Esterno. Quando si seleziona Interno, viene attivata una casella con menu a tendina sulla schermata Esegui. Questa casella con menu a tendina consente di scegliere qualsiasi configurazione programmata disponibile per il mandrino collegato.
Funzionamento mandrino
Da qui è possibile selezionare il modo mediante il quale il mandrino riceve un segnale di avvio. È possibile passare dal funzionamento manuale del dispositivo di controllo (interruttore di comando mandrino) al modo Macchina montata (fissa). I mandrini con apparecchiatura fissa (o mandrini delle macchine) sono quelli che ricevono un segnale di attivazione o di farfalla dall'esterno, a distanza, attraverso il connettore I/O sul lato sinistro del dispositivo di controllo. Per passare dalla selezione del mandrino manuale a quello con apparecchiatura fissa, selezionare Macchina montata dalla casella con menu a tendina Funzionamento mandrino. Per tornare al modo manuale, selezionare Mandrino manuale da questa casella con menu a tendina.
Modo avvio Questo parametro non si applica a meno che non sia stata selezionata l'opzione Macchina montata sotto al parametro Funzionamento mandrino. Nel funzionamento Macchina montata, questo parametro determina il tipo di segnale usato per avviare il mandrino.
Se è selezionato il comando Farfalla, il segnale riflette il segnale inviato a un utensile manuale dove l'operatore deve premere a fondo l’interruttore di comando del mandrino per inviare un segnale di avvio. In altre parole, il segnale deve essere mantenuto per tutta la durata del serraggio affinché il ciclo funzioni correttamente.
Impulso indica un segnale temporaneo esterno che fa partire il mandrino e lo fa funzionare fino alla scadenza del tempo programmato o fino al raggiungimento della coppia o dell’angolo necessari.
Doppio significa che servono due sistemi di chiusura interruttore - velocità a vuoto e chiusura di sicurezza. Ciò vale per i mandrini che richiedono da parte dell’operatore l’attivazione di due interruttori in un intervallo di 2 secondi per assicurarsi che le mani siano a distanza di sicurezza dal macchinario. Se uno dei due input non viene alimentato nell’intervallo di due secondi, il mandrino non funziona.
© Ingersoll Rand Company 2006 Pagina 55

Sezione 4 – Programmazione di un dispositivo di controllo
4.3.3 Assegnazione di un protocollo comuneLa linguetta Assegna protocollo comune garantisce un metodo di assegnazione e personalizzazione dei protocolli per le varie porte di comunicazione sul dispositivo di controllo. Può essere assegnato un protocollo diverso a ogni porta disponibile.
Figura 36 – Impostazione generale - Assegna protocollo comune
Modo abilita utensile a distanza
Se questo comando viene attivato, la funzione permette all'operatore di abilitare/disabilitare a distanza l'utensile mediante input a lato del dispositivo di controllo. Selezionando il comando Linea 2, se la linea "Abilita mandrino" è max. durante una richiesta di avvio del ciclo, l'utensile funzionerà. Se la linea "Disabilita mandrino" è max. durante una richiesta di avvio del ciclo, l'utensile non funzionerà. Per il funzionamento Linea 1, se la linea "Abilita mandrino" è max. durante una richiesta di avvio del ciclo, l'utensile funzionerà. Se è min., il ciclo non verrà avviato.
Interblocco attivo Quando questo comando è selezionato, questa funzione disabilita l'utensile al completamento di un serraggio fino alla selezione della configurazione. La configurazione viene deselezionata se si riceve un ciclo di serraggio "Riuscito" o "Batteria completa".
Protocollo Da questa casella con menu a tendina selezionare il protocollo che si desidera assegnare alla porta di comunicazione indicata.
Pagina 56 © Ingersoll Rand Company 2006

Sezione 4 – Programmazione di un dispositivo di controllo
4.3.3.1 Funzionamento codice a barre/VINUno scanner, un Profibus o un DeviceNet possono inserire un Codice a barre o un Numero VIN nel dispositivo di controllo. Nel modo Passivo, il numero viene allegato ai dati di serraggio inviati al completamento di un serraggio. Viene anche memorizzato localmente nel Log ciclo. Il modoAttivo è dotato di tutte le funzioni del modo Passivo e dell'ulteriore funzione che permette al Codice a barre/VIN di selezionare la configurazione da eseguire. Il Codice a barre/i VIN validi vengono identificati da determinati caratteri nelle loro stringhe alfanumeriche (criteri). Nei due modi Attivo e Passivo è presente un'opzione per disabilitare l'utensile fino al ricevimento di un Codice a barre/VIN valido. La sezione Impostazione codice a barre/VIN viene visualizzata in fondo alla casella fluttuante Assegna protocollo comunequando viene selezionato un Codice a barre/VIN con il protocollo nell'area Selezione protocolloin cima alla casella fluttuante.
Impostazioni EOR Imposta i dati che verranno inviati quando viene selezionato il protocollo Dati EOR in uscita. Spuntare la casella adiacente al campo che si desidera inviare per il protocollo Dati EOR in uscita. L'ordine in cui appaiono i campi può anche essere modificato trascinando i parametri in alto e in basso nella lista oppure facendo clic su un parametro e utilizzando le frecce su/giù presenti a destra della casella di scorrimento.
Filtro predefinito Quando il comando è selezionato, il dispositivo di controllo utilizza la disposizione predefinita per il protocollo Dati EOR in uscita.
1. Data2.Ora3.Mandrino4.Configurazione5.Nº ciclo6. Valore di coppia7.Risultato di coppia8. Valore di angolo9.Risultato angolo
© Ingersoll Rand Company 2006 Pagina 57

Sezione 4 – Programmazione di un dispositivo di controllo
Per accedere all'impostazione Codice a barre/VIN, navigare fino alla schermataImposta/Generale. Selezionare l'ID dispositivo di controllo (rete) o Nome parametro (database). Successivamente selezionare la linguetta Assegna protocollo comune, quindi Codice a barre/VIN nella casella con menu a tendinaProtocollo. Ciò visualizza la sezione di impostazione Codice a barre/VIN in fondo alla casella fluttuante, come mostrato in Figura 37.
Le opzioni selezionabili per il Codice a barre/VIN sono riportate di seguito.
Figura 37 – Impostazione generale - Funzionamento Codice a barre/VIN
Funzionamento Una casella con menu a tendina permette di selezionare il modo Attivo o Passivo oppureNessuno.
Lunghezza Impostare la lunghezza (# di caratteri) del Codice a barre/VIN.Interblocco ciclo Quando il comando è selezionato, disabilita l'utensile su un dispositivo di
controllo fino alla scansione di un Codice a barre/VIN valido.Da Imposta l'inizio (n° caratteri) della gamma di criteri.A Imposta la fine (n° caratteri) della gamma di criteri.Impostazione criteri Facendo doppio clic su una riga di inserimento viene visualizzata la
casella fluttuanteEditor criteri. Selezionare la configurazione per le modifiche nella casella con menu a tendina Configurazione. Fare doppio clic nella casella di inserimento testo Configura criteri. Inserire la stringa dei caratteri per identificare un codice a Barre/VIN valido. Fare clic su OK per l'approvazione.
Pagina 58 © Ingersoll Rand Company 2006

Sezione 4 – Programmazione di un dispositivo di controllo
4.3.4 Imposta/Generale/Assegna inputLa linguetta Assegna inputgarantisce un metodo di assegnazione dei comportamenti di input alle ubicazioni fisiche degli input sul dispositivo di controllo. Il software rileva e limita le assegnazioni multiple di un comportamento.
Per assegnare un input, fare innanzitutto clic sull'input per il quale si desidera assegnare un comportamento. Quindi fare clic sul comportamento che si desidera assegnare all'input e fare clic sul pulsante assegna (freccia rivolta verso sinistra). Per togliere l'assegnazione di un input, fare innanzitutto clic sull'input per il quale si desidera togliere l'assegnazione di un comportamento. Quindi fare clic sul pulsante per togliere l'assegnazione (freccia rivolta verso destra). Per togliere l'assegnazione da tutti i comportamenti, fare clic sul pulsante Togli tutte assegnazioni.
Figura 38 – Impostazione generale - Assegna input
NOTA: per ragioni di sicurezza, dopo che le nuove assegnazioni di input vengono inviate al dispositivo di controllo, non avranno effetto finché non viene riavviato il dispositivo di controllo.
© Ingersoll Rand Company 2006 Pagina 59

Sezione 4 – Programmazione di un dispositivo di controllo
4.3.5 Imposta/Generali/Assegna outputLa linguetta Assegna outputgarantisce un metodo di assegnazione dei comportamenti di output alle ubicazioni fisiche degli output sul dispositivo di controllo.
Per assegnare un output, fare innanzitutto clic sull'output per il quale si desidera assegnare un comportamento. Quindi fare clic sul comportamento che si desidera assegnare all'output e fare clic sul pulsante Assegna (freccia rivolta verso sinistra). Per togliere l'assegnazione di un output, fare innanzitutto clic sull'output per il quale si desidera togliere l'assegnazione di un comportamento. Quindi fare clic sul pulsante per togliere l'assegnazione (freccia rivolta verso destra).
Per togliere l'assegnazione da tutti i comportamenti, fare clic sul pulsante Togli tutte assegnazioni. Se il tempo per I'output è impostato pari a zero, l'output rimarrà attivo fino a quando viene avviato un nuovo ciclo. Per impostare un tempo di scadenza per l'output, inserire un tempo nella colonna del tempo per il corrispondente output (rimarrà attivo per il numero di secondi una volta attivato inizialmente).
Figura 39 – Impostazione generale - Assegna output
NOTA: per ragioni di sicurezza, dopo che le nuove assegnazioni di output vengono inviate al dispositivo di controllo, non avranno effetto finché non viene riavviato il dispositivo di controllo.
Pagina 60 © Ingersoll Rand Company 2006

Sezione 4 – Programmazione di un dispositivo di controllo
4.4 Assegnazione parametri
La linguetta Imposta/Assegna parametri permette di assegnare qualsiasi configurazione salvata e/o parametro generale impostato in qualsiasi dispositivo di controllo presente in rete.
È possibile creare e salvare un gruppo basato sui gruppi di parametri e sui gruppi generali già presenti sul PC. Una volta creati questi gruppi, possono essere scaricati su altri dispositivi di controllo in qualsiasi momento.
Questa schermata funziona soltanto nel modo Rete. Sul lato sinistro della schermata vengono mostrati tutti i dispositivi di controllo presenti in rete con visualizzazione ad albero. Aprendo un nodo del dispositivo di controllo viene visualizzato l'elenco dei mandrini e dei parametri generali relativi al dispositivo di controllo in questione. Aprendo un nodo del mandrino viene visualizzato l'elenco delle configurazioni nel mandrino. La metà superiore destra della schermata visualizza l'elenco delle impostazioni dei gruppi dei parametri generali memorizzati con il PC mentre la metà inferiore destra mostra l'elenco dei gruppi di configurazioni all'interno del PC.
Figura 40 – Impostazione - Assegnazione parametri
I parametri generali memorizzati possono essere assegnati al nodo dei parametri generali di qualsiasi dispositivo di controllo con una semplice operazione di trascinamento della selezione. In modo simile è possibile assegnare gruppi di configurazioni a una configurazione nel dispositivo di controllo con un'operazione di trascinamento della selezione.
© Ingersoll Rand Company 2006 Pagina 61

Sezione 4 – Programmazione di un dispositivo di controllo
Le convenzioni cromatiche per i nodi dei parametri generali e i nodi delle configurazioni sono le seguenti.
• Verde indica che il parametro generale o la configurazione è lo stesso/la stessa di quello/a sul dispositivo di controllo.
• Giallo indica che il parametro generale o la configurazione è attualmente presente sul dispositivo di controllo ma non è sincronizzato/a con le modifiche apportate dall'utente.
• Rosso indica che la configurazione al momento non è presente sul dispositivo di controllo ma che è stata eseguita l'assegnazione sulla schermata di assegnazione dei parametri.
• Bianco indica che non è stata eseguita alcuna operazione sulla configurazione.
È possibile visualizzare quali parametri generali e quali configurazioni vengono assegnati/e a ogni dispositivo di controllo. Facendo doppio clic su un parametro di configurazione impostato collegato a un dispositivo di controllo si aprirà la schermata Imposta configurazione che così può essere visualizzata. Facendo doppio clic su un parametro generale impostato collegato a un dispositivo di controllo si aprirà la schermata Impostazione generale che così può essere visualizzata. È possibile apportare le modifiche necessarie sulla schermata. Chiudendo la schermata, verrà richiesto di salvare le modifiche.
Le configurazioni che sono assegnate a ogni dispositivo di controllo possono essere visualizzate in questa schermata. Se i parametri vengono modificati o assegnati inizialmente a un dispositivo di controllo, è possibile aggiungere una spiegazione come testo (fino a 128 caratteri che descrivono la modifica) e memorizzarla nel Log eventi ICS.
Fare clic con il tasto destro del mouse sul pulsante Configura e verrà visualizzata una casella fluttuante con un'opzione Aggiungi commento. Fare clic con il tasto sinistro del mouse sull'opzione Aggiungi commento e verrà visualizzata la casella Assegna parametri. Inserire un commento nella casella di inserimento testo e fare clic sul pulsanteOK per l'approvazione. Nella colonna Testo del Log eventi ICS, compare un'icona per la programmazione. Fare doppio clic con il tasto sinistro del mouse sull'icona per visualizzare il messaggio memorizzato.
È possibile togliere l'assegnazione delle configurazioni da qualsiasi dispositivo di controllo presente in rete. Facendo clic con il tasto destro del mouse su una configurazione caricata (indicatore verde) nell'elenco Configurazione mostrato sul lato sinistro della schermata Imposta/Assegna parametri viene visualizzata una casella fluttuante con l'opzione Togli configurazione assegnata. Facendo clic con il tasto sinistro questa opzione rimuove la configurazione.
È possibile selezionare le configurazioni all'interno di un mandrino in base al numero o al colore del nodo. Questa opzione è disponibile facendo clic con il tasto destro sul nodo del mandrino. L'opzione di rimozione dell'assegnazione di una configurazione è disponibile facendo clic con il tasto destro sul nodo della configurazione.
Pagina 62 © Ingersoll Rand Company 2006

Sezione 4 – Programmazione di un dispositivo di controllo
4.5 Ubicazione/Impostazioni Ethernet
L'impostazione Ethernet è disponibile navigando fino a Imposta/Ubicazione Ethernet che visualizza la schermata Impostazioni Ethernet mostrata in Figura 41. Questa schermata mostra l'indirizzo specifico (ID operazione + Indirizzo CAN) di ogni dispositivo di controllo in rete.
Posizionare il cursore su ogni riga di inserimento e fare doppio clic con il tasto sinistro per visualizzare la schermata Ubicazione/Impostazioni Ethernet(Figura 42).
La schermataImposta/ubicazione-Impostazioni Ethernet garantisce la possibilità di visualizzare, impostare e regolare i parametri Ubicazione ed Ethernet per tutti i dispositivi di controllo.
Una volta attivata questa schermata, il software visualizza due sezioni per l'inserimento delle seguenti informazioni:
• ID ubicazione;
• impostazioni Ethernet.
Figura 41 - Impostazioni Ethernet
© Ingersoll Rand Company 2006 Pagina 63

Sezione 4 – Programmazione di un dispositivo di controllo
La schermata è dotata anche delle opzioni OK e Cancella. Facendo clic sui pulsanti OK tutte le modifiche vengono inviate al dispositivo di controllo.
Figura 42 - Imposta - Ubicazione/Impostazioni Ethernet
NOTA: selezionando Imposta/Ubicazione-Impostazioni Ethernet nel software ICS Connect viene visualizzata la schermata mostrata in Figura 42. Per il software ICS Network, Enterprise o MultiSync software, selezionando Imposta/Ubicazione-Impostazioni Ethernet viene innanzitutto visualizzata la casella fluttuante Impostazioni Ethernet mostrata in Figura 41. Facendo doppio clic su una voce, viene visualizzata la schermata mostrata in Figura 42.
4.5.1 ID ubicazioneI parametri Numero operazione e Indirizzo CAN (Controller Area Network) che si trovano in alto sulla Sezione ID ubicazione della schermata vengono utilizzati per impostare un'ID di ubicazione per un dispositivo di controllo specifico. L’ID di ubicazione è utilizzato come sistema di identificazione specifico per ogni unità della rete.
Il Numero operazione è un numero a 4 cifre che rappresenta l'ubicazione sulla linea di assemblaggio. Ciascun dispositivo di controllo autonomo ha un numero di operazione specifico. Tuttavia, quando i dispositivi di controllo sono uniti in un gruppo mandrini, ogni unità del gruppo condivide lo stesso numero di operazione.
Pagina 64 © Ingersoll Rand Company 2006

Sezione 4 – Programmazione di un dispositivo di controllo
L’Indirizzo CAN riporta qualsiasi elemento che è stato impostato fisicamente sui commutatori di indirizzo a rotazione. Per il funzionamento a mandrino singolo il valore impostato deve essere sempre 00 (zero zero). Se il valore non è zero, spostare fisicamente i commutatori di indirizzo a rotazione sull’unità finché non sono sulla posizione 00. Non è possibile modificare il parametro Indirizzo CAN sulla schermata stessa Imposta sistema. È possibile soltanto visualizzare quanto impostato sul dispositivo di controllo. Nel caso dell'impostazione di un gruppo mandrini l'Indirizzo CAN deve corrispondere alla posizione del dispositivo di controllo nel gruppo mandrino. Vedere il Manuale d'uso del dispositivo di controllo Insight IC1D e IC1M per ulteriori informazioni sull'impostazione dell'Indirizzo CAN utilizzando i commutatori a rotazione dell'unità.
È possibile anche inserire una Descrizione ubicazione e un Nome dispositivo di controllo in questa sezione della schermata per favorire l'identificazione del dispositivo di controllo.
4.5.2 Impostazioni EthernetQuando si collega un PC al dispositivo di controllo via Ethernet, la schermata del sottomenu Imposta Ethernet del menu Imposta deve essere programmata correttamente per consentire al dispositivo di controllo di comunicare con il PC.
Una volta entrati nella schermata di inserimento dati, apportare le modifiche necessarie ai parametri Indirizzo IP, Gateway predefinito, Maschera di sottorete, IP server SNTP, Porta UDP ICS e Porta dispositivo di controllo. Da questa schermata è anche possibile attivare o disattivare il Protocollo comunicazioni host dinamiche (DHCP). Fare clic sulla casella di spunta adiacente a DHCP abilitato per attivare o disattivare questo protocollo. Quando il DHCP è attivo, consente al server di rete di impostare gli indirizzi IP di questa unità. Abilitare o disabilitare l'SNTP (Simple Network Time Protocol) facendo clic sulla casella di spunta adiacente ad SNTP abilitato. Con l'SNTP abilitato, i dispositivi di controllo imposteranno il loro tempo mediante un server SNTP sul server Ethernet.
NOTA: la Porta UDP ICS imposta il numero porta usato per inviare e ricevere i dati al/dal software ICS. Nella maggior parte dei casi, è opportuno lasciare il valore predefinito su 50001.
Le modifiche relative all'Ethernet non hanno effetto finché non viene riavviato il dispositivo di controllo.
© Ingersoll Rand Company 2006 Pagina 65

Sezione 4 – Programmazione di un dispositivo di controllo
4.6 Scarica software
La selezione Scarica software nel menu Imposta permette di scaricare il software MCE e RISC su un dispositivo di controllo selezionato o su un gruppo di dispositivi di controllo attualmente in rete. All'aggiornamento di ogni software, il dispositivo di controllo viene riavviato automaticamente. Prima di inviare il software al dispositivo di controllo, viene visualizzato un messaggio di avvertimento che indica che tutte le operazioni con l'utensile saranno arrestate e che, al termine, il dispositivo di controllo verrà riavviato.
Figura 43 – Impostazione - Scarica software
Casella con menu a tendina modello dispositivo di controllo
Utilizzare questa casella con menu a tendina per selezionare il tipo di dispositivo di controllo per l'operazione di download. I dispositivi di controllo del tipo selezionato attualmente in rete vengono visualizzati nell'Elenco selezione dispositivi di controllo sottoriportato.
Elenco selezione dispositivi di controllo
Selezionare i dispositivi di controllo per l'operazione di download selezionando il comando nella casella di spunta associata.
Pulsante sfoglia Apre una finestra di dialogo Sfoglia file per selezionare i file da scaricare. È possibile scegliere i file RISC o MCE che si desidera scaricare.
Casella di testo sola lettura file da scaricare
Il file selezionato dalla Finestra di dialogo Sfoglia file viene visualizzato in questo campo.
Elenco file selezionati Tutti i file selezionati per essere scaricati vengono visualizzati in questo elenco.
Pulsante di avvio Avvia il download del software del dispositivo di controllo sui dispositivi di controllo selezionati. Comparirà il messaggio con la richiesta "Si sta per scaricare un nuovo software sul dispositivo di controllo. Si desidera continuare?" Con la conferma ha inizio il download.
Pulsante di chiusura Chiude la schermata Scarica software.
Elenco selezionedispositivo di controllo
Elenco file selezionati
Pagina 66 © Ingersoll Rand Company 2006

Sezione 5 – Monitoraggio dati di ciclo
5.1 Esegui visualizzazione principale, Esegui tutte visualizzazioni ed Esegui gruppo mandrini
5.1.1 Selezioni visualizzazione da Casella con menu a tendina principale EseguiLa casella con menu a tendina Eseguivisualizza i dati EOR (fine ciclo) per l'ultimo ciclo di serraggio. Esistono tre diverse selezioni di visualizzazione(Esegui visualizzazione principale, Esegui tutte visualizzazioni principali ed Esegui gruppo mandrini principale) in base ai dati presenti e alla propria versione del software ICS.
5.1.2 Esegui visualizzazione principaleLa schermata Esegui visualizzazione principale presenta una visualizzazione dall'aspetto e dal layout simili a quelli della schermata Esegui principale dell'IC1D.
© Ingersoll Rand Company 2006 Pagina 67

Sezione 5 – Monitoraggio dati di ciclo
Una volta selezionato Esezgui/Esegui visualizzazione principale, viene visualizzata la schermata mostrata in Figura 44.
Figura 44 – Esegui - Esegui visualizzazione principale
I valori mostrati in questa schermata includono quanto segue.
Casella ID dispositivo di controllo
Utilizzare questa casella con menu a tendina per selezionare il dispositivo di controllo di cui si desidera vedere i dati EOR.
Casella mandrino Utilizzare questa casella con menu a tendina per selezionare il mandrino del dispositivo di controllo di cui si desidera vedere i dati EOR.
Numero configurazione Visualizza il numero della configurazione per i dati EOR visualizzati.Indicatore Riuscito/Fallito
Visualizza un indicatore per lo stato complessivo Riuscito/Fallito dell'operazione di serraggio. L'immagine OK è mostrata se l'operazione riesce; in caso contrario viene mostrata l'immagine di operazione non riuscita.
Indicatore stato coppia Visualizza un indicatore per lo stato di coppia. L'immagine della freccia gialla rivolta verso il basso indica che la coppia è inferiore al limite di coppia min. e l'immagine della freccia rossa rivolta verso l'alto che la coppia è maggiore del limite di coppia max. Se la coppia si trova tra il limite di coppia min. e il limite di coppia max., viene mostrata un'immagine OK.
Pagina 68 © Ingersoll Rand Company 2006

Sezione 5 – Monitoraggio dati di ciclo
In un serraggio in più fasi, il nome della procedura corrisponde a quello dell'ultima fase. Il grande numero primario corrisponde al valore di coppia, a meno che la procedura corrisponda al controllo angolo (in tal caso sarà il valore di angolo). Notare che sia i numeri primari che quelli secondari riportano il simbolo dei gradi o le unità di misura della coppia rendendo sempre chiaro quale parametro si sta visualizzando. I tre numeri a destra del numero primario sono (dall'alto al basso) il limite max., il valore di riferimento e il limite min. per la Variabile di controllo. I valori visualizzati sono quelli che sono stati programmati durante le operazioni Impostazione rapida o Impostazione avanzata. I campi EOR unitamente ai loro valori attuali vengono visualizzati in un elenco sotto la finestra principale. La posizione dei campi può essere modificata innanzitutto evidenziando il campo, quindi utilizzando i pulsanti su e giù per modificare l'ubicazione nell'elenco.
È disponibile l'opzione per visualizzare i campi EOR. Facendo clic sulla freccia piccola verso l'alto sotto la finestra principale, l'elenco EOR non viene più visualizzato. Facendo clic sul pulsante piccolo verso il basso sotto la finestra principale, l'elenco EOR viene visualizzato.
Indicatore stato angolo Visualizza un'immagine indicatore per lo stato dell'angolo. L'immagine della freccia gialla rivolta verso il basso indica che l'angolo è inferiore al limite di angolo min. e l'immagine della freccia rossa rivolta verso l'alto che l'angolo è maggiore del limite di angolo max. Se l'angolo si trova tra il limite di angolo min. e il limite di angolo max., viene mostrata un'immagine OK.
Indicatore stato gradiente
Visualizza un'immagine indicatore per lo stato del gradiente (pendenza). L'immagine della freccia gialla rivolta verso il basso indica che il gradiente è inferiore al limite di gradiente min. e l'immagine della freccia rossa rivolta verso l'alto che il gradiente è maggiore del limite di gradiente max. Se il gradiente si trova tra il limite di gradiente min. e il limite di gradiente max., viene mostrata un'immagine OK.
Indicatore batteria completa
L'immagine OK viene mostrata se lo Stato batteria è completo. Lo Stato batteria si basa sul conteggio multiplo. Ad esempio, se il conteggio multiplo è pari a 3 bulloni, viene mostrata un'immagine OK con un rapporto EOR di 3 serraggi riusciti. Ciò viene letto dal parametro conteggio multiplo che nel rapporto viene indicato come 1/3, 2/3 e 3/3 per questi tre EOR.
Indicatore allarme statistiche
Visualizza un'immagine indicatore per l'allarme statistiche. Visualizza un'immagine rossa se l'allarme statistiche è attivo e un'immagine grigia se l'allarme statistiche non è attivo.
Indicatore allarme PM Visualizza un'immagine indicatore dell'allarme Manutenzione preventiva (PM). Visualizza un'immagine rossa se l'allarme PM è attivo e un'immagine grigia se l'allarme PM non è attivo. Gli allarmi PM indicano se deve essere eseguita manutenzione su un utensile.
Indicatore stato utensile 1) Utensile collegato al dispositivo di controllo [l'indicatore è verde].
2) Nessun collegamento al dispositivo di controllo [l'indicatore è rosso].
© Ingersoll Rand Company 2006 Pagina 69

Sezione 5 – Monitoraggio dati di ciclo
5.1.3 Esegui tutte le visualizzazioni principali(soltanto per ICS Network e ICS Enterprise)
La schermata Esegui tutte le visualizzazioni principali è disponibile navigando fino aEsegui/Esegui tutte le visualizzazioni principali che visualizza la schermata mostrata in Figura 45.
Figura 45 – Esegui - Esegui/Esegui tutte le visualizzazioni principali
La funzione Esegui tutte le visualizzazioni principali permette di visualizzare i dati per tutti i dispositivi di controllo (o un sottogruppo limitato) su una rete contemporaneamente. Per visualizzare soltanto un sottogruppo di mandrini, sulla schermata Esegui tutte visualizzazioni principali, procedere come indicato di seguito.
Pagina 70 © Ingersoll Rand Company 2006

Sezione 5 – Monitoraggio dati di ciclo
1. Fare clic sul pulsante Filtrosulla schermata Esegui tutte le visualizzazioni principaliper visualizzare la schermataSeleziona finestra di dialogo mandrino mostrata in Figura 46.
Figura 46 – Seleziona finestra di dialogo mandrino
2. In Seleziona finestra di dialogo mandrino, scegliere i mandrini dalla casella Mandrini in retesul lato sinistro della finestra di dialogo e fare clic sul pulsante con la freccia rivolta verso destra (>) per spostarli nella casella Mandrini selezionati. Utilizzare il pulsante con la doppia freccia rivolta verso destra (>>) per selezionare tutti i mandrini.
3. Per deselezionare i mandrini dalla casella Mandrini selezionati, scegliere i mandrini che si desidera rimuovere e fare clic sul pulsante con la freccia rivolta verso sinistra (<). Utilizzare il pulsante con la doppia freccia rivolta verso sinistra (<<) per deselezionare tutti i mandrini.
4. Una volta selezionati tutti i mandrini che si desidera visualizzare, fare clic sul pulsante OK per visualizzare la schermata filtrata Esegui tutte le visualizzazioni principali.
Fare clic con il tasto destro del mouse sull'intestazione della tabella Dati EOR per visualizzare la casella fluttuante Seleziona finestra di dialogo colonna. È possibile selezionare quali colonne visualizzare sulla schermata Esegui tutte le visualizzazioni principali. Per preimpostazione sono selezionate tutte le colonne.
5.1.4 Esegui gruppo mandrino principaleLa schermata Esegui gruppo mandrino principale è disponibile soltanto nelle versioni MultiSync ed Enterprise del software ICS. Questa schermata mostra gli ultimi dati EOR per tutti i mandrini all'interno del gruppo mandrini (fino a 40 mandrini).
© Ingersoll Rand Company 2006 Pagina 71

Sezione 5 – Monitoraggio dati di ciclo
Per visualizzare un sottogruppo di mandrini sulla schermata Esegui gruppo mandrino principale, procedere come indicato di seguito.
1. Fare clic sul pulsante Filtro nella schermata Esegui gruppo mandrini principale.2. Nella schermata Seleziona finestra di dialogo mandrino, scegliere i mandrini
dalla casella Mandrini in retesul lato sinistro della schermata e fare clic sul pulsante della freccia rivolta verso destra (>) per spostarli nella casella Mandrini selezionati. Utilizzare il pulsante con la doppia freccia rivolta verso destra (>>) per selezionare tutti i mandrini.
3. Per deselezionare i mandrini dalla casella Mandrini selezionati, scegliere i mandrini che si desidera rimuovere e fare clic sul pulsante con la freccia rivolta verso sinistra (<). Utilizzare il pulsante con la doppia freccia rivolta verso sinistra (<<) per deselezionare tutti i mandrini.
4. Una volta selezionati i mandrini per la visualizzazione, fare clic sul pulsante OK per visualizzarli sulla schermata Esegui gruppo mandrini principale.
Fare clic con il tasto destro del mouse sull'intestazione della tabella Dati EOR per visualizzare la casella fluttuante Seleziona finestra di dialogo colonna. È possibile selezionare quali colonne visualizzare nella schermata Esegui tutte le visualizzazioni principali. Per preimpostazione sono selezionate tutte le colonne.
Lo stato N° ciclo, Coppia eAngolo viene visualizzato cambiando il colore dello sfondo della cella (rosso, verde o giallo). Nella prima riga della tabella della schermata Esegui gruppo mandrini principale visualizza lo stato complessivo del gruppo mandrini (questa riga ha una colorazione blu). Le righe rimanenti mostrano il singolo stato per ogni mandrino nel gruppo mandrini. Se viene visualizzato più di un gruppo mandrini, per ciascuno sarà indicata una riga dello stato complessivo (blu) seguita dalle righe dei mandrini assegnati per il gruppo mandrini.
Questa schermata può mostrare i dati di stato di tutti i mandrini del gruppo mandrini (max. 40) senza dover scorrere in verticale. La selezione di una determinato gruppo di mandrini da visualizzare avviene mediante il pulsanteFiltro.
Pagina 72 © Ingersoll Rand Company 2006

Sezione 5 – Monitoraggio dati di ciclo
5.2 Esegui/Visualizza log ciclo
La schermata Esegui/Visualizza log ciclo è una schermata di sola visualizzazione che mostra i vari parametri di serraggio monitorati durante un fissaggio. È possibile visualizzare fino a 1.000 tra i cicli più recenti per un IC1D e 200 per un IC1M. Questa schermata visualizza i dati di ciclo per ogni configurazione usata; il valore di coppia mostrato riporta l'unità di misura (Nm, Ft-lbs, ecc.) selezionata per una particolare configurazione.
La schermata è simile nella struttura alla schermata Esegui tutte le visualizzazioni principali, ad eccezione del log visualizzato per un mandrino o gruppo mandrini per tutti i cicli (precedenti e attuali). Questa schermata permette di selezionare quale dispositivo di controllo/gruppo mandrini in rete visualizzare mediante le caselle con menu a tendina ID dispositivo di controllo e Mandrino.
Se la funzione di archiviazione dei dati EOR non è stata selezionata per il mandrino o gruppo mandrino visualizzato, il software ICS richiede il log dal/dai corrispondente/i mandrino/i. Per aggiornare il ciclo su questa schermata, fare clic sul pulsante Aggiorna nella barra strumenti di comunicazione.
Figura 47 – Esegui - Visualizza log ciclo
È possibile filtrare i dati EOR mediante diversi criteri. Possono essere applicati fino a tre criteri alla volta ai dati del log selezionati. I criteri sono i seguenti:
• configurazione;
• stato complessivo (superato o fallito);
• n° fase;
• stato coppia (superato, max. o min.);
• stato angolo (superato, max. o min.);
© Ingersoll Rand Company 2006 Pagina 73

Sezione 5 – Monitoraggio dati di ciclo
• stato gradiente (superato, max. o min.).
Una volta applicato un filtro, è possibile visualizzare nuovamente tutti i dati facendo clic sul pulsante Azzera filtro.
Per default, la schermata del log ciclo visualizza i dati per mezzo di oltre 50 diverse variabili per ciascun ciclo EOR. Il numero di variabili visualizzato sulla schermata può essere regolato facendo clic sul pulsante Seleziona colonne. Se attivato, questo pulsante presenta una schermata per modificare le variabili visualizzate, come mostrato in Figura 48.
Figura 48 – Seleziona campi EOR da visualizzare
Attivare la casella di spunta adiacente alle variabili che si desidera visualizzare, al termine fare clic sul pulsante OK . Per modificare l'ordine con cui le colonne dei dati vengono visualizzate, fare clic su una colonna e trascinarla nell'ubicazione desiderata.
Il log ciclo sul dispositivo di controllo può essere eliminato premendo il pulsante Elimina log ciclo sulla barra strumenti di comunicazione.
Allo stesso modo il numero del log ciclo può essere azzerato facendo clic sul pulsante Azzera contatore cicli sulla barra strumenti di comunicazione.
Una volta che i dati del ciclo sono stati filtrati dalla configurazione, è possibile calcolare le statistiche sui dati filtrati. Per calcolare le statistiche, fare clic sul pulsante Lancia parametri statisticisulla barra strumenti di comunicazione. Ciò lancia una sottoschermata delle statistiche con i valori calcolati delle statistiche per i dati selezionati.
Una volta recuperati da un dispositivo di controllo, i dati possono essere salvati nel database del PC locale per una successiva visualizzazione e analisi. Per salvare i dati del log ciclo sul PC, selezionare Salva dal menu File. Per recuperare un log ciclo già salvato, fare innanzitutto clic sul pulsante Database nella barra strumenti principale.
Pagina 74 © Ingersoll Rand Company 2006

Sezione 5 – Monitoraggio dati di ciclo
Quindi selezionare il dispositivo di controllo (da cui è pervenuto il log ciclo) dalla casella con menu a tendina ID dispositivo di controllo e il Mandrino dalla casella con menu a tendina Mandrino. La casella con menu a tendina Indicatore data-ora sarà quindi riempita con tutti i log ciclo salvati. Selezionarne uno da questo elenco per visualizzarlo. Una volta visualizzati questi dati, è possibile filtrare e calcolare le statistiche procedendo allo stesso modo che con i dati correnti del dispositivo di controllo.
Per stampare o esportare i dati del log ciclo, selezionare la corrispondente opzione dal menu File.
La colonna del Codice SD sul Log ciclo mostra il Codice di arresto per ogni ciclo. Il codice di arresto è un codice a due cifre (generato dall'MCE del dispositivo di controllo) o a tre cifre (generato dal processore del display del dispositivo di controllo) che visualizza il motivo per cui il ciclo è stato arrestato. Nella tabella sottostante è riportato un elenco dei codici di arresto.
© Ingersoll Rand Company 2006 Pagina 75

Sezione 5 – Monitoraggio dati di ciclo
N° codice di arresto
Descrizione
0 Normale completamento del controllo della coppia, coppia di trascinamento, coppia prevalente, controllo angolo, controllo cedimento o arretramento finale per guasto.
1 Interruttore di comando rilasciato prima dell'arresto del sistema.
2 Coppia max.
3 Angolo max.
4 Errore di override.
5 Errore coppia di chiusura coppia prevalente.
6 Errore angolo di chiusura coppia prevalente.
7 Riservato per usi futuri.
8 Arresto forzato a causa di impostazione allarme di sincronizzazione.
9 Riservato per usi futuri.
10 Stallo motore (raggiunto il limite di 12 t).
11 Il valore TR dell'utente è inferiore alla coppia di riferimento, causando lo stallo.
12 Errore driver MCE IGBT (sotto-tensione di caricamento o corto su IGBT).
13 Sovracorrente (rilevata dal circuito di corrente del software).
14 Tensione bus min.
15 Scadenza ciclo (scadenza ciclo prima della fine del ciclo).
16 Il processore dell'ARM ha inviato un comando di STOP al dispositivo di controllo motore.
17 L'utensile è stato scollegato.
18 Comunicazione persa (impossibile inviare EOR o altro “evento” asincrono).
19 Errato riferimento di coppia (il riferimento fase coppia + valore di tara-sovraregolazione risulta superiore al limite della fase).
20 Timer sistema di sorveglianza attivato.
21 Tutti le fasi di ripetizione coppia sono state completate senza raggiungere il punto impostato.
22 La condizione di Override da cedimento è abilitata e quella di Errore da cedimento è disabilitata, se la coppia finale raggiunta è inferiore al limite min. di coppia.
23 Ciclo arrestato per utensile disabilitato.
24 Condizione di avanzamento a scatti.
25 Gradiente/Pendenza A eccessiva.
26 Riservato per usi futuri.
Pagina 76 © Ingersoll Rand Company 2006

Sezione 5 – Monitoraggio dati di ciclo
27 Pendenza B eccessiva.
28 Nessun bullone rilevato.
29 Arresto normale immediato.
30 Temperatura motore max.
31 Arresto temperatura trasmissione max.
32 Vibrazione utensile (arresto normale).
100 Arresto ciclo avviato su gruppo mandrini.
101 Mandrino fermato a causa di bypass.
102 Errore pre-esecuzione durante funzionamento nel gruppo mandrini.
103 Arresto di emergenza durante il funzionamento nel gruppo mandrini.
104 Interruzione interruttore di comando prima della soglia.
105 Nessun utensile collegato all'MCE.
106 L'utensile collegato è un estrattore di bussole filettate oppure la programmazione non è valida.
107 La configurazione non è programmata oppure non è valida per l'utensile collegato.
108 Il conteggio delle fasi non corrisponde.
109 Le mappe di sincronizzazione non corrispondono.
110 Gli ID operazione non corrispondono.
111 L'arresto d'emergenza mandrino è max.
112 In modo diagnostica.
113 Mandrino non pronto.
114 Non può bloccare la configurazione perché è già bloccata per le modifiche.
115 CRC non corrisponde.
116 Messaggio CRC imprevisto.
117 Taratura fallita.
118 Sovratemperatura motore.
119 Sovratemperatura dissipatore di calore motore.
120 Errore sequenza fasi.
121 Errore software.
122 Errore IGBT.
N° codice di arresto
Descrizione
© Ingersoll Rand Company 2006 Pagina 77

Sezione 5 – Monitoraggio dati di ciclo
123 Errore tensione bus min.
124 Errore sistema di sorveglianza dell'hardware MCE.
125 Taratura fallita perché nel modo eprom.
126 Taratura fallita perché nel modo eprom.
127 Taratura fallita perché nel modo eprom.
128 Arresto sconosciuto o predefinito.
N° codice di arresto
Descrizione
Pagina 78 © Ingersoll Rand Company 2006

Sezione 5 – Monitoraggio dati di ciclo
5.3 Stato/Visualizza rete
Laschermata Stato/Visualizza rete fornisce una chiara panoramica di tutti i dispositivi di controllo collegati in rete. Le informazioni vengono visualizzate in una struttura ad albero dei file.
Navigare fino a Stato/Visualizza rete per visualizzare la schermata Visualizza rete mostrata in Figura 49.
Figura 49 – Stato/Visualizza rete
Se non è stato attribuito alcun nome al dispositivo di controllo, viene visualizzato soltanto come indirizzo IP. È possibile attribuire un nome/rinominare qualsiasi dispositivo di controllo procedendo come indicato di seguito.
1. Fare clic con il tasto destro su Indirizzo IP/Nome per visualizzare l'opzione Modifica nome sistema. Fare doppio clic con il tasto sinistro su Indirizzo IP/Nome per ottenere dati relativi al dispositivo di controllo per riempire il lato destro della schermata
2. Fare clic con il tasto sinistro sull'opzione per visualizzare la casella fluttuante Inserisci nome sistema.
3. Inserire un nuovo Nome sistema nella casella di inserimento testo. 4. Fare clic su OK per l'approvazione.Qualsiasi nome/nuovo nome assegnato viene inviato al dispositivo di controllo affinché lo inserisca nel relativo campo del nome.
© Ingersoll Rand Company 2006 Pagina 79

Sezione 5 – Monitoraggio dati di ciclo
È possibile anche nominare o rinominare le configurazioni presenti in questa schermata procedendo come indicato di seguito.
1. Fare clic con il tasto sinistro sul segno più (+) davanti al dispositivo di controllo che interessa.
2. Fare clic con il tasto sinistro sul segno più (+) davanti al mandrino che interessa.3. Fare doppio clic con il tasto sinistro sulla configurazione che interessa per
recuperarne i parametri.4. Fare clic con il tasto destro sulla configurazione che interessa per visualizzare
l'opzione Modifica nome configurazione.5. Fare clic con il tasto sinistro sull'opzione per visualizzare la casella fluttuante
Inserisci nome configurazione.6. Inserire un nuovo Nome configurazione nella casella di inserimento testo.7. Fare clic su OK per l'approvazione.Se nessun utensile è collegato a un dispositivo di controllo ma le configurazioni vengono assegnate, l'utensile è mostrato come inesistente. I nomi degli utensili sono costituiti dal loro numero di serie e di modello e non possono essere modificati. Se un utensile è collegato a un dispositivo di controllo ma una o più configurazioni assegnate non é/sono compatibile/i con l'utensile, vengono mostrate con un colore diverso per distinguerle dalle configurazioni disponibili.
È possibile espandere il dispositivo di controllo per vedere tutti i n° dei mandrini degli utensili e le configurazioni ad esso assegnate (fino a 256). L'utensile compare in cima all'elenco delle relative configurazioni. Facendo doppio clic con il tasto sinistro sul dispositivo di controllo, compariranno tutti i parametri di impostazione generale. Facendo doppio clic con il tasto sinistro su un mandrino, i dati della memoria dell'utensile saranno visualizzati sul lato destro della schermata. Facendo doppio clic con il tasto sinistro su una configurazione, i parametri dell'impostazione di serraggio saranno visualizzati sul lato destro della schermata.
Pagina 80 © Ingersoll Rand Company 2006

Sezione 5 – Monitoraggio dati di ciclo
5.4 Esegui/Curve di serraggio
(soltanto per ICS Network, ICS Enterprise e ICS Multisync)
Navigare fino a Esegui/Curva di serraggio per visualizzare la schermata Curva di serraggio mostrata in Figura 50.
Figura 50 – Esecuzione - Curve di serraggio
Selezionare l'ID dispositivo di controllo e il N° mandrinodalle corrispondenti caselle con menu a tendina. Spuntare la casella di spunta Autoaggiornamento per visualizzare una nuova curva per ciascun serraggio. Fare clic sul pulsante Imposta selezione per abilitare le impostazioni. È disponibile anche l'opzione di salvataggio delle impostazioni facendo clic sul pulsante Salva impostazioni e selezionando l'ubicazione dalla casella fluttuanteSalva con nome. Caricare l'impostazione precedentemente salvata facendo clic sul pulsante Carica impostazioni e posizionando il file nella casella fluttuante Apri. Dopo avere completato le impostazioni, fare clic sul pulsante OK per tornare alla schermata Curva di serraggio.
Le curve provengono dai dispositivi di controllo e passano all'ICS con tutti i dati e le variabili necessari per facilitare le funzioni sull'ICS. Questa schermata permette di selezionare quale dispositivo di controllo in rete visualizzare mediante una casella con menu a tendina. I tipi di curva da visualizzare sono:
• coppia rispetto all'angolo;
• coppia rispetto al tempo;
• corrente rispetto al tempo;
© Ingersoll Rand Company 2006 Pagina 81

Sezione 5 – Monitoraggio dati di ciclo
• corrente rispetto all'angolo.
Le curve possono essere tracciate in base allo Stato serraggio mediante selezione in una casella con menu a tendina (vedere Figura 50).
È possibile sovrapporre il gradiente di coppia su qualsiasi curva. Questa finestra dispone di un'area principale che mostra la/e curva/e e un'area a destra che mostra i dati chiave compresi:
• coppia di picco @ angolo;
• n° di punti;
• riferimento coppia o angolo;
• limiti coppia, angolo e gradiente;
• soglia di coppia;
• durata di campionamento;
• nome sistema.
Come opzione è possibile contrassegnare sulla curva qualsiasi parametro programmabile summenzionato (ad eccezione della velocità di campionamento e del nome del sistema). Inoltre è possibile attivare e disattivare la finestra di accettazione del serraggio basata sui limiti di coppia e di angolo.
È disponibile una funzione di zoom per poter analizzare i dettagli più piccoli della curva. Spostare il cursore del mouse su qualsiasi punto presente nel diagramma. Tenere premuto il pulsante di sinistra e trascinare il cursore per creare una casella di visualizzazione intorno all'area che interessa. Rilasciare il pulsante: l'area verrà zoomata.
È possibile salvare (selezione di File/Salva barra strumenti) una qualsiasi curva o tutte le curve su ogni mezzo accessibile al PC e richiamare e visualizzare queste curve in qualsiasi momento. È possibile anche stampare una qualsiasi curva o tutte le curve su qualsiasi stampante collegata al PC. Se la stampante può stampare a colori, il rapporto sarà stampato a colori. Il software permette anche di stampare/esportare un file di testo ASCII.
Pagina 82 © Ingersoll Rand Company 2006

Sezione 5 – Monitoraggio dati di ciclo
Figura 51 – Selezione dispositivo di controllo e diagramma
(soltanto ICS Enterprise e ICS Multisync)
Fare clic sul pulsante Seleziona dispositivo di controllo sulla schermata Selezione dispositivo di controllo e diagrammaper visualizzare fino a 10 curve nella finestra delle curve (vedere Figura 51).
È possibile assegnare un dispositivo di controllo a una o più ubicazioni delle curve. Inoltre, è disponibile un'opzione per ottenere una curva oppure per aggiornare di continuo una curva con i nuovi dati appena sono disponibili. Una volta assegnato uno o più dispositivi di controllo a un'ubicazione curva, è disponibile un'opzione per salvare queste impostazioni in un file in modo che possano essere recuperate in qualsiasi momento. Il colore viene utilizzato per distinguere le curve e i dati. È possibile aggiungere, rimuovere e sostituire qualsiasi curva sullo schermo. Una volta raccolti i dati della curva, è possibile attivare e disattivare la visualizzazione di singole curve. Inoltre, è possibile selezionare e spostare qualsiasi curva lungo l'asse X e/o Y con la possibilità di ripristinare la curva nella sua posizione normale. Una volta visualizzata la curva da un mandrino specifico, è possibile sovrascrivere continuamente la curva con i nuovi dati in un'ubicazione curva oppure sopra a tutte le ubicazioni curva disponibili. La funzione per aggiornare le curve mediante tutte le posizioni disponibili è possibile soltanto su un mandrino alla volta per ogni finestra delle curve di serraggio.
© Ingersoll Rand Company 2006 Pagina 83

Sezione 6 – Archiviazione dati
6.1 Archiviazione e monitoraggio ICS
La funzione Archiviazione permette di memorizzare i dati del dispositivo di controllo selezionato in una memorizzazione a lungo termine sull'hard drive del server di rete. La funzione Monitoraggio permette di impostare indirizzi e messaggi e-mail da inviare se si verifica un certo tipo di allarme (Manutenzione preventiva, Statistiche o Trend). L'Archiviazione e il Monitoraggio sono disponibili soltanto per le versioni MultiSync ed Enterprise del software ICS con il database SQL.
6.1.1 Impostazioni di archiviazioneSi accede all'impostazione navigando fino alla schermata Archiviazione e Monitoraggio ICS.
Figura 52 – Archiviazione e Monitoraggio - Impostazioni di archiviazione
Pagina 84 © Ingersoll Rand Company 2006

Sezione 6 – Archiviazione dati
La linguetta Impostazioni di archiviazione permette di accedere a Archiviazione dispositivo di controllo eMonitoraggio ICS.
La sezione Archiviazione dispositivo di controllo della schermata Archiviazione e monitoraggio è dotata di una casella con menu a tendina Seleziona dispositivo di controllo per selezionare il dispositivo di controllo di rete i cui dati devono essere archiviati. È possibile selezionare anche Tutti dispositivi di controllo. Una volta effettuata la selezione, fare clic sul pulsante Aggiungi per mostrare la schermata Impostazioni di archiviazione dispositivo di controllo.
Figura 53 – Archiviazione e Monitoraggio - Impostazioni di archiviazione dispositivo di controllo
Questa schermata è dotata di una casella con menu a tendina ID dispositivo di controllo per selezionare il dispositivo di controllo di rete per il quale devono essere archiviati i dati. È possibile selezionare anche Tutti dispositivi di controllo. Questa schermata è divisa in due sezioni: Impostazioni di archiviazione a breve termine eImpostazioni di archiviazione a lungo termine.
La sezione Impostazioni di archiviazione a breve termine è dotata di due ulteriori caselle con menu a tendina: Voci da archiviare eFrequenza. La casella con menu a tendinaVoci da archiviare permette di selezionare il tipo di dati archiviati. La casella con menu a tendina Frequenza permette di scegliere la frequenza con cui archiviare.
La sezione Impostazioni di archiviazione a lungo termine è dotata di due caselle di spunta: Elimina dati da archivio a breve termine (cancella i dati di archiviazione al raggiungimento dell'intervallo di tempo selezionato nella casella con menu a tendina Frequenza) e Sposta dati in archivio a lungo termine (sposta i dati di archiviazione nell'archivio a lungo termine al raggiungimento dell'intervallo di tempo selezionato nella casella con menu a tendina Frequenza). Una volta completata l'Impostazione, fare clic sul pulsante OK per memorizzarla e ritornare alla schermata Archiviazione e monitoraggio .
© Ingersoll Rand Company 2006 Pagina 85

Sezione 6 – Archiviazione dati
A questo punto la schermata Archiviazione e monitoraggio visualizza le selezioni di impostazione come righe di voci in una tabella (sezione schermataArchiviazione dispositivo di controllo). Questa sezione è dotata anche di una casella di spunta Disabilita archiviazione.
È possibile aggiungere ulteriori dispositivi di controllo e selezioni di dati, come desiderato.
La sezione Monitoraggio ICS (per monitorare il Log eventi ICS) della schermataArchiviazione e monitoraggio è disponibile soltanto nelle versioni Network, Enterprise e Multi-Sync del software ICS. Questa sezione di schermata è dotata di una casella di visualizzazione Ubicazione archivio. Fare clic sul pulsante Sfogliaper selezionare gli inserimenti per questa casella che permette di navigare fino a un'ubicazione file specifica per memorizzare i Log eventi ICS.
Figura 54 – Sfoglia ubicazione file
Questa sezione di schermata è dotata anche di una casella con menu a tendina Durata per selezionare la frequenza con cui il Log eventi dovrebbe essere archiviato. Sono disponibili anche due caselle di spunta: una è per la selezione Disabilita archiviazione e l'altra per l'impostazione Archivia a log pieno.
Per accettare l'Impostazione archiviazione, premere il pulsante Applica sulla schermata Archiviazione e monitoraggio.
6.1.2 Impostazioni monitoraggio allarmiLa funzione Monitoraggio permette di impostare indirizzi e messaggi e-mail da inviare se si verifica un certo tipo di allarme (Manutenzione preventiva, Statistiche o Trend).
Pagina 86 © Ingersoll Rand Company 2006

Sezione 6 – Archiviazione dati
6.1.2.1 Allarmi manutenzione preventivaSelezionando la linguetta Allarmi PM sulla schermata Archiviazione e monitoraggio viene visualizzata la schermata Monitoraggio allarmi PM.
Figura 55 – Archiviazione e Monitoraggio - Allarme PM
Questa schermata include una tabella che visualizza tutti i possibili tipi di allarmi PM. A ciascun tipo può essere assegnato un indirizzo e-mail e può disporre di un messaggio da inviare in caso di allarme. La colonna ID e-mail è una colonna di caselle di inserimento per fornire l'indirizzo. Questi indirizzi possono essere digitati o selezionati da un elenco memorizzato (ottenuto dai profili inseriti dall'utente) facendo clic sul pulsante associato alla riga selezionata. Facendo clic sul pulsante per una riga selezionata, viene visualizzata la casella fluttuante Seleziona ID e-mail.
© Ingersoll Rand Company 2006 Pagina 87

Sezione 6 – Archiviazione dati
Figura 56 – Allarme PM - Seleziona ID e-mail
Se sono stati memorizzati ID e-mail, possono essere selezionati su questa schermata. Selezionare un ID e-mail e fare clic sul pulsante OK per ritrasferire l'ID all'inserimento selezionato sulla schermata Monitoraggio allarmi PM.
È disponibile anche una colonna Messaggio che contiene celle associate a ciascun tipo di allarme. Ciascuna riga in questa colonna costituisce una casella di inserimento per digitare un messaggio personalizzato che sarà inviato all'indirizzo e-mail associato in caso di allarme. Il messaggio è inserito nella riga dell'oggetto dell'e-mail.
È disponibile anche una colonna con caselle di spunta Abilita allarme, con tutti i tipi di allarme disabilitati per default.
NOTA: uno dei tipi di allarme elencati è Qualsiasi. Abilitando questo allarme viene inviato un messaggio e-mail all'indirizzo elencato in caso di qualsiasi allarme.
Per accettare l'Impostazione allarmi PM, fare clic sul pulsante Applica in fondo alla schermata.
NOTA: gli allarmi Manutenzione preventiva sono impostati nella schermata Visualizza dati chip (Diagnostica/Visualizza/Imposta dati utensile).
Vedere sezione 9.1.1.2 Allarmi PM.
Pagina 88 © Ingersoll Rand Company 2006

Sezione 6 – Archiviazione dati
6.1.2.2 Allarmi statisticheSelezionare la linguetta Allarmi statistiche sulla schermata Archiviazione e monitoraggio per visualizzare la schermata Allarmi statistiche.
Figura 57 – Archiviazione e Monitoraggio - Allarmi statistiche
Questa schermata è dotata di due tabelle che visualizzano tutti i possibili tipi di Allarmi statistiche per Coppia e Angolo. A ciascun tipo può essere assegnato un indirizzo e-mail e può disporre di un messaggio da inviare in caso di allarme. La colonna ID e-mail è una colonna di caselle di inserimento per inserire l'indirizzo. Questi indirizzi possono essere digitati o selezionati da un elenco memorizzato (ottenuto dai profili inseriti dall'utente) facendo clic sul pulsante associato alla riga selezionata. Facendo clic sul pulsante per una riga selezionata, viene visualizzata la casella fluttuante Seleziona ID e-mail. Se sono stati memorizzati ID e-mail, possono essere selezionati su questa schermata. Selezionare un ID e-mail e fare clic sul pulsante OK per ritrasferire l'ID all'inserimento selezionato sulla schermata Allarmi statistiche.
È disponibile anche una colonna Messaggio che contiene celle associate a ciascun tipo di allarme. Ciascuna riga in questa colonna rappresenta una casella di inserimento per digitare un messaggio personalizzato che sarà inviato all'indirizzo e-mail associato in caso di allarme. Il messaggio è inserito nella riga dell'oggetto dell'e-mail.
È disponibile anche una colonna con caselle di spunta Abilita allarme, con tutti i tipi di allarme disabilitati per default.
© Ingersoll Rand Company 2006 Pagina 89

Sezione 6 – Archiviazione dati
NOTA: uno dei tipi di allarme elencati è Qualsiasi. Abilitando questo allarme viene inviato un messaggio e-mail all'indirizzo elencato in caso di qualsiasi allarme.
Per accettare l'Impostazione allarmi statistiche, fare clic sul pulsante Applica in fondo alla schermata.
NOTA: gli Allarmi statistiche sono impostati nella schermata Parametri statistiche (Statistiche/Riepilogo).
Vedere Sezione8.3 Allarmi statistiche.
6.1.2.3 Allarmi TrendSelezionare la linguetta Allarmi Trend sulla schermata Archiviazione e monitoraggio per visualizzare la schermata Allarmi Trend.
Figura 58 – Archiviazione e monitoraggio - Allarmi Trend
Questa schermata include una tabella che visualizza tutti i possibili tipi di Allarmi Trend. A ciascun tipo può essere assegnato un indirizzo e-mail e un messaggio da inviare in caso di allarme. La colonna ID e-mail è una colonna di caselle di inserimento per fornire l'indirizzo. Questi indirizzi possono essere digitati o selezionati da un elenco memorizzato (ottenuto dai profili inseriti dall'utente) facendo clic sul pulsante associato alla riga selezionata. Facendo clic sul pulsante per una riga selezionata, viene visualizzata la casella fluttuante Seleziona ID e-mail. Se sono stati memorizzati ID e-mail, possono essere selezionati su questa schermata. Selezionare un ID e-mail e fare clic sul pulsante OK per ritrasferire l'ID all'inserimento selezionato sulla schermata Allarmi Trend.
È disponibile anche una colonna Messaggio che contiene celle associate a ciascun tipo di allarme. Ciascuna riga in questa colonna rappresenta una casella di inserimento per
Pagina 90 © Ingersoll Rand Company 2006

Sezione 6 – Archiviazione dati
digitare un messaggio personalizzato che sarà inviato all'indirizzo e-mail associato in caso di allarme. Il messaggio è inserito nella riga dell'oggetto dell'e-mail.
È disponibile anche una colonna con caselle di spunta Abilita allarme, con tutti i tipi di allarme disabilitati per default.
Per accettare l'Impostazione allarmi statistiche, fare clic sul pulsante Applica in fondo alla schermata.
NOTA: gli allarmi Trend sono impostati sulla schermata Grafici SPC (Statistiche/Grafici SPC) per il tipo di grafico Media-Gamma.
Vedere Sezione 8.2.1 Controlli grafici Media/Gamma e Istogramma.
6.2 Rapporti dati archiviati
I dati archiviati possono essere cercati e filtrati mediante la funzione Rapporti dati. Oltre ai tipi di rapporto standard - VIN, Rapporto utensile e Turno - il Generatore rapporti personalizzati può essere utilizzato per creare criteri di ricerca personalizzati. Questa funzione è disponibile soltanto per le versioni MultiSync ed Enterprise del software ICS con il database SQL. Per avviare una ricerca, fare clic sul pulsante Filtro sulla schermata Esegui/Crea rapporto per navigare fino a Esegui/Crea rapporto/Cerca risultati.
Figura 59 – Rapporti dati archiviati - Cerca risultati
© Ingersoll Rand Company 2006 Pagina 91

Sezione 6 – Archiviazione dati
Facendo clic sul pulsante Filtro viene visualizzata la casella fluttuante Rapporto.
Figura 60 – Rapporti dati archiviati - Rapporto VIN
Selezionare il tipo di rapporto necessario e inserire tutti i criteri di ricerca, quindi fare clic sul pulsante Cerca. I risultati della ricerca saranno visualizzati nella schermata Cerca risultati. È possibile modificare il numero di colonne di dati visualizzate facendo clic sul pulsante Seleziona colonne per visualizzare la casella fluttuante Seleziona il campo EOR da visualizzare. Vedere Figura 61.
Figura 61 – Rapporti dati archiviati - Seleziona campi EOR da visualizzare
Ciascuno dei Campi dati viene visualizzato assieme a una casella di spunta per la selezione. L'Impostazione predefinita ha tutti i campi selezionati. Una volta che i dati sono presenti nella finestra Cerca risultati , possono essere stampati o esportati.
Pagina 92 © Ingersoll Rand Company 2006

Sezione 6 – Archiviazione dati
6.2.1 VIN (Vehicle Identification Number)Inserire il codice VIN che interessa nella casella di inserimento testo in cima alla schermata Rapporto VIN . La sezione Criteri filtro è dotata di caselle con menu a tendina per selezionare la Data e l'Ora che interessano. La ricerca può essere ulteriormente definita inserendo un N° seriale utensile. Sono disponibili quattro ulteriori caselle con menu a tendina in cui è possibile selezionare il Risultato serraggio complessivo, il Risultato coppia, Risultato angolo e il Risultato gradiente per restringere la ricerca. Questa schermata Imposta è mostrata nella Figura 60 sopra riportata.
In fondo alla schermata, fare clic sul pulsante ID ubicazione per visualizzare la casella fluttuante Selezione ubicazione.
Figura 62 – VIN - Seleziona ubicazione
L'ID ubicazione identifica singoli dispositivi di controllo nel Database archiviato. Una casella di visualizzazione Disponibile sul lato sinistro della schermata mostra gli ID dispositivo di controllo disponibili. Utilizzare i pulsanti freccia per spostare gli ID dispositivo di controllo selezionati nella casella di visualizzazione Assegnati sul lato destro della schermata. Una volta assegnati i dispositivi di controllo, fare clic sul pulsante OK per memorizzarli.
Dopo avere fatto clic sul pulsante OK (o Cancella), viene visualizzata nuovamente la casella fluttuante Rapporto VIN. Fare clic sul pulsante Cerca in fondo alla schermata per iniziare la ricerca dei dati e visualizzare i risultati sulla schermata Cerca risultati.
© Ingersoll Rand Company 2006 Pagina 93

Sezione 6 – Archiviazione dati
6.2.2 Rapporto utensileInserire il N° seriale utensile che interessa nella casella di inserimento testo in cima alla schermata Rapporto utensile, come mostrato sotto.
Figura 63 – Rapporti dati archiviati - Rapporto utensile
La sezione Criteri filtro è dotata di caselle con menu a tendina per selezionare la Data e l'Ora che interessano. La ricerca può essere ulteriormente definita inserendo un numero VIN. Sono disponibili quattro ulteriori caselle con menu a tendina in cui è possibile selezionare il Risultato serraggio complessivo, il Risultato coppia, il Risultato angolo e il Risultato gradiente per restringere la ricerca.
In fondo alla schermata, fare clic sul pulsante ID ubicazione per visualizzare la casella fluttuante Seleziona ubicazione. L'ID ubicazione identifica singoli dispositivi di controllo nel Database archiviato. Una casella di visualizzazione Disponibile sul lato sinistro della schermata mostra gli ID dispositivo di controllo disponibili. Utilizzare i pulsanti freccia per spostare gli ID dispositivo di controllo selezionati nella casella di visualizzazione Assegnati sul lato destro della schermata. Una volta assegnati i dispositivi di controllo, fare clic sul pulsante OK per memorizzarli. Vedere Figura 59.
Dopo avere fatto clic sul pulsante OK (o Cancella), viene visualizzata nuovamente la casella fluttuante Rapporto utensile. Fare clic sul pulsante Cerca in fondo alla schermata per iniziare la ricerca dei dati e visualizzare i risultati sulla schermata Cerca risultati.
Pagina 94 © Ingersoll Rand Company 2006

Sezione 6 – Archiviazione dati
6.2.3 Rapporto turnoInserire il Turno che interessa nella casella di inserimento testo in cima alla schermataRapporto turno.
Figura 64 – Rapporti dati archiviati - Rapporto turno
La sezione Criteri filtro è dotata di caselle con menu a tendina per selezionare la Data e l'Ora che interessano. La ricerca può essere ulteriormente definita inserendo un numero VIN. Sono disponibili quattro ulteriori caselle con menu a tendina in cui è possibile selezionare il Risultato serraggio complessivo, il Risultato coppia, il Risultato angolo e il Risultato gradiente per restringere la ricerca.
In fondo alla schermata è presente un pulsante Imposta turno. Fare clic su questo pulsante per visualizzare la casella fluttuante Imposta turno. VedereFigura 59.
Figura 65 – Rapporti dati archiviati - Imposta turno
© Ingersoll Rand Company 2006 Pagina 95

Sezione 6 – Archiviazione dati
Fare clic sul pulsante Aggiungi su Imposta turno per visualizzare la casella fluttuante Aggiungi/Modifica turno.
Figura 66 – Rapporti dati archiviati - Aggiungi/Modifica turno
Questa casella permette di selezionare un turno e la relativa durata di tempo dalle corrispondenti caselle con menu a tendina. Premendo il pulsante OK ricompare la casella fluttuante Imposta turno dove è inserito il turno programmato nella tabella Imposta turno. Questa casella fluttuante è dotata di pulsanti Modifica e Rimuovi per regolare i dati del turno.
Dopo avere fatto clic sul pulsante OK (o Cancella), viene visualizzata nuovamente la casella fluttuante Rapporto turno. Fare clic sul pulsante Cerca in fondo alla schermata per iniziare la ricerca dei dati e visualizzare i risultati sulla schermata Cerca risultati.
Pagina 96 © Ingersoll Rand Company 2006

Sezione 6 – Archiviazione dati
6.2.4 Generatore rapportiSelezionare la casella di spunta Generatore rapporti sulla casella fluttuante Rapporto per visualizzare il Generatore rapporti. Vedere Figura 67.
Figura 67 – Rapporti dati archiviati - Generatore rapporti
La sezione di visualizzazione Criteri filtro dispone di una riga per ciascun tipo di dati Campo EOR. È disponibile la funzione Abilita per l'abilitazione del tipo da includere nel rapporto e l'inserimento delle date Da e A. Premendo il pulsante Cerca in fondo alla schermata viene avviata la ricerca dei dati, che vengono visualizzati sulla schermata Cerca risultati.
© Ingersoll Rand Company 2006 Pagina 97

Sezione 7 – Gruppo mandrini
7.1 Impostazione gruppo mandrini
Navigare fino a Imposta/Imposta gruppo mandrini per visualizzare la schermataImposta gruppo mandrini.La schermata Gruppo mandrini permette di impostare due o più dispositivi di controllo nel funzionamento gruppo mandrini. In tal modo è possibile gestire un gruppo mandrini composto da un max. di 40 mandrini.
Figura 68 – Imposta gruppo mandrini
Questa schermata permette la programmazione di tutte le strategie di serraggio. Inoltre tutte le operazioni specifiche del gruppo mandrini, quali arretramento per guasto, arretramento finale per guasto, sincronizzazione e bypass, sono programmabili.
Una volta programmato, il gruppo mandrini può funzionare senza che il software ICS MultiSync sia collegato.
Tutte le impostazioni, i parametri e le mappe del gruppo mandrini vengono programmate mediante la schermata Imposta gruppo mandrini nelle versioni MultiSync ed Enterprise dell'ICS. Su questa schermata è possibile assegnare i mandrini per creare una mappa
Pagina 98 © Ingersoll Rand Company 2006

Sezione 7 – Gruppo mandrini
del gruppo mandrini, quindi programmare tutti i parametri connessi con il gruppo mandrini.
Qualsiasi gruppo mandrini programmato può essere salvato in memoria utilizzando l'icona della funzione Salva nella Barra strumenti. Le impostazioni del gruppo mandrini precedentemente salvate possono essere riviste e modificate nel modo Database. La procedura è la seguente.
1. Navigare fino alla schermata Imposta/Imposta gruppo mandrini.2. Fare clic sul pulsante Database nella Barra strumenti. Ciò permetterà di
visualizzare i nomi delle impostazioni memorizzate nella casella con menu a tendina Nome gruppo configurazioni.
3. Selezionare il gruppo mandrini dalla casella con menu a tendina.
7.1.1 Assegnazione di mandrini a un nuovo gruppo mandriniLa prima fase nell'impostazione di un gruppo mandrini è ubicare un dispositivo di controllo master (principale). I dispositivi di controllo master vengono identificati dall'impostazione "01" dell'indirizzo CAN 2.
In cima alla schermata Impostazioni gruppo mandrino è presente una casella con menu a tendina riempita con tutti i dispositivi di controllo master trovati in rete. Questa casella con menu a tendina facilita la selezione tra diversi gruppi mandrini.
Una volta selezionato un modulo master, tutti i mandrini disponibili (ad es. quelli con lo stesso ID operazione ma diverso indirizzo CAN 2) sono disponibili anche per l'assegnazione al gruppo mandrini. I mandrini disponibili indicano il loro numero mandrino come numero di indirizzo CAN 2. Se vengono trovati due mandrini con lo stesso indirizzo CAN 2, verrà inviato un avvertimento per correggere l'indirizzo CAN e riavviare il dispositivo di controllo, prima di poter iniziare la programmazione del gruppo mandrini. Tutti i mandrini devono essere assegnati in un ordine numerico crescente (non sono ammessi salti nella numerazione dei mandrini).
Come parte dell'operazione di assegnazione, selezionare il gruppo a cui il mandrino deve appartenere. Durante l'assegnazione di un mandrino a un gruppo soltanto i gruppi N (max. 8) saranno disponibili per l'assegnazione (dove N è il numero di mandrini nel gruppo mandrini). È possibile modificare l'assegnazione di un mandrino a un gruppo. Se la riassegnazione di un gruppo crea un gruppo vuoto senza alcun mandrino, tutti i gruppi numerati sopra a questo gruppo devono essere decrementati di uno in modo tale che non vi siano gruppi vuoti. Per assegnare un mandrino fare clic con il tasto sinistro del mouse e trascinare il mandrino sopra al gruppo a cui deve essere assegnato. Per togliere l'assegnazione, fare clic con il pulsante destro del mouse sul mandrino e selezionare Cancella mandrino.
È possibile aggiungere o cancellare gruppi a/da un gruppo mandrini utilizzando i pulsanti Aggiungi gruppo eCancella gruppo.
© Ingersoll Rand Company 2006 Pagina 99

Sezione 7 – Gruppo mandrini
7.1.2 Assegna e modifica configurazioniUna volta assegnati tutti i mandrini a un gruppo, la fase successiva è quella di assegnare configurazioni ai mandrini. Fare clic con il pulsante sinistro del mouse su un gruppo per vedere i mandrini ad esso assegnati. Fare clic con il tasto sinistro del mouse su un mandrino per vedere tutte le configurazioni ad esso assegnate (le configurazioni disponibili per l'assegnazione sono elencate sul lato destro della schermata Imposta gruppo mandrini). Per assegnare una configurazione a un mandrino, fare clic e trascinare la configurazione (lato destro della schermata) sul corrispondente mandrino (lato sinistro della schermata).
È possibile modificare i parametri di qualsiasi configurazione in qualsiasi mandrino facendo doppio clic sulla configurazione, in tal modo viene lanciata la schermata di Impostazione avanzata. Una volta apportate e salvate le modifiche, verrà richiesto di salvare la configurazione su tutti i mandrini di questo gruppo.
Se è stato selezionato Bypass per un/dei mandrino/i specifico/i, ciò sostituisce i dati della configurazione per questo mandrino; ossia mentre viene selezionatoBypass non è possibile lanciare la schermata Impostazione avanzata per questa combinazione di configurazione mandrino.
7.1.3 Parametri gruppo mandrinoÈ possibile accedere a Parametri gruppo mandrino attraverso la schermata Imposta/Gruppo mandrini. I parametri che sono contrassegnati come Parametri gruppo mandrini dispongono di un valore per l'utilizzo da parte di tutti i mandrini nel gruppo mandrini. I parametri che sono contrassegnati come Parametri gruppo dispongono di un valore per l'utilizzo da parte di tutti i mandrini assegnati a tale Gruppo. I parametri contrassegnati come Parametri mandrino vengono programmati singolarmente per ciascun mandrino.
Parametri gruppo mandrino
Parametri gruppo
Tempo ciclo Casella di inserimento per la programmazione di un numero max. di secondi durante i quali il gruppo mandrini deve funzionare prima che venga indicato un errore di scadenza.
Azione errore finale Se si verifica un errore di serraggio, è possibile adottare "Azioni" programmabili. Questa casella con menu a tendina possiede le seguenti opzioni: Nessuna azione: Il serraggio viene arrestato con uno stato di errore; Gruppo: tutti i mandrini nel gruppo eseguono l'azione; Gruppo mandrini: tutti i mandrini nel gruppo mandrini eseguono l'azione; Solo mandrino: soltanto il mandrino per cui è stato indicato un errore esegue l'azione.
N° fase sincronizzazione
Fase dopo la quale i mandrini attendono la sincronizzazione.
N° fasi totale Casella di visualizzazione che mostra il n° totale di fasi nella configurazione che viene eseguita dal gruppo.
Pagina 100 © Ingersoll Rand Company 2006

Sezione 7 – Gruppo mandrini
Parametri mandrino
7.1.4 Creazione di un'Impostazione gruppo mandrini offlineUn gruppo mandrini può essere impostato offline utilizzando il modo Database. Dopo la creazione, il gruppo mandrini può essere memorizzato per un utilizzo successivo se collegato a una rete. La procedura è riportata di seguito.
1. Navigare fino alla schermata Imposta/Imposta gruppo mandrini.2. Fare clic sul pulsante Database nella Barra strumenti.3. Verificare che venga visualizzato Seleziona nuovo nella casella con menu a
tendinaNome gruppo configurazioni.4. Creare un gruppo mandrini utilizzando il pulsante Aggiungi gruppo per assegnare
i gruppi al gruppo mandrini. Quindi fare doppio clic su ciascun gruppo e assegnare (fare clic e trascinare) i mandrini disponibili al gruppo. Successivamente fare doppio clic con il tasto sinistro sui mandrini e assegnare le configurazioni disponibili. Ripetere questa procedura per tutti i gruppi.
5. Inserire un nome per il gruppo mandrino in cima alla schermata Seleziona nuovo visualizzata nella casella con menu a tendinaNome Gruppo configurazioni.
6. Fare clic sul pulsante Salva nella Barra strumenti. 7. Fare clic sul pulsante On nella casella fluttuante di conferma.
7.1.5 Convalida impostazione gruppo mandriniOgniqualvolta viene creato un nuovoGruppo parametri gruppo mandrino e quindi viene salvato nel database o inviato a un gruppo mandrini in rete, si verifica la procedura
Azione errore Se si verifica un errore di serraggio, è possibile adottare "Azioni" programmabili. Questa casella con menu a tendina possiede le seguenti opzioni: Nessuna azione: il serraggio viene arrestato con uno stato di errore; Gruppo: tutti i mandrini nel gruppo eseguono l'azione; Gruppo mandrini: tutti i mandrini nel gruppo mandrini eseguono l'azione; Solo mandrino: soltanto il mandrino per cui è stato indicato un errore esegue l'azione.
Angolo di arretramento per guasto
Casella di inserimento per la programmazione del numero di gradi di arretramento del bullone in caso di errore di serraggio.
N° di tentativi Casella di inserimento per la programmazione del numero di volte per le quali deve avvenire il serraggio e l'arretramento per guasto prima di arrestare il serraggio e indicare un errore.
Angolo di arretramento per guasto finale
Casella di inserimento per la programmazione del numero di gradi per i quali il bullone deve essere arretrato dopo avere raggiungo l'Errore finale (numero di tentativi eseguiti).
Limite coppia max. di arretramento
Casella di inserimento per la programmazione del limite Coppia max. durante l'arretramento. Se viene superato, l'operazione di serraggio è arrestata e viene indicato un errore.
Velocità di arretramento per guasto
Casella di inserimento per la programmazione della velocità del mandrino (in %) da utilizzare durante l'operazione di arretramento.
© Ingersoll Rand Company 2006 Pagina 101

Sezione 7 – Gruppo mandrini
di convalida descritta sotto. Se la convalida fallisce, vengono fornite informazioni sullo stato e l'impostazione non viene salvata o inviata. Se vengono identificati dati non validi, i nomi nella visualizzazione ad albero del Gruppo, Dispositivo di controllo, Mandrino o Configurazione non validi vengono mostrati in rosso per indicare uno stato di dati non validi. Durante la convalida i dati programmati vengono verificati come indicato di seguito.
• Le Configurazioni modulo Master vengono programmate per tutti i mandrini del gruppo mandrini.
• Il numero di fasi per ciascuna configurazione all'interno di ciascun gruppo è lo stesso.
NOTA: se una configurazione viene impostata su Bypass per un dato mandrino, essa viene considerata Riuscita per questo test.
• I mandrini vengono assegnati di continuo (nessun vuoto nella numerazione dei mandrini).
• È presente soltanto un gruppo di Parametri gruppo mandrini e un gruppo di Parametri gruppo
per gruppo, nessun duplicato.
Quando i parametri del gruppo mandrini vengono recuperati da un dispositivo di controllo o da dispositivi di controllo nel modo Rete, avvengono le seguenti azioni oltre alla procedura di convalida elencata sopra.
• I parametri gruppo mandrini vengono recuperati soltanto dal modulo Master.
• Se le Ubicazioni fasi di sincronizzazione e le Operazioni azioni errore non corrispondono in tutti i mandrini del gruppo mandrini, viene visualizzato un messaggio d'errore e le impostazioni del modulo master vengono applicate a tutti i mandrini del gruppo mandrini per correggere l'errore.
Quando un'Impostazione gruppo mandrini viene salvata nel database, tutti i parametri, inclusiMappa gruppo mandrini eImpostazioni configurazionivengono salvate.
7.1.6 Assegnazione gruppi nel gruppo mandrinoIn modo Rete, quando viene selezionato il nodo gruppo mandrini, il lato destro della schermata mostra tutti i Gruppi gruppo mandrini precedentemente programmati. Un gruppo valido è quello che contiene un numero di mandrini inferiore o pari al numero di mandrini adiacenti sul Modulo master selezionato.
Facendo clic con il tasto sinistro del mouse su un gruppo gruppo mandrini e trascinandolo in un nodo modulo master sul lato sinistro della schermata, tale gruppo viene assegnato al nuovo gruppo mandrini.
Pagina 102 © Ingersoll Rand Company 2006

Sezione 8 –Controllo qualità
8.1 Statistiche
La schermata Statistiche/Riepilogo parametri visualizza le statistiche recuperate da un dispositivo di controllo oppure le calcola per una gamma selezionata di dati EOR (fine ciclo). La schermata visualizza il riempimento e i dati statistici campione per i dati EOR di entrambi i valori di coppia e di angolo. La schermata funziona in Modo Visualizzazione eModo Calcolo.
Con apertura dal menu Statistiche/Riepilogo, ci si trova in “Modo Visualizzazione”. Nel modo Visualizzazione, le statistiche vengono calcolate dal dispositivo di controllo, quindi prelevate e visualizzate dall'ICS. Nel modo Visualizzazione, attivare Elimina tutte statistiche o Elimina statistiche campione facendo clic sul pulsante corrispondente nella barra degli strumenti. Le dimensioni delle statistiche campione e i valori utilizzati per i calcoli statistici da parte del dispositivo di controllo possono essere impostati selezionando il pulsante Imposta parametri sulla barra degli strumenti. È possibile salvare i dati statistici nel database locale in questo modo selezionando Salvadal menu File.
Elimina tutte statistiche Elimina statistiche campione
© Ingersoll Rand Company 2006 Pagina 103

Sezione 8 –Controllo qualità
Figura 69 – Statistiche
Le dimensioni delle Statistiche campione e i valori utilizzati per i calcoli statistici da parte del dispositivo di controllo possono essere impostati selezionando il pulsante Imposta parametri sulla barra degli strumenti. Ciò visualizza la casella fluttuante Imposta parametri statistiche. Questa casella è dotata di una casella di inserimento Dimensioni campioneper impostare il numero di letture da utilizzare (max. = 999). È disponibile anche una casella con menu a tendina Imposta valoriper selezionare il tipo di dati EOR da utilizzare per il campione. Le selezioni sono Solo riuscita , Tutte tranne rifiuto componenti eTutte. Sono disponibili i pulsanti OK eCancella per Approvare/Respingere la programmazione.
Figura 70 – Imposta parametri statistiche
Pagina 104 © Ingersoll Rand Company 2006

Sezione 8 –Controllo qualità
Attivando i pulsanti Elimina tutti o Elimina campione vengono eliminate le relative statistiche nel dispositivo di controllo.
È possibile anche lanciare la schermata delle statistiche dalla schermata Esegui/Visualizza log ciclo facendo clic sul pulsante Lancia parametro statistico. Quando ci si trova in questo modo, la schermata Parametri statistici è in Modo Calcolo. In questo modo le statistiche vengono calcolate direttamente dall'ICS partendo dai dati EOR selezionati. Questi dati relativi alle statistiche possono anche essere salvati nel database per un'analisi successiva.
8.2 Grafici SPC
La schermata Statistiche/Grafici SPC fornisce funzioni avanzate relative ai grafici SPC. La schermata dispone di tre visualizzazioni: Media/Gamma, Istogramma e Pareto. La casella con menu a tendina Tipo di grafico permette di spostarsi facilmente tra queste tre visualizzazioni. È possibile stampare qualsiasi dato su qualsiasi stampante collegata al PC. Se la stampante può stampare a colori, il rapporto sarà stampato a colori. I grafici possono essere generati sia dai dati correnti del dispositivo di controllo che dal grafico salvato.
8.2.1 Controlli grafici Media/Gamma e IstogrammaLa selezione Media/Gamma produce due grafici dei cicli nel log dei dati. Il grafico Media visualizza ciascun punto come media dei valori del numero selezionato di cicli in un sottogruppo. Il grafico Gamma visualizza la lettura max. sottratta della lettura minima di ciascun sottogruppo.
Figura 71 – Comandi grafici Media/Gamma e Istogramma
© Ingersoll Rand Company 2006 Pagina 105

Sezione 8 –Controllo qualità
Le Impostazioni Media, Gamma e Istogramma includono le selezioni riportate di seguito.
Le Variabili graficoper questa selezione delTipo grafico sono le seguenti:
• coppia;
• angolo;
• gradiente;
• corrente di picco;
• tempo ciclo;
• coppia di chiusura;
• angolo di chiusura;
• coppia min. di trascinamento;
• pendenza di picco;
• pendenza coppia prevalente;
• coppia trascinamento di picco;
• coppia di trascinamento media.
La finestraRiepilogo statistiche visualizza i seguenti parametri e i loro valori:
• totale numero esecuzioni;
• totale numero sottogruppi;
Dimensioni sottogruppo
Qualsiasi valore dei singoli cicli compreso tra 2 e 10. Imposta le dimensioni (numero di letture) che sono incluse in ciascun punto campione mostrato nel diagramma. Ossia, se questo valore è impostato su 5, ciascun punto nel diagramma rappresenta cinque letture.
Velocità campionamento sottogruppo
Qualsiasi valore compreso tra 1 e 50. Imposta la frequenza alla quale vengono rilevati i punti campione per il diagramma. Se impostato su uno, viene eseguito il tracciato di tutti i dati. Se impostato su 2, viene eseguito il tracciato soltanto di ogni secondo sottogruppo, ecc.
Numero di punti Qualsiasi valore compreso tra 2 e 25. Imposta il numero di punti che vengono mostrati nel diagramma.
Limiti di fluttuazione Questo pulsante d'opzione seleziona l'opzione per calcolare i limiti max. e min. basati sul Valore limite di fluttuazione indicato nella casella del valore.
Valori limiti di fluttuazione
Se impostati su 10, per ogni dieci punti tracciati nel diagramma vengono ricalcolati i limiti max. e min. per i dati. Questi nuovi valori limite verrebbero applicati ai dieci campioni successivi.
Limiti fissi Questo pulsante d'opzione seleziona l'opzione per calcolare i limiti max. e min. basati sul primo numero di punti inseriti nel campoValore limite fisso.
Valore limite fisso Imposta il numero di campioni in base al quale i nuovi Limiti di controllo max. e min. vengono calcolati.
Pagina 106 © Ingersoll Rand Company 2006

Sezione 8 –Controllo qualità
• valore di riferimento;
• X-Bar-Bar;
• X-Bar-Bar + 3 Sigma;
• X-Bar-Bar -3 Sigma;
• R-Bar;
• Max;
• Min;
• 6 Sigma;
• capacità;
• limite max. medio;
• limite min. medio;
• limite max. gamma;
• limite min. gamma;
• Cp;
• Cpk;
• CAM.
La casella nella parte destra inferiore della schermata permette di impostare gli Allarmi Trend. Dispone di due opzioni di casella di spunta (Visualizza e Aumenta allarme). La colonna Lettura mostra il numero di eventi consecutivi (si tratta di un numero inserito dall'utente) della condizione selezionata che devono avvenire prima di soddisfare lo stato d'allarme. Se viene spuntata l'opzione Visualizza, i punti d'allarme vengono messi in evidenza sulla visualizzazione della curva. Se viene spuntata l'opzione Aumenta allarme, viene inviato un messaggio di testo d'allarme a un indirizzo e-mail. Il messaggio d'allarme e l'indirizzo e-mail vengono impostati nella schermata ICS/Archiviazione e monitoraggio/Allarmi Trend (vedereSezione 6.1.2.3 Allarmi Trend). Per il grafico Media/Gamma, gli eventi che possono essere influenzati da queste selezioni di stato sono:
• incremento punti;
• diminuzione punti;
• punti con a +/- sigma;
• punti tra +/- sigma e +/- 3 sigma;
• punto superiore al Limite di controllo max;
• punto inferiore al Limite di controllo min;
• punto superiore alla media;
• punto inferiore alla media.
© Ingersoll Rand Company 2006 Pagina 107

Sezione 8 –Controllo qualità
Nell'angolo inferiore destro dell'area del diagramma, sono presenti quattro frecce che controllano i dati visualizzati nel grafico. Le due frecce interne procedono nel diagramma di un punto alla volta e le due frecce esterne spostano il diagramma all'inizio o alla fine del gruppo di dati. Spostando il cursore sopra all'area del diagramma desiderata e creando una casella elastica intorno ad esso viene zoomato il diagramma sull'area selezionata. Facendo clic con il tasto destro del mouse sullo sfondo viene visualizzato lo stesso menu di scelta rapida summenzionato con l'ulteriore scelta diAzzera zoom per ritornare alla visualizzazione normale del diagramma.
Inoltre i pulsanti Più (+) e Meno (-) nella schermata possono essere utilizzati per aumentare e ridurre lo zoom sulla curva visualizzata. I pulsanti con i simboli Su eGiù possono essere utilizzati per spostare la finestra di visualizzazione durante l'utilizzo della funzione di zoom.
8.2.2 Controlli grafico istogrammaÈ possibile accedere al Grafico istogramma dalla schermata Statistiche/Grafici SPC. Scegliere l'ID dispositivo di controllo, Mandrino, Configurazione, Indicatore data-ora, Tipo grafico (Istogramma) e Variabile grafico.
Figura 72 – Controlli grafico istogramma
NOTA: L'Indicatore data-ora viene scelto soltanto nel modo Dati.
La casella con menu a tendina Variabile grafico permette la selezione di tutti i risultati dei parametri dei dati di serraggio che possono essere visualizzati.
Pagina 108 © Ingersoll Rand Company 2006

Sezione 8 –Controllo qualità
La casella di visualizzazione Riepilogo statistiche sul lato destro della schermata mostra le statistiche che erano state calcolate per il numero totale di serraggi memorizzati nel Log ciclo del mandrino selezionato.
In basso a destra della schermata, è presente un'area Impostazioni istogramma con i seguenti componenti.
Notare che tutte le azioni selezionate vengono implementate quando si fa clic sul pulsante Applica.
8.2.3 Comandi grafico ParetoÈ possibile accedere al Grafico pareto dalla schermata Statistiche/Grafici SPC. Scegliere ID dispositivo di controllo, Mandrino, Configurazione, Indicatore data-ora, Tipo grafico (Pareto) e Variabile grafico.
Figura 73 – Controlli grafico Pareto
NOTA: l'Indicatore data-ora viene scelto soltanto nel modo Dati.
Sono disponibili due selezioni di Variabile grafico: Processo di serraggioeDiagnostica sistema (errori relativi all'hardware).
N° di raccoglitori Questa casella con menu a tendina permette di selezionare il numero di raccoglitori da visualizzare.
Numero di punti Questa casella di inserimento permette di inserire il numero di punti dei dati da visualizzare nell'istogramma. L'istogramma visualizza sempre i punti dei dati più recenti.
Sovrapponi curva normale
Sovrappone una curva normale sui dati dell'istogramma.
© Ingersoll Rand Company 2006 Pagina 109

Sezione 8 –Controllo qualità
In fondo alla schermata è presente una casella di scorrimento Errore categoria per le Variabili grafico selezionate. Selezionare la casella di spuntaAttiva per le categorie da visualizzare. Dopo la spunta, fare clic sul pulsante Applica per la visualizzazione.
In fondo alla schermata a sinistra è presente un'area Categoria grafico. Sono disponibili due caselle di spunta: Limita categoria come numero eLimita categoria come percentuale. Per la selezione Limita categoria come numero: se un numero viene inserito nella casella di inserimento Limita valore e si fa clic sul pulsante Applica, il display mostra soltanto il numero più alto (maggiori occorrenze) delle categorie selezionate per la visualizzazione. Per la selezione Limita categoria come percentuale: se un numero viene inserito nella casella di inserimento Limita valore e si fa clic sul pulsante Applica, il display mostra soltanto la percentuale più alta (maggiori occorrenze) delle categorie selezionate per la visualizzazione. Selezionando la casella di spunta Curva % cumulativa , quindi facendo clic sul pulsante Applica viene tracciata una curva sul display. Questa curva mostra l'incremento di percentuale cumulativa nelle occorrenze di categoria per le categorie visualizzate.
8.3 Allarmi statistiche
Quindi facendo clic sull'icona "Campanello" (Allarmi statistiche) verrà visualizzata la schermata 'Imposta allarmi statistiche".
La schermata Allarmi statistiche (Allarmi statistiche) avverte se si verifica uno stato di allarme nel processo di Serraggio. I punti impostati degli allarmi possono essere impostati per determinate statistiche Coppia e Angolo di serraggio. In caso di allarme, un avvertimento compare nell'area della casella di messaggio nel display dell'IC1D. È possibile anche inviare un messaggio e-mail (l'indirizzo è impostato nella schermata ICS/Archiviazione e monitoraggio (vedere Sezione 6.1.2.2 Allarmi statistiche) per notificare l'evento.
È possibile accedere alla schermata Imposta navigando fino alla schermata Statistiche/Riepilogo e selezionando un Dispositivo di controllo (casella con menu a tendinaID dispositivo di controllo), Mandrino(casella con menu a tendinaMandrino) e Configurazione(casella con menu a tendina Configurazione). Quindi facendo clic
Pagina 110 © Ingersoll Rand Company 2006

Sezione 8 –Controllo qualità
sull'icona Campanello (Allarmi statistiche) verrà visualizzata la schermata Imposta allarmi statistiche.
Figura 74 – Imposta allarmi statistiche
È possibile digitare dei valori numerici per ciascuno stato di allarme in una casella di inserimento. Selezionare la casella di spunta presente per attivare l'allarme. Invia l'allarme al dispositivo di controllo per l'attivazione.
Di seguito vengono elencate le statistiche disponibili che possono essere abilitate per determinare un Allarme statistiche e i loro limiti.
Capacità Limite max.
Cp Limite min.
Cpk Limite min.
CAM Limite min.
6 sigma Limite max.
% OK Limite min.
% rifiuto Limite max.
© Ingersoll Rand Company 2006 Pagina 111

Sezione 8 –Controllo qualità
8.4 Statistiche gruppo mandrini
Navigando fino alla schermata Statistiche/Statistiche gruppo mandrini vengono visualizzate tutte le statistiche gruppo mandrini per il gruppo mandrini selezionato. Selezionare un gruppo mandrini nella casella con menu a tendina Gruppo mandrini, quindi selezionare Mandrino 1 nella casella con menu a tendina Mandrino e la configurazione che interessa nella casella con menu a tendina Configura. Verranno visualizzate le statistiche per il gruppo mandrini selezionato (vedere Figura 75 – Statistiche gruppo mandrini).
Spostando la barra di scorrimento verticale è possibile visualizzare le statistiche per ogni mandrino nel gruppo mandrini. Fare clic sul pulsante Aggiornaper aggiornare il pulsante Statistiche. Tutti i valori statistici vengono accumulati ad eccezione del valore Tempo. Il valore Tempo rappresenta il Tempo ciclo per l'ultimo ciclo di serraggio.
Figura 75 – Statistiche gruppo mandrini
Pagina 112 © Ingersoll Rand Company 2006

Sezione 9 – Diagnostica
9.1 Menu Diagnostica
Il menu Diagnostica permette di controllare l'integrità complessiva di sistema dei dispositivi di controllo in rete. Questa funzionalità è di aiuto anche nella diagnostica dei problemi del sistema.
Questa sezione illustra le cinque schermate del menu Diagnostica che includono:• Visualizza/Imposta dati utensile;• Test sistema;• Visualizza input;• Imposta/Visualizza output;• Test utensile.Test sistema, Visualizza input, Imposta/Visualizza output e Test utensile contengono gli stessi dati di quelli presenti nei singoli dispositivi di controllo IC1D.
9.1.1 Visualizza/Imposta dati utensileQuesta schermata permette di visualizzare, impostare e salvare i dati dal chip di memoria dell'utensile. Su richiesta, i dati della memoria dell'utensile provenienti dal dispositivo di controllo selezionato vengono inviati al software ICS. È possibile anche stampare un rapporto dati utensile su qualsiasi stampante collegata al PC oppure esportare un rapporto in testo ASCII selezionando la relativa opzione dal menu File . Questa schermata è composta da linguette separate chiamate Visualizza dati chip, Allarmi PM e Autotaratura.
© Ingersoll Rand Company 2006 Pagina 113

Sezione 9 – Diagnostica
9.1.1.1 Visualizza dati chipLa linguetta Visualizza dati chip in questa schermata visualizza i dati contenuti nello strumento selezionato. La maggior parte dei parametri mostrati visualizzano soltanto campi e non sono modificabili. I due parametri che possono essere modificati sono TR utente eASC utente. Il valore TR utente viene utilizzato per tarare la misurazione di coppia dell'utensile. Il valore ASC utente viene utilizzato per tarare la misurazione di angolo dell'utensile e non viene normalmente modificato. Per modificare uno dei due valori, fare clic sull'elenco Dati chip, quindi inserire il nuovo valore nella casella di inserimento Valore. È possibile ripristinare uno dei due valori (TR o ASC) riportandolo al valore predefinito impostato in fabbrica facendo clic sul pulsante Ripristina. Notare che il valore TR può anche essere calcolato e salvato utilizzando la funzione Autotaratura descritta nella sezione che segue.
Figura 76 – Visualizza/Imposta dati utensile - Visualizza linguetta dati chip
Registrazione errori utensileSe l'utensile incontra un errore o un problema, registrerà automaticamente questo evento nel suo log errori. Il log errori viene visualizzato nella metà inferiore di questa schermata. I dati sono di sola visualizzazione e non possono essere modificati o cambiati. Ogni errore registrato viene indicato con data e ora in cui si è verificato l'errore per aiutare nelle operazioni di diagnosi dei problemi.
Pagina 114 © Ingersoll Rand Company 2006

Sezione 9 – Diagnostica
9.1.1.2 Allarmi PM(soltanto Network, MultiSync ed Enterprise)
La schermata Allarmi manutenzione preventiva (PM) visualizza tutti gli allarmi PM impostati nello strumento visualizzato e permette di modificare tali dati. Inoltre questa schermata permette di ripristinare qualsiasi allarme PM.
Figura 77 – Visualizza/Imposta dati utensile - Allarmi PM
La schermata mostra l'Allarme, la Durata, la Data impostata e il Ciclo trascorso per ciascun allarme. Utilizzare il pulsante Ripristina per eliminare qualsiasi allarme visualizzato.
Il verificarsi di un allarme può come opzione produrre un messaggio e-mail. L'impostazione di questa funzionalità è descritta nella Sezione 6.1.2.1 Allarmi manutenzione preventiva.
9.1.1.3 AutotaraturaLa linguetta Autotaratura della schermata Visualizza dati chip permette di eseguire l'Autocal. o l'Autotaratura, che può tarare la Gamma trasduttore (TR) per qualsiasi mandrino QE o QM utilizzando un Analizzatore di coppia della serie ETA5 di Ingersoll-Rand e un trasduttore di coppia esterno. È possibile impostare l'Autocal collegando il proprio PC caricato con il software ICS al dispositivo di controllo attraverso una porta
© Ingersoll Rand Company 2006 Pagina 115

Sezione 9 – Diagnostica
Ethernet e collegando l’ETA5 al PC attraverso la sua porta seriale. I dati ricevuti dall’ETA5 durante una serie di cicli di serraggio aiutano a meglio definire il valore TR.
Prima di potere iniziare l'operazione di autotaratura, impostare innanzitutto le impostazioni della porta seriale sul proprio PC in base a quelle impostate nell'ETA5. Andare al menu Imposta e selezionare la schermata ETA per visualizzare le attuali impostazioni della porta seriale.
Figura 78 – Imposta - ETA
Utilizzare le caselle con menu a tendina adiacenti ai seguenti parametri per impostare la Porta seriale alla quale è collegato l'ETA.
Fare clic sul pulsante OK per salvare le impostazioni seriali.
NOTA: tutte le Impostazioni seriali devono corrispondere a quelle impostate sull'ETA5.
Porta comune Seleziona la porta seriale a cui sarà collegato l'ETA.Velocità di trasmissione
Seleziona la velocità delle comunicazioni della porta seriale. Selezionare una Velocità di trasmissione dalla lista del menu a tendina nell’intervallo tra 1.200 e 115.200.
Parità Selezionare la Parità per il collegamento seriale su Nessuna, Dispari, o Pari.
Bit/carattere Imposta il parametro Bit per carattere su7 o 8.Bit di arresto Il numero di Bit di arresto per le comunicazioni della porta seriale è
impostato per indicare 1 o 2 bit di arresto.
Pagina 116 © Ingersoll Rand Company 2006

Sezione 9 – Diagnostica
Una volta impostate le impostazioni della porta seriale, ritornare alla schermata Diagnostica/Visualizza/Imposta dati utensile e selezionare la linguetta Autotaratura.
Figura 79 – Visualizza/Imposta dati utensile - Linguetta autotaratura
Questa schermata tara automaticamente il valore TR dell'utensile selezionato confrontando i valori di coppia misurati dall'utensile con quelli ricevuti dall'Analizzatore di coppia ETA5 mediante la porta seriale del PC. Fare clic sul pulsante Respingi letturaper respingere qualsiasi esecuzione singola durante l'intera procedura di taratura. Al termine della procedura di taratura vengono visualizzati i risultati. Fare clic su Invia per inviare il nuovo valore TR al dispositivo di controllo.
Al ricevimento della registrazione dell'EOR dal dispositivo di controllo per ciascun ciclo di serraggio, il valore di coppia viene visualizzato nella colonna della coppia del dispositivo di controllo per il numero di ciclo attivo. Il software ICS legge quindi il valore di coppia dell'ETA5 misurato per il numero di ciclo attivo e visualizza il valore ricevuto nella colonna della coppia ETA5 in sola lettura.
I nuovi TR vengono calcolati dopo ogni serraggio. Se si respinge qualsiasi lettura il TR risultante viene ricalcolato.
Fare clic sul pulsante Inviaper inviare questo valore al dispositivo di controllo come nuovo valore raccomandato di TR.
© Ingersoll Rand Company 2006 Pagina 117

Sezione 9 – Diagnostica
Sono possibili le opzioni Stampa o Salva un rapporto di autotaratura mediante il menu File.
9.1.2 Test sistemaÈ possibile utilizzare la schermata Diagnostica/Test sistema per visualizzare i risultati del test diagnostico sul serraggio del mandrino e sull'elettronica del dispositivo di controllo del motorino (Motor Controller Electronics, MCE).
Figura 80 – Test sistema
La schermataTest sistema permette di richiedere i dati del test diagnostico di sistema da qualsiasi dispositivo di controllo in rete, salvarli su un'unità locale o caricare e visualizzare un rapporto precedentemente salvato. La funzione Test sistema permette di controllare l'integrità complessiva di sistema dei dispositivi di controllo. Questa funzione è utile nella diagnostica e risoluzione dei problemi poiché fornisce informazioni di ausilio sui potenziali problemi.
Per ciascun test vengono mostrati i valori misurati durante il test e i risultati complessivi. È possibile salvare i risultati del test utilizzando l'opzione Salva nel menu File.
Pagina 118 © Ingersoll Rand Company 2006

Sezione 9 – Diagnostica
Vengono visualizzati i seguenti dati sulla schermata Test sistema. Per ciascun elemento dei dati la tabella mostra il valore misurato durante il test e indica se tale valore rientra nei parametri ammissibili (RIUSCITO) o (FALLITO). Il valore Riuscito è rappresentato da un'icona verde e il valore Fallito da un'icona rossa.
Per accedere e utilizzare i dati relativi alla funzione Test sistema nel modo Rete (dati correnti), procedere come indicato di seguito.
1. Nel Menu Diagnostica selezionare Test sistema.2. Scegliere l'ID dispositivo di controllo e il Mandrino.3. Fare clic sul pulsante Avvio test.Per accedere a dati salvati relativi a Test sistema nel modo Database (offline), procedere come indicato di seguito.
1. Nel Menu Diagnostica selezionare Test sistema.2. Fare clic sul pulsante Modo Database nella barra strumenti principale.3. Scegliere ID dispositivo di controllo, Mandrino e Indicatore Ora/Data dagli
elenchi con menu a tendina disponibili sulla schermata.
Elemento dati test SpiegazioneUtensile
Temperatura motore Controlla la temperatura del motore e indica RIUSCITO o FALLITO.Offset amplificatore Tensione offset dell'elettronica utensile (come % di tensione di
taratura di derivazione).Taratura derivazione Guadagno elettronica estremità anteriore (come % di tensione di
taratura di derivazione ideale).Offset segnale seno L'offset nei conteggi A/D del segnale di input analogico seno del
trasduttore di posizione angolare utilizzato per la misurazione dell'angolo.
Offset segnale coseno L'offset nei conteggi A/D del segnale di input analogico coseno del trasduttore di posizione angolare utilizzato per la misurazione dell'angolo.
Kt motore La coppia di picco divisa per la corrente di picco nelle unità di Nm/Amp.
Elettronica dispositivo di controllo motoreTemperatura MCE Visualizza la temperatura interna MCE.
© Ingersoll Rand Company 2006 Pagina 119

Sezione 9 – Diagnostica
9.1.3 Visualizza inputLa schermata Diagnostica/Visualizza input visualizza lo stato dinamico di tutti gli input per il dispositivo di controllo selezionato. Lo stato di ciascun input è indicato tramite un LED virtuale. Una volta selezionato un dispositivo di controllo, esso invia dati ogniqualvolta uno o più stati degli input cambiano. Inoltre la prima volta che viene richiesta questa azione da un dispositivo di controllo, questo invia i comportamenti assegnati a ciascun input. L'ICS utilizza quindi questi dati per collocare etichette di input accanto a ciascun LED virtuale.
La sezione Input utensile di questa schermata visualizza lo stato dell'input sull'utensile. Come con gli input del dispositivo di controllo, ciascuno stato degli input viene indicato mediante un LED virtuale.
La casella con menu a tendina ID dispositivo di controllo permette di selezionare il dispositivo di controllo in rete a cui si è collegati.
Figura 81 – Visualizza input
Questa schermata è utile per la risoluzione di un problema I/O. Ad esempio se il dispositivo di controllo non stava eseguendo cicli avviati da un PLC, questa schermata permetterebbe di determinare se l'input assegnato era programmato e funzionava in modo appropriato.
NOTA: se si desidera modificare i comportamenti assegnati a ciascun input, è possibile farlo soltanto mediante la linguetta Assegna input della schermata Impostazione generale.
Pagina 120 © Ingersoll Rand Company 2006

Sezione 9 – Diagnostica
9.1.4 Imposta/Visualizza outputLa selezione Imposta/Visualizza output nel menu Diagnostica visualizza la schermata Visualizza o imposta output. Questa schermata permette di attivare manualmente un segnale di output o di visualizzare lo stato corrente degli output. Questa funzione è utilizzata normalmente per la risoluzione dei problemi, ad esempio è possibile inviare un segnale a un dispositivo esterno (quale un PLC) per verificare che il dispositivo stia funzionando correttamente.
Figura 82 – Visualizza o imposta output
Utilizzare la casella con menu a tendina ID dispositivo di controllo in questa schermata per selezionare un particolare dispositivo di controllo in rete, quindi selezionare il corrispondente mandrino dalla casella con menu a tendina Mandrino.
Questa schermata funziona in due modi: abbiamo Visualizza oppure Imposta output. È possibile visualizzare lo stato degli output del dispositivo di controllo durante il modo Visualizza o impostarli manualmente nel modo Imposta. Si passa da un modo all'altro facendo clic sul pulsante di attivazione/disattivazione Visualizza/Imposta nella barra strumenti di Comunicazione. È possibile accedere alla schermata Assegna output anche da questa schermata facendo clic sul pulsante Impostazione generale nella barra strumenti di Comunicazione.
Nel modo Visualizza output la schermata visualizza lo stato dinamico di tutti gli output per il dispositivo di controllo selezionato. Lo stato di ciascun output è indicato utilizzando un LED virtuale per ciascun output.
Nel modo Imposta output, la schermata visualizza lo stato dinamico di tutti gli output e fornisce un mezzo per impostare manualmente lo stato degli output per il dispositivo di controllo selezionato. Lo stato di ciascun output è indicato da LED virtuali.
© Ingersoll Rand Company 2006 Pagina 121

Sezione 9 – Diagnostica
ATTENZIONE: prima di attivare manualmente gli input adottare misure per garantire la sicurezza dell'area di lavoro. Assicurarsi che i dispositivi collegati agli output del dispositivo di controllo non creeranno uno stato di pericolo se gli output vengono attivati manualmente. In caso di incertezza, scollegare tutti i dispositivi prima di attivare manualmente qualsiasi output.
9.1.5 Test utensileLa schermata Diagnostica/Test utensile permette di far funzionare l'utensile ed eseguire test su ogni dispositivo di controllo selezionato. Se vengono selezionati il dispositivo di controllo e il mandrino, viene generato un messaggio che chiede “Questa procedura porterà l'utensile in modo Diagnostica. Continuare? (Sì/No)?" Se si seleziona “Sì”, l'utensile viene portato nel modo Diagnostica; se si seleziona “No”, l'utensile rimane nel suo stato precedente.
NOTA: se l'utensile è nel modo Diagnostica, sospenderà le normali operazioni di serraggio. Se si desidera ripristinare l'esecuzione delle normali configurazioni programmate, chiudere innanzitutto la schermata Test utensile.
Figura 83 – Test utensile
Utilizzando un mandrino manuale, le misurazioni visualizzate per Corrente, Velocità, Coppia e Angolo sono aggiornate di continuo tenendo premuta la farfalla. Per un mandrino con apparecchiatura fissa, fare clic sul pulsante Avvio utensile e ottenere i dati aggiornati sullo schermo. Fare clic nuovamente su questo pulsante per arrestare l'utensile. La direzione di rotazione per un utensile con apparecchiatura fissa può essere modificata selezionando CW (oraria) o CCW (antioraria). Questo test aiuta la diagnostica permettendo di vedere se le letture per il mandrino rientrano negli intervalli normali.
La funzione Test spia passa attraverso Coppia max., Coppia min., Angolo max., Angolo min. e Riuscito per alimentare gli output a un quadro spie e un utensile collegati.
Pagina 122 © Ingersoll Rand Company 2006

Sezione 9 – Diagnostica
Per accedere e utilizzare ilTest utensile, procedere come indicato di seguito.
1. Nel Menu Diagnostica fare clic su Test utensile.2. Un messaggio di scelta rapida avverte che l'esecuzione del test interrompe le
operazioni del mandrino. Scegliere Sì per continuare.3. Per un mandrino con apparecchiatura fissa, utilizzare i tasti freccia per il pulsante
Avvio utensile e premere Invio per far funzionare il mandrino. Premere di nuovo Invio per arrestare il mandrino.
4. Per modificare la direzione in CW o CCW, spostare il pulsante d'opzione per ottenere la direzione desiderata.
5. Se si sta eseguendo il test con un mandrino manuale, premere la farfalla quanto basta per visualizzare i risultati di Velocità, Corrente, Coppia e Angolo.
6. Per eseguire il Test spia, fare clic sul pulsante d'opzione adiacente all'icona ON della spia.
7. Per disattivare il Test spia, fare clic sul pulsante d'opzione adiacente alla spia OFF.
© Ingersoll Rand Company 2006 Pagina 123

Sezione 9 – Diagnostica
9.2 Log eventi ICS
La funzione ICS/Visualizza log eventi registra la data e l'ora in cui avvengono certi eventi importanti relativi all'ICS. Gli eventi registrati includono errori di comunicazione e di software e azioni significative dell'utente. Questa registrazione di eventi significativi può aiutare nella risoluzione di problemi.
Figura 84 – Log eventi ICS
Il log è in grado di contenere 5000 inserimenti. È possibile stampare un Log eventi su qualsiasi stampante collegata al PC oppure esportare un rapporto in testo ASCII selezionando la relativa opzione dal menu File . Ciascun inserimento contiene le seguenti informazioni.
• Nome utente
• Data
• Ora
• Nome dispositivo di controllo (se pertinente)
• IP dispositivo di controllo (se pertinente)
• Numero seriale utensile (se pertinente)
• Numero modello utensile (se pertinente)
• Descrizione evento
• Indicazione sulla disponibilità di info di testo
Pagina 124 © Ingersoll Rand Company 2006

Sezione 9 – Diagnostica
Se l'inserimento è tale per cui è stata aggiunta una spiegazione in formato testo (ad es. modifica di un parametro), compare un'icona blocco note accanto all'inserimento. Facendo doppio clic su tale inserimento, una casella di testo fluttuante visualizza il testo inserito. Gli eventi registrati comprendono quanto segue.
• Configurazioni assegnate
• Parametri generali assegnati
• Inserimento password errata
• Perdita di comunicazione con un dispositivo di controllo
• Collegamento con un dispositivo di controllo
• Allarme e-mail inviato (con indirizzo)
• Qualsiasi errore riportato da un dispositivo di controllo
• Scollegamento dalla rete
• Arresto software
• Software avviato
• Quando i dati vengono archiviati
• Quando i dati vengono salvati sui mezzi locali
• Impossibilità di archiviare i dati
Per accedere alLog eventi ICS corrente, fare clic su Visualizza log eventi nel menu ICS .
© Ingersoll Rand Company 2006 Pagina 125

Sezione 9 – Diagnostica
9.3 Log eventi dispositivo di controllo
La funzione Esegui/Log eventi dispositivo di controllopermette di richiedere, visualizzare e salvare il log eventi proveniente da un dispositivo di controllo selezionato. È possibile anche stampare un Log eventi su qualsiasi stampante collegata al PC oppure esportare un rapporto in testo ASCII selezionando la relativa opzione dal menu File .
Figura 85 – Log eventi dispositivo di controllo
Ciascun inserimento contiene le informazioni riportate di seguito.
Per accedere al log, scegliere il menu Esegui e fare clic sul Log eventi dispositivo di controllo, quindi scegliere il dispositivo di controllo dalla casella con menu a tendina ID dispositivo di controllo.
Data-Ora La data e l'ora in cui si è verificato l'evento.Descrizione Una descrizione dell'evento.Livello di accesso Il modo di accesso sul dispositivo di controllo al momento dell'evento.Data Dati associati all'evento (se pertinenti).Codice pari Il numero di codice pari assegnato all'evento.
Pagina 126 © Ingersoll Rand Company 2006

Informazioni di contatto
Soluzioni di fissaggioLa giunzione dei componenti nell'attuale ambiente industriale va ben oltre la semplice operazione di applicare una chiave a un bullone. Si tratta di trovare una soluzione che colleghi l'operatore e il giunto e che fornisca una precisione e una ripetibilità senza confronti. Ingersoll-Rand possiede conoscenze superiori sulla procedura di fissaggio di elementi filettati, acquisita in anni di lavoro sulle applicazioni con i produttori leader a livello mondiale dell'industria automobilistica, del settore aerospaziale, delle applicazioni e dell'elettronica. Siamo consapevoli del rapporto esistente tra utensile e operatore e sappiamo come ottimizzare le apparecchiature progettate in modo ergonomico per portare la produttività ai massimi livelli.
Oltre al semplice prodotto, le ampie capacità di Ingersoll-Rand a livello di consultazione, integrazione e servizio assistenza vi supportano prima, durante e dopo la configurazione della vostra linea o area di lavoro. Contattate Ingersoll-Rand mediante il sito web, i numeri di telefono o gli indirizzi sottoriportati per trovare una soluzione che soddisferà le vostre esigenze e supererà le vostre aspettative.
Informazioni di contatto in tutto il mondoPer tutto il mondowww.irtools.com
America settentrionaleIngersoll-Rand CompanyNorth American Solutions Center1872 Enterprise DriveRochester Hills, MI 48309Tel.: 866-284-5509
© Ingersoll Rand Company 2006 Pagina 127

Informazioni di contatto
EuropaIngersoll-Rand CompanySwan Lane, Hindley GreenWigan WN2 4EZUKTel.: +44 (0)1942 25 7171
Ingersoll-Rand CompanyZone du Chene SorcierBP 6278346 Les Clayes sous Bois CedexFranceTel.: +33 (0) 1 30 07 69 00
CinaIngersoll-Rand Company11F Xu Huiyuan Building, 1089 Zhong Shan Nan Er Rd.Shanghai 200030, PRCTel.: +86 (0)21-54529898
IndiaIngersoll-Rand Wadco Tools, Ltd.37A, Site 4Sahibabad Industrial AreaGhaziabad 201 010 (UP)IndiaTel.: +91 (0)120-2895116
Pagina 128 © Ingersoll Rand Company 2006


www.irtools.com© 2006 Ingersoll-Rand Company
















![· iii] o o CD CD Il o Il CD Il o o o o o o X o o o O a a CD CDs o . Created Date: 4/5/2017 2:47:57 PM](https://static.fdocuments.in/doc/165x107/5e41180cc4d34d10361bdc90/iii-o-o-cd-cd-il-o-il-cd-il-o-o-o-o-o-o-x-o-o-o-o-a-a-cd-cds-o-created-date.jpg)