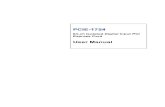Understanding Computers Ch.71 Chapter 7 Application Software.
Input Device Computer Service and Repair Chapter 7 Ch. 71.
-
Upload
benedict-cannon -
Category
Documents
-
view
218 -
download
0
Transcript of Input Device Computer Service and Repair Chapter 7 Ch. 71.
Ch. 7 2
Input Devices
• Input Devices is any piece of equipment used to communicate with the PC system.– Keyboards– Mouse– Bar code readers– scanners
• Most attach to PC via USB or a card inserted into a motherboard expansion slot.
Ch. 7 3
USB Implementers Forum• USB Implementers Forum (USB-IF): consists of industry
people with an interest in creating a standard guideline for the development of USB drivers, input and output devices
• USB standard: most input and many output devices are based on this standard. Standard supports bidirectional communications– Previsions for wired and wireless
• Human Interface Device (HID) standard: a standard for software drivers (except for features unique to device) for input devices so that all devices are compatible with computers
Ch. 7 4
Keyboards• Common keyboards are serial devices that convert
keystrokes into digital data via a microprocessor installed on the keyboard controller
• Four types of switches used in keyboards are:– Mechanical -uses actual mechanical switches– Membrane - uses a membrane w foil over circuit board– Rubber dome -uses a rubber dome and carbon
contacts (keeps switch cleaner longer)– Capacitor - uses two plates that never touch (not affect
by dirt and dust)
Ch. 7 8
Keyboards
• The Keyboard is a matrix of electrical connections. When a key is pressed a binary signal is sent to the controller who then generates an ASCII Character
• Keyboard connections– PS/2 becoming obsolete– USB– System clock signal is transmitted through keyboard.
Keyboard data is synchronous with system data
Ch. 7 9
KeyboardErgonomic Keyboards: designed to prevent carpal tunnel syndrome
Virtual Keyboards: consists of light sensor, infrared light source, pattern projector
Ch. 7 10
Troubleshooting keyboards
• Keyboards are not worth repairing! • Preventive maintenance– Vacuum or use can of dry air to remove dirt and
corrosion (remember to unplug computer if using vacuum plugged into same branch circuit)
– If liquid is spilled into keyboard flush with distilled water
– Keys are easily removed with a chip puller warning typical spacebar is difficult to replace!
Ch. 7 11
Adjusting Keyboard Properties
• Keyboard properties can be adjusted by using control panel / hardware / keyboard
• Can adjust– Curser blink rate– Length of time key is pressed and keystroke is
repeated– How fast keystroke is repeated– Language the keyboard types
Ch. 7 12
Optical Mouse• An Optical Mouse traces movement by
transmitting a light beam onto a surface. The reflected light strikes a digital camera that takes thousands of images a second then compares images to determine direction and speed of travel.
• Light source is Laser or LED• Quality is measured in Frames Per Second (FPS)
and Dots Per Inch (DPI)– Laser Mice 1600 DPI and 6000FPS– Ball Mice 100 DPI and 100 FPS (equivalent)
Ch. 7 13
Optical Mouse• Mouse interface– PS/2– USB– Wireless – Uses USB connection
• Troubleshooting optical mice– Not cost effective to fix a mouse– No mechanical parts– Just clean dust from light source and receptor lint free cloth no special
chemicals are required– If optical Mouse stops working usually sign that batteries need replacing
• Adjust Mouse Properties: Control/hardware/mouse
Ch. 7 14
Other Input Devices• Trackball is a mouse with the ball embedded in the top– Don’t need to move just roll ball– Need periodic cleaning
• Game pad applies to any device used as input for a game application (CHECK DRIVERS!!!)– Joysticks– Steering wheels– Logitech gameboard
• Digitizer Pad – virtual drawing surface that allows user to create or modify drawings or photos with a stylus
Ch. 7 15
Other Input Devices
• Bar Code Readers convert bar code images to digital data
• Scanners and Digital Cameras: take optical images and digitizes it, can convert printed word into word-processing software files via optical character recognition (OCR)– CCD Charged coupled device is a series of light activated
capacitors on a single chip that create analog signals based on intensity of light that strikes them
– Analog to digital converter converts CCD signal to digital
Ch. 7 16
Other Input Devices
• Scanners (cont’d)– Cameras use a matrix of ‘windows’ that capture
entire image at once – Scanners use a wire and row of windows that
capture image one line a time– CMOS is an alternative to CCD that transistors
instead of capacitors – CMOS devices can be smaller that CCD devices• Neither is a dominate technology
Ch. 7 17
Touch Screens• Touch Screen Display is a modified computer
display that accommodates input information– Requires a touch screen panel assembly– Controller– Port connector and software driver (USB)
• Types of Touch Screen Technology– Resistance– Capacitance– Near Field effect– Acoustical Wave
Ch. 7 18
Touch Screens• Resistance: most common and inexpensive design– Two layers of conductors seperated by very tiny spacers
places over display screen– When screen is touched a connection is made at that
point of the matrix• Capacitance: touch screen is coated with a metal
oxide– Creates equally distributed electronic field– When screen is touched a drop in field is detected at that
point in the matrix– Don’t work well in humid environment
Ch. 7 19
Touch Screens• Near Field: also operates on capacitance but screen is
constructed of two laminates of glass each with a pattern of metal oxide coating.– Users do not have to touch the screen just point close enough
to disturb electrical field– Works well where uses might be wearing gloves
• Infrared uses a matrix of infrared transmitters and receivers along edge of screen– Breaking beams identifies location in matrix that is being
touched• Acoustical Wave works same as Infrared but uses sound
– Infrared and acoustical don’t work well is dusty environment
Ch. 7 20
Wireless Input Device• Wireless input devices use radio signal (RF) or
infrared (IR)• Infrared (IR) work like TV remote– Requires direct line of sight – Typically limited to two devices– Not susceptible to radio interference– Data transfer rate 512Mbps – 1 Gbps
• Radio Signal (RF) operates from 27 MHz – 2.4 GHz– Can transmit through wall – Can transmit to more than two devices– IS Susceptible to radio interference
Ch. 7 21
Wireless DevicesWireless Technology Standards• IEEE Organization developed and released wireless
standards• ZigBee wireless standard for home entertainment
systems• Ultra-Wideband (UWB) is an international
Standards Organization
Ch. 7 22
Wireless DevicesWireless Technology Standards (cont’d)• Bluetooth Standard: 2.4 GHz short-range devices– Class 1 - 100 meters– Class 2 - 10 meters– Class 2 - 1 meter
• 1200 page standard• Specifies protocol used to – Identify device– Maximum data transmitted– Speed devices operate– If encrypted how to be encrypted
Ch. 7 23
Wireless DevicesWireless Technology Standards (cont’d)• Wi-Fi Specifications for interfacing networking devices – Closely follows Bluetooth and IEEE 802 standards– Similar range limitations (FCC)
• Wireless USB– Uses 3.1 GHz to 10.6 GHz radio frequency– Transfers more data than Bluetooth and Wi-Fi
• Ultra Wideband– 3.1 GHz to 10.6 GHz Frequency Standard for FireWire and
USB technology
Ch. 7 24
Wireless Devices• Synchronizing the Wireless Device:– If wireless device fails may need resynchronizing • Push sync button (or sequence) on device and receiving
unit• If no button or sequence auto sync when powered up
• Wireless Device Failure– Battery failure most common reason for failure– Radio interference (baby monitors, garage door
openers, wireless phones, microwaves, and more
Ch. 7 25
Wireless Devices
Troubleshooting Wireless devices:1. Turn device off then back on2. Plug USB receiver into another USB port3. Restart Computer4. Replace Batteries5. Download and reinstall device driver
Ch. 7 26
Managing Input Devices• Device manager: identifies problem devices
with red x and yellow !• Devices and Printers: provides and centralized
location to add and remove devices
Ch. 7 27
Managing Input Devices
• Ease of Access: designed for people with disabilities– Turn on Mouse keys (uses arrow keys as mouse)– Turn on sticky keys ([ctrl][alt][delete] w/o holding all
keys at same time)– Turn on toggle Keys (toggle keys plays alert each time
presses [caps lock])– Turn on filter keys (ignores key strokes that happen
too fast– Underline Keyboard shortcuts and access– Prevent windows from being automatically arranged
when moved to edge of screen.
Ch. 7 28
KVM Switch
• Keyboard-video-mouse (KVM) Switch is used to share a mouse, keyboard, and monitor with two or more computers or servers–Black USB mouse and keyboard–Green USB audio – Switching is either by physical switch / or
keystrokes

































![02'(/ 5 - m-system.co.jp · SS1A: DC current input, 1 ch. SV1A: DC voltage input, 1 ch. DS1A: 4 – 20 mA input with excitation, 1 ch. MS1A: Potentiometer input, 1 ch. [2] COMMUNICATION](https://static.fdocuments.in/doc/165x107/5b933dfb09d3f206218cf319/02-5-m-ss1a-dc-current-input-1-ch-sv1a-dc-voltage-input-1-ch-ds1a.jpg)