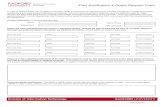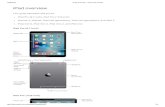Initial iPad Set Up - Jackson State University | Challenging Minds
Transcript of Initial iPad Set Up - Jackson State University | Challenging Minds

Initial iPad Set Up
Sync iPad to iTunes
1. iTunes must be installed before the initial setup can be completed. View Downloading iTunes to PC for information on how to download iTunes. iTunes will serve as your iPad’s backup system.
2. Turn on the iPad by pressing the Sleep/Wake button located at the top right of the iPad. 3. Plug the dock connector to USB cable into the dock connector at the bottom of the iPad and plug
the USB end of the cable into your computer’s USB port.
4. iTunes should open automatically when you connect the iPad to the computer. If iTunes has not opened automatically, open iTunes and select iPad in the sidebar (left side of screen).
5. If prompted with an available software update, download the update. Click Update. (You will be prompted when the update is complete.)
Dock Connector to USB Cable

6. “Let’s Get Started” will appear on the iTunes screen. Click Continue.
7. The “Apple ID” screen will appear. Log in with your Apple ID by choosing the option “Use my Apple ID to register my iPad. If you do not have an Apple ID chose “I do not have an Apple ID”. Click Continue.

8. The “Register Your iPad” screen will appear. Complete the registration form and click Submit.
9. The “Terms and Conditions and Apple Privacy Policy” screen will appear. Read and check the option “I have read and agree to the iPad Software License Agreement”. Click Continue.

10. If you chose the option “I do not have an Apple ID” on the Apple ID screen previously, you must create an Apple ID. The Create Apple ID screen will appear. Complete the form and click Continue. *If you chose the option “Use my Apple ID to register my iPad” on the Apple ID screen previously, this screen will not appear.

11. You must provide a method of payment and billing information to make purchases from the App Store. Complete the form and click Submit. If you choose not to submit payment information, click Cancel. *Without payment information, you will not be able to download any apps, music, e-books, podcasts or movies that have an associated fee until you complete this process. Free apps, music, e-books, podcasts or movies are available and can be downloaded. See section “Create an iTunes App Store Account Without a Credit/Debit Card”
12. After you log in with your iTunes account, the fields will pre-populated with information. Click Submit.
13. Apple gives you the option to set up “Find My iPad”, a free service that lets you locate a lost or stolen iPad over the Internet via GPS. View How to Set Up Find My iPad.
14. Choose a name for the iPad and the automatic sync settings for apps, photos, and music. Click Apply to save the settings.

15. Your iPad will display Sync in Progress until the sync is complete. *Do not disconnect your iPad from the computer until the sync process is complete.
16. Exit iTunes.

Create an iTunes App Store Account Without a Credit/Debit Card
1. Open iTunes on your computer. 2. Find the navigation bar at the top center of the screen, click App Store.
3. Before proceeding to the next step, you must purchase a free application. In the App Store, on the top right, type Remote in the search field and press Enter key.
4. In the iPad Apps section, find the Remote App and click the Free button under the app.
5. Click “Create New Account”.

6. On the screen “Welcome to the iTunes Store”, click Continue.
7. The “Terms and Conditions and Apple Privacy Policy” screen will appear. Read and check the option “I have read and agree to the iPad Software License Agreement”. Click Continue.
8. On the “Provide Apple ID Details” screen, enter your email address, create your password, create and answer your security question. Enter your birthday. Click Continue.

9. Select None as the payment option. Fill out the required name and address fields. Click Continue.
10. You may be required to verify your address for tax purposes. Click and choose the county of your billing address. Click Done.

11. The screen “Verify your Apple ID” will appear. Click Done.
12. Check your email account for a verification email from iTunes Store (Apple). Click the link Verify Now to activate your account.
13. After you click on the link, iTunes will prompt you to sign in with your account name and password.
14. The screen "Congratulations" will appear. Click Done. The App Store home page will appear on your screen.

Charging the iPad Battery
1. When the iPad power is low, connect it to a power outlet using the included Dock Connector to USB Cable and 10W USB power adapter. For faster charging, turn the iPad off by pressing the Sleep/Wake button located at the top right of the device. Use the slide bar to turn the iPad off.
2. Charge the iPad for ten minutes if it is very low on power.
3. You can also charge the iPad by using the USB port on a recent PC or Mac computer. *Older
Macs, PCs, keyboards, or USB hubs may not provide enough power to charge the iPad. The iPad will display a “Not Charging” message in the status bar.
4. The iPad battery can drain instead of charge if it is connected to a computer, USB hub or keyboard that is turned off, in sleep or standby mode.
The iPad connects to the Internet using a Wi-Fi network. The iPad Wi-Fi + 3G can also connect to the Internet using a cellular data network.
Connecting to the Internet
*If you have the iPad Wi-Fi + 3G, the cellular data service is available at your expense via AT&T or Verizon Wireless
.

Turn on and Join Wi-Fi
1. On the iPad, tap Settings > Wi-Fi and turn Wi-Fi on.
2. The iPad will search for wireless networks in range. Tap the network you wish to join. 3. To gain access to a closed wireless network, enter a password and tap Join (networks
that require a password appear with a lock icon). *Fees may apply to join some Wi-Fi networks
.

1. When the iPad joins a Wi-Fi network, it automatically connects to it whenever the network is in range. If more than one previously used network is in range, the iPad joins the one last used.
2. When the iPad has a Wi-Fi connection, the Wi-Fi icon in the top left corner status bar shows the connection strength. The more bars you see, the stronger the connection.