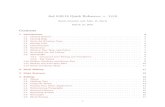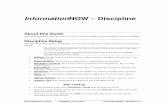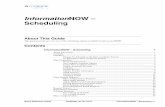InformationNOW - Health Module - STI Support...
Transcript of InformationNOW - Health Module - STI Support...
InformationNOW – Health Module
About this Guide This document provides an overview of the options available for users of the InformationNOW Health module. For basic navigation instructions, please refer to the InformationNOW – Health Basics Quick Reference Guide. For a list of Lookups (codes) that pertain to health records please refer to the InformationNOW – Health Lookups Quick Reference Guide.
Table Of Contents InformationNOW – Health Module 1
About this Guide........................................................................................................................ 1 Table Of Contents...................................................................................................................... 1 Daily Log................................................................................................................................... 2 Student Health ........................................................................................................................... 3
Student Search............................................................................................................. 3 Student Health Record................................................................................................. 5 General Medical Tab................................................................................................... 6 Medication Tab ........................................................................................................... 8 Office Visits Tab ....................................................................................................... 15 Diabetes Tab.............................................................................................................. 18 Screenings Tab .......................................................................................................... 20 Immunizations Tab.................................................................................................... 29 Health Cond/Med Equip Tab .................................................................................... 31 Forms Tab ................................................................................................................. 33 Tasks ......................................................................................................................... 35 Reports ...................................................................................................................... 35
Mass Manage........................................................................................................................... 36 Mass Assign Screenings............................................................................................ 36 Mass Assign Fitness Screenings................................................................................ 38 Mass Edit Fitness Screenings .................................................................................... 41 Mass Assign Immunizations ..................................................................................... 43
Reports..................................................................................................................................... 45 Daily Log .................................................................................................................. 46 Diabetes Monitoring Log .......................................................................................... 47 Fitness Screening....................................................................................................... 48 Health Assessment .................................................................................................... 49
Quick Reference Guide Chalkable_0715161045 InformationNOW – Health Module • 1
Health Conditions...................................................................................................... 50 Immunization Certificate........................................................................................... 51 Immunization Compliance ........................................................................................ 51 Medical Equipment ................................................................................................... 53 Medical Profile.......................................................................................................... 54 Medication Dispensing Checklist.............................................................................. 55 Medication List ......................................................................................................... 55 Office Visits .............................................................................................................. 57 Scoliosis Screening ................................................................................................... 58 Vision Screening ....................................................................................................... 59
Utilities .................................................................................................................................... 60
Daily Log The Daily Log displays all data entered in the health module of InformationNOW. To access the Daily Log go to Health | Daily Log.
The Daily Log screen displays an absence alert if the student was marked absent that day along with the record date and time, student name, student enrollment status, activity, link to the nurse note for this student, the status of the health record (Complete or Pending) and the student locater binoculars.
Note: Click the column heading to sort the screen by that column.
The list below may be filtered by one or more of the following:
• Activities: Select to filter the list below by All, Diabetes Monitoring, General Medical, Health Conditions, Health Forms, Immunization, Medical Equipment, Medications, Office Visit or Screening.
• Start Date: Defaults to the current date but user may change to a past or future date.
• End Date: Defaults to the current date but user enter any date that is equal to or greater than the Start Date.
• Record Status: Select to filter the list below to All, Complete or Pending records.
• Enrollment Status: Select to filter the list below to students who are currently Enrolled, Registered, Withdrawn, Graduated or marked as No Show.
• Refresh: Click Refresh to filter the list below based on any of the selected filter parameters.
Quick Reference Guide Chalkable_0715161045 InformationNOW – Health Module • 2
• View: To view a record, place a check next to the record and click View or click the date which appears as a blue link.
Student Health There are eight activities in the Student Health module: General Medical, Medication, Office Visits, Diabetes, Screenings, Immunizations, Health Conditions/Medical Equipment and Forms. These activities are available as individual tabs on the Student Health screen. Go to Health | Student Health.
Student Search
Note: Select or enter search criteria or click Search to search for all students.
• First Name: Enter all or part of a first name and all students with that first name will display in the search results.
• Last Name: Enter a last name and all students with that last name will display in the search results.
• Student Number: Enter a student number and the student with that number will display in the search results.
• Date of Birth: Enter a birth date and all students with that birth date will display in the search results.
• Social Security Number: Enter a Social Security Number and the student with that Social Security Number will display in the search results.
• Gender: Enter a gender and all students with that gender will display in the search results.
• Phone: Enter a phone number and all students with that phone number will display in the search results.
• State ID Number: Enter a State ID Number and the student with that number will display in the search results.
• Grade Level: Enter a grade level and all students in that grade level will display in the search results.
Quick Reference Guide Chalkable_0715161045 InformationNOW – Health Module • 3
• Homeroom: Click the Find link to select the desired Homeroom. All students in that homeroom will display in the search results.
• Section Number: Clicks the Find link to select the desired course section. All students enrolled in that course section will display in the search results.
• Currently Enrolled Students; Click to search only currently enrolled students.
• Filter: Select a filter of students to be included on the search result screen.
• Search: Click to perform the search. The list of resulting students will display.
Search Tips The following are search tips that can be used to narrow the results. The following are examples entering search criteria in the first name field; however, the same method may be used for performing any search.
• Enter an A to search for students whose first name begins with an A.
• Enter an Ab to search for students whose first name begins with Ab.
• Enter [a-b] to search for all students whose first name begins with A or B.
• Enter [a,r,t] to search for all students whose first name begins with an A, an R or a T. After the user clicks Search the resulting list of students will display.
View Student After performing a search users may click to View a student record.
• Click the student File No (id) that appears as a blue link.
Quick Reference Guide Chalkable_0715161045 InformationNOW – Health Module • 4
• Place a check next to one or more students and click View.
Student Health Record When the user clicks to View the student the student’s health record will display. The General Medical tab will display by default. The student health record is made up of eight tabs or screens: General Medical, Medication, Office Visits, Diabetes, Screenings, Immunizations, Health Cond/Med Equip and Forms.
• Student Name/Alerts/Enrollment Status: The student name will display at the top of the screen along with any alert icons and their current enrollment status.
o Indicates a student with a Special Instruction.
o Indicates a student who has a Special Education Status of Active.
o Indicates a student who has been checked as Internet Access.
o Indicates a student who has met the truancy threshold.
• Show/Hide Contacts: At the top of each tab the student contacts will display. Name, Relationship and Phone are included in the list.
Quick Reference Guide Chalkable_0715161045 InformationNOW – Health Module • 5
• The following contact type indicators will display in the Contact Type column.
o E: Contact is marked as Is Emergency Contact.
o C: Contact is marked as Is Custodian.
o P: Contact is marked as Allowed to pick up student.
• Show/Hide Attendance: Click to view or hide student attendance details.
• Attendance information includes Date of absence, absence Level, absence Reason, absence Category (Cat) and the Periods absent. Absence Level displays T for Tardy; H for Half Day/Period; HO for Half Day/Period Other; A for All Day/Period; AO for All Day/Period Other; and IO for Check In/Check Out.
General Medical Tab
Quick Reference Guide Chalkable_0715161045 InformationNOW – Health Module • 6
• General Medical Information: Select the student’s source of health care. Other is a text box to enter additional clarifying information concerning the source of health care.
• Insurance Information:
o School Insurance: Check if the student receives insurance via a school-affiliated plan.
o Type: Select the type of insurance the student is receiving.
o Other Type: If the student receives insurance other than school or a type that is available from the available list, enter the Other type in the text field.
o Subscriber: Enter the name of the primary insurance subscriber.
o Insurance Company: Enter the name of the insurance company.
o Group Number: If associated with a group plan, enter the group number.
o Policy Number: Enter the policy number for the student’s insurance.
• Hospital/Physician Information:
o Preferred Hospital: Select the student’s preferred hospital for treatment.
o Physician Name: Click Find to search for the doctor in the census.
o Physician Phone: Automatically populated when the user selects the doctor under the Find link if the doctor has a phone number on record.
o Physician Address: Automatically populated when the user selects the doctor under the Find link if the doctor has an address on record.
• Dental Information:
o Source for Dental Care: Select the student’s source of dental care
o Dentist Name: Click Find to search for the dentist in the census.
o Dentist Phone: Automatically populated when the user selects the dentist under the Find link if the dentist has a phone number on record.
o Dentist Address: Automatically populated when the user selects the dentist under the Find link if the dentist has a phone number on record.
• Authorizations: Checkboxes for Authorizations to Speak with Physician, Health Screening Participation and Release of Communicable Disease Information.
• Notes: Enter any applicable notes for the student.
Quick Reference Guide Chalkable_0715161045 InformationNOW – Health Module • 7
Medication Tab Student medication may be entered and tracked on the Medication tab.
• Medication: Select to filter the list below to a specific medication.
• Situation: Select to filter the list below to –All-- situations or a specific situation.
• Status: Select to filter the list below to –All—medications, only those marked as Complete or only those that are Pending.
• Include: Check to include records in the list below that are currently Expired, Discontinued or Omitted.
• View: To view an existing record place a check next to the record and click View or click the Name of the medication that appears as a blue link.
• Add: Click Add to insert a new record. Required fields are indicated with an asterisk (*).
Quick Reference Guide Chalkable_0715161045 InformationNOW – Health Module • 8
o Load Template: Click to choose a saved template from the available list. When the template is selected, certain fields such as Name, Type, Dosage, etc. will be automatically populated. However, fields (except Name) may be edited for the particular student. Templates save data entry time. Otherwise, leave <Default Template> selected and all fields will be blank for the user to manually populate each field.
o *Name: Click Find. Medication may be searched by Medication Name, Medication Category or Medication Sub-Category. Select the medication for the student.
o *Type: Select either Prescription or Non-Prescription.
o *Dosage: Enter the dosage amount. User should enter the prescribed dosage for the medication. The medication unit type will be entered on the Inventory and/or Dispensing screen.
o How Admin: Use the drop-down list to select the manner in which the medication is administered.
o *Situation: Select the appropriate type of Scheduled, As Needed, Emergency or Sliding Scale. Sliding Scale situation will allow the user to modify the dosage that is administered at the time the medication is administered (ex. Insulin).
o Route: Select the appropriate delivery method (ex. Oral, Buccal, Nasal).
o Frequency: Select the frequency for the medication (ex. Daily, Once, Twice).
o *Start Date: Enter the start date for administering medication.
o *End Date: Enter the end date of medication.
o *Directions: Select the specific instructions (ex. As Directed on Label, Other).
o Alert Level: When utilizing the Medication Inventory the user may enter the Amount of Medication remaining in the inventory that, when reached, will cause an alert. For example, if 5 is entered as the Alert Level, when the student’s medication inventory drops to 5 or less a Low Level Alert message will display on the Daily Log screen indicating that a refill may be needed.
o Parent Affirmation: Check if student’s parent(s) have given written authorization for the student to receive medication or that the student is capable of self-administering the medication.
o Physician Affirmation: Check if the student’s physician has given written permission to administer medication or that the student is capable of self-administering the medication.
o Physician Name: This will populate from the General Medical tab. Alternately, the user may click Find to select another physician. Phone will be automatically populated if the doctor has a phone number listed on their census record.
o Omit/Discontinue Record: This option is inactive until the record is marked as completed and saved.
o Template: To save the selected data as a template that may be used later when entering student medications check the Save As Template box. In the field provided, enter a Template Name. Once a template is saved it will be available from the Template drop-down box at the top of the screen when the user creates additional medication records.
o Complete: If all of the data for this medication has been entered check Complete.
• Click OK to save the record.
Quick Reference Guide Chalkable_0715161045 InformationNOW – Health Module • 9
Click OK to add inventory for this medication or Cancel to exit and return to the Medication screen. For details regarding adding inventory, see the “Add Inventory” section on page 14.
Tasks Once a medication record has been created additional options are available under the Tasks menu on the left side of the Medication tab.
• Help: Click to access online help.
• Diabetes Log: Click to access the diabetes monitoring log for this student.
• Nurse Notes: Click to view notes that have been entered by the nurse for this student.
• Student Locator: Click to view the student’s schedule to determine the class the student should be in at the specified time.
• Print Screen: Click to send a copy of the current screen to the printer.
• Add Dispense: Scheduled medications may be dispensed from multiple screens. Once the medication has been scheduled the user may access the dispense record from one of the following:
o Daily Log screen
o Medication screen
Quick Reference Guide Chalkable_0715161045 InformationNOW – Health Module • 10
To add the dispense record from the Medication screen place a check next to the medication to be dispensed and click Add Dispense under the Tasks menu on the left.
The Add Dispense screen will display.
• *Time: Enter time medication is dispensed. The time will default to the current time, but this field may be edited.
• *Administered By: Use the drop-list to select the user type administering the medication.
• Reason for Not Dispensing: Use the drop-list to select the reason for not dispensing the medication.
• Credentials: Enter data related to credentials. The field is 25 characters.
• Notes: Enter any notes that may be appropriate.
• Number of Units Dispensed: Enter the amount of unit(s) dispensed. This field will accept up to three decimal points. The field will default to number of units entered on the Inventory screen.
Quick Reference Guide Chalkable_0715161045 InformationNOW – Health Module • 11
If the user selects a Reason for Not Dispensing the Number of Units Dispensed field will change to 0.00.
• Current Inventory: Read only. Displays the current inventory for this medication based on the time the Add Dispense screen was opened.
Note: Once a dispense record is completed the Omit/Discontinue Record fields will become active.
• Omit/Discontinue Date: Enter the appropriate date or click the ellipsis button and select from the calendar.
• Action: Select to either Omit or Discontinue.
• Omit/Discontinue Reason: Use the drop-list to choose the appropriate Omit or Discontinue Reason.
Note: Once all dispensing information has been entered check the Complete box to complete the record. Pending dispense records will display with the word Dispense and completed dispense records will display with the word Dispensed.
• Editing Dispense Record: To edit an existing dispense record from the Medication screen click the + sign to expand the medication.
Click the dispense record description that appears as a blue link.
• Add Schedule Dispense: Adding a scheduled dispensing record will create a medication dispensing record for every day in the school calendar that is within the starting and ending date of the medication entered for that student. These dispensing records will display on the Daily Log and on the Medication screen.
Quick Reference Guide Chalkable_0715161045 InformationNOW – Health Module • 12
The Add Schedule screen will display.
• *Time: Defaults to current time but the user may enter another time at which the medication is to be dispensed.
• Days: Check the day(s) on which medication is to be given.
• Credentials: Enter data related to credentials. The field is 25 characters.
• Notes: Enter any additional dispensing details as needed.
• Check Complete to complete the record and click OK. If the checkbox is not marked the record will remain in Pending status.
Note: Once a dispense record is completed, the Omit/Discontinue Record fields will become active.
• Omit/Discontinue Date: Enter the appropriate date or click the ellipsis button and select from the calendar.
• Action: Select to either Omit or Discontinue.
Quick Reference Guide Chalkable_0715161045 InformationNOW – Health Module • 13
• Omit/Discontinue Reason: From drop-down list choose the appropriate Omit or Discontinue Reason.
Note: When the Scheduled Dispensing Record is created InformationNOW uses the existing school calendar to create the dispensing records for the medication. If the school calendar is modified at a later time due to weather days, emergency days, etc., the user will be able to synchronize the scheduled dispensing record with the new calendar. See “Utilities” on page 60 for more details regarding synchronizing dispensing records.
• Add Inventory: If medication has been supplied for the student inventory may be created. From the Medication tab click Add Inventory under the Tasks menu on the left.
The Add Inventory screen will display. Required fields are indicated with an asterisk (*).
Quick Reference Guide Chalkable_0715161045 InformationNOW – Health Module • 14
• *Date: This will default to current date, but may be edited.
• *Time: This will default to current time, but will allow user to edit.
• *Amount: Amount of medication received for the student.
• Unit Type: Select from the drop-down the unit type for the medication (pills, tablets, etc.).
• Expiration: Date on which the medication expires (as noted on the bottle).
• Rx Number: Enter the number of the prescription located on the prescription bottle.
• Storage Location: From the drop-list select the appropriate location.
• Pharmacy Number: Enter the phone number of the pharmacy.
• Pharmacy Name: Enter the name of the pharmacy that filled the prescription.
• Credentials: Enter data related to credentials. The field is 25 characters.
• Notes: Enter notes about the medication or special instructions.
• Number of Units per Dispensing: Enter the number of units that will be dispensed. This number will be subtracted from the oldest active inventory when medication is dispensed. If a Reason for Not Dispensing (ex. Student was absent) is selected this number will not be subtracted from the inventory.
• Returned/Updated: Use this option to log records of when inventory was returned or updated.
o Inventory Control: Select the method by which the inventory is being updated (ex. Returned to parents).
o Date: Enter the date on which the medication was returned.
o Time: Enter the time at which the medication was returned.
o Amount: Enter the amount of medication returned to parents.
o Unit Type: Select the appropriate unit from drop-down list. Unit type pulls from the Inventory record and will not need to be populated.
o Method of Return: Enter the manner in which the medication was returned. Although there is no asterisk next to this field – it is a required field for medication returned.
• Omit/Discontinue Date: Enter the appropriate date or click the ellipsis button and select from the calendar. Only Completed records may be omitted or discontinued.
• Omit/Discontinue Action: Use the drop-list to select to either Omit or Discontinue.
• Omit/Discontinue Reason: From drop-down list, choose the appropriate Omit or Discontinue Reason.
Note: Once a medication record has been omitted or discontinued any pending Dispense Medication records will automatically be removed from the Daily Log.
Office Visits Tab Student visits to the health office may be tracked on this screen.
• From the Office Visits tab, click Add. Required fields are indicated with an asterisk (*).
Quick Reference Guide Chalkable_0715161045 InformationNOW – Health Module • 15
• Load Template: Click to choose a saved template from the available list. When the template is selected certain fields will be automatically populated. Templates save data entry time. Otherwise select <Default Template> to leave all fields blank for the user to manually populate each field.
• *Date: Defaults to the current date but the user may modify as needed.
• *Time In: Defaults to the current time but the user may modify as needed.
• *Time Out: Enter the time the student left. This is a required field that must be completed before a record may be marked as completed.
• Upper Blood Pressure: Enter upper blood pressure.
• Lower Blood Pressure: Enter lower blood pressure.
• Temperature: Enter temperature.
• Blood Sugar: Enter blood sugar level.
• Respiratory: Enter respiratory rate.
• Pulse Rate: Enter pulse rate.
Quick Reference Guide Chalkable_0715161045 InformationNOW – Health Module • 16
• Pulse Oximetry: Enter pulse oximetry.
• Referred By: Click Find to select the staff member who referred the student for the office visit.
• Examiner: This will default to the staff member logged in to the InformationNOW.
• Chief Complaint: Enter a brief description of the student’s chief complaint (ex: headache, sore throat, etc.).
• Symptom: Highlight the symptom or symptoms that are present for the student. Use Ctrl+click or Shift+click to select multiple symptoms.
• Procedure: Highlight the procedure or procedures that are performed for the student. Use Ctrl+click or Shift+click to select multiple procedures.
• Treatment: Highlight the treatment or treatments that are performed for the student. Use Ctrl+click or Shift+click to select multiple treatments.
• Outcomes: Highlight the outcome or outcomes that are performed for the student. Use Ctrl+click or Shift+click to select multiple outcomes.
• Credentials: Enter data related to credentials. The field is 25 characters.
• Notes: Enter any additional information about this office visit.
• Omit/Discontinue Record: This option is inactive until the record is marked as completed and saved.
• Save as Template: This feature allows user to save information entered on this office visit record as a template for future office visits. This feature is useful if tracking daily office visits for a student with scheduled procedures; for instance, students who are diabetic and require insulin or students with g-tube feedings for whom the Reasons are repeated daily. The time-specific information in the Date/Time and Vital Signs areas would not be included in the saved template. To save the template, check Save as Template and enter a unique name such as AdamsGTube. Then, in the future, when the Adams student came in for a GTube feeding for example the user can simply load this template and enter the time-specific information.
• Complete: If all of the data for this medication has been entered check Complete.
Viewing an Existing Office Visit Check the box next to the office visit and click View. All fields except the Omit fields will be grayed out. Once an entry is marked Complete the user may enter omit information.
Quick Reference Guide Chalkable_0715161045 InformationNOW – Health Module • 17
Diabetes Tab Click the Diabetes tab. Records will display in date and then time order.
• Start Date/End Date: To filter the list below by date range enter the starting/ending dates. Defaults to today’s date.
• Status: Click to filter the list to a Status of --All--, Complete or Pending.
• Include Ommitted Records: Check to include records that are marked as ommitted on the list below.
• Tasks: A tasks menu displays on the left. Options include:
o Help: Click to access online help.
o Nurses Notes: Click to access nurses notes for the selected student.
o Student Locator: Click to view the student’s current schedule along with their scheduled current location based on today’s date and time.
o Print Screen: Click to send a view of the current screen to the printer.
o Medication: Access the medication screen for this student.
• View: To view an existing record click the Date of the record or place a check next to the record and click View.
• Add: To insert a new record click Add. Required fields are indicated with an asterisk (*).
Quick Reference Guide Chalkable_0715161045 InformationNOW – Health Module • 18
• Date: Enter the date of the event. Multiple records with the same date are allowed as long as the time is different.
• Time: Enter the time of the event.
• Blood/Glucose: Select Level, Lo or High.
• Level: Enter the blood glucose number at the time of testing. This field is required if the Blood/Glucose drop list is set to Level and the record is checked as Complete.
• Urine Ketones: Enter the urine ketone level at the time of testing (ex. Moderate, None, Trace).
• Carbs At Meal: Enter the number of carbohydrates consumed at the last meal (0-999).
• Meal Bolus: Enter the bolus dose administered to cover the student’s meal or snack if applicable (0-999.9).
• Correction Bolus: Enter the correction bolus dose required to reduce a high blood glucose level if applicable (0-999.9).
• High/Low Treatment: If applicable, select the treatment that was required to correct a student’s high or low blood glucose level. Use Ctrl+click or Shift+click to select multiple treatments.
• Pump: Where applicable select a change that was made to the student’s insulin pump (Ex. Site Change, Suspended).
• Credentials: Enter data related to credentials. The field is 25 characters.
• Notes: Enter any desired notes.
• Omit Record: Omit record fields are not active until the record has been marked as Complete. o Omit Date: Enter the appropriate date or select the ellipsis button and select from the
calendar.
o Omit Reason: From the drop-down list select the appropriate Omit Reason.
Quick Reference Guide Chalkable_0715161045 InformationNOW – Health Module • 19
• Click OK.
Screenings Tab Student screenings such as Auditory, Drug Test-Random, Drug-Test-Specific, Fitness and Hearing may be entered on the Screening tab. To add a new record, select the Screening type from the available list and click Add. The following are samples of various screenings.
Auditory Screening To insert a new auditory screening record, select Auditory from the Screening list and click Add. Required fields are indicated with an asterisk (*).
• Load Template: Click to choose a saved template from the available list. When the template is selected certain fields will be automatically populated. Templates save data entry time. Otherwise select <Default Template> to leave all fields blank for the user to manually populate each field.
• *Type: Choose the screening type from the drop-down box.
• *Results: Choose the screening result from the drop-down box.
• *Date: Date will default to current date but user may enter a different date
• *Time: Time will default to current time but user may enter a different time.
• *Grade: Enter the grade. This is a required field.
Quick Reference Guide Chalkable_0715161045 InformationNOW – Health Module • 20
• Examiner: This will default to the staff member logged into the application.
• Outside Exam: Check if the exam was performed by an outside doctor or agency.
• Treatment: Select the treatment if appropriated from the drop-down box.
• Outcome: Select the outcome if appropriate from the drop-down box.
• Notes: Enter any appropriate notes for this record.
• Screening Categories: Enter the details for the appropriate category of Hearing Details, Hearing Aid, Otoscopy, Tympanogram, General or Cochlear Implant.
• Omit Record: Omit record fields are not active until the record has been marked as Complete. o Omit Date: Enter the appropriate date or select the ellipsis button and select from the
calendar.
o Omit Reason: From the drop-down list select the appropriate Omit Reason.
• Template: To save the selected data as a template that may be used later when entering student medications check the Save As Template box. In the field provided, enter a Template Name. Once a template is saved it will be available from the Template drop-down box at the top of the screen when the user creates additional records.
• Complete: Mark screening Complete.
Dental Screening Users may track student Dental information. To add a dental screening, choose Dental in the Screening drop-down list and click Add. Required fields are indicated with an asterisk (*).
Quick Reference Guide Chalkable_0715161045 InformationNOW – Health Module • 21
• Load Template: Click to choose a saved template from the available list. When the template is selected certain fields will be automatically populated. Templates save data entry time. Otherwise select <Default Template> to leave all fields blank for the user to manually populate each field.
• *Type: Choose the screening type from the drop-down box.
• *Results: Choose the screening result from the drop-down box.
• *Date: Date will default to current date but user may enter a different date
• *Time: Time will default to current time but user may enter a different time.
• *Grade: Enter the grade. This is a required field.
• Examiner: This will default to the staff member logged into the application.
• Outside Exam: Check if the exam was performed by an outside doctor or agency.
• Treatment: Select the treatment if appropriated from the drop-down box.
• Outcome: Select the outcome if appropriate from the drop-down box.
• Notes: Enter any appropriate notes for this record.
• Omit Record: Omit record fields are not active until the record has been marked as Complete. o Omit Date: Enter the appropriate date or select the ellipsis button and select from the
calendar.
o Omit Reason: From the drop-down list select the appropriate Omit Reason.
• Template: To save the selected data as a template that may be used later when entering student medications check the Save As Template box. In the field provided, enter a Template Name. Once a template is saved it will be available from the Template drop-down box at the top of the screen when the user creates additional records.
• Complete: Mark screening Complete.
Fitness Screening Users may track student Fitness information. To add a fitness screening, choose Fitness in the Screening drop-down list and click Add. Required fields are indicated with an asterisk (*).
Quick Reference Guide Chalkable_0715161045 InformationNOW – Health Module • 22
• Load Template: Click to choose a saved template from the available list. When the template is selected certain fields will be automatically populated. Templates save data entry time. Otherwise select <Default Template> to leave all fields blank for the user to manually populate each field.
• *Fitness Area: Select Fitness Area from drop-down
• *Fitness Test Type: Select Fitness Test Type from drop-down
• *Administered By: This will default to the staff member logged into the application
• Test Date: Defaults to current date but user has the option to change as necessary.
• *Fitness Result: Select from the drop-down box. If Accommodation is selected as the Fitness Result, an additional text box Accommodations will display.
• Grade: Enter grade level as applicable.
• Age: Enter the age of the student at the time of the test.
• Notes: Enter notes in the text box as necessary.
• Score Accommodations: Enter any applicable accommodations.
• Omit Record: Omit options will be inactive until the record is marked Complete.
o Omit Date: Enter the appropriate date or select the ellipsis button and select from the calendar.
o Omit Reason: Use the drop-down list to select the appropriate Omit Reason.
• Template: To save the selected data as a template that may be used later when entering student medications check the Save As Template box. In the field provided, enter a Template Name. Once a template is saved it will be available from the Template drop-down box at the top of the screen when the user creates additional records.
• Complete: Mark screening Complete.
Quick Reference Guide Chalkable_0715161045 InformationNOW – Health Module • 23
Hearing Screening Users may track Hearing screenings. To do so, select Hearing in the Screening drop-down list and click Add. Required fields are indicated with an asterisk (*).
• Load Template: Click to choose a saved template from the available list. When the template is selected certain fields will be automatically populated. Templates save data entry time. Otherwise select <Default Template> to leave all fields blank for the user to manually populate each field.
• *Type: Choose the screening Type from the drop-down box.
• *Results: Choose the screening Results from the drop-down box.
• *Date: Date will default to current date but user may enter a different date.
• *Time: Time will default to current time but user may enter a different time.
• *Grade: Enter the grade. This is a required field.
• Examiner: This will default to the staff member logged into the application.
• Outside Exam: Check if the exam was performed by an outside doctor or agency.
• Treatment: Select the treatment if appropriated from the drop-down box.
• Outcome: Select the outcome if appropriate from the drop-down box.
• Screening Categories: Include Hearing Aid Checks, Hearing Test and Threshold tabs.
• Omit Record: Omit record fields will be inactive until the record is marked Complete. o Omit Date: Enter the appropriate date or select the ellipsis button and select from the
calendar.
Quick Reference Guide Chalkable_0715161045 InformationNOW – Health Module • 24
o Omit Reason: Click the drop-down list to select the appropriate Omit Reason.
• Template: To save the selected data as a template that may be used later when entering student medications check the Save As Template box. In the field provided, enter a Template Name. Once a template is saved it will be available from the Template drop-down box at the top of the screen when the user creates additional records.
• Complete: Mark screening Complete.
Height/Weight Screening Users may track height and weight which will also report Body Mass Index (BMI). To add this information, choose Height/Weight in the Screening drop-down list and click Add. Required fields are indicated with an asterisk (*).
• *Date: Date will default to current date but user may enter a different date.
• *Grade: Enter grade level. This is a required field.
• *Height: Enter height in inches. This value will convert to feet.
• *Weight: Enter weight in pounds. This value will convert to kilograms.
• BMI: Body Mass Index will calculate when height and weight are entered.
• Examiner: This will default to the staff member logged into the application
• Outside Exam: Check if this screening was an outside exam.
• Notes: Enter any appropriate notes.
• Treatment: Select from drop-down box if appropriate.
• Outcome: Select from drop-down box if appropriate.
• Omit Record: Omit fields will be inactive until the record is marked Complete. o Omit Date: Enter the appropriate date or click the ellipsis button and select from the
calendar.
o Omit Reason: From the drop-down list select the appropriate Omit Reason.
• Complete: Mark screening Complete.
Quick Reference Guide Chalkable_0715161045 InformationNOW – Health Module • 25
Lice Screening The user may track Lice screenings. Choose Lice in the Screening drop-down and click Add. Required fields are indicated with an asterisk (*).
• Load Template: Click to choose a saved template from the available list. When the template is selected certain fields will be automatically populated. Templates save data entry time. Otherwise select <Default Template> to leave all fields blank for the user to manually populate each field.
• *Type: Choose the screening Type from the drop-down box.
• *Results: Choose the screening Results from the drop-down box.
• *Date: Date will default to current date but user may enter a different date.
• *Time: Time will default to current time but user may enter a different time.
• *Grade: Enter the grade. This is a required field.
• Examiner: This will default to the staff member logged into the application.
• Outside Exam: Check if the exam was performed by an outside doctor or agency.
• Treatment: Select the treatment if appropriated from the drop-down box.
• Outcome: Select the outcome if appropriate from the drop-down box.
• Notes: Enter any appropriate notes.
• Omit Record: Omit record fields will be inactive until the record is marked Complete. o Omit Date: Enter the appropriate date or select the ellipsis button and select from the
calendar.
o Omit Reason: Click the drop-down list to select the appropriate Omit Reason.
Quick Reference Guide Chalkable_0715161045 InformationNOW – Health Module • 26
• Template: To save the selected data as a template that may be used later when entering student medications check the Save As Template box. In the field provided, enter a Template Name. Once a template is saved it will be available from the Template drop-down box at the top of the screen when the user creates additional records.
• Complete: Mark screening Complete.
Scoliosis Screening The user may track Scoliosis screenings. Choose Scoliosis in the Screening drop-down and click Add. Required fields are indicated with an asterisk (*).
• Load Template: Click to choose a saved template from the available list. When the template is selected certain fields will be automatically populated. Templates save data entry time. Otherwise select <Default Template> to leave all fields blank for the user to manually populate each field.
• *Type: Choose the screening type from the drop-down box.
• *Results: Choose the screening result from the drop-down box.
• *Date: Defaults to current date but user may enter a different date.
• *Time: Defaults to current time but user may enter a different time.
• *Grade: Enter the grade level. This is a required field.
• Examiner: This will default to the staff member logged into the application.
• Outside Exam: Check if this screening was an outside exam.
• Treatment: Select the treatment if appropriated from the drop-down box.
• Outcome: Select the outcome if appropriate from the drop-down box.
• Notes: Enter any applicable notes for this screening.
• Screening Categories:
Quick Reference Guide Chalkable_0715161045 InformationNOW – Health Module • 27
o Thoracic: Enter Thoracic score here.
o Spinal: Enter Spinal score here.
• Omit Record:
o Omit Date: Enter the appropriate date or select the ellipse and select from the calendar.
o Omit Reason: Click the drop-down list to select the appropriate Omit Reason.
• Template: To save the selected data as a template that may be used later when entering student medications check the Save As Template box. In the field provided, enter a Template Name. Once a template is saved it will be available from the Template drop-down box at the top of the screen when the user creates additional records.
• Complete: Mark screening Complete.
Vision Screening Users may track vision screenings. To add a screening, choose Vision in the Screening drop-down list and click Add. Required fields are indicated with an asterisk (*).
• Load Template: Click to choose a saved template from the available list. When the template is selected certain fields will be automatically populated. Templates save data entry time. Otherwise select <Default Template> to leave all fields blank for the user to manually populate each field.
• *Type: Choose the screening type from the drop-down box.
• *Results: Choose the screening result from the drop-down box.
• *Date: Defaults to current date but user may enter a different date.
Quick Reference Guide Chalkable_0715161045 InformationNOW – Health Module • 28
• *Time: Defaults to current time but user may enter a different time.
• *Grade: Enter the grade level. This is a required field.
• Examiner: This will default to the staff member logged into the application.
• Outside Exam: Check if this screening was an outside exam.
• Treatment: Select the treatment if appropriated from the drop-down box.
• Outcome: Select the outcome if appropriate from the drop-down box.
• Notes: Enter any applicable notes for this screening.
• Screening Categories: Vision screening categories include Vision Testing and Test Results.
• Omit Record: o Omit Date: Enter the appropriate date or select the ellipse and select from the calendar.
o Omit Reason: Click the drop-down list to select the appropriate Omit Reason.
• Template: To save the selected data as a template that may be used later when entering student medications check the Save As Template box. In the field provided, enter a Template Name. Once a template is saved it will be available from the Template drop-down box at the top of the screen when the user creates additional records.
• Complete: Mark screening Complete.
Immunizations Tab The Immunizations tab allows users to track immunizations and determine compliance according to state immunization guidelines.
• Original Issuer: Enter the agency issuing the Immunization Certificate.
Quick Reference Guide Chalkable_0715161045 InformationNOW – Health Module • 29
• Expiration Date: Use the ellipsis button to browse to the expiration date entered on the certificate.
• Standard: Check if this considered standard.
• Notes: Enter any applicable notes for this immunization record.
Entering Immunization Information Select the Shot Type(s) and click View.
• The name of the shot will display at the top of the screen. Click Add.
• Enter the Immunization Date and click Create. If multiple dates are to be entered, enter each date and click Create until all dates for that shot type have been entered.
Quick Reference Guide Chalkable_0715161045 InformationNOW – Health Module • 30
• Click Cancel when all dates for that shot type have been entered. If multiple immunization Shot Types were selected, once the user has entered all the dates for the first shot type, click OK and the next Shot Type screen will display. Once the dates for the required immunizations have been entered the compliance status will be updated to reflect the entered immunization dates.
Note: Compliance for Varicella may be in the form of the required immunization shots or documentation that the student had the disease. To document that the student had the disease check Had Chickenpox and enter date of the disease.
• Immunization Override Tab: If a student has a religious, medical, personal, or other exemption for an immunization click the Override tab. The exemption must be entered per Immunization Type.
• Select Override Type from the drop-down. Enter the Start Date for the exemption. End Date is not required. The exemption will become effective on the start date and end on the end date. If applicable, enter the child’s Next Shot Date.
• Enter any Notes pertaining to this exemption.
• Once the override information has been entered for the immunization, the student’s Immunization Compliance status for that immunization type will be either M for Medical Exemption or R for Religious Exemption.
Health Cond/Med Equip Tab The Health Cond/Med Equip tab is used to enter student Health Conditions, Alerts for those health conditions and Needed Medical Equipment for students.
Quick Reference Guide Chalkable_0715161045 InformationNOW – Health Module • 31
Health Conditions Click Add to enter health condition or select an existing condition and click View to open the record.
• Health Condition: Select the appropriate health condition from the drop-down box.
• Display Alert: Check if this health condition should be marked as an alert.
• Description: Provide a short description of the health condition.
• Requires Medication: Check if the health condition requires medication to treat.
• To Be Given While At School: Check if the medication is to be given while the student is at the school.
• Medication: Provide any medications that might be given to treat the health condition
Quick Reference Guide Chalkable_0715161045 InformationNOW – Health Module • 32
• Treatment: Provide up to 500 characters describing any treatment procedures that are associated with the health condition.
• Note: Provide up to 500 characters of any notes that might pertain specifically to this student’s health condition.
• Omit Record: Omit fields will be inactive until the record has been marked Complete. o Omit Date: Enter the appropriate date or click the ellipsis button and select from the calendar.
o Omit Reason: Click the drop-down list to select the appropriate Omit Reason.
• Complete: Mark screening Complete.
Note: Only health conditions marked as an alert and marked complete will display with the Medical Alert symbol.
Medical Equipment If a student requires medical equipment this information may be entered on this screen. The user would select the appropriate equipment from the drop-down box.
• Medical Equipment: Select the appropriate equipment from the available list.
• Notes: Enter any applicable notes for this equipment record.
• Omit Record: Omit fields will be inactive until the record is marked Complete. o Omit Date: Enter the appropriate date or click the ellipsis button and select from the
calendar.
o Omit Reason: From the drop-down list select the appropriate Omit Reason.
• Complete: Mark screening Complete.
Forms Tab The Forms tab allows access to health care plans. Click Add to insert a new form. Select the Health Care Form fro m the available list and click Load.
Quick Reference Guide Chalkable_0715161045 InformationNOW – Health Module • 33
Note: The list of available forms will vary depending on the state. However, the process for entering forms is still the same.
Once the Health template has been selected, click Load. The selected plan will display on the screen.
Enter the appropriate information for the student’s health care plan and click OK to save. Health care plans may be left in a pending status to allow the information to be updated when necessary.
• Details: Enter the appropriate information for the student on the health care plan.
• Omit Record: Omit fields will be inactive until the record has been marked Complete.
Quick Reference Guide Chalkable_0715161045 InformationNOW – Health Module • 34
o Omit Date: Enter the appropriate date or click the ellipsis button and select from the calendar.
o Omit Reason: From the drop-down list select the appropriate Omit Reason.
• Complete: Mark screening Complete.
Note: if working on multiple students with health care plans, the user is advised to select Clear prior to selecting the new Health Care Plan to be used.
Printing Health Care Plans Health Care Plans may be printed by highlighting the entire text of the plan, right-clicking and selecting Copy. Open a blank Microsoft Word® document and Paste the text into the document. Print the Health Care Plan from Microsoft Word®.
Viewing Health Care Plans in Classroom InformationNOW Classroom module users have the ability to view health care plans. From any screen that
displays the Alert icon, click the icon to view the alert for the student. The screen will display the medical alert and also any health care plans assigned to the student. Click the Health Form name to view the form.
Tasks The Tasks menu on the left will vary slightly depending on the tab being accessed. The following is an example of the Tasks menu from the Medication tab.
Reports The Reports menu on the left will vary slightly depending on the tab being accessed.
• General Medical tab: Medical Profile report
• Medication tab: Med Checklist report and Medication List report
• Office Visits tab: Office Visits report
Quick Reference Guide Chalkable_0715161045 InformationNOW – Health Module • 35
• Screenings tab: Fitness Screening report, Scoliosis Screening report and Vision Screening report.
• Immunization tab: Immunization Compliance report
• Health Cond/Med Equip tab: Health Condition Listing report and Medical Equipment report
Mass Manage Mass Assign allows the user to:
• Mass Assign Screenings
• Mass Assign Fitness Screenings
• Mass Edit Fitness Screenings
• Mass Assign Immunizations To access this feature, select Health | Mass Manage.
Mass Assign Screenings This wizard allows the user to add screenings en masse for a group of students. Go to Health | Mass Manage and click Mass Assign Screenings.
• Enter search criteria and click Next.
Quick Reference Guide Chalkable_0715161045 InformationNOW – Health Module • 36
• A list of resulting students will display. Use Add >, Add All >>, < Remove or << Remove All to move the students to the right side of the screen who are to receive the screening.
• Click Next.
o *Screening Area: Select the screening area for which to mass-assign results.
o *Date: Defaults to current date but may be changed.
o *Type: Select the appropriate type.
o *Time: Defaults to current time but may be edited.
o *Results: Choose the screen result from the available list.
o *Administered By: Defaults to the user who is logged in. Click Find and search for the examiner from the staff.
o Outside Exam: Check if this screening was an outside exam.
Quick Reference Guide Chalkable_0715161045 InformationNOW – Health Module • 37
o Notes: Enter notes about medication or special instructions that apply to all of the selected students.
o Complete: Check if the screening is now complete.
• Click Assign to assign screenings to the selected students.
• A result screen will display.
• Click Complete.
Mass Assign Fitness Screenings This wizard allows the user to mass enter fitness screenings and results. Results may be entered individually or as a group through the Assign result to all students’ option. Go to Health | Mass Manage and click Mass Assign Fitness Screenings. Enter search criteria and click Next.
• A list of resulting students will display. Use Add >, Add All >>, < Remove or << Remove All to move the students to the right side of the screen who are to receive the screening.
Quick Reference Guide Chalkable_0715161045 InformationNOW – Health Module • 38
• Click Next.
Assign Result To All Students To assign the same result to all students select Assign result to all students.
• *Date: Defaults to current date but may be edited.
• *Fitness Area: Select the appropriate fitness area from the drop-down.
• *Fitness Test Type: Select the appropriate fitness test type from the drop-down.
• *Administered By: Defaults to current login but user may click Find and search for the examiner from the staff.
• *Fitness Results: Choose the screen result from the drop-list.
Quick Reference Guide Chalkable_0715161045 InformationNOW – Health Module • 39
• Notes: Enter notes about fitness assessment or special instructions. The user will be able to view these notes on the Fitness Screening Report when the Report Type is set to Detailed.
• Accommodations: Enter any special accommodations made for student(s) when administering the fitness assessment.
• Number: Where applicable, enter a number that represents the fitness result.
• Complete: Check if the screening is now complete.
• Once all required fields are populated and a result has been selected for either each student or all students click Assign to view the results.
• Click Complete.
Assign Individual Results To assign different results to students, select Assign individual results.
• *Date: Defaults to current date but may be edited.
• *Fitness Area: Select the appropriate fitness area from the drop-down.
• *Fitness Test Type: Select the appropriate fitness test type from the drop-down.
• *Administered By: Defaults to current login but user may click Find and search for the examiner from the staff.
• Number: Where applicable, enter a number that represents the fitness result for each individual student.
• *Result: Choose the screen result from the drop-list for each individual student
• Notes: Click the + sign in the Notes column next to a student to enter notes about fitness assessment or special instructions. The user will be able to view these notes on the Fitness Screening Report when the Report Type is set to Detailed.
• Accommodations: Click the + sign in the Acc column next to a student to enter any special accommodations made for the student when administering the fitness assessment.
• Complete: Check if the screening is complete for each individual student.
• Once all required fields are populated and a result has been selected for each student click Assign to view the results.
Quick Reference Guide Chalkable_0715161045 InformationNOW – Health Module • 40
• Click Complete.
Mass Edit Fitness Screenings This wizard allows the user to edit fitness screenings and results that have already been assigned in mass. Results may be edited for any group of students based upon date of fitness test, fitness area tested, or the fitness test type. Go to Health | Mass Manage and click Mass Edit Fitness Screenings.
• Enter search criteria and click Next.
• A list of resulting students will display. Use Add >, Add All >>, < Remove or << Remove All to move the students who are to receive the screening to the right side of the screen.
• Click Next.
• Use date range function, Fitness Area selection, or Fitness Test Type selection to view a list of fitness records to edit.
Quick Reference Guide Chalkable_0715161045 InformationNOW – Health Module • 41
• Once results have populated screen, user will then be able to edit the records as desired.
• If a previously assigned record has been marked as complete, click the records date hyperlink to open the record and omit or modify as needed.
• If the records have not been marked as complete, the user may edit the assigned record as needed without having to omit. The user may choose to click the date hyperlink to bring up the individual screening record and edit it; or select to edit the result, add notes, add accommodations and/or mark the record as complete directly from the Mass Edit Fitness screen.
Quick Reference Guide Chalkable_0715161045 InformationNOW – Health Module • 42
• Once the necessary changes have been made to the assigned fitness records, click Save to save the results.
• After changes have been saved, a results screen will appear for the user to review the records that have been modified.
• Click Complete.
Mass Assign Immunizations This wizard allows the user to add immunizations in mass for a group of students. Go to Health | Mass Manage and click Mass Assign Immunizations. Enter search criteria and click Next.
Quick Reference Guide Chalkable_0715161045 InformationNOW – Health Module • 43
• A list of resulting students will display. Use Add >, Add All >>, < Remove or << Remove All to move the students who are to receive the immunization dates to the right side of the screen.
• Click Next.
Quick Reference Guide Chalkable_0715161045 InformationNOW – Health Module • 44
• Select the desired Immunization Type and Immunization Date to assign to the selected students or choose an Override Type to assign to the selected students. When mass assigning an immunization override, an Override Start Date should be selected.
• Click Assign to assign immunization dates or overrides to students. A result screen will display.
• Click Complete.
Reports Health-based reports are available for information entered in the health module. Selected health reports may be generated from the Daily Log or from student health screens.
Format All health reports are also available under Health | Reports. Reports default to the .PDF format, but the user may select to generate the report in Excel or XML formats.
Note: When selecting report options, if the report type is set to Detailed, the report will include the Notes that were entered on the student health-related record.
Save To Working Filter Many reports in InformationNOW provide an option to save the report parameters as a working filter. Selecting Save to Working Filter will save the results of the report to the user's working filter; if this option is selected, choose one of the two following options:
• Append to Existing: Add the results of the report (as a union/or) to My Working Filter.
• Overwrite Existing: Replace My Working Filter with the results of the report as a new working filter.
Quick Reference Guide Chalkable_0715161045 InformationNOW – Health Module • 45
Daily Log Allows the user to create a report for Daily Log entries. Click Daily Log.
• Activities: Select All, a specific activity, or multiple activities. Use Ctrl+click or Shift+click to select multiple activities.
• Student Filter: Restrict the report to search for a specific group of students by selecting a student filter. If this field is left blank, the report will report on all students.
• ID To Print: Select to include Student Number, Alternate Student Number, State ID Number or Social Security Number.
• Group By: User may group by Date, Activity or Student.
• Record Status: Select All, Complete or Pending.
• Start Date: Select the desired start date by clicking on the ellipsis button.
• End Date: Select the desired end date by clicking on the ellipsis button.
• Withdrawn Students: Check to include students who are currently withdrawn on the report.
• Count/Group: Check to include a count of students by group.
• Count of Log Entries: Check to include a count of log entries.
Quick Reference Guide Chalkable_0715161045 InformationNOW – Health Module • 46
Diabetes Monitoring Log Generate a report of diabetes-related records.
• Student Filter: Restrict the report to search for a specific group of students by selecting a student filter. If this field is left blank, the report will report on all students.
• Start Date: Select the desired start date by clicking on the ellipsis button.
• End Date: Select the desired end date by clicking on the ellipsis button.
• Student Status: Select to include Enrolled Only, Registered Only or Registered And Enrolled.
• Record Status: Select All, Complete or Pending.
• ID To Print: Select to include Student Number, Alternate Student Number, State ID Number or Social Security Number.
• Include Omitted: Check to include omitted records in the report.
• Report Type: Select Simple, Detail or BGL Chart Only.
• Include:
o BGL (blood glucose level) Chart
o BGL Low Level Mark: Only if BGL Chart option is selected. Defaults to 80.
o BGL High Level Mark: Only if BGL Chart option is selected. Defaults to 300.
o Page Breaks between students (disabled if printing for an individual student)
o Log Count: The count of records in the report.
o Student Count: The count of students included in the report. Disabled if printing for one student.
o Withdrawn Students: Includes students who are currently withdrawn on the report. Disabled if printing for one student.
Quick Reference Guide Chalkable_0715161045 InformationNOW – Health Module • 47
Fitness Screening The Fitness Screening report allows the user to create a report of the student fitness screenings.
• Student Filter: Restrict the report to search for a specific group of students by selecting a student filter. If this field is left blank, the report will report on all students.
• ID To Print: Select to include Student Number, Alternate Student Number, State ID Number or Social Security Number.
• Group By: User may group by Student Name, Grade Level or Homeroom.
• Fitness Test Type: Select All or an individual test type.
• Results: Select All or an individual result.
• Record Status: Select All, Complete or Pending.
• Fitness Area: Select All or an individual fitness area.
• Student Status: Select to include Enrolled Only, Registered Only or Registered And Enrolled.
• Start Date: Select the desired start date by clicking on the ellipsis button.
• End Date: Select the desired end date by clicking on the ellipsis button.
• Report Type: Select to print Simple or Detail. Detail will include screening notes that were entered on the individual student screening records.
• Record Count: Check to include a count of the screening records.
• Student Count: Check to include a count of students in the report.
• Results By Type Breakdown: Check to include a breakdown of results by type.
• Result Description: Check to include the descriptions of the results.
• Withdrawn Students: Check to include students who are currently withdrawn on the report.
Quick Reference Guide Chalkable_0715161045 InformationNOW – Health Module • 48
Health Assessment Click to create a report of health assessments.
• Student Filter: Restrict the report to search for a specific group of students by selecting a student filter. If this field is left blank, the report will report on all students.
• Report Type: Select to print Simple or Detail. Detail will include screening notes that were entered on the individual student screening records.
• Group By: Select to group records on the report by Student Display Name, Grade Level or Homeroom.
• Student Status: Select to include Enrolled Only, Registered Only or Registered And Enrolled.
• Insurance Type: Select the type of insurance options to include on the report. Use Ctrl+click or Shift+click to select multiple insurance types.
• Health Conditions: Select the health conditions to include on the report. Use Ctrl+click or Shift+click to select multiple health conditions.
• Medical Equipment: Select the types of medical equipment records to include on the report. Use Ctrl+click or Shift+click to select multiple medical equipment.
• Withdrawn Students: Check to include students who are currently withdrawn on the report.
Quick Reference Guide Chalkable_0715161045 InformationNOW – Health Module • 49
Health Conditions Create a report for health conditions.
• Health Conditions: Select the health conditions to include on the report. Use Ctrl+click or Shift+click to select multiple health conditions.
• Student Filter: Restrict the report to search for a specific group of students by selecting a student filter. If this field is left blank, the report will report on all students.
• ID To Print: Select to include Student Number, Alternate Student Number, State ID Number or Social Security Number.
• Report Type: Select to print Simple or Detail. Detail will include notes that were entered on the individual student records.
• Group By: User may group by Student Display Name, Health Condition, Grade Level or Homeroom.
• Record Status: Select All, Complete or Pending.
• Withdrawn Students: Check to include students who are currently withdrawn on the report.
• Report Breakdown: Check to include a breakdown by health condition.
• Alerts Only: Check to include only health conditions that have been checked as alerts.
Quick Reference Guide Chalkable_0715161045 InformationNOW – Health Module • 50
Immunization Certificate Generate a list of students who have No Shots Entered, Missing Expiration Dates and Expired Immunizations Certificates. This report will assist users in making sure students are compliant for all required immunizations.
• Student Filter: Restrict the report to search for a specific group of students by selecting a student filter. If this field is left blank, the report will report on all students.
• Report Type: Select to print Missing Expiration, Expired Certificate or No Shot Records.
• Expired As Of: If generating for report type of Expired Certificate, select the date as of which the certificate is expired.
• Student Status: Choose to report for Enrolled Students, Registered Students or both Registered and Enrolled Students.
• ID To Print: Select to include Student Number, Alternate Student Number, State ID Number or Social Security Number.
• Withdrawn Students: Check to include students who are currently withdrawn on the report.
Immunization Compliance Generate a list of student immunization compliance for state-required immunizations. The user has the option to check immunizations for Grade Level +1, which reports compliance for students using the next grade level compliance rules. This report will assist the user in planning for next school year immunization compliance issues.
Quick Reference Guide Chalkable_0715161045 InformationNOW – Health Module • 51
• Student Filter: Restrict the report to search for a specific group of students by selecting a student filter. If this field is left blank, the report will report on all students.
• Academic Session Year: Choose an academic session year from the drop-down list.
• Academic Sessions: Choose All or select an academic session within the academic session year.
• Immunizations: Choose to list all immunizations or select specific immunizations. Use Ctrl+click or Shift+click to select multiple immunizations.
• Status: This option allows the user to report by status of the Immunization Compliance. Multi-selection is allowed.
• Student Status: Choose to report for Enrolled Students, Registered Students or both Registered and Enrolled Students.
• Order by: Select to order the report by Student Name, Age, Grade, Homeroom or Student Number.
• Compliance Date: Select a date parameter for the report if desired.
• Check Grade Level +1: Check to report compliance for students using the next grade level compliance rules.
• Include Check Pox Count: Check to include a count of students who had chicken pox.
• Immunization Dates: Check to include not only the shot names and compliance status but also any dates for which the student received an immunization.
• Summary: Check to include a summary of immunizations.
• Withdrawn Students: Check to include students who are currently withdrawn on the report.
Quick Reference Guide Chalkable_0715161045 InformationNOW – Health Module • 52
Medical Equipment Prints a report of students who have specialized medical equipment records on file.
• Medical Equipment: Select All, a specific equipment, or multiple equipment. Use Ctrl+click or Shift+click to select multiple items.
• Record Status: Select All, Complete or Pending.
• Student Filter: Restrict the report to search for a specific group of students by selecting a student filter. If this field is left blank, the report will report on all students.
• ID To Print: Select to include Student Number, Alternate Student Number, State ID Number or Social Security Number.
• Student Status: Choose to report for Enrolled Students, Registered Students or both Registered and Enrolled Students.
• Report Type: Select to print Simple or Detail. Detail will include notes that were entered on the individual student records.
• Group By: User may group by Student Display Name, Medical Equipment, Grade Level or Homeroom.
• Withdrawn Students: Check to include students who are currently withdrawn on the report.
• Count By Equipment: Check to include a count by medical equipment.
• Student Count: Check to include a count of students in the report.
Quick Reference Guide Chalkable_0715161045 InformationNOW – Health Module • 53
Medical Profile The Medical Profile report allows the user to report student information to include: Insurance, Authorizations, Medications, Health Conditions, Screenings, Medical Equipment and Immunizations. The user has the option to include withdrawn students in the report.
• Student Filter: Restrict the report to search for a specific group of students by selecting a student filter. If this field is left blank, the report will report on all students.
• ID To Print: Select to include Student Number, Alternate Student Number, State ID Number or Social Security Number.
• Student Status: Choose to report for Enrolled Students, Registered Students or both Registered and Enrolled Students.
• Group By: User may group by Student Display Name, Grade Level or Homeroom.
• Record Status: Select All, Complete or Pending.
• Include: Check to include one or more of the following:
o Insurance
o Authorizations
o Medications
o Health Conditions
o Screenings
o Withdrawn Students
o Medical Equipment
o Immunizations
Quick Reference Guide Chalkable_0715161045 InformationNOW – Health Module • 54
Medication Dispensing Checklist Generate a listing of medication dispensing for a selected date range.
• Student Filter: Restrict the report to search for a specific group of students by selecting a student filter. If this field is left blank, the report will report on all students.
• Record Status: Select All, Complete or Pending.
• Student Status: Choose to report for Enrolled Students, Registered Students or both Registered and Enrolled Students.
• Start Date: Select the desired start date by clicking on the ellipsis button.
• End Date: Select the desired end date by clicking on the ellipsis button.
• Page Break On Date: Check to insert a page break in the report for each new date.
Medication List Generate a list of medications by student. Options include details for Dispensing, Inventory and Scheduling.
• Student Filter: Restrict the report to search for a specific group of students by selecting a student filter. If this field is left blank, the report will report on all students.
• ID To Print: Select to include Student Number, Alternate Student Number, State ID Number or Social Security Number.
• Medication Start Date: Select the desired start date by clicking on the ellipsis button.
Quick Reference Guide Chalkable_0715161045 InformationNOW – Health Module • 55
• Medication End Date: Select the desired end date by clicking on the ellipsis button.
• Record Status: Select All, Complete or Pending.
• Student Status: Choose to report for Enrolled Students, Registered Students or both Registered and Enrolled Students.
• Group By: User may group by Display Name, Age, Grade Level or Homeroom.
• Dispensing: Check to include dispensing details by medication. If selected, choose from the following options:
o Record Status: Select All, Complete or Pending.
o Start Date: Select the desired start date by clicking on the ellipsis button.
o End Date: Select the desired end date by clicking on the ellipsis button.
o Omitted: Check to include dispensing records that have been marked as omitted on the report.
o Discontinued: Check to include dispensing records that have been marked as discontinued on the report.
• Inventory: Check to include inventory details by medication. If selected, choose from the following options:
o Record Status: Select All, Complete or Pending.
o Remaining: Check to include details of inventory remaining on the report.
o Pharmacy: Check to include pharmacy name and phone number on the report.
o Omitted: Check to include inventory records that have been marked as omitted on the report.
o Discontinued: Check to include inventory records that have been marked as discontinued on the report.
• Scheduling: Check to include scheduled dispensing details by medication. If selected, choose from the following options:
o Record Status: Select All, Complete or Pending.
o Omitted: Check to include scheduling records that have been marked as omitted on the report.
o Discontinued: Check to include scheduling records that have been marked as discontinued on the report.
• Expired Only: Check to include only medications that have expired on the report.
• Withdrawn Students: Check to include currently withdrawn students on the report.
• Omitted Medications: Check to include medication records that have been marked as omitted on the report.
• Discontinued Medications: Check to include medication records that have been marked as discontinued on the report.
Quick Reference Guide Chalkable_0715161045 InformationNOW – Health Module • 56
Office Visits The Office Visits report provides a listing of student visits to the health office.
• Student Filter: Restrict the report to search for a specific group of students by selecting a student filter. If this field is left blank, the report will report on all students.
• ID To Print: Select to include Student Number, Alternate Student Number, State ID Number or Social Security Number.
• Start Date: Select the desired start date by clicking on the ellipsis button.
• End Date: Select the desired end date by clicking on the ellipsis button.
• Group By: User may group by Student or Date.
• Record Status: Select All, Complete or Pending.
• Report Type: Select to print Simple or Detail. Detail will include notes that were entered on the individual student records.
• Symptoms: Select All, a specific symptom, or multiple symptoms. Use Ctrl+click or Shift+click to select multiple items.
• Treatments: Select All, a specific treatment, or multiple treatments. Use Ctrl+click or Shift+click to select multiple items.
• Procedures: Select All, a specific procedure, or multiple procedures. Use Ctrl+click or Shift+click to select multiple items.
• Outcomes: Select All, a specific outcome, or multiple outcomes. Use Ctrl+click or Shift+click to select multiple items.
• Count of Visits/Student or Date: Check to include a count of students by the visit date.
Quick Reference Guide Chalkable_0715161045 InformationNOW – Health Module • 57
• Count of Students w/ Visit: Check to include a count of students who have a visit for a date within the specified range.
• Count of All Office Visits: Check to include a count of all office visits for the specified date range.
• Withdrawn Students: Check to include currently withdrawn students on the report.
Scoliosis Screening Generate a report of student scoliosis screening results.
• Student Filter: Restrict the report to search for a specific group of students by selecting a student filter. If this field is left blank, the report will report on all students.
• ID To Print: Select to include Student Number, Alternate Student Number, State ID Number or Social Security Number.
• Group By: User may group by Student or Date.
• Screening Type: Select to include records that have been set as All, Original Screening, Outside Screening, Rescreen, Referral, Follow-Up, Special Education, Event or Screening.
• Results: Select to include records that have been set as All, Pass, Fail, Cannot Test, Refused, Attended or Schedule.
• Student Status: Choose to report for Enrolled Students, Registered Students or both Registered and Enrolled Students.
• Start Date: Select the desired start date by clicking on the ellipsis button.
• End Date: Select the desired end date by clicking on the ellipsis button.
• Report Type: Select to print Simple or Detail. Detail will include notes that were entered on the individual student records.
• Record Status: Select All, Complete or Pending.
• Record Count: Select to include a count of all records.
• Student Count: Select to include a count of all students on the report.
• Results By Type Breakdown: Check to include a breakdown of results by screening type.
• Withdrawn Students: Check to include currently withdrawn students on the report.
Quick Reference Guide Chalkable_0715161045 InformationNOW – Health Module • 58
Vision Screening Generate a report of student vision screening results.
• Student Filter: Restrict the report to search for a specific group of students by selecting a student filter. If this field is left blank, the report will report on all students.
• ID To Print: Select to include Student Number, Alternate Student Number, State ID Number or Social Security Number.
• Group By: User may group by Student Name, Grade Level or Homeroom.
• Screening Type: Select to include records that have been set as All, Original Screening, Outside Screening, Rescreen, Referral, Follow-Up, Special Education, Event or Screening.
• Results: Select to include records that have been set as All, Pass, Fail, Cannot Test, Refused, Attended or Schedule.
• Student Status: Choose to report for Enrolled Students, Registered Students or both Registered and Enrolled Students.
• Start Date: Select the desired start date by clicking on the ellipsis button.
• End Date: Select the desired end date by clicking on the ellipsis button.
• Report Type: Select to print Simple or Detail. Detail will include notes that were entered on the individual student records.
• Record Status: Select All, Complete or Pending.
• Record Count: Select to include a count of all records.
• Student Count: Select to include a count of all students on the report.
• Results By Type Breakdown: Check to include a breakdown of results by screening type.
• Withdrawn Students: Check to include currently withdrawn students on the report.
Quick Reference Guide Chalkable_0715161045 InformationNOW – Health Module • 59
Utilities The Synchronize Scheduled Medications with School Calendar option allows the user to update student medication dispensing records when days are added or removed from the calendar after medication has been scheduled and dispensing records created (Ex. School closed for snow days).
• When selected, the following screen will display:
• Enter a Start Date from which medication schedules are to be evaluated for any adjustments based on changes in the calendar. For example, if the school was closed January 5-7 for snow days, the user would go to the calendar in InformationNOW and uncheck the days that were closed for In School and Instructional. Then, on the Synchronize Scheduled Medications with School Calendar screen, select January 1 as the start date. All schedules will be synchronized from the start date forward through the last day of the academic session calendar.
• Click Synchronize to adjust medication schedules based on days that were removed from the calendar. When Synchronize is selected:
o Pending dispensing records that have a date that is no longer marked as In School and Instructional in the calendar will be deleted. Associated Daily Log records will also be removed.
o For any days in the calendar that were not previously marked as In School and Instructional but are now marked as both In School and Instructional, pending dispensing records will be created. If medication schedules are available, but pending records
Quick Reference Guide Chalkable_0715161045 InformationNOW – Health Module • 60
have not been created, new pending dispensing records will be created. Daily log records will also be created.
• When the synchronization is complete, a status screen will display. In the following example, June 5 and 6 were added to the calendar later in the year as In School and Instructional days since they were added to the end of the school year due to inclement weather closings in winter. Once the days were updated in the school calendar as both In School and Instructional and the synchronization routine was run starting with June 1st.
New Daily Log entries were created for the newly created scheduled medication for sample student William Baker:
Note: If the days in the school calendar were then unchecked for In School and Instructional, and the synchronization routine was subsequently run again, the records would be removed.
Quick Reference Guide Chalkable_0715161045 InformationNOW – Health Module • 61