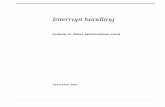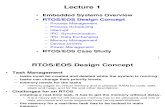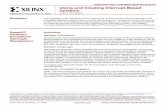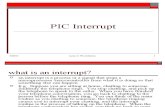Information Technology Services Curriculum Management · 2013. 3. 17. · Break Key: The Terminal...
Transcript of Information Technology Services Curriculum Management · 2013. 3. 17. · Break Key: The Terminal...

ALGONQUIN COLLEGE Information Technology Services
GENESIS Procedures
Guide
Volume
2
Version: 1.0
CCuurrrriiccuulluumm MMaannaaggeemmeenntt

Version: 1 i
A L G O N Q U I N C O L L E G E
GENESIS Procedures Guide
Preface, GENESIS is the project name of the development of Algonquin’s Student Information System. GENESIS represents four years of commitment by Algonquin College users and development staff to design and build a feature-rich student information system. GENESIS is not a static program. It was designed in modular form and will change over time, as enhancement and programming changes are implemented. Version 1.0 of GENESIS represents the first release of the “STUDENT MANAGEMENT” functions, which has been added to the existing “CURRICULUM MANAGEMENT”, to provide a single system for all student related data. Congratulations to all who participated in making this system a reality.

Version: 1 i
Table of Contents 1. INTRODUCTION TO GENESIS .............................................................................................................................. 3
1.1 PURPOSE AND GOALS .............................................................................................................................................. 3 1.2 DOCUMENT STRUCTURE (HOW TO USE THIS DOCUMENT)......................................................................................... 3
2. GETTING CONNECTED.......................................................................................................................................... 5
2.1 TERMINAL CONNECTION (SERIAL)........................................................................................................................... 5 2.2 PC CONNECTIONS.................................................................................................................................................... 5
2.2.1 Serial Connection (Com Port) .......................................................................................................................... 6 2.2.2 Ethernet LAN Connections ............................................................................................................................... 6
3. GENESIS GETTING STARTED............................................................................................................................... 7
3.1 GETTING AROUND ................................................................................................................................................... 8 3.1.1 Menu Screens ................................................................................................................................................... 8 3.1.2 MyMenu............................................................................................................................................................ 8 3.1.3 Data Screens..................................................................................................................................................... 8
3.2 FUNCTION / COMMAND KEYS.................................................................................................................................. 8 3.2.1 Navigational / Help Keys................................................................................................................................. 9 3.2.2 Data Manipulation / Editing Keys : ................................................................................................................. 9
4. CURRICULUM MANAGEMENT PROCEDURES ............................................................................................. 10
4.1 CREATE/UPDATE COURSE ..................................................................................................................................... 10 4.1.1 Overview......................................................................................................................................................... 10 4.1.2 Preparation .................................................................................................................................................... 10 4.1.3 Procedure ....................................................................................................................................................... 11 4.1.4 Note ................................................................................................................................................................ 14 4.1.5 Results ............................................................................................................................................................ 14
4.2 CREATE/UPDATE COURSE DESCRIPTIONS.............................................................................................................. 14 4.2.1 Overview......................................................................................................................................................... 14 4.2.2 Preparation .................................................................................................................................................... 14 4.2.3 Procedure ....................................................................................................................................................... 14 4.2.4 Note ................................................................................................................................................................ 15 4.2.5 Results ............................................................................................................................................................ 16
4.3 CREATE/UPDATE COURSE PREREQUISITES, COREQUISITES AND EQUIVALENCIES.................................................. 17 4.3.1 Overview......................................................................................................................................................... 17 4.3.2 Preparation .................................................................................................................................................... 17 4.3.3 Procedures...................................................................................................................................................... 17 4.3.4 Note ................................................................................................................................................................ 18 4.3.5 Results ............................................................................................................................................................ 19
4.4 CREATE/UPDATE PROGRAM OF STUDY.................................................................................................................. 19

Version: 1 ii
4.4.1 Overview......................................................................................................................................................... 19 4.4.2 Preparation .................................................................................................................................................... 20 4.4.3 Procedures...................................................................................................................................................... 20 4.4.4 Note ................................................................................................................................................................ 23 4.4.5 Hints ............................................................................................................................................................... 23 4.4.6 Results ............................................................................................................................................................ 23
4.5 PROGRAM CALENDAR DESCRIPTION...................................................................................................................... 24 4.5.1 Overview......................................................................................................................................................... 24 4.5.2 Preparation .................................................................................................................................................... 24 4.5.3 Procedure ....................................................................................................................................................... 24 4.5.4 Note ................................................................................................................................................................ 25 4.5.5 Results ............................................................................................................................................................ 26
4.6 COURSE LOADING.................................................................................................................................................. 27 4.6.1 Overview......................................................................................................................................................... 27 4.6.2 Preparation .................................................................................................................................................... 27 4.6.3 Procedures...................................................................................................................................................... 28 4.6.4 Course Loading for Program Levels .............................................................................................................. 28 4.6.5 Course Loading for Service Courses.............................................................................................................. 35 4.6.6 Assigning Professors to Course Sections........................................................................................................ 38 4.6.7 Reports............................................................................................................................................................ 42 4.6.8 Results ............................................................................................................................................................ 42
4.7 COURSE LOADING FOR CONTINUING EDUCATION COURSES................................................................................... 43 4.7.1 Overview......................................................................................................................................................... 43 4.7.2 Preparation .................................................................................................................................................... 43 4.7.3 Procedure ....................................................................................................................................................... 43 4.7.4 Duplicating Course Sections .......................................................................................................................... 48 4.7.5 Registration Information ................................................................................................................................ 48 4.7.6 Statistics.......................................................................................................................................................... 49 4.7.7 Assigning Professors to Course Sections........................................................................................................ 49 4.7.8 Timetabling by Course ................................................................................................................................... 51 4.7.9 Note ................................................................................................................................................................ 52 4.7.10 Hints ............................................................................................................................................................... 52 4.7.11 Report ............................................................................................................................................................. 52 4.7.12 Results ............................................................................................................................................................ 52
5. PRINTING................................................................................................................................................................. 54
5.1 PRINTING ENVIRONMENT....................................................................................................................................... 54 5.2 CENTRAL SYSTEM REPORTS .................................................................................................................................. 54 5.3 DISTRIBUTED PRINTING ......................................................................................................................................... 54
5.3.1 Designated Queued Printer ............................................................................................................................ 54 5.3.2 Local Queued Printer ..................................................................................................................................... 54 5.3.3 Printers connected to PC’s Parallel Port....................................................................................................... 55 5.3.4 PC Printers, the way it used to be. ................................................................................................................. 56

G E N E S I S I N T R O D U C T I O N
Version: 1 3
1. Introduction to GENESIS Algonquin College’s Student Information System.
ENESIS is an all-inclusive Student Information and Administration System. The GENESIS application was developed by Algonquin College to provide a feature-rich application and database to support all aspects curriculum and student administration.
1.1 Purpose and Goals ENESIS provides functionality to implemen the College’s and Ontario’s rules, guidelines, and policies that govern the delivery of currProcedures Guide will focus on how to use
not intended to be a policy manual, but instead wGENESIS to perform some common tasks. It is“procedures”. This Procedures Guide is not intended the user in familiar with College’s policies and busi 1.2 Document Structure (how to The GENESIS application is the College’s primary functions. Different Areas of the College will interactCollege’s Academic Cycle. This document is structapplication and some common tasks such as logging The document then provides detailed procedures for e
GENESIS is essentially a “Value Chain”, where uservalue). Subsequent GENESIS users then use the resul
Chapter
1G G
Figure 1: Value Chain Process
Inputs to Procedure
Work Performedor Value Added
t
iculum and student registration. This GENESIS GENESIS to perform various tasks. This Guide is ill offer step by step instructions on how to use intended to complement existing departmental to be a stand-alone training document. It assumes ness practices.use this document) information system for all curriculum and student with the system in very different ways, during the ured to provide an introduction to the GENESIS into the system and navigating through the screens. ach major activity.
s takes information (inputs), performs work (adds tant new information (output). See Figure 1.
Outputs of Procedure (to subsequent users)

G E N E S I S I N T R O D U C T I O N
Version: 1 4
Figure 2: College Academic Cycle
In the value chain environment, each activity (procedure) is dependent on a previous activity, and will influence the results of a future activity. One department’s success is dependent on the successful completion of a previous process. It is therefore important to appreciate what each procedure expects as prerequisites and how future procedures rely on the successful completion of your procedure. Each “Procedure” will contain the following:
Overview – This section will provide users with a brief introduction to the “procedure”, who uses it, what it does, and where it fits in the “big picture”.
Preparation – This section get the user ready. It explains what material or information will be required, or what process must already be completed.
Procedures – This section provides step by step instructions on how to perform the procedure. All steps are numbered. Where decisions or options are available, they are listed in bullet format.
Notes – This section provides special points to consider. It may contain hints or cautions to help the user avoid problems.
Results – This section explains what the outcomes of the procedure(s) are, and highlights other processes that depend on completion of this procedure.
Curriculum Development
Load Curriculum
Course Loading & SWF Professor Contracts
Admissions OCAS & College
Registration
Grouping & Timetabling
Drop-Add
College Academic
Cycle
Activity Projections Enrolment Projections
Enrolment Statistics & Audit Reporting to Ministry
Lockers & Parking
Financial Aid Fee Assessment & Collection
Calendar & Monograph Publishing Transfer Credits,
Withdrawals, Refunds
Grade Reporting, Transcripts, Diploma Production

G E N E S I S G E T T I N G C O N N E C T E D
Version: 1 5
2. Getting Connected ENESIS is a character based application, which simply means it works with VT220 type terminals or PCs with a terminal emulator. This technology was chosen because VT terminals are still widely used in the College.
2.1 Terminal Connection (Serial) Terminals access GENESIS through a “terminal server”, which allow the user to “connect” to any system served by that terminal server. The user must first “log” onto the terminal server. This is normally performed by:
1. <CR> To tell the terminal server you want access. The server will respond with: “DEC SERVER 200/500 Terminal Server..” and then prompt you with “enter user name:”
2. (Your last name) Please tell the server who you are. Please enter your last name for
maintenance & troubleshooting reasons. The terminal server will then respond with: “Local>”
3. C ADM_ <CR> Type C ADM2 or ADM3 (Connect) to connect your terminal to the
GENESIS system (ADM2 or ADM3). 4. The GENESIS system will prompt you with “login:” Enter your account name as provided by
security.
5. The system will then prompt you for your Password: Enter your password.
This will bring you to the GENESIS Main Menu.
Break Key: The Terminal Break Key (F5) will interrupt your GENESIS session, and return you to the server prompt (Local>). From there, you can establish a second “connection” to another system, or you can “resume” your session to re-establish communications with GENESIS from the point that you pressed “Break”.
2.2 PC Connections PC may be connected through the PC’s COM port or through the Ethernet LAN connection.:
Chapter
2 G

G E N E S I S G E T T I N G C O N N E C T E D
Version: 1 6
2.2.1 Serial Connection (Com Port) Start your Windows terminal emulator (SmarTerm). Then follow the instructions for terminal access as described in Section 2.1 (DOS systems still use PROCOM, which runs in full- screen mode). In a Windows environment, the terminal emulator will open a terminal “window” on your computer screen. A Windows environment will allow you to switch between applications, and will allow the user to copy (copy and paste) information on the terminal screen to another PC application, such as a word processor or spreadsheet.
Break Key (F5): Like the VT terminal, a PC with a serial connection must have the capability to “Break” (F5) your session and talk to the DECSERVER. Typing RES (resume) will establish communications from where you left off.
2.2.2 Ethernet LAN Connections PCs running Windows 3.1 or Windows 95 will be have SmarTerm installed by ITS. Windows NT or UNIX users will have to be handled on a case by case basis. SmarTerm Icons will be installed for GENESIS, and any other terminal application such as HRIS.
To access the GENESIS system:
1. Double Click To start your GENESIS (SmarTerm) ICON. 2. Select ADM2 or 3 Select ADM2 (or 3) from the list of available systems. 3. “login:” The GENESIS server will then prompt you with “login:” Enter your
account name as provided by security. 4. “Password” The system will then prompt you for your password. Enter your password, and press “<CR>” 5. GENESIS will then present you with the GENESIS Main Menu. Break Key (F5) : The “Break Key” will be disabled for PCs connected to the LAN. Pressing F5 on a PC connected via the LAN will simply cause the PC to “beep”.

G E N E S I S G E T T I N G C O N N E C T E D
Version: 1 7
3. GENESIS Getting Started
Figure 2: GENESIS Main Screen (as viewed from SmarTerm)
he first screen of the GENESIS system is referred to as the “Main Menu” or “Top Menu” . The “menu” is contained in a box, with the top item highlighted. The menu items include:
Chapter
3
T Organization Structure Management Facility Management Curriculum Management Student Management Marketing Management Human Resource Management Financial Management Report Management System Utilities

G E N E S I S G E T T I N G C O N N E C T E D
Version: 1 8
3.1 Getting Around The GENESIS application is very large. GENESIS provides a hierarchical structured approach to let the user “zoom” into a specific program area. GENESIS therefore has two types of screen; menu screens and data screens.
3.1.1 Menu Screens The primary purpose of menu screens is to guide the user to the desired program area. To “navigate” into a specific program area, the user uses the Up or Down arrows, to select (highlight) the desired program area. Once the program area is highlighted, the user presses the “Enter Key”.
Please note. The “Enter” key is on the numeric keypad on the extreme right side of both the terminal and PC keyboards. The “Enter” key is not the same as the “Carriage Return” (<CR>) key located at the right of the alpha keys, even though some PC keyboards might have the word “Enter” stamped the <CR> key.
The PF3 (F3) key is used to navigate one level up The PF4 (F4) key will jump to the top menu, within the same program area. From there, the user can “drill down” into another program, in the same program area.
3.1.2 MyMenu MyMenu F14 (Shift+F4) lists all the screens that are available in a program area for that user’s profile. MyMenu provides an efficient way to navigate in a specific section of GENESIS.
3.1.3 Data Screens A typical Data Screen will consist of a series of Data Fields, with highlighted blocks (fields) to enter or view information (data). Data normally must be entered for each field. The <CR> or “Tab” keys will advance the cursor to the next data field.
The Data Screens will normally display a list of command or action keys across the bottom of the screen. These command keys provide additional optional actions. For example, F9 will save the data entered. Other command keys will allow the user to perform such tasks as delete a row, cancel your entry, or lookup more information. Where there are more options available, than will fit onto the command bar on the bottom of the screen, the PF1 (F1) will scroll through the available commands. PF3 (F3) will exit from a data screen and return the user to the last menu screen accessed.
3.2 Function / Command Keys The following is a list of “commands” and the associated keys that invokes or performs that action, for the VT and PC Keyboards. Commands are listed alphabetically, in groups such as navigational or editing functions. Some keys are listed in more than one table for user convenience.

G E N E S I S G E T T I N G C O N N E C T E D
Version: 1 9
3.2.1 Navigational / Help Keys Command / Action Terminal PC Select / Go.. Go to selected area Enter Key Enter Key Exit.. Finish and move 1 level up PF3 F3 Help.. Open help screen Help Key Shift + F5 Main Menu.. Go to top program menu PF4 F4 Menu Scroll.. Through available actions PF1 F1 My Menu.. List all screens available F14 Shift + F4 Next Item.. Moves cursor to next field (do not clear to end of field)
<CR> <CR>
Screen No.. Toggle menu screen numbers on and off
Find Home
Scroll Up.. Move up one screen Screen Up Page Up Scroll Down.. Move down one screen Screen Down Page Down
3.2.2 Data Manipulation / Editing Keys : Command / Action Terminal PC Add / Start.. To enter a new item F6 F6 Cancel.. Cancel data entry or lookup ( . ) Numeric ( . ) Numeric Clear Rest.. Clear to end of field and move cursor to the next field
( , ) Numeric ( + ) Numeric
Change.. Change existing item F7 F7 Delete All.. Remove all data F12 Shift + F2 Delete / Finish.. Delete and update database
F8 F8
Delete Row.. Erase and delete row F11 F11 Insert Row.. Move data down F10 F10 Lookup.. Display available choices ( 0 ) Numeric ( 0 ) Numeric Menu.. Scroll through Command menu (menu bar at bottom of screen)
PF1 F1
More Data.. Display more data on item F13 Shift + F3 New Row.. Move to first column in next row
Ctrl N Ctrl N
Save.. Save data just entered F9 F9 Next Item.. Moves cursor to next field (no automatically clear to end of field)
<CR> <CR>
Previous Field.. Go to previous field ( - ) ( - ) Next Field.. Go to next field Tab Tab

C R E A T E / U P D A T E C O U R S E
Version: 1 10
4. Curriculum Management Procedures 4.1 Create/Update Course 4.1.1 Overview Courses are the basic element of the College’s function. Courses are offered as individual entities, or may become part of a program of study, the successful completion of which leads to a diploma or certificate for a student. The College receives funding from the provincial government based on how courses are offered. Genesis can accommodate several versions of a course, allowing historical data to remain intact. Courses can be created at any time in the academic year. Changes to existing courses, which are part of a program of study, are allowed for a limited period of time in the academic year. After the cut-off date, which will be announced by the Registrar’s Office after consultation with the Vice-President, Academic, the course data will be “frozen”. If further changes are required, they must be approved by the Dean and Vice-President, Academic, and updated by the Registrar’s Office. Changes to courses, which are not part of a program of study, are permitted at any time, on a term basis with limitations built into Genesis. 4.1.2 Preparation 1. If a new course number is being created with an unfamiliar course subject area, verify its
validity by viewing >>>>Subject Area==== which can be accessed under >>>>OtherFunctions==== (6). If new course subject areas are required (e.g. ACC, CST, ENL...), a request must be made through the Dean=s Office and approved by the Office of the Vice-President, Academic.
2. The course subject area should match the general content of the course, not necessarily the
program to which it is attached (i.e. use CST-- or DAT-- for computer courses, not RCR-- or COR-- or NSG-- although those computer courses may be offered to Recreation or Nursing programs, for instance). The Dean’s office should have a listing of all available subject areas.
3. General Education goal criteria must be determined and be available to enter on the
appropriate screen to convert a course to a >Gen Ed= course.
Chapter
4

C R E A T E / U P D A T E C O U R S E
Version: 1 11
4. If changes are necessary for an existing course which do not alter the course objectives, a new version may be created to reflect the changes; however, if major changes are anticipated in the course objectives, a new course number should be created.
4.1.3 Procedure
1. On Genesis, select Curriculum Management, then Course Management, then Create/Update Course.
2. The course number must be entered in the first field, including the subject area plus four
digits, and possibly an alphabetical identifier (e.g. ENL1823B). Lookup is available (press keypad ‘0').
! If the course number is unknown, press >>>>tab==== or <CR> to enter information in the short
or long title field. If the precise title is not known, enter partial titles with asterisks (e.g *microcomp*). Select the appropriate course number from the listing which appears on the screen.
! If a new course number is being created and is unknown, enter a partial course number (e.g. DAT22*) and select >>>>Other Functions==== (6). Select Get next course no to generate the next available course number in sequence; or select List Available courses to view a listing of available course numbers in sequence. Select a specific course number by highlighting it and pressing >>>>Enter====.
3. If an existing course requires updating or modification, it is necessary to create a new course version.
3.1. Select >>>>New Crs Vsn==== (3). 3.2. Enter >>>>Y==== (for Yes) to the prompt, which appears on the screen and wait till the screen
states that a new version is created. 3.3. Press <CR> to show >Work in Progress (W.I.P.)= status. Proceed with updates in
any field. The course must be in ‘W.I.P.’ status to make any changes. 3.4. If the course is not part of a program of study, the new version can be dated back to the
start date of the current version if there are no course sections loaded for the current term. If there are course sections loaded for the current term, a question will appear on the screen allowing the user to choose the start date of the new version for the next term or the one following. This is used mainly for C.E. courses.
4. If the course is part of a Program of Study (Part POS - Y), the new version will show the
start date for the next academic year. If the course is not part of a Program of Study (Part POS - N), the start date will default to the start date of the current term. The flag must be >Y= in order to load the course on a Program of Study.

C R E A T E / U P D A T E C O U R S E
Version: 1 12
5. The long title is used for publications and can accommodate a maximum of 80 characters. Use upper and lower case, Roman numerals and no abbreviations. The short title will default from the long title if it is less than 35 characters; otherwise, use upper and lower case and Roman numerals, abbreviating where necessary. The short title is used for reports, including student transcripts.
6. The owner code defaults to owner code linked to the user=s name. 7. The section maximum and minimum fields refer to the number of students usually
registered in one class and will default to the course loading screens. They must be completed in order to proceed on this screen.
8. Enter Y or N flags for G.P.A. Inclusion and Incl.FT/PT Calc. They are important in the
calculation of a student=s Grade Point Average and classification as a full-time or part-time student. They also indicate if the course is to be counted in the total hours calculations on programs of study. They default to N if the course is not part of a Program of Study.
9. A course, which only counts as a half course (0.5) on a student’s FT/PT load, should be
indicated in the field for Half Course. The flag defaults to N. It may be a course which is offered for only part of a term.
10. If the course is not part of a program of study, it may require a Statement of Achievement
on completion. Indicate with Y or N flag. 11. Course Assessment Type and Course Type are linked on Genesis; lookup is available. The
information is used for surveys and planning by the college and provincial government. 12. The Grading System indicates how the course will be graded. There are several choices on
lookup. Grades cannot be input on a student’s record on Genesis unless they match the grading system designated for the course. The Grading System cannot be changed if the course has progression requirements attached to it on any program of study.
13. The Evaluation Type and Factor are linked and are used in the evaluation process for the
standard work load agreement with the professor teaching the course. 14. The Normative Hours show the value of the course, usually equal to the delivered hours. It
is used to calculate a student=s Grade Point Average. The C.E. Delivered Hours shows the number of hours delivered by Continuing Education if it is different from the Normative Hours.
15. Press >>>>Save==== (F9) to save all data input or updated on this screen. 16. (For C.E. courses only) To assist in the approval process, the assignment of the funding
category and GST flag, use ‘OtherFunctions’(6), then select Comments. Indicate the program title if the course is part of a program of study; if the course will be offered on a

C R E A T E / U P D A T E C O U R S E
Version: 1 13
funded, Ministry-approved basis or non-funded, cash recovery basis; or any other pertinent information. Press ‘Save’(F9). The Vice-President’s Office will be able to access the information and evaluate it when the course is forwarded for approval.
Other information on the screen will be input by the Registrar=s Office, the Vice-President=s Office or will default automatically when the course is loaded on a program of study. They relate to fees, prior learning assessment and Ministry of Education requirements for audit purposes. 17. The Course Description can be input or edited by using >>>>Desc==== (1), then >>>>Edit==== (1). The
text can be manipulated using guides at the bottom of the screen. A maximum of one paragraph is allowed and it may not exceed 16 lines of text. The description can be copied to another course by selecting >>>>Copy to==== (2) or from another course by selecting >>>>Copy From==== (3). The course description can also be entered in the screen Creating/Updating Course Description. More detailed procedures are outlined in Section 4.2.
18. General Education goal criteria can be accessed by selecting >>>>Other Functions==== (6), then
General Education. Enter or delete primary, secondary or tertiary goals as required. Lookup is available.
19. If computer accounts are required for this course, the information can be input or modified
by selecting >>>>Other Functions==== (6), then Computer Accounts. Lookup is available. 20. (For C.E. courses only) When all information is input and updated, including the
description, use >>>>Forward==== (2) to electronically forward the course to be approved. A prompt will appear on the screen; if Y (yes) is selected, the status of the course becomes >Pending= and no further changes are permitted.
! For other departments, updates to existing courses are not permitted after a specified date.
The procedures for approval have not been determined to date. At the present time, all courses in >W.I.P.= status will be converted to >Active= status in late July. Any courses created after the conversion will have their start date tagged as the following academic year. (E.g. Conversion in July, 1997 sets the courses as >Active= as of September, 1997. New courses created will have a start date of September 1998).
21. The function for >>>>Delete==== (F8) can be used to delete a course in W.I.P. status. If the course
is loaded on any program of study, it will also be deleted from the program of study. This function should be used rarely, and only if there is one version of the course. If a course is no longer being offered it will eventually revert to a >Cancelled’ status and remain in historical records.
22. If a new course is replacing one, which is no longer being offered, notify the Registrar’s
Office. The old course must have a cancelled status. This designation is used mainly for tracking old records, and has no impact on current records.

C R E A T E / U P D A T E C O U R S E
Version: 1 14
Other functions related to this screen allow viewing a list of programs for which this course is loaded as part of its program of study, and the owner code and department name for all versions of the course. They can be accessed using >>>>Other Functions==== (6). 4.1.4 Note It is important to clear the screens on Genesis before proceeding to input data for the next course. Do not type over the one just saved. It is not necessary to exit the screen completely. Clear the screen with the keypad function >>>>(.)====; on most menus it is called >>>>Cancel==== (.) 4.1.5 Results Information from the course data has great impact on the student=s record with regard to grading, grade point average, classification, and certification. The manner in which the course is offered determines if the enrolment audit for funding purposes results in the college receiving funding from the provincial government. As indicated above, the data input on this screen defaults to many others on Genesis and is used in calculations in various ways.
4.2 Create/Update Course Descriptions 4.2.1 Overview The course description input is edited and used in publication of the College calendar and monographs. Updating a course description requires the creation of a new version of the course, even if the title and hours remain unchanged. The new version of the course with the revised description may necessitate retroactive changes to programs of study. Students requesting transcripts of their record often request course descriptions as well, and the version of the course they studied will be linked to their record on Genesis. Transcripts and course descriptions are produced from Genesis. 4.2.2 Preparation Prepare the course descriptions using guidelines set out by the Registrar such as the use of present tense, active voice, gender neutral language, lay terms, etc. The pre- and co-requisites for the course will appear with the course description when it is published or in a report; however it is not part of the course description and should not be included in it. Procedures for inputting data for pre- and co-requisites and equivalent courses is described in Section 4.3. 4.2.3 Procedure

C R E A T E / U P D A T E C O U R S E D E S C R I P T I O N
Version: 1 15
1. On Genesis, select Curriculum Management then Course Management, then Create/Update Course Description. This procedure can also be performed as a function of Create/Update Course.
2. Enter the course number. The screen displays all the information from the course screen.
The course must be in >Work in Progress (W.I.P.)= status before any changes can be made.
2.1.If the course is in >Active= status, select >>>>NewCrsVsn====(5) to create a new version of the course.
2.2.Enter >Y= (Yes) to the prompt on the screen and wait till the screen states that a new version is created.
2.3.Press <CR> or return to show the status change to >Work in Progress (W.I.P.)=.
3. Select ‘Desc’ (1) to create or update the course description. The screen will be blank if there is no description entered. The current description will appear on the screen if it exists.
! Select ‘Edit’ (1) to input the new description or to edit the existing description. The text
can be manipulated using guides at the bottom of the screen. A maximum of one paragraph is allowed and it may not exceed 16 lines of text. Press ‘Save’ (F9) when completed.
! The description can be copied to another course by selecting ‘CopyTo’ (2) or from
another course by selecting >>>>CopyFrom====(3). Enter the course number of the other course. If >>>>CopyFrom====(3) is selected, the description must be blank for the ‘receiving’ course.
! The text can be deleted by using >>>>Delete==== (4) if it is in W.I.P. status. If a course is no
longer being offered it will eventually revert to ‘Cancelled’ status; however the description will remain on file on Genesis for historical purposes. Course descriptions will not be published for courses which have been deleted from the most recent version of the Program of Study. Select >>>>More Data==== (F13) to view the most recent history of transactions for this course description.
Other functions associated with this screen allow viewing information about the three-letter code at the beginning of the course number, and computer accounts required for this course as input on the Create/Update Course screen. 4.2.4 Note It is important to clear the screens on Genesis before proceeding to input data for the next course. Do not type over the one just saved. It is not necessary to exit the screen completely. Clear the screen with the keypad function ‘(.)’; on most menus it is called ‘Cancel’.

C R E A T E / U P D A T E C O U R S E D E S C R I P T I O N
Version: 1 16
4.2.5 Results The descriptions for courses, which are part of a program of study, are edited and published in the College calendar and monographs. They may be reproduced on request along with student transcripts. Course descriptions for courses which are no longer part of a program of study will not be published, but the course record, including the description, must remain on file for historical purposes.

C R E A T E / U P D A T E C O U R S E P R E R E Q U I S I T E S , C O R E Q U I S I T E S A N D E Q U I V A L E N C I E S
Version: 1 17
4.3 Create/Update Course Prerequisites, Corequisites and Equivalencies 4.3.1 Overview
A prerequisite course is a course that must be successfully completed prior to registration in a course which names it as a prerequisite. A corequisite is a course that must be taken concurrently with the specified course which names it as a corequisite. An equivalent course is one that will allow the student to reach the same learning outcome he/she would have obtained by taking the original course. A substitute course is a course with different learning outcomes that a student is allowed to take in place of a specified course on his/her program of study; it must be approved by the Academic Manager and is established on an individual student basis. It should be used sparingly.
With Genesis, a student=s progression from course to course is driven by the prerequisites, co-requisites and equivalencies entered against each course number. It is not necessary to enter a long chain of prerequisites for each course; only the last course a student is required to complete before registering for a particular course need be entered. Courses designated as equivalent to those loaded on a program of study allow them to be counted towards a student=s grade point average and the course audit to determine his/her qualification to graduate. 4.3.2 Preparation 1. Verify the latest version of the program of study and keep in mind when the course will be
offered, so students will have access to the correct prerequisites and corequisites. 2. Contact the Academic Manager of program or service courses, if necessary, to ensure
information is correct. 3. Communicate with Continuing Education Sections to ensure students have access to study
equivalent courses with that department, if approval is being given for them to do so. 4.3.3 Procedures 1. On Genesis, select Curriculum Management, then Course Management, then
Create/Update Course Pre/Co/Equiv. 2. Enter the course number. The screen will display all the information from the course
screen. ! If the course is part of a program of study, it is not necessary to create a new course
version if the only changes are to prerequisites, corequisites or equivalents. Changes are permitted only for the coming academic year. Prerequisites, corequisites and equivalents

C R E A T E / U P D A T E C O U R S E P R E R E Q U I S I T E S , C O R E Q U I S I T E S A N D E Q U I V A L E N C I E S
Version: 1 18
must be correct for all versions of a course, if more than one is valid in an academic year, for students registering in the advanced levels of the program of study.
! If the course is not part of a program of study, changes are permitted by term and can be
input up until a student registers in the course. It is recommended that a new course version be created in order to make changes in these areas.
3. Select >>>>Prereq==== (1) to add or delete prerequisites for the selected course.
3.1. If there is more than one course in an >or= relationship (i.e. DAT2312 or DAT2217),
enter them all on the first screen. Press <CR> or return until a blank line is highlighted to enter the second or more courses. Use >>>>DeleteRow==== (F11) to delete a selected course if it is no longer required.
3.2. If there is more than one course in an >and= relationship (i.e. DAT2312 and
DAT2217), enter one course on the screen and save it by pressing >>>>Save==== (F9). Then select >>>>And==== (1) to enter the other required course(s) on the pop-up screen and press >>>>Save==== (F9). An asterisk on the first screen will indicate if more courses are entered in an >and= relationship and they can be accessed by selecting >>>>And==== (1).
3.3. If it is necessary to use text rather than, or as well as, course numbers, use tab or <CR>
to place the cursor in the column on the right hand side of the screen headed Ind. Use lookup and select the appropriate text by highlighting it and pressing >>>>Enter====. This is used mainly for publication purposes and has no impact on progression from course to course.
4. Select >>>>CoReq==== (2) to add or delete corequisites for the selected course. Use the same
procedures described above for prerequisites. There has been no process determined at present for the case where a course must be completed before or at the same time as the designated course.
5. Select >>>>Equiv==== (3) to add or delete equivalent courses for the selected course.
Use the same procedures described above for prerequisites. The equivalency can be attached to only one course; or on both courses in the relationship, in which case it is considered bi-directional. The equivalent courses must have the same funding category.
4.3.4 Note It is important to clear the screens on Genesis before proceeding to input data for the next course. Do not type over the one just saved. It is not necessary to exit the screen completely. Clear the screen with the keypad function >>>>(.)====; on most menus it is called >>>>Cancel==== (.)

C R E A T E / U P D A T E C O U R S E P R E R E Q U I S I T E S , C O R E Q U I S I T E S A N D E Q U I V A L E N C I E S
Version: 1 19
4.3.5 Results Students will not be able to register in a course without successfully completing the prerequisites input for the course. (This is not functional at present.) Registration in a course will not proceed unless the student is also registering in the corequisite. (This is not functional at present.) Students will be able to register in a course that is equivalent to a course on the program of study, and it will be credited to the grade point average and diploma audit of the student.
If the equivalent relationship is not established prior to registration, the course will not be counted in the full-time/part-time calculation for student classification and the student will be assessed the fees for the course over and above the regular tuition fees for the program. If the course is a Continuing Education course, which is not equivalent to any course on the program of study, the student will be prevented from registering completely if attempting to have the C.E. Fees waived. The student may register for the course but the full course fees will be assessed.
Designating equivalent relationships with courses on Genesis facilitates a quick, trouble-free registration for students; whereas using substitute courses for individual students delays the process considerably.
Pre- and corequisites will be published in the course descriptions in the calendar and monographs. Equivalencies will not be published. 4.4 Create/Update Program of Study 4.4.1 Overview The Program of Study outlines all the courses students are required to complete in order to qualify for a diploma or certificate. It is one of the most important elements of the Genesis system linking the curriculum with student records. Courses loaded on a program of study will default to the course loading screens for each academic achievement level projected for offering each term. The number of courses and hours loaded will determine if a student is registered part-time or full-time, depending on the number of courses he (she) is registered in. This will calculate the fee assessment for the student. An automatic audit of the student’s record against the program of study will determine if the student qualifies to graduate. Changes to program of study and existing courses are permitted for a limited period of time in the academic year. The cut-off date will be announced by the Registrar’s Office after consultation with the Vice-President, Academic. Programs of study will then be “frozen”. If further changes are required, they must be approved by the Dean and Vice-President, Academic, and updated by the Registrar’s Office. Information for contract activity can be reported directly to the Registrar’s Office.

C R E A T E / U P D A T E P R O G R A M O F S T U D Y
Version: 1 20
4.4.2 Preparation It is important to create or update all course information before starting to update the program of study. Contact service departments, if required, to ensure data is correct. When revising programs of study, it is advisable to keep in mind the delivery of the courses in the immediate academic year, remembering which achievement levels of specific versions of the program of study will be offered. Program of study and course loading are closely linked on Genesis. 4.4.3 Procedures 1. On Genesis select Curriculum Management, then Program Management, then
Create/Update Program of Study.
This screen displays information about a program offering. The program code must be entered in the first field, with four numbers and an alphabetic character at the end (e.g. 0336X). Lookup is available (press keypad >>>>0').
If the program code is not known, press >>>>tab==== or <CR> to enter information in the short title field using asterisks (e.g. *computer*). A listing will appear; select the appropriate code. Press <CR> to load the information. More than one offering may exist for a program code. Select the appropriate one.
2. To create or update mandatory or core courses on the program of study select >>>>Core==== (3).
2.1. With the appropriate AAL or SOC highlighted on the left side of the screen, select >View /Add courses==== (1). Courses already loaded for the selected AAL will appear with the version number of the course indicated in the column headed with >Vsn=.
2.2. To delete a course which is no longer offered in the selected AAL, highlight that
course number and select >Delete Row==== (F11). 2.3. To add a course, select >>>>Insert Row==== (F10) and enter the course number. The most
recent version of a particular course will default to the most recent version of the program of study. Genesis will not allow a course to be loaded more than once on the program of study. Progression requirements for each course can be entered in the columns on the right side of the screen as appropriate. If no progression requirements are being used, enter >>>>N==== (for No). If >>>>Y==== (for Yes) is entered, the minimum passing grade for the course defaults in the next column and may be changed if required. If a student fails to meet a progression requirement in any course specified in this manner, that student will not be allowed to progress to the next AAL of the particular program. This has not been implemented at the present time.

C R E A T E / U P D A T E P R O G R A M O F S T U D Y
Version: 1 21
2.4. Save all the transactions by pressing >>>>Save==== (F9). The course numbers will
automatically be arranged in order alphabetically and numerically.
If courses are being added or deleted for a program with a Standard-Course delivery mode, it is necessary to enter the order or sequence of study for each course. The courses will remain in the specified order and not be rearranged by Genesis. The order may be modified using the function keys indicated at the bottom of the screen. (Clear Order (1), Default Order (2) and ReOrder (3)).
3. Retroactive changes allowing modification of previous programs of study are permitted only
on specific AALs and will be indicated on the screen. It is important to process retroactive changes where allowed and if it is required, at the same time as updating the current version of the program of study.
3.1.Begin a retro change by adding a course (>Insert Row==== (F10)) or deleting a course
(>Delete Row==== (F11)). 3.2.Select >>>>Retro Changes==== (2). A prompt will appear on the screen asking if this change
is to be retroactive. 3.3.Enter >>>>Y==== if yes. 3.4.Select >>>>RetroChangeUpdate==== (1). 3.5.Press >>>>Save==== (F9) at this point to save the transaction for both the current and previous
programs of study. The updated version can be viewed using >>>>Previous====(1). This method is used to update a previous program of study with the most recent version of a course. (Note the version number of the course on the screen).
4. Elective courses or courses which are not core courses in any AAL or SOC are loaded in
>Course Groups==== (4), accessed from the main Program of Study screen.
4.1. To view groups already defined for the selected program of study, select >>>>Defined Groups==== (4). Highlight the particular group requiring modification and press >>>>Enter==== to select it. Use <CR> to fill the screen with information.
4.2. Use >>>>Delete==== (F8) if the course group is not required for the current program of
study. This will delete the group from Genesis including the courses attached to it and the assignment of the group to a level. Do not delete the courses or assignment to a level, assuming that the group is not there because it can no longer be viewed on a program of study. If the course group is not deleted with the (F8) function, the maximum and minimum number of courses created with it may interfere with the calculation of total hours and average hours per week for the program.

C R E A T E / U P D A T E P R O G R A M O F S T U D Y
Version: 1 22
4.3. To create a new group, use the >Lookup==== (0) function to select the appropriate description. The group type is linked to the description and will default. The screen will indicate **Add Mode**. Enter the maximum and minimum number of courses a student must complete from this group in order to meet the requirements of the program. If there is a change in the maximum or minimum number of courses for an existing group, ensure that it is updated on this screen. This is important in the calculation of total hours for the program.
4.4. Press >>>>Save==== (F9). 4.5. Use >View/Add Courses==== (1) to add or delete courses attached to the selected group,
using >>>>Insert Row==== (F10) or >>>>Delete Row==== (F11). Press >>>>Save==== (F9). The courses should all have the same normative hours. Functions (3), (4), (5) referring to Order are used only with Standard-Course delivery of a program offering. Courses must be input before assigning the group to a particular AAL.
Retroactive changes in course groups is not functional. If required, enter comments in >>>>Assign to Lvl==== (2), then >>>>Retro Comments==== (2). The Registrar=s Office will update these changes later.
4.6. To assign a course group to a specific AAL or SOC, select >>>>Assign to Lvl==== (2). 4.6.1. With the appropriate AAL highlighted on the left side of the screen, select
>>>>View/Add Groups==== (1). Press >>>>Lookup====(0) and select the appropriate group. 4.6.2. The maximum and minimum can be changed if necessary. 4.6.3. The >>>>Lvl Course Group Description==== refers to the text that is displayed for this
group when viewing a program of study on the screen or when published. Use >Lookup==== (0) and select.
4.6.4. Press >>>>Save==== (F9). 4.7. ‘Create BUAD Groupings’ (3) gives access to the specialised groupings required for
the three-year Business Administration programs. Enter comments by using >>>>Retro Comments’ (3) and ask for assistance at the Registrar’s Office if changes are required.
5. Progressions requirements for each AAL may be loaded using ‘Upd Prg Rqrmnts’ (1),
accessed from the main Program of Study screen. Enter values on the right side of the screen for Achievement Level Grade Point Average, Cumulative Grade Point Average, Cumulative Hours or Maximum number of Failures where appropriate. Any field may be left blank. Students registered in the program offering must meet the specified requirements before progressing to the next AAL. This has not been implemented at the present time.

C R E A T E / U P D A T E P R O G R A M O F S T U D Y
Version: 1 23
6. A program of study can be copied from another offering of the same program using >>>>Copy==== (9). This will work only if there are no courses already loaded.
7. Other functions related to this screen allow viewing: ! The program of study, ! Course descriptions, ! General Education goal criteria, ! A comparison of the hours per week of the current program of study to the previous one, ! The names of clerks assigned to the particular offering, as well as ! A detail of the Stream/Option/Thruway relationship of the program to another, if
applicable. 4.4.4 Note It is important to clear the screens on Genesis before proceeding to input data for the next program. Do not type over the one just saved. It is not necessary to exit the screen completely. Clear the screen with the keypad function ‘(.)’; on most menus it is called ‘Cancel’ (.). Retroactive changes made to programs of study cannot be viewed until the approval process is completed after the cut-off date for changes has passed. 4.4.5 Hints It is not necessary to use the arrow keys to scroll through a long menu or list to highlight the selection required. Tap the key for the first letter of the item and select it with >>>>Enter====. If the menu list is very long, the >>>>Page Down==== key can be used to move quickly to the bottom if that is more convenient. 4.4.6 Results The program of study is published in the college calendar and monographs. Courses loaded on a program of study will default to the course loading screens for each academic achievement level projected for offering each term. The number of courses and their normative hours loaded in each level on the program of study is used to determine the student classification as full-time or part-time at registration. An automatic audit of the student’s record against the program of study will determine if the student qualifies to graduate.

P R O G R A M C A L E N D A R D E S C R I P T I O N
Version: 1 24
4.5 Program Calendar Description 4.5.1 Overview The program description, employment opportunities as well as admission requirements and information about fees and expenses input on Genesis are edited and published in the College calendar and monographs. Information about employment statistics and program contact person and their telephone extension number is collected for publication in the Viewbook produced by the Marketing department. 4.5.2 Preparation Use the guidelines set out by the Registrar=s Office to prepare the text of the program description and employment opportunities. Ensure that expenses and extra fees are updated for the academic year. The Registrar=s Office will enter data for tuition and other fees. Consult with Admissions personnel about requirements for College and Program eligibility. 4.5.3 Procedure 1. On Genesis, select Curriculum Management, then Program Management, then
Create/Update Program Offering Narrative. 2. Enter the program number and select the appropriate offering if there is a choice of more
than one. The screen displays a minimal amount of information about the program offering at the top of the screen, including the flags indicating whether the particular offering will be published in the calendar or monograph. Contact the Dean=s Office if the flags are incorrect. The table indicates the various parts of the narrative which are published in the calendar and monograph; on Genesis they are called >narrative types=. Highlight the narrative type which requires updating.
3. Use >>>>Desc====(1) to select the type. To modify the narrative, use >>>>ChangeNarr====(2). The text
can be manipulated using guides at the bottom of the screen. ! There are no editing restrictions on the number of lines of text for each Program Offering
narrative type. There are two important standards that must be adhered to: 1. All paragraphs must be separated by a blank line. 2. All point-form text line entries must be indented by a space.
! If there is a requirement to have bullets appear at the beginning of each point-form
text line on the Program Calendar or Monographs, enter an asterisk after the

P R O G R A M C A L E N D A R D E S C R I P T I O N
Version: 1 25
indented space. The asterisk will be replaced by a bullet in the publication process.
4. If another narrative type is required, use >>>>InsertRow==== (F10). Use >>>>Lookup==== (0) for a list of
available narrative types which the user is authorized to enter and select the required one with >>>>Enter====. If the code for the narrative type is known, it may be entered directly.
! Use >>>>AddNarr====(1) and enter the text using the prescribed guidelines.
5. If a particular narrative type is no longer applicable and requires deletion, highlight the row
and use >>>>DeleteRow====(F11) to delete it. Select >MoreData= (F13) to view the most recent history of transactions for the selected narrative type.
6. Use >>>>Duplicate====(2) to copy the text for a narrative type from another program offering.
6.1. Enter the program number from which the narrative is to be copied and select the
appropriate offering and version from the table which appears on the screen. It is not necessary to use the same program number when using the duplication function.
6.2. The narrative types which are not included in the original program offering will appear on
the screen. Highlight the row required and use >>>>ViewNarr==== (3) to view the text to be duplicated.
6.3. Use >>>>Tag==== (1) and >>>>DelTag==== (2) to select the narrative types to be duplicated. Press
>>>>Save==== (F9) to make the duplication to the original program. The screen will show that they were created on today=s date.
6.4. Use >>>>ChangeNarr==== (2) if editing is required.
7. More complete information about the program offering can be viewed by selecting
>>>>PrgOffering==== (3). 4.5.4 Note It is important to clear the screens on Genesis before proceeding to input data for the next program. Do not type over the one just saved. It is not necessary to exit the screen completely. Clear the screen with the keypad function >>>>(.)====; on most menus it is called >>>>Cancel==== (.).

P R O G R A M C A L E N D A R D E S C R I P T I O N
Version: 1 26
4.5.5 Results The text for selected types of the program offering narrative will be edited and published in the College calendar and monographs. Information input for selected narrative types will be published in the Viewbook and widely distributed.

C O U R S E L O A D I N G
Version: 1 27
4.6 Course Loading 4.6.1 Overview Course loading is a major step in the process of delivering courses and programs to students and the public. The course loading exercise provides the linkages between Program of Study, student registration and records for each term. A particular department will indicate through course loading, all the course sections that will be offered in a specific term. Students will be able to register only if the course section is loaded in the appropriate term or time frame. Scheduling of rooms and professors is dependent on how the course is loaded. Course loading determines the calculation of the fees assessed for that delivery of the course. The process of loading courses occurs three times per academic year (Fall, Winter and Spring terms). The Registrar’s Office will inform the college community of the deadline or cut-off date for each term. After the cut-off date, any further changes or course loading can only be performed by the schedulers in the Registrar’s Office. Most of the course loading for C.E. part-time courses also occurs three times during the academic year; however, because of on-going activity, courses can be loaded at any time by staff in the Continuing Education sections. 4.6.2 Preparation 1. When revising programs of study, it is advisable to keep in mind the delivery of the courses
in the immediate academic year, remembering which ALs of specific versions of the program of study will be offered. Programs of study and course loading are closely linked on Genesis.
2. When submitting Program Activity and Enrolment Projections, ensure that all dates, number
of weeks, number of students, study breaks, co-op offerings, etc. are included. The projections are the first step in delivering courses and programs, and allows course loading to proceed only for program ALs projected for the term.
3. Ensure that current, up-to-date employee numbers from Human Resources for all professors
are available. It may be preferable to assign temporary employee numbers for unknown or part-time professors before beginning.
4. A process to allow unsupervised labs, which are not part of a specific course section, to
appear on student timetables has not been defined at present. Requests to reserve specific rooms for this purpose must be provided in writing to the Registrar’s Office.
5. Warning messages may appear on the screens alerting the user to potential problems or
indicating incomplete data entry. They are only warnings and should not impede the course loading process. Follow the procedures indicated on the screen and continue inputting data. If Genesis does not allow the process to continue, note the screen number in the top left-hand side of the screen and call the help line (at ext. 5555).

C O U R S E L O A D I N G
Version: 1 28
4.6.3 Procedures On Genesis, select Curriculum Management, then Curriculum Delivery Management, then Scheduling Management. 4.6.4 Course Loading for Program Levels Select >>>>Course Loading for Program Levels====. There are two parts to course loading--creating or updating the course section and completing the section format. (Note: If a course is part of several programs of study, it may be advantageous to load the sections as service courses and link them to specific program achievement levels later.) 1. The term (e.g. 97F) will default to the current or next term. Ensure that information is loaded
in the correct term, changing it if required. 2. Enter the program number. The Achievement Levels projected for that term will appear on
the screen. 3. Highlight the appropriate level and select it by pressing Enter. Core courses from the
program of study are automatically loaded with values defaulting from the course file. ! Asterisks in the left-hand column headed >Sect. Exists= indicate that course sections
have been created for that course and values will appear in columns headed >Sec= and >Cls Size=. To modify any fields on an existing course section, except start and end dates, highlight it and select >>>>Change==== (2).
4 . 6 . 4 . 1 C r e a t i n g a C o u r s e S e c t i o n
1. To create a course section for the highlighted course, press >>>>Add==== (1).
2. Enter the section number. Lookup is available to view sections already created. The highlighted fields may be changed if needed.
3. The Evaluation Type and Evaluation Factor default from the course screen and are used in
the evaluation process for the standard work load agreement with the professor teaching the course. They may be changed for the particular course section if required.
4. The start and end dates default from the activity projection start/end dates for the selected
program; all other data defaults from Course. Change the dates if necessary.
Note: Ensure that the start/end dates are correct for this course section because they cannot be changed once the section is created--the entire course section must be deleted and input again correctly. Highlight the course section on the CDU 900 Course Loading for Program Levels screen and use ‘DeleteRow’(F11) to delete it, if necessary. If the course section is loaded for

C O U R S E L O A D I N G
Version: 1 29
several program levels, it must be deleted from all of them. The course section may be deleted using the CDU 950 Course Loading for Service Courses screen if this is the case.
5. The Non-Fundable field defaults to ‘Not applicable’. When a section of a Ministry-approved fundable course is offered on a contract basis or as staff training, for example, a non-fundable code must be entered to omit it from the Ministry Enrolment Audit. Lookup is available. Data input in this field applies most often to Continuing Education course sections, and departments offering contract activities.
6. The Maximum and Minimum default from course. The value input for maximum will limit
the number of registered students to that value. If required the Registrar=s Office can increase the value, with permission of the department offering the course, to allow more students to register at the time of registration.
7. The Class Size defaults from the maximum and can be changed if required. It is the expected
class size at audit date. Class size is used for SWF calculations and is downloaded to the TPH system for scheduling (at Ottawa campuses) as required room size.
8. It is not necessary to enter a value in the field for Seats Requested since most students are
now registered automatically or by data entry. Entering the number of seats required for the particular program level will reserve seats, blocking out all other students from the specified number of seats at time of registration. If it is important that seats are reserved for a particular program level in a course section, which is offered to several other program levels, enter the number required. Seat Reservations can be viewed by selecting Student Management from the main menu, then selecting View Available Seats by Course/Section. The Registrar=s Office can release the reservations or modify the number of reserved seats before, during and after the registration period with the approval of the department offering the course.
9. The subdepartment defaults to the budget code of the course owner as input on the course
screen. Change it to the appropriate sub-department. Class lists and grade reporting forms are sorted according to this code. It also has implications for program costing and budgeting.
10. Press >>>>Save==== (F9). A pop-up screen appears automatically, ASSIGN FORMAT(S) TO COURSE SECTION, when using the >>>>Add==== function. To change a format use >>>>Other Functions==== (4), then select >>>>G. ->Change Section Format for this Course Section==== (or C. if the course is a service course). 11. The From/To Weeks are counted automatically, using the start and end dates input on the
first screen. If the course section is not offered for the full term, enter the week numbers the course section will be offered. Genesis will not include the study break in the calculation of the number of weeks for a particular program if it was indicated on the projections. The exam week is included in the number of weeks.

C O U R S E L O A D I N G
Version: 1 30
12. Delivery Type defaults to >1 Theory=, lookup is available if change is required. 13. Enter the Format Hours as number of hours per period or day depending on how the course
section is delivered. The fields for Room Number, Mandatory/Preferred and External Location should only be used to specify a particular lab or room, which is necessary to offer the course section.
14. Use >>>>Insert Row==== (F10) to add a new line beginning another time period or delivery type. ! Format breakdowns must be done accurately and completely for Genesis to calculate the
hours/week correctly. E.g.;
Week 1 to 8 Theory - 2 hrs/wk Week 9 to 10 Fieldwork (with hrs/wk) Week 11 to 16 Theory - 2 hrs/wk
! Breakdowns should be done for professor and room requests. E.g.;
Week 1 to 16 Theory - 2 hrs/wk Week 1 to 16 Lab - 2 hrs/wk - room #, mandatory
! When two professors are teaching the same course, the assignments can be expanded
in the function >>>>H. -> Assign Professor(s) for this Course Section====, accessed with >>>>Other Functions==== (4). Use >>>>Constraints==== (1) on the format screen to indicate which professor is teaching theory and which is teaching lab.
! If the course section does not start on week one of the program, enter week >l= in any
case for that course section. 15. To save a Section Format, press >>>>Save==== (F9).
The information below the Format line on the screen is for display only. The normative hours default from the Course screen; the total hours and average hours/week are derived from the format entries; the number of weeks is derived from the section start and end dates; and the SWF from and to dates are derived from the SWF period rules. Genesis will not include the study break in the calculation of the number of weeks for a particular program if it was indicated on the projections. The exam week is included in the number of weeks. A warning will appear on the screen if normative and total hours do not match. Verify the number of hours formatted and modify if necessary.
The fees assessed for the course section are calculated automatically based on the total hours as formatted and the hourly rate designated by the Ministry of Education and input on assessment screens. The fees for the course section can be viewed by selecting View Course Section, then selecting >>>>Fees==== (1).

C O U R S E L O A D I N G
Version: 1 31
4 . 6 . 4 . 2 D u p l i c a t i n g C o u r s e S e c t i o n s
To load multiple sections of the same course without having to key in the information again for each course section, highlight the course section on the screen CDU900 Course Loading for Program Levels. Use >>>>Other Functions==== (4), then select >>>>A -> Duplicate the Current Row====. 1. A small box will appear near the bottom of the screen; enter the number of times the course
section is to be duplicated. 2. A question then appears asking whether to pre-load COURSE, FORMAT, and FEE fields
before creating course section number.
2.1.1 If >>>>Y==== (for yes) is selected, a pop-up will appear on the left side of the screen. 2.1.2 Enter the section numbers to be created for the number of duplicates indicated in the
first step. (A maximum of nine sections can be duplicated at one time). 2.1.3 Press ‘Enter’. Sections are created with the same values as the initial section.
2.2. If >>>>N==== (for no) is selected empty courses are created. The course sections and course
section formats must be created by selecting >>>>Add==== (1) and following the process described above for creating a course section and course section format. >>>>N==== should be selected only if the course sections have different start and end dates.
4 . 6 . 4 . 3 C r e a t i n g D i s a g g r e g a t e C o u r s e S e c t i o n s
When a large group of students in a course section splits into smaller groups for a specific number of hours for the same course, the large group is considered the aggregate course section and the smaller groups are disaggregates of it. Students must register in both the aggregate and disaggregate course sections, but only one grade is assigned to the student for the course. If all students in the course section study all parts of the course in one group, the course section is loaded as a regular section with the format screen showing the correct breakdown of the different delivery types for the course (i.e. theory, lab, seminar, clinical, etc.) where appropriate. If disaggregates are created, the section maximum and minimum, class size and formats must be changed. The section maximums of the disaggregates must add up to the maximum of the aggregate. 1. To create disaggregates for a course section, highlight the course section on the screen
CDU900 Course Loading for Program Levels. Use >>>>Other Functions==== (4), then select >>>>B. -> Add Disaggregates for the Current Row====.

C O U R S E L O A D I N G
Version: 1 32
2. A small box will appear near the bottom of the screen. Enter the number of disaggregate
sections to be duplicated.
3. A question will appear at the bottom of the screen asking whether to pre-load COURSE, FORMAT, and FEE fields before creating course section numbers.
3.1.1 If >>>>Y==== (for yes) is entered, a box will appear on the left side of the screen.
3.1.2 Enter the disaggregate section numbers required (a maximum of nine may be
entered at one time).
3.1.3 Press >>>>Enter====. Disaggregate course sections are created with the same values as the initial section. The maximum and minimum values, class size and formats will have to be changed. A warning will appear on the screen if the total of the maximum values for the disaggregates does not match the maximum of the aggregate course section; however, Genesis will not prevent updating discrepancies.
3.2 If >>>>N==== (for no) is entered, empty disaggregates are created with no initial values. The
course sections and course section formats must be created by using >>>>Add==== (1) following the process described above for creating course sections and course section formats. >>>>N==== should be entered only if the course sections have different start and end dates.
If it is decided later that the course will not be offered as an Aggregate/Disaggregate, it is necessary to delete the aggregate course section in order to delete the disaggregates attached to it. Highlight the aggregate course section on the main screen and use ‘Delete Row’(F11). Enter the correct data again for the course section and format, using the ‘Add’(1) function. 4 . 6 . 4 . 4 L o a d i n g E l e c t i v e C o u r s e s
1. To load non core courses, or courses which are part of an elective group, use >>>>Other Functions==== (4). Select >>>>D. -> Load Non Core Courses====.
2. A pop-up screen will appear with the course groups and the courses loaded in that group
assigned to the selected AAL of the program as defined on the program of study. 3. Use >>>>Tag==== (1) and >>>>Del Tag==== (2) to select courses which are to be loaded for the term. 4. When selection is complete, use >>>>Load Tagged Fields==== (Enter).
! Empty non core courses are created with no initial values. A code will appear for >load
type= matching the code for the course group as loaded on the program of study. The minimum number of courses to be selected defaults from the course group on the

C O U R S E L O A D I N G
Version: 1 33
program of study as well, and is used in the calculation to determine the student classification as full-time or part-time at registration.
5. To create non core course sections, use >>>>Add==== (1) and follow the procedure outlined above
to create the course section and course section format. 4 . 6 . 4 . 5 L o a d i n g C o u r s e s f r o m Pr e v i o u s L e v e l s
To load courses from previous levels, use >>>>Other Functions==== (4), then select >>>>E. ->Load Courses from Previous Levels====. 1. Highlight the appropriate level in the box on the left of the screen and use >>>>View Courses====
(1). Core courses for the selected AL from the Program of Study will appear on the screen. 2. Use >>>>Tag==== (1) and >>>>Del Tag==== (2) to select the desired courses. When completed use >>>>Load
Selections==== (Enter) to load the selected courses to a >holding area=. Repeat with another previous level if required.
3. Use >>>>View Selections==== (3) to view a pop-up listing of all the selected courses. Use >>>>Tag====
(1) and >>>>Del Tag==== (2) to make a final selection of the courses to be loaded. Exit this pop-up screen with >>>>PF3' or >>>>F3' to return to the original screen.
4. Use >>>>Load Selections==== (Enter) to load the selected courses. A warning message appears if
a selected course is not owned by the user. 5. Empty courses are created with no initial values with a designation >P=, indicating a course
from the previous level. To create course sections, use >>>>Add==== (1) and follow the procedure outlined above to create the course section and course section format.
4 . 6 . 4 . 6 L o a d i n g C o u r s e s f r o m A d v a n c e d L e v e l s
To load courses from an advanced level, use >>>>Other Functions==== (4), then select >>>>F. ->Load Courses from Advanced Levels====. Follow the procedures outlined above for loading courses from previous levels. 4 . 6 . 4 . 7 L o a d i n g C o u r s e s W h i c h a r e n o t Pa r t o f Pr o g r a m o f S t u d y
A course which is not part of the program of study and which is not equivalent to a course on the program of study, will not be included in the full-time/part-time calculation for student classification when registering. The student will be required to pay the fees for this course over and above the regular tuition fees assessed for the program. If the equivalent relationship is not established, the course will not be included in the calculation of the student=s grade point average or in the audit of the student’s record to determine qualification to graduate.

C O U R S E L O A D I N G
Version: 1 34
1. To add a course which is not part of the program of study (e.g., ESL or FLS courses), use
>>>>Other Functions==== (4), then select >>>>L. ->Add Course Which is Not Part of Program of Study====.
2. Press >>>>Find==== key (on micros the >>>>Home==== key), type the first three characters of the course
number (e.g. ESL), press return. 3. Highlight the appropriate course number and press >>>>Select==== (Enter) to select it. An empty
course is created with no initial values and with a >load type= 127, indicating it is not part of the program of study.
4. To create course sections, use >>>>Add==== (1) and follow the procedure outlined above to create
the course section and course section format. 4 . 6 . 4 . 8 C o n s t r a i n t s
Constraints must be input in the appropriate area. They will be printed on course loading reports and considered by the schedulers in the timetabling process. A message will appear on a screen if constraints have been entered, when that screen is first accessed at another time.
Constraints or comments for the program/AL/group can be noted by accessing >>>>Other Functions==== (4) on the CDU900 Course Loading for Program Levels screen and selecting >>>>K.-> View/Add Constraint/Comment for Program/AL/Delivery====.
Constraints for a professor can be accessed though >>>>Other Functions==== (4) on the Course Loading for Program Levels screen, then >>>>H. -> Assign professor for this course section==== or any screen assigning a professor to a course section, then using >>>>Constraints==== (3). If a professor is sharing the instruction (only the lab, for instance) of a course section, it can be indicated in the professor constraints ‘(3)’, or the constraint for the course section format screen ‘(1)’.
Constraints for a room or requests for a type of room should be input on the format screen of the particular course section, using >>>>Constraints==== (1).
Functions which allow viewing the Program of Study, or viewing all programs of study using the particular course section, or viewing all professors assigned to the course section if more than one is assigned can be accessed with >>>>Other Functions==== (4). Procedures for assigning a professor to a course section are described in detail in Section 4.6.6 Assigning Professors to Course Sections. 4 . 6 . 4 . 9 N o t e
It is important to clear the screens on Genesis before proceeding to input data for the next course or program. Do not type over the one just saved. It is not necessary to exit the screen

C O U R S E L O A D I N G
Version: 1 35
completely. Clear the screen with the keypad function >>>>(.)====; on most menus it is called >>>>Cancel==== (.). On the screen Course Loading for Program Levels, the program number is retained but the screen will clear. When a lookup is used to search a name, whether it is for a course, program, professor or student, use an asterisk (*) at the right end of the text even though the complete name is entered. Genesis is able to proceed with a more complete search and allows the user to select from a range of options. 4 . 6 . 4 . 1 0 H i n t s
It is not necessary to use the arrow keys to scroll through a long menu or list to highlight the selection required. Tap the key for the first letter of the item and select it with >>>>Enter====. If the menu list is very long, the >>>>Page Down==== key can be used to move quickly to the bottom if that is more convenient. 4.6.5 Course Loading for Service Courses Select >>>>Course Loading for Service Courses====. There are two parts to course loading--creating or updating the course section and completing the section format. 1. The term (e.g. 97F) will default to the current or next term. Ensure that information is loaded
in the correct term, changing it if required. 2. Enter the course number. All program levels that have activity projections and contain the
selected course as part of the program of study are automatically displayed. If any sections exist, they will be displayed in the left-hand column headed >Sec=. Changes, except for start and end dates, can be made by highlighting the appropriate section and using >>>>Change==== (2). >>>>Switch==== (3) moves the highlighted fields to the program level table for viewing information only.
4 . 6 . 5 . 1 C r e a t i n g a C o u r s e S e c t i o n
Follow the same procedures outlined above for Course Loading for Program Levels. There is no field for Seats Requested, however this information can be input later when the course section is linked to a program level. Ensure that the start and end dates are correct for the course sections being created. The start and end dates default from the term start and end dates, which may be different from the program start and end dates. These dates cannot be changed after the course section is created. The course section must be deleted, and all the data input again with the correct dates. If it is necessary to delete the course section, highlight the specific section on the CDU950 Course Loading for Service Courses, and use ‘DeleteRow’(F11).

C O U R S E L O A D I N G
Version: 1 36
When entering data on the format screen, the number of weeks will calculate the full extent of the period from the start date to the end date and the total hours may not match the normative hours if the term usually has a study break. The number of weeks and total hours will be corrected automatically when the course section is linked to a program level which has a study break designated for it. 4 . 6 . 5 . 2 D u p l i c a t i n g C o u r s e S e c t i o n s
To load multiple sections of the same course without having to key in the information again for each course section, highlight the course section on the screen CDU950 Course Loading for Service Courses. Follow the same procedures outlined above for Course Loading for Program Levels, Duplicating Course Sections, in Section 4.6.4.2. 4 . 6 . 5 . 3 C r e a t i n g D i s a g g r e g a t e s f o r C o u r s e S e c t i o n s
When a large group of students in a course section splits into smaller groups for a specific number of hours for the same course, the large group is considered the aggregate course section and the smaller groups are disaggregates of it. Students must register for both the aggregate and disaggregate course sections, but only one grade is assigned to the student for the course. If all students in a course section study all parts of the course in one group, the course section is loaded as a regular section with the format screen showing the correct breakdown of the different delivery types for the course (i.e. theory, lab, seminar, clinical, etc.) where appropriate. If disaggregates are created, the section maximum and minimum and formats must be changed. The sum of the section maximums of disaggregate sections must total the maximum of the aggregate. A warning will appear on the screen if the values do not match; however, Genesis will not prevent updating discrepancies. To create disaggregates for a course section, highlight the course section on the screen CDU950 Course Loading for Service Courses. Use >>>>Other Functions==== (4), then select B. -> Add Disaggregates for the Current Row. Follow the same procedures outlined above for Course Loading for Program Levels, Creating Disaggregate Course Sections, in Section 4.6.5.3. 4 . 6 . 5 . 4 A s s i g n i n g a S e r v i c e C o u r s e S e c t i o n t o a Pr o g r a m L e v e l
1. To assign a service course section to a specific program level, enter the term and course number.
2. Highlight the course section on the screen CDU950 Course Loading for Service Courses and
use >>>>Other Functions==== (4), then select >>>>F. -> Link Course Section to Program Levels. 3. For the highlighted section in the left-hand table, assign that course section to the required
program levels in the right-hand table, moving up and down with the arrow keys. Enter >>>>Y==== in the Course Loaded column to link the section to the selected program level.

C O U R S E L O A D I N G
Version: 1 37
If an aggregate course section is linked, the disaggregate course sections attached to it are automatically linked at the same time. Verify and change the flag (Y or N) where required.
4. It is not necessary to enter a value in the field for Seats Requested since most students are
now registered automatically or by data entry. If a value is entered for Seats Required, it sets up a Seat Reservation which will block out all students from the specified number of seats at the time of registration except those registering in the selected program level. If it is important that seats are reserved for a particular program level in a course section, which is offered to several program levels, enter the number required. Seat Reservations can be viewed by selecting Student Management from the main menu, then selecting View Available Seats by Course/Section. The Registrar=s Office can release the reservations or modify the number of reserved seats before, during and after the registration period with the approval of the department offering the course.
5. Press >>>>Save (F9)==== to save all transactions. 4 . 6 . 5 . 5 A s s i g n i n g a S e r v i c e C o u r s e S e c t i o n t o Pr o g r a m L e v e l s i f t h e c o u r s e i s n o t p a r t o f t h e Pr o g r a m o f S t u d y
A course which is not part of the program of study and which is not equivalent to a course on the program of study, will not be included in the full-time/part-time calculation for student classification when registering. The student will be required to pay the fees for this course over and above the regular tuition fees assessed for the program. If the equivalent relationship is not established, the course will not be included in the calculation of the student=s grade point average or in the audit of the student=s record to determine qualification to graduate. 1. To assign a service course section to a specific program level, enter the term and course
number. 2. Highlight the section number to be assigned and use >>>>Other Functions==== (4), then select >>>>G.
-> Link Course Section (Not Part of POS) to Program Levels. Program levels projected for offering in the specified term will appear in a table.
3. Use >>>>Tag==== (1) and >>>>Untag==== (2) to assign the course section to the desired program levels. 4. When completed, use >>>>Select==== (Enter). The program levels have the flag for >Course
Loaded= set to >Y= and are saved automatically.

C O U R S E L O A D I N G
Version: 1 38
4 . 6 . 5 . 6 C o n s t r a i n t s
Constraints must be input in the appropriate area. They will be printed on course loading reports and considered by the schedulers in the timetabling process. A message will appear on a screen if constraints have been entered, when that screen is first accessed at another time.
Constraints for a professor can be accessed though >>>>Other Functions==== (4) on the Course Loading for Service Courses screen, then >>>>D. -> Assign professor for this course section==== or any screen assigning a professor to a course section, then using >>>>Constraints==== (3). If a professor is sharing the instruction (only the lab, for instance) of a course section, it can be indicated in the professor constraints ‘(3)’, or the constraint for the course section format screen ‘(1)’.
Constraints for a room or requests for a type of room should be input on the format screen of the particular course section, using >>>>Constraints==== (1).
Procedures for assigning a professor to a course section are described in section 4.6.6 Assigning Professors to Course Sections. Functions which can be accessed with >>>>Other Functions==== (4) are >>>>C. -> Change Section Format for this Course Section==== and >>>>E. ->Show Professor(s) assigned to this Course Section==== if more than one professor is assigned. 4 . 6 . 5 . 7 N o t e
It is important to clear the screens on Genesis before proceeding to input data for the next course. Do not type over the one just saved. It is not necessary to exit the screen completely. Clear the screen with the keypad function >>>>(.)====; on most menus it is called >>>>Cancel==== (.). When a lookup is used to search a name, whether it is for a course, program, professor or student, use an asterisk (*) at the right end of the text even though the complete name is entered. Genesis is able to proceed with a more complete search and allows the user to select from a range of options. 4 . 6 . 5 . 8 H i n t s
It is not necessary to use the arrow keys to scroll through a long menu or list to highlight the selection required. Tap the key for the first letter of the item and select it with the >>>>Enter====. If the menu list is very long, the >>>>Page Down==== key can be used to move quickly to the bottom if that is more convenient. 4.6.6 Assigning Professors to Course Sections Several methods are available on Genesis to assign professors to course sections. The user may choose to use the method which is most suitable at the particular time.

C O U R S E L O A D I N G
Version: 1 39
4 . 6 . 6 . 1 A s s i g n i n g T e mp o r a r y E mp l o y e e N u mb e r s
It is necessary to assign temporary employee numbers for all new professors and for any part-time or unknown professors. If there are several course sections which will be staffed by part-time professors, it may be necessary to assign several temporary employee numbers to accommodate the number of course hours involved for scheduling purposes. If it is known that one professor will be teaching a certain number of specific courses, ensure that one temporary employee number is assigned to that professor and that number is assigned to those specific course sections. Note: If a part-time professor was employed previously by the College, the existing employee number for that professor should be used. Since assigning temporary employee numbers when assigning a professor to a course section gives access to both full-time and temporary employee numbers, it may be preferable to assign employee numbers at that time if the name of the part-time professor is known, to avoid generating another temporary number unnecessarily. From the main Scheduling menu, select Assign Temporary Prof #. Temporary employee numbers can also be assigned at the same time as assigning professors to course sections as outlined below. 1. An employee number is immediately generated automatically by Genesis, with a >T= to
indicate temporary. This number does not become the employee number for the new or part-time professor. The Human Resource department will assign an employee number when the contract is finalised.
2. Enter the Prof. type, using lookup to select from the available options.
3. Enter the Dept./Sub.Dept code.
4. Enter the name of the professor or some identifying name, such as >Part-time Acctg Prof, 97S-I=, if the professor is unknown.
5. Press >>>>Save==== (F9).
When the professor is hired and Human Resources has assigned an employee number, it is recommended that the Registrar=s Office be informed so that timetables can be updated. (A process on Genesis has yet to be defined). 4 . 6 . 6 . 2 A s s i g n i n g p r o f e s s o r s t o c o u r s e s e c t i o n s
Highlight the course section for which the professor is to be assigned. Use >>>>Other Functions==== (4), then select >>>>H. -> Assign Professor(s) for this Course Section==== (or >>>>D. ->Assign Professor(s) for this Course Section==== if the course is a service course loaded on screen CDU950). The screen will show the section format at the top of the screen with space for

C O U R S E L O A D I N G
Version: 1 40
employee information in the bottom half of the screen. Press Tab to move from viewing the format to the employee part of the screen. 1. Enter the employee number assigned by the Human Resources department, if it is known, in
the field for Empl No. Use the temporary employee number assigned previously if a new employee is instructing the course. Do not use any other staff number, which may have been assigned for use on the previous SIS system. If the employee number is not known, use >>>>Staff Lookup==== (1) to search for an employee. Press >>>>Lookup==== (0), and enter search information, using asterisks even if the full name is input (e.g. taylor* james*, or parttime*, or pt*). Two tables will appear on the screen showing full-time and temporary employees. Use Tab to move between the tables and select the correct professor by highlighting the row and pressing >>>>Select==== (Enter).
2. Enter the Hours/Week, From/To Wk, and the Prep Type (preparation type) and Addn hr/wk (additional hours/week) if required.
3. If more than one professor is teaching the course section, use >>>>Insert Row==== (F10) to enter
information for the additional professor(s). Use >>>>Delete Row==== (F11) to delete a professor assignment if it is no longer valid.
4. Special situations for a particular professor can be input using >>>>Constraints==== (3). The comments entered will be printed on course loading reports and considered by the schedulers during the timetabling process.
5. If the professor to be assigned to the course section is a member of a different department, the user will not be able to assign that professor. Use >>>>GrantAccess==== (8) to allow the chair of the other department to assign the professor to the particular course section. Ensure that the department code is available.
6. If the professor is unknown or new and does not have an employee number, use >>>>AssignTempEmp==== (2). An employee number is generated automatically by Genesis. Enter the Prof Type, Department Code and surname or description as described above for assigning temporary employee numbers. Press >>>>Save==== (F9). Note the newly generated employee number and follow the procedures outlined in Steps 1 and 2 to assign the professor to the course section.
7. Complimentary function standard allowance is automatically assigned to a professor for the
duration of the term. Use >>>>ComplFunct==== (4) to modify or add another complementary function for the selected professor. The From/To Wk and Hours can be modified. Use >>>>InsertRow==== (F10) to add another complementary function. Enter the Code, using lookup to select the correct complementary function. Enter the From/To Wk and Hours. Press >>>>Save==== (F9). Use >>>>Note==== (1) to enter any comments if necessary. The comments will be printed on the SWF reports.

C O U R S E L O A D I N G
Version: 1 41
Assigning professors to course sections can also be accomplished without using the course loading screens to access the particular course sections. Select Assign Professor to Course Section from the main Scheduling menu. 1. Enter the term. The department code of the user will default; change it to the
subdepartment code if it was entered on the course loading screens. 2. A pop-up appears on the screen allowing a selection of course sections loaded previously
with the designated department code. Enter the desired code (1, 2 or 3). A list of course sections will appear on the screen, with or without professors assigned depending on the selection made.
3. Highlight the course section for which the professor is to be assigned and select
>>>>AssignProf==== (3). Follow the procedures outlined above to assign professors, assign temporary employee numbers, constraints, or complementary functions.
4. The function >>>>FindCourse==== (1) may be used to locate course sections in the listing. Enter the course number or partial course number (e.g., QUA2310, QUA, or Q) at the bottom of the screen to facilitate the search. Highlight the required section and select >>>>AssignProf==== (3) then follow the procedures outlined above.
5. This screen allows the user to view course sections for which access was granted from
another department in order to assign a professor from the user=s department by using >>>>AccessGrant==== (6). The professor assignment can be made as a function of the related pop-up screen.
6. The evaluation type or class size may be changed for a course section by selecting
>>>>ChgEvalType==== (4). Course section assignments for a professor may be viewed by using >>>>ViewAssign==== (5).
Other functions, related to the screens assigning professors to course sections, allow viewing the Standard Workload periods and Complementary Functions for a professor by using >>>>QuickSWF==== (5) or >>>>SWFInq====(6). Use >>>>ViewAssign==== (7) to view all course section assignments for the professor for the term. 4 . 6 . 6 . 3 N o t e
Changes made to professor assignments after the cut-off date for access must be provided in writing to the schedulers in order that timetables can be produced with correct information.

C O U R S E L O A D I N G
Version: 1 42
4.6.7 Reports 4 . 6 . 7 . 1 Pr i n t i n g a R e p o r t f o r C o u r s e L o a d i n g
To verify the data entry for course loading, select Report Management from the main menu. Select Curriculum Reports, then Course Loading Report.
Specify the criteria for the report as requested on the screen.
When reviewing the report, it is important to note that the data input for constraints appears in the line above the information for the course section.
4 . 6 . 7 . 2 Pr i n t i n g S W F R e p o r t s
To verify the data entry for SWF, select Report Management from the main menu. Select Curriculum Reports, then Mass SWF Report or SWF Workload Summary Report.
Specify the criteria for the report selected as requested on the screen. If there is a requirement to print a report for a single professor, use ‘QuickSWF’(5) in the screen for assigning a professor to a course section, then select ‘PrintSWF’(Enter).
4.6.8 Results Information entered for course loading is reviewed closely by the scheduling personnel in the Registrar’s Office to determine how the course sections can be grouped in particular programs to accommodate automatic registration. Many program achievement levels require data entry or arena registration and this must be planned before information is sent to students each term.
After the grouping is completed, the course loading is downloaded to the TPH scheduling system (at Ottawa campuses) and the data is manipulated, taking into consideration the constraints input for professors, rooms or program levels, to produce timetables. There must be adequate time before registration to verify, and make necessary changes to timetables for students and professors.
The process of assigning professors to course sections and completing the relevant functions and screens defines the standard workload (SWF) agreement for the professor contracts each term.

C O U R S E L O A D I N G F O R C O N T I N U I N G E D U C A T I O N C O U R S E S
Version: 1 43
4.7 Course Loading for Continuing Education Courses
4.7.1 Overview Course loading is a major step in the process of delivering courses and programs to students and the public. A particular department will indicate through course loading all the course sections that will be offered in a specific term. Students will be able to register only if the course section is loaded in the appropriate term or time frame. Scheduling of rooms and professors is dependent on how the course is loaded. Course loading determines the calculation of the fees assessed for that delivery of the course. The process of loading courses occurs mostly for the three academic terms (Fall, Winter and Spring/Summer). If it is decided that other courses will be offered, they must be loaded on Genesis in order for registration to take place. 4.7.2 Preparation If students must go through an admissions process, or register in a particular program, rather than simply a course, a program activity projection must be reported to the Registrar’s Office as a Standard-AAL offering. The procedure for contract activity is similar. Courses are loaded as part of a program, even if only one course is being offered in the term, as they are attached to a program of study. Follow the procedures outlined in section 4.6. Ensure that current, up-to-date employee numbers from Human Resources for all professors are available. It may be preferable to assign temporary employee numbers for unknown or part-time professors before beginning. Information about fees and expenses for the course section should be available. Warning messages may appear on the screens alerting the user to potential problems or indicating incomplete data entry. They are only warnings and should not impede the course loading process. Follow the procedures indicated on the screen and continue inputting data. If Genesis does not allow the process to continue, note the screen number in the top left-hand side of the screen and call the help line. (at ext. 5555). 4.7.3 Procedure On Genesis, select Curriculum Management, then Curriculum Delivery Management, then Scheduling Management, then Update Course Section. There are three parts to course loading: ! Creating or updating the course section ! Completing the section format

C O U R S E L O A D I N G F O R C O N T I N U I N G E D U C A T I O N C O U R S E S
Version: 1 44
! Updating the fee assessment for the course section. Timetabling is closely related to this process and can be accessed as a function of this screen.
1. The term (e.g. 97F) will default to the current or next term. Ensure that information is loaded in
the correct term, changing it if required. Enter the course number. 2. Enter the section number. Use >>>>Lookup==== (0) to view the existing section numbers, if desired.
If the section exists, all the data fields will fill with information and can be modified if necessary. If the section does not exist, a message will appear on the screen - >no rows retrieved’ - Genesis is verifying if it already exists. When the section number is accepted, proceed with data entry to create the course section. The screen will show that you are in **Add Mode**.
3. The Start Date and End Date will default from the term dates as input on other screens. Enter
the appropriate dates for the particular course section. 4. The Instruction Mode defaults to ‘1 Standard’. Use >>>>Lookup==== (0) to choose the appropriate
code if required (e.g., Distance Education, Self-Directed Learning). 5. The field for Agg./Disag. defaults to R (Root), to indicate a regular section where all students
participate in all parts of the course in one group.
When a large group of students in a course section splits into smaller groups for a specific number of hours for the same course, the large group is considered the aggregate course section and the smaller groups are disaggregates of it. Students must register in both the aggregate and disaggregate course sections, but only one grade is assigned to the student for the course. If all students in a course section study all parts of the course in one group, the course section is loaded as a regular section with the format screen showing the correct breakdown of the different delivery types for the course (i.e. theory, lab, seminar, etc.) where appropriate. The total value of the section maximums in disaggregate course sections must match value of the maximum of the aggregate.
! If the course is offered in this manner, enter >>>>A==== (for Aggregate), then use >>>>Ag/Disag==== (1) to create the disaggregate sections with correct values for maximum and minimum.
A pop-up screen appears automatically, ASSIGN FORMAT(S) TO COURSE SECTION, when a course section is being created with Standard Instruction Mode. To change a format for an existing course section, use >>>>Format==== (3). If the Instruction Mode of the course section is some type of Distance Education, the format screen will not appear. The number of weeks and total hours must be entered directly in the appropriate fields in this case.

C O U R S E L O A D I N G F O R C O N T I N U I N G E D U C A T I O N C O U R S E S
Version: 1 45
6. The From/To Weeks are counted automatically, using the start and end dates input on the first screen. If the course section is not offered for the full term, enter the week numbers the course section will be offered.
7. Delivery Type defaults to >1 Theory=, lookup is available if change is required. 8. Enter the Format Hours as number of hours per period or day depending on how the course
section is delivered. The fields for Room Number, Mandatory/Preferred and External Location should only be used to specify a particular lab or room, which is necessary to offer the course section.
9. Use >>>>Insert Row==== (F10) to add a new line beginning another time period or delivery type.
Format breakdowns must be done accurately and completely for Genesis to calculate the hours/week correctly.
10. To save a Section Format, press >>>>Save==== (F9).
The information below the Format line on the screen is for display only. The normative hours default from the Course screen; the total hours and average hours/week are derived from the format entries; the number of weeks is derived from the section start and end dates; and the SWF from and to dates are derived from the SWF period rules. A warning will appear on the screen if the normative hours do not match total hours. Verify the formatted hours and modify where necessary.
The fees assessed for the course section are calculated automatically based on the total hours as formatted and the hourly rate designated by the Ministry of Education and input on assessment screens.
The screen will return to the Update Course/Section screen if a course section is in process of being created. Continue entering data in the appropriate fields. 11. The Status of the course section defaults to >1 Active=. Use >>>>Lookup==== (0) and select other
options (e.g. Cancelled) if necessary.
If the status is changed to >Cancelled=, a Reason must be entered in the correct field. Use >>>>Lookup==== (0) to select a valid reason. If there are students registered in the course section who have been granted a fee waiver, Genesis will not allow the status to be changed to ‘Cancelled’ until those students are withdrawn. Inform the Registrar’s Office to withdraw those students.
12. Enter the Type of course section. Lookup is available. Use >9-Continuing Education= for C.E.
part-time, day, evening and weekend course sections. If the course section is loaded on a

C O U R S E L O A D I N G F O R C O N T I N U I N G E D U C A T I O N C O U R S E S
Version: 1 46
program of study for a Ministry-approved program, which is delivered by the user, select post-secondary, tuition short or other appropriate code.
13. The Delivery of the course section defaults to >1 Theory=. Use >>>>Lookup==== (0) to view and
select other options as required. 14. The Non-Fundable field defaults to >0 Not applicable=. When a section of a Ministry-
approved fundable course is offered on a contract basis or as staff training for example, a non-fundable code must be entered to omit it from the Ministry Enrolment Audit. Lookup is available.
15. Enter the appropriate sub-department code in the field for Sub-dept. This code is used for
sorting class lists and grade reporting forms. It also has implications for department budgeting. 16. The Evaluation Type and Factor default from the course data and are used in the evaluation
process for the standard work load agreement with the professor teaching the course. They may be changed for the particular course section.
The Grades Recd field defaults to N. It will change to Y when grades are input on the Mass Grade Update screen. The Grading System field defaults from the course screen. Grades submitted for the course must match the designated grading system in order to input the grades on the student records. The Reg Info field will display a Y or N flag indicating whether a comment or message has been input. It can be accessed by using >>>>Other Functions==== (5), then selecting >>>>E. -> Display Registration Information====. The dates for >early withdrawal= and >failure to withdraw= as well as >conditional registration= are derived from the start date for the course section. Conditional registration allows registration to proceed without assessing the student=s qualifications concerning prerequisites for a certain period. This verification is not functional at the present time and procedures will be determined later.
17. The Refund Date defaults as the start date for the course section. Change the date according to
the refund policy for the course. 18. The Class Size is the expected size of the class at audit date. It is usually the same as Section
Maximum.

C O U R S E L O A D I N G F O R C O N T I N U I N G E D U C A T I O N C O U R S E S
Version: 1 47
19. The Sect Max and Sect Min default from the course data; change it if necessary. The value for the section maximum will limit the number of registered students in the course section to that value.
20. Enter the maximum number of students to be placed on a waiting list, if desired, in the Wait
Max field. 21. In the CE Wkly Del field, enter the number of times per week the course section is offered. 22. Enter >Y= or >N= for Bldg Levy as outlined in College Policy. This fee is usually exempt for
courses not offered on campus, for courses offered at the Perth Campus or for courses which are part of a contract. Check with department head if in doubt.
23. The On Campus field defaults to >Y=; change to >N= if the course is not held on any college
campus. 24. The Collector field defaults to >N=; change if necessary. A collector course section is created
with a high section maximum to register a large number of students initially, with the intention to assign them to other sections of the same course later. It is often used if there is some type of placement testing or scheduling restrictions involved in all the course sections of the course.
25. If the Instruction Mode for the course section is some type of Distance Education, enter the
No.Wks and Total Hrs. 26. Use >>>>Save==== (F9) to save all the data for the course section.
Other fields on the screen are for display only, defaulting from the course or format screens. A pop-up screen automatically appears for SECTION FEES FOR COURSE, if a course section is being created. To view or update the fees for an existing course section, use >>>>Fees==== (2). 27. Review the fees, which are automatically calculated.
27.1.1. Make changes or additions where necessary. Ensure that all changes are saved. 27.1.2. If there are no changes, use >>>>F3' or >>>>PF3' to exit the pop-up screen.
27.2.1. If changes are made in the total hours for a course section previously created, either by
a change in the format or input directly; a message will appear on the screen stating that fees need to be recalculated. The fees screen automatically appears with the fees recalculated.

C O U R S E L O A D I N G F O R C O N T I N U I N G E D U C A T I O N C O U R S E S
Version: 1 48
27.2.2. Press >>>>Save==== (F9) if the fees are correct for the particular course section. 27.2.3. If the fees are not based on the hourly rate for the particular course section, any rate
may be entered before saving the data. 27.2.4. If it is necessary to change the fees back to the hourly rate at a later time, use
>>>>Recalculate==== (1) to the process the calculation as required. 4.7.4 Duplicating Course Sections To load multiple sections of the same course without having to key in the information again for each course section, use: 1. >>>>Other Functions==== (5), then select >>>>C. -> Duplicate an existing valid course section====. 2. Enter the section numbers of the course sections to be duplicated in the small pop-up screen
which appears and press >>>>Save==== (F9). All course section information, formatting and data for fees are duplicated from the original course section.
3. Exit back to Update Course Section screen and clear it, using >>>>Cancel==== (.). 4. Enter the new section numbers and use ‘Change’(2) to change >Start= and >End= dates and
>Refund Date= if necessary, as well as any other information which may not be relevant to the new duplicated course section, format or fees.
4.7.5 Registration Information To enter comments or information particular to the course section, use: 1. >>>>Other Functions==== (5), then select >>>>E. ->Display Registration Information====. 2. Enter all comments or information required, and press >>>>Save==== (F9) to save it. ! The comments can be modified or deleted using functions indicated at the bottom of the
screen. ! The comments will default to the student registration screens where personnel can relay
pertinent information to students at the time of registration. Information about cancellation can be input here, if the user cannot cancel a course section with a day student registered, until action is taken to withdraw those students who have been granted a C.E. fee waiver.

C O U R S E L O A D I N G F O R C O N T I N U I N G E D U C A T I O N C O U R S E S
Version: 1 49
4.7.6 Statistics To view the current enrolment and number of students on the waiting list, use: 1. >>>>Other Functions==== (5) then 2. Select >>>>F. ->Display other stats for current term/course section====. It will also show the
number of students withdrawn up to the date of access. Other functions which can be accessed in >>>>Other Functions==== (5) include assigning tutors or exams for Distance Education course sections (these functions have not been fully implemented to date), and overriding and resetting the Information Technology Fee flag, with the approval of the Vice-President’s Office. . 4.7.7 Assigning Professors to Course Sections 4 . 7 . 7 . 1 A s s i g n i n g T e mp o r a r y E mp l o y e e N u mb e r s
It is necessary to assign temporary employee numbers for all new professors and for any part-time or unknown professors. If there are several course sections, which will be staffed by part-time professors, it may be necessary to assign several temporary employee numbers to accommodate the number of course hours involved. If it is known that one professor will be teaching a certain number of specific courses, ensure that one temporary employee number is assigned to that professor and that number is assigned to those specific course sections. Note: If a part-time professor was employed previously by the College, the existing employee number for that professor should be used. Since assigning temporary employee numbers when assigning a professor to a course section, or when timetabling the course section, gives access to both full-time and temporary employee numbers, it may be preferable to assign employee numbers at that time if the name of the part-time professor is known, to avoid generating another temporary number unnecessarily. 1. From the main Scheduling menu, select Assign Temporary Prof #. ! An employee number is immediately generated automatically by Genesis, with a >T= to
indicate temporary. This number does not become the employee number for the new or part-time professor. The Human Resources department will assign an employee number when the contract is finalised.
2. Enter the Prof. type, using lookup to select from the available options.
3. Enter the Dept./Sub.Dept code.

C O U R S E L O A D I N G F O R C O N T I N U I N G E D U C A T I O N C O U R S E S
Version: 1 50
4. Enter the name of the professor or some identifying name, such as >Part-time Acctg Prof, 97S-
I=, if the professor is unknown.
5. Press >>>>Save==== (F9). When the professor is hired and the Human Resources department has assigned an employee number, that new employee number should be input on the timetabling screen and on the screen assigning a professor to the course section. 4 . 7 . 7 . 2 A s s i g n i n g Pr o f e s s o r s t o C o u r s e S e c t i o n s
To assign a professor to a course section, use ‘AssignProf’(4). The screen will show the section format at the top of the screen with space for employee information in the bottom half of the screen. Press Tab to move from viewing the format to the employee part of the screen. 1 Enter the employee number assigned by the Human Resources department, if it is known, in the
field for Empl No. Use the temporary employee number assigned previously if a new employee is instructing the course. Do not use any other staff number, which may have been assigned for use on the previous SIS system.
If the employee number is not known, use >>>>Staff Lookup==== (1) to search for an employee. Press >>>>Lookup==== (0), and enter search information, using asterisks even if the full name is input (e.g. taylor* james*, or parttime*, or pt*). Two tables will appear on the screen showing full-time and temporary employees. Use Tab to move between the tables and select the correct professor by highlighting the row and pressing >>>>Select==== (Enter).
2 Enter the Hours/Week, From/To Wk, and the Prep Type (preparation type) and Addn hr/wk (additional hours/week) if required.
This information defines the standard workload agreement for the professor contract each term. If the professor is classified as part-time in the field for ‘Prof.Type’, there will be no SWF report produced for that professor. It is important to complete this procedure because the information is analysed and used by the Planning department. It is also downloaded to the TPH scheduling system used for scheduling day course sections at Ottawa campuses. Assigning a professor, who teaches during the day, as an instructor of a C.E. course section will affect the SWF calculations on Genesis for the professor. Procedures to avoid this have not been defined at present. There is no link on Genesis between professor assignment and timetabling; therefore any changes require updating both screens.

C O U R S E L O A D I N G F O R C O N T I N U I N G E D U C A T I O N C O U R S E S
Version: 1 51
4.7.8 Timetabling by Course 1. Use the Update Course Section screen, and select >>>>Timetable==== (6). Scheduling information
can also be entered by selecting Timetabling from the main Scheduling menu. 2. Enter the term and use tab to move to Course and Section where the course and section
number are entered. Information displayed in the top part of the screen defaults from other screens. Reg will display the number of students registered in the course section. When the course section is created, basic timetable information is set up and is displayed in the table in the bottom half of the screen.
3. Use >>>>Change==== (2) to modify the information as originally set up. The screen will indicate
<<CHANGE>>. >>>>Add==== (1) can be used to add more data in another line after the initial entry. Lookup is available for most of the fields.
! For P (or preferred), enter >>>>Y==== or leave blank and tab to the next field. A >Y= entry will be
accepted on only one line of the timetable record. If >Y= is selected, this line of data will be the first to appear on a student timetable. It will also show on the class lists and grade reporting forms for the course section.
! Enter the codes for Loc (i.e., campus) and Bldg (usually incorporates Loc code, such as WB or RE, etc.). Enter the Room number, or use XXXX if it is unknown or not loaded onto Genesis room inventory. Genesis does not verify the capacity of the room to the value input for Section Maximum. Details about the particular room, such as capacity or furnishings, can be viewed by using >>>>RoomInfo====(3).
! Enter the code for day in D, and period in Pd. Ensure that the correct period is selected or leave blank and proceed to the next field. The start and end times of that period default, if the correct one is selected, or they can be entered separately.
! Enter the employee number from Human Resources or the temporary employee number
assigned previously for Professor. If the employee number is unknown, use >>>>Lookup====(0) to access full-time and temporary employee tables, then use lookup again to search for the employee. In the field for surname, enter a partial name with an asterisk (e.g. >capl*= for Caplan, pt*, or parttime*) to facilitate a complete search for full-time and temporary employees. Use Tab to move between the two tables, highlight the correct row and select it.
! The start and end dates of the course section default from the course section screen. Enter
appropriate dates, if necessary, depending on requirements of the timetable for the particular course section.

C O U R S E L O A D I N G F O R C O N T I N U I N G E D U C A T I O N C O U R S E S
Version: 1 52
! Use >>>>Save==== (F9) to save all the data.
Genesis will verify for room and professor time conflicts, displaying the room and professor timetables on the screen if conflicts are found. Valid conflicts should be corrected; however there is the option to override the conflict by using >>>>Override==== (1). If more than one line is required to indicate a different room, professor or time period, use >>>>Add==== (1) and repeat the steps outlined above, saving the data after each line of entry. 4.7.9 Note It is important to clear the screens on Genesis before proceeding to input data for another course. Do not type over the one just saved. It is not necessary to exit the screen completely. Clear the screen with the keypad function >>>>(.)====; on most menus it is called >>>>Cancel==== (.). When a lookup is used to search a name, whether it is for a course, program, professor or student, use an asterisk (*) at the right end of the text even though the complete name is entered. Genesis is able to proceed with a more complete search and allows the user to select from a range of options. 4.7.10 Hints It is not necessary to use the arrow keys to scroll through a long menu or list to highlight the selection required. Tap the key for the first letter of the item and select it with the >>>>Enter====. If the menu list is very long, the >>>>Page Down==== key can be used to move quickly to the bottom if that is more convenient. 4.7.11 Report The data entry for course loading can be verified by ordering a report using Report Management from the main menu. Select Curriculum Reports, then Sections Scheduled. Select the specific criteria required as set out on the screen. 4.7.12 Results Course loading allows student registration to proceed, sets up the fee assessment for each course section and provides timetables for students and professors. Verification with the Section Scheduled report ensures that all sections are loaded accurately and available to students as advertised in the catalogue and tabloid each term.

C O U R S E L O A D I N G F O R C O N T I N U I N G E D U C A T I O N C O U R S E S
Version: 1 53
Information entered when assigning professors to course sections provides the Planning department with data required in their work.

Version: 1 54
5. Printing his section describes the various print facilities available in GENESIS. 5.1 Printing Environment
GENESIS is designed to operate using several methods of printing: 1. Central “System” Printers - to print large over-night reports 2. LAN “Queued” Printer - to print small reports to a shared printer 3. PC “Attached” Printer - to print small reports to a personal printer 5.2 Central System Reports From a user perspective, initiating a System Report is relatively straightforward. The user selects the available report in REPORTS MANAGEMENT, selects the report parameters, (if required) and selects the desired Print Queue for the central printer in the desired campus. System reports are usually printed over-night and are available next business day.
5.3 Distributed Printing 5.3.1 Designated Queued Printer Many users have a need for local printers. An example is the Registrar’s Office, where a student’s receipt or timetable is printed, while the student is waiting at the wicket. This application requires immediate printing. To serve this requirement, “queued” printers are dedicated to this function. In this scenario, the user issues the print command from a nearby terminal, and the system immediately directs the requested report to the designated printer.
5.3.2 Local Queued Printer Similar to the designated queued printer, local printers (typically LASER printers) are assigned a Queue Name. These printers may be shared amongst a number of users, or the printer may be in a private office. In these cases, the printer is assigned a printer queue name, and is available to print reports from the system. The user simply selects that Printer Queue for the available list, when requesting a report.
Chapter
5T

P R I N T I N G
Version: 1Version: 1Version: 1Version: 1 55555555
5.3.3 Printers connected to PC’s Parallel Port SmarTerm users with printers connected directly to the PC’s parallel printer port can print GENESIS reports directly to this “local” printer. In this mode, the user simply makes sure the printer is ready, and initiates the normal GENESIS print report function. In the printer queue dialogue box, the user selects the designated local printer queue for the specific printer type. The name of the printer queues is as follows: Queue Name for Printer Type
PC_ IBM10P IBM LaserPrinter E, 5 and 10P PC_LA210 LA210 PC_LA75 LA75 PC_LEXMARK IBM LEXMARK 4039 and Optra R PC_NEC90 NEC 90 PC_NEC95 NEC 95 The screen and keyboard will be locked out while GENESIS sends the report through SmarTerm to the local Printer. This only works for non-postscript printers. 5 . 3 . 3 . 1 Po s t s c r i p t Pr i n t e r s
GENESIS cannot print in postscript mode. Only non-postscript printers, or printers capable of automatically switching from postscript to non-postscript mode should be used through SmarTerm. If the user has a NEC printer, the printer should be switched permanently to non-postscript mode. Manual intervention, to switch between postscript and non-postscript is problematic and not recommended. 5 . 3 . 3 . 2 S M A R T E R M
Local printing to an attached printer is only available with SmarTerm. Information Technology Services has tested, and will support the printers listed below these as an attached PC printer. Normal keyboard access will be suspended during printing to an attached printer. Normal keyboard access will be restored when the report is finished printing. For this reason, only short reports should be printed. 5 . 3 . 3 . 3 S u p p o r t e d A t t a c h e d Pr i n t e r s
Only the following printers are supported under this configuration: IBM LEXMARK 4039 LEXMARK Optra R IBM LaserPrinter E IBM LaserPrinter 10P IBM LaserPrinter 5 NEC 90 * NEC 95 * OkiLaser 840

P R I N T I N G
Version: 1Version: 1Version: 1Version: 1 56565656
* Designates printers that do not automatically switch from postscript to non-postscript mode. 5.3.4 PC Printers, the way it used to be. Prior to establishing SmarTerm as the terminal emulator standard, the College adopted a variety of approaches to print to attached printers. In most cases, a second network (serial) line was installed and also connected to the printer. Some printers required manual intervention to switch from parallel to serial and from postscript to non-postscript. Some systems required the use of a “switch box”, to switch the printer between the PC and the SIS system.
There are no immediate plans to eliminate this access.
Users are encouraged to upgrade to a Windows environment to take full advantage of current technology. SmarTerm will be implemented to complement the existing network topography. However, any new requirement for printing to an attached printer will be implemented using SmarTerm. This may require that PCs be updated to MS Windows 3.1 or 95.