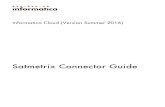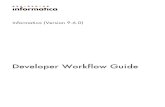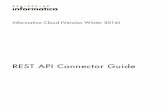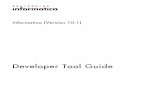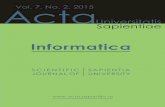Informatica 8° 2015
-
Upload
roberto-hoyos-vega -
Category
Education
-
view
59 -
download
1
Transcript of Informatica 8° 2015

REPUBLICA DE COLOMBIAMINISTERIO DE EDUCACIÓN NACIONAL
INSTITUCION EDUCATIVA RANCHERIASAHAGUN – CORDOBAMediante Resolución 006484 de Diciembre 28 del 2000
NIT: 900-074-942-5 DANE: 223660001092Clase N°1
Grado 8° fechaDocente Roberto Carlos Hoyos VegaEje Curricular:Eje Los sistemas operativos
Competencia: realiza sencillos mantenimiento al hardware e instala software a la computadora.
Indicadores de DesempeñoConceptual Procedimental Actitudinal
Reconoce el hardware y el software del computador
Establece diferencia entre el hardware y el software del computador
Explica a sus compañeros la diferencia entre el hardware y el software del computador
Desarrollo de sesiónInicio Proceso de construcción Finalización- Aplicación
1. Actividades de rutina Saludo de
bienvenida Oración Llamada a lista
2. Actividades de exploración
¿Qué es un sistema? ¿Cuales son las dos
partes que forman en computador?
¿Que es hardware? ¿Que es software?
1. Observación de video Parte que conforman en
hardware Dibujo cada una de las
partes que conforman el hardware
¿Qué sistema operativo utilizan los computadores de la sala?
¿Cuáles funciones de cada las partes del hardware?
¿Cuáles son las funciones software?
1. Hago el concepto de hardware y software
2. Menciono los sistema operativo más conocidos
3. Realizo un mapa conceptual sobre la historia de Windows.
EvaluaciónFormativa Autoevaluación.
Evaluación teórico-práctica. Desarrollo de actividades. Desarrollo de compromisos en casa. Participación en clase.
Actitud y compromiso
¿Qué aprendí hoy?
¿Cómo lo aprendí?

¿Para qué lo aprendí?
Observaciones________________________________________________________________________________________________________________________________________________________________________________________________________________________________________________________________________________________________________________________________________________________________________________________________

REPUBLICA DE COLOMBIAMINISTERIO DE EDUCACIÓN NACIONAL
INSTITUCION EDUCATIVA RANCHERIASAHAGUN – CORDOBAMediante Resolución 006484 de Diciembre 28 del 2000
NIT: 900-074-942-5 DANE: 223660001092
Clase N° 2 Y 3
Grado 8° fechaDocente Roberto Carlos Hoyos VegaEje Curricular: WINDOWSEje
Competencia: Solución de problemas, Toma de decisiones, Creatividad..
Indicadores de DesempeñoConceptual Procedimental Actitudinal
Reconoce Windows es uno sistemas mas importante en el mundo
Utiliza las ayudas que le brinda Windows para resolver problemas.
Explica a sus compañeros la diferencia entre el hardware y el software del computador.
Desarrollo de sesiónInicio Proceso de construcción Finalización- Aplicación
1. Actividades de rutinas Oración Llamadas a lista Revisión de tareas2. Exploración de
conocimiento previo ¿conoces usted que es
un computador? ¿Qué sistema operativo
funciona en tu computadora?
1. Investiga en internet las versiones de Windows
2. Realiza resumen sobre cada una de las versiones
3. Baja de internet videos sobre visiones de Windows
1. Realiza diapositivas sobre las versiones de Windows
2. Exposición sobre las versiones de Windows
3. Proyección en videobean sobre las versiones de Windows
Explica a sus compañeros las ayuda que proporciona Windows.
EvaluaciónFormativa Autoevaluación.
Evaluación teórico-práctica. Desarrollo de actividades. Desarrollo de compromisos en casa. Participación en clase.
Actitud y compromiso
¿Qué aprendí hoy?
¿Cómo lo aprendí?
¿Para qué lo aprendí?
Observaciones

.--------------------------------------------------------------------------------------------------------------------------------------------------------------------------------------------------------------------------------------------------------------------------------------------------------------------------------------------------------------------------------------------------------------------------------------------------------------------------------------

REPUBLICA DE COLOMBIAMINISTERIO DE EDUCACIÓN NACIONAL
INSTITUCION EDUCATIVA RANCHERIASAHAGUN – CORDOBAMediante Resolución 006484 de Diciembre 28 del 2000
NIT: 900-074-942-5 DANE: 223660001092
Clase N° 4 , 5 y 6
Grado 8° fechaDocente Roberto Carlos Hoyos VegaEje Curricular:Eje buscar archivos
Competencia:Definir un Problema de Información, planteando una Pregunta Inicial, e identificar exactamente qué se necesita indagar para resolverlo.
Elaborar un Plan de Investigación que oriente la búsqueda, el análisis y la síntesis de la información pertinente para solucionar el Problema de Información.
Formular preguntas derivadas del Plan de Investigación (Preguntas Secundarias) que conduzcan a solucionar el Problema de Información.
Identificar y localizar fuentes de información adecuada y confiable.
Encontrar, dentro de las fuentes elegidas, la información necesaria.
Evaluar la calidad de la información obtenida para determinar si es la más adecuada para resolver su Problema de Información.
Clasificar y Organizar la información para facilitar su análisis y síntesis.
Analizar la información de acuerdo con un Plan de Investigación y con las preguntas derivadas del mismo (Preguntas Secundarias).
Sintetizar, utilizar y comunicar la información de manera efectiva.
Indicadores de DesempeñoConceptual Procedimental Actitudinal
Identifica los diferentes tipos de archivos, los busca y trabajo con ellos.
Ayuda a sus compañeros a buscar archivos y trabaja junto con ellos.
Explica a sus compañeros como buscar archivos, documentos recientes y como organizar archivos.
Desarrollo de sesiónInicio Proceso de construcción Finalización- Aplicación
1. Actividades de Para buscar un archivo o una dar clic en el menu inicio,

rutinas Oración Llamadas a lista Revisión de tareas2. Exploración de
conocimiento previo ¿Qué sistema
operativo funciona en tu computadora?
carpeta1. Haga clic en Inicio y,
después, haga clic en Buscar.
2. En el cuadro de diálogo Asistente para búsqueda, haga clic en Todos los archivos y carpetas .
3. Escriba parte o la totalidad del nombre del archivo o carpeta, o escriba una palabra o frase que esté en el archivo.
4. En el cuadro Buscar en , haga clic en la unidad o unidades, carpeta o ubicación de red que desee buscar.
5. Elija una de las opciones siguientes:
a. Haga clic en ¿Cuándo fue modificado? para buscar archivos creados o modificados en la fecha o el período de fechas especificado.
b. Haga clic en ¿Qué tamaño tiene? para buscar archivos de un tamaño específico.
c. Haga clic en Más opciones avanzadas para especificar criterios de búsqueda adicionales.
Haga clic en Buscar.
luego situa el puntero del mouse sobre todos los programas, luego sobre accesorios y en la lista aparece esta explorador de windows
el metodo corto:
usa la combinacion de teclas hay una tecla que se llama windows es como u cuadrito dividido en cuatro, tiene forma de vanderita, presionala y sin soltar la tecla presiona la telca "e" es windows + E y abre el explorador
¿Qué es y como se utiliza el Explorador de Windows?
Con Explorer de Windows puede
buscar todos los archivos que tenga en
su ordenador. Pero, ¿cómo hacemos
para poder ver todos nuestros archivos
y carpetas?
El programa Explorer (explorador) es una herramienta muy potente para visualizar y moverse a través del árbol de directorios de su ordenador.
¿Dónde está el Explorer? Este programa se puede cargar desde Inicio/Programas/Explorer. Otra forma de hacerlo es a través del menú contextual que se abre haciendo clic con el botón derecho del ratón sobre el icono My PC: Aquí puede ver donde está el Explorador de Windows:

Ahora haga doble clic en él para abrir el
programa y poder utilizar el Explorador
de Windows y ver la estructura de
directorios que tiene su ordenador.
Para crear un acceso directo del
escritorio solo tiene que hacer un clic
derecho encima de Explorador de
Windows y seleccionar la opción Enviar
a ... Escritorio. Con este paso ya tendrá
el acceso directo en su escritorio para
acceder a él mucho más rápido.
En la figura se muestra el aspecto
típico que presenta la ventana del
Explorer:

Esta ventana está dividida en dos
partes. La parte situada a la izquierda,
contiene a modo de estructura en árbol,
las unidades y Carpetas del entorno del
ordenador. El ordenador y las unidades
de disco son, metafóricamente, "las
raíces y el tronco" de un árbol, las
carpetas, "las ramas", las subcarpetas,
las ramas más pequeñas y los
archivos, las hojas.
En el panel localizado a la derecha de
la ventana del Explorer, aparece el
contenido de las diferentes carpetas. Si
al lado del icono de una unidad o
carpeta, aparece un signo más,
significa que esta carpeta contiene a su
vez una o varias subcarpetas que no se
visualizan. Para expandir un nivel más
y visualizar su contenido, debe
presionarse sobre el signo más. Una
vez expansionada al máximo la rama,
el signo más cambia por un signo
menos - al presionar sobre éste se

contrae toda la subrama-. En cada
rama expansionada, se presenta la lista
de contenido con las subcarpetas
sangradas, para indicar su
subordinación, y unidas por líneas, que
indican cómo están relacionadas entre
sí. Como ya se ha indicado, para
contraer el conjunto de carpetas
subordinadas de la principal, debe
presionarse sobre el signo menos.
¿Cómo se crea un archivo o carpeta?
Para crear una nueva carpeta o un
archivo se selecciona primero el lugar
en el árbol de directorios donde se
quiere que aparezca el nuevo
documento o carpeta. Posteriormente,
en la barra de menús se elige la opción
Archivo/Nuevo y en el menú que
aparece se decide si va a ser un nuevo
documento o una carpeta, así como su
nombre.
Los menús
El Explorer no sólo le permite ver los
archivos y navegar a través de él,
puede agregar nuevos archivos,
cambiar el nombre de ellos y más. Esto
le proporciona los menús en la parte
superior de la barra de menús. El
proceso es siempre el mismo: vaya a la

ventana principal y navegue a la
carpeta o archivo. A continuación,
seleccione la carpeta / archivo y use el
menú superior para otras acciones.
Ahora puede ejecutarlos uno por uno.
Además puede eliminar los archivos
seleccionados, o cambiarle el nombre.
Con solo seleccionar el archivo o
carpeta y haciendo luego un clic
derecho seleccione la acción que
desea realizar, Eliminar, Cambiar
Nombre, enviarlo a escritorio, etc.
Menú Edición
Mediante este menú también se puede
borrar archivos y carpetas, copiar o
mover el contenido entero de una
carpeta o varias carpetas, hacer una
selección masiva de todos los archivos
carpetas que sean visibles. Con el
Explorer también es posible copiar y
mover archivos. Para copiar o mover un
archivo se utiliza la misma técnica de
drag and drop (arrastrar y soltar). Esto
quiere decir que el archivo
seleccionado se arrastra con el ratón -
manteniendo pulsado el botón izquierdo
del ratón - desde su localización
original, hasta el directorio de destino.

Ahí se coloca soltando el botón del
ratón. Si la carpeta o directorio de
destino no se encuentra visible en la
ventana de directorios del Explorer, se
acerca el puntero del ratón, con el
archivo colgante - botón izquierdo
apretado -, hasta el borde superior o
inferior de dicha ventana. El árbol de
directorios se desplazará. Cuando esté
a la vista el directorio de destino, se
suelta el botón y se deposita allí el
archivo seleccionado. Copiar y mover
archivos son operaciones similares.
Con la opción mover, el archivo se
traslada a la posición de destino,
desapareciendo de su posición original.
Con copiar, el archivo permanece
donde estaba y se crea una copia en la
posición de destino.
Menú Ver
Este es un menú muy útil ya que con
este menú es posible ampliar la barra
de herramientas, agrega mas funciones
en la misma barra. Si marca la opción

VER ESTADO aparecerá una nueva
vista debajo del Explorer (horizontal)
donde dirá la cantidad de
objetos/archivos y carpetas que hay y
también el peso de cada archivo (no se
indica el peso de las carpetas).
La opción de la barra del explorador es
muy interesante ya que tenemos
todavía más opciones. Haga clic y verá
que opciones contiene.
Detalles: Puede indicarle al explorar
que desea ver con detalles más
explícitos de todos sus archivos y
carpetas dando así a conocer su fecha
de creación, hora, tamaño y tipo de
archivo. Puede ver también los iconos
en miniatura o en tamaño extra grande.
Si estás viendo fotos estas opciones
con detalles puede serle de mucha
utilidad. Si ve imágenes usted puede
verlas ordenadas en forma de tira de
imágenes, seleccionando la opción
TIRA DE IMÁGENES, esto es muy útil
y cómodo a la hora de ver sus
fotografías, o también puede verlas en
formato de miniatura. Puede
experimentar usted mismo todas las
posibilidades que existen cambiando
las formas de vista de sus archivos y
decidir cuál es la que más le gusta.
Además puede ordenar los archivos por
nombre o por tipo, este ultimo lo que
hace es ordenar según el tipo de
archivo que usted tenga, es decir,
primero ordenar todas las imágenes,
luego archivos .doc etc.
Menú Favoritos

Si usted tiene una conexión a Internet puede organizar todos sus sitios favoritos con la opción FAVORITOS, así puede guardar sus sitios web sin perderlos y tenerlos a mano siempre.
Menu Extra La parte más interesante del menú de Opciones es esta sección. Esta sección determina si desea ver todos los archivos incluyendo los archivos ocultos y archivos de sistema.
Tenemos también las opciones de General, Ver y Archivo.
Menu Help Menú Ayuda El menú ayuda no contiene toda la ayuda real que un usuario necesitaría, solo contiene ayuda para su reproductor de Windows media.
Para ver los botones estándar del Explorador de Windows se pueden activarlos desde el menú Ver>> Barras de herramientas >> Botones estándar. Estos botones son necesarios para poder movernos entre las carpetas y archivos, son muy importantes. Utilice los botones de flecha de desplazamiento (arriba a la izquierda, color verde) para poder ir a la carpeta anterior. Por ejemplo, si abre Mis imágenes y a continuación se dirige a Mis Documentos, al hacer clic en la flecha izquierda verde volverá a la carpeta Mis Imágenes. La columna Tareas de archivo y carpeta, es esta: Haga un clic en el icono especial que se encuentra con dos flechas pequeñas apuntando hacia arriba, si hace otro clic sobre ese icono

desaparecen las opciones.Este icono especial que se encuentra arriba a la derecha es para determinar cómo quiere ver usted a los archivos y carpetas. Si hace otra vez clic en el aparece la lista de las opciones. Selecciones alguna de las opciones, como por ejemplo, ver archivos como lista o como miniaturas. Ahora ya sabe como desea usted ver los archivos, y conoce que opciones tiene y funciones su explorador de Windows.
EvaluaciónFormativa Autoevaluación.
Evaluación teórico-práctica. Desarrollo de actividades. Desarrollo de compromisos en casa. Participación en clase.
Actitud y compromiso
¿Qué aprendí hoy?
¿Cómo lo aprendí?
¿Para qué lo aprendí?
Observaciones__________________________________________________________________________________________________________________________________________________

REPUBLICA DE COLOMBIAMINISTERIO DE EDUCACIÓN NACIONAL
INSTITUCION EDUCATIVA RANCHERIASAHAGUN – CORDOBAMediante Resolución 006484 de Diciembre 28 del 2000
NIT: 900-074-942-5 DANE: 223660001092Clase 7 y 8
Grado 8° fechaDocente Roberto Carlos Hoyos VegaEje Curricular:Eje el internet
Competencia: manipula la red de internet como la herramienta eficaz para comunicarseIndicadores de Desempeño
Conceptual Procedimental Actitudinal
Identifica las causas y las consecuencias de la revolución Científica, Tecnológica y el Internet.
Utiliza el Internet para consultar sobre la revolución científica, tecnológica y el Internet.
Socializa a sus compañeros como utilizar el Internet para hacer consultas educativas.
Desarrollo de sesiónInicio Proceso de construcción Finalización- Aplicación
Actividades de rutinas Oración Llamadas a lista Revisión de tareas
Exploración de conocimiento previo
¿Conocen usted una araña?
¿Qué hacen las añas en los arboles?
Con que red pueden usted comparar esta?
¿Para ustedes que es internet?
Investiga en internet la historia
Consecuencias del internet
Avances en mundo Baja videos sobre la
historia del internet
Observación de video sobre la historia del internet
Hace un cuadro sobre las ventajas y desventajas del internet
Mesa redonda para socializar las ventajas y desventajas del internet
EvaluaciónFormativa Autoevaluación.
Evaluación teórico-práctica. Desarrollo de actividades. Desarrollo de compromisos en casa. Participación en clase.
Actitud y compromiso
¿Qué aprendí hoy?
¿Cómo lo aprendí?
¿Para qué lo aprendí?

Observaciones
……………………………………………………………………………………………………………………………………………………………………………………………………………………………………………………………………………………………………………………………………………………………………………………………………………………………………
REPUBLICA DE COLOMBIA

MINISTERIO DE EDUCACIÓN NACIONALINSTITUCION EDUCATIVA RANCHERIASAHAGUN – CORDOBA
Mediante Resolución 006484 de Diciembre 28 del 2000NIT: 900-074-942-5 DANE: 223660001092
Clase 9 y 10
Grado 8° fechaDocente Roberto Carlos Hoyos VegaEje Curricular: Guarda un documento
Competencia: realiza sencillos mantenimiento al hardware e instala software a la computadora.
Indicadores de DesempeñoConceptual Procedimental Actitudinal
Guarda un documento asignándole un nombre,Identificando la unidad donde fue guardado para luego encontrarlo y abrirlo
Explica a sus compañeros como asignarle un nombre al archivo, como abrirlo y como darle formato.
Utiliza el Computador para explicar como asignarle un nombre al archivo, como abrirlo y como darle formato.
Desarrollo de sesiónInicio Proceso de construcción Finalización- Aplicación
Actividades de rutinas Oracion Llamadas a
lista Revision de
tareasExloracion de conocimiento previo
¿Conocen usted una araña?
¿Qué hacen las añas en los arboles?
Con que red pueden usted comparar esta?
¿Para ustedes que es internet?
Guardar y abrir documentos (I)
Guardar. Guardar comoPuedes utilizar los comandos Guardar y Guardar como... del
Botón Office (o el icono de la barra de acceso rápido) para guardar documentos. Al utilizar el comando Guardar como, Word mostrará un cuadro de dialogo como el que ves a continuación que te permite cambiar el nombre del archivo, el tipo y la carpeta que lo contiene.
actividades, Archivos y CarpetasPara comprender cómo manejar los archivos de Windows vamos a explicar brevemente algunos conceptos.
Unidad física. Son los discos reales del ordenador, pueden ser un disco duro, una unidad de disquetes de 3 1/2, un CD-Rom, una unidad Zip, un DVD,

Al utilizar el comando Guardar no se abrirá ningún cuadro de dialogo, simplemente se guardarán en su actual ubicación los cambios que hayas efectuado en el documento.
Sin embargo, si utilizas el comando Guardar con un documento nuevo, que no ha sido guardado nunca, se abrirá el mismo cuadro de dialogo que para Guardar como.
En la parte central de este cuadro de diálogo se muestran los archivos y carpetas que hay dentro de la carpeta que aparece en el campo Guardar en, en este caso Mis documentos.
Para guardar un archivo debes tener en cuenta estos tres campos del cuadro de diálogo:
- Guardar en
- Nombre del archivo
una tarjeta CompactFlash, etc.
Unidad lógica. El sistema de archivos no puede referirse a las unidades físicas como tales sino que lo hace a través de una unidad lógica. Podemos simplificar diciendo que una unidad lógica es el nombre con el que Windows se refiere a las unidades físicas.
Las unidades lógicas se nombran con letras mayúsculas seguidas de dos puntos. Así la unidad física disquete se corresponde con la unidad lógica A:, si hubiera otra unidad de disquetes sería la unidad B:, el primer disco duro sería la unidad lógica C:, la unidad D: será el siguiente disco duro o el CD-Rom o el DVD, ... y así sucesivamente.
Puede darse el caso que una sola unidad física contenga dos unidades lógicas, por ejemplo, un sólo disco duro puede estar formateado en dos particiones con lo cual tendremos dos unidades lógicas, por ejemplo, C: y D:
que residen en el mismo disco.
Archivos. Los datos se guardan en el disco en forma de archivos. Vamos a ver las dos características fundamentales de los archivos: el tipo y el nombre.
Tipos de Archivos. Hay diferentes tipos de archivos según la clase de datos que contienen, por ejemplo hay archivos de imágenes, archivos de programas, archivos de documentos Word, etc. Para distinguir el tipo de datos que contienen, a los archivos se

- Guardar como tipo
Veamos cómo rellenarlos:
Guardar en, aquí debes indicar la carpeta o directorio dentro del cual vas a guardar el documento.
Por defecto aparecerá la carpeta
predeterminada Mis documentos, si quieres guardar tu archivo en otra carpeta debes buscarla y hacer doble clic sobre ella para copiarla en el campo Guardar en.
También se puede cambiar la
carpeta predeterminada.
Si la carpeta que buscas no es una de las que se muestran en el cuadro de diálogo puedes buscarla
mediante el icono que te lleva a la carpeta de nivel inmediatamente superior. Para bajar al nivel inferior basta con hacer doble clic en una carpeta.
Pinchando en el botón con el
les asigna un tipo de archivo o documento. Antes de Windows95 los nombres de archivos estaban compuestos por el nombre y el tipo ( o extensión) separados por un punto, por ejemplo, carta.doc, programa.exe, ... Actualmente ya no hay que poner el tipo aunque internamente sigue existiendo. Cuando trabajamos en Word los archivos son de tipo Documento de Word (.doc) y por defecto siempre se crean de este tipo. Salvo que explícitamente nosotros digamos lo contrario en el momento de guardar el documento.
Nombres de archivos. El nombre puede tener hasta 255 caracteres, puede contener letras, números, espacios en blanco y caracteres especiales como guiones, subrayado, @, $, &, pero hay un grupo de caracteres especiales que están prohibidos ( ", ? , ¿, \, >, <, | ). Antes ( en DOS) sólo se permitían nombres de 8 caracteres.
Carpetas. Para organizar los archivos dentro del disco se utilizan las carpetas ( también llamadas directorios). Podemos crear varias carpetas dentro de otra carpeta. De esta forma una carpeta puede contener archivos y otras carpetas. Los nombres de las carpetas siguen las mismas reglas que los nombres de los archivos.
Estructura de archivosLa organización de unidades, archivos y carpetas es lo que llamamos estructura de archivos de Windows. Se puede decir que es una estructura arborescente porque se parece a un árbol invertido. El tronco sería la unidad lógica, las ramas las carpetas y las hojas los archivos. Cada árbol tiene un

triángulo (o dentro del campo Guardar en) puedes visualizar la estructura de carpetas, como se ve en esta imagen, desde el nivel en que nos encontramos hacia arriba. Para ir a una carpeta de esta estructura, o a otra unidad, basta con hacer clic sobre ella.
Mediante el icono volvemos a la carpeta anterior.
También puedes crear una nueva
carpeta con este icono , la carpeta se creará dentro de la carpeta que figure en el campo Guardar en.
Para facilitarnos la búsqueda de nuestra carpeta Word dispone de seis carpetas (Plantillas de Confianza, Documentos recientes, Mis documentos, Escritorio, Mi PC, Mis sitios de red) a las que se puede acceder haciendo clic en uno de los seis iconos de la izquierda.
Aquí puedes ver todo esto con más detalle, junto con una explicación de los conceptos de unidad física, unidad lógica, archivo, carpeta, etc.
Nombre del archivo, escribe el nombre que quieres darle a tu archivo o documento.
Cuando guardamos un documento por primera vez, en este campo
sólo tronco del que salen varias ramas, de las que a su vez salen otras ramas y al final de las ramas están las hojas.
Lo único que rompe la analogía es que las ramas iniciales de los árboles no tienen hojas, mientras que cualquier carpeta puede contener archivos, además de otras carpetas.
Para desplazarnos por esta estructura
disponemos del icono que nos lleva a la carpeta de nivel inmediatamente superior, y para bajar al nivel inferior basta con hacer doble clic en una carpeta. Mediante el
icono volvemos a la carpeta anterior.
Podemos crear la estructura de archivos que más se ajuste a nuestros datos, creando y eliminando carpetas.
Para ello disponemos del icono crear una nueva carpeta, la carpeta se creará dentro de la carpeta que figure en el campo Guardar en. También
disponemos del icono eliminar que elimina el archivo o carpeta seleccionado.
También podemos visualizar la estructura de carpetas, como se ve en esta imagen, desde el nivel en que nos encontramos hacia arriba, pinchando en el botón con el triángulo. Para ir a una carpeta de esta estructura o a otra unidad basta con hacer clic sobre ella.

aparecen las primeras letras del contenido del documento, en el caso de la imagen de esta página aparece El dia amanecio triste. Si no quieres utilizar este nombre empieza a escribir otro nombre, sin hacer clic, y automáticamente se borrará. Si quieres modificarlo haz clic sobre él.
Guardar como tipo, el tipo de documento normalmente será Documento de Word, pero tenemos un menú despegable (haciendo clic en el triángulo de la derecha) con otros tipos, para, por ejemplo, guardar el documento como una página Web, como ya veremos en el punto correspondiente.
Cuando ya existe un archivo con el nombre que queremos guardar aparece un cuadro de diálogo en el que tenemos que elegir una de las tres opciones.
Guardar como... Carpetas con icono propio.
En estas carpetas podemos guardar nuestros documentos de forma que luego podamos acceder más rápidamente a ellos haciendo clic en el icono correspondiente.
Plantillas de confianza. Nos muestra las plantillas guardadas en la carpeta Template.
Documentos recientes. Muestra los

1. Reemplazar el archivo existente. El archivo anterior desaparecerá y será sustituido por el nuevo que estamos guardando.
2. Guardar cambios con un nombre diferente. Se nos mostrará de nuevo el cuadro de diálogo Guardar como, para que le demos otro nombre al archivo que estamos guardando.
3. Combinar cambios en un archivo existente. Se añadirá el archivo que estamos guardando al que ya existía, es decir, tendremos los dos archivos combinados en un solo archivo.
Truco: Pulsa la tecla F12 para abrir de forma más rápida cuadro de diálogo Guardar como.
documentos recientemente creados.
Escritorio. Al guardar aquí un documento se crea un acceso directo al documento en el escritorio. Desde el escritorio podemos acceder al documento haciendo clic en el icono. Si Word no esta arrancado, se arrancará automáticamente. Es la forma más rápida de acceder a un documento, ya que nada más arrancar el ordenador podemos hacer clic en este icono del escritorio. La desventaja es que si lo utilizamos para muchos documentos tendremos el escritorio lleno de estos iconos.
Mis documentos. Es la carpeta predefinida para Word. Siempre que utilizamos Guardar como... aparecerá esta carpeta en el campo Guardar en. Este icono permite acceder rápidamente a esta carpeta tan utilizada.
Mi PC. Muestra el lugar donde se encuentran las unidades lógicas. Discos A: , C:, etc.
Mis sitios de red. Si tenemos acceso a un servidor Web podemos copiar en él nuestros documentos y páginas Web. Es decir, al guardar un documento en esta carpeta lo estamos guardando en nuestro servidor de Internet.
EvaluaciónFormativa Autoevaluación.
Evaluación teórico-práctica. Desarrollo de actividades. Desarrollo de compromisos en casa. Participación en clase.
Actitud y compromiso
¿Qué aprendí hoy?
¿Cómo lo aprendí?
¿Para qué lo aprendí?

Observaciones________________________________________________________________________________________________________________________________________________________________________________________________________________________________________________________________________________________________________________________________________________________________________________________________

REPUBLICA DE COLOMBIAMINISTERIO DE EDUCACIÓN NACIONAL
INSTITUCION EDUCATIVA RANCHERIASAHAGUN – CORDOBAMediante Resolución 006484 de Diciembre 28 del 2000
NIT: 900-074-942-5 DANE: 223660001092
Clases 11 , 12, 13, 14 15
Grado 8° fechaDocente Roberto Carlos Hoyos VegaEje Curricular:Eje Microsoft Word
Competencia: realiza sencillos mantenimiento al hardware e instala software a la computadora.
Indicadores de DesempeñoConceptual Procedimental Actitudinal
Utiliza las herramientas de Microsoft Word en la elaboración de textos
Trabaja en grupo utilizando el programa Microsoft Word para hacer trabajos escritos
Utiliza el Computador para explicar a su equipo de trabajo como escribir textos en Microsoft Word
Desarrollo de sesiónInicio Proceso de construcción Finalización- Aplicación
Actividades de rutinas
Oracion Llamadas a
lista Revision de
tareasExloracion de conocimiento previo
¿Conocen usted un procesador de textos?
Mi primer documento (I)Este tema está pensado para las personas que no conocen nada de Word 2007, si ya has usado Word 2007 puedes pasar a la Unidad 2. Aquí aprenderemos a crear y guardar nuestro primer documento, te darás cuenta de lo fácil que es Word 2007 y espero que te animes a seguir el resto del curso.
Si no conoces funciones básicas tales como manejar el ratón, teclado, manejar ventanas, etc. aquí puedes
aprenderlas .
Arrancar Word 2007Lo primero que hay que hacer para trabajar con Word 2007es,
Mi primer documento (II)
Lo que se escribe se va almacenando en la memoria de tu ordenador; si apagases el ordenador, se perdería y no lo podrías recuperar. Con el comando Guardar quedará grabado en el disco duro del ordenador (o en un disquete) de forma permanente.
Pulsa en el icono Guardar y aparecerá una ventana como ésta.

obviamente, arrancar el programa. Podemos hacerlo de varias formas, como verás en la Unidad 2, ahora sólo vamos a ver una de ellas: Desde el menú Inicio.
Al menú Inicio se accede desde el botón situado, normalmente, en la esquina inferior izquierda de la pantalla y desde ahí se pueden arrancar prácticamente todos los programas que están instalados en el ordenador.
Al colocar el cursor y hacer clic sobre
el botón se despliega un menú parecido al que ves a la derecha, al colocar el cursor sobre el elemento Todos los programas; se desplegará una lista con los programas que hay instalados en tu ordenador.
En esta imagen tienes un ejemplo de una lista con programas, busca el elemento Microsoft Office Word 2007 y haz clic sobre él para que se arranque.
Es conveniente que vayas practicando lo que te vamos explicando lo antes posible. Una buena forma de hacerlo es tener dos sesiones, una con este curso y otra con Word 2007. Así cuando lo creas oportuno puedes pasar a la sesión de Word 2007 para practicar lo que acabas de leer.
Para guardar un documento debes indicar el nombre con el que lo quieres guardar, el tipo de documento que estás guardando y la carpeta que contendrá tu documento. El nombre lo indicamos en el campo Nombre de archivo, donde ahora pone El día amaneció triste, teclea Primero, que es el nombre que le vamos a dar a nuestro primer documento.
El tipo del documento se lo decimos en el campo Guardar como tipo; para los documentos Word será Documento de Word, que ya viene escrito.
Los documentos dentro del disco duro están organizados en carpetas. La carpeta se indica en el campo Guardar en; la carpeta en la que se guardan los documentos de Word, por defecto, es Mis documentos, que será la que debe aparecer en la ventana de tu ordenador. Si no fuese así, haz clic en el icono Mis documentos que hay en la parte izquierda de la ventana.
Haz clic en el botón Guardar y

Si no
sabes cómo ir pasando de Word 2007 a este curso o cómo tener en cada mitad de la pantalla una sesión, aquí te
lo explicamos .
El primer textoAl arrancar Word 2007 aparece una pantalla inicial como ésta. En la Unidad 2 veremos todos sus componentes; ahora nos vamos a fijar sólo en algunas cosas.
En la parte superior esta, en color celeste, la barra del título, en la que aparece el nombre del documento sobre el que estamos trabajando.
Cuando arrancamos Word 2007 sin abrir ningún documento, por defecto nos abre un documento en blanco y le asigna el nombre inicial Documento1.
observa cómo cambia la barra de título; ahora podrá Primero, en lugar de Documento1. Nuestro documento ya está guardado con el nombre Primero en la capeta Mis documentos.
En la Unidad 3 veremos con más profundidad todo lo que referente a guardar documentos.
Cerrar documentoDespués de guardar un documento, éste continúa en nuestra pantalla y podemos seguir trabajando con él. Una vez que hemos acabado de trabajar con un documento debemos cerrarlo;al cerrarlo no lo borramos del disco, simplemente dejamos de utilizarlo y liberamos la memoria que estaba utilizando.
Para cerrar un documento hacer clic
en el Botón Office , y luego hacer clic en Cerrar. (Si hemos hecho alguna modificación en el documento desde la última vez que lo guardamos, nos preguntará si queremos guardar los cambios; contestar que Sí). Al cerrar el documento veremos cómo éste desaparece de la pantalla.
Al cerrar Word también se cierran los documentos que tengamos abiertos.
Abrir un documentoPara utilizar un documento que tenemos guardado, primero, hemos

Cuando guardemos el documento le cambiaremos el nombre.
Ahora vamos a explicar cómo escribir tu primer documento, y aprenderás cómo corregir los pequeños errores y cómo desplazarte por el documento.
de abrirlo. Para ello hacer clic en el
icono del Botón Office y luego seleccionar la opción Abrir, aparecerá una ventana similar a la que vemos aquí.
Para abrir un documento de los que se muestran en la ventana basta seleccionarlo haciendo clic sobre él (veremos como su nombre cambia de color) y luego pulsar en el botón Abrir. Otra forma más rápida de abrir el documento es haciendo doble clic sobre él. Inmediatamente el documento aparecerá en nuestra pantalla.
En esta ventana se ven todos los documentos que están dentro de la carpeta que aparece en el campo Buscar en: Dentro de una carpeta hay documentos pero también puede haber otras carpetas, las carpetas se reconocen porque tienen delante un icono amarillo.

Más abajo tienes el ejercicio Crear un documento donde está todo explicado paso a paso.
Al escribir un texto hay que teclearlo sin pulsar la tecla INTRO; cuando llegues al final de la línea, observarás cómo salta automáticamente de línea. (La tecla INTRO también se llama ENTER o retorno de carro; en el teclado de la imagen se llama "ent").
Observarás que hay una pequeña
barra vertical parpadeante que va avanzando según vas escribiendo, se llama punto de inserción, y nos sirve para saber dónde se va a escribir la
Cerrar Word2007Una vez hemos acabado de trabajar con Word debemos cerrarlo
haciendo clic en el icono cerrar de la esquina superior derecha de la pantalla o en el Botón Office
elegir Salir de Word.
Para practicar estas operaciones te aconsejamos realizar este ejercicio paso a paso Guardar un documento

siguiente letra que tecleemos. No confundas el punto de inserción con el puntero del ratón que tiene esta forma
cuando está dentro del área de
texto y esta otra cuando está encima de los menús, e incluso puede tomar otras formas que iremos viendo más adelante. También puedes ver una raya horizontal como ésta que indica dónde acaba el documento.
Cuando mueves el ratón, lo que estás moviendo es el puntero; cuando pulsas las teclas de dirección, mueves el punto de inserción. Cuando cometas un error, y te des cuenta inmediatamente, pulsa la tecla Retroceso que retrocede una posición borrando la última letra tecleada. (La tecla Retroceso aparece como bksp en la imagen, aunque suele ser una flecha grande hacia la izquierda).
Cuando te das cuenta del error después de haber escrito unas cuantas letras más, debes pulsar la tecla con la flecha pequeña hacia la izquierda, que no borra las letras, sólo mueve el cursor hasta llegar a la siguiente letra donde se encuentra el error; entonces pulsa Retroceso para borrar el error.
Por último, si te das cuenta del error cuando tienes el punto de inserción lejos de donde está el error, mueve el ratón hasta colocar el puntero detrás del error y pulsa el botón izquierdo del ratón; verás cómo el punto de inserción se desplaza justo a esa posición y entonces ya puedes pulsar Retroceso.
La tecla suprimir (DEL o SUPR) también borra una letra, pero la que queda a la derecha del punto de inserción.
En este ejercicio paso a paso puedes

practicar lo que acabamos de explicar.
Para practicar estas operaciones te aconsejamos realizar este ejercicio paso a paso, Escribir un documento
EvaluaciónFormativa Autoevaluación.
Evaluación teórico-práctica. Desarrollo de actividades. Desarrollo de compromisos en casa. Participación en clase.
Actitud y compromiso
¿Qué aprendí hoy?
¿Cómo lo aprendí?
¿Para qué lo aprendí?
Observaciones________________________________________________________________________________________________________________________________________________________________________________________________________________________________________________________________________________________________________________________________________________________________________________________________