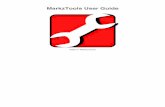Learning InDesign
description
Transcript of Learning InDesign

Learning InDesignBy: Team Ifixit

InDesign Layouts
• Using layers allows you to have more control over your information
• it organizes the content by allowing the design to use different layers for different tasks
• TEXT:http://help.adobe.com/en_US/indesign/cs/using/WSa285fff53dea4f8617383751001ea8cb3f-70e8a.html
• VIDEO:https://www.youtube.com/watch?v=B6TeU-OVXR4

The Saving process It is important when using any application to save your work.
Therefore make sure that your are saving your work as to progress in the InDesign document that you are working on.
How: File-> Save As:document.indd-> Where:desktop-> Format:InDesign CS5 document-> Click Save
But it doesn't end here. Now that you have saved your process, and you have completed
your document, you want other people to see it. Exporting your design is the next step, however something as simple as saving and sending your work becomes a difficult task in InDesign.
But its easier than you think...Just follow these STEPS--------------------------------------------------------->

Step By Step Step 1: Go to File-> ExportStep 2: Save as (document.pdf) and pick the location of your
document. Preferably the desktop.Step 3: Format- Adobe PDF (interactive)Step 4: Select "Save"After selecting "Save" a pop-up box should come up that says, "Export to Interactive PDF". Step 5: Make sure that your JPEG Quality is Maximum and Your Resolution (ppl) is 300.Step 6: Select Ok.Step 7: You have successfully saved your InDesign Project into a PDF document.

Color Simplified
1.After you copy and paste your text, highlight the text you wish to change using the arrow icon.
2. There are two places you are able to choose color from
TOOL BOX 1. In your tool box on the left there are two small stroke and fill boxes if you double right click on
them the color picker will show up.
Click ok to add that color
** Note we are using RGB because it works best in this case when printing text for PDF.
On the right side of the color picker are percentages. If you take a note of this percentage you will be able to easily reuse the color in the future.
On the right hand side of the InDesign program there is a grey Drop Down Menu. If you scroll down you will see a color palette icon. You will see the same fill and stroke boxes as before double click them and the same color picker will show up.
If you want to play around with stroke versus fill try double clicking one or the other and see what happens.
Stroke vs. Fill Fill is what we want to use when changing the color of plain text.
If you start using stroke you can control the size and style of the stroke by clicking on the stroke tab.

More Color 1.Select the object you want to color
2.In the Toolbox or in the Color or Swatches panel, select the Formatting Affects Text or Formatting Affects Container to determine whether color is applied to the text or the text frame.
3.In the Toolbox or in the Color or Swatches panel, select the Fill box or the Stroke box to specify the fill or stroke of the object. (If you selected an image, the Stroke box has no effect.)
4.Do one of the following:• Select a color, tint, or gradient using the Swatches or Gradient
panel.• Select a color, tint, or gradient from the Fill or Stroke menu in
the Control panel.• Double-click either the Fill or Stroke box in the Toolbox or the
Color panel to open the Color Picker. Select the desired color, and click OK.

Dragging and Dropping ColorsAn easy way to apply colors or gradients is to drag them from a color source to an object or panel. You can drag the following:
• The Fill or Stroke box in the Toolbox or a panel.• The Gradient box in the Gradient panel.• Swatches from the Swatches panel.• The last-used, in-gamut color swatch located next to
the out-of-gamut icon in a panel.You can drop colors or gradients on the following objects and
panels:• The fill or stroke of a path. To drop color on a fill or
stroke, position the center of the drag icon precisely over the path’s fill or stroke while you drag a color, and then release the mouse button.
• The Swatches panel.If you drag one or more Swatches panel swatches, or the color
swatch next to an out‑of‑gamut icon, you can drop them into another InDesign document window, which adds the swatches to that document’s Swatches panel.

Placing Pictures
Placing images in InDesign is a little different from Photoshop, or other image manipulators or design programs.
Where you could usually copy/cut and paste an image (which you can still do), you are now able to place an image within your document.
You can do this through either "⌘D" or by going to "File > Place"

Placing Pictures
You can also click the checkbox "show import options" which allows you to define how many Photoshop layers you want to open, or if you want to change color options.
Then click "OK" and your cursor will change to a small thumbnail of the image you are bringing in (if you are placing text, your cursor will change to text). If you click on your document, your image will be placed, at its regular size.
If you enter ⌘ Z and drag your mouse, you can change the size and proportions of this image.

Placing PicturesFor example, this can be the difference between
displaying an image over an entire page, or on only a small section of it.
You can also right click the image to change how it is displayed. You are able to choose between "transform", "fitting" and other options to change your image.
"Fitting" allows you to fit your content (the image) to a frame, and you can then decide how you are going to fit your text around this image (fitting options being helpful. It allows you to change your image's alignment on the page).

Inserting Items from other pages
It's really as simple as copy and paste!
Here's a website that gives 10 different (and more complicated) ways to insert objects from other pages.

Moving and Deleting Text
Moving Text• Select the text or text frame• Choose Edit > Copy or Cut• Position the insertion point where you
want to put the copied or cut text• Choose Edit > Paste. The text is
inserted into the new position

Moving and Deleting Text Cont.
Dragging Text from one place to another• Select the text so that it is highlighted.• Position the cursor inside the
highlighted text. The cursor changes to a curved arrow with the letter T next to it.
• Press with the mouse and drag to the new position. An insertion point appears at the new location.
• Release he mouse to move the text to the new position.
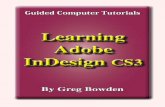
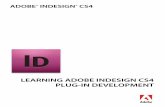







![filedb.experts-exchange.com · Web viewProcess: Adobe InDesign CS6 [285] Path: /Applications/Adobe InDesign CS6/Adobe InDesign CS6.app/Contents/MacOS/Adobe InDesign CS6](https://static.fdocuments.in/doc/165x107/602b38af6bf67e0d433498b2/web-view-process-adobe-indesign-cs6-285-path-applicationsadobe-indesign-cs6adobe.jpg)