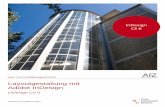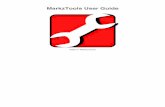Adobe InDesign CS2 Guided Tutorial – Working With InDesign & XML
InDesign CS Training
-
Upload
manu-kumar -
Category
Documents
-
view
221 -
download
0
Transcript of InDesign CS Training
-
7/30/2019 InDesign CS Training
1/20
The Adobe InDesign Toolbar
Direct Selection Tool
Type Tool
Line Tool
Rectangle Tool
Scale Tool
Free Transform Tool
Gradient Tool
Scissors Tool
Zoom Tool
Swap Fill & Stroke (arrow)
Stroke Control
Format Affects Text
Apply Gradient
Apply None
Preview Mode
Selection Tool
Pen Tool
Pencil Tool
Rectangle Frame Tool
Rotate Tool
Shear Tool
Eyedropper tool
Button Tool
Hand Tool
Fill Control
Format Affects Container
Apply Color
Normal View
Selection Tool - Selects and moves items on a document,
resizes frames by selecting anchor points
Pen Tool** - Creates custom free form picture areas or shapes
Pencil Tool** - Draws free form lines or shapes
Frame Tools** - Draws picture areas
Rotate Tool - Rotates selected element
Shear Tool - Slants selected element to the left or right
Eyedropper Tool - Samples color from a photo or graphic,
duplicates an attribute from one element/text to another
Button Tool - Not used for yearbook productionHand Tool - Moves the document about the screen.
Fill Control - Adds selected color to element or text
Format Affects Container- Formats selected frame
Apply Color- Quick Application tool - applies current chosen
color to the fill or stroke
Normal View - Shows paste boards and page attributes
**See fly-out menus on next page
Direct Selection Tool - Selects only the content of a frame
selects individual items within a group without having to
ungroup, also reshapes frames
Type Tool** - Adds or edits text
Line Tool - Adds linear elements to the page; use stroke
palette to determine thickness
Rectangle Tool** - Creates shapes for graphic or text areas
Scale Tool - Enlarges or reduces page elements *Should
not be used to resize photos or art
Free Transform Tool - Scales or rotates an elementGradient Tool - Creates gradients within the document
Scissors Tool - Splits a path, graphic frame or empty text frame
Zoom Tool - Enlarges a specific area of the document
Fill & Stroke switch arrow - Changes out fill and stroke
buttons making the foreground active
Stroke Control - Adds color to a line (stroke)
Formatting Affects Text - Formats all text in selected frame
Apply Gradient - Applies gradient to selected element
Apply None - Removes gradient
Preview Mode - Shows page as it will actually lookQuickly access the hand tool by holding down the
spacebar. Will not work if using the text tool.!Adobe InDesign Toolbar 1
-
7/30/2019 InDesign CS Training
2/20
Tool Bar Fly-Out Menus
Icons on the Tool Bar with a small arrow at the bottom right corner offer more options. Click and hold on the
icon for the fly-out menu to pop up.
Notes:
Type on a Path - Adds text to a line or shape
Pen Tool - Creates a path for type or a clipping path.Add/Delete Anchor Point Tools - Adds or deletesadditional vector points for greater flexibility in shape.Convert Direction Point Tool - Manipulates the shape of thegraphic once anchor points are in place.
Pencil Tool - Draws a free form path or graphic.
Smooth Tool - Smooths the edges of the drawing.Erase Tool - Erases unneeded areas.
Rectangle Tool, Ellipse Tool and Polygon Tool - Defines the
shapes as shown at left for graphic or text design.
Rectangle Frame Tool, Ellipse Frame Tooland Polygon Frame Tool
Defines frames for photos. Double click on the Polygon Tool to have the
option to change the number of sides and/or indent.
Eyedropper Tool - Duplicates an attribute or color from one photo/
graphic to another.
Measure Tool - Measures the distance between two points or angles.
If you click on the Text Tool and then click inside any frame, it will convert to a text frame.!
2 Toolbar Fly-Out Menu
-
7/30/2019 InDesign CS Training
3/20
In addition to the Drop Down Menus at the top of the display,
palettes that dock at the side of the screen are available.
Sorted in stacked groups, these palettes provide quick
access to commonly used tools and features. Palettes are
arranged by default, but are easily reorganized to createcustom groups.
To move or remove a palette from Dock:
Select a specific palette by clicking on the individual tab. Drag
the tab outside the group to either move to another group or
simply close the palette to remove from docking area.
To add a palette to Dock:
Select the desired palette under Windows Drop Down Menu.
When the palette appears, click on the tab, drag and drop
into the desired dock.
*Press Tab to hide all open palettes and the toolbox. Press
Tab again to redisplay. You can hide or display just the
palettes (not the toolbox) by pressing Shift + Tab.
Most palettes have a Fly Out Menu that offers additional
options. Access this by clicking on the arrow at the top left
of the palette. (When undocked, the arrow moves to the top
right corner).
Docking PalettesCustomizing Your Workspace
Docking Palettes 3
-
7/30/2019 InDesign CS Training
4/20
Type Tool Bar
You can quickly see samples of fonts to make your selection easier. Highlight a word, place your cursor in the
font bar and arrow up or down. When used in the font size bar, the font size changes by points as you arrow
up or down. The same can be done with all of the individual bars in the Type Tool Bar.!
Font Size
Leading Small Caps
Subscript
Strike through
All CapsSuperscript
KerningUnderline
Tracking
Vertical
Scale
Baseline
Shift
Horizontal
Scale
Skew
(False Italic)
Character Style
Toggle between
Character Style and
Character Palette
Type Tool Bar fly-out menu
Kerning reduces or increases the space between any two letters. It isespecially useful in reducing the space between the first letter of a drop cap
and the remainder of the word. Place the cursor between the letters to be
spaced and select the correct spacing.
SpaceS P A C E
Space available
Limited space available
Tracking reduces or increases the space between a series of letters, words
or sentences. Used in copy fitting, eliminating unwanted hyphens or widows.
Highlight the word/phrase and select the correct spacing.
Tall
Short
Vertical Scale increases or decreases the height of letters or words.
Highlight the letters/words to be scaled and select the degree desired.
HIGH
LIGHT
Baseline Shiftmoves letters/words up or down by point increments. Highlight
the letter/word to shift and select the desired spacing.
WIDE LOADHorizontal Scale increases or decreases the width of letters/words. Highlight
the letters/words and select the desired width percentage.
A Different
SLANT
Skew (false italic)applies a slant, or italic where none is available in the font
selected. Highlight the word and indicate the degree of slant.
Type Tool Bar Fly-out Menudisplays a number of type and character
options. It also displays palette docking options.
Character Styledisplays any character style currently in use.
! Click on the frame, type Alt/Ctrl/C (Option/Command/C for th to size the frame to the content.4 Type Toolbar
-
7/30/2019 InDesign CS Training
5/20
Type Tool Bar (Paragraph)
Alignment Left Indent
First LineLeft Indent
Right Indent
BaselineAlignment
Space Before Space After
Drop CapNumber
of Lines
Drop CapOne or More
Characters
Paragraph Style Number of Columns
Paragraph Tool Bar
Fly-out Menu
Toggle all Palettesexcept Tool Bar
Hyphenate
Alignment allows selection of align left, align center, align right, justify with last line aligned left, justify
with last line aligned center or justify all lines.
T
here are places
Ill remember allmy life though some
have changed.
Drop Cap Number of Lines determine the depth in lines of the drop cap.
Place the cursor behind the first letter of the first word and select the desired
number of lines on the Drop Cap option bar.
There are places
Ill remember all my
life though some
have changed.
To create a Top Line Drop Cap or Raised Cap, determine the depth using
Drop Cap Number of Lines. Next, specify 2 or more characters using Drop CapOne or More Characters and hit return. Finally, change the Character count
back to one on the Drop Cap One or More Characters option bar.
There are places
Ill remember
all my life though
some have changed.
Drop Cap One or More Characters determines the number of letters to
be dropped. Place the cursor behind the first letter of the word and select
the desired number of dropped characters on the Drop Cap One or More
Characters option bar.
There are places
Ill remember all my
life though some
have changed.
Some forever notfor better some
have gone and
some remain. All
these places have
their moments with
lovers and friends
I still can recall, in
my life I have loved
them all.
The Beatles
Left Indent and Right Indent indent entire paragraphs.
Space Before and Space Afterplace a specific amount of space between one
paragraph and the next, or, select a headline and first paragraph of body copy
and use to designate a specific space between the two.
First Line Left Indent sets an indent space at the beginning of each new
paragraph.
At left is an example of using Left Indent and Right Indent to indent the entire
paragraph on both sides.
To use any of these options, place the cursor anywhere in the paragraph, select
the desired option and specific indent space.
To quickly increase/decrease the font size of a word, phrase, headline by 2 pts increments., highlight the word
and hold shift/control > or
-
7/30/2019 InDesign CS Training
6/20
Type Tool Bar (Paragraph)
Number of Columns - determines the number of
columns needed in a text block. Place the cursor
anywhere in the text frame and select the desired
number of columns.
There are places Ill
remember all my life
though some have
changed. Some
forever not for bet-
ter some have gone
and some remain.
All these places
have their moments
with lovers and
friends I still can re-
call, in my life I have
loved them all.
The Beatles.
Toggle all Palettes except Tool Bar- this option hides all palettes with the exception of the Tool Bar.
Toggle back to show the palettes.
Hyphenate - turns on or off hyphenation in any text block.
! Ctrl Z will undo the last action(s) up to 200 times! Ctrl/Shift Z to redo.! Click once on a word to insert the cursor, twice to highlight the word, 3 times to highlight the line and 4 times tohighlight the entire paragraph.! Not sure which point size is right? Rather than highlighting the text and manually entering a number in the fontsize bar, click on the text block with the selection arrow, hold Shift/Ctrl, grab a corner of the text block and drag
diagonally upward to enlarge, or inward to shrink.
Notes:
6 Type Tool Bar (Paragraph)
-
7/30/2019 InDesign CS Training
7/20
Type Menu
Font- Select to choose desired font, or display font in use.Size - Select to choose desired font size, or display size in use.
Character- Shortcut to Character PaletteParagraph- Shortcut to Paragraph PaletteTabs- Shortcut to Tabs PaletteGlyphs - Shortcut to Special Character PaletteStory - Shortcut to Story Palette - Adjusts optical margin align-ment. Useful with pull quotes.
Character Styles- Shortcut to Character Styles palette
Paragraph Styles - Shortcut to Paragraph Styles palette
Create Outlines - Changes text to a graphicFind Font- Searches for fonts used in a documentChange Case- Changes the case of a font
Type on a Path - Creates type along lines or frames
Insert Special Character- Displays selection of more commonlyused special charactersInsert White Space - Displays selection of white space options
Insert Break Character- Displays selection of commonly usedbreaksFill with Placeholder Text- Fills a selected text box with Latintext. Text can also be customized
Show Hidden Characters- Displays and hides hidden characters(i.e. paragraph breaks, line returns, etc.)
The Type Menu displays all options as related directly to type.
The entries with the arrow to the right (fly out menu) offer further options that become visible when the
entry is selected.
Notes:
Type Menu 7
-
7/30/2019 InDesign CS Training
8/20
Type Menu
Glyphs - are the special characters available within
fonts. Here you will find special symbols including tilde,
trademark, copyright, mathematical, Greek, etc. Position
the cursor where the glyph is to be and double click on
the glyph.
Paragraph Stylesmake it easy to apply repetitive formatting
throughout a document in order to save time and create
consistency throughout the document.
After selecting Paragraph Styles from the
Type menu, Select New Paragraph Style
from the Paragraph Style fly-out menu.An unnamed Paragraph Style bar will
appear on the palette.
After creating a paragraph, headline,
caption, sideline, etc., highlight the text
(desired formatting).
Highlight the desired formatting, select
New Paragraph Style, name the new
paragraph style something easily
identifiable with its function. With the
desired formatting still highlighted, click
on the name of the new style in the
palette. This creates a link between the text and the new style. A
shortcut can also be assigned to each new style using either Ctrl,
Alt, or Shift (Command, Option or Shift for Mac) combined with a
number on the keypad.
Create Outlines - transforms a font into a graphic. Select
the type frame with the selection arrow, then select Create
Outlines from the Type Menu. After creating outlines, use
the selection arrow to manipulate type size and shape by
pulling on the frame grab handles.
Manipulate individual letters by grabbing the anchors with
the white direct selection arrow.
Create Outlines makes it possible to place photos into
outlined text. Create Outlines of your text frame and select
the frame, next go to File>Place. Choose the desired
photo (make sure the photo has been cropped and saved
to the correct folder). Use the white arrow tool to move the
photo around in the photo area, if needed.
**If placing a grayscale photo, change the fill
(Windows>Swatches) from black to none. A grayscale
photo will not show through a black fill. Color photos do fine.
8 Type Menu
-
7/30/2019 InDesign CS Training
9/20
Type Menu
Type on a Path - Contours type along a line
or around an object. Position the mouse ove
the Type Tool on the Tool Bar and hold down
until the fly-out menu appears. Choose Type
on a Path. As you bring the cursor close to
the type path you will notice a small plus sign
(+) appear next to the cursor which identifies
the path. Start typing at this point. There ar
numerous variations of flow style and text
placement available underType>Type on a
Path>Options.
rowrowrowyourboatgentlydownthestreammerrily
Rubbe
rDuckyyouretheoney
oum
akeb
athtime
lots
of
fun
RubberDuckyIm
awfullyf
on
do
f
yo
uRu
bb
er
Duck
y
Ed dit, voloreros
eriureriusci eril
ea alit prat. Ut
at la faci bla fac-cum vullaorem
dolenim iustrud
eniat.
Bortisit nonsenis
nonsequat ute
dolore tat. Du-
ipit vulla commy
nulla amet,
quamcon sequi-
sim iriustis aliqui
te dionsed tatie
dunt in utpat, si
sgdfgdf nbvb.
Lortie vullut lup-
tat. San vulpu-
tat pratetuer
iliquam, commy
nullamc orerc-idunt am del ute
del ut aliquam,
consequam ius-
ciduissim vel et
ip etuerit lum
dolobore velisi
tissectetOdipisl
utem nullaore
tionulla feum
niat. Heniam
delessi blaore
consequipis do-
lutat, volum alit
wis num velit
alit wis nullam-
commy nosto
odoluptatis et
velenisl erit iustoelit nulputpat ese
duis doluptat ipi-
scipsusto dolore
dolut wis augue
min er at nibh erit
accum zzriusto
commy nim ero-
strud eugue de-
lestie dolore do-
lorperit lor sum
dio consequis et
ad dio diam irit
vullan ute ming
enit nonse ming
Fill With Placeholder Text holds the space
planned for text. Select the text frame and
go to Type>Fill With Placeholder Text.
Add columns, if desired, by selecting the
appropriate number from the icon on the
Paragraph Tool Bar at the top of the page.
Eyedropper Tool - Quickly apply text attributes from one frame to another. If there is a text frame
with special attributes on a page that you wish to apply to one or more other text frames, highlight
the text to apply the new attribute to, select the eyedropper and click on the text frame you wish to
duplicate. The attributes will immediately be applied to the former frame.
Also pulls color from a photo to apply to another element on a page. In the type on a path example,
the eyedropper was used on the ducks bill and then applied to the new text. To keep the color for
further use, go to Swatches>New Color Swatch. When the pop up screen appears uncheck the
name with color value box, name the new color and click Add.
Type Menu 9
-
7/30/2019 InDesign CS Training
10/20
Type Menu
Text Wrap -Manipulates text around
a photo or graphic. When selected,
the text wrap palette offers 5 options
including text over the object, around theframe, following a clipping path, above
and below the object and only above
the object. There is only one place in
InDesign CS where the command for text
wrap is found.
Select the object to text wrap.
Window>Type and Table>Text Wrap.
Choose the desired icon and place the
object in the text. The example shown
uses the second icon from the left on thetext wrap palette.
What is REAL? asked theRabbit one day, when theywere lying side by side near thenursery fender, before Nanacame to tidy the room. Does
it mean havingthings thatbuzz inside youand a stick-outhandle? Realisnt how youare made, saidthe Skin Horse.Its a thing thathappens toyou. When achild loves you for a long, longtime, not just to play with, butREALLY loves you, then you
become Real. Does it hurt?asked the Rabbit. Sometimes,said the Skin Horse, for he wasalways truthful. When you areReal you dont mind being hurt.
Does it happen all at once, likebeing wound up, he asked, orbit by bit? It doesnt happenall at once, said the SkinHorse. You become. It takes
a long time. Thatswhy it doesnthappen often topeople who breakeasily, or havesharp edges, orwho have to becarefully kept.Generally, by thetime you are Real,most of your hair
has been loved off, and youreyes drop out and you get loosein the joints and very shabby.
But these things dont matter atall, because once you are Realyou cant be ugly, except topeople who dont understand.
The Velveteen Rabbit
Magic
Magic
Additional Type Manipulation:
Stroke - Outlines text or a frame.
Numerous options/sizes available.
Highlight text (or select the frame if placing
the stroke around a photo or graphic
frame) to be outlined.
Windows>Stroke - choose the desiredstroke weight. The color of the stroke can
also be chosen through the swatches palette.
Fill- Fills the interior of text or a frame with
color. Highlight the text (or select the frame
if filling a frame). Choose the color desired
from the swatches palette.
Gradient - Controls concentration and
fade of color in text or a background.
Select Windows>Gradient to bring up
the gradient palette. From the Swatches
palette (Windows>Swatches) click and
drag the colors desired to the gradient
color bar. The paint buckets along the
bottom of the bar and the diamonds along
the top of the bar control the fade. Once
done, you can click on the gradient swatch
in the Gradient palette and drag it back to
the Swatches palette to keep the newly
created gradient.
10 Type Menu
-
7/30/2019 InDesign CS Training
11/20
Transform - Moves, scales, rotates or shears.Arrange - Moves objects to front or back of layers.Select- Selects a layer or container.
Group - Group selected items togetherUngroup - Ungroups selected items
Text Frame Options - Controls spacing, columns and justification ofselected text frame.Fitting - Fits content to frame, fits frame to content or centerscontent within a frame. When fitting photos choose Fit ContentProportionally.Content- Designates a frame as text or graphic.
Drop Shadow- Applies a drop shadow to text, graphic or photo.Feather- Feathers (blurs) the outside edges of text, graphics or photosCorner Effects - Contains numerous options for application of corner,effects to frames.
Clipping Path - Removes unwanted light backgrounds from imagesby detecting the outlines of the image.
Compound Paths - Adds transparent holes to shapes or letters.Pathfinder- Manipulates selected paths, either by adding themtogether or subtracting one from the other to create one united shape.
Display Performance -Choose display view of selected object.Typical gives a preview while High Quality gives the better view, butslows computer response time.
Objects Menu
! Use the Align Palette (Windows/Align) to align objects and/or text frames on a document. There are optionsto align left, center, right, top, center, bottom. Select the objects to be aligned and choose the correct alignment.! To move a frame in 1pt. increments, select the frame and arrow (key) in the desired direction. Shift/arrow willmove the frame in 1 pica increments.
Objects Menu 11
-
7/30/2019 InDesign CS Training
12/20
Hardship. Unity. Progress.
History repeats itself. The events
of the past 50 years continue to
resonate in our society. In the
next 50 years the events of today
will be written in our
history books, right
along with the Civil
Rights movement,
the VietnamWar and the
fall of the Berlin
Wall. Whether
c a t a s t r o p h i c
or miraculous, we
all shared grief, happiness
and knowledge through the
same occurrences. However,
did these alone determine who
we were? Each afternoon at
3:19 p.m. we were set free to
do whatever we wanted. We
could read a novel, volunteer
or watch a play. We could visit
our best friend and have a movie
marathon. We could sit on the
couch and do absolutely noting.
We were more than our grades
and SAT scores. We were our
hobbies, our thoughts and
our dreams. We were so
many things other thangoing to class. Although
we could not deny that
school was fundamental in
our growth as individuals, it
would have been equally wrong
to ignore the many things we did
when we were not on the 5100
block of Maple Street. It was
through this extra dimension that
we excelled above the average
and held ourselves to higher
stakes and a gold standard.
YEARBOOK
Drop Shadow - Applies a drop shadow to text,
graphic or photo frame. Highlight text or select
frame. Object>Drop Shadow. Check preview box.
Choose placement and degree of drop shadow.(+) numbers are top and right, (-) numbers are
bottom and left.
Feather- Applies a blur to text, graphic or
photo frame. Highlight text or select frame.
Object>Feather. Check preview box. Choose
degree and shape of feathering.
Corner Effects - Applies corner effects to photo
frames. Select the frame, Object>Corner Effects.
Check the preview box. Choose desired corner
effect from the options and the degree.
*All three of the above effects can be used in
conjunction with one another.
Clipping Path - Removes unwanted background
from an image. InDesign can detect very light or
white backgrounds. For other backgrounds, it is
preferable to use Photoshop.
Select the object, choose Object>Clipping Path.
In the Type pop-up menu, select Detect Edges.
Check the preview box.
Objects Menu
12 Objects Menu
-
7/30/2019 InDesign CS Training
13/20
Objects Menu
Compound Paths-Creates transparent spaces inshapes or letters. The shapes/letters must be the same
color. If using type, Create Outlines (Type>Create
Outlines) must be applied to each text frame prior to
applying Compound Paths.
Position the shapes as desired. Select all. Select
Object>Compound Paths>Make.
Pathfinder- Adds, subtracts, combines and intersects
objects. Used here to add (combine selected objects
into one shape). The 6 separate frames were drawn,
combined into one shape, then a photo was placed in
the new shape. Select all of the objects to be combined
and go to Windows>Pathfinderand select the
appropriate icon.
! To quickly copy an object, select it, hold the Alt key (Option key for Mac) and drag the object with the selectiontool. This makes a copy wherever you drag it.
Objects Menu 13
-
7/30/2019 InDesign CS Training
14/2014 Window Menu
Window Menu
Transparency - Determines the opacity of a photo, textor graphic. Windows>Transparency to bring up the
palette. Select the object and use the opacity bar in the top
right to determine opacity percentage. Often used when
placing text over a photo to make the text more visible.
The example above places secondary text over the main
text which has been lightened or ghosted.
If the desired effect is to only lighten the portion of the
photo over which text is placed (as in top left), select
the text frame, go to Windows>Swatches. Select
Paper as the fill for the text frame. Select the degree of
opacity desired from the sliding bar in the Transparency
palette. The entire text frame will lighten accordingly.
The transparent type over the photo below was
achieved by selecting the text frame and bringing the
transparency down to 50%.
Create Type Effects
Photo opacity at 60%
-
7/30/2019 InDesign CS Training
15/20
Window Menu
Window Menu 15
Stroke - Window>Stroke brings up the Stroke Palette.
Strokes are weighted lines added around a photo, text or
graphic. Additionally, strokes can be used to create paths for
Type on a Path. There are several pull down menus within
the strokes palette. Click on the Type menu arrow () to
choose the style of stroke desired. Click on the Weight menu
arrow () to determine the thickness of the selected stroke.
By selecting the stroke and going to Window>Swatches the
color of the stroke can be determined.
Stroke/Fill - At the lower end of the tool bar are buttons to
quickly determine the stroke and/or fill of type or an object.
The solid T is the Fill button and the outlined T is the Stroke buttonSimply click on either to toggle back and forth.
To have the formatted stroke or fill quickly affect the
container (frame), select the frame and then click on the
small white box.
The T within the box will apply the formatted Stroke/Fill to
text if the text frame is selected.
The buttons in the third row apply (from left) formatted color,gradient or none to the selected frame.
To manipulate the shape of a stroke, use the
Pen Tool,found on the tool bar. Select the pen tool and hold
down the cursor to show the fly-out menu. Select the Add
Anchor Points tool. Click to add anchor (also called vector)
points along the stroke where you want to change the shape.Next, go back to the pen tool fly-out menu and select the
Convert Direction Point tool. Click on each anchor point and
pull to guide the direction the stroke will take.
The puzzle piece at left started as a rectangle frame to
which one anchor point was added to each side and then the
direction manipulated to achieve the desired shape.*This example is to show that a stroke can be manipulated. Please note
that the same process will work on any frame with or without a stroke. An
example on page 9 also shows a stroke that has been manipulated into a
wave pattern for Type on a Path.
-
7/30/2019 InDesign CS Training
16/2016 Window Menu
Window Menu
Color Palette - The color palette (Windows>Color)
displays the same stroke and fill icons as the tool box
allowing manipulation of fill and stroke from either.
The fly-out menu offers color mix options of CMYK or
RGB. Taylor prints CMYK, but either is fine to submit.
The slider bars allow color manipulation.
As you move your cursor across the spectrum bar at
the bottom of the palette notice the cursor becomes
the eyedropper. This allows selection of any color
along the spectrum for use in the document. The
small white over black boxes at the right of the
spectrum can be used to quickly switch from color
to black/white. After creating a new color, it can
be saved for future use in the Swatches Palette.Swatches Palette - Stores all colors being used
in a document. To save a new color for future use,
Choose Window>Swatches to display the Swatches
palette. Choose New Color Swatch from the fly-out
menu ( top right) and click Add. The color swatch
will be named with the numerical CMYK values
by default. To rename the swatch with something
descriptive, uncheck the Name With Color Value box.
It is suggested that the numerical values remain as
part of the name for possible future reference.
Short Cut to add to Swatches Palette- simply click
on the new color (it appears in the small box above
and to the left of the spectrum bar in the color palette)
and drag it to the Swatches palette. To name the new
swatch, select it in the Swatches palette, choose New
Color Swatch from the fly-out menu, uncheck Name
With Color Value and name the new swatch.
! To change Pantone to Process CMYK:Create the new color swatch using Pantone color and load to Swatches paletteSelect the new color in the swatches palette and select New Color Swatch from the fly-out menu.Change Color Type to ProcessChange Color Mode to CMYK
Name the color, but use the original Pantone number mix in the name to keep a record of the mix
used in the original color creation.
! Always delete unused colors before sending pages to Taylor, Windows>Swatches>fly-outmenu>select all unused and then delete.
-
7/30/2019 InDesign CS Training
17/20
Indexing Pages
Indexing in InDesign
Sample book for this process - 320 pages
1. Create a new file in InDesign with the same number of pages in your book.
File > New >Document > Number of Pages 320, beginning with Page 1Double click on the Master Pages (A-Document Master) Window > Pages
and add the number of columns you will use in your real index pages.
Layout > Margins and Columns - choose 4 (or how many you will be
using) columns per page with a pica space between and click Okay.
Double click on page 1
Save as Index Book in a location of your choice.
File > Save
2. When a spread is finished on a real yearbook file, select all the text on
the spread by holding down the shift key and clicking on each text block
and copy.
Edit > Copy
3. In the Index Bookgo to the corresponding spread (if the real spread is
page 42-43, then go to page 42-43 of the Index Book file) and paste the
text on that spread.
Edit > Paste in Place
Make sure the copy boxes are touching only the page they are to be
indexed on. If a text box is touching both page 42 and 43, any tagged
names in that text box will be listed on page 42 in the index.
4. Click on a text box with the arrow tool ortext tool and open the story
in Edit in Story Editor. Edit > Edit in Story Editoror stay on the page
and turn on Show Hidden Characters Type > Show Hidden Characters.
5. Highlight a name and press (mac) Command+Shift+F8
(win) CTRL+Shift+F8 to make last names first or
(mac) Command+Option+U (win) CTRL+Alt+U to keep name as is. This
will add a tag in front of the name to indicate it has been tagged ( ).
John Doe (a name that has been tagged) will appear in the index as
Doe, John.
InDesign indexes off the last word of a name
If the individual has a multiple name, such as Mary Beth Jones, she will
appear as Jones, Mary Beth but Joe de la Garza will appear as Garza,
Joe de la. Add a non-breaking white space between certain parts of the
name and Joe will appear as de la Garza, Joe in the index.
To insert a white space, highlight the space between the words you want
to keep together and Insert a White Space Type > Insert White Space >
Non-Breaking Space, then highlight the entire name and press
If you are using CS v3.0
download the update for
3.0.1 - It will save you a
great amount of stress
when indexing.
This process is forInDesign CS. If you are
using InDesign 2, the
differences are
1. The Index box
is located in the
Window tool bar.
2. There is no Edit in
Story Editor.
Your REAL INDEX pages
Have one file that
contains all your indexpages rather than several
files containing only one
spread each per file.
This will make flowing
and changing your actual
index pages easier.
Do you have a Saver?
A person in the room
who every 5-10 minutes
shouts SAVE.
You never know when
a machine will freeze,
the server goes down or
power goes off and work
will be lost.
Floppy and zip disks
often fail.
Avoid making these
media a primary source
of storing information.
Save your files often andback-up at the end of
each session to a secure
location, such as a hard
drive or server and burn
a CD on a regular basis.
This will save you time
and frustration if your
file becomes corrupt or
storage device fails.
Indexing Pages 17
-
7/30/2019 InDesign CS Training
18/20
(mac) Command+Shift+F8 (win) CTRL+Shift+F8, and the indexing feature will see the two or more
words as one and index them as such
- de la Garza, Joe.
Ex: Joe(regular spacebar)de(white space)la(white space)Garza = de la Garza, Joe
6. Creating an index
After doing a few spreads, go to the spread in the Index Bookwhere the index will begin in
the realbook. Example: page 300, then do the following after selecting the arrow tool:
Window > Type and Tables > Index and the Index box will appear.
A name that has been indexed will appear off each letter.
To flow the index on the page click on the arrow at the top right side of the Index box
and select Generate Index. A window will appear - click OKAY and the arrow tool
will turn into a small text box. Click in the top left column and the index entries to that
point will flow in that column.
If the column ends before the text, use the arrow tool, and click on the text once.There will be a red arrow on the bottom right of the column - click on the red arrow
with your arrow tool, and it will turn into a small text box. Click at the top of the next
column, and the text will flow into the column. Continue this until there is no red arrow
at the bottom of a column.
If you place photos, captions or stories on the Real Index pages, leave a column open on
each page of the corresponding Index Book pages for placing and tagging those names to
be in the index.
Check to see if names are indexing correctly.If there is a correction, go back to the page where that name appears, then using the
arrow toolortext tool, click on the text containing the name needing to be corrected and
go to the Edit in Story Editor mode.
Edit > Edit in Story Editor
Delete the tag that is in front of the name, make the correction, highlight the name and
retag using the earlier commands.
Do not make a change in the index that has been flowed. It will be overwritten the next
time you update the index.
You can make changes in the Index box (Window > Type and Tables > Index) and
when you run the index it will show the change - but it will not change the name on thepage it appears. If Jim Doe on page 42 is changed to John Doe in the Index box and
the index is updated, the index will show the change, but the name on page 42 will not
change.
7. Rerun the indexGenerate Index from the Index box from the arrow in the upper right and click Okay.Use the defaults listed in the generate Index box. One extra box will be checked -Replace existing index.Go to the first index page in the Index Book. Check the changes and/or additional namesadded, flow more columns if necessary.
Indexing Pages
18 Indexing Pages
-
7/30/2019 InDesign CS Training
19/20
Continue this process when a spread is complete or at each deadline. Dont wait until
the final deadline. This will allow you to check names and how many times someone is
appearing in the book.
If James Smith and Jimmy Smith are the same person, and James is the name of choice,
go back to the page where Jimmy appears in the Index Book- go to the Edit in Story
Editormode of that text box, remove the tag, change Jimmy to James, highlight the
name and retag. After the next time you rerun the index, check for the corrections you
made.
8. Each name must be tagged individually - sorry, there is no multiple name tagging.
9. Changing type styles
There are default fonts and sizes for indexing styles. You can find them in the Styles
box by going to Window > Type and Tables > Paragraph Styles. Three index styles
will be indicated.
Index level 1 names and page numbers
Index section the A, B, C between each section of names
Index title for the word Index
To change these, double click on the style name (Index level 1) - in the new window
that pops up you can change the type style, size and such.
10. Moving the Index Book index to the Real Index
If the Real Indexis from page 300 through 317 - all the pages (300-317) should be in
one file, columns in place along with any photos and copy.Open both the Real Indexand the Index Book. Go to the first index page of the Index
Book (page 300), select the text tool and click anywhere in the first column of the
index, select all, Edit > Select All, (all index columns should become highlighted),
copy, Edit > Copy.
Switch to the Real Index file, Window > Real Index (name of other file will be
towards the bottom of the box), select the text tool and click in the first column
where the final index will begin and paste, Edit > Paste.
The index will flow to the bottom of the first column. To make it flow into the
remaining columns use the arrow tool, click on the column with the index and click
on the red arrow at the bottom right of the column. This will turn the arrow into asmall text box and then click it at the top of the next column where it will flow to the
bottom.
Repeat this step until all columns are filled. To adjust the type styles use the Paragraph
Styles - Window > Type and Tables > Paragraph Styles.
*How fast a book creates an index depends upon book size, number of names tagged and speed and amount of RAM on the computer.
It can take a few seconds or 20 minutes. If it does take several minutes, run the index after making several tags or changes.
Indexing Pages
Indexing Pages 19
-
7/30/2019 InDesign CS Training
20/20
Page Submission
Things to check before preflighting pages:1. Page size: make sure the Document Setup is correct.
2. Bleeds: make sure bleeds are properly set. All bleeds should extend 1 pica over the edge of the page.
3. Confirm that the file is correctly named.
4. Confirm that the section start page numbering matches the actual page file numbers in the document
PREFLIGHTING PAGES: Preflight pages for all submission methods.File>Preflight
What to check: Carefully check the summary. Look for any caution signs that warn of a possible
problem. Check for missing or protected fonts. If you find a problem, stop and correct it.
Check for missing links and images. If any are missing or modified, correct. DO NOT ship pages
with missing fonts, images and/or links.
Make sure the color coding is correct on all pages. Black/white pages should show only 1 ink. If more
are shown, a photo is not in the correct mode (grayscale), or a color has been used on the page.
All 4-color pages should show 4 inks have been used. If a spot color has been used, it will show here.
SUBMITTING PAGES:To submit as Source Files:
When everything checks out as correct during preflight, click the Package button.
Package Publication will take you to a save screen. Check the boxes at the bottom of the page.
Make sure that Copy Links, Copy Fonts and Update Graphics have been checked. Although you may
check the remaining boxes, it is not necessary.
Create a shipment folder and save all packaged files in the shipment folder.
To submit as PDF:
Contact your printer and follow their guidlines.
Hal Schmidt713-828-7460 or 800-679-8829
www.halschmidt.com
Susan Roberts281-604-7617
Catherine [email protected]