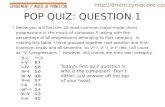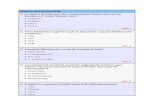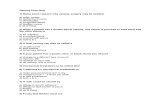Importing Quiz Questions from Word into a question bank ...
Transcript of Importing Quiz Questions from Word into a question bank ...
Importing Quiz Questions from Word into a question bank – Multiple Choice and True/False
1. Write out your questions in Word according to the format below.
Multiple choice -- Note that the numbers are followed by periods. That each answer is a capital letter
followed by a period and the answers begin with a capital. Skip a line and then add ANSWER: (using all caps is important) and correct answer letter.
True False – note the parentheses.
2. Select Save As, pick the location (this PC), choose Plain Text .txt format and click Save
3. In the File Conversion dialog box, choose Other encoding and select Unicode (UTF-8) from the menu. Click OK.
4. Click save and yes
5. Now go to Moodle and click the gear on the front page and then click More at the bottom of the menu.
5. On the Course Administration screen, click on the Import located across from Question Bank.
6. Choose the Aiken Format, then using the Choose a File button, browse for your .txt f ile of the
questions, and then click Import.
7. This is what success looks like. If you have any errors, check your formatting of questions and redo the steps, resave the document and try again. You must follow the format exactly.
8. You’ll arrive at the question bank screen. The questions all appear and the name of the question bank and the number of questions within it appear in the Select a Category menu. The arrows will give you
access to all the question banks that you have in Moodle.
9. Now set up a quiz in Moodle. Click Add an Activity or Resource and then select Quiz.
10. Name the Quiz and select Save and Return to Course.
11. Click on the link to the quiz that you’ve just created.
12. You’ll get this screen – click Edit Quiz
13. Click Add and then in the drop-down menu select From Question Bank
14. You can select questions individually by ticking a tick box or you can select all of them by clicking on the tick box at the top of the list.
15. You can change the maximum score from its default (100 points) to whatever you want. Here we
want to make this 5-question quiz worth 25 points with each question being worth 5. Click on the pen to
edit and click return to make your selection fit. Click Save before exiting.
16. It is a good idea to check questions that you are importing. Click on the question and you’ll go to the
question’s settings. We can see that the question name and text is right and if we scroll down to the answers, we can check them, too.
17. Make sure to check the answers, and that the correct answer has 100% for it.
18. From here you can Repaginate – or determine how many questions go on a single page in the quiz.
The default is one question per page. You can also choose Shuffle to have the questions appear in a random order. Finally, click Save.
19. It is probably a good idea to take the quiz as a student to check for errors. This is what it looks like.
20. If you have categories in your gradebook, you can have Moodle grade the objective questions automatically and put the scores for the students in the gradebook.
To do this, go under grade and select the category that the grade will go in rather than uncategorized. In this case, we have a quiz category as part of our Simple Weighted Mean of Grades allocation and the scores for each student will directly go in there.