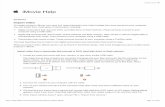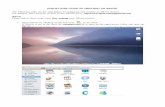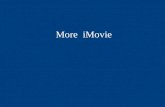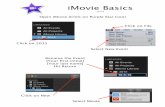iMOVIE 3 - Texas State University · iMOVIE 3 iMovie is a simple time-based video editing system,...
Transcript of iMOVIE 3 - Texas State University · iMOVIE 3 iMovie is a simple time-based video editing system,...

iMOVIE 3 iMovie is a simple time-based video editing system, with all the tools and commands found under pull-down menus and interface icons. iMovie allows you to capture (record) video clips off a digital video camera, combine it with digital still images, incorporate sound, create transitions and special effects, then assemble and export a Quicktime movie that can be viewed on your website. Basic digital movie making steps:
1) Create film clips with DV camera 2) Import film clip(s) into iMovie, combine with imported images and audio, edit clips, create titles, effects
and transitions. 3) Export a Quicktime movie.
When you open iMovie, go under the FILE menu and select New Project. Be sure to name it and save to desktop. iMovie will automatically organize your media in folders and create a movie reference file. Warning- iMovie files take up lots of disk space! Be prepared to burn a CD to archive your working files. The following are the essential menus in the iMovie interface that allow you to integrate various media and effects:
Clip Viewer and Timeline
Clip viewer – a storyboard view of your video and image clips and transitions. When you are in this view you can only play one clip at a time. To play the entire movie, switch to Timeline view.
Timeline – allows you to keep track of how all your movie elements are put together. Shows video and 2 audio tracks. To play entire movie in this view, be sure nothing is selected! Split clips and control volume of audio while in timeline view. Use the playhead to scrub through your movie, position playhead to be able to split video and audio clips. Clips must be selected in order to split them! Use the Zoom slider to expand or contract tracks.

Other pull-down menu items that you will be using include the FILE menu for importing clips and exporting your final movie, EDIT menu for splitting video and audio clips, and ADVANCED menu for extracting (separating) the audio from a video clip.

iMOVIE 3 – IMAGES
-------WORKING WITH STILL IMAGES------ Before you begin, get your images into iPhoto: under FILE menu , select import
Open iMovie, go under the FILE menu and select New Project. Be sure to name it and save to desktop. iMovie will automatically organize your media in folders and create a movie reference file. Warning- these files take up lots of disk space! Be prepared to burn a CD to archive these working files The Photos menu integrates with iPhoto, and you can setup various panning and zoom effects on images.

You can select an image and apply an affect – select duration, start view and end view, control zoom and preview your effect. When you are satisfied with your effect, drag the image onto the track while in CLIP VIEWER:
You can select a different effect for each clip. Make sure you wait for the effect on each clip to be rendered
Transitions menu allows you to select and apply various transitions between clips:

Although there are multiple effects, the following are the most effective:
FADE IN
FADE OUT
CROSS DISSOLVE Set the duration of your transition and drag the transition next to a clip into the video track. You can add transitions in either CLIPS VIEW or TIMELINE VIEW:
Clips View
Titles menu allows you to create a title – limited to only two lines of text, and apply an effect of how the text appears on the screen. Keep your title short. Select font and size, speed and duration, and choose an effect.

When you have created your title, drag the effect onto your video track.

iMOVIE 3 – AUDIO
-------ADDING AUDIO------ • Audio menu, integrates with iTunes, and allows you to use audio from the iTunes library, and also record your voice into the computer’s microphone input. Be sure any audio files you want to use are imported into iTunes first, just like you imported images into iPhoto.
When you add audio, you must be in the TIMELINE VIEW. iMovie gives you two audio tracks. You should use one of them for narrative, and the other for background music. Select an audio clip that you want as background audio, drag it into the lower audio track, and after it loads, slide it to where you want it on the track:

If the audio is too long, you can split the clip and discard the extra part. To split a clip, position the playhead on the track, be sure the audio clip is selected, and go to the EDIT MENU at the top of the screen. Select SPLIT AUDIO AT PLAYHEAD. Now you will see that the tracks have been split. Select the clip you want to discard, then press delete. Make sure you can tell the difference between something that is selected and something that is not selected, otherwise, you may not be able to split clips or you may inadvertently delete the wrong clips!
To control the volume of the audio clip, click the EDIT VOLUME button, and click on the line that appears in the middle of the audio track. Little buttons appear on the track that you can move around to set your volume control:
Try adding other background audio on the other track ( top of the lower track) for a layered audio effect, or record your narration. Synchronize your audio with your visuals. Fade background audio volumes in and out at the appropriate moments depending on your narrative.

iMOVIE 3 – DV CLIPS
-------WORKING WITH VIDEO------ Before you begin, make sure your firewire cable to the camera is properly connected to the computer. The camera must be in VCR mode, rewind the DV tape. Select the Clips menu, and you will see a message in the preview window that your camera is connected. Be sure you are in camera mode:
Press the Import button at the bottom of your view screen and iMovie will automatically play the tape and start importing your clips.

iMovie creates a new clip for each new recording on the tape. Once all clips are imported, stop the camera and disconnect all cables and put it away. You will switch to edit mode and can preview each clip by selecting it and playing it in the preview window. Select the first clip in your sequence and drag it onto the track while in CLIP VIEWER:
To edit your clip- i.e.- trim off parts that you do not want - you must switch to the TIMELINE VIEW:
Use the Zoom slider to expand or contract your movie, use the playhead to determine exact timing (minutes: seconds: milliseconds)


Use the play head to find the place where you want to make a cut. Go up to the EDIT pull down menu and select Split video at playhead. Your clip should now be split. Select the part of the clip you want to discard and press delete:
To create the effect of showing images while you are talking, you can separate the audio track from the video track – ADVANCED pull down menu, select Extract Audio. The audio track appears below the video:
Select the video track, move the playhead to the place you want to split the video track, delete the video you don’t want to see and replace the gap with images. Put in transitions and effects for a dynamic look:


iMOVIE 3 – EXPORTING AS .MOV
------EXPORTING AS QUICKTIME ------
Save your file and export a Quicktime movie for the web by going to the FILE Menu and selecting export. Change export setting to Quicktime instead of to camera, and select the format to be Web.
This will automatically compress and save your movie as a .MOV file that is 180 x 120 pixels with the most optimum compression to create the smallest file size. The web format allows viewers to download and save your movie to their disk. Beware that even for a one minute movie, your file size is likely to be around 2 MB, which will take some time for slower connections to download and play. PC users must install the Quicktime player to view a .MOV file, so you should provide a link to Apple’s Quicktime site to download the player on your website: http://www.apple.com/quicktime/products/qt/