3461A WIMP Elements GUI goo. 3461A Outline Windows Icons Pointers Menus.
-
Upload
posy-beasley -
Category
Documents
-
view
234 -
download
0
Transcript of 3461A WIMP Elements GUI goo. 3461A Outline Windows Icons Pointers Menus.
3461A
Windows
Windows are areas of the screen that act like individual terminals for an application
Behaviour of windows determined by the system’s window manager (aka windowing system)
Windows can contain text, graphics, menus, toolbars, etc.
Can be moved, resized, closed, minimized, maximized
3461A
Parts of a Windowsize control
focus (blue)
title bar
contents
scroll bar
size control
menu bar
3461A
Layout Policy Multiple windows may exist simultaneously Physical arrangement determined by the window
manager’s layout policy Layout policy may be fixed or user-selectable Possible layouts include
Overlapping - One window partially obscures another Tiled - Adjoin but don’t overlap Cascading – A sequence with each window offset from the
preceding according to a rule (e.g., 10 pixels to the right and below)
Let’s see…
3461A
Focus
The active window is said to have focus Title bar of active window is blue (or some
other distinct colour) Title bars of inactive windows are grey Clicking in an inactive window makes it the
active window (i.e., gives it focus) Screen must be redrawn to bring the active
window to the front
3461A
Window Size
Windows have three size states Maximized
Fills available space
Minimizied Reduced to a title bar or icon
Normal (aka Restored) This is the size of the window, either when it was first
opened, or before the window was maximized From this mode, the window width and height may be
adjusted
3461A
Size Control
Via boxes in upper-right corner of window When maximized…
When restored…
When minimized…
Minimize Restore Close
Minimize Maximize Close
Restore Maximize Close
3461A
Size Control (3)
Via virtual handles on edges When normal…
Drag either edge to resize width
Drag either edge to resize height
3461A
Window Managers
User interfaces are typically implemented within the framework of a window manager Also known as windowing system or user interface
management system (UIMS)
Provides Partitioning to prevent chaos on the screen (What if
there was only one window shared by all applications?) Layout Policy Infrastructure to support common services in building
UIs
3461A
Window Manager Structure
Base layer (implements the basic infrastructure) Output model (graphics primitives) Input model (keyboard, mouse)
UI layer (handles all visible aspects) Presentation (e.g., what is on top?) Commands (window & content manipulation)
Mapping of input actions to applications When building a UI, use services of windowing
system where possible (rather than writing custom code)
3461A
Containment Hierarchy
A window is made up of a number of nested interactive objects (e.g.,buttons, text fields, other windows)
Relationship of objects is expressed by a containment hierarchy (aka interactor tree) based on screen geometry of objects represents the hierarchy/nesting of the objects
3461A
Containment Hierarchy - Example 1Display Screen
“F:\cs160\Public” window Inner Window title bar
horizontal scroll bar contents area
“CDJukebox” folder“Home Ent…” folder…
size control …
“Web Newspaper” window…
3461A
Containment Hierarchy - Example 2
Display ScreenOuter Win [black]
Result Win [tan]Result String
Inner Win [green]
Keypad [Teal]
- button+ button0 button
= button
7 8 9
4 5 6
0 + -
1 2 3
=
93.54
ENT
3461A
Java Windows - JFrame
With JFC/Swing, the basic building block for a window is the JFrame and its associated panes
Title
JFrameRoot paneLayered paneContent pane *Glass pane
* Most important for our purposes
3461A
Containers
Components are placed in containers A JFrame is a top-level container
It exists mainly as a place for other components to paint themselves
Other top-level containers are dialogs (JDialog) and applets (JApplet)
A JPanel is an intermediate container Sole purpose is to simplify the positioning of interactive
objects, such as buttons or text fields Other intermediate containers are scroll panes
(JScrollPane) and tabbed panes (JTabbedPane)
3461A
Atomic Components
An atomic component is a low-level, self-sufficient entity that interacts with the user
Examples: buttons (JButton), text fields (JTextField), combo boxes (JComboBox)
JFrame and JPanel are also components, however… They can hold other components An atomic component cannot hold other
components
3461A
Containment Hierarchy for JFC/SwingJFrameJFrame
content panecontent pane
ContainerContainer
JPanelJPanelJPanelJPanel
JButtonJButton JLabelJLabel etc.
etc.
JPanelJPanel
JButtonJButton JTextFieldJTextField
3461A
So…
Title
1.2345
987
654
321
-+0
ENT=
Atomic Object (text field)
Automic Objects(buttons)
JFramecontent paneContainerJPanel
JPanel
3461A
What is an Icon From Webster’s dictionary:
Icon: a pictorial representation A window may be closed and lost forever, or…
Shrunk to a reduced representation The reduced representation is called an icon
The act of reducing a window to an icon is called iconifying or minimizing
A window may be restored by clicking on its icon Advantages of icons…
Save screen space Serve as a reminder of available dialogs, applications, or
commands that may be restored or invoked
3461A
Icons Are Used to Represent… Disk drives
Available applications
Miminized applications
Minimized windows
Folders
Files
Commands
States
3461A
What is a Pointer?
A pointer is the input device used to interact with GUI components E.g., mouse, trackball, joystick, touchpad, finger,
stylus, light pen
Two primary purposes Position control of the on-screen tracker Selection via buttons
3461A
Direct vs. Indirect Input
Direct input Via finger, stylus, light pen No spatial displacement between input device and
display Tracker generally not needed Selection via tapping or pressing
Indirect input Via mouse, etc. Spatial displacement between input device and display Tracker needed Selection via button presses
3461A
Selection Primitives
Generally at least two buttons on pointing devices
Selection primitives Primary button (default = left)
Single click – select Double click – launch Drag – select region
Secondary button (default = right) Click – invoke context-sensitive menu
3461A
Tracker
The on-screen symbol that follows (“tracks”) the motion of the input device is called a tracker (aka cursor)
Two primary purposes Position indicator – crutial feedback for input
control State indicator – reveals current state of the
system or GUI component
3461A
Tracker Hot Spot
The tracker is a bit-mapped image (x by y pixels) One pixel in the image is defined as the hot spot Selection determined by the coordinate of the hot
spot When designing custom trackers, make sure the
image has an obvious hot spot if selection is required while the tracker is displayed
3461A
Example Program
DemoCursorControl.java
Note:Cursor is not captured with “print screen”. Run the program to observe the cursor changing.
3461A
What is a Menu?
A means of presenting a choice of operations that can be performed by the system at a given time
Main advantage: Menu options are recognized rather than recalled Human ability to recognize is superior to ability to recall
Example of recall: Who is the captain of the Maple Leafs? Example of recognition: The captain of the Maple Leafs is (a) Tie
Domi (b) Matts Sundin, or (c) Curtis Joseph.
Menus typically navigated two ways Keyboard Pointing device
3461A
Menu Location
Most application windows include a menu bar directly below the title bar
title bar
menu bar
3461A
Menu Design Techniques Numerous techniques are used to design effective menus Many are accompanied by visual indicators
Serve as signal to the user Menus features
Cascading menus Groupings Dialog boxes Icons Keyboard input
Mnemonics Accelerators
Popup menus
3461A
Cascading Menus
Menus are inefficent if they contain too many items One solution is to use cascading menus (aka
submenus) Selecting an item opens up another menu adjacent to
selected item Several layers of cascading menus may be used
Visual indicator: triangle
Example
3461A
Groupings
Similar items are grouped together in a menu Visual indicator: separator (i.e., line)
Example
3461A
Visual indicator for group
Image adjust group
Channel group
Palette group
Color depth group
Color menu
3461A
Dialog Boxes
A Menu choice that involves the collection of input parameters can use a dialog box
May contain a message, editable fields, buttons, etc.
Types of dialog boxes File (open, new, save as) Print Color chooser
Visual indicator: Elipses (…) Example
3461A
Icons in Menus
Menu items typically contain words as labels Two problems with words as labels
Culturally biased Often poorly express the purpose of the choice
Icons are used to suggest purpose Example…
Icons can be used as, or added to, menu items for the same reason Example
3461A
Keyboard Input for Menu Navigation
Besides using a pointing device, most menus support keyboard input
Best for expert/frequent users Typically use function keys or modifier keys
(shift, control, alt) In many settings, systems are required to
support full interaction using only a keyboard for input The goal: Accessibility for people with disabilities
3461A
Mnemonics vs. Accelerators
Two techniques for keyboard menu navigation: mnemonics and accelerators Mnemonics
The full menu hierarchy may be accessed using only the keyboard
An underlined single letter serves as the mnemonic Alt-letter to initiate mnemonic access
Accelerators Shortcuts to bypass the menu hierarchy and directly
invoke a menu option
Example
3461A
View menu
Two keyboard techniques to invoke the “Full Screen Preview” command in the “View” menu
Using mnemonics:
Alt-v
p
Using accelerator:
Shift-Ctrl-A
3461A
Popup Menus
Invoked anywhere by right-clicking on mouse button
Menu that pops up is context sensitve (i.e., depends on where the tracker is when the mouse button is clicked)
3461A
Context sensitive popup menus on Windows 98 desktop
Right-click on Start button
Right-click on background



























































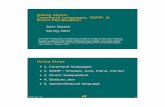




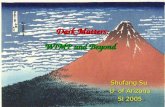

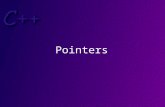









![Post-Wimp Interaction With Desktop Computersdragice.fr/papers/postwimp.pdfPost-WIMP sketching-based 3D modelling interface n MaggLite [Huot et al 2004] Post-WIMP UIMS based on ICON](https://static.fdocuments.in/doc/165x107/5f2b89dc6842a8400746afc9/post-wimp-interaction-with-desktop-post-wimp-sketching-based-3d-modelling-interface.jpg)