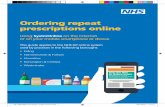iMARK Mobile Ordering System
Transcript of iMARK Mobile Ordering System

iMARK Mobile Ordering System User Guide
Core-Mark International, Inc. www.Core-Mark.com


i | P a g e
Table of Contents
About This Book ....................................................................................................1
What’s in This Book ..............................................................................................................1
Technical Support ................................................................................................................. 2
Getting Started ....................................................................................................... 3
About Your Handheld Ordering System .................................................... ............................ 3
Starting the iMARK Application ............................................................................................. 5
Main Screen ......................................................................................................................... 7
User Roles ........................................................................................................................... 1 0
iMARK System Version ......................................................................................................... 11
Orders ...................................................................................................................12
Regular Orders ..................................................................................................................... 14
Shelf Tag Orders .................................................................................................................. 22
Printing Shelf Tags ............................................................................................................22
Smart Orders ........................................................................................................................ 25
Viewing Pre-Booked Items.................................................................................................... 29
Searching for Pricebook Items ............................................................................................. 29
NACS Categories .............................................................................................................31
Item Parameters ................................................................................................................... 32
Editing an Order ................................................................................................................... 34
Viewing Last Order Transmission ........................................................................................35
Deleting an Order ................................................................................................................. 36
Invoices .................................................................................................................. 37
Viewing and Printing Invoices .............................................................................................. 39
Reordering Items .................................................................................................................. 42

Inventory ...................................................................................................................44 .
Checking In a Delivery .......................................................................................................... 46
Checking in a Delivery from the Primary Vendor ..............................................................47
Physical Inventory ................................................................................................................53
Write-Off Inventory ...............................................................................................................56
Editing an Inventory ..............................................................................................................59
Deleting an Inventory ...........................................................................................................60
Viewing Last Inventory Transmission ...................................................................................61
Communications ....................................................................................................62
Synchronizing Application Data ............................................................................................ 62
Synchronization Log ............................................................................................................. 63
Synchronization History ........................................................................................................ 64 Configuring Communication Settings ................................................................................... 6 4
Preferences ............................................................................................................ 65
Account Information ............................................................................................................. 65
Invoices Cleanup .................................................................................................................. 66
Preferences .......................................................................................................................... 66
Reinitializing ......................................................................................................................... 67

1| P a g e
About This Book
Welcome to the iMARK Mobile Ordering System, your new, powerful order management system. This User Guide takes you step-by-step through the application and all of the automated aspects of location management in order to improve daily productivity, including:
• Placing orders
• Information exchange with Core-Mark
• Viewing invoice details
• Checking in deliveries
• Reordering items
• Managing inventories
What’s in This Book
This book is organized into the following chapters:
• The Getting Started chapter provides an overview of the iMARK system features, initial synchronization and login, as well as introduces the application interface and user roles.
• The Orders chapter provides detailed information on how to manage regular, shelf tag, & smart orders. This chapter also explains how to, search for items in a pricebook, and view pre-booked items.
• The Invoices chapter explains how to view the details of invoice items, quantities shipped, print invoices, and reorder invoice items.
• The Inventory chapter explains how to check in deliveries and how to inventory your entire store.
• The Communications chapter explains how to synchronize application data, view a log of your last synchronization and history of all synchronization processes, and configure communication settings.
• The Preferences chapter explains how to view your account information, specify preferences for the printer and how to reinitialize the application.

2 | P a g e
Technical Support
If you have a question that is not answered with the provided information, please contact your Core-Mark Sales Rep or local Customer Service Department. When contacting them, have the following information available for the fastest possible service:
• Your name, company name, and phone number
• Ordering Device Model and version number
• Type of operating system
• Browser and version
• Complete description of the issue, including steps to reproduce it
• Exact wording of any message displayed when you encounter the problem
• Steps taken to resolve the problem
• All previous e-mail correspondence with Core-Mark about this problem, if any.

3 | P a g e
Getting Started
About Your Handheld Ordering System

4 | P a g e

5 | P a g e
Starting the iMARK Application
Upon logging in to the system for the first time, you must perform an initial synchronization. During the synchronization, the application receives data from the server, including all pricebook information.
The initial synchronization may take up to a minute. All subsequent synchronizations will take less time and get only the latest updates of items and prices from the server.
To start the iMARK application:
1. Tap on the Windows symbol on the lower left corner of the screen (Figure 1). 2. Tap on the iMark application icon in the upper left hand corner of the screen (Figure 2). 3. Tap the space next to “User Name” on the Login screen; enter your user name and
password (Figure 3).
Select the Remember me check box so that you do not have to type your password the next time you start the application.
Figure 1 Home Screen Figure 2 Application Screen Figure 3 Login Screen
Tap Synchronize.

6 | P a g e
2. The Synchronize screen appears (Figure 4).
Tap Settings and define communication settings. For more information, see Configuring Communication Settings on page 64.
Tap to start synchronization.
Figure 4 Updating Pricebook Items during Synchronization
3. After the initial synchronization is completed successfully, the Synchronization Done alert appears.
Figure 5 Synchronization Done Alert
Tap OK to go to the Main screen (Figure 6). NOTE: If you receive a Synchronization Cancelled message, please ensure your device is properly connected either via WiFi or the cradle and that your Communication Settings are configured correctly and retry. If the problem persists, please contact your network provider or call Core-Mark Customer Service for assistance.

7 | P a g e
Main Screen
The Main screen displays your user name along with the daily updated information, including active orders, the date and time of the last synchronization, the number of available pricebooks, new mail, and Menu options.
The Menu is located in the lower half of the Main screen. From the All Menu Items dropdown menu you can access additional functionality, including Orders, Invoices, Inventory, Location Info, Help Desk, Communications, and Preferences.
Figure 6 All Menu Items
Table 1 provides a description of the All Menu Items features.
Table 1 Description of All Menu Items
Menu
Menu Option
Description
Orders
Create an Order
Create a new order (regular order, shelf tag order, smart order, and pre-book).
Edit an Unfinished Order
View, edit, and delete orders before you send them to the server.
View Last Order Transmission
View details of orders that have been sent to the server during your last synchronization. Also, you can manage pending orders from this page.
View Pre-Booked Items
View pre-booked item details.

8 | P a g e
Table 1 Description of All Menu Items
Menu
Menu Option
Description
Invoices
View Invoices
View all available invoices and reordering invoice items.
View Credits
View invoices that contain defective items and reorder these items.
Out of Stocks
View invoices that contain item shorts and reorder these items.
Inventory
Check in a Delivery
Count items you receive from Core-Mark.
Count Inventory
Count all items available in your location from Core-Mark, items in every NACS category, items in every department, as well as damaged, sample, or demo items.This menu is available to users with the Location Manager and Territory Manager roles.
Modify Check-In or Physical Count
Allows editing inventories that have not been sent to the server. This menu is available to users with the Location Manager and Territory Manager roles.
View Last Inventory Transmission
View inventory details you have sent to the server and edit pending inventories. This menu is available to users with the Location Manager and Territory Manager roles.

9 | P a g e
Table 1 Description of All Menu Items
Menu
Menu Option
Description
Location Info
Location Info
View location contact information, headquarters, and billing details.
Help Desk
Help Desk
View wholesaler contact information.
Communications
Synchronize Now
Allows you to perform synchronization.
Synchronization Log
Shows all technical information about recent synchronizations.
Synchronization History
Shows date, time, and status of synchronizations.
Communication Settings
Allows you to configure server connection attributes used for data transmission.
Preferences
Account Info
Displays your user name and role.
Number of Invoices to Retain
Allows you to specify the number of invoices to be kept.
Preferences
Allows you to specify buttons and item search preferences, as well as viewing scanner type.
Reinitialize
Allows you to reinitialize the application.

10 | P a g e
User Roles
In the iMARK system, there are two main user roles: Location Manager (LM) & Territory Manager (TM), The role defines what capabilities are available to users with a particular role.
Table 2 User roles and their capabilities
Capabilities
Menus
LM
TM
Orders
Create an Order
Yes
Yes
Credit Pickup Request
No
No
Edit an Unfinished Order
Yes
Yes
View Last Order Transmission
Yes
Yes
View Pre-Booked Items
Yes
Yes
Electronic Invoices
View Invoices
Yes
Yes
View Credits
Yes
Yes
Out of Stocks
Yes
Yes
Inventory
Check in a Delivery
Yes
Yes
Count Inventory
Yes
Yes
Modify Check-In or Physical Count
Yes
Yes
View Last Inventory Transmission
Yes
Yes
Settlements
New Settlement
No
No
Viewing Settlements
No
No

11 | P a g e
iMARK System Version
Occasionally, you may need to check the version of the application that you are using. To check your application version, tap in the upper-left corner of the menu bar on “iMark” and from the File menu, select About.
Figure 7 File Menu Options
The About iMARK alert appears, displaying the application version and serial number. Tap OK to close the alert and return to the Main screen.
Figure 8 About iMARK Alert

Orders
12 | P a g e
Orders
You can manage orders — create new, edit, and delete existing active orders, view last sent orders and pre-booked items — for the location(s) assigned to your login.
To create a new order, click on Orders from the All Menu Items drop down menu.
Figure 9 All Menu Items - Orders Menu
Tap Create an Order and begin scanning items. Once you have added all of the items you want to order, save and synchronize the order to send it to the server. Every order must contain at least one item; otherwise, the order is empty and cannot be saved.
When a new order is created, it is automatically assigned a 5-digit sequential number. Order number starts with ‘00001’ upon initial synchronization and increments by 1 every time you make a new order.

Orders
13 | P a g e
Depending on your user role, you can place the following types of orders:
Figure 10 Types of Orders
The table that follows describes all order types that are available to each user role. For more information, see User Roles on page 10.
Table 3 Order Types
Order Type
User Role
Description
Regular Order
All
The default order type that lists items to be ordered from the primary vendor. For more information, see Regular Orders on page 13.
Shelf Tag Order
All
Allows users to order shelf tags for pricebook items. For more information, see Shelf Tag Orders on page 28.
Smart Order
All
Allows users to place an order based on the difference between the item quantity you need to have in stock (PAR) and the quantity that is currently available at your location (QOH). For more information, see Smart Orders on page 32.

Orders
14 | P a g e
Regular Orders
Regular orders allow you to order specific quantities of items from Core-Mark. At the same time, you can also order replacement, new or updated shelf tags. Once you create an order, it is displayed on the Pending Orders screen and is available for editing (see page 34). The new order will be sent to Core-Mark during synchronization.
Note: Regular orders are available for all user roles.
To place a regular order:
1. From All Menu Items, select Orders > Create an Order and tap OK (Figure 11).
2. The Order screen appears.
Figure 11 Order General Screen - Regular Order

Orders
15 | P a g e
3. The Item Search screen appears.
Figure 12 Item Search Screen
Scan the barcode of an item to be ordered (Figure 13) by pressing the trigger key. Or, you can search for an item in a pricebook on the handheld. For more information on how to search for items, see Searching for Pricebook Items on page 29.
Figure 13 Scanning Item Barcode
4. Once you scan an item barcode or find an item in the pricebook, the Order Item General screen appears, displaying basic item details. For more information, see Item Parameters on page 32.
Figure 14 Order Item General Screen
Tap TAG if you want to also want to order a shelf tag for this item. Concurrently, a shelf tag order will be placed with your regular order.

Orders
16 | P a g e
In the Qty field, specify the item quantity to be ordered. By default, the order item quantity equals 1 or the specified broken case minimum quantity.
Tap LOQ (Last Order Quantity) if you want to order the same item quantity as you did last time.
Note: Tap and hold LOQ to see the history of up to four last ordered quantities.
Figure 15 Last Four Ordered Quantities
Note: If scan an item that is currently not in your pricebook, the following alert appears:
Figure 16 Non-Pricebook Item

Orders
17 | P a g e
Note: If an item is discontinued, you may be able to order a replacement ( ). Tap on
the ( ) to see the details of the item is replacing (Figure 17).
Figure 17 Replacement Alert
Note: If you scan an item that has a substitute, you can add the substitute item instead. To
do so, on the Order Item General screen, tap . Then on the Substitute Available screen, tap Order Substitute Instead. Otherwise, tap Cancel.
Figure 18 Substitute Available Screen

Orders
18 | P a g e
Note: Once you scan an item or locate it in the pricebook, a Discontinued Item alert may appear, indicating that the item is being Discontinued. You can continue to order this item only while supplies last.
Figure 19 Discontinued Item Alert Note: Once you scan an item or locate it in the pricebook, a Pre-Booked Item alert may appear, indicating that the item has already been established to be delivered on a particular future date. Tap OK to refrain from ordering the item. Otherwise, tap Cancel to proceed with item ordering.
Figure 20 Pre-Booked Item Alert

Orders
19 | P a g e
Note: Once you scan an item or locate it in the pricebook that is sold as a Broken Case or Split/Each, a Min Order Quantity alert may appear, indicating that the item is sold with a minimum purchase quantity. The alert will only appear if the user attempts to order less than the minimum order quantity allowed.
Figure 21 Min Order Quantity Item Alert
5. Go to the Order Item Details screen to view additional item data. From this screen, you can also print a tag for the item. For more information, see Printing Shelf Tags on page 22.
Figure 22 Order Item Details Screen
6. On the Order Item General screen, tap Save to add the item to your order and return to the Item Search screen. Repeat steps 3-6 until you have added all necessary items.
7. On the Item Search screen, tap Summary.

Orders
20 | P a g e
8. Review detailed information about your order items, including Description, Quantity,
Extended Cost, and Discontinued Items (DC). An asterisk in the field stands next to the discontinued items that are only available while supplies last.
Figure 23 Order Details Screen
Below the list of ordered items, you can view the following:
Cost: Shows the sum of all ordered items. Savings: Shows the sum that you can save by ordering the items on special. Items: Shows the number of different items in the order. Cartons: Shows the number of cigarette cartons you have ordered.
From this screen, you can also edit your current order using the following commands:
Add: Displays the Item Search screen, allowing you to add a new order item. Edit: Allows you to edit the selected item. Delete: Allows you to delete the selected item. To delete all items from your order, tap in the
upper-left corner of the menu bar and select Features > Clear All Items. In the corresponding alert, tap Yes to confirm deletion.

Orders
21 | P a g e
Figure 24 Items Menu Options
Tap Done to finish ordering.
If you marked items for which you need shelf tags or ordered a replacement ( ), the Generate Shelf Tag Order alert appears (Figure 25). Tap Yes to automatically create a new shelf tag order for the items you marked in step 4. Otherwise, tap No to create a regular order without ordering shelf tags.
Figure 25 Generate Shelf Tag Order Alert
Note: If you have forgotten to add some of the items you order most often, the Missed Some Critical Items alert appears. To add these items, tap View List. Otherwise, tap Skip.
Figure 26 Missed Some Critical Items

Orders
22 | P a g e
Shelf Tag Orders
When creating a regular order, you can also mark items for which you need to order shelf tags, or, you can place a separate shelf tag order, indicating the desired quantity of shelf tags for the items in pricebook. Also, instead of creating a shelf tag order, you can easily print the necessary shelf tags. For more information, see Printing Shelf Tags on page 22.
Note: Shelf tag orders are available to all types of system users.
The procedures for creating a shelf tag order are the same as a regular order except you must select Shelf Tag Order from the Type list on the Order General screen. For information on how to create a shelf tag order, see Regular Orders on page 14.
Printing Shelf Tags
If you have a Bluetooth printer, you can print one shelf tag for every item in a particular order at a time. Additionally, you can configure shelf tag size and format. For more information, see Preferences on page 65.
Printing a shelf tag for an item does not create a shelf tag order. Regardless of the order type, you can print shelf tags for individual or all order items.
To print shelf tags for an individual item, in the Order Item Details screen (Figure 27), tap Print Tag.
Figure 27 Order Item Details Screen
Note: If the Bluetooth connection to the printer is not configured properly, the corresponding alert appears.
Figure 28 No Printer Detected Alert

Orders
23 | P a g e
To print shelf tags for all items in a particular order:
1. Select the order which contains the items you need to print shelf tags.
2. Display details of the order.
Figure 29 Order Details Screen
3. Tap in the upper-left corner of the menu bar and select Features > Print Shelf Tags.
Figure 30 Selecting the Print Shelf Tags Option
4. The Print Shelf Tags alert appears. Tap w/ Price or w/o Price to print a shelf tag for every item with or without price. Otherwise, tap Cancel.
Figure 31 Print Shelf Tags Alert

Orders
24 | P a g e
5. The Shelf Tags Printing alert appears.
Figure 32 Shelf Tags Printing Alert
• If shelf tags were printed successfully, tap Yes. In the Confirm Delete alert that appears, tap Yes to remove your shelf tag order altogether.
Figure 33 Confirm Delete Alert
• If your shelf tags did not print correctly, in the Shelf Tags Printing alert, tap No. Then, in the Retry alert, tap Yes to print the tags again.
Figure 34 Retry Alert

Orders
25 | P a g e
Smart Orders
Smart orders are commonly used for cigarette replenishment and lets Core-Mark know how many items you would like to keep in stock (PAR) in comparison to the quantity that is currently available at your location (QOH). The item quantities in your smart order equal the difference between PAR and QOH. In the event the QOH value is greater than the PAR value, your smart order quantity will equal zero. The number of items to be delivered can also depend on the specified Reorder Point.
Note: Smart orders are available to all types of user roles.
Once you create an order, it is displayed on the Pending Orders screen and is available for editing (Figure 68). The new order will be sent to the vendor during synchronization.
To create a smart order:
1. From All Menu Items, select Orders > Create an Order and tap OK (Figure 8).
2. Select the customer and location (Figure 35), if necessary.
3. The Order General screen appears. From the Type list, select Smart Order.
Figure 35 Order General Screen
Type a short note on your order in the Order Memo field (Optional).
Tap Begin Order.
4. The Item Search screen appears, displaying the items available in the pricebook (Figure 12). Add pricebook items to your order by scanning them, or you can search for items in your pricebook. For more information, see Searching for Pricebook Items on page 29.

Orders
26 | P a g e
5. Scanning a barcode or tapping an item in the pricebook displays the Num Pad screen. Here, you can view general item information, including SKU, Description, Last Ordered Quantity (if any), QOH for cases and eaches, Par-Level value (PAR), and Reorder Point. Also, this screen may display the Par-Level value (PAR) if you have already specified it in a previous smart order. Clicking the LOQ button displays a hint with the quantities and dates for previously ordered items.
Figure 36 Order Item with Number Pad Screen
Depending on the type of order item units, specify the following:
Table 4 Order Item Units
Order Item Units
Values to be Specified
Cases and Eaches
• QOH: The number of item cases/cartons ( ) and eaches ( ) that are currently available in your store.
• PAR: The number of item cases/cartons you need to have in your store. The quantity of item cases/cartons to be ordered equals PAR - QOH (Case).
• RPoint: An item eaches quantity margin that influences the quantity of item cases/cartons to be ordered. Here, two scenarios are available:
• QOH (Each) > (Greater than) RPoint
The quantity of item eaches is quite large, so you need less item cases. In this case, the quantity of cases/cartons to be delivered equals PAR - QOH (Case) - 1.
• QOH (Each) < (Less than) RPoint
The quantity of cases/cartons to be delivered equals PAR - QOH (Case).

Orders
27 | P a g e
Order Item Units
Values to be Specified
Cases only
• QOH: The number of item cases/cartons that are currently available in your store.
• PAR: The number of item cases/cartons you need to have in your store. Thus, the quantity of item cases/cartons to be ordered equals PAR - QOH.
Eaches only • QOH: The number of item eaches that are currently available in your store.
• PAR: The number of item eaches you need to have in your store. Thus, the quantity of item eaches to be ordered equals PAR - QOH.
Note: If you are ordering items available either in cases or in eaches only, you can specify the QOH and PAR values from the Order Item General screen. To view the General screen right after you locate the necessary item, tap in the upper-right corner of menu bar and select Features > Set as Default. To make the Num Pad screen default again, go to the Num Pad screen and repeat this action.
Figure 37 Setting the Order Item General Screen as Default
6. Scan more items or tap Save to return to the Item Search screen.
7. On the Item Search screen, tap Summary.
8. Review information on your order items, including Description, Quantity, Extended Cost, Discontinued Items, total Cost, and the number of different items ordered. An asterisk in
the field stands next to the ‘discontinued items that are only available while supplies last.

Orders
28 | P a g e
From this screen, you can also modify the current order using the Add, Edit, and Delete commands. For more information on order details, see Regular Orders on page 14..
Figure 38 Order Details Screen
Tap Done to finish your smart order.
Note: If you have not added items with set PAR values to your smart order, the Missed Items alert appears. Tap View List to review the items with set PAR values and order them if necessary. Otherwise, tap Skip.
Figure 39 Missed Items Alert

Orders
29 | P a g e
Viewing Pre-Booked Items Core-Mark provides all LM and TM users with the list of pre-booked items and their details. Viewing pre-booked items prevents you from erroneously ordering the same items again.
To view pre-booked items, from All Menu Items, select Orders > View Pre-Booked Items and tap OK. The Pre-Booked Items screen appears, listing all pre-booked items. Tap and hold a pre-booked item to view a hint, displaying item details: SKU, Description, Pre-Book Date, Quantity, and item order units (cases or eaches).
Figure 39 View Pre-Booked Items
Searching for Pricebook Items
In addition to scanning item barcodes when creating an order, you can search for items in your pricebook directly on the handheld. By default, the search filter is set to SKU. For information on how to apply another default filter, see Preferences on page 66.
To search for an item in pricebook, tap the arrow at the top right corner of the Item Search screen and select one of the search criteria (SKU, UPC, UPC2, Description, Category, In UPC, or In UPC2), type a search text in the Find field, then tap Lookup.
Figure 40 Selecting Item Search Criterion

Orders
30 | P a g e
Searching for pricebook items by their SKU, UPC, or UPC2 displays only those items that start with the search text. Search by Description, Category, In UPC, or In UPC2 criteria, however, displays all items that contain the search text. The figure below, for example, shows 48 pricebook items with a Description that contains ‘chew’.
Figure 41 Search for Pricebook Items by Description
You can also use the Categories button located in the top-right corner of the Item Search screen as an alternative to searching for pricebook items by the Category selection. For more information, see NACS Categories on page 31.
Additional search filters available on the Show button include the following (Figure 42):
Critical Items: Displays only the items you order most often.
Note: The top 5 items for every commodity ranked by per unit sell price are automatically identified a Critical Items for the customer. Additional, items can be selected by the user via the ECPortal online.
o Specials: Displays all items that are currently on special.
o Pre-Books: Displays only the items ordered for future delivery.
o New Items: Shows items that were added to the pricebook within the last 30 days.
o Discontinued: Displays items that are only available while supplies last.
o Missed: Displays pricebook items that are missing from your order and offers more search options: AOQ, PAR, All, Rack, and Shelf. This filter is unavailable when searching for an item in the Credit Pickup Request mode.
o AOQ: Searches only for pricebook items with an Average Order Quantity value greater than
o zero. o PAR: Displays only pricebook items that have Par-Level Quantity specified.

Orders
31 | P a g e
Figure 42 Additional Search Filters
NACS Categories
Using the Categories filter, you can search for items that are organized in the following groups (Figure 43):
• Sub Categories: Displays subcategories within the selected NACS category.
• Categories: Returns to the category list.
• Unassigned Items: Displays items that are not assigned to any of the NACS categories.
• Missed: Displays categories whose items you have not ordered yet.
• Specials: Displays items within the selected category or subcategory that are currently on special.
Figure 43 NACS Categories

Orders
32 | P a g e
Item Parameters
Every item in your pricebook has a number of parameters. For example, NACS category, location, package weight, and so on. Along with general item information, the application also stores all pricing information you need to know for ordering and selling the item: unit of order, cost, sell size, suggested retail price, and more.
Figure 44 Order Item General Screen - Item Parameters
You can use item parameters to filter items or to quickly locate the necessary item in your pricebook. For more information, see Searching for Pricebook Items on page 29.
Below is a centralized table containing the description of all item parameters:
Parameter
Description
AOQ
Average order quantity for the item.
BC Cost
Broken Case Cost - The amount paid by the location for an item unit (each).
BC Min
Broken Case Minimum – The minimum quantity of broken case items (eaches) allowed.
Case/Each
A unit of order including more than one item (case) or a single item only (each). Scanning an item barcode automatically defines whether you are ordering item eaches or cases However, you can configure the system to define unit of order based on last purchase size. For this, contact your administrator.
During a manual order, however, you have to select the Case check box to order case items or the Each check box to order item units.
Cost
The amount paid by the location for the whole case.
Desc
Item description.
GP
Gross profit percentage of a single item unit.

Orders
33 | P a g e
Parameter
Description
Icons
You may see the following icons that indicate:
• or - the broken case or full case quantity of order item
• or - the item is returnable or not
• - the item has been discontinued and will be available only while supplies last
• - the item is a replacement
• - the substitute is available for the order item
• - the item is on special
Loc
Designated item location. Typically, an item may be suited for shelves or racks. However, you can modify an item’s location as necessary. For more information, see Regular Orders on page 13.
LOQ
The Last Order Quantity of an item. Tapping and holding the LOQ button displays the date and quantity of up to four last order instances. If the LOQ amount is negative, for example -8, it signifies that last time, the item was delivered in an excessive quantity (item overage = 8).
NACS
National Association of Convenience Stores standard of merchandise categorization, for example Edible Grocery, Fluid Milk Products, and so on.
PAR
The number of item cases and eaches you need to have in your store.
Pkg
The weight of the selected sell size (oz)
QOH
The number of item cases and eaches that are currently available in your store.
RPoint
Reorder Point - Single item,” eaches” quantity margin that influences the quantity of item cases to be delivered during smart order.
Sell Size
Item sell size, for example, Pack, Liter, Bottle, Gallon, and so on. By default, sell size is set to “BOX”.
SKU
Stock keeping unit, an identification of a particular product that allows it to be tracked for inventory purposes.
SRP1
Suggested retail price for an item unit.
SRP2
Suggested retail price for an item case.
Units
The number of units in a case.
UPC1
Universal Product Code of an individual item..
UPC2
Universal Product Code for a case..

Orders
34 | P a g e
Editing an Order
You can edit any order before it is sent to the primary vendor.
To edit an order:
1. From All Menu Items, select Orders > Edit an Unfinished Order and tap OK (Figure 8).
2. The Orders screen appears, displaying your pending orders (Figure 45). Pending orders may include orders that have not been sent to the server yet (marked with the ‘minus’ sign) and orders that have not been sent successfully (marked with the ‘question mark’ sign).
Note: If orders have not been sent successfully, it is strongly recommended that you synchronize again to ensure they are on the server.
Figure 45 Pending Orders Screen
View general order number, cost, items, and cartons by tapping and holding the order.
Select the order you want to edit and tap Edit.
Note: While editing a shelf tag order, you can print the shelf tags you are about to order. For more information, see Printing Shelf Tags on page 22.
3. Edit the order and save your changes by tapping Done.

Orders
35 | P a g e
Viewing Last Order Transmission
After creating orders and synchronizing, you can view item details and the status of each order sent to the server, regardless of whether it has been sent successfully or not. Also, you can view and edit every order that has not yet been sent to the server. For information on how to edit order items, see Editing an Order on page 34.
You can open the Last Order Batch screen (Figure 46) by tapping View Last Order Transmission on the Orders menu. To view orders that have not been sent to the server successfully or not yet sent to the server, tap Show > Pending.
Figure 46 Last Order Batch Screen
On the Last Order Batch screen, you can view the following icons next to each order:
• - Successfully sent orders
• - Unsuccessfully sent orders
• - Orders that have not been sent yet.
During synchronization, problems with network connections might cause a data transmission failure which results in failed attempts to send your orders to the server. If the synchronization is cancelled, you are prompted to try synchronizing the application again. For information on how to perform synchronization, see Synchronizing Application Data on page 62.

Orders
36 | P a g e
Deleting an Order
You can delete orders that have not yet been sent to the server. Only one order can be deleted at a time.
Note: Deleting a check-in inventory with a linked credit pickup request automatically deletes this request.
To delete an order:
1. On the Pending Orders screen, select the order you want to delete.
Tap Delete to delete the selected order.
2. The Confirmation alert appears, asking you to confirm the order deletion.
Figure 47 Confirmation Alert
Tap Yes to delete the selected order. Otherwise, tap No.

Invoices
37 | P a g e
Invoices
Core-Mark transmits electronic invoices for your location, indicating the items, their quantities and agreed prices. You can view and print invoices. For more details, see Viewing and Printing Invoices on page 39.
Also, the iMARK Ordering System lets you handle defective invoice items and items that are out of stock. For more information, see Reordering Items on page 42.
Invoices cannot be edited or deleted manually. However, you can control the number of invoices that are kept in the application. For more information, see Invoices Cleanup on page 66.
There are several types of Invoices:
• Regular invoices: The quantity of every ordered item on a regular invoice is a positive value that equals shipped item quantity. To work with all types of invoices including regular ones, select Invoices from the All Menu Items button (Figure 48).
Figure 48 Regular Invoice Screen

38 | P a g e
• Invoices with credits: Apart from the items whose ordered quantity equals the shipped quantity, an invoice with credits includes at least one item that is recalled, store reset, or outdated. The quantity of every credit item is a negative value. To work with invoices containing credits, select Invoices > View Credits from the All Menu Items button.
Figure 49 Invoice with Credits Screen
• Invoices with out of stocks: Apart from the items whose ordered quantity equals the shipped quantity, an invoice with items that are out of stock includes at least one item whose shipped quantity is less than the ordered quantity. To view and reorder invoices containing items that are out of stock, select Invoices > View Out of Stocks from the All Menu Items button.
Figure 50 Invoices with Out Of Stocks Screen

Invoices
39 | P a g e
Viewing and Printing Invoices
You can view and print all invoices issued by Core-Mark to your location(s). Every invoice displays the date issued and the invoice number, an item count, an ‘invoice with credits’ notation (‘CRE’) if any. Additionally, you can view such item details as: the quantity and cost of every ordered item, categories from which you ordered the items, and shipped item quantity.
Note: This feature is available to Location Managers, & Territory Managers,
To view or print an invoice:
1. From the All Menu Items button, select Invoices > View Invoices and tap OK.
Figure 51 Invoices Menu
2. The All Invoices screen appears, displaying all available invoices issued to your location.
Figure 52 All Invoices Screen

40 | P a g e
You can filter invoices by selecting one of the Show button options:
• All Invoices: Displays all invoices, including regular invoices, invoices containing defective items, and invoices containing items that have not been shipped yet.
• Credits: Displays the invoices containing at least one defective item. • Out of Stocks: Displays the invoices containing out of stock items – items that have been
ordered but not shipped yet.
Select an invoice to view its details. Tap View.
3. The Invoice General screen appears, displaying general invoice details: invoice number and date, order number, total quantity of items ordered, total retail price, department fees, quantity of item and pieces, as well as location name.
Figure 53 Invoice General Screen

Invoices
41 | P a g e
Tapping the arrow in the upper-right corner of the Invoice screen allows you to navigate to the Invoice Details, Invoice Categories, or Invoice Out of Stocks screen to view additional information on an invoice.
Figure 54 Invoice General and Invoice Details Screens
Figure 55 Invoices Categories and Invoice Out of Stocks Screens

42 | P a g e
Table 5 provides a description of the Invoice Details, Invoice Categories, and Invoice Out of Stocks screens.
Table 5 Description of Invoice Screens
Screen Name
Screen Description
Invoice Details
Displays details of an invoice, including invoice number, description, quantity, and cost of every ordered item, as well as total number of items on an invoice.
From this screen, you can also reorder all invoice items.
Invoice Categories
Displays the number and cost of items ordered from every NACS category.
Invoice Out of Stocks Displays ordered quantity and shipped quantity for every item.
From this screen, you can also reorder all out of stock items available on an invoice.
Reordering Items
The Tiva System lets you reorder all items available on an invoice or only those that have not been shipped.
Note: This feature is available to Location Managers, Territory Managers, and Direct Store Representatives.
To reorder invoice items:
1. Open an invoice and tap View.
Figure 56 Invoices Screen

Invoices
43 | P a g e
2. The Invoice General screen appears (Figure 53). Tap the arrow at the top of the screen to go to the Invoice Details or to the Invoice Out of Stocks screen, depending on which items you want to reorder.
To reorder all items from an invoice, go to the Invoice Details screen and tap Reorder All.
To reorder only those items from an invoice that have not been shipped yet, go to the Invoice Out of Stocks screen and tap Reorder. The reordered quantity of item shorts equals the difference between the Ordered and Shipped quantity.
Figure 57 Invoice Details and Invoice Out of Stocks Screens
3. The Reorder alert appears, asking you to confirm the items to be reordered..
Figure 58 Reorder Alert
Confirm that you want to reorder the items by tapping Yes.
4. The Reorder Completed alert appears. Tap Yes to go to the Order General screen and review the order details.
Figure 59 Reorder Completed Alert

44 | P a g e
Inventory
The iMARK Ordering system is a full-featured inventory management tool that ensures a regular and planned supply of items. Using the application, you can count the items you receive from Core-Mark (separate items) & Write Offs. In addition to managing inventories, it is easy to view last sent inventories,
The graph below illustrates a high-level inventory setup workflow.
Figure 83 Inventory Workflow
To make an inventory or update vendor pricebooks, use the Inventories menu accessible from the All Menu Items button.
Figure 60 All Menu Items - Inventory Menu
Note: This feature is available to LM and TM users.

45 | P a g e
For a new inventory, scan the items you want to count and enter their quantity. Every new inventory is automatically assigned an inventory number, a 5-digit sequential ID. After initial synchronization, this number starts with ‘00001’ and increments by 1 with every new inventory.
Save the inventory and synchronize to send the inventory to the server. An inventory must contain at least one item; otherwise, it will not be saved.
Using the iMARK Ordering system, you can create the following inventory types (Figure 61):
• Check in a Delivery: This allows you to count items into your inventory upon delivery either in totes or as separate items. For more information, see Checking In a Delivery on page 47.
• Physical Inventory: Used to count all items that are currently available at your location. For more information, see Physical Inventory on page 53.
• Write Off: This inventory type allows you to count the quantity and cost of damaged and spoiled items currently at your location. These items will not be sold or sent back to vendors. For more information, see Write-Off Inventory on page 56.
Figure 61 Inventory Types

Inventory
46 | P a g e
Checking In a Delivery
Check-in inventory allows you to count the quantity of items you receive from Core-Mark.
Every check-in delivery is invoice-specific. Deliveries from the Core-Mark are based on electronic invoices.
Note: The check-in delivery feature is available to LM and TM users.
After you create an inventory, you may need to edit it. The inventory is accessible from All Menu Items > Inventory > Modify Check-In or Physical Count > Pending. A new inventory will be sent to the server during synchronization.
The iMARK ordering system offers different capabilities for counting items from Core-Mark. For example, when counting items from Core-Mark, you can view the invoice items you have not yet counted and check ordered and shipped item quantities for discrepancies.
Table 6 lists the capabilities available to you when checking in delivery.
Check-in Delivery Features
Primary Vendor
Counting items based on electronic invoices
Yes
Counting items based on paper invoices
No
Checking for missed invoice items
Yes
Checking for counting too many items
Yes
Checking a NACS category or a NACS subcategory for missed invoice items or items assigned to no category
Yes
Checking a NACS category or a NACS subcategory for items that are currently on allowance
Yes
Ability to check in items by cases and eaches
Yes
Ability to check in items by totes
No
Ability to request a pickup credit based on quantity discrepancies
No
Ability to modify Cost and BC Cost
No
Ability to manage department fees
No
Ability to return defective items
No

47 | P a g e
Checking in a Delivery from Core-Mark
Every check-in delivery from Core-Mark is based on one or more electronic invoices. This lets the system check invoice items you count against any missing items, as well as over- and undercounted item quantities.
Delivery from Core-Mark can be counted as separate items.
Note: Delivery check-in is available to LM and TM users.
The iMARK Ordering System monitors whether the quantity of ordered items equals the shipped quantity. In case of any discrepancies, you can easily request a credit from the Core-Mark for any undelivered items.
After you create an inventory, you may need to edit it. The inventory is accessible from All Menu Items > Inventory > Modify Check-In or Physical Count > Pending. A new inventory will be sent to the server during synchronization.
To check in a delivery from the primary vendor:
1. From All Menu Items, select Inventory > Check-In a Delivery and tap OK (Figure 62).
2. The Inventory screen appears.
Figure 62 Inventory Screen - Checking in Delivery Based on Several Electronic Invoices
Tap Select Invoices, select one or more invoices issued by the primary vendor and tap OK.
By default, the check-in date is set to the current date. However, you can change it by tapping the Date field and setting the desired date.
Tap Begin Check-In.

Inventory
48 | P a g e
3. The Invoice # Item Search screen appears, displaying a list of all items on the invoice(s) you select.
Figure 63 Invoice # Item Search Screen
Scan the barcode of each invoice item you receive, or you can search for an item on an invoice from the search screen on the handheld.
4. The Check-In with Number Pad screen appears. Here you can view the item details, including Description, Count, invoiced item quantity (Invoice), Cost, Sell Size, Unit Size,
and SRP. Also, you can view SKU, UPC, and UPC2 of the item by tapping .
Figure 64 Check-In with Number Pad Screen
In the Count field, enter the item quantity you received with the number pad. By default, this quantity equals ‘1’.
The icon displayed next to the Invoice field indicates item unit on the invoice (Figure 88) – Each ( ) or Case ( ).

49 | P a g e
When counting items from several invoices at a time, the list of items to scan contains the total count of items from the selected invoices.
Note: You can set the Check-In Num Pad or the Check-In General screen to the default screen to be displayed while checking in a delivery or performing a physical inventory.
As you scan invoice items, the number of items not yet scanned decreases. Every item whose count equals the Invoice value will be hidden from the Invoice Items list. Otherwise, the item will remain on the list until you specify its count as indicated on the invoice. To view the full list of invoice items, tap Lookup.
Note: If you specify an item quantity that exceeds its invoiced quantity, the Too Many Items alert appears. Tap Yes to accept this count and proceed with the delivery check-in. Otherwise, tap No and specify the correct item count.
Figure 65 Too Many Items Alert
Note: If you need to modify the item quantity and add more cases or units, scan the
barcode of the same item again. This displays the icon in the upper-right corner of the Check-In with Number Pad screen. Update the item count as needed and tap Save.
5. Check for invoice items that have not been counted yet using the Missed or Categories options.
Figure 66 Checking for Missed Items – The Missed and Categories Options

Inventory
50 | P a g e
6. Tap and hold Summary to view price information for items counted:
• Total Retail: The total amount of suggested retail prices of all item pieces (cases and item units).
• Total Cost: The total amount of extended costs of item pieces and total fees.
Figure 67 Price Information of Counted Items
7. In the Invoice # Item Search screen, tap Summary to display the Check-In Details screen.
Figure 68 Check-In Details Screen – Item Quantity Received and Quantity Shipped
Review the quantities of received and shipped items.
Tap and hold Total to view price information for counted items.
Tap and hold Items to view the following information:
• Cartons: The number of cigarette cartons that have been received. • Pieces: The total number of cases and item units that have been received. • Items: The number of different items that have been received.

51 | P a g e
Using the Edit command, you can modify the quantity of invoice items. Note: Items that are not on the invoice are not allowed. The item should be called into Customer Service as an Overage or Miss Pick.
Figure 69 Checking in a Non-Invoice Item
8. Go to the Check-In Discrepancies screen to check for any discrepancies between the quantity of invoice items ordered and shipped. To view discrepancies, tap the arrow in the upper-right corner and select Discreps.
Figure 70 Check-In Discreps Screen
Review discrepancies (if any). To edit the quantity of an item you receive, select the item and tap Edit Item Count.

Inventory
52 | P a g e
9. After you count all invoice items and indicate their correct quantities as is on the invoice, the Check in Complete alert appears.
Figure 71 Check In Complete Alert
10. Tap Summary to go to the Check-In Details screen.
Tap Done to finish delivery check-in.
Note: After you tap Done to finish counting, the Over/Short alert appears. This alert tells you if you have counted too many or missed some of the items on the invoice. Tap No to accept all the discrepancies between the item quantities received and shipped. Otherwise, tap Yes and handle the discrepancies as explained in step 8. If there are still some unresolved discrepancies, please call Customer Service for assistance.
Figure 72 Over/Short Alert

53 | P a g e
Physical Inventory
Physical inventory allows you to quickly and easily count the entire inventory in your store. Making the inventory defines the Quantity On Hand value for every item in stock.
Note: Physical inventory is available to LM and TM users.
After performing a physical inventory, you may need to edit it. The inventory is accessible from All Menu Items > Inventory > Modify Check-In or Physical Count > Pending. A new inventory will be sent to the server during synchronization.
To do a physical inventory:
1. From All Menu Items, select Inventory > Count Inventory and tap OK (Figure 84).
2. From the Type list, select Physical Inventory.
Figure 73 Inventory Screen – Physical Inventory Option
Tap Begin Inventory.
3. The Inventory Item Search screen appears, displaying items from all pricebooks.
Figure 74 Inventory Item Search Screen
Scan the item barcode or search for the item in the pricebooks on the handheld.

Inventory
54 | P a g e
4. After you scan an item barcode, or search for an item in pricebook, the Physical Inventory with Number Pad screen appears.
Figure 75 Physical Inventory with Number Pad Screen
Note: You can set the Check-In Num Pad or the Check-In General screen to the default screen to be displayed while checking in a delivery or performing a physical inventory. For more information, see Setting the Default Screen For Inventories on page 70.
5. Count other items by scanning them.
Note: If you need to modify the item quantity and add more cases or units, scan the barcode
of the same item again. This displays the icon in the upper-right corner of the Physical Inventory with Number Pad screen.
6. Tap Save to return to the Inventory Item Search screen.
Note: Tapping and holding the Summary button in the Inventory Item Search screen displays cost information for the items you counted:
• Total Cost: The total amount of extended cost of all items.
• Total Retail: The total amount of suggested retail prices of all items (cases and item units).
Figure 76 Cost Information of Counted Items

55 | P a g e
7. Tap Summary to view inventory details.
The Physical Inventory Details screen displays.
Figure 77 Physical Inventory Details Screen
Review the quantities of items you counted.
Tap and hold Items to view the following information:
• Cartons: The number of cigarette cartons that you have counted. • Pieces: The total number of cases and item units that you have counted. • Items: The number of different items that you have counted. Edit the list of items you have counted, if necessary, using the Add, Edit, and Delete commands.
8. Tap Done.
9. Now synchronize your device to post your Physical Inventory on the EC Portal. See Synchronizing Application Data on page 62.

Inventory
56 | P a g e
Write-Off Inventory
Write-offs allow you to count the quantity and cost of damaged and spoiled items currently available at your location. These items will not be sold or sent back to Core-Mark. You perform a write-off o remove the cost of an inventory item from the accounting records. The amount to be written down should be the difference between the cost of the inventory and the amount of cash that the location can obtain by disposing of the inventory in the most optimal manner.
Note: Write-off inventory is available to LM and TM users.
In order to write off items, you must select the Write Off Inventory type and scan each item, indicating its quantity. Once complete, it is displayed in the Inventories screen and is available for editing. For more information, see Editing an Inventory on page 59. A new inventory will be sent to the server during synchronization.
To write-off inventory:
1. From All Menu Items, select Inventory > Count Inventory, and then tap OK (Figure 78).
2. In the Inventory screen, from the Type list, select Write Off.
Figure 78 Inventory Screen - Write Off Option
Tap Begin Inventory.
3. The Inventory Item Search screen appears, displaying all pricebook items.
Scan item barcodes or search for items in a pricebook manually.

57 | P a g e
4. The Write Off with NumPad screen appears, displaying details of the selected item.
Figure 79 WriteOff with NumPad Screen
In the Count field, specify the quantity of the item cases to be written off.
To enter item eaches, in the upper-right corner of the WriteOff screen, tap the arrow and select General. Here you can also view such item details as: UPC, packaging, cost, BC cost, and GP.
Figure 80 Write Off Item General Screen

Inventory
58 | P a g e
To view more details on the item, in the upper-right corner of the WriteOff screen, tap the arrow and select Details.
Figure 81 Write Off Item Details Screen
To return to the Inventory Item Search Screen and continue writing off other items , tap Save.
Tap Summary.
5. The WriteOff General screen appears, listing all the items you have added to the write-off inventory.
Figure 82 Write Off Inventory Details Screen
6. Review the inventory item details.
Tap Total to view the total cost and retail price of all the items being written
off. Tap Items to view a summary of pieces, items, and cartons (if any).
7. Tap Done to complete the inventory. 8. Now synchronize your device to post your Write Off Inventory on the EC Portal. See Synchronizing Application Data on page 62.

59 | P a g e
Editing an Inventory
Before sending an inventory to the server, you can edit its details — inventory date, quantity of item pieces and items counted.
You are not allowed to modify inventories that failed to be sent to the server.
Note: The ability to edit inventories is available to LM and TM users.
To edit inventory details:
1. From All Menu Items, select Inventory > Modify Check-In or Physical Count > Show > Pending and tap OK (Figure 83).
The Inventories screen appears, displaying inventories that have not been sent to the server yet (marked with the ‘minus’ sign) and inventories that have been sent unsuccessfully (marked with the ‘question mark’ sign). In the latter case, it is strongly recommended that you synchronize again to ensure the inventories are on the server.
Figure 83 Inventories Screen
From the Inventories screen, select the inventory you want to edit and tap Edit.
2. Edit the inventory as needed and tap Done to save your changes.

Inventory
60 | P a g e
Deleting an Inventory
Before sending an inventory to the server, you can delete it.
When you delete a check-in delivery from your wholesaler, the system automatically deletes any credit pickup requests associated with this inventory.
The inventories that fail to be sent to the server cannot be deleted. You can delete only one inventory at a time.
Note: The ability to delete inventories is available to LM and TM users.
To delete an inventory:
1. From All Menu Items, select Inventory > Modify Check-In or Physical Count and tap OK (Figure 84).
Note: You can also delete inventories using the View Last Inventory Transmission command.
2. From the Inventories screen, select the inventory you want to delete.
Tap Delete.
3. The Confirmation alert appears, prompting you to confirm inventory deletion.
Figure 84 Confirmation Alert
Tap Yes to delete the inventory.

61 | P a g e
Viewing Last Inventory Transmission
After creating inventories and synchronizing the application, you can view item details and the status of each inventory sent to the server, regardless of whether it has been sent successfully or not. Also, you can view, edit, and delete any inventory that has not yet been sent to the server. For information on how to edit inventory items, see Editing an Inventory on page 59.
Note: LM and TM users can view last sent inventory transmission.
You can open the Last Inventory Batch screen (Figure 85) by tapping View Last Inventory Transmission on the Inventory menu. To view inventories that have failed to be sent to the server and inventories that have not been sent yet, tap Show > Pending.
Figure 85 Last Inventory Batch Sent and Pending Inventories
On the Last Inventory Batch screen, you can view the following icons next to each inventory:
• - Successfully sent inventories
• - Unsuccessfully sent inventories
• - Inventories that have not been sent yet.
When synchronizing, problems with network connections might cause data transmission failures, which results in failed attempts to send your inventories to the server. If the synchronization is cancelled, you are prompted to try synchronizing the application again. For more information, see Synchronizing Application Data on page 115.

62 | P a g e
Communications
You can synchronize the application data with the data available on the server, view synchronization logs and send them to the development team, view a history of synchronization processes, and configure communication settings.
To work with communication settings, select Communications from the All Menu Items button.
Figure 86 Communications Menu
Synchronizing Application Data
Synchronizing the iMARK Ordering system lets you receive updates from the server and sends your information to the server. At this time, only changed information is updated.
To synchronize, from the All Menu Items button, select Communications > Synchronize Now and tap OK (Figure 86). In the Synchronize screen, tap
Figure 87 Sync Icon

63 | P a g e
Synchronization Log
The Tiva system allows you to view a log of your last synchronization process.
To view the log, from the All Menu Items button, select Communications > Synchronization Log and tap OK (Figure 88). The Synch Log screen displays the status and details of your last synchronization.
Figure 88 Synch Log Menu Item
From this screen, you can complete the following commands:
• Clear: Clears log entries of your last synchronization.
• Send: Sends log data of your last synchronization to the development team.

64 | P a g e
Communications
Synchronization History
The iMARK Ordering system allows you to view history of every synchronization process, including details such as synchronization Date, Time, and Result (Figure 89).
To view your synchronization history, from the All Menu Items button, select Communications >Synchronization History and tap OK (Figure 86).
The Synch History screen allows you to view and clear details of your previous synchronizations.
Figure 89 Synch History Screen
Configuring Communication Settings
Before you can synchronize the application, you must configure server communication settings: LAN, Dial-up, or Custom. Otherwise, you will not be able to exchange data with the server.
To change server communication settings:
1. From the All Menu Items button, select Communications > Communication Settings and tap OK (Figure 86).
2. In the Communication Settings alert, define the communication option you need and tap OK.
Figure 90 Communication Settings Alert

Preferences
You can view your account information, define the number of invoices to retain, specify preferences for the application buttons and the scanner, and reinitialize the application.
To use the Preferences menu options, select Preferences from the All Menu Items button.
Figure 91 Preferences Menu
Account Information
The iMARK Ordering system displays your account information, including your user name and role. To view account information, from the All Menu Items button select Preferences > Account Info and tap OK.
Figure 92 Account Information Screen

Preferences
66 | P a g e
Invoices Cleanup
You can set limitations on the number of invoices that the application will retain :
1. From the All Menu Items button, select Preferences > Number of Invoices to Retain and tap OK (Figure 86).
2. The Invoices Cleanup alert appears.
Figure 93 Invoices Cleanup Alert
Select the Auto-cleanup invoices check box, specify the number of invoices to retain, and then tap OK.
Preferences
Using the Preferences menu, you can define preferred settings for printer
To define preferred settings:
1. From the All Menu Items button, select Preferences > Preferences and tap OK (Figure 86).
2. Tap the arrow in the upper-right corner and select one of the following:
• Buttons: Allows you to set the default actions for the application buttons.
Figure 94 Preferences Buttons Screen

Preferences
67 | P a g e
• Printer: Allows you to set the default paper size and format for shelf tags.
Figure 95 Preferences Printer Screen
Reinitializing
You can reset the application using the Reinitialize command. Reinitialization brings the iMARK Ordering system to its initial state. After reinitializing the system, all the current data on your pricebooks, orders, and text messages is removed from your device. As a result, you will have to synchronize before you can log into the application again. Note: If you reinitialize your device while you are in the middle of an order, you will lose this order. It is not recommended that you reinitialize until you have synched your order.
To reinitialize the application:
1. From the All Menu Items button, select Preferences > Reinitialize and tap OK (Figure 86).
2. The Reinitialization alert appears, prompting you to restart the application.
Figure 96 Reinitialization Alert
Tap Yes to reinitialize.

68 | P a g e
3. The Login screen appears. Enter your user name and password, and then tap Synchronize to receive data from the server. For more information on the initial synchronization, see Starting the iMARK Application on page 5.
Figure 97